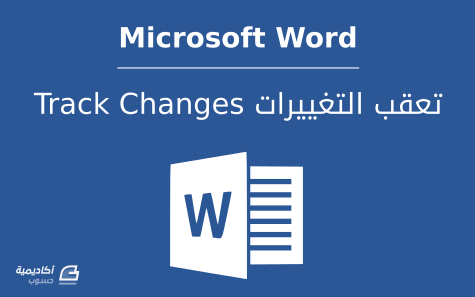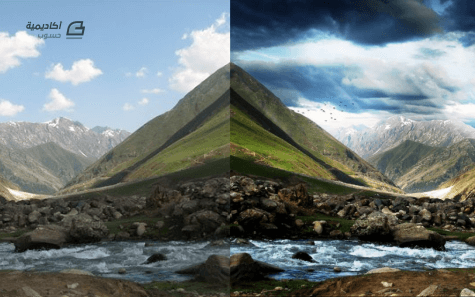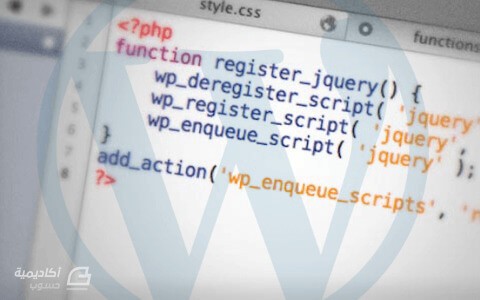البحث في الموقع
المحتوى عن 'تعديل'.
-
الكثير من الصور الفوتوغرافية المُلتقطة تبدو إبداعية من الوهلة الأولى لكن قد يتبادر إلى أذهاننا سؤال مُتكرّر "الصورة جميلة إنما ينقصها أمر مُعين لتكتمل!" خاصة تلك الصور التي يتم التقاطها في ظروف مناخية غير مُستقرة أو التي تُلتقط تحت الماء، كذلك الصور التي يكون شخصياتها أطفال أو حيوانات يصعب التحكم بثباتهم عند التصوير، وبالتالي وبتدقيق بسيط سنلحظ تشوهات قد ظهرت في الصور كنتيجة لتلك العوامل. سنأخذكم بجولة سريعة نستعرض خلالها خطوات بسيطة باستخدام أحد فلاتر filters برنامج Adobe Photoshop والتي تُساهم في توضيح الصور وزيادة دقتها بشكل مُذهل. الصورة المُراد التطبيق عليها: مصدر الصورة مراحل التطبيق1- نفتح الصورة المُرفقة باستخدام برنامج Photoshop من خلال استدعائها باتباع File ثُم Open (بالإمكان الاستعانة بالاختصار Ctrl+O). 2- نتوجّه إلى نافذة الطبقات Layers ونعمل على نسخ الصورة بطريقة السحب والإسقاط من خلال إتباع ما هو موضّح بالصورة (بالإمكان الاستعانة بالاختصار Ctrl+J). بعد نسخ الصورة 3- نُحدّد الصورة المنسوخة ثُم نتوجّه إلى القائمة Filter ثُم إلى Other ثُم نختر منها High pass. 4- ستظهر لدينا قائمة High pass المُنبثقة والتي سنضبط إعداداتها كما هو موضّح (Radius = 1.3 Pixels). تلميح: لا تُوجد قاعدة ثابتة للقيمة فهي تُحدّد بحسب كُل صورة، والطريقة تتم بتحريك المؤشر حتى تظهر لدينا حدود الصورة فقط كما هو مُوضّح حيث ضبطنا القيمة في مثالنا على 1.3) 5- نتوجّه إلى نافذة الطبقات layers ثُم نختر من قائمة الخيارات الإعداد "Overlay" كما هو موضّح 6- النتيجة النهائية للتطبيق قبل وبعد تطبيق الحيلة على مجموعة مُختلفة من الصور مصادر الصّور: http://www.morguefile.com/archive/display/844366http://www.morguefile.com/archive/display/906123http://www.morguefile.com/archive/display/913800http://www.morguefile.com/archive/display/889982
-
سنتعلّم في هذه السلسلة من الدروس كيفية التعامل واستخدام حزمة برامج المكتب الرائعة من جوجل والتي نستطيع استخدامه عبر الحواسيب أونلاين (عبر الاتصال بالإنترنت) بدون تنصيب أو عبر تنصيبها على الهاتف المحمول وهي مجانية. في هذه السلسلة سنبدأ بتعلم استخدام تطبيق مستندات جوجل Google Docs وهو تطبيق محرر نصوص متطور يغنيك عن استخدام برنامج Microsoft Word ذو السعر المرتفع كما يغنيك عن تنصيب واستخدام برنامج Writer المفتوح المصدر من Liber أو غيرها. ويتميز هذا التطبيق بأن جميع الملفات التي يتم إنشاؤها يتم حفظها على سحابة جوجل درايف Goolge Drive الخاصة بك تلقائيًا كما يتم حفظ التعديلات التي يتم إجراؤها تلقائيًا أيضًا، لذلك لن تضطر للقلق بشأن انقطاع الكهرباء أو فروغ بطارية الجهاز المحمول (أيًا كان) أو توقف البرنامج أو النظام عن العمل لأي سبب، فالتعديلات التي تم إجراؤها يتم حفظها لحظة بلحظة ببساطة ويمكنك العودة إلى التطبيق ومتابعة العمل من حيث توقفت. لنبدأ أولًا بالتعرّف على كيفية البدء باستخدام هذا التطبيق على مختلف المنصات. البدء باستخدام التطبيق وإنشاء مستند جديد الحاسوب يمكنك البدء عبر الحاسوب ومن أي نظام تشغيل العمل عبر أي متصفح إنترنت للدخول إلى التطبيق بطريقتين: أولًا: عبر الموقع https://docs.google.com/ لتظهر لك نافذة التطبيق التي تضم مجموعة الملفات الأخيرة التي تم العمل عليها باستخدام هذا التطبيق ولإنشاء مستند جديد عليك بالنقر على إشارة + ضمن الدائرة الحمراء أسفل يسار الشاشة. ثانيًا: عبر موقع سحابة جوجل درايف Google Drive عبر الموقع https://drive.google.com/ ثم نختار من الزر (جديد) الموجود أعلى الصفحة خيار (مستندات Google) ليفتح لنا التطبيق مستند جديد فارغ جاهز للكتابة. الهاتف المحمول قم بتحميل تطبيق Google Docs من سوق Play Google لأنظمة الأندرويد أو من سوق iTunes لأنظمة iOS. وعند فتح التطبيق ستظهر لك الملفات الأخيرة التي عملت عليها بالإضافة إلى قائمة أدوات البرنامج الرئيسية في الأعلى و زر إنشاء ملف جديد على شكل دائرة حمراء أسفل يمين الشاشة. ولدى النقر عليه سيظهر خيارين لإنشاء ملفات جديدة فإما أن يتم إنشاء مستند جديد من قالب فارغ أو من قالب جاهز. ومن ثم ستظهر لك شاشة المستند الفارغ الجديد والتي تضم أدوات تحرير النصوص المعتادة أعلى وأسفل الشاشة بالإضافة إلى المزيد من الخيارات من خلال قائمة البرنامج التي ستظهر بمجرد النقر على النقاط الثلاث العمودية أعلى يمين الشاشة. وهذه هي قائمة البرنامج وتضم ما تحتاج إليه لإنشاء وتحرير النصوص. حفظ الملف في هذا التطبيق لن تجد خيار الحفظ أو الحفظ باسم في أي من قوائمه لأن ميزة هذا التطبيق أنه يحفظ تلقائيًا المستندات التي تعمل عليه لحظة بلحظة على سحابة Google Drive الخاصة بك ولذلك لن تضيع أية تفاصيل قمت بإدخالها لأي سبب كان. ولتمييز الملفات عن بعضها سنحتاج إلى كتابة عنوان لكل مستند وذلك سهل عبر النقر على العنوان (بلا اسم) أعلى صفحة التطبيق ليصبح قابلًا للتحرير ثم تدخل العنوان الخاص بك. وقمت بتغييره إلى "مستند تجربة" كما يلي مزايا إضافية يتميز هذا التطبيق بأنه من الممكن مشاركة المستند مع أشخاص آخرين يملكون حسابًا على Google بحيث يمكن القيام بعمل جماعي على المستندات و يتم تقسيم العمل فيقوم الشخص الأول بكتابة الجزء المتعلق بفقرة معينة ليقوم شخص آخر بكتابة فقرة أخرى وهكذا، وكذلك قد يقوم شخص آخر بتدقيق الملف لغويًا وإملائيًا وقد تقع على عاتق شخص آخر مهمة تأمين الصور وإدراجها و...الخ. يمكن أن يقوم الأشخاص المخولين بإضافة التعليقات على المستند والتفاعل حول مواضيعه. يستطيع هذا التطبيق فتح جميع أنواع المستندات النصية العادية أو المكتبية كملفات Microsoft Word من نوع doc أو docx وملفات LiberWriter من نوع odt وغيرها بسهولة والتعديل عليها بدون أية مشاكل تتعلق بالتنسيق أو غيرها. يمكن تحميل العديد من الإضافات على التطبيق لتسهيل العمل أو لإضافة مزايا جديدة من خلال قائمة Add-ons . يمكن البحث عن أية كلمة أو جملة بمجرد تحديدها والضغط على زر الفأرة الأيمن واختيار البحث عنها في محرك بحث جوجل. يمكن العمل Offline أي بدون الاتصال بالانترنت وسيقوم بمزامنة البيانات كاملة بمجرد الاتصال بالإنترنت وهذه الميزة متوفرة لمتصفحات جوجل كروم. يمكن نسخ أية كلمة أو جملة أو فقرة أو حتى صورة إلى الويب بشكل متعدد أي نسخ العديد من العناصر وإعادة استخدامها في أي وقت لاحق. يقوم هذا التطبيق في حال بدأت الكتابة في سطر جديد باللغة الإنجليزية أو الفرنسية بجعل محاذاة الكتابة تلقائيًا من اليسار لليمين وبالعكس في حال الكتابة باللغة العربية أي أنك لست مضطرًا لضغط زرين يمين أو يسار لوحة المفاتيح لتحديد محاذاة النص. والكثير من المزايا الأخرى التي تجعل هذا التطبيق أكثر تميّزًا عن البرامج المشابهة وبمجرد أن تبدأ باستخدامه والتعرّف عليه بالإضافة إلى التطبيقات المرافقة الأخرى المكتبية كتطبيق Sheets المشابه لبرامج Excel من مايكروسوفت أو Calc من ليبر أوفيس وتطبيق Slides المشابهة لبرامج PowerPoint من مايكروسوفت وبرنامج Impress من ليبر أوفيس فإنك بكل بساطة قد تلجأ إلى إزالة هذه الحزم من حاسوبك وتستغني عنها.
-
يعتبر هذا الدرس من أهمِّ الدروس التي تتحدث عن تطبيق مستندات جوجل لأنَّه يشرح أهمَّ مزايا هذا التطبيق. سنتحدث اليوم عن أوضاع الكتابة والتعديل على المستند، وسنتعرَّف على طرائق مشاركة المحتوى مع الأشخاص وكيفيَّة التعاون فيما بينهم لكتابة وتعديل مستند، وكيفية إضافة التعليقات وإرسال التنبيهات لمن نشاركهم مستنداتنا. أوضاع العرض يوفر تطبيق مستندات جوجل ثلاثة أوضاع للتعامل مع المستندات نجدها في قائمة عرض ← الوضع أو نجدها في شريط الأدوات أقصى اليسار وهي: وضع الكتابة: هو الوضع الافتراضي لتعديل المستند مباشرةً ودون قيود. وضع الاقتراح: أي تعديل يتم على المستند في هذا الوضع يُسجل ويَظهر بلون مختلف كما تظهر رسالة على الطرف الأيمن توضح التعديلات التي أُجرِيَت وتطلب من صاحب المستند الموافقة عليها أو رفضها مع إمكانيَّة ترك تعليق. سنجد بعد قليل أنَّه يمكن استثمار هذا الوضع بكفاءة عالية مع خيارات المشاركة والعمل الجماعي على المستند. وضع العرض: يُستعمل لقراءة المستند وعرضه وطباعته أو تنزيله فقط دون إمكانيَّة التعديل أو إضافة تعليقات أو أي شيء آخر. مشاركة مستند تُصادفنا حالات كثيرة نحتاج فيها إلى العمل مع أشخاص عدَّة على مستند واحد مثل كتابة حلقة بحث في الجامعة أو كتابة مقالة بين شخصين أو أكثر أو الكتابة في مجلة ما أو حتى الطلب من بعضهم قراءة مستندنا والتعديل عليه أو تنقيحه وتدقيقه أو طلب تغذية راجعة (feedback) من أحدهم ...إلخ. تعال معي لنشاهد هذا السيناريو الذي يحتمل أنَّك مررت به. أُرسِلُ مستندًا عبر البريد الإلكتروني إلى خمسة أشخاص مثلًا وأطلب منهم الكتابة أو التعديل عليه وإضافة مقترحاتهم. يعيدون إليَّ المستند عبر البريد وحينئذٍ يجب علي تتبع تعديلاتهم وإضافاتهم أي العمل على خمسة مستندات وتدقيقها وتجميعها في مستند واحد؛ يحتاج هذا الأمر في الحقيقة الكثير من الوقت والجهد. افترضت أنَّ هذه حالةٌ مثاليةٌ أي لم اذكر تلك المناقشات والسجالات التي تجري بين أعضاء الفريق والتي قد تُختتم بإجراء تعديلٍ على التعديلات أو غيرها من الأمور التي قد تجلب الصداع للرأس. جاء تطبيق مستندات جوجل بحلٍ لهذه المشكلة إذ يوفر خيارات مشاركة المستند مع عدَّة أشخاص ويتيح لهم إمكانيَّة التعديل على مستند واحد وفي الوقت ذاته. المشاركة المغلقة يقصد بالمشاركة المغلقة هي مشاركة المستند مع عدد محدَّد ومعروف من الأشخاص وهؤلاء لديهم حساب على جوجل ويستطيعون استعمال تطبيق مستندات جوجل. سنشارك حلقة بحثٍ سيكتبها شخصان مثلًا وهي بعنوان "جزيئات نفايات البلاستيك تلوث أنهار ألمانيا". نشارك أولًا المستند عبر ملف ← مشاركة أو من أيقونة "مشاركة" أعلى يسار المستند. ستظهر النافذة التالية: نكتب عنوان البريد الإلكتروني للشخص المطلوب ونرفق له رسالة توضح المهام المطلوبة منه ونحدِّد صلاحياته أي نحدِّد أوضاع العرض لديه (تعديل أم تعليق أم عرض). الأشخاص الذين لديهم الإذن بتعديل الملفات المشتركة يمكنهم أيضًا: مشاركة الملف مع الآخرين. إضافة أشخاص محدَّدين أو إزالتهم. نسخ الملف أو طباعته أو تنزيله. عند تحديد إذن "التعليق" للآخرين فإنَّهم يستطيعون التعديل على المستند في وضع الاقتراح أي كل إجراء يقومون به يظهر بلون مختلف، ويتطلَّب موافقة مالك المستند لتثبيت تلك التعديلات. أمَّا إذن "العرض" فإنَّه يقيِّد الآخرين من التعديل على المستند ويتبقَّى لديهم خيار قراءة المستند وتنزيله أو طباعته، وفي حال تقييد خيار التنزيل والطباعة فلا يتبقَّى لهم سوى خيار المشاهدة. يتلقَّى المستلم عند الضغط على إرسال رسالةً على بريده الإلكتروني تحوي رابط المستند ويرفق معها الرسالة المكتوبة. قبل ذلك، دعنا نطَّلع على الإعدادات المتقدمة. نجد في الأعلى الرابط المرفق مع البريد وفي الأسفل خيارين إضافيين يقيدان من صلاحيات الشخص الذي نرغب مشاركته الملف؛ عند تحديد الخيار الأول الذي هو "منع المحررين من تغيير إمكانيَّة الوصول وإضافة أشخاص جدد" نمنع الآخرين من مشاركة ملفاتنا المشتركة؛ عند تحديد الخيار الثاني الذي هو "تعطيل خيارات التنزيل والطباعة والنسخ للمعلقين والمشاهدين" لا نسمح آنذاك للآخرين بتنزيل الملف أو طباعته أو نسخه. بعد تفحُّص جميع الخيارات وتحديد صلاحيات الشخص الذي نريد إضافته بدقَّة نضغط على إرسال. سيتلقى المستلم رسالةً شبيهةً بالرسالة التالية: عندما نفتح المستند سويةً يرى كلانا مؤشر الآخر وما يفعله مباشرةً ويكون مؤشر كل شخص بلون مختلف. تظهر أيقونتان بجانب أيقونة التعليقات تشير إحداهما إلى الأشخاص المتواجدين مع اللون الذي يميِّز مؤشرهم وتشير الأخرى إلى قائمة الدردشة إذ يمكن فتح دردشة مع جميع الأشخاص المتعاونين في تعديل المستند. المشاركة العامة المشاركة العامة هي إتاحة رابط المستند على الويب ونشره في إحدى مواقع التواصل الاجتماعي أو بين عدَّة أشخاص معروفين أو غير معروفين سواءً لديهم حساب جوجل أو لا. إن أردنا مشاركة مستند مع شخص لا يملك حساب جوجل فعند كتابة عنوان بريده والضغط على إرسال تظهر رسالة تخبرك بأنَّ ذلك الشخص لا يملك حساب جوجل وتَعرض عليك خيارات بديلة. الخيار الأول هو إرسال دعوة حيث يتلقى ذلك الشخص رسالة دعوة لتعديل المستند مع رابطه وعند فتحه يتمكن من مشاهدة الملف فقط ويجب عليه إنشاء حساب على جوجل وتسجيل الدخول ليتمكن من التعديل أو التعليق. الجدير بالذكر أنَّه يمكن للمدعو إعادة إرسال الدعوى للآخرين وكل شخص يملك ذلك الرابط ولديه حساب يستطيع الدخول للمستند بالصلاحيات المحدَّدة مع الدعوة. الخيار الثاني هو إرسال رابط عام وتحديد القيود له دون إلزام الشخص المدعو بإنشاء حساب على جوجل إن لم يكن لديه، وفي هذه الحالة يدخل أي شخص لديه الرابط إلى المستند ويعدِّل عليه بحسب القيود المحدَّدة. هنالك طريقة أخرى لمشاركة رابط المستند وتحديد أذوناته وهي الضغط على أيقونة مشاركة ثمَّ اختيار "الحصول على الرابط القابل للمشاركة" أعلى يسار النافذة ويتفعَّل بذلك الرابط وتظهر خيارات الأذونات. الخيار الأول المتاح هو تعطيل الرابط والعودة إلى المشاركة المغلقة، والخيارات التالية هي تحديد وضع العرض عند فتح الآخرين لهذا الرابط. يمكنك نسخ الرابط ومشاركته مع من تثق بهم وكن حذرًا من وقوع الرابط في أيدي الغرباء كي لا تتعرض للسرقة. يوفر التطبيق خيارات مشاركة سريعة للرابط عبر منصات التواصل الاجتماعي؛ بعد اختيار "الحصول على الرابط للمشاركة" اضغط على "متقدمة" في الأسفل وشاركه عبر أي موقع تريد. تنبيه: عند المشاركة العامة للرابط احذر من وقوعه في أيدي الغرباء واللصوص ولا أنصح بهذا النوع من المشاركة إذا كان المستند ذو أهميَّة. راقب دائمًا الأشخاص التي تعدِّل المستند معك إذ تظهر أيقونة تشير إلى عدد الأشخاص الموجودين حتى لو كانوا غرباء. توضح الصورة التالية وجود شخص غريب يعمل على المستند أُطلق عليه اسم عشوائي "آكل نمل". تعديل وإيقاف مشاركة مستند لتعديل خيارات وأذونات مشاركة المستند اضغط على "مشاركة" ثمَّ اضغط على "متقدمة"؛ يمكنك تغيير صلاحيات من لديه حق الدخول للمستند بالضغط على الأيقونة التي بجوار الاسم ثمَّ اختيار الصلاحيات الجديدة المناسبة، ويمكنك هنا أن تمنح أحد الأشخاص حق ملكية المستند. إن أردت إلغاء أحد الأشخاص يمكنك الضغط على إشارة × لحذفه ومنع مشاركة الملف معه. إن شاركت رابطًا بصورة عامة أو مع أحد الأشخاص الذين لا يملكون حسابًا فيمكنك تغيير الإعدادات بالضغط على "تغيير" بجانب خيار "تتوفر إمكانية ... لأي شخص لديه الرابط" وتنتقل إلى النافذة التالية: الخيارات المتاحة هي: تشغيل – عام على الويب: وهو الخيار الأعم إذ يُنشر المستند على الإنترنت ويستطيع أي شخص البحث عنه وفتحه أو الحصول عل الرابط من أي جهة والدخول إليه وتعديله بحسب الإذن الذي تعطيه؛ لا يلزم امتلاك حساب جوجل وتسجيل الدخول. تشغيل – أي شخص لديه الرابط: يتمكن أي أحد يحصل على الرابط من الدخول والتعديل على المستند بحسب الإذن المُعطى، ولا يلزم امتلاك حساب جوجل أو تسجيل الدخول. إيقاف – أشخاص محدَّدون: إيقاف تشغيل المشاركة العامة للرابط والانتقال إلى المشاركة المغلقة أي لن يتمكن أحد من مشاهدة الملف سواك أنت ومن تشاركهم الملف بأسمائهم. يجب امتلاك حساب جوجل وتسجيل الدخول به. حذف مستند مشترك إذا حذفت ملفًا مشتركًا تمتلكه فسيتمكن الأشخاص -اللذين يمكنهم العرض أو التعليق أو التعديل- من إنشاء نسخة من الملف حتى حذفه نهائيًا؛ لحذف الملف نهائيًا، انقر على الملف في المهملات ثمَّ انقر على "الحذف نهائيًا". إذا حذفت ملفًا مشتركًا لا تملكه فسيُزال من حسابك في درايف (google drive)، وسيتمكَّن المتشاركون الآخرون من الوصول إليه. لاسترداد الملف مرةً أخرى، افتح رابط المستند وانقر بعد ذلك على "ملف" ثمَّ "إضافة إلى ملفاتي". إضافة التعليقات وعرضها إضافة تعليق وعرض جميع التعليقات والمناقشات عملية سهلة جدًا. حدِّد النص الذي تريد إضافة تعليق عليه ثمَّ: اختر من قائمة إدراج ← تعليق أو؛ اضغط زر الفأرة الأيمن واختر "تعليق" أو؛ تَظهر أيقونة التعليق على الهامش الأيمن للمستند يمكنك ضغطها وإدراج تعليق بكل بساطة. يظهر صندوق حوار صغير على الهامش الأيمن للمستند وفي أعلاه زر "حل" عند ضغطه يختفي التعليق وتُرسل إشارة مفادها أنَّك حللت الأمر. يمكن الرد على التعليقات ويمكن أيضًا الإشارة إلى أشخاص محدَّدين بكتابة الرمز @ أو + ثمَّ تظهر قائمة بعناوين جهات الاتصال لديك لتحديد بريد الشخص الذي تريد الإشارة إليه في التعليق؛ يتلقى الشخص المشار إليه رسالةً على بريده الإلكتروني تخبره بالتعليق وضرورة مراجعته. الخاتمة وجدنا في هذه المقالة أنَّ تطبيق مستندات جوجل هو الحل الأمثل لمشاركة مستند والتعاون بين فريق على كتابته والتعديل عليه ويتفوق على التطبيقات المشابهة في هذه الأمر إذ وجدنا أنَّه يوفر الكثير من المزايا والخيارات التي تسهِّل وتعزز العمل الجماعي على مستند واحد.
-
تعرفنا في الدرس السابق على واجهة تطبيق جداول بيانات جوجل وسنتابع في هذا الدرس مبادئ العمل عىل التطبيق. يمكننا تحديد الخلية التي سندخل ضمنها البيانات باستخدام الفأرة أو مفاتيح الأسهم ثم أدخل البيانات بداخلها، سنقوم على سبيل المثال بإنشاء جدول عناوين وهواتف. بعد إدخال بيانات عناوين الأعمدة لما سيتم إدخاله ضمن الجدول سنقوم بإدخال الأرقام المتسلسلة تحت عمود (مسلسل). في حال أدخلنا الرقم 1 في الخلية الأولى ثم حدّدنا هذه الخلية بالفأرة ثم نقرنا على المربع الأزرق الصغير في الركن السفلي الأيسر من الخلية وسحبنا للأسفل عدة خلايا فإن النتيجة ستكون نسخ بيانات هذه الخلية ذاتها على جميع الخلايا المحددة كما في الصورة. وفي حال إدخال القيمة 1 في الخلية الأولى و2 في الخلية التالية فسيكون من السهل الحصول على تعبئة تسلسلية حيث يقوم التطبيق بملء الخلايا التالية بتسلسل الأرقام المتتالي كما في الصورة. ثم نقوم بإدخال الأسماء وأرقام الهواتف والعناوين قدتكون أرقام الهواتف عادة تبدأ بالصفر كرمز نداء خارجي ولكن التنسيق التلقائي للتطبيق سيقوم بحذف الصفر الذي في بداية الرقم باعتبار أن لا قيمة له في العمليات الحسابية وستظهر الأرقام كما في الشكل السابق بدون أصفار في البداية. لتغيير هذا التنسيق حدّد الخلايا التي سنقوم بتغيير تنسيقها ثم اذهب إلى القائمة التنسيق > رقم > نص عادي ثم أعد كتابة الأرقام لتحصل على النتيجة المثالية. بما أن العنوان في الأعلى هو عنوان الجدول كله فسنقوم بجعل جميع الخلايا في الصف الأول خلية واحدة لنضع العنوان في الوسط بسهولة بعدها. حدد جميع خلايا الصف الأول من الجدول ثم انقر على الأداة من لدمج الخلايا من شريط الأدوات ثم قم بتوسيط النص في الخلية الجديدة الكبيرة. وسنجد هذه الأدوات في شريط الأدوات لنستخدمها في تنسيق الخلايا. حدد الخلية الكبيرة في الأعلى (العنوان) واجعل لون الخلفية أحمر داكن ولون الخط أبيض. عدّل أيضًا لون خلفية الصف الثاني بالكامل ليكون باللون البرتقالي والنص باللون الأبيض. اجعل لون خلفية الصف الرابع باللون الرمادي الفاتح جدًّا وأبقِ على اللون الأسود للنص. الفكرة هنا هي جعل تمييز الصفوف أسهل عبر جعل الصفوف بلونين أبيض ورمادي فاتح بشكل متتالي وهناك طريقتين لفعل ذلك. الطريقة الأولى هي بتحديد الصفوف التي نريدها باللون الرمادي الفاتح صفًا صفًا ثم نقوم بتغيير لون الخلفية إلى اللون الرمادي الفاتح. ويتم تحديد الصفوف المختلفة والمتباعدة عبر تحديد الصف الأول ثم نستمر بالضغط على مفتاح Ctrl ثم نحدد الصف الثالث والخامس وهكذا مع الاستمرار بالضغط على مفتاح Ctrl أثناء التحديد حتى الانتهاء. والطريقة الثانية هي بتطبيق هذا التنسيق على صف واحد ومن ثم استخدام أداة نسق التنسيق الموجودة في شريط الأدوات وتحديد الصف الذي سيتم لصق التنسيق ضمنه ولكن الطريقة الأولى أسرع وأفضل. وسيظهر الجدول حتى هذه اللحظة بهذا الشكل. قم بتنسيق النصوص بجعل العناوين بالخط العريض (الغامق) وبحجم أكبر وفي الوسط ونسّق أيضًا نصوص البيانات المدخلة. قد نحتاج إلى إدراج صف إضافي وسط صفوف الجدول. يمكن القيام بذلك عبر تحديد الصف بالكامل (انقر على رقم الصف) ثم انقر عليه بالزر الأيمن واختر من القائمة إمّا إدراج 1 صف من الصفوف أعلاه أو إدراج 1 صف من الصفوف أدناه لإدراج صف جديد أعلى الصف المحدد أو أسفله. وبذلك سيتم إدراج صف جديد كما في الشكل. الأمر ذاته ينطبق عند الرغبة بإضافة عمود إضافي حيث نحدد العمود عبر النقر على حرف العمود من شريط حروف الأعمدة وننقر عليه بالزر الأيمن ونختار من القائمة إمّا إدراج 1 من الأعمدة لليمين أو إدراج 1 من الأعمدة لليسار . يمكن القيام بإضافة صفوف أو أعمدة عبر تحديد الصف أو العمود والذهاب إلى قائمة إدراج ومن ثم نختار أحد خيارات الإضافة المتوفرة أعلى هذه القائمة ولحذف صف كامل نقوم بتحديد هذا الصف عبر النقر على رقم الصف من شريط أرقام الصفوف والضغط بالزر الأيمن عليه ثم اختيار أحد الخيارات التالية: حذف الصف: وسيقوم هذا الخيار بحذف الصف بالكامل وسحب بقية الصفوف الموجودة أسفل ذلك الصف لتحل مكانه. محو الصف: وسيقوم هذا الخيار بمسح جميع البيانات بداخل الصف مع الإبقاء عليه وعدم حذفه. إخفاء الصف: وسيقوم هذا الخيار بإخفاء الصف ولكن بدون محوه أو حذفه وسيظهر مكانه أسهم صغيرة تدل على وجود صف مخفي يمكن إظهارها عبر النقر على تلك الأسهم الصغيرة. والأمر ذاته ينطبق على حذف ومحو وإخفاء الأعمدة. تعلمنا كيفية إنشاء جدول هواتف وعناوين وتنسيقه وتعديله بشكل بسيط وسهل. يوجد العديد من المزايا والأدوات الإضافية التي يمكن تطبيقها على الجدول وتعديله وسنتطرق لها في الدروس المتقدمة من هذا التطبيق.
-
سنتعلّم اليوم كيفية تعديل الصور وتطبيق تأثير Threshold وقناع الطبقة بالإضافة إلى استخدام أنواع خاصة من الفرش لصناعة تصميم أنيق وإضافة النص المطلوب على التصميم. يمثّل استخدام هذه المزايا جميعًا أساسيات تعديل الصور على الفوتوشوب لصناعة البروشورات والفلايرات وحتى صور الغلاف لصفحات الفيس بوك والتويتر وغيرها. سنحتاج أولًا إلى الفكرة الأساسية التي سنبدأ من خلالها بالبحث عن المصادر للحصول على مواد التصميم، والفكرة الأساسية هنا هي تصميم صورة فتاة صغيرة تنظر نظرةً فيها تفاؤل وتطلّع بحيث سنضيف النص “التطلّع نحو مستقبل أفضل” بحيث يمكن استخدامها في مواضيع معاناة الأطفال اللذين يمرون بظروف صعبة أيًّا كانت. ولهذا سنحتاج إلى صورة الفتاة الصغيرة ذات النظرة المميزة (المصادر مذكورة في نهاية الدرس). كما سنحتاج لتطبيق تأثير ألوان التفاؤل كقناع طبقة، لذلك حصلتُ أيضًا على صورة مفعمة بالألوان الجذابة. بالإضافة إلى مجموعة مميزة من الفرش تمثّل لطخات طلاء أو حبر ويمكن الحصول عليها من الإنترنت مجانًّا. افتح الصورة باستخدام برنامج الفوتوشوب. قص جسم الفتاة من الخلفية، واختصارًا للوقت يمكنك الاطلاع على أساليب القص المختلفة التي يمكنك استخدامها من خلال درس الدليل الكامل لقص الأشياء في فوتوشوب وسنحصل على الشكل التالي بعد إتمام عملية القص. حدّد طبقة صورة الفتاة المقصوصة ثم اذهب إلى القائمة Image > Adjustments > Threshold وسنبدأ بتطبيق تأثير Threshold على الصورة. ضع القيمة 70 في خانة Threshold Level ثم انقر على OK. نحن لسنا بحاجة للمساحات البيضاء في هذا النوع من التصاميم وإنما فقط للمساحات السوداء وأفضل طريقة لتحديد هذه المساحات بدقة هي عبر خيار Color Range لذلك اذهب إلى القائمة Select > Color Range استخدم الأداة الماصة للألوان التي سيتم تفعيلها بشكل تلقائي مع هذا الخيار واختر مساحة سوداء ضمن صورة وجه الفتاة ثم ضع القيمة 128 ضمن خانة Fuzziness لتحديد أكبر قدر ممكن من اللون الأسود ضمن الصورة. اضغط على الاختصار Ctrl+J لنسخ المساحات السوداء المحددة إلى طبقة جديدة بشكل تلقائي دون الحاجة للقيام بخطوات النسخ واللصق وإنشاء الطبقات، ثم أخفِ الطبقة القديمة تاركًا الطبقة الجديدة السوداء مع الخلفية الشفافة. أنشئ طبقة جديدة بيضاء وضعها تحت طبقة وجه الفتاة لتكون خلفية التصميم الافتراضية. ألصق صورة التصميم المضلع المفعم بالألوان فوق جميع الطبقات. ثم طبّق تأثير التمويه عليه من خلال القائمة Filter > Blur > Gaussian Blur وضع القيمة 19.4 في خانة Radius. قم بتعديل حجم هذه الصورة الأخيرة عبر استخدام الاختصار Ctrl+T بحيث تغطي كامل مساحة التصميم. هذا ما ستبدو عليه صورة التصميم حتى هذه اللحظة. ولأخذ فكرة عما سيكون عليه وضع التصميم بعد تطبيق هذه الألوان على صورة الفتاة قم بالنقر بالزر الأيمن للفأرة على طبقة الألوان واختر الخيار Create Clipping Mask لتصبح هذه الطبقة طبقة قناع للطبقة التي تحتها مباشرة وهي في هذه الحالة طبقة الفتاة ذات المساحات السوداء فقط. استخدم الاختصار B لتحديد أداة الفرشاة واستخدام فرشاة بقع طلاء أو بقع حبر وابدأ باختيار لون قريب من جهة استخدامك للفرشاة وارسم بقعًا مختلفة متنوعة في كل مرة وعلى مختلف أطراف صورة الفتاة. وهذا ما سيبدو عليه شكل التصميم بعد الانتهاء من رسم البقع حول صورة الفتاة. استخدام أداة النص من خلال الاختصار T ثم اكتب العبارة التي اتقفنا عليها في بداية الدرس وهي “التطلّع نحو مستقبل أفضل” واختر خطًّا مناسبًا، أنا اخترت هنا خطًا يدويًا بحيث يتناسق مع فكرة الرسم اليدوي للوحة واسقاط بقع الألوان على اللوحة ومن ثم الكتابة بخط اليد. وأخيرًا حدّد طبقة الفتاة وطبقة الألوان المموّهة وطبقة بقع الطلاء وطبقة النص وانقر على زر Group في أسفل لوحة الطبقات لوضع جميع هذه الطبقات في مجموعة واحدة. ثم انقر بالزر الأيمن للفأرة على طبقة الألوان واختر الخيار Create Clipping Mask لتصبح هذه الطبقة طبقة قناع للمجموعة كاملة ويتم تطبيق تأثيرها على جميع الطبقات الموجودة ضمن هذه المجموعة. هذا هو الشكل النهائي للتصميم والذي يحقق الفكرة الأساسية التي تحدثنا عنها في بداية الدرس. يمكنكم القيام بالبحث عن مصادركم الخاصة والقيام بإنشاء تصاميم مشابهة تخدم أفكاركم وأهدافكم وإضافة المزيد من التأثيرات كوضع خلفية غير بيضاء جامدة و إضافة أنواع فرش مختلفة وطبقة قناع ألوان مميزة للحصول على تصاميم روعة. المصادر صورة الفتاة الصغيرة مجانية من موقع Flickr تحت الترخيص (CC BY 2.0). صورة الألوان المضلعة مجانية من موقع Wallpaper Safari. مجموعة فرش بقع الطلاء والحبر مجانية من موقع Brusheezy ولسهولة الوصول لهذه الأنواع من الفرش ابحث ضمن الموقع عن ink splatters وعن paint splatters. عملية قص صورة الفتاة الصغيرة تمت باستخدام طريقة القنوات Channel المذكورة ضمن درس الدليل الكامل لقص الأشياء في فوتوشوب.
-
قائمة التنقل هي جزءٌ مهمٌ من موقع ووردبريس وتساعدك زوار موقعك ليتنقلوا بسهولة في موقعك وتسهِّل إظهار البُنية الهيكلية لموقعك؛ وهنالك مكانٌ مخصصٌ لها في مكانٍ ما في أعلى الصفحات في أغلبية القوالب. لكن هل استعمال قوائم التنقل مقتصرٌ على ترويسة الموقع؟ الحقيقة هي أنَّك تستطيع القيام بالكثير معها. سأريك في هذا الدرس بعض الخيارات التي بمقدورك استعمالها لتوظيف قوائم التنقل بشكلٍ أفضل. وسأريك كيف يمكنك إنشاء عدِّة قوائم تنقل لموقعك. سأريك أيضًا طريقتين لوضع القوائم الإضافية في الواجهة الأمامية لموقعك، إحداها باستخدام ودجت والأخرى عبر كتابة شيفرات. استخدام ودجت هو الطريقة الأسهل والمناسبة إذا لم تشأ كتابة الشيفرات، لكنها تعتمد على وجود منطقة ودجات في القالب الذي تستخدمه، فلو لم يكن يحتوي القالب المُفعَّل على منطقة لإضافة ودجات في المكان الذي تريد وضع القائمة فيه، فسأريك كيفية كتابة شيفرة لإضافة القائمة في قالب. لنبدأ بإنشاء بضع قوائم. إنشاء عدِّة قوائم للتنقل يملك موقعي قائمة تنقل رئيسية أنشأتُها مسبقًا، يمكنك أن ترى من الصورة الآتية وجود عدِّة مستويات فيها، حيث توجد العناصر الفرعية داخل قائمة «Services». لقد فعّلتُ خيار «Primary Menu» (القائمة الأساسية) وهذا يعني أنَّ القالب الذي أستعمله (وهو Twenty Sixteen) سيُعرِض القائمة في المكان الرئيسي لها: لكنني لستُ محدودًا بهذه القائمة فقط، وأستطيع إنشاء واحدة أخرى، وسأرجع إلى صفحة «Menus» (قوائم) في لوحة التحكم وأضغط على رابط «create a new menu» (أنشئ قائمة جديدة): هنا يمكنك إضافة قائمةٍ جديدة، القائمة التي سأُنشِئها ستكون لصفحات الخدمات، لذا سأُطلِق عليها اسم «Services» ثم سأضغط على زر «Create Menu» (إنشاء قائمة) لإنشائها، ثم سأضيف تلك الصفحات إليها: بعد إضافة الصفحات إلى قائمتك، فاضغط على زر «Save Menu» (حفظ القائمة) لحفظها. ملاحظة: لا تُفعِّل خيار «Primary Menu» (القائمة الأساسية)، لأنَّك إذا فعلتَ ذلك، فستوضع هذه القائمة بدلًا من القائمة التي أنشأتها ووضعتها في ترويسة الموقع؛ لكننا لا نريد فعل ذلك، بل نريد إضافة هذه القائمة إلى مكانٍ آخر في الموقع. يمكنك فعل كل ذلك عبر صفحة تخصيص القالب، وذلك بالضغط على الخيار «Menus» (قوائم) على جانب الشاشة (الأيسر لو كانت لوحة التحكم عندك بالإنكليزية، والأيمن لو كانت بالعربية) وسترى كل القوائم التي أنشأتها معروضةً: من هنا يمكنك إضافة قائمة جديدة باستخدام زر «Add a Menu» (أضف قائمة)، أو يمكنك اختيار قائمة موجودة مسبقًا لتعدلها. إضافة القوائم باستخدام ودجت بعد أن ضبطتَ القائمة الجديدة، فحان الوقت لإضافتها إلى موقعك. من المفيد أن تُضيف القائمة إلى تذييل الموقع، وهذا يعني أنَّه عندما يُمرِّر الزوار إلى أسفل الصفحة، فليسوا بحاجةٍ إلى التمرير إلى أعلى الصفحة مرةً أخرى لكي يستطيعوا الانتقال إلى صفحةٍ أخرى في الموقع، وهذا مفيدٌ جدًا خصوصًا في الشاشات الصغيرة للهواتف المحمولة. لا يملك القالب الذي أستخدمه منطقة ودجات في التذييل، لكنه يملك منطقة ودجات باسم «Content Bottom» (أسفل المحتوى) الموجودة تحت المحتوى، وسأستخدمها. يمكنك استخدام أيّة منطقة ودجات موجودة في القالب تشاء، وذلك لملائمة احتياجاتك. لإضافة القائمة إلى ودجت، فيمكنك إما أن تستخدم صفحة التخصيص أو صفحة الودجات في لوحة التحكم من «Appearance > Widgets» (مظهر > ودجات)، لكن دعنا نستخدم صفحة التخصيص هذه المرّة. افتح صفحة التخصيص ثم اضغط على خيار «Widgets» (ودجات) الموجود في القائمة الظاهرة على طرف الشاشة: اختر منطقة الودجات التي تريد إضافة القائمة إليها، واضغط على زر «Add a Widget» (أضف ودجت)، وهنا سيُتاح لك الخيار لإضافة الودجات التي تريد: اختر منها «Custom Menu» (قائمة مخصصة)، ثم اختر القائمة التي تريد إضافتها، وأعطها عنوانًا: بعد أن تنتهي من فعل ذلك، فاضغط على زر «Save and Publish» (حفظ ونشر) لتحفظ تعديلاتك، ثم تحقق من ظهور القائمة في واجهة موقعك: إذا أردتَ إضافة قوائم أخرى –سواءً إلى نفس منطقة الودجات أو إلى منطقةٍ أخرى– فاتبع نفس الخطوات السابقة لإنشاء أي عدد من القوائم تحتاج له، ثم أضفها إلى منطقة الودجات التي تشاء. إضافة قائمة إلى قالبك باستخدام الشيفرات إذا لم يملك قالبك منطقةً ودجات مناسبةً لإضافة القائمة التي أنشأتها إليها، فيمكنك كتابة شيفرة لوضع القائمة أينما تشاء. فبدلًا من استخدام منطقة الودجات المسماة «Below Content» (أسفل المحتوى) فسأكتب شيفرةً لإضافة قائمة الخدمات إلى تذييل القالب يدويًا. لاحظ أنني أستعمل قالب Twenty Sixteen، وسأُنشِئ «قالب ابن» (child theme) جديد لفعل ذلك، لأنَّ أيّة تعديلات سأجريها على القالب الأصلي ستختفي عندما أُحدِّث القالب في المستقبل؛ أما إذا كنت تعمل على قالبٍ أنشأتَه أنت (وهو خاصٌ بموقعك) فيمكنك تعديل ملفات القالب مباشرةً. ملاحظة: يمكنك أن تجد الملفات المصدرية لهذا الدرس على GitHub. سأنُشِئ القالب الجديد في مجلد wp-content/themes وفيه ملفين، أحدهما باسم style.css الذي يُخبر ووردبريس أنَّ هذا القالب هو «قالب ابن»، وملف التذييل footer.php الذي سينوب عن الملف الأصلي الموجود في القالب الرئيسي. وستستعمل ووردبريس الملفات الأخرى من مجلد القالب الأب. إنشاء قالب ابن أولًا، عليك إضافة ما يلي إلى ملف style.css لتخبر ووردبريس أنَّ هذا القالب هو قالب ابن: /* Theme Name: WPMU DEV Navigation Menus for Power Users Theme URI: https://github.com/rachelmccollin/wpmudev-nav-menus Description: Theme to support WPMU DEV post on navigation menus Author: Rachel McCollin Author URI: http://rachelmccollin.co.uk/ Template: twentysixteen Version: 1.0 */ @import url("../twentysixteen/style.css"); احفظ الملف. إضافة القائمة إلى التذييل عليك –لإضافة القائمة إلى التذييل– تعديل الملف footer.php؛ وإذا كنتَ تعمل على قالب ابن، فعليك نسخ ملف footer.php من القالب الأساسي إلى مجلد القالب الابن، ثم عليك تعديل الملف المنسوخ. افتح ملف التذييل وأضف ما يلي بعد وسم بداية العنصر <footer>: <aside class="footer-menu widget"> <h3>Services</h3> <nav class="footer-navigation" role="navigation" aria-label="<?php esc_attr_e( 'Footer Menu', 'wpmudev' ); ?>"> <?php wp_nav_menu( array( 'menu' => 'services', 'menu_class' => 'footer-menu' ) ); ?> </nav> </aside> لاحظ أنني أضفت اسم القائمة (services) كأحد المعاملات التي مررتها إلى الدالة wp_nav_menu()، لذا لو سمّيتَ قائمتك باسمٍ مختلف، فاحرص على استعمال ذاك الاسم هنا. أضفتُ أيضًا الفئة widget لتنسيق القائمة، وهذا يعني أنَّ القائمة ستبدو شبيهةً بالودجات في واجهة الموقع: حسنًا، مظهرها ليس جميلًا أبدًا، فهي تقع ملتصقةً بحقوق النشر، لذا لنضف بعض التنسيق عليها. تنسيق القائمة احفظ ملف footer.php وافتح ملف style.css مرةً أخرى، ثم أضف إليه الشيفرة الآتية: .footer-menu { width: 100%; } الشيفرة السابقة تحلّ مشكلة العرض، وستظهر القائمة على يسار الشاشة مع وجود فراغ كبير حولها: لنحل هذه المشكلة بجعل عناصر القائمة تظهر بسطرٍ وحيد، وذلك عبر إضافة الشيفرة الآتية إلى ملف الأنماط: .footer-menu ul { margin-left: 0; } .footer-menu li { float: left; list-style-type: none; margin-left: 0; margin-right: 20px; font-size: 1.5em; } هذا أفضل. يجب أن تبدو القائمة كما هو ظاهر في الصورة الآتية في الشاشات الكبيرة: لكنها لا تظهر بشكلٍ جميلٍ في الشاشات الصغيرة: لنضف سطرًا لكي نفصل بين القائمة والعنصر الذي يليها، وذلك بإضافة الشيفرة الآتية إلى صفحة الأنماط: .site-info { clear: both; } كيف تبدو الآن؟ حسنًا، أصبحت أجمل. أصبح لدينا الآن قائمة الخدمات في تذييل الموقع، ونستطيع إضافة ما نشاء من روابط إليها دون الحاجة إلى تعديل ملفات القوالب مجددًا، إذ كل ما عليك فعله هو تعديل القائمة في لوحة التحكم. أليس هذا بسيطًا؟ الخلاصة يمكن الاستفادة من قوائم التنقل في أمكان كثيرة بخلاف ترويسة الصفحة. يمكنك إنشاء قوائم جديدة وإضافتها إلى مختلف الأماكن مثل التذييل. يمكنك أيضًا إنشاء قائمة للشريط الجانبي وأخرى للتذييل (أو أي مكانٍ آخر في قالبك)، أو يمكنك إضافة عدِّة قوائم في نفس منطقة الودجات؛ فالخيار عائدٌ إليك تمامًا! ترجمة -وبتصرّف- للمقال The Power Users Guide to WordPress Navigation Menus لصاحبته Rachel McCollin.
-
من الجميل جدًّا تطبيق تأثيرات مختلفة على الصور الشخصية لإضفاء الحيوية والجمال والأناقة على هذه الصور. سنتعلّم في هذا الدرس كيفية تطبيق تأثيرات الإضاءة المختلفة على صورة فتاة صغيرة باستخدام برنامج أدوبي فوتوشوب. اختر الصورة التي سنطبق التأثير عليها، أنا اخترت هذه الصورة المجانية من موقع Flickr لتطبيق هذا التأثير عليها. افتح الصورة باستخدام الفوتوشوب ثم ضاعف طبقة الأرضية عبر الضغط على الاختصار Ctrl+J. حدّد الطبقة الجديدة من لوحة الطبقات ثم اذهب إلى القائمة Filter > Blur > Surface Blur طبّق القيمة 6 على Radius والقيمة 10 على Threshold. هذه العملية ستقوم بتنعيم الجلد ولكنها ستقوم بتنعيم كامل مساحة الصورة أيضًا لذلك استخدم أداة الممحاة لمسح الأجزاء غير المرغوب بتنعيمها كالعينين والفم والشعر والأجزاء المهمة الأخرى. حدّد كلا الطبقتين ثم اذهب إلى القائمة Layer > Merge Layers أو اضغط الاختصار Ctrl+E. ضاعف الطبقة الجديدة ثم حدّدها من لوحة الطبقات ثم اذهب إلى القائمة Image > Adjustment > Desaturate وذلك لإزالة الألوان وتطبيق تأثير الإشباع اللوني. غيّر خصائص مزج الطبقة إلى Hard Light ثم خفّف التعتيم Opacity إلى 50%. ضاعف الطبقة الأساسية ثم حرّكها إلى أعلى لوحة الطبقات ثم اذهب إلى القائمة Filter > Other > High Pass ضع القيمة 10 ثم اضغط OK. وأيضًا غيّر خصائص مزج الطبقة إلى Hard Light ثم خفّف التعتيم Opacity إلى 50%. أضف طبقة جديدة في الأعلى ثم استخدم فرشاة ناعمة سوداء وقم بتلوين جميع المساحات غير المرغوب ظهورها في الصورة النهائية كالخلفية والأجزاء الأخرى من الجسم. ولإضافة أول تأثير لوني على الصورة اذهب إلى القائمة Layer > New Adjustments Layer > Gradient Map طبّق التأثير الأبيض والأسود ثم غيّر خصائص المزج إلى Soft Light. وللتأثير الثاني اذهب إلى القائمة Layer > New Adjustment Layer > Hue/Saturation خفّف قيمة Saturation إلى -60. استخدم فرشاة صغيرة الحجم ثم حدد طبقة القناع لطبقة التعديلات اللونية الأخيرة وقم بالتلوين فوق فم الطفلة. ضاعف هذه الطبقة ثم حدد قناع الطبقة ثم اذهب إلى القائمة Image > Adjustment > Invert ثم عدّل قيمة Saturation إلى +50 وهذه العملية ستبرز لون الشفاه الأحمر فحسب من بقية أجزاء الصورة. ابحث في الإنترنت عن صورة لانعكاسات الإضاءة كهذه الصورة المجانية من موقع PSDGraphics. توجد نسختان من هذه الصورة، أحدهما بصيغة Jpg بخلفية سوداء والأخرى بصيغة Png بخلفية شفافة ويمكن استخدام أيها ولكنني استخدمت صورة الخلفية الشفافة لسهولة تطبيق التأثير المطلوب من خلالها. ألصق هذه الصورة في طبقة جديدة فوق باقي الطبقات ثم اعكسها أفقيًّا ثم عدّل بالحجم والموقع حتى تصل إلى الشكل المناسب أكثر ثم غيّر خصائص المزج إلى Screen لإخفاء اللون الأسود والإبقاء على الإضاءة فقط ثم خفّف التعتيم Opacity إلى 80%. خفّف المستويات Levels لهذه الطبقة إلى النصف تقريبًا. أضف طبقة جديدة ولوّنها باللون الأسود بالكامل باستخدام أداة دلو الدهان ثم استخدم فرشاة كبيرة جدًّا ناعمة جدًّا بلون زهري ولوّن بقعة واحدة الجزء الأيمن من الصورة. ثم غيّر خصائص مزج هذه الطبقة إلى Screen. استخدام فرشاة بحجم أصغر وباللون البرتقالي ارسم بقعتين في باقي مساحة الصورة. قم بإضافة طبقة جديدة ثم لوّنها بالأسود وغيّر خصائص المزج إلى Color Dodge ثم استخدم ذات الفرشاة البرتقالية ولّن فوق ذات البقع البرتقالية في الطبقة السابقة. سنضيف المزيد من تأثيرات الإضاءة. احصل على صورة تأثير أزرق ووردي مميّز من الإنترنت كهذه الصورة المجانية من موقع Wallpapercave. ألصق هذه الصورة في طبقة جديدة فوق جميع الطبقات وغيّر خصائص المزج إلى Soft Light. أضف طبقة جديدة سوداء وغيّر خصائص المزج إلى Color Dodge ثم استخدم فرشاة بيضاء ناعمة بأحجام صغيرة متنوعة لرسم بقع متفاوتة الأحجام على مختلف أرجاء الصورة. حدّد هذه الطبقة ثم اذهب إلى القائمة Filter > Blur > Gaussian Blur ثم طبّق القيمة 4.4 أنشئ طبقة جديدة ثم استخدم أداة التدرج اللوني Gradient ثم انقر على مُصغّر شكل التدرج من شريط أدوات التدرج لفتح نافذة التعديل على التدرج ثم اختر تدرج Noise ثم فعّل خياري Restrict Colors و Add Transparency واجعل قيمة Roughness عند 100%. استخدم تدرجًّا زاويًّا ولوّن من الجزء العلوي الأيمن باتجاه قطري إلى الجهة السفلية اليسرى. حدّد هذه الطبقة ثم اذهب إلى القائمة Image > Adjustment > Desaturate غيّر خصائص المزج إلى Color Dodge وخفّف التعتيم إلى 50%. خفّف تعتيم جميع طبقات تأثيرات الإضاءة المختلفة إلى 50%. ضاعف هذه الطبقة ثم حرّك النسخة الجديدة إلى تحت الطبقة الأساسية ثم حرّكها للأسفل قليلًا. يمكنك قص الصورة لإخفاء العيوب على أطرافها بشكل طفيف وستكون هذه هي النتيجة النهائية. تتميّز هذه الصورة المعدلة بالروعة والجمالية ويمكنك تعديل الخطوات بحسب كل صورة وبحسب نظرتك الخاصة لألوان الإضاءة التي تنوي استخدامها أو إضافة أو إزالة أي من تأثيرات الإضاءة المستخدمة. المصادر: صورة الفتاة الصغيرة مجانية من موقع Flickr بعنوان Lily لصاحبها Ray Dumas تحت الترخيص (CC BY-SA 2.0) وقد تم التعديل على الصورة بحسب الخطوات المذكورة في الدرس. صورة انعكاس الإضاءة بعنوان Lens flare effect من موقع PSDGraphics. صورة الخلفية الزرقاء والوردية بعنوان Purple And Blue من موقع WallpaperCave.
-
لعد تعرّفنا في درس سابق على كيفية إدراج الصور في مستندات وورد، كيفية اقتطاع جزء منها، وكيفية التحكّم في أبعادها. كما تعلّما كيف نضغط الصور لتقليل أحجامها عند حفظ المستند. سنغطّي في هذا الدرس كيفية استخدام الأوامر والخيارات الأخرى في تبويب تنسيق Format السياقي لنتحكّم في أنماط الصور وتغيير موضعها ومحاذاتها مع النص ومع الورقة نفسها. تنسيق الصورة يوفّر وورد مجموعة من الأنماط الجاهزة والخيارات لتعديل مظهر الصور، وستجد نفس هذه الخيارات على برامج أوفيس الأخرى عند إدراج الصور عليها، مثل اكسل وبوربوينت. لتعديل نمط الصورة نقوم بتحديدها أولًا لإظهار تبويب تنسيق، ثم نفتح معرض الأنماط الجاهزة من مجموعة Picture Styles: بمجرّد تمرير مؤشر الفأرة فوق النمط، سيُطبّق على الصورة بشكل مباشرة كمعاينة. وكما نلاحظ توجد العديد من الأنماط المضمّنة، منها بحدود بسيطة، وأخرى ذات انعكاس، وأخرى بإطارات بيضوية أو ناعمة الحواف. ننقر على النمط لتطبيقه على الصورة. ولا ينتهي تنسيق الصورة باختيار أحد الأنماط، إذ توجد مجموعة خيارات أخرى بإمكاننا استخدامها لتخصيص كل نمط حسب الرغبة. فمن قائمة Picture Border يمكننا تغيير لون حد الصورة، سمكه، ونمطه: تختلف الألوان الافتراضية باختلاف ألوان نُسق Theme المستند، وبإمكاننا دائما الوصول إلى المزيد من الألوان بالنقر على More Outline Color. وكذلك نستطيع تطبيق تأثيرات أخرى على الصورة، كالظل Shadow، التوهّج Glow، الانعكاس Reflection، أو استدارة ثلاثية الأبعاد 3D Rotation من قائمة Picture Effect: ويمكن أن نحصل على تأثيرات رائعة عندما ندمج أكثر من تأثير معًا. على سبيل المثال عندما نطبّق التأثير Cool Slant من مجموعة Bevel والتأثير Prospective Contrasting Left من مجموعة 3D Rotation: سنحصل على تأثير جميل وكأنّ للصورة بعد ثالث: وللتحكّم أكثر في خيارات كل تأثير على حدة، نفتح جزء تنسيق الصورة ونتلاعب في القيم إلى أن نحصل على التأثير المرغوب. سنقوم هنا مثلا بزيادة الارتفاع Height من قسم 3-D Format> Top Bevel إلى 20 pt لإعطاء الصورة عمق أكبر: وهكذا يمكن استخدام الأنماط الجاهزة كنقطة بداية تنسيق الصورة ومن ثم التعديل عليها، أو استخدام الخيارات المتوفرة في قائمة Picture Effect والتلاعب بإعداداتها من جزء تنسيق الصورة لخلق التأثير المرغوب. أما قائمة تخطيط الصورة Picture Layout فيمكننا استخدامها لتحويل الصورة إلى عنصر SmartArt بشكل مباشر وتسهيل ترتيبها وإضافة التسميات التوضيحية لها: عند تطبيق أحد الخيارات المتاحة، سنُلاحظ ظهور تبويب تصميم Design السياقي الذي يحتوي على مجموعة خيارات مفيدة لتصميم SmartArt وتخصيصه: لننتقل الآن إلى مجموعة Adjust التي تحتوي على المزيد من الأوامر لتعديل مظهر الصورة. من قائمة تصحيحات Corrections وبالتحديد من مجموعة Soften/Sharpen يمكننا أن نجعل الصورة مموّهة أكثر أو ذات تفاصيل واضحة أكثر بالنقر على درجة النعومة/الحدّة المرغوبة: أما من مجموعة Brightness/Contrast فيمكننا التحكّم في إضاءة الصورة ودرجة تباين ألوانها: بالطبع يكون وقع هذه التأثيرات مختلفًا من صورة إلى أخرى. على سبيل المثال، قد تكون ألوان الصورة غامقة وتحتاج إلى إضاءة لتفتيحها، في هذه الحالة يمكننا استخدام خيار السطوع 20% أو أكثر، لكن إذا كانت ألوان الصورة فاتحة من الأصل، في هذه الحالة سيؤدي تطبيق تأثير السطوع إلى تشويه منظر الصورة. إذًا، كل ما علينا فعله هو تجربة مختلف الخيارات للحصول على المظهر المطلوب من قائمة Color يمكننا التحكّم ببعض خصائص ألوان الصورة مثل التشبّع Saturation ودرجة اللون Color Tone (أو درجة حرارة اللون). إذ يمكننا أن نجعل شدّة ألوان الصورة عالية جدًا أو منخفضة جدًا. كما يمكننا جعل الصورة ذات ألوان دافئة أو باردة: أما مجموعة خيارات إعادة التلوين فيمكننا استخدامها لجعل الصورة بلون مختلف تمامًا عن ألوانها الأصلية. ويمكننا الاستفادة من هذه الخيارات لجعل ألوان الصورة ملائمة لبقية عناصر المستند. ويظهر تأثيرها جليًا على العناصر الجرافيكية ذات الألوان المصمتة مثل القصاصات الفنية: أمّا الخيارات في قائمة Artistic Effects فيمكننا استخدامها لتطبيق تأثيرات لجعل الصورة ذات مظهر بلاستيكي، أو لجعلها وكأنّها مرسومة بألوان مائية، أو غيرها من الخيارات. وربّنا ستجد هذه الخيارات مألوفة إذا اعتدت العمل على برنامج فوتوشوب: وكما قلنا سابقًا، يمكن أن تكون هذه التأثيرات ملائمة لصورة معيّنة، وغير ملائمة لأخرى، حسب نوع الصورة ودرجة ألوانها وإضاءتها. إزالة أجزاء من الصورة من الأدوات الجيّدة التي يوفرها ميكروسوفت وورد هي Remove Background التي تُستخدم لإزالة الأجزاء غير المرغوبة من الصورة تلقائيًا. على سبيل المثال نريد إزالة خلفية الصورة أدناه ونحتفظ بالزهرة فقط: سنحدد الصورة وننقر على Remove Background من تبويب تنسيق السياقي: ستتم إحاطة الصورة بإطار ذي مقابض بالإضافة إلى تظليل بعض الأجزاء باللون البنفسجي، وهذه هي الأجزاء التي سيتم حذفها من الصورة. ويعتمد تظليل هذه الأجزاء على تباين ألوانها مع بقية أجزاء الصورة: سنستخدم المقابض لتكبير الإطار ليحتوي صورة الزهرة بأكملها. وكما نلاحظ في الصورة أدناه، ما يزال هناك جزء صغير على يمين الزهرة لا نرغب في الاحتفاظ به: في هذه الحالة ننقر على الأداة Mark Area to Remove ونستخدم القلم لتأشير الأجزاء التي نريد حذفها: وبنفس الطريقة يمكننا استخدام الأداة Mark Area to Keep لتأشير الأجزاء التي نريد الاحتفاظ بها إذا قام وورد بتظليل تلك الأجزاء باللون البنفسجي. بعد الانتهاء ننقر على زر Keep Changes: بالطبع لن تكون عملية القص مثالية جدًا، لكنّها ما تزال أداة مفيدة في حالات معيّنة وتساعد على إزالة الأجزاء غير المرغوبة بسرعة وسهولة: تعديل موضع الصورة ومحاذاتها في تبويب تنسيق نفسه، وبالتحديد في مجموعة Arrange توجد الأوامر التي تُستخدم للتحكم في موضع الصورة في الورقة ومحاذاتها بالنسبة للهامش أو الورقة، بالإضافة إلى طريقة توزيع النص أو التفافه حول الصورة. من قائمة Position يمكننا اختيار الموضع الذي نريد أن تظهر فيه الصورة على الورقة، سواء كان في الوسط، أعلى اليمين، في وسط اليسار أو غيرها من الخيارات. علمًا أنّه سيتم تغيير التفاف النص حول الصورة تلقائيًا حسب ما يتناسب وموضعها: ومن قائمة Text Wrap نختار الطريقة التي يتوزّع فيها النص حول الصورة. المثال أدناه يوضّح بعض طرق التفاف النص، ويعتمد اختيارنا لإحدى الطرق على التفضيل الشخصي وحسب ما يلائم تنسيق المستند: أمّا قائمة Align فنستخدمها لتحديد طريقة محاذاة حدود الصورة مع هوامش الورقة الجانبية أو العلوية/السفلية Align to Margin. أمّا إذا رغبنا في أن تتم المحاذاة مع حدود الصفحة، فنؤشر الخيار Align to Page ثم نختار نوع المحاذاة: الصورة أدناه توضّح الفرق بين المحاذاة إلى اليمين مع هوامش الصفحة والمحاذاة إلى اليمين مع حدود الصفحة: الخياران Distribute Horizontally وDistribute Vertically يُستخدمان لتوزيع المسافة بين الصورة بصورة متساوية أفقيًا أو عموديًا على التوالي، وهذا في حال قمنا بإدراج أكثر من صورة. نحدد جميع الصور بالضغط على مفتاح CTRL أثناء التحديد، ثم ننقر على Distribute Horizontally إذا كانت الصورة موضوعة على مسار أفقي أو Distribute Vertically إذا كانت موضوعة على مسار عمودي: تدوير الصور لتدوير الصورة 90 درجة باتجاه اليمين أو اليسار، ننقر على قائمة Rotate ونختار Rotate Right 90 أو Rotate Left 90: أمّا إذا رغبنا في تدويرها بزاوية محدّدة، ننقر على More Rotation Options ثم ندخل الزاوية المرغوبة في حقل Rotation: كما بإمكاننا قلب الصورة حول المحور الأفقي أو المحور العمودي بتحديد أحد الخيارين Flip Horizontal أو Flip Vertical: خاتمة لقد تعلّمنا في هذا الدرس مختلف الأوامر والخيارات التي يوفّرها وورد لتحسين مظهر الصور وجعلها متناسقة أكثر مع نُسق المستند. كما تعرّفنا على كيفية محاذاتها وموضعتها لتصبح ملائمة لتخطيط المستند. وبالرغم من أننا استخدمنا الخيارات الافتراضية المضمّنة في كل قائمة، إلّا أنّه يمكننا أن نذهب إلى حد أبعد ونخصّص هذه الخيارات يدويًا باستخدام جزء تنسيق الصورة (كما فعلنا مع الصورة المجسّمة) ومربع الحوار Layout (كما فعلنا عند تدوير الصورة).
-
عندما نكتب عادةً درساً عن معالجة الصور فإن الهدف يتمحور حول التعديل الدقيق للمستويات Levels وتوازن الألوان Colour Balance وذلك حتى نتمكن من إحياء المشهد، ولكن أحياناً يكون من الأفضل القيام بتعديلات إضافية لتحسين الصورة وزيادة التأثيرات الواقعية. سنقوم بتطبيق صبغة الألوان وتعديل التباين وإضافة تأثيرات الإضاءة لإعطاء الصورة شكلاً نموذجياً يشبه صور المجلات ولوحات الإعلانات. بعد أن أنهيت مشروع تعديل دراجتي مؤخراً قام صديقي ريك (Urbanpixels) باستخدام مهاراته في التصوير حيث صَوَّر بعض اللقطات الرائعة لي ولدراجتي في قصرٍ جورجيٍ أثري (لمشاهدة مجموعة الصور كاملة). لقد قام صديقي ريك بعمل ممتاز من خلال معالجة الصور والقيام بتعديلات دقيقة للإضاءة، التباين وتوازن الألوان ولكن لدي أفكار خيالية لإضافة بعض التأثيرات المذهلة للألوان والإضاءة وانعكاساتها لتحسين الصورة بمهارة عالية. هذه هي الصورة التي سنعمل عليها في هذا الدرس. إنها نسخة عن مشهد حياة حقيقية ولكن إضافة بعض تأثيرات الإضاءة ستجعل الدراجة تنبض بالحياة وتزيد من روعتها وتأثيرها. افتح الصورة ببرنامج فوتوشوب واتبع تعليماتي خطوة خطوة. أولاً أضف طبقة مستويات Levels Adjustment Layer في الفوتوشوب. قص بعض الظلال لإضفاء التأثير الداكن على الصورة. يمكنك أيضاً إدراج بعض الإشراقات Highlights في الداخل لزيادة التباين ولكن احذر من المبالغة في هذا الأمر. أضف طبقة خريطة تدرجات Gradient Map adjustment layer. قم بتعيين التدرج اللوني ليبدأ من الأزرق الداكن 020413 # إلى الأزرق الرمادي 2b4a61 # إلى الأصفر الباهت fce9bb #. كل ألوان الصورة سيتم استبدالها بالقيم التي قمت بتحديدها هنا. غيّر خصائص المزج لطبقة التدرجات اللونية إلى وضعية Overlay لتسمح للألوان الجديدة بالتفاعل ولتغير نغمة الصورة الأصلية، وتولّد ملامح الألوان الجديدة ببراعة. خفف Opacity لتخفيف التباين ولتخفيف آثار التأثيرات. الدراجة النارية هنا هي الموضوع الأساسي الذي نعمل عليه في هذه الصورة، إذاً فلنُشَغّل الإضاءة الأمامية ونجعلها تعمل. افتح تأثير توهج Lens Flare المناسب وألصقه في داخل المستند. عدّل مستويات الصورة Levels لتتأكد من أنّ الخلفية سوداء تماماً، بكل الأحوال لن تبقى مرئية بعد الخطوة التالية. بدّل خصائص المزج للتوهج إلى Screen لتحويل الخلفية السوداء إلى شفافة، والآن غيّر حجم وموقع التوهج فوق المصباح لتزوير إنارة هذا المصباح. غيّر Opacity لتضبط إضاءة المصباح ولإعادة بعض التفاصيل الخاصة بالمصباح. انسخ طبقة الإضاءة وبدّل الحجم والموقع لتكون فوق المصباح الصغير الثاني. اضغط CMD+T وغيّر دوران صورة الضوء حتى لا تبدو أنها صُنِعَت بصيغة نسخ/لصق. افتح التوهج الأصفر من حزمة التوهجات البصرية وألصقها فوق المصباح الرئيسي. هذه الصورة الاستثنائية لديها توهج إضافي يحتاج للإزالة. ارسم تحديداً حوله واحذفه. أضف توهجاً إضافياً يمثّل الانعكاس في عدسة النظارات الشمسية. افتح صورة توهج عشوائية وغيّر حجمها لتتسع فوق الصورة بأكملها. حدد التوهج الذي يناسب تكوين الصورة حيث سنستخدم المناطق البرّاقة لرسم التركيز على تلك المناطق في الصورة. بدّل طبقة التوهج الكبير إلى Soft Light وخفف Opacity لضبط التأثير. هذا يساعد على تفتيح الموضوع الرئيسي للصورة بينما نضيف أيضاً صبغة لونية طفيفة إضافية. أضف طبقة تعبئة لونية Color Fill adjustment layer مستخدماً الأزرق الداكن 0c1329 #. بدّل خصائص المزج لهذه الطبقة إلى Lighten حتى تحصر هذا اللون في الظلال وتحولهم من الأسود إلى ذلك الأزرق الداكن. هذه التعديلات اللونية الخفيفة وتأثيرات الإضاءة المُزَوَّرة تعطي الصورة تأثير مجلة روك أند رول بكفاءة عالية. ترجمة -وبتصرّف- للمقال: How To Enhance a Photo with Color & Lighting Effects لصاحبه Chris Spooner.
-
تعتبر الخامات مصادر قيِّمة للتصميم حيث يمكن استخدامها كخلفيات لأعمالك أو يمكن إضافتها على العناصر لتتداخل مع ألوان هذه العناصر وذلك لإضافة الشعور بالقِدَم والاهتراء. أي شخص يمكنه الحصول على خامة من خلال امتلاكه لكاميرا تصوير أو حتى عبر استخدام المجموعة الأخيرة المتطورة من الهواتف المحمولة التي تمتلك كاميرات بدقة عالية يمكنها التقاط أدق التفاصيل. لن نحتاج إلى أكثر من نقرة على زر التقاط الصورة للحصول على الخامة الممتازة حيث أن معظم الخامات الرائعة هي عبارة صور تم تعديلها باستخدام برنامج الفوتوشوب. سنتحدث اليوم عن ثلاث نصائح مُهمّة تساعد على تحويل الصور القياسيّة إلى مصادر خامات ممتازة. تسطيح وتعديل الدرجات اللونيةالمشكلة المشتركة في جميع الكاميرات أثناء التقاط مصادر الخامات هي اختلاف درجات اللون خلال الصورة. هذه المسألة تفرض قيودًا حقيقيةً على استخدام الخامات. ولدى استخدامك لهذه الخامات على العناصر في التصميم فإن الاختلاف في الدرجات اللونية سيظهر جليًّا على العناصر أيضًا ويُستَبعد استخدامها على أية نماذج ثلاثية الأبعاد. افتح الصورة في الفوتوشوب ثم ضاعف طبقة الخلفية مرتين باستخدام الاختصار CMD+J. حدّد طبقة النسخة الأولى (أي الطبقة الوسطى) ثم اذهب إلى القائمة: Filter > Blur > Average حدّد طبقة النسخة الثانية (أي الطبقة العلوية) ثم اذهب للقائمة: Filter > Other > High Pass حرّك المزلاج إلى قيمة 250px. غيّر خصائص المزج للطبقة الأخيرة إلى Linear Light وذلك للسماح للدرجات اللونية بالتفاعل مع الطبقات التي تحتها. قد تكون النتيجة متباينة جدًّا لذلك خفف من Opacity لهذه الطبقة حتى تحصل على درجات لونية مشابهة للأصلية. هذه الخطوات البسيطة ستقوم بتسطيح الصورة وتحويلها إلى خامة قابلة للاستخدام بشكل جيد. تبعًا لطبيعة الخامة قد تحتاج إلى تعديل المستويات Levels و Saturation لإعادة بعض التباين الذي فُقد في الصورة. تصحيح تشويه العدسةمن المحتمل أن تتأثر صورك بسبب تشويه العدسة التي تعطي الصورة تأثير عين السمكة، إلا إن كنت تستخدم معدات تصوير باهظة الثمن حيث يمكنك اختيار العدسة المثالية لالتقاط الخامة. اختر تصحيح العدسة Lens Correction من قائمة Filter في فوتوشوب. ستفتح نافذة خيارات Lens Correction. هناك سلسلة من بيانات نماذج الكاميرات الجاهزة في أدوات تصحيح العدسة. اختر الأقرب إلى نموذج كاميرتك أو انتقل إلى إنشاء بيانات نموذج جديد Adobe Lens Profile Creator لإنشاء بيانات مطابقة لكاميرتك. بكل الأحوال، الخيارات المخصصة تسمح لك بضبط كل شيء يدويًّا من التحريف الهندسي Geometric Distortion إلى المنظور العمودي والأفقي. ستكون هذه الأدوات مضبوطةً على التحجيم التلقائي Auto Scale بشكل افتراضي ولكن تكبير الصورة سيؤثر على جودتها. لنتائج أفضل اختر الحواف الشفافة وقص الصورة المُصححة يدويًّا بعد ذلك. الاختلاف بين الصورة المُصححة والصورة الأصلية ضئيل جدًّا لكن سيتم ملاحظة التغيير الحاصل عند المقارنة بينهما. هذا التصحيح هو الأكثر مُلاءمة للصور التي قد تحتوي على خطوط أفقية أو عمودية مشوّهة من تأثير عين السمكة التي سببتها عدسة الكاميرا. تحقيق الاستقامة في الخامةالخامات التي تتضمن الخشب أو الطوب أو القرميد أو أي شيء بنقش خطّي يجب أن تكون دائمًا مستقيمة. قمتُ بذلك يدويًّا عبر سحب دليل من المسطرة وتدوير الصورة حتى تعلمتُ هذه الحيلة البسيطة. اختر أداة المسطرة Ruler tool من أدوات فوتوشوب. هذه الأداة موجودة ضمن مجموعة أداوت القطّارة Eyedropper. ارسم خطًّا عبر الصورة باستخدام المسطرة، اتبع أي خط طبيعي بحيث تكون الصورة محاذية له. ثم اذهب للقائمة: Image > Image Rotation > Arbitrary زاوية الدوران المطلوبة ستكون موضوعة بشكل سحري وذلك بفضل الخط الذي رسمناه باستخدام أداة المسطرة. اضغط فقط على موافق لتطبيق التدوير. تحتاج الصورة الجديدة المُدَوّرة إلى قص الحواف الشفافة التي ظهرت كتأثير جانبي لعملية التدوير. اختر أداة القص Crop tool واستبعد هذه المساحات من التحديد. إنّ تحقيق الاستقامة يعني أن ملف الصورة الكُلّي سيغدو أصغر قليلًا بسبب قص الحواف وهذا سيريح بال المصممين المصابين بالوسواس القهري تجاه الخامة غير المنضبطة. ترجمة -وبتصرّف- للمقال: 3 Simple Photoshop Tips to Create Better Textures لصاحبه: Chris Spooner.
-
يُستفاد من خاصية تعقب التغييرات Track Changes عندما تتم مشاركة المستند مع أكثر من شخص لمراجعته وتعديله. يمكن للشخص المستلم الذي يقوم بمراجعة الملف أن يقوم بأي تغيير على المستند، كالحذف، التنسيق، إدراج صور أو نصوص، إلخ. لكن هذه التغييرات لا تكون ثابتة، إذ يستطيع الشخص الذي قام بإرسال المستند الأصلي بقبول هذه التغييرات أو رفضها. سنتعلم في هذا الدرس كيفية استخدام أمر تعقب التغييرات لتسجيل كافة التنقيحات التي يتم إجراءها على المستند وقبولها أو رفضها وبعدة طرق. تعقب التغييرات Track Changesلنفترض أنّ أحدهم قام بإرسال مستند إليك يطلب منك مراجعته وتنقيحه. بعد أن تقوم بحفظ الملف على جهازك، افتحه في وورد. أثناء مراجعة المستند، تستطيع تحديد بعض العناصر، كالنصوص، الصور، الأشكال، ثم إضافة التعليقات التي تريد إيصالها للمرسل. حدّد العنصر الذي تريد التعليق عليه ثم انقر على تعليق جديد New Comment من تبويب مراجعة Review: ستظهر هذه التعليقات للشخص المرسل عند إعادة المستند إليه، وسيتمكن من الرد عليها. ويمكنك أن تخفي التعليقات التي تضيفها أثناء مواصلة المراجعة بالنقر على إظهار التعليقات Show Comments، وستظهر أيقونة صغيرة أمام النص تشير إلى وجود تعليق يمكنك النقر عليها لقراءة التعليق: لكن هناك طريقة مباشرة وسريعة لمُراجعة المستند، وهي أن تقوم بتعديله بنفسك، كحذف وإضافة النصوص أو الصور، تغيير تنسيق المستند، وغيرها. ولكي يتمكن الشخص المرسل من الاطلاع على التغييرات التي قمت بإجرائها يجب تشغيل تعقب التغييرات. من تبويب مراجعة Review انقر على تعقب التغييرات Track Changes: بعد أن قمت بتشغيله سيقوم البرنامج بتسجيل كافة التغييرات التي تجربيها، وستظهر علامات markups على شكل خطوط حمراء في هوامش المستند تشير إلى وجود تغييرات: تستطيع استعراض التغييرات عند النقر على هذه العلامات (سيتحول لونها إلى رصاصي)، كما يمكنك معرفة الشخص الذي قام بإجراء التغيير وفي أي وقت بتمرير الفأرة فوق ذلك التغيير: وكما ذكرنا سابقا تعتبر هذه التغييرات مؤقتة، ويمكن للشخص المرسل قبولها أو رفضها. عند الانتهاء من تنقيح المستند قم بحفظه من: ملف File > حفظ باسم Save As يمكنك كتابة اسمك مع اسم المستند لكي يعرف الشخص المستلم من الذي قام بمراجعة هذه النسخة: بعدها قم بإعادة المستند إلى الشخص المرسل عن طريقة: ملف File > مشاركة Share > عبر البريد الإلكتروني Email > إرسال كملف مرفق Send as Attachment التعامل مع التغييرات على المستندإذا كنت الكاتب للنسخة الأصلية للمستند، وقمت بإرساله لأحد زملائك لمراجعته وتنقيحه. وبعد أن يقوم بإجراء التغييرات على المستند وإعادته إليك سيكون المستند مشابها للشكل التالي عندما تقوم بفتحه: بإمكانك عرض التغييرات بعدة طرق؛ إما بالنقر فوق علامات التغيير الحمراء لعرض التغييرات. أو بالذهاب إلى تبويب مراجعة واختيار طريقة عرض أخرى: Simple Markup: لعرض المستند مع علامات التغييرات فقط.All Markup: لعرض تفاصيل التغييرات جميعها.No Markup: لإخفاء العلامات وعرض المستند مع جميع التغييرات.Original: لعرض المستند الأصلي بدون تغييرات.في الصورة أدناه قمت باختيار All Markup لعرض جميع تفاصيل التغييرات: لاحظ أنّ البرنامج يخبرنا بجميع التغييرات، حتى التغيير في تنسيق النصوص. بالإضافة إلى عرض التعليقات. تستطيع مراجعة المستند وإجراء تغييرات أيضا، وستلاحظ أنّ البرنامج يقوم بتمييز التغييرات تلقائيا بألوان مختلفة حسب الشخص الذي يقوم بإجرائها. في هذا المثال قمت بإجراء بعض التعديلات وقام بالبرنامج بتمييزها باللون البنفسجي: إذا كانت تفاصيل التغييرات تربكك أثناء العمل، انقر فوق علامات التغييرات لإخفائها. بعد الانتهاء من مراجعة المستند وتنقيحه، حان الوقت لتقرر فيما إذا كنت ستقبل التغييرات التي أجراها زميلك أو رفضه. ولا نقصد هنا إخفاء العلامات عن طريق الخيار No Markup، وإنما بقبول أو رفض التغييرات بشكل دائم. من تبويب مراجعة Review وفي خانة التعقب Tracking اختر All Markup، ثم اضغط على مفتاحي Ctrl+Home من لوحة المفاتيح للانتقال إلى أول سطر في المستند. انقر على زر التالي Next من خانة التغييرات Changes لتحديد التغيير التالي: بعد تحديد التغيير قم بالنقر على زر قبول Accept لقبوله، أو رفض Reject لرفضه: سينتقل التحديد إلى التغيير التالي، قرر ما الذي تريد فعله، وهكذا. أو بإمكانك استخدام الأوامر الأخرى للقبول أو الرفض. انقر على السهم تحت زر القبول/الرفض لعرض الخيارات الأخرى: Accept/Reject This Change: لقبول/رفض التغيير الحالي والتوقف دون الانتقال إلى التغيير التالي.Accept/Reject All Changes: لقبول/رفض جميع التغييرات في المستند.Accept/Reject All Changes and Stop Tracking: لقبول/رفض جميع التغييرات وإلغاء تفعيل أمر التعقب.بعد قبول أو رفض جميع التغييرات تتبقى التعليقات. بإمكانك حذفها بالنقر بزر الفأرة الأيمن على التعليق ثم اختيار حذف Delete. أو النقر على السهم تحت أمر Delete في تبويب مراجعة Review واختيار حذف جميع التعليقات في المستند Delete All Comments in Document. تعقب التغييرات عبر الإنترنت قد تصبح عملية تعقب التغييرات في المستند معقدة إذا قمت بإرساله إلى أكثر من شخص لمراجعته وتنقيحه. لكن هذه العملية ستصبح سهلة جدا إذا عملت مع زملائك على تحرير المستند عبر الإنترنت. راجع نصائح حول العمل في Word Online لمعرفة المزيد حول هذا الموضوع. عندما تنتهي من كتابة مسودة المستند الأولى اذهب إلى قائمة: ملف File > حفظ باسم Save As ثم احفظه على OneDrive أو Office 365 SharePoint: بعد حفظ الملف قم بدعوة زملائك للعمل عليه وتنقيحه عبر: ملف File > مشاركة Share > دعوة أشخاص Invite People ثم ادخل عناوين البريد الإلكتروني لزملائك واطلب منهم تشغيل أمر تعقب التغييرات Track Changes عند تحرير المستند لكي تتمكن من متابعتها: عندما تصل الرسالة إلى زملائك سيتمكنون من فتح المستند وتحريره عبر الإنترنت أو على إصدار سطح المكتب إذا كان مثبتا لديهم. يمكنهم البدء بتحرير المستند وتنقيحه. وبعد حفظ التغييرات (Ctrl+S) التي يقومون بإجرائها ستتمكن من مشاهدتها بعد أن تقوم بحفظ المستند أيضا. وكذلك سيتمكن زملائك من تعقب التغييرات التي أجريتها بعد أن تقوم بحفظها. وإذا كنت تعمل مع زملائك في نفس الوقت على تنقيح المستند ستتمكن من مشاهدة التغييرات مباشرة. يمكن معرفة عدد الأشخاص الذين يعملون على المستند من خلال أيقونة المشاركة في شريط الحالة: عندما تعمل مع فريقك عبر الإنترنت بدلا من إرسال واستقبال المستندات المنقحة عبر البريد الإلكتروني ستختصر الكثير من الوقت. بالإضافة إلى ذلك يمكنك التواصل مباشرة مع زملائك أثناء العمل عبر أحد تطبيقات المحادثات (مثل سكايب). وعند الانتهاء من التحرير، تستطيع إلغاء مشاركة المستند. من قائمة ملف File اختر مشاركة Share، ثم انقر بزر الفأرة الأيمن على اسم الشخص الذي تريد إلغاء المشاركة معه واختر إزالة المستخدم Remove User أو غير صلاحيته ليتمكن من استعراض المستند فقط (وليس تحريره) Can View. بعدها قم بمراجعة المستند من جديد وقبول التغييرات التي أجراها زملاؤك أو رفضها. تعقب التغييرات من أكثر من شخص عبر البريد الإلكترونيقد يحدث أحيانا ألا تتمكن من مشاركة المستند مع زملائك عبر الأنترنت. وأحيانا ينسى الشخص الذي يراجع المستند أن يقوم بتشغيل تعقب التغييرات أثناء تحريره. مايكروسوفت وورد وجد الحل لمثل هذه الحالات عن طريق دمج المستندات. من قائمة مراجعة Review انقر على مقارنة Compare ثم اختر دمج Combine: يقوم البرنامج بشكل افتراضي بمقارنة جميع التغييرات على المستند، كالتغييرات على النصوص، التنسيقات، الرأس والتذييل، إلخ. يمكنك اختيار نوع التغييرات التي ترغب في مقارنتها، أو الإبقاء على الخيارات الافتراضية. وكذلك يقوم البرنامج بشكل افتراضي بعرض التغييرات في المستند الأصلي Original Document. يمكنك عرضها في المستند المُراجع Revised Document أو في مستند جديد New Document. سنقوم بعرض التغييرات في المستند الأصلي: سيقوم البرنامج بإضافة علامات على التغييرات حتى وإن لم يقم الشخص الذي قام بتنقيح المستند بتشغيل تعقب التغييرات. يمكنك دمج مستند آخر منقح من قبل شخص آخر، لكن قبل ذلك عليك حفظ المستند الأصلي (Ctrl+S). بعد ذلك اذهب إلى تبويب مراجعة Review وانقر على زر مقارنة Compare واختر دمج Combine. اتبع نفس الطريقة السابقة لاختيار المستند الآخر: سيقوم البرنامج بعرض التغييرات من المسودتين في المستند الأصلي كعلامات مختلفة اللون. ويمكنك معرفة هوية الشخص الذي قام بالتغيير ووقت التغيير بتمرير الفأرة فوق العلامات. وإذا كانت هناك تعليقات يمكنك الرد عليها بالنقر على زر الرد وكتابته: إذا كان التداخل في التغييرات يؤثر على سهولة القراءة، يمكنك عرض المستند الأصلي فقط، المستند المُراجَع، أو كلاهما من: مقارنة Compare > عرض التغييرات في المستند المصدر Show Source Documents إذا اخترت عرض كلا المستندين، الأصلي والمُراجَع Show both، سيتم تقسيم الشاشة إلى ثلاث نوافذ؛ نافذة للمستند الأصلي، نافذة للمستند المُراجَع، والأخيرة للمستند المدمج. وإذا قمت بتمرير الفأرة في المستند المدمج سيتم التمرير خلال المستندين الآخرين أيضا: يمكنك تكرار طريقة دمج المستندات كلما حصلت على مسودة مُراجعة من قبل أحد زملائك لتعقب التغييرات ومن ثم قبولها أو رفضها كما وضحنا سابقا في هذا المقال. تخصيص تعقب التغييراتهناك العديد من الأدوات التي تساعدك على تخصيص عرض التغييرات. مثلا يمكنك استخدام جزء المراجعة Reviewing Pane من تبويب مراجعة لعرض كافة التفاصيل حول المراجعات عددها، وعدد كل نوع من التغييرات: أو يمكنك اختيار Simple Markup لإخفاء تفاصيل التغييرات وتكبير مساحة العمل: أو يمكنك تغيير ألوان علامات التغيير بالنقر على زر خيارات تعقب التغييرات ثم خيارات متقدمة Advance Options: في نافذة الخيارات المتقدمة يمكنك تغيير لون علامة الحذف أو علامة الإدراج (لكن لا يمكنك تغيير الألوان المخصصة للشخص المُراجع): من الخيارات الأخرى المفيدة عند إرسال المستند عبر البريد الإلكتروني لمراجعته هو خيار تأمين التعقب Lock Trucking: عند تفعيل هذا الخيار بإدخال كلمة سرية لن يتمكن الشخص المستلم من إيقاف تشغيل تعقب التغييرات أثناء تحرير المستند، وبذلك ستظهر جميع التغييرات على شكل علامات. كما لن يتمكن من قبول أو رفض تغيير معين. لإلغاء تأمين التعقب، انقر على السهم تحت تعقب التغييرات مجددا، اختر تأمين التعقب، ثم قم بإدخال الكلمة السرية لإلغائه. من الخيارات الأخرى المفيدة والمهمة قبل نشر المستند هو فحص المستند. يقوم فاحص المستند بالبحث عن جميع المشاكل وإزالة جميع التعليقات والمُراجعات المخفية وغيرها من المعلومات. لفحص المستند احفظ المستند أولا (Ctrl+S) ثم اذهب إلى قائمة: ملف File > معلومات Info > البحث عن مشاكل Check for Issues > فحص المستند Inspect Document بعد تحديد الخيارات الموجود انقر فحص Inspect: وبعد الحصول على النتائج انقر إزالة الكل Remove All لإزالة المعلومات التي تريد إزالتها.
- 1 تعليق
-
- 2
-

-
- track changes
- تعديل
-
(و 2 أكثر)
موسوم في:
-
إن مرحلة معالجة الصور بعد التصوير الفوتوغرافي هي بالتأكيد الأكثر متعة وإبداعًا. حيث يمكنك تحويل صورك المملة والجامدة إلى صور حيوية وكثيفة. في هذا الدرس سنقوم بعملية تحرير صورة منظر طبيعي عادي لنجعلها صورة لملحمة من الخيال، سنجعلها بألوان زاهية وبتباين مرتفع وبتفاصيل دقيقة. سيكون موضوع هذا الدرس هو تحويل هذه الصورة لهذا المنظر الطبيعي الهادئ الجميل إلى مشهد ملحمي من الأحلام. بمجرد النظر إلى الصورتين يمكنك أن ترى الفارق الكبير بعد التعديل والعمل على الصورة الأساسية. أنا لست مصورًا فوتوغرافيًّا ولست رحالة أو مستكشف لذلك لا أملك الكثير من الصور ولكن هناك العديد من المصورين المغامرين اللذين يشاركون صورهم ويسمحون للآخرين بتحميلها واستخدامها. هذه الصورة بالتحديد اسمها الهدوء والطمأنينة من موقع FreeImages. السماء والغيوم في الصورة الأصلية تبدو جميلة وهادئة بما يتلاءم مع اسم الصورة ولكننا سنُدخِل كثافة فائقة عليها. استخدم أداة القلم Pen tool لرسم مسار دقيق على حواف الجبال في الصورة. انسخ الجبال إلى طبقة جديدة واملأ الخلفية باللون الأسود. ابحث في مخزن صور عن صورة لغيوم عاصفة وألصقها في المستند. ضع صورة السماء الجديدة في طبقة تحت طبقة الجبال وقم بإخفاء حقل الأعشاب من المشهد. ارسم تدرج لوني من الأسود للشفافية انطلاقًا من الحافة العلوية للطبقة الجديدة فوق الغيوم. غيّر خصائص المزج لهذه الطبقة إلى Soft Light لتجعل الغيوم داكنة أكثر وذلك لزيادة كثافة الجو. ارسم بقعًا بسيطة بيضاء بالفرشاة الناعمة على السماء لتغطي الفجوات بين الغيوم. غيّر الطبقة إلى Overlay لمنحها انطباعًا عن أشعة الشمس البراقة خلف الغيوم. خفف قيمة Opacity إلى 70% لتخفيف التأثير. اضبط الإعدادات للفرشاة الدائرية القاسية لتفعيل الحجم المتذبذب ثم أضف بقعًا مختلفة القياسات في السماء. اذهب إلى القائمة: Filter > Blur > Motion Blur اضبط الزاوية إلى 60 درجة. خفف المسافة distance لتحول البقع الأساسية إلى أشعة ضوء ثقيلة. غيّر خصائص المزج لطبقة أشعة الضوء إلى Soft Light لتتفاعل الألوان مع ألوان السماء وخفف Opacity لزيادة حدة الأشعة. مقدمة الصورة داكنة على عكس الخلفية ولكننا سنبدل ذلك بالرسم بكثافة بفرشاة ناعمة بيضاء فوق منطقة المقدمة. غيّر خصائص المزج لهذه الطبقة إلى Overlay لزيادة سطوع منطقة المقدمة مع الألوان المكثفة. خفف من Opacity لتخفف من التأثير ليصبح رائعًا. افتح صورة سرب الطيور واضغط CMD+Shift+U لتَشبُّع الألوان. افتح نافذة المستويات Levels واستخدم أداة ماصة الألوان eyedropper لتعيين النقطة البيضاء لعزل الطيور. ألصق صورة الطيور في المستند وغيّر خصائص المزج إلى Multiply لجعل المناطق البيضاء شفافة. غيّر حجم وموضع صورة الطيور في المشهد لتضيف لمسة إضافية من التفاصيل. حدد الكل CMD+A ثم استخدم الاختصار CMD+Shift+C لتنسخ جميع العناصر مدمجة. ألصق هذه النسخة في طبقة جديدة ثم أضف تأثير High Pass من القائمة: Filter > Other > High Pass اضبط القيمة على 1.5px حتى تظهر التفاصيل باللون الرمادي في شاشة المعاينة. غيّر خصائص المزج إلى Hard Light عند 50% لزيادة سطوع التفاصيل الدقيقة في الصورة. ألصق نسخة أخرى من الصورة ولكن هذه المرة غيّر خصائص المزج إلى Overlay لإضافة التعديل الأخير للتباين العام والكثافة العامة. خفف من التأثير بضبط Opacity على 30%. قم بإنهاء الصورة بإضافة الحدود المناسبة عبر إضافة حدود بيضاء بقياس 3px لطبقة جديدة ثم ضع خصائص المزج على Overlay. أضف لمسة أخيرة على الصورة عبر نص كعنوان. اختر الخط المناسب وامزج النص مع الخلفية بمزيد من تأثيرات التغطية Overlay. هذه الصورة النهائية هي تحول حقيقي من الصورة الأصلية. ليس فقط تغيير السماء الهادئة إلى مناخ جديد ولكن زيادة التباين والإشباع اللوني كل هذا ساعد على إضافة كثافة إضافية لإنتاج صورة مثالية جميلة. وحتى بدون إضافة المزيد من عناصر الفانتازيا كأشعة الضوء والمناطق الداكنة والساطعة ستساعد على زيادة الديناميكية في الصورة. ترجمة -وبتصرّف- للمقال: How To Intensify Your Landscape Photos in Photoshop لصاحبه Chris Spooner.
-
يقوم النّاس بتنصيب مواقع ووردبريس كل يوم. بعضهم يستخدمه كما هو دون تغيير. ببساطة، ينصبون ووردبريس، يهيؤونه، ويستخدمون قالبًا دون أي تعديل فيه. ويبدؤون بالتدوين وهذا كل شيء. والبعض الآخر يفضل تخصيص الأشياء قليلًا. وبينما يمكنك تحقيق الكثير عن طريق استخدام قالب التصميم المناسب واختيار إضافات معينة، ربما يأتي عليك وقت تحتاج فيه للدخول إلى النص البرمجي بنفسك وإضافة بعض السطور. ولكن كيف تفعل ذلك؟ هذا هو السؤال الذي سنستكشف إجابته اليوم. الأمر نسبي نعم، هاتان الكلمان هي الإجابة القصيرة لذلك السؤال. لكن هكذا لن تكون المقالة مثيرة للاهتمام، أليس كذلك؟ أفضل طريقة لإضافة نص برمجي مٌخصَّص لووردبريس يعتمد على عدد من العوامل. ولهذا اخترت تقديم خياراتك بصيغة "إذا كان / فافعل". إذا استخدمت قالبًا صُمِّمَ من قِبل شخص آخر فيجب ألّا تضيف نصًا برمجيًا مٌخصَّصًا إلى ملفات ذلك القالب، يقول إريك بويلو (صاحب وكالة برمجية): هذا يبدو مضيعة هائلة للوقت، أليس كذلك؟ إذًا، إذا كان لا يمكنك تعديل الشيفرة مباشرة في ملفات قالب التصميم، فماذا تفعل؟ 1. أنشئ قالبًا فرعيًا وفقًا لبراندون هوارد (مالك لشركة تطوير قوالب ووردبريس)، إنشاء قالب فرعي يسمح لك بإضافة نص برمجي إلى ملف functions.php دون القلق من خسارة التعديلات حين تجري تحديثات نظام ووردبريس أو القالب. بالإضافة إلى ذلك، فإن القوالب الفرعية تساعدك على "استخدام الخطافات hooks الخاصة بووردبريس والقوالب لإضافة النص البرمجي الخاص بك". وبالتالي لن تواجه خطر إعادة الكتابة على تعديلاتك مجددًا. إذا لم تمتلك فكرة جيدة عما يكون القالب الفرعي، دعني أشرح لك. إنه بشكل أساسي عبارة عن قالب فرعي للقالب الرئيسي المُنَصّب. ويمكن إنشاؤه بسهولة. إذ كل ما تحتاج فعله هو الولوج إلى موقعك عن طريق FTP وإنشاء مجلد (قد يكون اسم themename-child مناسبًا) ثم أنشء ملف style.css في ذلك المجلد. هذا الملف سيسحب المعلومات من ملف CSS التابع للقالب الرئيسي. ثم ستحتاج لتفعيل القالب الفرعي في لوحة التحكم. لن أخوض في تفاصيل كيفية فعل ذلك، إذ كتبنا بالفعل مقالًا حول كيف تنشئ القالب الفرعي الخاص بك بشكل متعمق سابقًا، لذا يمكنك قراءته إذا قررت أن هذه هي الطريقة التي تريد إضافة النص البرمجي المُخَصَّص بها. بالطبع، هذا الخيار لا يصلح في جميع الحالات. 2. استخدم إضافة إذا لم تكن مرتاحًا في التّعامل مع الواجهة الخلفية (backend) لووردبريس لكن ما زلت تريد إدخال تعديلات برمجية مٌخصَّصة، يمكنك استخدام إضافة تساعدك على وضع النص البرمجي في أماكن مناسبة على موقعك. وفقًا لسكوت تشاو من مدونة The Blog Starter، استخدام إضافة "سيٌخفِّض بشكل كبير من احتمالية حذف شيء بالخطأ". ولا حاجة لذكر أن مشكلة "تحديث الموقع وخسارة جميع التعديلات" لن تحدث إطلاقًا هنا. يُرشّح تشاو إضافتين خصيصًا. الأولى هي Insert Headers and Footers. هذه الإضافة تساعدك على إدخال النص البرمجي في ترويسة أو ذيل موقعك. وهذا مناسب للأشخاص الذين يريدون إضافة شيء مثل Google Analytics. الإضافة الثانية التي يرشحها هي Global Content Blocks. هذه الإضافة تساعدك على إدخال الشيفرة ضمن المقالات وحفظها كمقتطفات نص برمجي للاستخدام لاحقًا. رشحت ناتاليا كريس، مطورة أخرى تحدثت معها، إضافة أخرى تدعى Code Insert Manager وهي ممتازة لإضافة نصوص برمجية لخدمات مثل Google Analytics, Aweber وGetResponse. لكن مجددًا، قد لا تجد إضافة تستطيع تحقيق تلك المهمة التي تريد فعلها. في هذه الحالة يمكنك.. 3. برمجة إضافة عندما تريد إعادة تصميم موقع ما مع المحافظة على نفس وظائفه السّابقة – أو ببساطة تريد إضافة نص برمجي إلى موقعك – يمكنك برمجة إضافة لتنفيذ ذلك. يقول أدم سميث، مدير قسم التقنية فيMarketing Mojo: موضحًا أن هذا ينطبق غالبًا في حالة استخدام قالب مُصَمَّم من قبل شخص آخر أكثر من إذا كنت من صمّمه من الصفر. عادة ما يصمم سميث الإضافة المٌخصَّصة بحيث تتضمن أنواع المقالات المٌخصَّصة، الاختصارات النصية، تعديلات على إدارة ووردبريس، وتعديلات أخرى يراها مطلوبة. وينتهج هوارد أسلوبًا مماثلًا، حيث يقول: إذا أنشأت قالبك الخاص تحدثنا حتى الآن عما نفعله إذا أردت إضافة نص برمجي مٌخصَّص إلى قالب حملته مجانًا أو بمقابل مادي من على متجر قوالب. ولكن ماذا لو كان القالب من صنعك؟ ما هي أفضل الممارسات لهذه الحالة؟ يذكر بويلو في حالة ما إذا كنت قد أنشأت قالبك من الصفر، "فيجب أن تدخل الشيفرة مباشرة في القالب"، هذا يشكل تأثيرًا إيجابيًا على تطوير سرعة الموقع وكفاءته. فقط التعديل على ملف functions.php التابع للقالب حين تحتاج لإجراء تغييرات سيكون كافيًا. إنشاء إضافة (نعم، مجددًا) نعم، تنطبق هذه الطريقة على كلا الحالتين سواء أكنت تستخدم قالب مُصَمَّمًا من قبل أشخاص آخرين أو صمّمته بنفسك. هناك بعض المزايا لإنشاء إضافة لتلحقها بقالبك الخاص. ليس فقط سهولة تفعيل وإيقاف وظائف معينة للموقع حين تقرر أنك لا تحتاجها، بل أيضًا تعطيك الفرصة للتوسع إلى تطوير الإضافات. يقول بويلو: حسنًا، ما هو أفضل حل؟ من جديد، الأمر نسبي. اتفق كل المطورين الذين تحدثت معهم على ذلك. وهذا لا ينفي أن هناك بضع قواعد مجربة وصحيحة. حين تحتاج لإضافة نص برمجي مٌخصَّص إلى موقع ووردبريس، فيجب عليك أن: تستخدم قالبًا فرعيًا عند التعديل على خصائص قالب مُصَمَّم من قبل شخص آخر، أو تستخدم إضافة لإضافة سطور النص البرمجي إلى موقعك، أو تُبرمج إضافات للحصول على مجال أوسع من إضافة الخصائص. هذه الخطة ستساعدك على إنشاء مواقع مُخصَّصة تبقى كما تريد لها أن تكون، بغض النظر عن أي تحديث جديد. خاتمة إن قرأت كامل المقال بتمعّن فستدرك بشكل أفضل كيفية إضافة نصوص برمجية مُخصَّصة إلى موقع ووردبريس الخاص بك وما هي أفضل طريقة بناءً للقيام بذلك اعتمادًا على حالتك الخاصّة. هل سبق لك أن واجهت نفس الوضع؟ هل وجدتَ طريقة مختلفة وأكثر كفاءة؟ شاركنا بها ترجمة -وبتصرف- للمقال What's The Best Way To Add Custom Code To WordPress؟ لكاتبته Brenda Barron. حقوق الصور محفوظة لـ: +Tuts
-
- 1
-

-
- شفرة برمجية
- تعديل
-
(و 1 أكثر)
موسوم في:


.png.cc377dc38dd31604ed9809708b9e1c0b.png)

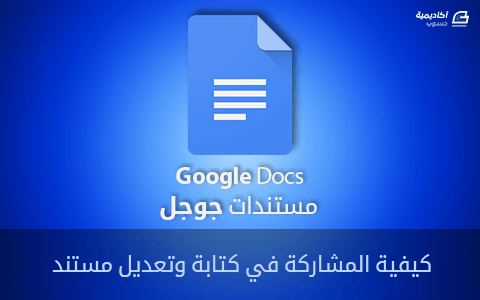
.png.cd356dd668572dfa0f4c25ca28e6212b.png)