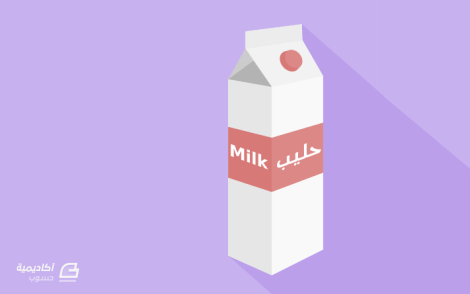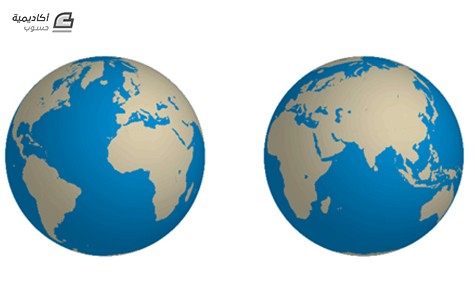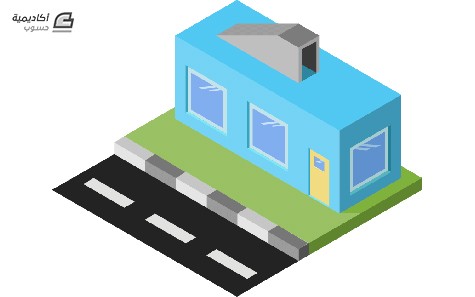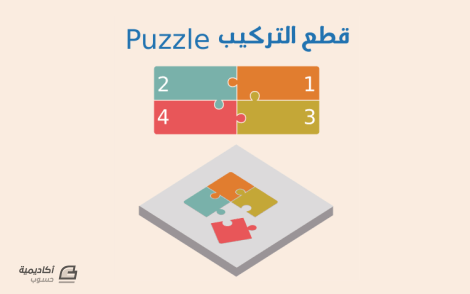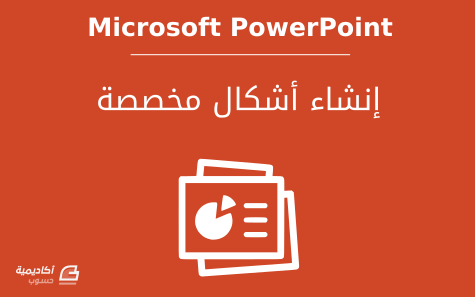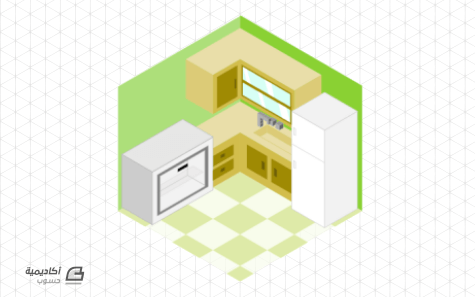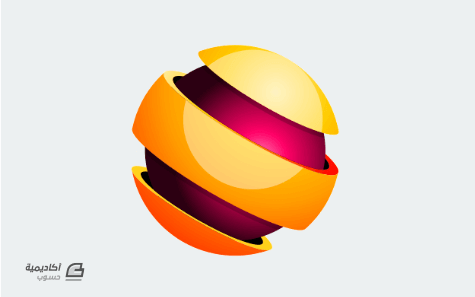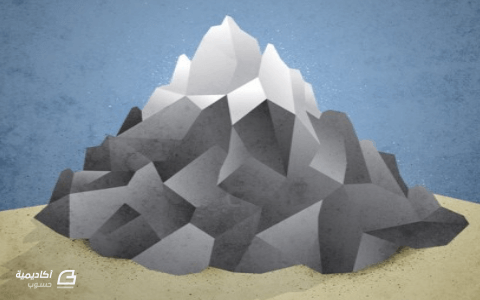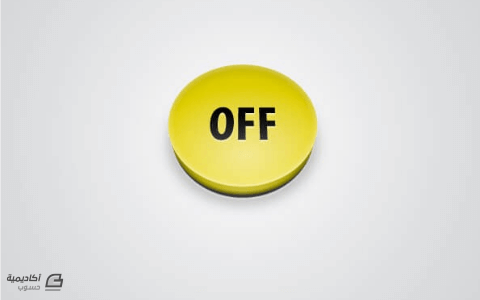البحث في الموقع
المحتوى عن 'ثلاثي أبعاد'.
-
سنتعلم في هذا الدرس كيفية استخدام أدوات برنامج إنكسكيب الأساسية لرسم صندوق هدية ثلاثي الأبعاد عن طريق برنامج inkscape والذي سيكون بالشكل التالي: افتح ملفا جديدا ثم اختر المسار: File > Document properties وألغ علامة الصح عند عبارة إظهار إطار الصفحة (Show page border) من تبويب Page. ملاحظة: لتصغير وتكبير مساحة العمل، نختار من لوحة المفاتيح علامة الزائد (+) للتكبير وعلامة الناقص (-) للتصغير أو عن طريق المسار: View > Zoom نبدأ الآن برسم الصندوق ثلاثي الأبعاد. نرسم مربعا مع الضغط على زر ctrl أثناء الرسم لنحافظ على أبعاد المربع، ثم نضغط على زر التحديد والتحويل (select and transform) ثم بالضغط عليه مجددا تظهر أسهم التدوير. نختار سهم التدوير في الزاوية اليمنى أو اليسرى العلوية كما هو موضع في الصورة مع الضغط على ctrl أثناء التدوير إلى أن يصبح الشكل كما في الصورة التالية: ثم بالضغط مجددا تظهر أسهم التصغير والتكبير فنقوم بالضغط المستمر على السهم العلوي ونسحب إلى الأسفل إلى أن يصل للبعد المناسب الذي نرغب أن تكون عليه قاعدة الصندوق. نكرر الشكل الناتج عن طريق تحديد الشكل ثم الضغط على ctrl+d أو عن طريق اختيار الزر الأيمن ثم Duplicate. بعد ذلك نحرك النسخة الجديدة من الشكل للأسفل مع الضغط على ctrl ليبقى بموازاة الشكل الأصلي ونضعه حيث نرغب أن يكون ارتفاع الصندوق. نختار أداة الرسم (Bezier) ومن الشريط العلوي نحدد خيار (snap cusp nodes) ليساعدنا على اختيار نقاط التقاطع (العقد) (nodes) في زوايا الشكل بدقة. وبالأداة نرسم شكلا كالتالي: ثم نكرر الشكل (Duplicate) وبالضغط على خيار الانعكاس الأفقي (Flip horizontal) من الشريط العلوي في الصورة المحدد أو اختصاره (H): حصلنا على شكل الصندوق سنزيل الحدود عن الطريق تحديد جميع الأشكال ثم نختار خيار التعبئة والحدود الخارجية (fill and stroke) وذلك عن طريق المسار: Object > fill and stroke أو بالضغط على shift+ctrl+f. ثم نختار تبويب رسم الحدود (stroke paint) ونضغط على الخيار (x). نلون الصندوق بالألوان التالية التي اخترناها من قائمة الألوان بالأسفل: نحدد الأجزاء الثلاثة الظاهرة لنا عن طريق تحديدها قطعةً قطعة مع الضغط على زر shift أثناد التحديد، ثم بالضغط على زر ctrl نرفعها قليلا للأعلى؛ ليظهر لنا الجزء المختفي وسنتركه في مكانه إلى حين الحاجة إليه. بعد أن أتممنا عمل الصندوق سنعمل على إنشاء غطاء الصندوق وذلك بتحديد أجزائه التي لوناها بتدرجات الرمادي، ثم تكرار هذه الأجزاء عن طريق ctrl+d ورفعها لمساحة كافية أعلى الصندوق. نقوم بتحديد ارتفاع الغطاء (الشكلين المتقابلين) على جهة اليمين واليسار وتكرارهما مجددا عن طريق ctrl+d وتغيير لونهما لتمييزهما عن الشكل الأصلي ثم بالضغط على ctrl ننزلهما أسفل إلى القدر الذي نرغب أن يتوقف فيه ارتفاع الغطاء كما في الصورة: ثم بتحديد الارتفاع الأيمن مع نسخته المكررة منه نختار المسار التالي: Path > Difference أو بالضغط على ctrl+-: ونفعل الشيء نفسه مع الارتفاع جهة اليسار، ليظهر لنا الغطاء بهذا الشكل: نلغي خيار (snap cusp nodes) الذي سبق أن فعلناه ثم نكرر الارتفاع الذي كوناه لغطاء الصندوق (الشكلين المتقابلين) ونلونه باللون الأسود لنعمل ظلا للغطاء. وعن طريق خيار الإرسال للخلف (page down) المحدد في الصورة نرسل المستطيلين الأسودين للخلف لثلاثة مرات. ومن تبويب (fill and stroke) سنختار الشفافية (opacity) من 70-90 والضبابية blur 2.5 تقريبا. ملاحظة: حتى لا يظهر الظل على الحواف جهة اليمين واليسار نقوم بإزاحة الظل (المستطيل) الأيمن إلى اليسار خطوتين والظل (المستطيل) الأيسر إلى اليمين خطوتين . بالتحديد على جميع الأشكال المكونة لغطاء الصندوق نحركه لمكانه المناسب على الصندوق مع الضغط على زر ctrl لنحافظ على المحاذاة ليعطينا هذا الشكل: أنهينا عمل الصندوق وغطاءه وبقي أن نزينه بالشريطة لتكتمل هديتنا. نحدد الأجزاء اليمنى الظاهرة لنا من الصندوق مع سقف الصندوق العلوي ونقوم بتكرارها وسحبها بعيدا عن الصندوق ونلونه كما في الصورة: نكرر المربع العلوي المحدد في الصورة ونغير لونه لنميزه عن الأصل ونكبر حجمه ونحركه حيث يتكون عندها عرض الشريطة التي نرغب أن نزين الصندوق بها كما في الصورة: ثم نقوم بالضغط على: Path > difference أو بالضغط على ctrl+-. نفعل الشيء نفسه مع بقية الأشكال كما في الصور: نحدد القطع الثلاثة التي أنشأناها ثم نكررها ونضغط على خيار الانعكاس الأفقي (Flip horizontal): لتكون الشريطة في منتصف الصندوق نحاذيها عن طريق استخدام تبويب المحاذاة (Align and Distribute) وذلك عن طريق اتباع على المسار التالي: Object > Align and Distribute أو بالضغط على shift+ctrl+A. من القائمة الموجودة في التبويب نحدد (آخر تحديد) (last selected) ثم نختار قطعة الشريطة التي نرغب بمحاذاتها أولا ثم الشكل الذي سنجعلها في منتصفه ثم نضغط على الخيارات: التمركز على المحور العمودي (center on vertical axis)التمركز على المحور الأفقي (center on horizontal axis)المحددة في الصورة: ونكرر ذلك مع جميع قطع الشريطة التي أنشأناها لتظهر بهذه الطريقة: ملاحظة: نرسل قطع الشريطة الظاهرة على ارتفاع الصندوق مرتين إلى الخلف عن طريق page down المحدد في الصورة: بقي أن نرسم عقدة الشريطة لتكتمل شريطتنا. نختار أداة الرسم (Bezier) ثم نرسم شكل مثلث ثم نتبع الخطوات التالية: نختار أداة تحرير الشكل (node tool) المحددة في الصورة، ونحدد العقدة (node) في الطرف العلوي للمثلث. نختار من الشريط العلوي خيار جعل العقدة المختارة متساوية (make selected nodes symmetric) لنحصل على انحناءة مكان العقدة. نفعل الشيء نفسه مع العقدة السفلية ثم نحدد الطرف المنحني للعقدة. لنضيف لها (node) من علامة (+) في الشريط العلوي. نحدد النقطة الجديد التي أنشأناها ونختار من الشريط العلوي (object to path). نحرك النقطة لداخل الشكل يمينا. نلون الشكل ونزيل التحديد ونكرره ونعكسه أفقيا ونحركها كالتالي: نرسم شكلا مربعا ونجعل حوافه مستديرة وذلك عن طريق تحريك الدائرة في الزاوية العلوية للمربع إلى الأسفل: ثم نحركه لوسط العقدة ونزيد من قتامة لونه عن طريق ملف حوار التعبئة: بقيت الزوائد التي تمتد من عقدة الشريطة. نرسم مستطيلا ثم بالضغط على أداة (node tool) ثم (object to bath) نحدد ضلع المربع الأقل ارتفاعا ثم نضيف (node) كما فعلنا مسبقا مع العقدة وذلك بالضغط على خيار (insert new nodes) ثم نضغط على نقطة التقاطع الجديدة التي أنشأناها (node) ونحركها للداخل. نكرر الشكل مجددا، بعد ذلك باستخدام أسهم التدوير والتحجيم نصل للشكل التالي: نحدد أجزاء العقدة التي أنشأناها وبالضغط على ctrl+G نجعلها في مجموعة (group). لتكون العقدة متناسقة مع بعد الصندوق سنقوم بعمل الخطوات التالية: نختار سهام التدوير ونحدد السهم المتوسط الأيسر ونحركه للأعلى. نختار السهم العلوي المتوسط من أسهم التدوير ونحركه يمينا. نقوم بتصغير الشكل ليتناسب مع حجم الصندوق. يمكن التعديل على العقدة لنعطيها بعدا وبروزا حيث نغير اللون للون أفتح، ثم نقوم بتكرار العقدتين ونجعلها أكثر قتامة ثم بأداة (node tool) نعدل على الشكل لنصل لهذه الصورة عن طريق حذف العقد (nodes) الزائدة وتصغير الزوائد الممتدة من عقدة الشريطة إلى أن نصل لما يلي: نضيف ثنيتين صغيرتين في أطراف عقدة الشريطة بأداة (node tool). نقوم بتلوين الثنيتين بلون أقتم ونزيل الحدود، لتظهر بالشكل التالي: اكتملت الهدية ولله الحمد ولم يتبق لنا إلا أن نتلاعب بألوانها ونضيف بعض الظلال ليكون صندوقنا أكثر جمالا وأقرب للواقعية. نكرر كل جزء من شكل الشريطة مجددا بما فيها العقدة ونحوله للأسود أو الرمادي القاتم مع جعل الضبابية (blur) بمقدار 1.9 تقريبا والشفافية opacity 50 نرسل الأشكال المكررة من الشريطة للخلف بعد تحديدها. ولا ننس المربع الذي تركناه في البداية حيث نكبر حجمه بالضغط على ctrl+shift ثم نسحبه إلى أسفل الصندوق مع تحديد الخيارات كما في الصورة: هذه هي النتيجة النهائية لهذا الدرس: مع إمكانية إضافة أفكار جديدة وتغيير الألوان والأحجام:
- 6 تعليقات
-
- 3
-

-
- ظلال
- ثلاثي أبعاد
-
(و 3 أكثر)
موسوم في:
-
سنتعلم طريقة تصميم علبة حليب ثلاثية الأبعاد وسنعتمد على أداة 3d box tool والخطوط الوهمية التي تسمى بالأدلة Guide مع بعض الأدوات الأخرى لنحصل في النهاية على هذه النتيجة. أداة الصندوق ثلاثي الأبعاد 3d box tool هناك عدة طرق لنحصل على رسومات ثلاثية الأبعاد في إنكسكيب دون الحاجة فعليا لهذه الأداة، إلا أن هناك الكثير من زوايا النظر التي يصعب تنفيذها بغير هذه الأداة. لو رسمت صندوقا عن طريق الأداة، ستلاحظ أن الصندوق محاط بمجموعة من الخطوط، وما يهمنا معرفة في هذا المقال عن هذه الأداة ما يلي: الخطوط الملوّنة المحيطة بالشكل يمثل كلا منها بعدا ويرمز لكل بعد بالرمز (X, Y, Z) بتحريكنا لهذه الأبعاد الثلاثة يمكن أن نحصل على زوايا وأشكال مختلفة ومتعددة للصندوق. في الشريط العلوي للأداة سنلاحظ خانات للأبعاد الثلاثة لكتابة زاوية كل بعد وبجانب كل خانة علامة التناظر || ، عند تفعيل هذه العلامة فإن الخطين التابعين للبعد لن يلتقيا، وعند إلغائها سنلاحظ نقطة تدعى بنقطة التلاشي حيث يلتقي خطّا البعد عند نقطة معينة. خطوات رسم علبة الحليب ارسم صندوقا بأداة 3d box tool وستلاحظ مجموعة من الخطوط التي تحيط به بتحريكها سنصل للشكل المطلوب. إن لم تكن حصلت على الشكل المبدئي الذي حصلنا عليه فتأكد من كون البعد Y بزاوية 90 وأن خيار التناظر مفعّلا فيه فقط وليس مفعّلا مع البعدين الآخرين، وأن الخطوط الصفراء تقع يمين الصندوق وتمتد من حافته اليمنى، بينما تمتد الخطوط الحمراء من الحافة اليسرى لجهة اليسار. تحريك العقدة التي تمثل نقطة التلاشي أو الالتقاء لكل بُعْد تؤدي لتغيير زاوية الرؤية للصندوق، بينما تحريك العقد المحيطة بالصندوق نفسه اليمنى يمينا أو يسارا أو للأعلى والأسفل يؤدي لتغيير حجم الصندوق (ستحتاج للقليل من التجارب في بداية استخدامك للأداة لذا لا تقلق إذا لم تصل سريعا للشكل المطلوب). لا تجعل الصندوق بطول علبة الحليب التي نرغب برسمها بل يكفي تكوين الجزء العلوي منه والباقي سنكمله بطريقة أخرى لتسهيل عملية الحصول على الشكل المطلوب. إذا وصلنا للزاوية والشكل المناسب للجزء العلوي من علبة الحليب سنحول الصندوق لمسار عن طريقة خيار Object to Path من قائمة المسار Path من الشريط العلوي للقوائم، ثم نفك التجميع عن الصندوق، وبهذا لا يكون بالإمكان التعديل على الشكل بنفس الآلية السابقة إذ ستختفي تلك الخطوط الملوّنة المحيطة بالصندوق. نختار أداة التحرير Node tool بينما ما زالت قطع الصندوق محدّدة، ثم نسحب مؤشر السهم حول العقد السفلية للصندوق لتحديدها. نسحب العقد للأسفل مع الضغط على Ctrl للمحافظة على محاذاتها إلى أن نصل للطول الذي نرغب به للعلبة. نعود لأسهم التحديد ثم من الشريط العلوي نعكس العلبة أفقيا. من الشريط العلوي فعّل خيار Snap cusp Nodes للالتقاط العقد الحادة. من المسطرة العلوية لشاشة الرسم نضع مؤشر الفأرة ثم نسحب منه خطا وهميا يسمى دليل. نسحب الدليل للأسفل إلى أن تلتقط العقدة الموجودة فيه العقدة بين المضلعين وسط العلبة. اضغط على زر Shift لتظهر علامة التدوير عند المرور على الدليل وقم بتدوير الخط إلى أن يلتقط العقدة اليسرى للعلبة، وذلك بتقريب مؤشر الفأرة أثناء التدوير عند الحافة اليسرى للعلبة. كرّر نفس الأمر مع الجهة السفلية اليسرى للصندوق، بسحب دليل جديد وتدويره بما يتناسب مع الحافة السفلية اليسرى للصندوق، ليتشكل لنا دليلان يمتدان من يسار الصندوق ويلتقيان عند نقطة معينة. كرّر الخطوات نفسها مع جهة اليمنى، ولتميز الأدلة الجديدة؛ سنلوّنها بلون مختلف عن طريق الضغط على الدليل مرتين متتاليتين، ومن النافذة المنبثقة نغير اللون للأحمر. لو قمنا بتصغير الشاشة عن طريق زر – من لوحة المفاتيح للاحظنا التقاء الخطوط عند نقطة معينة، ويمكننا اعتبار الجهة اليمنى ممثلة للبعد z والجهة اليسرى ممثلة للبعد x ، وسبب قيامنا بهذا هو مساعدتنا على رسم بقية التفاصيل بسهولة وبأبعاد مناسبة للعلبة. أضف دليلا جديدا واسحب عقدته لنقطة التقاء الخطين الأحمرين، ولوّنه باللون الأخضر لتمييزه، ثم قم بتدويره إلى أعلى الدليل الأحمر العلوي إلى أن تصل للارتفاع الذي ترغب أن يكون عليه الشكل المثلث أو الشبيه بالخيمة أعلى علبة الحليب. استخدم أداة الرسم المنحني Bezier tool لرسم المضلع المشكل لرأس العلبة بالاستعانة بالدليلين الأحمر والأخضر. بأداة الرسم المنحني ارسم مثلثا في طرف الصندوق الأيسر بالاستعانة بالشكل الذي رسمناه توًا. أضف دليلا جديدا فوق الدليل الأخضر السابق مع جعله بارتفاع أقل، لنرسم مضلعا جديدا تمثل القطعة التي تقع أعلى علبة الحليب. يمكنك التعديل على العقد عن طريق أداة التحرير بتحريكها لتنطبق مع العقد التي تقع أسفلها لضبط الشكل. كرّر المثلث مجددا واسحب عقدته العلوية إلى الأسفل واجعلها ملاصقة لضلع المثلث الأصل الأيمن. قم بإخفاء الأدلة مؤقتا عن طريق قائمة العرض View ثم أزل علامة صح عند خيار الأدلة Guide. لوّن العلبة باللون الذي ترغب به مع تغيير الدرجة لكل قطعة للحصول على التأثير المناسب. ستظهر بعض الزوائد للقطع الخلفية للصندوق، والتي تستطيع الوصول لها عن طريق الضغط على زر Alt بتحديد الشكل الذي يتقدمها ثم تحديدها مجددا في الجهة التي تقع فيها إلى أن تصل لها ثم احذفها. أعد الأدلة من قائمة العرض مجددا بوضع علامة صح عندها، وقم بالتخلص من الألة الخضراء التي رسمناها سابقا من أجل رأس العلبة لأننا لم نعد بحاجتها. أضف دليلا جديدا لوّنه باللون الأصفر، وبنفس الطريق السابقة اجعله ينطلق من نقطة التقاطع للأدلة الحمراء وقم بتدويره إلى داخل العلبة حيث المكان الذي ترغب أن تضع فيه الشريط الورقي لبيانات الحليب. أضف دليلا أصفر آخر بنفس الطريقة وقم بتدويره إلى أن تصل للارتفاع الذي ترغب أن يكون عليه الشريط الورقي. من المسطرة اليسرى التي تقع يسار مساحة الرسم اسحب دليلا جديدا وضعه في منتصف العلبة ولوّنه باللون الأخضر لتمييزه. أضف دليلين جديدين وليكونا باللون البنفسجي يمتدان من نقطة الالتقاء x للخصوص الزرقاء مع مراعاة التقاء كل دليل مع الدليل الأصفر الذي يقابله عند نقطة التقائهما مع الدليل الأخضر عند تدويرهما. ارسم بأداة الرسم المنحني مضلعا في الجهة اليمنى مستعينا بالخطوط الوهمية الصفراء اليمنى مع جعل حدوده اليسرى زائدة عن العلبة لترتيبها بطريقة أسهل في الخطوة القادمة. كرّر المضلع الأصل الرمادي الذي رسمنا الشكل الجديد فوقه، ثم حدّده هو والمضلع الجديد، ومن قائمة المسار Path اختر أمر التقاطع Intersection. لوّن الشكل الناتج باللون المناسب، واخترنا هنا درجة من درجات اللون الوردي، ثم أعد نفس الخطوات مع الجهة اليسرى ولوّن القطعة بدرجة أقتم، ثم أخفي الأدلة مجددا. ارسم في رأس العلبة دائرة كاملة الاستدارة بالضغط على Ctrl أثناء الرسم، لتتكون منها فتحة الحليب. اضغط على الدائرة بأسهم التحديد مرتين لتظهر أسهم التدوير، ثم مع الضغط على Ctrl اسحب السهم الأيمن المتوسط خطوة للأسفل، ولونها باللون الوردي القاتم. كرّر الدائرة مجددا ولونها باللون الفاتح وصغّرها قليلا واسحبها لليمين وللأعلى قليلا حيث ارتفاع الغطاء. فعّل من الشريط العلوي خيار التقاط المسار Snap to Path ثم بأداة الرسم المنحني ارسم مضلعا يصل بين الدائرتين من عند الحواف الجانبية التي لا يظهر معها انثناءات الدائرة عند توحيد المضلع مع الدائرة السفلية. في الخطوة الأخيرة نقوم بتوحيد المضلع مع الدائرة السفلية القاتمة لتكتمل غطاء فتحة الحليب. النتيجة النهائية
-
لدى برنامج أدوبي إليستريتور أدوات أنيقة للتصميم ثلاثي الأبعاد. هذا المثال سيعطيك فكرة عن كيفية استخدام هذه الأدوات لتصميم كرة أرضية ثلاثية الأبعاد يمكنك تدويرها لرؤية المعالم والبلاد. الخطوة الأولى ستكون الحصول على صورة للكرة الأرضية ثنائية الأبعاد والتي يمكنك الحصول عليها من أحد المصادر التالية Free Vector Maps and Country Outlines وthe vector world map. افتح الخريطة في برنامج الإليستريتور وحدّد أشكال الفكتور الأساسية ثم انقر على أيقونة New في لوحة الرموز Symbols. وبذلك يتم حفظ هذا الشكل كرمز لنستخدمه لاحقًا والآن احذف الأشكال. ارسم دائرة على لوح الرسم ولوّنها بالأزرق. استخدم أداة التحديد المباشر Direct Selection وحدّد النقطة اليمنى من الدائرة. اضغط على مفتاح Delete لحذف هذه النقطة والإبقاء على نصف دائرة فقط. حدّد نصف الدائرة واذهب إلى القائمة Effect > 3D > Revolve في خيارات التدوير ثلاثي الأبعاد غيّر المصدر إلى Right Edge والسطح إلى Diffuse Shading. انقر على Map Art واختر الرمز الذي أنشأناه سابقًا لخريطة العالم ثم عدّل الحجم حتى يملأ المساحة وفعّل خيار Shade Artwork. وبهذا ستظهر لنا كرة أرضية ثلاثية الأبعاد يظهر فيها بوضوح القارات والمحيطات. إذا أردت ضبط زاوية عرض الكرة الأرضية قم بفتح لوحة المظهر Appearances وانقر مرتين على 3D Revolve لفتح نافذة الخيارات. كما تشاهد يمكنك الحصول على عدد غير محدود من صور الكرة الأرضية بحسب زاوية دورانها وهذه التقنية لا تقتصر على الكرة الأرضية فحسب بل يمكنك تصميم زجاجة عصير ووضع الملصق عليها للمراجعة والتدقيق. ترجمة -وبتصرّف- للمقال: Create a Rotatable Globe in Adobe Illustrator لصاحبه: Chris Spooner
- 1 تعليق
-
- التصميم
- ثلاثي أبعاد
-
(و 4 أكثر)
موسوم في:
-
الإيزومترك Isometric هو فن رسم الأشياء بأبعاد متساوية ويعتبر من فنون الرسم ثلاثي الأبعاد ولكن بزاوية انحراف محدّدة وهي 30 درجة، وهي مستخدمة كثيرًا في تصميم رسومات وبيئات الألعاب وشروحات تركيب الأثاث والمعدّات الحديثة. في هذا الدرس سنتعلّم كيفية تجهيز برنامج الإليستريتور للرسم بفن الإيزومترك عبر رسم الشبكة الخاصة التي ستساعدنا على الرسم الصحيح بالزوايا الصحيحة وهي 30 درجة تحديدًا. ومن ثم سنقوم برسم منزل بسيط لفهم كيفية الرسم باستخدام شبكة الإيزومترك ومبدأ جهات العناصر الثلاثة وتلوينها الصحيح. تجهيز شبكة تصميم الإيزومترك افتح برنامج الإليستريتور وأنشئ مستندًا جديدًا بحجم 800 في 800 بكسل. أسهل الطرق لرسم شبكة الرسم الخاصة بالإيزومترك هي باختيار أداة رسم شبكة المستطيلات الجاهزة Rectangular Grid Tool وذلك يُعتبر أبسط من رسم الشبكة يدويًّا عبر أدوات أخرى كالخطوط أو المستطيلات أو القلم. انقر على لوح الرسم لتظهر لك نافذة إنشاء شبكة المستطيلات. اختر الطول والعرض لحجم المستند ذاته ثم عدد الأجزاء الطولية والعرضية 30. حرّك الشبكة لتملأ كامل مساحة لوح الرسم. انقر بالزر الأيمن واختر القائمة Transform > Scale اذهب إلى الخيار Non-Uniform واجعل الخيار الأفقي 100% والعمودي 86.602% ثم اضغط OK. انقر بالزر الأيمن مجدّدًا على الشبكة واذهب إلى القائمة Transform > Shear اختر الزاوية 30 درجة وهي الزاوية الخاصة المميزة لفن الإيزومترك. مجدّدًا انقر على الشبكة بالزر الأيمن واذهب إلى القائمة Transform > Rotate اختر الزاوية -30 درجة هذه المرة. حدّد الشبكة واضغط على الاختصار Ctrl+5 أو اذهب إلى القائمة View > Guides > Make Guides لتحويل هذه الشبكة إلى أدلّة ولنتمكّن من استخدامها في الرسم بكل سهولة. وأخيرًا تأكّد من قفل الأدلّة حتى لا تتأثّر أو تتحرّك أثناء عملية الرسم مما يسبّب إرباكًا وصعوبة في التصميم. وبهذا نكون قد انتهينا من تجهيز شبكة رسم الإيزومترك الأساسية وهي بزاوية 30 درجة. هناك نوع آخر من هذه الشبكات الخاصة برسم الإيزومترك تتضمن خطوطًا عمودية إضافية ويمكن استخدامها أيضًا ولكننا سنكتفي بهذا النوع من الشبكات في هذا الدرس. البدء بتصميم الإيزومترك أنشئ طبقة جديدة من ضمن لوحة الطبقات Layers واترك شبكة أدلّة الإيزومترك في الطبقة الأولى. فعّل الأدلّة الذكية من خلال الاختصار Ctrl+U أو من القائمة View > Smart Guides يعتمد رسم تصاميم الإيزومترك على مبدأ الأبعاد الثلاثة أساسًا وهذا يعني وجود ثلاثة جوانب للأشكال التي سنقوم برسمها وهي اليمين واليسار والأعلى. وبالاعتماد على شبكة الأدلّة سيكون من السهل رسم هذه الجوانب الثلاثة وسنبدأ برسم كتلة المنزل الرئيسية والبداية من خلال الجانب الأيسر للمنزل. ارسم هذا الجانب كما في الصورة واعتمد على الأدلّة الذكية لتقوم بمهمة مطابقة المؤشر مع نقاط الشبكة مما يجعل الرسم سهلًا وممتعًا. استخدم أداة القلم Pen Tool للقيام بعملية الرسم كاملة من البداية وحتى النهاية. ارسم الآن الجانب الأعلى للمنزل كما في الصورة وتأكّد من رسم الجانب كاملًا مع إغلاقه في النهاية بغض النظر عن وجود ضلع مشترك بين الجانبين إذ سيتوّجب علينا رسم الجوانب كاملة لنتمكّن من تلوينها بدون أية صعوبات فيما بعد. أخيرًا ارسم الجانب الأيمن للمنزل عبر رسم الأضلاع الأربعة كاملة بغض النظر عن وجود أضلاع مسبقة مشتركة مع الجوانب الأخرى. سنقوم بتلوين المنزل الآن. حدّد الجوانب الثلاثة ولونها بلون واحد مبدئيًّا وألغِ تلوين الحدود. تلوين الإيزومترك يعتمد على مبدأ الدرجات اللونية للون الواحد ذاته بحيث تبرز الظلال والإضاءة. من المهم الانتباه لتحديد جهة الإضاءة على المشهد ككل بحيث يتم وضع الدرجات الفاتحة من جهة مصدر الإضاءة الافتراضي لجميع العناصر في المشهد. يمكن القيام بتأسيس حامل ألوان خاص بالتصميم عبر رسم مربعات أو دوائر جانبية يتم وضع الألوان المستخدمة في التصميم بداخلها وتتضمن بالضرورة عدة درجات لونية للون الواحد، أو يمكننا ببساطة الاعتماد على دليل الألوان Color Guide الموجود ضمن البرنامج في قائمة Window > Color Guide أو من خلال الاختصار Shift + F3 بحيث سنجد الدرجات اللونية المتعددة للون المحدّد. سيتوجب علينا الآن تحديد جهة مصدر الإضاءة للمشهد بشكل عام وفي هذه الحالة اخترتُ الجهة اليسرى كمصدر للإضاءة، لذلك لوّن الجانب الأيسر للمنزل بدرجة لونية فاتحة والأيمن بدرجة لونية داكنة وأبقِ على السطح بدرجة متوسطة. يمكنك الاطّلاع على النتيجة الحالية عبر إخفاء طبقة الأدلّة أو يمكنك إخفاء الأدلة من قائمة View. سيظهر التأثير ثلاثي الأبعاد على التصميم بفعل الدرجات اللونية المختلفة لكل جهة من جهات الصندوق المرسوم. سنرسم رصيفًا صغيرًا حول أسفل المنزل. ابدأ باستخدام أداة القلم لرسم الجزء العلوي من الرصيف بالاعتماد على الأدلّة. لوّنه بلون مختلف عن لون المنزل لتمييزه. ارسم الجوانب اليمنى واليسرى للرصيف بدرجة لونية فاتحة للجانب الأيسر وداكنة للجانب الأيمن. ولإظهار تأثير الإضاءة سنقوم برسم ظلال للمبنى بعكس جهة الإضاءة الافتراضية وعليه استخدم أداة القلم مجدّدًا لرسم هذا الظل على الرصيف بلون داكن من درجات لون الرصيف على الجهة اليمنى من سطح الرصيف على يمين المبنى ولكن يجب أن تكون درجة هذا اللون فاتحة أكثر من الجانب الأيمن للرصيف الذي من المفترض أن تكون داكنة أكثر من غيرها بحسب اتجاه الإضاءة. أخفِ طبقة الأدلّة لتشاهد شكل المشهد. يظهر جليًّا مع مرور الوقت كيفية بروز التصميم ثلاثي الأبعاد عبر درجات الألوان التي تُظهر جوانب الإضاءة والظلال ما يُضفي مزيدًا من الواقعية والحيوية على التصميم. سنرسم الآن مدخل سطح المنزل. ارسم الجانب الأيمن للمدخل واجعل لونه رماديًّا. ثم ارسم الجانب الأيسر. ثم ارسم سطح المدخل. واستخدم الدرجات اللونية المناسبة لكل جانب. بالطبع هناك سلالم تؤدّي إلى سطح المبنى، لذلك سنرسم سطحًا إضافيًّا لمدخل السطح وسيكون مائلًا بحسب درجة انحدار السلالم المؤدية إلى السطح بشكل نظري وتقديري. ارسم الجانب الأيسر لهذا الجزء. لوّنه بذات لون الجانب الأيسر للجزء الأول من المدخل. ثم ارسم سطح هذا الجزء بشكلٍ متوازٍ مع الجانب الأيسر. لوّنه بالدرجة اللونية المناسبة. ارسم فتحة باب المدخل على الجانب الأيمن. لوّنها بلون داكن جدًّا للدلالة على أن هذا المدخل عبارة عن فتحة بدون باب. ارسم الأرضية الداخلية للمدخل واجعل لونها داكنًا أكثر من بقية مساحة سطح المنزل. هذا ما سيبدو عليه المنزل حتى هذه اللحظة. سنبدأ برسم الباب والنوافذ وسأعتمد في هذا الدرس على تقنية رسم فتحات للباب والنوافذ مع تواجد الباب والنوافذ بداخلها. ارسم بابًا في الجزء الأيمن من الجانب الأيسر من المنزل. وبما أننا سنرسم فتحة للباب فسنقوم برسم حافة رقيقة على الجانب الأيسر من الباب مع تلوينها بلون داكن أكثر. والآن ارسم الحافة السفلية بلون فاتح. لن نرسم الحافتين العلوية واليسرى لأنها لن تظهر في هذا المشهد نظريًّا. لوّن واجهة الباب باللون الأصفر. ارسم نافذة أعلى الباب ولوّنها باللون الأزرق. ضاعف شكل النافذة مرّتين وحرّك نسخة جديدة لليمين والأعلى قليلًا ثم حدّد نسختين القديمة والجديدة التي تم تحريكها معًا واختر الخيار Minus Front من لوحة Pathfinder. هذا سيترك شكل نافذة كامل مع حواف داخلية يسرى وسفلية. لوّن الحافة السفلية بلون فاتح من درجات لون الباب والحافة اليسرى بلون داكن. ارسم شكلين متوازيين بلون أزرق فاتح جدًّا كما في الشكل ليمثّل انعكاس الإضاءة. ارسم نافذة كبيرة بجانب الباب. مجدّدًا وبذات الطريقة لرسم نافذة الباب اصنع نسختين إضافيتين من النافذة وحرّك إحداهما لليمين والأعلى قليلًا. ثم حدّد النسخة التي تم تحريكها مع نسخة لم يتم تحريكها واختر الخيار Minus Front من لوحة Pathfinder. لوّن الحافة السفلية بلون فاتح من درجات لون الجدار والحافة اليسرى بلون داكن. لوّن شكل النافذة الرئيسي بلون أبيض مائل للزرقة ثم حدّده واذهب إلى القائمة Object > Path > Offset Path ضع القيمة -10 بكسل في خانة Offset لصنع نسخة عن النافذة أصغر بحجم 10 بكسل من كل الجهات. لوّن شكل النافذة الداخلي بذات اللون لنافذة الباب الأزرق. ارسم شكلي انعكاس إضاءة مشابهين لما تم رسمه على نافذة الباب ولكن بحجم أكبر مع تلوينها بذات الألوان المستخدمة في نافذة الباب. حدّد جميع الأشكال المُكوّنة للنافذة الكبيرة واسحب نسخة عنها لجهة اليسار مع مراعاة اتجاه الأدلّة. ارسم الآن نافذة أخرى على الجانب الأيمن من المنزل بحجم النوافذ الأخرى مع مراعاة تغيير اتجاه الرسم. وكرّر ذات العملية من صنع نسختين عن شكل النافذة وسحب نسخة لجهة اليسار والأعلى قليلًا وتحديد النسختين واختيار Minus Front من لوحة Pathfinder. لوّن الحافة السفلية بلون فاتح واليمنى بلون داكن. لوّن شكل النافذة الرئيسي بلون أبيض مائل للزرقة ولكن داكن أكثر من لون النوافذ الأخرى ثم حدّده واذهب إلى القائمة Object > Path > Offset Path ضع القيمة -10 بكسل في خانة Offset لصنع نسخة عن النافذة أصغر بحجم 10 بكسل من كل الجهات. لوّن شكل النافذة الداخلي بذات اللون لنافذة الباب الأزرق. ارسم شكلي انعكاس إضاءة ولكن باتجاه معاكس للأشكال المرسومة سابقًا على النوافذ الأخرى.شكل المنزل اكتمل وسيبدو كما في الصورة التالية. سنقوم برسم رصيف أكبر ومن ثم شارع أمام المنزل. حدّد شكل الجانب الأيمن من الرصيف واسحبه ليمتد الرصيف أكثر ويصبح أعرض من السابق. ارسم بقية الأشكال التي تكمّل شكل الرصيف العريض. ارسم جانبًا أيمن من بعد نهاية الرصيف الأخضر بلون رمادي داكن. ارسم الجانب الأيسر بطول ثلاث أضعاف عرض الكتلة في الخطوة السابقة. ارسم الجانب العلوي بلون رمادي متوسط بين اللونين الرماديين للجانبين الأيمن والأيسر. اسحب نسخة عن الجانبين العلوي والأيسر فقط للشكل الأخير وضعه على نسق الشكل السابق. اسحب نسخًا أخرى حتى نهاية شكل الرصيف. لوّن الشكل الثاني من الأسفل بلون أبيض مائل للرمادي الفاتح مع مراعاة كون الجانب الأيسر داكن أكثر من الجانب العلوي. لوّن الأشكال الزوجية بذات لون الشكل الثاني. ارسم كتلة كبيرة سوداء على جانب الرصيف وبمستوى أسفل نقطة في الرصيف بحيث سيكون هذا سطح الشارع. ارسم شكلًا مكوّنًا من ثلاث كتل بلون أبيض يمثّل خطًّا لتحديد المسار في الطريق. اسحب نسختين عن هذا الشكل لتغطية بقية طول الشارع. هذا شكل بسيط لمنزل مع باب ونوافذ ومدخل إلى السطح بالإضافة إلى رصيف وشارع قبالة المنزل يشرح أساسيات ومبادئ رسم تصاميم الإيزومترك. ومع الانتباه لبعض التفاصيل كالظلال والإضاءة ستضفي المزيد من الجمالية والواقعية للتصميم.
-
سنقوم بتصميم أحد قطع (أحجار) الشطرنج وهو البيدق. هناك العديد من الطرق لتصميم البيدق ولكننا اليوم سنتعلم طريقة سهلة وبسيطة في برنامج التصميم ثلاثي الأبعاد 3D MAX. افتح برنامج 3DS MAX وارسم أسطوانة Cylinder كما في الصورة. عدّل خصائص هذه الأسطوانة بحيث يكون نصف القطر 16، الارتفاع 2، عدد أقسام الارتفاع 1، عدد أقسام السطح 1 وعدد الجوانب 30. سنقوم الآن بتحويل هذه الأسطوانة إلى مجسّم مضلعات POLY (بولي) وذلك لنتمكن من تعديلها ونمذجتها كما نشاء. تأكّد من أن قائمة المُعدِّلات Modifier هي المفتوحة في القائمة اليمنى من البرنامج لأن العمل سيكون بالكامل عليها. اختر خاصية التعديل على الأسطح (المضلعات) Polygon ثم حدّد سطح الأسطوانة العلوي. في قائمة خصائص البولي على اليمين ابحث عن خيار Inset ثم اضغط على المربع الصغير بجانبه لتظهر خصائص هذه العملية فوق المجسّم. ضع القيمة 3 واضغط على إشارة موافق. الآن حدّد أدوات التحريك من شريط الأدوات العلوي، وبما أن السطح ما زال محدّدًا، قم بتحريكه للأعلى على المحور عموديًّا قليلًا. مع استمرار تحديد السطح، قم بحذفه عبر الضغط على مفتاح Delete من لوحة المفاتيح. اختر خاصية التعديل على الحدود Border ثم حدّد الحدود المفتوحة أعلى شكل المجسّم. والآن سنبدأ عملية التشكيل السريعة والبسيطة والسهلة لهذا المجسّم. كما في الكثير من برامج التصميم كالإليستريتور والفوتوشوب من الممكن نسخ أي عنصر تمّ تحديده عبر الاستمرار بالضغط على أحد مفاتيح لوحة المفاتيح ثم سحب هذا العنصر بالفأرة ليتم نسخه إلى الموقع الجديد. هذا الأمر ينطبق هنا على هذه الحدود التي حدّدناها حيث سنضغط على المفتاح Shift ثم سنسحب بالفأرة هذه الحدود عموديًّا على المحور الشاقولي للأعلى كما في الصورة. وبذلك ستبقى الحدود القديمة ويتم سحب نسخة عنها مرتبطة معها ومتصلة بها، وهو ما يشكّل امتدادًا للشكل المجسّم. الآن استخدم أداة تغيير الحجم من شريط الأدوات العلوي (ستجده بالقرب من أداة التحريك) ثم كبّر هذه الحدود أفقيًّا على المحورين الأفقيين ليتم تكبير هذه الحدود بشكل متناظر ومتناسب، وأسهل طريقة للقيام بذلك هي عبر منظور TOP لنحصل على هذه النتيجة. مجدّدًا استخدم أداتي التحريك وتغيير الحجم مع الضغط على مفتاح Shift لتمديد الشكل كما في الصورة. والآن اسحب نسخة جديدة شاقوليًّا للأعلى بدون أي تغيير في الحجم. قم بسحب نسخة جديدة للأعلى وصغّر حجم الفتحة بذات الطريقة. مدّد نسخة جديدة للأعلى أكثر مع التصغير بشكل طفيف. كرّر العملية السابقة ولكن اجعل التمديد للأعلى أكبر هذه المرّة. والآن مدّد نسخة جديدة لمسافة قصيرة جدًّا وكبّر حجم الفتحة بشكل كبير هذه المرّة. مدّد نسخة أخرى عن هذه الفتحة الكبيرة الجديدة للأعلى قليلًا بدون أي تغيير في الحجم. مدّد نسخة جديدة لمسافة أكبر من السابقة بقليل مع تصغير الفتحة لتعود للحجم الصغير كما في الخطوة السابقة. الآن ارسم كرة Sphere بنصف قطر 7 وبعدد أقسام يصل إلى 32. حجم الكرة يمكن أن يكون مختلفًا وذلك لأننا لم نقم بتصميم دقيق بحسب أبعاد محدّدة في الخطوات السابقة، إلا أنّ حجم الكرة يبقى تقديريًّا بحسب الفتحة التي وصلتَ إليها في النهاية وبحسب حجم المجسّم بشكل عام، بحيث تكون هذه الكرة مناسبةً كرأسٍ للبيدق. المهم أن تتأكّد من أن الكرة متداخلة بشكل بسيط مع المجسم حتى لا يكون هناك أية فراغات أو فجوات في التصميم. سنقوم بدمج هذه الكرة مع شكل المجسّم. حدّد شكل المجسّم ثم اضغط على خيار Attach ضمن قائمة خصائص البولي في القائمة اليمنى ثم انقر على الكرة وبذلك سيتّحد العنصران معًا في نموذج واحد. سنقوم بشطب بعض الحواف عبر الخاصية Chamfer. قم باختيار خاصية تعديل الحواف Edge ثم حدّد الحواف الواضحة في الصورة. اضغط على المربع الصغير الذي بجانب الخيار Chamfer لتظهر خيارات هذه الميزة فوق شكل النموذج. ضع القيمة 0.05 فقط ثم اضغط على إشارة موافق. وبهذا نكون قد انتهينا من تصميم هذا النموذج بشكل كامل. ولكن هذا النموذج يبدو مضلّعًا أكثر من اللازم لذلك سنحتاج إلى تنعيمه. حدّد النموذج ثم ابحث في قائمة المُعدِّلات عن مُعدِّل التنعيم MeshSmooth واضغط عليه ليتم تطبيق هذا المُعدِّل على النموذج ثم ضع قيمة التكرار Iterations القيمة 2. كما لاحظت في هذا الدرس استخدمنا مُعدِّلًا واحدًا فقط ونحو ثلاثة مزايا لمرّات قليلة وهي Chamfer ،Inset و Attach بينما كان معظم العمل يدويًّا سهلًا وسريعًا عبر استخدام أداوت التحريك وتعديل الحجم، والعمل بهذه الطريقة يشبه اللعب بالصلصال. بالإمكان إنشاء العديد من النماذج باستخدام هذه الطريقة، حتى أن معظم النماذج كالوحوش والمخلوقات الغريبة يتم تصميمها بمثل هذا الأسلوب.
-
قطع التركيب أو ما يسمى باللغة الإنجليزية Puzzle من الألعاب المشهورة والمفيدة للأطفال في الواقع، أما في مجال التصميم فتعلم طريقة تصميمها يرجع بالفائدة على المصمم لتعدد استخداماتها، وسنتناول في هذا المقال إحدى طريق الحصول عليها. الخطوات بأداة المربع والمستطيل ارسم مع الضغط على Ctrl أثناء الرسم ليعطينا الشكل المربع، واجعله بزوايا مستديرة عن طريق تحريك الدائرة في زاويته العلوية اليمنى للأسفل قليلا. مقاس الطول والعرض للمربع 300 تقريبا، كما تلاحظ في الشريط العلوي للأداة. بأداة الرسم المنحني Bezier tool ارسم خطا بالضغط على شاشة الرسم حيث موضع العقدة الأولى ثم اسحب إلى موضع العقدة الثانية مع الضغط على Ctrl أثناء السحب للمحافظة على استقامة الخط دون ميلان، ثم اضغط عند موضع العقدة الثانية، ولإنهاء رسم الخط اضغط على زر الإدخال Enter من لوحة المفاتيح. من تبويب سمة الحد Stroke style في لوحة التعبئة والحدود Fill and stroke سنختار قيمة عرض الخط 4. من لوحة المحاذاة والاصطفاف Align and distribute نحاذي الخط وسط المربع، فنختار المستطيل أولا ثم المربع تاليا مع الضغط على Shift أثناء التحديد ونحاذيهما عاموديا وأفقيا، مع التأكد من وجود خيار Last selected أعلى اللوحة لتتم المحاذاة بالنسبة لآخر عنصر تم اختياره. نختار أداة التحرير Node tool ثم نحدد الخط ونضيف عقدة Node عن طريق خيار Insert new Nodes بين العقدتين الأصليتين من شريط الأداة، ثم نختار الجزء يمين العقدة الجديدة، ونضيف عقدة جديدة مرة أخرى. نضيف عقدة للجزء أيمن العقدة التي أنشأناها للتو وعقدة أيسرها، بحيث يكون عندنا ثلاث عقد في الجزء الأيمن للخط، ثم نحدد الثلاث عقد الجديدة بسحب مؤشر السهم حولها أو الاستعانة بزر Shift أثناء التحديد، ومن لوحة المفاتيح نضغط على الاختصار Ctrl+< لتضييق المسافة بين العقد. ملاحظة: لتكبير مساحة الرسم أو تصغيرها استعن بعلامتي + و – من لوحة المفاتيح. ألغ تحديد العقد عن طريق الضغط على المساحة البيضاء، ثم حدد العقدة الوسطى فقط من بين العقد الثلاثة، وارفعها للأعلى عن طريق أسهم التحكم في لوحة المفاتيح للمحافظة على استقامتها. ملاحظة: إذا كان خيار الالتقاط والكبس مفعّلا فألغ تفعيله من الشريط العلوي عن طريق إلغاء خيار Enable snapping لحرية التعديل على العقد في الخطوات القادمة. اختر من الشريط العلوي لأداة التحرير خيار Make selected Nodes symmetric لجعل العقدة متناسبة بمعنى أننا عندما نسحب الذراع الأيمن للعقدة Node handle فإن الذراع الأيسر يسحب في الجهة المقابلة بشكل متناسب، لذا اسحب أحد الذراعين مع الضغط على Ctrl لتكوين الانحناء المطلوب. أضف عقدتين جهة اليمين واليسار في المساحة المنحنية، ثم حدد العقدتين الجديدتين، ومن لوحة المفاتيح نضغط على Ctrl+> لتوسيع المساحة بين العقدتين، ثم ارفع العقدة الوسطى للأعلى قليلا عن طريق أسهم التحكم من لوحة المفاتيح. إذا حصلنا على الشكل المناسب للمنحنى سنرسم بأداة Bezier خطا عاموديا ونحاذيه مع المربع عاموديا وأفقيا من لوحة المحاذاة والاصطفاف، ثم نختار الخط الأول ذا المنحنى والخط الثاني الذي رسمناه توًا، ومن قائمة المسار Path نحولهما إلى مسار عن طريق Stroke to Path. تأكد من كون الخطين ما زالا محددين ثم اختر من قائمة المسار خيار التقسيم division ليقسم لنا الخط الأول لثلاث قطع، ثم احذف القطعة الثالثة اليسرى. لملاحظة القطعة الثانية الصغيرة -والتي هي عبارة عن موضع تقاطع الخطين مسبقا- كبر مساحة الرسم. حدد كلا القطعتين ومن قائمة المسار اختر Union لتوحيدهما في قطعة واحدة. فعّل من الشريط العلوي خيار الالتقاط Enable snapping ومن خيار التقاط النقاط الأخرى Snap other point فعّل خيار التقاط مركز دوران الشكل Snap an item's rotation center. ثم اختر القطعة التي وحدناها للتو إن لم تكن محددة، ثم حددها مجددا لتظهر أسهم التدوير ومركز الدوران على شكل +، واسحب مركز الدوران إلى مركز المربع ليتم التقاطه من مركز دوران المربع. كرّر الخط عن طريق الضغط بالزر الأيمن ثم اختيار Duplicate ثم بأسهم التدوير مع الضغط على Ctrl أثناء التدوير للتحكم بمقدار الدوران؛ دوّره بشكل رأسي، وكرّره مجددا بحيث تقابل النسخة الثالثة الشكل الأول وتقابل النسخة الرابعة النسخة الثانية. قم بتحديد الخطوط الأربعة ثم من قائمة المسار اختر Union لتوحيدها معا. حدد الخطوط الموحدة والمربع بسحب مؤشر السهم حولها جميعا ثم من قائمة المسار اختر أمر الفرق Difference لتتشكل فراغات في المربع مكان الخطوط. حدد المربع ذا الفراغات ومن قائمة المسار اختر Break apart لتقسيمه لأجزاء بحيث تكون كل قطعة منفصلة عن الأخرى. لوّن كل قطعة باللون المناسب من لوحة التعبئة والحدود أو من شريط الألوان السفلي. القيم التي اخترناها للرسمة حسب ترتيبها من اليمين إلى اليسار: e57b3fff ،75b1aaff ،c5a64cff ،ed545bff يمكنك نسخها ولصقها في خانة RGBA في تبويب التعبئة Fill في لوحة التعبئة والحدود أو اختيار اللون الذي ترغب به. حصلنا على قطع التركيب Puzzle إلا أننا نرغب بإضافة بعد ثالث للقطع، لذا سنكرّر القطع الأربعة ونسحبها أسفل القطع الأولى مع الضغط على Ctrl أثناء التحريك لتبقى محاذية للنسخة الأصل. كرّر القطع الأربعة مجددا ولوّنها باللون الأسود وأعطها شفافية Opacity بقية 20 أو قريبة منها، ثم حرك القطع الأربعة معا اتجاه الأسفل لخطوة أو أكثر وكذلك في اتجاه اليسار عن طريق أسهم التحريك في لوحة المفاتيح. أعد القطع الأربعة السوداء لأقصى الخلف عن طريق خيار Lower selection to bottom من الشريط العلوي. حدد إحدى القطع مع ظلها ولتكن الحمراء واستعن لتحديدهما معا بزريّ Shift و Alt للوصول للقطعة الخلفية، ثم قم بإبعادها عن بقية القطع وتدويرها. ارسم مربعا عن طريق الضغط على Ctrl أثناء رسمه كخلفية للقطع ثم أرسله للخلف، ولوّنه باللون الرمادي، وبعد تحديد المربع مع جميع القطع بسحب مؤشر الفأرة حولها للتأكد من تحديد ظلالها معها، قم بتدويرها عن طريق أسهم التدوير مع الضغط على Ctrl أثناء التدوير إلى أن تعطينا شكل المعين. عد لأسهم التحديد عن طريق الضغط مجددا على الأشكال، ثم اسحب السهم العلوي المتوسط للأسفل ليتشكل عندنا البعد. كرّر المربع مجددا ولوّنه بلون أقتم، ثم أرسله للخلف وحركه للأسفل حيث ترغب أن يكون ارتفاع المربع، مع الضغط على Ctrl أثناء التحريك للمحافظة على محاذاته للمربع الأصل. فعّل من شريط الالتقاط والكبس خيار Snap cusp Node لالتقاط العقد الحادة، ثم بأداة Bezier ارسم مستطيلا يصل بين العقد الوسطى للمربعين. حدد المستطيل مع المربع القاتم السفلي ومن قائمة المسار اختر Union لتوحيدهما. في حال رغبنا بإعطاء قطع التركيب مساحة للكتابة داخلها مثلا، يمكننا العودة للنسخة الأولى من القطع وعن طريق أداة التحرير نختار العقد الطرفية اليمنى للقطع اليمنى ونحركها بالسهم الأيمن من أسهم التحكم في لوحة المفاتيح، وبالعكس في القطع اليسرى حيث نحركها يسارا بعد اختيار العقد الأربع اليسرى. بأداة الكتابة يمكننا إضافة ترقيم للقطع مع اختيار اللون والحجم المناسب من الشريط العلوي لأداة الكتابة. النتيجة النهائية النص العربي المستخدم في التصميم بخط جذور.
-
- ثلاثي أبعاد
- puzzle
- (و 5 أكثر)
-
تُعتبر الأشكال من العناصر المهمة التي تضيف عامل جذب بصري عند إضافتها إلى العروض التقديمية. وهي تُستخدم لتوضيح نقطة معيّنة أو التأكيد عليها، أو لمجرد إضافة لمسة فنية تجذب انتباه القارئ/المشاهد. بالرغم من توفر مجموعة كبيرة من الأشكال الجاهزة التي يمكن تخصيصها بتغيير ألوانها، أحجامها، تأثيراتها، إلخ، إلا أنّه في بعض الأحيان نحتاج إلى أشكال مخصصة، وهذا ما سنتعلّمه في هذا الدرس. إنشاء شكل ثلاثي الأبعاد إذا كنا نرغب في إنشاء شكل ثلاثي الأبعاد علينا أولا أن نقوم بإدراج الشكل ثنائي الأبعاد. نذهب إلى تبويب: إدراج Insert > أشكال Shapes ثم ننقر على الشكل المرغوب من قائمة الأشكال الافتراضية: بعد اختيار الشكل نقوم برسمه داخل الشريحة بالنقر والسحب، وحسب الحجم والموضع المرغوب: نلاحظ ظهور تبويب تنسيق Format السياقي، ومنه يمكننا الوصول إلى العديد من الخيارات الخاصة بتنسيق الشكل، لكن ما يهمنا هنا هو أمر تأثيرات الشكل Shape Effects وبالأخص خيار الاستدارة ثلاثية الأبعاد D3 Rotation: نمرر المؤشر فوق نماذج الاستدارة لمعاينتها بشكل مباشر، وعندما نحدد النموذج المناسب ننقر عليه لاختياره: كما هو واضح في الصورة أعلاه، على الرغم من تطبيق تأثير الاستدارة ثلاثية الأبعاد على الشكل إلا أنّه ما يزال ثنائي الأبعاد، وذلك لأن الشكل يفتقر إلى سمة الأشكال ثلاثية الأبعاد؛ وهو العمق أو السمك Depth. لكي نعطي للشكل مظهرا أقرب إلى الأشكال ثلاثية الأبعاد يجب أن نقوم بفتح جزء تنسيق الشكل (وهو نفسه مربع الحوار تنسيق الشكل Format Shape في الإصدارات الأقدم من 2013 من بوربوينت). ننقر على أيقونة مشغل جزء تنسيق الشكل الموجودة في زاوية مجموعة أنماط الشكل Shape Styles من تبويب تنسيق Format: أو ننقر على الشكل بزر الفأرة الأيمن ونختار Format Shape: وفي كلا الحالتين سيُفتح جزء (أو مربع الحوار) تنسيق الشكل. الخيارات التي تهمنا هنا هي التنسيق ثلاثي الأبعاد 3D Format والاستدارة ثلاثية الأبعاد 3D Rottion والموجودة ضمن تبويب التأثيرات Effects: في قسم الاستدارة ثلاثية الأبعاد يمكننا تعديل دوران الشكل حول المحاور X ،Y، وZ يدويا بالنقر على أزار التدوير إلى اليمين Right أو اليسار Left، إلى الأعلى Up أو الأسفل Down، أو باتجاه عقارب الساعة Clockwise أو عكسها Counter-Clockwise. أو بإمكاننا إدخال قيمة الاستدارة في الحقول المخصصة لكل محور: وكذلك توجد النماذج ذات الإعدادات المسبقة Presets نفسها تلك الموجودة ضمن أمر تأثيرات الشكل في تبويب تنسيق السياقي. من قسم التنسيق ثلاثي الأبعاد يمكننا إضافة بعد ثالث للشكل ليصبح ذو عمق ومظهر ثلاثي الأبعاد. يكون عمق جميع الأشكال في بوربوينت مساويًا للصفر بشكل افتراضي، لكن يمكننا تعديل العمق وإدخال قيم تتراوح بين 0 – 1584 نقطة. نستخدم السهم العلوي لزيادة العمق، أو السفلي لتقليله، أو إدخال قيمة مخصصة في حقل الحجم الخاص بالعمق: يمكننا أيضا أن نقوم بتغيير لون السمك واختيار لون مخالف للون واجهة الشكل: توجد خيارات أخرى يمكننا تعديلها، كلون محيط الشكل Contour وحجمه: وكذلك نوع مادة الشكل Material، إذ توجد العديد من الخيارات، كالمعدن، البلاستيك، أو تأثيرات خاصة، كالحواف الداكنة أو الناعمة، أو حتى إطار هيكلي: يمكننا أيضا أن نتحكم بإضاءة الشكل Lightening وزاوية الإضاءة. توجد نماذج مسبقة لإضاءة حيادية، دافئة، هادئة، إلخ: إذا، لإنشاء شكل ثلاثي الأبعاد، كل ما عليك فعله هو الذهاب إلى جزء تنسيق الشكل والتلاعب بإعدادات التنسيق ثلاثي الأبعاد والاستدارة ثلاثية الأبعاد إلى أن تحصل على الشكل المرغوب: رسم شكل حر إذا كنت ترغب في إدراج شكل مخصص غير موجود ضمن قائمة الأشكال المسبقة، يمكنك استخدام أداة الشكل الحر Freeform أو أداة الخربشة Scribble. تُستخدم أداة Freeform لرسم أشكال تحتوي على خطوط مستقيمة وخطوط منحنية معا: أما أداة Scribble فتُستخدم لرسم خطوط أو أشكال انسيابية شبيهة بالرسم اليدوي باستخدام القلم: لرسم شكل باستخدام أداة Freeform، ننقر على أي منطقة داخل الشريحة لتحديد بداية الخط، ثم نحرّك الفأرة باتجاه موقع آخر وننقر مرة أخرى لرسم الخط، وهكذا نرسم مجموعة الخطوط (أو المنحنيات) التي تشكّل الشكل الذي نرغب في رسمه: عند الانتهاء من رسم الخطوط، ننقر بشكل مزدوج لإلغاء تفعيل أداة Freeform. إذا لم نقم بإغلاق الشكل، كما في المثال أعلاه، سيكون الشكل عبارة عن مجموعة خطوط يمكننا تغيير لونها من تبويب تنسيق Format السياقي. ومع أنّها مجموعة خطوط، إلا أنّه بالإمكان تعبئتها بلون مخصص تماما كما نفعل في الأشكال المغلقة، وفي هذه الحالة سيقوم البرنامج بإغلاق الشكل لتعبئته: أما إذا قمنا بإغلاق الشكل، أي أنّ نقطة النهاية ستكون نفسها هي نقطة البداية، سيقوم البرنامج بتعبئة الشكل تلقائيا: يمكننا بعد ذلك تغيير لون التعبئة من تبويب تنسيق إن رغبنا في ذلك. في بعض الأحيان تحتاج إلى تحويل صورة أو رسم إلى شكل إذا كنت تريد تعديل هذه الصورة باستخدام خيارات الشكل. يمكنك في هذه الحالة رسم الشكل بتعقّب تفاصيل الصورة. مثلا في الصورة أدناه، لدينا شعار أكاديمية حسوب بهيئة صورة (نعرف هذا من خلال تبويب Format الخاص بتنسيق الصور)، وما نريده هو تحويل هذه الصورة إلى شكل بحيث نتمكن من تعبئته بلون مخصص، تحويله إلى شكل ثلاثي الأبعاد، إضافة حركة Animation لكل جزء من الشعار، أو غيرها من خيارات تنسيق الأشكال: سنقوم أولا برسم الحدود الخارجية باستخدام أداة Freeform: ثم سنغير تعبئة الشكل الكبير إلى بلا تعبئة No Fill لنتمكّن من رسم الجزء الداخلي. عند ارتكاب خطأ ما أثناء تتبّع حدود الصورة، يمكننا دائما التراجع عن هذه الخطوة بالضغط على مفتاح Delete من لوحة المفاتيح، وبالإمكان التراجع عن أي عدد من الخطوات وليس خطوة واحدة فقط: ليس بالضرورة رسم الشكل وانحناءاته بشكل مثالي، إذا يمكننا التعديل عليها لاحقا باستخدام خاصية تحرير النقاط والتي سنأتي إلى شرحها في الفقرة التالية من هذا المقال. سنقوم الآن بحذف الصورة، واقتصاص الشكل الداخلي من الشكل الخارجي بتحديد الشكلين معا (نحدد الشكل الأول، نضغط على مفتاح Ctrl ثم نحدد الشكل الثاني)، ثم اختيار Subtract من أمر Merge Shapes: ثم سنقوم بتلوين الشكلين، الصغير والكبير بألوان الشعار الأصلية: أصبح الآن بإمكاننا تطبيق أي من تنسيقات الشكل التي نريدها على الشكل الجديد الذي قمنا برسمه، كتأثير ثلاثي الأبعاد: أو حركة مخصصة: من مزايا هذه الطريقة في رسم الأشكال أنّ الشكل الناتج لا يفقد جودته مهما قمنا بتكبيره، على عكس الصور التي تصبح جودتها أقل وتفاصيلها أقل وضوحا عند التكبير. تحرير النقاط باستخدام خاصية تحرير النقاط Edit Point يمكننا إعادة تشكيل الأشكال لتحويل المربع مثلا إلى دائرة، أو المعين إلى شكل عشوائي. وهي مفيدة جدا في إنشاء أشكال مخصصة تتكون من خطوط مستقيمة ومنحنيات انسيابية أيضا. لإعادة تشكيل شكل معيّن، يمكننا تحريك نقاطه من موقع إلى آخر، تحويل القطع المستقيمة إلى منحنيات، إضافة نقاط، وحذف نقاط أخرى. مثلا، في الصورة أدناه، سنقوم بتحول الشكل المربع إلى شكل شبه منحرف: أولا، نحدد الشكل ثم نذهب إلى تبويب: تنسيق Format > تحرير الشكل Edit Shape > تحرير النقاط Edit Points ستظهر النقاط المكونة للشكل بهيئة مربّعات سوداء صغيرة عند حدود أو زوايا الشكل: نمرر المؤشر فوق إحدى النقاط إلى أن يتحول شكله مربع مع أربعة أسهم سوداء صغيرة، ثم ننقر على النقطة ونسحبها إلى الموقع المرغوب. ونكرر هذه الخطوة على بقية نقاط الشكل: بنفس الطريقة سنقوم بتحويل الشكل المثلث (الموضّح في الصورة أدناه) إلى شكل بيضوي. نحدد الشكل المثلث، ننقر بزر الفأرة الأيمن ثم نختار تحرير النقاط Edit Points (وهذه طريقة أخرى لتشغيل هذه الخاصية): الشكل المثلث يحتوي على ثلاث نقاط فقط، ولذلك نحن بحاجة إلى إضافة نقطة أخرى لتحويله إلى شكل بيضوي. وللقيام بذلك، نمرر المؤشر فوق أحد حافات المثلث إلى أن يتحول شكله إلى + وبوسطه مربع صغير، ثم ننقر بزر الفأرة الأيمن ونختار إضافة نقطة Add Point: أو بطريقة أخرى ننقر على الموقع الذي نريد إضافة النقطة إليه ونسحب بزر الفأرة الأيسر إلى أحد الاتجاهات وستُضاف النقطة بشكل تلقائي. نحرّك النقاط الأربع عند حافات الشكل البيضوي بالنقر فوق النقطة وسحبها إلى الموقع المناسب، وكما وضّحنا في المثال السابق: عند النقر فوق النقطة، سنلاحظ ظهور قطعتين مستقيمتين تنتهي بمقابض بيضاء اللون، يمكننا استخدام هذه المقابض لتحويل القطع المستقيمة إلى منحنيات. نقوم بسحب المقبض إلى الداخل لعمل منحني مقعّر، وإلى الخارج لعمل منحني مقعّر. سنستخدم هذه القطع المستقيمة لتحويل الشكل المستطيل إلى بيضوي: نكرر الخطوة أعلاه على الجهة المقابلة من المستطيل لإكمال الشكل البيضوي. قد لا يبدو الشكل مطابقا بشكل مثالي، لكنّه يعطينا تصورا حول إمكانية رسم منحنيات انسيابية جدا: إذا قمنا بعمل منحني ورغبنا في التراجع عن هذه الخطوة وجعله مستقيما مرة أخرى ننقر بزر الفأرة الأيمن على حافة المنحني ونختار Straight Segment، وسيتحول المنحني إلى خط مستقيم بين نقطتين: وبنفس الطريقة يمكننا تحويل الخط المستقيم إلى منحني تلقائيا وليس يدويا بالنقر على حافته بزر الفأرة الأيمن واختيار Curved Segment: وكذلك بإمكاننا حذف النقاط عند الحاجة إلى ذلك بالنقر بزر الفأرة الأيمن فوق النقطة واختيار Delete Point: لقد قمنا بتعديل منحنيات الشعار الذي قمنا برسمه سابقا باستخدام خاصية تحرير النقاط، لاحظ الفرق بين الشكلين:
-
سنتعلم في هذا الدرس طريقة استخدام الشبكة المسماة بـ Axonometric grid، وهي شبكة ثلاثية الأبعاد في برنامج إنكسكيب، وسنتناول رسم مطبخ كمثال لطريقة الاستفادة من هذه الشبكة. قبل أن نبدأ سنختار من القائمة View الخيار Zoom ثم Zoom 1:1 من أجل تكبير الصفحة بشكل مناسب. ثم من قائمة File سنختار خصائص المستند Document properties ثم في تبويب الصفحة Page سنزيل العلامة عند عبارة Show page border ليحذف إطار الصفحة. من نفس النافذة نتجه لتبويب الشبكة Grid ومن القائمة المنسدلة سنختار Axonometric grid ثم نضغط على الزر New بجانب القائمة. سنظهر لنا الشبكة ثلاثية الأبعاد في الشاشة وهي عبارة عن شبكة وهمية إلا أنها ستساعدنا في الرسم. من الشريط العلوي سنفعل خيار الكبس والالتقاط Enable snapping ومنه نفعل Snap nodes, paths, and handle وكذلك نفعل Snap to grids وذلك ليسهل علينا الرسم على هذه الشبكة، ثم عن طريق اختيار أداة Bezier tool -والتي ستصحبنا إلى نهاية الدرس- سنرسم شكل متوازي الأضلاع وهو عبارة عن جدار من جدران المطبخ، وسنلاحظ أن الأداة تلتقط خطوط الشبكة الوهمية. نلونه باللون الأخضر وتزيل حدوده من لوحة التعبئة والحدود Fill and stroke. نكرر الشكل عن طريق تحديده وبالضغط على الزر الأيمن نختار Duplicate ثم من الشريط العلوي نعكسه أفقيا، ونحركه للطرف المقابل للجدار الأول. نرسم تحت الجدارين معينا وهو عبارة عن أرضية المطبخ، ثم نلونه باللون المناسب. نرسم مجموعة من المعينات على أرضية الطبخ والزوائد منها نرسم فيها بعض من الأشكال متوازية الأضلاع في الأطراف. لنتمكن من تحديد جميع المعينات والأشكال على أرضية المطبخ، سنختار أحدها ثم بالزر الأيمن نختار Select same ومنها نختار Stroke style ليختار لنا جميع الأشكال بنفس الحدود، ثم نزيل الحدود ونلونها باللون المناسب. سنرسم في زاوية المطبخ شكلا شبيه بحرف L وهو عبارة عن جزء من أثاث المطبخ. ولأن الأثاث ممتدا إلى الأرض سنرسم أشكالا متوازية الأضلاع تصل قطعة الأثاث للأرض، ثم نلونها باللون المناسب. سنرسم فرنا بجانب قطعة الأثاث التي رسمناها، ونلونه باللون المناسب. لاحظ أننا نلون الفرن من جميع جوانبه بنفس اللون إلا أنا نغير في درجات اللون لإضفاء بعدا أو بروزا للرسم. سنرسم في وسط الفرن خطوطا ثلاثة لتعطي الفرن عمقا في داخله. نكرر متوازي الأضلاع الذي في جهة باب الفرن ونلونه بلون أقتم من سابقه، ثم بالضغط على Ctrl+Shift نصغر حجمه ثم نكرر العملية بتكراره مجددا وتصغيره، وباختيار الشكلين الجديدين معا نتبع المسار: Path > Difference نرسم شكلا صغيرا متوازي الأضلاع أعلى باب الفرن وهو عبارة عن مقبضه، ثم نرسم داخل الفرن رفا شفافا. بنفس الطريقة وبنفس أداة Bezier سنرسم ثلاجة في الجهة اليمنى ببابين ولكل باب مقبض. سنرسم في قطعة الأثاث التي رسمناها سابقا أبوابا وأدراجا. سنرسم في أعلى قطعة الأثاث متوازي أضلاع وهو عبارة عن حوض لغسيل الأواني، ونجعل له عمقا برسم مضلع في جانبه الأيسر يتطابق ضلعين منه مع الجهة اليسرى من الحوض، ويمتد أحد أضلاعه لقاع الحوض، بينما يوازي الضلع الأخير ضلع الحوض الأيسر العلوي. سنرسم مضلعا بطريقة المضلع السابق ونجعل أحد أضلاعه يوازي ضلع الحوض الأيمن العلوي. نلونها بلون أقتم من لون الأثاث ونعيد الزوائد منها خلف الثلاجة من الشريط العلوي بخيار Page down. سنرسم الصنبور في زاوية الحوض وسنبدأ برسم مفتاحيّ الصنبور عن طريق رسم مكعبين بأداة الرسم المنحني Bezier، بنفس الطريقة التي رسمنا بها أرضية وجداري المطبخ إلا أنا سنعكس في الاتجاه ونغير الألوان. نجمع الشكل المكعب في مجموعة واحدة بتحديد أجزائه، ثم من الزر الأيمن نختار Group ثم نكرره ونصغر حجمه ونرفعه للأعلى ونضعه حيث الموضع الذي سنرسم فيه الصنبور. نكرر الشكل ونعيده للخلف مع كل تكرار إلى أن يتكون عندنا شكل الصنبور. في الحافة العلوية من الصنبور سنكرر الشكل المكعب ونصغره قليلا ونضعه في الطرف العلوي للصنبور. سنحدد أجزاء قطعة الأثاث السفلية دون تحديد الحوض والأبواب والأدراج ثم نكررها ونرفعها لأعلى جدار المطبخ، مع الضغط على Ctrl أثناء التحريك للمحافظة على نفس المحاذاة. سنلاحظ أن الأطراف للأثاث فارغة لأننا لم نرسمها مسبقا، لذا سنقوم بتكرار الشكل الأصغر من متوازي الأضلاع، ونعكسه ونضعه من الجانبين أو نرسمه مجددا بأداة Bezier. سنرسم بابا في الطرف الأيسر، وبابا زجاجيا في الطرف الأيمن. سنلون القطع الداخلية للباب بلون سماوي ليمثل لون الزجاج. وبأداة Bezier سنرسم أشكال متوازية لتشكل لمعان الزجاج ثم نلون هذه الأشكال بعد تكرارها في الفتحتين الزجاجيتين باللون الأبيض ونزيل حدودها. سنضيف لجميع الأبواب التي رسمناها والأدراج مقابض ونلونها بلون أقتم. اكتمل مطبخنا، وحتى نزيل هذه الشبكة نتجه للقائمة View ثم نزيل علامة صح من أمام عبارة Page grid. وبهذا نصل للنتيجة النهائية، ويمكننا عمل أفكار أخرى بنفس الطريقة.
- 1 تعليق
-
- 1
-

-
- مطبخ
- ثلاثي أبعاد
-
(و 6 أكثر)
موسوم في:
-
سنتعرف في هذا الدرس على خطوات رسم جسم كروي ثلاثي الأبعاد في برنامج إنكسكيب، وحتى يسهل عليك تتبع هذه الخطوات يُفضّل أن تستخدم نفس الألوان والأحجام المستخدمة في الشرح، وخصوصا تلك التي سنستخدمها في بداية المقال. في البداية سنزيل الإطار الموجود في الصفحة عن طريق: File > Document properties ثم من النافذة المنبثقة نزيل علامة الصح بجانب عبارة Show page border. ثم نبدأ بخطوات الدرس: ارسم دائرة حمراء اللون بأبعاد متساوية وذلك بالضغط على Ctrl أثناء الرسم، واجعل شفافيتها قريبة من المنتصف. كرر الدائرة ولونها باللون الأزرق وكبرها مع الضغط على Ctrl+Shift أثناء التكبير للمحافظة على بعدها. كرر الدائرة الزرقاء ولونها باللون الأخضر ثم من السهم العلوي المتوسط قم بتصغير الدائرة لنحصل على شكل بيضاوي، ثم اسحبها إلى الأعلى مع الضغط على Ctrl إلى الأعلى بحيث يظهر طرف من الدائرة الوسطى أسفله. من أحد الأسهم الجانبية الوسطى اليمنى أو اليسرى صغر الشكل البيضاوي مع أهمية الضغط على Ctrl+Shift أثناء التصغير إلى أن تصبح حافة الشكل البيضاوي ملاصقة لحافة الدائرة الزرقاء، وللتأكد من ذلك كبر بالضغط على + من لوحة المفاتيح أو من الشريط الأيسر للأدوات اختر أداة التكبير وبمؤشر الفأرة اسحب مربعا وهميا حول المنطقة التي تريد تكبيرها، ويمكنك تكرار التكبير عدة مرات. عند التكبير تأكد أن الشكل البيضاوي الأخضر ليس خارجا عن حدود الدائرة الزرقاء بشكل كبير وفي نفس الوقت لابد من التأكد من أنه ملاصق أو متقاطع مع الدائرة الزرقاء ولو بجزء يسير جدا منه. ملاحظة: لتصغير الشاشة سنختار علامة – من لوحة المفاتيح، أو نضغط رقم 1 لتعود الشاشة لحجمها الطبيعي. نكرر الشكل البيضاوي ونسحبه للأعلى مع الضغط على Ctrl للطرف المقابل، ثم نتأكد بتكبير إحدى حافتي الشكل من ملامسته لجدار الدائرة الزرقاء وتقاطعه مع جزء صغير جدا معها، ولكننا في هذه المرة لن نصغر الشكل من أجل الوصول لذلك بل سنحركه للأعلى أو الأسفل مع أهمية الاستمرار بالضغط على Ctrl أثناء ذلك إلى أن نصل لنفس النتيجة التي وصلناها مع الشكل البيضاوي السابق. نكرر الشكل البيضاوي الأخضر العلوي مجددا، ونحركه لأسفل الشكل الأصل، ثم نكبره بالضغط على Ctrl+Shift أثناء التكبير ونتأكد بنفس الطريقة السابقة من التصاقه بجدار الدائرة الزرقاء، ثم نكرر الشكل الذي كبرناه توًا ونحركه للأسفل مع الضغط على Ctrl أثناء ذلك إلى أن يلامس حافة الدائرة الزرقاء كسابقه. نحدد الأشكال الأربعة البيضاوية ونكررها جميعها وبعد التأكد من كون الأشكال المكررة محددة جميعها سنختار من قائمة المسار Path الخيار Union لنجعلها شكلا واحدا. نختار الدائرة الزرقاء مع الأشكال البيضاوية التي وحدناها ثم من قائمة Path نختار Difference ليتم حذف مواضع التقاء هذه الأشكال مع الدائرة الزرقاء. مع التأكد من كون الدائرة ما زالت محددة سنختار من قائمة Path الخيار Break apart ليجزئ لنا ما تبقى من الدائرة. سنلاحظ أن الدائرة صارت عبارة عن مجموعة من الأجزاء، سنختار الجزء أعلى الدائرة مع الشكل البيضاوي الأخضر الذي يليه ثم نتبع المسار: Path > Union سنقوم بحذف الجزء الذي يلي الجزء العلوي من الدائرة الزرقاء إلا أنا سنبقي على الشكل البيضاوي الذي يليه دون حذفه. نحدد القطعة الوسطى من الدائرة الزرقاء مع الشكل البيضاوي أسفلها ثم نوحدها بالأمر Union ثم نحذف القطعة الزرقاء التي تليها دون حذف الشكل البيضاوي الأخضر. تبقى لنا ثلاث قطع من الدائرة الزرقاء وشكلين بيضاويين نحدد الأعلى منهما ونعيده من الشريط العلوي خطوتين إلى الخلف ليكون خلف الدائرة الحمراء. نكرر الشكل البيضاوي الأخضر ونلونه باللون الأسود، ثم مع الضغط على Ctrl+Shift نصغره مع أهمية جعل حدوده اليمنى واليسرى أكبر من حدود الدائرة الحمراء. ثم نعيد الشكل المكرر خطوتين للخلف بحيث يكون خلف الدائرة الحمراء. حدد كلا الشكلين البيضاويين الأخضر والأسود ثم كررهما مجددا ومع بقاء تحديد الشكلين المكررين اختر من قائمة Path الأمر Difference ليتكون عندنا شكل حلقة تحيط بالدائرة. لون الحلقة باللون البرتقالي واجعل قيمة شفافيتها opacity 100 لتتمكن من تمييزها. كرر الدائرة الحمراء الوسطى واخترها هي والحلقة البرتقالية ثم اتبع المسار: Path > Intersection ثم نجزئ ما تبقى من الحلقة بالأمر Break apart ليظهر لنا شكلين منفصلين عن بعضهما سنحذف العلوي منهما بتحديده ثم من لوحة المفاتيح نضغط على زر الحذف. ثم نحدد الشكل السفلي البرتقالي المتبقي مع الدائرة الحمراء الأصلية ونطبق الأمر Difference من قائمة المسار. الهدف من هذه الخطوات هو أن يظهر شكل الحلقة المحيطة بالدائرة الوسطى لتبدو كأنها في وسط الدائرة الزرقاء التي تحيط بها وهذا سيظهر لنا عند تلوين الشكل وإزالة الشفافية بشكل أوضح. سنكرر نفس الخطوات على الشكل البيضاوي الأخضر السفلي والتي اتبعناها مع الشكل العلوي، يمكنك متابعة الصور أو العودة للخطوات السابقة وتطبقيها كما هي. تأكد بعد حصولك على الحلقة الصفراء أن تكرر الدائرة الحمراء وتحددها مع الحلقة وتختار من قائمة المسار الأمر Intersection كما فعلنا مع سابقتها ثم تتابع بقية الخطوات. وكما فعلنا سابقا سنحدد الدائرة الأصلية الحمراء مع الجزء الأصفر المتبقي ونختار الأمر Difference من قائمة المسارات. وبهذا نكون حصلنا على الشكل الكروي ثلاثي الأبعاد، ويتبقى لنا تلوينه وإضافة الضلال والتدرجات اللونية التي ستعطيه برزا وبعدا. نحدد جميع أجزاء الشكل الكروي ونجعل قيمة الشفافية 100 . نختار الدائرة الوسطى الحمراء ونلونها باللون الوردي الفاقع والذي اخترناه من الشريط السفلي. ملاحظة: يمكنك الاستفادة من القيم الموجودة في لوحة التعبئة والحدود Fill and stroke إذا أردت الوصول للألوان الموجود في الصورة بدقة. نجعل نوع تعبئة الدائرة تدرجا شعاعيا Radial gradient من تبويب التعبئة Fill وعند اختيار نوع التدرج سيظهر لنا في أسفل لوحة التعبئة خيار للتعديل على اللون. نختار أحد العقد الطرفية التي ستظهر على الشكل وفي لوحة التعبئة عند الحرف A سنجعل القيمة 255 أو نسحب المؤشر الموجود لأقصى اليمين وذلك لنزيل شفافية اللون. نحدد العقدة الوسطى ثم من الشريط العلوي سنختار الرمز + لإضافة عقد إضافية. نختار العقدة الوسطى مجددا ثم من الخيار + في الشريط العلوي سنضيف عقد إضافية، ثم من الشريط العلوي أيضا عند كلمة stops يمكننا عرض مجموعة العقد اللونية الأربعة التي حصلنا عليها واختيار العقدة التي نرغب بتغيير لونها ونغير كل عقدة باللون الذي نرغب به. وهذه قيم الألوان التي استخدمناها للعقد بترتيبها من الأعلى إلى الأسفل في القائمة Stops: ff83b5ff ff0066ff a70043ff 2c0012ff والتي يمكنك نسخها ولصقها في تبويب التعبئة Fill في قيمة RGBA أسفل اللوحة. سنسحب العقدة الوسطى ونحركها ليمين الدائرة لإضفاء المزيد من التأثيرات اللونية. نختار القطع الزرقاء الثلاثة ونوحدها معا عن طريق الأمر Union حتى نلونها كقطعة واحدة. نلونها باللون الأصفر ثم نعطيها تدرجا شعاعيا كما فعلنا مع الدائرة الوردية السابقة. نجعل قيمة شفافية اللون في القعد الطرفية كاملة ونضيف المزيد من العقد اللونية كما فعلنا سابقا. القيم التي استخدمناها مع العقد الأربعة هي كالتالي بترتيبها من الأعلى إلى الأسفل في القائمة Stops: ffea97ff ffcc00ff ff9c00ff ff0000ff في حال رغبتنا بتوسعة تدرج الشكل مع المحافظة على التوزيع من الجانبين يمكننا سحب إحدى العقد الطرفية مع الضغط على Ctrl+Shift أثناء السحب. كما يمكننا أن نقوم بتحريك العقد المتوسطة بنفس الطريقة. نحرك التدرج إلى الجزء العلوي من القطع الثلاث الصفراء. نلون الأشكال البيضاوية الخضراء بالتدرج الخطي حيث سنختار للعقدة اليمنى اللون البرتقالي، ولليسرى اللون الأصفر بعد إزالة شفافية اللون. ثم نقوم بتلوين الشكل البيضاوي السفلي باللون الأصفر دون تدرج، ونبقي التي لوناها باللون الأسود كما هي دون تغيير. لإضافة ظل على الدائرة الوردية، سنكرر القطع الثلاث الصفراء التي وحدناها مسبقا، ونلونها باللون الأسود. نحركها قليلا للأسفل إلى الحد الذي نريد أن يبدو عليه ارتفاع الظل، ثم نقوم بتجريئها عن طريق الأمر Break apart ونحذف القطعة الثالثة السفلية لعدم حاجتنا لها، ثم نعيد تجميع القطعتين المتبقيتين عن طريق الأمر Union. نكرر الدائرة الوردية ونختارها هي والظل الذى أنشأناه ثم نختار الأمر Intersection من قائمة Path ليتبقى لنا الظل في حدود الدائرة فقط ثم نعيده خطوة للخلف. نرسم دائرة جديدة متساوية الأبعاد بالضغط على Ctrl أثناء رسمها، ثم من لوحة المحاذاة والاصطفاف Align and distribute نحاذيها عاموديا مع الدائرة الوردية. نرفعها للأعلى لحافة القطعة الصفراء العلوية مع الضغط على Ctrl أثناء التحريك للمحافظة على محاذاتها، ثم من السهم السفلي الأوسط مع الضغط على Ctrl نقوم بتصغيرها للحد المناسب. نكرر القطع الثلاث الصفراء مجددا ونختارها هي والدائرة التي أنشأناها حديثا ثم نختار الأمر Intersection. ونلون الشكل المتبقي باللون الأبيض مع تقليل الشفافية لأكثر من المنتصف. نحدد أجزاء الجسم الكروي جميعها ثم نقوم بتجميعها عن طريق الاختصار Ctrl+G أو بالزر الأيمن نختار Group. ندور الجسم الكروي بالاتجاه الذي نريد، وبهذا نكون وصلنا للنتيجة النهائية للشكل الكروي. الدرس مستفاد من مقطع فيديو بعنوان: Inkscape Tutorial: 3D Sphere لصاحبه Nick Saporito.
-
عادة يتم عمل نمط التصميم Low Poly Art باستخدام تطبيقات ثلاثية الأبعاد كبرنامج Cinema 4D لكن يمكننا تنفيذ نفس النمط ويكون ثنائي الأبعاد باستخدام برنامج أدوبي اليستريتور Adobe Illustrator، تابع هذا الدرس لتتمكن من عمل تصميم جميل لجبل باستخدام Low Poly Art ومسارات الفيكتور vector paths. سنضيف أيضا بعض التدرجات اللونية لمحاكاة التأثير 3D، بعدها ننقل التصميم إلى برنامج الفوتوشوب Photoshop لإضافة بعض اللمعان عليه باستخدام خامات textures جميلة. هذه هي النتيجة النهائية التي سنحصل عليها حيث سنستخدم في البداية أدوات برنامج أدوبي اليستريتور Adobe Illustrator المخصصة لإنشاء فيكتور دقيق ثم ننقله إلى برنامج الفوتوشوب Photoshop لإضافة بعض الخامات textures والتي ستجعله أكثر حيوية. نقوم بفتح ملف جديد في برنامج اليستريتور Illustrator ونرسم مخطط لجبل باستخدام أداة القلم Pen tool، أثناء رسم الخطوط نضغط مرة واحدة على أداة القلم لتوليد خطوط مستقيمة بين النقاط أما في الجزء السفلي فنحاول أن نتبع مسارا منحنيا ليساعدنا على ظهوره بشكل 3D في وقت لاحق. نزيل التحديد عن المخطط الذي قمنا برسمه ثم نضيف خطوط متقاطعة عليه تمتد من الأعلى إلى الأسفل، بعدها نستخدم خطوط التوجيه الذكية (CMD+U) ليسهل علينا نزع snap النقاط الموجودة. نستمر في رسم المزيد من الخطوط المتقاطعة بين النقاط لتقسيم المخطط إلى قطع صغير كما يظهر في الصورة. في النهاية ستصبح الخطوط الجديدة قصيرة وبالتالي سنحصل على أشكال مضلعة أصغر، نحاول أن لا نبالغ في إضافة الكثير من التفاصيل للرسمة حتى لا تفقد قالب النمط "low poly". نحدد جميع الخطوط التي رسمناها لحد الآن ثم نضغط على الزر Divide من لوحة تحديد المسارات Pathfinder لتتقاطع الخطوط وينشأ لنا شكل واحد. نضغط على الزر الأيمن للفأرة ونختار فك التجميع Ungroup حتى نستطيع تحديد الأشكال الفردية التي تحصلنا عليها من لوحة تحديد المسارات Pathfinder كل على حدا. نرسم بعض المربعات ا(لتي سنستخدمها بشكل مؤقت) على جانب مساحة العمل ونملأها بتدرجات لونية مختلفة، بالنسبة لي فقد اخترت تدرجات اللون الأسود بين 70-90%، 60-80% و50-70% ثم تدرجات أخف بين 0-20% و10-30%. نضغط على المفتاح Shift ونحدد بعض القطع من مخطط الجبل بشكل عشوائي، ثم نستخدم أداة Eyedropper tool لتعبئة الأشكال المحددة بالتدرج اللوني الأول. نحدد بعض من الأشكال المتبقية ونطبق عليهم التدرج اللوني الثاني، ثم ننهي التعبئة باستخدام التدرج اللوني الفاتح. إذا كان هناك قطع متواجدة في نفس المساحة وملونة بنفس التدرج اللوني فيمكننا تعديلها واختيار تدرج لوني مختلف لخلق نوع من التباين. نستخدم التدرج اللوني الفاتح لعمل قمة ثلجية على الجبل، نلون الجبل بالتناوب بين التدرج اللوني الغامق والتدرج الفاتح لإضافة اختلاف في المظهر. استخدام التدرجات اللونية يساعدنا على التخلص من المظهر الثنائي الأبعاد المسطح للشكل، لكن في تصميمنا هذا فإن جميع التدرجات تتخذ نفس الاتجاه لذلك نستخدم أداة التدرج اللوني لتغيير اتجاه تعبئة كل شكل عشوائيا. تضيف التدرجات اللونية لخلق بعدا آخر للشكل، بعدها نأخذ شكل الفكتور الذي تحصلنا عليه إلى برنامج الفوتوشوب لإضافة بعض اللمسات النهائية. نقوم بلصق الرسم على ملف داخل برنامج الفوتوشوب، ونختار لون أزرق- رمادي غامق لملأ الخلفية. نرسم تحديد باستخدام أداة the Polygonal Lasso tool ثم نقوم بتعبئته بلون بني-بيج لتصميم مساحة أرض أسفل الجبل. نستخدم فرشاة كبيرة ناعمة لإضافة إضاءة بيضاء على طبقة جديدة نضعها فوق الخلفية لكن دون إضافتها على رسمة الجبل. نقوم بتغيير نمط طبقة الإضاءة من blending إلى Overlay حتى تمتزج الألوان وتخلق لنا توهجا أزرق حيوي. نضاعف طبقة رسمة الجبل ونلونها بالأسود ثم نضغط على CMD+T لتحويله، بعدها نحدد الخيار Distort حتى تمتد الرسمة وُتشكل لنا ظل طويل للجبل. نخفض من قيمة شفافية الظل إلى 10% ونضعه تحت طبقة رسمة الجبل الرئيسية. نفتح الخامة subtle grunge texture ونضعها في طبقة جديدة فوق تصميمنا، ثم نضيف الفلتر Sharpen مرة أو مرتين لإظهار التفاصيل الدقيقة. بعد تطبيق الخامة على التصميم نغير نمط الطبقة من blending إلى Color Burn لتركيبها مع الرسمة وخلق تأثير جميل، بعدها نخفض قيمة الشفافية إلى حوالي 35٪. نحدد الفرشاة Spraypaint-Brushes ونرش بعض البقع البيضاء في طبقة جديدة نضعها أسفل رسمة الجبل، نبقي الجزء الرئيسي من الفرشاة خلف الجبل لإضافة بعض الرش المضيئ على قمة الجبل ، نكرر نفس العملية مع اختيار اللون الأسود للجزء السفلي. الخامة التي قمنا بتطبيقها على التصميم باستخدام الفوتوشوب أضافت لها لمسة حيوية من خلال إزالة المظهر المسطح لرسمة الفيكتور، كما أن تأثير low poly في حد ذاته نمط رائع والذي يمكننا استخدامه لجميع أنواع التصاميم. ترجمة -وبتصرف- للدرس How To Create a Low Poly Art Mountain Illustration لصاحبه: Chris Spooner.
- 1 تعليق
-
- 1
-

-
- رسم
- low poly art
-
(و 5 أكثر)
موسوم في:
-
قامت شركة أدوبي مؤخراً بإضافة أدوات التصميم ثلاثي الأبعاد على برنامج فوتوشوب (Adobe Photoshop). وهذه الأدوات ممتازة لإنشاء نماذج ثلاثية الأبعاد مع إضاءة واقعية جداً ومواد مختلفة مثل المعادن، البلاستيك والخشب. إنّ الكروم هو أحد التأثيرات التي تتم محاكاتها بواسطة الفوتوشوب مع مختلف التدرّجات وأنماط الطبقات، ولكن ميزة التصميم ثلاثي الأبعاد في إصدارات CS6 وCC تسمح لك بتحقيق نتائج تتجاوز التقنيات التقليدية المُستخدمة سابقاً. سنستخدم أولاً برنامج أدوبي إليستريتور (Adobe Illustrator) لتصميم شعار رائع، ثم سنصدّره إلى الفوتوشوب لتحويله إلى نموذج ثلاثي الأبعاد مع إضافة اللمعان وتأثير الكروم النهائي. في هذا الدرس سيكون عملنا الفني هو إنشاء شعار بتأثير كروم السيارات لعبارة (RocketEagle)، إن هذه العلامة التجارية خيالية وقد تم تطبيق أسلوب فن ديكو Art Deco على أجنحتها وأنماطها. سنستغل أدوات الإليستريتور القويّة لبناء التصميم المسطّح، ومن ثمَّ سنصدّره إلى الفوتوشوب لتحويله إلى نموذج ثلاثي الأبعاد مع بروزات متعددة (لاحظ أن الشكل الدائري في المنتصف بارز أكثر من الأجنحة). ثم يأتي الجزء المثير في هذا التصميم وهو توليد تأثيرات الإضاءة والمواد لإنتاج تأثير الكروم المذهل. بالإمكان تصميم الشعار الأساسي المُسطّح بواسطة الفوتوشوب بالتأكيد ولكنني أرى أنّ أدوات الرسم المتجه (Vector) في الإليستريتور أسهل استخداماً في تصميم وإنشاء الشعارات. ارسم دائرة ثم كررها مرتين واجعل حجمهما أصغر باتجاه المركز بالتدريج. أضف الحرف الأول من علامتك التجارية R في المنتصف. بالنسبة لنوع خط الحرف R فقد استخدمتُ الخط الفني الرائع المسمّى Metropolis 1920. قم بتحويل النص إلى شكل بالضغط على الزر الأيمن واختيار إنشاء خطوط خارجية Create Outlines. قم بتعديل حجم ومحاذاة النص مع أصغر الدوائر، ثم قم بزيادة سماكة حدود الدائرة بحيث تصبح سماكتها متشابهة مع سماكة النص، اذهب إلى قائمة: Object > Expand واختر خيار Stroke لإضافة حدود خارجية لهذه الدائرة السميكة الحدود أصلاً داخل الشكل الحلقي. استخدم أداة التحديد المباشر Direct Selection لتعديل تمدد أجزاء النص المتداخلة مع الدائرة وجعلها ضمن حدود هذه الدائرة. قد نحتاج نقاط ارتكاز إضافية في بعض المناطق للحفاظ على الشكل الأصلي للحرف. تأكّد من أن تكون الأجزاء الممتدة من النص داخل حدود الدائرة، ومن ثم حدد خطوط الدائرة والنص معاً واستخدم أداة بناء الأشكال Shape Builder tool لتنسيق الأجزاء وذلك للحصول على خط مستمر وبدون تقطيع بين الدائرة والنص. اختر Unite من لوحة إيجاد المسار Pathfinder لمزج ما تبقى من العنصرين المنفصلين حتى يتكوّن شكل موحّد. في مكان آخر على لوح الرسم استخدم أداة القلم Pen tool لإنشاء خطوط ممتلئة بزاوية 45 درجة كما في الصورة. هذا الشكل سيكون الجزء الداخلي من الجناح. فعّل Smart Guides الأدلة الذكية من قائمة: View > Smart Guides ثم ارسم مستطيلاً صغيراً. استمر بالضغط على مفتاح ALT أثناء سحب نسخة واستخدم الأدلة الذكية الخضراء لمحاذاتها بشكل ممتاز. اضغط على CMD+D عدة مرات لتكرار العملية. ملاحظة: ما هو اختصار CMD+D. إن مفتاح CMD في الويندوز هو Ctrl وفي ماكنتوش هو Command ⌘ ضع سلسلة المستطيلات في مجموعة واحدة Group ثم اجعلها تستدير بزاوية 45 درجة. ضعها فوق الجزء الداخلي لشكل الجناح واستخدم اختصار ]+CMD+Shift لإرسالهم إلى أسفل جميع الأشكال. استخدم تقنية التكرار ذاتها وارسم سلسلة من المستطيلات الأفقية الطويلة لتُشكّل ريشات الجناح الرئيسي. ارسم مربع مؤقت ودوّره بزاوية 45 درجة، ثم ضعه على أطراف الأجنحة. اختر هذا الشكل مع جميع مستطيلات الجناح واستمر بالضغط على ALT أثناء التحريك مع أداة Shape Builder وذلك لتقليم نهايات الأطراف. ضع ريشات الجناح في مجموعة Group ثم استخدم الاختصار ]+CMD+Shift أو اضغط على الزر الأيمين واختر: Arrange > Send to Back لإرسال تلك الريشات إلى أسفل بقية الأشكال. اختر كامل الجناح وضعه في مجموعة Group ثم اذهب إلى قائمة: Object > Transform > Reflect فعّل خيار Vertical ثم اضغط Copy كما في الصورة. استمر بالضغط على مفتاح Shift أثناء تحريك الجناح داخل الجهة المقابلة. حرّك الجناحين إلى داخل أسفل وسط الشعار لإخفاء الأشكال الزائدة حيث تتداخل الأجنحة في الوسط. استخدم أداة المضلّعات Polygon لإنشاء شكل واستخدم الأسهم في لوحة المفاتيح لجعل عدد الأضلاع خمسة. حرّك الضلع السفلي إلى الأسفل أكثر بواسطة أداة التحديد المباشر Direct Selection مع الاستمرار بالضغط على مفتاح Shift لتمديد الشكل. ارسم خطّاً إضافياً أسفل المركز مستخدماً الأدلة الذكية Smart Guides لإطباق ومحاذاة المسار. دوّر الشكل 180 درجة وبذلك يمكن استخدامه كريشة ذيل. اختر أداةالدوران Rotate وانقر لوضع النقطة المحورية (التي يتم الدوران حولها باعتبارها مركز الشكل) في وسط الضلع المستقيم العلوي. استمر بالضغط على مفتاح Alt أثناء سحب الشكل لصنع نسخة أخرى بدرجة دوران مختلفة عن الأصلية. والآن حدد الشكل الجديد واضغط CMD+D لتكرار العملية الأخيرة وصنع ريشة ذيل أخرى. قلل حجم الشكل الأوسط قليلاً ثم اضغط CMD+D مرتين لتكرار عملية التصغير على الشكل الأخيرة مرتين وبذلك تصبح الأشكال أصغر تدريجياً. قم بإرسال الشكل الأوسط إلى أسفل مجموعة أشكال الذيل ثم قم بذات العملية مع الشكل الأخير وبذلك تصبح أشكال الريش متداخلة بشكل صحيح. حدد الأشكال الثلاثة وانسخها نسخة معكوسة بالاتجاه الآخر. استخدم الشكل الأوسط الكبير لمحاذاة النصفين تماماً، ثم احذف الشكل الأوسط الكبير المكرر. ضع ريشات الذيل في مجموعة Group ثم حركها إلى داخل الشعار الرئيسي بدون أن ننسى بأن نضعهم خلف بقية أشكال الشعار الأخرى. استخدم لوحة المحاذاة Align Panel لوضعهم بشكل مستقيم ومحاذاتهم مع المركز. أعطِ إحدى الدوائر نقرة إضافية لتصبح مفتاح الكائن وبذلك لن يمكن تحريكها من مكانها. ارسم مربع أعلى تصميم الشعار وحدد النقطتين العلويتين بواسطة Direct Selection وحرّكهم معاً إلى المنتصف بواسطة أداة تغيير الحجم Scale. ارسم الخطوط الخارجية لرأس النسر مستخدماً أداة القلم Pen tool وبنقرات مفردة بدون استخدام مقابض البيزيير Bezier (هي التي تحّول الخط المستقيم إلى منحني) وبذلك يتم إنشاء خطوط مستقيمة. قم بدمج هذين الشكلين بواسطة باني الأشكال Shape Builder أو أدوات إيجاد المسار Pathfinder tools. قم بتحديد الرأس ثم اذهب إلى قائمة: Object > Path > Offset Path وأدخل القيمة (4mm-). اسحب الضلع السفلي للشكل الداخلي نحو الأسفل بواسطة Direct Selection حتى يبرز من تحت الشكل الأصلي. استخدم خيار إزالة المقدمة Minus Front من Pathfinder لقص الأشكال الداخلية من الشكل الأصلي ثم ضع الرأس بمحاذاة مركز الشعار وعليك القيام بذلك بالعين المجردة فقط لأن هذا الرأس هو عبارة عن شكل غير متناظر. قم بتحديد كافة الأشكال التي تُكَوِّن الشعار واضغط على زر Unite من Pathfinder. احذف الشكل الداخلي الصغير بواسطة Direct Selection وذلك لصنع صورة ظلال أحادية اللون للتصميم بالكامل. اذهب إلى القائمة: Object > Path > Offset Path وأدخل القيمة 3mm لإنشاء خط خارجي إضافي. طبق النمط الافتراضي وهو اللون الأبيض للتعبئة والأسود للحدود ومن ثم أرسل الشكل إلى أسفل مجموعة الأشكال. حدد جميع الأشكال في تصميم الشعار باستثناء الحرف في وسط الشعار (استخدم Shift وانقر عليه لإزالته من التحديد) ثم انقر على أداة الطلاء الحي Live Paint لإنشاء مجموعة Live Paint Group. اذهب إلى أداة تحديد الطلاء الحي Live Paint Selection tool وارسم تحديداً حول الكائن كلّه. طَبّق لوناً عشوائياً على كل الكائن. اذهب إلى قائمة: Object > Expand واختر فقط خَيَار Object ليتم تطبيق تأثير الطلاء الحي Live Paint بشكل دائم. قم بإلغاء المجموعات من خلال الضغط بالزر الأيمن واختيار Ungroup وقم بذلك على جميع المجموعات حتى لا يعود هذا الخَيَار متاحاً وتصبح جميع العناصر منفصلة تماماً وغير مجمّعة. حدد أحد الأشكال ثم اذهب إلى قائمة: Select > Same > Fill Color قم بدمج كل الأشكال معاً بالضغط على خَيَار Unite من Pathfinder. حدد أحد المسارات ذات الحدود من التصميم واذهب إلى قائمة: Select > Same > Stroke Color والآن اذهب إلى قائمة: Object > Expand ولكن هذه المرّة اختر Stroke وذلك لتحويل هذه الحدود إلى أشكال. انقر على خَيَار Unite من Pathfinder لدمج كل قطاعات الخطوط الخارجية الصغيرة في شكل مستمر متّصل موّحد. أضف الأشكال الملونة إلى التحديد وانقر على زر إزالة المقدمة Minus Front من Pathfinder لإخراجها خارج الخطوط. حدد العناصر المتشابهة التي تشكّل أجزاء مختلفة من التصميم ثم اختر Make Compound Path من القائمة المنبثقة جرّاء الضغط على الزر الأيمن للفأرة. مجموعات الأشكال هذه تضم ثلاثة أقسام مختلفة من الأجنحة، نصفي طبقات ريش الذيل الثلاثة، الأجزاء الصغيرة التي تشكّل الحرف في الوسط، الخ. هذه هي مجموعات الأشكال التي ستحتاج إلى تمديدها بنفس العمق عندما نعالج الإعدادات ثلاثية الأبعاد فيما بعد. إنّ القطع موجودة في مجموعات منفصلة للمسارات المركبة، اختر (Release to Layers (Sequence من قائمة أدوات الطبقات Layers. ابحث عن شكل الخطوط الخارجية الرئيسية من ضمن الطبقات، ثم استخدم Direct Selection لحذف الأجزاء الداخلية وترك جسم الشكل. لم يعد بإمكانك رؤية التصميم بوضوح بسبب اختفاء الخطوط وبقاء الأشكال المتماثلة اللون فقط ولكننا نعلم أن بقية الأشكال ما زالت موجودة. هذه الخطة تضمن حصول شعارنا ثلاثي الأبعاد على قاعدة أساسية صلبة. اذهب إلى قائمة: File > Export واحفظ الملف بصيغة ملف فوتوشوب PSD. تأكد من اختيار Write Layers قبل النقر على OK. افتح الملف الذي صدّرناه للتو بصيغة PSD باستخدام برنامج الفوتوشوب ولاحظ كيف أن كل مجموعات الأشكال موضوعة على طبقات مختلفة. كبّر الملف بواسطة أداة القص Crop وضع الطبقة الجديدة في أسفل اللوحة للتعبئة كخلفية مؤقتة. حدد كل طبقة بشكل دوري واختر New 3D Extrusion from Selected Layer من قائمة 3D. عندما تنتهي من تحويل كافة الطبقات إلى كائنات ثلاثية الأبعاد اذهب إلى قائمة: 3D > Merge 3D Layers وبذلك يكون من السهل الوصول إلى جميع الكائنات في مشهد واحد ثلاثي الأبعاد. تحت لوحة 3D اختر المشهد Scene من قائمة العناصر واستخدم أدوات التصفّح Navigation tools الموجودة أعلى لوحة أدوات الفوتوشوب لتدوير محيط العمل حتى تستطيع رؤية عمق الكائنات الثلاثية الأبعاد. في لوحة 3D حدد الطبقة الأولى ثم اضغط على Shift مع النقر على الطبقة الأخيرة لتحديد جميع الطبقات ثم عدّل عمق التمدد إلى 5px في لوحة الخصائص Properties panel. ستتوزّع جميع القطع المختلفة في أرجاء المكان، لذلك حدد كل طبقة على حدة وبدّل قيمة المحور Z إلى الصفر. حدد كل طبقة فردياً وعدّل عمق التمدد لإعطاء كل قطعة داخل الشكل ثلاثي الأبعاد سماكة معينة. خط الشكل الأكبر هو الشكل الأنسب للبدء بمد القاعدة من أجل الشعار. مدّد بقية الأشكال بقيم مختلفة لإضافة العمق إلى النموذج. ولأننا نريد الحفاظ على واجهة التصميم بشكل صحيح فإنه يجب وضع قيم سلبية للتمدد إلى الخلف بدلاً من التمدد إلى الأمام. عندما تصبح جميع الأشكال ممدّدة فإن التصميم سيبدو رائعاً حقاً بالأبعاد الثلاثية. أسلوب فن ديكو (The Art Deco) يبدأ بالظهور بشكل تدريجي ما إن تظهر أجزاء هذا النموذج تدريجياً. إنّ التصميم لا يبدو رائعاً بهذا اللون العشوائي، استمر بالضغط على Shift وانقر من أول طبقة مواد وحتى آخر واحدة لتختار كل واحدة على حدة، ثم طبّق مادة المعدن Metal Material من لوحة الخصائص Properties. قد لا يرضي الاختيار الافتراضي طموحاتك لأنه محدود جداً لكن باستطاعتك تحميل المزيد منها من موقع Adobe’s Downloadable 3D Content. على كل حال المادة التي ستختارها لن تبدو رائعة حتى ننتهي من إعدادات الإضاءة. (IBL) وهي اختصار لعبارة Image Based Lights وتعني الإضاءات المستندة على الصورة وهي تقنية توفر تأثيرات إضاءة أكثر واقعية. اختر Environment من لوحة3D ثم اختر Replace Texture ضمن خيارات IBL في لوحة الخصائص Properties. اختر صورة مع إضاءة رائعة كغروب الشمس مثلاً. أنا استخدمت هذه الصورة من موقع Unsplash. سوف تكون الصورة هي المشهد الذي سيتم وضع النموذج ثلاثي الأبعاد النهائي ضمنه لذلك يجب أن تتطابق الإضاءة والانعكاسات تماما مع محيطها. قلل شدة الضوء إلى نحو 45٪. اختر الضوء اللانهائي Infinite Light من لوحة 3D ثم حرّك المقبض لتغيير اتجاه الضوء. من الملفت أن الهبوط من زاوية مرتفعة سيجنبنا الحصول على انعكاسات برّاقة وسينتج بعض الظلال الجميلة. قلل كثافة الضوء Intensity لنحو 50% ونعّم الظلال Shadows إلى 60%. انقر على كل الطبقات في لوحة 3D مع الضغط على مفتاح Shift مجدداً لتحديدهم جميعهم. وفي مربع الإعدادات قم بتغيير الإسقاط إلى الأمام والخلف ثم بدّل إعدادات Bevel Width إلى 3%، Bevel Angle إلى 45- درجة، Inflate Angle إلى 45- درجة وأخيراً Inflate Strength إلى 2%. هذا سيضيف بعض الشطوب الرقيقة إلى الحواف وينعّم واجهة القطع ثلاثية الأبعاد، مما يساعد في توليد المزيد من الانعكاسات الخاصة بتأثير الكروم. باستطاعتك تهذيب جزء IBL المنعكس باختيار Environment من لوحة 3D. مع تفعيل أداة التحديد Selection tool انقر واسحب العالم الثلاثي الأبعاد حتى تجد الموضع المناسب الذي تظهر فيه الانعكاسات على السطوح اللامعة بشكل رائع. اختر المشهد من لوحة 3D وقم بتدوير العرض في كل مكان حتى تحصل على الإطار النهائي للصورة مستخدماً أدوات 3D من أعلى قائمة الأدوات Toolbar ثم اذهب إلى قائمة: 3D > Render للبدء بتصيير الشعار إلى الصورة النهائية. أنا أفضّل أن تتركه يعمل طوال الليل لأن هذه العملية تستغرق عدة ساعات لتكتمل. بإمكانك أن تتحكم بإعدادات التصيير Render من: Preferences > 3D لتضبط الدقة النهائية. بعد الانتهاء من عملية التصيير Render، قم ببعض المعالجة والتعديلات مثل المستويات Levels مثلاً فذلك سيعزز تأثير الكروم بالفعل وقم بإضفاء مزيد من البريق واللمعان لانعكاسات الضوء Highlights وزيادة السواد للظلال. ومن الممكن أن نحسّن التباين بنسخ وتصيير الصورة في طبقة جديدة وتغيير وضعية المزج Blending Mode إلى ضوء ناعم Soft Light. كما يمكن تقليل شفافية هذه الطبقة لتخفيف التأثير. وهذه هي النتيجة النهائية لهذا الدرس: قمتُ بإنشاء نموذج ثلاثي الأبعاد مصغّر في ملف باستخدام السماء في نفس الصورة واستخدمت IBL لمطابقة الألوان طوال الوقت مع نسخة الشعار التي صنعناها أصلاً ببرنامج إليستريتور Illustrator. إن التصيير ثلاثي الأبعاد أنتج تأثير كروم متألق بطريقة أفضل بكثير من تقنيات أنماط الطبقات التي من الممكن استخدامها بدلاً منها. هناك ميزة أخرى في تقنية 3D الخاصة بالفوتوشوب وهي أنه بإمكاننا تغيير دوران وتموضع النموذج حتى يتناسب مع أي تطبيق كغطاء محرك السيارة مثلاً. فقط تأكد من اصطفاف النموذج بشكل ممتاز قبل الضغط على زر التصيير Render. ترجمة -وبتصرّف- للمقال: How To Create a 3D Chrome Badge in Photoshop لصاحبه Chris Spooner.
- 1 تعليق
-
- 1
-

-
- ثلاثي أبعاد
- شعار
- (و 4 أكثر)
-
سنقوم في هذا الدرس باستخدام الأشكال البيضوية وتأثيرات 3D لعمل زرّ رسومي Vector ثلاثي الأبعاد. سنتعلّم أيضًا كيفية إضافة العديد من أشكال الملء واستخدام العديد من أوضاع الطبقات لكي نحصل على بعض التأثيرات الرائعة. 1. نقوم بفتح مستند جديد (Ctrl +N) بالإعدادات التالية: الأبعاد: 800px*600px.نمط الألوان: CNYK.الدقة: 300ppi.ونتأكّد من أنّ مربّع الخيار Align New Objects to Pixel Grid غير مؤشّر: 2. نرسم مستطيلا باستخدام (Rectangle Tool (M بالأبعاد 800px*600px ونملأه بتدرج قطري (Radial Gradient) من الأبيض إلى الرمادي. نقوم بإخفاء شكل الخلفية من لوحة المظهر (Appearance Panel) بالضغط على أيقونة العين بجانب الطبقة: 3. نرسم شكلًا بيضويًا في طبقة باستخدام (Ellipse Tool (L بالأبعاد 245px*245px (أي دائرة). 4. نحدد هذا الشكل ونقوم بإضافة تأثير ثلاثي الأبعاد: Effect > 3D > Extrude and Bevel نقوم بإدخال القيم كما في الصورة أدناه، ثم نقوم بتوسيع التأثير بالذهاب إلى: Object > Expand Appearance 5. بعد توسيع التأثير ثلاثي الأبعاد نقوم بتحديد الأشكال السبعة الصغيرة جميعها ثم توحيدها عن طريق الضغط على زرّ Unite من لوحة مستكشف المسارات (Pathfinder Panel). بعدها نقوم بحذف مسار القطع (Clipping Path) عديم الفائدة كما موضّح في الصورة أدناه؛ فنحن في النهاية نريد الحصول على شكلين فقط. نقوم بفكّ كلّ المجموعات حتى لا تتبقى أي مجموعة (Ctrl +Shit +G). ملاحظة: سنسمّي الشكل البيضوي الكبير بالشكل الرئيسي، وشكل القوس السفلي بالشكل الصغير. أسماء الطبقات مهمّة في هذا الدرس، لذا يُرجى تسمية كل طبقة شكل بالاسم المذكور لتجنّب الالتباس ولتكون الخطوات واضحة وسهلة عند التطبيق. 6. نقوم بتحديد الشكل الرئيسي ونعمل منه نسختين في مقدّمته (Ctrl +C ثم Ctrl +F ثم Ctrl +F)، ثمّ نقوم بتحريك النسخة العلويّة بمقدار 2px إلى الأعلى. نحدّد النسختين معًا ثم نضغط على زرّ Minus Front من لوحة مستكشف المسارات: 7. نملأ الشكل الناتج باللون الأبيض، ثم نقلل قيمة Opacity إلى 30%، ونغيّر الوضع إلى Screen من لوحة المظهر (Appearance Panel). نذهب إلى القائمة: Effect > Blur > Gaussian Blur ونضع القيمة 5px: 8. نقوم بتحديد الشكل الرئيسي من جديد ونعمل منه نسختين في مقدّمته (Ctrl +C ثم Ctrl +F ثم Ctrl +F)، نقوم بتحريك النسخة العلويّة بمقدار 12px إلى الأسفل. نحدّد النسختين ثم نضغط على زرّ Minus Front من لوحة مستكشف المسارات: 9. نملأ الشكل الناتج (سنسمّيه الظل (1)) باللون الأسود، نقلل قيمة Opacity إلى 15% ثم نغيّر الوضع إلى Multiply من لوحة المظهر. نذهب إلى القائمة: Effect > Blur > Gaussian Blur ونضع القيمة 30px: 10. نحدّد الشكل الرئيسي من جديد ونقوم بعمل نسخة واحدة منه (Ctrl +C ثم Ctrl +F). نقوم بتحريك هذه النسخة إلى مقدّمة جميع الطبقات في لوحة الطبقات (Layers Panel) (Shift +Ctrl +])، ثم نقوم بتحديد نسخة الشكل الرئيسي وشكل الظل (1) الذي قمنا بعمله في الخطوة السابقة معًا ونعمل قناع قطع (Clipping Mask) بالذهاب إلى: Object > Clipping Mask > Make 11. سنقوم الآن بإضافة التأثيرات للشكل الرئيسي. في البداية نملأه باللون C=0 M=0 Y=100 K=10، ثمّ نملأه بتدرّج خطّي كما في الصورة رقم (1) أدناه. نقلل قيمة Opacity إلى 10% ونغيّر الوضع إلى Multiply. نملأه مرة ثالثة بتدرّج قطري كما في الصورة رقم (2) أدناه. نقلل قيمة Opacity إلى 50% ونغيّر الوضع إلى Screen. بعد ذلك نعيد تحديد الشكل بالكامل ونضيف Inner Glow بالذهاب إلى: Effect > Stylize > Inner Glow ونضع قيمة التمويه 10px والوضع Screen كما موضّح في الصورة رقم (3) أدناه: 12. نقوم بتحديد الشكل الصغير ونعمل منه نسختين (Ctrl +C ثم Ctrl +F ثم Ctrl +F)، ثمّ نقوم بتحريك النسخة الأولى (لننتبه هنا؛ النسخة الأولى وليست النسخة العلويّة كباقي الخطوات) بمقدار 5px إلى الأسفل. نحدد النسختين معًا ونضغط على زرّ Minus Front من لوحة مستكشف المسارات: 13. نحدّد الشكل الناتج (سنسمّيه الظل (2))، ثم باستخدام (Scale Tool (S نحدد نقطة المرجع كما موضّح في الصورة أدناه مع الضغط على مفتاح ALT في نفس الوقت. في مربع الحوار الذي سيظهر نؤشّر على مربّع الخيار Non-Uniform ثم نغيّر قيمة Vertical إلى 106%: 14. نقوم بتحريك شكل الظل (2) الذي قمنا بعمله في الخطوة السابقة تحت شكل القوس (Ctrl +[) من لوحة الطبقات: 15. نقوم بتحديد الشكل الصغير ونعمل منه نسختين (Ctrl +C ثم Ctrl +F ثم Ctrl +F). نقوم بتحريك النسخة العلويّة بمقدار 4px إلى الأعلى. نحدّد النسختين معًا ثم نضغط على زرّ Minus Front من لوحة مستكشف المسارات: 16. نملأ الشكل الناتج (نسمّيه الظل (3)) باللون الأسود، نقلل قيمة Opacity إلى 90%، ثمّ نغيّر الوضع إلى Multiply. نضيف تمويه (Blur) للشكل بقيمة 10px بالذهاب إلى: Effect > Blur > Gaussian Blur بعدها نحرّك الشكل إلى الأسفل بمقدار 2px: 17. نعود إلى الشكل الصغير ونعمل منه نسخة واحدة (Ctrl +C ثم Ctrl +F). نقوم بتحريك هذه النسخة أمام شكل الظل (3)، ثم نحدد الشكلين معًا ونعمل قناع قطع (Clipping Mask) بالذهاب إلى: Object > Clipping Mask > Make 18. سنقوم الآن بإضافة التأثيرات للشكل الصغير. في البداية نقوم بملئه باللون C=0 M=0 Y=100 K=30. نملأه مرة ثانية بتدرّج خطي كما موضّح في الصورة رقم (1) أدناه. نقلّل قيمة Opacity إلى 25% ونغيّر الوضع إلى Multiply. نملأ الشكل للمرّة الثالثة بتدرّج قطري كما موضّح في الصورة رقم (2) أدناه. نقلّل قيمة Opacity إلى 15% ونغيّر الوضع إلى Screen. نملأ الشكل للمرة الأخيرة بتدرّج قطري أيضًا وكما موضّح في الصورة رقم (3) أدناه. نقلل قيمة Opacity إلى 25% ونغيّر الوضع إلى Multiply. 19. نحدّد شكل الظل (2) الذي قمنا بعمله في الخطوة (12) ونعمل منه نسختين (Ctrl +C ثم Ctrl +F ثم Ctrl +F). نقوم بتحريك النسخة الأولى بمقدار 2px إلى الأسفل. نحدّد النسختين معًا ونضغط على زرّ Minus Front من لوحة مستكشف المسارات. بعدها نحرّك الشكل الناتج بقدار 1px إلى الأسفل: 20. نملأ الشكل السابق باللون الأبيض، نقلّل قيمة Opacity إلى 45%، ثمّ نغيّر الوضع إلى Screen. نذهب إلى القائمة: Effect > Blur > Gaussian Blur ونضع قيمة التمويه 4px: 21. نعيد تحديد الشكل الرئيسي وننسخه مرّة واحدة (Ctrl +C ثم Ctrl +F)، نقوم بتحريكه إلى أسفل بقية الأشكال في لوحة الطبقات. سنقوم بحذف جميع أشكال الملء والتأثيرات الخاصّة بهذه النسخة من لوحة المظهر لأنّ لون الشكل لا يهمّنا هنا. نقوم بإضافة تأثير Drop Shadow من القائمة: Effect > Stylize > Drop Box ثمّ ندخل نفس القيم الموضّحة في الصورة أدناه: 22. نستخدم أداة الكتابة (T) لكتابة الكلمة "OFF". (نوع الخط المستخدم هنا هو Myriad Pro font Condensed Bold style). نذهب إلى القائمة: Effect > 3D > Rotate ثم نذهب إلى: Object > Expand Appearance 23. سنقوم بحذف مسار القطع (Clipping Path) الزائد من لوحة الطبقات، ثم نقوم بفكّ كلّ المجموعات (Shift + Ctrl +G) إلى أن نحصل على مجموعة واحدة تضم الحروف الثلاث: 24. نملأ كل حرف من الحروف بتدرّج خطّي كما موضّح في الصورة أدناه: 25. نحدّد الحروف الثلاثة ثم نضيف لها تأثير Drop Shadow من القائمة: Effect > Stylize > Drop Shadow والقيم موضّحة بالصورة أدناه: وهذه هي نتيجة هذا الدرس بعد تتبع جميع الخطوات السابقة؛ زرّ فيكتور ثلاثي الأبعاد. ترجمة -وبتصرّف- للدّرس Create a simple 3D Vector Button in Adobe Illustrator لصاحبه Andrei-Sergiu.
-
في درسنا هذا سنتعلّم طريقة رسم مثلّجات الشّكولاتة اللذيذة باستخدام برنامج الرّسم الشهير أدوبي اليستريتور، وسنتعلّم أيضا طريقة رسم الأشكال الأساسية وتحويلها إلى أشكال ثلاثية الأبعاد 3d، بالإضافة إلى تطبيق خاصيّة التّدرج اللّوني لإضفاء قليل من الواقعية. 1. نفتح ملفا جديدا ونحدّد الإعدادات التالية: الأبعاد: 800px*600px.نمط الألوان: CMYK.باستخدام أداة الشّكل البيضاوي (Ellipse tool (L نرسم شكلًا يكون مقاسه 240px*380px، ثم وباستخدام أداة المستطيل مدوّر الحواف Rounded Rectangle نرسم شكلا مقاسه 40px*280px. ملاحظة: إذا كنت تريد تغيير استدارة الشّكل، بإمكانك فعل ذلك عن طريق الضّغط على زر السّهم العلوي أو السّفلي وأنت ترسم الشّكل. 2. نحدّد الشّكل البيضاوي، ثم وباستخدام أداة التّحديد المباشر (Direct Selection Tool (A نحدّد ونسحب نقاط الرّبط كما هو موضّح في الصّورة: 3. نملأ كلا الشّكلين بالألوان كما في الصّورة: 4. نستمر في تحديد الشّكلين ونتّبع المسار التّالي: Effects > 3D > Extrude & Bevel مع اختيار نفس القيّم التي في الصّورة: 5. نحدّد فقط عصا المثلّجات ونستخدم Appearance panel ونختار: 3D > Extrude & Bevel ونضغط مرّتين. نحدّد قيمة Extrude Depth بـ 10pt ونوع Bevel بـ None: 6. نُبقي الشّكل محدّدا، ونتّبع المسار التّالي: Object > Arrange > Send to Back أو عن طريق الإختصار Shift+Ctrl+[. الآن جميع الأشكال في مكانها الصّحيح، نتبع المسار التالي: Object > Expand Appearance لنلغي خاصية 3d، ابتداءً من هذه الخطوة لن نستطيع تدوير الأشكال مجدّدا. نغيّر عمق الشّكل ثلاثي الأبعاد، نقوم بجعل جميع الأشكال ثلاثية الأبعاد في مجموعات منفصلة ، حيث نحدّد جميع المجموعات ونتبع المسار التّالي: (Object > Ungroup (Ctrl+Shift+G ونكرّر العملية حتى نحصل على جميع الأشكال منفصلة: 7. نحدّد الشّكل ونختار Unite من لوحة Pathfinder، النتيجة ستكون فعلا بسيطة وبدون استخدام خاصية Mask، أو أي تأثير آخر، مجرد شكل بسيط، نختار له لونا ( لا يهم أي لون)، ونكرّر العمليّة مع جميع بقيّة الأشكال: 8. اخترنا أن يكون نوع الألوان CMYK وليس RGB، وبالتّالي عملُنا سينحصر فقط مع 4 ألوان، في الصّورة الموضّحة تظهر الألوان التي قمنا باستعمالها والتي تحصّلنا عليها باستخدام التّدرج اللّوني ( استخدم التّدرج اللوني الخطّي Linear gradients): 9. لتعديل إتّجاهات التّدرج اللّوني نستخدم الأداة (Gradient tool (G: 10. نحتاج لإضافة القليل من تأثير الظل أسفل المثلّجات، فنقوم برسم شكل بيضاوي باستخدام الأداة (Ellipse (L فوق عصا المثلّجات ونضعه في المنطفة التي نريد إضافة تأثير الظّل عليها، نحدّد سطح شكل العصا وننسخها (Ctrl+C)، ونضع النسخة فوق العنصر الأصلي (Ctrl+F)، نضغط على المفتاح Shift وفي نفس الوقت نحدّد الشكل البيضاوي الأخير( نلاحظ تحديد كلا من الشكل البيضاوي وعصا المثلجات) ونختار Intersect من لوحدة ايجاد المسارات Pathfinder: 11. لوضع تأثير الظّل على عصا المثلّجات، نتبع المسار التّالي: ([+Object > Arrange > Send Backward (Ctrl أو باستعمال الطريقة التي استخدمتها وهي الضغط على (Ctrl+X) ثم نحدّد الشكل الذي نودّ وضع الظّل عليه ونضغط (Ctrl+F)، هذه الطّريقة هي الأسهل لأنه بإمكاننا فعلها في 3 ثوان ويأخذ الشّكل مكانه فورًا: 12. نلوّن الظل باستخدام التّدرج اللّوني من الأسود إلى الأبيض، ثم وباستخدام أداة التدرج اللّوني (G) نغيّر الإتجاه من الأعلى إلى الأسفل: 13. من لوحة الشّفافية Transparency نغيّر النّمط من blending إلى Multiply، وبالتّالي سيأخذ شكل الظّل الشّفافيّة التي يحتاجها ، ثم نكرّر الخطوات على الجانب الآخر من شكل العصا: 14. الشّكل النهائي: يمكننا إضافة بعض اللّمسات والتأثيرات كالتي قمنا بها في خُطواتٍ سابقة. نقوم برسم 4 دوائر، نحدّدهم ونختار الخاصيّة unite من لوحة إيجاد المسارات pathfinder، وقبل ذلك نستخدم التأثير 3d extrude ( قمنا به سابقا)، ثم نطبق جميع الخطوات بدءأ من الخطوة الراّبعة: يمكنك استخدام هذه الخطوات الأساسيّة مع بعض التغييرات (مثلا كالتّلاعب بالألوان)، وخلق أشكال أخرى لمثلّجات لذيذة. هذا ناتج الدرس بعد تتبع كامل خطواته: ترجمة -وبتصرّف- للدّرس How to create a tasty chocolate ice cream in Adobe Illustrator.