سنتعرف في هذا الدرس على خطوات رسم جسم كروي ثلاثي الأبعاد في برنامج إنكسكيب، وحتى يسهل عليك تتبع هذه الخطوات يُفضّل أن تستخدم نفس الألوان والأحجام المستخدمة في الشرح، وخصوصا تلك التي سنستخدمها في بداية المقال.
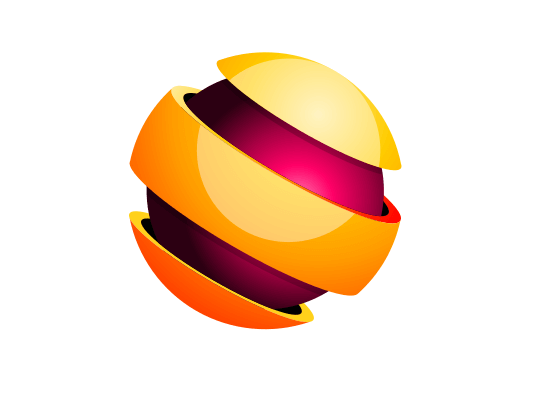
في البداية سنزيل الإطار الموجود في الصفحة عن طريق:
File > Document properties
ثم من النافذة المنبثقة نزيل علامة الصح بجانب عبارة Show page border.
ثم نبدأ بخطوات الدرس:
ارسم دائرة حمراء اللون بأبعاد متساوية وذلك بالضغط على Ctrl أثناء الرسم، واجعل شفافيتها قريبة من المنتصف.
كرر الدائرة ولونها باللون الأزرق وكبرها مع الضغط على Ctrl+Shift أثناء التكبير للمحافظة على بعدها.
كرر الدائرة الزرقاء ولونها باللون الأخضر ثم من السهم العلوي المتوسط قم بتصغير الدائرة لنحصل على شكل بيضاوي، ثم اسحبها إلى الأعلى مع الضغط على Ctrl إلى الأعلى بحيث يظهر طرف من الدائرة الوسطى أسفله.
من أحد الأسهم الجانبية الوسطى اليمنى أو اليسرى صغر الشكل البيضاوي مع أهمية الضغط على Ctrl+Shift أثناء التصغير إلى أن تصبح حافة الشكل البيضاوي ملاصقة لحافة الدائرة الزرقاء، وللتأكد من ذلك كبر بالضغط على + من لوحة المفاتيح أو من الشريط الأيسر للأدوات اختر أداة التكبير وبمؤشر الفأرة اسحب مربعا وهميا حول المنطقة التي تريد تكبيرها، ويمكنك تكرار التكبير عدة مرات.
عند التكبير تأكد أن الشكل البيضاوي الأخضر ليس خارجا عن حدود الدائرة الزرقاء بشكل كبير وفي نفس الوقت لابد من التأكد من أنه ملاصق أو متقاطع مع الدائرة الزرقاء ولو بجزء يسير جدا منه.
ملاحظة: لتصغير الشاشة سنختار علامة – من لوحة المفاتيح، أو نضغط رقم 1 لتعود الشاشة لحجمها الطبيعي.
نكرر الشكل البيضاوي ونسحبه للأعلى مع الضغط على Ctrl للطرف المقابل، ثم نتأكد بتكبير إحدى حافتي الشكل من ملامسته لجدار الدائرة الزرقاء وتقاطعه مع جزء صغير جدا معها، ولكننا في هذه المرة لن نصغر الشكل من أجل الوصول لذلك بل سنحركه للأعلى أو الأسفل مع أهمية الاستمرار بالضغط على Ctrl أثناء ذلك إلى أن نصل لنفس النتيجة التي وصلناها مع الشكل البيضاوي السابق.
نكرر الشكل البيضاوي الأخضر العلوي مجددا، ونحركه لأسفل الشكل الأصل، ثم نكبره بالضغط على Ctrl+Shift أثناء التكبير ونتأكد بنفس الطريقة السابقة من التصاقه بجدار الدائرة الزرقاء، ثم نكرر الشكل الذي كبرناه توًا ونحركه للأسفل مع الضغط على Ctrl أثناء ذلك إلى أن يلامس حافة الدائرة الزرقاء كسابقه.
نحدد الأشكال الأربعة البيضاوية ونكررها جميعها وبعد التأكد من كون الأشكال المكررة محددة جميعها سنختار من قائمة المسار Path الخيار Union لنجعلها شكلا واحدا.
نختار الدائرة الزرقاء مع الأشكال البيضاوية التي وحدناها ثم من قائمة Path نختار Difference ليتم حذف مواضع التقاء هذه الأشكال مع الدائرة الزرقاء.
مع التأكد من كون الدائرة ما زالت محددة سنختار من قائمة Path الخيار Break apart ليجزئ لنا ما تبقى من الدائرة.
سنلاحظ أن الدائرة صارت عبارة عن مجموعة من الأجزاء، سنختار الجزء أعلى الدائرة مع الشكل البيضاوي الأخضر الذي يليه ثم نتبع المسار:
Path > Union
سنقوم بحذف الجزء الذي يلي الجزء العلوي من الدائرة الزرقاء إلا أنا سنبقي على الشكل البيضاوي الذي يليه دون حذفه.
نحدد القطعة الوسطى من الدائرة الزرقاء مع الشكل البيضاوي أسفلها ثم نوحدها بالأمر Union ثم نحذف القطعة الزرقاء التي تليها دون حذف الشكل البيضاوي الأخضر.
تبقى لنا ثلاث قطع من الدائرة الزرقاء وشكلين بيضاويين نحدد الأعلى منهما ونعيده من الشريط العلوي خطوتين إلى الخلف ليكون خلف الدائرة الحمراء.
نكرر الشكل البيضاوي الأخضر ونلونه باللون الأسود، ثم مع الضغط على Ctrl+Shift نصغره مع أهمية جعل حدوده اليمنى واليسرى أكبر من حدود الدائرة الحمراء.
ثم نعيد الشكل المكرر خطوتين للخلف بحيث يكون خلف الدائرة الحمراء.
حدد كلا الشكلين البيضاويين الأخضر والأسود ثم كررهما مجددا ومع بقاء تحديد الشكلين المكررين اختر من قائمة Path الأمر Difference ليتكون عندنا شكل حلقة تحيط بالدائرة.
لون الحلقة باللون البرتقالي واجعل قيمة شفافيتها opacity 100 لتتمكن من تمييزها.
كرر الدائرة الحمراء الوسطى واخترها هي والحلقة البرتقالية ثم اتبع المسار:
Path > Intersection
ثم نجزئ ما تبقى من الحلقة بالأمر Break apart ليظهر لنا شكلين منفصلين عن بعضهما سنحذف العلوي منهما بتحديده ثم من لوحة المفاتيح نضغط على زر الحذف.
ثم نحدد الشكل السفلي البرتقالي المتبقي مع الدائرة الحمراء الأصلية ونطبق الأمر Difference من قائمة المسار.
الهدف من هذه الخطوات هو أن يظهر شكل الحلقة المحيطة بالدائرة الوسطى لتبدو كأنها في وسط الدائرة الزرقاء التي تحيط بها وهذا سيظهر لنا عند تلوين الشكل وإزالة الشفافية بشكل أوضح.
سنكرر نفس الخطوات على الشكل البيضاوي الأخضر السفلي والتي اتبعناها مع الشكل العلوي، يمكنك متابعة الصور أو العودة للخطوات السابقة وتطبقيها كما هي.
تأكد بعد حصولك على الحلقة الصفراء أن تكرر الدائرة الحمراء وتحددها مع الحلقة وتختار من قائمة المسار الأمر Intersection كما فعلنا مع سابقتها ثم تتابع بقية الخطوات.
وكما فعلنا سابقا سنحدد الدائرة الأصلية الحمراء مع الجزء الأصفر المتبقي ونختار الأمر Difference من قائمة المسارات.
وبهذا نكون حصلنا على الشكل الكروي ثلاثي الأبعاد، ويتبقى لنا تلوينه وإضافة الضلال والتدرجات اللونية التي ستعطيه برزا وبعدا.
نحدد جميع أجزاء الشكل الكروي ونجعل قيمة الشفافية 100 .
نختار الدائرة الوسطى الحمراء ونلونها باللون الوردي الفاقع والذي اخترناه من الشريط السفلي.
ملاحظة: يمكنك الاستفادة من القيم الموجودة في لوحة التعبئة والحدود Fill and stroke إذا أردت الوصول للألوان الموجود في الصورة بدقة.
نجعل نوع تعبئة الدائرة تدرجا شعاعيا Radial gradient من تبويب التعبئة Fill وعند اختيار نوع التدرج سيظهر لنا في أسفل لوحة التعبئة خيار للتعديل على اللون.
نختار أحد العقد الطرفية التي ستظهر على الشكل وفي لوحة التعبئة عند الحرف A سنجعل القيمة 255 أو نسحب المؤشر الموجود لأقصى اليمين وذلك لنزيل شفافية اللون.
نحدد العقدة الوسطى ثم من الشريط العلوي سنختار الرمز + لإضافة عقد إضافية.
نختار العقدة الوسطى مجددا ثم من الخيار + في الشريط العلوي سنضيف عقد إضافية، ثم من الشريط العلوي أيضا عند كلمة stops يمكننا عرض مجموعة العقد اللونية الأربعة التي حصلنا عليها واختيار العقدة التي نرغب بتغيير لونها ونغير كل عقدة باللون الذي نرغب به.
وهذه قيم الألوان التي استخدمناها للعقد بترتيبها من الأعلى إلى الأسفل في القائمة Stops:
- ff83b5ff
- ff0066ff
- a70043ff
- 2c0012ff
والتي يمكنك نسخها ولصقها في تبويب التعبئة Fill في قيمة RGBA أسفل اللوحة.
سنسحب العقدة الوسطى ونحركها ليمين الدائرة لإضفاء المزيد من التأثيرات اللونية.
نختار القطع الزرقاء الثلاثة ونوحدها معا عن طريق الأمر Union حتى نلونها كقطعة واحدة.
نلونها باللون الأصفر ثم نعطيها تدرجا شعاعيا كما فعلنا مع الدائرة الوردية السابقة.
نجعل قيمة شفافية اللون في القعد الطرفية كاملة ونضيف المزيد من العقد اللونية كما فعلنا سابقا.
القيم التي استخدمناها مع العقد الأربعة هي كالتالي بترتيبها من الأعلى إلى الأسفل في القائمة Stops:
- ffea97ff
- ffcc00ff
- ff9c00ff
- ff0000ff
في حال رغبتنا بتوسعة تدرج الشكل مع المحافظة على التوزيع من الجانبين يمكننا سحب إحدى العقد الطرفية مع الضغط على Ctrl+Shift أثناء السحب.
كما يمكننا أن نقوم بتحريك العقد المتوسطة بنفس الطريقة.
نحرك التدرج إلى الجزء العلوي من القطع الثلاث الصفراء.
نلون الأشكال البيضاوية الخضراء بالتدرج الخطي حيث سنختار للعقدة اليمنى اللون البرتقالي، ولليسرى اللون الأصفر بعد إزالة شفافية اللون.
ثم نقوم بتلوين الشكل البيضاوي السفلي باللون الأصفر دون تدرج، ونبقي التي لوناها باللون الأسود كما هي دون تغيير.
لإضافة ظل على الدائرة الوردية، سنكرر القطع الثلاث الصفراء التي وحدناها مسبقا، ونلونها باللون الأسود.
نحركها قليلا للأسفل إلى الحد الذي نريد أن يبدو عليه ارتفاع الظل، ثم نقوم بتجريئها عن طريق الأمر Break apart ونحذف القطعة الثالثة السفلية لعدم حاجتنا لها، ثم نعيد تجميع القطعتين المتبقيتين عن طريق الأمر Union.
نكرر الدائرة الوردية ونختارها هي والظل الذى أنشأناه ثم نختار الأمر Intersection من قائمة Path ليتبقى لنا الظل في حدود الدائرة فقط ثم نعيده خطوة للخلف.
نرسم دائرة جديدة متساوية الأبعاد بالضغط على Ctrl أثناء رسمها، ثم من لوحة المحاذاة والاصطفاف Align and distribute نحاذيها عاموديا مع الدائرة الوردية.
نرفعها للأعلى لحافة القطعة الصفراء العلوية مع الضغط على Ctrl أثناء التحريك للمحافظة على محاذاتها، ثم من السهم السفلي الأوسط مع الضغط على Ctrl نقوم بتصغيرها للحد المناسب.
نكرر القطع الثلاث الصفراء مجددا ونختارها هي والدائرة التي أنشأناها حديثا ثم نختار الأمر Intersection.
ونلون الشكل المتبقي باللون الأبيض مع تقليل الشفافية لأكثر من المنتصف.
نحدد أجزاء الجسم الكروي جميعها ثم نقوم بتجميعها عن طريق الاختصار Ctrl+G أو بالزر الأيمن نختار Group.
ندور الجسم الكروي بالاتجاه الذي نريد، وبهذا نكون وصلنا للنتيجة النهائية للشكل الكروي.
الدرس مستفاد من مقطع فيديو بعنوان: Inkscape Tutorial: 3D Sphere لصاحبه Nick Saporito.

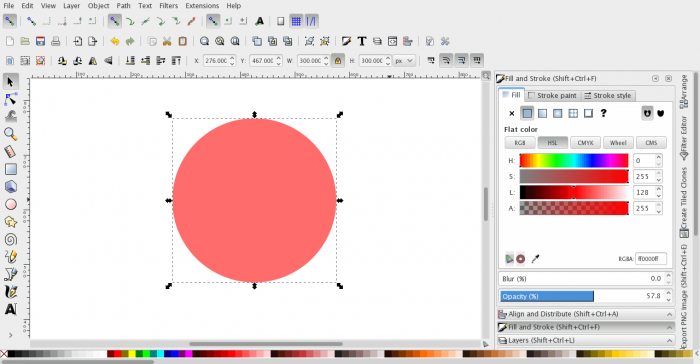
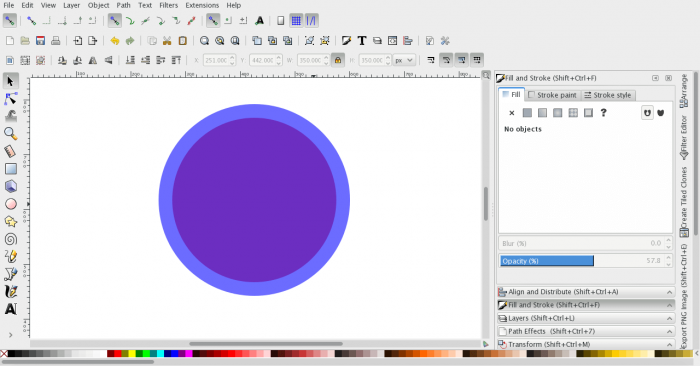
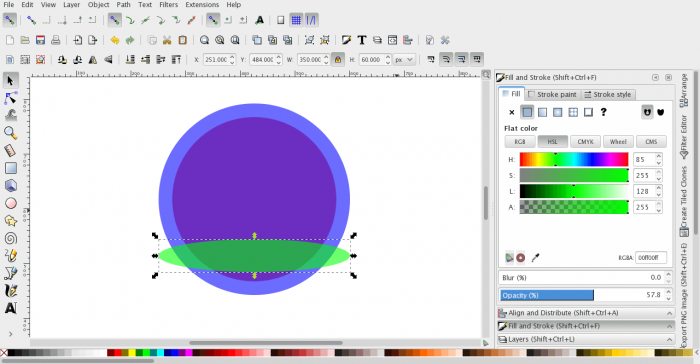
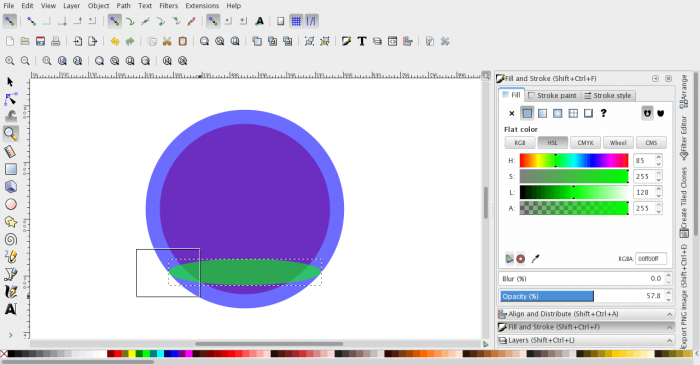
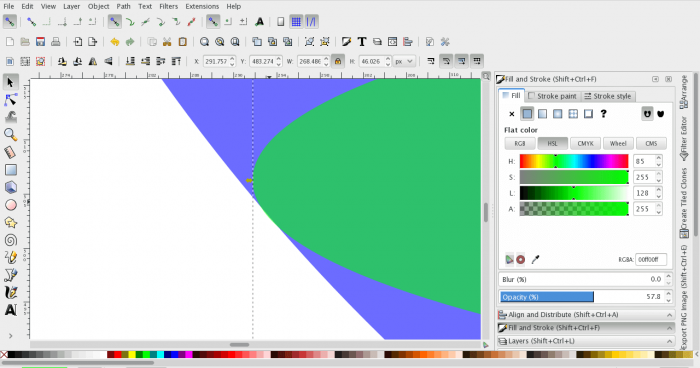
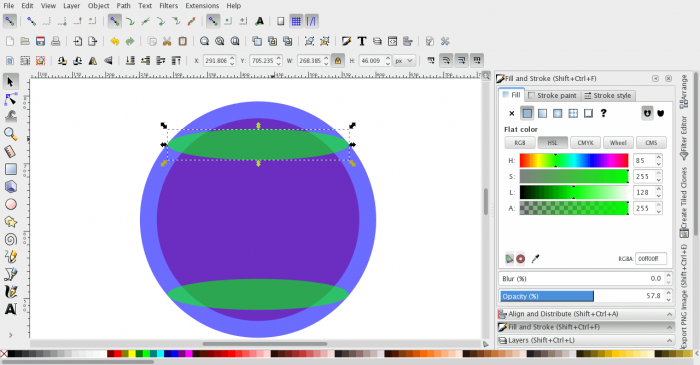
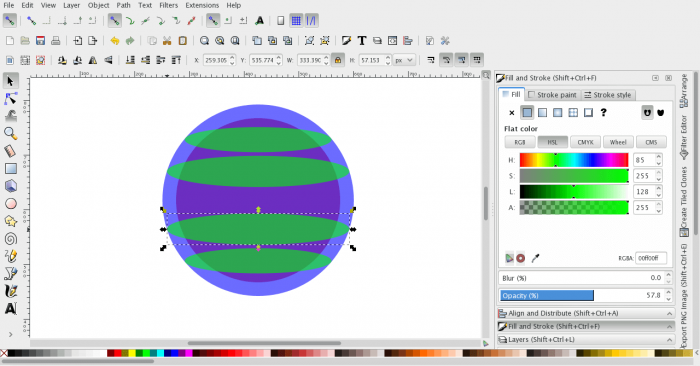
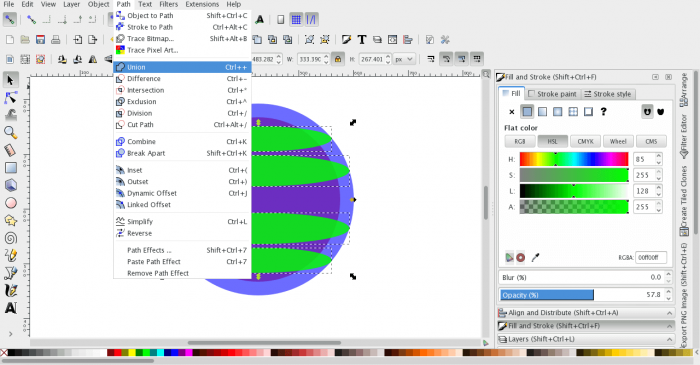
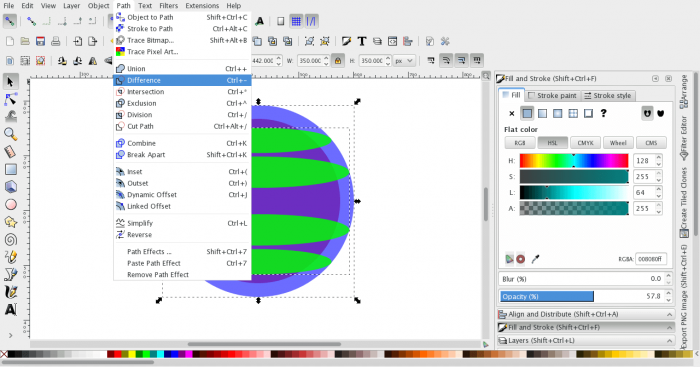
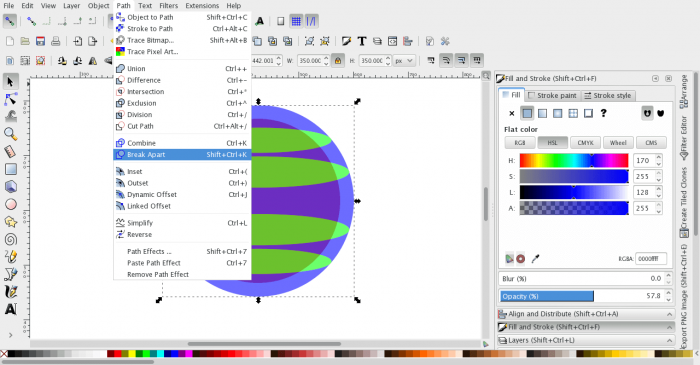
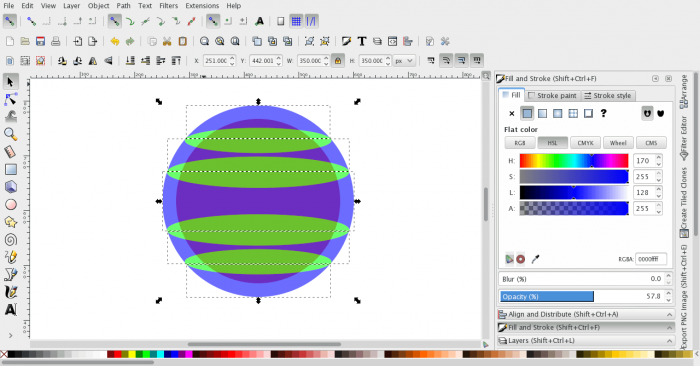
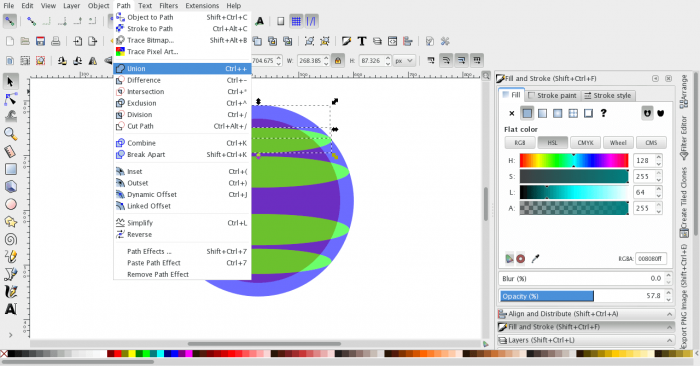
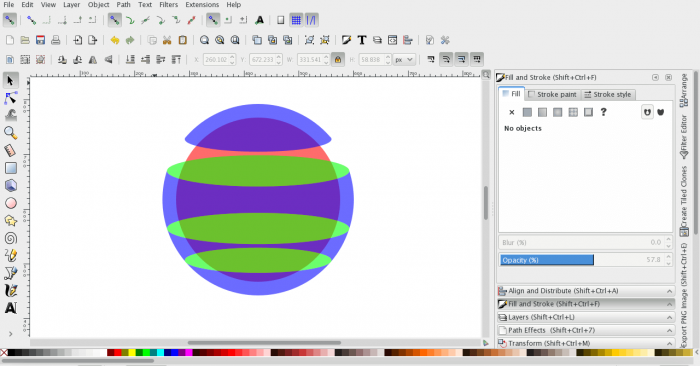
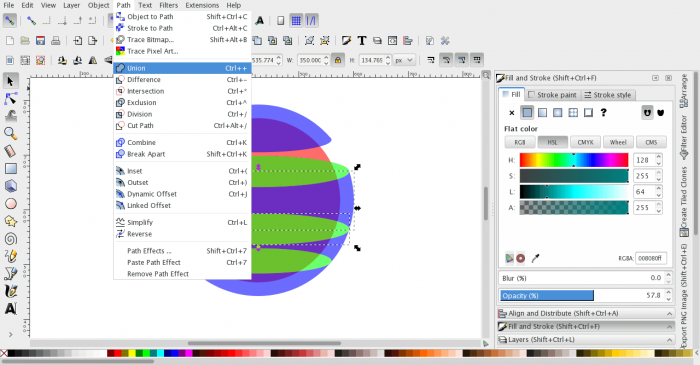
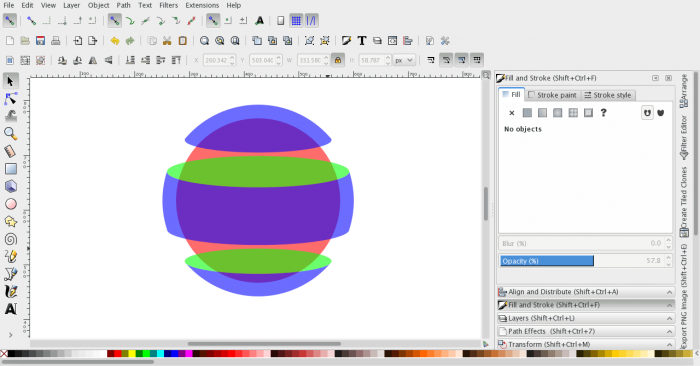
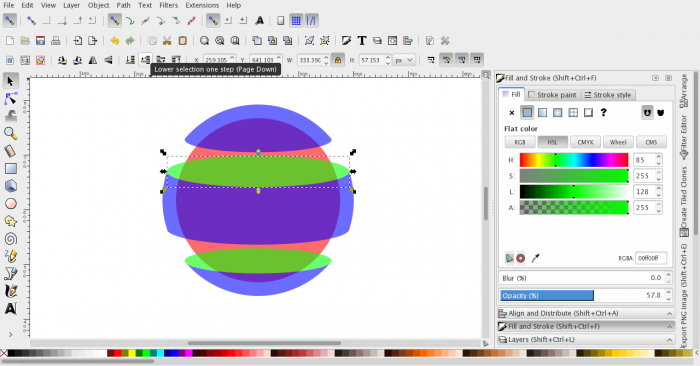
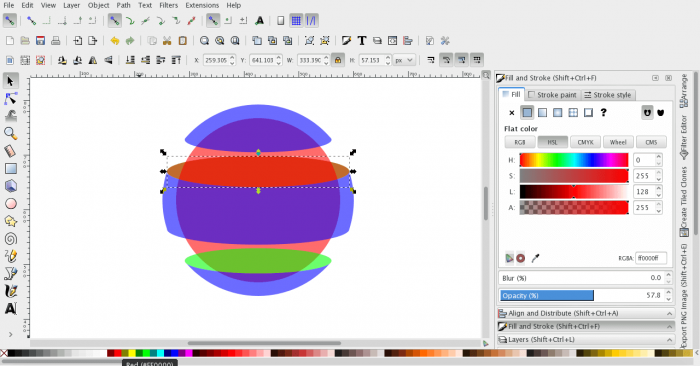
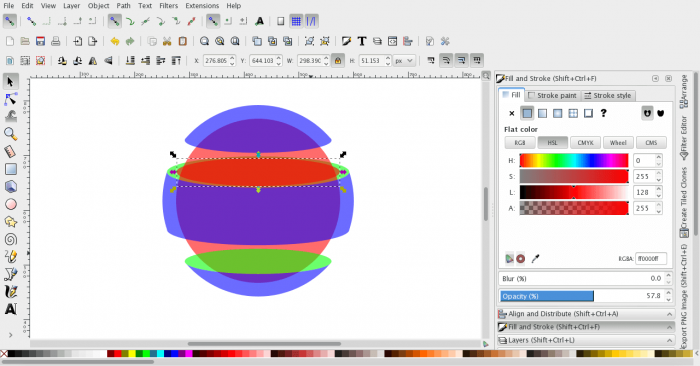
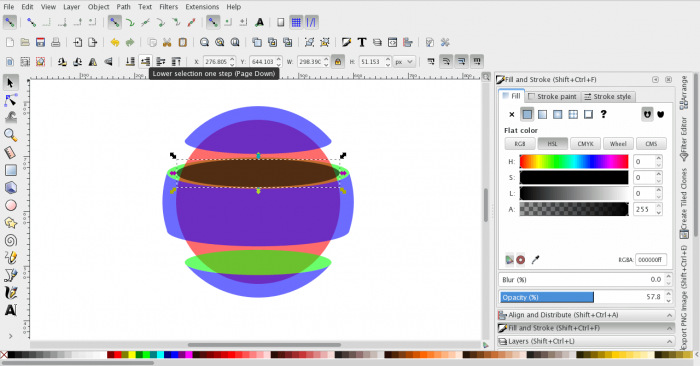
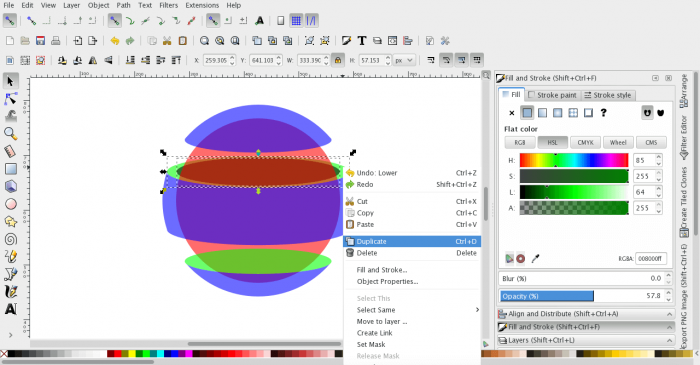
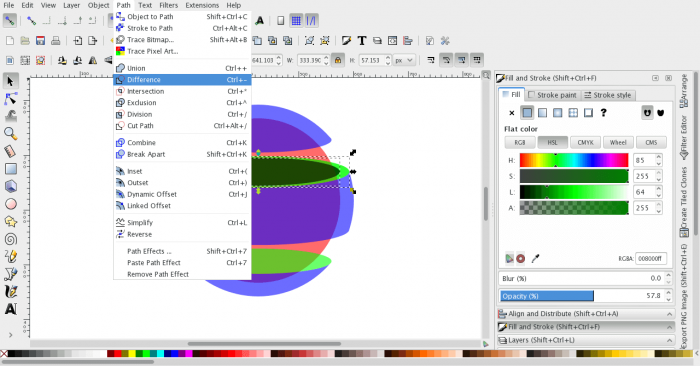
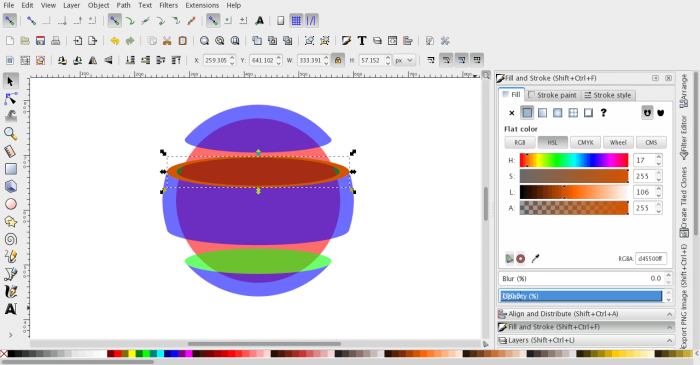
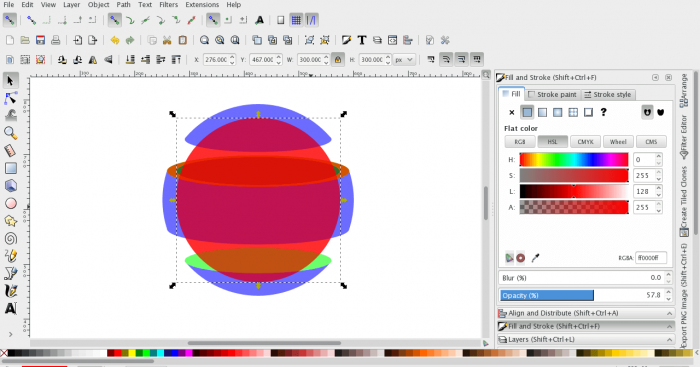
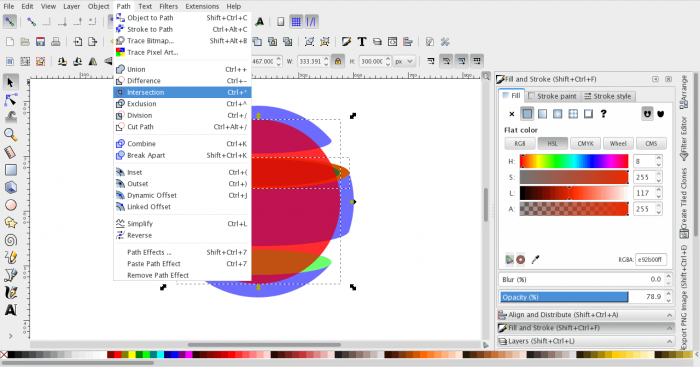
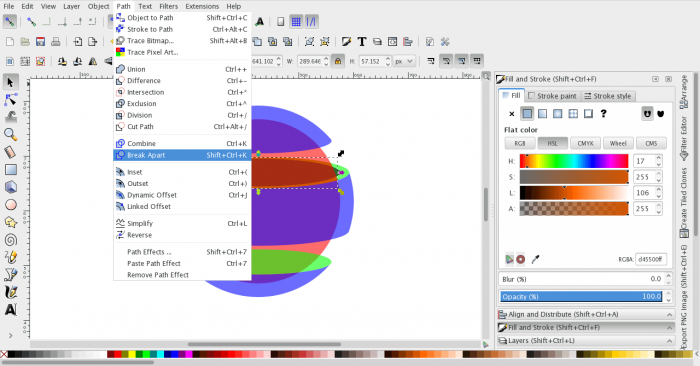
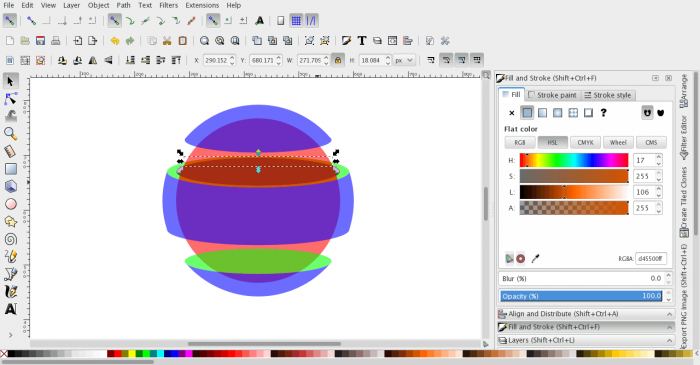
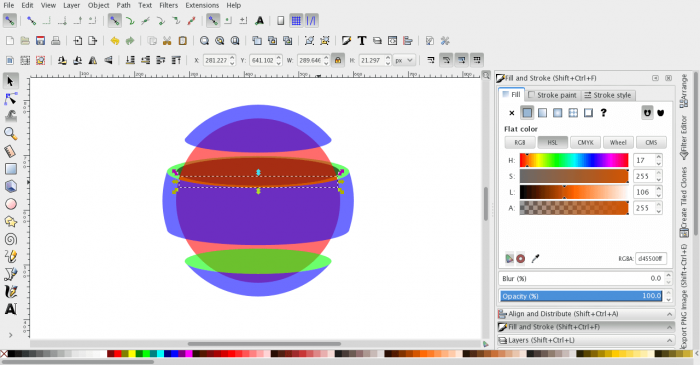
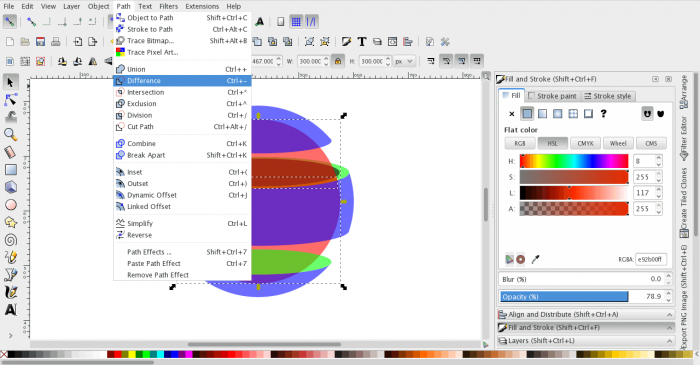
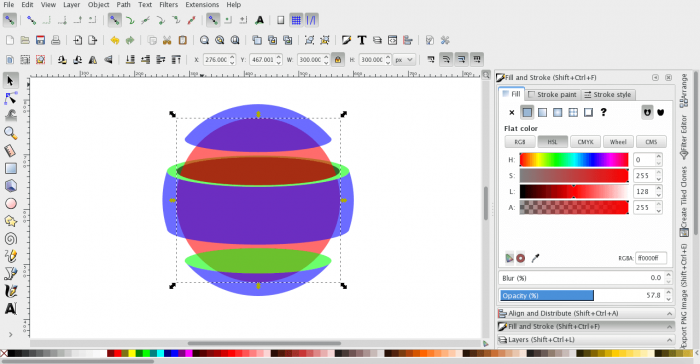
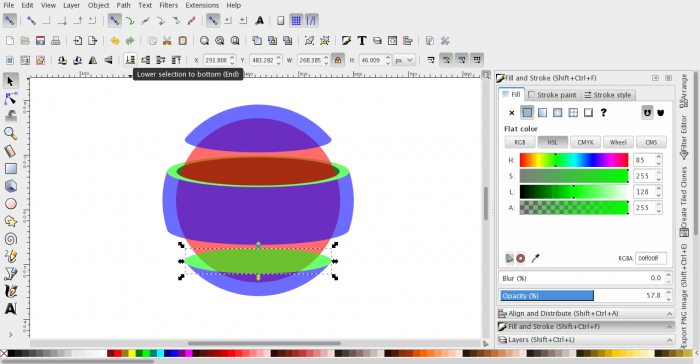
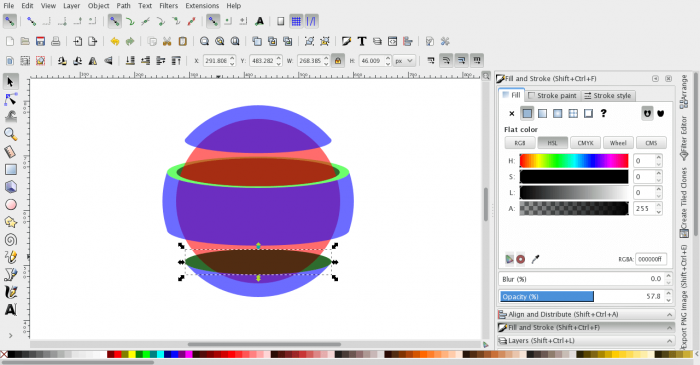
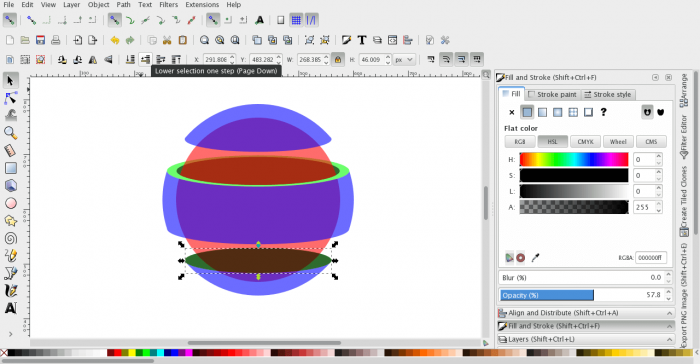
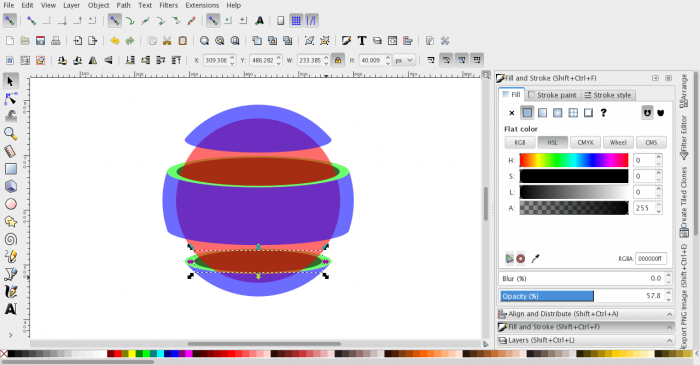
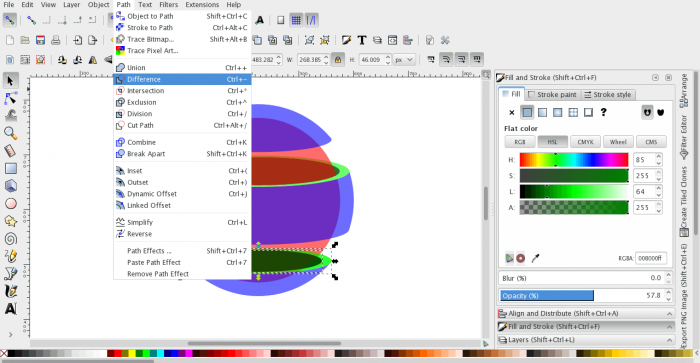
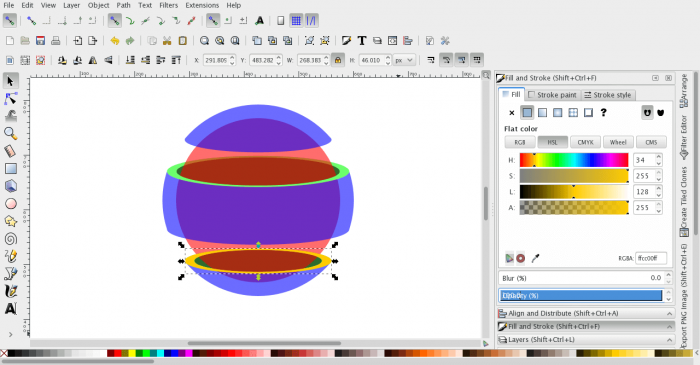
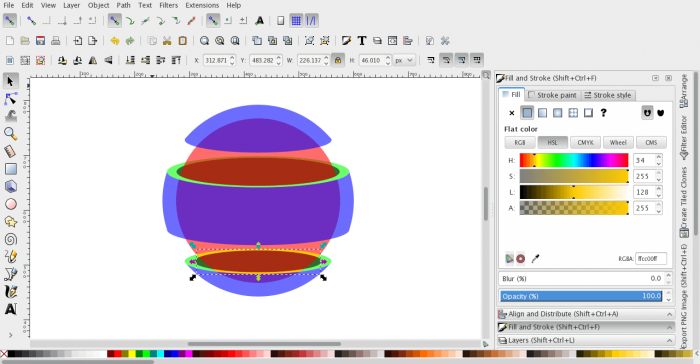
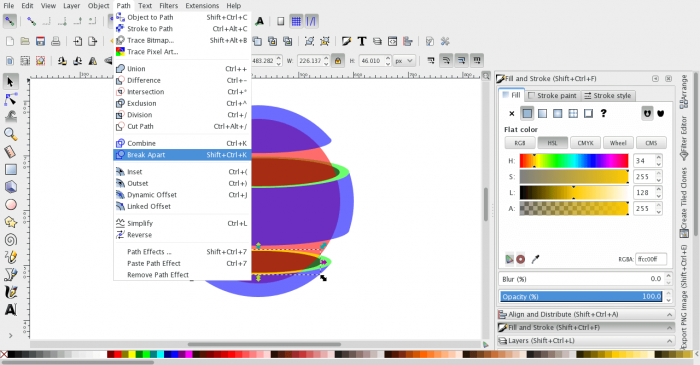
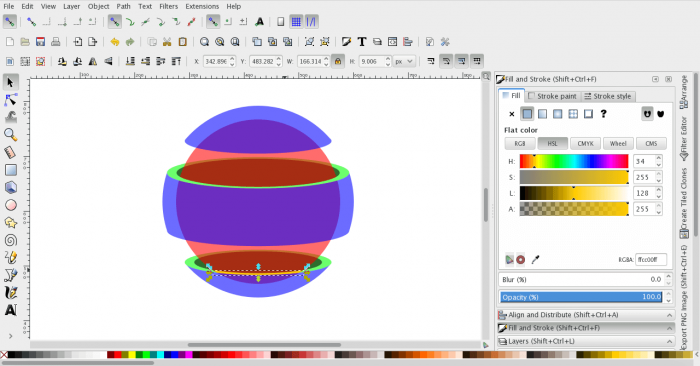
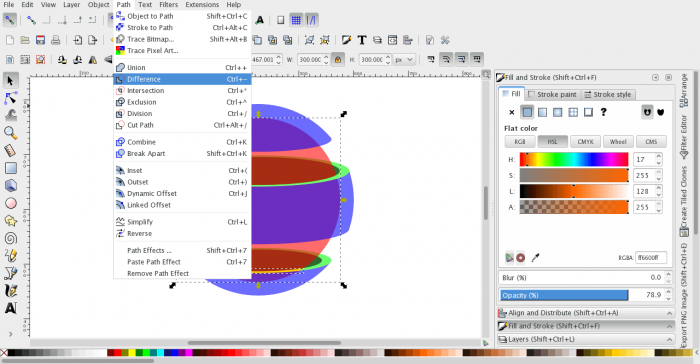
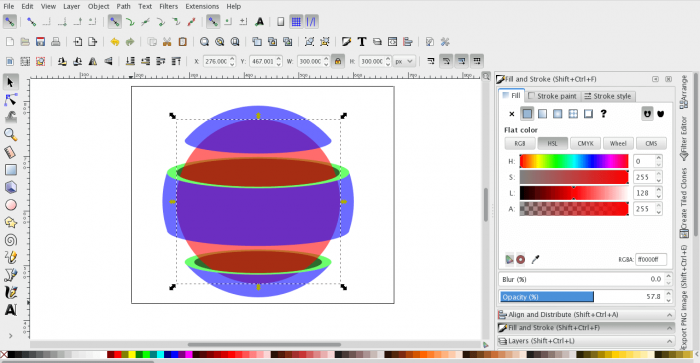
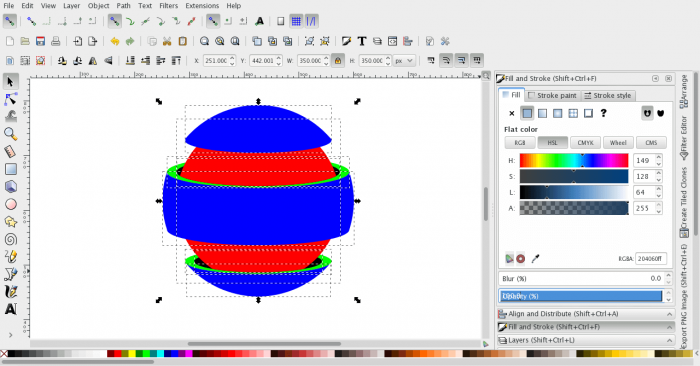
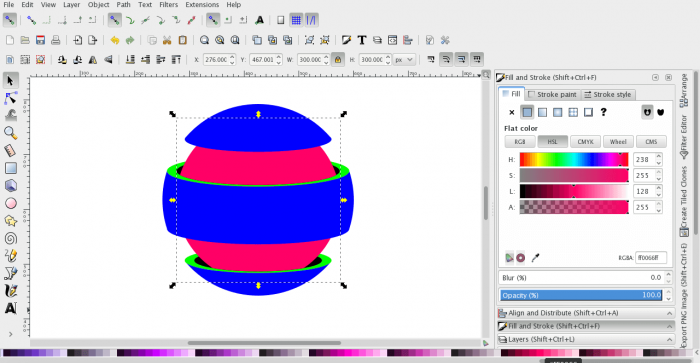
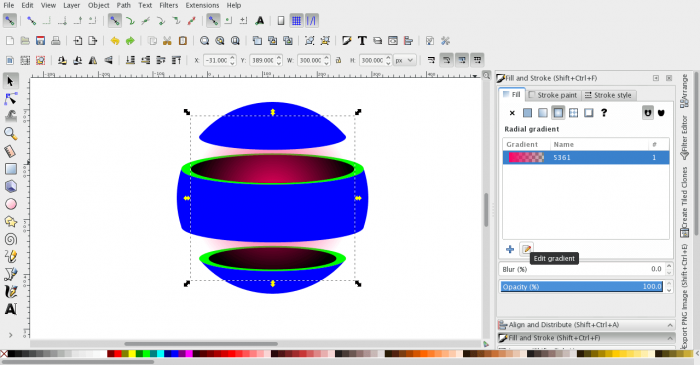
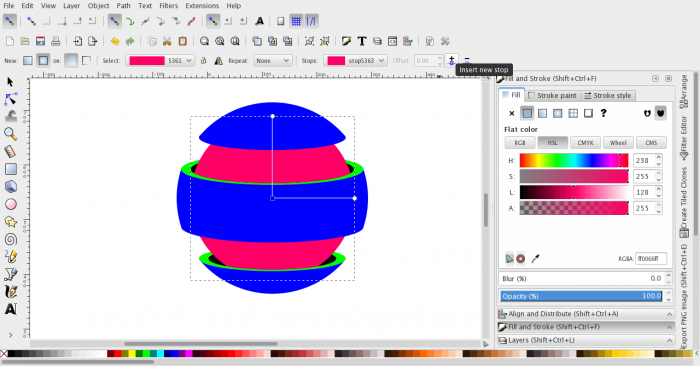
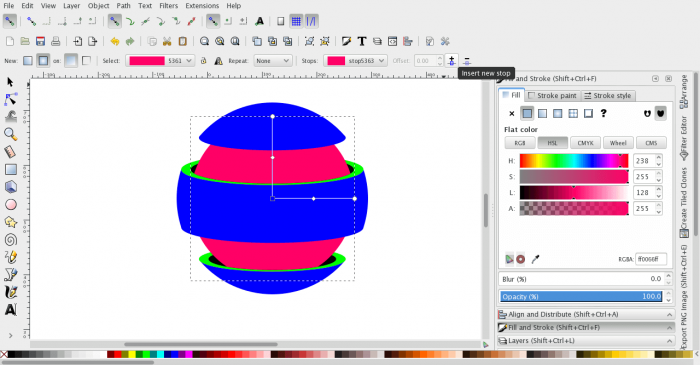
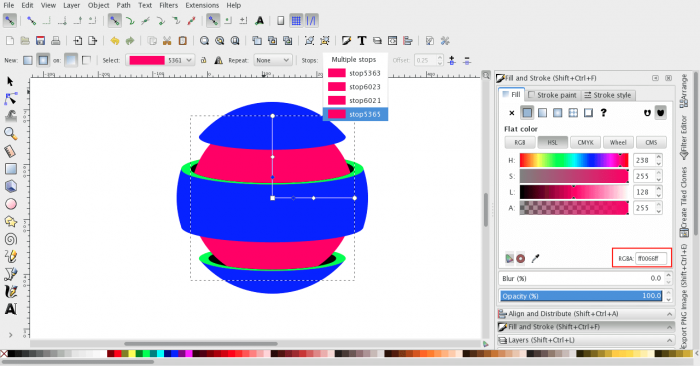
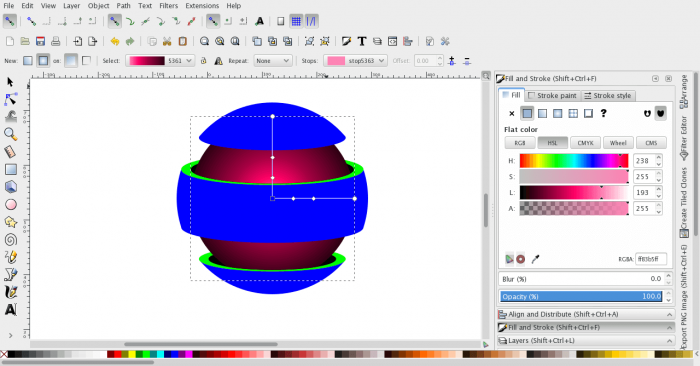
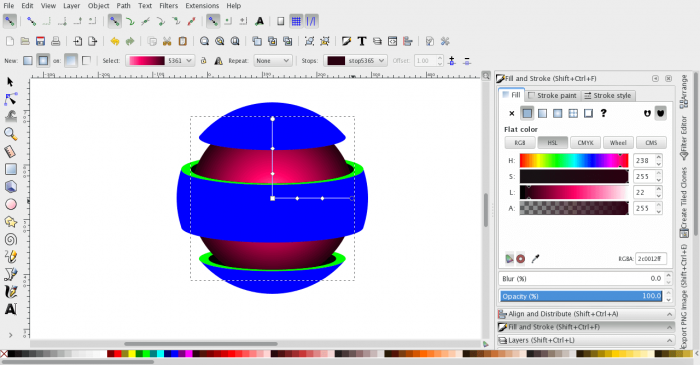
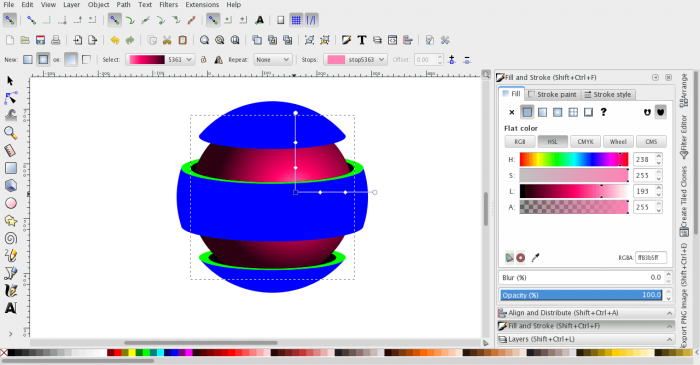
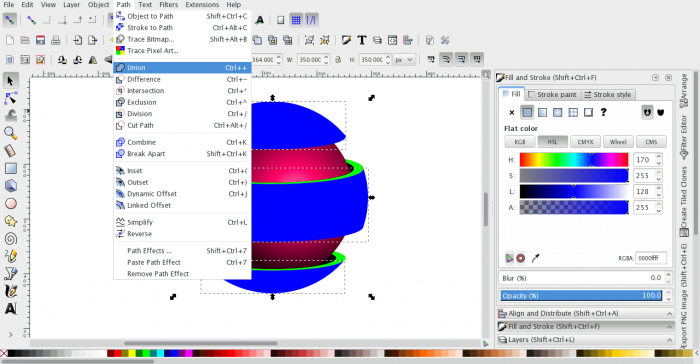
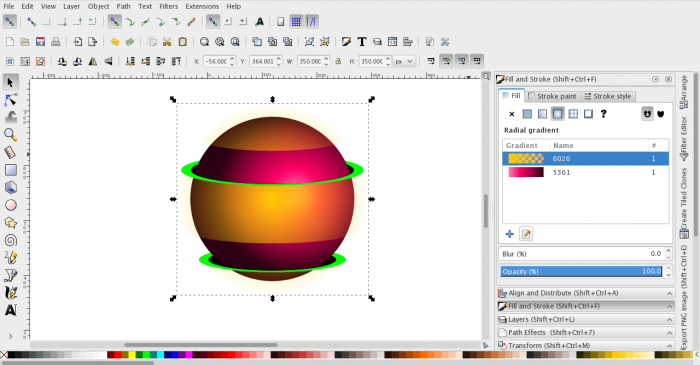
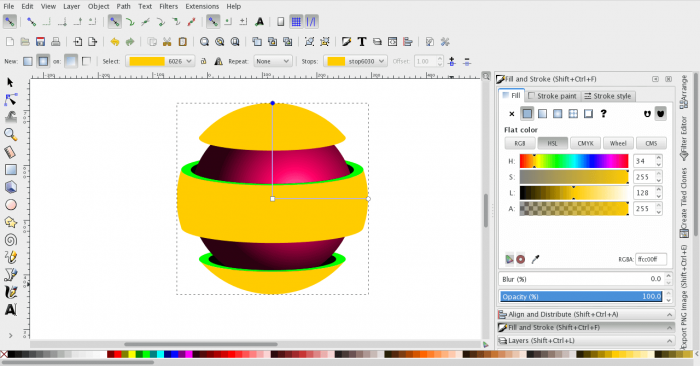
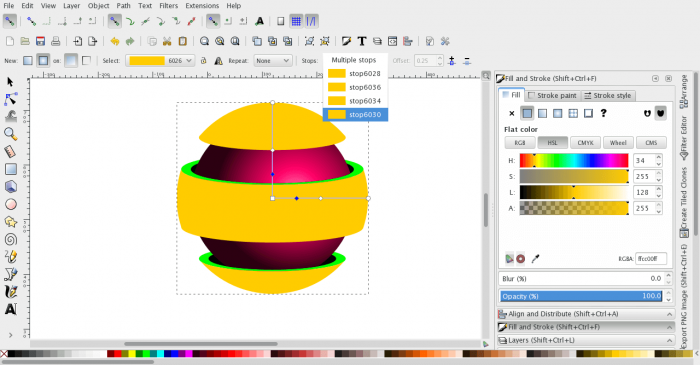
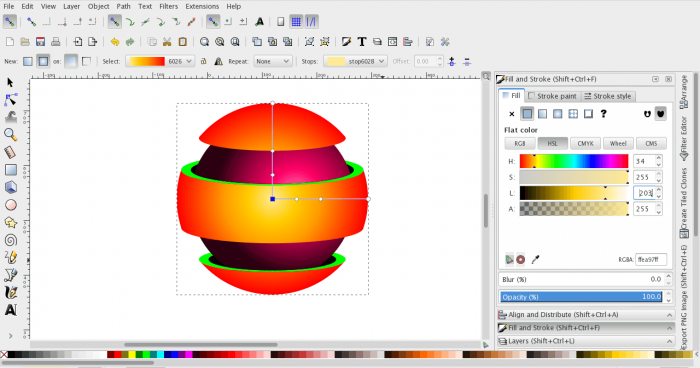
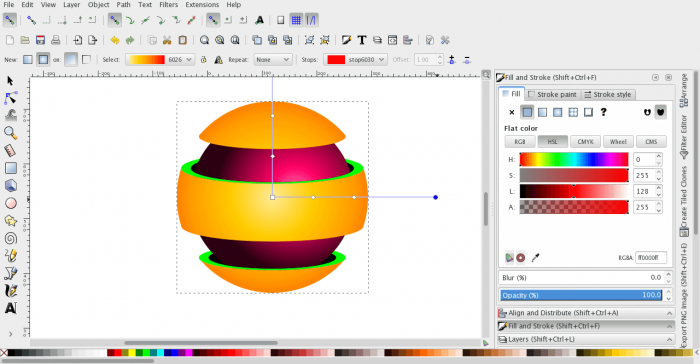
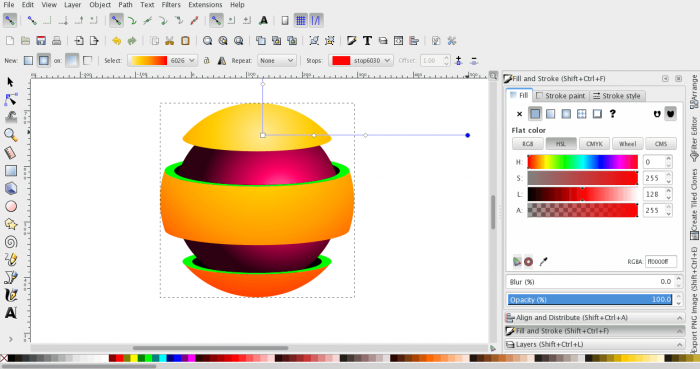
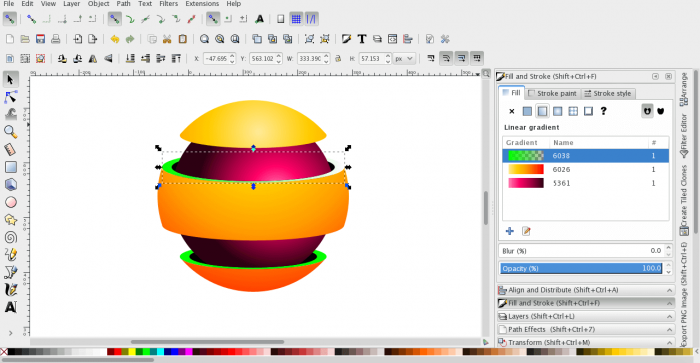
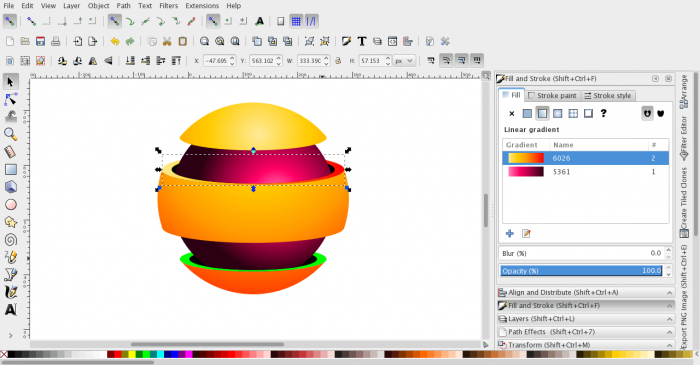
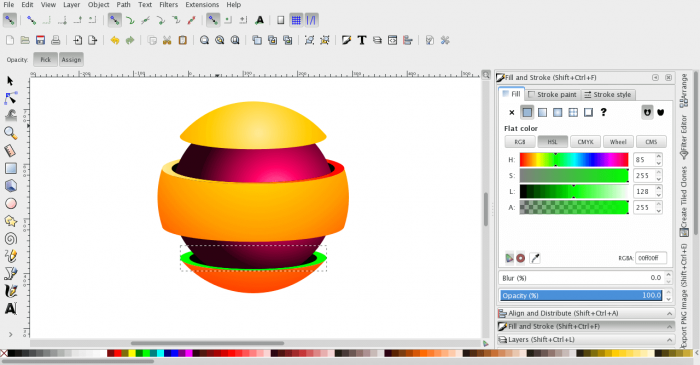
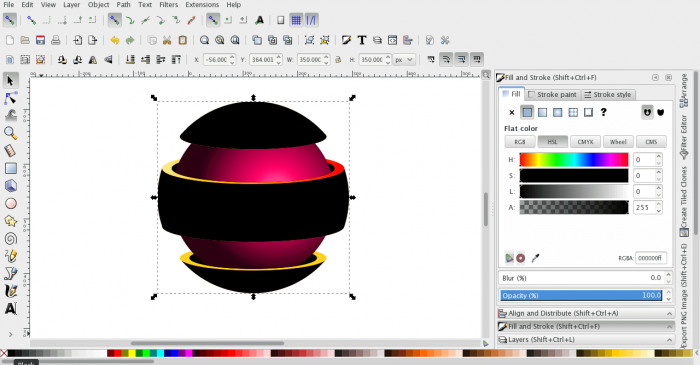
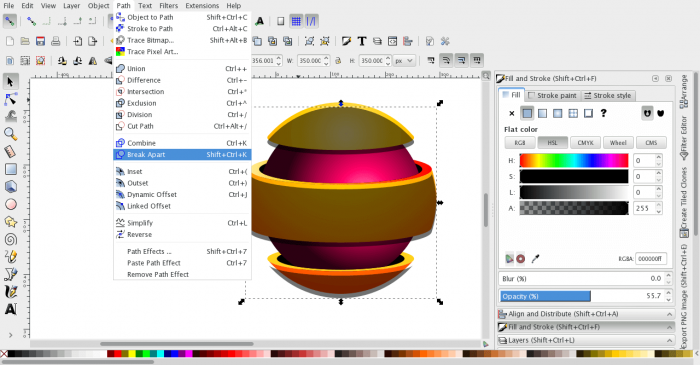
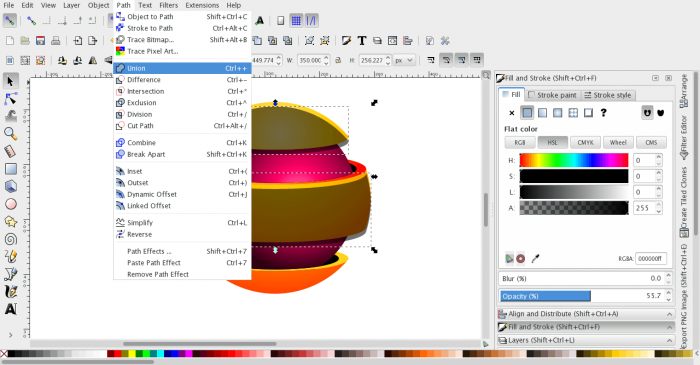
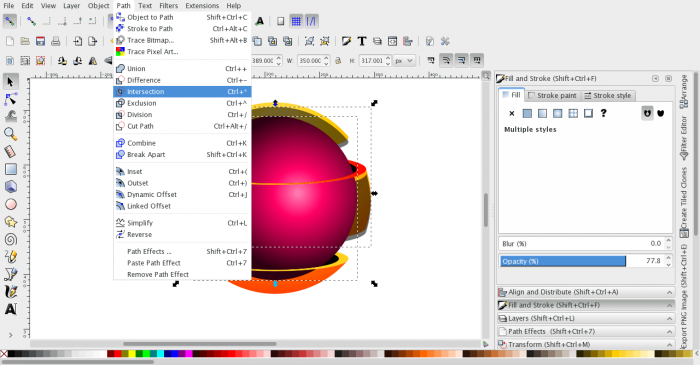
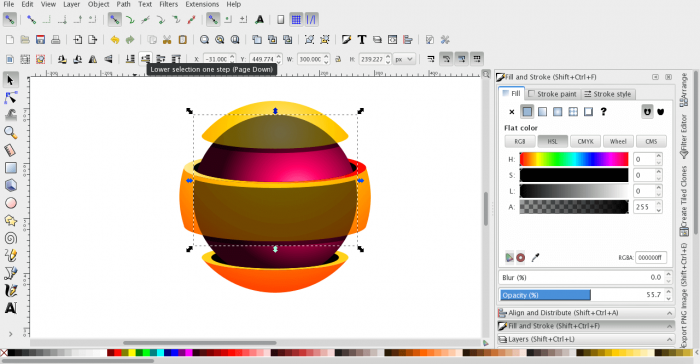
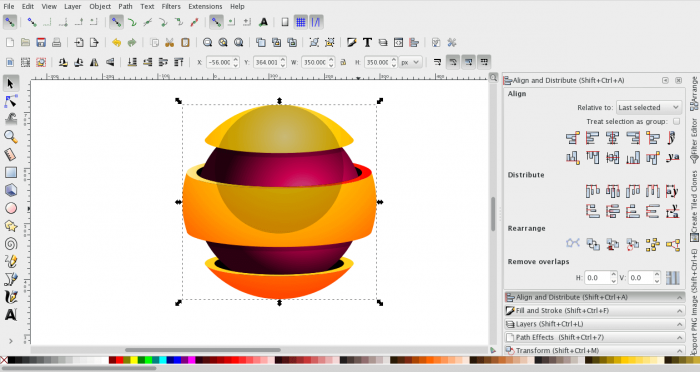
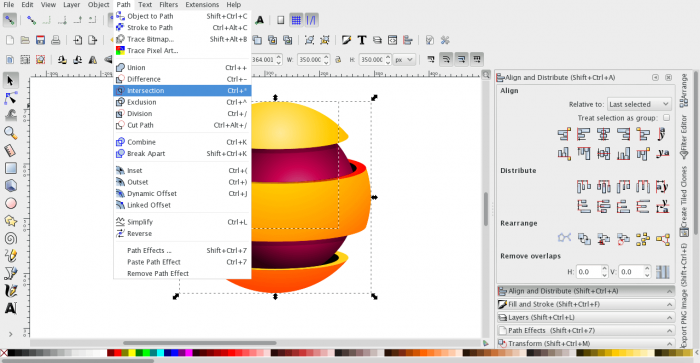
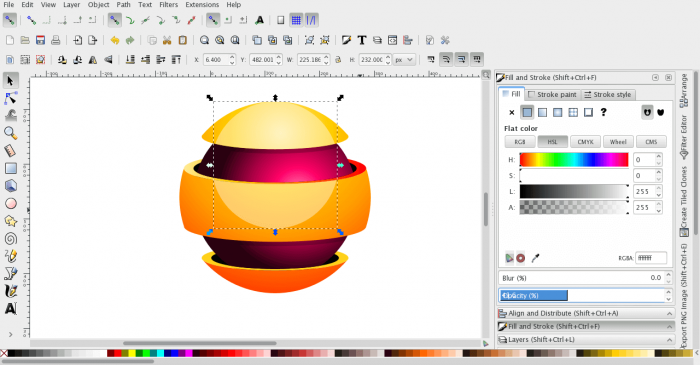
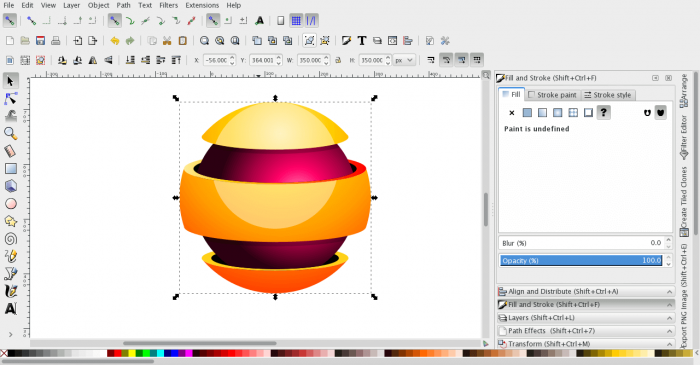













أفضل التعليقات
لا توجد أية تعليقات بعد
انضم إلى النقاش
يمكنك أن تنشر الآن وتسجل لاحقًا. إذا كان لديك حساب، فسجل الدخول الآن لتنشر باسم حسابك.