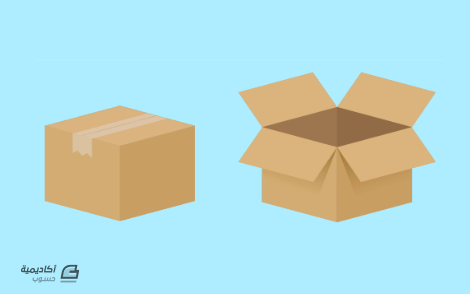البحث في الموقع
المحتوى عن 'صندوق'.
-
سنتعلم في هذا الدرس كيفية استخدام أدوات برنامج إنكسكيب الأساسية لرسم صندوق هدية ثلاثي الأبعاد عن طريق برنامج inkscape والذي سيكون بالشكل التالي: افتح ملفا جديدا ثم اختر المسار: File > Document properties وألغ علامة الصح عند عبارة إظهار إطار الصفحة (Show page border) من تبويب Page. ملاحظة: لتصغير وتكبير مساحة العمل، نختار من لوحة المفاتيح علامة الزائد (+) للتكبير وعلامة الناقص (-) للتصغير أو عن طريق المسار: View > Zoom نبدأ الآن برسم الصندوق ثلاثي الأبعاد. نرسم مربعا مع الضغط على زر ctrl أثناء الرسم لنحافظ على أبعاد المربع، ثم نضغط على زر التحديد والتحويل (select and transform) ثم بالضغط عليه مجددا تظهر أسهم التدوير. نختار سهم التدوير في الزاوية اليمنى أو اليسرى العلوية كما هو موضع في الصورة مع الضغط على ctrl أثناء التدوير إلى أن يصبح الشكل كما في الصورة التالية: ثم بالضغط مجددا تظهر أسهم التصغير والتكبير فنقوم بالضغط المستمر على السهم العلوي ونسحب إلى الأسفل إلى أن يصل للبعد المناسب الذي نرغب أن تكون عليه قاعدة الصندوق. نكرر الشكل الناتج عن طريق تحديد الشكل ثم الضغط على ctrl+d أو عن طريق اختيار الزر الأيمن ثم Duplicate. بعد ذلك نحرك النسخة الجديدة من الشكل للأسفل مع الضغط على ctrl ليبقى بموازاة الشكل الأصلي ونضعه حيث نرغب أن يكون ارتفاع الصندوق. نختار أداة الرسم (Bezier) ومن الشريط العلوي نحدد خيار (snap cusp nodes) ليساعدنا على اختيار نقاط التقاطع (العقد) (nodes) في زوايا الشكل بدقة. وبالأداة نرسم شكلا كالتالي: ثم نكرر الشكل (Duplicate) وبالضغط على خيار الانعكاس الأفقي (Flip horizontal) من الشريط العلوي في الصورة المحدد أو اختصاره (H): حصلنا على شكل الصندوق سنزيل الحدود عن الطريق تحديد جميع الأشكال ثم نختار خيار التعبئة والحدود الخارجية (fill and stroke) وذلك عن طريق المسار: Object > fill and stroke أو بالضغط على shift+ctrl+f. ثم نختار تبويب رسم الحدود (stroke paint) ونضغط على الخيار (x). نلون الصندوق بالألوان التالية التي اخترناها من قائمة الألوان بالأسفل: نحدد الأجزاء الثلاثة الظاهرة لنا عن طريق تحديدها قطعةً قطعة مع الضغط على زر shift أثناد التحديد، ثم بالضغط على زر ctrl نرفعها قليلا للأعلى؛ ليظهر لنا الجزء المختفي وسنتركه في مكانه إلى حين الحاجة إليه. بعد أن أتممنا عمل الصندوق سنعمل على إنشاء غطاء الصندوق وذلك بتحديد أجزائه التي لوناها بتدرجات الرمادي، ثم تكرار هذه الأجزاء عن طريق ctrl+d ورفعها لمساحة كافية أعلى الصندوق. نقوم بتحديد ارتفاع الغطاء (الشكلين المتقابلين) على جهة اليمين واليسار وتكرارهما مجددا عن طريق ctrl+d وتغيير لونهما لتمييزهما عن الشكل الأصلي ثم بالضغط على ctrl ننزلهما أسفل إلى القدر الذي نرغب أن يتوقف فيه ارتفاع الغطاء كما في الصورة: ثم بتحديد الارتفاع الأيمن مع نسخته المكررة منه نختار المسار التالي: Path > Difference أو بالضغط على ctrl+-: ونفعل الشيء نفسه مع الارتفاع جهة اليسار، ليظهر لنا الغطاء بهذا الشكل: نلغي خيار (snap cusp nodes) الذي سبق أن فعلناه ثم نكرر الارتفاع الذي كوناه لغطاء الصندوق (الشكلين المتقابلين) ونلونه باللون الأسود لنعمل ظلا للغطاء. وعن طريق خيار الإرسال للخلف (page down) المحدد في الصورة نرسل المستطيلين الأسودين للخلف لثلاثة مرات. ومن تبويب (fill and stroke) سنختار الشفافية (opacity) من 70-90 والضبابية blur 2.5 تقريبا. ملاحظة: حتى لا يظهر الظل على الحواف جهة اليمين واليسار نقوم بإزاحة الظل (المستطيل) الأيمن إلى اليسار خطوتين والظل (المستطيل) الأيسر إلى اليمين خطوتين . بالتحديد على جميع الأشكال المكونة لغطاء الصندوق نحركه لمكانه المناسب على الصندوق مع الضغط على زر ctrl لنحافظ على المحاذاة ليعطينا هذا الشكل: أنهينا عمل الصندوق وغطاءه وبقي أن نزينه بالشريطة لتكتمل هديتنا. نحدد الأجزاء اليمنى الظاهرة لنا من الصندوق مع سقف الصندوق العلوي ونقوم بتكرارها وسحبها بعيدا عن الصندوق ونلونه كما في الصورة: نكرر المربع العلوي المحدد في الصورة ونغير لونه لنميزه عن الأصل ونكبر حجمه ونحركه حيث يتكون عندها عرض الشريطة التي نرغب أن نزين الصندوق بها كما في الصورة: ثم نقوم بالضغط على: Path > difference أو بالضغط على ctrl+-. نفعل الشيء نفسه مع بقية الأشكال كما في الصور: نحدد القطع الثلاثة التي أنشأناها ثم نكررها ونضغط على خيار الانعكاس الأفقي (Flip horizontal): لتكون الشريطة في منتصف الصندوق نحاذيها عن طريق استخدام تبويب المحاذاة (Align and Distribute) وذلك عن طريق اتباع على المسار التالي: Object > Align and Distribute أو بالضغط على shift+ctrl+A. من القائمة الموجودة في التبويب نحدد (آخر تحديد) (last selected) ثم نختار قطعة الشريطة التي نرغب بمحاذاتها أولا ثم الشكل الذي سنجعلها في منتصفه ثم نضغط على الخيارات: التمركز على المحور العمودي (center on vertical axis)التمركز على المحور الأفقي (center on horizontal axis)المحددة في الصورة: ونكرر ذلك مع جميع قطع الشريطة التي أنشأناها لتظهر بهذه الطريقة: ملاحظة: نرسل قطع الشريطة الظاهرة على ارتفاع الصندوق مرتين إلى الخلف عن طريق page down المحدد في الصورة: بقي أن نرسم عقدة الشريطة لتكتمل شريطتنا. نختار أداة الرسم (Bezier) ثم نرسم شكل مثلث ثم نتبع الخطوات التالية: نختار أداة تحرير الشكل (node tool) المحددة في الصورة، ونحدد العقدة (node) في الطرف العلوي للمثلث. نختار من الشريط العلوي خيار جعل العقدة المختارة متساوية (make selected nodes symmetric) لنحصل على انحناءة مكان العقدة. نفعل الشيء نفسه مع العقدة السفلية ثم نحدد الطرف المنحني للعقدة. لنضيف لها (node) من علامة (+) في الشريط العلوي. نحدد النقطة الجديد التي أنشأناها ونختار من الشريط العلوي (object to path). نحرك النقطة لداخل الشكل يمينا. نلون الشكل ونزيل التحديد ونكرره ونعكسه أفقيا ونحركها كالتالي: نرسم شكلا مربعا ونجعل حوافه مستديرة وذلك عن طريق تحريك الدائرة في الزاوية العلوية للمربع إلى الأسفل: ثم نحركه لوسط العقدة ونزيد من قتامة لونه عن طريق ملف حوار التعبئة: بقيت الزوائد التي تمتد من عقدة الشريطة. نرسم مستطيلا ثم بالضغط على أداة (node tool) ثم (object to bath) نحدد ضلع المربع الأقل ارتفاعا ثم نضيف (node) كما فعلنا مسبقا مع العقدة وذلك بالضغط على خيار (insert new nodes) ثم نضغط على نقطة التقاطع الجديدة التي أنشأناها (node) ونحركها للداخل. نكرر الشكل مجددا، بعد ذلك باستخدام أسهم التدوير والتحجيم نصل للشكل التالي: نحدد أجزاء العقدة التي أنشأناها وبالضغط على ctrl+G نجعلها في مجموعة (group). لتكون العقدة متناسقة مع بعد الصندوق سنقوم بعمل الخطوات التالية: نختار سهام التدوير ونحدد السهم المتوسط الأيسر ونحركه للأعلى. نختار السهم العلوي المتوسط من أسهم التدوير ونحركه يمينا. نقوم بتصغير الشكل ليتناسب مع حجم الصندوق. يمكن التعديل على العقدة لنعطيها بعدا وبروزا حيث نغير اللون للون أفتح، ثم نقوم بتكرار العقدتين ونجعلها أكثر قتامة ثم بأداة (node tool) نعدل على الشكل لنصل لهذه الصورة عن طريق حذف العقد (nodes) الزائدة وتصغير الزوائد الممتدة من عقدة الشريطة إلى أن نصل لما يلي: نضيف ثنيتين صغيرتين في أطراف عقدة الشريطة بأداة (node tool). نقوم بتلوين الثنيتين بلون أقتم ونزيل الحدود، لتظهر بالشكل التالي: اكتملت الهدية ولله الحمد ولم يتبق لنا إلا أن نتلاعب بألوانها ونضيف بعض الظلال ليكون صندوقنا أكثر جمالا وأقرب للواقعية. نكرر كل جزء من شكل الشريطة مجددا بما فيها العقدة ونحوله للأسود أو الرمادي القاتم مع جعل الضبابية (blur) بمقدار 1.9 تقريبا والشفافية opacity 50 نرسل الأشكال المكررة من الشريطة للخلف بعد تحديدها. ولا ننس المربع الذي تركناه في البداية حيث نكبر حجمه بالضغط على ctrl+shift ثم نسحبه إلى أسفل الصندوق مع تحديد الخيارات كما في الصورة: هذه هي النتيجة النهائية لهذا الدرس: مع إمكانية إضافة أفكار جديدة وتغيير الألوان والأحجام:
- 6 تعليقات
-
- 3
-

-
- ظلال
- ثلاثي أبعاد
-
(و 3 أكثر)
موسوم في:
-
سنتعلم خطوات عمل صندوق مفتوح ومغلق من الورق المقوى بنموذجين مختلفين، مع توضيح خطوات كل نموذج. النموذج الأول ارسم مربعا بأداة المربع والمستطيل من شريط الأدوات يسار مساحة الرسم مع الضغط على Ctrl أثناء الرسم ليعطينا الشكل المربع. من تبويب رسم الحد Stroke paint في لوحة التعبئة والحدود Fill and Stroke أزل الحدود عن الشكل إن وُجِدَتْ. من قائمة المسار Path من الشريط العلوي اختر Object to Path لتحويل الشكل إلى مسار ليصبح الشكل محاطا بأربع عقد Nodes. بسهم التحديد الذي يقع أول شريط الأدوات حدّد الشكل مرتين لتظهر لنا أسهم التدوير، ثم من السهم الأيمن المتوسط اسحب السهم مرة للأسفل مع الضغط على Ctrl للتحكم بعملية السحب. لوّن القطعة باللون المناسب من شريط الألوان السفلي أو من لوحة التعبئة والحدود، ولتكن درجة من درجات اللون البرتقالي، يمكنك معرفة الدرجة التي اخترناها من لوحة التعبئة والحدود على يمين الشاشة. كرّر الشكل بالضغط عليه بالزر الأيمن للفأرة ثم اختيار الأمر Duplicate. من الشريط العلوي لأداة التحديد اعكس الشكل المكرر أفقيا. اجعل النسخة المكررة بدرجة أقتم من النسخة الأصل. من الشريط العلوي لخاصية الالتقاط والكبس فعل الخاصية من خيار Enable Snapping. اختر من نفس الشريط خيار Snap cusp Nodes ليتم التقاط الزوايا أو العقد الحادة، ثم حرّك الشكل المكرر جهة اليمين إلي أن يتم التقاطه من الشكل الأصل. نحدد كلا الشكلين بالاستعانة بزر Shift أثناء التحديد، ونكررهما، ثم من الشريط العلوي نعكسهما عاموديا ونلونهما بدرجات من درجات اللون البني على أن نجعل الأيسر أكثرهما قتامة. نعيد الشكلين إلى الخلف عن طريق خيار Page down من الشريط العلوي بحيث يكونا خلف الشكلين السابقين ونضعهما في المكان المناسب لاكتمال الصندوق. ملاحظة: لإلغاء تحديد أي شكل انقر في أي مكان في مساحة الرسم الفارغة. كرّر متوازي الأضلاع الأيمن الأمامي ولونه بدرجة مختلفة وبأداة التحرير Node tool حدد العقدتين السفليتين للشكل معا إما بسحب مؤشر الفأرة حولهما أو بالاستعانة بزر Shift لتحديدهما معا. نرفع العقدتين للأعلى إما بسحبهما بمؤشر الفأرة مع الضغط على Ctrl أثناء السحب، أو من السهم العلوي من أسهم التحكم في لوحة المفاتيح، إلى أن نصل للارتفاع المطلوب. نحرك العقدتين لجهة اليمين لتتشكل عندنا قطعة الصندوق العلوية والتي هي عبارة عن قطعة من غطاء الصندوق المفتوح. كرر القطعة وحركها للأعلى عند متوازي الأضلاع البني الأيسر في الجهة المقابلة ليتم التقاط العقد السفلية لقطعة الغطاء من العقد العلوية للقطعة البنية. كرر الشكل مرة أخرى واعكسه أفقيا من الشريط العلوي، ثم أعد تكرار النسخة المعكوسة توًا وضع كلا من القطعتين في طرف من أطراف الصندوق المتبقية، بحيث تكون جميع القطع ممتدة خارج الصندوق. عد للقطعة التي أنشأناها أولا وأعد تكرارها ولونها بلون قاتم من تبويب التعبئة Fill في لوحة التعبئة والحدود من خلال شريط L. حدّد العقدتين السفليتين للشكل المكرر واسحبها للأسفل وحركها قليلا اتجاه اليسار بغرض إنشاء ظل للقطعة الأصل. احذف الزوائد للظل بتكرار متوازي الأضلاع الذي يقع عليه الظل ثم حدد الظل مع الشكل المكرّر ومن قائمة المسار اختر أمر التقاطع Intersection. من تبويب التعبئة لوّن الظل بتدرج خطي Linear gradient واختر من أسفل التبويب زر Edit gradient لتعديل التدرج. ستظهر عقدتين حول خط التدرج تمثل كل عقدة لون من ألوان التدرج، سنبقي ألوان العقد كما هي، لكننا سنحرك العقدة الأولى للأعلى لجهة اليسار، بينما الأخرى الشفافة للأسفل لجهة اليمين ليبدأ الظل بالاختفاء كلما اتجهنا للأسفل. كرر الظل واعكسه أفقيا وضعه في الطرف المقابل وأرسله خطوة للخلف. أكملنا الصندوق الأول المفتوح يمكننا أن نقوم بتجميعه عن طريق تحديد جميع أجزائه ثم بالزر الأيمن نختار Group ثم نغير حجمه عن طريق أسهم التحديد مع الضغط على Ctrl+Shift أثناء التصغير للمحافظة على أبعاده. لإنشاء الصندوق الثاني المغلق قم بتكرار الصندوق المفتوح واسحبه لجهة اليسار مع الضغط على Ctrl أثناء السحب ليبقى بنفس المحاذاة. قم بفك التجميع عن الصندوق عن طريق خيار Ungroup من الزر الأيمن ثم احذف القطع الصغيرة الممتدة أعلى الصندوق لعدم الحاجة لها كون الصندوق مغلق. استخدم أداة الرسم المنحني Bezier tool لرسم شكل شبيه بالمعين أعلى الصندوق مع التأكد من كون خيار الالتقاط ما زال مفعّلا لمساعدتنا في التقاط الحواف العلوية للصندوق. ملاحظة: إن لم يسبق لك استخدام أداة الرسم المنحني، فكل ما عليك هو الاقتراب من العقدة الأولى التي ستبدأ منها ليتم التقاطها ثم تضغط عليها بمؤشر الفأرة؛ لتنشأ العقدة الأولى ثم تتجه إلى العقدة الثانية وتضغط بالمؤشر لتنشأ العقدة الثانية وهكذا عند الثالثة ثم نتجه للعقدة الأولى ليتم إغلاق الشكل. إذا أخطأنا لأي سبب قبل الانتهاء من رسم الشكل يمكننا اختيار زر الهروب Esc لإعادة الرسم من جديد. لو كنّا نرسم شكلا غير مغلق يمكننا الضغط على زر الإدخال Enter لإنهاء الشكل كما سيمر علينا في الخطوات القادمة. كبّر الشاشة عند الصندوق الثاني عن طريق زر + من لوحة المفاتيح (وعند الرغبة بالتصغير اضغط زر – من لوحة المفاتيح). ارسم شريطا لاصقا فوق الصندوق ليكون محكم الإغلاق، ولتتمكن من رسمه فعّل من شريط الالتقاط والكبس العلوي خيار Snap to Path لالتقاط المسار. ارسم بأداة الرسم المنحني Bezier مضلعا متوازي الأضلاع، ينطلق من حافة المعين العلوية اليمنى ثم يحط على الحافة السفلية اليسرى للمعين حيث سيتم التقاطه من الحافتين، مع الضغط على Ctrl أثناء الرسم لمساعدتنا على الحصول على خط متوازٍ مع المعين. ثم مع الاستمرار بالضغط على Ctrl اتجه بالخط للأسفل بمقدار يسير حيث الارتفاع الذي سيبدو عليه الشريط اللاصق ثم اتجه إلى اليسار حيث العرض الذي سيكون عليه، ثم عد بالاتجاه المعاكس بخطوط متوازية مع الخطوط السابقة وأغلق المضلع من الأعلى. حدد المضلع الذي رسمناه أولا ثم حدد المعين تاليا، ومن لوحة المحاذاة والاصطفاف Align and distribute حاذهما عاموديا ليصبح الشريط اللاصق في منتصف المساحة العلوية للصندوق. من تبويب رسم الحد أزل الحدود للشريط اللاصق، ومن تبويب التعبئة لوّن الشريط بدرجة من درجات اللون البرتقالي واجعل شفافيته Opacity للمنتصف. ارسم بأداة الرسم المنحني خطًا فوق الشريط اللاصق على المساحة العلوية للصندوق ولإنهائه اضغط على زر الإدخال Enter. قم بمحاذاة الخط عاموديا مع الشريط اللاصق ولوّنه باللون المناسب. حدّد الطرف السفلي للشريط اللاصق (المساحة بين العقدتين) ثم أضف ثلاث عقد عن طريق الضغط مرتين على خيار Insert new Nodes من الشريط العلوي بعد اختيار أداة التحرير. أزل تحديد العقد الثلاثة عن طريق النقر على أي مكان في مساحة العمل الفارغة ثم حدد العقدة الثانية والرابعة من جهة اليمين وارفعهما للأعلى بشكل مستقيم عن طريق أسهم التحكم أو بزر الفأرة مع الضغط على Ctrl. حدد جميع أجزاء الصندوق المغلق وقم بتجميعه؛ ليكتمل عندنا النموذج الأول من الصندوقين. النموذج الثاني كرر صندوقي النموذج الأول واسحب النسخة المكررة للأسفل مع الضغط على Ctrl أثناء السحب ثم قم بفك تجميعها. لون جميع الأشكال باللون الأبيض بينما ما زالت محددة، ومن تبويب رسم الحد أضف لها حدودا باللون الأسود. من تبويب سمة الحد Stroke style اجعل عرض الحد 6 أو ضع القيمة التي ترغب بها. ألغ تحديد أجزاء الصندوقين المكررين، ثم لوّن الشريط اللاصق بعد إزالة حدوده بدرجة من درجات اللون الرمادي، واجعل عرض الخط المرسوم فوقه أقل من عرض الصندوق. لوّن المضلع الأيمن الخلفي للصندوق باللون الأسود. ارسم بأداة الرسم المنحني خطًا مائلا في مساحة الرسم الفارغة وليكن عرض الحد 6 كعرض حدود الصندوقين. كرر الخط واسحبه للأسفل لجهة اليسار بحيث تكون هناك مساحة بين الخطين. من شريط القوائم العلوية اختر قائمة الإضافات Extensions ثم من القائمة اختر الإنشاء من المسار Generate from Path ومنها اختر أمر التوليد Interpolate . في نافذة التوليد Interpolate فعّل خيار العرض المباشر Live preview لتظهر لك التغيرات بشكل مباشر. في خانة خطوات التوليد Interpolate steps ضع العدد الذي ترغب بتوليده بين الخطين واخترنا هنا العدد 30 . إذا كانت النتيجة مرضية فاختر زر Apply لتطبيق التأثير ثم أغلق النافذة. حصلنا على مجموعة من الخطوط ستكون موجودة في مجموعة لذا سنحدّدها ونفك التجميع عن طريق اختيارها بالزر الأيمن ثم اختيار Ungroup. نحدد جميع الخطوط بما فيها الخطوط التي رسمناها في البداية، ثم من قائمة المسار Path نختار Stroke to Path لتحويل هذه الحدود لمسار. من نفس القائمة نختار Union لتوحيدها معا بعد التأكد من كونها ما زالت محدّدة ثم نسحبها فوق الصندوق المفتوح على متوازي الأضلاع الأيسر الخلفي. نكرّر متوازي الأضلاع الذي وضعنا الخطوط فوقه؛ ولكي نصل إليه بين الخطوط نضغط على Alt ونضغط عليه إلى أن يتم تحديده، ثم نحدد الخطوط مع الشكل المكرّر ومن قائمة المسار نختار Intersection. نعيد الخطوط التي حصلنا عليها للخلف عن طريق خيار Page down. نكرر الخطوط التي حصلنا عليها مجددا ونعكسها أفقيا ونضعها على متوازي الأضلاع الأيسر الأمامي للصندوق، ثم نكرره مرة أخرى لنضعه في جهة اليمين دون الحاجة لعكسه، ونعطيه تدرجا بحيث تمتد الخطوط أعلى الصندوق فقط. نكرر الخطوط مرتين مجددا ونضعها على القطعة الصغيرة اليمنى التي تمتد خارج الصندوق بحيث تغطيها النسختين المكررتين بشكل مرتب حيث نتأكد من تطابق خطوط المجموعتين معا، ثم نوحدهما وبتكرار القطعة الأصلية وتحديدها هي والخطوط المحددة واختيار أمر التقاطع Intersection نحصل على الشكل المطلوب. ملاحظة: يمكن تسهيل هذه الخطوة بترك نسخة من الخطوط الموحدة الأولى قبل تطبيق أمر التقاطع عليها، بحيث نكتفي بأخذ التقاطع مجددا دون الحاجة لتكرار الخطوط مرتين. قم بتكرار خطوط الصندوق المفتوح للمتوازيات الأمامية واسحبها على الصندوق المغلق، مع إزالة التدرج عن الخطوط اليمنى أو حذف الخطوط اليمنى إن رأيت ذلك مناسبا. اجعل الشريط اللاصق أقتم ليكون أوضح من خلال الخطوط أو ارفع من قيمة الشفافية، ليكتمل النموذج الثاني من الصندوقين. النتيجة النهائية