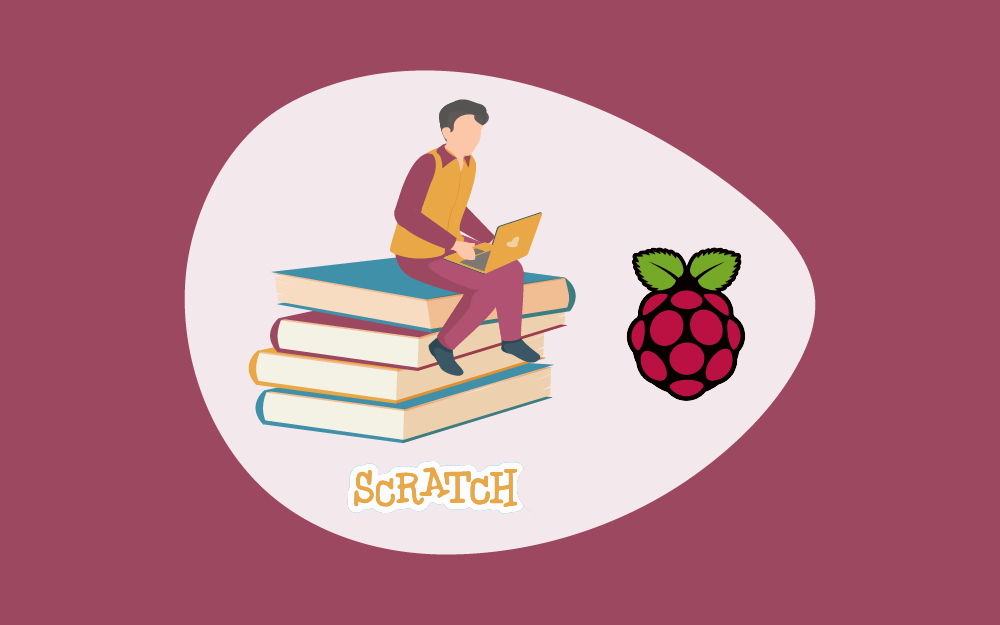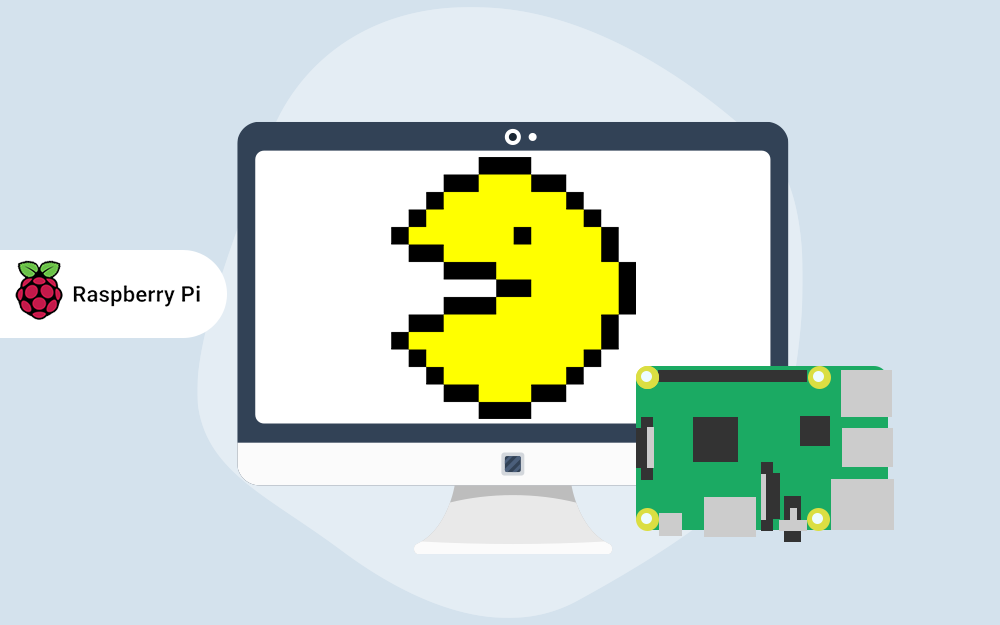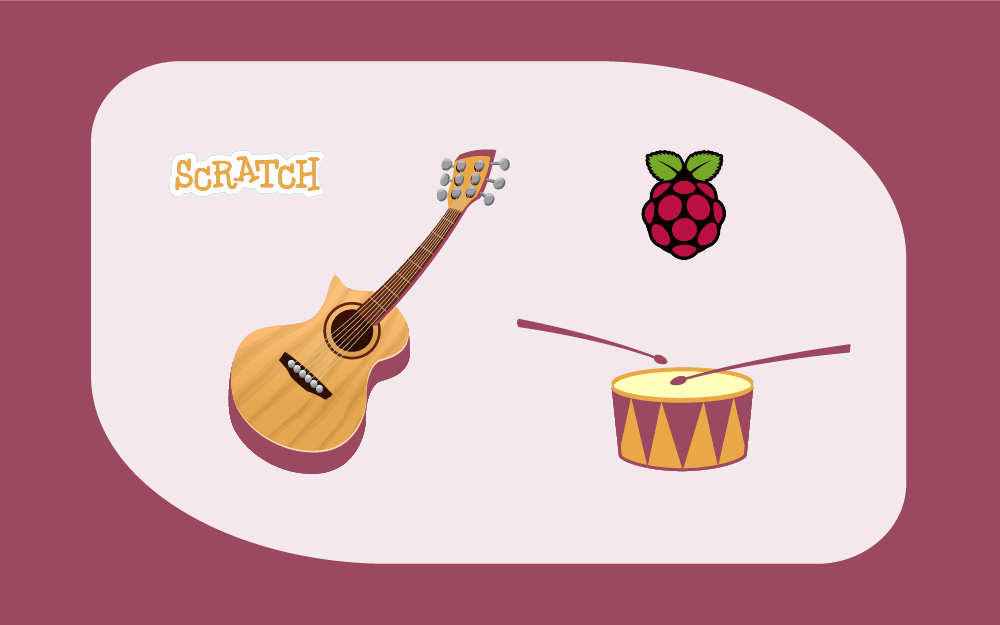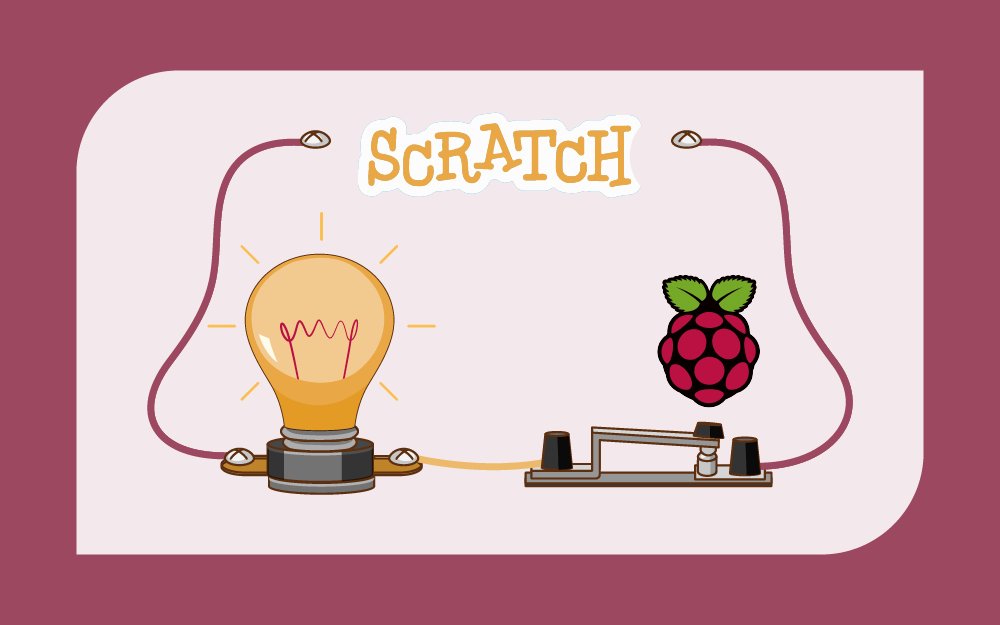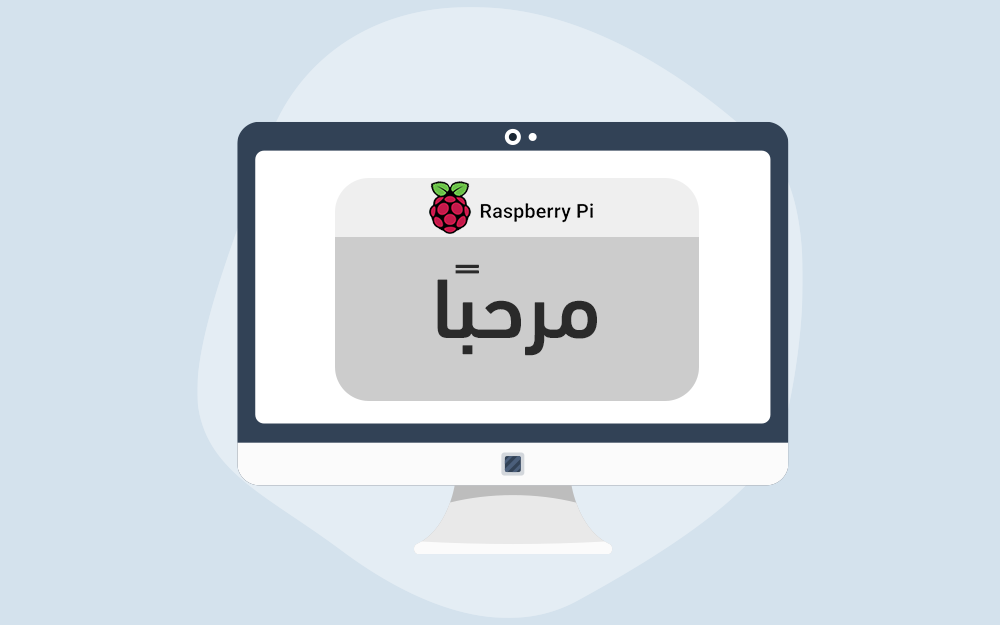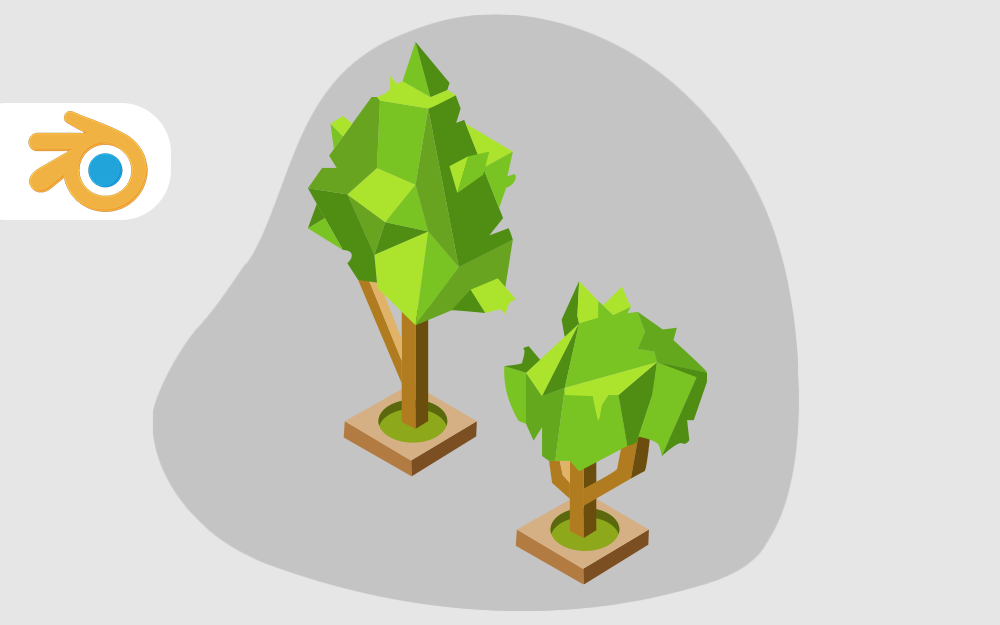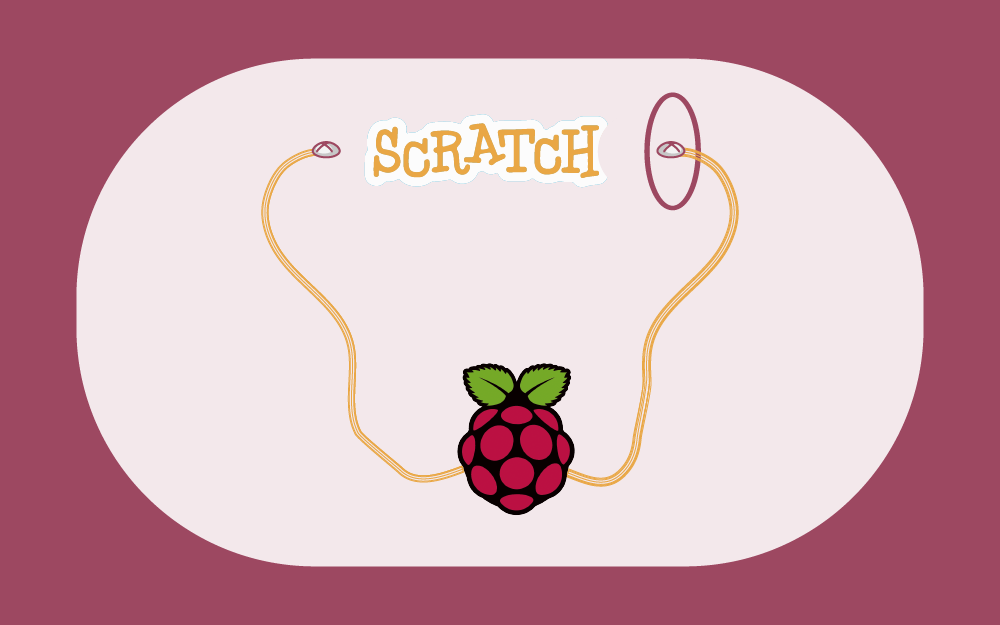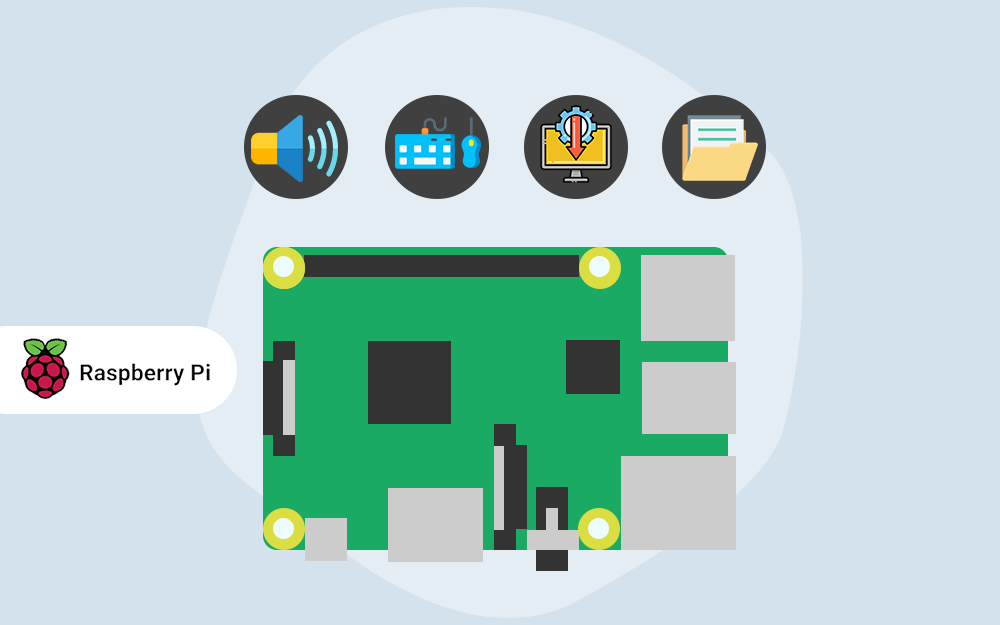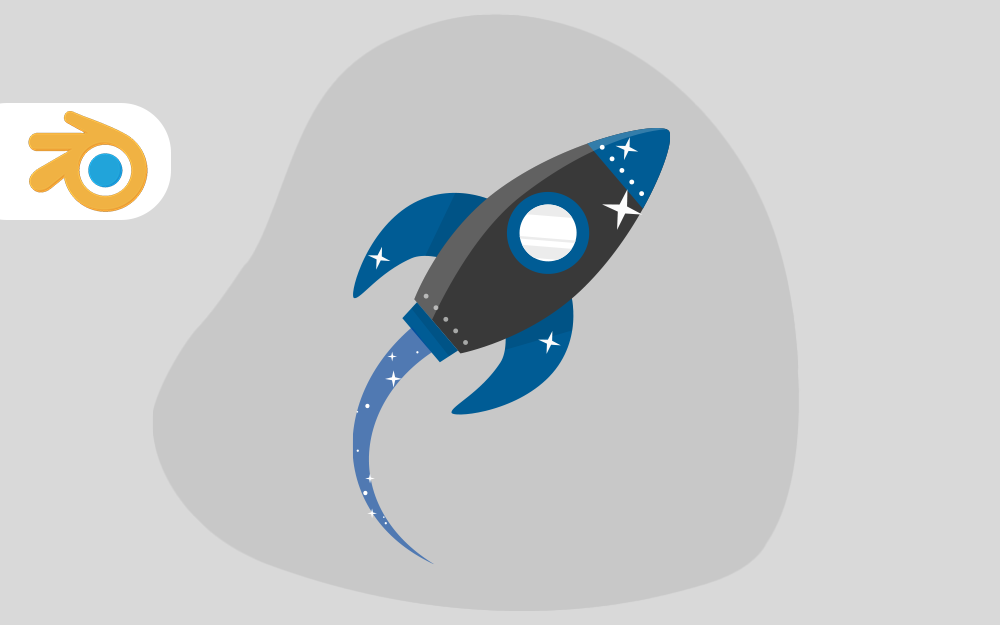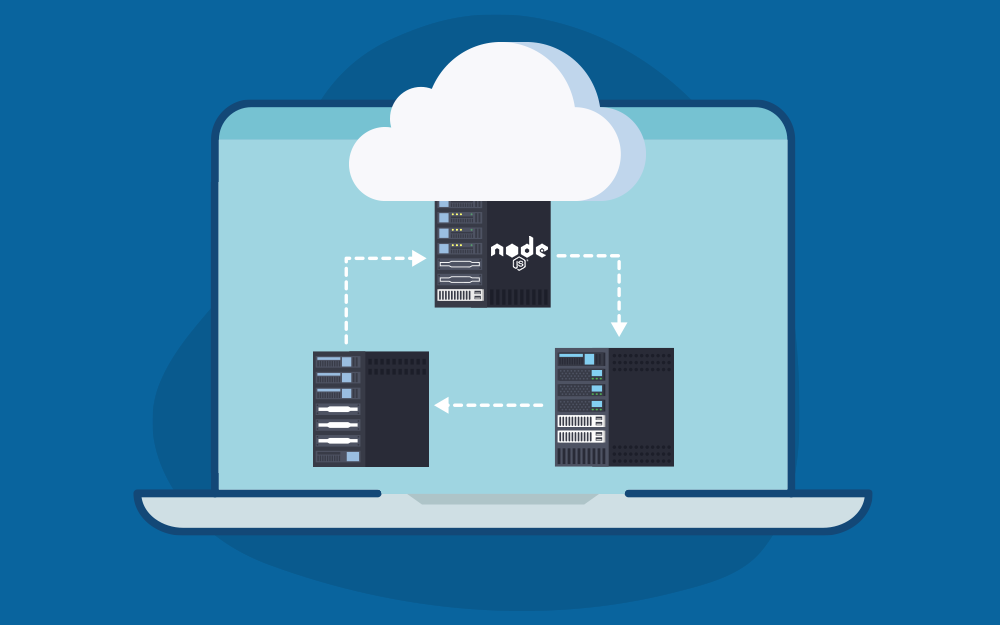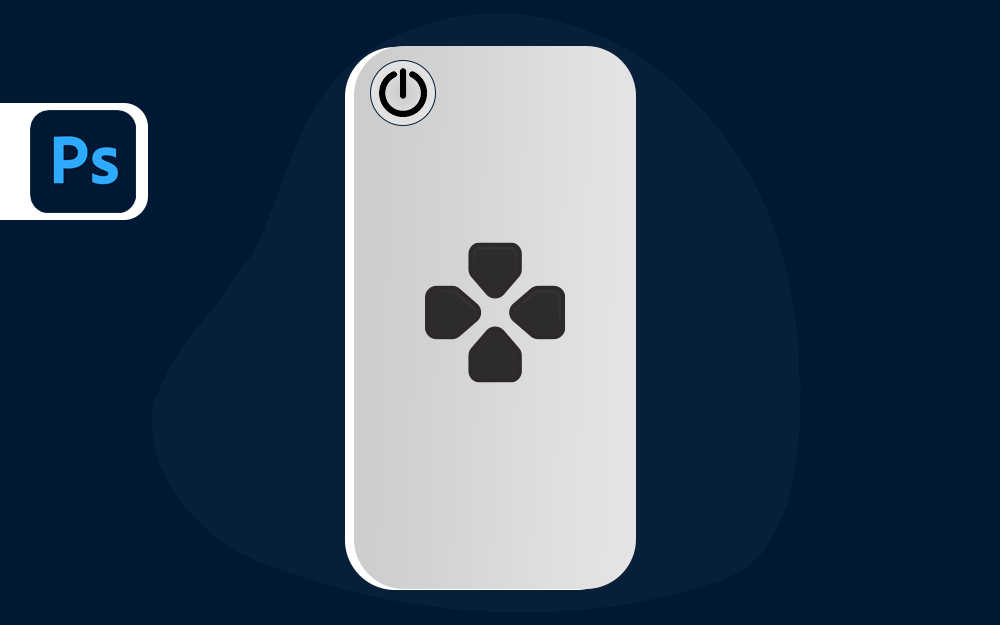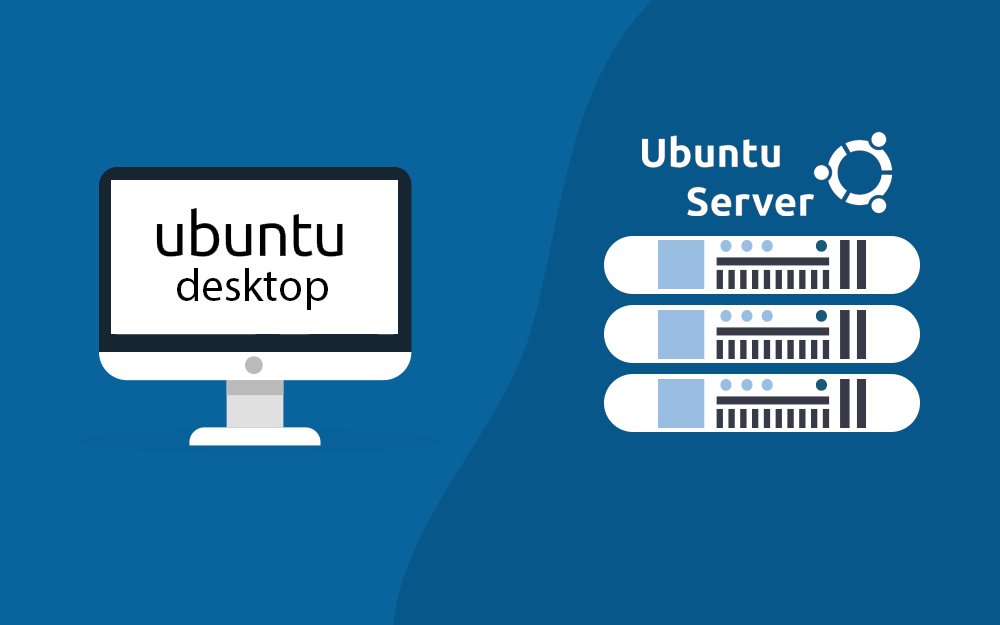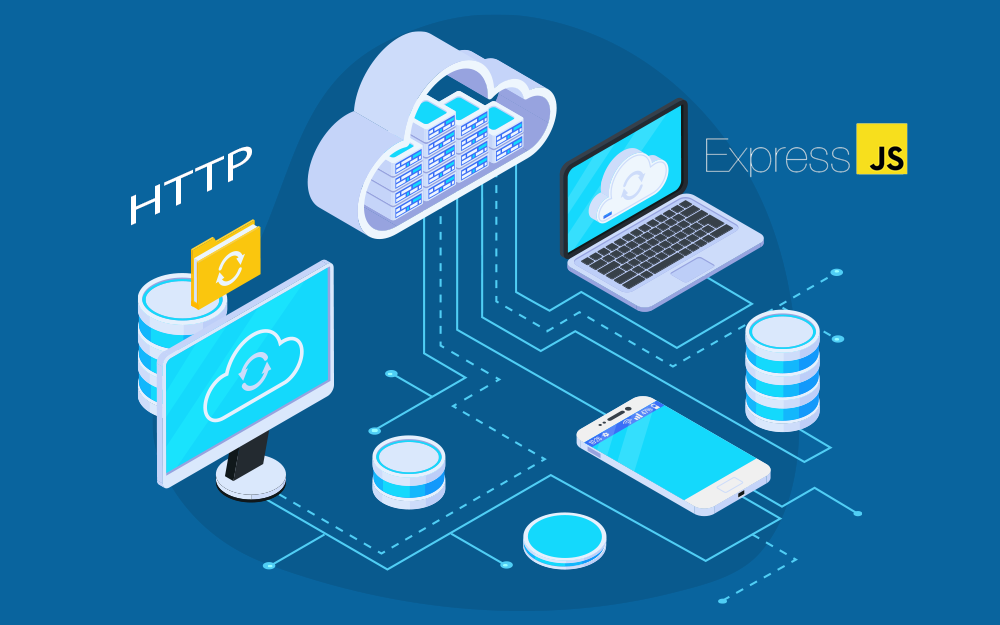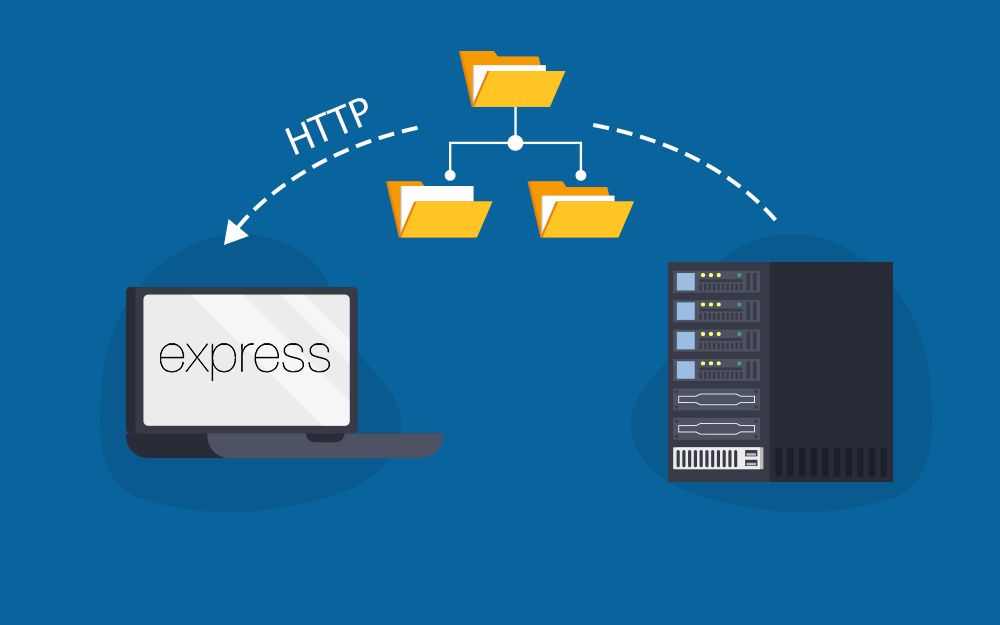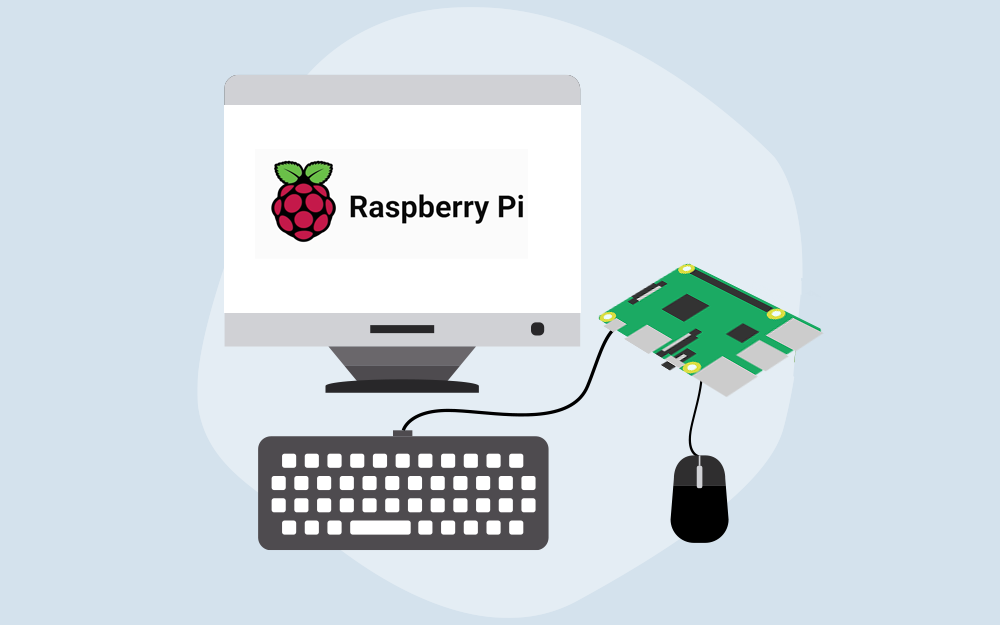-
المساهمات
46 -
تاريخ الانضمام
-
تاريخ آخر زيارة
نوع المحتوى
ريادة الأعمال
البرمجة
التصميم
DevOps
التسويق والمبيعات
العمل الحر
البرامج والتطبيقات
آخر التحديثات
قصص نجاح
أسئلة وأجوبة
كتب
دورات
كل منشورات العضو أروى عفان
-
سوف تتعرف في هذا المقال على بعض أوامر لغة البرمجة النصية Bash وكيفية إنشاء أمر جديد لعرض رسالة ملونة واستخدام تأثيرات لونية أخرى. كما تعلمنا في مقال سابق فإن حاسوب راسبيري باي يستخدم نظام التشغيل راسبيان، والذي يعتمد لغة البرمجة النصية باش Bash. عندما نكتب أوامر في الطرفية Terminal، فنحن نستخدم أوامر Bash. يمكن وضع عدة أوامر في ملف لإنشاء برنامج نصي (سكربت) مَبني باستخدام لغة البرمجة Bash، وهذا يُتيح لنا إنشاء أمر جديد يكتب في الطرفية أو يشغل من القائمة الرئيسية. ستعمل في هذا المقال على كتابة برنامج نصي يمكن تشغيله كأمر من الطرفية أو من القائمة الرئيسية كما في المثال التالي: ستحتاج خلال هذا المقال إلى: عتاديات: حاسوب راسبيري باي. برمجيات: نسخة حديثة من نظام التشغيل راسبيان Raspbian (الإصدار Buster، أو الإصدارات الأحدث). إذ أن الإصدارات السابقة قد لا تدعم جميع وظائف Shell المستخدمة في هذا المشروع إلا عند تحديث الطرفية. ستتعلم في هذا المقال: كيف تستخدم أوامر Bash التالية: echo وdate وsleep. كيف تستخدم محرر النصوص البرمجية Geany لإنشاء سكربت. كيف تضيف أمرًا جديدًا إلى واجهة سطح المكتب والقائمة الرئيسية. ما هو الأمر Command؟ الأوامر هي تعليمات تُكتب في الطرفية لتنفيذ مهمة ما. افتح واجهة الطرفية من شريط المهام، سيظهر لك موجه الأوامر prompt. يوجد العديد من الأوامر التي تُكتب في الطرفية. منها أمر الطباعة echo الذي يطبع النص المُدخَل على الشاشة. اكتب الأمر echo في الطرفية، ثم اضغط على زر الإدخال Enter: echo Hello World يجب أن يظهر النص "Hello World" في واجهة الطرفية، متبوعًا بالموجه حتى تتمكن من إدخال أمر آخر: الآن، استخدم الأمر echo لطباعة نص من اختيارك، بدلًا عن "Hello World". عند كتابة علامة اقتباس أحادية في النص، فسترى الموجه < وكأنك لم تنهِ كتابة الأمر. echo It's Monday أدخل علامة اقتباس أخرى لإكمال الأمر وطباعة النص كاملًا. اضغط مع الاستمرار على مفتاحي Ctrl و C لإلغاء الأمر. لطباعة علامة الفاصلة (علامة اقتباس أحادية)، اكتب النص ضمن علامات اقتباس مزدوجة. echo It's Monday لكن ماذا لو لم يكن اليوم هو الاثنين؟ يُتيح لك الأمر date طباعة التاريخ الصحيح على الشاشة: date يُظهر هذا الأمر التاريخ الكامل. لمعرفة اليوم، اضف الرمز + متبوعًا بخيارات تنسيق التاريخ للحصول على جزء منه. اضف الرمز + ثم A% للحصول على اسم اليوم بلغتك المحلية. date +%A يمكن تضمين أمر آخر في أمر الطباعة echo بكتابته بين ( )$: echo "It's $(date +%A)" معلومة: استخدم الأمر date --help لتصفح الخيارات المتاحة لتنسيق التاريخ باستخدام الأمر date. إنشاء أمر جديد بعد استخدام أمري echo و date، سنتعلم كيفية إنشاء أمر جديد من خلال دمج عدة أوامر وكتابتها في ملف. سنستخدم محرر النصوص Geany Programmer’s Editor لكتابة سكربت برمجي يمكن استخدامه فيما بعد كأمر.مما يفيد عند كتابة سلسلة طويلة أو معقدة من الأوامر. افتح محرر النصوص Geany من سطر الأوامر باستخدام الأمر التالي: geany welcome.sh & ينشىء هذا الأمر ملفًا جديدًا باسم Welcome وعند استخدام اللاحقة sh. يفهم المحرر Geany أننا نكتب سكربت صدفة Shell (واختصارًا sh) بلغة bash وذلك لكي يميز النصوص بألوان مختلفة وفقًا لتلك اللغة ويساعدنا في تنفيذ السكربت. يَدُل استخدام الرمز & في نهاية السطر أننا نريد كتابة المزيد من الأوامر بينما لا يزال Geany قيد التشغيل، أي جعل Geany يعمل في الخلفية، جرب تشغليه دون & ولاحظ الفرق. أضف الأسطر التالية إلى السكربت: #!/bin/bash echo "It's $(date +%A)" يوضح السطر الأول أن هذا السكربت يستخدم لغة Bash البرمجية. لتنفيذ الأمر، اضغط على المفتاح F5 أو زر التشغيل Run (يُرمز له بطائرة ورقية). سيُحفظ الملف تلقائيًا. ستظهر واجهة الطرفية لتنفيذ الأمر البرمجي. وستظهر رسالة خطأ رفض إذن الوصول Permission denied مفادها أنه ليس لديك صلاحية لتشغيل النص كأمر. اضغط على Enter للعودة إلى المحرر وإغلاق واجهة الطرفية، إذ يجب أن تُخبر نظام التشغيل راسبيان أنك تريد السكربت قابلاً للتنفيذ executable حتى تتمكن من تشغيله كأمر. اكتب الأمر التالي في الطرفية لاستعراض خصائص السكربت welcom.sh: ls -l welcome.sh ستلاحظ أن الملف له الصلاحيات التالية -rw-r--r--. عمومًا، يوجد ثلاثة أنواع من الصلاحيات: صلاحية القراءة read، وصلاحية الكتابة write، وصلاحية التنفيذ execute. تُسند هذه الصلاحيات إليك كمستخدم أو user، وإلى مجموعة ما group، وإلى الجميع other. يُسمح للمستخدم user القراءة والكتابة على الملف، دون التنفيذ. استخدم الأمر التالي لإضافة صلاحية التنفيذ x للمستخدم: chmod u+x welcome.sh يسمح هذا الأمرchmod للمستخدم user بتنفيذ execute الملف welcome.sh بمحتوياته كأمر برمجي. الأمرchmod هو اختصار للتعليمة 'change mode'، أي غَيّر النمط. أعد كتابة الأمر ls -l لاستعراض خصائص السكربت welcome.sh: ls -l welcome.sh يمكنك استخدام مفتاح السهم لأعلى على لوحة المفاتيح لعرض وإعادة استخدام الأوامر المكتوبة سابقًا. ستلاحظ أن المستخدم أصبح لديه صلاحية التنفيذ x: -rwxr--r-- لن نحتاج تعديل الصلاحيات للمستخدمين الأخرين، لأنك الشخص الوحيد الذي سينفذ السكربت في هذا المشروع. في محرر Geany، انقر على زر التشغيل Run، أو اضغط المفتاح F5. ستظهر واجهة الطرفية وعليها خرج السكربت بعد تنفيذه. أضف السطر التالي إلى بداية السكربت بعد أول سطر: echo "Welcome to $HOSTNAME" يمكن أن يستخدم السكربت متغيرات البيئة مثل اسم المضيف HOSTNAME$ للوصول إلى المعلومات. يحتوي هذا المتغير على اسم حاسوب راسبيري باي على الشبكة، ويمكن تغيير الاسم من القائمة الرئيسية بالنقر على تفضيلات Preferences ثم اعدادات راسبيري باي Raspberry Pi Configuration. وتُقبل أحرف انجليزية صغيرة فقط. يجب إعادة إقلاع الراسبيري ليتغير الاسم. اغلق كل النوافذ المفتوحة بالنقر على رمز x في الزاوية العلوية اليمنى ثم اختر إيقاف التشغيل Shutdown ثم إعادة إقلاع Reboot. بعد إعادة الإقلاع، افتح المحرر Geany وانقر على تبويبة File ثمOpen واختر الملف welcome.sh ثم اضغط على مفتاح F5 لتنفيذ السكربت. ستلاحظ ظهور اسم المضيف الجديد على الشاشة. يُعد الأمر sleep من الأوامر المفيدة، إذ يمكن استخدامه للانتظار بضعة ثوان قبل تنفيذ الأمر التالي، مثلًا: sleep 1 بعد أن تعرفت على الأمر sleep أضفه بين أوامر echo في السكربت لتأخير تنفيذها، وبذلك سيبدو السكربت بالشكل التالي: #!/bin/bash echo "It's $(date +%A)" sleep 1 echo "Welcome to $HOSTNAME" إضافة تأثيرات للنص سنضيف بعض تأثيرات النص، مثل تغيير لون النص واستخدام التسطير والخط المائل والميزات الأخرى. أولاً، سنتعلم كيفية إضافة تأثيرات الألوان عن طريق كتابة الأوامر في واجهة الأوامر، وبعدها، سنضيف تأثيرات لونية إلى السكربت. افتح واجهة الطرفية واكتب الأمر التالي لإظهار كلمة Welcome باللون الأخضر: echo -e "\e[32mWelcome" يُوجه الخيار e- أمر الطباعة echo للبحث عن تسلسلات هروب بشرطة مائلة عكسية قبلها. هذه السلاسل هي محارف ذات معنى خاص؛ على سبيل المثال، n\ تعني "طباعة سطر جديد". يُوجه القسم \e[ ... m أمر الطباعة echo إلى أنه يجب معاملة الأحرف التالية على أنها رمز خاص، ويدُل الرقم 32 أن لون النص يجب أن يكون أخضر، إذ تُستخدم الأرقام من 31 إلى 37 للحصول على ألوان مختلفة. جرّب ذلك. ضع في الحسبان أنه يمكن إعادة استخدام الأوامر المكتوبة سابقًا عند الضغط على مفتاح السهم لأعلى، واستخدام مفاتيح السهم الأيمن والأيسر والمسافة لتعديل الأوامر. مما يوفر عليك عناء كتابة الأمر مجددًا كلما أردت تغيير اللون. لنكتب الآن الرسالة مرحبًا "Hello" بالنص البرتقالي. سنحتاج لتغيير الرقم 32 إلى 33: echo -e "\e[33mWelcome" يمكن استخدام أمر ثانٍ للحصول على لون آخر: echo -e "\e[33mHello \e[35mWorld" بالنسبة لبعض الألوان، تكون الدرجة الأفتح لونًا مختلفًا؛ على سبيل المثال، يتحول اللون البرتقالي إلى اللون الأصفر. للحصول على نص ثخين، استخدم الرقم 1 كما يلي: echo -e "\e[1;33mHello \e[35mWorld" بإضافة الرقم 0 على الأمر السابق نحصل على نص عادي، وأخر ثخين. echo -e "\e[1;33mHello \e[0;35mWorld" لإعادة التأثيرات إلى الوضع الافتراضي، استخدم \e[0m حان دورك الآن، جرب تنسيق نص في سطر الأوامر مثل ماهو موضح في الصورة التالية (لا تنسى تعديل اسم المضيف واليوم): يجب أن يبدو الأمر كما يلي: echo -e "\e[33mWelcome to \e[1;33m$HOSTNAME" echo -e "\e[0;35mIt's \e[1;35m$(date +%A)" تخصيص أمر تعلمنا استخدام الرقم 0 للحصول على نص عادي، والرقم 1 للحصول على نص ثخين. إليك استخدامات الأرقام الأخرى: الرقم 2: يُستخدم للنص الغامق/الباهت. الرقم 3: يُستخدم للنص المائل. الرقم 4: يُستخدم للنص الذي تحته خط. الرقم 5: يُستخدم للنص الوامض. الرقم 7: يُستخدم للفيديو العكسي (تبديل الألوان الخلفية والألوان الأمامية). الرقم 9: يُستخدم للنص ~~الذي يتوسطه خط~~ ينشئ الأمر التالي نصًا أحمر اللون ثخينًا تحته خط: echo -e "\e[1;3;4;31mHello" وَظّف ما تعلمته لإنشاء أمر يظهر رسالة ترحيبية "Welcome" ملونة ومنسقة وفق تنسيقك المفضل مما تعلمناه سابقًا. يمكنك كتابة اقتباس ملهم أو استخدام أمر التاريخ date لإظهار الوقت. إضافة أمر إلى قائمة أوامر الطرفية تعلمنا تنفيذ الأوامر في سطر الأوامر من الطرفية. سنتعلم الآن إضافة الأمر الذي أنشأناه إلى القائمة بحيث يمكننا تشغيله مثل الأوامر الأخرى شائعة الاستخدام. افتح القائمة الرئيسية وانقر على تفضيلات preferences ثم محرر القائمة الرئيسية Main Menu Editor انقر فوق أخرى other ثم اختر عنصر جديد new item. بعدها اكتب اسم الأمر Welcome في مربع الاسم Name. انقر فوق تصفح Browse واختر السكربت welcome.sh. إن لم تجده في "ملفات تم الوصول إليها مؤخرًا" Recent؛ فانقر فوق الصفحة الرئيسية Home للعثور عليه. وأضف التعليق: "إظهار رسالة ترحيب" في مربع التعليق. انقر على مربع تشغيل في الطرفية لتفعيل الخيار، ثم انقر فوق موافق OK. افتح القائمة الرئيسية ثم انقر فوق أخرى other لاستعراض الأمر. لاحظ أنه عند تمرير مؤشر الفأرة فوق الأمر، سيظهر التعليق الذي أضفته "إظهار رسالة ترحيب". شَغّل أمر الترحيب Welcome. إذا أمعنت النظر، ستلاحظ ظهور نافذة الطرفية (سطر الأوامر) واختفائها بسرعة. السبب هو تنفيذ أمر الترحيب وإغلاق النافذة بسرعة بعدها، لذلك لن تستطيع رؤية الخرج. لمعالجة هذه المشكلة، نضيف سطرًا يجعل السكربت ينتظر منا الضغط على أي مفتاح قبل الخروج: read -n 1 الأمر read هو أحد أوامر لغة Bash، يقبل عددًا من المحارف كمدخلات له. نَفذ السكربت من القائمة الرئيسية مرة أخرى، ستلاحظ عرض الخرج في نافذة الطرفية، وانقر فوق مفتاح المسافة Space أو مفتاح Enter أو أي مفتاح آخر لإغلاق النافذة. كما يمكن إضافة الأمر إلى واجهة سطح المكتب عن طريق اختيار أخرىother من القائمة الرئيسية، ثم النقر بزر الفأرة الأيمن على أمر الترحيب Welcome واختيار إضافة إلى سطح المكتب Add to desktop. ستظهر أيقونة جديدة على سطح المكتب، تُستخدم لتشغيل أمر الترحيب. انقر فوق أيقونة الترحيب Welcome واختر تنفيذ Execute لتشغيل الأمر. ألوان إضافية تُتيح بعض واجهات الطرفية، بما في ذلك واجهة الطرفية الافتراضية المتاحة في نظام راسبيان استخدام المزيد من الألوان. يمكن الاختيار من بين 256 لون مختلف مرقمة من 0 (للون الأسود) إلى 255 (للون الأبيض). جرب الأمر التالي: echo -e "\e[38;5;99mPurple" ينص الجزء 38;5 من الكود على أننا نريد استخدام لون يمتد إلى نص المقدمة. أما الرقم 99 فيعبر عن ظل أرجواني. جرب بعض الأرقام الأخرى من 0 إلى 255. تُتيح لنا لغة Bash كتابة سكربتات معقدة. لتجربة ذلك، اتبع الخطوات التالية: أنشىء ملف Geany جديد باسم bash-colours.sh. ذكرنا الخطوات سابقًا في فقرة إنشاء أمر جديد احرص على جعل السكربت قابلًا للتنفيذ. استخدم حلقة For لطباعة كل الألوان. عن طريق إضافة الأسطر التالية: #!/bin/bash for i in {0..255} ; do echo -en "\e[38;5;${i}m ${i} \e[0m" ; done ; echo تنفذ حلقة for أمر الطباعة echo مرة لكل لون من المجال من 0 إلى 255. يوجه الخيار n- أمر الطباعة echo إلى عدم طباعة سطر جديد بعد كل أمر. يطبع أمر الطباعة الأخير echo سطرًا جديدًا حتى تظهر واجهة الطرفية. (جرب تنفيذ الأمر بدون أمر الطباعة الأخير echo) ثم شَغّل السكربت بالنقر على زر التشغيل run من موجه الأوامر أو بالضغط على مفتاح F5. سيظهر الخرج على الشكل التالي: إذا استخدمت 48;5 بدلًا عن 38;5، سيتغير لون الخلفية بدلاً من لون المقدمة (لون النص). غَيّر السكربت لعرض كامل مجال ألوان الخلفية. يجب أن يبدو الخرج كما يلي: بعد تعديل السكربت كالتالي: #!/bin/bash for i in {0..255} ; do echo -en "\e[48;5;${i}m ${i} \e[0m" ; done ; echo غيرنا اللون من 38 إلى 48 فقط. أضف الأمر إلى البرامج الملحقة Accessories من القائمة الرئيسية. راجع الفقرة السابقة، إن احتجت لذلك. احرص على أن ينتظر السكربت الضغط على أي مفتاح قبل الخروج: read -n 1 إضافة أيقونة للأمر تُسند أيقونة الطائرة الورقية، تلقائيًا إلى الأمر الجديد عند إنشاءه، وتظهر في القائمة الرئيسية وعلى سطح المكتب. يمكن إنشاء أيقونة مخصصة للسكربت bash-colours.sh، إذ أن الاختيار الصائب للأيقونة يعطي فكرةً عن عمل السكربت أو ماهيته. قد تختار رسم الأيقونة بنفسك، لكننا سنتعلم في هذه الفقرة كيفية استخدام لقطة شاشة تعبر عن خرج الأمر لتكون أيقونةً له. أولًا شَغّل الأمر من محرر Geany من القائمة الرئيسية، ثم صَغّر النافذة بحث تظهر الخرج المُلون فقط، كما يلي: ابقِ النافذة مفتوحة فسوف نحتاجها لاحقًا. اضغط على مفتاح طباعة الشاشة Print screen من لوحة المفاتيح للحصول على لقطة شاشة. ستجد بعدها ملف صورة جديد في مجلد الصفحة الرئيسية Home. انقر على البرامج الملحقة accessories من القائمة الرئيسية، ثم مستعرض الصور Image Viewer. ستظهر الصورة التي أنشأتها. اضغط على مفتاح السهم الأيمن للتنقل بين الصور. عند الضغط على مفتاح طباعة الشاشة Print screen يُشغل أمر يدعى scrot (اختصارًا للقطة شاشة screen shot). جرب استخدام الأمر scrot: scrot ثم افتح مستعرض الصور لمشاهدة ملف الصورة. يمكن أيضًا أخذ لقطة شاشة لنافذة واحدة باستخدام المُحَدِد s- بعد الأمر scrot ثم النقر على نافذة الخرج. scrot -s يمكن تحديد اسم ملف الصورة من الأمر نفسه: scrot bash-colours.jpg -s يكون عادةً حجم ملف الصورة الذي يُنشئه أمر scrot كبيرًا، لكن يوفر الأمر إنشاء صور مصغرة أيضًا. نفّذ الأمر التالي ثم انقر على نافذة الخرج: scrot bash-colours.jpg -t 10 -s تضمن الراية 10 t- إنشاء صورة مصغرة بحجم 10% من لقطة الشاشة لها الاسم bash-colours-thumb.jpg. افتح محرر القائمة الرئيسية Main Menu Editor من تفضيلات preferences من القائمة الرئيسية، واختر ألوان Bash أو Bash Colours، ثم انقر على خصائص Properties. انقر فوق أيقونة الصورة وحدد المجلد الرئيسي home، ثم اختر bash-colours-thumb.jpg وانقر فوق موافق OK. من القائمة الرئيسية، انقر على قائمة البرامج الملحقة accessories لرؤية الأيقونة الجديدة. ستُستخدام الأيقونة الجديدة إذا أنشأت اختصارًا جديدًا للأمر على سطح المكتب. تحدي إنشاء أمر جديد هل يمكن إنشاء أمر جديد مفيد؟ تُعد السكربتات مفيدة جدًا في حال تنفيذ أوامر تحتاج وسائط أو محددات، أو عند تنفيذ عدة أوامر بالترتيب. أنشىء صورة باستخدام محرر رسوميات تألف التعامل معه. يمكن تصدير الأنماط من محرر الرسوم Paint editor في برنامج سكراتش Scratch واستخدامها. إليك بعض الاقتراحات: hostname -i يظهر هذا الأمر عنوان IP حاسوب راسبيري باي الذي يمكن استخدامه للاتصال عن بعد بحاسوبك. cal يظهر هذا الأمر تقويم الشهر الحالي مع تحديد اليوم. استخدم الأمر man call لإستعراض الخيارات المتاحة. cat /proc/device-tree/model يظهر هذا الأمر معلومات عن حاسوب. في حين أن الأمرcat يستخدم لعرض محتويات ملف ما. عَدل الخيارات المستخدمة مع الأمر وأضفه إلى القائمة. أنشىء اختبار تأثير ستروب Stroop effect (اختبار تسمية الكلمات بالألوان). حيث تطبع كلمات بألوان مختلفة ويجب عليك ذكر اسم اللون وليس الكلمة. أنشىء تنسيقًا للأمر scrot لأخذ لقطة شاشة لنافذة معينة وإنشاء صورة مصغرة عنها. أنشئ لوحة من البكسلات Pixels الملونة عن طريق تغيير لون الخلفية وطباعة مسافات بينها. ختامًا بهذا تكون قد انتهيت من المقال الخامس من سلسلة مقالات تمهيدية تُساعدك على العمل بسهولة مع راسبيري باي. ترجمة -وبتصرف- للمقال Create a new command on Raspberry Pi من موقع راسبيري باي الرسمي. اقرأ أيضًا المقال السابق: التعامل مع بيئة سطر الأوامر في راسبيري باي تجميع راسبيري باي والتحضير لاستعماله إعداد Raspberry Pi للعمل بدء استخدام راسبيري باي
-
سنتعلم في هذا المقال كيفية إنشاء "كتاب إلكتروني" باستخدام برنامج سكراتش. اطلق العنان لخيالك في هذا المشروع، ولكن تذكر أنه يجب اتباع الدليل الموجز أدناه والذي سيكون بمثابة مهمةٍ عليك إنجازها. مهامك في هذا المشروع هي: إيجاد تصاميم لإنشاء كتاب الكتروني تفاعلي. تحديد المهارات اللازمة لتنفيذ فكرة التصميم. صنع كتاب ذو صفحات من مواد ناقلة للكهرباء وتوصيله مع لوحة راسبيري باي. برمجة الكتاب باستخدام سكراتش. لا تنسى مشاركة النتيجة مع عائلتك وأصدقائك عند إتمامك المهام بنجاح! ستحتاج في هذا المشروع إلى: حاسوب راسبيري باي. أسلاك توصيل نوع أنثى-أنثى. ورق مقوى. ورق ألمنيوم. غراء. مقص أو مشرط. الدليل الموجز لإنشاء كتاب الكتروني أنت بصدد إنشاء كتابٍ الكتروني، قد يكون عن قصةٍ ما، أو دليلًا تعليميًا، أو كتاب معلومات، أو كتابًا إلكترونيًا …إلخ فجميع الخيارات متاحةٌ لك. يتكون الكتاب الإلكتروني من عدة صفحات وأسطح تماس ناقلة تتفاعل مع التعليمات البرمجية المكتوبة في برنامج سكراتش. يجب على كتابك أن يحقق ما يلي: أن يحتوي على عدة صفحات يمكن الانتقال بينها. أن يحتوي على كائن "Sprite" واحد على الأقل. أن يحتوي مؤثرات تفاعلية في كل صفحة. أن يحتوي على أحداث مختلفة في كل صفحة. أن يحتوي خطابًا أو مؤثراتٍ صوتية. يمكن لكتابك أن يحقق مايلي: أن يحتوي على خلفيات متغيرة لكل صفحة. أن يحتوي على نصوص أو رسومات من برنامج الرسام Paint. أن يحتوي على عدة "أزرار" في كل صفحة. فكر في محتوى كتابك وشاهد الفيديوهات التالية للحصول على الإلهام: كتاب القراءة الذاتية (باستخدام ملحق تحويل النص إلى كلام Text-to-Speech Extension): كتاب التهجئة السحري التفاعلي: اختيار الفكرة يجب عليك وضع خطة لكتابك وذلك إما بمجرد التفكير، أو عن طريق إضافة الخلفيات وكائنات في برنامج سكراتش، أو الرسم وتدوين أفكارك في مفكرة ما، يمكنك اتباع الطريقة التي تفضلها! فكر مليًا في الغرض من هذا الكتاب، واسأل نفسك لماذا تؤلفه؟ قد يكون هدف الكتاب واحدًا مما يلي: تسلية الأطفال. تعزيز قضية مهمة، كالتشجيع على إعادة التدوير. تعليم كيفية صنع أمر ما، كإعداد وجبة طعام مثلًا. سرد قصة. التحدث عن نفسك أو التعبير عن نفسك بطريقة إبداعية. فكر مليًا في الجمهور المستهدف من الكتاب، من هم؟ يمكنك الكتابة لصديق ما، أو أحد أفراد العائلة، أو أحد الصفوف الدراسية، أو الأشخاص الذين يمارسون هواية ما، كما يمكنك استهداف جمهور أحد الموسيقيين، أو أن تكتب لنفسك. حان الآن وقت تصميم خلفيات صفحات الكتاب والشخصيات والتي ستكون عبارةً عن كائنات سكراتش. أنشئ مشروعًا جديدًا في برنامج سكراتش، وأبقِ قلمًا و ورقةً بالقرب منك، وفكر فيما يلي: ما هي الخلفيات والألوان التي تود استخدامها في كتابك؟ كيف سينتقل القارئ بين الصفحات؟ ما هي الشخصيات التي ستظهر في كتابك؟ كيف ستتحرك الكائنات وتتفاعل في كل صفحة؟ صنع صفحات الكتاب يمكنك البدء بصنع صفحات كتابك بمجرد اختيارك فكرة الكتاب وكيف سيتفاعل مع القارئ. أولًا، حدد عدد صفحات كتابك الإلكتروني، يمكن أن يحوي الكتاب صفحةً واحدةً لكل خلفية، أو أن يحتوي على غلاف وصفحة واحدة فيها أزرار متعددة، ثم اختر شكل الأداة المستخدمة للتفاعل، وهي مايستخدمه القارئ من أجل لمس الصفحات وتنشيط الكتاب. قد تكون عصا سحرية أو نجمة أو أي شيء تفضله! يجب أن يكون لكل صفحة وجه أمامي وخلفي مصنوعان من الورق المقوى (أو مادة أخرى غير ناقلة)، مع أسطح ناقلة داخلية من ورق الألمنيوم. ثانيًا، جهز الورق المقوى اللازم لصنع صفحات الكتاب. إذا استخدمت الورق المقوى، فستحتاج إلى قص وجه أمامي وخلفي لكل صفحة، أما إذا استخدمت مجلداتٍ، أو مغلفاتٍ، أو ما يشابهها فيمكنك استخدام واحد منها لكل صفحة. يجب أن تحتوي الصفحة الأمامية على شكل بسيط يعبر عن محتوى كتابك. ستقص هذا الشكل وتستبدله بورق الألمنيوم الذي سيكون موصولُا مع الأرجل العامة GP على لوحة راسبيري باي، وذلك لصنع الأزرار التي سيستخدمها القارئ. ثالثًا، ارسم الأشكال على الصفحات واحرص على أن تكون بسيطة لسهولة العمل. ابحث على الإنترنت عن رسومات جاهزة للتفريغ أو ما يُعرف برسومات "استنسل" Stencil. رابعًا، قُصَ رسومات الوجه الأمامي للصفحات باستخدام مقص أو سكين الحرف، وتوخى الحذر دائمًا عند استخدام الأدوات الحادة. خامسًا، انزع إحدى نهايتي سلك التوصيل نوع أنثى-أنثى، وذلك لكشف الجزء المعزول من السلك. سادسًا، اقلب الشكل الذي قصصته على الوجه الخلفي وضع الغراء على حوافه، ثم ألصق عليه الجزء غير المعزول من سلك التوصيل، واترك الجزء ذو النهاية المعزولة (الأنثى) حرًا. إذا أردت استخدام عدة أزرار في كل صفحة، فيجب عليك التأكد من أن أوراق الألمنيوم لا تلامس بعضها، وإلا ستحصل على دائرة كهربائية مقصورة. كما ستحتاج إلى إضافة سلك جديد لكل زر. احرص على وضع الأزرار بالقرب من بعضها، لأن ذلك سيسهل توصيلها مع لوحة راسبيري باي. سابعًا، ألصق قطعة من ورق الألمنيوم مكان الشكل الذي قصصته، فوق الغراء اللاصق. ألصق الطرف الحر من سلك التوصيل أقرب ما يمكن من هامش الكتاب كي لا يفلت. ثامنًا، غط الصفحة الخلفية بالغراء، وألصقها بالصفحة الأمامية ثم اضغط عليهما بقوة ليلتصقا. يجب أن يكون سلك التوصيل وورق الألمنيوم بين الصفحتين؛ كما يمكنك لصق حواف الصفحتين معًا لإغلاقها بإحكام. تاسعًا، كرر الخطوات السابقة مع كل الصفحات، ثم ألصق الصفحات معًا على الهامش باستخدام شريطٍ لاصقٍ قويٍ. نحتاج الآن إلى صنع أداة التفاعل بعد أن انتهينا من صنع الكتاب؛ إذ ستكون هذه الأداة بمثابة نقطة تأريض مشتركة يمكنها إغلاق الدائرة عند ملامسة الأشكال على الصفحات. سنصنع، في مثالنا، عصا سحرية لاستخدامها كأداة تفاعل. يمكنك اختيار أي شكل تريده ثم قصه من الورق المقوى وتغليفه بورق الألمنيوم، أو يمكنك إعادة استخدام الأشياء ولفها بورق الألمنيوم. عاشرًا، قُصَ الشكل الذي ستستخدمه لأداة التفاعل من الورق المقوى (أو أعد استخدام الأدوات المهملة في منزلك). سنغلف قلم رصاصٍ في مثالنا، بورق الألمنيوم لإنشاء عصا سحرية. ثم انزع إحدى نهايات سلك التوصيل وثبتها بإحكام على قاعدة أداة التفاعل، واترك الطرف الحر من السلك يتدلى قريبًا من مكتن قبضة المستخدم، ثم غلف الاداة بكاملها باستخدام ورق الألمنيوم وأحكم تغليف القاعدة بشريط لاصق. وأخيرًا، وصل الصفحات وأداة التفاعل مع الأرجل العامة GPIO على لوحة راسبيري باي، وصلنا الصفحات في مثالنا مع الأرجل ذات الأرقام 2، 3، 4، 14، 15، أما عصا التفاعل وصلناها مع رجل التأريض رقم 6. كما يمكنك استخدام أسلاك توصيل نوع ذكر-أنثى لتمديد الأسلاك وتسهيل استخدام الكتاب. حان الآن وقت كتابة شيفرة برنامج سكراتش. برمجة الكتاب سنُعِد الآن الجزء الرقمي من الكتاب. سنبدأ العمل خطوةً خطوة، ويمكنك إضافة المزيد إلى مشروعك حين يتسنى لك ذلك. لا تنسى أن تختبر مشروعك بعد كل إضافة؛ إذ غالبًا ما يسهل العثورعلى الأخطاء وإصلاحها قبل إجراء المزيد من التغييرات. أولًا، أنشئ مشروعًا جديدًا في برنامج سكراتش وأضف إليه ملحق الإلكترونيات البسيطة Simple Electronics، ثم حدد هل تريد إنشاء خلفياتٍ لكل الصفحات أولًا، أم أنك تريد تنفيذ وإكمال الصفحة الأولى أولًا ثم الصفحات اللاحقة. تذكر أنه يمكنك الرجوع إلى المشروع وإضافة ماتريد إلى كتابك متى ما أردت، وإليك أهم ما سنحتاج إليه لتنفيذ كتابنا التفاعلي: 1. الكتل البرمجية استخدام الخلفيات تستخدم الخلفيات في سكراتش إما لإنشاء صفحاتٍ أو مراحل جديدة: اضغط على المنصة Stage ثم اضغط على علامة تبويب الخلفيات Backdrops لإختيار الخلفيات، يمكنك تغيير ترتيب الخلفيات وذلك عبر سحبها. توجد عدة طرق للانتقال بين الخلفيات وذلك باستخدام كتلة الخلفية التالية next backdrop وإحدى الخيارات التالية: إذ يمكنك الانتقال إلى الخلفية التالية وذلك إما عن طريق الضغط على مفتاح المسافة Space في لوحة المفاتيح، أو بالضغط على المنصة Stage، أو على كائنات سكراتش على الشاشة، كما يمكنك الانتقال آليًا وذلك عن طريق تحديد زمن الانتقال. تغيير مظهر الكائنات يمكنك تغيير مظهر الكائنات في سكراتش كما في المثال التالي: باستخدام كتلة تغيير المظهر switch costume to قبل وبعد كتل الأحداث التالية: فكر لمدة think .. for، وتكلم لمدة .. say for، وشغل صوتًا play sound، وانتظر wait وذلك لعرض ما تفكر به كائنات سكراتش على الشاشة. استخدم كتل الأحداث التي تحتوي قيمًا زمنية وإلا فلن تلاحظ تغير وضعيات الكائنات. تحريك الكائنات يمكنك تحريك الكائنات في سكراتش كما في المثال التالي: وذلك باستخدام كتلة تغيير المظهر switch costume to وكتلة التحريك move في حلقة تكرار repeat لتحريك كائنات سكراتش، كما يمكنك تغيير سرعة الحركة عن طريق تغيير الزمن في كتلة الانتظار wait. كما يمكنك زيادة سرعة الكائن عن طريق زيادة عدد الخطوات في الكتلة move، وتعديل المسافة عن طريق تغيير الرقم في الكتلة repeat. استخدم الأرقام السالبة لتحريك الكائن للخلف، كالتالي move -3 steps، أو استخدم الكتلة point in direction -90 لتغيير اتجاه الكائن قبل أن يتحرك بمقدار-90 نقطة إلى اليسار. استخدام مؤثرات بصرية يمكن تطبيق عدة مؤثرات بصرية على الكائنات في سكراتش، كما في المثال التالي: إذ تحتوي كل من الكتلتين set color effect to و change color effect by على نافذة منزلقة يمكن اختيار عدة تأثيرات منها لتغيير مظهر الكائنات وهي: *color: يمكن اختيار القيم من القيمة 0 إلى القيمة 199 (تُدَور الارقام الكبيرة، فيُعتَبر الرقم 200 كالرقم 0). fisheye: لا تعطي القيمة 0 أي تأثير، وكلما كبرت القيمة إزداد تأثير "عين السمكة" fisheye، أما القيم السالبة فتعطي تأثيرًا عكسيًا. whirl: لا تعطي القيمة 0 أي تأثير، وتعطي القيم الكبيرة الموجبة تأثيرًا أفعوانيًا نحو اليسار، أما القيم السالبة الكبيرة فتعطي تأثيرًا أفعوانيًا نحو اليمين. pixelate: لا تعطي القيمة 0 أي تأثير، بينما تزيد القيم الكبيرة عدد البكسلات في الكائن. mosaic: لا تعطي القيمة 0 أي تأثير، بينما تغير القيم الكبيرة الموجبة والسالبة عدد النسخ. brightness: لا تعطي القيمة 0 أي تأثير، بينما تزيد القيم من 1 إلى 100 من سطوع الكائن، وتجعل القيم السالبة من القيمة 1- حتى القيمة 100- الكائن أكثر عتمةً. ghost: لا تعطي القيمة 0 أي تأثير، بينما تزيد القيم من 1 إلى 100 من شفافية الكائن. استخدم الخيار set وأسند قيمًا مختلفة للتأثيرات واكتشف كيف سيتغير مظهر الكائن باختلاف القيم. ولاحظ أن القيمة 225 تعطي نفس تأثير القيمة 25 عند إسنادها لتأثير تغيير اللون color effect، ولا يحدث أي تغيير على الكائن في باقي التأثيرات عند تجاوز القيمة العليا والدنيا للتأثير. يمكنك إما استخدام كتلة مسح التأثيرات الرسومية clear graphic effects أو الضغط على زر العلم لمسح التأثيرات. أضف كتلة إضافة التأثيرات set graphic effects to بعد كتلة الضغط على العلم when green flag clicked لإضافة تأثيرات على الكائن بعد تشغيل المشروع، كما يلي: كما يمكنك استخدام الكتلتين set و change لإضافة تأثيرات رسومية للمنصة Stage وتعديلها. إظهار الكائنات وإخفاؤها قد ترغب في إظهار الكائنات في صفحاتٍ معينةٍ من الكتاب وإخفائها في أخرى، ولتحقيق ذلك اتبع ما يلي: انتقل إلى الخلفية التالية وذلك بالنقر على المنصة، أو بالضغط على مفتاح المسافة Space في لوحة المفاتيح، كما يلي: استخدم كتلتي الإظهار show والإخفاء hide مع كتلة عندما تتغير الخلفية when backdrop switches to لإظهار الكائنات، أو إخفاءها، في الخلفيات المحددة. استخدم الكتلة when flag clicked كما يلي، لإظهار الكائنات، أو إخفاءها، في أول خلفية. تغيير تموضع الكائنات باستخدام الطبقات توجد طريقتان لوضع الكائنات في طبقات، الأولى: هي بسحب الكائن على المنصة لنقله إلى الطبقة الأمامية، كما يلي: والثانية هي باستخدام الكتلتين البرمجيتين : إرسال إلى الطبقة الأمامية go to front layer أو إرسال إلى الطبقة الخلفية go to back layer. استخدم حلقة تكرار مستمرة forever لإبقاء الكائن في المقدمة front أو الخلف back دائمًا، ولإعادته إلى طبقته الصحيحة بعد تحريكه: إضافة تأثير اهتزاز إلى الكائنات يمكنك إضافة تأثير ليبدو الكائن وكأنه يهتز وذلك بتدوير الكائن بضع درجات باتجاه اليمين واليسار وتكرار ذلك عدة مرات، كما يلي: 2. محرر الرسوم Paint Editor يتيح لنا برنامج الرسام العديد من الخيارات، سنستعرض منها مايلي: إنشاء خلفية جديدة باستخدام محرر الرسوم اختر رمز الرسام أو محرر الرسوم Paint من قائمة اختيار خلفية Choose a Backdrop: ستظهر لك شاشة برنامج الرسام، ولاحظ أن الخلفية الجديدة ستكون محددة في القائمة، مع الخلفيات الأخرى في مشروعك إن وجدت: اضغط على الأداة ذات الشكل المستطيل Rectangle tool ثم ملء اللون Fill وذلك لاختيار اللون الذي تريده للخلفية الرئيسية، ثم اسحب الشكل المستطيل فوق الخلفية بكاملها، كما يلي: كما يمكنك استخدام الأداة المستطيلة Rectangle tool، أو الأداة الدائرية Circle tool، أو الفرشاة Brush tool، أو استخدام الأدوات الثلاث جميعها لإضافة تفاصيل إلى الخلفية. يُنصح بأن تسمي الخلفية باسمٍ يعبر عن محتواها عند انتهائك من التعديل عليها، ففي مثالنا رسمنا هضبة وسماءًا وسمينا الخلفية Hill، يمكنك أن تستخدم العربية وتسميها "هضبة" أو "تل": ستظهر الخلفية على المنصة وستجدها أيضًا في كتلة المظاهر Looks: إنشاء الخلفيات والكائنات باستخدام الأشكال يمكنك إنشاء خلفيات ومظاهر costumes للكائنات في الرسام باستخدام أشكال بسيطة. اختر رمز الرسام Paint من قائمة اختيار خلفية Choose a Backdrop أو من قائمة اختيار كائن Choose a Sprite: ثم اختر أداةً مما يلي لإنشاء الأشكال التي ترغب بها: الأداة الدائرية Circle: اضغط على رمز الأداة لرسم دائرة، اضغط باستمرار على مفتاح Shift لمساعدتك بالرسم. الأداة المستطيلة Rectangle: استخدم هذه الأداة لرسم مستطيل، واضغط باستمرار على مفتاح Shift لرسم مربع. الأداة المثلثة Triangle: يمكنك استخدام هذه الأداة لرسم مستطيلاتٍ أو مربعاتٍ أولًا، ثم الضغط على أداة تغيير الشكل Reshape tool لاختيار جزءٍ من الشكل وحذفه باستخدام أداة الحذف Delete tool والحصول على شكل المثلث! استخدم أداة ملء اللون لتغيير لون الشكل : قد تحتاج لاستخدام أداة التحريك للأمام Forward tool أو أداة التحريك للخلف Backward tool لتغيير موضع الشكل في الخلفية: كما يمكنك تحديد عدة أشكال ومعاملتها كشكل واحد باستخدام أداة التجميع Group وبذلك يسهل عليك تحريك الأشكال وتعديلها: إليك مثالًا عن كائنٍ أنشأناه باستخدام الأداة الدائرية والمستطيلة، كما يمكنك الانتقال إلى محرر سكراتش للتعديل عليه: لا تنسى تسمية الأشكال والخلفيات التي أنشأتها في الرسام. استخدام أداة النصوصظ يمكنك اختيار لون النص بالنقر على أداة ملء اللون Fill color : ثم اختر أداة النص Text tool اضغط بعدها على ركو الرسام واكتب النص الذي تريده، ثم اختر نوع الخط الذي تريده من قائمة الخطوط المنسدلة Font: اضغط على أداة السهم أو الاختيار Select (Arrow) tool لتغيير حجم النص، ثم اسحب أحد الحواف لتغيير الحجم: استخدم أداة ملء اللون Fill (وشكلها الدلو) لتغيير لون النص؛ اختر اللون أولًا، ثم اسحب مؤشر الفأرة فوق النص ليتغير لونه (أو اضغط على النص إذا كنت تستخدم جهازًا لوحيًا): استخدم الخطوات السابقة للحصول على كلمات ذات ألوان وحجوم مختلفة في النص. غير مكان النص باستخدام مؤشر التقاطع: أخيرًا، استخدم أداة التحريك للأمام Forward tool أو أداة التحريك للخلف Backward tool لتغيير موضع النص في الخلفية: تعديل مظهر الكائنات Costumes اضغط على علامة تبويب المظاهر Costumes وأنشئ نسخة من المظهر الذي تود تعديله، ليتسنى لك استخدامه فيما بعد، وذلك بالضغط بالزر اليميني للفأرة على المظهر واختيار إنشاء نسخة Duplicate: ثم احذف الأجزاء التي لا ترغب بها، وذلك عن طريق تحديدها بأداة السهم ثم الضغط على أداة الحذف: سيبدو المظهر بعد الحذف كما يلي: تذكر أنه يمكنك التراجع عن أي خطوة بالضغط على رمز التراجع Undo التالي: حدد الآن الجزء الذي تود نسخه من المظهر ثم اضغط على خيار النسخ Copy: إذا أردت إضافة جزء من مظهر غير موجود في علامة تبويب المظاهر Costumes، فيجب عليك إضافة المظهر إلى الكائن أولاً، وذلك بالنقر فوق أيقونة اختيار مظهر Choose a Costume، ثم البحث عنه والنقر فوقه لإضافته إلى كائنك: اضغط على خيار اللصق Paste لإضافة الجزء الذي نسخناه سابقًا، سيبدو المظهر كما يلي: ثم انتقل إلى علامة تبويب الشيفرة Code لاستخدام المظهر الجديد في الكتل البرمجية: إضافة مظهر للكائن انقر فوق أيقونة اختيار مظهر Choose a Costume من علامة تبويب المظاهر Costumes لاختيار مظهر من المكتبة: يجب عليك تعديل حجم المظهر الجديد في الرسام حتى يتناسب مع المظاهر الأخرى للكائن. يفضل تعديل المظهر الجديد في الرسام أولًا حتى يظهر في الموقع المحدد على المنصة، إذ أنه عند تغيير المظهر على المنصة قد "يقفز" الكائن أو يغير حجمه. 3. الأصوات إضافة صوت للكائنات على المنصة حدد الكائن الذي تريد إضافة صوتٍ له، ثم اضغط على علامة تبويب الأصوات Sounds، ولاحظ أن لكل كائن صوت افتراضي خاص به: يحتوي برنامج سكراتش على مكتبة أصوات يمكنك الاختيار منها وإضافتها إلى الكائنات، وذلك عبر الضغط على رمز إضافة صوت Choose a Sound للوصول إلى مكتبة الأصوات: ضع مؤشر الفأرة (أو إصبعك، إذا كنت تستخدم جهازًا لوحيًا) فوق رمز التشغيل، لتشغيل الصوت: ثم اضغط على الصوت الذي ترغب به لإضافته إلى الكائن، ستنتقل بعدها إلى علامة تبويب الأصوات Sounds وسيظهر الصوت الذي اخترته: ستجد الصوت الجديد الذي أضفته ضمن قائمة كتل الصوت Sound في علامة تبويب الأصوات Sounds: كما يمكنك إضافة أصوات للمنصة Stage. تسجيل الأصوات اختر الكائن الذي تريد إضافة تسجيل صوت إليه ثم اضغط على علامة تبويب الأصوات Sounds: اضغط على رمز إضافة صوت Choose a Sound ثم اضغط على رمز التسجيل Record: ثم اضغط على زر التسجيل البرتقالي عندما تكون جاهزًا للتسجيل: واضغط على زر إيقاف التسجيل Stop recording عند الانتهاء: سيظهر بعدها المقطع الذي سجلته، ويمكنك إعادة التسجيل إذا لم ترضى عن النتيجة. اسحب الدوائر البرتقالية لقص المقاطع التي لا ترغب بها، والاحتفاظ بالمقطع الذي تريده، ذو اللون الأزرق: اضغط زر الحفظ Save عند الانتهاء، ستنتقل بعدها إلى علامة تبويب الأصوات وسيظهر التسجيل الذي أضفته: ستجد الصوت الجديد الذي سجلته ضمن كتل الصوت Sound في علامة تبويب الأصوات Sounds: استخدام ملحق تحويل النص إلى كلام Text to Speech extension سنتعلم في هذه الخطوة كيفية جعل الكائنين بيكو Pico و جيغا Giga ينطقان كما في المشروع التالي: انقر على أيقونة إضافة ملحق Add Extension: ثم اختر ملحق تحويل النص إلى كلام Text to Speech ستلاحظ إضافة كتل النص إلى كلام Text to Speech إلى قائمة كتل سكراتش: أصبح بإمكانك الآن جعل الكائنات تتكلم باستخدام كتل تحويل النص إلى كلام Text to Speech، كمايلي: كما يمكنك إضافة صوت هرةٍ إلى كائناتك. 4. المحرر Editor نسخ الكتل البرمجية من كائن إلى آخر يمكنك نسخ الشيفرة البرمجية من كائن إلى آخر من قائمة الكائنات Sprite list، عندها سيحتوي كلا الكائنين على الكتل التي نسختها: أما إذا أردت نقل الكتل من كائن إلى آخر، فيمكنك حذف الكتل من الكائن الأول بعد نسخها إلى الآخر. تشغيل المشروع في وضع ملء الشاشة اضغط على أيقونة التحكم بملء الشاشة Full Screen Control الممثلة بأربعة أسهم والموجودة في أقصى اليمين أعلى المنصة، وذلك لتشغيل المشروع في وضع ملء الشاشة: أعد الضغط على أيقونة التحكم بملء الشاشة Full Screen Control للخروج من وضع العرض بملء الشاشة. نسخ الكائنات انقر بزر الفأرة الأيمن (أو انقر مع الاستمرار إذا كنت تستخدم جهازًا لوحيًا) على أول كائن في قائمة الكائنات أسفل المنصة: ثم اختر نسخ Duplicate، ستحصل على نسخة ثانية من الكائن مضافًا إليها الرقم 2 على الاسم: أعد تسمية الكائن من المستطيل أعلى الشاشة: ولاحظ أن اسم الكائن سيتغير: لاحظ أن الكائن الثاني له نفس الكتل البرمجية للكائن الأول، لذلك لا تشغل البرنامج حتى تغير الكتل البرمجية للكائن الثاني؛ فقد لا ترى الكائن الثاني لأنه قد يكون موضوعًا أسفل الكائن الأول. لا تتردد في عرض مشروعك على شخص آخر للحصول على ملاحظاته وإجراء التعديلات اللازمة على كتابك. 5. تصحيح الأخطاء Debugging قد تجد بعض الأخطاء البرمجية في مشروعك والتي تحتاج إلى إصلاح. إليك بعض الأخطاء الشائعة: مشكلة ظهور الكائن في الصفحات الخاطئة تأكد أولًا من استخدام الكتلة when backdrop switches to مع كتلة اظهار الكائن show أو إخفاءه hide. ثم تأكد من استخدام الاسم الصحيح للخلفية في كتلة when backdrop switches to، كما ينصح بتسمية الخلفيات بأسماء تعبر عن محتواها لتجنب الخلط بينها. مشكلة ظهور الكائن مقلوبًا رأسًا على عقب أضف كتلة نمط الدوران من اليسار إلى اليمين set rotation style left-right لحل هذه المشكلة، أو كتلة إلغاء الدوران set rotation style don't rotate. مشكلة قفز الكائن أو اهتزازه عند تغيير مظهره احرص على وضع المظهر في منتصف محرر الرسام لحل هذه المشكلة، وذلك بوضع رمز المؤشر في منتصف الرسام. مشكلة عدم تشغيل الصوت قد تكون أضفت كتلة تشغيل الصوت عند الضغط على الكائن، تأكد من ذلك. وفي حال نسخ الكتل البرمجية من كائن لآخر، عندها يجب عليك إضافة الصوت إلى الكائن من علامة تبويب الأصوات Sounds. تأكد أيضًا من مستوى الصوت في جهازك، ومن أنك لم تخفضه برمجيًا في أحد الكتل، استخدم الكتلة set volume to 100. عدة أشياءٍ تحدث في نفس الوقت قد يكون سبب المشكلة وجود ماسٍ كهربائيٍ بين نقطتين في الدارة، أو تلامس رقائق الألمنيوم أو الأسلاك في صفحات الكتاب مما يؤدي إلى تنشيطها في الوقت نفسه. أو قد تكون أخطأت في تحديد الرقم الصحيح في كتل سكراتش للأرجل المستخدمة. تحقق من أن كتل عند الضغط على الزر When button [ ] pressed تحتوي على الأرقام الصحيحة للأرجل الموصولة معها. لا يحدث شيءٌ عندما تلمس عصا التفاعل سطح التلامس قد توجد مشكلة في توصيلات ورق الألمنيوم ضمن الصفحات أو في الأداة. تحقق من توصيل الأسلاك بورق الألمنيوم بشكل صحيح، إذ قد في يؤدي استخدام الكثير من الغراء إلى عزل السلك أحيانًا! أو قد تكون أخطأت في تحديد الرقم الصحيح في كتل سكراتش للأرجل المستخدمة. تحقق من أن كتل عند الضغط على الزر When button [ ] pressed تحتوي على الأرقام الصحيحة للأرجل الموصولة معها. حان وقت تطوير مشروعك ومشاركته مع الأصدقاء والعائلة بعد انتهائك من إعداد البرنامج على سكراتش وتحديد آلية تفاعل الكتاب، والتأكد من أنه يعمل كما يجب. ترقية المشروع يمكنك ترقية مشروعك، حين يتسنى لك ذلك، عن طريق إضافة بعض التفاصيل والتعديلات عليه. إليك بعض المقترحات لتحسين كتابك: أضف صفحة غلاف ذات تصميم فني. أضف صفحات أخرى لكتابك. أضف المزيد من الحيوية للكائنات عن طريق إضافة المزيد من الكتل البرمجية. سجل وأضف أصواتًا إلى كتابك. اجعل الكتاب يروي قصته عن طريق استخدام ملحق تحويل النص إلى كلام Text to Speech extension. أطلق العنان لابداعك وزين الصفحات وأداة التفاعل. مراجعة المشروع تأكد من إتمام جميع المهام المذكورة في الدليل الموجز للمشروع، تحقق من القائمة أدناه واختر منها ما ينطبق على مشروعك. هل يحتوي كتابك على: عدة صفحات مع وسيلة للانتقال للصفحة التالية. كائن واحد على الأقل. أحداث مختلفة في كل صفحة. تأثيرات صوتية أو كلام. خلفيات متغيرة لكل صفحة. نصوص أو رسومات مُعَدة في محرر الرسوم Paint editor. تأثيرات تفاعلية مختلفة. ستستفيد من هذا المشروع في تنفيذ مشاريعٍ مستقبلية، ولذلك تفكر ودون ملاحظاتك حول كيفية حصولك على الأفكار، وما هي الأمور الجديدة التي تعلمتها، لتكون مرجعًا لك. احتفل بإنجازك فأنت الآن مؤلف وصاحب كتابٍ إلكتروني، تهانينا! وفكر ما الذي تخطط لتنفيذه في خطوتك التالية. ختامًا تهانينا! لقد أتممت مشروعك السادس باستخدام حاسوب راسبيري باي و برنامج سكراتش، وصنعت كتابًا إلكترونيًا تفاعليًا. إذا واجهت مشاكل مع راسبيري باي أو برنامج سكراتش فيمكنك الحصول على الدعم والمساعدة عبر إضافة سؤالك في قسم الأسئلة والأجوبة في أكاديمية حسوب ترجمة -وبتصرف- للمقال Make an interactive book من الموقع الرسمي لراسبيري باي. اقرأ أيضًا لعبة تخفيف التوتر باستخدام سكراتش وحاسوب راسبيري باي ربط راسبيري باي بعناصر إلكترونية وبرمجتها باستخدام سكراتش وبايثون تصميم لعبة السلك والحلقة باستخدام برنامج سكراتش وحاسوب راسبيري باي تنفيذ مصباح ليد ثلاثي الأبعاد باستخدام سكراتش ولوحة راسبيري باي
-
سوف تتعلم في هذا المقال مهارات أساسية في التعامل مع سطر الأوامر وكيفية استعمال الطرفية في حاسوب راسبيري باي حيث ستنطلق في رحلة مثيرة بدءًا من الطرفية، وستتعلم التحكم بها وحماية حاسوبك من هجمات المخترقين كما ستتعلم الأمور التالية في الطرفية: تنزيل وتشغيل نص برمجي (سكربت). التنقل في حاسوبك. إنشاء مجلد. نسخ ونقل الملفات في حاسوبك. حذف الملفات. استخدام برمجية Nano لعرض الملفات وإغلاقها. خلال رحلتنا للبحث عن الكنز سوف: تتسلم مهمتك: وهي اختراق الطرفية والعثور على أشباح لعبة باك-مان Pac-Man. تتعلم كيف تنفذ سكربت للبدء في البحث عن الكنز. تعثر على الأشباح وتحتجزهم عن طريق إنشاء مجلد آمن. تتعرف على المزيد عن البرامج الضارة عن طريق فحص الملفات المخفية والتخلص منها. تجمع نقاطًا كافية لإكمال البحث عن الكنز. ستحتاج خلال هذا المقال إلى: عتاديات: حاسوب راسبيري باي مزَود ببطاقة SD وأجهزة طرفية متصلة بالإنترنت. برمجيات: ستحتاج إلى أحدث نسخة من نظام راسبيان والذي يتضمن واجهة الطرفية. يمكنك الحصول عليها من الموقع الرسمي. المهمة ستلعب دور باك مان في هذا المشروع، لكن بدلًا من أن تكون مجرد دائرة صفراء نَهِمة، ستكون مخترقًا أخلاقيًا مهمتك هي حماية حاسوبك من الهجمات. إليك موجز عن الوضع: توجد مشكلة كبيرة في حاسوبك؛ إذ أنه يتعرض لهجمات من فيروسات شريرة هي نفسها أشباح لعبة باك مان وهدفك هو الإمساك بالأشباح والتخلص منها كلها، عندها، يمكنك الحصول على الكنز. لإلقاء القبض على الأشباح، ستحتاج إلى التنقل في المتاهة المتمثلة بحاسوبك، باستخدام الطرفية أو سطر الأوامرCommand Line والذي هو واجهة نصية تُتيح لك التخاطب مع حاسوبك عن طريق الأوامر. يوفر سطر الأوامر إمكانية التنقل بين الملفات والمجلدات على حاسوبك، مثلما يؤمن مدير الملفات Finder هذه الخاصية على نظام تشغيل ماك أو إس MacOS، ومستعرض الملفات Explorer على نظام تشغيل ويندوز Windows، ويَكمن الفرق في أن سطر الأوامر واجهة نصية، كما أنه أداة مفيدة جدًا لتشغيل البرامج، وكتابة النصوص البرمجية (السكريبتات) لأتمتة المهام، ودمج الأوامر البسيطة لتسهيل التعامل مع المهام الصعبة. لاتمام مهمة البحث عن الكنز، يجب عليك: البحث عن الأشباح. اصطياد الأشباح. جمع الكنز. افتح نافذة الطرفية بالنقر فوق أيقونة Terminal في الجزء العلوي من الشاشة، أو من القائمة الرئيسية انقر على البرامج الملحقة accessories ثم Terminal. انطلق في رحلة للبحث عن الكنز للانطلاق في مهمة البحث عن الكنز، يجب أن تنزل ملفًا يطلق العنان لأشباح باك مان. لا تخف، فلن تنزّل فيروسات حقيقية وإنما ملفات آمنة لن تلحق الضرر بحسابك. يمكن تنزيل الملفات والسكريبتات وفتحها بسهولة من الطرفية باستخدام مفسر باش Bash، وهو برنامج (مفسِر) يتيح تفسير الأوامر Commands وتنفيذها. يهتم المخترقون بالثغرات الموجودة في أنظمة وبرامج الحاسوب، لكنهم يحتاجون لاستخدام الأوامر لإيجاد هذه الثغرات وإصلاحها. ولذلك يجب أن يجيدوا استخدام أوامر لغة Bash. افتح واجهة الطرفية للوصول إلى مفسر Bash، سوف ترى الرمز $ الذي يدعى مُحِثّ الصدفة shell prompt ويظهر لإعلامك بأن الطرفية جاهزة لتنفيذ الأوامر. اكتب الأمر التالي بعد رمز المُحِثّ $: wget -O - http://rpf.io/pacmanstart | bash اضغط على مفتاح Enter لتشغيل هذا السطر البرمجي. ستظهر نصوص عديدة في الطرفية. مما يدُل على أن الملفات تُنزّل لبدء البحث عن الكنز. اضغط على مفتاحي Ctrl + l لمسح نافذة الطرفية. تجوَّل في الطرفية ستتعلم كيف تتجول في الطرفية Terminal، كما يتجول باك-مان في المتاهة. عرض محتوى المجلد يتفحص الأمر ls المجلد الحالي ويظهر الملفات والمجلدات الموجودة فيه (يرمز ls إلى قائمة List). تدعى المجلدات Directories في الطرفية. اكتب الأمر ls ثم اضغط على مفتاح Enter. احرص على استخدام الحرف L وليس الرقم1: ls ستحصل على النتيجة التالية: ستلاحظ أن المجلد الحالي لا يحتوي ملفات، ويحتوي على المجلدات التي تظهر أسماؤها في الصورة السابقة. معرفة الموقع أو المجلد الحالي يرمز الأمر pwd إلى 'print working directory' أي طباعة المجلد الحالي أو مجلد العمل. يخبرنا هذا الأمر بالمجلد الحالي الذي نتواجد فيه في سطر الأوامر، أو "مجلد العمل". اكتب الأمر pwd ثم اضغط Enter: pwd يجب أن تحصل على النتيجة المحاطة بالمربع الأحمر: يُظهر الأمر أنك في المجلدhome/pi/. هذا يعني أنك في مجلد pi المخزّن داخل المجلد الرئيسي home. (لا تُعد الرموز / جزءًا من أسماء المجلدات؛ وإنما يستخدمها سطر الأوامر لإظهار المجلدات.) تُنَظم الملفات والمجلدات الموجودة على حاسوبك بطريقة نظام الملفات file system ذو البنية الشجرية التالية: تغيير المجلد يرمُز الأمر cd إلى 'change directory' أي تغيير المجلد. ويتيح لك الانتقال إلى المجلد المعين، تمامًا كما لو نقرت على رمز المجلد في واجهة مدير الملفات الرسومية. ما عليك سوى كتابة الأمر cd متبوعًا بمسافة، ثم اسم المجلد وشرطة مائلة أمامية /. جرب الانتقال إلى مجلد أخر، اكتب الأمر التالي ثم اضغط على مفتاح Enter: cd Documents/ أحسنت صنعاً! لقد انتقلت بنجاح إلى مجلد Documents. كما هو موضح أدناه: التنقل بين المجلدات يمكن الانتقال مجلدًا واحدًا لأعلى (أو للخلف) في نظام الملفات بكتابة الأمر cd متبوعًا بمسافة ثم نقطتين .. ثم الضغط على مفتاح Enter: cd .. ننتقل بواسطة الأمر cd .. من المسار home/pi/Documents إلى home/pi. تحقق من وجودك في المجلد الصحيح باستخدام الأمرpwd: أصبحت الآن جاهزًا للقبض على شبحك الأول. اقبض على شبحك الأول واعزله ستُنشئ في هذه الخطوة مجلد عزل quarantine folder لحجز الأشباح فيه حيث ستلقي القبض على جميع الأشباح وتضعهم في هذا المجلد ليكفوا عن إلحاق الضرر بحاسوبك كالفيروسات. يعزل مجلد العزل الملفات المشبوهة حتى لا تضر بحاسوبك. تُنشَئ مجلدات العزل تلقائيًا بواسطة برامج مكافحة الفيروسات ويرفق معها برمجة خاصة بها- سنحاكي في هذه الخطوة إنشاء أحدها. سنتعلم أولًا كيفية إنشاء المجلدات تبعًا لنظام الملفات. انشئ مجلد عزل عن طريق كتابة الأمر /mkdir quarantine ثم الضغط على مفتاح Enter. mkdir quarantine/ يرمز الأمر mkdir إلى 'make directory' أي إنشاء مجلد. ينشئ الأمر الذي كتبناه مجلدًا جديدًا بإسم quarantine داخل المجلد الرئيسي. استخدم الأمر ls لتتأكد من إنشاء مجلدك: إلقاء القبض على الشبح الأول انتقل إلى مجلد المستندات Documents باستخدام الأوامر التي تعلمتها. cd Documents/ إذا لم تحصل على النتيجة المطلوبة، جرب الأمر cd للانتقال للمجلد الرئيسي ثم cd Documents/ واعرض الملفات والمجلدات الموجودة في مجلد المستندات Documents باستخدام الأمر ls. تحقق من المجلدات، هل يوجد مجلد أو ملف غريب؟ يمثل الملف الغريب المسمى sp00ky.txt فيروسًا. اذا وجدته فهنيئًا لك، لقد وجدت الشبح المخيف الأول المدعو Spooky. ربما لاحظت أن اسم الفيروس هو sp00ky.txt وليس spooky.txt إذ يقوم المخترقون، الأخلاقيون منهم وغير الأخلاقيين، باستخدام بعض الأحرف بالأرقام حتى لا يُعثر على الفيروسات في عمليات البحث البسيطة. ضع ذلك في الحسبان عند البحث عن الأشباح الأخرى. نسخ الملفات انسخ الشبح الأول وضعه في مجلد العزل باستخدام الأمر التالي: cp sp00ky.txt ~/quarantine/ يرمز الأمر cp إلى 'copy' أي نسخ، ويُتبع باسم الملف المراد نسخه ثم المجلد المراد نقله إليه. يدل الأمر السابق على أنك نسخت الملف sp00ky.txt ووضعته في مجلد العزل quarantine الموجود في المجلد الرئيسي home ويرمز له بالرمز ~. إزالة الملفات امسح الشبح باستخدام الأمر: rm sp00ky.txt يرمز الأمر rm إلى 'remove' أي إزالة الملفات والمجلدات. مبارك، أصبحت الآن جاهزًا لإلقاء القبض على جميع الأشباح! إلقاء القبض على جميع الأشباح استخدم الأوامر التي تعلمتها آنفًا لتتنقل ضمن نظام ملفات حاسوبك، وتعثر على الأشباح وتعزلها. إليك تذكير بالأوامر التي ستحتاجها للتنقل في سطر الأوامر: يعرض الأمر ls قائمة عن محتوى المجلد الحالي: ls يرمز الأمرpwd إلى 'print working directory' أي طباعة المجلد الحالي. يخبرنا هذا الأمر بالمجلد الحالي الذي نتواجد فيه: pwd يرمُز الأمرcd إلى 'change directory' أي تغيير المجلد، ويتيح لك الانتقال إلى المجلد المعين: cd directoryname/ يتيح لك الأمر .. cd الرجوع خطوة واحدة، أي من مجلد فرعي إلى المجلد الرئيسي: cd .. إليك تذكير بالأوامر المفيدة في إنشاء وحذف المجلدات: يرمز الأمر mkdir إلى 'make directory' أي إنشاء مجلد ضمن المجلد الحالي: mkdir directoryname/ يرمز الأمر cp إلى 'copy' أي نسخ، ويُتبع باسم الملف المراد نسخه ثم المجلد المراد نقله إليه: cp filename.filetype path/to/directory يرمز الأمر rm إلى 'remove' أي إزالة الملفات والمجلدات من حاسوبك نهائيًا: rm filename.filetype ملاحظات: احرص على نسخ الأشباح إلى ملف العزل قبل حذفها. تأكد من عدد الأشباح التي قبضت عليها في مجلد العزل. استخدم الشرطة المائلة الخلفية \ عند الانتقال إلى مجلد اسمه مكون من أكثر من كلمة وافصل بين الكلمات بالشرطة \. مثلًا: للانتقال إلى مجلد My Movies استخدم \ قبل المسافات في اسم المجلد كما يلي: cd My\Movies يوجد سبعة أشباح، هل يمكنك الإمساك بهم؟ العثور على الكنز بعد أن ألقيت القبض على الأشباح واحتجزتهم في مجلد آمن، ابحث داخل الملفات لجمع الكنز. إليك النقاط التي تحصل عليها عندما تجد الكنز: table { width: 100%; } thead { vertical-align: middle; text-align: center; } td, th { border: 1px solid #dddddd; text-align: right; padding: 8px; text-align: inherit; } tr:nth-child(even) { background-color: #dddddd; } النقاط الكنز 100 كرز 300 فراولة 500 دراق 700 تفاح 1000 عنب 2000 حارس المجرة 3000 جرس 5000 مفتاح انتقل إلى مجلد العزل /quarantine، ثم استعرض محتوياته لرؤية جميع الأشباح التي التقطتها. استخدم الأمر cd متبوعًا باسم المجلد، ثم استخدم الأمر ls: cd quarantine/ ls اجمع الكنز حان الآن وقت جمع النقاط التي حصلت عليها من إلقاء القبض على Spooky. اكتب الأمر cat، الذي يعرض محتوى الملفات النصية، متبوعًا بالاسم الكامل للملف في الطرفية، ثم اضغط على مفتاح Enter: cat sp00ky.txt سيظهر لك الكنز الذي حصلت عليه: انقر فوق الكنز الذي وجدته داخل sp00ky.txt ليجمع برنامج Scratch أدناه نقاطك، وعندما تنتهي انقر فوق الزر إنهاء Finish لتشاهد مجموعك. كرر الخطوات السابقة لجمع الكنز من جميع ملفات الأشباح. تخلص من مجلد العزل بعد أن عثرت على جميع الأشباح، يجب عليك مسح الملفات الضارة من حاسوبك. ابحث في الإنترنت عن كيفية إزالة مجلد بكامل محتوياته باستخدام الخيار العودي لإزالة مجلد العزل، يمكن الاستعانة بإحدى مقالات سلسلة مدخل إلى لينكس أو مقالة كيف تستخدم الطرفية باحتراف أو ببساطة طرح سؤال في قسم الاسئلة والأجوبة في أكاديمية حسوب أو طلب الاستعانة من مجتمع حسوب IO. ختامًا بهذا تكون قد انتهيت من المقال الرابع من سلسلة مقالات تمهيدية تُساعدك على العمل بسهولة مع راسبيري باي. ترجمة -وبتصرف- للمقال Pac-Man Treasure hunt on the terminal من موقع راسبيري باي الرسمي. اقرأ أيضًا صنع آلة موسيقية باستخدام سكراتش وحاسوب راسبيري باي بدء استخدام راسبيري باي إعداد Raspberry Pi للعمل
-
سنتعلم في هذا المقال كيفية إنشاء مشهد ثلجي ثلاثي الأبعاد وتلوينه وتحريكه، وذلك بالاستفادة من المشاريع السابقة التي نفذناها في برنامج Blender. إليك النتيجة النهائية للمشروع: ستحتاج في هذا المشروع إلى: عتاديات: حاسوب مكتبي أو شخصي قادر على تشغيل برنامج بلندر. برمجيات: برنامج بلندر Blender الإصدار 2.8 (أو أي إصدار أحدث). كما يمكنك الحصول على موارد المشروع من مستودع GitHub وكذلك من المستودع الثاني. تلوين رجل الثلج سنعمل في هذه الخطوة على تلوين رجل الثلج الذي أنشأناه في مشروع سابق. يمكنك الحصول على رجل الثلج جاهزًا من /github. تلوين القبعة سنلوّن القبعة باللون الأخضر، لكن أولًا صيّر الشكل بالضغط على مفتاح F12 لترى كيف يبدو (أو بالضغط على مفتاحي FN + F12 إذا كنت تستعمل جهازًا يعمل بنظام تشغيل ماك). لاحظ أن رجل الثلج رمادي بالكامل. اخرج من وضع التصيير بالضغط على مفتاح ESC، ثم حدّد القبعة وانقر على رمز خواص المواد Material Properties من القائمة الموجودة على اليمين. أضف المادة بالضغط على خيار New، ثم سمِّ المادة باسم مناسب. انتقل إلى عجلة الألوان الأساسية Base Color واختر لونًا أخضرًا مناسبًا. يمكنك تخفيض شدة اللون intensity للتقليل من سطوع اللون، وذلك من الشريط الموجود على يمين العجلة. صيّر المشهد لترى كيف تبدو القبعة. انقر فوق زر مشاهدة التظليل Viewport Shading لمشاهدة الألوان في وضع العرض ثلاثي الأبعاد. تلوين عيون رجل الثلج والأزرار حدّد إحدى العينين لتلوينها، وانقر على زر خواص المواد Material Properties من القائمة، ثم انقر على خيار New لإنشاء مادة جديدة، وسمّها باسم مناسب، مثل "Coal". بعد ذلك اختر لونًا أسود من عجلة الألوان الأساسية Base Color. لاحظ أنه لا يوجد لون أسود لذلك اختر اللون الأسود من شريط شدة الألوان على يمين العجلة. صيّر الشكل لترى كيف يبدو رجل الثلج. توجد طريقة أسهل لتلوين العين الأخرى والأزرار، بدلًا عن تكرار العملية نفسها: أولًا حدد العين الأخرى، ثم انقر على زر خواص المواد Material Properties، ثم انقر على النافذة المنسدلة لاختيار المواد material selection، واختر مادة العين التي سميناها باسم "coal". كرّر هذه الخطوة لتلوين الأزرار، ثم صيّر الشكل لترى كيف يبدو. تلوين الأنف حدّد الأنف بالنقر عليه، ثم انقر على زر خواص المواد Material Properties، اضغط على خيار New لإضافة مادة جديدة وسمِّها باسم مناسب، "carrot" مثلًا: اختر لونًا برتقاليًا مناسبًا من عجلة الألوان الأساسية Base Color، ويمكنك تخفيض شدة اللون intensity من الشريط الموجود على يمين العجلة. صيّر الشكل لتشاهد النتيجة التي حصلت عليها: تحدى نفسك الآن واستخدم ما تعلمناه لتلوين رجل الثلج باللون الأبيض للحصول على النتيجة التالية: بعد أن انتهينا من تلوين رجل الثلج، سنضيف الآن بعض الحيوية والحركة على المشروع، إذ سنحرّك السيارة وفق المسار التالي: أولًا، نزّل المشروع الكامل من هنا. ثانيًا، يجب التحقق من وضعية الكاميرا قبل تحريك الكائنات. صيّر المشهد لترى كيف يبدو، ولاحظ أن زاوية الكاميرا تحتاج إلى تعديل، إذ لا يظهر سوى رأس رجل الثلج. انقر على الكاميرا لتحديدها، ثم دور المشهد بحيث تستطيع رؤية الكاميرا والمشهد كاملًا. اختر أداة التحريك، ثم حرك الكاميرا باستخدام المقبض الأزرق. صيّر المشهد لتتأكد من ظهور رجل الثلج كاملًا، وعدّل وضعية الكاميرا إن احتجت لذلك، ثم صيّر مرةً أخرى للتأكد. ويمكنك استخدام المصباح لزيادة إضاءة المشهد. تحديد الإطارات الرئيسية حان الآن وقت تحريك السيارة. وسنستخدم طريقة التحريك باستخدام الإطارات الرئيسية Key frame animation أو keyframing، التي تسمح لنا باستخدام صور عند أزمنة معينة، ثم يملأ الحاسوب الفراغ بينها بصور مناسبة. في مثالنا، لو أردنا أن تتحرك السيارة من مكانها الحالي وتصل إلى رجل الثلج بعد أربعة ثوان، فليس علينا إنشاء جميع الإطارات من البداية للنهاية، إذ سيقوم الحاسوب بذلك. على عكس طريقة التحريك باستخدام الإطارات الثابتة Stop frame animation أوStop motion التي يجب عليك إنشاء جميع الإطارات بنفسك. لاحظ وجود شريط زمني أسفل شاشة برنامج بلندر: لاحظ أن الإطار مضبوط على معدل 250 إطارًا، أي أن الحاسوب سيخرج 250 صورة لتحريكها. يوجد 24 إطارًا في الثانية الواحدة، لذلك سنحصل على 10 ثوانٍ إذا استخدمنا 250 إطار. بالنسبة لمشروعنا، سنحتاج حوالي 4 ثوانِ من الرسوم المتحركة، لذا سنضبط إطار النهاية على القيمة 100. غَيّر قيمة إطار النهاية End إلى القيمة 100 من المربع التالي، ثم اضغط مفتاح Enter: تحديد الإطار الرئيسي الأول سنحدد الإطار رقم 1 كالإطار الأول الرئيسي، تأكد من رقم الإطار من المربع أعلى الشريط الزمني: انقر على السيارة لتحديدها، ثم انقر على نافذة الإزاحة Keying المنسدلة واضبط الإزاحة النشطة Active Keying على وضع LocRotScale لتسجيل موقع السيارة Location ودورانها Rotation ومقياسها Scale في إطار البداية. سيحدد الحاسوب مكان السيارة واتجاهها، وكيفية تدويرها، وحجمها. انقر على رمز المفتاح مع اشارة + الموجود على يمين قائمة الإزاحة النشطة Active Keying Set لإضافة إطار رئيسي. ولاحظ أن الإطار يمثل بمعين أصفر صغير. تحديد الإطار الرئيسي الأخير حرك المربع الأزرق على الشريط الزمني إلى الإطار 90. ثم انقل السيارة إلى جانب رجل الثلج باستخدام أداة التحريك والمقابض الملونة. وهكذا نكون قد حصلنا على الإطار الأخير الذي تكون فيه السيارة بجانب رجل الثلج عند الإطار 90. ثم انقر على رمز المفتاح الموجود على يمين قائمة الإزاحة النشطة Active Keying Set لإضافة إطار رئيسي، ولاحظ ظهور معين أصفر صغير بجانب الإطار الجديد. سيتولى الحاسوب مهمة توليد خطوات التحريك بين الإطار الأول والأخير. حرك المربع الأزرق إلى الإطار 0، ثم انقر على زر التشغيل أسفل الشريط لتحريك السيارة. لاحظ أن السيارة تتحرك من نقطة البداية إلى نقطة النهاية بجانب رجل الثلج، لكن لدينا مشكلة وهي أن السيارة تعبر خلال الأشجار بدلًا من أن تتفاداها. تعديل المشهد المتحرك نحتاج إلى تعديل المشهد بحيث تعبر السيارة بين الاشجار وليس خلالها، أي عند الإطار رقم 40 أو عند الثانية الثانية. انقر على زر الإيقاف لإيقاف المشهد، ثم حرك المربع الأزرق إلى الإطار رقم 40. حرك السيارة إلى مكان مناسب بين الأشجار. انقر على رمز المفتاح من قائمة الإزاحة النشطة Active Keying Set لإضافة إطار رئيسي، هنا ستصبح لدينا ثلاثة إطارات. انقر على زر التشغيل. تعبر السيارة الآن بين الأشجار باتجاه رجل الثلج، لكن اتجاه دورانها يجعلها تبدو وكأنها تنزلق، وسنعالج هذه المشكلة من خلال تدوير السيارة عند الإطار 40. انقر على الإطار 40 من الشؤيط الزمني ثم احذف الإطار الذي أنشأناه مؤخرًا بالضغط على رمز x، كالتالي: اختر أداة التدوير Rotate. دَوّر السيارة باتجاه رجل الثلج. انقر على رمز المفتاح لإضافة إطار رئيسي، ثم انقر على زر التشغيل لترى النتيجة التي حصلنا عليها. حاول تحسينها. الآن، تحدى نفسك واختبر معلوماتك، إذ يوجد صاروخ مخبأ خلف الكوخ، هل يمكنك جعله يطير ثم يسحق رجل الثلج؟ كما يمكنك تنزيل المشروع التالي والعمل على تحريكه. ختامًا بهذا تكون قد أتممت مشروعك باستخدام برنامج بلندر، وننصحك بتنفيذ مشاريع إضافية لتكون خطوتك التالية لتنمية مهاراتك في العمل على برنامج بلندر. كما يتوفر في قسم التصميم في أكاديمية حسوب عدد من المقالات حول تعليم العمل على برنامج التصميم ثلاثي الأبعاد بلندر. إذا واجهت مشاكل مع برنامج بلندر، فيمكنك الحصول على الدعم والمساعدة عبر إضافة سؤالك في قسم الأسئلة والأجوبة في أكاديمية حسوب. ترجمة -وبتصرف- للمقالين Colour a snowman وAnimate a snow scene من الموقع الرسمي لراسبيري باي. اقرأ أيضًا إنشاء نموذج ثلاثي اﻷبعاد لصاروخ باستخدام برنامج بلندر إنشاء منزل ثلاثي اﻷبعاد باستخدام برنامج بلندر إنشاء نموذج ثلاثي اﻷبعاد لقرد يرتدي قبعة احتفال باستخدام برنامج بلندر
-
سنتعلم في هذا المشروع كيفية توصيل عناصر إلكترونية متعددة إلى الأرجل ذات الأغراض العامة GPIO لإنشاء مجموعة طبول أو آلات موسيقية أخرى، كما سنوصل عدة "أزرار" مع لوحة راسبيري باي لإصدار الأصوات، ثم سنصمم آلة يمكنك العزف عليها! إذ يمكن صنع آلة موسيقية من أي جهاز يستقبل مدخلات من المستخدم ويحولها برنامج سكراتش إلى أصوات، كل ما عليك فعله هو التفكير في كيفية محاكاة عمل الآلات الموسيقية التي تعرفها باستخدام مدخلات بسيطة. إليك بعض الآلات الموسيقية لتستلهم منها: كمان "سكراتشي فاريوس": يكون القوس في مثالنا بمثابة الأرضية للأوتار المصنوعة من خيوط ناقلة وموصولة مع الأرجل العامة GPIO pins على لوحة راسبيري باي. جيتار الكتروني: نختار النغمة الموسيقية هنا باستخدام الأزرار الموجودة على عنق الغيتار، ونغير مستوى الصوت من 0% إلى 100% عبر ملامسة الريشة للصاقة الحساسة الموجودة على جسم الغيتار. ستحتاج في هذا المشروع إلى: عتاديات: حاسوب راسبيري باي. أسلاك توصيل ذات نهايات أنثى-أنثى (5 أسلاك على الأقل). رقائق ألمنيوم. شريط لاصق قوي. ورق مقوى (أو أي مادة تشبه شكل الطبل ويمكن تغطيتها بورق الألمنيوم). مقص أو سكين الحِرَف (توخى الحذر عند استخدام الأدوات الحادة). غراء. أقلام تحديد (اختياري). بكرة أسلاك (اختياري). قاطعة أسلاك (اختياري) برمجيات: برنامج سكراتش الإصدار الثالث Scratch 3 Desktop. ستتعلم في هذا المشروع: كيفية توصيل عدة مدخلات مع لوحة راسبيري باي. كيفية إنشاء أزرار بسيطة باستخدام الأدوات المنزلية. كيفية ربط المدخلات لتشغيل الأحداث والأصوات على الشاشة. صنع الآلة الموسيقية سنصمم ونصنع في هذه الخطوة آلة موسيقية مكونة من: جسم الآلة، و أسطح تماس ناقلة، وأسلاك. أولً،ا يجب عليك اختيار الآلة التي تود صنعها، ثم اختيار طريقة العزف بحذر لتحديد ما إذا كانت الآلة ستنجح أم لا. فيمكن أن تعتمد الآلة على الأزرار، بأن تصنع الأزرار من تلامس سطحين ناقلين، مثل رقاقتي الألمنيوم، كما في المشاريع السابقة، أو أن تستخدم أزرارًا جاهزة. يمكن إنشاء عدة أزرار تفاعلية وذلك باستخدام الأدوات التي يُعزَف بها (كالقوس أو الريشة أو عصا الطبل) كنقطة تأريض مشتركة لجميع الدارات. وهكذا ستُغلَق الدارة عندما يلمس العازف الآلة بأداة العزف وسينفذ برنامج سكراتش حدثًا معينًا. تتميز هذه الطريقة بتوفير عدد الأسلاك المستخدمة لأنك ستحتاج إلى استخدام رجل واحدة للتأريض (أو اثنتين). سنتعلم كيفية صنع مجموعة طبول في هذا المقال بسبب سهولة تنفيذ المشروع إذ سنجعل العصي بمثابة نقطة تأريض، وهكذا عندما يقرع العازف الطبول باستخدام العصي ستُغَلق الدارة الكهربائية ويُصدَر صوت الطبلة. ضع في الحسبان أنه يمكنك صنع أي آلة ترغب بها، لكن عليك التفكير في كيفية إغلاق الدارة، عن طريق كبس الأزرار مثلًا. ينصح باستخدام الأزرار الالكترونية الجاهزة عند صنع آلات كالغيتار أو البيانو. أولًا، ستحتاج إلى استخدام رجل أو خرج مختلفة لكل صوت تريد توليده. إذ توجد مجموعة طبول في مثالنا وهي: طبل الركل، والطبل الأرضي والطبل الجانبي، والصنج، ولذلك سنحتاج إلى استخدام أربعة من أرجل الدخل والخرج العامة لمحاكاة عمل الطبول بالإضافة إلى أرجل تأريض (إما واحدة أو اثنتان بناءً على عدد العصي التي سيستخدمها العازف). ثانيًا، تفحص المواد المتوفرة لديك وحدد كيف يمكن استخدامها لصنع أجزاء الآلة الموسيقية، وذلك عن طريق صنع أشكال من الورق المقوى، أو استخدام مواد موجودة لديك ولصقها مع بعضها لصنع جسم الآلة. لاحظ أننا استخدمنا موادًا بسيطة لصنع الطبول في مثالنا وغلفناها بورق الألمنيوم؛ أما بالنسبة للجيتار والكمان، استخدمنا الفلين الأبيض وخيوط ناقلة للكهرباء. أطلق العنان لابداعك في إعادة تدوير المواد. بمجرد إنهاء صنع جسم الآلة، ستحتاج إلى إضافة أسطح ناقلة من ورق الألمنيوم لتتمكن من "العزف" على الآلة وذلك بتغليفها، أو يمكنك لصق قطع صغيرة من الألمنيوم على الآلة، عوضًا عن ذلك. ستحتاج أيضًا إلى صنع عصي للعزف، وذلك بلف ورق الألمنيوم على أقلام الرصاص وتثبيت سلك توصيل في أعلى القلم، واحرص على أن يلامس السلك مساحة كافية من الألمنيوم. ثالثًا، انزع إحدى النهايات من كل سلك توصيل، ثم وصلها مع سطح التماس على جسم الآلة وثبتها بالشريط اللاصق. سنستخدم اسطوانة ورق الحمام، واسطوانة شريط لاصق، وغطاء مرطبان، وقطعة ورق مقوى ذات شكل دائري لصنع مجموعة الطبول. غلف الأسطوانات بورق الألمنيوم كما في الصورة، ثم أدخل الأسلاك في الألمنيوم وألصقهم على جوانب الاسطوانات: رابعًا، ألصق النهايات المكشوفة من أسلاك التوصيل تحت ورق الألمنيوم واحرص على أن يلمسوا مساحة كافية من الألمنيوم. خامسًا، فكر الآن كيف ستغلق الدارة، هل ستغلقها باستخدام العصي، أم باستخدام ريشة العزف، أم الأزرار؟ تُغلَق الدارة في مثالنا عند ملامسة العصي، الموصولة بسلك توصيل مع أحد أرجل التأريض، لجسم الآلة المغلف بالألمنيوم ويَصدُر الصوت؛ لكن نحتاج طرقًا ملائمة للآلة المستخدمة، ففي مثال البيانو يُفضل استخدام أزرار من الألمنيوم كالتي صنعناها في المشروع السابق، أو أن يرتدي العازف مثلًا قطعًا من الألمنيوم في أصابعه لإغلاق الدارة. وكما صنعنا قوسًا من خيوط ناقلة في مثال الكمان واستخدمنا ريشةً في مثال الغيتار، تضبط الصوت على المستوى صفر إذا لم تكن ملامسة للألمنيوم على جسم الآلة. سادسًا، انزع إحدى نهايات سلك التوصيل وألصقها بإحكام على الألمنيوم الملفوف على قلم الرصاص، وذلك لصنع عصا العزف، ووصل النهاية الحرة مع أحد أرجل التأريض على لوحة راسبيري باي. أخيرًا، أغلق الدارة عن طريق لمس أداة العزف مع أسطح الألمنيوم على جسم الآلة لإصدار الأصوات! توصيل الدارة وبرمجتها سنوصل في هذه الخطوة الأسلاك من الآلة الموسيقية إلى أرجل الدخل والخرج العامة GPIO على لوحة راسبيري باي، ثم سنضيف الكتل البرمجية في برنامج سكراتش للعزف على الآلة. أولًا، وصل الطبول إلى الأرجل ذات الأرقام التالية: 2، 3، 4، 14، 15 لأنها أصغر الأرقام على اللوحة ويسهل حفظها، ثم وصل العصي إلى رجلي التأريض ذوات الأرقام 6 و 9. استعن بالمخطط التالي لتوصيل الأسلاك مع أرجل الدخل والخرج العامة GPIO على لوحة راسبيري باي: حان الآن وقت "كتابة" الشيفرة البرمجية للحصول على الأنغام الموسيقية من الآلة، والذي يُعد أمرًا سهلًا إذ تُتاح لنا خيارات عديدة للتحكم بالأصوات التي ستصدرها الآلة. ثانيًا، أنشئ مشروعًا جديدا في سكراتش وأضف ملحق الالكترونيات البسيطة Simple Selectronics إليه. ثالثًا، أضف كتلة برمجية لكل من أرجل الأغراض العامة GP التي استخدمتها، بحيث تتفعل عند الضغط على الزر، وتُشَغل الصوت المطلوب. إن الصيغة الأساسية اللازمة للحصول على آلة موسيقية تصدر أصوات هي: يمكن استخدام كائن مختلف لكل تماس أو كائن واحد لجميع التماسات، لا يهم أيهما ستستخدم إلا إذا أردت إضافة تأثيرات على الشاشة كما في مشروع مجموعة الطبول، إذ تبدل الكائنات زيها عندما تقرع الطبول. أما في مشروع الكمان، فلم نستخدم شاشة (ولكن يمكنك استخدامها إن أردت ذلك)؛ كما يمكنك إضافة أحداث على الشاشة عند عزف أحد النغمات أو إضافة إرشادات تظهر على الشاشة لتعليم العزف. استمتع بالعزف على آلتك الموسيقية! ولاتنسى حفظ المشروع. ختامًا بهذا تكون قد أتممت مشروعك الخامس باستخدام حاسوب راسبيري باي و برنامج سكراتش وصنعت آلتك الموسيقية. ننصحك بتنفيذ مشروع الكتاب التفاعلي باستخدام سكراتش كخطوتك التالية. وإذا واجهت مشاكل مع راسبيري باي أو برنامج سكراتش فيمكنك الحصول على الدعم والمساعدة عبر إضافة سؤالك في قسم الأسئلة والأجوبة في أكاديمية حسوب ترجمة -وبتصرف- للمقال Make a Musical Instrument من الموقع الرسمي لراسبيري باي. اقرأ أيضًا المقال السابق: تنفيذ مصباح ليد ثلاثي الأبعاد باستخدام سكراتش ولوحة راسبيري باي إنشاء لعبة أضواء باستخدام برنامج سكراتش وحاسوب راسبيري باي لعبة تخفيف التوتر باستخدام سكراتش وحاسوب راسبيري باي
-
سنتعلم في هذا المقال تقنيات مختلفة يمكن استخدامها لحل مشاكل الأيقَنة Iconography وتصميم واجهة المستخدم UI وتخطيط صفحات الويب web layouts، وذلك باستخدام برنامج الفوتوشوب Photoshop، الذي يُعَد من أقوى برامج التصميم المتوفرة، فبمجرد أن تبدأ في تعلم كيفية استخدامه، ستدرك أنه لا حدود لما يمكنك فعله. يُعَد الاكتشاف والتجريب من أفضل الطرق لشحذ المهارات. اختر صورةً ما وحاول تقليد الأشكال فيها، من ثخانتها، والأضواء والظلال، لنبدأ التجريب الآن! إليك النتيجة النهائية التي سنحصل عليها بعد اتباع جميع الخطوات: أنشئ مستندًا جديدًا في برنامج الفوتوشوب، بحيث يكون حجمه 800px x 800px على الأقل. أنشئ دليلًا عموديًا vertical guide وآخرًا أفقيًا horizontal guide، ثم حاذِهما في منتصف المستند، وذلك بالنقر على قائمة View ثم New Guide. اختر دليلًا أفقيًا horizontal، ثم طبق تموضعًا بمقدار 50%. طبق الخطوات نفسها للدليل العمودي. يجب علينا أولًا محاكاة شكل علبة المياه الغازية، يمكنك استخدام مخيلتك لفعل ذلك، لكننا استخدمنا صورةً جاهزةً لتكون مرجعًا لنا (على الرغم من أننا لم نتبع الشكل بدقةٍ تامة). سنرسم نصف العبوة، ثم ننسخها للحفاظ على تناسق جانبي العبوة، استخدم اداة القلم Pen tool (P) وارسم نصف الشكل كما يلي: حدِّد طبقة الشكل الأحمر، ثم اضغط على مفتاحي alt+shift واسحب الشكل إلى الجانب، بعد ذلك اضغط على مفتاحي ctrl+T وانقر بالزر الأيمن للفأرة على الشكل، واختر "اقلب أفقيًا Flip Horizontal" واضغط بعدها على مفتاح Enter. يمكنك تنفيذ ذلك بطريقةٍ أخرى أيضًا، وذلك بالضغط على قائمة تحرير Edit، ثم تحويل المسار Transform Path واختيار "اقلب أفقيًا Flip Horizontal". ضع نصف العبوة بجانب النصف الآخر، ثم حدد الطبقتين من قائمة الطبقات Layers الموجودة على اليسار، ثم اختر أداة القلم Pen tool وانقر بزر الفأرة الأيمن على أحد جانبي العبوة، مع اختيار توحيد الأشكال Unite Shapes لتحصل بذلك على شكل واحد. اختر لونًا مختلفًا، وكرر تطبيق الخطوات السابقة على رأس وقاعدة العبوة. تأكد من وضع طبقتي القاعدة والرأس فوق طبقة جسم العبوة. انسخ جسم العبوة الأحمر، ثم ضع مؤشر الفأرة بين الطبقتين، واضغط باستمرار على مفتاح Alt لإنشاء قناع قطع ** Clipping mask**، وسَمّي الطبقتين باسم مناسب، أو كما في الصورة التالية: سنبدأ الآن بتنفيذ الجزء الممتع ونمنح العبوة مظهرًا واقعيًا. حدد طبقة جسم العبوة Main Shape، ثم انقر بزر الفأرة الأيمن على الطبقة، ثم على خيارات المزج Blending options. ستظهر لك نافذة خيارات المزج، اختر منها "تدرج لونيGradient Overlay"، وطبق الاعدادات التالية: أنشئ شكلًا أسودًا باستخدام أداة القلم Pen tool (P)، وضعه كما في الصورة التالية: انقر بالزر الأيمن على طبقة الشكل الجديد وحولها إلى كائن ذكي Smart object، ثم انتقل إلى قائمة المرشحات Filter. بعد ذلك اختر ضبابية Blur، ثم تمويه ضبابي GaussianBlur، وطبق قيمةً بمقدار 14، ثم حوّل الطبقة الجديدة إلى قناع قطع Clipping Mask كما في الخطوة السابقة، وغَيّر خيار التعبئة Fill إلى القيمة 70%. أنشئ شكلًا جديدًا باستخدام أداة القلم Pen tool (P) كما في الصورة التالية: حول طبقة الشكل الجديد إلى كائن ذكي Smart Object، ثم طبّق عليه تمويهًا ضبابيًا GaussianBlur بقيمة 2 وغير خيار التعبئة Fill إلى القيمة 40%. حول الطبقة الجديدة إلى قناع قطع Clipping Mask كما في الخطوة السابقة، وغَيّر نمط الدمج blending mode إلى Overlay. أنشئ شكلًا جديدًا، ضعّه أعلى العبوة كما في الصورة التالية، وسَمِّ الطبقة ‘Horizontal div1‘، أو أي اسم معبر: حوّل طبقة الشكل الجديد إلى كائن ذكي Smart Object ثم إلى قناع قطع Clipping Mask كما في الخطوات السابقة، وغَيّر نمط الدمج blending mode إلى ضوء خفيف Soft Light، مع تطبيق تمويه ضبابي Gaussian Blur بقيمة 4. انقر على طبقة الشكل الرئيسي Main Shape مع الضغط على مفتاح Ctrl/Cmd وذلك لتحديد الشكل، ثم أنشئ طبقةً جديدةً وارسم خطًا مستقيمًا مكان الشكل الأسود باستخدام فرشاة ذات حواف ناعمة soft edge brush بحجم 24 بكسل. غَيّر نمط الدمج blending mode في الطبقة الجديدة إلى ضوء خفيف Soft Light وأضف إليها قناعًا، ثم اختر اللون الأسود ليكون لونًا للمقدمة Foreground. حدد الطبقة وارسم باستخدام فرشاة ذات حجم 60 بكسل على أعلى وأسفل المنطقة السوداء، دون الرسم في المنتصف. سَمِّ الطبقة ‘Horizontal div2‘. انقر على طبقة الشكل الأحمر مع الضغط على مفتاح Ctrl/Cmd، وذلك لتحديد الشكل، ثم أنشئ طبقةً جديدةً واختر اللون eeb946# ليكون بمثابة لون للمقدمة، ثم ارسم خطًا مستقيمًا من أعلى العبوة إلى أسفلها باستخدام فرشاة ذات حواف ناعمة soft edge brush بحجم 100 بكسل. حدد الطبقة الجديدة، ثم غَيّر نمط الدمج blending mode إلى ضوء خفيف Soft Light والشفافية Opacity للقيمة 70%، ثم أضف قناعًا واختر اللون الأسود ليكون لون المقدمة، وغَيّر حجم الفرشاة إلى 65 بكسل والتدفق Flow للقيمة 30%. لوّن الطرف الأيمن باللون الأصفر الفاتح لتجعله أقل ظهورًا من الطرف الأيسر، كما يلي، لكن لا تمحه كاملًا: استخدم أداة القلم Pen tool لرسم مثلث كما في الصورة التالية: حوّل المثلث إلى كائن ذكي Smart Object، ثم طبق تمويهًا ضبابيًا Gaussian Blur بقيمة 15، مع تغَيير نمط الدمج blending mode إلى تراكب Overlay. أنشئ طبقةً جديدةً، وضعها في المنتصف كما في الصورة أدناه، وسمِّها 'Middle dark'. حوّل طبقة الشكل الجديد إلى كائن ذكي Smart Object، ثم غَيّر نمط الدمج blending mode إلى ضوء خفيف Soft Light مع تطبيق تمويه ضبابي Gaussian Blur بقيمة 10 . اضغط على Ctrl/Cmd + J لنسخ الطبقة، واجعل قيمة الشفافية Opacity 40%. أنشئ طبقتين جديدتين، وضعهما كما يلي: حوّل الشكلين إلى كائن ذكي Smart Object، ثم غَيّر نمط الدمج blending mode إلى ضوء خفيف Soft Light، وطبق تمويهًا ضبابيًا Gaussian Blur بقيمة 10. طبق ذلك على كلا الطبقتين. أنشئ شكلًا جديدًا كالتالي: حوّل الشكل إلى كائن ذكي Smart Object، ثم غَيّر نمط الدمج blending mode إلى تراكبOverlay وطبق تمويهًا ضبابيًا Gaussian Blur بقيمة 7. سنركز الآن على الجزء الأحمر العلوي من العبوة. حدّد القناع للطبقة Horizontal div1 واختر اللون الأسود للمقدمة، ثم استخدم فرشاةً ذات حواف مدورة ناعمة soft round edge brush بحجم 45 بكسل وتدفق بمقدار 30%، وذلك لحذف المنطقة التي يعبر منها الضوء، كما يلي: أنشئ طبقةً جديدةً ثم اختر فرشاةً ذات حواف مدورة ناعمة soft round edge brush بحجم 48 بكسل وتدفق Flow بمقدار 100%. انقر بالفأرة لإنشاء دائرة في الأعلى فوق الخط. غَيّر نمط الدمج blending mode إلى تراكبOverlay، وانسخ الطبقة. نحتاج الآن إلى تخفيف سطوع الحواف. حدِّد الطبقة الأساسية Main Shape وطبق ظلًا داخليًا Inner shadow وفق الاعدادات التالية: سنزيد عتامة الجزء السفلي من الشكل الأحمر أيضًا. اضغط مفتاح Cmd / Ctrl، وانقر بزر الفأرة فوق الشكل الرئيسي لتحديد شكله، وإنشاء طبقة جديدة. اختر فرشاةً ذات حواف مدورة ناعمة soft round edge brush بحجم 48 بكسل وتدفق Flow بمقدار 30%، وارسم خطًا مستقيمًا أسفل العبوة، ثم غَيّر نمط الدمج blending mode إلى ضوء خفيف Soft Light. سنضيف انعكاس نافذة باستخدام أداة المستطيل Rectangle Tool (U) لإضفاء مظهر واقعي على العبوة. أنشئ مستطيلين كما في الصورة التالية، ثم استخدم أداة القلم Pen toop (p) لتوحيد الشكلين كما في الخطوة السادسة. انسخ الطبقة الجديدة، التي تحتوي الشكلين مرتين، ورتب الأشكال كما يلي: أضف قناع طبقة Layer Mask لإحدى الأشكال الثلاثة، واختر اللون الأسود لونًا للمقدمة، ثم استخدم أداة التدرج اللوني Gradient Tool (باستخدام الاختصار G). بعد ذلك اختر تدرجًا شفافًا من مستطيل التدرج (كما في الصورة الأولى)، أو اختر ثاني نمط تدرج من نافذة الأنماط الجاهزة (كما في الصورة الثانية): حدِّد القناع واضغط باستمرار على مفتاح Shift، واسحب الفأرة من الجزء الأيسر للشكل حتى منتصفه، وذلك لجعل الطرف الأيسر من المستطيل شفافًا. اضغط مع الاستمرار على مفتاح Alt/Option، واسحب طبقة القناع إلى طبقات الشكلين الآخرين لتطبيق نفس التأثير عليهما. غَيّر نمط الدمج blending mode للطبقات الثلاثة إلى تراكبOverlay، واضبط قيمة الشفافية Opacity على 18%. عين اللون eeb946# لونًا أماميًا، ثم أنشئ طبقة شكل جديد كما في الصورة التالية: حوّل الشكل إلى كائن ذكي Smart Object، ثم غَيّر نمط الدمج blending mode إلى تراكبOverlay، وطبق تمويهًا ضبابيًا Gaussian Blur، ثم اضبط قيمة الشفافية Opacity على 70%. سنصلح الآن الإضاءة في أعلى العبوة الحمراء. اضغط مفتاح Ctrl/Cmd، وانقر بالفأرة على طبقة الشكل الرئيسي، ثم انقر على أداة الفرشاة Brush tool واختر فرشاةً ذات حواف مدورة ناعمة بحجم 30 بكسل وتدفق بمقدار 30%. مرّر الفرشاة على الحواف العلوية اليمنى واليسرى للعبوة وذلك لتعتيمها، كما في الصورة التالية: سنكثّف المناطق المظلمة في منتصف العبوة. حدد الشكل الذي أنشأناه سابقًا باسم Middle dark وانسخه، واضبط قيمة الشفافية Opacity على 25%. حدد طبقة الشكل العلوي وطبق الاعدادات التالية في نافذة خيارات الدمج Blending Options: حدِّد اللون الأبيض ليكون لونًا للمقدمة، واختر فرشاةً ذات حواف مدورة ناعمة بحجم 30 بكسل وتدفق بمقدار 100%. اضغط على مفتاح Ctrl/Cmd وانقر بالفأرة على طبقة الشكل العلوي لتحديد الشكل، ثم أنشئ طبقةً جديدةً وارسم ثلاثة خطوط أفقية مستقيمة، مع ترك فراغ بينها، كما في المثال التالي، وطبق تأثير التراكب Overlay في خيارات الدمج: كرّر ما فعلناه في الخطوة السابقة على الحافة العلوية للعبوة، لكن لا تترك فراغا بين الخطوط: كرّر الخطوة السابقة وارسم بقعًا على امتداد الحافة العلوية لإضفاء الظلال، مع تكثيف العتامة في الحواف اليمنى واليسرى. ارسم خطًا رفيعًا لإضفاء مظهر ثلاثي الأبعاد على الشكل، كما يلي: سنعمل الآن على الجزء السفلي. طبق الاعدادات التالية في نافذة خيارات الدمج Blending Options: سنستخدم نفس الطريقة التي طبقناها على الجزء العلوي. اضغط على مفتاح Ctrl/Cmd وانقر بالفأرة على طبقة الشكل السفلي وأنشئ طبقة جديدة، ثم باستخدام فرشاةً ذات حواف مدورة ناعمة بحجم 21 بكسل وتدفق بمقدار 100%، ميز الجزء العلوي من الشكل، ثم طبّق تأثير التراكب Overlay في خيارات الدمج. بعد ذلك أنشئ طبقةً ثانيةً وكرر الخطوات، ولكن ارسم خطًا رأسيًا يغطي الشكل بالكامل. غَيّر خيارات المزج للطبقة الجديدة إلى Soft Light. استخدم نفس الطريقة لتعتيم الحواف السفلية اليمنى واليسرى. غَيّر نمط الدمج blending mode تراكبOverlay، واضبط قيمة الشفافية Opacity على 70%. كرّر الطريقة المستخدمة في الخطوات السابقة لتعتيم المنتصف كما يلي، وغَيّر نمط الدمج blending mode تراكبSoft Light، مع ضبط قيمة الشفافية Opacity على 60%. أنشئ طبقةً جديدةً كما يلي، واختر اللون 311010#: حوّل الشكل إلى كائن ذكي Smart Object وطبق تمويهًا ضبابيًا Gaussian Blurبقيمة 5، ثم غَيّر نمط الدمج blending mode إلى تراكبOverlay، واضبط قيمة الشفافية Opacity على 20%. أنشئ شكلًا جديدًا كالتالي، ثم أضف قناعًا لطبقة الشكل، استخدم أداة التدرج اللوني Gradient Tool (G) لمحو المنطقة العلوية والسفلية الشكل تمامًا كما في الخطوتين الرابعة والثلاثين والخامسة والثلاثين. غَيّر نمط الدمج blending mode إلى تراكب Overlay، واضبط قيمة الشفافية Opacity على 20%. حدّد شعار العبوة، ثم افتح قائمة التحويل Transform بالضغط على مفتاحي **Cmd/Ctrl + T **، ودوّر الشعار حتى تحصل على الوضعية الصحيحة. سنضيف قطرات ماء باستخدام الأداة Elipse Tool واختصارها U. أنشئ شكلًا دائريًا وطبق الاعدادات التالية: انسخ تنسيق الطبقة السابقة ثم أنشئ أشكالًا دائريةً باستخدام أداة Pen Tool، وأداة Elipse Tool، ثم الصق تنسيق الطبقة على الأشكال، جَمّع الطبقات في مجلد وانسخ القطرات على العبوة. ختامًا يشرح هذا المقال كيفية إنشاء عبوة مياه غازية واقعية للمبتدئين خطوةً بخطوة، كما يمكنك الاستفادة من جميع الملاحظات والحيل التي نفذناها في المقال لإنشاء عبوات وتصاميم واقعية. إذا واجهت مشاكل مع برنامج فوتوشوب، فيمكنك الحصول على الدعم والمساعدة عبر إضافة سؤالك في قسم الأسئلة والأجوبة في أكاديمية حسوب. ترجمة -وبتصرف- للمقال How to Create a Realistic Coca-Cola Can Using Adobe Photoshop من الموقع. اقرأ أيضًا تصميم عالم صغير في زجاجة بالفوتوشوب طريقة تنعيم البشرة وتنقيتها في الفوتوشوب كيفية تصميم تأثير الجلد على النصوص في الفوتوشوب كيفية إنشاء أنماط Patterns رسومية تفصيلية باستخدام برنامج فوتوشوب
-
ستجمع في هذا المشروع بين ماتعلمته عن الإلكترونيات البسيطة واستخدام مصابيح الليد وبين مواهبك الإبداعية لإنشاء مصباح ثلاثي الأبعاد ذو طابع مستوحى من الطبيعة أو ذو طابع علمي، إذ ستصنع نموذج ثلاثي الأبعاد وستضيف إليه مصابيح ليد. كما يمكنك إضافة أصوات إليه والحصول على جهاز عرض رقمي مبسط. ستحتاج في هذا المشروع إلى: عتاديات: 1.حاسوب راسبيري باي. أسلاك توصيل. مصابيح ليد. أدوات الأشغال اليدوية. برمجيات: برنامج سكراتش الإصدار الثالث Scratch 3 Desktop. لغة بايثون الإصدار الثالث Python 3. محرر النصوص البرمجية Trinket والذي يمكن استخدامه مباشرةً من الموقع trinket.io. ستتعلم في هذا المشروع: كيفية توصيل عدة مصابيح ليد مع لوحة راسبيري باي. كيفية استخدام عدة أرجل للتحكم بالليد باستخدام برنامج سكراتش. كيفية التحكم في المصابيح باستخدام أنماط أو مدخلات عشوائية. استلهم أفكارك ستعمل في هذا المشروع على إنشاء مصباح ثلاثي الأبعاد ذو طابع مستوحى من الطبيعة أو ذو طابع علمي، باستخدام مصابيح ليد وبعض مستلزمات الأشغال اليدوية، وبرنامج سكراتش، وحاسوب راسبيري باي. القِ نظرةً على المشاريع المنجزة كي تستلهم أفكارًا لمشروعك. شاهد الفيديو التالي لترى ما يمكن صنعه: يمكنك صنع كوكبة وامضة من النجوم، أو سحابة رعدية ، أو سمكة متحركة ، أو كرة أرضية مضيئة. اطلق العنان لمخيلتك وأبهرنا بإبداعك. يمكنك الإطلاع على الرابط التالي للحصول على نماذج جاهزة لبعض الكائنات البحرية. اختر الشكل حان وقت بدء تنفيذ المشروع، قد تكون فكرتك جاهزة، أو قد تحتاج بعض الوقت لتعتمد فكرة ما. فكر مليًا بالشكل الذي تود صنعه، يمكنك اعتماد أحد النماذج السابقة أو التعديل عليها، أو يمكنك ابتكار شيءٍ جديدٍ كليًا. إليك بعض الأمثلة: يمكن استخدام القطن وزوج من مصابيح الليد الزرقاء لانشاء سحابة رعدية ثلاثية الأبعاد. يمكن استخدام كرة الطاولة ومصباح ليد أحمر لصنع مجسم لكوكب المريخ. يمكن استخدام مصباح ليد أصفر وإنشاء مجسم لحشرة اليراع المضيئة. توجد عدة أمور يجب أخذها بالحسبان عند إنشاء النموذج الخاص بك. وهي كالتالي: يجب عليك تحديد مواد الأشغال اليدوية اللازمة لتنفيذ النموذج، بمجرد اعتمادك عليه، وتحديد هل هي متوفرة بسهولة؟ يجب عليك تحديد عدد مصابيح الليد اللازمة وماهي ألوانها؟ وهل يوجد لديك أسلاك توصيل كافية؟ كما يجب عليك تحديد كيف ستتحكم بالمصابيح، هل تريدها أن تضيء عشوائيًا عشوائي، أم وفق نمط منتظم، أم أن تضيء باستمرار، أو أن يُتَحكم بها بأحداث الفأرة ولوحة المفاتيح؟ هل تريد إضافة أصوات؟ ورسومات على شاشة الحاسوب أيضا؟ بحيث يتفاعل الأشخاص معها؟ اصنع نموذجك حان الآن وقت صنع النموذج الذي اعتمدت عليه. إليك بعض النصائح التي قد تساعدك في العمل: استخدام سكين الحرف أو سكين متعدد الاستخدامات تُعد سكاكين الحرف والسكاكين متعددة الاستخدامات مفيدة عند صنع الحرف اليدوية، لكن يجب أن تكون حذرًا جدًا عند استخدامها لأنها حادة جدًا ويمكن أن تسبب جروحًا وإصابات. احرص على وجود شخص بالغ عند استخدامك للسكاكين، أو اطلب منه استخدامها عوضًا عنك. ننصحك باستخدام لوح القص لحماية الأسطح، أو باستخدام لوح التقطيع الخشبي المتوفر في كل المطابخ. توصيل الأسلاك ببعضها قد تحتاج إلى أسلاك توصيل طويلة جدًا لتوصيل مصابيح الليد مع أرجل لوحة راسبيري باي، أو يمكنك وصل الأسلاك ببعضها للحصول على سلك طويل، وذلك عبر توصيل سلك ذو نهايات أنثى-ذكر مع سلك ذو نهايات أنثى-أنثى للحصول على سلك أنثى-أنثى طويل جدًا، وتدعى هذه الطريقة "بسلسة الأقحوان" أو "daisy chaining" باللغة الانجليزية. تكمن مشكلة هذه الطريقة في أن الأسلاك قد تنفصل عن بعضها، ولذلك ينصح بلصقها بقطعة صغيرة من الشريط اللاصق، كما هو موضح: الدارات المقصورة بما أن أرجل مصابيح الليد تكون مكشوفة غالبًا، فقد تتلامس هذه الأرجل المكشوفة مما يؤدي إلى حدوث دائرة كهربائية مقصورة أو قصيرة Short circuit، وسيتوقف الليد عن العمل. ننصح بعزل أرجل الليد عن طريق لف الشريط اللاصق حولها كما يلي: لاحظ أن ذلك يساعد في تثبيت مصابيح الليد مع أسلاك التوصيل. عدة مصابيح قد تكون استخدمت مصباح ليد واحد في مشاريعك السابقة، ولكن في هذا المشروع يمكنك استخدام العدد الذي تريده من المصابيح. تذكر أنه يجب توصيل الطرف الطويل لليد إلى أحد أرجل راسبيري باي المرقمة، والطرف القصير إلى رجل التأريض. يبين المخطط التالي الأرجل المرقمة وأرجل التأريض: غَيّر رقم الرجل الموصول معها الليد في برنامج سكراتش لتتمكن من التحكم بمصابيح الليد: التحكم بمصابيح الليد بعد أن أصبح نموذجك جاهزًا ووصلت المصابيح مع لوحة راسبيري باي، حان الآن وقت كتابة الشيفرة للتحكم بالمصابيح، ولذلك احرص على تذكر أرقام الأرجل التي استخدمتها. إليك بعض الخيارات حول كيفية تشغيل وإطفاء مصابيح الليد: نمط الوميض المنتظم توفر الكتل البرمجية التالية نمط وميض منتظم. يمكنك تغيير زمن الانتظار wait لزيادة أو تخفيف سرعة الوميض. نمط الوميض العشوائي يومض الليد عشوائيًا عند استخدام كتلة الاختيار العشوائي pick random ويمكنك تغيير قيم الزمن المستخدم فيها لتغيير سرعة وميض الليد. التحكم بالمصابيح باستخدام كائنات سكراتش يمكنك تشغيل مصابيح الليد لبضع ثوانِ عند الضغط على أحد كائنات سكراتش باستخدام الكتلة when this sprite clicked. التحكم بالمصابيح باستخدام لوحة المفاتيح يمكنك استخدام لوحة المفاتيح الموصولة بحاسوب راسبيري باي لتشغيل وإطفاء المصابيح وذلك عن طريق الكتلة التالية when key pressed. التحكم بالمصابيح باستخدام قائمة الاستشعار يمكنك استخدام قائمة الاستشعارsensing menu التي تحتوي على كتل تكتشف الأحداث التي تحدث في سكراتش لتشغيل مصابيح الليد. ونذكر مثالًا على ذلك: استخدام مؤشر الفأرة، فعندما يلمس مؤشر الفأرة كائنًا ما، سيضيء الليد، وينطفئ عندما يتحرك المؤشر بعيدًا. إضافة رسومات وأصوات تُعد هذه الخطوة اختيارية، إذ يمكنك إضافة بعض الرسومات والصوت إلى مشروعك. إما لتمكين الأشخاص من التحكم بمصابيح الليد، أو لإضافة تأثيرات جمالية على مشروعك. محاكاة المشروع على الشاشة إذا استخدمت صورة من برنامج سكراتش كجزء من مشروعك، أو صورة رقمية خاصة بك، فيمكنك إضافتها إلى مشروعك في سكراتش عبر النقر فوق أيقونة اختر كائنًا Choose a Sprite ثم اضغط على رمز حمل كائنًا Upload a Sprite. إذ يمكنك استخدام الصورة لمحاكاة ما يفعله نموذجك الفعلي. إليك مثالًا على ذلك: يؤدي النقر على كائنات سكراتش الممثلة للمصابيح على الشاشة إلى إضاءة مصابيح الليد وتغيير سطوعها. إضافة صورة للمشروع يمكنك التقاط صور لمشروعك أثناء عمله، ثم إضافتها كخلفيات في برنامج سكراتش، بحيث تشرح الصورة على الشاشة ما سيحدث. ومثالًا على ذلك مشروع سحابة الرعد، إذ استخدامنا أربع صور للخلفية بحيث تتغير في كل مرة يضيء فيها مصباح الليد. إضافة مؤثرات صوتية للمشروع يمكنك إضافة صوت إلى المشروع من برنامج سكراتش، بحيث يُشَغل البرنامج مؤثرًا صوتيًا عند تشغيل أو إطفاء مصابيح الليد، باستخدام الكتل البرمجية التالية التي تُشَغل الصوت وتوقفه بالتزامن مع تشغيل وإطفاء المصابيح: شارك مشروعك بما أنك أنشأت مشروعًا يدوي الصنع، فإن أفضل طريقة لمشاركة عملك هي تسجيل مقطع فيديو لمشروعك أثناء عمله. يمكنك استخدام هاتفك المحمول لتصوير مشروعك والكتل البرمجية في سكراتش. بمجرد تصوير الفيديو، يمكنك مشاركته على مواقع استضافة الفيديو، وأشهرها اليوتيوب، لكن إذا كان عمرك أقل من 13 عامًا، فستحتاج إلى استخدام حساب شخص بالغ، بعد أخذ إذنه. أخبر أصدقائك كم استمتعت أثناء تنفيذ مشروعك وادعهم لإنشاء مشاريعهم الخاصة. اختبر معلوماتك انعش ذاكرتك واختبر معلوماتك بالإجابة عن الأسئلة التالية: السؤال الأول: تمعن في الدارة التالية المستخدمة لفحص عمل الليد، ماهو سبب عدم عمل الليد؟ (حاول تذكر ما تعلمناه قبل الإطلاع على الإجابة أدناه) الإجابة الصحيحة هي: الليد موصول بطريقة خاطئة؛ إذ يجب توصيل الطرف الطويل لليد إلى رجل التغذية ذات الجهد 3 فولت، والطرف القصير إلى رجل التأريض. السؤال الثاني: ما هي وظيفة الكتلة البرمجية التالية؟ (حاول تذكر ما تعلمناه قبل الإطلاع على الإجابة أدناه) الإجابة الصحيحة هي: جعل الليد يومض وفق نمط عشوائي. السؤال الثالث: ما هي وظيفة الدارة التالية؟ الإجابة الصحيحة هي: تسمح الدارة السابقة بالتحكم بمصباحي الليد بشكل مستقل، وذلك عند توصيل كل منهما إلى أرجل تحكم وتغذية مختلفة. ختامًا بهذا تكون قد أتممت مشروعك الرابع باستخدام حاسوب راسبيري باي و برنامج سكراتش. ننصحك بتنفيذ مشروع الآلات الموسيقية باستخدام سكراتش كخطوتك التالية. وإذا واجهت مشاكل مع راسبيري باي أو برنامج سكراتش فيمكنك الحصول على الدعم والمساعدة عبر إضافة سؤالك في قسم الأسئلة والأجوبة في أكاديمية حسوب ترجمة -وبتصرف- للمقال 3D LED science display with Scratch من الموقع الرسمي لراسبيري باي. اقرأ أيضًا المقال السابق: تصميم لعبة السلك والحلقة باستخدام برنامج سكراتش وحاسوب راسبيري باي إعداد Raspberry Pi للعمل إنشاء لعبة أضواء باستخدام برنامج سكراتش وحاسوب راسبيري باي لعبة تخفيف التوتر باستخدام سكراتش وحاسوب راسبيري باي
-
سوف تتعرف في هذا المقال على كيفية تخصيص واجهة سطح مكتب حاسوب راسبيري باي وفق تفضيلاتك، إذ ستختار الألوان المناسبة لك، وستتعلم كيف تعبر عن الألوان بطريقة يمكن للحاسوب فهمها. وستكتشف أيضًا كيف لبعض التغييرات أن تحسن تجربة استخدام سطح المكتب. ستعمل في هذا المقال على تخصيص مظهر سطح المكتب كما في المثال التالي: ستحتاج خلال هذا المقال إلى: عتاديات: حاسوب راسبيري باي برمجيات: نظام التشغيل راسبيان Raspbian ستتعلم في هذا المقال: كيف تخصص واجهة سطح المكتب باستخدام الصور والألوان. كيف تختار الألوان المناسبة ذات درجة تباين كافي لتسهيل القراءة. كيف تُمثَل الألوان في الحاسوب. تغيير خلفية سطح مكتب راسبيان يمكنك تغيير خلفية سطح المكتب الافتراضية التي هي صورة لغروب الشمس، وتغيير لون النص المستخدم للرموز الموجودة على سطح المكتب ليسهل عليك قراءتها كما يلي: انقر على أيقونة راسبيري باي في الزاوية العلوية اليسرى من الشاشة لفتح القائمة الرئيسية، ثم اختر تفضيلات Preferences ثم إعدادات المظهر Appearance Settings. نصيحة: يمكنك أيضًا استخدام مفتاح ويندوز Windows أو مفتاح راسبيري باي في لوحة المفاتيح لفتح القائمة الرئيسية (إن وُجِدت). الصورة الحالية هي temple.jpg. لتغييرها، انقر فوق رمز المجلد، وستظهر مجموعة من الصور. حدد aurora.jpg، ثم انقر فوق فتح Open لتغيير الخلفية. ستظهر الخلفية الجديدة على الفور. غَيّر الآن الخلفية إلى raspberry-pi-logo.png. ستلاحظ أن الصورة تملأ الشاشة بالكامل، وأن المظهر لا يبدو جيدًا. غَيّر التخطيط Layout إلى صورة مربعة Tile image لملء الشاشة بنسخ مربعة عديدة من نفس الصورة. غَيّر التخطيط Layout إلى صورة مركزية Center image للحصول على شعار راسبيري باي وحيد في المنتصف. لاحظ أنه يَصعُب قراءة تسميات الرموز على سطح المكتب باستخدام إعدادات النص ولون الخلفية الافتراضي، بسبب عدم وجود تباين (اختلاف) كاف بين اللونين. يمكن تغيير هذه الإعدادات واختيار تباين أفضل، بحيث تَسهُل قراءة التسميات. يُنصح بتغيير لون الخلفية عند استخدام التخطيطات المتجانبة أو المركزية. انقر على رمز محدد اللون Color Selector الموجود على يمين اللون ثم اختر لونًا يتماشى مع شعار راسبيري باي. أولاً، حدد لونًا ("تدرجًا") من الحلقة الخارجية ثم حدد درجة الظل من المثلث الداخلي. ستلاحظ أنه عند اختيار لون باستخدام محدد الألوان، سيتم تحديث قيم محددات الألوان. يمكنك استخدام إحدى الطرق التالية لتحديد الألوان: درجة اللون/درجة التشبع/القيمة: تأخذ درجة اللون Hue القيم (من 0 إلى 359) وهي تُعبر عن اللون أو الصبغة، أما درجة التشبع Saturation فتُعبر عن مقدار اللون، وتُعبر القيمة Value عن سطوع اللون Brightness. من الجدير بالذكر أن برنامج Scratch 3 يستخدم أسلوبًا مشابهًا لتحديد الألوان. أحمر/أخضر/أزرق (RGB): تحدد قيم RGB مقدار اللون الأحمر والأخضر والأزرق (من 0 إلى 255) التي تُخلط معًا لإنتاج لون ما. تُحدَّد غالبًا ألوان العرض على شاشة الحاسوب باستخدام قيم RGB لأن كل بكسل pixel (نقطة على الشاشة) يجمع بين هذه الألوان الثلاثة لإنتاج اللون الذي نراه. الترميز السداسي Hex: تبدأ رموز الألوان السداسية برمز # (المربع) ثم بثلاثة أزواج من الأرقام لتمثيل مقدار الأحمر، والأخضر، والأزرق. تُستخدم الأرقام من 0 إلى 9 ثم الأحرف من A إلى F (لتمثيل الأرقام من 10 إلى 15). وهذا ما يسمى ترميز سداسي عشري Hexadecimal ( واختصارًا Hex). هذا يعني أنه يمكن باستعمال حرفين، تمثيل 16× 16 = 256 قيمة مختلفة لكل لون. تستخدم الألوان السداسية على نطاق واسع على الإنترنت. يعد استخدام حلقة اللون والمثلث لإدخال الألوان أسهل على البشر، ولكن من الأسهل على الحواسيب تخزين الألوان كأرقام. كما أن العمل مع الأرقام يُسَهل علينا استخدام نفس اللون بالضبط في عدة أماكن. اختر ألوانًا مختلفة باستخدام محدد الألوان ولاحظ كيف تتغير تمثيلات الألوان. قد ترغب أيضًا في تغيير لون النص Text Colour بحيث يكون النص أكثر وضوحًا في الخلفية التي اخترتها. رمز اللون السداسي للون التوت في شعار راسبيري باي هو #C51A4A (الكثير من اللون الأحمر ممزوج بكمية صغيرة من الأخضر وبعض الأزرق). اختيار خلفية مناسبة جرب الآن الخلفيات والإعدادات المختلفة وابحث عن المفضلة لديك. قد تحتاج أيضًا إلى تغيير لون النص بحيث يكون النص واضحًا. إذا كان لديك اتصال بالإنترنت، فيمكنك تنزيل بعض الصور لاستخدامها كخلفية. لاختيار صورة من مجلد التنزيلات Downloads اضغط على مجلد pi ثم Downloads. غير الإعدادات الأخرى للحصول على النتيجة التي تريدها. كما يمكنك رسم صورتك الخاصة باستخدام برنامج LibreOffice Draw أو برنامج Scratch أو برنامج Pinta. إذا كان لديك اتصال بالإنترنت، فيمكنك تنزيل برنامج Pinta وتثبيته. لتثبيت Pinta، انقر فوق تفضيلات Preferences ثم اضافة وحذف البرامج Add / Remove Software من القائمة. ثم ابحث عن Pinta وثبّته، وهو برنامج بسيط للرسم والتلوين. تغيير لون شريط المهام ولون التحديد يتيح لك شريط المهام Taskbar الوصول إلى القائمة الرئيسية، وفتح التطبيقات المستخدمة حديثًا، وتحديد التطبيقات المفتوحة حاليًا، والوصول إلى الإعدادات والمعلومات. يكون الموضع الافتراضي لشريط المهام في أعلى سطح المكتب. انتقل إلى القائمة الرئيسية، ثم اختر تفضيلات Preferences ثم إعدادات المظهر Appearance Settings. انقر فوق علامة التبويب شريط المهام Taskbar لفتح إعدادات شريط المهام. إن الموضع الافتراضي لشريط المهام هو في أعلى الشاشة لكن قد تكون معتادًا على وجود شريط المهام في الجزء السفلي من الشاشة إذا كنت من مستخدمي نظام تشغيل آخر. غيِّر الموضع إلى الأسفل Bottom لنقل شريط المهام إلى أسفل الشاشة. سينتقل شريط المهام إلى الأسفل: بناءً على تفضيلاتك، يمكنك إما ترك شريط المهام في الأسفل، أو نقله إلى الأعلى، وإذا لم تكن استخدمت شريط المهام في أعلى الشاشة مطلقًا، فجرب ذلك لترى إذا كنت تفضله في الأعلى، ويمكنك أيضًا تغيير ألوان الخلفية والنص لشريط المهام. الرمز السداسي للون الأبيض هو #FFFFFF، مما يعني الحد الأقصى لمقدار اللون الأحمر والأخضر والأزرق. انقر فوق موافق OK وسيتم تحديث شريط المهام لاستخدام نظام الألوان الجديد. افتح شريط المهام من إعدادات المظهر Appearance Settings وغَيّر اللون إلى اللون الأحمر التوتي #C51A4A: غَيّر لون النص إلى اللون الأبيض #FFFFFF: تنسيق شريط المهام وإعدادات النظام يمكنك تغيير الإعدادات المختلفة لشريط المهام، كالموضع وحجم الرموز ونظام الألوان. وحافظ على التباين بين الألوان التي تختارها حتى يسهل عليك قراءة أسماء التطبيقات المفتوحة. افتح إعدادات المظهر Appearance Settings ثم اختر تبويبة النظام System لتغيير الإعدادات الأخرى. غَيّر لون التحديد Highlight Color ولاحظ أن ذلك سيؤدي ذلك إلى تغيير لون العناصر المحددة، بما في ذلك الشريط الموجود في النافذة المفتوحة حاليًا، ويمكنك تغيير الخط وحجم النص أيضًا. عند تغيير حجم مؤشر الفأرة، يجب عليك إعادة إقلاع راسبيري باي (إعادة تشغيل)، لذا افتح القائمة الرئيسية وانقر على إيقاف التشغيل Shutdown، ثم إعادة الإقلاع Reboot. ختامًا بهذا تكون قد انتهيت من المقال الثالث من سلسلة مقالات تمهيدية تُساعدك على العمل بسهولة مع راسبيري باي وتخصيصها. ترجمة -وبتصرف- للمقال Customise your Raspberry Pi desktop من موقع راسبيري باي الرسمي. اقرأ أيضًا المقال السابق: بدء استخدام راسبيري باي تجميع راسبيري باي والتحضير لاستعماله البرمجة باستخدام لغة بايثون في تطبيقات راسبيري باي
-
سنتعلم في هذا المقال كيفية تعديل حجم الكائنات في برنامج بلندر Blender، وذلك بإنشاء مجسم ثلاثي الأبعاد لشجرة مؤلفة من عدة مكعبات. إليك النتيجة النهائية للمشروع: ستحتاج في هذا المشروع إلى: عتاديات: حاسوب مكتبي أو شخصي قادر على تشغيل برنامج بلندر. برمجيات: برنامج بلندر Blender الإصدار 2.8 (أو أي إصدار أحدث). كما يمكنك الحصول على [موارد المشروع] ونتيجته النهائية من مستودع GitHub. تحديد الكائنات لاحظ أنه عندما تفتح برنامج بلندر، ستظهر لك الشاشة الافتتاحية التالية الخاصة بالنسخة 2.81: أغلقها عبر الضغط على يمين الشاشة. ستظهر لك شاشة العرض ثلاثي الأبعاد، حيث ستضع جميع العناصر التي تريد عرضها أو تصيّيرها render، ولاحظ أن لديك حاليًا ثلاثة عناصر: مكعب ومصدر ضوئي وكاميرا. حدّد الكائنات بالنقر عليها بزر الفأرة الأيسر، ولاحظ ظهور حد برتقالي حول الكائن لتمييزه، كما هو موضح في الصورة السابقة. انقر بالفأرة وحدد المكعب، أو الكاميرا، أو مصباح الضوء. إضافة كائنات سنحذف مجسم المكعب ونضيفه مرةً ثانية، وذلك لنتدرب على الإضافة. حدّد المكعب بالنقر عليه بزر الفأرة الأيسر، ولاحظ ظهور الحد البرتقالي. اضغط على مفتاح X، ثم انقر على خيار الحذف Delete أو اضغط مفتاح Enter لتأكيد الحذف. الآن، انقر على قائمة الإضافة المنسدلة Add، ثم على خيار الشبكة Mesh، بعدها اختر مكعب Cube. سيظهر المكعب في شاشة العرض ثلاثي الأبعاد، وبعدها سننطلق في مهمة إنشاء شجرة من عدة مكعبات. إنشاء جذع الشجرة سنحتاج أولًا إلى تعديل حجم المكعب لإنشاء جذع الشجرة، وذلك باستخدام أداة التحريك Move من قائمة الأدوات الموجودة على يسار الشاشة. توفر لنا أداة التحريك ثلاثة مقابض ملونة لتحريك الكائنات على المحاور الثلاثة x وy وz، ويكون لكل مقبض سهم يدل على اتجاه محوره، كما يمكنك استخدام الأدوات الأخرى في القائمة الموجودة على يسار الشاشة. ستحصل على مقابض في نهايتها مكعبات صغيرة عوضًا عن الأسهم في أداة التحجيم Scale. تساعدك هذه المكعبات في تصغير حجم المكعب أو الكائن وتكبيره وفقًا لما ترغب به. اختر أداة التحجيم Scale من قائمة الأدوات الموجودة على يسار الشاشة، ولاحظ أن المقابض تنتهي بمكعبات صغيرة. عدّل حجم المكعب حتى تحصل على شكل مشابه لجذع الشجرة، كما يلي: دوّر الشاشة لترى كيف يبدو الشكل، عدل الحجم مرةً أخرى إذا لزم الأمر. إضافة الأغصان والأوراق سنضيف المزيد من المكعبات لتكون بمثابة الأوراق والأغصان لشجرتنا. لاحظ الدائرة الصغيرة على المكعب: اضغط على رمز الدائرة الصغيرة من القائمة الموجودة على اليسار، ثم اضغط على أي مكان في الشاشة ليظهر مؤشر الدائرة فيه، وبذلك سيظهر الكائن الذي أضفته مكان المؤشر. انقر لإضافة المؤشر بجانب جذع الشجرة . أضف مكعبًا من قائمة الإضافة المنسدلة Add، ثم خيار الشبكة Mesh، ثم اختر مكعب Cube. بعدها انقر على الشاشة وأضف مكعبًا آخر قريبًا من الجذع، كما يلي: ثم اضف مكعبًا آخر بنفس الطريقة. بهذا تكون قد حصلت على ثلاثة مكعبات. استخدم المقابض الملونة لتحريكها ووضعها فوق جذع الشجرة، وذلك بعد النقر على أداة التحريك Move من قائمة الأدوات: راكم المكعبات فوق بعضها لتحصل على شكل شبيه بالشجرة: أدِر الشاشة باستخدام عجلة الفأرة لتفحص كيف يبدو الشكل من جميع الجهات، وتعدّل عليه إن دعت الحاجة لذلك: توضح الصورة السابقة أن المكعبات غير متوضعة كما يجب على جذع الشجرة. التصيير نستعمل وضع التصيير Render لترى كيف تبدو الصورة من وجهة نظر الكاميرا، وذلك بالضغط على مفتاح F12 أو مفتاحي F12 +FN إذا كنت تستخدم جهازًا يعمل بنظام ماك؛ ثم اضغط على مفتاح ESC للخروج من وضع التصيير. قد تحتاج لتعديل المكعبات ليبدو الشكل أقرب للشجرة. حرّك الكاميرا لتظهر الشجرة بشكل مناسب خلال الكاميرا. صيّر الشكل مرةً أخرى بالضغط على مفتاح F12 أو مفتاحي F12 +FN. حرك المصباح لتحسين الإضاءة شجرتك إن احتجت لذلك. الآن، تحدى نفسك وأنشئ شجرة صنوبر، كما في الصورة التالية، وذلك باستخدام ما تعلمناه سابقًا: ختامًا بهذا تكون قد أتممت مشروعك باستخدام برنامج بلندر. ننصحك بتنفيذ مشاريع إضافية لتكون خطوتك التالية لتنمية مهاراتك في العمل على برنامج بلندر. كما يتوفر في قسم التصميم في أكاديمية حسوب عدد من المقالات حول تعليم العمل على برنامج التصميم ثلاثي الأبعاد بلندر. إذا واجهت مشاكلًا مع برنامج بلندر، فيمكنك الحصول على الدعم والمساعدة عبر إضافة سؤالك في قسم الأسئلة والأجوبة في أكاديمية حسوب. ترجمة -وبتصرف- للمقال Tree of Cubes من الموقع الرسمي لراسبيري باي. اقرأ أيضًا إنشاء مجسم ثلاثي الأبعاد لرجل ثلج باستخدام برنامج بلندر إنشاء نموذج ثلاثي اﻷبعاد لصاروخ باستخدام برنامج بلندر إنشاء منزل ثلاثي اﻷبعاد باستخدام برنامج بلندر إنشاء نموذج ثلاثي اﻷبعاد لقرد يرتدي قبعة احتفال باستخدام برنامج بلندر
-
سنتعلم في هذا المشروع كيفية صنع لعبة مسلية باستخدام بعض الأسلاك وجرس إلكتروني وبرنامج سكراتش. ستحتاج في هذا المشروع إلى: عتاديات: حاسوب راسبيري باي. جرس الكتروني buzzer. أسلاك توصيل ذات نهايات أنثى-ذكر(عدد 2). أسلاك توصيل ذات نهايات أنثى-أنثى (عدد 2) منظفات الأنابيب أو مايعرف بقضبان الشنيل (عدد 5). مشابك التمساح Alligator Clips. ورق ألمنيوم. لاصق بلاستيسين أو بلوتاك. برمجيات: برنامج سكراتش الإصدار الثالث Scratch 3 Desktop. ستتعلم في هذا المشروع ما يلي: كيفية استخدام الجرس مع لوحة راسبيري باي وبرنامج سكراتش. كيفية استخدام زر لإطلاق صوت الجرس. كيفية تخزين نتيجة ما في برنامج سكراتش باستخدام المتحولات. يمكنك تنزيل المشروع النهائي من rpf.io أو من المرفقات من مجلد zip. توصيل وفحص الجرس سوف نوصل في هذه الخطوة جرسًا إلكترونيًا مع لوحة راسبيري باي ونتحكم به عن طريق برنامج سكراتش. يعمل الجرس كما الليد، فيَصدُر الصوت منه عند تشغيله ويتوقف عند إطفاءه. أولًا، استخدم سلكين بنهايات أنثى-أنثى لتوصيل الجرس مع لوحة راسبيري باي وذلك عبر توصيل الرجل الطويلة للجرس مع رجل التغذية ذات جهد 3 فولت 3v3 على لوحة راسبيري باي، والرجل القصيرة مع أحد أرجل التأريض GND. يجب أن يصدر الجرس صوتًا مباشرةً بعد التوصيل، وبذلك تتأكد أنه يعمل. ثانيًا، انقل السلك من رجل التغذية إلى الرجل رقم 20، ولاحظ توقف الجرس. ثالثًا، افتح برنامج سكراتش وأضف ملحق الالكترونيات البسيطة Simple Electronics، ثم ابحث عن الكتلة البرمجية التالية toggle LED 0 واستخدمها، وغير القيمة من 0 إلى 20. رابعًا، اضغط على الكتلة البرمجية لتشغيل الجرس، ثم اضغط مرة أخرى لإيقافه. لاحظ أن الكتلة السابقة تعمل على الرغم من أنها مخصصة لمصابيح الليد، وذلك لأن مصابيح الليد والأجراس تعمل بالطريقة نفسها، إما أن تكون في حالة تشغيل أو إيقاف. إضافة زر سنضيف في هذه الخطوة زرًا للتحكم بالجرس. أولًا، وصل سلكًا ذو نهاية ذكر-أنثى مع الرجل رقم 21 ، و سلك آخر مع أحد أرجل التأريض. ثانيًا، أضف الكتل التالية من ملحق الالكترونيات البسيطة للتحكم بالجرس: ثالثًا، اضغط على زر العلم الأخضر في سكراتش لتفعيل الكتل البرمجية ثم المس سلكي التوصيل ببعضهما لتشغيل الجرس. لاحظ أن صوت الجرس سيتوقف عند إبعادهما عن بعض. تجهيز لعبة الحلقة والسلك سنصنع أدوات لعبة الحلقة والسلك في هذه الخطوة ونستخدم البرنامج الذي كتبناه في سكراتش. أولًا، سنحتاج أربعة قضبان تنظيف (قضبان شنيل) لتشكيل سلك طويل وذلك عن طريق لف نهايات الأسلاك على بعضها، كما يلي: ثانيًا، غلف كامل السلك الطويل بورق الألمنيوم. ثالثًا، غلف قضيب التنظيف الخامس بورق الألمنيوم ثم اثنِ إحدى نهايتيه باتجاه الأخرى لتشكيل حلقة كمايلي: رابعًا، اثنِ السلك الطويل وفق شكل تختاره لتشكيل جسم اللعبة، احرص على زيادة المنحنيات لزيادة صعوبة اللعبة. خامسًا، ادخل الحلقة التي صنعناها في السلك الطويل، ثم ثبت طرفي السلك على سطح ما باستخدام لاصق البلاستيسين ذو الوجهين، كما هو موضح: سادسًا، استخدم مشبك توصيل لربط أحد طرفي السلك الطويل مع أحد سلكي التوصيل، ومشبك آخر لتوصيل نهاية الحلقة مع سلك التوصيل الثاني، كما يلي: أخيرًا، شغل برنامج سكراتش ثم حرك الحلقة على طول السلك الطويل المتعرج بدون ملامسته، إذ سوف يرن الجرس كلما تلامسا. اعرف نتيجتك سنضيف بعض الكتل البرمجية لحساب نتيجة اللاعب ليصبح لدينا لعبة متكاملة! أولًا، أنشئ متغيرًا جديدًا باسم score لتخزين النتيجة وأسند له القيمة الابتدائية 10. ستنقص قيمة النتيجة بمقدار 1 كلما لمست الحلقة السلك الطويل. أضف الكتل التالية إلى برنامجك: ثانيًا، سنستخدم حلقة تكرار forever لعرض النتيجة باستمرار على الشاشة: ستحصل على نتيجتك بعد تشغيل البرنامج، والتي ستنقص كلما لامست الحلقة السلك. ثالثًا، أضف كتلة if … then لطباعة رسالة "حظ أوفر" لإعلام اللاعب بخسارته عندما تصل نتيجته للصفر: الآن شغل البرنامج واستمتع باللعب. اختبر معلوماتك انعش ذاكرتك واختبر معلوماتك بالإجابة عن الأسئلة التالية: السؤال الأول: كيف تفحص عمل الجرس الذي تريد استخدامه في الدارة؟ (حاول تذكر ما تعلمناه قبل الإطلاع على الإجابة أدناه) الإجابة الصحيحة هي: عبر توصيل الطرف الطويل للجرس مع رجل التغذية ذات جهد 3 فولت (الرجل رقم 1)، والطرف القصير مع رجل التأريض. السؤال الثاني: ماهو عمل الكتلة البرمجية التالية؟ الإجابة الصحيحة هي: تشغيل الجرس الموصول مع الرجل 20 عند الضغط على الزر الموصول على الرجل 21. السؤال الثالث: ماهو عمل الكتلة البرمجية التالية؟ الإجابة الصحيحة هي: إنقاص النتيجة بمقدار نقطة واحدة عند الضغط على الزر الموصول على الرجل 21. ختامًا تهانينا! لقد أتممت مشروعك الثالث باستخدام حاسوب راسبيري باي و برنامج سكراتش وصنعت لعبة مسلية. ننصحك بتنفيذ مشروع مصباح ليد ثلاثي الأبعاد باستخدام سكراتش كخطوتك التالية. إذا واجهت مشاكل مع راسبيري باي أو برنامج سكراتش فيمكنك الحصول على الدعم والمساعدة عبر إضافة سؤالك في قسم الأسئلة والأجوبة في أكاديمية حسوب ترجمة -وبتصرف- للمقال A wire loop game من الموقع الرسمي لراسبيري باي. اقرأ أيضًا لعبة تخفيف التوتر باستخدام سكراتش وحاسوب راسبيري باي إنشاء لعبة أضواء باستخدام برنامج سكراتش وحاسوب راسبيري باي البرمجة باستخدام سكراتش Scratch البرمجة باستخدام لغة بايثون في تطبيقات راسبيري باي
-
سوف تتعرف في هذا المقال على كيفية استخدام واجهة نظام التشغيل Raspberry Pi OS والذي يطلق عليه "راسبيان" Raspbian وبعض برمجياته، وكيفية ضبط بعض الإعدادات الأساسية وفقًا لاحتياجاتك. إذا لم توصل راسبيري باي وتشغله حتى الآن، اطّلع على المقال الأول. واجهة سطح مكتب راسبيري باي يستخدم راسبيري باي نظام التشغيل راسبيان Raspbian، وهو نظام تشغيل مبني على أحد توزيعات نظام التشغيل الشهير لينكس Linux. (يُعد نظامي ويندوز Windows وماك أو إس MacOS من أنظمة التشغيل الأخرى الشائعة). ستظهر واجهة سطح المكتب بعد تشغيل نظام راسبيان كما يلي: يمكنك الوصول إلى القائمة بالضغط على رمز راسبيري باي في أعلى الزاوية اليسرى حيث ستجد العديد من التطبيقات، بما في ذلك التطبيقات البرمجية. اضغط على برامج ملحقة Accessories واخترText Editor، لفتح محرر النصوص. أغلق محرر النصوص بالنقر على x في الزاوية العلوية اليمنى من النافذة. يمكنك أيضًا استكشاف بعض التطبيقات الأخرى في القائمة. إعدادات لوحة المفاتيح والفأرة لإعداد الفأرة ولوحة المفاتيح، اختر تفضيلات Preferences ثم إعدادات لوحة المفاتيح والفأرة Mouse and Keyboard Settings من القائمة. الفأرة يمكنك تغيير سرعة الفأرة وسرعة النقر المزدوج، والتبديل بين وظائف الأزرار إذا كنت من مستخدمي اليد اليسرى في العمل. لوحة المفاتيح يمكنك ضبط سرعة تكرار النقر وقيم الفواصل الزمنية من النافذة التالية: لتغيير تصميم لوحة المفاتيح، انقر على Keyboard Layout واختر البلد الذي تريده من قائمة البلدان. الاتصال بالإنترنت لتوصيل راسبيري باي بالإنترنت، يجب استخدام كبل إثرنت (إذا كنت تملك الإصدار Zero من راسبيري باي، ستحتاج إلى محول من USB إلى إثرنت). يمكنك أيضًا الاتصال لاسلكيًا إذا كان لديك الجيل الرابع أو الثالث من راسبيري باي. الاتصال بشبكة لاسلكية للاتصال بشبكة لاسلكية، عليك اتِباع الخطوات التالية: انقر على رمز الشبكة اللاسلكية في الزاوية العلوية اليمنى من الشاشة، واختر الشبكة التي تريد الاتصال بها من القائمة المنسدلة. أدخل كلمة مرور الشبكة اللاسلكية، ثم انقر فوق OK. بمجرد اتصال راسبيري باي بالإنترنت، سيظهر رمز الشبكة المحلية اللاسلكية Wireless LAN بدلاً عن العلامات الحمراء. اختبر اتصالك من خلال النقر على رمز متصفح الويب والبحث عن راسبيري باي. إعداد الصوت يمكن لراسبيري باي تشغيل الصوت من مكبرات الصوت المدمجة في الشاشة (إن وجِدت)، أو من منفذ سماعات الرأس التماثلي analog. انقر بزر الفأرة الأيمن على رمز السماعة في الزاوية العلوية اليمنى، واختر مخارج الصوت Audio Outputs لاختيار استخدام وصلة AV أو وصلة HDMI لتشغيل الصوت. ثم انقر على رمز مكبر الصوت لضبط مستوى الصوت عن طريق تحريك الشريط لأعلى أو لأسفل. تثبيت البرامج يوجد العديد من البرامج والتطبيقات التي يمكنك تنزيلها وتثبيتها على راسبيري باي. لكن يجب أولًا أن يكون راسبيري باي متصلًا بالإنترنت قبل أن تتمكن من تثبيت البرنامج. من القائمة، انقر فوق تفضيلات Preferences ثم البرامج المُوصى بها Recommended Software. كما يمكنك تصفح جميع البرامج الموصى بها، أو ترشيحها حسب الفئة. لتثبيت أحد البرامج، انقر على مربع الاختيار على اليمين. ثم انقر فوق موافق OK لتثبيت البرنامج المحدد. توجد مكتبة ضخمة من البرامج والتطبيقات الأخرى المتاحة، بالإضافة إلى البرامج الموصى بها، لاستعراضها انقر فوق تفضيلات Preferences ثم إضافة وحذف البرامج Add / Remove Software من القائمة. تتوفر أيضًا ميزة البحث عن البرامج، أو تصفُحها عن طريق تحديد فئة من القائمة الموجودة على اليسار. لنجرب الآن تثبيت تطبيق رسم يدعى Pinta. إليك الخطوات التي يجب اتباعها: اكتب "pinta" في مربع البحث واضغط على Enter. اختر رسم بسيط/ برنامج رسم Simple drawing/painting program من القائمة. انقر فوق OK لبدء عملية التثبيت. أدخل كلمة المرور الخاصة بك؛ إذا لم تغير كلمة المرور، استخدم كلمة المرور الافتراضية "raspberry". سيتم الآن تنزيل تطبيق Pinta وتثبيته. عند انتهاء التنزيل، افتح Pinta باختيار Graphics ثم Pinta من القائمة. تحديث راسبيري باي يُنصح بتحديث البرامج بانتظام للحصول على أحدث الميزات والإصلاحات. يمكنك تحديث راسبيري باي عن طريق النقر فوق تفضيلات Preferences ثم اضافة وحذف البرامج Add / Remove Software من القائمة. قبل التحقق من التحديثات وتثبيتها، يجب تحديث قوائم حزم البرامج في راسبيري باي. انقر فوق خيارات Options في الزاوية العلوية اليمنى، ثم اختر تحديث قوائم حزم البرامج Refresh Package Lists: سيحدث راسبيري باي جميع قوائم حزم البرامج. عند الانتهاء، انقر فوق خيارات Options واختر تحقق من وجود التحديثات Check For Updates. ستظهر واجهة برنامج مُحدث الحُزم Package Updater وسيتحقق البرنامج، تلقائيًا، من وجود التحديثات ثم يعرض النتائج في قائمة. انقر فوق تثبيت التحديثات Install Updates لتثبيت كافة التحديثات المتوفرة ثم أدخل كلمة المرور الخاصة بك؛ إذا لم تغير كلمة المرور، استخدم كلمة المرور الإفتراضية "raspberry". سيتم بعد ذلك تحميل التحديثات وتثبيتها. يمكنك التحقق من العملية من شريط التقدم في الزاوية السفلية اليسرى. الوصول إلى الملفات تُخزَّن جميع الملفات الموجودة على راسبيري باي على بطاقة SD، بما في ذلك الملفات التي أنشأتها بنفسك، ويمكنك الوصول إلى الملفات باستخدام تطبيق مدير الملفات File Manager. انقر فوق إضافات Accessories ثم مدير الملفات File Manager في القائمة، أو اختر الخيار File Manager من شريط القوائم. في واجهة مدير الملفات File Manager، سيظهر مجلد pi حيث يمكنك تخزين الملفات وإنشاء مجلدات فرعية جديدة. انقر نقرًا مزدوجًا على أيقونة مجلد المستندات Documents لاستعراض الملفات الموجودة. لفتح ملف ما، انقر نقرًا مزدوجًا فوق اسمه، أو انقر بزر الفأرة الأيمن لفتح قائمة الملفات للحصول على مزيد من الخيارات. يمكنك استخدام أقراص تخزين USB والذواكر المتنقلة مع راسبيري باي مما يُسهل عملية النسخ الاحتياطي للملفات ونسخها إلى حواسيب أخرى. عند وصل ذاكرة تخزين USB مع راسبيري باي، تظهر نافذة تسأل عن الإجراء الذي تريد تنفيذه. انقر فوق فتح باستخدام مدير الملفات Open in File Manager ثم موافق OK فسيقوم تطبيق مدير الملفات بفتح وعرض الملفات الموجودة ذاكرة USB. استخدام طرفية الأوامر تُعد طرفية الأوامر Terminal من التطبيقات المفيدة إذ أنها تتيح تصفح المجلدات والتحكم بلوحة راسبيري باي باستخدام الأوامر الكتابية بدلًا من النقر على خيارات القائمة. ستجد العديد من المقالات والشروحات التي تشرح استخدام الطرفية في أكاديمية حسوب. لفتح نافذة طرفية الأوامر، انقر فوق رمزTerminal في أعلى الشاشة، أو اختر برامج ملحقة Accessories ثم Terminal من القائمة. يمكنك كتابة الأوامر في طرفية الأوامر وتشغيلها بالضغط على مفتاح Enter في لوحة المفاتيح. اكتب الأمر ls في نافذة طرفية الأوامر ثم اضغط على Enter في لوحة المفاتيح، إذ يُظهر هذا الأمر كافة الملفات والمجلدات الفرعية الموجودة في مجلد الملف الحالي. لاحظ عند فتح الطرفية، يكون المجلد الافتراضي هو مجلد pi. استخدم الأمر cd (اختصارًا إلى Change Directory) للانتقال من المجلد الحالي إلى سطح المكتب. ولا تنسى الضغط على مفتاح Enter بعد كل أمر. cd Desktop استخدم الأمر ls لاستعراض الملفات الموجودة في مجلد سطح المكتب. ls تقدم طرفية الأوامر خيارات أوسع من مجرد عرض الملفات، حيث أنها وسيلة فعّالة للتخاطب مع حاسوب راسبيري باي. كمثال على ذلك، جرب الأمر pinout: pinout سيعرض لك هذا الأمر رسمًا بيانيًا عن أرجل الدخل والخرج GPIO pins، وبعض المعلومات الأخرى عن لوحة حاسوب راسبيري باي. يمكن إغلاق طرفية الأوامر بالنقر فوق الرمز× في الزاوية العلوية اليمنى، أو باستخدام الأمر exit. ضبط إعدادات راسبيري باي يمكنك التحكم في معظم إعدادات راسبيري باي، مثل كلمة المرور، من خلال تطبيق ضبط إعدادات راسبيري باي Raspberry Pi Configuration الموجود في تبويب تفضيلات Preferences في القائمة. تبويبة النظام System يمكنك تغيير إعدادات النظام الأساسية لراسبيري باي من نافذة النظام System. كلمة المرور Password: تُستخدم لتعيين كلمة المرور الخاصة بمستخدم pi (من المستحسن تغيير كلمة المرور "raspberry" الافتراضية) الإقلاع Boot: يمكنك من خلالها اختيار ظهور واجهة سطح المكتب عند بدء تشغيل راسبيري باي، أو واجهة الأوامر Command Line Interface، اختضارًا CLI. تسجيل الدخول التلقائي Auto login يُتيح هذا الخيار لراسبيري باي تسجيل الدخول تلقائيًا عند تشغيله. انتظار الشبكة للإقلاع Network at Boot يؤدي تحديد هذا الخيار إلى انتظار راسبيري باي توفر اتصال بالشبكة الإقلاع. شاشة Splash Screen لاختيار ظهور شاشة البداية الرسومية عند إقلاع راسبيري باي، انقر على خيار مُفَعّل Enabled، أو فانقر على مُعَطّل Disabled. تبويبة الواجهات Interfaces يمكنك ربط الأجهزة والمكونات مع راسبيري باي باستخدام عدة أنواع من الاتصالات. يمكن من تبويبة الواجهات Interfaces تفعيل اتصال معين أو إيقافه، بحيث يتحسس راسبيري باي أنك ربطت جهازًا ما به عبر نوع اتصال معين. الكاميرا Camera: يتيح هذا الخيار تفعيل أو إيقاف موديول الكاميرا Raspberry Pi Camera Module. يمكنك شراء الاصدار الثاني من الموديول من الموقع الرسمي أو من أي متجر محلي بالقرب منك. بروتوكول النقل الآمن SSH: يُتيح هذا الخيار السماح بالوصول عن بُعد إلى راسبيري باي من حاسوب آخر باستخدام بروتوكول SSH. بروتوكول حوسبة الشبكة الإفتراضية VNC: يُتيح هذا الخيار السماح بالوصول عن بُعد إلى راسبيري باي من حاسوب آخر باستخدام بروتوكول VNC. بروتوكول الاتصال التسلسلي SPI: يُتيح هذا الخيار السماح بنقل البيانات من أرجل الدخل والخرج المخصصة لهذا البروتوكول SPI GPIO pins إلى أحد الأجهزة الطرفية الموصولة مع راسبيري باي باستخدام بروتوكول SPI. بروتوكول الاتصال التسلسلي I2C: يُتيح هذا الخيار السماح بنقل البيانات من أرجل الدخل والخرج المخصصة لهذا البروتوكول I2C GPIO pins إلى أحد الأجهزة الطرفية الموصولة مع راسبيري باي باستخدام بروتوكول I2C. النمط التسلسلي Serial: يُتيح هذا الخيار السماح بنقل البيانات من أرجل الدخل والخرج المخصصة للإرسال والاستقبال التسلسلي Serial (Rx, Tx) GPIO pins. النمط السلكي Wire-1: يُتيح هذا الخيار السماح بنقل البيانات من أرجل الدخل والخرج المخصصة للإرسال السلكي Wire-1 GPIO pin. الوصول عن بعد لأرجل الدخل والخرج Remote GPIO: السماح بالوصول عن بعد إلى أرجل الدخل والخرج GPIO pins من حاسوب آخر. تبويبة الأداء Performance يمكنك تغيير إعدادات أداء راسبيري باي من تبويبة الأداء Performance. تحذير: لا يُنصح بتغيير إعدادات الأداء إلّا إذا كنت تعمل على مشروع يتطلب ذلك، إذ قد يؤدي تغيير إعدادات الأداء إلى حدوث خلل في عمل راسبيري باي أو حتى توقفه. فيض الميقاتية أو رفع تردد التشغيل Overclock: تغيير جهد وسرعة وحدة المعالجة المركزية لزيادة الأداء. ذاكرة وحدة معالجة الرسوميات GPU Memory: تغيير حجم الذاكرة المخصص لوحدة معالجة الرسوميات. تبويبة إعدادات الموقع Localisation تسمح هذه التبويبة بتغيير إعدادات راسبيري باي لتكون موافقة لدولة أو موقع ما، كمايلي: محلية Locale: لتعيين اللغة والدولة والمحارف. المنطقة الزمنية Timezone: لتعيين المنطقة الزمنية. لوحة المفاتيح Keyboard: لتغيير تنسيق لوحة المفاتيح. دولة الاتصال اللاسلكي WiFi Country: لتعيين رمز WiFi الخاص بالدولة. ختامًا بهذا تكون قد انتهيت من المقال الثاني من سلسلة مقالات تمهيدية تُساعدك على العمل بسهولة مع راسبيري باي. إذا واجهت مشاكلًا مع راسبيري باي، فهناك عدة أماكن يمكنك الحصول على المساعدة والدعم منها قسم الأسئلة والأجوبة في أكاديمية حسوب وأيضًا مجتمع حسوب IO. ترجمة -وبتصرف- للمقال Using your Raspberry Pi من موقع راسبيري باي الرسمي. اقرأ أيضًا المقال السابق: إعداد Raspberry Pi للعمل تجميع راسبيري باي والتحضير لاستعماله البرمجة باستخدام سكراتش Scratch البرمجة باستخدام لغة بايثون في تطبيقات راسبيري باي
-
سنتعلم في هذا المقال كيفية إنشاء مجسم ثلاثي الأبعاد لرجل ثلج باستخدام برنامج بلندر Blender. إليك النتيجة النهائية للمشروع: ستحتاج في هذا المشروع إلى: عتاديات: حاسوب مكتبي أو شخصي قادر على تشغيل برنامج بلندر. برمجيات: برنامج بلندر Blender الإصدار 2.8 (أو أي إصدار أحدث). كما يمكنك الحصول على موارد المشروع ونتيجته النهائية من مستودع GitHub. إنشاء قاعدة رجل الثلج سنتبع الخطوات التالية لإنشاء قاعدة رجل الثلج: افتح برنامج بلندر وأغلق الشاشة الافتتاحية بالضغط على يمين الشاشة، ثم حدد المكعب واحذفه بالضغط على الرمز X لأننا لن نحتاجه، أكد الأمر بالضغط على مفتاح Enter. انقر على قائمة الإضافة المنسدلة Add الموجودة في أعلى اليسار، ثم انقر على خيار الشبكة Mesh واختر بعدها خيار الكرة UV Sphere. وبذلك نكون قد أضفنا الكرة لتكون بمثابة قاعدة لرجل الثلج. صيّر الشكل بالضغط على مفتاح F12 لترى كيف يبدو (أو بالضغط على مفتاحي FN + F12 إذا كنت تستعمل جهازًا يعمل بنظام تشغيل ماك). لاحظ أن قاعدة رجل الثلج تبدو صغيرة، لذلك يجب علينا تعديل حجمها. اضغط على مفتاح ESC للخروج من وضع التصيير. حدد الكرة بالنقر عليها، ثم اختر أداة التحجيم Scale tool من القائمة الموجودة على اليسار واستخدم المقابض الملونة لتعديل حجم الكرة. لاحظ صعوبة استخدام المقابض للحصول على الشكل المطلوب، إذ أنك قد تحصل على شكل شبيه بالبيضة: لا تقلق! إذ توجد طريقة أفضل للقيام بذلك. أولًا، احذف الكرة وأضف أخرى جديدة، ثم حدد الكرة الجديدة واضغط على مفتاح S لتغيير حجم الكرة بشكل موحد، وذلك بمجرد سحب الفأرة. انقر بالفأرة حين تحصل على الحجم المرغوب، ثم صيّر الشكل بالضغط على مفتاح F12 (أو مفتاحي FN + F12 إذا كنت تستعمل جهازًا يعمل بنظام تشغيل ماك) للتأكد من أنك حصلت على الحجم المطلوب، واضغط على مفتاح ESC للخروج من وضع التصيير. عدّل حجم الكرة مرةً أخرى إذا كان حجمها لا يزال كبيرًا، وذلك بالضغط على مفتاح S وسحب مؤشر الفأرة، ثم تأكد من حجمها بوضع التصيير: إنشاء رأس رجل الثلج أضف كرةً جديدةً لتكون بمثابة رأس لرجل الثلج، وذلك باتباع الخطوات السابقة. قد تستغرب من عدم ظهور الكرة على الرغم من أنك نفذت الخطوات كما يجب، لكن لا تقلق، فقد تكون الكرة أضيفت بداخل الكرة الأولى، وكل ماعليك فعله هو أن تسحبها باستخدام أداة التحريك Move من القائمة الموجودة على اليسار: اسحب الكرة باستخدام المقبض الأزرق (المعبر عن المحور Z) وضعها فوق الكرة الأخرى. صيّر المجسم لترى كيف يبدو : لاحظ أننا بحاجة تصغير حجم الرأس. اضغط على مفتاح ESC للخروج من وضع التصيير. اضغط على الكرة العليا لتحديدها، ثم اضغط على مفتاح S لتغيير حجم الكرة بشكل موحد، وذلك بسحب الفأرة للداخل باتجاه مركز الكرة، ثم صيّر المجسم مرةً أخرى لترى كيف يبدو : عدّل حجم الرأس حتى تحصل على الحجم المناسب، ثم عدل تموضع الرأس على القاعدة وثبته بسحبه نحو الأسفل قليلًا باستخدام المقابض، وصيّر الشكل للتأكد. إضافة أنف لرجل الثلج سنستخدم مخروطًا لإنشاء أنف رجل الثلج. انقر على قائمة الإضافة المنسدلة Add، ثم على خيار الشبكة Mesh، ثم اختر مخروطًا Cone، قد يضاف المخروط إلى قاعدة رجل الثلج، اسحبه للأعلى باستخدام المقبض الأزرق. عدّل حجم المخروط بالضغط على المفتاح S، أو باستخدام أداة التحجيم Scale tool التي قد تكون أنسب في هذه الحالة: ثم استخدم أداة التحريك لوضع المخروط في مكانه الصحيح، كالتالي: حدّد المخروط، ثم استخدم أداة التدوير ٌRotation tool من قائمة الأدوات لتدويره. ستظهر على الشاشة منحنيات ملونة، استخدمها لتدوير المخروط : تشبه هذه المنحنيات عمل المقابض الملونة، لكنها تستخدم لتدوير الشكل بالإتجاه المطلوب: استخدم أداة التحريك والمقابض الملونة لوضع المخروط في مكان الأنف الصحيح. صيّر الشكل لترى كيف يبدو الأنف الجديد؟ هل حصلت على شكل مشابه لرجل الثلج؟ إنشاء القبعة سنضيف أسطوانةً تكون بمثابة قبعة رجل الثلج، انقر على قائمة الإضافة المنسدلة Add، ثم على خيار الشبكة Mesh، ثم اختر اسطوانة Cylinder. قد تضاف الأسطوانة إلى قاعدة رجل الثلج، اسحبها للأعلى باستخدام المقبض الأزرق. اضغط على مفتاح S لتغيير حجم الاسطوانة بسحب الفأرة باتجاه مركز الأسطوانة لتصغيرها. ضع الأسطوانة فوق رأس رجل الثلج باستخدام المقابض الثلاثة الملونة، وصيّر المجسم لترى كيف يبدو: الآن، أطلق العنان لإبداعك، وأضف المزيد من التفاصيل إلى رجل الثلج. يمكنك أن تضيف إليه عينين، أو ذراعين، أو أزرارًا. إليك الشكل النهائي الذي حصلنا عليه لتستلهم منه. في الختام تهانينا، بهذا تكون قد أتممت مشروعك باستخدام برنامج بلندر، ننصحك بتنفيذ مشاريع إضافية تكون خطواتك التالية لتنمية مهاراتك في العمل على برنامج بلندر، كما تتوفر في قسم التصميم في أكاديمية حسوب عدد من المقالات حول تعليم العمل على برنامج التصميم ثلاثي الأبعاد بلندر. إذا واجهت مشاكلًا مع برنامج بلندر، فيمكنك الحصول على الدعم والمساعدة عبر إضافة سؤالك في قسم الأسئلة والأجوبة في أكاديمية حسوب. ترجمة -وبتصرف- للمقال Snowman من الموقع الرسمي لراسبيري باي. اقرأ أيضًا إنشاء نموذج ثلاثي اﻷبعاد لصاروخ باستخدام برنامج بلندر إنشاء منزل ثلاثي اﻷبعاد باستخدام برنامج بلندر إنشاء نموذج ثلاثي اﻷبعاد لقرد يرتدي قبعة احتفال باستخدام برنامج بلندر
-
سنتعلم في هذا المقال كيفية إضافة زر إلى مشروع كرة الضغط بحيث يمكننا ضغط كائن الكرة في سكراتش وعصرها باستخدام هذا الزر. ستحتاج في هذا المشروع إلى: عتاديات: حاسوب راسبيري باي. أسلاك توصيل jumper cables ذات نهايات ذكر/أنثى (عدد 2). مصاصة شرب. غراء لاصق. برمجيات: برنامج سكراتش الإصدار الثالث نسخة سطح المكتب Scratch 3 Desktop. تحميلات: نزل مشروع كرة الضغط الكامل ثم ازل ضغط مجلد المشروع. ستتعلم في هذا المقال: كيفية عمل مفتاح كهربائي بسيط Switch باستخدام أسلاك التوصيل. كيفية استخدام برنامج سكراتش للتحسس للمدخلات الفيزيائية. كيفية إنشاء زر في برنامج سكراتش. كما يمكنك الحصول على المشروع الكامل من هنا أو تنزيله من ملف zip. صنع مفتاح كهربائي سنتعلم في هذه الخطوة كيفية تحريك كائنات سكراتش والتى تدعى "سبرايت" Sprite باستخدام مفتاح كهربائي. أولًا، افتح برنامج سكراتش من القائمة الرئيسية ثم اضغط على برمجة Programming ثم سكراتش Scratch 3. ثانيًا، سيظهر لك قط سكراتش الشهير على المنصة Stage، اسحب كتلة أحداث لوحة المفاتيح Keyboard Events إلى المنصة لتحريك الكائن باستخدام الكتل الموضحة في الصورة: اخترنا تحريك الكائن 10 خطوات عند الضغط على مفتاح المسطرة space. اضغط على العلم الأخضر لتشغيل البرنامج ثم اضغط على مفتاح المسطرة عدة مرات لتحريك الكائن. سنتعلم الآن كيفية إضافة حدث event لتحريك الكائن باستخدام مفتاح كهربائي (يسمى أيضًا مفتاح تبديل، أو قاطعة) مصنوع منزليًا، والذي يسمح بمرور التيار الكهربائي من سلك إلى آخر عبر إكمال وصل الدارة. ثالثًا، سنصنع مفتاحًا كهربائيًا باستخدام سلكي توصيل بنهايات ذكر-أنثى، وذلك عبر توصيل أحد الأسلاك إلى رجل التأريض ذات الرقم 6 على لوحة راسبيري باي: رابعًا، وصل سلك ذو نهاية ذكر-أنثى إلى الرجل ذات الرقم 21 على لوحة راسبيري باي: خامسًا، أضف ملحق الإلكترونيات البسيطة Simple Electronics إلى برنامج سكراتش. سادسًا، أضف الكتلتين التاليتين لتحسس الدخل من المفتاح الكهربائي، حيث أنه عند الضغط على الزر 21 الموصول إليه المفتاح الكهربائي، يتحرك الكائن 10 خطوات: أخيرًا، اضغط على زر العلم الأخضر لتشغيل برنامج سكراتش ثم وصل سلكي التوصيل ببعضهما، ستلاحظ تحرك الكائن عشر خطوات. افصل السلكين ثم أعد توصيلهما لتحريك الكائن عشر خطوات أخرى. لا تنسى حفظ مشروعك. إضافة المفتاح الكهربائي إلى لعبة كرة الضغط يُعد مشروع تخفيف التوتر باستخدام كرة الضغط مثاليًا لإضافة متحكم فيزيائي إليه. يمكنك إتباع الإرشادات لإنشاء نسختك الخاصة من المشروع، إذا لم تنفذه بعد، أو يمكنك تنزيل المشروع النهائي مباشرةً، أو من المرفقات نهاية المقال. افتح مشروع كرة الضغط باستخدام برنامج سكراتش على حاسب الراسبيري باي، واضغط على الكرة لعصرها، ثم أضف ملحق الإلكترونيات البسيطة Simple Electronics للمشروع وأضف الكتلة التالية كما في الخطوة السابقة: استخدم الكتل التالية كي يتحسس البرنامج لضغط الكرة ويطبق التغيير اللازم على كائن الكرة: اضغط بالزر الأيمن للفأرة على كتلة set [whirl v] effect to (100) واختر نسخ Duplicate من القائمة، اسحب الكتل التي نسختها وضعها أسفل الكتلة when button 21 is pressed كما يلي: اضغط على زر العلم الأخضر لتشغيل المشروع، أصبح الآن بإمكانك عصر كائن الكرة في سكراتش عبر وصل الأسلاك مع بعضها، ولا تنسى حفظ المشروع. اصنع زرا خاصا بك لتفريغ التوتر حان الآن وقت صنع زر خاص بك لتخفيف التوتر، بعد أن برمجنا اللعبة في سكراتش. أولًا، احضر رقاقة ألمنيوم بمقاس 15x15 سم، واطوها عدة مرات حتى يصبح حجمها 3x3 سم: ثانيًا، اطوِ الرقاقة الثانية بنفس الطريقة حتى تحصل على صفيحتين مربعتي الشكل. ثالثًا، قص مصاصة الشرب إلى أربع أجزاء وشكل منها مربع عبر رصفها على حواف الرقاقة. رابعًا، ألصق المصاصات باستخدام الغراء. ثم ألصق رقاقة الألمنيوم الثانية فوق المصاصات لتحصل على ما يشبه الفطيرة. تبث أحد سلكي التوصيل ذو نهاية ذكر-أنثى على الرقاقة السفلية، وثبت السلك الأخر على الرقاقة العلوية؛ لا يهمنا ترتيب الأسلاك في هذه الحالة. شغل المشروع بالضغط على زر العلم الأخضر، أصبح بإمكانك الآن عصر الكرة بالضغط على منتصف الشكل حتى تتلامس رقاقتي الألمنيوم. اختبر معلوماتك بهذا تكون قد قطعت شوطًا كبيرًا والآن حان وقت إنعاش ذاكرتك لتثبيت المعلومات التي تعلمتها. السؤال الأول: ماهو جهاز الدخل الذي يعمل على إيقاف أو تمرير التيار الكهربائي بين نقطتين؟ (حاول تذكر ما تعلمناه قبل الإطلاع على الإجابة أدناه) الإجابة الصحيحة هي: المفتاح الكهربائي. السؤال الثاني: ما هي صيغة الكتلة التي تتحسس للضغط على المفتاح الموصول مع الرجل رقم 21؟ الإجابة الصحيحة هي : when button 21 is pressed. السؤال الثالث: اذكر مادة تسمح بمرور التيار الكهربائي ويمكن استخدامها لصنع زر؟ الإجابة الصحيحة هي : ورق الألمنيوم. ختامًا بهذا تكون قد أتممت مشروعك الثاني باستخدام حاسوب راسبيري باي و برنامج سكراتش، وننصحك بتنفيذ مشروع لعبة الحلقة والسلك كخطوتك التالية. إذا واجهت مشاكل مع راسبيري باي أو برنامج سكراتش فيمكنك الحصول على الدعم والمساعدة عبر إضافة سؤالك في قسم الأسئلة والأجوبة في أكاديمية حسوب ترجمة -وبتصرف- للمقال Raspberry Pi and Scratch stress buster من الموقع الرسمي لراسبيري باي. اقرأ أيضًا إنشاء لعبة أضواء باستخدام برنامج سكراتش وحاسوب راسبيري باي البرمجة باستخدام سكراتش Scratch البرمجة باستخدام لغة بايثون في تطبيقات راسبيري باي
-
سنتعلم في هذا المقال كيفية إنشاء مجسم ثلاثي الأبعاد لصاروخ باستخدام برنامج بلندر Blender. إليك النتيجة النهائية للمشروع: ستحتاج في هذا المشروع إلى: عتاديات: حاسوب مكتبي أو شخصي قادر على تشغيل برنامج بلندر. برمجيات: برنامج بلندر Blender الإصدار 2.8 (أو أي إصدار أحدث). كما يمكنك الحصول على موارد المشروع ونتيجته النهائية من مستودع GitHub. إنشاء قاعدة الصاروخ سننشئ الآن قاعدة الصاروخ باتباع الخطوات التالية: افتح برنامج بلندر وأغلق الشاشة الافتتاحية، ثم حدد المكعب واحذفه بالضغط على الرمز X. انقر على قائمة الإضافة المنسدلة Add، ثم على خيار الشبكة Mesh ثم اختر اسطوانة Cylinder. ستمثل هذه الأسطوانة قاعدة الصاروخ، ثم سنضيف رأس الصاروخ في الخطوة التالية. بعد ذلك انقر على وضع التحرير Edit Mode من القائمة الموجودة في أعلى اليسار. اختر أداة الحواف Edge Select لإنشاء الزعانف، والتي تساعد على تثبيت الصاروخ أثناء طيرانه: حدد أربع حواف في قاعدة الأسطوانة تكون متوازيةً ومتعامدةً مع بعضها، وذلك بالضغط مع الاستمرار على مفتاح Shift أثناء النقر على الحواف. اضغط على مفتاح S وحرك الفارة لسحب الحواف للخارج، ثم اضغط على مفتاح Enter عند الإنتهاء. وبذلك أصبحت قاعدة الصاروخ جاهزة. إنشاء جسم الصاروخ سننشئ في هذه الخطوة جسم الصاروخ، وذلك باتباع الخطوات التالية: انقر على أداة تحديد الأسطح Face select من القائمة التالية: حدد السطح العلوي للأسطوانة، ثم ارفعها للأعلى قليلًا. لاحظ أننا لم نحصل على الشكل المطلوب لأن الزعانف ارتفعت أيضًا: اضغط على مفتاحي CTRL + Z للتراجع عن التعديلات، إذ أننا سننسخ الوجه العلوي عدة مرات بواسطة أداة الاستخراج. اضغط على خيار استخراج منطقة Extrude region من القائمة الموجودة على اليسار، أو اضغط مباشرةً على المفتاح E من لوحة المفاتيح. اسحب الجزء العلوي باستخدام رمز الزائد + حتى تحصل على الارتفاع المطلوب. استخرج الوجه العلوي مرةً أخرى ليكون بمثابة قاعدة لرأس الصاروخ المخروطي، باستخدام خيار استخراج منطقة Extrude region أو المفتاح E من لوحة المفاتيح. إنشاء رأس الصاروخ المخروطي يجب أن يكون للصاروخ رأس مدبب، سنستخدم أداة ضبط الحجم Resize tool للحصول على الشكل المطلوب، وذلك باتباع الخطوات التالية: حدد الوجه العلوي للصاروخ. غيّر حجم الوجه العلوي بالضغط على المفتاح S وتحريك الفأرة للحصول على رأس مدبب، انقر بالفأرة عندما تحصل على الشكل المطلوب. صيّر الصور بالضغط على مفتاح F12 (أو مفتاحي FN + F12 إذا كنت تستعمل جهازًا يعمل بنظام تشغيل ماك) لترى كيف يبدو الصاروخ. لاحظ أنه قد يبدو الصاروخ كبيرًا بعض الشيء، لهذا استخدم أداة ضبط الحجم لتعديل حجمه. اضغط على مفتاح ESC للخروج من وضع التصيير. انتقل إلى وضع الكائنات Object Mode من القائمة أعلى اليسار، ثم حدد الصاروخ بالضغط عليه. اضغط على المفتاح S لتصغير حجم الصاروخ، ثم انقر بالفأرة حين تحصل على الحجم المرغوب. صيّر الشكل للتأكد من أنك حصلت على الحجم المطلوب. تلوين الصاروخ سنضيف في هذه الخطوة بعض الألوان والمرح للصاروخ، إذ سنطلي جسم الصاروخ بلون أزرق. ثم حدد الصاروخ بالنقر عليه. انقر على قائمة خصائص المواد Material Properties من القائمة اليمنى. أضف مادة جديدة بالنقر على خيار New. أعد تسمية المادة باسم لون أزرق أو Blue. حدد لونًا أزرقًا من قائمة الألوان الأساسية Base Color لتلوين الصاروخ. إضافة تخطيطات إلى جسم الصاروخ حدّد الصاروخ، ثم انتقل إلى وضع التحرير Edit Mode من القائمة العلوية، أو بالضغط على مفتاح Tab. اضغط على أداة تحديد الأسطح Face select. انقر على قائمة خصائص المواد Material Properties من القائمة اليمنى، وأضف مادةً جديدةً بالنقر على الرمز +. رابعًا، انقر على خيار New وسمي لون أبيض أو White. خامسًا، حدّد لونًا أبيض من قائمة الألوان الأساسية Base Color. أصبح بإمكانك الآن إضافة هذا اللون إلى أسطح الصاروخ. حدّد أحد الأسطح لتلوينه، ثم اختر المادة البيضاء وانقر على خيار تعيين Assign لتطبيق اللون على السطح المحدد. اختر الأسطح التي تريد تلوينها وكرر الخطوات السابقة. يمكنك تحديد عدة أسطح بالضغط المستمر على مفتاح Shift، والنقر على الأسطح المراد تلوينها. صيّر الصاروخ لترى كيف يبدو. تلوين رأس الصاروخ باللون الأحمر لقد حان وقت إضافة البهجة على الصاروخ وتلوين الرأس باللون الأحمر، لهذا اضغط على الرأس لتحديده. أضف مادةً جديدةً باسم Red، واختر لها لونًا أحمرًا من عجلة الألوان الأساسية Base Color. طبّق المادة الحمراء على الرأس بالضغط على خيار تعيين Assign. صيّر لترى كيف يبدو الصاروخ بعد إضافة التخطيطات البيضاء والرأس الأحمر. والآن تحدى نفسك وأطلق العنان لإبداعك، وأضف المزيد من الألوان والمواد إلى صاروخك. إليك الشكل النهائي الذي حصلنا عليه لتستلهم منه. ختاما بهذا تكون قد أتممت مشروعك باستخدام برنامج بلندر. يُنصح بتنفيذ مشاريع إضافية لتكون هي خطوتك التالية لتنمية مهاراتك في العمل على برنامج بلندر. ويتوفر في قسم التصميم في أكاديمية حسوب عدد من المقالات حول تعليم العمل على برنامج التصميم ثلاثي الأبعاد بلندر. إذا واجهت أي مشاكل مع برنامج بلندر، فيمكنك الحصول على الدعم والمساعدة عبر إضافة سؤالك في قسم الأسئلة والأجوبة في أكاديمية حسوب. ترجمة -وبتصرف- للمقال Rocket من الموقع الرسمي لراسبيري باي. اقرأ أيضًا إنشاء منزل ثلاثي اﻷبعاد باستخدام برنامج بلندر إنشاء نموذج ثلاثي اﻷبعاد لقرد يرتدي قبعة احتفال باستخدام برنامج بلندر بلندر للمبتدئين: كيف تصمّم وتحرّك روبوت - نمذجة الجسم والرأس
-
سنتعلم في هذا المقال كيفية تنفيذ مشروع باستخدام أرجل الدخل والخرج GPIO pins لراسبيري باي وذلك لصنع آلات بسيطة. سنوصل أسلاكًا وأضواءً مع راسبيري باي، وذلك لصنع دارة كهربائية بسيطة، ثم نربطها مع لعبة حاسوب لإتمام مهمتنا وهي إيجاد القنفذ المتخفي. إليك صورة عن مشروع الحوسبة النهائي الذي ستنفذه ومهمتك الأساسية فيه هي إيجاد القنفذ عبر تحريك اللاعب بواسطة مفاتيح الأسهم، وسيضيء ضوء الليد LED عندما تقترب من القنفذ. ستحتاج خلال هذا المقال إلى: عتاديات: حاسوب راسبيري باي. أسلاك توصيل jumper cables ذات نهايات أنثى/أنثى (عدد 3). ثنائي باعث للضوء Light Emitting diode، واختصارًا ضوء ليد LED. مقاومة resistor (يُفضل اختيار مقاومة ذات قيمة منخفضة). برمجيات: برنامج سكراتش الإصدار الثالث Scratch 3- وهنا يجب التنويه أنه لا يمكن إكمال هذا المشروع باستخدام محرر سكراتش عبر الإنترنت، ويجب إكماله باستخدام إصدار سطح المكتب من سكراتش بعد تثبيته على راسبيري باي. تحميلات: نزل مشروع سكراتش الكامل من هنا أو تجده من الملف الخاص بالمرفقات الذي تجده أيضًا عند نهاية المقال. ستتعلم في هذا المقال: كيفية توصيل دارة بسيطة مع لوحة راسبيري باي. كيفية استخدام ضوء ليد مع راسبيري باي وبرنامج سكراتش. اختبار الدارة ستوصل في هذه الخطوة مقاومة وضوء ليد إلى أرجل الدخل والخرج GPIO في راسبيري باي لاختبار عمل الدارة. يرمز المصطلح GPIO إلى أرجل الدخل والخرج ذات الأغراض العامة General Purpose Input/Output، وتسمح هذه الأرجل بإنشاء آلات بسيطة عن طريق إرسال إشارة كهربائية من إحدى الأرجل عبر سلك توصيل، إلى جهاز ما (مثل المقلومة أو ضوء الليد) ثم إلى أحد أرجل التأريض في راسبيري باي لإكمال الدارة. يمكن برمجة الدارة بواسطة الكتل البرمجية التي يقدمها برنامج سكراتش. يجب أن يكون لأسلاك التوصيل نهايات مجوفة، أي من النوع أنثى، ليتم إدخالها فوق الأرجل. أولًا، وَصّل سلك توصيل ذو نهايات أنثى-أنثى إلى الرجل رقم واحد. تكون هذه الرجل في حالة عمل دائمًا وتزود كل ما يوصل إليها باستطاعة مقدارها 3 فولت. ثم أدخل الطرف الطويل لضوء الليد في النهاية الحرة من سلك التوصيل، ثم وصل الطرف القصير مع سلك توصيل ثاني. ثانيًا، أدخل أحد طرفي مقاومة في النهاية الحرة لسلك التوصيل الثاني، ثم أدخل الطرف الثاني للمقاومة في سلك توصيل آخر. تعمل المقاومة على التحكم في التيارات الكهربائية المارة في الدارة وبالتالي تحمي ضوء الليد من الاحتراق. ثالثًا، أكمل الدارة عبر توصيل الطرف الحر من سلك التوصيل إلى الرجل رقم ستة، وهي رجل التأريض. لاحظ أنه حالما تغلق الدارة سيضيء الليد! أخيرًا، في حال لم يضيء الليد، تأكد من توصيل الطرف الطويل لضوء الليد إلى الرجل رقم واحد وهي رجل الخرج، وتوصيل الطرف القصير إلى رجل التأريض وهي الرجل رقم ستة. تذكر أن الليد يعمل باتجاه واحد (حيث أن الطرف الطويل يمثل القطب الموجب، والطرف القصير يمثل السالب). تحقق بعد ذلك من أن جميع التوصيلات ثابتة ومدخلة بشكل صحيح، ثم بدل الليد بآخر إذا لم يضيء، لأنه قد يكون تالفًا. سنوصل الدارة في الخطوة التالية إلى أحد أرجل التحكم بحيث يمكننا التحكم بها باستخدام الشيفرة. كتابة الشيفرة سنوصل الدارة في هذه الخطوة إلى أحد أرجل الخرج ونتحكم بها باستخدام ملحق الإلكترونيات البسيطة Simple Electronics في برنامج سكراتش. جربنا دارتنا وهي تعمل بشكل سليم، وضوء الليد يعمل؛ لكننا نريد ربطه ببرنامج سكراتش ليضيء عند تنفيذ أحداث معينة، ولإنجاز ذلك يجب توصيل الليد إلى أحد أرجل الخرج على لوحة راسبيري باي. أولًا، انزع سلك التوصيل من الرجل رقم 1 ووصله إلى رجل أخرى، استخدمنا الرجل رقم 21 بسبب سهولة الوصول إليها، ولكن يمكنك استخدام أي من الأرجل العامة المرقمة General Purpose (اختصارًا GP) على لوحة راسبيري باي. لاتنسى تغيير رقم الرجل في كل الشيفرة إذا استخدمت رجل غير الرجل رقم 21. ثانيًا، نزل مشروع سكراتش من هنا أو من المرفقات نهاية المقال ثم افتحه، واختر خلفيةً مناسبةً للمنصة Stage، ثم لاحظ ظهور السكربت التالي على الشاشة: ثالثًا، أضف الكتل البرمجية الجاهزة التالية باستخدام ملحق الإلكترونيات البسيطة Simple Electronics إلى كتلة تعليمة if بحيث يضيء الليد إذا كانت المسافة distance أصغر من 10، أما إذا كانت المسافة غير ذلك else فإنه ينطفئ. أخيرًا، انقر على زر العلم الأخضر لتشغيل الشيفرة وانطلق في مهمة البحث عن القنفذ! ولا تنسى حفظ المشروع. اختبر معلوماتك انعش ذاكرتك واختبر معلوماتك بالإجابة عن الأسئلة التالية: السؤال الأول: يُعد فحص الدارة عند توصيل ليد ومقاومة إلى لوحة الراسبيري باي أمرًا ضروريًا، اشرح كيف يتم ذلك؟ (حاول تذكر ما تعلمناه قبل الإطلاع على الإجابة أدناه) الإجابة الصحيحة هي: بما أن التيار يسري من رجل التغذية ذات جهد 3 فولت عبر المقاومة إلى رجل التأريض GND، إذًا يجب توصيل الطرف الطويل من الليد إلى رجل التغذية والطرف القصير إلى رجل التأريض GND ووصل مقاومة بينهما. السؤال الثاني: أي من ملحقات سكراتش استخدمناها للتحكم بضوء الليد في مشروعنا؟ (حاول تذكر ما تعلمناه قبل الإطلاع على الإجابة أدناه) الإجابة الصحيحة هي: ملحق الإلكترونيات البسيطة Raspberry Pi Simple Electronics والذي يعد أسهل ملحق للتعامل مع أرجل الدخل والخرج العامة GPIO. السؤال الثالث: أضف الكتل البرمجية اللازمة إلى السكربت التالي لجعل الليد يضيء عندما تتلامس الكائنات في واجهة سكراتش، وينطفىء خلاف ذلك. الإجابة الصحيحة هي: أضف الكتلة ختامًا تهانينا! لقد أتممت مشروعك الأول باستخدام حاسوب راسبيري باي و برنامج سكراتش. يمكنك إضافة تحسينات إلى المشروع كإضافة أصوات sounds عند إيجاد القنفذ، أو إضافة ليد آخر وبرمجته ليضيء عندما تبتعد عن القنفذ، أطلق العنان لخيالك! ننصحك بتنفيذ مشروع لعبة تخفيف التوتر باستخدام سكراتش كخطوتك التالية، حيث ستتعلم فيه كيفية استخدام المدخلات الإلكترونية مع سكراتش! إذا واجهت مشاكل مع راسبيري باي فيمكنك الحصول على الدعم والمساعدة عبر إضافة سؤالك في قسم الأسئلة والأجوبة في أكاديمية حسوب ترجمة -وبتصرف- للمقال An LED Game من الموقع الرسمي لراسبيري باي. اقرأ أيضًا تجميع راسبيري باي والتحضير لاستعماله جولة في راسبيان: نظام تشغيل راسبيري باي البرمجة باستخدام لغة بايثون في تطبيقات راسبيري باي
-
سنتعلم في هذا المقال كيفية الاستخراج Extrude وتعديل الكائنات في برنامج بلندر Blender، وذلك عبر إنشاء منزل بسيط بدءًا من كتلة واحدة. إليك النتيجة النهائية للمشروع: ستحتاج في هذا المشروع إلى: عتاديات: حاسوب مكتبي أو شخصي قادر على تشغيل برنامج بلندر. برمجيات: برنامج بلندر Blender الإصدار 2.8 (أو أي إصدار أحدث). كما يمكنك الحصول على موارد المشروع ونتيجته النهائية من مستودع GitHub. التعامل مع الرؤوس والحواف والأسطح أغلق الشاشة الافتتاحية لبرنامج بلندر وستلاحظ ظهور مكعب على الشاشة تلقائيًا. لاحظ أنك مهما حركت المكعب باستخدام الفأرة لن يبدو الشكل الحالي مشابهًا للمنزل بعد، وقد يخطر في بالك أن تضيف مخروطًا من علامة تبويب إنشاء Create في شريط الأدوات Toolbox، كما يلي: لكن، لا يزال المجسم بعيدًا كل البعد عن شكل المنزل. لهذا يُفضل تعديل المكعب للحصول على شكل المنزل. بالتالي. حدد المكعب ثم اختر وضع التحرير Edit Mode من القائمة أعلى الزاوية اليسرى. يُتيح لك وضع التحرير إمكانية تعديل كل جزءٍ من المكعب لإعادة تشكيله، وتوجد فيه ثلاثة خيارات هي: تعديل الرؤوس vertices، أو الحواف edges، أو الوجوه faces، وتجدها جميعًا في القائمة العلوية. الرؤوس اختر رمز الرؤوس من القائمة، إذ سيمكّنك من تحديد زوايا المكعب. بعد ذلك اختر أحد زوايا vertex المكعب، وذلك عبر الضغط عليها. اسحب الرأس باستخدام المقابض الزرقاء والخضراء والحمراء، وذلك لإنشاء شكل جديد. تأكد من تحديد أداة النقل move tool من القائمة الموجودة على اليسار إن لم تظهر المقابض. لا تنسى أنه يمكنك التراجع عن التعديلات التي أجريتها على الشكل. وإن لم تعجبك، اضغط على مفتاحي CTRL + Z. الحواف اختر رمز الحوافر الذي يتيح لك إمكانية تحديد حواف المكعب. اضغط على الحافة لتمييزها باللون الأبيض. حرك الحافة باستخدام المقابض الزرقاء والخضراء والحمراء، وذلك لإنشاء شكل جديد، كما يلي: الأسطح اختر رمز الأسطح الذي يتيح لك تحديد أسطح أو أوجه المكعب. بعد ذلك اختر أحد أسطح المكعب، وذلك عبر الضغط عليها. حرك السطح باستخدام المقابض الزرقاء والخضراء والحمراء، وذلك لإنشاء شكل جديد، كما يلي: ثم تراجع عن التعديات التي أجريتها بالضغط مرارًا على مفتاحي CTRL + Z، وذلك حتى تحصل على شكل المكعب الأصلي. إنشاء نصف سقف سننشئ أولًا نصف السقف، ثم ننشىء النصف الآخر. لهذا ابدأ بتحديد إحدى الحواف، وذلك باختيار أداة الحواف من القائمة العلوية. اضغط الآن على الحافة العلوية اليمنى للمكعب. ثم اسحبها للأعلى باستخدام المقبض الأزرق، كما يلي: وبذلك نكون قد حصلنا على نصف منزل ذو حافة مرتفعة للأعلى، ولازلنا بحاجة النصف الآخر، وسنستخدم لذلك أداة الاستخراج أو "التمديد" Extrude لإكمال الشكل، لأن المكعب قد أدى وظيفته. الاستخراج اختر أداة الأسطح من القائمة العلوية. ثم اضغط على الوجه الأيمن الخارجي للمكعب لتحديده. اضغط على منطقة الاستخراج Extrude Region من قائمة الأدوات الموجودة على اليسار. اضغط باستمرار على علامة الزائد واسحبها باستخدام الفأرة لاستخراج السطح، استمر بالسحب حتى تحصل على الشكل الذي تريده. إنشاء النصف الآخر من السقف اختر أداة الحواف من القائمة العلوية. اضغط الآن على الحافة العلوية اليمنى للمكعب. ثم اختر أداة التحريك move tool، واسحب الحافة العليا نحو الأسفل إلى مستوى نظيرتها في الطرف الآخر لتحصل على شكل متناظر في كلا الجانبين ويبدو شبيهًا بالمنزل. قد لا يبدو المنزل متناسقًا حتى الآن، لهذا مهمتك الآن هي تحسين مظهره، إذ يمكنك توظيف ما تعلمناه في صنع نماذج معقدة. تحدي تلوين المنزل تحدى نفسك واختبر مهاراتك عبر تلوين المنزل لتحصل على نتيجة مشابهة لما يلي: اختر أحد الأسطح وأضف له مادة Material لتتمكن من تلوينه وذلك باتباع الخطوات التالية: انقر على نافذة خصائص المواد Material Properties الموجودة على يمين الشاشة، ثم اضغط على رمز الزائد ثم اختر إنشاء مادة جديدة create a New material. اختر لونًا للمادة من مربع اختيار اللون الأساسي Base Color. أخيرًا، حدد المادة ثم اضغط على خيار تعيين Assign لإضافة المادة على السطح. اطلق العنان لمخيلتك وأضف المزيد من الألوان إلى منزلك. ختامًا بهذا تكون قد أتممت مشروعك باستخدام برنامج بلندر. ننصحك بتنفيذ مشاريع إضافية مثل خطوتك التالية لتنمية مهاراتك في العمل على برنامج بلندر. كما تتوفر في قسم التصميم في أكاديمية حسوب عدد من المقالات حول تعليم العمل على برنامج التصميم ثلاثي الأبعاد بلندر. إذا واجهت مشاكل مع برنامج بلندر فيمكنك الحصول على الدعم والمساعدة عبر إضافة سؤالك في قسم الأسئلة والأجوبة في أكاديمية حسوب. ترجمة -وبتصرف- للمقال Block House من الموقع الرسمي لراسبيري باي. اقرأ أيضًا إنشاء نموذج ثلاثي اﻷبعاد لقرد يرتدي قبعة احتفال باستخدام برنامج بلندر بلندر للمبتدئين: كيف تصمّم وتحرّك روبوت - نمذجة الجسم والرأس كيف تصمم وتحرك روبوت: التحريك ومفاتيح التأطير في بلندر بلندر للمبتدئين: كيف تصمّم وتحرّك روبوت - تنسيق التناظر وتصميم الفم
-
يسمح تقييد معدل التراسل Rate limiting بإدارة حركة مرور البيانات في الشبكة، ويحد من عدد المرات التي يكرر فيها المستخدم عملية ما خلال مدة معينة، مثل استخدام واجهة برمجة التطبيقات API. تُعد الخدمات التي لا تحتوي على إجراءات أمان لتقيد من معدل التراسل معدل التراسل عرضة لزيادة التحميل وإعاقة العمل السليم للتطبيق. سنتعلم في هذا المقال كيفية إنشاء خادم Node.js قادر على التحقق من عنوان IP الخاص بالطلب وحساب معدل هذه الطلبات من خلال مقارنة العلامات الزمنية للطلبات لكل مستخدم، فإذا تجاوز عنوان IP الحد المعين الذي اخترناه في تطبيقنا، فسوف نتصل بواجهة برمجة تطبيقات Cloudflare API ونضيف عنوان IP إلى القائمة، بعدها سننشئ قاعدة جدار حماية Cloudflare Firewall تحظر جميع الطلبات الواردة من عناوين IP الموجودة في تلك القائمة. إذًا سننشئ مشروع Node.js على منصة تطبيقات DigitalOcean التي تدعي App Platform والتي تحمي النطاقات المسجلة والمضافة إلى حسابك في Cloudflare بتقيد معدل التراسل. ستحتاج خلال هذا المقال إلى: حساب Cloudflare، ويفي الحساب المجاني Free plan من Cloudflare بالغرض. احرص اختيار الحساب المجاني عند إنشاء حساب جديد. نطاق مسجل ومضاف إلى حسابك في Cloudflare. يمكنك الإطلاع على كيف نخفف من هجمات DDoS ضد موقعنا باستخدام CloudFlare مع Cloudflare، وننصح بقراءة هذا المقال للتعرف على أساسيات نظام أسماء النطاقات DNS ومكوناته. خادم Express مع بيئة Node.js، اتبع الخطوات في المقال التالي لإعداد خادم Express. حساب على GitHub ونسخة مثبتة من برنامج gitعلى جهازك، يُعد ذلك ضروريًا لأننا سنرسل الشيفرة من GitHub على منصة App Platform من DigitalOcean. حساب على موقع DigitalOcean. إعداد المشروع والنشر على منصة App Platform سنوسع خادم Express الأساسي الذي أنشأناه في مقال دليل استخدام Node.js وإطار العمل Express للمبتدئين، في هذه الخطوة، ونرسل الشيفرة إلى مستودع GitHub Repository، ثم ننشر التطبيق على منصة App Platform. افتح مجلد مشروع خادم Express بواسطة إحدى محررات النصوص البرمجية، ثم أنشئ ملفًا جديدًا في المجلد الرئيسي للمشروع باسم getignore.، وأضف الأسطر التالية: node_modules/ .env لاحظ أن السطر الأول في ملف getignore. يوجه git لعدم تتبع المجلد node_modules، ويتيح ذلك عدم زيادة حجم المستودع، إذ يُولَد المجلد node-modules عند الحاجة باستخدام الأمر npm install، أما السطر الثاني فيمنع تتبع ملف متغيرات البيئة، وسوف ننشئ الملف env. في الخطوات التالية. انتقل إلى ملف server.js في محرر النصوص البرمجية وعدل الأسطر التالية: ... app.listen(process.env.PORT || 3000, () => { console.log(`Example app is listening on port ${process.env.PORT || 3000}`); }); يتيح الاستخدام الشرطي للمتغير PORT تشغيل الخادم ديناميكيًا على المنفذ المعين PORT في متغير البيئة process.env أو استخدام المنفذ 3000 كمنفذ احتياطي. لاحظ أن السلسلة الموجودة في التابع console.log ليست محاطة بعلامة اقتباس عادية وإنما بعلامة اقتباس مائلة (`) ، إذ يتيح ذلك استخدام القوالب النصية template literals التي تسمح باستخدام التعابير expressions ضمن السلاسل. شَغّل التطبيق من واجهة الطرفية Terminal باستخدام الأمر التالي: node server.js لاحظ أن واجهة المتصفح ستعرض الرسالة التالية: "Successful response" أي أنه نجحت الاستجابة، وسيظهر الخرج التالي في واجهة الطرفية: Example app is listening on port 3000 سننشر الآن التطبيق على منصة App platform بعد أن تأكدنا من عمل خادم Express بنجاح. أولاً ، هيئ git في المجلد الرئيسي للمشروع وأرسل الشيفرة إلى حسابك في GitHub، ثم انتقل إلى لوحة التحكم Dashboard في منصة App Platform في المتصفح وانقر على زر إنشاء التطبيق Create App. ثم اضغط على خيار GitHub وتوثيق مع GitHub، ثم اختر مستودع مشروعك من القائمة المنسدلة. راجع الإعدادات، ثم سمي التطبيق، وبما أننا سنعمل على مرحلة تطوير التطبيق في هذا المقال يُفضل أن نختار الخطة الأساسية Basic Plan، ثم اضغط على زر تشغيل التطبيق Launch App. انتقل بعد ذلك إلى صفحة الإعدادات Settings واضغط على قسم النطاقات Domains ثم أضف النطاق الخاص بك الموجه بواسطة Cloudflare في حقل اسم النطاق الرئيسي أو الفرعي Domain or Subdomain Name، ثم اضغط على خيار إدارة النطاق الخاص بك You manage your domain وانسخ سجل CNAME لتضيفه إلى حساب DNS الخاص بنطاقك في Cloudflare. افتح لوحة تحكم النطاق في Cloudflare في علامة تبويب جديدة، ثم اضغط على تبويبة DNS، واضغط بعدها على زر إضافة سجل Add Record واختر CNAME عند خيار النوع Type، اكتب الرمز @ ثم الصق سجل CNAME الذي نسخته سابقًا من منصة App Platform. اضغط على زر الحفظ Save ثم انتقل إلى صفحة الإعدادات Settings في لوحة تحكم App platform واضغط بعدها على قسم النطاقات Domains، ثم اضغط على زر إضافة نطاق Add Domain. اضغط على علامة تبويب عمليات النشر Deployments لمشاهدة تفاصيل التطبيقات المنشورة. يمكنك الضغط على نطاقك your_domain لاستعراضه في المتصفح، حالما ينتهي النشر. لاحظ أن واجهة المتصفح ستعرض الرسالة التالية: نجحت الاستجابة "successful response". ستحصل على الرسالة التالية عند الانتقال إلى علامة تبويب سجلات التشغيل الحالية Runtime Logs في لوحة تحكم App Platform: Example app is listening on port 8080 لاحظ أن المنفذ 8080 هو المنفذ الافتراضي في App Platform، يمكنك تغييره من الإعدادات قبل النشر. الآن، سنتعلم كيفية تحديد ذاكرة التخزين المؤقت cache لحساب الطلبات الواردة إلى مُقيِّد معدل التراسل Rate limiter. تخزين عنوان IP المستخدم وحساب عدد الطلبات في الثانية سنخزن في هذه الخطوة عنوان IP المستخدم في ذاكرة تخزين مؤقتة cache مع مجموعة من الطوابع الزمنية timestamps لمراقبة عدد الطلبات في الثانية من عنوان IP لكل مستخدم. تُخزن ذاكرة التخزين المؤقت البيانات التي يستخدمها تطبيق ما بشكل متكرر، ويُحتفظ عادةً بالبيانات الموجودة في ذاكرة التخزين المؤقت في أجهزة الوصول السريع مثل ذاكرة الوصول العشوائي RAM، فالغرض الأساسي منها هو تسريع استرداد البيانات عن طريق تقليل الحاجة إلى استردادها من وسائط التخزين الأبطأ. سنحتاج إلى ثلاثة حزم من برنامج مدير الحزم npm وهي node-cache وis-ip و request-ip. فتلتقط الحزمة request-ip عنوان IP المستخدم الذي يطلب الخادم، أما الحزمة node-cache فتنشئ ذاكرة تخزين مؤقتة تستخدم لتتبع طلبات المستخدم، وتستخدم الحزمة is-ip للتحقق فيما إذا كان عنوان IP هو عنوان IPv6. ثبت الحزم node-cache وis-ip و request-ip في الطرفية باستخدام مدير الحزم npm عن طريق الأمر التالي: npm i node-cache is-ip request-ip افتح ملف server.js بواسطة إحدى محررات النصوص البرمجية وأضف الأسطر التالية بعد سطر const express = require('express');: ... const requestIP = require('request-ip'); const nodeCache = require('node-cache'); const isIp = require('is-ip'); ... يحضّر السطر الأول وحدة requestIP من حزمة request-ip التي ثبتها سابقًا، فتقوم هذه الوحدة بإلتقاط عنوان IP المستخدم الذي يطلب الخادم. أما السطر الثاني فيحضّر وحدة nodeCache من حزمة node-cache، التي تنشئ ذاكرة تخزين مؤقتة تستخدم لتتبع طلبات المستخدم في الثانية. ويحضّر السطر الثالث وحدة isIp من الحزمة is-ip، ويتحقق فيما إذا كان عنوان IP من الإصدار السادس IPv6 الذي سوف تصوغه وفق ترميز CIDR المعتمد في Cloudflare. عَرِّف المتغيرات الثابتة في ملف server.js: ... const TIME_FRAME_IN_S = 10; const TIME_FRAME_IN_MS = TIME_FRAME_IN_S * 1000; const MS_TO_S = 1 / 1000; const RPS_LIMIT = 2; يحدد المتغير الثابت TIME_FRAME_IN_S الفترة التي يحسب خلالها تطبيقك متوسط الطوابع الزمنية للمستخدم، ويجدر بالذكر أن زيادة الفترة الزمنية سيؤدي إلى زيادة حجم الذاكرة المؤقتة، وبالتالي سيؤدي إلى استهلاك حجم أكبر من الذاكرة. ويحدد المتغير الثابت TIME_FRAME_IN_MS الفترة التي يحسب خلالها تطبيقك متوسط الطوابع الزمنية للمستخدم، ولكن بالميللي ثانية، وسنستخدم معامل التحويل MS_TO_S لتحويل الزمن من صيغة الميللي ثانية إلى صيغة الثواني. يحدد المتغير RPS_LIMIT حد العتبة الذي سيؤدي إلى تشغيل مقيد معدل التراسل، ويغير قيمة العتبة وفقًا لمتطلبات التطبيق، وقد أسندنا له القيمة 2 والتي تعتبر قيمة معتدلة، في المتغير RPS_LIMIT أثناء مرحلة التطوير. يمكنك باستخدام إطار العمل Express كتابة دوال وسيطة middleware لها وصول إلى جميع طلبات HTTP الواردة إلى خادمك. استدعِ التابع ()app.use لتعريف دالة وسيطة، ومررها ضمنه، باتباع هذه الطريقة أنشئ دالة وسيطة باسم ipMiddleware: ... const ipMiddleware = async function (req, res, next) { let clientIP = requestIP.getClientIp(req); if (isIp.v6(clientIP)) { clientIP = clientIP.split(':').splice(0, 4).join(':') + '::/64'; } next(); }; app.use(ipMiddleware); ... لاحظ أن الدالة ()getClientIP تستخدم الكائن req من الدالة الوسيطة كمعامل. نستدعي الدالة ()v6. مع الوحدة is-ip، وتعطي نتيجة صحيحة true إذا كان الوسيط الممرر إليها عنوان IPv6. يجب عليك صياغة عناوين IPv6 وفق قناع شبكة 64/ حسب ترميز CIDR، كالآتي: aaaa:bbbb:cccc:dddd::/64 ينشئ التابع (':')split. مصفوفة من السلسلة التي تحتوي على عناوين IP ويفصلهم بواسطة المحرف:. يرجع التابع (splice(0,4. أول أربعة وسطاء في المصفوفة. أما التابع (':')join. فيرجع سلسلة من المصفوفة مع المحرف :. يوجه التابع ()next الدالة الوسيطة للانتقال إلى الدالة الوسيطة التالية، إن وجدت، ونلاحظ في مثالنا أنها تنقل الطلب إلى المسار / من طلب GET. احرص على تضمين ذلك في التابع، وإلا فلن ينتقل الطلب من الدالة الوسيطة. هيئ نسخة instance من الوحدة node-cache عن طريق إضافة المتغير التالي بعد الثوابت: ... const IPCache = new nodeCache({ stdTTL: TIME_FRAME_IN_S, deleteOnExpire: false, checkperiod: TIME_FRAME_IN_S }); ... يمكننا إعادة تعريف المعاملات overriding الأساسية الخاصة بوحدة nodecache وتبديلها إلى خصائص محددة custom properties باستخدام المتغير الثابت IPCache: stdTTL: يعبر عن الفاصل الزمني بالثواني الذي يُحذَف بعده زوج مفتاح-قيمة key-value من عناصر ذاكرة التخزين المؤقت. TTL تعني وقت الحياة Time To Live، وهي مقياس للوقت الذي تنتهي بعده ذاكرة التخزين المؤقت. deleteOnExpire: اضبطه على falseحيث أننا سنكتب تابع استدعاء فيما بعد ليتعامل مع الحدث expired. *checkperiod يعبر عن الفاصل الزمني بالثواني الذي يُشغَل بعده فحص تلقائي للعناصر منتهية الصلاحية. تكون القيمة الإفتراضية 600، لكن فحص انتهاء الصلاحية في تطبيقك سيحدث في وقت أقصر، لأن القيمة المحددة أصغر. يمكنك الإطلاع على توثيق node-cache للحصول على مزيد من المعلومات عن المعاملات الإفتراضية لحزمة node-cache. سيساعدك المخطط التالي على تصور كيفية تخزين ذاكرة التخزين المؤقت للبيانات: سننشئ الآن زوج مفتاح-قيمة لعنوان IP الجديد ونضيفه للزوج القديم في حال وجود عنوان IP في الذاكرة المؤقتة. تكون القيمة عبارة عن مصفوفة من العلامات الزمنية timestamps المقابلة لكل طلب وارد إلى تطبيقك. أنشئ الدالة ()updateCache بعد المتغير الثابت IPCache لإضافة علامات زمنية للطوابع في الذاكرة المؤقتة: ... const updateCache = (ip) => { let IPArray = IPCache.get(ip) || []; IPArray.push(new Date()); IPCache.set(ip, IPArray, (IPCache.getTtl(ip) - Date.now()) * MS_TO_S || TIME_FRAME_IN_S); }; ... لاحظ أن السطر الأول في الدالة يحضر مجموعة العلامات الزمنية لعنوان IP المحدد أو يهيئ مصفوفة فارغة إذا كان فارغًا. نقوم في السطر التالي بإضافة العلامة الزمنية الحالية التي التقطت بواسطة الدالة ()new Date إلى المصفوفة. تأخذ الدالة ()set. ثلاثة وسطاء هي : key و value وTTL، فيعيد الوسيط الأخير تعريف قيمة TTL القياسية عن طريق استبدال قيمة stdTTL في المتغير IPCache، ويستخدم TTL الحالية إذا كان عنوان IP موجودًا في الذاكرة المؤقتة، عدا عن ذلك تُحَدد قيمة TTL من المتغير TIME_FRAME_IN_S. تُحسَب قيمة TTL لزوج مفتاح-قيمة الحالي عن طريق طرح قيمة العلامة الزمنية الحالية من العلامة الزمنية لانتهاء الصلاحية، وتُحَول النتيجة إلى ثواني ثم تُمَرر إلى حقل الوسيط الثالث في الدالة ()set.. تقبل الدالة ()getTtl. مفتاحًا وعنوان IP كوسطاء وترجع زمن TTL للزوج مفتاح-قيمة كعلامة زمنية، وفي حال عدم وجود عنوان IP في الذاكرة المؤقتة، تُرجِع undefined وتستخدم القيمة الاحتياطية في المتغير TIME_FRAME_IN_S. أضف الأسطر التالية في الدالة الوسيطة ipMiddleware بعد تعليمة if (isIp.v6(clientIP)) لحساب عدد الطلبات في الثانية من عنوان IP الذي يطلب التطبيق: ... updateCache(clientIP); const IPArray = IPCache.get(clientIP); if (IPArray.length > 1) { const rps = IPArray.length / ((IPArray[IPArray.length - 1] - IPArray[0]) * MS_TO_S); if (rps > RPS_LIMIT) { console.log('You are hitting limit', clientIP); } } ... يضيف السطر الأول الطابع الزمني للطلب الوارد من عنوان IP إلى ذاكرة التخزين المؤقت عن طريق استدعاء دالة ()updateCache، ويجمع السطر الثاني مجموعة العلامات الزمنية لعنوان IP. إذا كان عدد العناصر في مصفوفة العلامات الزمنية أكبر من واحد (إذ يحتاج حساب الطلبات في الثانية إلى علامتين زمنيتين على الأقل)، وعدد الطلبات في الثانية هو أكبر من قيمة العتبة التي حددناها في الثوابت، إذا سوف يطبع عنوان IP في لوحة التحكم console. يحسب المتغير rps عدد الطلبات في الثانية عن طريق تقسيم عدد الطلبات على فارق الفاصل الزمني، ثم يحول النتيجة إلى الثانية. بما أننا اسندنا القيمة false إلى الخاصية deleteOnExpire في المتغير IPCache، علينا الآن التعامل يدويُا مع الحدث expired، فتوفر وحدة node-cache دالة استدعاء تُشَغل الحدث expired. أضف الأسطر التالية بعد المتغير IPCache: ... IPCache.on('expired', (key, value) => { if (new Date() - value[value.length - 1] > TIME_FRAME_IN_MS) { IPCache.del(key); } }); ... تقبل دالة رد النداء()on. مفتاح key وقيمة value العنصر منتهي الصلاحية كوسطاء، وتكون value عبارة عن مصفوفة علامات زمنية للطلبات مخزنة في الذاكرة المؤقتة. يتحقق السطر المحدد الثاني من العنصر الأخير في مصفوفة القيم بمقارنته مع المتغيرTIME_FRAME_IN_S، إذ يطرح آخر عنصر في مصفوفة القيم value من الدالة new Date() (الوقت الحالي)، فإذا كانت النتيجة أصغر من قيمة المتغير TIME_FRAME_IN_S تأخذ الدالة .del() المفتاحkey كوسيط وتحذف العنصر منتهي الصلاحية من ذاكرة التخزين المؤقت. ... else { const updatedValue = value.filter(function (element) { return new Date() - element < TIME_FRAME_IN_MS; }); IPCache.set(key, updatedValue, TIME_FRAME_IN_S - (new Date() - updatedValue[0]) * MS_TO_S); } ... يوفر تابع المصفوفات المحلي filter() في جافاسكريبت دالة استدعاء لترشيح العناصر الموجودة في مصفوفة العلامات الزمنية. يتحقق السطر الثالث من الشيفرة السابقة من نتيجة طرح العناصر من الدالة new Date() إذا كانت أصغر من المتغير TIME_FRAME_IN_S ويخزن النتيجة في المتغير updatedValue ثم تضاف العناصر التي تمت تصفيتها إلى المتغير updatedValue. يؤدي ذلك إلى تحديث ذاكرة التخزين المؤقت بالعناصر التي تمت تصفيتها في المتغير updatedValue وزمن TTL الجديد. تحفز قيم TTL التي تطابق العنصر الأول من المتغير updatedValue تشغيل دالة .on('expired')عندما تحذف الذاكرة المؤقتة العنصر التالي. وتحسب قيمة زمن TTL الجديد عن طريق حساب الفرق بين المتغير TIME_FRAME_IN_S والوقت منتهي الصلاحية منذ أول علامة زمنية للطلب في المتغير updatedValue. شَغّل التطبيق من واجهة الطرفية: node server.js انتقل إلى العنوان localhost:3000 في متصفح الويب، ولاحظ أن المتصفح سوف يعرض الرسالة: "Successful response"، ثم جرب حَدِث الصفحة عدة مرات حتى تتجاوز قيمة المتغير RPS_LIMIT ولاحظ النتيجة التي ستعرضها الطرفية: Example app is listening on port 3000 You are hitting limit ::1 ملاحظة: يظهر عنوان localhost IP على الشكل ::1، لكن ذلك سيتغير، إذ يلتقط تطبيقك العنوان العام Public IP للمستخدم عند نشره خارج الخادم المحلي localhost. أصبح بإمكان تطبيقك تتبع طلبات المستخدم وتخزين العلامات الزمنية في ذاكرة التخزين المؤقت. سنتعلم في الخطوة التالية كيفية استخدام واجهة برمجة تطبيقات Cloudflare لإعداد جدار الحماية Firewall. إعداد جدار حماية Cloudflare سنتعلم في هذه الخطوة كيفية إعداد جدار حماية Cloudflare لإيقاف عناوين IP عند الوصول إلى الحد المعين، وكيفية إنشاء متغيرات البيئة environment variables، واستدعاء واجهة برمجة تطبيقات Cloudflare. سجل الدخول في لوحة تحكم Cloudflare، ثم اذهب إلى الصفحة الرئيسية لحسابك ومنها اضغط على علامة تبويب الإعدادات Configurations، ثم قوائم Lists. أنشئ قائمة جديدة باسم your_list. افتح لوحة تحكم النطاق الخاص بك your_domain من الصفحة الرئيسية Home، ثم اضغط على علامة تبويب الجدار الناري Firewall واضغط على قواعد الجدار الناري Firewall Rules ثم على إنشاء قاعدة جديدة Create a Firewall rule وسَمِها باسم تختاره مثل your_rule_name مجازًا. اختر عنوان المصدر IP Source Address من القائمة المنسدلة، واختر is in list عند خيار المُشغِل Operator، و your_list عند خيار القيمة Value، ثم اضغط على حجب Block من القائمة المنسدلة للخيار Choose an action، واضغط بعدها على زر نشر Deploy. أنشئ ملفًا بصيغة env. في المجلد الرئيسي للمشروع وأضف عليه الأسطر التالية حتى نتمكن من استدعاء واجهة تطبيقات Cloudflare من تطبيقنا: ACCOUNT_MAIL=your_cloudflare_login_mail API_KEY=your_api_key ACCOUNT_ID=your_account_id LIST_ID=your_list_id انتقل إلى قسم الملف الشخصي My Profile في لوحة تحكم Cloudflare، ثم اضغط على علامة تبويب وحدات واجهة التطبيقات API Tokens للحصول على قيمة API_KEY، ثم اضغط على عرض View في قسم Global API Key واكتب كلمة المرور الخاصة بك. انتقل إلى علامة تبويب الإعدادات Configuration ثم إلى قسم القوائم Lists، واضغط على زر تعديل Edit بجانب القائمة your_list التي أنشأتها. يمكنك الحصول على معرف الحساب ACCOUNT_IDومعرف القائمة LIST_ID من عنوان URL من المتصفح الذي يكون على الصيغة التالية: https://dash.cloudflare.com/your_account_id/configurations/lists/your_list_id تنبيه: احرص على أن يكون محتوى الملف env. سريًا وليس متاحًا للجميع، وذلك عن طريق إضافته ضمن ملف gitignore. الذي أنشأناه في الخطوة الأولى. ثبت حزمة axios و dotenv في الطرفية بواسطة مدير الحزم: npm i axios dotenv أضف الأسطر التالية بعد سطر المتغير nodeCache: ... const axios = require('axios'); require('dotenv').config(); ... يحضر السطر الأول وحدة axios من حزمة axios المثبتة، وسنستخدم هذه الوحدة لإجراء استدعاءات إلى واجهة برمجة تطبيقات Cloudflare. يُعِد السطر الثاني وحدة dotenv ويفَعّل المتغير العام process.env الذي سيعرف قيم ملف env. في ملف server.js. أضف الأسطر البرمجية التالية إلى تعليمة If الشرطية التالية if (rps > RPS_LIMIT) فوق السطر:console.log('You are hitting limit', clientIP) حتى تتمكن من استدعاء واجهة برمجة تطبيقات Cloudflare: ... const url = `https://api.cloudflare.com/client/v4/accounts/${process.env.ACCOUNT_ID}/rules/lists/${process.env.LIST_ID}/items`; const body = [{ ip: clientIP, comment: 'your_comment' }]; const headers = { 'X-Auth-Email': process.env.ACCOUNT_MAIL, 'X-Auth-Key': process.env.API_KEY, 'Content-Type': 'application/json', }; try { await axios.post(url, body, { headers }); } catch (error) { console.log(error); } ... أصبح بإمكاننا الآن الاتصال بواجهة برمجة تطبيقات Cloudflare عن طريق العنوان URL لإضافة عنصر، وفي حالتنا سنضيف عنوان IP إلى القائمة your_list، إذ تظهر واجهة برمجة تطبيقات Cloudflare المتغيران ACCOUNT_MAIL و API_KEY في ترويسة الطلب على الشكل X-Auth-Email و X-Auth-Key. أما جسم الطلب فيتألف من عنوان IP الذي سيضاف إلى القائمة وتعليق comment له القيمة your_comment. ضع في الحسبان أنه يمكنك استبدال التعليق comment بالتعليق الذي يحلو لك لتمييز القيمة المدخلة. يوضع الطلب POST المستدعى على الشكل ()axios.post ضمن الكتلة البرمجية try-catch لمعالجة الأخطاء، إن وجدت، فتحتاج الدالة axios.post إلى الوسطاء التالية: url، body، headers لإنشاء الطلب. يجب عليك تغيير قيمة المتغير clientIP عند تجريب الطلبات إلى عنوان IP تجريبي مثل: 198.51.100.0/24 لأن Cloudflare لايقبل عنوان الخادم المحلي localhost: ... let clientIP = '198.51.100.0/24'; ... شغل التطبيق من واجهة الطرفية: node server.js انتقل إلى العنوان localhost:3000 في المتصفح وستلاحظ ظهور الرسالة: "Successful response". حَدِث الصفحة عدة مرات حتى تتجاوز قيمة المتغير RPS_LIMIT ولاحظ النتيجة التي ستعرضها الطرفية: Example app is listening on port 3000 You are hitting limit ::1 انتقل الآن إلى صفحة لوحة تحكم Cloudflare ثم إلى صفحة القوائم your_list حيث سيظهر عنوان IP الذي أضفناه في القائمة your_list، ثم ستظهر صفحة الجدار الناري بعد إرسال التغييرات إلى GitHub. انشر تطبيقك بعد حفظ التعديلات وارفع الشيفرة على GitHub، وبنا أننا فعّلنا خيار النشر التلقائي auto-deploy سيرسل الكود تلقائيًا من GitHub إلى منصة App Platform لنشره. ستحتاج إلى إضافة ملف env. إلى منصة App Platform في قسم متغيرات بيئة التطبيق App-Level Environment Variables من تبويبة الإعدادات Settings. أضف زوج مفتاح-قيمة إلى ملف env. كي يستطيع تطبيقك الوصول إلى محتوياته من App Platform. انتقل إلى نطاقك في المتصفح بعد انتهاء النشر وحَدِث الصفحة باستمرار حتى تصل إلى الحد RPS_LIMIT، عندها سيظهر المستعرض صفحة الجدار الناري من Cloudflare: ستحصل على الرسالة التالية عند الانتقال إلى علامة تبويب سجلات التشغيل الحالية Runtime Logs في لوحة تحكم App Platform: You are hitting limit your_public_ip يمكنك التأكد من أن الجدار الناري يحظر عنوان IP المحدد في القائمة your_list فقط، عن طريق الدخول إلى نطاقك your_domain من جهاز أخر أو عبر اتصال VPN، ويمكنك حذف عنوان IP من لوحة تحكم Cloudflare. قد يتطلب الحصول على رد من الجدار الناري بضع ثوان بسبب الرد المخزن سابقُا في المتصفح. مبارك! لقد أعددت جدار Cloudflare الناري لحظر عناوين IP عندما يصل المستخدمون إلى حد معدل التراسل عن طريق استدعاء واجهة برمجة تطبيقات Cloudflare. ختامًا تعلمنا في هذا المقال كيفية إنشاء مشروع Node.js ونشره على منصة App Platform من DigitalOcean وتوجيهه للاتصال بنطاقك Cloudflare، وطبقنا إجراء حماية للنطاق من زيادة حد معدل التراسل عن طريق إعداد الجدار الناري في Cloudflare. يمكنك، فيما بعد، تعديل قاعدة الجدار الناري لإظهار تحدٍ JS Challenge أو رمز تحقق كابتشا CAPTCHA بدلاً من حظر المستخدم، اطلع على مستندات Cloudflare لمزيد من التفاصيل حول ذلك. وللحصول على المساعدة والدعم يمكنك إضافة سؤالك في قسم الأسئلة والأجوبة في أكاديمية حسوب. ترجمة- وبتصرف للمقال How To Build a Rate Limiter With Node.js on App Platform لصاحبه Abel Mathew اقرأ أيضًا بناء تطبيق Node.js باستخدام Docker دمج قاعدة البيانات MongoDB في تطبيقك Node إدارة المستخدمين في تطبيق Node.js باستعمال قواعد بيانات MongoDB ومكتبة Mongoose حفظ بيانات تطبيقات Node.js في قاعدة بيانات MongoDB اختبار الواجهة الخلفية لتطبيقات Node.js عبر مكتبة Jest
-
يوفر نظام ألعاب الفيديو Wii المقدم من شركة نينتندو Nintendo واجهةً فريدةً تسمح للاعبين بالانغماس في تجربة اللعب. سنصمم في هذا المقال قبضة تحكم Nintendo Wii باستخدام برنامج الفوتوشوب، حيث لن تحتاج سوى إلى معرفة الأساسيات للحصول على النتيجة التالية: تصميم الخلفية: أنشئ مستندًا جديدًا بقياس 30x50 بوصة، ثم أنشئ طبقة layer جديدة ولونها بأي لون تختاره، ثم طبق تراكب تدرجي Gradient Overlay من نافذة خيارات المزج Blending options وفق الاعدادات التالية: تصميم شكل القبضة: أنشئ طبقةً جديدةً ثم استخدم أداة المستطيل ذات الحواف المستديرة Rounded rectangle Tool واختصارها U بنصف قطر Radius بمقدار 22 بكسل، لإنشاء شكل القبضة. استخدم إعدادات المزج التالية للحصول على نفس النتيجة: عملية إضافة اللمعان: أنشئ طبقةً جديدةً لإضافة بعض اللمعان على القبضة، وارسم خطًا أبيضًا مستقيمًا مثل التالي: حدد الطبقة الجديدة، واضغط باستمرار على مفتاح CTRL، ثم انقر على طبقة جسم القبضة؛ أو حدد الطبقة الجديدة، ثم اضغط على تحديد Select، ثم تحميل التحديد Load Selection، وانقر على موافق. حدد اللون الأبيض، ثم انقر على أداة الفرشاة Brush Tool واختصارها B، واختر الفرشاة ذات الحواف الخشنة المدورة. غَيّر القطر الرئيسي إلى 600 بكسل، وانقر مرةً واحدةً لإضفاء تأثير توهج داخلي. اضغط مفتاحي Ctrl + D لإزالة تحديد الشكل، ثم طبق شفافية Opacity للطبقة بمقدار 50%، ثم اختر أداة الممحاة واختصارها E وخفض شفافيتها، ثم استخدمها لمسح القليل من اللمعان: إضافة مكبرات الصوت: أنشئ طبقةً جديدةً واختر اللون التالي #3a3a3a، ثم أنشئ مجموعة دوائر باستخدام أداة الفرشاة، وذلك باتباع الأحجام الموضحة في الصورة التالية: انسخ الطبقة بالضغط على مفتاحي Ctrl + J وطبق عليها إعدادات المزج التالية: ضع الطبقة المنسوخة تحت الطبقة القديمة للحصول على نتيجة مماثلة لما يلي: أضواء الليد: أنشئ طبقةً جديدة وارسم مستطيلًا أسفلها باستخدام اللون 858585#، ثم انسخه مرتين. أنشئ طبقة جديدة لإضافة اللمعان على المستطيلات التي ستكون بمثابة أضواء الليد LED، وذلك بتطبيق إعدادات المزج التالية: ستحصل على النتيجة التالية: أنشئ طبقةً جديدة، ثم باستخدام أداة الفرشاة بحجم 3 بكسل، ارسم دائرةً واحدةً فوق المستطيل الأول، ودائرتين فوق الثاني، وهكذا. نحتاج إلى اختيار نفس لون جسم القبضة، لكننا سنطبق تأثير التراكب اللوني Color Overlay لنستطيع تمييز ما نفعله، وعند الانتهاء، ألغِ تأثير التراكب اللوني Color Overlay وطبق تأثير Bevel and Emboss وفق الإعدادات التالية: مفتاح التشغيل: أنشئ طبقةً جديدةً، ثم ارسم دائرة باستخدام أداة الفرشاة. طبق عليها إعدادات المزج التالية: ستحصل على نتيجة مماثلة لما يلي: أنشئ الآن طبقةً جديدةً لإنشاء رمز التشغيل، وارسم دائرةً رماديةً صغيرةً داخل المفتاح، كما يلي: ثم أنشئ تحديدًا دائريَا صغيرًا كالتالي، ثم احذفه: أنشئ الآن تحديدًا مستطيلًا، ثم احذفه: أنشئ الآن تحديدًا عاموديًا صغيرًا واملأه: يجب أن تحصل على نتيجة مشابهة لما يلي: طبق إعدادات المزج التالية: اكتب كلمة POWER باستخدام أداة النص Text Tool واختصارها T، استخدم الخط Kartika واللون 8a8888#. تصميم الشعار: استخدم أداة النص لكتابة شعار "Wii" باستخدام الخط Sony Sketch EFF واللون #989898. مفتاح القائمة الرئيسية: أنشئ طبقة جديدة، ثم ارسم دائرةً فوق المكبر: طبق إعدادات المزج التالية: انسخ الطبقة وأضف إلى الطبقة الجديدة الإعدادات التالية: ضع الطبقة الجديدة خلف الطبقة الأصلية، ثم أنشئ تحديدًا حول إحدى الطبقتين، وأنشئ طبقةً جديدة. اختر اللون الأبيض واستخدم أداة الفرشاة باتباع الخطوات التي نفذناها في الخطوة الثالثة للحصول على النتيجة التالية: أنشئ طبقةً جديدة، ثم ارسم فيها منزلًا صغيرًا باللون #31befa، ثم اكتب "HOME" أسفل المفتاح الرئيسي باستخدام الخط Kartika أو الخط Simplified Arabic واللون 878686#. زر التخفيض (-): طبق إعدادات المزج التالية: كرر ما فعلناه في الخطوة السابقة للحصول على تأثير اللمعان. أنشئ طبقةً جديدةً وارسم خطًا أفقيًا مستقيمًا باللون الرمادي. زر الزيادة (+): أنشئ طبقةً جديدةً وارسم دائرةً على يمين زر القائمة الرئيسية. كرر ما فعلناه في الخطوة السابقة، وارسم علامة زائد باللون الرمادي في منتصف الدائرة. إضافة الزر (A): أنشئ طبقةً جديدةً فوق زر القائمة، ثم أنشئ دائرةً أكبر ولوّنها بالاسود. طبق الإعدادات التالية: يجب أن تحصل على النتيجة التالية: ثم أنشئ طبقةً جديدةً لإضافة تأثير اللمعان كما في الخطوات السابقة. أنشئ طبقةً جديدةً أصغر من حجم الزر بقليل، واملأه باللون الأبيض، ثم امسح بعض أجزائه كما يلي: اكتب الحرف A باللون الرمادي داخل الزر باستخدام الخط Simplified Arabic. إضافة الزرين 1 و 2: أنشئ طبقةً جديدةً وارسم عليها دائرةً باللون الرمادي. انسخ الدائرة وحركها لليمين قليلًا: طبق الإعدادات التالية: أضف تأثير اللمعان: اكتب الرقم 2 داخل الزر باستخدام الخط Kartika. انسخ هذه الطبقة واكتب الرقم 1 داخل الزر، ثم حرك الدائرة الرمادية للحصول على مظهر مختلف عن الزر الآخر. إضافة لوحة التحكم: استخدم أداة المستطيل ذات الحواف المستديرة بحجم 2 بكسل لإضافة أزرار التحكم، أنشئ طبقةً جديدةً واتّبع الخطوات التالية: أنشئ مستطيلًا عموديًا: ثم أنشئ مستطيلًا أفقيًا: طبق اعدادات المزج التالية: أنشئ طبقةً جديدةً وطبق عليها تأثير اللمعان لإضفاء بعض الحيوية على القبضة، ثم أنشئ طبقةً جديدةً وأضف عليها أربعة خطوط مستقيمة كما يلي: تُعَد هذه الخطوة اختيارية، يمكنك تغيير لون مفتاح التشغيل من اللون الرمادي للأحمر لإضفاء مظهر أكثر واقعية على قبضة التحكم. حدد طبقة قبضة التحكم وطبق عليها اعدادات المزج التالية: أضف طبقةً جديدةً لإضافة بعض الظلال واللمعان أعلى القبضة، واستخدم فرشاة ذات لون رمادي: إضافة انعكاس: حدد جميع الطبقات عدا طبقة الخلفية، وذلك بالضغط على مفتاح Ctrl أو Shift والنقر على الطبقات، ثم انقر على إحدى الطبقات بالزر الأيمن واختر دمج الطبقات Merge Layers، ثم انسخ الطبقة بالنقر على مفتاحي Ctrl + J وانقر على قائمة تحرير Edit ثم Transform ثم اقلب عاموديًا Flip horizontal. ضع الطبقة الجديدة خلف القديمة واخفض قيمة الشفافية Opacity. لتحصل على النتيجة التالية: ختامًا يشرح هذا المقال كيفية تصميم قبضة تحكم واقعية للمبتدئين، كما يمكنك الاستفادة من جميع الملاحظات والحيل التي نفذناها في المقال لإنشاء عبوات وتصاميم واقعية. إذا واجهت مشاكل مع برنامج فوتوشوب، فيمكنك الحصول على الدعم والمساعدة عبر إضافة سؤالك في قسم الأسئلة والأجوبة في أكاديمية حسوب. ترجمة -وبتصرف- للمقال How to Recreate the Nintendo Wii Controller in Photoshop من الموقع. اقرأ أيضًا أهم الأخطاء التي يجب تجنبها أثناء تصميم الأيقونات كيفية تكبير وتحويل وتغيير حجم عنصر في الفوتوشوب كيفية إنشاء أنماط Patterns رسومية تفصيلية باستخدام برنامج فوتوشوب كيفية تصميم تأثير الجلد على النصوص في الفوتوشوب
-
ستظهر لك عدة خيارات عند الانتقال إلى صفحة التنزيلات Download في الموقع الرسمي لتوزيعة أوبنتو Ubuntu، منها إصدار خادم أوبنتو Ubuntu Server وإصدار الحاسوب الموجه للمستخدم العادي Ubuntu Desktop. قد يبدو الأمر مربكًا للمستخدمين الجدد، لماذا يوجد إصداران، بل أربعة إصدارات؟ وأيها يجب أن تستخدم؟ هل هذه الإصدارات متماثلة، وما الفرق بينها؟ سنتعرف في هذا المقال على الفرق بين نسختي الخادم والمستخدم من أوبنتو، وأي منها يجب أن تستخدم. حتى نميز الفرق بين خادم أوبنتو ومستخدم أوبنتو، يجب أن ندرك أولًا الفرق بين نظام تشغيل الخادم ونظام التشغيل ذي الواجهات الرسومية (نظام تشغيل الحاسوب المكتبي). نظام تشغيل الحاسوب المكتبي يُشار عادةً إلى الحاسوب الشخصي بحاسوب مكتبي أو كلمة Desktop باللغة الانجليزية، ويوفر نظام تشغيل الحاسوب المكتبي واجهة مستخدم رسومية يتحكم بها المستخدم بواسطة الفأرة ولوحة المفاتيح بكل سهولة، حيث أن الهدف الرئيسي لهذا النظام هو توفير إمكانية تصفح الويب، وتعديل المستندات، وعرض الصور أو الفيديو وتعديلها، بالإضافة إلى استخدام الألعاب وكتابة الأكواد البرمجية؛ أي توفير حاسوب للاستخدامات العامة للأشخاص، و المستخدمين العاديين، وأفراد العائلة. سنستخدم في هذا المقال مصطلح "حاسوب مكتبي" والذي يشمل الحاسوب المحمول أيضًا، فهو المصطلح العام للتعبير عن أي حاسوب شخصي. نظام تشغيل الخادم يُسهل نظام تشغيل الخادم تفعيل خدمات الاستضافة على الويب، مثل استضافة المواقع الالكترونية، والتطبيقات، وخوادم الوسائط المرئية وقواعد البيانات، وغيرها. لا يُزود هذا النظام عادةً بواجهة رسومية، بل يجب عليك التعامل مع النظام عن طريق كتابة الأوامر في سطر الأوامر أو ما يعرف بالطرفية Terminal، كما في أنظمة التشغيل المبنية على نظام لينكس Linux. وتكمن ميزة هذه النظم بأن نظام التشغيل لا يتطلب ذاكرة وصول عشوائية RAM ذات حجم كبير أو حاسوب ذو قدرات حوسبة عالية، لأنها لاتتعامل مع بيئة سطح مكتب رسومية. كما يُزود نظام تشغيل الخادم بحزم لها إعداداتها الخاصة. بت الآن تعرف الفرق بين إصداري خادم أوبنتو ومستخدم أوبنتو بعد أن أوضحنا الفرق بين نظامي الخادم والحاسوب المكتبي. واجهة المستخدم تُعد واجهة المستخدم أحد أبرز الفروق بين نسخة الخادم ونسخة نظام الحاسوب المكتبي أو نسخة المستخدم من أوبنتو، حيث أن نسخة المستخدم تعتمد واجهة غنوم Gnome الرسومية ويتم التعامل معها بسهولة باستخدام الفأرة. لا يوفر إصدار نظام تشغيل الخادم واجهة رسومية، ويعتمد فقط واجهة طرفية تظهر عند تسجيل الدخول إليه يمكن التحكم بها عن بُعد من حواسيب أخرى باستخدام بروتوكول الاتصال الآمن SSH. طريقة التنزيل يُعد تثبيت نسخة مستخدم أوبنتو أمرًا سهلًا بفضل واجهة التثبيت الرسومية، كما يمكنك تجريب نسخة USB مباشرة أولًا ثم تنزيلها في بضع دقائق، في حال أعجبتك، باتباع تعليمات التثبيت التي ستظهر لك على الشاشة. لايُعد تثبيت إصدار الخادم من أوبنتو أمرًا سهلًا، على خلاف إصدار المستخدم، لأنك ستضطر إلى استخدام الطرفية لتثبيته، فإن لم يكن التعامل مع الطرفية مألوفًا بالنسبة لك ستواجه صعوبة في تنفيذ المهام، حتى أبسطها كالاتصال بشبكة الواي فاي Wi-Fi. التطبيقات تركز التطبيقات الأساسية في واجهة المستخدم من أوبنتو على المستخدمين العاديين؛ فهي تشمل متصفحات الويب، والبرامج المكتبية، ومشغلات الوسائط والألعاب وغيرها. بينما تكون تطبييقات خادم أوبنتو مخصصة لخدمات الويب، و لايقتصر الأمر على ذلك فقط، بل يكون لبعض التطبيقات إعدادات مختلفة، على سبيل المثال يكون بروتوكول الاتصال الآمن SSH مهيئًا بشكل مسبق للعمل مع نظام الخادم والاتصال به عن بعد من حواسيب أخرى. بينما يجب عليك تفعيل بروتوكول الاتصال الآمن يدويًا في نسخة المستخدم. العتاديات اللازمة ستحتاج إلى ذاكرة وصول عشوائية بحجم 4 جيغا بايت لتشغيل الواجهة الرسومية غنوم على نسخة المستخدم، ويجب أن تتوفر لديك مساحة تخزين على أحد الأقراص بمقدار 20 جيغا بايت على الأقل، ولكن تختلف الأمور بالنسبة لنسخة الخادم، حيث أنها لا تستخدم الواجهة الرسومية، أي لا تستهلك واجهة سطر الأوامر الكثير من موارد النظام، ولذلك يمكنك تشغيل خادم أوبنتو بسهولة على جهاز بحجم ذاكرة 512 ميغا بايت وقرص تخزين بحجم 5 جيغا بايت. يعتمد حجم الذاكرة RAM وقرص التخزين على خدمة الويب التي تريد تفعيلها، ولذلك يجب أن تتقيد بالحجم المطلوب للخدمة المعينة، لكن تفي سعة 512 ميغا بايت للذاكرة و 1 جيغا بايت لقرص التخزين بالغرض في أغلب الحالات. غرض الاستخدام يجب أن تسأل نفسك هذا السؤال: ما هي أغراض استخدامك لنظام أوبنتو؟ حتى تتمكن من اختيار النسخة المناسبة لك، فإذا كنت تريد تفعيل واستخدام أحد خدمات الويب، فعليك اختيار نسخة الخادم، ويجب أن تكون على دراية بكيفية التعامل مع الطرفية بواسطة أوامر لينوكس. أما إذا كنت تريد استخدام نظام أوبنتو كحاسوب عادي يعمل بنظام تشغيل، استخدم نسخة المستخدم، وإذا كنت تريد استخدامه لتعلم أوامر لينكس، أو أداة دوكر Docker أو حتى تثبيت خادم LAMP محلي بسيط، فإن نسخة المستخدم مناسبة لذلك. الخلاصة، يعد خادم أوبنتو الخيار الأفضل عند استخدام الخوادم، بينما تُعد نسخة المستخدم أفضل للاستخدامات العادية. هل يفضل استخدام نسخة المستخدم على الخادم أم تثبيت واجهة رسومية على نسخة الخادم؟ يجب أن نأخذ في الحسبان أن نسخة المستخدم من أوبنتو ونسخة الخادم كلاهما توزيعات لنظام التشغيل لينكس، إذًا يمكن استخدام نسخة المستخدم من أوبنتو كخادم لتوفير خدمات استضافة الويب، كما يمكن تثبيت واجهة رسومية على نسخة الخادم. لكن لايعني ذلك أن الاستخدام الأنف الذكر أمرٌ محمود؛ فذلك يعارض غرض إنشاء إصدارات مختلفة من أنظمة تشغيل الخوادم والمستخدمين. ضع في الحسبان أن التبديل من نسخة المستخدم إلى نسخة الخادم يتطلب جهدًا إضافيًا، والعكس صحيح، لذلك تجنب العناء عن طريق تحديد غرضك من استخدام نظام أوبنتو، ثم نزّل وثبّت النسخة المناسبة. في الختام، نأمل أن نكون أوضحنا الفرق بين نسخة أوبنتو المكتبية ونسخة الخادم. للحصول على المساعدة والدعم يمكنك إضافة سؤالك في قسم الأسئلة والأجوبة في أكاديمية حسوب ترجمة- وبتصرف للمقال من موقع Itsfoss لصاحبه Abhishek Prakash اقرأ أيضًا كيفية تنصيب نسخة الخواديم من أوبنتو وإعداد مختلف تطبيقاته أساسيات الأمن والحماية على خواديم أوبنتو: الجدار الناري تنصيب وإعداد خدمة البريد الإلكتروني Postfix على أوبنتو كيفية تثبيت ووردبريس على خادوم LAMP في أوبنتو 16.04
-
سنتعلم في هذا المقال كيفية إنشاء مجسم ثلاثي الأبعاد لقرد يرتدي قبعة حفلات باستخدام برنامج بلندر Blender. إليك النتيجة النهائية للمشروع: ستحتاج في هذا المشروع إلى: عتاديات: حاسوب مكتبي أو شخصي قادر على تشغيل برنامج بلندر. برمجيات: برنامج بلندر Blender الإصدار 2.8 (أو أي إصدار أحدث). كما يمكنك الحصول على موارد المشروع ونتيجته النهائية من مستودع GitHub. خاصية التكبير والتدوير لاحظ أنه عندما تفتح برنامج بلندر، ستظهر لك الشاشة الافتتاحية التالية: أغلقها عبر الضغط على يمين الشاشة. ستظهر لك شاشة العرض ثلاثي الأبعاد، حيث ستضع جميع العناصر التي تريد عرضها أو تصيّيرها render، ولاحظ أن لديك حاليًا ثلاثة عناصر. يتيح لك وضع العرض ثلاثي الأبعاد التقريب أو تكبير الأجسام وتصغيرها باستخدام دولاب الفأرة. جرب ذلك الآن يمكنك تدوير الشاشة بالضغط على زر الفأرة الأوسط أو عجلة الفأرة وتدوير المؤشر بالاتجاه الذي ترغب. وضع العرض ثلاثي الأبعاد تظهر الشاشة أو المشهد في وضع العرض ثلاثي الأبعاد بشكل مشابه لما تراه في ألعاب الحاسوب، وتوجد ثلاثة مكونات رئيسية في المشهد ثلاثي الأبعاد سنشرحها قبل البدء في التنفيذ. المكعب يوجد لديك مكعب في منتصف الشاشة، وهو ما سنعمل عليه و نصيّره حتى نحصل على الشكل المطلوب. مصدر ضوئي يمكنك معرفة مصدر الضوء في المشهد وذلك عبر تدوير المشهد. دوّر المشهد حتى ترى الجزء العلوي من مصدر الضوء. كاميرا تحدد الكاميرا الزاوية التي ستشاهد منها المشهد. دوّر المشهد حتى يصبح خلف الكاميرا، وذلك بالضغط على الرقم 0 من لوحة المفاتيح أو من نافذة عرض View > Cameras > Active Cameras: ستعرض لك الكاميرا صورة المكعب. التصيير يُعّرف التصيّير Rendering بأنه عملية توليد صورة من نموذج ثلاثي الأبعاد. صيّر المشهد التالي عبر الضغط على مفتاح F12 في لوحة المفاتيح، أو اضغط على مفتاحي F12 + Fn إذا كنت تستخدم حاسوبًا يعمل على نظام تشغيل. لاحظ أن الجزء العلوي والجانب الأيمن من المكعب مضاءان، لكن الجانب الأيسر مظلم. يعود ذلك لأن مصدر الضوء موجود أعلى الجانب الأيمن من المكعب. اضغط على مفتاح ESC للخروج من وضع التصيّير. تحديد الكائنات ونقلها يمكنك تحديد الكائنات في برنامج بلندر بمجرد الضغط على زر الفأرة الأيمن. الآن، حدد المكعب ولاحظ ظهور حد برتقالي حول المكعب. كما يمكنك تحريك الكائنات في بلندر باستخدام المقابض الزرقاء، والحمراء، والخضراء؛ إذ يُستخدم المقبض الأزرق للتحرك صعودًا وهبوطًا على محور z، ويُستخدم المقبض الأخضر للتنقل يمنةً ويسرى على المحور y، أما المقبض الأحمر فيتنقل على المحور x. حرك المكعب للأعلى بالضغط بزر الفأرة الأيسر على المقبض الأزرق، إذ سيظهر لك خطٌ أزرق، حرك المكعب على امتداده. حرك المكعب لليمين باستخدام المقبض الأخضر، وسيظهر لك خطٌ أخضر، عندها حرك المكعب على امتداده. حرك المكعب للأمام وللخلف باستخدام المقبض الأحمر، وسيظهر لك خطٌ أحمر حرك المكعب على امتداده. انقل المكعب إلى مكان آخر، ثم اذهب إلى عرض التصيير لترى كيف يبدو المكعب، فمثلًا: قد ترى جزءً من المكعب، أو لا تراه أبدًا، ويعني ذلك أن المكعب ليس في مجال تغطية الكاميرا. اضغط على مفتاح ESC للخروج من عرض التصيير. ثم حرك المشهد حتى يصبح خلف الكاميرا، مثل الآتي: استخدم المقابض الثلاثة لتحريك المكعب حتى يصبح خلف الكاميرا. صيّر المكعب لترى كيف يبدو، سترى ذات الشكل. اضغط على مفتاح ESC للخروج من عرض التصيير. إضافة القرد احذف المكعب لأننا لن نحتاجه في هذه الخطوة، وذلك باتباع الخطوات التالية: انقر بزر الفأرة الأيسر على المكعب لتحديده، لاحظ ظهور حد برتقالي حول المكعب. ادخل وضع العرض ثلاثي الأبعاد. اضغط على الرمز X لحذف المكعب، ستظهر لك رسالة تأكيد الحذف. انقر على خيار الحذف Delete أو اضغط على مفتاح Enter. يمكنك أيضًا إضافة كائنات للمشهد باستخدام قائمة الإضافة المنسدلة Add، وذلك بالضغط على خيار الشبكة Mesh من القائمة، ثم اختيار القرد Monkey. لاحظ ظهور القرد على الشاشة: ضع القرد أمام الكاميرا كما فعلنا سابقًا مع المكعب، وذلك لتتمكن من رؤيته بعد التصيير. استخدم المقابض الملونة لتحريك القرد. إضافة قبعة الاحتفال حان الآن وقت إضافة قبعة احتفال للقرد، سنستخدم لذلك مخروطًا، باتباع الخطوات التالية: أضف مخروطًا Cone من خيار الشبكة Mesh من قائمة Add، وبهذا يصبح لديك مخروط وقرد في المشهد. حان الآن وقت وضع المخروط فوق القرد. بدايةً، كبر الصورة لتحصل على رؤية أفضل لكلا المجسمين. حدد المخروط بالضغط عليه بزر الفأرة الأيسر. استخدم أداة التحريك، ثم المقابض الثلاثة لوضع المخروط على رأس القرد، قرّب وكبر الصورة إن احتجت لذلك. تحقق من زوايا مختلفة للتأكد من أن المخروط موضوع بشكل مناسب. صيّر المجسم لترى كيف سيبدو: لاحظ بعد التصيير أن الصورة غير مضاءة بشكل كافٍ. لا تنسى الضغط على مفتاح ESC للخروج من وضع التصيير. تعديل الإضاءة سننقل في هذه الخطوة مصدر الضوء، بحيث ينير لنا الوجه الأمامي للقرد. انقر بزر الفأرة الأيسر على المصباح لتحديده، ولاحظ تحديده بلون برتقالي، ثم حرك المصباح باستخدام المقابض حتى يضيء وجه القرد. صيّر القرد، ثم تأكد من أنه مضاءٌ بقدر كافي، كما في المثال التالي: إذا لم تكن الإضاءة كافية، فاضغط على مفتاح ESC وحرك المصباح باتجاه وجه القرد. والآن، تحدى نفسك واختبر معلوماتك، إليك بعض الاقتراحات التي يمكنك تطبيقها: أضف المزيد من الكائنات من علامة التبويب إنشاء Create من شريط الأدوات. حرك الكائنات لخلق مشهد مختلف. أضف كرة ديسكو لإتمام مشهد الحفلة. أضف حافة إلى قبعة الحفلة. ختامًا بهذا تكون قد أتممت مشروعك باستخدام برنامج بلندر، وهنا ننصحك بتنفيذ مشاريع إضافية في خطوتك التالية لتنمية مهاراتك في العمل على برنامج بلندر. كما يتوفر في قسم التصميم في أكاديمية حسوب عدد من المقالات حول تعليم العمل على برنامج التصميم ثلاثي الأبعاد بلندر. إذا واجهت مشاكلًا مع برنامج بلندر، فيمكنك الحصول على الدعم والمساعدة عبر إضافة سؤالك في قسم الأسئلة والأجوبة في أكاديمية حسوب. ترجمة -وبتصرف- للمقال Party Monkey من الموقع الرسمي لراسبيري باي. اقرأ أيضًا كيف تصمم وتحرك روبوت: التحريك ومفاتيح التأطير في بلندر كيف تصمّم وتحرّك روبوت: خامات بلندر ومفاتيح الشكل بلندر للمبتدئين: كيف تصمّم وتحرّك روبوت - تنسيق التناظر وتصميم الفم
-
سنشرح في هذا المقال كيفية التعامل مع المسارات routes وأنواع طلبات HTTP في إطار العمل Express بتطبيق مشروع عملي، وسنتعلم كيفية تحديد المسارات واستخدام طلبات HTTP من نوع GET و POST و PUT و DELETE لمعالجة البيانات. تتعامل المسارات مع انتقال المستخدم إلى عناوين URL مختلفة، ويسهل بروتوكول HTTP عمليات التواصل ونقل البيانات من خادم Express إلى متصفح الويب. يُفضل أن يكون لديك معرفة مسبقة ببيئة Node.js، لكن ذلك ليس ضروريًا، انظر صفحة التعريف Node.js على موسوعة حسوب وننصح بقراءة صفحة طريقة الاستعمال وتشغيل الأمثلة أيضًا من التوثيق نفسه. إعداد المشروع احرص على أن تكون لديك بيئة Node.js جاهزة ومثبتة على حاسوبك حتى تتمكن من استخدام إطار العمل Express. نفذ الخطوات التالية في الطرفية Terminal: أولًا، أنشئ مجلدًا جديدًا خاص بالمشروع باسم node-express-routing: mkdir node-express-routing ثم انتقل إلى المجلد الجديد: cd node-express-routing ثانيًا، أنشئ مشروعك الجديد معتمدًا الإعدادات الافتراضية، ومن ضمنها ملف package.json حتى تتمكن من الوصول إلى الاعتماديات dependencies: npm init -y ثم أنشئ ملف index.js حيث ستتعامل مع المسارات وتوابع طلبات HTTP: touch index.js ثبت الحزمتين Express و nodemon، إذ سنحتاج إلى الحزمة الأخيرة لإعادة تشغيل المشروع باستمرار عند كل تغيير في ملف index.js: npm install express --save npm install nodemon --save-dev افتح الملف package.json باستخدام إحدى محررات النصوص وأضف سكربت البدء start لتشغيل ملف index.js عبر الأمر nodemon: { "name": "node-express-routing", "version": "1.0.0", "description": "", "main": "index.js", "scripts": { "start": "nodemon index.js" }, "keywords": [], "author": "Paul Halliday", "license": "MIT" } يتيح لك ذلك استخدام الأمر npm start في الطرفية لتشغيل خادم Express وحفظ التعديلات. تهانينا! أصبحت جاهزًا لإنشاء خادم Express بعد أن أعددت الحزمة nodemon لتعيد تشغيل الخادم عند التعديل على الملف index.js. تشغيل خادم Express ستتعامل مع منطق دمج المسارات ومختلف أنواع طلبيات HTTP في خادم Express الخاص بك، وستعمل على إعداد وتشغيل خادم خاص بك لتتصور كيف سيبدو مشروعك في المتصفح. اطلب وحدة Express عبر التابع require، في ملف index.js ثم خزن نسخة instance في المتغير app، وبعد ذلك أعلن عن متغير PORT واضبطه إلى القيمة 3000. const express = require('express'); const app = express(); const PORT = 3000; app.use(express.json()); app.listen(PORT, () => console.log(`Express server currently running on port ${PORT}`)); ثم استدعِ التابع ()listen مع التابع ()app ومرر المتغير PORT كوسيط أول، ودالة رد نداء callback كوسيط ثاني، إذ تقوم الدالة الوسيطة ()listen بإنشاء خادم محلي على المنفذ المحدد بالمتغير PORT لمعاينة التعديلات. مرر الوسيط ()express.json إلى التابع ()app.use لتحليل البيانات الواردة من خلال طلبات HTTP الخاصة بك. اعتمدت الإصدارات السابقة على تبعية المحلل body-parser، أما في الإصدارات الأحدث ضمنت Express برمجيات وسيطة معدة مسبقًا لتحليل البيانات خصوصًا التي بصيغة JOSN. اكتب الأمر التالي في الطرفية لتبدأ تشغيل المشروع: npm start سيُخدَّم المشروع على العنوان http://localhost:3000، وستلاحظ رسالة الخطأ التالية عند الانتقال إلى المتصفح: تعد هذه خطوة البداية، الآن علينا تعريف طلبيات HTTP للتخاطب الصحيح بين المتصفح والخادم. استقبال الخادم طلبية GET من طلبيات HTTP يمكنك إرسال البيانات من خادم Express الخاص بك إلى المتصفح لمعاينة مشروعك بناءً على إرساله طلبية GET محددة الوجهة، ولفعل ذلك استدعِ التابع ()get. مع المتغير app ولا تحدد الوجهة حاليًا، ومرر له دالة تأخذ الوسطين request و response كما يلي: app.get('/', (request, response) => { response.send('Hello'); }); لاحظ أن الوسيط request يحتوي على معلومات عن الطلبية GET التي أرسلها المتصفح، بينما يرسل التابع ()response.send بيانات إلى المتصفح، إما على شكل سلسلة، أو كائن، أو مصفوفة كرد أو إجابة على الطلب المرسل. لنتعرف على المسارات وطلبات HTTP الأخرى، بعد أن طبقنا طلبية GET. التعامل مع المسارات Routes أنشئ طلبية GET مع تحديد المسار '/accounts' والمسار '/accounts/:id'، ثم صَرّح عن مصفوفة حسابات باسم accounts: let accounts = [ { "id": 1, "username": "paulhal", "role": "admin" }, { "id": 2, "username": "johndoe", "role": "guest" }, { "id": 3, "username": "sarahjane", "role": "guest" } ]; app.get('/accounts', (request, response) => { response.json(accounts); }); app.get('/accounts/:id', (request, response) => { const accountId = Number(request.params.id); const getAccount = accounts.find((account) => account.id === accountId); if (!getAccount) { response.status(500).send('Account not found.') } else { response.json(getAccount); } }); ستحصل على جميع معلومات الحسابات الموجودة في المصفوفة عند الانتقال إلى العنوان الآتي: http://localhost:3000/accounts حيث ستكون نتيجة الخرج كما يلي: [ { "id": 1, "username": "paulhal", "role": "admin" }, { "id": 2, "username": "johndoe", "role": "guest" }, { "id": 3, "username": "sarahjane", "role": "guest" } ] يمكن طلب معلومات حساب محدد بعينه من خلال إرسال مُعرِّفه إلى نقطة الوصول endpoint التالية: id:/، حيث يعتبر إطار العمل Express أن :id في نقطة الوصول /accounts/:id هي نص بديل لأحد معاملات المستخدم ويطابقها مع القيمة المقابلة في الرابط المرسل لنقطة الوصول. لاحظ النتيجة عند الانتقال إلى العنوان http://localhost:3000/accounts/3: { "id": 3, "username": "sarahjane", "role": "guest" } التعامل مع الطلبيات POST و PUT و DELETE توفر طلبيات HTTP الأخرى غير النوع GET (اجلب) مرونة أكبر في التعامل مع البيانات وهي الطلبيات POST (انشر) و PUT (ضع) و DELETE (احذف)، إذ تنشئ الطلبية POST بيانات جديدة في الخادم (تنشر على الخادم)، بينما تعدل الطلبية PUT على البيانات الموجودة (تضع بيانات في الخادم)، أما الطلبية DELETE فتمسح البيانات من الخادم. طلبية POST استخدم طلبية POST لإنشاء بيانات جديدة في مصفوفة الحسابات accounts، عن طريق استدعاء التابع ()post. مع المتغير app وتحديد المسار accounts/ في حقل الوسيط الأول: app.post('/accounts', (request, response) => { const incomingAccount = request.body; accounts.push(incomingAccount); response.json(accounts); }) ستُرسل البيانات القادمة من الطلبية POST إلى مصفوفة الحسابات accounts ثم يرسل الرد على هيئة كائن JSON. لاحظ أن مصفوفة الحسابات accounts أصبحت تحتوي على مستخدم جديد: [ { "id": 1, "username": "paulhal", "role": "admin" }, { "id": 2, "username": "johndoe", "role": "guest" }, { "id": 3, "username": "sarahjane", "role": "guest" }, { "id": 4, "username": "davesmith", "role": "admin" } ] طلبية PUT يمكن تعديل حساب ما إن أرسلت طلبية PUT إلى الخادم، ويمكن له أن يعالجها عن طريق استدعاء التابع ()put. مع المتغير app وتمرير المسار '/accounts/:id' في حقل الوسيط الأول، وستجد من خلاله مُعرِّف الحساب المدخل، وتستخدم التابع الشرطي if لتعديل البيانات الجديدة: app.put('/accounts/:id', (request, response) => { const accountId = Number(request.params.id); const body = request.body; const account = accounts.find((account) => account.id === accountId); const index = accounts.indexOf(account); if (!account) { response.status(500).send('Account not found.'); } else { const updatedAccount = { ...account, ...body }; accounts[index] = updatedAccount; response.send(updatedAccount); } }); يمكنك الآن تعديل البيانات في مصفوفة الحسابات، فإن أرسلت طلبية PUT إلى الخادم عبر الوجهة التالية: http://localhost:3000/accounts/1 لطلب تغيير دور مستخدم محدد مثل إرسال البيانات التالية: { "role": "guest" } فسيتغير دور "role" ذلك المستخدم من مدير admin إلى ضيف guest، وذلك عند الانتقال إلى العنوان http://localhost:3000/accounts/1: { "id": 1, "username": "paulhal", "role": "guest" } الطلبية DELETE يمكن حذف المستخدمين وبياناتهم إن أرسلت طلبية DELETE إلى الخادم والذي يعالجها عن طريق استدعاء التابع ()delete. مع المتغير app وتضمين المسار '/accounts/:id' في حقل الوسيط الأول. سيبحث التابع بعدها ضمن مصفوفة الحسابات عن الحساب ذو المعرف المراد حذفه ويتخذ الإجراء المناسب. app.delete('/accounts/:id', (request, response) => { const accountId = Number(request.params.id); const newAccounts = accounts.filter((account) => account.id != accountId); if (!newAccounts) { response.status(500).send('Account not found.'); } else { accounts = newAccounts; response.send(accounts); } }); لاحظ أنه عند إرسال طلبية DELETE إلى العنوان http://localhost:3000/accounts/1 أن الحساب ذا المعرف 1 من مصفوفة الحسابات accounts سيُحذَف. ختامًا تعلمنا في هذا المقال كيف يساعد تحديد المسارات واستخدام طلبيات HTTP في تفاعل الخادم مع الطلبيات التي يرسلها المتصفح كما وضحنا في مثال المستخدمين والتعامل مع بياناتهم من إنشاء وتحديث وحذف في خادم Express. للحصول على المساعدة والدعم يمكنك إضافة سؤالك في قسم الأسئلة والأجوبة في أكاديمية حسوب. ترجمة- وبتصرف للمقال How To Define Routes and HTTP Request Methods in Express لصاحبه Paul Halliday. اقرأ أيضًا التعامل مع كائن الإجابة res على طلبية HTTP في إطار العمل Express التعامل مع كائن الطلبية req في إطار العمل Express دليل استخدام Node.js وإطار العمل Express للمبتدئين
-
سنتعرف في هذا المقال على الكائن res في إطار العمل Express وكيفية استخدامه، إذ يُعد الكائن response "إجابة" واختصارًا res جزءًا أساسيًا من الثنائي response-request طلب-إجابة، حيث يقوم بإرسال البيانات من الخادم إلى العميل من خلال طلبات HTTP. ستحتاج خلال هذا المقال إلى: يُفضل أن يكون لديك معرفة مسبقة ببيئة Node.js، لكن ذلك ليس ضروريًا، انظر صفحة التعريف Node.js على موسوعة حسوب وننصح بقراءة صفحة طريقة الاستعمال وتشغيل الأمثلة أيضًا من التوثيق نفسه. معرفة بطلبات HTTP، ارجع إلى مقال مدخل إلى HTTP: شرح التخاطب بين العميل والخادم. اختبار التابعين ()status. و ()append. يرسل التابع ()send. المُستخدَم في الكائن res البيانات المعرفة في حقل الوسيط إلى طرف العميل. يتعامل هذا التابع مع الوسطاء سواء كانت سلسلة، أو مصفوفة، أو كائن. استخدم طلب GET مع تحديد وجهته كالتالي 'home/'، إليك طريقة كتابة الشيفرة في ملف index.js: app.get('/home', (req, res) => { res.send('Hello World!')) }); نلاحظ أن الطلب GET يقبل تمرير دالة رد نداء إليه تقبل الوسيطين res و req؛ ويمكنك استخدام الكائن res آنذاك لإرسال السلسلة "!Hello World" إلى طرف العميل. يُعَّرف التابع ()send. ترويساته بشكل محلي بناءً على نوع البيانات Content-Type وطولها Content-Length. يُحَدد الكائن res حالة شيفرات HTTP عن طريق التابع ()status.، لذا استدعيه مع الكائن res، بتمرير أحد شيفرات حالة HTTP كوسيط: res.status(404).send('Not Found'); يحدد التابع ()status. رمز حالة HTTP بالقيمة 404، والتي تخبر العميل بأن البيانات أو الصفحة المطلوبة غير موجودة "not found". يمكنك إرسال شرح للرمز للعميل باستخدام التابع ()send.. يُدمَج عمل التابعين status و send في التابع ()sendStatus. لسهولة التنفيذ: res.sendStatus(404); نلاحظ أن التابع ()sendStatus. يحدد رمز حالة HTTP بالرمز 404 ويرسلها إلى طرف العميل بخطوة واحدة، أو باستدعاء واحد. توضح رموز حالة HTTP الرد القادم من الخادم، إذ تعتمد متصفحات الإنترنت على شيفرات حالة HTTP لإخبار العميل بوجود البيانات وإعلامه عند حدوث خطأ داخلي من طرف الخادم. استخدم التابع ()append. لتعريف ترويسة في استجابة أو رد الخادم، عن طريق تمرير الترويسة كوسيط أول عند استدعاء التابع ()append.، وتمرير قيمة في الوسيط الثاني، كما يلي: res.append('Content-Type', 'application/javascript; charset=UTF-8'); res.append('Connection', 'keep-alive') res.append('Set-Cookie', 'divehours=fornightly') res.append('Content-Length', '5089990'); نلاحظ أن التابع ()append. يقبل ترويسات قياسية وغير قياسية في السطر الواحد. التعرف على عمل التوابع redirect و render و method يوجه التابع ()redirect. العميل إلى صفحة أخرى، عند استدعائه من طرف الكائن res. أي أنه عندما يُدخل المستخدم معلومات تسجيل الدخول في طرف العميل، يسهل التابع ()redirect. إعادة توجيهه إلى الصفحة المطلوبة. استدعِ التابع ()redirect. مع الكائن res كما يلي: res.redirect('/sharks/shark-facts') يوجه التابع ()redirect. العميل إلى الوجهة 'sharks/shark-facts/'. أما التابع ()render. فيقبل ملف HTML في حقل الوسيط ويرسله إلى العميل، ويقبل وسيطًا ثانيًا هو كائن محلي مع خاصيات محددة لتعريف الملف المرسل إلى طرف العميل. طَبق طلب GET مع تحديد الوجهة إلى 'shark-game/': app.get('/shark-game', (req, res) => { res.render('shark.html', {status: 'good'}); }); لاحظ أن استدعاء التابع ()render. مع الكائن res يؤدي إلى إرسال ملف HTML التالي shark.html مع خاصية الحالة status إلى العميل. ينهي التابع ()end. عمل حلقة الإجابة response cycle، وينصح باستدعائه في أخر خطوة عند إرسال بيانات إلى طرف العميل. استدعِ التابع ()sentStatus. مترافقًا مع التابع ()end. كالتالي: res.sendStatus(404).end(); يكمل التابع ()end. رد الخادم ويرسله إلى طرف العميل بمجرد أن يحدد التابع ()sentStatus. رمز حالة HTTP إلى 404، ونلاحظ مما سبق أن الكائن res يسهل عملية إرسال البيانات والملفات أيضًا. دعنا نتعرف على طرق أخرى للتعامل مع الملفات باستخدام الكائن res. التعامل مع الملفات باستخدام الكائن res يوفر التابع ()sendFile.إمكانية إرسال ملفات HTML و CSS و JavaScript إلى العميل، عند استدعائه مع الكائن res. استدعِ الطلب GET مع ضبط الوجهة إلى 'gallery/:fileName/': // GET https://sharks.com/gallery/shark-image.jpg app.get('/gallery/:fileName', function (req, res, next) { var options = { root: path.join(__dirname, 'public') }; res.sendFile(req.params.fileName, options, function (err) { if (err) next(err); else console.log('Sent:', fileName); }); }); لاحظ أن المتغير options هو كائن فيه الخاصية root التي تشير إلى المسار المطلق للمجلد العام public بجمع __dirname مع public عبر التابع path.join(). تشمل محتويات المجلد العام public كلًا من ملفات HTML و CSS و JavaScript، ويقبل التابع ()sendFile المتغير options كوسيط ثاني، ومعالج للأخطاء كوسيط ثالث، وهكذا تُرسل الملفات المخزنة في مجلد public إلى طرف العميل. يمكنك استدعاء التابع ()download. مع الكائن res لتسهيل التعامل مع الملفات، فأضف معالجة لطلب GET المرسل إلى الوجهة 'gallery/:fileName/' كالتالي: // GET https://sharkss.com/gallery/shark-image.jpg app.get('/gallery/:fileName', function(req, res){ const file = `${__dirname}/public/${req.params.fileName}`; res.download(file); }); يحث التابع ()download. طرف العميل على تنزيل ملف ما ويرفق ترويسات مناسبة لنوع الملف، وذلك كله باستدعاء واحد. استخدم التابع ()type. عند استدعاء الكائن res لتحديد قيمة Content-Header بتحديد صيغة الملف كالتالي: res.type('png') // => 'image/png' res.type('html') // => 'text/html' res.type('application/json') // =>'application/json' لاحظ أن التابع ()type. يظهر نوع الملف مع قيمته في Content-Header. ختاما تعرفنا في هذا المقال على الكائن res، ومحتوياته من توابع تسهل إرسال البيانات والملفات عبر طلبات HTTP المرسلة من خادم Express إلى طرف العميل. لمزيد من المعلومات عن الكائن res يرجى الإطلاع على التوثيق الرسمي من موقع Express. للحصول على المساعدة والدعم يمكنك إضافة سؤالك في قسم الأسئلة والأجوبة في أكاديمية حسوب. ترجمة- وبتصرف للمقال How To Use the res Object in Express لصاحبه William Le. اقرأ أيضًا التعامل مع كائن الطلبية req في إطار العمل Express دليل استخدام Node.js وإطار العمل Express للمبتدئين مدخل إلى Node.js وExpress
-
يُعد الكائن request واختصارًا req جزءًا أساسيًا من الثنائي request وresponse، أي طلب وجواب، إذ يفحص الاستدعاءات من طرف العميل، ويرسل طلبات HTTP، ويتعامل مع البيانات الواردة بشكل سلسلة محرفية أو كائن JSON. ستتعرف في هذا المقال بالتفصيل على كائن الطلبية req في إطار العمل Express. ستحتاج في هذا المقال إلى: يُفضل أن يكون لديك معرفة مسبقة ببيئة Node.js، لكن ذلك ليس ضروريًا، انظر صفحة التعريف Node.js على موسوعة حسوب وننصح بقراءة صفحة طريقة الاستعمال وتشغيل الأمثلة أيضًا من التوثيق نفسه. معرفة بطلبات HTTP، ارجع إلى مقال مدخل إلى HTTP: شرح التخاطب بين العميل والخادم. إدارة البيانات الواردة من العميل يستقبل إطار العمل Express بيانات من طرف العميل بواسطة الكائن req في ثلاث نسخ Instances هي: req.params وreq.query وreq.body. يلتقط الكائن req.params البيانات بناءً على المعاملات المحددة في العنوان URL. استخدم الطلب GET مع المعامل userid:/ في ملف index.js كما يلي: // GET https://example.com/user/1 app.get('/:userid', (req, res) => { console.log(req.params.userid) // "1" }) يوجه الكائن req.params إطار العمل Express إلى إظهار نتيجة معرف المستخدم user's id بواسطة المعامل userid:/ المأخوذة من العنوان، فمثلًا طلبية GET للعنوان https://example.com/user/1 تطابق القيمة 1 للمعامل userid وتطبعه في الطرفية Console. استخدم الكائن req.query للوصول إلى الاستعلامات المرسلة في العنوان URL، حيث يمكن لهذا الكائن البحث عن البيانات المرسلة في العنوان وترشيحها وفرزها. أضف الطلب GET مع تحديد الوجهة search/، في ملف index.js كما يلي: // GET https://example.com/search?keyword=great-white app.get('/search', (req, res) => { console.log(req.query.keyword) // "great-white" }) يطابق الكائن req.query البيانات التي أرسلها العميل في الرابط على شكل استعلام (بوضع كلمة مفتاحية وقيمة بعد الإشارة ?)، فنجد مثلًا في المثال السابق أن العنوان المرسل بطلبية GET يطابق أولًا المسار search/ ويزودنا بمعلومات (تدعى استعلامات) مرسلة في العنوان نصل إليها عن طريق الكائن query الذي يوفره Express وهي كلمة البحث keyword التي قيمتها great-white في حالة المثال السابق. أي تُظهِر نتيجة إضافة الوسيط keyword. إلى الكائن req.query الرسالة التالية: great-white في طرفية المتصفح. يُتيح الكائن req.body الوصول إلى البيانات التي أرسلها العميل بشكل سلسة أو كائن JSON، ويُستخدم عادة للحصول على البيانات من طلبي POST و PUT في خادم Express. استخدم طلب POST مع تحديد الوجهة login/، في ملف index.js كما يلي: // POST https://example.com/login // // { // "email": "user@example.com", // "password": "helloworld" // } app.post('/login', (req, res) => { console.log(req.body.email) // "user@example.com" console.log(req.body.password) // "helloworld" }) يخزن الكائن req.body معلومات البريد الإلكتروني وكلمة المرور التي يدخلها المستخدم، ويرسلها إلى خادم Express، فيطبع المثال التالي قيمة البريد email وكلمة المرور password التي أرسلها العميل في طلبيته إلى الرابط https://example.com/login (كما نفعل عندما نريد تسجيل الدخول إلى أي موقع). بعد أن تعلمنا طرق تنفيذ الكائن req، سنتعرف على الأساليب الأخرى لاستخدامه في خادم Express. فحص العنوان باستخدام خاصيات الكائن req يمكن لخاصيات الكائن req أن تعرض الأجزاء الأساسية للعنوان URL وفقًا للبنية العامة، ومنها: protocol: البرتوكول. hostname: اسم المضيف. path: مسار العنوان. originalUrl: العنوان الأساسي. subdomains: النطاق الفرعي. أعِد الطلب GET مع تحديد الوجهة creatures/، في ملف index.js كما يلي: // https://ocean.example.com/creatures?filter=sharks app.get('/creatures', (req, res) => { console.log(req.protocol) // "https" console.log(req.hostname) // "example.com" console.log(req.path) // "/creatures" console.log(req.originalUrl) // "/creatures?filter=sharks" console.log(req.subdomains) // "['ocean']" }) يمكننا الوصول إلى عدة أجزاء من العنوان URL باستخدام الخاصيات الجاهزة built-in properties مثل خاصية البروتوكول protocol وخاصية اسم المضيف hostname، وتؤدي طباعة الكائن req في الطرفية مع الخاصيات إلى الحصول على بنية العنوان URL. تحليل الخاصيات الإضافية للكائن req يحتوي الكائن res على عدة خاصيات توفر مرونة في التعامل مع طلبات HTTP. استخدم خاصية method. في الكائن req، لمعرفة نوع طلبية HTTP المرسلة أي إن كانت GET أو POST أو PUT أو DELETE، فمثلًا يوضح المثال التالي طلبية DELETE نعرض فيها نوع الطلبية عبر الخاصية req.method والتي ستكون قيمتها بالفعل DELETE: app.delete('/', (req, res) => { console.log(req.method) // "DELETE" }) استعمل التابع ()header. الذي يوفره الكائن req للحصول على بيانات الترويسات المرسلة إلى خادمك، مثلًا نفذ طلب POST مع تحديد الوجهة login/، في ملف index.js كما يلي: app.post('/login', (req, res) => { req.header('Content-Type') // "application/json" req.header('user-agent') // "Mozilla/5.0 (Macintosh Intel Mac OS X 10_8_5) AppleWebKi..." req.header('Authorization') // "Bearer eyJ0eXAiOiJKV1QiLCJhbGciOiJIUzI1NiJ9..." }) تعرض الدالة ()req.header نوع الترويسة مثل نوع المحتوى Content-Type والاستيثاق Authorization، ووسطاؤها غير حساسة لحالة الأحرف لذلك يمكنك استخدام req.header('Content-Type') أو req.header('content-type') على حد سواء. إذا أضفت cookie-parser كملف اعتمادية dependency في خادم Express، حينها ستخزن الخاصية req.cookie القيم الموجودة في المحلل parser. أضف الخاصية req.cookie ثم طبق الخاصية sessionDate في ملف index.js كما يلي: // Cookie sessionDate=2019-05-28T01:49:11.968Z req.cookies.sessionDate // "2019-05-28T01:49:11.968Z" لاحظ أنه عند استدعاء الكائن req سيستدعي النتيجة من تاريخ جلسة ملف تعريف الارتباط cookie. ختاما تهانينا! لقد تعلمت كيف يزودنا إطار Express بخاصيات مُعّدة مسبقًا لنتمكن من استخدام الكائن req كجزء من ثنائي request-response للتعامل مع طلبات HTTP والبيانات من طرف العميل. انتقل إلى موقع Express الرسمي للاطلاع على التوثيقات الرسمية للكائن req. للحصول على المساعدة والدعم يمكنك إضافة سؤالك في قسم الأسئلة والأجوبة في أكاديمية حسوب. ترجمة -وبتصرف- للمقال How To Use the req Object in Express لصاحبه William Le. اقرأ أيضًا مدخل إلى Node.js وExpress دليل استخدام Node.js وإطار العمل Express للمبتدئين إنشاء مدوّنة باستخدام Node.js وExpress (الجزء الأول)
-
يسمح إطار تطبيقات الويب Express المستخدم في بيئة Node.js بتسريع عمل واجهات برمجة التطبيقات المتينة API وخوادم الويب بسهولة، وهو عبارة عن حزمة خفيفة الحجم لا تحجب ميزات Node.js الأساسية. سنتعرف في هذا المقال على كيفية تثبيت إطار Express واستخدامه لإنشاء خادم ويب. ستحتاج خلال هذا المقال إلى: بيئة تطوير محلية من أجل Node.js. يتوافق هذا المقال مع كل من الإصدارات Node v15.14.0، و ، express v4.171 و npm v7.10.0، و server-index v1.9.1 إعداد المشروع افتح واجهة الطرفية Terminal وانشئ مجلدًا للمشروع الجديد، كما يلي: $ mkdir express-example انتقل بعدها إلى المجلد الذي أنشأته آنفًا: $ cd express-example أصبح بإمكانك الآن استخدام مشروع npm جديد: $ npm init -y ثبت حزمة express باستخدام الأمر التالي: npm install express@4.17.1 أصبح لديك مشروع Express جاهز للاستخدام. إنشاء خادم Express أنشئ ملفًا باسم server.js وافتحه بواسطة أحد محررات النصوص البرمجية، ثم أضف الأسطر البرمجية التالية: const express = require('express'); const app = express(); يعمل السطر الأول على جلب وحدة Express module الرئيسية من الحزم التي ثبتها سابقًا، هذه الوحدة هي عبارة عن دالة تُنفَّذ في السطر الثاني لإنشاء المتغير app. يمكنك إنشاء عدة متغيرات app بهذه الطريقة لكل منها طلباتها requests وردودها responses الخاصة بها. const express = require('express'); const app = express(); app.get('/', (req, res) => { res.send('Successful response.'); }); نوجه خادم Express لتخديم طلبات GET القادمة إلى الخادم بواسطة الأسطر البرمجية السابقة. يتضمن Express دوال مشابهة لطلبيات POST وطلبيات PUT وهي الدالة ()app.post والدالة ()app.put، وغيرها. تقبل هذه الدوال معاملين أساسين، الأول هو عنوان URL الذي ستعالجه الدالة، ونتعامل هنا مع / والذي يعبر عن الصفحة الرئيسية للموقع في حالتنا: localhost:3000. أما المعامل الثاني فهو دالة لها وسيطين: req و res، إذ يعبر الوسيط req عن الطلب المرسل إلى الخادم، ويمكننا استخدامه لمعرفة ما يطلبه العميل client، أما الوسيط res فيعبر عن الرد الذي سنرسله للعميل. ثم استدعينا دالة send بواسطة res لإظهار الرسالة: ".Successful response". const express = require('express'); const app = express(); app.get('/', (req, res) => { res.send('Successful response.'); }); app.listen(3000, () => console.log('Example app is listening on port 3000.')); يجب أن نشغل الخادم بمجرد انتهائها من إعداد الطلبات requests، وذلك بتمرير القيمة 3000 إلى الدالة listen التي تخبر المتغير app بالمنفذ port الذي يجب استعماله. يُعد تمرير دالة في المعامل الثاني أمرًا اختياريًا، حيث تُنفذ هذه الدالة عند تشغيل الخادم، الأمر الذي يمكننا من معرفة فيما إذا كان التطبيق يعمل في الطرفية console. شَغل التطبيق من واجهة الطرفية باستخدام الأمر: node server.js اكتب localhost:3000 في متصفح الانترنت، ستلاحظ ظهور رسالة: "Successful response"، وستعرض واجهة الطرفية الرسالة التالية: Example app is listening on port 3000. وبذلك نكون قد حصلنا على خادم ويب! ولكن، على الأرجح أنك ترغب بإرسال أكثر من سطر نصي واحد إلى العميل. سنشرح بإيجاز ما هي البرامج الوسيطة Middleware وكيفية إعداد هذا الخادم كخادم ملفات ثابت. استخدام البرامج الوسيطة Middleware يمكننا كتابة دوال وسيطة middleware functions في Express لها صلاحية وصول لكل طلبات HTTP القادمة إلى الخادم، ويمكن لهذه الدوال القيام بما يلي: تنفيذ أي عملية على الطلبيات. إجراء تعديلات على الكائنين request و response. إنهاء دورة الطلبية-الرد request-response. استدعاء الدالة الوسيطة التالية في المكدس. يمكننا كتابة دوال وسيطة خاصة بنا أو استخدام برامج وسيطة تابعة لجهات خارجية عن طريق استيرادها بالطريقة نفسها التي نتبعها مع الحزم. سنبدأ بتعلم كيفية كتابة دالة وسيطة خاصة بنا، ثم سنستخدم بعض البرامج الوسيطة لتخديم الملفات الثابتة، ونستدعي ()app.use لتعريف دالة وسيطة ثم تمريرها إلى دالة أخرى. فيما يلي دالة وسيطة لطباعة الوقت الحالي في وحدة التحكم عند كل طلب: const express = require('express'); const app = express(); app.use((req, res, next) => { console.log('Time: ', Date.now()); next(); }); app.get('/', (req, res) => { res.send('Successful response.'); }); app.listen(3000, () => console.log('Example app is listening on port 3000.')); توجه الدالة next الدالة الوسيطة للانتقال إلى الدالة الوسيطة التالية إن وجدت. من الضروري كتابة ذلك وإلا سيبقى الطلب معلقًا في هذه الدالة الوسيطة. كما يمكننا تمرير مسار إلى الدالة الوسيطة، وعندها ستعالج فقط الطلبات القادمة إلى ذلك المسار، كما يلي: const express = require('express'); const app = express(); app.use((req, res, next) => { console.log('Time: ', Date.now()); next(); }); app.use('/request-type', (req, res, next) => { console.log('Request type: ', req.method); next(); }); app.get('/', (req, res) => { res.send('Successful response.'); }); app.listen(3000, () => console.log('Example app is listening on port 3000.')); تعالج الدالة الطلبات الواردة إلى localhost:3000/request-type فقط، عند تمرير request-type/ في الوسيط الأول للدالة ()app.use. شَغل التطبيق من واجهة الطرفية باستخدام الأمر: $ node server.js اكتب localhost:3000/request-type في متصفح الانترنت، ستلاحظ أن واجهة الطرفية ستعرض وقت الطلب والرسالة "Request type: GET". سنستخدم الآن دالة وسيطة جاهزة لتخديم الملفات الثابتة static files، حيث يُزَود Express بدالة وسيطة جاهزة express.static، وسنستخدم دالة وسيطة خارجية، وهي serve-index لعرض الملفات الملفات مفهرسةً وفق فهرس. أنشئ مجلدًا باسم public داخل المجلد الموجود فيه خادم express، وضع فيه بعض الملفات ثم ثبت حزمة serve-index: $ npm install serve-index@1.9.1 استورد حزمة serve-indexفي أعلى ملف الخادم، ثم ضَمّن البرنامجين الوسيطين express.static و serve-index وأخبرهما بمسار الوصول للمجلد واسمه: const express = require('express'); const serveIndex = require('serve-index'); const app = express(); app.use((req, res, next) => { console.log('Time: ', Date.now()); next(); }); app.use('/request-type', (req, res, next) => { console.log('Request type: ', req.method); next(); }); app.use('/public', express.static('public')); app.use('/public', serveIndex('public')); app.get('/', (req, res) => { res.send('Successful response.'); }); app.listen(3000, () => console.log('Example app is listening on port 3000.')); أعد تشغيل الخادم وانتقل إلى العنوان localhost:3000/public، ستظهر لك قائمة بجميع ملفاتك. ختامًا تعلمنا في هذا المقال كيفية تثبيت Express واستخدامه في بناء خادم ويب، واستخدام دوال وسيطة مضمنة وأخرى تابعة لجهات خارجية. للحصول على المساعدة والدعم يمكنك إضافة سؤالك في قسم الأسئلة والأجوبة في أكاديمية حسوب ترجمة -وبتصرف- للمقال How To Get Started with Node.js and Express من موقع Digital Ocean. اقرأ أيضًا مدخل إلى Node.js وExpress إنشاء مدوّنة باستخدام Node.js وExpress (الجزء الأول)
-
سوف تتعرف في هذا المقال على حاسوب راسبيري باي Raspberry Pi المُصغَّر، وكل ما تحتاجه لاستخدامه، وكيف تُعده للعمل. ما الذي ستحتاجه توجد عدة نماذج من الراسبيري باي، وبالنسبة لمعظم الناس، فإن الطراز B من الجيل الرابع Raspberry Pi 4 Model B يُعَد الخيار الأنسب، كما أنه الأحدث والأسرع والأسهل في الاستخدام. يُزود Raspberry Pi 4 بذاكرة وصول عشوائي RAM بسعة 2 جيغابايت أو بسعة 4 جيغابايت أو بسعة 8 جيغابايت. تفي سعة 2 جيغابايت بمعظم الأعراض التعليمية ومشاريع الهواة، بالإضافة لاستخدام الراسبيري باي كحاسوب مكتبي. تستهلك الإصدارات Zero و Zero W و Zero WH من راسبيري باي والإصدار Raspberry Pi Zero طاقة أقل، كما أنها أصغر حجمًا، مما يجعلها مناسبة للمشاريع المتنقلة مثل الروبوتات. بشكل عام، من الأسهل البدء بمشروع باستخدام الجيل الرابع من راسبيري باي ثم الانتقال إلى جيل آخر، كما يمكن شراء راسبيري باي من الموقع الرسمي أو من أي متجر محلي بالقرب منك. مصدر طاقة تحتوي جميع طرازات راسبيري باي على منفذ USB مشابه للمنفذ الموجود في معظم الهواتف المحمولة، وذلك للتوصيل مع مأخذ طاقة كهربائية. يكون منفذ USB إما من النوع C في الجيل الرابع من راسبيري باي، أو من النوع micro USB في كل من الجيل الأول والثاني والثالث. ستحتاج مصدر طاقة يوفر: 3.0 أمبير على الأقل للجيل الرابع من راسبيري باي. 2.5 أمبير على الأقل للجيل الثالث من راسبيري باي. ننصح باستخدام مصدر طاقة أصلي ذي منفذ USB من النوع C مثل مزود الطاقة الرسمي المُصنع بواسطة منظمة Raspberry Pi عند استخدام الجيل الرابع من راسبيري باي، أو باستخدام مزود الطاقة الاحتياطية الرسمي المُصنع بواسطة منظمة Raspberry Pi لكل من الجيل الأول والثاني والثالث. بطاقة تخزين نوع microSD يحتاج الراسبيري باي بطاقة تخزين SD لتخزين جميع الملفات ونظام التشغيل الخاص عليها، حيث ستحتاج بطاقة تخزين microSD بسعة 8 جيغابايت على الأقل. يقدم العديد من بائعي راسبيري باي بطاقات تخزين بحيث تكون مهيأة وجاهزة للاستخدام على نظام تشغيل الراسبيري باي . لوحة مفاتيح وفأرة ستحتاج إلى لوحة مفاتيح ذات وصلة USB وفأرة ذات وصلة USB لإعداد راسبيري باي، وبعد إعداد راسبيري باي، سيمكنك استخدام فأرة ولوحة مفاتيح تعمل بتقنية البلوتوث، لكنك ستحتاج إلى فأرة ولوحة مفاتيح تعملان بوصلة USB لإعداده أول مرة. شاشة تلفاز أو حاسوب ستحتاج إلى كبل لتوصيل الراسبيري باي بالشاشة وعرض واجهة نظام التشغيل Raspberry Pi OS، والذي تطلق عليه تسمية راسبيان Raspbian، ويُمكن للشاشة أن تكون شاشة تلفاز أو حاسوب. كما يمكن لراسبيري باي استخدام مكبرات الصوت المدمجة مع شاشة العرض لتشغيل الصوت. وصلة HDMI يحتوي Raspberry Pi على مخرج HDMI متوافق مع منفذ HDMI الموجود في معظم أجهزة التلفاز وشاشات الحاسوب الحديثة وقد تحوي العديد من شاشات الحاسوب أيضًا على منافذ DVI أو VGA. يحتوي الجيل الرابع من راسبيري باي على منفذي micro HMDI، مما يسمح بتوصيل شاشتين منفصلتين. ستحتاج إلى كبل أحد طرفيه micro HDMI والطرف الآخر HDMI ، لتوصيل الجيل الرابع من راسبيري باي بشاشة عرض أو يمكنك استخدام كبل HDMI عادي، بالإضافة إلى محول من micro HDMI إلى HDMI . يحتوي كل من الإصدار الأول والثاني والثالث من راسبيري باي على منفذ HDMI واحد كامل الحجم، لذا يمكن توصيله بالشاشة باستخدام كبل HDMI عادي. DVI إذا احتوت الشاشة على منفذ DVI، فيمكنك توصيلها بجهاز الراسبيري باستخدام كبل HDMI-DVI. VGA تحوي بعض الشاشات فقط على منفذ VGA. لتوصيل راسبيري باي بهذا النوع من الشاشات، يمكنك استخدام محول من HDMI إلى DVI. إضافات اختيارية ستجد فيما يلي بعض الإضافات الاختيارية التي يمكنك شراؤها لتحسين تجربة استخدام راسبيري باي. علبة حافظة يمكن وضع راسبيري باي في علبة لحمايته، لكن هذا الأمر ليس ضروريًا، ويمكن شراء العلبة الرسمية لكل من الجيل الرابع من الإصدار Zero وZero W من راسبيري باي من الموقع الرسمي أو من أقرب متجر محلي. سماعات ومكبرات الصوت تحتوي النماذج كبيرة الحجم من راسبيري باي (عدا عن الإصدارين Zero و Zero W من راسبيري باي) منفذًا صوتيًا قياسيًا مثل المنفذ الموجود في الهاتف الذكي أو مشغل MP3، لذلك يمكن توصيل سماعات رأس أو مكبرات صوت إلى راسبيري باي لتشغيل الصوت. إذا احتوت الشاشة الموصولة مع راسبيري باي على مكبرات صوت مدمجة، يمكن تشغيل الصوت من خلالها. كبل إثرنت تحتوي النماذج كبيرة الحجم من راسبيري باي (عدا عن الإصدارين Zero و Zero W من راسبيري باي) على منفذ إثرنت Ethernet قياسي للوصول للانترنت؛ لكن ستحتاج إلى محوّلة من منفذ USB إلى منفذ إثرنت لتتمكن من الاتصال بالإنترنت، كما يمكن الإتصال بالإنترنت لاسلكيًا في كل من الجيل الرابع والثالث من راسبيري باي والإصدار Zero . إعداد بطاقة SD إذا كان لديك بطاقة SD لا تحتوي على نظام التشغيل Raspberry Pi OS ، أو إذا رغبت في إعادة ضبط راسبيري باي، فيمكنك بسهولة تثبيت نظام تشغيل راسبيري باي OS بنفسك. ستحتاج إلى حاسوب يحتوي على منفذ بطاقة SD وهذا المنفذ موجود في معظم الحواسيب المحمولة وحواسيب سطح المكتب. تثبيت نظام التشغيل Raspbian باستخدام برنامج Raspberry Pi Imager يُعَد استخدام برنامج Raspberry Pi Imager أسهل طريقة لتثبيت نظام التشغيل راسبين Raspbian على بطاقة SD. استخدام برنامج Raspberry Pi Imager تفضل بزيارة صفحة التنزيلات Raspberry Pi downloads. انقر على الرابط الخاص بـتنزيل برنامج Raspberry Pi Imager الموافق لنظام التشغيل لديك. وعند انتهاء التحميل، انقر على الملف المُحَمل لتشغيل الملف المُثبِّت. ستُستبدال البيانات المخزنة على بطاقة SD أثناء عملية التهيئة، لذلك إذا احتوت بطاقة SD على ملفات، على سبيل المثال ملفات من إصدار قديم لنظام التشغيل راسبيان، يُنصح بنسخ هذه الملفات أولًا لضمان عدم فقدانها نهائيًا. قد يمنع نظام التشغيل من فتح المُثبِّت، فمثلًا قد تظهر الرسالة التالية في ويندوز عند محاولة تشغيل المُثبِّت: عندها يجب النقر على مزيد من المعلومات More info ثم شَغل على أي حال Run anyway اتبع التعليمات لتثبيت وتشغيل برنامج Raspberry Pi Imager، ثم أدخل بطاقة الذاكرة SD في جهاز الحاسوب أو في فتحة SD للحاسوب المحمول. اختر نظام التشغيل الذي تريد تثبيته في برنامج Raspberry Pi Imager، وبطاقة SD التي تريد تثبيته عليها. انقر على الزر WRITE وانتظر حتى ينتهي Raspberry Pi Imager من التثبيت، وبمجرد الحصول على الرسالة التالية يمكنك إخراج بطاقة SD. توصيل راسبيري باي احرص على توصيل كل شيء بـراسبيري باي ومن الضروري الانتباه لترتيب التوصيل، لضمان سلامة الأجهزة. ثم أدخل بطاقة التخزين SD التي أعددتها للعمل مع نظام تشغيل راسبيان في فتحة بطاقة microSD على الجانب السفلي من راسبيري باي. صِل فأرةً ذات كبل USB بمنفذ USB على راسبيري باي (لا يهم أي منفذ ستستخدم) صِل لوحة المفاتيح بنفس الطريقة. بعد ذلك تأكد من أن الشاشة موصولة بمأخذ الطاقة وأنها تعمل. لاحظ أن منفذ HDMI في راسبيري باي يحتوي على جانب مسطح في الأعلى، لهذا استخدم كبلًا لربط الشاشة بمنفذ HDMI الخاص بـراسبيري باي، كما يمكنك استخدام محول إذا لزم الأمر. الجيل الرابع من راسبيري باي صِل الشاشة بأول منفذ HDMI، المسمى HDMI0. تأكد من استخدام المنفذ HDMI0 (الأقرب إلى مدخل الطاقة) وليس HDMI. يمكنك توصيل شاشة ثانية اختيارية بنفس الطريقة. الجيل الأول والثاني والثالث من راسبيري باي صِل الشاشة بمنفذ HDMI الوحيد. إذا احتوت الشاشة على مكبرات صوت، فسوف يُشَغل الصوت من خلالها. يُمكنك أيضًا توصيل سماعات الرأس أو مكبرات صوت بمنفذ الصوت. إعداد راسبيري باي للعمل لا يحتوي راسبيري باي على مفتاح طاقة، فهو سيعمل فور توصيله إلى منفذ الطاقة. صِل مصدر الطاقة مع منفذ الطاقة الخاص براسبيري باي. يجب أن يُضيء ضوء LED أحمر على راسبيري باي، وهو ما يشير إلى أن راسبيري باي متصل بمصدر طاقة. عندما يبدأ راسبيري باي بالعمل (أو الإقلاع)، ستظهر صور تُوت عُليق في الجزء العلوي الأيسر من الشاشة. ستظهر واجهة سطح مكتب نظام راسبيان بعد ثوانٍ قليلة. الانتهاء من الإعداد عند تشغيل راسبيري باي لأول مرة، سيظهر تطبيق Welcome to Raspberry Pi ليُرشدك إلى خطوات الإعداد الأولي. انقر على Next لبدء الإعداد. ثم اختر البلد Country واللغة Language والمنطقة الزمنية Timezone الخاصة بك، ثم انقر على التالي Next مرةً أخرى. يمكنك الآن إدخال كلمة مرور جديدة لـراسبيري باي ثم النقر علىNext . اتصل بالشبكة اللاسلكية عن طريق تحديد اسمها وإدخال كلمة المرور ثم النقر على Next. إذا لم يحتوي إصدار راسبيري باي على ميزة الاتصال اللاسلكي ، فلن تظهر لك هذه الشاشة. يجب عليك انتظار ظهور رمز الاتصال اللاسلكي والوقت الصحيح قبل تحديث البرنامج. انقر على Next، ثم انتظر ريثما يبحث معالج تثبيت التطبيقات عن تحديثات نظام التشغيل راسبيان، ثم يُثبتها (قد يستغرق الأمر بعض الوقت). الآن، انقر على إعادة التشغيل Restart لإنهاء الإعداد. لن تحتاج إلى إعادة التشغيل إلا إذا كان ذلك ضروريًا لإكمال التحديث. أين تحصل على المساعدة إذا واجهت مشاكلًا مع راسبيري باي، فهناك عدة أماكن يمكنك الحصول على المساعدة والدعم منها: يمكنك إضافة سؤالك في قسم الأسئلة والأجوبة في أكاديمية حسوب. كما يمكنك طلب المساعدة باللغة الإنجليزية عن طريق: التحقق من قسم المساعدة ودليل استكشاف الأخطاء وإصلاحها على موقع Raspberry Pi. منتدى الراسبيري باي، بما في ذلك قسم المبتدئين، مكانًا رائعًا لطرح الأسئلة والحصول على الدعم. طلب المساعدة على Twitter باستخدام الوسم #rpilearn ، أو أرسل سؤالًا في Raspberry Pi Stack Exchange. ختاما بهذا تكون قد انتهيت من المقال الأول من سلسلة مقالات تمهيدية تساعدك على البدء بسهولة مع راسبيري باي. ترجمة -وبتصرف- للمقال Setting up your Raspberry Pi من موقع راسبيري باي. اقرأ أيضًا تعرف على جهاز راسبيري باي Raspberry Pi تجميع راسبيري باي والتحضير لاستعماله جولة في راسبيان: نظام تشغيل راسبيري باي