سنتعلم في هذا المقال كيفية الاستخراج Extrude وتعديل الكائنات في برنامج بلندر Blender، وذلك عبر إنشاء منزل بسيط بدءًا من كتلة واحدة.
إليك النتيجة النهائية للمشروع:
ستحتاج في هذا المشروع إلى:
- عتاديات: حاسوب مكتبي أو شخصي قادر على تشغيل برنامج بلندر.
- برمجيات: برنامج بلندر Blender الإصدار 2.8 (أو أي إصدار أحدث).
كما يمكنك الحصول على موارد المشروع ونتيجته النهائية من مستودع GitHub.
التعامل مع الرؤوس والحواف والأسطح
أغلق الشاشة الافتتاحية لبرنامج بلندر وستلاحظ ظهور مكعب على الشاشة تلقائيًا. لاحظ أنك مهما حركت المكعب باستخدام الفأرة لن يبدو الشكل الحالي مشابهًا للمنزل بعد، وقد يخطر في بالك أن تضيف مخروطًا من علامة تبويب إنشاء Create في شريط الأدوات Toolbox، كما يلي:
لكن، لا يزال المجسم بعيدًا كل البعد عن شكل المنزل. لهذا يُفضل تعديل المكعب للحصول على شكل المنزل. بالتالي. حدد المكعب ثم اختر وضع التحرير Edit Mode من القائمة أعلى الزاوية اليسرى.
يُتيح لك وضع التحرير إمكانية تعديل كل جزءٍ من المكعب لإعادة تشكيله، وتوجد فيه ثلاثة خيارات هي: تعديل الرؤوس vertices، أو الحواف edges، أو الوجوه faces، وتجدها جميعًا في القائمة العلوية.
الرؤوس
اختر رمز الرؤوس من القائمة، إذ سيمكّنك من تحديد زوايا المكعب.
بعد ذلك اختر أحد زوايا vertex المكعب، وذلك عبر الضغط عليها.
اسحب الرأس باستخدام المقابض الزرقاء والخضراء والحمراء، وذلك لإنشاء شكل جديد. تأكد من تحديد أداة النقل move tool من القائمة الموجودة على اليسار إن لم تظهر المقابض.
لا تنسى أنه يمكنك التراجع عن التعديلات التي أجريتها على الشكل. وإن لم تعجبك، اضغط على مفتاحي CTRL + Z.
الحواف
اختر رمز الحوافر الذي يتيح لك إمكانية تحديد حواف المكعب.
اضغط على الحافة لتمييزها باللون الأبيض.
حرك الحافة باستخدام المقابض الزرقاء والخضراء والحمراء، وذلك لإنشاء شكل جديد، كما يلي:
الأسطح
اختر رمز الأسطح الذي يتيح لك تحديد أسطح أو أوجه المكعب.
بعد ذلك اختر أحد أسطح المكعب، وذلك عبر الضغط عليها.
حرك السطح باستخدام المقابض الزرقاء والخضراء والحمراء، وذلك لإنشاء شكل جديد، كما يلي:
ثم تراجع عن التعديات التي أجريتها بالضغط مرارًا على مفتاحي CTRL + Z، وذلك حتى تحصل على شكل المكعب الأصلي.
إنشاء نصف سقف
سننشئ أولًا نصف السقف، ثم ننشىء النصف الآخر. لهذا ابدأ بتحديد إحدى الحواف، وذلك باختيار أداة الحواف من القائمة العلوية.
اضغط الآن على الحافة العلوية اليمنى للمكعب.
ثم اسحبها للأعلى باستخدام المقبض الأزرق، كما يلي:
وبذلك نكون قد حصلنا على نصف منزل ذو حافة مرتفعة للأعلى، ولازلنا بحاجة النصف الآخر، وسنستخدم لذلك أداة الاستخراج أو "التمديد" Extrude لإكمال الشكل، لأن المكعب قد أدى وظيفته.
الاستخراج
اختر أداة الأسطح من القائمة العلوية.
ثم اضغط على الوجه الأيمن الخارجي للمكعب لتحديده.
اضغط على منطقة الاستخراج Extrude Region من قائمة الأدوات الموجودة على اليسار.
اضغط باستمرار على علامة الزائد واسحبها باستخدام الفأرة لاستخراج السطح، استمر بالسحب حتى تحصل على الشكل الذي تريده.
إنشاء النصف الآخر من السقف
اختر أداة الحواف من القائمة العلوية.
اضغط الآن على الحافة العلوية اليمنى للمكعب.
ثم اختر أداة التحريك move tool، واسحب الحافة العليا نحو الأسفل إلى مستوى نظيرتها في الطرف الآخر لتحصل على شكل متناظر في كلا الجانبين ويبدو شبيهًا بالمنزل.
قد لا يبدو المنزل متناسقًا حتى الآن، لهذا مهمتك الآن هي تحسين مظهره، إذ يمكنك توظيف ما تعلمناه في صنع نماذج معقدة.
تحدي تلوين المنزل
تحدى نفسك واختبر مهاراتك عبر تلوين المنزل لتحصل على نتيجة مشابهة لما يلي:
اختر أحد الأسطح وأضف له مادة Material لتتمكن من تلوينه وذلك باتباع الخطوات التالية:
- انقر على نافذة خصائص المواد Material Properties الموجودة على يمين الشاشة، ثم اضغط على رمز الزائد ثم اختر إنشاء مادة جديدة create a New material.
- اختر لونًا للمادة من مربع اختيار اللون الأساسي Base Color.
- أخيرًا، حدد المادة ثم اضغط على خيار تعيين Assign لإضافة المادة على السطح.
اطلق العنان لمخيلتك وأضف المزيد من الألوان إلى منزلك.
ختامًا
بهذا تكون قد أتممت مشروعك باستخدام برنامج بلندر. ننصحك بتنفيذ مشاريع إضافية مثل خطوتك التالية لتنمية مهاراتك في العمل على برنامج بلندر. كما تتوفر في قسم التصميم في أكاديمية حسوب عدد من المقالات حول تعليم العمل على برنامج التصميم ثلاثي الأبعاد بلندر.
إذا واجهت مشاكل مع برنامج بلندر فيمكنك الحصول على الدعم والمساعدة عبر إضافة سؤالك في قسم الأسئلة والأجوبة في أكاديمية حسوب.
ترجمة -وبتصرف- للمقال Block House من الموقع الرسمي لراسبيري باي.


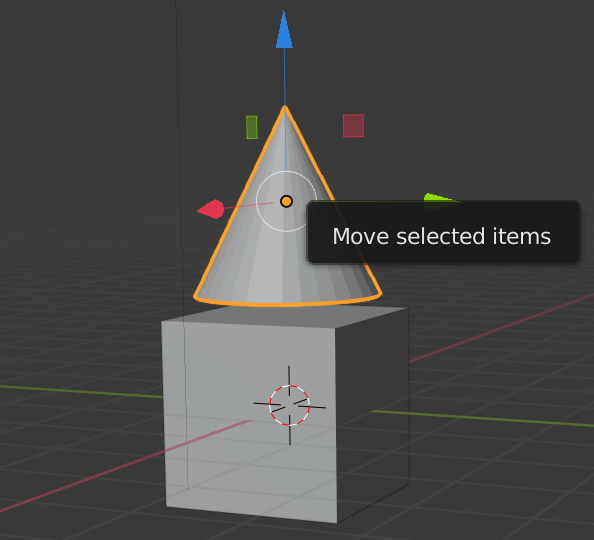
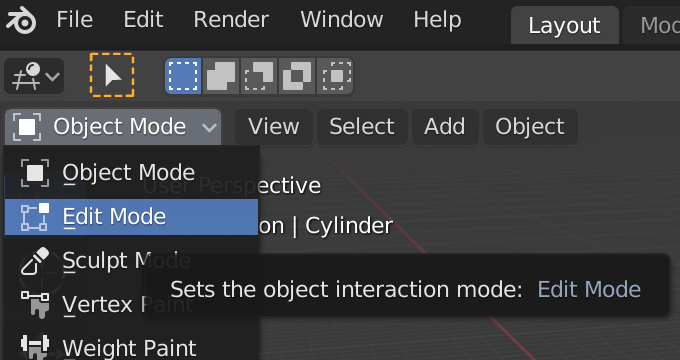

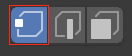
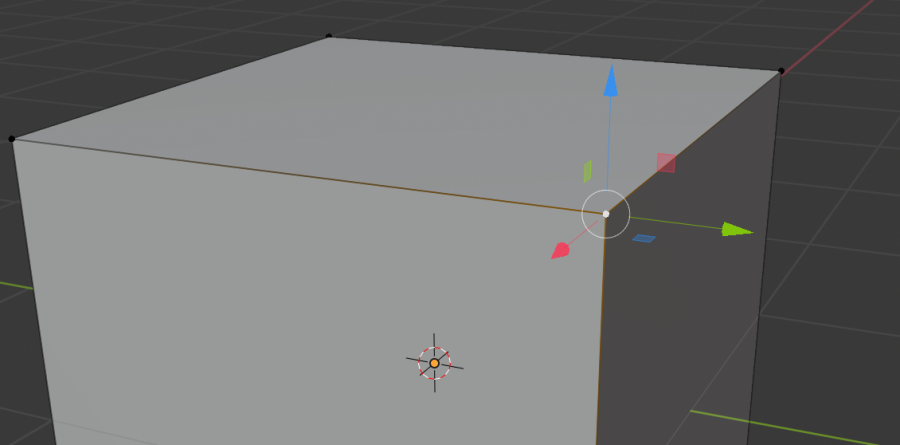
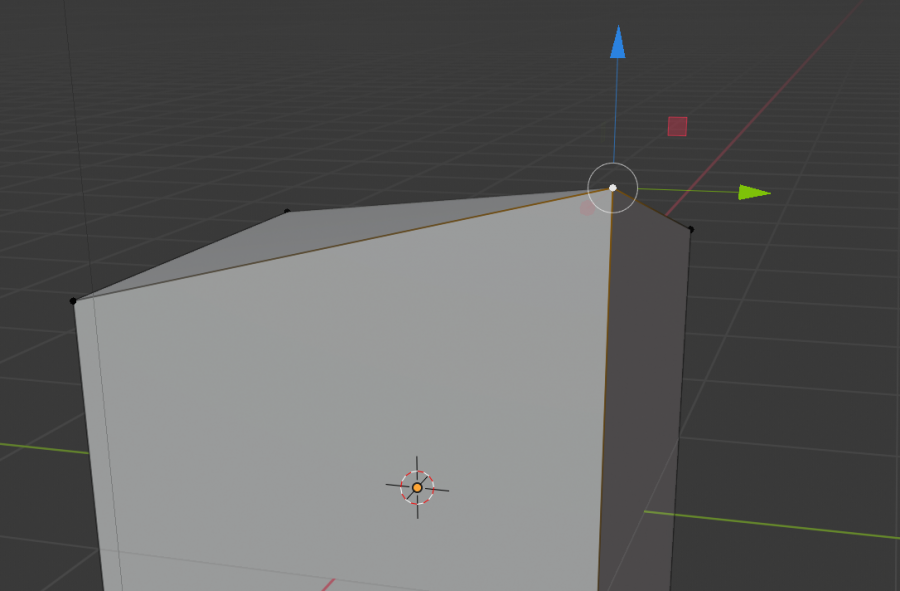
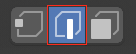
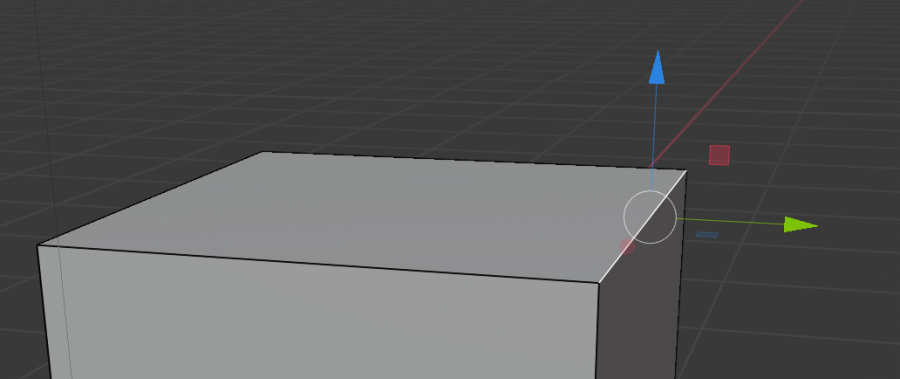
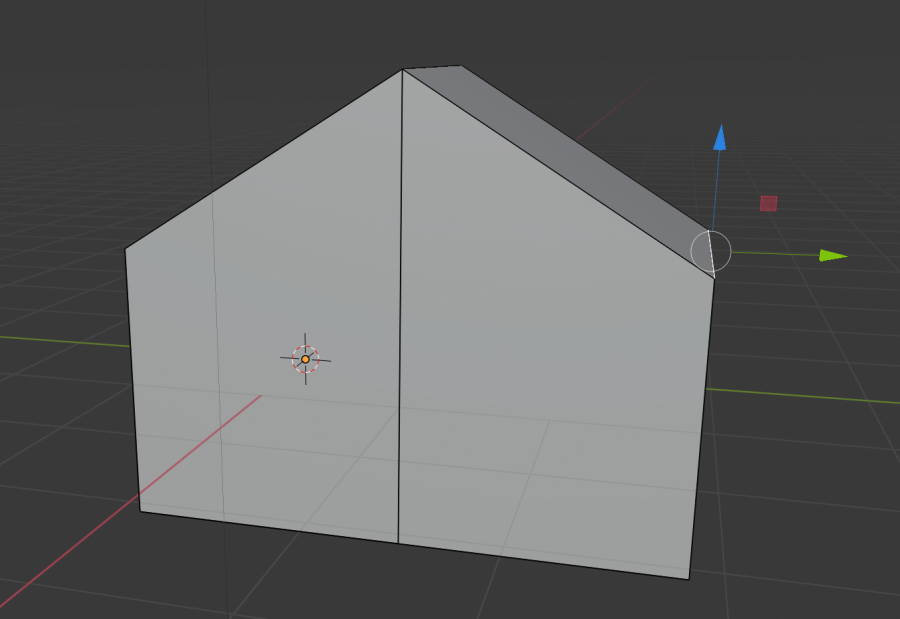

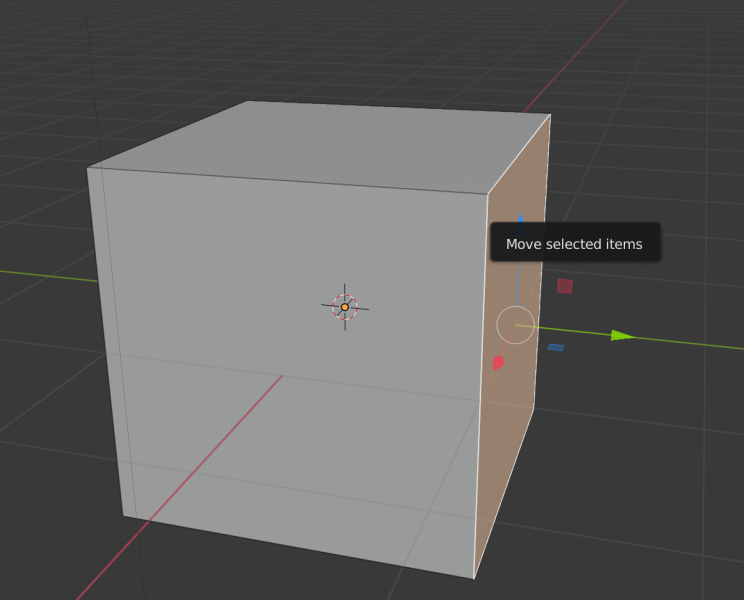
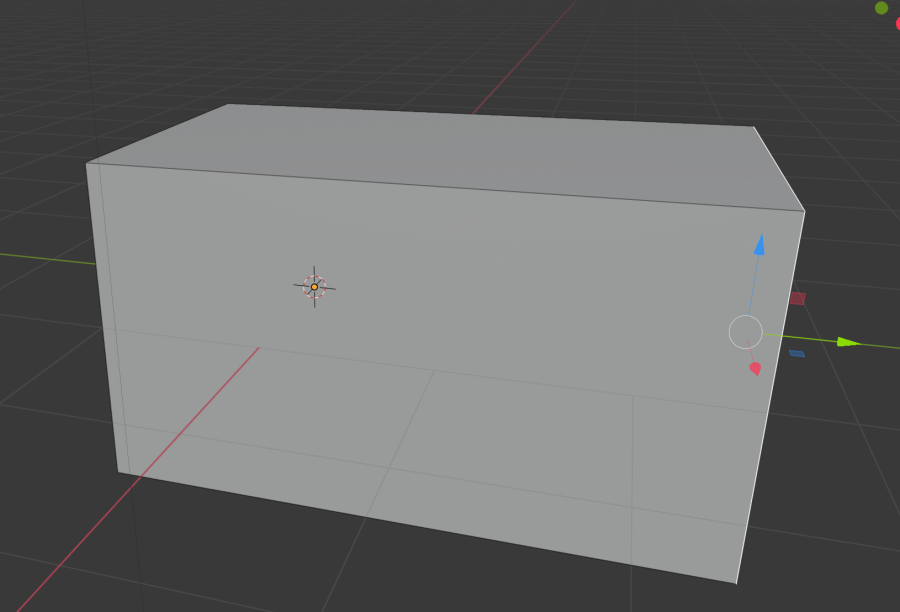
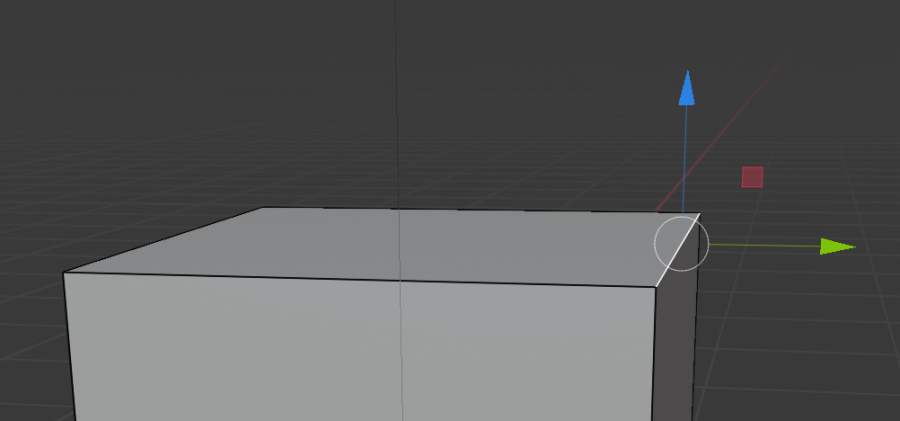
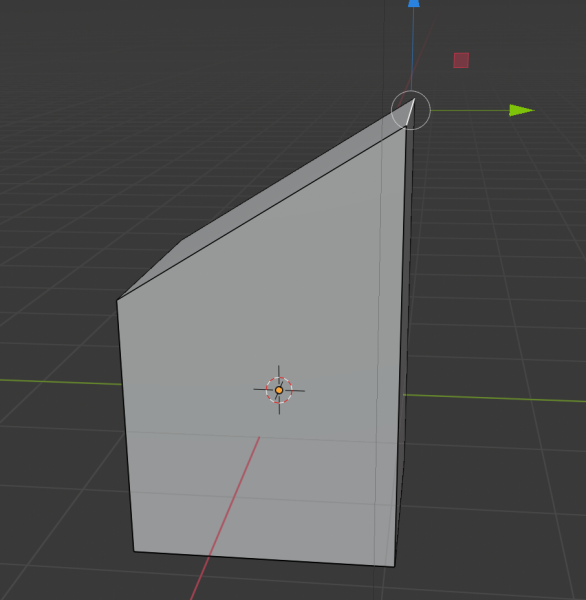
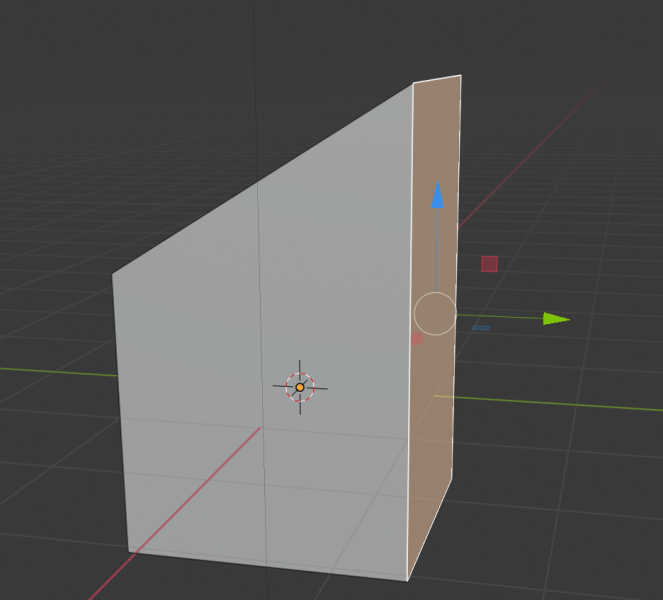

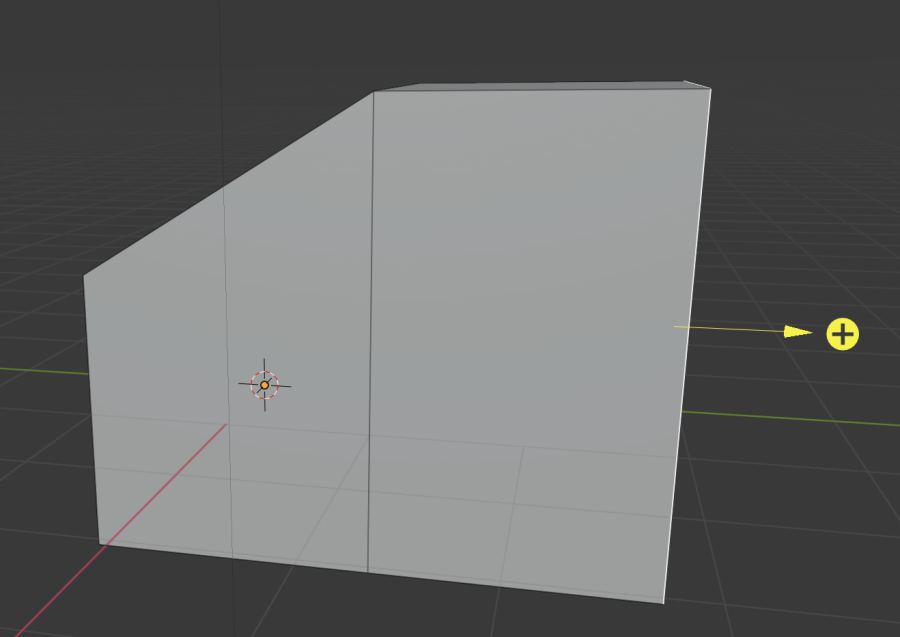
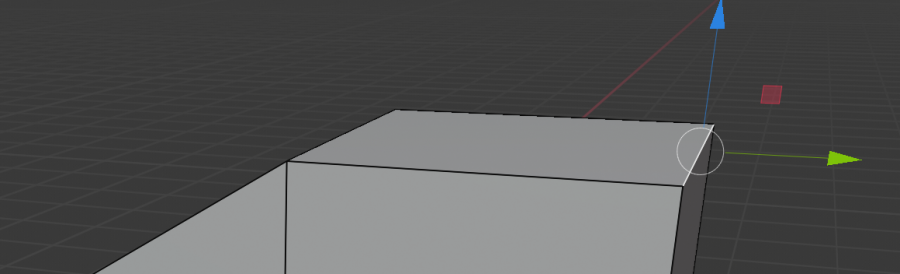
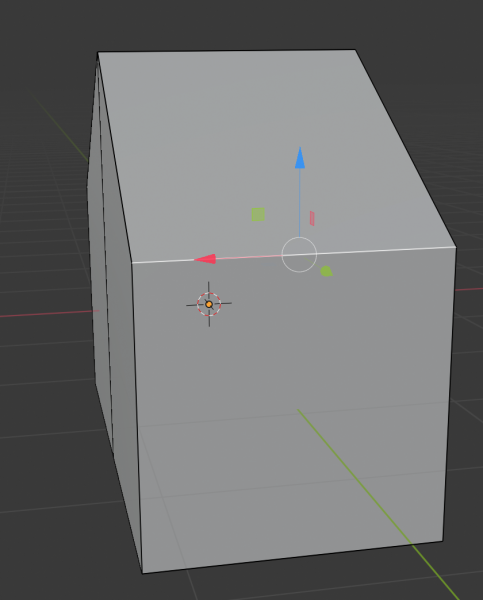

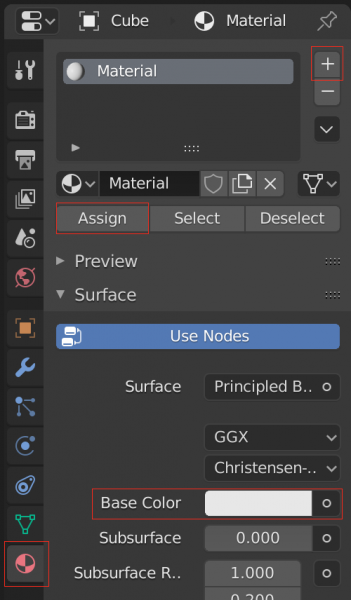













أفضل التعليقات
لا توجد أية تعليقات بعد
انضم إلى النقاش
يمكنك أن تنشر الآن وتسجل لاحقًا. إذا كان لديك حساب، فسجل الدخول الآن لتنشر باسم حسابك.