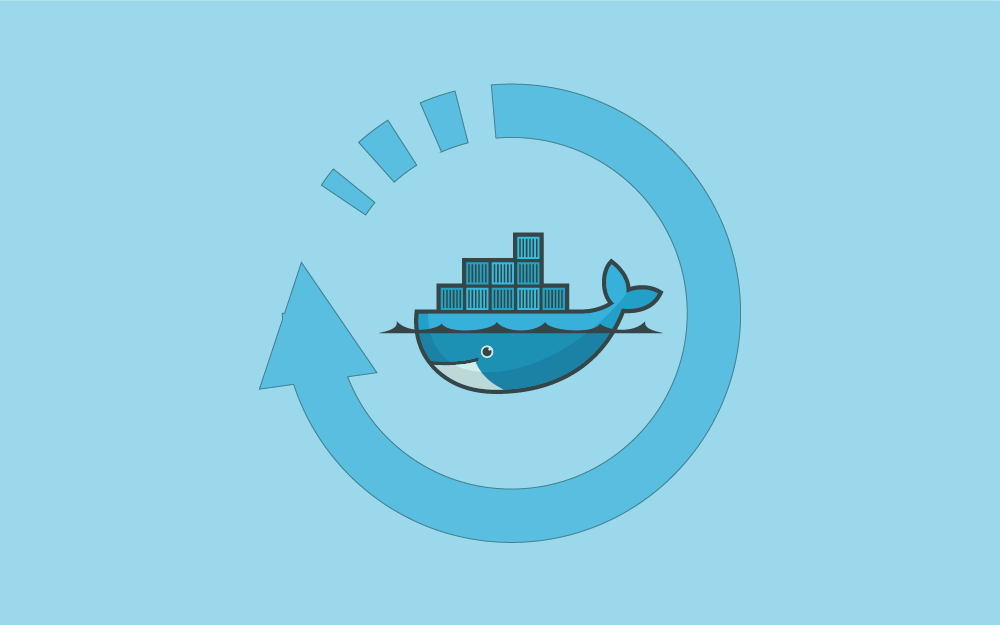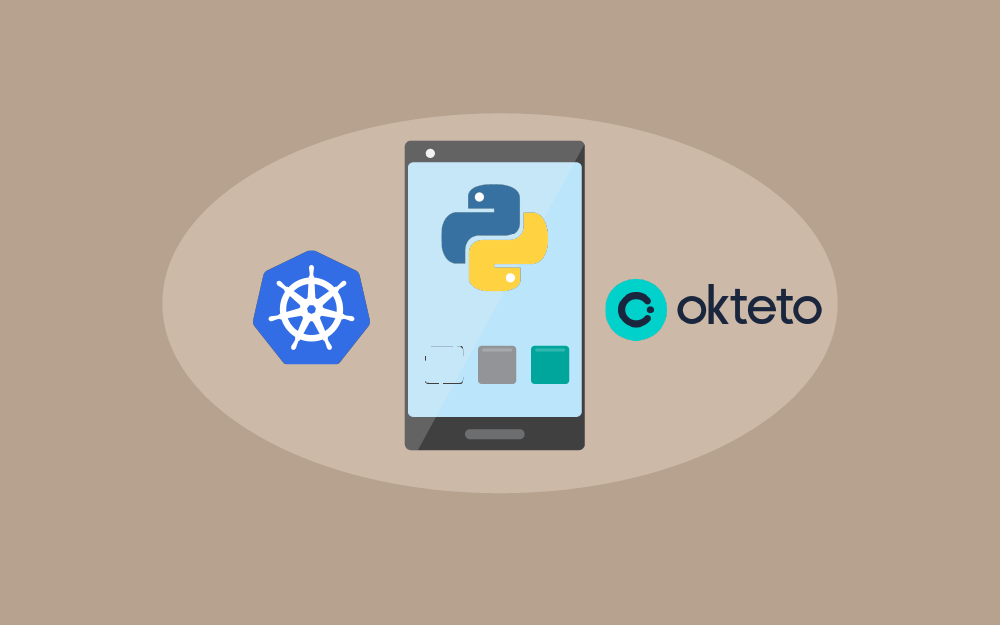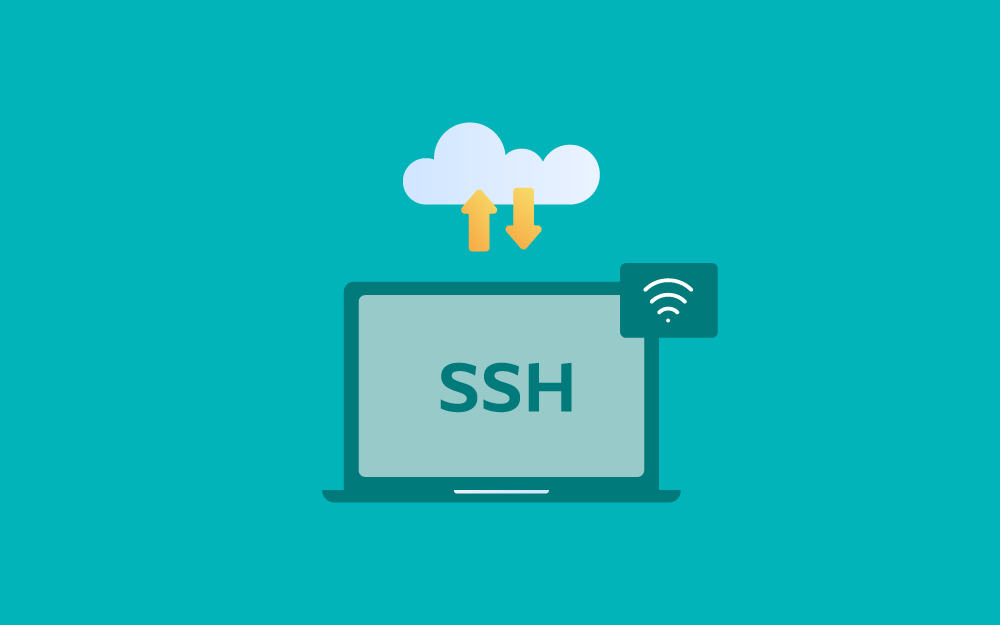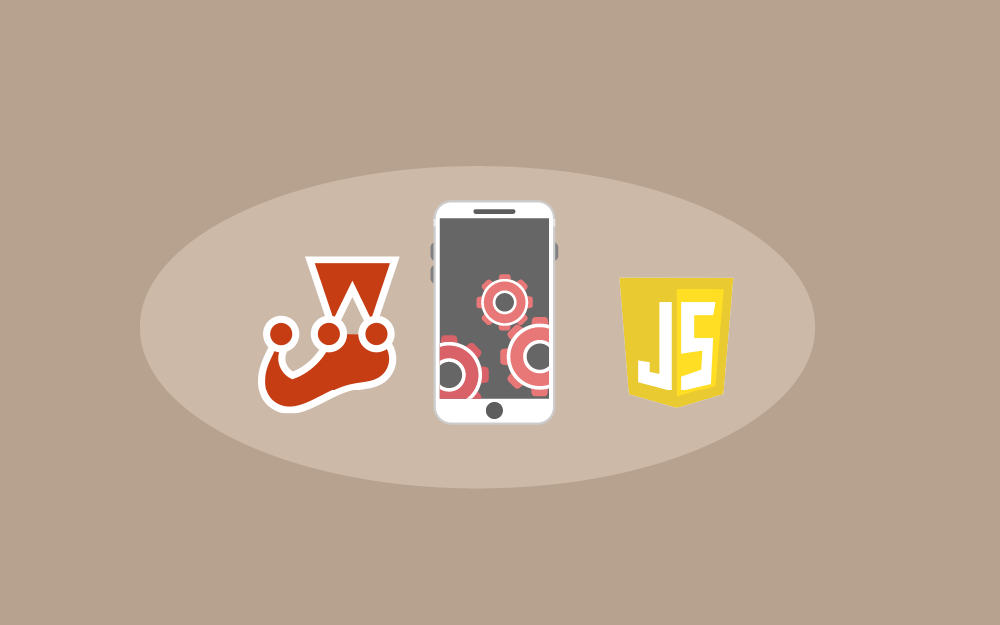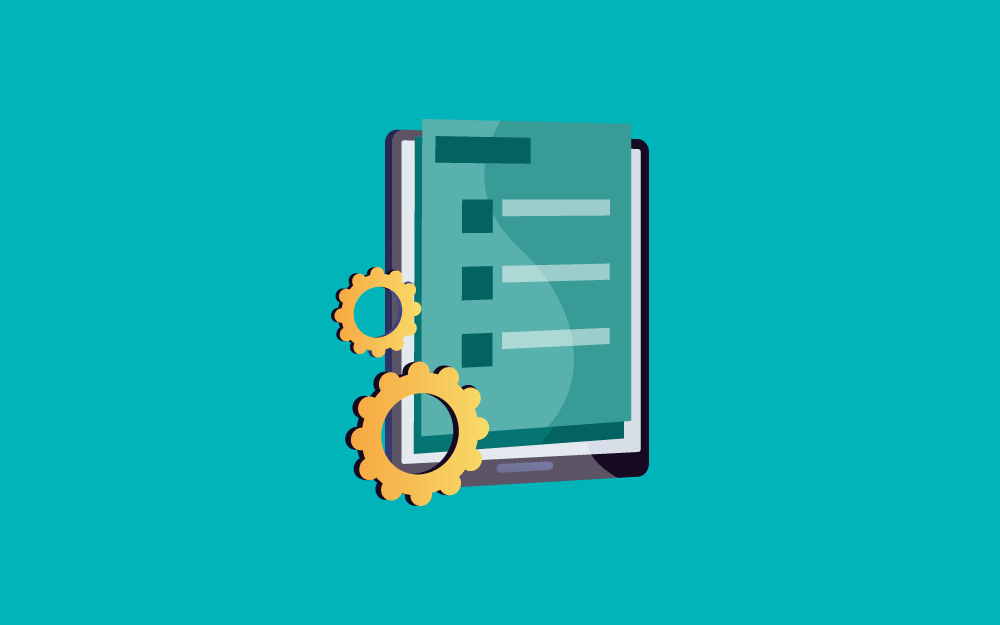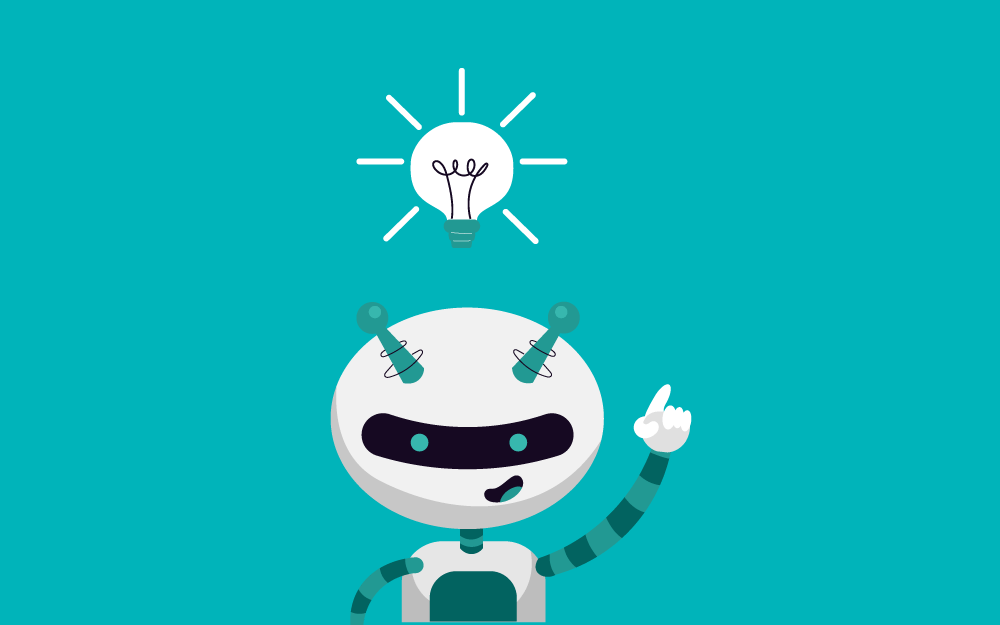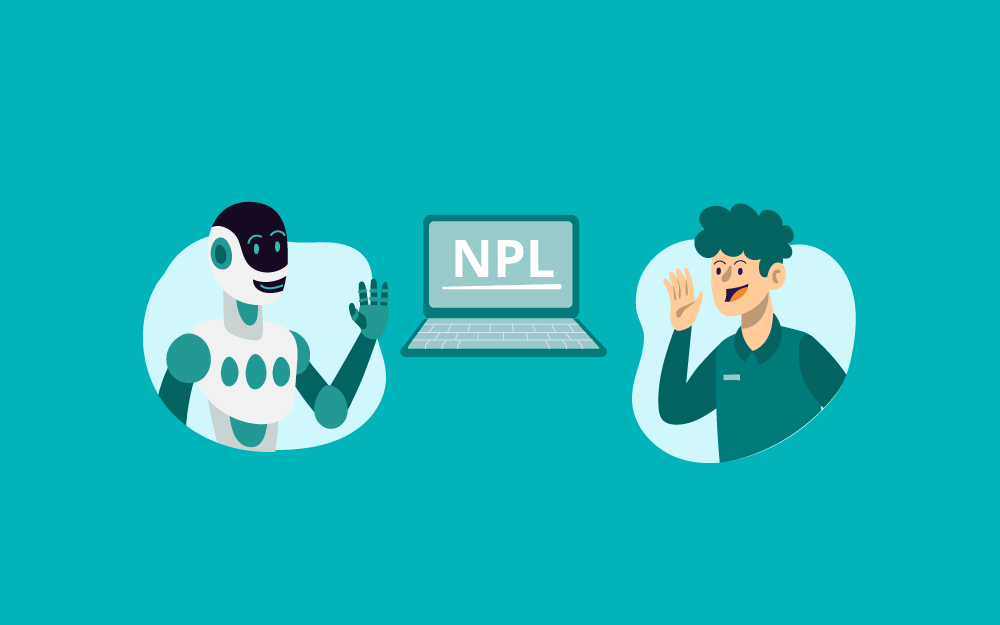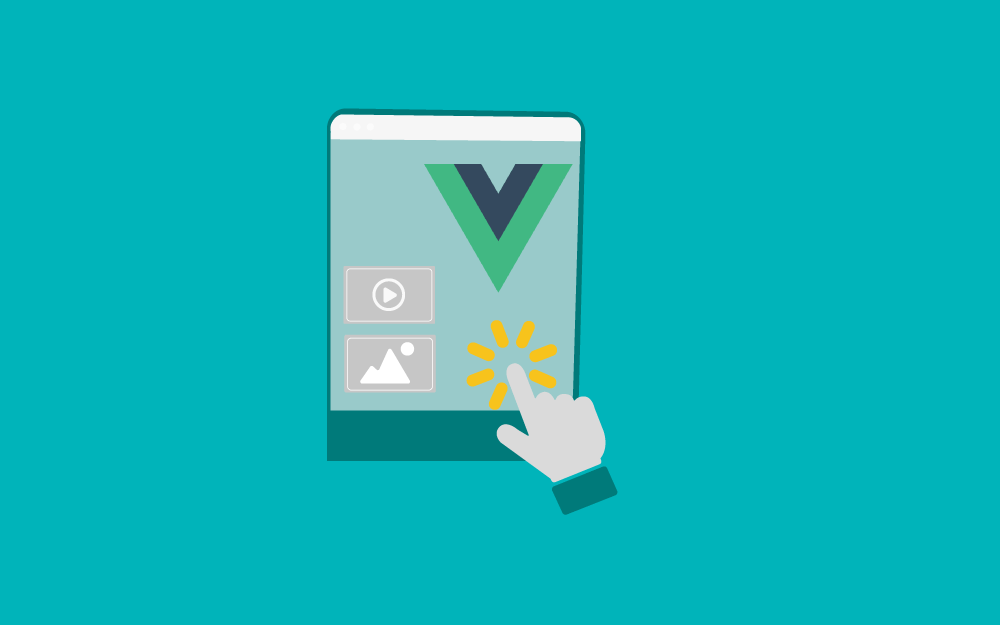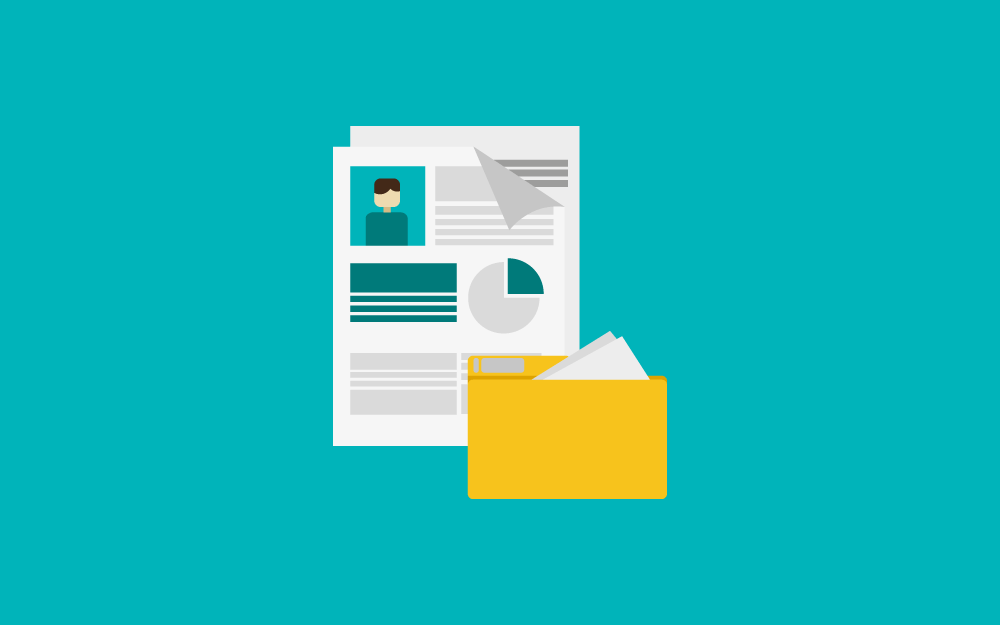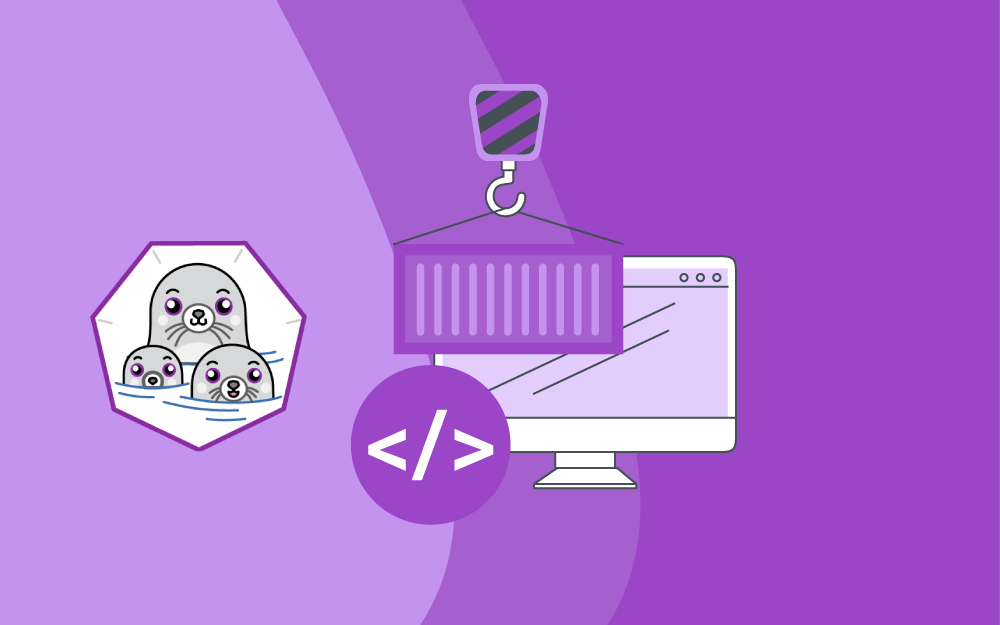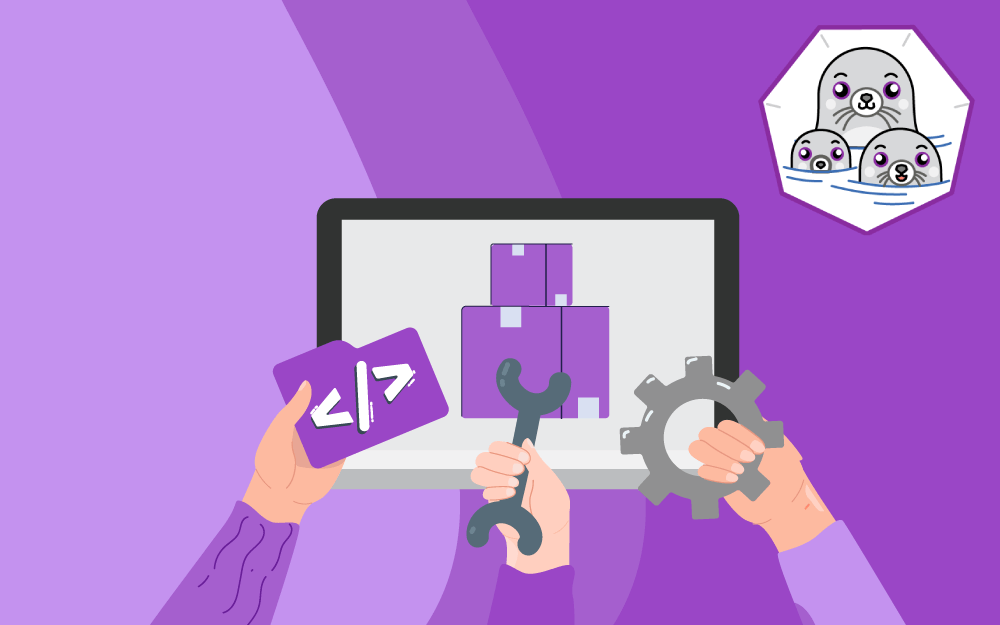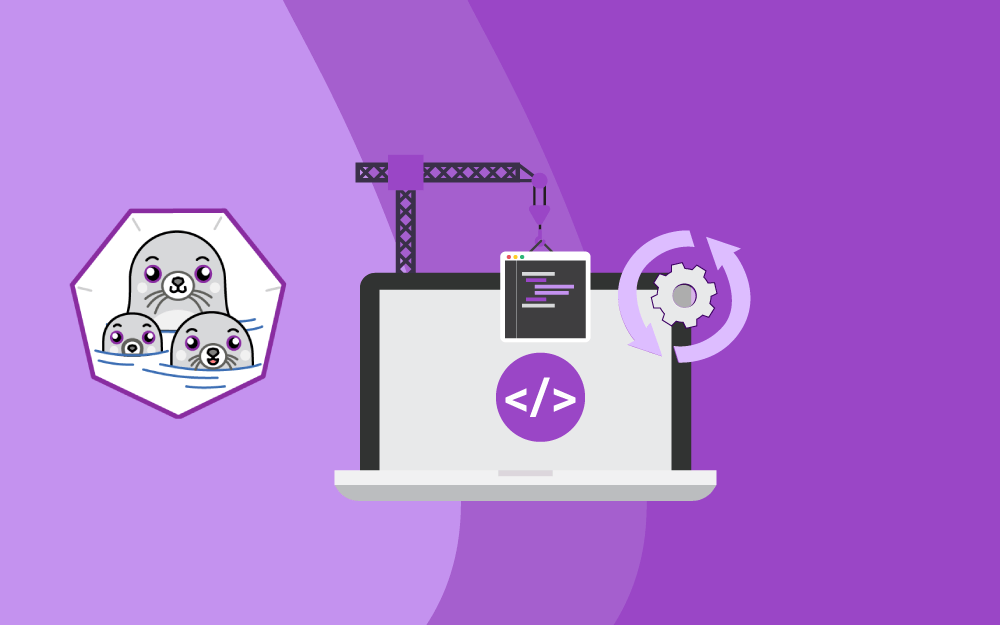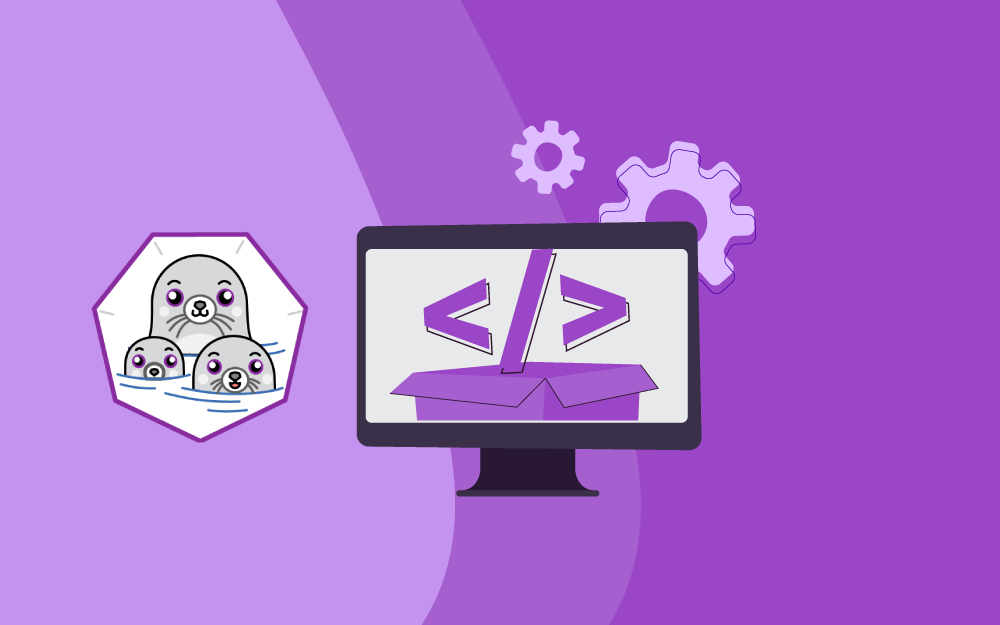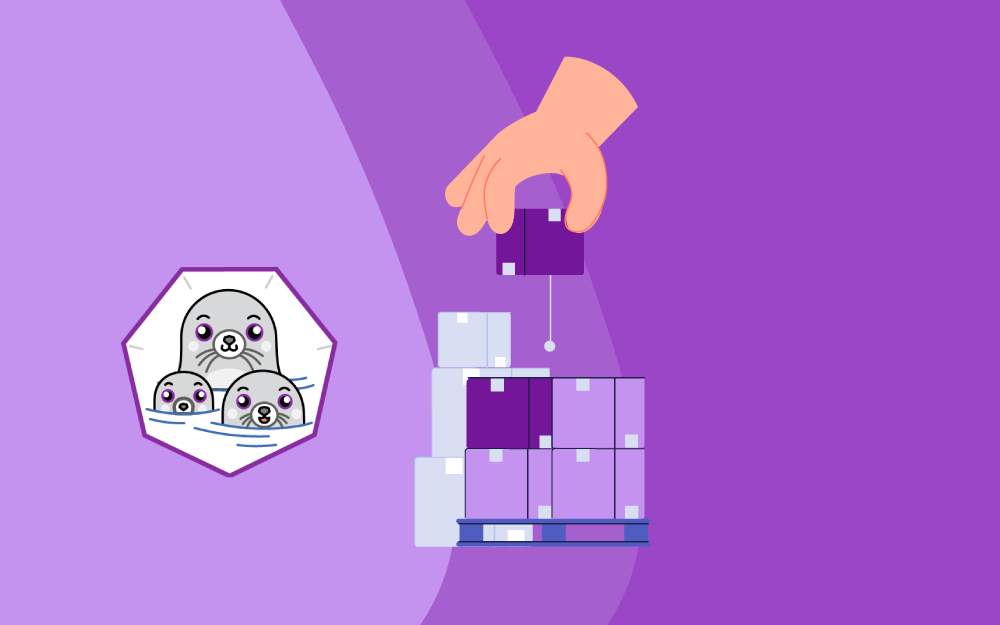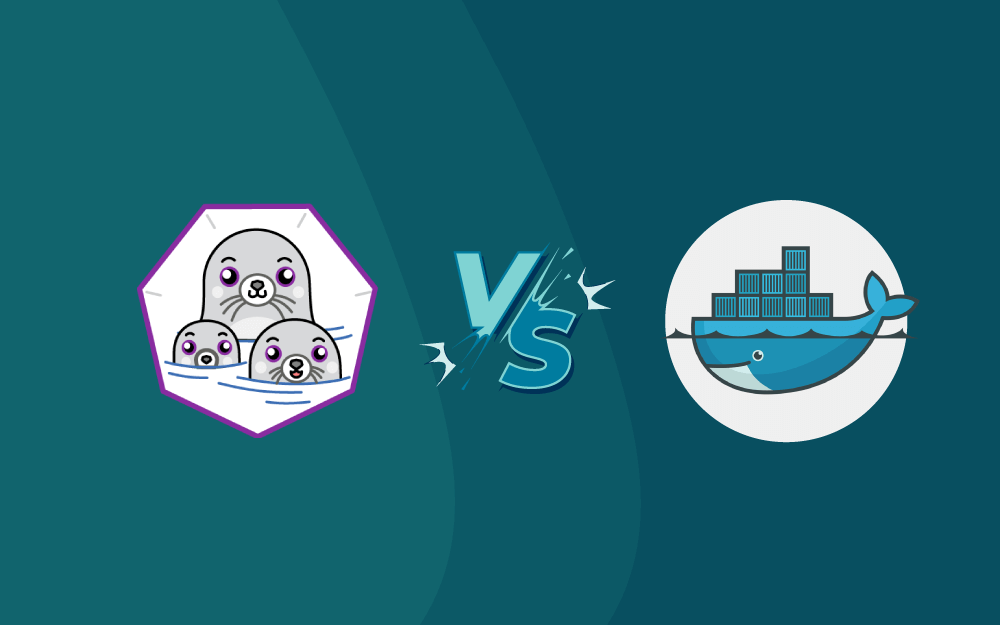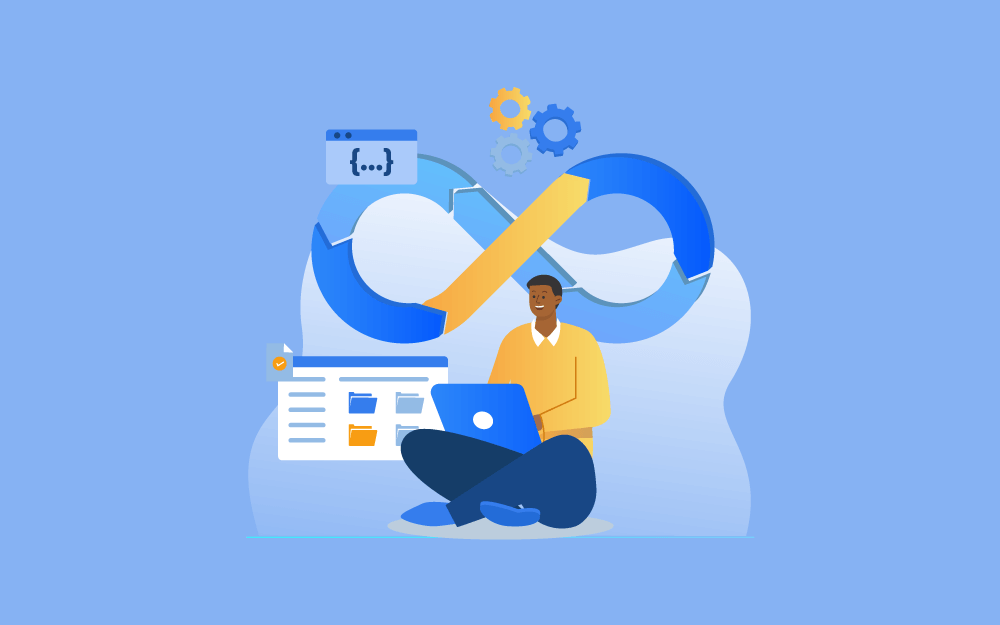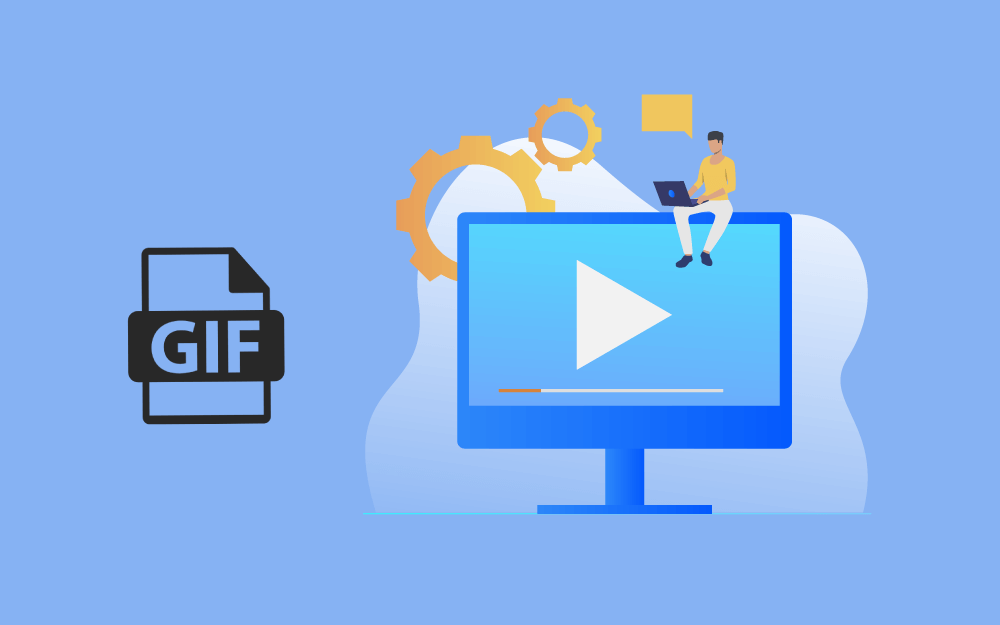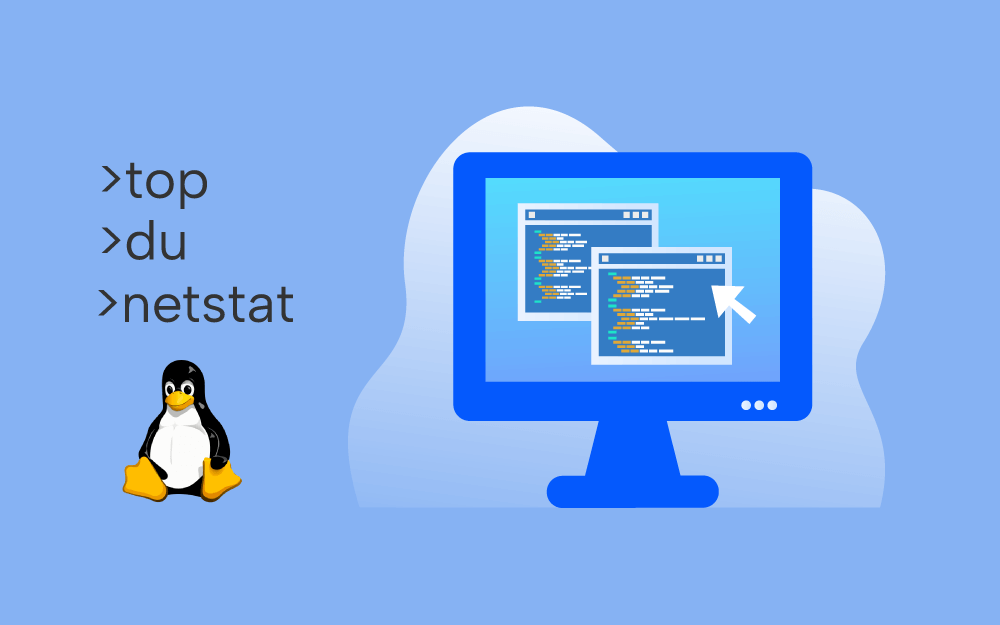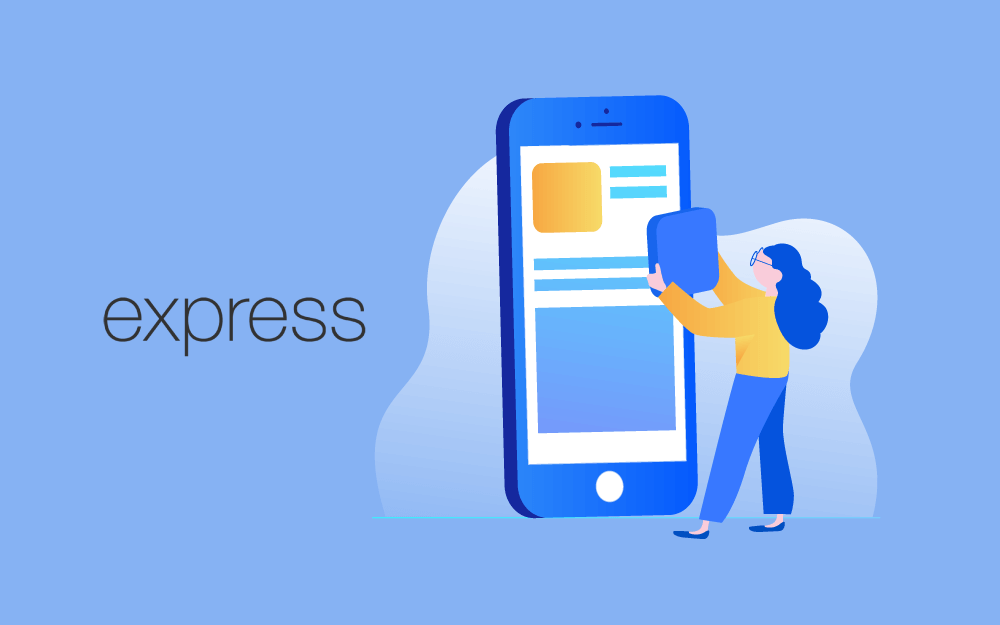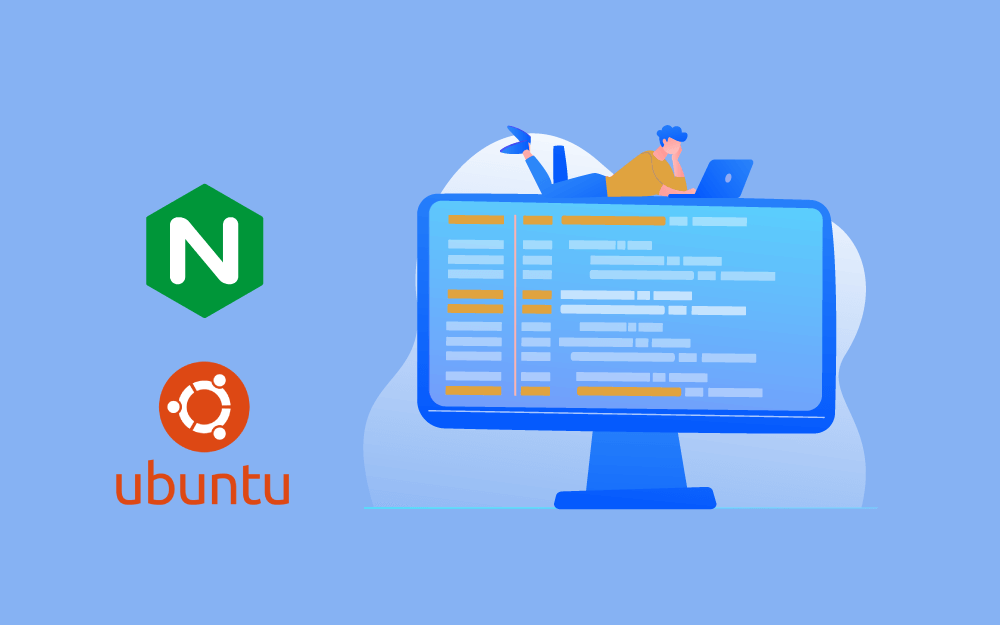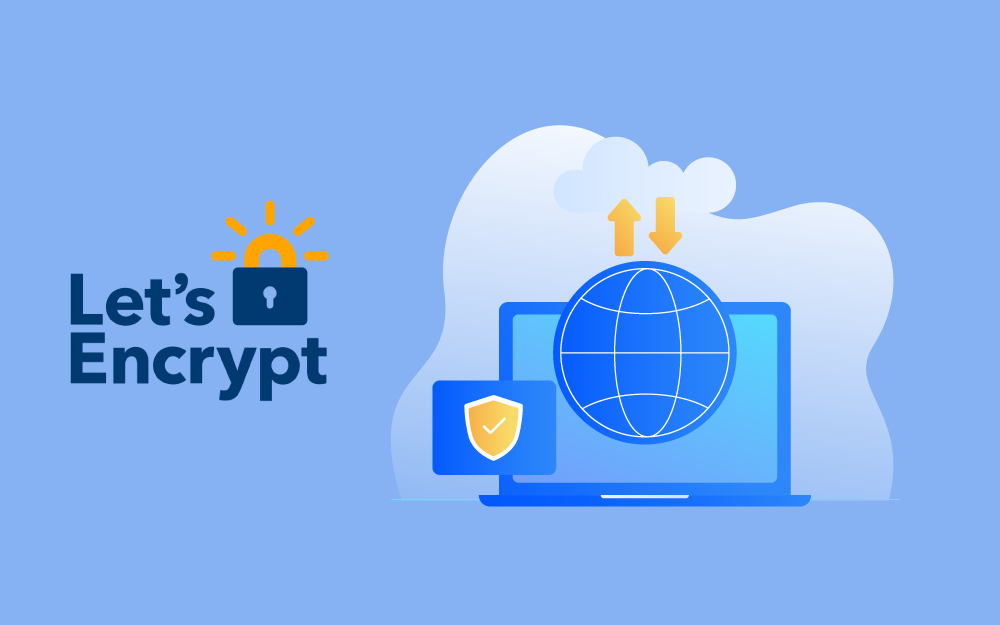-
المساهمات
46 -
تاريخ الانضمام
-
تاريخ آخر زيارة
نوع المحتوى
ريادة الأعمال
البرمجة
التصميم
DevOps
التسويق والمبيعات
العمل الحر
البرامج والتطبيقات
آخر التحديثات
قصص نجاح
أسئلة وأجوبة
كتب
دورات
كل منشورات العضو أروى عفان
-
أصبح اعتماد منهجية DevOps هو الحل البديهي لتحسين البرامج البطيئة وغير الناجحة وأتمتة المهام اليدوية. ولذلك، سنشرح في هذا المقال ما هي منهجية عمل إنتاج البرمجيات في DevOps أو ما يُعرف بمصطلح DevOps pipeline وما هي خطوات إنشائها. مقدمة عن منهجية DevOps وخطوط التكامل والتسليم المستمر CI/CD تطورت منهجية DevOps لتشتمل على عديد من التخصصات المختلفة، ولكن معظم الناس يتفقون على أن DevOps هي منهجية لتطوير البرمجيات أو دورة حياة تطوير البرمجيات SDLC، ومبدؤها الأساسي هو تغيير ثقافة العمل واعتماد أتمتة المهام اليدوية لزيادة الإنتاجية وتحسين مرونة تنفيذ المهام. هناك بعض الأدوات الضرورية لتحقيق بيئة DevOps، لكن المفتاح الرئيسي هو إنشاء منهجية عمل Pipeline يُطبّق فيها التكامل المستمر والنشر المستمر CI/CD، بحيث تحتوي على مراحل مختلفة مثل مرحلة التطوير DEV، والتكامل INT، والاختبار TST، والتحقق من الجودة QA، واختبار قبول المستخدم UAT، والتحضير STG، والانتاج PROD؛ وتؤتمت فيها المهام اليدوية، لكي يستطيع المطورون العمل بمرونة وكتابة شيفرة عالية الجودة، والنشر مرات عديدة. يقدّم هذا المقال طريقةً مكونةً من خمس خطوات لإنشاء منهجية عمل لإنتاج البرمجيات بأسلوب DevOps باستخدام أدوات مفتوحة المصدر، مثل ماهو موضح في الصورة التالية: 1. استخدام اُطر عمل التكامل والنشر المستمر CI/CD أول ما نحتاج إليه هو إحدى أدوات التكامل والنشر المستمر CI/CD، ويُنصح لهذا الغرض باستخدام أداة جنكينز Jenkins، وهي أداة مفتوحة المصدر ومبنية على لغة جافا Java وترخيص MIT، وهي ما ساهم في نشر منهجية DevOps لتصبح المعيار الأساسي. ولتبسيط الأمر، يمكننا تخيل أن أداة Jenkins هي جهاز تحكم عن بعد يمكنه التخاطب مع خدمات وأدوات عدة المختلفة وإدارتها، وهي عديمة النفع بمفردها، ولكنها تصير أكثر قوةً عند استخدامها مع أدوات وخدمات مختلفة. وهي واحدة من العديد من أدوات CI/CD مفتوحة المصدر التي يمكن الاستفادة منها لإنشاء منهجية عمل DevOps. فيما يلي بعض الأدوات الأخرى: الأداة الرخصة Jenkins المشاع الإبداعي و MIT Travis CI MIT CruiseControl BSD Buildbot GPL Apache Gump Apache 2.0 Cabie GNU توضح الصورة التالية سير عمليات DevOps باستخدام أدوات التكامل والنشر المستمر CI/CD: وبهذا تكون قد أصبحت لدينا أداة CI/CD قيد التشغيل في مضيفنا المحلي، ولكن لا يمكن الاستفادة منها في شيء الآن. سنتابع شرح باقي الخطوات كي نتعلم كيفية استخدام الأدوات لبناء منهجية عمل DevOps. 2. إدارة الشيفرة المصدرية Source Code Management إن أفضل وأسهل طريقة للتأكد من أن أدوات CI/CD تعمل جيدًا هي استخدامها مع إحدى أدوات إدارة الشفرة المصدرية Source Code Management أو اختصارًا: SCM، وذلك لأن الشيفرة التي نكتبها عند تطوير تطبيق ما باستخدام إحدى لغات البرمجة مثل لغة جافا Java أو بايثون Python أو C++ أو لغة جو Go، أو جافاسكربت Javascript، أو غيرها، يطلق عليها اسم الشيفرة المصدرية Source Code. عند العمل بمفردنا، سيكون من الأسهل هو حفظ كل ما يلزمنا في مجلد واحد على جهازنا؛ ولكن عند العمل على مشروع كبير يتم فيه التعاون مع الآخرين، فسوف نحتاج إلى طريقة لمشاركة التعديلات على الشيفرة بفعالية وتجنب التعارض عند التعديل؛ كما سنحتاج أيضًا إلى طريقة لاستعادة النسخ السابقة من الشيفرة، وأحدث من طريقة النسخ الاحتياطي أو طريقة النسخ واللصق التقليدية. هنا علينا استخدام أدوات إدارة الشيفرة المصدرية SCM التي تساعد في تخزين الشيفرة في مستودعات، والتحكم في إصدار الشيفرة، والتنسيق بين أعضاء المشروع. ثمة أدوات عدة لإدارة الشيفرة المصدرية، لكن غيت Git أفضلها، وفيما يلي ذكر لأدوات أخرى مفتوحة المصدر: الأداة الرخصة غيت GPLv2 & LGPL v2.1 Subversion Apache 2.0 Concurrent Versions System (CVS) GNU Vesta LGPL Mercurial GNU GPL v2+ توضح الصورة الآتية كيف تبدو منهجية عمل DevOps عند استخدام إحدى أدوات إدارة الشيفرة المصدرية SCM: وكما هو واضح، يمكن لأداة التكامل والنشر المستمر CI/CD أتمتة التعديلات على الشيفرة المصدرية وتسهيل التعاون بين أعضاء الفريق. وسنتعرف في باقي الخطوات على كيفية الاستفادة من ذلك في تطبيق عملي حتى يتمكن العديد من الناس من استخدامه. 3. إنشاء أداة لأتمتة عمليات بناء الشيفرة يمكن الآن الإطلاع على تعديلات الشيفرة وإضافة تعديلاتنا، كما يمكن التعاون مع مطورين آخرين في كتابة الشيفرة. للتأكيد، يجب علينا تجميع التطبيق قبل ذلك ووضعه في تنسيق حزمة قابلة للنشر أو تشغيله كملف قابل للتنفيذ Executable لجعله تطبيق ويب. يمكننا ملاحظة أن لغات البرمجة المُفسَّرة مثل جافاسكربت JavaScript أو PHP لا تحتاج إلى تجميع Compilation، وهنا علينا استخدام إحدى أدوات أتمتة عمليات بناء البرامج Build Automation Tool، والتي تهدف إلى إنشاء شيفرة مصدرية بتنسيق معين، وأتمتة عمليات تنظيف الشيفرة وتجميعها واختبارها ونشرها في موقع معين. تختلف أدوات البناء وفقًا للغة البرمجة، وفيما يلي بعض الأدوات الشائعة مفتوحة المصدر: الأداة الرخصة لغة البرمجة Maven أباتشي Apache 2.0 جافا Java Ant أباتشي Apache 2.0 جافا Java Gradle أباتشي Apache 2.0 جافا Java Bazel أباتشي Apache 2.0 جافا Java Make GNU --- Grunt MIT جافا سكربت JavaScript Gulp MIT جافا سكربت JavaScript Rake MIT Ruby Buildr Apache Ruby A-A-P GNU بايثون Python SCons MIT بايثون Python BitBake GPLv2 بايثون Python Cake MIT C# ASDF Expat (MIT) LISP Cabal BSD Haskell يمكننا الآن إضافة ملفات إعدادات أداة أتمتة بناء الشيفرة إلى أداة إدارة الشيفرة المصدرية SCM وستتولى أداة التكامل والنشر المستمر CI/CD أمر بنائها. 4. اختيار خادم تطبيقات الويب للحصول على فائدة من التطبيق، يجب أن يكون التطبيق قادرًا على توفير خدمة أو واجهة ما، كما يجب استضافته على خادم تطبيقات ويب؛ إذ يوفر الخادم بيئةً قادرةً على قراءة المنطق البرمجي داخل الحزمة القابلة للنشر، وعرض واجهة التطبيق، وتقديم خدمات الويب عن طريق إتاحة مآخذ هذه الخدمات، ولذلك ستحتاج إلى خادم HTTP وآلة افتراضية Virtual machine لتثبيت خادم التطبيقات. فيما يلي عدد من خوادم تطبيقات الويب مفتوحة المصدر التي يمكن المفاضلة بينها واختيار الأنسب بينها: الأداة الرخصة لغة البرمجة Tomcat Apache 2.0 جافا Jetty Apache 2.0 جافا WildFly GNU Lesser Public جافا GlassFish CDDL & GNU Less Public جافا Django 3-Clause BSD بايثون Python Paste MIT بايثون Rails MIT Ruby Node.js MIT جافا سكربت بعد تحديد خادم الويب المناسب، نستطيع القول أنه قد أصبحت لدينا منهجية عمل DevOps شبه مُعَدّة للاستخدام. يمكن التوقف هنا عند هذه الخطوة والمتابعة بمفردنا، لكن سنخصص الخطوة التالية للتحدث عن جودة الشيفرة لأهميتها. 5. اختبار تغطية الشيفرة Code Testing Coverage قد يكون اختبار الشيفرة أمرًا مرهقًا ولكنه ضروري ويجب إجراؤه باكرًا لاكتشاف الأخطاء ورفع جودة الشيفرة وضمان رضا العملاء؛ ولكن توجد أدوات عدة مفتوحة المصدر لاختبار الشيفرة وتحسين جودتها, ويمكن توصيل معظم أدوات التكامل والنشر المستمر CI/CD مع أدوات الاختبار وأتمتة العملية. أُطُر اختبار الشيفرة البرمجية Code Test Frameworks هناك نوعان من أدوات اختبار الشيفرة، هما: أُطُر اختبار الشيفرة البرمجية Code test framework: وتساعد في كتابة الاختبارات وتشغيلها أدوات تحسين الجودة Code Quality Suggestion Tools: وتقدم اقتراحات تساعد على تحسين جودة الشيفرة البرمجية في الآتي جدول مكون من أهم أُطُر الاختبار: إطار العمل الرخصة لغة البرمجة JUnit Eclipse Public License جافا EasyMock أباتشي Apache جافا Pytest MIT Python Tox MIT Python أما عن أدوات تحسين الجودة Code Quality Suggestion Tools، فيمكن ذكر الأدوات الآتية: الأداة الرخصة لغة البرمجة Cobertura GNU جافا Emma common Public License جافا Coverage.py Apache 2.0 بايثون Tox MIT Python Jasmine MIT جافا سكربت Jest MIT جافا سكربت وكما نلاحظ، معظم الأدوات والأطر التي ذكرناها مكتوبة بلغة جافا، أو بايثون، أو جافا سكربت؛ أما لغتا C++ وC# فهما من لغات البرمجة الخاصة Proprietary لكن المُترجِم المستخدم لترجمتهما GCC مفتوح المصدر. والآن بعد تطبيق أدوات اختبار التغطية، يجب أن يكون لدينا منهجية عمل DevOps تشبه المنهجية الموضحة في بداية مقالنا. خطوات إضافية لتحسين المنهجية سنوضح فيما يلي بعض الخطوات الإضافية التي يمكن القيام بها لتحسين منهجية عمل DevOps الخاصة بنا. استخدام الحاويات Containers ذكرنا سابقًا أن بإمكاننا استضافة خادم التطبيقات على آلة افتراضية أو خادم، كما يمكن استخدام الحاويات containers أيضًا. يقوم مفهوم الحاويات باختصار على أن الآلة الافتراضية تحتاج إلى مساحة كبيرة لنظام التشغيل تفوق حجم التطبيق، بينما تحتاج الحاوية فقط إلى عدد قليل من المكتبات والإعدادات لتشغيل التطبيق. لا تزال هناك استخدامات مهمة للآلات الافتراضية، ولكن الحاويات توّفر حلًا خفيف الوزن لاستضافة التطبيقات، بما في ذلك خادم التطبيقات. توجد خيارات مختلفة للحاويات، لكن دوكر Docker وكوبرنيتس Kubernetes هما الأكثر شيوعًا. الأداة الرخصة Docker Apache 2.0 Kubernetes Apache 2.0 أدوات الأتمتة الوسيطة Middleware automation tools تركز منهجية عمل DevOps التي نفّذناه على إنشاء تطبيق ونشره بصورة تعاونية، ولكن هناك أمور أخرى عدّة يمكننا تنفيذها باستخدام أدوات DevOps، وأحدها هو الاستفادة من أدوات إدارة البنية التحتية باستخدام الشيفرة Infrastructure as Code واختصارًا IaC، والتي تُعرف أيضًا باسم أدوات الأتمتة الوسيطة. تساعد هذه الأدوات في أتمتة عمليات التثبيت والإدارة ومهام البرامج الوسيطة، حيث يمكن لأداة الأتمتة مثلًا أن تسحب الاعدادات المناسبة للتطبيقات، مثل خادم تطبيقات الويب وقواعد البيانات وأدوات المراقبة، ونشرها على خادم التطبيقات. وفيما يلي بعض أدوات الأتمتة الوسيطة مفتوحة المصدر: الأداة الرخصة SaltStack Apache 2.0 Chef Apache 2.0 Ansible GNU Public Puppet Apache أو GPL الخلاصة تعلّمنا في هذا المقال كيفية إنشاء منهجية عمل لإنتاج البرمجيات بأسلوب DevOps باستخدام أدوات مفتوحة المصدر، وتعرفنا على أشهر أدوات التكامل والنشر المستمر CI/CD مفتوحة المصدر وأدوات إدارة الشيفرة المصدرية واختبارها، ويمكنك من الآن بدء تجربة إنشاء منهجية DevOps لمشروعك البرمجي الحقيقي. ترجمة، وبتصرّف، للمقال A beginner's guide to building DevOps pipelines with open source tools لكاتبه Bryant Son. اقرأ أيضًا دليل المبتدئين في مجال DevOps وأهم ممارساته وأدواته المدخل الشامل لتعلم DevOps ما هي الغاية من DevOps؟ أفضل 5 لغات برمجة لـ DevOps
-
طرأت تطورات كثيرة منذ أن أصبح مصطلح DevOps شائعًا في عالم تقنية المعلومات. ونظرًا لكثرة المصادر المفتوحة في هذا المجال، فمن المفيد الاطلاع على نشأة هذا المصطلح وأهميته في المهن التقنية. سنلقي الضوء في مقالنا هذا على مفهوم تخصص DevOps وأهميته، ونستعرض أساليبه، وأطر عمله، وأدواته. ما هو تخصص DevOps لا يوجد تعريف واحد لمصطلح DevOps، لكن يمكن أن نعُدّه إطار عمل يضمن التعاون بين فرق التطوير Development المسؤولة عن كتابة الشيفرة البرمجية للتطبيق، وفرق العمليات Operations المسؤولة عن نشر الشيفرات والبرامج في بيئات الإنتاج بسرعة وبطريقة مؤتمتة Automated وقابلة للتكرار أي يمكن تشغيلها عدة مرات دون مشكلات. ومصطلح DevOps هو دمج لكلمتي تطوير Development وعمليات Operations. وهو تقنية مهمة جدًا تساعد على زيادة سرعة تسليم التطبيقات والخدمات، وتتيح للمؤسسات خدمة عملائها بكفاءة أعلى، وتزيد قدرتها على المنافسة في السوق. يركّز منهج DevOps على نشر ثقافة التوافق بين فرق التطوير وفرق تقنية المعلومات وتحسين التواصل والتعاون بينهما، ويولد تطبيق ممارسات DevOps في المؤسسة قيمة مستمرة للعملاء، ويعتمد على ثلاث ركائز أساسية هي الأشخاص People، والعمليات Processes، والأدوات Tools. فالأشخاص هم الذين يقومون بالعمل، والعمليات هي الطريقة التي ينجز بها العمل، أما الأدوات فهي البرامج التي تساعد على تنفيذ العمل بشكل أسرع وأسهل من خلال الأتمتة والتي سنوضحها بمزيد من التفصيل لاحقًا. يزيد تطبيق ممارسات DevOps من قدرة المؤسسات على تقديم حلول برمجية عالية الجودة بوتيرة سريعة، وذلك من خلال أتمتة جميع العمليات الخاصة بتطبيق أو منتج ما، بدءًا من إنشائه، وحتى نشره إلى المستخدمين. التحديات التي يواجهها فريق التطوير يكون المطورون متحمسين عادةً ومستعدين لتبني أساليب وتقنيات جديدة لحل المشكلات، لكنهم قد يواجهون التحديات التالية: يخلق السوق التنافسي ضغطًا كبيرًا على المطورين لتسليم المشروع في الوقت المحدد يجب على المطورين الالتزام بجعل الشيفرة البرمجية جاهزة ومناسبة لبيئات الإنتاج وتطبيق المميزات الجديدة يتعين على فريق التطوير وضع عدة توقعات قبل نشر التطبيق بسبب طول دورة إصدار التطبيقات، لذا يستغرق حل المشكلات التي تحدث أثناء النشر مزيدًا من الوقت في بيئات الإنتاج أو في مرحلة التهيئة الأخيرة قبل النشر Staging Environment. التحديات التي يواجهها فريق العمليات فريق العمليات هو المسؤول عن تشغيل التطبيقات بشكل مستقر وآمن على الخوادم أو الخدمات السحابية، وضمان أن تعمل التطبيقات كما ينبغي بعد نشرها للمستخدمين النهائيين، ويركّز هذا الفريق على استقرار وموثوقية الخدمات التقنية. ولذلك نجدهم يهتمون بإجراء تغييرات على الموارد أو التقنيات أو الأساليب المتبعة لتحقيق استقرار التطبيقات، وقد يواجهون التحديات التالية: إدارة التنافس على الموارد، وتوفير موارد كافية عند زيادة الطلب عليها التعامل مع عمليات إعادة تصميم البنية التحتية للتطبيق وإجراء التعديلات المطلوبة لتنفيذ التطبيق في بيئة الإنتاج تشخيص المشكلات التي قد تظهر في بيئة الإنتاج، وحلّها بصورة منفصلة بعد نشر التطبيق كيف تعالج منهجية DevOps تحديات فريقي التطوير والعمليات بدلًا من إطلاق ميزات كثيرة للتطبيق في وقت واحد، تحاول الشركات طرح عدد صغير من الميزات لعملائها من خلال سلسلة من تكرارات الإصدار Release Iterations، ولهذا الأمر عدة مزايا، مثل تحقيق جودة أعلى للبرامج، والحصول على تقييمات العملاء بصورة أسرع وهذا يضمن رضاهم. ولتحقيق هذه الأهداف يجب على الشركات تحقيق التالي: تقليل احتمالية فشل الإصدارات الجديدة بجعل كل تحديث أصغر وأسهل في الاختبار زيادة وتيرة النشر عن طريق إطلاق نسخ محدثة بوتيرة أسرع وبشكل منتظم تقصير وقت التعافي MTTR في حال حدوث خلل بعد نشر إصدار جديد، لتعود الخدمة لطبيعتها بسرعة تسريع وقت التسليم Lead Time، أي تقليل المدة بين اكتشاف المشكلة وإطلاق الإصلاح الخاص بها تحقق منهجية DevOps كل هذه الأهداف، وتساعدنا على تحقيق التسليم السلس للمشاريع والتطبيقات. لذا تتبنى المؤسسات منهجية DevOps لتحقق مستويات من الأداء لم تكن ممكنة قبل بضع سنوات إذ يمكنها من خلالها نشر عشرات أو مئات أو حتى آلاف من التحديثات يوميًا، إلى جانب توفير موثوقية واستقرار وأمان على مستوى عالٍ. يهتم نهج DevOps بمعالجة مجموعة متنوعة من المشكلات التي تنتج عن المنهجيات السابقة، بما في ذلك: مشكلة عمل فرق التطوير والتشغيل بصورة منفصلة عن بعضهم مشكلة إنجاز مرحلتي الاختبار والنشر كلّ على حدة بعد انتهاء مرحلتي التصميم والبناء، وذلك يتطلب وقتًا أطول من دورات البناء مشكلة قضاء أعضاء الفريق وقتًا طويلًا في الاختبار والنشر والتصميم بدلًا من التركيز على إنشاء خدمات للأعمال مشكلة حدوث أخطاء الإنتاج عند النشر اليدوي للكود مشكلة عمل فرق التطوير والعمليات وفق جداول زمنية منفصلة وغير متزامنة، مما يسبب تأخيرات إضافية في العمل مقارنة بين منهجية أجايل Agile و DevOps وتقنية Waterfall التقليدية تُقارَن DevOps مع المنهجيات الأخرى في مجال تقنية المعلومات، ولا سيّما منهجيّتي أجايل Agile والشلال Waterfall. تتكون أجايل Agile من مجموعة من المبادئ والقيم والأساليب المُتّبعة لإنتاج البرمجيات. فمثلًا، إن أردنا تحويل فكرة إلى برنامج، فيمكننا الاستفادة من مبادئ وقيم أجايل، لكن هذا البرنامج قد يعمل فقط في بيئة التطوير أو الاختبار، لذا سنحتاج إلى طريقة لنقل البرنامج بسرعة وتكرار إلى بيئة الإنتاج بطريقة بسيطة وآمنة، والطريقة هي استخدام أدوات وتقنيات DevOps؛ إذ تركّز منهجية أجايل لتطوير البرمجيات على عمليات التطوير، عكس منهجية DevOps المسؤولة عن التطوير والنشر بطريقة أكثر أمانًا وموثوقية. والآن لنقارن بين منهجية الشلال أو تدفق المياه Waterfall التقليدية ومنهجية DevOps لفهم الفوائد التي تقدمها DevOps. سنفترض أن لدينا السيناريو التالي: لدينا تطبيق سيُشغَّل بعد أربعة أسابيع، واكتملت عملية كتابة الشيفرة بنسبة 85%، وبدأت عملية شراء الخوادم التي ستُرفع الشيفرة البرمجية عليها. يوضّح الجدول التالي الفروقات بين تطبيق المنهجيتين في هذه الحالة: النهج التقليدي نهج DevOps يعمل فريق التطوير على الاختبار بعد تقديم طلب لشراء الخوادم الجديدة، ويعمل فريق العمليات على تجهيز الأعمال الورقية اللازم لنشر البنية التحتية بعد تقديم طلب شراء الخوادم، يعمل فريق التطوير والعمليات معًا على العمليات والأوراق اللازمة لإعداد الخوادم الجديدة. ويؤدي هذا إلى فهم أفضل لمتطلبات البنية التحتية لا تكون المعلومات المتعّلقة بتجاوز الفشل والتكرار ومواقع مراكز البيانات، ومتطلبات التخزين دقيقة بسبب عدم توفر مدخلات من فريق التطوير الذي لديه معرفة عميقة بالتطبيق المعلومات المتعّلقة بتجاوز الفشل والتكرار والتعافي من الكوارث ومواقع مراكز البيانات ومتطلبات التخزين معروفة وصحيحة بسبب مدخلات فريق التطوير لا يعلم فريق العمليات بالتقدم الذي أحرزه فريق التطوير، إذ يضع فريق العمليات خطة مراقبة بناءً على فهمهم يطّلع فريق العمليات على تقدم فريق التطوير، ويتعاون الفريقان في وضع خطة مراقبة تلبي احتياجات تقنية المعلومات والأعمال. ويستخدمون أدوات مراقبة أداء التطبيقيات APM Tools يؤدي اختبار التحميل Load Test قبل إتاحة التطبيق للعموم إلى تعطل التطبيق، مما يؤدي إلى تأخير إصداره يؤدي اختبار التحميل قبل إتاحة التطبيق إلى بطء التطبيق. يُصلَح فريق التطوير الاختناقات بسرعة، ويُصدَر التطبيق في الوقت المحدد دورة حياة المشاريع في DevOps سنستعرض فيما يلي بعض الممارسات الشائعة في منهجية DevOps. التخطيط المستمر Continuous Planning يعتمد التخطيط المستمر على مبادئ تطوير البرمجيات المرن lean للعمل بخطوات صغيرة، وذلك من خلال تحديد الموارد والنتائج اللازمة لاختبار قيم العمل أو رؤيته، والتكيف باستمرار، وقياس التقدم، والتعلم من احتياجات العملاء، وتعديل العمل بسرعة وفقًا للحاجة وتحديث خطة العمل. التطوير التعاوني Collaborative Development تتيح عملية التطوير التعاوني Collaborative Development إمكانية التعاون بين الفريق التجاري وفريق التطوير وفريق الاختبار المنتشرين في مناطق مختلفة لتقديم برامج ذات جودة عالية باستمرار، ويتضمن ذلك تطوير منصات متعددة، ودعم البرمجة متعددة اللغات، وإنشاء قصص المستخدمين، ووضع الأفكار، وإدارة دورة حياة المشروع. يشتمل التطوير التعاوني على عملية التكامل المستمر، مما يعزز دمج الشيفرة البرمجية Code Integration بتكرار، ويؤدي ذلك إلى تحديد مشكلات التكامل في وقت مبكر من دورة الحياة التطبيق حيث يكون إصلاحها أسهل، ويُخفّض جهد التكامل الإجمالي من خلال الآراء والتقييمات المستمرة، لأن المشروع يُظهر تقدمًا مستمرًا ومثبتًا. الاختبار المستمر Continuous Testing يؤدي الاختبار المستمر إلى تقليل تكلفة الاختبار ومساعد فرق التطوير على تحقيق التوازن بين سرعة الإنجاز والجودة، كما يزيل اختناقات الاختبار Testing Bottlenecks من خلال الخدمات الافتراضية ويبسط إنشاء بيئات اختبار افتراضية يمكن مشاركتها ونشرها وتحديثها بسهولة عند تغيير الأنظمة. تخفّض هذه الميزات تكلفة توفير بيئات الاختبار وصيانتها، وتقصّر المدة اللازمة لإتمام دورات الاختبار من خلال إتاحة اختبار التكامل في وقت مبكر من دورة حياة المشروع. الإصدار المستمر Continuous Release والنشر المستمر Continuous Deployment يوفر الإصدار والنشر المستمران خطوط إنتاج مستمرة تعمل على أتمتة العمليات الرئيسية، ويقللان من العمليات اليدوية وأوقات انتظار إتاحة الموارد وكمية العمل، وذلك من خلال تفعيل خاصيّة النشر بضغطة زر، مما يتيح زيادة عدد الإصدارات وتقليل الأخطاء. تلعب الأتمتة دورًا رئيسيًا في ضمان إصدار البرنامج بتكرار وموثوقية؛ إذ إن أحد الأهداف الرئيسية هو أتمتة العمليات اليدوية مثل عملية بناء التطبيقات والانحدار Regression والنشر وتوفير البنية التحتية. ويتطلب هذا إدارة إصدارات الشيفرة المصدرية، مثل استخدام البرامج النصية لأتمتة عمليات الاختبار والنشر، وأتمتة إعدادات التطبيقات والبنية التحتية، والمكتبات والحزم التي يعتمد عليها التطبيق؛ إذ تُعدّ القدرة على الاستعلام عن حالة جميع البيئات عاملًا مهمًا. المراقبة المستمرة Continuous Monitoring توفر المراقبة المستمرة إمكانية إعداد التقارير على مستوى المؤسسة، ويساعد ذلك فرق التطوير على الإطلاع على أداء التطبيقات ومدى توفرها في بيئة الإنتاج، قبل نشرها. تُعَدّ التقييمات والآراء Feedback التي توفرها المراقبة المستمرة في مراحل مبكّرة ذات أهمية كبيرة في خفض الأخطاء وتوجيه المشاريع في الاتجاه الصحيح. وغالبًا ما تتضمن هذه المرحلة أدوات المراقبة التي تكشف عن المقاييس المتعلقة بأداء التطبيق. المراجعة والتقييم والتحسين Optimization توفر التقييمات والآراء المستمرة Continuous Feedback من العملاء وسائل مساعدة لتحليل تجربتهم للتطبيق وتحديد النقاط التي يجب تحسينها. ويمكن إتاحتهما قبل الإنتاج وبعده لزيادة الاستفادة إلى أقصى حد وضمان إتمام مزيد من المعاملات بنجاح إذ يُتيح ذلك معرفة السبب الجذري للمشكلات التي يواجهها العملاء، والتي تؤثر على السلوك من جهة، وعلى العمل من جهة أخرى. فوائد تطبيق منهجية DevOps في بيئة العمل يؤمّن تطبيق منهجية DevOps بيئة عمل يتعاون فيها فريق التطوير وفريق إدارة البرمجيات ويعملان كفريق واحد لتحقيق أهداف مشتركة. ويتميز ذلك بتنفيذ التكامل المستمر والتسليم المستمر CI/CD، مما يتيح إصدار البرامج بسرعة وأخطاء أقل ويعود علينا بجملة من الفوائد تشمل: القدرة على التنبؤ بنتائج الإصدارات الجديدة: عند تطبيق ممارسات DevOps في بيئة العمل، سينخفض معدل فشل الإصدارات الجديدة للتطبيقات كثيرًا قابلية الصيانة: سنتمكن من استرداد التطبيق بسهولة في حالة عدم عمل الإصدار الجديد أو تعطل التطبيق إمكانية التكرار: فبفضل أدوات إدارة الإصدارات، سنتمكن من تتبع التغييرات بدقة والرجوع إلى إصدارات سابقة بسهولة عند الحاجة جودة أعلى للتطبيقات: تؤدي إدارة مشكلات البنية التحتية لتحسين جودة التطبيقات تقصير وقت إطلاق التطبيق: يؤدي تسليم البرامج المبسط إلى تقليل الوقت اللازم لتسليمه وتوفره في السوق بنسبة 50% تقليل المخاطر: وذلك عن طريق تعزيز الأمان في دورة حياة البرنامج، مما يؤدي إلى تقليل الأخطاء والعيوب التي قد تظهر فعالية التكلفة: تؤدي ممارسات DevOps لتخفيض تكلفة تطوير البرمجيات المرونة: يكون نظام البرمجيات أكثر استقرارًا وأمانًا، مع إمكانية تتبع التغييرات وتدقيقها بسهولة تقسيم قاعدة الشيفرات البرمجية الكبيرة لأجزاء أصغر: تتكامل ممارسات DevOps مع منهجيات أجايل، مما يساعد على تقسيم الكود لأجزاء صغيرة يسهل إدارتها واختبارها ونشرها مبادئ DevOps مبادئ DevOps كثيرة، وهي تتطور مع الوقت حسب احتياجات كل شركة. فبعض الشركات تضيف تغييرات خاصة بها، لكن في النهاية، تشكل هذه المبادئ طريقة عمل شاملة تساعد الفرق على التعاون بشكل أفضل، وتسليم البرامج بسرعة وجودة. ومن أهم هذه المبادئ نذكر: 1. التطوير والاختبار في بيئة شبيهة ببيئة الإنتاج الهدف من هذا المبدأ هو السماح لفرق التطوير وفرق ضمان الجودة Quality Assurance -أو اختصارًا QA- بتطوير البرمجيات واختبارها في بيئات قريبة من بيئات الإنتاج Production Systems، كي يعاينوا أداء التطبيقات قبل أن تصبح جاهزة للنشر. يجب أن يتعرض التطبيق لأنظمة شبيهة بالإنتاج في وقت مبكر قدر الإمكان من دورة حياته لمعالجة الأمور التالية: اختبار التطبيق في بيئة قريبة من البيئة الفعلية السماح باختبار عمليات تسليم التطبيق والتحقق من صحته مقدمًا تمكين فريق العمليات من اختبار أداء البيئة عند نشر التطبيق في مرحلة مبكرة من دورة حياته وتعديل البيئة بما يناسب التطبيق 2. النشر باستخدام عمليات موثوقة وقابلة للتكرار يسمح هذا المبدأ لفرق التطوير والعمليات بتنفيذ منهجية أجايل المرنة في تطوير البرمجيات طوال دورة حياة المشروع، إذ تُعدّ الأتمتة مهمةً لإنشاء عمليات متكررة وموثوقة ولذلك يجب على المؤسسات إنشاء خط تسليم Delivery Pipeline يتيح إمكانية النشر والاختبار المستمر والمؤتمت، مما يضمن أن كل تحديث جرى اختباره قبل أن نشره بشكل فعلي، وبالتالي تقليل مخاطر فشل النشر أثناء الإصدار الفعلي للتطبيق. 3. مراقبة الجودة التشغيلية Operational Quality تُجيد المؤسسات مراقبة أداء التطبيقات في بيئة الإنتاج لأن لديها أدوات لمراقبة المقاييس ومؤشرات الأداء الرئيسية KPIs في الوقت الفعلي. ويُطبَق هذا المبدأ في وقت مبكر من دورة حياة التطبيق، مما يضمن أن الاختبارات الآلية تراقب السمات الوظيفية وغير الوظيفية للتطبيق في وقت مبكر. يجب جمع مقاييس الجودة وتحليلها عند اختبار تطبيق ما ونشره، إذ يضمن ذلك كشف مشكلات التشغيل التي قد تحدث أثناء الإنتاج. ويجب جمع هذه المقاييس وصياغتها بطريقة يمكن لجميع المشاركين في المشروع ومالكي الأسهم فهمها. 4. جمع تقييمات وآراء موسعة حول التطبيق إن أحد أهداف عمليات DevOps هو تمكين المؤسسات من التفاعل وإجراء التغييرات بسرعة أكبر. يتطلب تحقيق هذا الهدف في مجال تسليم البرمجيات جمع تقييمات وآراء Feedback مبكرة، ومن ثم التعلم بسرعة من كل إجراء. يدعو هذا المبدأ المؤسسات إلى إنشاء قنوات اتصال تسمح لمالكي الأسهم وأصحاب المشروع بإجراء التقييمات والتصرف بناءً عليها، ومن ثم قد يعدل فريق التطوير خطط المشروع، أو قد يجري تعديلات على بيئات الإنتاج و يحسنها. قائمة بأهم أدوات DevOps من أهم أدوات DevOps مفتوحة المصدر في مجال تطوير البرمجيات وإدارة العمليات نذكر الآتي: أهم أدوات عملية التطوير Development مرحلة التخطيط: أداة Kanboard وWekan وأنا وGitLab وTuleap و Redmine وبدائل جيرا JIRA مثل Mattermost و Roit.im و IRC. مرحلة كتابة الشيفرة: غيت Git و Gerrit و Bugzilla و جينكينز Jenkins. مرحلة بناء التطبيق: Apache Maven و Gradle و Apache Ant و Packer مرحلة الاختبار: JUnit و Cucumbe و Selenium و Apache JMeter أهم أدوات عملية إدارة العمليات Operations مرحلة الإصدار والنشر والتشغيل: Kubernetes و Nomad و جينكينز Jenkins و Zuul و Spinnaker و Ansible و Apache ZooKeeper و etcd و Netflix Archaius و Terrafo مرحلة المراقبة: Prometheus و Nagios و InfluxDB و Fluentd وكما هو موضح، فقد دمجنا مرحلة التشغيل الأخيرة مع مرحلتي الإصدار والنشر بسبب تشابه أدواتها. الخاتمة بهذا نصل لختام مقالنا الذي وضحنا فيه منهجية DevOps التي تهدف لربط فريق تطوير التطبيقات وفريق العمليات في وحدة متماسكة، وهي منهجية ذات شعبية متزايدة تختلف عن الطرق القديمة والتقليدية المستخدمة في إدارة الأنظمة وتطوير البرمجيات حيث كانت الفرق تعمل بمعزل عن بعضها، وتشبه كما وضحنا منهجية أجايل في بعض النقاط ولكنها ليست مثلها تمامًا. ترجمة، وبتصرّف، للمقال A beginner's guide to everything DevOps لكاتبه Sameer S Paradkar. اقرأ أيضًا المدخل الشامل لتعلم DevOps كيفية تحقيق نهج DevSecOps بنجاح دليلك الشامل عن النشر المستمر Continuous Delivery دليل المبتدئين لمنهجية أجايل Agile ما هو إطار عمل تطوير البرمجيات المرن Lean Software Development
-
عند إعادة تشغيل الخادم سنحتاج لإعادة تشغيل حاويات دوكر Docker من أجل ضمان استمرار تشغيل الخدمات داخل هذه الحاويات وتجنب توقفها. في هذا المقال سنوضح ثلاثة طرق مختلفة لبدء تشغيل حاويات دوكر تلقائيًا بعد إعادة تشغيل النظام، حيث ستعتمد الطريقة الأولى والثانية على وجود خدمة دوكر على مستوى الجهاز أي أنها تتطلب وجود عملية dockerd تعمل في الخلفية وتدير الحاويات وإلا سنواجه أخطاء في تطبيقها. لنشرح الطرق الثلاثة بالتفصيل في الفقرات التالية: الطريقة الأولى: استخدام خيار --restart always هذه الطريقة هي الإعداد الافتراضي لتشغيل الحاوية، فعندما نشغل حاوية دوكر باستخدام الأمر docker run يمكننا تحديد الخيار restart always-- لنقرر تشغيل الحاوية تلقائيًا عند إعادة تشغيل الخادم، أو عند توقف الحاوية لأي سبب كان. يوضح المثال التالي تشغيل حاوية أباتشي مع تفعيل إعادة التشغيل التلقائي: docker run -p 8080:80 --name apache -v "${PWD}":/usr/local/apache2/htdocs -d --restart always httpd هنالك عدة احتمالات ممكنة للخيار restart-- نتحكم من خلالها في كيفية إعادة تشغيل الحاوية تلقائيًا تشمل التالي: restart no-- وهو الإعداد الافتراضي، ويعني عدم تشغيل الحاوية تلقائيًا عند توقف الحاوية لأي سبب كان restart always-- إعادة تشغيل الحاوية تلقائيًا بمجرد توقفها، وسيعاد تشغيل جميع الحاويات التي بدأ تشغيلها سابقًا باستخدام هذا الخيار تحذير: إذا كانت الحاوية تحتوي على خطأ برمجي تسبب في توقفها، فيتسبب هذا الخيار في محاولة إعادة تشغيلها بصورة مستمرة ومتكررة، إلا لو أوقفناها يدويًا باستخدام الأمر docker stop فعندها سيتوقف تشغيلها في نفس الجلسة، لكن ستعاد محاولة تشغيلها من جديد عند إعادة تشغيل الخادم restart unless-stopped-- يعمل هذا الخيار بشكل مشابه لخيار restart always-- الفرق هنا هو عدم إعادة تشغيل الحاوية التي أوقفناها يدويًا باستخدام docker stop restart on-failure-- إعادة تشغيل الحاوية تلقائيًا فقط في حالة توقفها بسبب خطأ ما يمكننا معرفة سلوك إعادة التشغيل حاوية باستخدام الأمر docker inspect: docker inspect <containername> ... "RestartPolicy": { "Name": "always", "MaximumRetryCount": 0 }, ... لتغيير سلوك إعادة تشغيل الحاوية أثناء تشغيلها بالفعل، يمكننا استخدام الأمر docker update، على سبيل المثال، إذا كنا نحتاج لتغيير أسلوب إعادة تشغيل حاوية معينة ونريد إعادة تشغيلها فقط في حالة حدوث خطأ في الحاوية سنكتب الأمر التالي: docker update --restart on-failure <containername> الطريقة الثانية: استخدام Docker Compose يمكننا أيضًا تحديد طريقة إعادة التشغيل التلقائي للحاوية من خلال ملف docker-compose.yml باستخدام الكلمة المفتاحية restart كما يلي: services: db: image: mariadb:latest restart: always هناك أربعة إعدادات مسموح بها هنا وهي: no وهو الخيار الافتراضي ويعني إعادة تشغيل الحاوية يدويًا فقط always لإعادة تشغيل الحاوية دائمًا unless-stopped لإعادة تشغيل الحاوية في كافة الأحوال، إلا في حال أوقفناها يدويًا on-failure لإعادة تشغيل الحاوية فقط في حال توقفت نتيجة لحدوث خطأ تتشابه دلالة الخيارات السابقة مع الخيارات المشروحة في الطريقة الأولى التي تستخدم الخيار restart-- مع الأمر docker run، لكن هنا سيكون المعامل restart: always ساري المفعول حتى نوقف الحاويات الموجودة في الملف docker-compose.yml ونحذفها يدويًا باستخدام الأمر docker-compose down. ملاحظة: ينبغي التأكد من تحديد الكلمة المفتاحية restart في المستوى الصحيح داخل إعدادات الحاوية المعنية وهي db في المثال. services: db: image: mariadb:latest volumes: - vol-db:/var/lib/mysql environment: MYSQL_USER: wpuser MYSQL_PASSWORD: password restart: always الطريقة الثالثة: إعادة تشغيل الحاوية باستخدام systemd الطريقة الأساسية لبدء تشغيل حاويات Docker هي عن باستخدام الأمر docker run والذي يسمح لنا بإنشاء حاوية من صورة دوكر Docker image وتشغيلها، لكن هناك مشكلة في هذه الطريقة ففي حال حدوث أي مشكلة تتسبب في توقف الخادم أو إعادة تشغيله فستتوقف الحاوية التي شغلناها عبر هذا الأمر ولن يعاد تشغيلها تلقائيًا، مما يؤدي إلى توقف الخدمة و التطبيق الذي توفره. يمكننا حل هذه المشكلة وضمان استمرار عمل الحاوية بتحويل الأمر docker run إلى خدمة نظام لضمان مواصلة عملها بعد إعادة تشغيل الخادم، فالحاوية في هذه الحالة ستكون جزءًا من خدمة وبالتالي يمكن تشغيلها تلقائيًا عند إقلاع الخادم، وإعادة تشغيلها تلقائيًا إذا توقفت لأي سبب كان. يمكن تحقيق ذلك باستخدام مدير الخدمات systemd، كما يمكننا استخدام supervisord أيضًا أو أي نظام مشابه آخر لإدارة الخدمات، ولكننا اخترنا systemd في مقالنا الحالي لكونه الأكثر استخدمًا وهو معتمد في معظم توزيعات لينكس. سنغلف حاوية دوكر في خدمة systemd، كي نتمكن من إدارة هذه الحاوية بنفس الطريقة التي ندير بها التطبيقات والخدمات الأخرى على جهازنا، وضمان الأمور التالية: إمكانية بدء الخدمة بشكل صحيح عند تشغيل الجهاز إمكانية إعادة تشغيل الحاوية تلقائيًا في حال توقفت لأي سبب كان باستخدام إعداد Restart=always في ملف خدمة systemd سهولة مراجعة وإدارة سجلات الحاوية stdout بواسطة نظام تسجيل السجلات Journald استخدام كامل نظام systemd لإدارة المتطلبات كالتبعيات والأوامر التي يجب أن تنفذ قبل وبعد تشغيل الحاوية وتعريف متغيرات البيئة التي تحتاجها الحاوية بكفاءة يعرض الكود التالي الحد الأدنى لمحتوى ملف خدمة systemd لتشغيل حاوية دوكر تحتوي على خادم nginx والموجود في المسار /etc/systemd/system/nginx.service: [Unit] Description=Docker container [Service] ExecStart=/usr/bin/docker run --name nginx \ --net host \ -v /srv/nginx/conf.d:/etc/nginx/conf.d \ -v /srv/nginx/index.html:/usr/share/nginx/html/index.html \ nginx ExecStop=/usr/bin/docker stop nginx ExecStopPost=/usr/bin/docker rm -f nginx [Install] WantedBy=multi-user.target يحدد هذا الملف الأمور التالية: تشغيل الحاوية التي تحتوي على خادم nginx تلقائيًا عند تشغيل النظام إيقاف الحاوية بشكل صحيح عند إيقاف الخدمة حذف الحاوية بعد إيقافها تشغيل الخدمة تلقائيًا عند تشغيل النظام ووصوله لمرحلة multi-user target لكن هذه الطريقة لها بعض السلبيات، ونحتاج لإجراء بعض التعديلات على ملف الخدمة لضمان عمله بشكل صحيح، فهنا بدأنا تشغيل حاوية Docker باسم nginx، وسحبنا أحدث صورة nginx من المستودع الرسمي مع تمرير مجلد الإعدادات على شكل volume داخل الحاوية،وفي حال لم يكن موجودًا ستنشئه حاوية دوكر على الخادم. سيعمل جزء WantedBy فقط عند تنفيذ الأمر systemctl enable nginx، وفي هذه الحالة ستفعَّل الخدمة عند بدء التشغيل لأنها ستكون مرتبطة بالوصول لمرحلة multi-user target في systemd، هذا يعني أنه عند تشغيل النظام، ستفعّل الخدمة تلقائيًا. الحل هو بإضافة الأسطر BindsTo و After في ملف الخدمة لضمان أن الخدمة تعتمد على دوكر. بمعنى آخر، إذا توقفت خدمة دوكر أو لم تكن تعمل بعد، فإن هذه الخدمة لن تبدأ بالعمل إلا بعد أن نضمن تشغيل دوكر بنجاح، وسيجري إيقافها أولًا إذا توقفت حاوية دوكر في أي وقت. أيضًا، في حالتنا nginx التي هي خدمة عديمة الحالة stateless أي أنها لا تحفظ حالتها بين عمليات التشغيل المختلفة، لذا سيكون من الأفضل تحديث صورة دوكر الخاصة بالخدمة لأحدث إصدار متاح كلما شغلنا هذه الخدمة لنضمن بأنها تعمل بأحدث نسخة من الحاوية، ولتحقيق سنضيف أمر ExecStartPre المسؤول عن تنفيذ docker pull كي يعمل قبل الأمر ExecStart. كما يمكننا فرض إعادة تشغيل الخدمة دائمًا في حال تعرضت لخطأ، وذلك كل 10 ثوانٍ مثلًا، من خلال الأسطر Restart و RestartSec والتي تشابه في تأثيرها الخيار restart=on-failure في أمر docker run الذي شرحناه في الطريقة الأولى. أخيرًا هناك مشكلة أخرى سنواجهها في حال استخدمنا systemd لإدارة الحاويات. فعند تشغيل خدمة حاوية دوكر عبر systemd، سنحتاج لتحديد سلوك إعادة التشغيل يدويًا عند إعادة تشغيل الخدمة أو توقفها لأن systemd يفترض بأننا نرغب في الاحتفاظ بالأسلوب المستخدم لإعادة التشغيل، حيث سيوقف الخدمة أولاً ثم يعيد تشغيلها مرة أخرى. لحل هذه المشكلة يمكن استخدام حل بسيط وهو استخدام الأمر ExecReload لإعادة تحميل عملية nginx داخل الحاوية فهذا يساعدنا عند الحاجة لتحديث إعدادات nginx أو إعادة تحميلها دون توقف الخدمة بالكامل، كما يمكننا استخدام حل بديل وهو إرسال إشارة باستخدام الأمر kill -s HUP، لنخبر nginx بأن يعيد تحميل إعداداته دون إيقافه بالكامل. أخيرًا، يمكننا تغيير الأسماء المستخدمة في ملف الخدمة باستخدام متغيرات البيئة في السطر Environment. وفي حال وجدنا أن المتغيرات أصبحت كثيرة أو كانت مشتركة بين عدة ملفات خدمة على نفس الخادم، فيمكن استخدام ملف منفصل للمتغيرات باستخدام الخيار EnvironmentFile. فيما يلي ملف الخدمة بعد إجراء التحسينات السابقة: [Unit] Description=Docker container BindsTo=docker.service After=docker.service [Service] Environment=NAME=%N Environment=IMG=nginx Restart=on-failure RestartSec=10 ExecStartPre=-/usr/bin/docker kill ${NAME} ExecStartPre=-/usr/bin/docker rm ${NAME} ExecStart=/usr/bin/docker run --name ${NAME} \ -p 80:80 \ -p 443:443 \ -v /srv/nginx/conf.d:/etc/nginx/conf.d \ -v /srv/nginx/html:/usr/share/nginx/html/ \ ${IMG} ExecStop=/usr/bin/docker stop ${NAME} ExecReload=/usr/bin/docker exec ${NAME} nginx -s reload [Install] WantedBy=multi-user.target ملاحظة: يجري استبدال N% تلقائيًا باسم ملف الخدمة، وعلينا أن لا ننسى تشغيل الأمر systemctl daemon-reload في كل مرة نغير فيها إعدادات ملف الخدمة. مراقبة سجلات الخدمة عند تشغيل الخدمات باستخدام systemd مثل خدمة nginx في المثال السابق، ستوجه السجلات التي تنتج عن الخدمة إلى سجلات النظام journald، وهذا يسهل علينا الوصول لها وتحليلها. على سبيل المثال، يمكننا الوصول إلى سجلات nginx ببساطة لمراقبتها وعرضها في الزمن الحقيقي من خلال الأمر التالي: journalctl -fu nginx لا يمنعنا هذا الأسلوب من الحصول على ملفات سجلات منفصلة، فقد نحتاج لذلك كما في حالة استخدام virtualhosts لإدارة عدة مواقع ويب على نفس الخادم باستخدام nginx، في هذه الحالة سيكون من الأنسب لنا مشاركة مجلد السجلات الخاص بالحاوية وهو بشكل افتراضي /var/log/nginx مع جهاز المضيف حتى لا نفقدها عند إعادة التشغيل. الخاتمة تعرفنا في هذا المقال على ثلاث طرق مختلفة لإعادة تشغيل حاويات دوكر تلقائيًا بعد إعادة تشغيل الخادم، يعتمد اختيار الطريقة المناسبة على البئية ومتطلبات العمل، ففي الحالات البسيطة وإعدادات الحاوية الواحدة قد تكون طريقة restart-- في أمر docker run أو طريقة Docker Compose كافية. لكن في البيئات المعقدة التي تتضمن عدة خدمات ستوفر لنا طريقة systemd تحكمًا أكبر بالحاوية. ترجمة -وبتصرف- للمقال Restart Docker Container Automatically After Reboot لكاتبه Umair Khurshid اقرأ أيضًا ثلاث نصائح لتسمية حاويات Docker استخدام الأمر docker exec في حاويات Docker أساسيات تنسيق الحاويات مدخل إلى الحاويات
-
نشرح في هذا المقال إنشاء تطبيق مكتوب بلغة بايثون Python على كوبرنتس Kubernetes باستخدام منصة أوكتيتو Okteto التي تسهل عملية تطوير تطبيقات كوبرنتس Kubernetes، فهي تسمح للمطورين ببناء التطبيقات واختبارها مباشرة في عناقيد كوبرنتس Kubernetes clusters دون الحاجة لإعداد بيئات تطوير معقدة، كما توّفر منصة Okteto ميزة التحديثات المباشرة live updates للتطبيقات التي تعمل في عناقيد كوبرنتس مما يسمح للمطورين رؤية التعديلات على الشيفرة في الوقت الفعلي دون الحاجة إلى إعادة بناء التطبيقات أو إعادة نشرها. المتطلبات الأساسية لمتابعة خطوات هذا المقال، سنحتاج إلى ما يلي: عنقود كوبرنتس النسخة 1.28، وسنستخدم في مقالنا عنقود من منصة DigitalOcean، يحتوي على 3 عقد على الأقل تثبيت واجهة سطر الأوامر kubectl وضبطها للتواصل مع عنقود كوبرنتس حساب على مستودع دوكر هب تثبيت دوكر Docker على جهازنا المحلي مفتاح ترخيص لاستخدام منصة Okteto، ويمكن التسجيل في الإصدار التجريبي المجاني. تثبيت مدير الحزم Helm لتطوير التطبيقات ضمن عناقيد Kubernetes، باتباع الخطوة الأولى من المقال التالي. نطاق Domain مسجَّل ومربوط مع Load Balancer لإدارة حركة مرور التطبيقات، وإنشاء سجل A record باسم * وعنوان IP موازن الحِمل. إنشاء تطبيق بايثون علينا التأكد أولًا بأن بايثون مثبّت على جهاز يعمل بنظام التشغيل أوبنتو بكتابة الأمر التالي في الطرفية: python3 --version إذا كانت حزم بايثون مثبّتة على الجهاز فسيعرضالأمر السابق نسختها، وإلّا نستخدم الأمر التالي لتثبيتها: sudo apt install python3 python3-venv python3-pip -y بعدها، ننشئ مجلد لتخزين شيفرة البرنامج وإعداداته: mkdir my-app ثم ننشئ بيئة افتراضية داخل مجلد التطبيق لوضع اعتماديات المشروع فيها: cd my-app python3 -m venv python-env والآن نفعّل البيئة الافتراضية باستخدام الأمر التالي: source python-env/bin/activate ثم ننشئ ملف بايثون لكتابة شيفرة التطبيق فيه: nano app.py ونضيف له الشيفرة التالية: from flask import Flask app = Flask(__name__) @app.route('/') def hello(): return "Hello, This is a simple Python App!" if __name__ == '__main__': app.run(debug=True, host='0.0.0.0') ثم نثبّت إطار عمل فلاسك Flask: pip install flask نشغّل التطبيق الآن باستخدام الأمر التالي: python3 app.py سنحصل على هذا الخرج: Output * Running on all addresses (0.0.0.0) * Running on http://127.0.0.1:5000 * Running on http://172.20.10.2:5000 Press CTRL+C to quit * Restarting with stat * Debugger is active! * Debugger PIN: 311-959-468 أصبح إطار فلاسك Flask يعمل على جهازنا المحلي، نتأكّد من ذلك باستخدام الأمر curl: curl -X GET -H "Content-Type: application/json" http://localhost:5000 سنحصل على الرد التالي من تطبيق فلاسك: Output Hello, This is a simple Python App! يدل هذا الخرج على أن تطبيق فلاسك قد نُفّذ بنجاح دون أخطاء. يمكن إيقاف تفعيل البيئة الافتراضية عند الانتهاء من العمل على مشروعنا، باستخدام الأمر التالي: deactivate وبهذا تكون أنشأنا تطبيقنا واختبرنا عمله محليًا، وحان وقت الخطوة الثانية لتشغيل هذا التطبيق داخل دوكر Docker. تشغيل تطبيق بايثون داخل دوكر Docker يتطلب تشغيل تطبيق بايثون داخل حاوية دوكر إنشاء صورة دوكر Docker image تحتوي على بيئة بايثون والاعتماديات اللازمة لتشغيل التطبيق. ننشئ أولًا ملفًا باسم Dockerfile في المجلد الأساسي للتطبيق: nano Dockerfile ثم نضيف عليه التعليمات التالية: # Use an official Python runtime as a parent image FROM python:3.8-slim # Set the working directory in the container WORKDIR /app # Copy the current directory contents into the container at /app ADD . /app # Install any needed dependencies specified in requirements.txt RUN pip install flask # Make port 5000 available to the world outside this container EXPOSE 5000 # Define environment variable ENV NAME DockerizedPythonApp # Run app.py when the container launches CMD ["python3", "./app.py"] فيما يلي شرح تعليمات ملف دوكر السابقة: تحدد التعليمة FROM python:3.8-slim الصورة الأساسية التي نحتاجها تضبط WORKDIR /app المجلد /app مجلدًا للعمل داخل الحاوية container تنسخ التعليمة ADD . /app محتوى المجلد الحالي لمجلد حاوية التطبيق /app تثبّت RUN pip install flask إطار العمل فلاسك Flask تستمع التعليمة EXPOSE 5000 على المنفذ 5000 للسماح بالاتصال يحدد CMD ["python3", "app.py"] الأمر الذي سينفذ عند تشغيل الحاوية وهو هنا الأمر app.py بعدها سنشغّل الأمر التالي لبناء صورة دوكر وفقًا للتعليمات السابقة: docker build -t my-app . نستطيع تشغيل التطبيق الآن في الحاوية باستخدام الصورة التي أنشأناها: docker run -dit -p 5000:5000 my-app:latest يُشَغّل الأمر السابق حاوية من الصورة my-app ويضبط منفذ الحاوية على المنفذ المضيف 5000. نكتب الأمر التالي للتأكد من عمل الحاوية: docker ps وسنحصل على الخرج التالي: Output CONTAINER ID IMAGE COMMAND CREATED STATUS PORTS NAMES 761c54c77411 my-app:latest "python3 ./app.py" 3 seconds ago Up 3 seconds 0.0.0.0:5000->5000/tcp, :::5000->5000/tcp pedantic_wescoff نفتح متصفح الويب أو نستعمل موجّه الأوامر curl للوصول إلى التطبيق باستخدام العنوان http://your-server-ip:5000/، وستظهر رسالة Hello, This is a simple Python App! التي تشير لأن التطبيق يعمل داخل حاوية دوكر. وبهذا نكون شغّلنا تطبيق بايثون في حاوية دوكر بنجاح. رفع صورة تطبيق بايثون إلى سجل DockerHub لتنفيذ هذه الخطوة يجب أن يكون لدينا حساب على موقع دوكر هب DockerHub، بعدها نستخدم الأمر docker login لتسجيل الدخول، وسيُطلب منا إدخال اسم المستخدم وكلمة المرور. docker login سنحصل على الخرج التالي: Output Login with your Docker ID to push and pull images from Docker Hub. If you don't have a Docker ID, head over to https://hub.docker.com to create one. Username: username@gmail.com Password: WARNING! Your password will be stored unencrypted in /root/.docker/config.json. Configure a credential helper to remove this warning. See https://docs.docker.com/engine/reference/commandline/login/#credentials-store Login Succeeded يجب وسم الصورة باسم حسابنا ومجلد الاعتمادية المطلوب قبل رفعها push لمستودع دوكر هب: docker tag my-app yourusername/my-app:latest يمكن الآن رفع الصورة إلى دوكر هب باستخدام الأمر docker push: docker push yourusername/my-app:latest نتأكّد بعدها أن الصورة أصبحت موجودة بالبحث عنها باستخدام طرفية دوكر هب Docker Hub CLI: docker search yourusername/my-app وهكذا أصبحت صورة تطبيقنا مرفوعةً على منصة دوكر هب ويمكن للآخرين سحبها أو نشرها في عدّة بيئات. إنشاء ملف Kubernetes Manifests لنشر التطبيق علينا الآن إنشاء ملف Kubernetes Manifests باستخدام منصة Okteto لضبط عملية التطوير والخدمات وموارد Ingressللتطبيق. نكتب الأمر التالي لإنشاء الملف: nano k8s.yaml ثم نضيف الإعدادات التالية إليه: apiVersion: apps/v1 kind: Deployment metadata: name: my-app spec: selector: matchLabels: app: my-app template: metadata: labels: app: my-app spec: containers: - image: yourusername/my-app name: my-app --- apiVersion: v1 kind: Service metadata: name: my-app spec: type: ClusterIP ports: - name: "my-app" port: 5000 selector: app: my-app --- apiVersion: networking.k8s.io/v1 kind: Ingress metadata: name: my-app annotations: dev.okteto.com/generate-host: my-app spec: rules: - http: paths: - backend: service: name: my-app port: number: 5000 path: / pathType: ImplementationSpecific سينشر الملف السابق تطبيقنا بالاسم my-app باستخدام منصة Okteto، وسينشره داخليًا عبر خدمة ClusterIP على المنفذ 5000، ثم سيُعدّ مورد Ingress لتوجيه حركة مرور HTTP إلى التطبيق. وهنا استخدمنا التعليقات التوضيحية الخاصة بـمنصة Okteto لتفعيل بعض الميزات التي تقدمها مثل إنشاء اسم المضيف hostname تلقائيًا. تثبيت Okteto باستخدام مدير الحزم Helm لتثبيت Okteto باستخدام مدير الحزم Helm علينا أولًا إضافة مستودع Okteto Helm إلى عميل Helm: helm repo add okteto https://charts.okteto.com وبعد ذلك علينا تحديث مستودعات مدير الحزم Helm لنضمن أن لدينا معلومات حديثة عن المخططات أو الحزم التي تحتوي على تعريفات موارد Kubernetes اللازمة لتشغيل التطبيق: helm repo update ثم ننشئ ملف config.yaml: nano config.yaml ونضيف بعدها مفتاح رخصة استخدام Okteto الخاص بنا، والنطاق الفرعي والإعدادات، كما هو موضح أدناه: license: INSERTYOURKEYHERE subdomain: okteto.example.com buildkit: persistence: enabled: true registry: storage: filesystem: persistence: enabled: true ثم نثبّت أحدث نسخة من Okteto باستخدام ملف الإعدادات config.yaml: helm install okteto okteto/okteto -f config.yaml --namespace okteto --create-namespace سنحصل على الخرج التالي عند انتهاء التثبيت: Output NAME: okteto LAST DEPLOYED: Tue Mar 12 20:27:21 2024 NAMESPACE: okteto STATUS: deployed REVISION: 1 TEST SUITE: None NOTES: Congratulations! Okteto is successfully installed! Follow these steps to complete your domain configuration: 1. Create a wildcard A record "*.okteto.example.com", pointing it to the Okteto NGINX ingress controller External-IP: $ kubectl get service -l=app.kubernetes.io/name=ingress-nginx,app.kubernetes.io/component=controller --namespace=okteto 2. Access your Okteto instance at `https://okteto.okteto.example.com/login#token=88f8cc11` ملاحظة: علينا الاحتفاظ برمز الوصول الشخصي Personal Access Tokens ذو القيمة 88f8cc11 من الشيفرة أعلاه لأننا سنحتاجه لتوثيق حسابنا في Okteto. ننتظر قليلًا ثم نجلب عنوان IP لخادم NGINX Ingress: kubectl get service -l=app.kubernetes.io/name=ingress-nginx,app.kubernetes.io/component=controller --namespace=okteto سنحصل على الخرج التالي: Output NAME TYPE CLUSTER-IP EXTERNAL-IP PORT(S) AGE okteto-ingress-nginx-controller LoadBalancer 10.101.31.239 45.76.14.191 80:31150/TCP,443:31793/TCP 3m21s علينا إضافة العنوان الخارجي EXTERNAL-IP إلى سجل A تحت الاسم * في إعدادات بروتوكول DNS. والآن، نفتح المتصفح للوصول إلى Okteto باستخدام الرابط التالي: https://okteto.okteto.example.com/login#token=88f8cc11. تثبيت وضبط إعدادات واجهة أوامر Okteto تُتيح لنا واجهة أوامر Okteto مفتوحة المصدر تطوير التطبيقات مباشرة على Kubernetes. بإمكاننا تثبيت واجهة الأوامر على نظامي لينوكس Linux وماك MacOS باستخدام الأمر curl التالي: sudo curl https://get.okteto.com -sSfL | sh نتأكد من تثبيت واجهة أوامر Okteto باستخدام الأمر التالي الذي سيعرض تانسخة المثبّتة على جهازنا Output okteto version 2.25.2 والآن علينا استخدام رمز الوصول الشخصي Personal Access Tokens للمصادقة: okteto context use https://okteto.okteto.example.com --token 88f8cc11 --insecure-skip-tls-verify وسنحصل على الخرج التالي: Output ✓ Using okteto-admin @ okteto.okteto.example.com نشغّل الأمر التالي للتأكد من إعدادات واجهة الأوامر: okteto context list وسنحصل على الخرج التالي: Output Name Namespace Builder Registry https://okteto.okteto.example.com * okteto-admin tcp://buildkit.okteto.example.com:443 registry.okteto.example.com vke-4b7aaaa6-78fa-4a19-9fb3-cf7b8c1ec678 default docker - إنشاء Okteto Manifest علينا إنشاء ملف Okteto Manifest وضبط إعدادات بيئة التطوير لنتمكن من إنشاء تطبيقات بلغة بايثون. أولًا، ننشئ ملف okteto.yaml مخصص لتطبيق بايثون بسيط. nano okteto.yaml ثم نضيف الإعدادات التالية: deploy: - kubectl apply -f k8s.yaml dev: my-app: command: bash environment: - FLASK_ENV=development sync: - .:/app reverse: - 9000:9000 volumes: - /root/.cache/pip فيما يلي شرح الأوامر السابقة: يتضمن القسم deploy إعدادات النشر. وعند تشغيل الأمر okteto up أو okteto deploy يُنَفَّذ الأمر kubectl apply -f k8s.yaml الذي ينشر موارد Kubernetes الموجودة في الملف k8s.yaml، ويُتيح ذلك فصل إعدادات النشر عن إعدادات التطوير. يُحدد command: bash الأمر الذي يجب تشغيله عند بدء تشغيل بيئة التطوير ويحدد environment متغيرات البيئة التي يجب أن تكون في بيئة التطوير. وهنا صرّحنا أن متغيرات فلاسك FLASK_ENV يجب أن تكون في بيئة التطوير FLASK_ENV=development. يحدد القسم sync القسم الملفات التي يجب مزامنتها من جهازنا المحلي مع ملفات بيئة التطوير، إذ يجب مزامنة المجلد (.) مع المجلد /app من بيئة التطوير. ويوّضح reverse قواعد توجيه المنافذ بين بيئة التطوير وجهازك المحلي. وفي مثالنا، يوجّه المنفذ 9000 من بيئة التطوير إلى المنفذ 9000 على جهازنا المحلي. أخيرًا يوّضح v وحدات التخزين الإضافية التي ستُضاف إلى بيئة التطوير. وهنا سنضيف المجلد /root/.cache/pip، لنستخدمه لتخزين حزم pip في بيئة التطوير مؤقتًا. الآن علينا نشر تطبيق بايثون إلى عنقود كوبرنيتس باستخدام الأمر التالي: okteto deploy وسنحصل على الخرج التالي عند نجاح عملية النشر: Output deployment.apps/my-app created service/my-app created ingress.networking.k8s.io/my-app created i There are no available endpoints for 'Okteto'. Follow this link to know more about how to create public endpoints for your application: https://www.okteto.com/docs/cloud/ssl/ ✓ Development environment 'Okteto' successfully deployed i Run 'okteto up' to activate your development container ثم نحدّث لوحة تحكم Okteto من المتصفح لتعاين التطبيق بعد نشره: كما يمكننا الوصول إلى التطبيق من الرابط التالي: https://my-app-okteto-admin.okteto.example.com. تطوير تطبيق بايثون في منصة كوبرنتس مباشرة سنستخدم الأمر okteto up لنشر التطبيق مباشرةً على كوبرنتس، إذ يزامن هذا الأمر الشيفرة المحلية مع بيئة التطوير. وبإمكاننا تعديل الشيفرة باستخدام أي بيئة تطوير أو محرر أكواد على جهازنا، وستجري مزامنة التغييرات تلقائيًا مع بيئة التطوير في كوبرنيتس. علينا أولًا تشغيل بيئة التطوير باستخدام Okteto: okteto up يُنشئ هذا الأمر بيئة تطوير وفقًا للإعدادات الموجودة في ملف okteto.yaml: Output i Using okteto-admin @ okteto.okteto.example.com as context i 'Okteto' was already deployed. To redeploy run 'okteto deploy' or 'okteto up --deploy' i Build section is not defined in your okteto manifest ✓ Persistent volume successfully attached ✓ Images successfully pulled ✓ Files synchronized Context: okteto.okteto.example.com Namespace: okteto-admin Name: my-app Reverse: 9000 <- 9000 root@my-app-okteto-7767588c8d-ndzj7:/app# نشغّل بعدها تطبيق بايثون: python3 app.py وسنحصل على الخرج التالي: * Serving Flask app 'app' * Debug mode: on WARNING: This is a development server. Do not use it in a production deployment. Use a production WSGI server instead. * Running on all addresses (0.0.0.0) * Running on http://127.0.0.1:5000 * Running on http://10.244.97.92:5000 Press CTRL+C to quit * Restarting with stat * Debugger is active! * Debugger PIN: 126-620-675 ثم نعدّل ملف التطبيق app.py: nano app.py وعدّل السطر التالي: return "Hello, This is a simple Python App Deployed on Kubernetes" نحفظ الملف ثم نغلقه، وستٌطبَق التعديلات على الشيفرة البرمجية تلقائيًا في كوبرنتس. ثم نعيد تحميل صفحة التطبيق من متصفح الويب لتعاين التطبيق بعد التعديل. الخاتمة تعلمنا في هذا المقال كيفية إنشاء تطبيق بايثون بسيط وكيفية نشرته ضمن عناقيد كوبرنتس باستخدام منصة Okteto التي تتيح خاصية مزامنة التعديلات على الشيفرة المحلية مع بيئة التطوير، كما تسمح لنا بالتركيز على بناء تطبيقات بايثون عالية الجودة دون القلق حيال بنية كوبرنتس المعقّدة. ترجمة -وبتصرّف- للمقال How to Deploy Python Application on Kubernetes with Okteto لكاتبيه hitjethva وEasha Abid. اقرأ أيضًا إنشاء تطبيق ويب باستخدام إطار عمل فلاسك Flask من لغة بايثون نشر تطبيق جانغو آمن وقابل للتوسيع باستخدام كوبيرنتس Kubernetes تثبيت بايثون 3 وإعداد بيئتها البرمجية تعرّف على كوبرنيتس Kubernetes
-
يعد بروتوكول النقل الآمن Secure Shell، أو SSH اختصارًا، إحدى الأدوات الأساسية التي يجب على مسؤول النظام إتقانها، حيث يستخدم لتسجيل الدخول الآمن إلى الأجهزة البعيدة عن طريق الطرفية أو سطر الأوامر، وهو من أكثر الطرق شيوعًا للوصول إلى خوادم لينكس، وستتعلم في هذا المقال كيفية التعامل مع بروتوكول SSH للاتصال بنظام بعيد خطوة بخطوة. العمل على نظام تشغيل ويندوز Windows إذا كنا نستخدم نظام التشغيل ويندوز على جهازنا، فسنحتاج إلى تثبيت إحدى إصدارات برنامج OpenSSH لنتمكن من استخدام الأمر ssh من سطر الأوامر. أما إن فضّلنا العمل في برنامج PowerShell، فيمكن قراءة توثيقات مايكروسوفت لإضافة OpenSSH إلى PowerShell. أما في حال العمل في بيئة لينكس Linux كاملة، فيمكن إعداد WSL -أي نظام ويندوز الفرعي لنظام لينكس Windows Subsystem for Linux- وهو طبقة توافق لتشغيل أنظمة لينكس داخل أنظمة ويندوز، مما يتيح لنا تشغيل طرفية حقيقية مباشرةً في نظام ويندوز دون الحاجة لآلة افتراضية ويتضمن الأمر ssh. وأخيرًا، يمكننا تثبيت Git على نظام ويندوز، والذي يوفر طرفية Bash أصلية تتضمن أيضًا الأمر ssh. فجميع هذه البيئات الثلاثة مدعومة والخيار متروك لكم في العمل مع إحداها حسب ما تفضلونه. العمل على نظام تشغيل لينكس Linux أو ماك Mac إن كنا نستخدم نظام لينكس أو ماك فسيكون الأمر ssh جاهزًا في الطرفية، وفيما يلي صيغته الأساسية: ssh remote_host remote_host هو عنوان IP أو اسم النطاق domain الذي نريد الاتصال به. يفترض الأمر السابق أن اسم المستخدم على النظام البعيد هو نفس اسم المستخدم على نظامنا المحلي، أما إن كان اسم المستخدم مختلفًا، فيمكننا تحديده باستخدام الأمر التالي: ssh remote_username@remote_host قد يُطلب منا إدخال كلمة مرور للاتصال بالخادم، وسنتحدث لاحقًا عن كيفية استخدام مفاتيح المصادقة المشفرة keys بدل كلمات المرور passwords. نستخدم الأمر التالي للخروج من جلسة SSH والعودة إلى الصدفة: Exit آلية عمل بروتوكول SSH يعمل بروتوكول SSH عن طريق توصيل برنامج عميل client program يسمى sshd مع خادم ssh، فبالعودة إلى مثالنا السابق، فإن ssh هو بمثابة برنامج العميل، أما خادم ssh فيعمل على الجهاز البعيد remote host الذي حددناه. يجب أن يبدأ خادم sshd بالعمل تلقائيًا في معظم بيئات لينكس. وإذا لم يعمل لسبب ما، فقد نحتاج إلى الوصول إلى الخادم من خلال إحدى طرفيّات المتصفح المعتمدة على الويب web-based console، أوالطرفيّة المحلية local serial console. يعتمد الأمر اللازم لتشغيل خادم ssh على توزيعة لينكس التي نستخدمها، فعند استخدام توزيعة أوبنتو، يمكننا تشغيل الأمر التالي: sudo systemctl start ssh يُشغّل الأمر السابق خادم sshd وبإمكاننا الآن تسجيل الدخول إلى الخادم عن بعد. كيفية ضبط إعدادات بروتوكول SSH عندما نغيّر إعدادات بروتوكول SSH فإننا نغيّر أيضًا إعدادات خادم sshd. سنجد ملف الإعدادات ضمن المسار /etc/ssh/sshd_config. ومن الضروري أخذ نسخة احتياطيةً عن هذا الملف قبل بدء التعديل، باستخدام الأمر التالي: sudo cp /etc/ssh/sshd_config{,.bak} ثم نفتحه باستخدام محرر النصوص nano أو أي محرر آخر: sudo nano /etc/ssh/sshd_config لنطلع على بعض خيارات الملف: Port 22 عند الإعلان عن منفذ جديد port declaration فإننا نحدد المنفذ الذي سيستخدمه خادم sshd للاتصال، والمنفذ الافتراضي لذلك هو 22. يُفضّل ألا نغيّر هذا الإعداد، إلا إن كان لدينا سبب لذلك. وسنوضح لاحقًا كيفية الاتصال بالمنفذ الجديد. HostKey /etc/ssh/ssh_host_rsa_key HostKey /etc/ssh/ssh_host_dsa_key HostKey /etc/ssh/ssh_host_ecdsa_key عند الإعلان عن مفاتيح المضيف host keys فإننا نحدد مكان البحث عن مفاتيح المضيف العامة global host keys. وسنتحدث عن ذلك لاحقًا. SyslogFacility AUTH LogLevel INFO يحدد العنصران السابقان مستوى التسجيل logging level. إذ قد تكون زيادة التسجيل طريقة جيدة لاكتشاف المشكلات في SSH: LoginGraceTime 120 PermitRootLogin yes StrictModes yes تحدد المعاملات السابقة بعض معلومات تسجيل الدخول: يحدد المعامل LoginGraceTime عدد الثواني إبقاء الاتصال قبل تسجيل الدخول، ويُنصح أن نجعل هذا الوقت أكثر بقليل من الوقت اللازم لتسجيل الدخول عادة يحدد المعامل PermitRootLogin هل يُسمح للمستخدم الجذر تسجيل الدخول أم لا، ويجب في معظم الحالات ضبط هذا الإعداد على الخيار no عند إنشاء مستخدم لديه امتيازات الجذر لتقليل خطر حصول أي شخص على امتيازات الجذر والوصول إلى خادمنا المعامل strictModes هو حارس أمان لا يسمح بتسجيل الدخول إذا كانت ملفات المصادقة متاحة القراءة للجميع. وهذا يمنع تسجيل الدخول عندما تكون ملفات الإعدادات غير آمنة X11Forwarding yes X11DisplayOffset 10 تضبط هذه المعاملات خاصيةً تسمى X11 Forwarding تتيح لنا عرض واجهة المستخدم الرسومية GUI للنظام البعيد على النظام المحلي، ويجب تفعيل هذا الخيار على الخادم واستخدامه مع عميل SSH أثناء الاتصال مصحوبًا بالخيار x-. بعد التعديل على الملف نحفظه ثم نغلقه. وإن كنا نستخدم محرر النصوص nano، نضغط على المفتاحين Ctrl+X، ثم Y عندما يُطلب منا ذلك، ثم نضغط على مفتاح Enter. ولا ننسى إعادة تحميل خادم sshd لتنفيذ التعديلات التي أجريناها في الملف باستخدام الأمر التالي: sudo systemctl reload ssh يجب اختبار التعديلات بدقة للتأكد أنها تعمل كما يجب. كما يمكننا فتح بضع جلسات في الطرفية أثناء التعديل على ملف الإعدادات، لإلغاء التعديلات إن لزم الأمر دون الحاجة إلى إعادة تسجيل الدخول. تسجيل الدخول إلى SSH باستخدام مفاتيح المصادقة Keys يُنصح لتسجيل الدخول إلى نظام بعيد استخدام كلمات المرور passwords أو مفاتيح المصادقة keys والتي تتصف بأنها أسرع وأكثر أمانًا من كلمات المرور. آلية عمل المصادقة المعتمدة على المفاتيح تعمل المصادقة المعتمدة على مفاتيح المصادقة عن طريق إنشاء زوج من المفاتيح: مفتاح خاص private key ومفتاح عام public key. يوجد المفتاح الخاص على جهاز العميل وهو سرّي، أما المفتاح العام فيمكن إعطاؤه لأي شخص أو وضعه على أي خادم نرغب الوصول إليه. عندما نحاول الاتصال باستخدام زوج من المفاتيح، نستخدم الخادم المفتاح العام لإنشاء رسالة محمية لحاسوب العميل لا يمكن قراءتها إلا باستخدام المفتاح الخاص. بعد ذلك، يرسل حاسوب العميل الاستجابة المناسبة إلى الخادم وسيعرف الخادم أن العميل يُسمح له بالاتصال. تُنفَّذ هذه العملية تلقائيًا بعد ضبط إعدادات المفاتيح. كيفية إنشاء مفاتيح المصادقة في بروتوكول SSH يجب إنشاء مفاتيح المصادقة في بروتوكول SSH على الحاسوب الذي سنسجل الدخول منه، أي جهازنا المحلي. نكتب ما يلي في سطر الأوامر: ssh-keygen -t rsa قد يُطلب منا تعيين كلمة مرور على ملفات المفاتيح نفسها، ولكن هذا الأمر غير شائع. يجب الضغط على مفتاح Enter لقبول الإعدادات الافتراضية. وستُنشأ المفاتيح في المجلد ~/.ssh/id_rsa.pub و المجلد ~/.ssh/id_rsa. نغيّر مكان إنشاء المفاتيح إلى المجلد .sshباستخدام الأمر التالي: cd ~/.ssh نستعرض سماحيات الملف باستخدام الأمر: ls -l وسنحصل على الخرج التالي: -rw-r--r-- 1 demo demo 807 Sep 9 22:15 authorized_keys -rw------- 1 demo demo 1679 Sep 9 23:13 id_rsa -rw-r--r-- 1 demo demo 396 Sep 9 23:13 id_rsa.pub نلاحظ أن الملف id_rsa قابل القراءة والكتابة بواسطة المالك فقط، مما يساعد على إبقاء الملف سريًّا. أما الملف id_rsa.pub فيمكن مشاركته وله سماحيات تمكّن ذلك. نقل المفاتيح العامة إلى الخادم إن فعّلنا الوصول إلى الخادم باستخدام كلمة المرور، فبإمكاننا نسخ مفتاح المرور العام إلى الخادم باستخدام الأمر التالي: ssh-copy-id remote_host سيؤدي الأمر إلى إنشاء جلسة SSH، وبعد إدخال كلمة المرور، سيُنسخ المفتاح العام إلى ملف المفاتيح المعتمدة authorized keys في الخادم، مما يسمح لنا بتسجيل الدخول دون كلمة المرور في المرة القادمة. الخيارات المتاحة لعميل SSH هناك خيارات عدة عند الاتصال عبر بروتوكول SSH، بعضها قد يكون ضروريًا لمطابقة الإعدادات الموجودة في sshd عند المضيف البعيد remote host. مثلًا، إذا غيّرنا رقم المنفذ في إعدادات sshd، فعلينا تغييره عند العميل باستخدام الأمر التالي: ssh -p port_number remote_host ملاحظة:: يُعدَ تغيير منفذ بروتوكول ssh طريقةً مناسبةً لزيادة الأمان، فإذا كنا نسمح بالاتصال بخادم معروف عبر بروتوكول ssh على المنفذ 22 كالمعتاد، ووضعنا كلمة مرور، فمن المحتمل أن نتعرض لمحاولات تسجيل دخول آلية عديدة automated logins. لكن، لا يُعدّ استخدام مفاتيح المصادقة وتشغيل بروتوكول ssh على منفذ غير المنفذ المعتاد الحل الأمني الأمثل، ولكنه يفيد في الحد من الهجمات الآلية. إذا أردنا تنفيذ أمر واحد فقط على النظام البعيد، فيمكن تحديده بعد المضيف، كما يلي: ssh remote_host command_to_run سنتصل بالنظام البعيد وسيُنَفذ الأمر بعد إدخال مفتاح المرور. إن كانت خاصية X11 Forwarding مفعلةً على كلا الجهازين، فيمكننا تفعيل ميزاتها باستخدام الأمر التالي: ssh -X remote_host بشرط توفر الأدوات المناسبة لذلك على حاسوبنا، فبرامج واجهة المستخدم الرسومية التي نستخدمها على النظام البعيد ستُشَغّل الآن على نظامنا المحلي. إلغاء التحقق من كلمة المرور يمكن عند إنشاء مفاتيح SSH، تحسين أمان الخادم وتعطيل مصادقة كلمة المرور، وتمكين تسجيل الدخول إلى الخادم من خلال المفتاح الخاص المقترن بالمفتاح العام الذي نبّته على الخادم. تنبيه: قبل متابعة هذه الخطوة، يتوجب التأكد من تثبيت مفتاح عام على الخادم. وإلا لن نستطيع تسجيل الدخول! نفتح ملف إعدادات sshd كمستخدم مسؤول root user أو أو مستخدم يتمتع بامتيازات sudo باستخدام الأمر التالي: sudo nano /etc/ssh/sshd_config نبحث عن سطر Password Authentication ثم نزيل التعليق عنه بمسح رمز #، ونغيّر قيمته إلى القيمة no: PasswordAuthentication no أما الخيار PubkeyAuthentication و ChallengeResponseAuthentication فلا يحتاجان إلى تعديل، شريطة ألا نكون عدلنا هذا الملف، إذ يجب تركهما على الضبط الإفتراضي: PubkeyAuthentication yes ChallengeResponseAuthentication no نحفظ الملف ونغلقه بعد الانتهاء من التعديلات. ثم نعيد تحميل برنامج ssh: sudo systemctl reload ssh وبهكذا نكون قد ألغينا التحقق من كلمة المرور، وفعّلنا خيار الوصول إلى الخادم حصرًا عبر مفتاح SSH. الخاتمة شرحنا في هذا المقال كيفية استخدام بروتوكول SSH وهو أمر مفيد جدًا في مجال الحوسبة السحابية، وسنحتاج أثناء استخدام الخيارات المتنوعة مزيدًا من الميزات المتقدمة التي من شأنها تسهيل عملنا. لهذا بقي بروتوكول SSH شائع الاستخدام لأنه آمن وصغير الحجم ومفيد في الكثير من الحالات. ترجمة ، وبتصرّف، للمقال How To Use SSH to Connect to a Remote Server لكاتبه Justin Ellingwood. اقرأ أيضًا ما هي تقنية SSH؟ أنفاق SSH، ماهيتها وكيفية إعدادها كيفيّة منع SSH من فصل الجلسات مدخل إلى طرفيّة لينكس Linux Terminal
-
نتعرف في مقال اليوم على إطار عمل جيست Jest أحد الأطر الشائعة لاختبار الشيفرات المصدرية المكتوبة باستخدام رياكت React ولغة جافا سكريبت، فهو يقدم مجموعة شاملة من المطابِقات Matchers التي تقارن بين القيم المتوقعة والقيم الفعلية أثناء اختبار الشيفرة مما يسمح بكتابة اختبارات لعدة أنواع من المشاريع. كما يُنَظم الاختبارات في مجموعات اختبار test suites ليُحَسّن الصيانة والمقروئية، وينجز الاختبار بكفاءة وسلاسة. ستتعرّف في هذا المقال على عدّة اختبارات شائعة الاستخدام في مجال تطوير البرمجيات، وبعض الممارسات المفيدة في عملية الاختبار. إذ سنكتب توابع جافا سكريبت JavaScript ثم سنختبرها باستخدام إطار عمل جيست Jest على خادم Vultr مع تطبيق نود جي إس NodeJS جاهز من صفحة متجر تطبيقات NodeJS marketplace. أنواع الاختبارات تتضمن عملية تطوير البرمجيات ثلاثة أنواع من الاختبارات لضمان جودة الشيفرة البرمجية وسلامة وظائفها. يخدم كل منها غرضًا محددًا: اختبارات الوحدة Unit tests تركز هذه الاختبارات على اختبار الوحدات أو المكونات الفردية مثل الدوال functions أو التوابع methods أو الصفوف classes. إذ يضمن هذا الاختبار أن كل مكونات الشيفرة البرمجية تعمل بصورة صحيحة من تلقاء نفسها. اختبارات التكامل Integration tests تركز هذه الاختبارات على تقييم تفاعل مكونات التطبيق المختلفة مع بعضها البعض. على عكس اختبارات الوحدة، التي تختبر مكونًا واحدًا، تهتم هذه الاختبارات بالتفاعلات بين عدّة وحدات للتأكد من أنها تعمل كما هو متوقع عند دمجها. الاختبارات الشاملة End-to-end tests تحاكي هذه الاختبارات سيناريوهات الاستخدام الحقيقية عن طريق اختبار التطبيق من البداية إلى النهاية. وتكون مؤتمتة automated عادة، وتتفاعل مع التطبيق كمستخدم حقيقي، مما يضمن أن التطبيق يعمل كما ينبغي. منهجيات شائعة في عملية الاختبار تساعد منهجية الإعداد Arrange واتخاذ الإجراء المناسب Act والتأكيد Assert أو ما يعرف اختصارًا بمهنجية AAA على تقسيم الاختبار إلى مراحل منفصلة، وبذلك يصبح من السهل على المطورين والمراجعين فهم كل جزء من الاختبار على حدة، وتحديد الأخطاء بسرعة أكبر. فيما يلي مثال يوضح المنهجية السابقة، حيث سنختبر فيما إذا كان البريد الإلكتروني للمستخدم مكتوبًا بأبجدية رقمية alphanumeric أي مكون من أحرف وأرقام، ويستخدم النطاق example.com: test("returns false for an invalid domain", () => { const email = "user123@example.net"; const result = isValidEmail(email); expect(result).toBe(false); }); فيما يلي شرح المراحل الثلاثة للاختبار مرحلة الإعداد Arrange علينا في هذه المرحلة إعداد الشرط الأولي وبيئة الاختبار. بما فيه تهيئة الكائنات objects وإعداد الدخل inputs وضبط البيئة لإنشاء حالة الاستخدام التي نرغب في اختبارها، نريد في مثالنا اختبار عمل الدالة isValidEmail ونتحقق فيما إذا كانت تحدد بدّقة رسائل البريد الإلكتروني غير الصالحة. وهنا أسندنا إلى متغير البريد الإلكتروني سلسلة نصية لا تفي بالمعايير التي حددناها حيث تستخدم النطاق .net بدلاً من .com مرحلة اتخاذ الإجراء المناسب Act ننفّذ في هذه المرحلة الإجراء الذي نريد اختباره. قد يتضمن ذلك استدعاء تابع أو التفاعل مع كائن، أو تنفيذ جزء معين من الشيفرة البرمجية. وقد استدعينا في مثالنا الدالة isValidEmail في هذه الخطوة، ثم مررنا متغير البريد الإلكتروني كوسيط. مرحلة التأكيد Assert في هذه المرحلة، علينا التحقق من أن نتيجة المرحلة السابقة تلبي التوقعات، وقد استخدمنا في مثالنا التابع expect الذي يوفره إطار عمل Jest، للتأكد من أن النتيجة التي أرجعتها الدالة isValidEmail محددة بأنها خاطئة، كما هو متوقع بالنسبة لبريد إلكتروني غير صالح. إعداد مجلد المشروع على Vultr سننشر أولًا خادم على Vultr ومن الضروري أن نحرص على تحديد الخيار NodeJS في علامة تبويب تطبيقات المتجر Apps Marketplace. بعدها علينا إعداد مشروع Node.js وتثبيت إطار عمل Jest. ثم تعريف دالتين في ملفي جافا سكريبت منفصلين، حيث سنختبر هاتين الدالتين في الخطوات القادمة. نتأكّد من تثبيت Node.jS باستخدام الأمر التالي: node --version بعدها، ننشئ مجلدًا للمشروع ثم ننتقل إليه: mkdir sample cd sample نبدأ تشغيل المشروع باستخدام الأمر التالي: npm init -y ثم نثبّت إطار عمل Jest: npm install --save-dev jest نلاحظ أننا استخدمنا الراية --save-dev لتثبيت الحزمة كتبعية تطوير development dependency. ويعني هذا أن الحزمة ستُسخدم فقط خلال مرحلتي التطوير والاختبار، وليس في مرحلة الإنتاج. بعد ذلك نفتح ملف package.json باستخدام أحد محررات الأكواد، وسنستخدم في مثالنا محرر النصوص نانو Nano. nano package.json الآن، علينا إضافة سكربت للاختبار "scripts": { "test": "jest" } نغلق الملف باستخدم الاختصار Ctrl+X، ثم ننقر على مفتاح Y لحفظ التغييرات. بعدها سنشئ ملف جافا سكريبت ونطلق عليه اسم token: nano token.js ننسخ الشيفرة التالية ونلصقها في ملف token.js، إذ توضح هذه الشيفرة كيفية حساب تاريخ انتهاء صلاحية مفتاح تشفير ويب JSON Web Token أو JWT اختصارًا، والتحقق من صلاحيته. ملاحظة: إن شيفرة التحقق التالية هي للتوضيح فقط، حيث يوصى الاعتماد على مكتبات معتمدة عند التعامل مع رموز المصادقة في المشاريع الحقيقية مثل مكتبة jsonwebtoken. /** * * @param {string} token * @returns {Date} */ function getTokenExpiryDate(token) { if (!token) return null; const tokenParts = token.split("."); const payload = tokenParts[1]; const decodedPayload = Buffer.from(payload, "base64").toString(); const payloadObject = JSON.parse(decodedPayload); const expiryDate = new Date(payloadObject.exp * 1000); return expiryDate; } /** * * @param {string} token * @returns {boolean} */ function isTokenExpired(token) { const expiryDate = getTokenExpiryDate(token); const currentDate = new Date(); return currentDate > expiryDate; } module.exports = { isTokenExpired }; تُعَرّف الشيفرة السابقة دالتين هما getTokenExpiryDate وisTokenExpired اللتان تحسبان تاريخ انتهاء صلاحية رمز JWT وتعطيان إما القيمة true أو false بناءً على حالة صلاحية الرمز. نحفظ الملف ونغلقه، ثم ننشئ ملف جافا سكريبت آخر باسم email: nano email.js ثم نلصق فيه الشيفرة التالية: function isValidEmail(email) { const emailRegex = /[a-zA-Z0-9]+@example\.com/; return emailRegex.test(email); } module.exports = { isValidEmail }; تُعَرّف الشيفرة السابقة الدالة isValidEmail التي تتحقق من صحة بنية البريد الإلكتروني باستخدام التعابير النمطية regex، والتي تتيح لنا التحقق من أن جميع عناوين البريد الإلكتروني مكتوبة بأبجدية رقمية وتنتهي بـالنطاق @example.com. والآن، علينا حفظ الملف وإغلاقه. كتابة اختبارات الوحدة Unit Tests باستخدام إطار عمل Jest سنتعلم الآن كيفية كتابة اختبارات الوحدة باستخدام إطار عمل جيست Jest لاختبار دوال جافا سكريبت التي عرّفناها سابقًا. سنضع هذه الاختبارات في مجلد منفصل ضمن مجلد المشروع، ونوصي باتباع التسميات الاصطلاحية التي سنعتمدها في مقالنا لأن Jest يتعامل مع الملفات التي تنتهي بالصيغة .test.js كملفات اختبار. أولًا، ننشئ مجلدّا يدعى tests داخل مجلد sample، ثم ننتقل إليه باستخدام الأمر cd على النحو التالي: mkdir tests cd tests بعدها ننشئ ملف جافا سكريبت. nano token.test.js ننسخ الشيفرة التالية ونلصقها في الملف. const { isTokenExpired } = require("/root/sample/token.js"); describe("isTokenExpired", () => { test("should return false if the token is not expired", () => { const token = "eyJ0eXAiOiJKV1QiLCJhbGciOi..."; const result = isTokenExpired(token); expect(result).toBe(false); }); test("should return true if the token is expired", () => { const token = "eyJ0eXAiOiJKV1QiLCJhbGciOi..."; const result = isTokenExpired(token); expect(result).toBe(true); }); }); تستخدم الشيفرة السابقة الدالة isTokenExpired التي عرّفناها سابقًا لتحديد ما إذا كانت الدالة تتصرف كما هو متوقع، وتعيد قيمةً منطقيةً تحدد إن كان رمز JWT منتهي الصلاحية أم لا. ملاحظة: إن أردنا أن تتحقق الدالة isTokenExpired من صحة رموز مصادقة حقيقية، يمكننا إنشاء رموز JWT منتهية الصلاحية وأخرى غير منتهية الصلاحية بواسطة أداة مثل JSON Web Token Builder واستخدامها بدلاً من النصوص المستخدمة في الاختبارات السابقة. نحفظ الملف ونغلقه، ثم ننشئ ملف جافا سكريبت آخر للاختبار. nano email.test.js ننسخ الشيفرة التالية ونلصقها في ملف الاختبار. const { isValidEmail } = require("/root/sample/email.js"); describe("isValidEmail", () => { test("returns true for a valid email", () => { const email = "user123@example.com"; const result = isValidEmail(email); expect(result).toBe(true); }); test("returns false for an invalid domain", () => { const email = "user123@example.net"; const result = isValidEmail(email); expect(result).toBe(false); }); }); تختبر الشيفرة السابقة دالة isValidEmail من خلال توفير بريد إلكتروني صالح وآخر غير صالح. ثم تتحقق من صحة النتائج عن طريق مطابقة المخرجات المتوقعة مع المخرجات الفعلية. تشغيل اختبارات Jest على Vultr سنتعلم الآن كيف نجري اختبارات باستخدام إطار عمل Jest بطريقتين. إذ سنجري في الطريقة الأولى اختبارات وحدة فردية لكل دالة معرّفة سابقًا. أما في الطريقة الثانية، فسنختبر الدالتين في وقت واحد. اختبارات وحدة فردية أولًا: نختبر صحة رمز المصادقة. npm test -- tests/token.test.js إن نجح الاختبار فيجب أن يبدو الخرج على النحو التالي: > sample@1.0.0 test > jest tests/token.test.js PASS tests/token.test.js isTokenExpired ✓ should return false if the token is not expired (2 ms) ✓ should return true if the token is expired (1 ms) Test Suites: 1 passed, 1 total Tests: 2 passed, 2 total Snapshots: 0 total Time: 0.315 s, estimated 1 s Ran all test suites matching /tests\/token.test.js/i. ثانيًا: نختبر صحة البريد الإلكتروني. npm test -- tests/email.test.js إن نجح الاختبار فسيبدو الخرج على النحو التالي: > sample@1.0.0 test > jest tests/email.test.js PASS tests/email.test.js isValidEmail ✓ returns true for a valid email (2 ms) ✓ returns false for an invalid domain (1 ms) Test Suites: 1 passed, 1 total Tests: 2 passed, 2 total Snapshots: 0 total Time: 0.451 s Ran all test suites matching /tests\/email.test.js/i. إجراء جميع الاختبارات في وقت واحد أولًا: نشغّل جميع الاختبارات في وقت واحد. npm test إن نجح الاختبار فسيبدو الخرج على النحو التالي: > sample@1.0.0 test > jest PASS tests/email.test.js PASS tests/token.test.js Test Suites: 2 passed, 2 total Tests: 4 passed, 4 total Snapshots: 0 total Time: 0.225 s, estimated 1 s Ran all test suites. ختامًا تعرّفنا في هذا المقال على أنواع مختلفة من الاختبارات البرمجية، وعلى بعض المنهجيات والممارسات المفيدة في عملية الاختبار. وتعلّمنا كيفية كتابة وتطبيق اختبارات الوحدة باستخدام إطار عمل Jest على خادم Vultr مثبّت عليه Node.js. حيث يمكن زيادة موثوقية وقوة الشيفرة البرمجية من خلال الاستفادة من أدوات الاختبار مثل Jest لتطوير برامج أكثر استقرارًا وقابلة للصيانة. ترجمة -وبتصرّف- للمقال Testing JavaScript with Jest on Vultr. اقرأ أيضًا استراتيجيات اختبارات مشاريع الويب للتوافق مع المتصفحات اختبار الوحدات البرمجية باستخدام Mocha و Assert في Node.js تعرف على أداة TestGrid وأهميتها في أتمتة الاختبارات البرمجية إعداد البيئة للاختبارات الآلية في مشاريع الويب للتوافق مع المتصفحات
-
يُعَدّ التوثيق التقني أمرًا ضروريًا في تحسين تجربة المستخدم، حيث يوفر إرشادات واضحة حول كيفية استخدام منتج أو تطبيق ويشجعهم على استخدامه وتجربته، يقدم هذا المقال نظرة عامة على المبادئ الأساسية لكتابة التوثيقات التقنية، ويسلّط الضوء على أفضل الممارسات لإنشاء وثائق واضحة وسهلة الفهم. وسواء كنتم بحاجة لتوثيق مشاريعكم أو منتجاتكم البرمجية، أو كتابة أي محتوى تقني آخر، سيساعدكم تطبيق المبادئ التي سنشرحها في الفقرات التالية على كتابة التوثيقات التقنية بجودة عالية. ما هو التوثيق التقني التوثيق التقني هو بمثابة دليل استخدام أو كتيب إرشادات خاص بتقنية ما، حيث يركز على توفير معلومات تفصيلية للمطورين والمستخدمين، ويتضمن وصفًا تفصيليًا حول طريقة التعامل معها، وشرحًا للتفاصيل الفنية الخاصة بها من دوال وواجهات برمجية، ومعلومات عن صيانتها وحل المشكلات الشائعة التي قد تواجههم عند التعامل معها. لنتعرف على أهم النصائح الواجب اتباعها لكتابة التوثيقات التقنية بوضوح واحترافية. أولًا: الالتزام بالوضوح والإيجاز والاتساق تشكل هذه العناصر الثلاثة المبادئ الأساسية لكتابة التوثيقات التقنية، وتساعد في إنشاء وثائق عالية الجودة، ولنوضح كل عنصر من هذه العناصر بمزيد من التفصيل. الوضوح كي يحقق التوثيق التقني سمة الوضوح، يتوجب علينا تطبيق الإرشادات التالية: استخدام كلمات بسيطة ولغة واضحة ووضع الجمهور المستهدف في الحسبان الوضوح عند كتابة تعليمات لتنفيذ دالة ما، ويفضل استخدام الأفعال المبنية للمعلوم لتوضيح الفاعل وتحديد هل ستُشَغّل الدالة بواسطة حدث معين، أم على المستخدم استدعاؤها بشكل صريح شرح المصطلحات الجديدة بوضوح، حيث يساعد ذلك في وضع أساسيات للمفاهيم التي سنتحدث عنها لاحقًا استبدال الضمائر بأسماء علم إن كانت تشير لأكثر من شيء واحد في السياق المحدد تقديم فكرة واحدة في كل جملة لتحسين المقروئية، والالتزام بفكرة رئيسية واحدة في كل فقرة ربط كل جملة منطقيًا بالجمل التي قبلها، كما لو أن كل جملة في الفقرة هي حلقة في سلسلة، فإن فهمنا الحلقة الأولى، فيجب أن تتبعها الحلقات الأخرى في السلسلة، لتشكل سلسلة مترابطة تتدفق فيها الأفكار بسلاسة الإيجاز من الجيد إبقاء الجمل قصيرة وموجزة قدر المستطاع لتعزز وضوح المستند وسهولة قراءته، وتساعد على الفهم السريع، فقد يكون فهم الجمل الطويلة أصعب بسبب بنيتها المعقدة. وبناءً على معايير سهولة القراءة الشائعة، من الأفضل كتابة 15 إلى 20 كلمة وسطيًا في كل جملة. وللحصول على معلومات إضافية حول هذا المعيار ننصح بمطالعة صفحة المقروئية على ويكيبيديا. الاتساق يتوجب علينا استخدام نفس المصطلحات في التوثيق البرمجي لضمان تجربة قراءة سلسة. على سبيل المثال، إذا استخدمنا مصطلح وكلاء المستخدم user agents للإشارة إلى المتصفحات browsers، فعلينا الالتزام بهذا المصطلح في كل السياق، إذ يجنبنا ذلك الالتباس الذي قد ينشأ نتيجة لاستخدام مصطلحات عدة، حتى لو كان لها المعنى نفسه. كما ينبغي اتباع أسلوب تنسيق موحد في جميع الوثائق، والحفاظ على تناسق الكلمات، من حيث استخدام الأحرف الكبيرة والصغيرة -في حال استخدام اللغة الإنجليزية في التوثيق- إذ تُحَسّن هذه الممارسات مقروئية المستند، وتظهره بشكل احترافي. ثانيًا: تنظيم المحتوى ينبغي أن نطبّق نفس القواعد المستخدمة لتنظيم الشيفرات البرمجية عند تنظيم المحتوى التقني، وذلك من خلال تحديد هدف واضح للمحتوى، والتفكير في البنية التي نريد اعتمادها في التوثيقات. والحرص على أن تساهم كلّ الأقسام الفرعية في تحقيق هذا الهدف تدريجيًا، ولنوضح أهم الأقسام التي تساعدنا على تنظيم محتوانا التقني. مقدمة التوثيق أولاً، علينا وصف الميزة التقنية التي سنوثّقها في المقدمة، ونوضّح لماذا سيكون التعرف على تلك الميزة مفيدًا كأن نذكر حالات عملية مفيدة لاستخدامها. فكلما أضفنا حالات واقعية ذات أهمية، سَهُلَ على القراء فهم المحتوى والتفاعل معه. التسلسل المنطقي ستساعدنا الأسئلة التالية في تنظيم المحتوى وفق تسلسل منطقي صحيح: هل التوثيق مصمم لتوجيه القراء بدايةً من المفاهيم الأساسية إلى المفاهيم المتقدمة هل توجد أقسام مخصصة للتعريف بالأساسيات النظرية وكل ما يلزم، قبل الانتقال إلى كيفية التنفيذ هل تُماثِل بنية المستند مسار التعلم الطبيعي للموضوع، فهذا يساعد على بناء المعلومات خطوة خطوة ويعزز تجربة التعلم هل توجد أدلة إرشادية وأمثلة كافية تعزز الأقسام النظرية والمفاهيمية هل يتبع المحتوى تسلسلاً منطقيًا من حيث الجمل والفقرات والأقسام وهل يعتمد كل قسم على المعلومات السابقة، مع تجنب الفجوات في المحتوى استخدام الأمثلة استخدام الأمثلة في التوثيق البرمجي أمر بالغ الأهمية ويساعدنا على توصيل الفكرة بوضوح وسهولة، يمكن أن نتخيل أننا نجلس بجوار شخص ما ونشرح له المفاهيم، كما يمكن أن نستبق أسئلته ونعالجها في الكتابة، ونستخدم هذا الأسلوب لإضافة أكبر عدد ممكن من الأمثلة الواضحة ذات الصلة بما نشرحه. وعند كتابة التوثيق البرمجي، ليس بالضرورة أن نقتصر على تقديم الأمثلة البرمجية فقط بل يمكننا أيضًا تضمين أمثلة عملية وحالات غير برمجية تساعد في توضيح فائدة الميزة وكيفية استخدامها وتطبيقها عمليًا. هذا سيساعد القراء على استيعاب المفاهيم بصورة أفضل ويلبي أيضًا أنماط التعلم المختلفة. ثالثًا: تحسين بنية التوثيق من الضروري تقييم بنية مستندات التوثيق للتأكد من أنها تحافظ على تسلسل هرمي منطقي ومتوازن باتباع الإرشادات التالية: يجب أن يكون لكل قسم رئيسي ولكل قسم فرعي غرض واضح، ولا يجب أن يكون هناك أقسام بلا هدف محدد أو بلا محتوى كافٍ التعامل مع الأقسام اليتيمة Orphan Sections وهي الأقسام الرئيسية التي تحتوي على قسم فرعي واحد فقط، كأن يكون لدينا قسم فرعي واحد من المستوى الثالث H3 ضمن قسم رئيسي من المستوى الثاني H2، هذا يشير لضرورة إعادة توسيع هذا القسم أو دمجه مع قسم آخر التحقق من عدم وجود الكثير من العناوين من المستوى الرابع H4، فكثرة الأقسام الفرعية قد يكون مرهقًا للقراء، وقد يُصعّب عليهم فهم المعلومات الانتباه للطول الإجمالي لكل قسم فإذا كان أحد الأقسام طويلًا جدًا، فقد يشتت القارئ، لذا نقسّم الأقسام الكبيرة لأقسام فرعية منطقية متعددة، أو نعيد هيكلة المحتوى تدقيق المحتوى من أكثر الخطوات أهمية في التوثيق البرمجي هي المراجعة الذاتية وتدقيق المحتوى، سواء كنا بصدد إنشاء مستند كبير أو فقرة قصيرة، فهذه الخطوة ضرورية جدًا. لذا نحتاج لأن نخصص وقتًا مناسبًا لمراجعة العمل كاملًا ونحدد الأقسام التي يمكن تحسينها وتوضيحها أكثر، ونزيل الحشو من الأفكار التي لا تضيف قيمة، ونتخلص من الكلمات والعبارات المكررة. ستضمن هذه التعديلات وضوح النص وتماسكه ووصول الأفكار على النحو المطلوب. كما نحتاج لتدقيق المحتوى لغويًا ويفضل أن نستريح قليلًا قبل مراجعته مرة أخرى، ونبحث عن أي تناقضات في الأسلوب أو أزمنة الأفعال أو التنسيق ثم نعدّل ما يلزم فالمراجعة بعد فترة من الاستراحة تمكننا من ملاحظة الأخطاء التي قد تفوتنا أول مرة. نصائح إضافية نختم بجملة من النصائح التالية لتحسين وضوح الوثائق التقنية: استخدام القوائم ذات التعداد الرقمي عندما يتوجب علينا اتباع الخطوات بترتيب محدد، أو التعداد النقطي عندما لا يكون للعناصر ترتيب محدد، ونسبق القائمة دائمًا بجملة أولية توضح السياق استخدام الفواصل وعلامات الترقيم المناسبة لتحسين المقروئية وتوضيح بنية الجملة وضع نص بديل Alternative text للصور، وإرفاق ملفات الفيديو والصوت بنصوص وصفية لجعل الوثائق مناسبة للجميع الحرص على أن تكون جميع نصوص الروابط واضحة وتشير بوضوح إلى وجهة الرابط لمساعدة الأشخاص الذين يستخدمون برامج قراءة الشاشة على فهم وجهة الروابط. مثلًا، نستخدم الجملة التالية اطلع على بعض الأدوات مجانية لتحسين محركات البحث بدلاً من جملة انقر هنا استخدام لغة مناسبة ومفردات تحترم تنوع الجمهور، وتجعل من الوثائق موضع ترحيب للجميع الخاتمة بهذا وصلنا إلى نهاية مقالنا الذي قدمنا فيه نصائح مفيدة للمطورين والكتّاب التقنيين المهتمين بتحسين جودة التوثيقات التقنية والبرمجية. ولنتذكر في الختام أن إنشاء توثيقات تقنية فعالة وسهلة الاستخدام عملية مهمة تبدأ بفهم الجمهور المستهدف والهدف من الوثائق التي نكتبها، مع الحرص على تطبيق المبادئ التي تعلمناها لتحسين جودة الوثائق وفهمها. ترجمة، وبتصرّف، للمقال Creating effective technical documentation لكاتبته Dipika Bhattacharya. اقرأ أيضًا كيف تكتب كود برمجي مثل مهندسي البرمجيات هل تحتاج لمراجعات تقنية مستقلة قائمة مراجعة المشروع البرمجي أسس القيادة التقنية قواعد البرمجة ببساطة للمبتدئين
-
تتقدم التقنيات بسرعة في أيامنا، ويأتي الذكاء الاصطناعي وتعلم الآلة في طليعة هذه التقنيات، إذ تُطوَّر أدوات الذكاء الاصطناعي الجديدة بانتظام، وتغير من طريقة تنفيذنا للمهام في مختلف الصناعات، وتنوع الأساليب التي يتبعها المطورون لابتكار الحلول البرمجية، فالذكاء الاصطناعي وتعلم الآلة اليوم من الأدوات القوية التي يمكنها أن تساعدنا في حل المشكلات المختلفة، وتحسّن كفاءة عملنا، وتكشف عن قراءات مهمة من بيانات كان من المستحيل اكتشافها في السابق. لكن تنوّع الأدوات المتاحة وكثرتها قد تشعر المبتدئين بالارتباك، لذا سنساعدكم في مقالنا هذا على اختيار الأدوات المناسبة لتحسين مهارات الذكاء الاصطناعي المختلفة وتسريع تنفيذ الحلول العملية مثل إنشاء روبوتات الدردشة، وتطبيقات التعرف على الصور، وتحليل المشاعر، وأنظمة التوصية وغيرها من المهام. وقد اخترنا الأدوات التي سنذكرها أدناه بناءً على مميزاتها وبساطتها ووجود مجتمع داعم لها. أولًا: منصة Paperspace تُعدّ Paperspace منصة ممتازة لبدء رحلة تعلم الذكاء الاصطناعي وتعلم الآلة، فهي توفر وحدة معالجة رسومية سحابية cloud-based GPU منخفضة التكلفة وجاهزة للاستخدام، وبالتالي لن نحتاج لامتلاك جهاز حاسوب قوي لتطوير مشاريع الذكاء الاصطناعي والتعلم العميق ولن نقلق بشأن توفير العتاد الملائم. كما يمكن الاستفادة من Paperspace Gradient، وهي مجموعة أدوات مصممة لتسريع العمل على المشاريع، وتشتمل على أداة قوية لإدارة المهام، ودعم الحاويات ومنصة Jupyter notebook التفاعلية، وتتكامل مع العديد من لغات البرمجة، كما توفر منصة Paperspace إمكانية الوصول إلى أطر عمل التعلم العميق الشائعة مثل تنسرفلو TensorFlow وباي تورش PyTorch مما يجعل التجريب والتطوير أمرًا سهلًا وسلسًا. ومع استحواذ شركة DigitalOcean مؤخرًا على منصة Paperspace يمكن للشركات نشر نماذج تعلم الآلة من خلال استخدام وحدات معالجة الرسوميات NVIDIA H100 GPUs منخفضة التكلفة، والتي تعد من أقوى وحدات معالجة الرسوميات لتدريب نماذج الذكاء الاصطناعي وتعلم الآلة. ثانيًا: منصة Papers with code توفر منصة Papers with Code أحدث الأوراق البحثية مع شيفرتها البرمجية على Github، ومجموعات بياناتها datasets التي ساهم بها المجتمع. ولعل اسم المنصة يعطينا فكرة واضحة عن الغرض منها، وقد اكتسبت هذه المنصة مؤخرًا شعبية كبيرة، ووسعت نظامها لدعم الأبحاث في مجال تعلم الآلة ووفرت بيئة كاملة للمساهمات مفتوحة المصدر تسهل على مهندسي الذكاء الاصطناعي، وعلماء البيانات، والباحثين والطلاب تبادل الأفكار وتعزيز الخبرات التطويرية. تتمثل مهمة منصة Papers with Code في إنشاء مورد مجاني يحتوي على أوراق بحثية في مجال تعلم الآلة مع تضمين الأكواد البرمجية ومجموعات البيانات والدوال، وجداول التقييم المستخدمة مع كل بحث. ويمكن تصفح بعض نماذج State of the Art models للاطلاع على أحدث تطورات هذا المجال. ثالثًا: مكتبة تنسرفلو TensorFlow تُعدّ مكتبة تنسرفلو TensorFlow التي طورتها Google، إحدى المكتبات مفتوحة المصدر الأكثر انتشارًا في مشاريع تعلم الآلة والتعلم العميق. فواجهتها سهلة الاستخدام تجعلها خيارًا مثاليًا للمستخدمين الجدد، كما تتميز مكتبة TensorFlow ببيئة واسعة الموارد، وتتضمن برامج تعليمية وتوثيقات ومجتمع داعم يضم الكثير من المستخدمين وهي خيار مثالي لبدء تعلم الذكاء الاصطناعي وتعلم الآلة باستخدام واجهة برمجة التطبيقات عالية المستوى كيراس Keras، والتي دمجت مع تنسرفلو لتبسيط إنشاء الشبكات العصبية وتدريبها. رابعًا: إطار باي تورش PyTorch يُعدّ باي تورش PyTorch من أطر العمل المفضلة بلغة البرمجة بايثون في مجال التعلم العميق، وهو يشتهر بمرونته وسهولة استخدامه ورسوماته البيانية الديناميكية وقدرته الممتازة على تصحيح الأخطاء. ويمتاز مجتمع باي تورش PyTorch بكونه نشطًا جدًا، ويقدم الكثير من الموارد والبرامج التعليمية لتسهيل تعلم مجال التعلم العميق. خامسًا: مكتبة ساي كيت ليرن Scikit-Learn مكتبة ساي كيت ليرن Scikit-Learn هي إحدى مكتبات لغة بايثون القوية المصممة بدقة لتطبيقات تعلم الآلة البسيطة والفعالة. وهي خيار ممتاز للمبتدئين وتوفر واجهة برمجة تطبيقات API واضحة ومتسقة، كما تقدم مجموعة خوارزميات ذكاء اصطناعي قوية أبرزها خوارزميات التصنيف classification، وخوارزميات الانحدار أو التوقع regression، وخوارزميات العنقدة clustering وغيرها، ويمكن مطالعة التوثيقات الرسمية والأمثلة التوضيحية للمكتبة لفهم هذه الخوارزميات وتنفيذها بفاعلية. سادسًا: منصة Jupyter Notebook منصة Jupyter Notebook هي بيئة تطوير تفاعلية تتيح إنشاء ونشر مستندات تجمع بين الشيفرة البرمجية المباشرة live code والمعادلات equations والتمثيل المرئي للبيانات visualization، ويمكنها التعامل مع لغات برمجية عدة، بما في ذلك لغة بايثون Python ولغة R ما يجعلها أداة مثالية لتجربة مشاريع الذكاء الاصطناعي وتعلم الآلة. سابعًا: منصة IBM Watson Studio منصة IBM Watson Studio هي منصة سحابية تقدم أدوات وخدمات متنوعة لمطوري الذكاء الاصطناعي وعلماء البيانات. فهي تبسِّط عملية تطوير تطبيقات وخدمات الذكاء الاصطناعي وتعلم الآلة من خلال تقديم توفير بيئات معّدة مسبقًا، وميزات تعاونية، وتمنح إمكانية الوصول لخدمات الذكاء الاصطناعي الخاصة بشركة IBM. وبالتالي فهي خيار مناسب للمبتدئين الراغبين في تجربة الذكاء الاصطناعي دون تعقيدات. ثامنًا: منصة Hugging Face تقدم منصة Hugging Face مجموعة أدوات ذكاء اصطناعي متنوعة، بما في ذلك مكتبة المحولات Transformers، وهي مكتبة مخصصة تتضمن أحدث نماذج معالجة اللغات الطبيعية NLP وتتميز ببساطتها وسهولة استخدامها، مما يجعلها خيارًا مناسبًا للمبتدئين الذين يستكشفون طريقهم في مجال معالجة اللغة الطبيعية NLP. كما أن الدعم الواسع الذي تقدمه منصة Hugging Face والنماذج الكثيرة المسبقة التدريب تسهّل عملية التعلم. نصائح لبدء تعلم الذكاء الاصطناعي وتعلم الآلة بعد أن تعرّفنا على مجموعة منتقاة من أفضل أدوات الذكاء الاصطناعي وتعلم الآلة، سنقدم لك بعض النصائح لتحسين رحلتك في تعلم الذكاء الاصطناعي وتعلم الآلة كمبتدئ. تعلم الأساسيات يتوجب البدء بتعلم أساسيات الذكاء الاصطناعي وتعلم الآلة ودراسة مفاهيمه ومصطلحاته، بما في ذلك التعلم الخاضع للإشراف supervised learning، والتعلم غير الخاضع للإشراف unsupervised learning، والشبكات العصبية neural networks. هناك العديد من الدورات التدريبية والبرامج التعليمية المتاحة عبر الإنترنت والتي تساعد على تعلم هذه المفاهيم. دورة الذكاء الاصطناعي احترف برمجة الذكاء الاصطناعي AI وتحليل البيانات وتعلم كافة المعلومات التي تحتاجها لبناء نماذج ذكاء اصطناعي متخصصة. اشترك الآن التدريب العملي إذا اكتفينا بدراسة مفاهيم الذكاء الاصطناعي وتعلم الآلة وركزنا فقط على الجانب النظري فلن نحرز أي تقدم، بل يتوجب علينا تطبيق كل ما نتعلمه وتنفيذ مشاريع صغيرة مع زيادة تعقيدها تدريجيًا. إذ يُعدّ التجريب مفتاحًا لفهم هذه التقنيات، وللاطلاع على مشاريع عديدة تناسب المبتدئين ننصحك بكتاب عشرة مشاريع عملية عن الذكاء الاصطناعي من أكاديمية حسوب. استكشاف مجموعات البيانات Datasets لا يمكن تنفيذ مشاريع الذكاء الاصطناعي مجموعات البيانات فهي حجر الزاوية لبناء النماذج وبدونها لا يمكن للنموذج تعلم الأنماط أو اتخاذ القرارات، لذا سنحتاج للتعرف على مجموعات البيانات ذات الصلة باهتمامنا والاستفادة منها في مشاريعنا. على سبيل المثال تُعدّ منصة Kaggle كنزًا لمجموعات البيانات وهي تستضيف مسابقات عديدة في علوم البيانات من شأنها تعزيز فهمنا وصقل مهاراتنا. الانضمام إلى المجتمعات التقنية لا شك أن طرح الأسئلة والنقاش مع المطورين المختصين في مجتمعات الذكاء الاصطناعي وتعلم الآلة المتخصصة مثل PaperSpace و GitHub و Stack Overflow وReddit ومجتمع حسوب IO يساعدنا كثيرة في حل مشكلاتنا وتسريع رحلتنا التعليمية وتعزيز خبراتنا في هذا التخصص. الاطلاع على كل جديد يتطور مجال الذكاء الاصطناعي وتعلم الآلة بسرعة ولذا لا بد من متابعة أحدث المستجدات عبر الإنترنت، وقراءة الأخبار والتقارير التقنية، والاطلاع على الأوراق البحثية للبقاء على اطلاع بأحدث التطورات في هذا المجال سريع التقادم. الخاتمة يمكن أن تكون رحلتنا في مجال الذكاء الاصطناعي وتعلم الآلة كمبتدئين تجربة مثيرة ومثمرة إذا حرصنا على بناء أساس متين واستخدامنا الأدوات التي تسهل علينا التعلم والفهم. ولنتذكر أن التعلم عملية مستمرة، لذا علينا الحفاظ على حماسنا والتدرب بجد والاستمتاع بما نتعلمه وتطبيقه في مشاريع فعلية تجسد فائدة ما نتعلمه. ترجمة وبتصرّف للمقال Top AI and ML Tools for New Developers to Get Started With لكاتبه Anish Singh Walia. اقرأ أيضًا تعرف على أفضل دورات الذكاء الاصطناعي تعرف على أهم كتب الذكاء الاصطناعي المجانية مكتبات وأطر عمل الذكاء الاصطناعي: القوة الكامنة خلف الأنظمة الذكية لغات برمجة الذكاء الاصطناعي اكتشف بدائل ChatGPT مفتوحة المصدر
-
سنغطي في هذا المقال أسئلة واسعة حول تعلم الآلة Machine Learning، ومعالجة اللغات الطبيعية Natural Language Processing، والذكاء الاصطناعي Artificial Intelligence بهدف توسيع المهارات حول هذه التقنيات الحديثة، سنحاول الإجابة على مجموعة من الأسئلة المهمة بدءًا من أساسيات هذا المجال، والتقنيات الموصى بها، وصولًا إلى النماذج اللغوية المتقدمة مثل GPT 4، كما سنتناول التحديات التي تواجه المنتجات والأعمال المرتبطة بمعالجة اللغات الطبيعية ونناقش مستقبل هذا المجال. أسئلة حول أساسيات معالجة اللغات الطبيعية فيما يلي مجموعة أسئلة وإجابات حول أساسيات معالجة اللغات الطبيعية. ما خطوات الانتقال من تطوير التطبيقات التقليدية لاحتراف مجال تعلم الآلة ML في مجال تعلم الآلة، يحتاج المطور إلى استيعاب المفاهيم النظرية أولًا فهي تشكل الأساس الذي يبنى عليه كل شيء. ولكن من المهم أيضًا أن يتعرف على التقنيات واللغات الحديثة التي تدعم هذا المجال ويمكن تحقيق ذلك بحضور دورات تدريبية حول الذكاء الاصطناعي وتعلم الآلة وتنفيذ ما يتعلمه بشكل عملي. أما بالنسبة للغات البرمجة، فلغة بايثون هي الخيار الأمثل للمطورين المبتدئين في تعلم الآلة فهي لغة برمجة عالية المستوى، وتحظى بشعبية واسعة، وتتميز بوجود مجتمع كبير يدعمها، كما تحتوي بايثون على مكتبات قوية في مجال تعلم الآلة مثل تنسرفلو TensorFlow وساي كت ليرن Scikit-learn التي تسهّل الوصول إلى الأدوات اللازمة لتطبيق مفاهيم تعلم الآلة. دورة الذكاء الاصطناعي احترف برمجة الذكاء الاصطناعي AI وتحليل البيانات وتعلم كافة المعلومات التي تحتاجها لبناء نماذج ذكاء اصطناعي متخصصة. اشترك الآن هل تتطلب دراسة معالجة اللغة الطبيعية معرفة بمجال اللغويات Linguistics ونظرية المعلومات تشكل نظرية المعلومات Information Theory الأساس الذي يعتمد عليه الكثيرون في فهم طريقة معالجة البيانات والمعلومات بطريقة منظمة وفعّالة، وهي تستخدم في مجالات متعددة، بما في ذلك معالجة اللغة الطبيعية NLP. فعلم البيانات ونظرية المعلومات يرتبطان ارتباطًا وثيقًا ببعضهما، وبالتالي فإن الفهم الجيد لمفاهيم مثل انتروبية المعلومات Information Entropy سيسهم في تعزيز قدرتنا على تطوير تطبيقات ذكاء اصطناعي احترافية، وسيساعدنا توظيف هذه المبادئ على التعمق في معالجة اللغات الطبيعية. أما بالنسبة للغويات Linguistics وفهم بنية وقواعد اللغة فلا يتطلب الأمر بالضرورة الحصول على شهادة أكاديمية في هذا المجال. ويمكننا الاستفادة من الدورات التدريبية عبر الإنترنت التي توفر محتوى تطبيقي يساعد في تعزيز مهاراتنا، فمن خلال هذه الدورات سنتمكن من اكتساب الخبرة اللازمة لتطبيق تقنيات معالجة اللغات الطبيعية باحترافية. ما هي نماذج BERT وGPT وما الأمثلة الواقعية عنها نماذج BERT وGPT هما نوعان من النماذج اللغوية Language Models المدربة على كميات ضخمة من النصوص بهدف أداء مهام معينة مثل ملء المعلومات الناقصة في النصوص Text Infilling. إن هذه النماذج مهيأة بشكل خاص للاستخدام في التفاعل الحواري، حيث يمكنها فهم السياق اللغوي، والرد على الاستفسارات بطريقة طبيعية مشابهة لطريقة البشر. كما تُظهر نماذج BERT وGPT أداء مذهلًا وتتفوق في العديد من التطبيقات الأخرى غير الحوارية، مثل حل المسائل الرياضية أو ترجمة النصوص. ويُظهِر كل من نموذج BERT الذي يعتمد على المعالجة ثنائية الاتجاه للنصوص Bidirectional Processing ونموذج GPT الذي يعتمد على النماذج اللغوية التوليدية Generative Language Models قدرة فائقة على فهم وتوليد اللغة في العديد من السياقات. وأحد الأمثلة الواقعية على استخدام GPT هو روبوت الدردشة ChatGPT، أما نموذج BERT فيستخدم بشكل رئيسي في تحسين محركات البحث SEO وأنظمة التوصية. ما أبرز الأدوات المفيدة في مجال معالجة اللغات الطبيعية من أبرز أدوات معالجة اللغة الطبيعية NLP نذكر: لغات البرمجة مثل بايثون Python و R الخدمات السحابية مثل Amazon Web Services و Microsoft Azure خدمات تسيير العمل مثل Apache Airflow و Amazon Neptune النماذج اللغوية مثل GPT و BERT أي لغة أفضل في تحليل النصوص لغة بايثون أم R يُفضِّل كثيرون استخدام لغة بايثون في كل شيء، وليس في علم البيانات فقط، فلهذه اللغة مميزات عديدة من أبرزها سهولتها ووجود مجتمع كبير داعم لها، وتوفر العديد من مكتبات تحليل النصوص واستخراج المعلومات مثل NLTK و spaCy و TextBlob. أما لغة R، فهي مختلفة عن لغات البرمجة الأخرى وقد يكون استخدامها صعبًا ومعقدًا في بيئة الإنتاج. لكن قدراتها في مجال الإحصاء الرياضي يعطيها ميزة كبيرة مقارنة بلغة بايثون. ما هي الخدمة السحابية الأفضل لبناء النماذج ونشرها هناك العديد من الخدمات السحابية المتاحة لبناء النماذج Models ونشرها مثل خدمات AWS و Azure و Google، يمكن اختيار الخدمة التي تناسبنا وينصح الكاتب باستخدام منصة AWS لأنها تجنبنا مشكلة احتكار البائع Vendor Lock-in التي قد نواجهها عندما نعتمد على مزود سحابي معين، والتي قد تعيق انتقالنا إلى مزود آخر بسهولة وتكبدنا تكاليف ضخمة وتحديات كبيرة في نقل بيئة العمل. هل يفيدنا استخدام أدوات تسيير العمل في خطوط عمل معالجة اللغة الطبيعية نعم، تفيد أدوات تسيير العمل مثل Prefect أو Airflow أو Luigi أو Neptune بشكل فعّال في خطوط عمل معالجة اللغة الطبيعية NLP pipelines، لاسيما عندما يتطلب الأمر تنسيق عدة عمليات مع الحاجة لإضافة أو تعديل خطوط العمل في المستقبل. فهذه الأدوات ضرورية في حالات معالجة البيانات الضخمة التي تتطلب عمليات استخراج البيانات Extract، وتحويلها Transform، وتحميلها Load، والمعروفة اختصارًا بعمليات ETL، وهي تساهم في إدارة العمليات بثقة ومرونة وتنظم تنفيذ العمليات المعقدة، وتُسهّل التعامل مع تدفقات البيانات وتحسن الكفاءة في مشاريع معالجة اللغة الطبيعية. ما الأدوات التي يُوصى بها في مجال تعلم الآلة ومعالجة اللغات الطبيعية ينصح الكاتب باستخدام التابع style من مكتبة Pandas لعرض البيانات وإجراء مقارنات سريعة بينها. كما ينصح باستخدام MLflow عند الحاجة لمشاركة نتائج تجربة معينة مع فريق من المبرمجين أو علماء البيانات، واستخدام مكتبة ploty بدلًا من matplotlib للحصول على تقارير تفاعلية، ويمكن استخدام منصة Weights & Biases في مجال التعلم العميق Deep Learning، لأن مراقبة الموترات أو التنسورات tensors -وهي البنية الأساسية للبيانات التي تعالجها الشبكة العصبية- أصعب بكثير من مراقبة المقاييس metrics بسبب طبيعة البيانات التي تعمل بها التنسورات، حيث تحتوي على معلومات متعددة الأبعاد قد تكون ضخمة ومعقدة، في حين أن المقاييس، مثل دقة النموذج accuracy و خسارة النموذج Loss فهي قيم واحدة مفردة يجري تحديثها باستمرار وعرضها خلال تدريب النموذج ومن السهل تتبعها وتحليلها. نصائح وأسئلة حول العمل في مجال معالجة اللغة الطبيعية فيما يلي مجموعة أسئلة وإجابات مرتبطة بالعمل في مجال معالجة اللغات الطبيعية. كيف يمكن تقسيم المهام اليومية في تنظيف البيانات وبناء نماذج التطبيقات يعد تنظيف البيانات Data Cleaning وهندسة الميزات Feature Engineering من المهام التي تتطلب وقتًا كبيرًا عند تطوير تطبيقات فعلية، نظرًا لأن جودة البيانات هي الأساس الذي يعتمد عليه تعلم الآلة في تقديم حلول فعّالة. لذا، يُنصح بتخصيص أكبر قدر ممكن من الوقت لبناء النماذج Models، خصوصًا عندما تكون متطلبات التطبيق بسيطة ومحدودة، ولا تحتاج إلى استخدام تقنيات معقدة أو حلول مبتكرة للوصول إلى النتائج المطلوبة. كيف يمكن تحليل جدوى لنموذج تعلم آلة لا يحقق الأداء المطلوب لو طُلب منا العمل على نموذج تعلم آلة لا يحقق الأداء المطلوب مهما درّبناه، وأردنا إجراء تحليل جدوى لتوفير الوقت وتقديم دليل على أن من الأفضل الانتقال إلى طرق أخر فيمكننا استخدام أسلوب التطوير المرن Lean الذي يهدف إلى تحقيق أفضل النتائج بأقل جهد ووقت، يجري ذلك من خلال معالجة بسيطة مسبقة للبيانات Data Preprocessing، واستخدام مجموعة نماذج بسيطة سهلة التنفيذ، واتباع ممارسات من شأنها ضمان عمل النموذ بشكل صحيح مثل فصل مجموعات التدريب، والتحقق من الصحة validation، واستخدام الاختبار والتقويم المتقاطع cross-validation عند الإمكان. فباستخدام هذه الخطوات البسيطة، يمكننا تقييم فيما إذا كان النموذج الحالي قابل للتحسين أو من الأفضل استخدام نماذج أخرى لتحقيق الأداء المطلوب. هل يمكن بناء نماذج تعلم آلة تستخدم موارد أقل وبجودة النماذج الأكبر حجمًا نعم، يمكن بناء نماذج أصغر باستخدام تقنيات مثل التقليم Pruning. والتقليم هو عملية تقليص حجم النموذج عن طريق إزالة العناصر غير المهمة التي لا تؤثر بشكل كبير على أداء النموذج. تساعدنا هذه التقنية في تقليل حجم النموذج وتحسين كفاءته الحسابية وتمكننا من تشغيله على أجهزة أقل قوة مع الحفاظ على نفس مستوى الأداء. من الأمثلة الحديثة على ذلك نموذج Chinchilla من DeepMind، فعلى الرغم من أن هذا النموذج أصغر بكثير من النماذج القوية مثل GPT-3 من حيث الحجم الحسابي، إلا أنه يقدم أداء أفضل. وهذا يثبت أن تقنيات مثل التقليم يمكن أن تساعدنا في تحسين الكفاءة الحسابية وتحقيق نتائج عالية الأداء بنماذج أصغر. أسئلة حول منتجات الذكاء الاصطناعي ورؤى الأعمال فيما يلي مجموعة أمثلة وإجابات حول منتجات الذكاء الاصطناعي ورؤى الأعمال ما هي الخطوات المتبعة في دورة تطوير منتجات تعلم الآلة تتكون دورة تطوير منتجات تعلم الآلة من عدة خطوات أساسية: تبدأ الدورة بتحليل البيانات الاستكشافي Exploratory Data Analysis أو اختصارًا EDA من خلال فحص البيانات بعناية لتحديد ما هو ضروري للعمل على منتج تعلم الآلة، بعدها تُناقش نتائج التحليل مع الفريق وتقيّم أهداف المشروع لضمان وضوح التوجهات بعد تحديد الأهداف، ثم تُستَخدم نماذج بسيطة لتوليد نتائج مرجعية تساعد في تحديد أفضل الحلول، وأخيرًا يجري تحسين النماذج وتعديلها لتحقيق النتائج المثلى وفقًا لمقاييس الأداء. وخلال جميع الخطوات يجب أن يكون هناك تواصل مستمر مع العميل لضمان تطابق الحلول مع احتياجاته. ما تحديات تطبيق الذكاء الاصطناعي وتعلم الآلة في تطوير المنتجات في الوقت الحالي، هناك تحديان رئيسيان في مجال الذكاء الاصطناعي وتعلم الآلة: الأول هو الذكاء الاصطناعي العام Artificial General Intelligence أو AGI اختصارًا، والذي أصبح محور اهتمام كبير فهو نوع من الذكاء الاصطناعي يُفترض أن يكون قادرًا على أداء أي مهمة يمكن أن يؤديها الإنسان. لكن رغم الاهتمام الكبير به، لا زال تحقيقه غير ممكن في الوقت الحالي، وما زال أمامنا وقت طويل للوصول إلى تحقيق مستوى عالي من الكفاءة في أداء مهام متنوعة، ولا زال الذكاء الاصطناعي يواجه صعوبة في التعامل مع مشكلات لم يتعلم كيفية حلها مسبقًا. الحد الثاني في الذكاء الاصطناعي هو التعلم المعزز Reinforcement Learning حيث يعتمد هذا النوع من التعلم على تحسين الأنظمة من خلال المحاولة والتجربة والتفاعل مع البيئة بدلاً من الاعتماد على البيانات الضخمة Big data. ورغم أنه يعد بديلاً للتعلم التقليدي القائم على البيانات الضخمة والتعلم الخاضع للإشراف Supervised learning، إلا أن جمع البيانات اللازمة لتعلم جميع المهام البشرية أمر يستغرق وقتًا طويلاً، وحتى إذا جمعنا البيانات المطلوبة، قد لا تكون كافية لإنشاء نموذج ذكي يعمل بنفس مستوى الكفاءة التي يعمل بها البشر، خاصة عندما تتغير الظروف والبيئات في المستقبل. فهذه التغيرات قد تؤثر على قدرة النموذج على التكيف مع التحديات الجديدة. لذا من غير المحتمل أن يتمكن مجتمع الذكاء الاصطناعي من حل هذه المشكلات قريبًا، وإذا تمكن من ذلك، ستتحول التحديات إلى أمور تتعلق بالكفاءة الحسابية. ما حالات استخدام عمليات تعلم الآلة تعد عمليات تعلم الآلة Machine Learning Operations أو MLOps اختصارًا، ممتازة لعديد من المنتجات والأهداف مثل الحلول المصممة بدون خادم Serverless والتي تُحَصَّل الرسوم فيها مقابل ما نستخدمه والتي لا نحتاج فيها إلى إدارة الخوادم أو القلق بشأن صيانتها، وكذلك تستخدم في واجهات برمجة تطبيقات تعلم الآلة التجارية مثل التنبؤ بالطلب على المنتجات أو تحسين تجربة العملاء، كما تُستخدم خدمات مجانية مثل MLflow لمتابعة ومراقبة التجارب أثناء تطوير النماذج في مراحلها الأولى، ومراقبة الأداء بعد نشر التطبيقات. كيف نقنع العميل أو المدير باستخدام تعلم الآلة في التطبيقات تتمتع عمليات تعلم الآلة بفوائد كبيرة في التطبيقات على مستوى المؤسسات، حيث تساهم في تحسين كفاءة عملية التطوير وتقليل التكاليف التقنية. ومع ذلك، من المهم تقييم مدى ملاءمة الحل المقترح للهدف المطلوب. على سبيل المثال، إذا كان لدينا خادم في مكتبنا ويمكن ضمان تلبية متطلبات اتفاقية مستوى الخدمة Service-level agreement أو اختصارًا SLA، ومعرفة عدد الطلبات المتوقعة، فلن نحتاج لاستخدام خدمات عمليات تعلم الآلة المُدارة managed MLOps service. تحدث المشكلات الشائعة عندما نفترض أن الخدمة المُدارة ستلبي جميع متطلبات المشروع، مثل أداء النموذج، ومتطلبات اتفاقية مستوى الخدمة SLA، وقابلية التوسع، وغيرها. على سبيل المثال، يتطلب إنشاء واجهة برمجة تطبيقات للتعرف الضوئي على الحروف Optical Character Recognition أو OCR اختصارًا إجراء ختبارات دقيقة لتقييم نقاط الفشل وكيفية حدوثها. ويجب استخدام هذه الاختبارات لتحديد العوائق التي قد تعيق الوصول إلى الأداء المطلوب. كيف تحدد المؤسسات احتياجات العميل بدقة وتنشئ نماذج تساعد في اتخاذ القرارات تُضيف أدوات علم البيانات مزيدًا من الغموض للعميل مقارنة بحلول البرمجة التقليدية، لأنها تعتمد غالبًا على التعامل مع حالات عدم اليقين بدلاً من تجنبها. لهذا، من الضروري أن يظل العميل على اطلاع دائم بسير العمل فالعميل هو الأكثر دراية باحتياجات المشروع وهو من يوافق على النتيجة النهائية. أسئلة حول مستقبل معالجة اللغات الطبيعية فيما يلي مجموعة أمثلة وإجابات حول مستقبل معالجة اللغات الطبيعية وتحديات تطبيقها. ما مبرر ارتفاع استهلاك الطاقة الناتج عن الشبكات العصبية التلافيفية الكبيرة CNNs قد يعتقد البعض أن نماذج مثل LLaMA من شركة Meta غير مفيدة وتهدر الموارد. ومع ذلك، بما أن هذه النماذج ستكون متاحة مجانًا للجمهور في المستقبل، فإن الاستثمارات التي تُنفق على تدريب هذه النماذج ستعود بالفائدة على المدى البعيد وستساهم في تقدم الأبحاث والتقنيات، فبتقديم هذه النماذج، نفتح الفرصة للباحثين والمطورين للاستفادة منها في مجالات متنوعة، ونسرع من الابتكار ونعزز من تقدم الذكاء الاصطناعي بشكل عام. هل استطاعت نماذج الذكاء الاصطناعي اكتساب وعي يماثل الوعي البشري إن الوعي في الذكاء الاصطناعي هو مفهوم نظري للغاية، والحديث عن وعي الذكاء الاصطناعي قد يكون غير دقيق في الغالب، ويؤثر سلبًا على فهم معالجة اللغات الطبيعية. بالعموم، تظل مشاريع الذكاء الاصطناعي اصطناعية ولا تمتلك وعيًا مشابهًا للوعي البشري. هل يجب أن نقلق بشأن القضايا الأخلاقية المتعلقة بالذكاء الاصطناعي وتعلم الآلة يجب أن نكون حذرين بشأن ذلك خاصة مع التقدم السريع في أنظمة الذكاء الاصطناعي مثل ChatGPT. ولكن، من المهم أن يكون لدينا تعليم وخبرة كافية لفهم هذه التقنية بشكل جيد. ومن المفترض أن تكون الحكومات هي المسؤولة عن تنظيم الأمور، ما زلنا بحاجة إلى وقت إضافي لتحقيق ذلك، ولعل إحدى القضايا الأخلاقية المهمة هي كيفية تقليل تحيز الذكاء الاصطناعي وتجنبه ومسؤولية ذلك تقع على عاتق المهندسين والشركات، وكذلك على العملاء. لذا يجب بذل جهد كبير لضمان عدم التمييز أو المعاملة غير العادلة لأي شخص، بغض النظر عن تكاليف تحقيق ذلك. الخاتمة ختامًا، لنتذكر أن تعلم الآلة هو المحرك الرئيسي الذي يمكن أن يقود البشرية إلى ثورتها الصناعية القادمة. فقد اختفت وظائف عدة أثناء الثورة الصناعية، ولكن ظهرت وظائف جديدةً أكثر إبداعًا ويمكنها تأدية عمل ينجزه عدد كبير من العمال. وبإمكاننا فعل الشيء نفسه الآن والتكيف مع تعلم الآلة والذكاء الاصطناعي بشكل إيجابي وفعال. ترجمة، وبتصرّف، للمقال Ask an NLP Engineer: From GPT Models to the Ethics of AI، لكاتبه Daniel Pérez Rubio. اقرأ أيضًا المفاهيم الأساسية لتعلم الآلة مجالات الذكاء الاصطناعي الذكاء الاصطناعي: أهم الإنجازات والاختراعات وكيف أثرت في حياتنا اليومية نظرة سريعة على مجال تعلم الآلة كل ما تود معرفته عن دراسة الذكاء الاصطناعي
-
تعرفنا في مقال سابق على طريقة بناء موقع ثابت كمعرض أعمال باستخدام تقنيات الويب الأساسية، وسنتعلم في هذا المقال أهم الخطوات التي علينا اتباعها لترقية موقعنا من موقع بسيط إلى تطبيق تفاعلي باستخدام لغة جافا سكريبت وإطار عملها Vue.js. متطلبات العمل لإنشاء التطبيق نحتاج إلى تثبيت بيئة نود جي إس Node.js ومدير الحزم npm على حاسوبنا المحلي، للقيام بذلك ننتقل إلى موقع Node.js الرسمي ونحمّل أحدث نسخة، بعد تنزيل وتثبيت Node.js سيثبت npm تلقائيًا. بعد ذلك نفتح موجه الأوامر أو الطرفية ونتحقق من أن Node.js ومدير الحزم npm مثبتان بشكل صحيح باستخدام الأمرين التاليين: node -v npm -v بهذا نكون قد أعددنا متطلبات العمل، ونحن جاهزون للبدء بالخطوات العملية لإنشاء تطبيق معرض الأعمال. إنشاء بنية المشروع يتوجب علينا بداية إنشاء مجلد جديد للمشروع، ثم ننشئ مشروع Vue.js جديد باستخدام الأمر التالي: npm init vue@latest سينشئ هذا الأمر مشروع فيو جديد لكن سيُطلب منا بداية بعض الخيارات مثل اسم المشروع وتهيئة المشروع. بعد الانتهاء من إنشاء المشروع، سوف نتنقل له، ونثبت جميع الحزم أو التبعيات المطلوبة، ثم نشغل الخادم المحلي لعرض مشروعنا في المتصفح من خلال التعليمات التالية: cd <your-project-name> npm install npm run dev يظهر لنا رابط الخادم المحلي localhost في الطرفية، ويمكن فتحه في المتصفح لعرض تطبيق Vue.js الخاص بنا كما في الصورة التالية: بنية المشروع إليك البنية التي سنتبعها لهذا المشروع: يمثل App.vue المكوّن الجذر root component، الذي يحتوي بدوره على خمسة مكونات فرعية child components. من بين هذه المكونات كما تلاحظ المكوّن ProjectListComponent.vue الذي يمكن أن يحتوي بدوره على مكون فرعي آخر هو ProjectComponent.vue. لتشيكل هيكل متداخل بسيط ضمن التطبيق. يمكننا استخدام البنية التي نريدها لتنظيم مكونات المشروع، فمثلًا، يمكن استخدام مكوّن رئيسي MainComponent يحتوي على القسم التعريفي، وقسم المهارات، وقسم النشرة الإخبارية، وقائمة المشاريع كمكوّنات أبناء child components، لجعل البنية أكثر تعقيدًا، كما يمكننا الجمع بين قسم التعريف والمهارات وقسم النشرة الإخبارية بمكوّن واحد، فإطار العمل Vue.js يمنحنا حرية هيكلة مشروعنا بالطريقة التي تريدها. أولاً، علينا تعديل بعض المعلومات الوصفية meta information في ملفIndex.html، وهو نقطة الأساس في المشروع: <!doctype html> <html lang="en"> <head> <meta charset="utf-8" /> <meta name="description" content="My Portfolio" /> <meta name="keywords" content="HTML, CSS, JavaScript" /> <meta name="author" content="Hsoub Academy" /> <title>My Portfolio</title> </head> <body> <div id="app"></div> <script type="module" src="/src/main.js"></script> </body> </html> علينا وضع المكوّن الجذر App.vue في العنصر <div id="app"></div> ضمن الملف index.html. إنشاء المكوّن الجذر ومكوّن الترويسة header component بإمكاننا الآن إنشاء المكوّن الأول HeaderComponent.vue ببساطة، كل ما علينا هو نسخ شيفرة HTML من الملف index.html الذي أنشأناه في مقالنا السابق ولصقه في العنصر <template> ضمن هذا المكون على النحو التالي: <script> export default { props: ["websiteName"], }; </script> <template> <!--Header and Navigation Bar--> <div class="col-12 col-s-12 header-and-nav"> <header class="col-4 col-s-4 header"> <h1>{{ websiteName }}</h1> </header> <nav class="col-8 col-s-8"> <ul class="nav-list"> <li><a href="/">Root</a></li> <li><a href="portfolio.html">Home1</a></li> <li><a href="/portfolio.html">Home2</a></li> <li><a href="https://academy.hsoub.com/programming/">Lessons</a></li> <li><a href="#project">Projects</a></li> </ul> </nav> </div> </template> ثم نستورد هذا المكوّن الذي أنشأناه للتو داخل المكوّن الجذر App.vue كما يلي: <script> import HeaderComponent from "@/components/HeaderComponent.vue"; export default { data() { return { websiteName: "My Portfolio", }; }, components: { HeaderComponent, }, }; </script> <template> <div class="container"> <HeaderComponent></HeaderComponent> </div> </template> <style> @import "./assets/style.css"; </style> استوردنا أيضًا في نهاية الكود أعلاه شيفرة CSS التي كتباناها في المقال السابق داخل المكوّن الجذر، كي تُطبَّق التنسيقات على جميع المكوّنات، حيث وضعنا ملف CSS في مثالنا في المجلد /src/assets/. الآن إذا فتحنا رابط التطبيق في المتصفح فيجب أن نرى شريط التنقل الذي أضفناه. لدينا مشكلة جديدة لأن كل شيء مكتوب مباشرة في الشيفرة المصدرية، فإن أردنا تغيير شيء ما، فعلينا تغييره في كل مكان ورد فيه ضمن الشيفرة. لكن هدفنا هو جعل صفحة الويب ديناميكية ونسهل تغيير البيانات ولتحقيق ذلك، سنربط بعض معلومات موقعنا مع المتغيرات variables. على سبيل المثال لاحظ كيف كتبنا اسم الموقع وروابط التنقل في شريط التنقل من خلال إضافة الكود التالي للملف HeaderComponent.vue: <script> export default { data() { return { websiteName: "My Portfolio" navLinks: [ { id: 1, name: "Home", link: "#" }, { id: 2, name: "Features", link: "#" }, { id: 3, name: "Pricing", link: "#" }, { id: 4, name: "FAQs", link: "#" }, { id: 5, name: "About", link: "#" }, ], }; }, }; </script> <template> <!--Header and Navigation Bar--> <div class="col-12 col-s-12 header-and-nav"> <header class="col-4 col-s-4 header"> <h1>{{ websiteName }}</h1> </header> <nav class="col-8 col-s-8"> <ul class="nav-list"> <li class="nav-item" v-for="navLink in navLinks" v-bind:key="navLink.id" > <a href="/portfolio.html" v-bind:href="navLink.link">{{ navLink.name }}</a> </li> </ul> </nav> </div> </template> ولكن هل هذا هو الحل الأمثل؟ سيظهر اسم الموقع مرة أخرى في المكون FooterComponent، وبما أن المكوّنات المختلفة تُعرض منفصلة، فهذا يعني أن اسم الموقع سيُسترد من قاعدة البيانات مرتين، وذلك مضيعة للموارد. الحل البديل هو وضع اسم الموقع websiteName داخل المكوّن الجذر App.vue على شكل خاصية وتمريره إلى المكوّنات الأبناء التي تحتاج إلى استخدامه كما يلي: <script> import HeaderComponent from "@/components/HeaderComponent.vue"; export default { data() { return { websiteName: "My Portfolio", }; }, components: { HeaderComponent, }, }; </script> <template> <div class="container"> <HeaderComponent v-bind:websiteName="websiteName"></HeaderComponent> </div> </template> <style> @import "./assets/style.css"; </style> الآن نحصل على اسم الموقع في شيفرة HeaderComponent.vue كما يلي: <script> export default { data() { return { navLinks: [ { id: 1, name: "Home", link: "#" }, { id: 2, name: "Features", link: "#" }, { id: 3, name: "Pricing", link: "#" }, { id: 4, name: "FAQs", link: "#" }, { id: 5, name: "About", link: "#" }, ], }; }, props: ["websiteName"], }; </script> <template> <div class="col-12 col-s-12 header-and-nav"> <header class="col-4 col-s-4 header"> <h1>{{ websiteName }}</h1> </header> <nav class="col-8 col-s-8"> <ul class="nav-list"> <li class="nav-item" v-for="navLink in navLinks" :key="navLink.id"> <a :href="navLink.link">{{ navLink.name }}</a> </li> </ul> </nav> </div> </template> مكونات التطبيق شرحنا في الفقرات السابقة طريقة تحقيق مكون الترويسة، ويمكن إنشاء باقي مكونات التطبيق وتخصيصها بنفس الطريقة التي أضفنا فيها الترويسة حيث سيتضمن تطبيقنا المكونات التالية: مكون الترويسة HeaderComponent.vue مكون التعريف IntroComponent.vue مكون النشرة البريدية NewsletterComponent.vue مكون المهارات SkillsComponent.vue مكون المشاريع ProjectsComponent.vue مكون التذييل FooterComponent.vue بعد إنشاء المكونات المطلوبة نعرضها في المكون الجذر App.vue كما يلي: <script> import HeaderComponent from './components/HeaderComponent.vue' import IntroComponent from './components/IntroComponent.vue' import NewsletterComponent from './components/NewsletterComponent.vue' import SkillsComponent from './components/SkillsComponent.vue' import ProjectsComponent from './components/ProjectsComponent.vue' import FooterComponent from './components/FooterComponent.vue' export default { data() { return { websiteName: 'My Portfolio' } }, components: { HeaderComponent, IntroComponent, NewsletterComponent, SkillsComponent, ProjectsComponent, FooterComponent } } </script> <template> <div class="container"> <HeaderComponent :websiteName="websiteName" /> <IntroComponent /> <NewsletterComponent /> <SkillsComponent /> <ProjectsComponent /> <FooterComponent /> </div> </template> <style> @import './assets/style.css'; </style> ملاحظة: هنالك عدة طرق لإضافة الصور للتطبيق، وفي حالتنا سنضيف مجلد الصور images في المجلد public ضمن المشروع لسهولة الوصول لها مباشرة. عند الانتهاء من إضافة كافة الأقسام والصور والتنسيقات سيظهر تطبيقنا كما في الصورة التالية: الخاتمة تعلمنا في هذا المقال أهم خطوات تحويل موقع مطور بواسطة HTML و CSS إلى تطبيق Vue.js. حيث أنشأنا مشروع Vue جديد، ونقلنا التنسيقات والصور إلى المجلدات المناسبة في تطبيقنا، كما قسمنا صفحة HTML إلى مكونات متنوعة تمثل أجزاء الصفحة المختلفة وربطنا المكونات مع بعضها البعض في المكون الجذر. وتعرفنا كذلك على طريقة تحويل البيانات الثابتة إلى ديناميكية، حان دوركم لتجربة تحويل مواقعكم البسيطة إلى تطبيقات جافا سكريبت لجعلها أسهل في الصيانة وأكثر تنظيمًا. ترجمة، وبتصرّف للمقال Create a portfolio Website لكاتبه Eric Hu. اقرأ أيضًا مقدمة إلى Vue.js إنشاء مشاريع Vue.js باستخدام Vue CLI عرض مكونات Vue.js مدخل إلى التعامل مع المكونات في Vue.js
-
سنشرح في هذا المقال كيفية توظيف معلوماتك عن تقنيات الويب الأساسية وهي HTML وCSS و JavaScript لإنشاء موقع ويب يكون معرضًا لأعمالك تستخدمه للتعريف بك وبمشاريعك، وسنعمل في مقال لاحق على تحسين هذا الموقع من خلال إطار عمل Vue.js. إنشاء ملف HTML أولاً، ننشئ مجلدًا ونسميه portfolio، حيث سنخزن فيه كل ما يتعلق بمشروع معرض الأعمال. ثم ننشئ داخله ملف HTML، ونطلق عليه اسم Portfolio.html ونفتحه باستخدام أي محرر نصي نفضله، يمكن استخدام أي محرر كالمفكرة، لكن ننصح باستخدام محرر أكواد برمجية مناسب مثل Visual Studio Code. إذا فتحنا الملف في المتصفح واستكشفناه في أدوات المطور سنلاحظ أن له البنية التالية: <!doctype html> <html> <head> . . . </head> <body> . . . </body> </html> لنبدأ بالحديث عن قسم الترويسة <head> والذي يتضمن التالي: <head> <meta charset="utf-8" /> <meta name="description" content="My Portfolio" /> <meta name="keywords" content="HTML, CSS, JavaScript" /> <meta name="author" content="Hsoub Academy" /> <title>My Portfolio</title> </head> الجزء السابق بسيط وواضح، فقد حددنا أولاً مجموعة المحارف التي سيستخدمها الملف، إذ يستخدم المتصفح هذه المعلومات للتأكد من عرض الأحرف والرموز بصورة صحيحة. وبعدها حددنا الوصف والكلمات الرئيسية ومنشئ صفحة الويب، وأخيرًا، صرّحنا عن عنوان صفحة الويب وهو في حالتنا My Portfolio. ملاحظة: لا تُعرض معلومات <head> في موقع الويب، لكنها مهمة لتحسين محركات البحث SEO. . الترويسة Header وشريط التنقل Navigation bar بعدها سنبدأ بإنشاء ترويسة موقعنا، وننشئ شريط التنقل الأساسي من خلال كتابة الكود التالي: <!--Header and Navigation Bar--> <header> <h1>Simple Portfolio</h1> </header> <nav class="col-8 col-s-8"> <ul class="nav-list"> <li class="nav-item"><a href="./portfolio.html">Home</a></li> <li class="nav-item"><a href="https://academy.hsoub.com/programming">Lessons</a></li> <li class="nav-item"><a href="#project">Projects</a></li> </ul> </nav> نلاحظ أننا استخدمنا أنواع روابط مختلفة، فالرابط الأول في قسم التنقل هو عنوان نسبي relative URL سينقلنا إلى جذر الخادم root directory ثم سيبحث عن ملف portfolio.html، والرابط الثاني هو عنوان مطلق absolute URL، أما الرابط الأخير فهو رابط مرساة anchor link وسنتحدث عنه لاحقًا. إضافة القسم التعريفي لمعرض الأعمال نحتاج في معرض الأعمال الاحترافي للتعريف عن نفسنا ونسرد خبراتنا بإيجاز، ولتحقيق ذلك سنضيف الشيفرة التالية، مع تعديل النص الموجود ضمن وسم الفقرة <p>. . .</p> لعرض رسالة قصيرة نعرّف فيها زوار معرض الأعمال عنا: <!--Self Introduction Section--> <section> <h2>Welcome to My Portfolio</h2> <p> Lorem Ipsum is simply dummy text of the printing and typesetting industry. Lorem Ipsum has been the industry's standard dummy text ever since the 1500s, when an unknown printer took a galley of type and scrambled it to make a type specimen book </p> </section> قسم الرسائل الإخبارية Newsletter سنضيف بعدها الشيفرة التالية لإتاحة خيار الاشتراك في الرسائل الإخبارية لمتابعي الموقع: <!--Newsletter Sign Up Section--> <section> <h2>Would you like to see more tips and tutorials on web development?</h2> <form> <label for="firstname">First Name:</label> <input type="text" id="firstname" /> <br /><br /> <label for="lastname">Last Name:</label> <input type="text" id="lastname" /> <br /><br /> <label for="email">Enter your email:</label> <input type="email" id="email" name="email" /> </form> </section> قسم الخبرات Skills ثم نضيف الشيفرة التالية لعرض المهارات والخبرات المختلفة: <!--Skills Section--> <section> <h2>My Skills</h2> <ul> <li>HTML (100%)</li> <li>CSS (90%)</li> <li>JavaScript (90%)</li> <li>Python (90%)</li> <li>PHP (100%)</li> <li>Java (90%)</li> <li>Vue.js (80%)</li> <li>Django (90%)</li> <li>Laravel (90%)</li> </ul> </section> نلاحظ استخدام ثلاث طرق لتمثيل إشارة النسبة المئوية % في الكود أعلاه وجميعها تعطي النتيجة نفسها. قسم المشاريع Projects نضيف الشيفرة التالية لعرض المشاريع البرمجية المنجزة: <!--Projects Section--> <section id="project"> <h2>My Projects</h2> <div> <h3>First Project</h3> <img src="./images/first project.jpg" width="500" height="300" /> <p>. . .</p> </div> <div> <h3>Second Project</h3> <img src="./images/second project.jpg" width="500" height="300" /> <p>. . .</p> </div> <div> <h3>Third Project</h3> <img src="./images/third project.jpg" width="500" height="300" /> <p>. . .</p> </div> </section> أضفنا في السطر الثاني معرّفًا id للوسم <section> باسم projects، كي يعمل مع رابط المرساة anchor link الذي ذكرناه سابقًا. <a href="#project">Projects</a> سينقلنا هذا الرابط إلى العنصر ذي المعرّف project. حيث يتوجب عليك دائمًا استخدام المعرف لتحديد العنصر الذي نرغب في الربط به أو الانتقال إليه بحيث يكون فريدًا في صفحة الويب. أما الصور الموجودة في هذا القسم فكلها مخزنة في مجلد يسمى images ضمن مجلد المشروع portfolio. تذييل الصفحة Footer أخيرًا، نضيف الشيفرة التالية لإضافة تذييل إلى الصفحة: <!--Footer--> <footer> <p>Created by Hsoub Academy</p> <p><a href="mailto:example@email.com">example@email.com</a></p> </footer> ستبدو النتيجة النهائية بالشكل التالي، لكنها كما هو ظاهر في الصورة ليست احترافية، ولن تخوّلنا للحصول على وظيفة مناسبة بهيئتها الحالية. لذا سنوضح في الفقرات التالية خطوات تنسيق هذه الصفحة وجعلها أكثر جاذبية. إضافة تنسيقات CSS إلى مستند HTML حان الآن وقت تحسين مظهر الموقع باستخدام لغة CSS، وسنشرح هنا بعض المفاهيم الأساسية لهذه اللغة: أولًا، ننشئ ملف style.css في مجلد المشروع: ثم نستورده import داخل مستند HTML بكتابة وسم <link> داخل الوسم <head> كما يلي: <head> <meta charset="utf-8" /> <meta name="description" content="My Portfolio" /> <meta name="keywords" content="HTML, CSS, JavaScript" /> <meta name="author" content="Hsoub Academy" /> <title>My Portfolio</title> <!-- ربط ملف CSS --> <link rel="stylesheet" href="style.css"> </head> إنشاء تصميم متجاوب علينا تحقيق تصميم متجاوب لمعرض الأعمال، ولتحقيق ذلك يجب أن يحتوي تخطيط الصفحة على مكونين رئيسيين، هما الحاوية container ونظام التخطيط الشبكي grid system. أولاً، يجب أن يكون لدينا حاوية مرنة يتغير عرضها عند تغيير حجم نافذة المتصفح. نعتمد عادة العرض الأعظم على الشاشات الكبيرة كي لا تمتد الحاوية إلى الحافة. أما على الشاشات الأصغر حجمًا، فنضبط عرض الحاوية على القيمة 100% كي نستفيد من أكبر مساحة ممكنة. فيما يلي الشيفرة اللازمة لتحقيق ذلك: <body> <div class="container">. . .</div> </body> /* الشاشات صغيرة الحجم */ .container { max-width: 100%; display: flex; flex-wrap: wrap; } /* الشاشات كبيرة الحجم */ @media only screen and (min-width: 1200px) { .container { max-width: 1140px; margin: auto; display: flex; flex-wrap: wrap; } } نلاحظ أن لدينا نقطة حدّية breakpoint واحدة لتبسيط الأمور، إذا كان عرض الشاشة أقل من 1200 بكسل، فإن الحاوية ستمتد إلى الحواف. أما إن كانت الشاشة أكبر من 1200 بكسل، فسيُضبَط الحد الأقصى لعرض الحاوية على القيمة 1140 بكسل. وفي الحالة الثانية ضبطنا قيمة الهامش على القيمة التلقائية margin: auto; للتأكد من أن الحاوية موجودة داخل حدود الشاشة دائمًا . فيما يلي النتيجة في حالة الشاشات صغيرة الحجم: وفي حالة الشاشات متوسطة الحجم: وفي حالة الشاشات كبيرة الحجم: ثانياً، نحتاج إلى أنظمة تخطيط شبكي مختلفة grid systems للشاشات الصغيرة كشاشات الهواتف المحمولة، والشاشات المتوسطة كشاشات الأجهزة اللوحية، والشاشات الكبيرة كحواسيب سطح المكتب. يحتوي كل نظام شبكي على 12 عمودًا، وقد تشغل العناصر المختلفة أعمدة مختلفة باختلاف أنواع الشاشات، يمكن تحقيق ذلك إما عن طريق نظام الشبكة العادي regular grid system أو الصندوق المرن flexbox. لكننا سنستخدم في مقالنا تخطيط الصندوق المرن: <body> <div class="container"> <div class="col-6 col-s-8">Div1</div> <div class="col-6 col-s-4">Div2</div> <div class="col-2 col-s-10">Div3</div> <div class="col-4 col-s-2">Div4</div> </div> </body> /* للهواتف المحمولة */ [class*="col-"] { width: 100%; } /* للأجهزة اللوحية */ @media only screen and (min-width: 600px) { .col-s-1 { width: 8.33%; } .col-s-2 { width: 16.66%; } .col-s-3 { width: 25%; } .col-s-4 { width: 33.33%; } .col-s-5 { width: 41.66%; } .col-s-6 { width: 50%; } .col-s-7 { width: 58.33%; } .col-s-8 { width: 66.66%; } .col-s-9 { width: 75%; } .col-s-10 { width: 83.33%; } .col-s-11 { width: 91.66%; } .col-s-12 { width: 100%; } } /* للحواسيب المكتبية */ @media only screen and (min-width: 768px) { .col-1 { width: 8.33%; } .col-2 { width: 16.66%; } .col-3 { width: 25%; } .col-4 { width: 33.33%; } .col-5 { width: 41.66%; } .col-6 { width: 50%; } .col-7 { width: 58.33%; } .col-8 { width: 66.66%; } .col-9 { width: 75%; } .col-10 { width: 83.33%; } .col-11 { width: 91.66%; } .col-12 { width: 100%; } } لنرى الآن كيف سيبدو التخطيط السابق: على الشاشات الصغيرة: على الشاشات المتوسطة: على الشاشات الكبيرة: بعد أن انتهينا من تصميم التخطيط العام المتجاوب لموقعنا، سنتطرق إلى التفاصيل. ولكن أولًا، ننصح بالنقر على الروابط أدناه لإلقاء نظرة أوضح على النتيجة التي يجب أن تبدو عليها الصفحة المطلوبة من أجل حجم كل شاشة: تصميم الشاشات الصغيرة تصميم الشاشات المتوسطة تصميم الشاشات الصغيرة اختيار الألوان والخطوط قبل استكمال العمل على تنسيق صفحة الويب، دعونا نفكر في اختيار نظام الألوان والخط الذي ستستخدمه. قد يكون ذلك صعبًا، لكن هناك عديد من الأدوات التي يمكن أن تساعدنا في تحقيق المطلوب،على سبيل المثال يمكن استخدام موقع Coolors الذي يقدم مئات لوحات الألوان المختلفة مع رموزها. أما بالنسبة للخطوط، فننصح باستخدام Google Fonts إذ يمكن تحديد أي خط واستخدامه في ملف CSS. اخترنا في حالتنا الخطوط التالية: Comfortaa بوزن 700 Courier Prime بأوزان 400 و 700 ونوع monospace Crimson Text بأوزان 400 و 600 و 700 Poppins بأوزان 200 و 300 و 400 و 500 و 600 و 700 وكي نتمكن من تطبيق هذه الخطوط على عناصر موقعنا علينا كتابة شيفرة الاستيراد الشيفرة التالية أعلى ملف CSS كما يلي: @import url("https://fonts.googleapis.com/css2?family=Comfortaa:wght@700&family=Courier+Prime:ital,wght@0,400;0,700;1,400;1,700&family=Crimson+Text:ital,wght@0,400;0,600;0,700;1,400;1,600;1,700&family=Poppins:ital,wght@0,200;0,300;0,400;0,500;0,600;0,700;1,200;1,300;1,400;1,500;1,600;1,700&display=swap"); بمجرد استيراد هذه الخطوط عبر @import يمكننا تطبيقها على العناصر في صفحة HTML باستخدام CSS كما يلي: h1 { font-family: "Comfortaa", cursive; } h2, h3, h4 { font-family: "Crimson Text", serif; } p, a { font-family: "Poppins", sans-serif; } تنسيق مظهر أقسام الصفحة لنطبق التنسيقات على كل قسم من الأقسام التي أضفناها لملف HTML تنسيق مظهر شريط التنقل عند تصميم صفحات الويب، يجب عليك دائمًا اتباع قاعدة الجوال أولاً mobile first. أي علينا أولًا البدء بتصميم تخطيط الشاشة الصغيرة. سنبدأ بشريط التنقل. أولاً، نضع العنصر <header> و <nav> داخل العنصر<div>. إذ يقبل العنصر <div> إثني عشر عمودًا في جميع الأجهزة. <div class="col-12 col-s-12 header-and-nav"> <header>. . .</header> <nav>. . .</nav> </div> يجب أن يبقى العنصر <header> في أعلى العنصر <nav> في الشاشات الصغيرة، وفي الشاشات الأكبر حجمًا، نريد وضع العنصر <header> في الجانب الأيسر والعنصر <nav> في الأيمن. ولتنفيذ ذلك، يجب أن نحرص على أن العنصر <div> هو حاوية مرنة flexbox container، وذلك باستخدام الشيفرة التالية: .header-and-nav { display: flex; flex-wrap: wrap; } <div class="col-12 col-s-12 header-and-nav"> <header class="col-4 col-s-4">. . .</header> <nav class="col-8 col-s-8">. . .</nav> </div> والآن علينا وضع الترويسة وقائمة التنقل في منتصف الصفحة، كما يلي: <!--Header and Navigation Bar--> <div class="col-12 col-s-12 header-and-nav"> <header class="col-4 col-s-4 header"> <h1>Simple Portfolio</h1> </header> <nav class="col-8 col-s-8"> <ul class="nav-list"> <li class="nav-item"> <a href="./portfolio.html">Home</a> </li> . . . </ul> </nav> </div> .header { text-align: center; } .nav-list { text-align: center; } .nav-item { display: inline-block; } .nav-item a { display: inline-block; } إليك شكل قائمة التنقل الحالية: والآن سنضيف بعض الألوان والحشو paddings والهوامش margins وزخارف نصية للترويسة وقائمة التنقل لجعلها أكثر احترافية: .header { color: white; text-align: center; } .nav-list { list-style-type: none; margin: 0px; padding: 0px; text-align: center; } .nav-item { display: inline-block; } .nav-item a { display: inline-block; color: white; text-decoration: none; padding: 27px 20px; } .nav-item a:hover { background-color: #457b9d; text-decoration: underline; } وستصبح ترويسة الصفحة على النحو التالي: بعدها سنُغيّر شكل قائمة التنقل في الحواسيب المكتبية، ونجري محاذاة للروابط إلى اليمين، باستخدام الشيفرة التالية: @media only screen and (min-width: 768px) { .nav-list { list-style-type: none; margin: 0px; padding: 0px; text-align: right; } } ستصبح الآن على النحو التالي: تنسيق مظهر قسم التعريف الشخصي نستخدم الشيفرة التالية لتنسيق قسم التعريف الشخصي ويمكن استبدال الصورة بأخرى مناسبة: <!--Self Introduction Section--> <section class="col-12 col-s-12 self-intro"> <img src="./images/profile-image.jpg" class="col-4 col-s-4 profile-image" /> <div class="col-8 col-s-8 self-intro-text"> <h2>Welcome to My Portfolio</h2> <p>. . .</p> </div> </section> /* Self Introduction Section */ .self-intro { display: flex; align-items: center; gap: 20px; padding: 20px; background-color: #f8f8f2; } .profile-image { flex: 0 0 40%; height: auto; object-fit: cover; } .self-intro-text { flex: 1; text-align: left; } .self-intro-text h2 { font-size: 1.8rem; font-weight: bold; margin-bottom: 10px; text-decoration: underline; } تنسيق مظهر قسم الرسائل الإخبارية فيما يلي شكل قسم التسجيل في الرسائل الإخبارية والشيفرة اللازمة: على الشاشات الكبيرة: على الشاشات الصغيرة: <!--Newsletter Sign Up Section--> <section class="col-12 col-s-12 newsletter-signup"> <h2 class="col-6 col-s-6">Would you like to see more tips and tutorials on web development?</h2> <form class="col-6 col-s-6 newsletter-signup-form"> <label for="firstname">First Name:</label><br /> <input type="text" id="firstname" /> <br /> <label for="lastname">Last Name:</label><br /> <input type="text" id="lastname" /> <br /> <label for="email">Enter your email:</label><br /> <input type="email" id="email" name="email" /> <button type="submit">Submit</button> </form> </section> /* قسم التسجيل في الرسائل الإخبارية */ .newsletter-signup { background-color: #a8dadc; padding: 10px; display: flex; flex-wrap: wrap; } .newsletter-signup h2 { text-align: center; } .newsletter-signup-form { margin: 0 auto; } .newsletter-signup-form label { font-family: "Poppins", sans-serif; } .newsletter-signup-form input { width: 100%; padding: 12px 20px; margin: 8px 0; box-sizing: border-box; } .newsletter-signup-form button { background-color: #a8dadc; border: solid 3px #e63946; color: #e63946; width: 100%; padding: 10px 0; margin: 10px 0; cursor: pointer; font-family: "Poppins", sans-serif; font-size: 1em; font-weight: 600; } .newsletter-signup-form button:hover { background-color: #e63946; border: solid 3px #e63946; color: white; } @media only screen and (min-width: 768px) { .newsletter-signup { background-color: #a8dadc; padding: 10px; display: flex; flex-wrap: wrap; align-items: center; } .newsletter-signup h2 { text-align: center; padding: 10px; } } تنسيق مظهر قسم المهارات <!--Skills Section--> <section class="col-12 col-s-12 skills-section"> <h2 class="col-12 col-s-12">My Skills</h2> <ul class="col-8 col-s-8 skills-list"> <li>HTML (100%)</li> . . . </ul> </section> /* قسم المهارات */ .skills-section { padding: 10px; display: flex; flex-wrap: wrap; } .skills-section h2 { text-decoration: underline; } .skills-list { column-count: 2; } @media only screen and (min-width: 768px) { .skills-list { column-count: 2; margin: 0 auto; } } لاحظ أننا جعلنا عدد الأعمدة اثنين column-count: 2;، كي نعرض قائمة المهارات في عمودين. تنسيق مظهر قسم المشاريع نريد عرض قسم المشاريع على الشاشة الكبيرة كما يلي: وعرضها على الشاشات الصغيرة كما يلي: وفيما يلي الشيفرة اللازمة لتنسيق عرض قسم المهارات ليبدو بالشكل المطلوب: <!--Projects Section--> <section class="col-12 col-s-12 porject-section" id="project"> <h2 class="col-12 col-s-12">My Projects</h2> <div class="col-4 col-s-4"> <div class="project-card"> <h3>First Project</h3> <img src="/frontend/images/p1.jpg" /> <p>. . .</p> </div> </div> . . . </section> /* قسم المشاريع */ .porject-section { padding: 10px; display: flex; flex-wrap: wrap; background-color: #a8dadc; } .porject-section h2 { text-decoration: underline; } .project-card { border: solid 2px gray; border-radius: 5px; padding: 5px; margin: 5px; } .project-card img { max-width: 100%; object-fit: cover; } تنسيق مظهر تذييل الصفحة نريد عرض تذييل الصفحة بالشكل التالي: <!--Footer--> <footer class="col-12 col-s-12 footer"> <p>Created by Hsoub Academy</p> <p><a href="mailto:example@email.com">example@email.com</a></p> </footer> /*تذييل الصفحة */ .footer { background-color: #1d3557; color: white; text-align: center; } .footer a { color: white; } بهذا نكون قد انتهينا من تصميم موقعنا بالكامل وستبدو الصفحة الرئيسية لموقعنا على النحو التالي: يمكن تحميل الكود البرمجي الكامل لموقع معرض الأعمال وتعديله وفق متطلباتكم من هذا الرابط portfolio-website.zip الخاتمة بهذا نكون أنهينا مقالنا، والذي شرحنا فيه خطوة بخطوة كيفية إنشاء معرض أعمال باستخدام تقنيات الويب الأساسية، وسنتعلم في المقال التالي كيفية ترقية معرض الأعمال الحالي وتحويله إلى تطبيق باستخدام إطار جافا سكريبت Vue.js. ترجمة، وبتصرّف للمقال Create a portfolio Website لكاتبه Eric Hu. اقرأ أيضًا التصميم المتجاوب لصفحات الويب Responsive Web Design عرض محتوى صفحات الويب بتجاوب على الأجهزة المتعددة دليلك إلى استعلامات الوسائط Media Queries في CSS كيف تبرمج موقع ويب بسيط باستخدام HTML و CSS و Bootstrap
-
تملك أداة بودمان أداة تسمى بودمان كومبوز Podman Compose وهي بديلة عن أداة دوكر كومبوز Docker Compose وتُتيح لك العمل مع ملفاتها. وكما ذكرنا في مقالاتنا السابقة فإن بودمان يُعدّ بديلًا ممتازًا عن دوكر، لكن إحدى مساوئه هي أنه لا يُتيح ميزة سحب الصور وتشغيل الحاويات بدءًا من ملفات كومبوز. سنتعرف في مقالنا على هذه الأداة والفوائد التي تقدمها عند العمل مع الحاويات وكيفية حل هذه المشكلة من خلالها. ما هي أداة بودمان كومبوز Podman Compose تُتيح أداة دوكر خاصيّة تحديد جميع التفاصيل المهمة كاسم الحاوية، والصورة المُستَخدمة، وسياسة إعادة التشغيل restart policy، ووحدات التخزين، والمنافذ، والتسميات، وما شابه، في ملف واحد يدعى عادةً ملف docker-compose.yml. لكن هذه الخاصيّة ليست موجودةً في بودمان. لذلك يجب أن نستخدم أداة بودمان كومبوز لنحصل عليها. تتبع أداة بودمان كومبوز المواصفات نفسها التي تتبعها أداة دوكر Docker، مما يجعلها تتوافق مع ملفات docker-compose.yml (لكن قد توجد بعض الاختلافات البسيطة كوضع القيم بين علامتي الاقتباس المزدوجة (")، ولكن هذه الاختلافات يمكن حلها بمجرد النظر إلى الأخطاء الناتجة عن استعمال الأداة podman-compose.) تثبيت أداة بودمان كومبوز podman-compose تُعد أداة بودمان كومبوز أداةً جديدةً نسبيًا لذلك قد لا تجدها في مستودعات توزيعات لينكس المستقرة وذات الدعم طويل الأمد LTS distributions. لكن إليك الخيارات المتاحة من أجل تثبيتها: يمكنك تثبيت أداة بودمان كومبوز في توزيعة أوبنتو ذات الإصدار 22.10 نسخة كينيتك كودو Kinetic Kudu والنسخ الأحدث، وفي توزيعة ديبيان النسخة الثانية عشر بوكوورم Bookworm والنسخ الأحدث منها، باستخدام مدير الحزم apt على النحو التالي: sudo apt install podman-compose أما بالنسبة لمستخدمي الإصدار السادس والثلاثين من توزيعة فيدورا Fedora والإصدارات الأحدث (إصدار حزمة النسخة الخامسة والثلاثون من فيدورا هو 0.1.7-6.git) فيمكنهم استخدام مدير الحزم dnf لتثبيت أداة بودمان كومبوز كما يلي: sudo dnf install podman-compose أما لتثبيتها على نسخة OpenSUSE Tumbleweed أو Leap الإصدار الخامس عشر أو الإصدارات الأحدث فاستخدم الأمر التالي: sudo zypper install podman-compose أما مستخدمو Arch Linux فعليهم استخدام الأمر التالي: sudo pacman -Syu podman-compose التأكد من نجاح التثبيت للتأكد من نجاح عملية تثبيت أداة بودمان كومبوز وأن مسارها الصحيح موجود ضمن متغير البيئة path استخدم الأمر التالي والذي سيعرض لك نسخة بودمان المُستخدمة: podman-compose --version إليك خرج الأمر السابق على توزيعة فيدورا النسخة السادسة والثلاثون: $ podman-compose --version ['podman', '--version', ''] using podman version: 4.3.1 podman-composer version 1.0.3 podman --version podman version 4.3.1 exit code: 0 أساسيات أداة بودمان كومبوز إليك المقال التالي عن كيفية استخدام دوكر كومبوز. إليك ملف كومبوز الذي سنستخدمه في مقالنا: version: 3.7 services: reverse-proxy: image: docker.io/library/caddy:alpine container_name: caddy-vishwambhar command: caddy run --config /etc/caddy/Caddyfile restart: always ports: - "8080:80" - "8443:443" volumes: - /docker-volumes/caddy/Caddyfile:/etc/caddy/Caddyfile:Z - /docker-volumes/caddy/site:/srv:Z - /docker-volumes/caddy/caddy_data:/data:Z - /docker-volumes/caddy/caddy_config:/config:Z - /docker-volumes/caddy/ssl:/etc/ssl:Z labels: - io.containers.autoupdate=registry - pratham.container.category=proxy environment: - TZ=Asia/Kolkata depends_on: - gitea-web gitea-web: image: docker.io/gitea/gitea:latest container_name: gitea-govinda restart: always ports: - "8010:3000" - "8011:22" volumes: - /docker-volumes/gitea/web:/data:Z - /docker-volumes/gitea/ssh:/data/git/.ssh:Z - /etc/localtime:/etc/localtime:ro labels: - io.containers.autoupdate=registry - pratham.container.category=gitea environment: - RUN_MODE=prod - DISABLE_SSH=false - START_SSH_SERVER=true - SSH_PORT=22 - SSH_LISTEN_PORT=22 - ROOT_URL=https://git.mydomain.com - DOMAIN=git.mydomain.com - SSH_DOMAIN=git.mydomain.com - GITEA__database__DB_TYPE=postgres - GITEA__database__HOST=gitea-db:5432 - GITEA__database__NAME=gitea - GITEA__database__USER=gitea - GITEA__database__PASSWD=/run/secrets/gitea_database_user_password - GITEA__service__DISABLE_REGISTRATION=true - TZ=Asia/Kolkata depends_on: - gitea-db secrets: - gitea_database_user_password gitea-db: image: docker.io/library/postgres:14-alpine container_name: gitea-chitragupta restart: always volumes: - /docker-volumes/gitea/database:/var/lib/postgresql/data:Z labels: - io.containers.autoupdate=registry - pratham.container.category=gitea environment: - POSTGRES_USER=gitea - POSTGRES_PASSWORD=/run/secrets/gitea_database_user_password - POSTGRES_DB=gitea - TZ=Asia/Kolkata secrets: - gitea_database_user_password secrets: gitea_database_user_password: external: true تشغيل كل الحاويات من ملف كومبوز يمكننا باستخدام الأمر up إنشاء الخدمات المذكورة في ملف كومبوز (docker-compose.yml) وتشغيلها: podman-compose up -d يؤدي تشغيل الأمر up إلى تنفيذ كل الإجراءات اللازمة لتشغيل الخدمات والحاويات المذكورة في ملف كومبوز، بما فيه الخطوات التالية: سحب الصور غير المتوفرة محليًا. إنشاء الحاويات مع الخيارات المحددة (المنافذ، ووحدات التخزين، والشبكات، والمعلومات الحساسة secrets). تشغيل الحاويات وفق ترتيب معين (باستخدام القيود constrains مثل depends_on). إذا تمعّنت في المثال السابق ستلاحظ وجود الخيار d- الذي يُشغّل الحاويات في الخلفية ويفصلها عن الصدفة الحالية. يمكنك التأكد من عمل الحاويات بتشغيل الأمر podman ps: $ podman ps CONTAINER ID IMAGE COMMAND CREATED STATUS PORTS NAMES d7b7f91c03aa docker.io/library/caddy:alpine caddy run --confi... 4 hours ago Up 4 hours ago 0.0.0.0:8080->80/tcp, 0.0.0.0:8443->443/tcp caddy-vishwambhar 1cfcc6efc0d0 docker.io/library/postgres:14-alpine postgres 4 hours ago Up 4 hours ago gitea-chitragupta 531be3df06d0 docker.io/gitea/gitea:latest /bin/s6-svscan /e... 4 hours ago Up 4 hours ago 0.0.0.0:8010->3000/tcp, 0.0.0.0:8011->22/tcp gitea-govinda إيقاف جميع الحاويات باستخدام ملف كومبوز لإيقاف جميع الحاويات المحددة في ملف كومبوز عليك استخدام الأمر down: podman-compose down يمكنك تحديد وقت إيقاف timeout لتتوقف فيه الحاويات عن العمل من تلقاء نفسها، باستخدام أحد الخيارين التاليين: podman-compose down -t TIMEOUT_IN_SECONDS podman-compose down --timeout TIMEOUT_IN_SECONDS يرجى الانتباه إلى أن الأمر down يوقف عمل الحاويات فقط، أما إن أردت حذف الحاويات فعليك حذفها يدويًا. تشغيل أو إيقاف خدمات معينة إن كررت استخدام المنافذ ووحدات التخزين ومتغيرات البيئة، فمن المحتمل أنك ستستخدم الأمر podman-compose up والأمر podman-compose down بشكل متكرر. لكن هذا سيؤدي إلى تشغيل كل الخدمات وإيقافها، على التوالي. أي إن أردت تشغيل خدمة معينة أو إيقافها، فعليك انتظار تشغيل جميع الخدمات المدرجة في ملف كومبوز وإيقافها، وهذا ليس أمرًا محبّذًا. ولحل هذه المشكلة، يمكنك استخدام الأمر start والأمر stop لتشغيل وإيقاف خدمة معينة. ويمكنك استخدام الأمر restart لإعادة التشغيل. إليك المثال التالي الذي يوضح تشغيل الخدمة gitea-db، وإيقافها ثم إعادة تشغيلها: $ podman-comopse start gitea-db $ podman-compose stop gitea-db $ podman-compose restart gitea-db سحب صور الحاويات الضرورية دفعةً واحدة لنفترض أن لديك عشر خدمات مختلفة في ملف كومبوز وأنك تريد تشغيل الحاويات معًا، إذًا بإمكانك استخدام أمر السحب pull كما يلي: podman-compose pull سيؤدي تشغيل الأمر pull إلى سحب كل الصور المحددة في ملف كومبوز. تغيير اسم ملف كومبوز قد ترغب بتغيير اسم ملف كومبوز (docker-compose.yml) إلى اسم آخر، لتنفيذ ذلك يمكنك استخدام أحد الخيارين التاليين: podman-compose -f COMPOSE_FILE_NAME podman-compose --file COMPOSE_FILE_NAME على النحو التالي: podman-compose --file my-compose-file.yml إن تشغيل الأمر السابق يجعل أداة بودمان كومبوز تغير اسم الملف من docker-compose.yml إلى my-compose-file.yml. الخلاصة تهانينا! لقد وصلت إلى نهاية سلسلتنا التعليمية عن أداة بودمان التي تُعدّ أداةً رائعةً لإدارة الحاويات، وعند استخدامها مع أداة بودمان كومبوز يصبح بإمكانك إنشاء حاويات متعددة وتخصيصها وفق الإعدادات التي تناسبك. بها! ننصحك بتجربتها وشاركنا استفساراتك في قسم الأسئلة والأجوبة في أكاديمية حسوب. ترجمة -وبتصرّف- للمقال Beginner's Guide to Using Podman Compose من موقع Linux Handbook. اقرأ أيضًا المقال السابق: إدارة الحاويات محدودة الصلاحية Rootless Containers باستخدام أداة بودمان Podman تشغيل الحاويات تلقائيًا باستخدام أداة بودمان Podman الفرق بين أداتي دوكر Docker وبودمان Podman نظام كوبيرنتس Kubernetes وكيفية عمله
-
ستتعلم في هذا المقال كيفية التعامل مع الحاويات محدودة الصلاحية Rootless Containers باستخدام أداة بودمان. إن كنت تستخدم الحاويات لنشر البرمجيات، أو تستخدم أداة بودمان، أو أنك ترغب في رفع مستوى الأمان عن طريق تشغيل الحاويات محدودة الصلاحية rootless containers، فهذا المقال مناسب لك. ما هي أداة بودمان Podman إن أداة بودمان Podman هي أحد منتجات شركة Red Hat طُرِحَت كبديل فعّال عن أداة دوكر Docker ويمكنها أداء 99% من المهام التي تؤديها أداة دوكر. بعض ميزات بودمان هي دعم الحاويات محدودة الصلاحية rootless containers، واستخدام نموذج fork/exec لتشغيل الحاويات، وأنه لا يعمل وفق مبدأ البرنامج الخفي أي إنه daemon-less، وثمة كثير من الميزات الأخرى. أما مزايا الحاويات محدودة الصلاحية فهي واضحة، فهي لا تحتاج لصلاحيات الجذر الذي يملك وصولًا كاملًا إلى جميع موارد وملفات النظام كي تعمل، لذلك فإن تشغيلها أكثر أمانًا. تشغيل حاويات بودمان محدودة الصلاحية Rootless Containers إذا كنت متمرسًا في مجال تقنية المعلومات، فمن المحتمل أنك وقعت في أحد الخطأين التاليين: تشغيل الأمر docker باستخدام Sudo، وبالتالي زيادة امتيازاته. إضافة مستخدم محدود الصلاحيات non-root إلى مجموعة دوكر docker group. تلك أخطاء تُضِر بأمان النظام بصورة كبيرة؛ لأنك تسمح لبرنامج دوكر الخفي Docker daemon بالوصول إلى جهازك. وهذا يعرضك للخطر بطريقتين: يعمل برنامج دوكر الخفي (dockerd) كجذر، فإذا كانت ثمة ثغرة أمنية فيه، سيكون نظامك بكامله عرضةً للخطر لأن dockerd هي عملية تابعة للمستخدم الجذر. قد تحتوي الصورة التي تستخدمها على ثغرات أمنية. تخيّل ماذا سيحدث عند استخدام هذه الصورة بواسطة حاوية تعمل كعملية للمستخدم الجذر root process. يمكن لأحد المخترقين استخدام هذه الصورة للوصول إلى كافة موراد النظام. الحل بسيط، عليك الامتناع عن تشغيل البرامج بصلاحيات الجذر، حتى لو كنت تثق بها. تذكر أنه لا يوجد شيء آمن بنسبة 100%. وهنا تأتي ميزة بودمان في إدارة الحاويات دون الحاجة إلى الوصول إلى الجذر. فعند تشغيل حاوية باستخدام بودمان كمستخدم غير جذر، لن تحصل تلك الحاوية على امتيازات إضافية، ولن يطلب منك بودمان كلمة مرور sudo. إليك المزايا التي توفرها أداة بودمان عند إدارة الحاويات محدودة الصلاحية root-less containers: يمكنك تخصيص مجموعة من الحاويات المشتركة لكل مستخدم محلي. (على سبيل المثال، بإمكانك تشغيل Nextcloud وMariaDB لدى المستخدم nextcloud_user وتشغيل الحاويات Gitea وPostgreSQL لدى المستخدم gitea_user). حتى لو اختُرِقَت الحاوية، فلا يمكن التحكم بالنظام المضيف بكامله، لأن المستخدم المسؤول عن الحاوية ليس جذرًا. لكنه لن يعود صالحًا للاستخدام. قيود استخدام حاويات بودمان محدودة الصلاحية عند استخدام أداتي بودمان ودوكر مع صلاحيات المستخدم الجذر أي بنمط عمل root-full، فأنت تمنحها امتيازات على مستوى المستخدم المسؤول أو المميز super-user. وهذا ليس أمرًا محمودًا، ولكنه يضمن أن جميع الوظائف تعمل على النحو المطلوب. ومن الناحية الأخرى، ثمة بعض القيود على تشغيل حاويات بودمان بدون امتيازات الجذر، إليك أهمها: لا يمكن تشارك صور الحاويات بين المستخدمين إذا سحب المستخدم user0 صورة الحاوية nginx:stable-alpine فيجب على المستخدم user1 سحبها بنفسه مرةً أخرى. لا توجد لحد الآن طريقة تسمح تشارك الصور بين المستخدمين، لكن يمكنك نسخ الصور من مستخدم لآخر باتباع هذا الدليل من شركة ريد هات Red Hat. لا يمكن ربط المنافذ ports binding ذوات الأرقام الأدنى من 1024، لكن ثمة طريقة لحل هذه المشكلة. لا يمكن للحاوية محدودة الصلاحية إرسال الطلب ping لأي من المضيفين hosts. لكن ثمة طريقة لحل هذه المشكلة. إذا عيّنت معرّفًا مميزًا UID لحاوية بودمان محدودة الصلاحية، فقد يفشل ذلك إن لم تسند المعرّف المميز UID إلى حاوية موجودة مسبقًا. إذًا، من الأفضل تشغيل بودمان من صدفة طرفية (shell) مستخدم موجود، والخيار الأفضل هو إنشاء خدمة systemd لتشغيلها تلقائيًا. تشغيل حاويات محدودة الصلاحية Rootless Containers باستخدام بودمان قبل أن تبدأ بتشغيل الحاويات محدودة الصلاحية، ثمة بعض المتطلبات التي عليك توفيرها. تثبيت حزمة slirp4netns تُستخدم الحزمة slirp4netns لتوفير خيارات الشبكة لوضع المستخدم user-mode networking لفضاءات أسماء الشبكة. يعد هذا الأمر ضروريًا كي تتفاعل الحاوية محدودة الصلاحية مع أي شبكة وبدونها لا يمكن للحاويات محدودة الصلاحية الاتصال بالإنترنت أو الشبكات الداخلية، مما يحد من فائدتها بشكل كبير. يمكنك تثبيت حزمة slirp4netns على التوزيعات المعتمدة على نظامي ديبيان Debian وأوبنتو Ubuntu باستخدام مدير الحزم apt: sudo apt install slirp4netns أما في التوزيعات المعتمدة على نظامي فيدورا Fedora وريد هات Red Hat فاستخدم مدير الحزم dnf لتثبيت الحزمة، على النحو التالي: sudo dnf install slirp4netns بالنسبة لمستخدمي Arch Linux فعليك استخدام الأمر pacman على النحو التالي: sudo pacman -Sy slirp4netns ضبط subuid و subgid على النحو الصحيح نظرًا لأن حاويات بودمان محدودة الصلاحية تُشَغّل بواسطة مستخدم موجود على النظام، فإن المستخدم يحتاج إلى إذن لتشغيل هذه الحاوية بمعرّف مميز UID مختلف عن معرف المستخدم. وهذا ينطبق أيضًا على معرّف المجموعة GID. يُمنح كل مستخدم نطاقًا من المعرفات التي يُسمح له باستخدامها، تذكر المعرفات الفريدة UID في الملف /etc/subuid، أما معرفات المجموعات GID فتذكر في الملف /etc/subgid. وصيغة الملف هي على النحو التالي: username:initial UID/GID allocated to user:range/size of allowed UIDs/GIDs فلنفرض أن اسم المستخدم pratham يريد مئة معرّف مميز، والمستخدم krishna يريد ألفًا، إذًا ستكون صيغة الملف /etc/subuid على النحو التالي: pratham:100000:100 Krishna:100100:1000 يعني هذا أن المستخدم pratham يمكنه استخدام المعرّفات UID من المعرّف 100000 إلى 100100، والمستخدم krishna يمكنه استخدامها بدءً من المعرّف 100100 إلى 101100. يكون هذا عادةً مُعَدًا مسبقًا لكل مستخدم تنشئه، ويُحَدد للنطاق 65536 معرفًا قابلًا للاستخدام سواء كان معرفًا مميزًا UID أم معرّف مجموعة GID. ولكن، يجب أن تضبطه يدويًا في بعض الحالات. ولكن ليس عليك ضبط ذلك يدويًا لكل مستخدم، إذ يمكنك استخدام الأمر usermod لهذا الغرض. إليك صيغة الأمر المطلوبة: sudo usermod --add-subuids START-RANGE --add-subgids START-RANGE USERNAME والآن استبدل كل من السلسلة START و RANGE و USERNAME بما يناسبك. ** تنبيه:** احرص على ضبط سماحيات الملفين /etc/subuid و/etc/subgid على القيمة 644 وأن يكونا تابعين للمستخدم الجذر root:root. ربط المنافذ ذات الأرقام الأدنى من 1024 إن استخدمت وكيلًا عكسيًا reverse proxy لبروتوكول SSL، فأنت تعلم أن المنفذين 80 و443 يجب أن يكونا متاحين لمزود الشهادات مثلLet's Encrypt. إذا حاولت ربط المنافذ الأقل من 1024 بحاوية بودمان محدودة الصلاحية، فستلاحظ أن ذلك غير متاح كميّزة جاهزة out of the box. إذ لا يُسمح للمستخدم غير الجذر بربط أي شيء على المنافذ الأدنى من المنفذ 1024. إذًا، كيف يمكن ربط المنافذ الأدنى بحاويات بودمان محدودة الصلاحية؟ عليك أولاً تحديد المنفذ الأدنى الذي تحتاجه. في حالتنا، تحتاج إلى المنفذين 80 و443 لنشر بروتوكول SSL، لذا فإن أقل منفذ تحتاجه هو المنفذ 80. والآن، أضف السطر التالي إلى الملف /etc/sysctl.conf: net.ipv4.ip_unprivileged_port_start=YOUR_PORT_NUMBER ما ستفعله هو تغيير قيمة net.ipv4.ip_unprivileged_port_start إلى قيمة أدنى منفذ تحتاجه، إذًا عليك استبدال YOUR_PORT_NUMBER بالقيمة 80 كي تربط المنفذ 80 بحاوية محدودة الصلاحية. أين توجد صور الحاويات كما ذكرنا سابقًا فأحد قيود عمل أداة بودمان هي أنها لا تتيح مشاركة الصور بين المستخدمين. فيجب أن يسحب كل مستخدم الصورة، أو يجب نسخ الصورة من مستخدم لآخر. كلا الخيارين سيحجز ضعف أو أضعاف المساحة، حسب عدد نسخ الصور.حيث تُخَزّن صور حاويات المستخدم في المجلد الرئيسي، وبالتحديد داخل المجلد ~/local/share/containers/storage/ والآن، بعد أن تحققتَ من توفر المتطلبات السابقة، يمكنك تشغيل الأمر podman run من صدفة خارجية non-root user's shell وإنشاء حاوية. سنستخدم خادم Caddy في مثالنا لنشر بروتوكول SSL. شغّل خادم Caddy في حاوية محدودة الصلاحية واربطه بمنفذ أدنى من المنفذ 1024 على النحو التالي: $ whoami pratham $ podman run -d --name=prathams-caddy -p 80:80 -p 443:443 caddy:alpine e6ed67eb90e6d0f3475d78b287af941bc873f6d62db60d5c13b1106af80dc5ff $ podman ps CONTAINER ID IMAGE COMMAND CREATED STATUS PORTS NAMES e6ed67eb90e6 docker.io/library/caddy:alpine caddy run --confi... 2 seconds ago Up 2 seconds ago 0.0.0.0:80->80/tcp, 0.0.0.0:443->443/tcp prathams-caddy $ ps aux | grep caddy pratham 3022 0.0 0.0 85672 2140 ? Ssl 06:53 0:00 /usr/bin/conmon --api-version 1 -c e6ed67eb90e6d0f3475d78b287af941bc873f6d62db60d5c13b1106af80dc5ff [...] pratham 3025 0.1 0.3 753060 32320 ? Ssl 06:53 0:00 caddy run --config /etc/caddy/Caddyfile --adapter caddyfile لاحظ أن المستخدم pratham ليس جذرًا وأنه لا حاجة لاستخدام الأمر sudo لزيادة صلاحيات المستخدم. إذ استطعت تشغيل حاوية خادم Caddy محدودة الصلاحية باستخدام أداة بودمان. يُظهِر خرج الأمر ps أن رمز العملية PID ذو الرقم 3022هو عملية تابعة للمستخدم pratham وهي حاوية خادم Caddy (لكننا لم نُظهِر الخرج كاملًا في مثالنا). أما العملية 3025 فهي تابعة child process للعملية 3022 وهما تابعتان للمستخدم نفسه. الخلاصة وضّحنا في هذا المقال كيفية إدارة الحاويات محدودة الصلاحية باستخدام أداة بودمان، وتحدثنا عن البرامج الضرورية لذلك، وتطرقنا إلى بعض المشكلات الشائعة التي قد تواجهها وكيفية حلها. إن واجهت مشكلةً لم نأتِ على ذكرها مع حاويات بودمان محدودة الصلاحية، فذلك لأن أداة بودمان لا تزال جديدةً بالنسبة للبرمجيات، لذا من المحتمل ظهور بعض المشكلات، في هذه الحالة، شاركنا استفسارك في قسم الأسئلة والأجوبة في أكاديمية حسوب. كما يمكنك الاطلاع على التوثيق الرسمي من موقع بودمان. ترجمة -وبتصرّف- للمقال Getting Started With Rootless Container Using Podman من Linux Handbook. اقرأ أيضًا المقال السابق: تحديث حاويات بودمان Podman تلقائيًا تعلم الحوسبة السحابيّة: المتطلبات الأساسيّة، وكيف تصبح مهندس حوسبة سحابيّة الفرق بين أداتي دوكر Docker وبودمان Podman الفرق بين دوكر Docker وكوبيرنيتيس Kubernetes؟ ما عليك معرفته عن الفرق بين دوكر والأجهزة الافتراضية أساسيات تنسيق الحاويات
-
سنقدم لك في هذا المقال دليلًا مفصلًا حول كيفية ضبط التحديثات التلقائية للحاويات المُدارة بواسطة أداة بودمان Podman وتفعيلها. فتحديث البرامج أمر محبّذ، لا سيما عندما تحتوي التحديثات على ميزات جديدة أو خيارات لزيادة الأمان. لتسهيل العمل سنستخدم في هذا المقال صورة الخادم Caddy من مستودع Docker Hub. تعيين مصدر جلب صور الحاويات كي تستطيع استخدام صورة حاوية (container image) يجب أولًا سحب هذه الصورة من أحد المصادر باستخدام أداة إدارة الحاويات بودمان، يدعى هذا المصدر بسياسة التحديث التلقائي auto-update policy وهي تتضمن قواعد أو إعدادات تحدد زمان وكيفية تحديث الصور أو الحاويات بشكل تلقائي دون تدخل يدوي، مثلاً عند إصدار تحديث جديد للصورة، يتم تحميل التحديث وتطبيقه بشكل تلقائي دون تدخل المستخدم وذلك على النحو التالي: سجل registry: عند إسناد سجل (موقع) ما إلى سياسة التحديث التلقائي auto-update policy فإن بودمان سيسحب الصورة من سجل خارجي remote registry مثل Docker Hub أو Quay.io. مصدر محلي local: عند إسناد الخيار local إلى سياسة التحديث التلقائي، فإن أداة بودمان ستجلب الصورة من الصور المحلية. يُعدّ هذا الخيار هذا الخيار مفيدًا للمطورين الذين يرغبون في اختبار التعديلات المحلية قبل دفعها إلى سجل بعيد. ملاحظة: نستخدم في أمثلة هذا المقال حاوية محدودة الصلاحية root-less container، وحاولنا قدر الإمكان ذكر الأوامر الخاصة بالحاويات كاملة الصلاحية root-full container. فإن استخدمت حاوية كاملة الصلاحية وواجهك خطأ يتعلق بصلاحيات المستخدم، فعليك استخدام الأمر sudo. تفعيل التحديثات التلقائية لحاويات Podman يمكنك الآن تفعيل التحديثات التلقائية لحاويات بودمان بعد أن أصبحت تعلم ما هو مفهوم سياسة التحديث التلقائي، وذلك باستخدام الأمر التالي: io.containers.autoupdate=AUTO_UPDATE_POLICY والآن استبدل السلسلة AUTO_UPDATE_POLICY بالخيار registry أو local. ولكن كيف ستتحدث الحاوية تلقائيًا وأداة بودمان لا تعمل كبرنامج خفي؟ ضبط خدمة systemd عليك إدارة الحاويات التي تحتاج إلى التحديث التلقائي بواسطة نظام التمهيد systemd، وذلك لأن أداة بودمان لا تعمل كبرنامج خفي. إن أردت تشغيل الحاويات تلقائيًا عند إقلاع النظام، فلا شك أنك تستخدم systemd. سنشرح في الخطوات التالية كيفية دمج حاويات بودمان سواء كانت حاويات كاملة أو محدودة الصلاحية، مع خدمة systemd وتشغيلها تلقائيًا عند الاقلاع. الخطوة التمهيدية، إنشاء الحاوية عليك التأكد أولًا أن لديك حاوية بودمان، سواء كانت قيد العمل أو متوقفة. استخدم الأمر التالي للتحقق من الحاويات الموجودة عندك: podman container list لتوضيح أمثلة هذا المقال، اسحب صورةً قديمةً من خادم Caddy (الإصدار 2.5.2-alpine) ثم أعد تسميتها بالاسم alpine، إذ ستساعد إعادة تسمية الصورة في توضيح عملية التحديث. ويمكنك التحقق من ذلك لأن معرف الصورتين هو نفسه. ثم أنشئ حاويةً من الصورة وسمّها prathams-caddy: $ podman images REPOSITORY TAG IMAGE ID CREATED SIZE docker.io/library/caddy 2.5.2-alpine d83af79bf9e2 2 weeks ago 45.5 MB docker.io/library/caddy alpine d83af79bf9e2 2 weeks ago 45.5 MB $ podman container list CONTAINER ID IMAGE COMMAND CREATED STATUS PORTS NAMES 99d1838dd999 localhost/caddy:alpine caddy run --confi... 5 seconds ago Up 6 seconds ago prathams-caddy كما تلاحظ فإن لدينا حاويةً تدعى prathams-caddy تعمل على صورة Caddy (الإصدار الأقدم). عندما تنشئ الحاوية Prathams-caddy أسند سياسة التحديث التلقائي io.containers.autoupdate على خيار السجل registry كما تعلمنا في الخطوة السابقة. إذا كان لديك حاوية بدون هذا التعديل، فلست بحاجة إلى إعادة إنشاء حاوية جديدة. سنتحدث عن ذلك في الخطوة التالية. الخطوة الأولى، إنشاء ملف خدمة systemd للحاوية كي تتمكن من إدارة حاويات بودمان باستخدام نظام systemd، يجب عليك تحويله إلى خدمة، لتشغيل الحاويات عند إقلاع النظام وإيقافها عند إيقاف تشغيل النظام. إذًا، يجب تشغيل الحاوية كخدمة systemd. ولكن كي لا تضطر إلى كتابة ملف خدمة systemd لكل حاوية، أوجد مطورو أداة بودمان حلًا لذلك، وهو تشغيل أمر معين لكل حاوية. عليك تشغيل الأمر التالي للحاويات كاملة الصلاحية root-full container: sudo podman generate systemd -f --new --name CONTAINER_NAME والأمر التالي للحاويات محدودة الصلاحية root-less container: podman generate systemd -f --new --name CONTAINER_NAME ثم استبدل CONTAINER_NAME باسم حاويتك، وسيتولد بعدها ملف باسم الحاوية كما يلي: $ podman generate systemd -f --new --name prathams-caddy /home/pratham/container-prathams-caddy.service لاحظ من الخرج السابق إنشاء حاوية باسم container-prathams-caddy.service في الملف الحالي. سبق أن ضبطتَ ميزة التحديث التلقائي لهذه الحاوية. أما بالنسبة للحاويات التي لم تضبط فيها هذه الميزة، فليس عليك إعادة إنشاء الحاوية بل يكفي تعديل ملف خدمة systemd وإضافة السطر التالي إلى حقل ExecStart على النحو التالي: [...] ExecStart=/usr/bin/podman run \ [...] --label io.containers.autoupdate=registry [...] وهكذا يستدعي ملف خدمة systemd أمر تشغيل حاويات بودمان podman run. وكل ما عليك فعله هو إضافة io.containers.autoupdate إلى الأمر podman run. الخطوة الثانية، نقل ملف خدمة systemd قبل تفعيل خدمة systemd، يجب عليك نقل ملف الخدمة إلى أحد المجلدين التاليين: /etc/systemd/system/ : إذا كانت الحاوية كاملة الصلاحية وتحتاج إلى امتيازات المستخدم المسؤول superuser. ~/.config/systemd/user/ : إذا كانت الحاوية محدودة الصلاحية، ضعها في مجلد المستخدم الذي سيشغلها. إن الحاوية Prathams-caddy في مثالنا هي حاوية محدودة الصلاحية، لذا عليك نقلها إلى مجلد المستخدم الخاص بك: $ mv -v container-prathams-caddy.service ~/.config/systemd/user/ renamed 'container-prathams-caddy.service' -> '/home/pratham/.config/systemd/user/container-prathams-caddy.service' الخطوة الثالثة، تفعيل خدمة systemd أصبح بإمكانك الآن تفعيل خدمة systemd بعد أن نقلت ملف الخدمة إلى المجلد المناسب. لكن، يجب أولاً إعلام نظام systemd بالخدمة التي أنشأتها قبل إعادة تشغيل حاسوبك. وذلك بإعادة تحميل systemd باستخدام الأمر التالي إذا كانت الخدمة خاصةً بحاوية كاملة الصلاحية: sudo systemctl daemon-reload والأمر التالي للحاويات محدودة الصلاحية: systemctl --user daemon-reload أصبح بإمكانك الآن استخدام الأمر systemctl enable لتفعيل الخدمة: # للحاويات كاملة الصلاحية sudo systemctl enable SERVICE_NAME.service # للحاويات محدودة الصلاحية systemctl --user enable SERVICE_NAME.service تحقق من حالة الخدمة، ستلاحظ أنها غير نشطة inactive (dead) وذلك لأن الخدمة تعمل عند إعادة إقلاع الحاسوب أو النظام، ولم ننفذ ذلك بعد. $ systemctl --user enable container-prathams-caddy.service Created symlink /home/pratham/.config/systemd/user/default.target.wants/container-prathams-caddy.service → /home/pratham/.config/systemd/user/container-prathams-caddy.service. $ systemctl --user status container-prathams-caddy.service ○ container-prathams-caddy.service - Podman container-prathams-caddy.service Loaded: loaded (/home/pratham/.config/systemd/user/container-prathams-caddy.service; enabled; vendor preset: enabled) Active: inactive (dead) Docs: man:podman-generate-systemd(1) والآن أوقف عمل الحاوية ثم استخدم الأمر التالي لحذفها podman container rm وأعد إقلاع جهازك بعدها. $ podman stop prathams-caddy prathams-caddy $ podman container rm prathams-caddy 99d1838dd9990b2f79b4f2c83bc9bc16dfbaf3fdeeb6c6418ddd6e641535ce21 الخطوة الرابعة، تفعيل بقاء المستخدم نشطًا (اختيارية) إذا كانت حاويتك محدودة الصلاحية فمن الأفضل أن يبقى المستخدم المسؤول عنها نشطًا، وذلك باستخدام الأمر التالي: sudo loginctl enable-linger الخطوة الخامسة، تفعيل خدمة التحديث التلقائي كل ما عليك فعله الآن هو تفعيل خدمة التحديث التلقائي في بودمان باستخدام الأمر التالي: sudo systemctl enable podman-auto-update.service بعد تفعيل خدمة التحديث التلقائي podman-auto-update في بودمان، سيتحقق systemd من وجود صورة بحاجة إلى تحديث. إذا كان هناك تحديثات، تُحدّث الصور التي جلبت أولاً، ثم يُعاد تشغيل الحاوية، مع الاحتفاظ بالصورة القديمة في حالة الحاجة إلى التراجع عن التحديث لعدة أسباب. ملاحظة: على الرغم من أن خدمة التحديث التلقائي في بودمان podman-auto-update.service تُفعّل على مستوى النظام، إلا أن أداة بودمان ليست أساسية في عديد من التوزيعات غير التابعة لتوزيعة فيدورا Fedora. لذلك، ربما تحتاج إلى تشغيل الأمر التالي لتفعيل الخدمة عند المستخدمين محدودي الصلاحية: systemctl --user Enable --now podman-auto-update.service التحديث اليدوي إن لم تكن من محبي التحديثات التلقائية، فيمكنك تحديث الحاويات يدويًا باستخدام أمر واحد فقط، بشرط أن تكون مدارةً بواسطة systemd. هذا الأمر هو podman auto-update. وإن أردت التحقق من وجود تحديثات جديدة فقط، فأضف خيار dry-run-- حتى لا تُحَدّث أي حاوية. والآن لنتحقق من إمكانية تحديث صورة الحاوية "2.5.2-alpine" إلى الإصدار "2.6.1-alpine" باستخدام الأمر podman auto-update: $ podman container list CONTAINER ID IMAGE COMMAND CREATED STATUS PORTS NAMES a712a3c8846b docker.io/library/caddy:alpine caddy run --confi... 2 seconds ago Up 2 seconds ago prathams-caddy $ podman auto-update --dry-run UNIT CONTAINER IMAGE POLICY UPDATED container-prathams-caddy.service a712a3c8846b (prathams-caddy) caddy:alpine registry pending لاحظ أن حالة العمود updated في خرج أمر التحديث التلقائي هي pending أو معلقة وهذا يعني أنه ثم تحديث متوفر. كي تحدّث الحاوية، أزل الخيار dry-run-- من الأمر السابق. الخلاصة قد تبدو عملية تفعيل التحديثات التلقائية لحاويات بودمان معقدةً بعض الشيء، ولكنها ستؤتي ثمارها على المدى الطويل. تُحدّث جميع الحاويات المُدارة عادة بصورة تلقائية عند منتصف الليل في حال وجود التحديثات. وإن حدثت اي مشكلة في الحاوية فإن systemd سيعيدها إلى صورة قديمة، بحيث تستمر الحاوية في العمل. ترجمة وبتصرّف للمقال Automatically Updating Podman Containers من Linux Handbook. اقرأ أيضًا المقال السابق: تشغيل الحاويات تلقائيًا باستخدام أداة بودمان Podman أساسيات تنسيق الحاويات ما الفرق بين دوكر Docker وكوبيرنيتيس Kubernetes؟ ما عليك معرفته عن الفرق بين دوكر والأجهزة الافتراضية
-
لا شك أن أداة بودمان ممتازة لإدارة الحاويات بما تقدمه من ميزات متعددة، لكنها لا توفر خاصية التشغيل التلقائي للحاويات عند إقلاع النظام، سنتعلم في هذا المقال كيف نجد حلًا لهذه المشكلة. على الرغم من أن أداة بودمان لا تعمل كبرنامج خفي daemon، وتسمح للمستخدم محدود الصلاحيات unprivileged user بتشغيل الحاويات دون الحاجة إلى الوصول إلى الجذر، مما يزيد من أمان النظام. لكنها ليست أداةً مثاليةً بالكامل فهي لا تُتيح إعادة تشغيل الحاويات تلقائيًا بعد إقلاع الخادم. سياسة إعادة تشغيل الحاويات عند الاطلاع على صفحة التعليمات man الخاصة بالأمر podman-run ستجد أن خيار إعادة التشغيل restart-- لا يعيد تشغيل الحاويات عندما يقلع النظام. وسبب هذا يرجع إلى أن بنية بودمان لا تعتمد مبدأ البرنامج الخفي، أي إن بودمان لا يعمل تلقائيًا عند إقلاع النظام، وبالتالي فإن الحاويات لا تعمل عند الإقلاع أيضًا. على عكس أداة دوكر التي تعتمد مبدأ البرنامج الخفي الذي يعمل عند إقلاع النظام ويُشَغّل الحاويات المحددة. حل مشكلة عدم التشغيل التلقائي للحاويات أيًّا كانت توزيعة نظام التشغيل التي تعمل عليها فلا بد أنها تستخدم systemd كنظام تمهيد init، وهذا ما سنحاول الاستفادة منه في إيجاد حل للمشكلة. الخطوة الأولى: إعداد الحاوية وتشغيلها ثمة عدة طرق ممكنة لتشغيل الحاوية. إن كان لديك حاوية بسيطة فبإمكانك استخدام الأمر podman run. أو يمكنك استخدام ملف دوكر إن أردت حاويةً بإعدادات معقدة واحتجت لمزيد من التحكم بهذه الإعدادات. لتوضيح ذلك، سننشئ حاويةً من صورة الحاوية mariadb وسنسميها chitragupta-db. $ podman ps CONTAINER ID IMAGE COMMAND CREATED STATUS PORTS NAMES 422eed872347 docker.io/library/mariadb:latest --transaction-iso... 58 seconds ago Up 58 seconds ago chitragupta-db يمكنك إيقاف الحاوية الجديدة لاحقًا. الخطوة الثانية: إنشاء خدمة systemd كما ذكرنا سابقًا، فإن بودمان ليس برنامجًا خفيًا أي إنه daemon-less لإدارة الحاويات. إذًا، فإن تشغيل حاويات بودمان يحتاج إلى تشغيل يدوي أو خارجي. سننفذ ذلك من خلال إنشاء خدمة systemd. حيث إن خدمة systemd هي نظام تمهيد init يدير الخدمات والبرامج الخفية في أنظمة تشغيل لينكس. إنشاء ملف وحدة systemd ليس عليك إنشاء ملف وحدة systemd يدويًا، إذ يمكن تنفيذ ذلك باستخدام الأمر podman generator systemd على النحو التالي: podman generate systemd --new --name CONTAINER_NAME لإنشاء ملف وحدة systemd للحاوية استخدم الأمر podman generate systemd متبوعًا باسم الحاوية، اسم الحاوية في مثالنا هو chitragupta-db: كما تلاحظ فإن الأمر السابق نفّذ العمل المطلوب، ولكننا لم ننته من العمل بعد. إن خرج الأمر podman generate systemd هو ما يجب أن يكون موجودًا في ملف وحدة systemd، لكن ثمة خيار مفيد يمكنك الاستعانة به بدلًا من نسخ الخرج ولصقه، وهو الخيار files -- أو اختصارًا f-. إذ سيؤدي استخدام هذا الخيار أولًا إلى ملء الملف بالمحتوى المطلوب بدلاً من طباعته على الطرفية، وثانيًا، إنشاء ملف باسم Container-CONTAINER_NAME.service في مجلد العمل الحالي. $ podman generate systemd --new --name chitragupta-db -f /home/pratham/container-chitragupta-db.service $ ls *.service Container-chitragupta-db.service لاحظ أن اسم الحاوية في مثالنا هو chitragupta-db، وأنه أصبح لدينا ملف باسم container-chitragupta-db.service في المجلد الحالي. بما أن الأمر podman generate systemd سوف ينشئ ملف وحدة systemd فإن بإمكانك استخدام الخيارات التالية =after=, --requires=, --wants-- لتحديد الاعتماديات للحاويات. نقل ملف خدمة systemd إلى موقع محدد كما لاحظت فإن الأمر السابق سينشئ ملف وحدة systemd جديد في مجلد العمل الحالي، لكن ذلك ليس الخيار الأنسب. إليك المسار المناسب للملف بالنسبة للمستخدم المسؤول superuser: /etc/systemd/system/ أما بالنسبة للمستخدم محدود الصلاحيات non-root user فهو: ~/.config/systemd/user/ والآن عليك نقل الملف إلى المجلد المناسب. بما أن الحاوية في مثالنا هي حاوية محدودة الصلاحية، فعليك نقلها إلى المجلد config/systemd/user/.~. $ mv -v container-chitragupta-db.service ~/.config/systemd/user/ renamed 'container-chitragupta-db.service' -> '/home/pratham/.config/systemd/user/container-chitragupta-db.service' وهكذا بعد أن أنشأت ملف وحدة systemd بالاستعانة بأوامر الطرفية ونقلته إلى المجلد الصحيح، ما تبقى عليك الآن هو تفعيله. الخطوة الثالثة: تفعيل حاوية خدمة systemd عليك الآن أن تعيد إقلاع systemd كي تتفعل الخدمة التي أنشأتها في الخطوة السابقة. استخدم الأمر التالي لإعادة تشغيل خدمة systemd للمستخدم الجذر: sudo systemctl daemon-reload أما بالنسبة للمستخدم محدود الصلاحيات فعليك إزالة الأمر sudo وإضافة الخيار user--، كي يصبح الأمر على الشكل التالي: systemctl --user daemon-reload وهكذا سيُعاد تشغيل خدمة systemd دون إعادة إقلاع النظام، وسيُحدّث وتظهر الخدمة الجديدة container-chitragupta-db.service. والآن أصبح بإمكانك تفعيل الخدمة الجديدة. استخدم الأمر التالي لتفعيل الخدمة للمستخدم الجذر: sudo systemctl enable SERVICE_NAME.service أما بالنسبة للمستخدم محدود الصلاحيات فعليك إزالة الأمر sudo وإضافة الخيار user--، كي يصبح الأمر على الشكل التالي: systemctl --user enable SERVICE_NAME.service ستحصل على الخرج التالي عند تفعيل الحاوية محدودة الصلاحية root-less container: $ systemctl --user enable container-chitragupta-db.service Created symlink /home/pratham/.config/systemd/user/default.target.wants/container-chitragupta-db.service → /home/pratham/.config/systemd/user/container-chitragupta-db.service. يمكنك التحقق من حالة الخدمة بعد تفعيلها بإضافة الأمر status على الأمر السابق للمستخدم الجذر والمستخدم محدود الصلاحية وفقًا لما يلي: # للمستخدم الجذر sudo systemctl status SERVICE_NAME.service # للمستخدم محدود الصلاحية systemctl --user status SERVICE_NAME.service إليك حالة الخدمة container-chitragupta-db: $ systemctl --user status container-chitragupta-db.service ○ container-chitragupta-db.service - Podman container-chitragupta-db.service Loaded: loaded (/home/pratham/.config/systemd/user/container-chitragupta-db.service; enabled; vendor preset: disabled) Active: inactive (dead) Docs: man:podman-generate-systemd(1) لا تقلق لأن حالة الخدمة تظهر غير نشطة inactive (dead)، إذ فعّلنا الخدمة الآن ويجب أن تعمل الخدمة عند إقلاع النظام، وليس الآن، وهذا هو المطلوب. إذا لم توقف الحاوية في الخطوة الأولى، فهذا هو الوقت المناسب لإيقافها عن طريق استخدام الأمر podman stop ثم استخدام الأمر podman container rm لحذفها، وإعادة إقلاع النظام بعدها لتشغيل خدمة الحاوية. الخطوة الرابعة: تفعيل خدمة إعادة التشغيل قد تحتاج في بعض التوزيعات إلى تفعيل خدمة إعادة التشغيل في بودمان أيضًا. ينطبق هذا على التوزيعات غير المعتمدة على نظام فيدورا، وخاصةً توزيعة NixOS. لتفعيل خدمة إعادة التشغيل عليك استخدام الأمر التالي: systemctl --user enable podman-restart.service يحرص الأمر podman-restart على إعادة تشغيل جميع الحاويات التي ضُبطت ليُعاد تشغيل دائمًا أي عند ضبط الأمر restart-policy على الخيار always. الخطوة الخامسة، تفعيل بقاء المستخدم محدود الصلاحية نشطًا (خطوة اختيارية) بما أنك فعّلت هذه الخدمة بواسطة مستخدم عادي محدود الصلاحية وليس المستخدم الجذر، هذا يعني أن المستخدم يحتاج إلى تسجيل الدخول عند التشغيل ويجب أن يظل نشطًا إن خرج من جلسة واجهة المستخدم الرسومية GUI أو من الطرفية. ويمكن تحقيق ذلك باستخدام الأمر loginctl من طرفية المستخدم نفسه، على النحو التالي: sudo loginctl enable-linger يضمن هذا الأمر تفعيل جلسة المستخدم عند الإقلاع وبقاءها نشطةً حتى بعد تسجيل الخروج من واجهة المستخدم الرسومية أو الطرفية. وبهذا تكون قد فعّلتَ إعادة تشغيل حاويات بودمان عند الإقلاع. حيث ستؤدي إعادة تشغيل النظام إلى التشغيل التلقائي للحاويات التي أنشأت لها ملف وحدة systemd. تعديل خدمة systemd نعلم جميعًا أن الإعدادات الافتراضية تفيد المبتدئين دائمًا، إذ تساعد على تخفيف شعور الارتباك لديهم. تُعد الإعدادات الإفتراضية لملف systemd الذي أنشأته مثاليةً لمعظم الأشخاص، لكن إن لم تكن مبتدئًا فبإمكانك إضافة مزيد من التعديلات من خلال تعديل ملف systemd أو إنشاء خدمة مخصصة جديدة من الصفر. الخلاصة تعلمنا في هذا المقال كيفية إنشاء ملفات وحدة systemd للتشغيل التلقائي لحاويات بودمان عند إقلاع النظام. حيث أن استخدام خدمة systemd سيساعدك في مراقبة الحاويات التي تستخدم واجهة systemd. ترجمة وبتصرّف للمقال Autostarting Podman Containers من موقع Linux Handbook. اقرأ أيضًا المقال السابق: إنشاء الحاويات وحذفها باستخدام أداة بودمان Podman نظام كوبيرنتس Kubernetes وكيفية عمله كيفية تأمين الحاويات عن طريق سي لينكس SELinux الفرق بين أداتي دوكر Docker وبودمان Podman
-
هل أنت حديث العهد باستخدام أداة بودمان؟ إن كان جوابك نعم، فلا تقلق، سنتعلم في هذا المقال كيفية إنشاء الحاويات وكيفية عرضها وإيقافها وحذفها باستخدام بودمان. هذا المقال جزء من سلسلة مقالات بودمان Podman وهي تهدف لتعريفك على هذه الأداة كي تستطيع عند نهاية هذه المقالات، التعرف على الفرق بين دوكر وبودمان، وبدء استخدام بودمان بكفاءة عند العمل مع الحاويات. ما ستتعلمه في سلسلة تعرف على أداة بودمان Podman سنتعلم في هذه سلسلة ما يلي: الفرق بين أداتي دوكر وبودمان إنشاء الحاويات وحذفها باستخدام أداة بودمان تفعيل حاويات بودمان تلقائيًا عند إقلاع النظام تحديث الحاويات مفهوم الحاويات محدودة الصلاحية Rootless containers مفهوم بودمان كومبوز Podman Compose متطلبات هذه السلسلة معرفة مسبقة بمفهوم الحاويات تجربة مسبقة في التعامل مع دوكر خبرة في التعامل مع سطر الأوامر أو الطرفية Terminal في لينكس كما تعلمنا في مقال سابق فإن أداة بودمان هي أداة بديلة عن دوكر تستخدم لإدارة الحاويات، ولها بنية أوامر مشابهة لأوامر دوكر. وسنتعلم في مقال اليوم كيفية إنشاء الحاويات وحذفها. سحب الصور من سجل الصور باستخدام بودمان عند إنشاء الحاويات، ستحتاج أولًا إلى صورة للحاوية image، إذ لا يمكنك تنفيذ شيء بدون الصورة. ولذلك عليك سحب pull الصورة من سجل الصور. إليك بعض سجلات الصور الشهيرة: Docker Hub Quay.io سجلات الصور المستضافة مثل linuxserver.io ولسحب صورة باستخدام بودمان فعليك استخدام الصيغة التالية: podman pull [OPTIONS] FULLY_QUALIFIED_IMAGE_NAME[:tag|@digest] لمعرفة معنى اسم الصورة المؤهل بالكامل FULLY_QUALIFIED_IMAGE_NAME واختصارًا FQIN، ألقِ نظرةً على الأمرين التاليين: # باستخدام اسم الصورة المؤهل تمامًا podman pull docker.io/library/debian # بدون اسم الصورة المؤهل تمامًا podman pull debian كما تلاحظ، في اسم الصورة المؤهل بالكامل، يكون التنسيق على النحو التالي: السجل/اسم المستخدم/اسم الصورة. في مثالنا فإن docker.io هو عنوان سجل دوكر hub.docker.com. لسحب وسم tag محدد، اكتب اسم الوسم بعد اسم الصورة، مسبوقًا بنقطتين (:). إليك مثالًا عن سحب الوسم stable-slim لصورة ديبيان: podman pull docker.io/library/debian:stable-slim عرض الصور المتاحة بعد سحب صورة أو أكثر، يمكنك معاينة الصور المتوفرة محليًا باستخدام الأمر podman Images. عند سحب صورة debian:stable-slim، ستحصل على الخرج التالي: $ podman images REPOSITORY TAG IMAGE ID CREATED SIZE docker.io/library/debian stable-slim 86f9b934c377 2 days ago 77.8 MB والآن بعد أن حصلت على الصورة يمكنك إنشاء حاوية جديدة إنشاء حاوية جديدة لإنشاء حاوية جديدة في بودمان، عليك استخدام الأمر podman run بالطريقة التالية: podman run [OPTIONS] image [COMMAND [ARGS]] والآن، سنضيف بعض الخيارات options على الأمر السابق، سنضيف أولًا الخيار d- لتشغيل الحاوية باستمرار في الخلفية، والخيار t- لتخصيص طرفية زائفة pseudo-TTY لصورة ديبيان كي تعمل باستمرار. يمكنك الاطلاع على قائمة الخيارات المتاحة من توثيقات بودمان. والآن، سننشئ حاوية بسيطة تعتمد على صورة توزيعة ديبيان stable-slim التي سحبناها مسبقًا. podman run -d -t debian:stable-slim عند نجاح إنشاء الحاوية، ستحصل في الخرج output على سلسلة عشوائية من الأحرف والأرقام. هذه السلسلة هي معرف الحاوية الفريد unique container ID. 61d1b10b5818f397c6fd8f1fc542a83810d21f81825bbfb9603b7d99f6322845 عرض الحاويات أولًا، لعرض الحاويات قيد التشغيل، عليك استخدم الأمر podman ps، وهو يشبه الأمر ps في لينكس، لكن بدلاً من إظهار عمليات النظام، فإنه يظهر الحاويات قيد التشغيل وتفاصيلها. بما أننا استخدمنا الخيار t- لتشغيل حاوية دبيان، فلنرَ كيف تبدو نتيجة الأمر podman ps: $ podman ps CONTAINER ID IMAGE COMMAND CREATED STATUS PORTS NAMES 61d1b10b5818 docker.io/library/debian:stable-slim bash 44 seconds ago Up 44 seconds ago gallant_mahavira يمكنك الحصول على معلومات عن الحاوية باستخدام الأمر ps كمعرّف الحاوية الفريد القصير، والصورة المستخدمة لإنشاء هذه الحاوية، ومتى أُنشِئت الحاوية، ومنافذ الجهاز المضيف المسندة إلى منافذ الحاوية واسمها. ونلاحظ من الخرج أن الصورة المستخدمة هي debian:stable-slim أُنشِئت قبل 44 ثانية، أما اسم الحاوية فهو gallant_mahavira. يمكنك تسمية الحاوية عند إنشائها باستخدام الخيار name CONTAINER_NAME--، فعندما لا تحدد اسم الحاوية، يُولَد اسم عشوائي لها. ثانيًا، لعرض الحاويات المتوقفة عن العمل Stopped containers عليك استخدام الأمر التالي: podman container list -a والآن، سنتعلم كيفية إيقاف الحاويات. إيقاف الحاويات لإيقاف الحاويات عليك استخدام الأمر podman stop مع معرّف الحاوية أو اسمها، وذلك وفق الصيغة التالية: podman stop [CONTAINER_NAME|CONTAINER_ID] والآن سنوقف الحاوية الجارية باستخدام اسمها: $ podman stop gallant_mahavira gallant_mahavira والآن بإمكانك استخدام الأمر السابق لعرض جميع الحاويات الجارية والمتوقفة: $ podman container list -a CONTAINER ID IMAGE COMMAND CREATED STATUS PORTS NAMES 61d1b10b5818 docker.io/library/debian:stable-slim bash 14 minutes ago Exited (137) 3 minutes ago gallant_mahavira ملاحظة: ترتبط كل من الأوامر podman container list and podman container ls، podman ps، podman container ps بنفس الملف الثنائي binary ولها نفس الاستخدام وتعطي نفس الخرج. إعادة تشغيل الحاوية لإعادة تشغيل حاوية ما بعد إيقاف عملها أو فشله، عليك استخدام الأمر podman start. فلنفترض أن الحاوية التي أنشأتها من صورة ديبيان فشلت لسبب ما، إذًا يمكنك إعادة تشغيلها عن طريق كتابة اسمها أو معرّفها بعد الأمر podman start كالتالي: $ podman start 61d1b10b5818f397c6fd8f1fc542a83810d21f81825bbfb9603b7d99f6322845 حذف الحاويات قبل حذف حاوية أو تدميرها عليك أولًا إيقافها، وبعدها يمكنك استخدام الأمر podman rm لحذفها. بمجرد حذف الحاوية، فإنها ستختفي ولن تظهر في خرج الأمر podman Container list -a. إليك المثال التالي على إيقاف وحذف حاوية باستخدام بودمان، والذي استخدمنا فيه اسم الحاوية ومعرفها. $ podman ps CONTAINER ID IMAGE COMMAND CREATED STATUS PORTS NAMES 61d1b10b5818 docker.io/library/debian:stable-slim bash 44 minutes ago Up 1 second ago gallant_mahavira $ podman stop gallant_mahavira gallant_mahavira $ podman rm 61d1b10b5818 61d1b10b5818f397c6fd8f1fc542a83810d21f81825bbfb9603b7d99f6322845 $ podman container list -a CONTAINER ID IMAGE COMMAND CREATED STATUS PORTS NAMES كما ترى فإن الحاوية اختفت تمامًا. يمكنك الآن إن أردت، إنشاء حاوية جديدة باستخدام أي صورة وفق الأوامر الخطوات التي تعلمتها. الخاتمة تهانينا، لقد وصلت إلى نهاية المقال الثالث في سلسلتنا التعليمية حول أداة بودمان، وتعلمت كيفية إنشاء الحاويات وعرضها وإيقافها وحذفها، تابع قراءة باقي المقالات كي تتعلم المزيد حول بودمان. ترجمة -وبتصرف- للمقال Creating and Destroying Containers Using Podman من موقع Linux Handbook. اقرأ أيضًا المقال السابق: الفرق بين أداتي دوكر Docker وبودمان Podman مدخل إلى حاويات لينكس LXC ما هي صورة الحاوية container image؟ نظرة عامّة على إعداد الحاويات containerization على Docker
-
إن أداة بودمان Podman هي أداة مقدمة ومدعومة من قبل توزيعة ريد هات Red Hat كبديل عن أداة دوكر Docker. فأداة بودمان شبيهةً بدوكر ويمكنك بدء استخدامها إن كنت على معرفة بدوكر. عندما نأتي على ذكر الحاويات، ستخطر الأداة دوكر Docker في ذهنك، لكنها ليست الأداة الوحيدة للتعامل مع الحاويات. إذ ستجد أن أداة بودمان المقدمة من ريد هات أداة واعدة وتلبي احتياجاتك وليس عليك تعلم كيفية التعامل معها من الصفر، لأنها مشابهة لدوكر. تهدف هذه السلسلة إلى تعريفك على أداة بودمان، كي تستطيع عند نهاية هذه المقالات، التعرف على الفرق بين دوكر وبودمان، وبدء استخدام بودمان عند العمل مع الحاويات. ما ستتعلمه سلسلة التعرف على أداة بودمان Podman سنتعلم في هذه السلسلة ما يلي: الفرق بين أداتي دوكر وبودمان. إنشاء الحاويات وحذفها باستخدام أداة بودمان. تفعيل حاويات بودمان تلقائيًا عند إقلاع النظام. تحديث الحاويات. مفهوم الحاويات محدودة الصلاحية Rootless containers. مفهوم بودمان كومبوز Podman Compose. متطلبات هذه السلسلة معرفة مسبقة بمفهوم الحاويات Containers. تجربة مسبقة في التعامل مع دوكر. خبرة في التعامل مع سطر الأوامر أو الطرفية Terminal في لينكس Linux. سنناقش في مقال اليوم الفرق بين أداتي دوكر وبودمان بالتفصيل، حيث يترافق مصطلح الحاويات Containers في ذهننا مع أداة دوكر Docker، لكن دعونا نتعرف في مقالنا على الفرق بينها وبين أداة بودمان Podman التي ازداد استخدامها مع الحاويات. ومع انتشار استخدام الحاويات أصبحت أداة دوكر، التي ظهرت في عام 2014، أشهر أداة لإدارة الحاويات. ونشرت شركة ريد هات Red Hat في عام 2018، أداة بودمان كبديل عن دوكر. وبما أن الأداتين لهما الغرض نفسه، سنتعرف في هذا المقال على مزايا كل منهما. مفهوم الحاويات لنفترض أنك تعمل كمهندس برمجيات وطُلِب منك نشر مجموعة برامج ذات مهام حرجة. ماذا ستفعل لو كان البرنامج الأول والبرنامج الثاني لهما نفس الاعتمادية dependency ولكنهما يعملان على إصدارات مختلفة من نفس الاعتمادية؟ أو لو كانت تبعية البرنامج الأول تتعارض مع الاعتمادية البرنامج الثاني؟ في هذه الحال عليك نشرهما في جهازين افتراضيين Virtual Machine مختلفين، لكن هذا يلغي قابلية التوسع scalability، لأنه عند تشغيل جهازين افتراضيين على نفس الجهاز، سيرث البرنامج 50% فقط من إجمالي قدرة الجهاز الحاسوبية. وعند زيادة عدد البرامج من برنامجين إلى عشرة سيتضح لك أن هذا الحل غير فعّال. حيث إن إحدى مساوئ الآلات الافتراضية هي أنها تعمل بنظام تشغيل كامل، وهذا يُعد أمرًا سلبيًا في حالتنا. فلو كان عندنا عشرة أجهزة افتراضية تعمل بنظام تشغيل ريد هات RHEL، سيصبح عندنا عشر نسخ من نفس الثنائيات binaries، وسيؤدي ذلك إلى استهلاك غير فعّال لذاكرة الوصول العشوائي RAM. حتى إن أبسط عملية تثبيت installation ستحجز أكثر من 4 جيجابايت من مساحة القرص لكل جهاز افتراضي. لذلك بدلًا من استخدام جهاز افتراضي، حيث يكون لديك نظام تشغيل كامل على الجهاز بالإضافة إلى برنامجك واعتمادياته، يمكنك استخدام صورة الحاوية container image. إذ تحتوي صور الحاوية على البرنامج واعتمادياته فقط. ومن مزايا صور الحاويات أن حجمها يكون عادةً أقل من 300 ميجابايت. فالمشكلة تكمن في طبيعة عمل الآلات الافتراضية؛ فعندما تنشئ آلةً افتراضية، تُنشَأ نسخة افتراضية من العتاد hardware. أي نسخة افتراضية من وحدة المعالجة المركزية وذاكرة الوصول العشوائي، وذاكرة التخزين والموارد الأخرى، ولا بد أن لهذا حمل على الجهاز. أما عند استخدام الحاويات، تُنشَأ نسخ من البرنامج مع اعتماديّاته، وهذا له حمل منخفض مقارنةً بالآلات الافتراضية. الغرض من استخدام دوكر أو بودمان ربما استخدمت برنامج فيرتشوال بوكس VirtualBox المُقدَّم من أوراكل Oracle لإدارة الآلات الافتراضية، والذي يُتيح لك إنشاء آلات افتراضية وتشغيلها أو إيقافها، وتعديلها، وحذفها. تُتيح كل من أداتي دوكر وبودمان ذلك، ولكنها تتعامل مع البرامج الموجودة في حاويات، وليس الآلات الافتراضية. وعلى الرغم من أن كِلا الأداتين تعملان وفق فلسفتين مختلفين، إلا أن كلتاهما تساعدان على إدارة الحاويات. لذلك سنتعرف الفروق بينهما وأي منهما هو الأفضل وفقًا لغرض الاستخدام الذي تريده. دوكر أم بودمان يُعد كل من دوكر و بودمان من البرامج الممتازة لإدارة الحاويات. وعندما أعلنت شركة ريد هات عن طرحها لبودمان كبديل عن دوكر قالت إن بودمان متوافق مع واجهة سطر أوامر دوكر، أي إن الانتقال من دوكر إلى بودمان لا يتطلب تغييرات كبيرة على الشيفرة البرمجية. هذا يعني أنه يمكنك استبدال أمر docker بالأمر podman وسيعمل البرنامج. ولكن ثمة بعض الاختلافات الأساسية، التي سنتعرف عليها: أولًا، مفهوم البرنامج الخفي Daemon إن الفرق الرئيسي الذي يميز بين أداتي دوكر وبودمان هو طريقة عملهما على نظام التشغيل. حيث تعمل نواة دوكر Docker core كبرنامج خفي dockerd، أي إنه يعمل دائمًا في الخلفية ويدير الحاويات. أما أداة بودمان فتشبه البرنامج العادي؛ أي إنه يبدأ العمل عند تنفيذ إجراء ما فيه (بدء أو إيقاف حاوية). تتميز طريقة عمل دوكر المعتمدة على البرنامج الخفي Daemon-based approach بما يلي: يتيح تشغيل الحاويات تلقائيًا وبسهولة عند تشغيل النظام. لا حاجة إلى مدير خدمة خارجي مثل systemd نظرًا لأن دوكر هو برنامج خفي. لكن هذا لا يعني أن أداة بودمان سيئة، إليك المزايا التي تتميز بها أداة بودمان عن دوكر: عند تعطل برنامج دوكر الخفي، فستكون حالة الحاويات غير معروفة. لكن يمكن تجنب ذلك عند استخدام أداة بودمان. يمكنك استخدام systemd لإدارة الحاويات، إذ يمنحك ذلك قدرة غير محدودة على ضبط وإدارة الحاويات مقارنةً بدوكر. يتيح ربط بودمان مع systemd تحديث الحاويات قيد التشغيل بأقل وقت توقف عن العمل downtime. كما يمكنك تلافي التحديثات السيئة. ثانيًا، الأمان Security إن أهم سبب لاستخدام بودمان بدلًا من دوكر هو الأمان، إذ طُرح بودمان كبديل أكثر آمنًا من دوكر. فإذا كنتَ مهتمًا بالأمان، فستجذبك اثنتان من ميزات بودمان الأساسية. ذكرنا آنفًا أن ما يميز بودمان عن دوكر هو أن بودمان لا يعمل كبرنامج خفي. أما الميزة الأساسية الثانية لبودمان هي أنه يمكنه تشغيل الحاويات دون صلاحيات الوصول إلى الجذر root. هذا يعني أنك لست بحاجة إلى امتيازات المستخدم المميز superuser لإدارة الحاويات. والآن، إليك ثلاثة أسباب تجعلك تفضل استخدام بودمان بدلًا عن دوكر إن كنت مهتمًا بالحصول على مستوى أعلى من الأمن. السبب الأول، يعمل الأمر dockerd كمستخدم جذر كما تعلم فإن نواة دوكر تعمل كبرنامج نظام خفي system daemon، أي كبرنامج ينفذه المستخدم المسؤول أو الجذر root user. سبق وذكرنا فوائد البرنامج الخفي، لكن ثمة بعض المشاكل الأمنية عند تشغيل البرنامج الخفي كمستخدم جذري. أولًا، إذا اختُرق برنامج دوكر الخفي (dockerd)، فيمكن لأحدهم أن يخترق نظامك من خلال الوصول إلى الجذر. ولا شك أنك لا تود حدوث ذلك. وهنا تتضح ميّزة بودمان إذ إنه لا يستخدم برنامجًا خفيًا وليس له متطلبات صارمة للوصول إلى الجذر. وهذا يقودنا إلى السبب الثاني. السبب الثاني، يدعم بودمان الحاويات دون صلاحيات جذر ربما سمعت أن بودمان يدعم تشغيل الحاويات دون الوصول إلى الجذر أو ما يعرف Root-less containers، وهذا أمر صحيح وأكثر أمنًا. والآن، لنفترض أن برنامج دوكر الخفي آمن، وأن صورة الحاوية التي تستخدمها فيها ثغرة أمنية. ولكن المطور لا يعرف ذلك. إذا شَغّلتَ هذه الصورة في حاوية تابعة للمستخدم الجذر، فاعلم أن الحظ ليس حليفك. أما عند استخدام بودمان، فيمكنك تشغيل الحاوية دون الحاجة إلى امتيازات الجذر. هذا يعني أنه إن احتوت صورة الحاوية على ثغرة أمنية، فلن يتعرض للخطر سوى المستخدم الذي يملك تلك الحاوية. أما بقية مستخدمي النظام فهم بأمان، ولا سيما المستخدم الجذر. وعلى الرغم من أن دوكر حصل مؤخرًا على دعم لتشغيل الحاويات محدودة الصلاحية Rootless containers ، لكن لا يزال ينقصه بعض الميزات، وهي أن دعم AppArmor غير موجود. وهو نظام التحكم الإلزامي بالوصول (MAC) الافتراضي الخاص بتوزيعتي ديبيان وأوبنتو السبب الثالث، تحديث الصور تلقائيًا قد يخطر في ذهنك أن تحديث الصور تلقائيًا لا يمكن أن يكون ميزة، لكنها كذلك. تذكر السبب الثاني الذي ذكرناه وافترض أن المطورين يعلمون بوجود الثغرة الأمنية، ثم أصدروا إعلانًا بذلك ونشروا الصورة المصححة. لكن ميزة التحديث التلقائي ليست مدمجة built in في دوكر، فماذا عن بودمان؟ يعتمد الجواب على كيفية تعريفنا لكلمة "مدمجة". نظرًا لأنه ليس لبودمان برنامج خفي، فإنه لا يمكنه إجراء فحوصات منتظمة للحصول على التحديثات. لكن بما أن بودمان هو أحد منتجات ريد هات Red Hat، فيمكن تحديث الحاويات تلقائيًا عن طريق systemd لأنه يتوافق معه، وهذا ما سنتحدث عنه في مقالنا التالي من هذه السلسلة. ملاحظة: لا تعني الأسباب التي ذكرناها أن دوكر غير آمن وأنه يجب على الجميع استخدام بودمان، إذ لا يوجد شيء آمن بنسبة 100%. لكن وجب تسليط الضوء عليها من باب الاحتياط وأخذ الحذر. ثالثًا، النهج المتبع في بودمان ربما لاحظت أن دوكر يتّبِع نهج "الحل الواحد" وأن بودمان يتّبع نهجًا مختلفًا. وهذا يعني أنه ليس عليك سوى تثبيت الملف الثنائي binary لدوكر على نظامك. ويمكنك استخدام الأمر docker لإنشاء الصور ونشرها (إلى السجلات مثل سجل hub.docker.com) وإدارة الحاويات. ولكن بالنسبة لبودمان، نشرت شركة ريد هات Red Hat ثلاثة ثنائيات منفصلة. فعليك استخدام الأمر buildah لبناء الصور. ولنشرها على سجل مثل سجل hub.docker.com، فعليك استخدام الأمر skopeo. ولإدارة الحاويات، فاستخدم الأمر podman. كلا النهجين يؤدي الغرض المرجو منه، إذًا فالأمر يعتمد على ما تفضّله، هل تفضّل استخدام نهج الحل الشامل الذي يقدمه دوكر أم تفضل نهج الحل المتشعب لبودمان. رابعًا، أداة دوكر سوارم Docker Swarm تُعدّ أداة دوكر سوارم Docker Swarm مفيدةً لتوسيع نطاق الحاويات باستخدام عدة أجهزة حقيقية وافتراضية. إذ يمكنك وضع عدة حواسيب ضمن "سرب" أو swarm من أجل غرض محدد. فيمكن أن تخصص سربًا للتعامل مع طلبات قاعدة البيانات فقط، وسربًا آخر للتعامل مع خادم ويب. في حين أن هذه الميزة غير متوفرة في بودمان، إلا أنه يمكنك الاستفادة منها باستخدام Kubernetes. ويمكننا القول إن Kubernetes يستخدم على نطاق أوسع من Docker Swarm، وعند الحاجة إلى التوسع واستخدام عدة أجهزة، فإن Kubernetes يلبي احتياجاتك على أفضل وجه. الخاتمة تُعد أداة دوكر مرادفةً للحاويات. لكن أنشأت شركة ريد هات Red Hat أداة بودمان لإدارة الحاويات للتغلب على بعض أوجه القصور في عمل دوكر. وتوافق بودمان مع أوامر دوكر يُسهل التوجه نحو استخدامها دون الحاجة إلى ترك ما تعلمته عن دوكر. لا يعني ذلك أن المسؤولين عن أداة دوكر لا يعملون على تحسينها، إذ إن إضافة ميزة الحاويات محدودة الصلاحية rootless containers هي خير دليل على ذلك. والآن فإن الخيار متروك لك في استخدام الأداة التي تفضلها، وللتعرف على المزيد حول أداة بودمان، تابع مقالنا التالي. ترجمة وبتصرّف للمقال Understanding the Differences Between Podman and Docker من سلسلة Container Management With Podman. اقرأ أيضًا مدخل إلى دوكر Docker ما الفرق بين دوكر Docker وكوبيرنيتيس Kubernetes؟ كيفية تأمين الحاويات عن طريق سي لينكس SELinux نظام كوبيرنتس Kubernetes وكيفية عمله
-
تتطلع الشركات في وقتنا الحالي إلى العمل بأسلوب ذي وتيرة إنجاز سريع والتركيز على جعل التحديثات "مملة"، لأنها أصبحت بسيطةً ومتوقعة، وهذه هي الخصائص الأساسية لنشر البرامج بصورة مستمرة وبثقة والتعامل مع التحديثات على أنها نشاط اعتيادي. تحدث كل من (دايفيد فارلي) و(جيز هامبل) في عام 2010 في كتابهما التسليم المستمر (Continuous Delivery) عن التصدير المستمر للبرمجيات، إذ ستجد في كتابهما عدة ممارسات لا تزال صالحة في يومنا هذا. إذًا، فالتسليم المستمر Continuous Delivery ليس مفهومًا جديدًا، لكن العديد من المؤسسات لا تزال لا تجيد تطبيقه. ستجد في هذا المقال مفاهيمًا تساعدك على فهم مبدأ النشر المستمر ونصائح لكيفية تطبيق ممارسات عملية لتحسين تقييمات العملاء التي تحصل عليها بعد كل إصدار. ما هو النشر المستمر CD الغرض من النشر هو استخدامه كطريقة للحصول على آراء العملاء، إذ ستحصد أكبر قدر ممكن من تعليقات العملاء عند كل نشر. لكن، للحصول على تعليقات قيّمة، يجب أن تأخذها من مستخدمي برامجك. ولذلك، تحتاج إلى إصدار التحديثات في بيئة الإنتاج production environment. وهذا هو جوهرالنشر المستمر Continuous Deployment أي نشر التعليمات البرمجية في بيئة الإنتاج بصورة آمنة ومستمرة وآلية ومؤتمتة دون الحاجة لإجراء أي تحقق يدوي. ملاحظة: بيئة الانتاج هي مكان نشر التطبيق وجعله متاحًا للمستخدمين، كمثال عليها Play Store أو الموقع الخاص بشركة ما بحيث ترفع تطبيقها عليه على سبيل المثال. قد يخطر في ذهنك أن هذا المفهوم غير مُستَخدَم على أرض الواقع وأنه مفهوم نظري وحسب، لكن تطبق الشركات الكبرى كشركة نتفليكس Netflix وايتسي Etsy وتسلا Tesla مفهوم النشر المستمر لنشر التحديثات البرمجية لتطبيقاتها المختلفة، فعند نشر التحديثات البرمجية تحصل الشركات على آراء المستخدمين بعد الاستخدام الفعلي، وتترجمها إلى خدمات أو تستخدمها لتطوير منتجاتها. وهذا هو الفرق الأساسي بين التسليم المستمر Continuous Delivery والنشر المستمر Continuous Deployment. ما الفرق بين النشر المستمر والتسليم المستمر إن النشر المستمر والتسليم المستمر هما أساس DevOps لكن الاعتقاد أن النشر المستمر هو نفس التسليم المستمر هو خطأ شائع، إذ إنه ثمة فرق بينهما يتعلق بوقت نشر التحديث. فالتسليم المستمر هو القدرة على تجهيز التحديثات البرمجية بحيث تكون جاهزة للإصدار. أي أن التحديثات مرت في أنابيب تجزئة تنفيذ التعليمات ونجحت في جميع الاختبارات، وليس هناك حاجة للعمل عليها. إذًا، أصبحت التحديثات البرمجية مؤهلة للإصدار. أما النشر المستمر فهو استراتيجية إصدار أو نشر تُستخدم في النشر المستمر Continuous Delivery، إن كان التحديث جاهزًا للنشر فيُدفع إلى بيئة الإنتاج تلقائيًا، أي يُصدر. فلا يمكن تطبيق النشر المستمر دون تطبيق التسليم المستمر، وبالتالي فإن التسليم المستمر هو الخطوة الأولى لإصدار التحديثات آليًّا وبسرعة وأمان وبطريقة "مملة" تحتاج إلى تنفيذ بعض الآليات المهمة بدءًا من التكامل المستمر. وللتعرف على المزيد من المعلومات حول أبرز الفروقات بين النشر المستمر والتسليم المستمر ننصحك بمشاهدة الفيديو التالي: ما سبب أهمية التكامل المستمر يُعد التكامل المستمر إحدى الممارسات المهمة لبناء خط تجزئة يصَدّر البرمجيات آليًّا مع التركيز على الجودة. توجد ثلاث قواعد أساسية للتكامل المستمر: يبنى البرنامج من فرع واحد من مجلد الشيفرة البرمجية code repository. يستخدم خط التجزئة مجموعة اختبارات مؤتمتة وموثوقة. إذا فشل بناء البرنامج، تتوقف عملية التكامل وتُلغى التعديلات. وبهذه الطريقة، تحرص على أن جميع التعديلات مؤهلة للإصدار، حتى لو أجلت الإصدار إلى وقت آخر أو منصة آخرى. لكن القاعدة الأهم هي إجراء اختبارات مؤتمتة موثوق بها. كما ستحتاج إلى إجراء اختبارات سريعة وتعمل بالتوازي، واختبارات لجميع السيناريوهات المهمة في تطبيقك، مثل اختبار المسار السعيد happy path test، واختبار للبيانات التي عطلت الإنتاج سابقًا، واختبار إدخال بيانات غير صحيحة. لا تحتاج إلى الحصول على درجة تغطية الشيفرة code coverage بنسبة 100%، ولكن يجب عليك زيادة عدد الاختبارات التي تجريها تدريجيًا قبل الإعلان عن جاهزية التعديلات البرمجية. لن تجري الأمور بسلاسة دائمًا كما خططت، وهذا أمر متوقع. ولهذا يجب أن تكون لديك القدرة على حل المشكلات فورًا. لا تترك خط التجزئة معطوبًا أبدًا. فالهدف هو ترك مسار متوفر في حال احتجت إلى إجراء تغيير طارئ، والاستمرار في استخدام خط التجزئة المؤتمت الذي أنشأته. وبطبيعة الحال، لن تصل إلى هذه النقطة بين عشية وضحاها، لذلك يجب أن تتبنى عقلية التحسين المستمر كي تنجح. والآن سنتعمق أكثر في كيفية تطبيق النشر المستمر. كيفية تطبيق النشر المستمر الخطوة الأولى، هي التدرب على أجزاء صغيرة من العمل، لا تنتظر حتى تجمّع تعديلات كافيةً أو مهمةً كي تنشر تحديثًا في بيئة الإنتاج. فكلما كانت التعديلات صغيرة، كان اختبارها ونشرها أسهل وأسرع. وتستطيع بهذه الطريقة التدرب مرارًا حتى تصل إلى نقطة يكون فيها وضع التعديلات مستقرًا. كما أن استخدام الأدوات هو أمر مهم، لذلك يجب أن تستخدم أدوات تساعدك في بناء، واختبار، وتحزيم، ونشر، وإصدار البرامج بصورة آليّة. إن إدارة الميزات Feature Management تُعد مفيدة للغاية، إذ يمكنك أن تفعّل التحديثات البرمجية للعملاء بنقرة واحدة. وبهذه الطريقة، تجعل الشيفرة البرمجية جاهزة للإصدار حتى لو لم تكن مكتملة. إذ يمكنك تفعيل ميزة ما لكي تختبرها، أو تفعيلها في جزء معين من الشيفرة لإجراء اختبارات ألف/باء أو A/B tests وأي اختبار آخر. فكل ذلك متاح بالإضافة إلى الحصول على آراء العملاء القيمة فورًا، وإنتاج برامج أفضل مع كل إصدار. لكن يجب أن تطبق النشر المستمر لغرض واضح مثل الابتكار، أو تحسين جودة البرامج، أو إصدار الميزات في الوقت المناسب. حتى إن وُجِدت قيود لا تسمح لك بتطبيق النشر المستمر، فإن الاستعداد لذلك سيساعدك على تقليل الوقت والجهد اللازمين لكل إصدار. الخاتمة لنلخص ما ورد في مقالنا، النشر المستمر هو القدرة على إصدار التحديثات البرمجية آليًّا دون أي تدخل بشري. تحتاج لتطبيق ذلك إلى الاعتماد على مجموعة اختبارات مُحكمَة الإعداد لتلافي حدوث الأخطاء، كما أن تقسيم التغييرات الكبيرة إلى تغييرات أصغر يسمح لك بالتدرب أكثر وتقليل احتمالات ظهور الأخطاء (كما يسهل التراجع عن عن هذه التغييرات الصغيرة). لا يمكنك تطبيق النشر المستمر بين عشية وضحاها، إذ إنه ثمة سلسلة من الخطوات التي عليك اتباعها أولاً. وترتيب هذه الخطوات هو كالتالي: التكامل المستمر، ثم التسليم المستمر، ثم النشر المستمر. كما يمكنك التدرب في بيئة التطوير أو الاختبار، وليس ضروريًا أن تبدأ في بيئة الإنتاج، ولكن عليك أن تحدد ما تريد إنجازه، مثلًا هل تريد تحقيق وقت تسويق قصير Time To Market، أم تريد تحقيق مدة توريد Lead Time قصيرة، أم تريد إجراء المزيد من التجارب. يمكنك اعتماد فحص يدوي أخير إذا كنت تحتاج إلى ذلك (على سبيل المثال، للتحقق من التوافق، أو التحقق من متاجر تطبيقات الأجهزة المحمولة، أو الأجهزة الطبية)، ولكن هذا يُعد تسليمًا مستمرًا، ولا بأس في ذلك. إذ يمكن تطبيق الممارسات والأدوات المذكورة في مقالنا، بغض النظر عن مجال عملك أو كميته. وإذا كان لديك من الاستفسارات حول ما ورد في مقالنا، أو أردت الحصول على الدعم والمساعدة أضف سؤالك في قسم التعليقات أسفل المقال، أو اكتبه في قسم الأسئلة والأجوبة في أكاديمية حسوب. ترجمة -وبتصرف- للمقال What Is Continuous Deployment? A Complete Explanation من موقع Cloudbees. اقرأ أيضًا مدخل إلى التكامل المستمر والنشر المستمر CI/CD أفضل ممارسات منهج التكامل المستمر والتسليم المستمر CI/CD إعداد التكامل المستمر والنشر المستمر باستخدام الخدمتين CircleCI وCoveralls التكامل المستمر: تثبيت Concourse CI على أوبنتو محاكاة عقلية DevOps
-
تعد الصور ذات الصيغ التالية JPG و PNG و GIF إحدى أكثر صيغ الصور الشائعة منذ التسعينات. لكن، بخلاف صور JPG و PNG، فإن صور GIF تحتوى على إطارات متعددة من الرسوم المتحركة، وهي منتشرة انتشارًا واسعًا في شبكة الإنترنت. تعد صور GIF أو نسق الرسومات المتبادلة تقنيةً قديمةً وقد أصبحت أقل فاعلية من تضمين مقاطع الفيديو الويب، لأن معظم فيديوهات الويب تستخدم تقنيات ضغط حديثة وبرامج ترميز Codecs أحدث من المستخدمة في الصور المتحركة GIF. تُستخدم برامج الترميز Codecs (أو المرمازات) لترميز مقاطع الفيديو وفك ترميزها، وتحتوي معظم المنصات على عتاديات مخصصة لتشغيل برامج الترميز هذه. أما ملفات GIF، يُفَك ترميزها مباشرةً باستخدام وحدة المعالجة المركزية CPU، حيث إن حمل وحدة المعالجة المركزية اللازم لمعالجة ملف GIF منخفض الدقة ذو إطارات متحركة قليلة لا يكاد يذكر، ولكن يمكنك من الناحية الفنية إنشاء ملف GIF بدقة ومعدل إطارات مماثل لمقاطع فيديوهات YouTube، وسوف تتفاجأ بعدد موارد النظام التي يستهلكها ذلك. وعلى الرغم من ذلك، لا تزال ملفات GIF مفيدة لأنها تُعد صورًا وليست مقاطع فيديو، ونظرًا لطريقة عمل الويب والتطبيقات الأخرى، فهذا يعني أنها ستُعرض وتحرك تلقائيًا في عدة تطبيقات، ولن تحتاج إلى تضمينها أو ربطها على نحو منفصل. ويُعد استخدام صور GIF مفيدًا في صور التفاعل، أو لتطوير الخيال التفاعلي، أو في تنسيقات العروض الأخرى. سنتعرف في هذا المقال على عدة أدوات لإنشاء الصور المتحركة GIF من مقاطع الفيديو، وعلى كيفية تحسين حجمها ودقتها، وطريقة استخدامها في عدة مجالات. كما يمكنك دمج هذه الأدوات واستخدامها في حزمة تطبيقات أخرى. المتطلبات سنزودك في هذا المقال بإرشادات تثبيت خادم أوبنتو 22.4، يمكنك الاستعانة بالمقال التالي لتثبيته. كما ستحتاج إلى تثبيت مدير الحزم Homebrew لتثبيت إحدى الأدوات التي سنتحدث عنها في مقالنا. الخطوة الأولى: تثبيت الأدوات ffmpeg وGifski وGifsicle ستحتاج إلى ثلاثة أدوات كي تستطيع متابعة خطوات هذا المقال. أول أداة ستحتاجها هي ffmpeg التي سنستخدمها لقص الفيديو والتعديل عليه، ثم سنستخدم Gifski لإنشاء صور GIF، و Gifsicle لتحسين الصور والتعديل عليها. ستجد هذه الأدوات متاحة في أغلب المنصات. كلا الأداتان ffmpeg و gifsicle متاحتان في مستودعات أوبنتو، ويمكنك تنزيلها باستخدام مدير الحزم apt. أولًا، حَدّث الحزم باستخدام الأمر apt update: sudo apt update ثم ثبت حزمتي ffmpeg و gifsicle باستخدام الأمر apt install: sudo apt install ffmpeg gifsicle أما الأداة الثالثة gifski فهي متاحة بواسطة Homebrew ويمكنك تثبيتها بواسطة الأمر brew install: brew install gifski قد يستغرق ذلك بضع دقائق لأن Homebrew سيثبت بعض الاعتماديات dependencies. والآن، بعد أن ثبّت جميع الأدوات اللازمة على جهازك، عليك اختيار فيديو لإنشاء صورة GIF منه. الخطوة الثانية: تنزيل وفحص ملف الفيديو بإمكانك إنشاء صورة GIF من أي مقطع فيديو على جهازك، أو يمكنك استخدام الفيديو التعريفي بمنصة تطبيقات DigitalOcean. لتنزيل نسخة من الفيديو من باستخدم الأمر curl: curl -O https://deved-images.nyc3.digitaloceanspaces.com/gif-cli/app-platform.webm curl هي إحدى أدوات سطر الأوامر تخولك من إنشاء مختلف طلبات الويب web request، مثلًا عند استخدام الراية -o مع عنوان URL فهذا يوّجه curl إلى تنزيل ملف من الإنترنت وتخزينه على جهازك بنفس الاسم. والآن، بعد أن أصبح عندك نسخةً من الفيديو على جهازك، بإمكانك التحقق من بياناته الوصفية metadata لأن ذلك مفيد عند إنشاء صورة GIF ذات جودة عالية. بعد تثبيت الأداة ffmpeg يمكنك استخدام الأمر ffprobe الذي يسمح لك التحقق من الدقة resolution، ومعدل الإطارات framerate، والمعلومات الأخرى في ملفات الوسائط. استعرض هذه المعلومات باستخدام الأمر ffprobe على الفيديو app-platform.webm الذي نزلته: ffprobe app-platform.webm ستحصل على الخرج التالي: Output … Input #0, matroska,webm, from 'app-platform.webm': Metadata: ENCODER : Lavf59.27.100 Duration: 00:01:59.04, start: -0.007000, bitrate: 1362 kb/s Stream #0:0(eng): Video: vp9 (Profile 0), yuv420p(tv, bt709), 1920x1080, SAR 1:1 DAR 16:9, 25 fps, 25 tbr, 1k tbn (default) Metadata: DURATION : 00:01:59.000000000 Stream #0:1(eng): Audio: opus, 48000 Hz, stereo, fltp (default) Metadata: DURATION : 00:01:59.041000000 يعرض الخرج التدفقات Streams الموجودة في الملف (عادةً فيديو واحد ودفق صوتي واحد على الأقل)، بالإضافة إلى معدل العينات sample rate، وبرامج الترميز Codecs، والخصائص الأخرى للتدفقات. لاحظ أن المعلومات المظللة في الخرج تدلنا أن الفيديو مرمز بدقة 1080 بكسل، ويُشَغل بمعدل 25 إطارًا في الثانية، كما أن طوله دقيقتين تقريبًا، وهو طويل جدًا بالنسبة لصورة GIF واحدة! أصبح عندنا المعلومات الكافية للانتقال إلى الخطوة التالية حيث سنقص مقطعًا من هذا الفيديو لإنشاء صورة GIF منه. الخطوة الثالثة، قص مقطع من الفيديو الآن أصبح لديك مقطع فيديو مدته دقيقتان وأصبحت تعرف خصائصه. قبل تحويله إلى صورة GIF عليك تقصير الفيديو،. ولا يُستحسن تشغيل مقطع الفيديو في الطرفية، لذا شاهد الفيديو على YouTube لتختار المقطع الذي تريده. اخترنا في مقالنا المقطع من الثانية 00:00:09 إلى الثانية 00:00:12، مما ينتج لدينا مقطعًا متحركًا سلسًا على النحو التالي: يمكنك قص الفيديو app-platform.webm باستخدام الأداة ffmpeg كالتالي: ffmpeg -ss 00:00:09 -to 00:00:12 -i app-platform.webm -c copy clip.webm إليك الشرح التفصيلي للأمر السابق: يعبر الجزء الأول -ss 00:00:09 -to 00:00:12 عن كيفية فهم ffmpeg للشيفرة الزمنية، من نقطة البدء إلى نقطة النهاية. كما يمكنك القص اعتمادًا على المدة أو أجزاء من الثانية. الجزء -i app-platform.webm هو مسار الفيديو مسبوقًا بـ -i. نحدد بعد الجزء -c copy مرماز فيديو الخرج أو الصوت للأداة ffmpeg، واستخدمنا للأمر copy بدلًا عن برنامج ترميز كي نحصل على الفيديو الجديد بسرعة، وبدون ترميز، ولنتفادى انخفاض دقة الفيديو. وبما أننا سننشأ صورة GIF فلا بأس إن حافظنا على نفس الصيغة في ملف الخرج لتوفير الوقت، لأننا سنحول الفيديو الناتج إلى صورة متحركة. الجزء clip.webm هو مسار الفيديو الناتج. ستحصل بعدها على فيديو مدته ثلاث ثواني باسم clip.webm، ويمكنك التأكد من حجمة باستخدام الأمر ls -lh: ls -lh clip.webm ستحصل على النتيجة التالية: Output -rw-r--r-- 1 sammy sammy 600K Nov 16 14:27 clip.webm لاحظ أن حجم ثلاث ثوانٍ من مقطع الفيديو هو 600K، بامكانك استخدام هذا الحجم كمرجع للمقارنة عندما تنشأ صورة GIF في الخطوة التالية. ملاحظة: إن كنت تستعمل جهازك المحلي، فيمكنك استخدام الأداة Lossless Cut وهي أداة واجهة رسوميات مفتوحة المصدر تستخدم لقص مقاطع الفيديو. تُعد هذه الأداة مفيدةً لأنها تنفذ نفس أوامر ffmpeg لاستخراج وقص مقاطع فيديو بسرعة استنادًا إلى الشيفرة الزمنية، دون إعادة ترميز الفيديو. بخلاف تشغيل ffmpeg في الطرفية، فإن Lossless Cut تحتوي على مشغل فيديو مدمج وواجهة تنقل. الخطوة الرابعة، تحويل الفيديو إلى صورة GIF بعد أن أصبح لديك مقطع فيديو مدته ثلاث ثوان وأصبحت تعرف معدل الإطارات والدقة اللازمة، بإمكانك الآن إنشاء صورة GIF منه. كما يمكنك تطوير خط آلي لتحويل مقاطع الفيديو إلى صور GIF، وحينها تستخدم الأداة ffprobe لاستخراج دقة الفيديو ومعدل الإطارات تلقائيًا من الفيديو وتمريرها مباشرةً إلى الأوامر اللاحقة. في مقالنا، سندخل يدويًا قيم الدقة ومعدل الإطارات للخرج المطلوب. لدينا عدة خيارات لإنشاء صور GIF في سطر الأوامر، يمكننا استخدام ffmpeg لوحدها لكن صيغة أوامرها صعبة الفهم والتغيير: ffmpeg -filter_complex "[0:v] fps=12,scale=w=540:h=-1,split [a][b];[a] palettegen [p];[b][p] paletteuse" -i clip.webm ffmpeg-sample.gif لاحظ أننا في مثالنا قلصنا الدقة ومعدل الإطارات إلى النصف، لنحصل على معدل إطارات 12fps ودقة بمقدار 540p بكسل، وتعد هذه بدايةً جيدة بالنسبة لصور GIF لأنها تعامل معاملة الصور العادية، إذ تُنَزل بالكامل عند تحميل صفحة ويب، بخلاف مقاطع الفيديو التي لا تُحَمّل تدريجيًا بدقة أقل. يمكنك استخدام شبكات توزيع المحتوى CDN لتحسين تسليم الأصول الثابتة للموقع مثل الصور، ولكن يجب أن تتفادى عرض الصور الضخمة دون هدف محدد. ولذا يجب ألا تنشأ صور GIF ذات حجم أعلى من 3 ميغا بايت، والآن، لنتحقق من حجم الصورة التي أنشأتها بواسطة الأمر ls -lh: ls -lh ffmpeg-sample.gif وستحصل على الخرج التالي: -rw-r--r-- 1 sammy sammy 2.0M Nov 16 14:28 ffmpeg-sample.gif أنشأنا بهذه الطريقة صورة GIF حجمها 2 ميغا بايت. لكن يمكننا الحصول على نتيجة أفضل باستخدام صياغة برمجية أقل تعقيدًا بواسطة gifski: gifski --fps 12 --width 540 -o gifski-sample.gif clip.webm لاحظ أننا ذكرنا التفاصيل المهمة كمعدل الإطارات والدقة، بالإضافة إلى اسمي ملفي الدخل والخرج. تحقق من الملف الناتج باستخدام الأمر التالي: ls -lh gifski-sample.gif لتحصل على الخرج التالي: -rw-r--r-- 1 sammy sammy 1.3M Nov 16 14:33 gifski-sample.gif حصلت على صورة GIF متحركة حجمها 1.3 ميغابايت وذلك يعد تحسنًا ملحوظًا عن النتيجة السابقة خاصةً أننا حافظنا على نفس الجودة. قد ترغب في إنشاء صورة ذات معدل إطارات كامل وبالدقة الكاملة كي تستطيع المقارنة وملاحظة الفرق: gifski --fps 25 --width 1080 -o gifski-high.gif clip.webm تحقق من حجم الملف الناتج: ls -lh gifski-high.gif الخرج -rw-r--r-- 1 sammy sammy 6.9M Nov 16 14:37 gifski-high.gif لاحظ أن حجم 6.9 ميغا بايت هو حجم كبير جدًا خصيصًا أن حجم الفيديو الأصلي هو 0.6 ميغا بايت وحسب! وتذكر أن صور GIF ليست ذات فاعلية مقارنةً ببرامج ترميز الفيديو الحديثة، فعليك التضحية قليلًا عندما تخفّض حجمها إلى حجم مقبول. سنتعلم في الخطوة التالية كيفية تحسين صور GIF. ملاحظة: إذا كنت تستخدم خادمًا بعيدًا لتنفيذ خطوات مقالنا، فيمكنك تنزيل الملفات وفحصها محليًا على جهازك، أو يمكنك نقلها إلى مجلد يمكن الوصول إليه من الويب كي تستعرضها في متصفح الويب. بهذه الطريقة سيصبح لديك مرجع مرئي لجودة الرسوميات. الخطوة الخامسة: تحسين صورة GIF والتحقق منها وعرضها سنستخدم الأداة gifsicle في الخطوة الأخيرة من مقالنا لتحسين جودة صورة GIF إذ إن ميزات استخدام gifsicle مع ملفات GIF تشابه ميزات استخدام ffmpegمع ملفات الصوت والفيديو وتمكننا من فعل أي شيء نرغبه، ولكن استخدامها قد يكون معقدًا جدًا. ولذلك، سنستخدم gifski لإنشاء صور GIF، وسنركز على بعض أوامر gifsicle لتحسين الصور أو معالجتها. أولًا، شَغّل أمر تحسين gifsicle القياسي: gifsicle -O3 --lossy=80 --colors 256 gifski-sample.gif -o optimized.gif لاحظ أننا في الأمر السابق طبقنا الخيار الثالث -O3 للحصول على أفضل تحسين، وطبقنا الخيار lossy 80-- لتحديد نسبة 20% كالحد الأقصى المسموح به لانخفاض الجودة عن الملف الأصلي، واخترنا --colors 256 لتطبيق 256 لون كحد أقصى في الصورة الناتجة. سيُنتِج ذلك صورةً ذات جودة أعلى من المتوقع بدون خسارة ملحوظة في الجودة لأن صور GIF لا تستخدم خوارزميات ضغط الإطارات الداخلية الحديثة، ولا تستخدم تقنيات ضغط صور JPEG. كما يشير 256 لونًا هنا إلى أي لوحة ألوان مكونة من 256 لونًا وفقًا للألوان الموجودة في ملف GIF، ولا يعبر عن لوحة ألوان محددة مكونة من أشيع 256 لون. وبصورة عامة، لا يكون ضغط GIF ملحوظًا. والآن، تحقق من حجم الصورة المحسنة optimized.gif: ls -lh optimized.gif وستحصل على الخرج التالي: -rw-r--r-- 1 sammy sammy 935K Nov 16 14:44 optimized.gif لاحظ أن الخطوة الأخيرة خفضت حجم الملف بنجاح إلى 935 كيلو بايت أي أكثر من حجم الفيديو الأصلي بقليل، وهو حجم مقبول لصورة متحركة. وهي نفس الصورة التي عرضناها سابقًا في مقالنا. يمكنك الاطلاع على دليل Gifsicle للتعرف على الطرق الأخرى لمعالجة صور GIF. على سبيل المثال، يمكنك "تقسيم" ملف GIF إلى ملفات صور متعددة، واحد لكل إطار رسوم متحرك باستخدام الأمر التالي: gifsicle --explode optimized.gif الذي ينشأ عدة ملفات اسمائها على نسق optimized.gif.000، optimized.gif.001 وهكذا، لكل صورة. استخدم الأمر ls -lh لعرض ملفات الصور: ls -lh optimized* لتحصل على الخرج التالي: -rw-r--r-- 1 sammy sammy 935K Nov 16 14:46 optimized.gif -rw-r--r-- 1 sammy sammy 20K Nov 16 14:54 optimized.gif.000 -rw-r--r-- 1 sammy sammy 17K Nov 16 14:54 optimized.gif.001 -rw-r--r-- 1 sammy sammy 22K Nov 16 14:54 optimized.gif.002 -rw-r--r-- 1 sammy sammy 22K Nov 16 14:54 optimized.gif.003 … كما يمكنك تدوير الصورة باستخدام خيار التدوير بمقدار 90 درجة --rotate-90 أو 180 درجة --rotate-180: gifsicle --rotate-90 optimized.gif -o rotated.gif على الرغم من عدم كفاءتها، لا تزال صور GIF مفيدةً لأنه يمكن استخدامها في عدة مواضع، عند الحاجة إلى مقطع متحرك قصير مثلًا، أو عند الحاجة إلى استخدام صيغة الصورة وليس الفيديو، أحيانًا لن تجد بديلًا عن صورة GIF. الخاتمة استخدمنا في مقالنا عدة أدوات لإنشاء صورة GIF من مقطع فيديو وتحسينها. كما تعرفنا على أدوات معالجة الفيديو مفتوحة المصدر وأدوات معالجة ملفات GIF، بالإضافة إلى بعض الخيارات لتعديل ملفات GIF. تعد صور GIF تقنيةً قديمةً ومثيرةً للاهتمام، لكن على الرغم من أنها ليست حديثة، إلا أنه لا يوجد لها بديل في بعض السياقات، كما أن أدوات التعامل مع صور GIF ذات أداء ودعم جيد.. والآن، أنشأ صور GIF وطبق ما تعلمناه في مقالنا هذا. وفي حال كان لديك مزيد من الاستفسارات حول ما ورد في المقال، أو أردت الحصول على الدعم والمساعدة أضف سؤالك في قسم الأسئلة والأجوبة في أكاديمية حسوب. ترجمة -وبتصرف- للمقال How To Make and Optimize GIFs on the Command Line. اقرأ أيضًا نصائح لإنشاء صور GIF دائمة الحركة كيف تنشئ صورًا متحركة بصيغة GIF من مجموعة صور PNG باستخدام ImageMagick وسطر الأوامر 10 أدوات وتطبيقات مجانية تسهل عليك تحسين الصور البحث عن الملفات والمجلدات على لينكس باستخدام الأمر find
-
تتطلب الأنظمة الحاسوبية الإدارة والمراقبة المناسبة، إذ تساعد مراقبة عمل النظام على اكتشاف المشكلات وحلها بسرعة. وثمة عدة أدوات أُنشئت لهذا الغرض، سنُعَرّفك في هذا المقال على أهم هذه الأدوات والتطبيقات. المتطلبات الأساسية لمتابعة خطوات هذا المقال، ستحتاج إلى ما يلي: حاسوب يعمل بنظام تشغيل لينكس Linux. يمكنك استخدام خادم خاص افتراضي VPS والاتصال به باستخدام بروتوكول SSH أو استخدام جهازك المحلي. استخدمنا في مقالنا خادم أوبنتو 20.04، لكن يمكنك اتباع أمثلتنا باستخدام أي من توزيعات لينكس. إن كنت تستخدم خادمًا بعيدًا فننصحك بالإطلاع على دليل إعداد الخادم الأولي لإعداد بيئة عمل آمنة على الخادم، ومستخدم غير جذري ذي صلاحيات sudo وجدار حماية، كما أن ذلك سيحسن مهاراتك في التعامل مع أنظمة لينكس. الخطوة الأولى: عرض العمليات الجارية Running Processes في لينكس يمكنك استعراض العمليات قيد التنفيذ في خادمك باستخدام الأمر top: top وستحصل على الخرج التالي: Output top - 15:14:40 up 46 min, 1 user, load average: 0.00, 0.01, 0.05 Tasks: 56 total, 1 running, 55 sleeping, 0 stopped, 0 zombie Cpu(s): 0.0%us, 0.0%sy, 0.0%ni,100.0%id, 0.0%wa, 0.0%hi, 0.0%si, 0.0%st Mem: 1019600k total, 316576k used, 703024k free, 7652k buffers Swap: 0k total, 0k used, 0k free, 258976k cached PID USER PR NI VIRT RES SHR S %CPU %MEM TIME+ COMMAND 1 root 20 0 24188 2120 1300 S 0.0 0.2 0:00.56 init 2 root 20 0 0 0 0 S 0.0 0.0 0:00.00 kthreadd 3 root 20 0 0 0 0 S 0.0 0.0 0:00.07 ksoftirqd/0 6 root RT 0 0 0 0 S 0.0 0.0 0:00.00 migration/0 7 root RT 0 0 0 0 S 0.0 0.0 0:00.03 watchdog/0 8 root 0 -20 0 0 0 S 0.0 0.0 0:00.00 cpuset 9 root 0 -20 0 0 0 S 0.0 0.0 0:00.00 khelper 10 root 20 0 0 0 0 S 0.0 0.0 0:00.00 kdevtmpfs لاحظ أن الأسطر الأولى من الخرج تزودنا بمعلومات أو إحصائيات statistics عن النظام، مثل حمل استخدام وحدة المعالجة المركزية والذاكرة والعدد الإجمالي للمهام قيد التشغيل. لاحظ أن هناك عملية واحدة قيد التشغيل، و 55 عملية خاملة Sleeping لأنها لا تستخدم وحدة المعالجة المركزية ويُظهر باقي الخرج العمليات الجارية وإحصائيات استخدامها. يرتب الأمر top هذه العمليات تلقائيًا حسب استخدام وحدة المعالجة المركزية، كي ترى العمليات الأكثر استهلاكًا للموارد أولاً. يستمر top في العمل في سطر الأوامر shell إلى أن توقفه باستخدام المفتاحين Ctrl + C للخروج من العملية الجارية.إذ يُرسل هذا إشارة إيقاف kill، ويطلب من العملية التوقف بأمان إذا كان ذلك ممكنًا. كما تتوفر في معظم مستودعات الحزم نسخة محسنة من الأمر top، تدعى htop. يمكنك تثبيت هذا الأمر على خادم أوبنتو باستخدام الأمر apt: sudo apt install htop شغّل بعد ذلك الأمر htop إذ أصبح متاحًا على جهازك: htop وستحصل على الخرج التالي: Mem[||||||||||| 49/995MB] Load average: 0.00 0.03 0.05 CPU[ 0.0%] Tasks: 21, 3 thr; 1 running Swp[ 0/0MB] Uptime: 00:58:11 PID USER PRI NI VIRT RES SHR S CPU% MEM% TIME+ Command 1259 root 20 0 25660 1880 1368 R 0.0 0.2 0:00.06 htop 1 root 20 0 24188 2120 1300 S 0.0 0.2 0:00.56 /sbin/init 311 root 20 0 17224 636 440 S 0.0 0.1 0:00.07 upstart-udev-brid 314 root 20 0 21592 1280 760 S 0.0 0.1 0:00.06 /sbin/udevd --dae 389 messagebu 20 0 23808 688 444 S 0.0 0.1 0:00.01 dbus-daemon --sys 407 syslog 20 0 243M 1404 1080 S 0.0 0.1 0:00.02 rsyslogd -c5 408 syslog 20 0 243M 1404 1080 S 0.0 0.1 0:00.00 rsyslogd -c5 409 syslog 20 0 243M 1404 1080 S 0.0 0.1 0:00.00 rsyslogd -c5 406 syslog 20 0 243M 1404 1080 S 0.0 0.1 0:00.04 rsyslogd -c5 553 root 20 0 15180 400 204 S 0.0 0.0 0:00.01 upstart-socket-br يزودنا htop بتصور أفضل لخيوط وحدة المعالجة المركزية CPU threads وبدعم أفضل للعمليات في الطرفيات الحديثة، وخيارات فرز أوسع، بالإضافة لعدة ميزات أخرى. وبخلاف الأمر top، لا تجد htop مُنَزَلًا تلقائيًا ولكن عليك تنزيله، ويمكن أن تَعُده بديلًا عن top. كما يمكنك الخروج من الأمر htop باستخدام المفتاحين Ctrl+C. إليك بعض الاختصارات التي ستساعدك في استخدام htop بفاعلية أكبر: M: فرز العمليات حسب استهلاك المساحة P: فرز العمليات حسب استهلاك المعالج ?: المساعدة K: إيقاف العملية الجارية F2: ضبط إعدادات htop وضبط خيارات العرض /:: البحث في العمليات كما توجد عدة خيارات أخرى يمكنك الوصول إليها من خلال خيار المساعدة أو الضبط، ارجع إليها لاستكشاف وظائف htop. أما عن خطوتنا التالية، فسنتعلم فيها كيفية مراقبة النطاق الترددي للشبكة. الخطوة الثانية: مراقبة النطاق الترددي للشبكة إذا شعرت بازدياد الحمل على اتصال الشبكة، ولم تدرِ ما هو التطبيق الذي يستهلك الاتصال فيمكنك الاستعانة ببرنامج nethogs لمعرفة ذلك. ثبّت nethogs على خادم أوبنتو باستخدام الأمر التالي: sudo apt install nethogs سيصبح بعدها الأمر nethogs متاحًا للاستخدام: nethogs وستحصل عند تشغيله على الخرج التالي: NetHogs version 0.8.0 PID USER PROGRAM DEV SENT RECEIVED 3379 root /usr/sbin/sshd eth0 0.485 0.182 KB/sec 820 root sshd: root@pts/0 eth0 0.427 0.052 KB/sec ? root unknown TCP 0.000 0.000 KB/sec TOTAL يعرض برنامج nethogs استخدام كل برنامج للشبكة. إليك بعض الاختصارات التي ستسهل عليك التعامل معه: M: تغيير واحدة عرض النطاق الترددي إلى “kb/s” أو “kb” أو “b” أو “mb” R: الفرز حسب حجم البيانات المستلمة S: الفرز حسب حجم البيانات المُرسَلة Q: خروج كما يمكنك استخدام iptraf-ng لمراقبة استهلاك الشبكة، إذ يوفر عدة واجهات مراقبة تفاعلية. ملاحظة: يتطلب IPTraf حجم شاشة لا يقل عن 80 عمودًا و 24 سطرًا. ثبّت iptraf-ng على خادم أوبنتو باستخدام الأمر التالي: sudo apt install iptraf-ng لتشغيل الأمر iptraf-ng يجب أن تعطيه صلاحيات المستخدم الجذري، لذا عليك أن تستخدمه مع sudo: sudo iptraf-ng ستظهر قائمة تستخدم إطار عمل واجهة الطرفية الشائع المسمى ncurses: يمكنك بواسطة هذه القائمة اختيار الواجهة التي تود الوصول إليها. مثلًا، لإلقاء نظرة عامة على حركة البيانات في الشبكة، يمكنك اختيار القائمة الأولى ثم النقر على خيار جميع الواجهات "All interfaces"، وبعدها ستظهر لك شاشة كالتالية: سترى في هذه الواجهة جميع عناوين IP المستخدمة في واجهات شبكتك. إذا أردت تحويل عناوين IP هذه إلى نطاقات، فيمكنك تفعيل البحث العكسي عن DNS عن طريق الخروج من شاشة حركة بيانات الشبكة، ثم النقر على خيار الضبط configure، ثم Reverse DNS lookups. كما يمكنك تفعيل TCP/UDP service names أي أسماء خدمات بروتوكولي TCP/UDP لعرض أسماء الخدمات الحالية بدلًا عن أرقام منافذها. ستبدو الشاشة كالتالي، عند تفعيل الخيارين السابقين: ولدينا أيضًا الأمر netstat الذي يُعد أداةً متعددة الاستخدامات للحصول على معلومات عن الشبكة. والذي يوجد عادةً تلقائيًا في الأنظمة الحديثة، كما يمكنك تثبيته يدويًا من مستودع حزم الخادم الافتراضي package repository. الحزمة التي تحتوي على الأمر netstat في معظم أنظمة لينكس ومن ضمنها أوبنتو، هي net-tools: sudo apt install net-tools يطبع الأمر netstat من تلقاء نفسه قائمة بالمآخذ sockets المفتوحة: netstat ويعرض لك الخرج التالي: Active Internet connections (w/o servers) Proto Recv-Q Send-Q Local Address Foreign Address State tcp 0 0 192.241.187.204:ssh ip223.hichina.com:50324 ESTABLISHED tcp 0 0 192.241.187.204:ssh rrcs-72-43-115-18:50615 ESTABLISHED Active UNIX domain sockets (w/o servers) Proto RefCnt Flags Type State I-Node Path unix 5 [ ] DGRAM 6559 /dev/log unix 3 [ ] STREAM CONNECTED 9386 unix 3 [ ] STREAM CONNECTED 9385 . . . إذا أضفت الخيار a-، فسوف يعرض جميع المنافذ المفتوحة listening والمغلقة not listening netstat -a وستحصل على النتيجة التالية: Active Internet connections (servers and established) Proto Recv-Q Send-Q Local Address Foreign Address State tcp 0 0 *:ssh *:* LISTEN tcp 0 0 192.241.187.204:ssh rrcs-72-43-115-18:50615 ESTABLISHED tcp6 0 0 [::]:ssh [::]:* LISTEN Active UNIX domain sockets (servers and established) Proto RefCnt Flags Type State I-Node Path unix 2 [ ACC ] STREAM LISTENING 6195 @/com/ubuntu/upstart unix 2 [ ACC ] STREAM LISTENING 7762 /var/run/acpid.socket unix 2 [ ACC ] STREAM LISTENING 6503 /var/run/dbus/system_bus_socket . . . إذا أردت تصفية النتائج لعرض اتصال TCP فقط أو UDP فقط، فعليك استخدام الراية t- أو u- : netstat -at الخرج Active Internet connections (servers and established) Proto Recv-Q Send-Q Local Address Foreign Address State tcp 0 0 *:ssh *:* LISTEN tcp 0 0 192.241.187.204:ssh rrcs-72-43-115-18:50615 ESTABLISHED tcp6 0 0 [::]:ssh [::]:* LISTEN ولاحظ النتائج عند استخدام الراية s- netstat -s الخرج Ip: 13500 total packets received 0 forwarded 0 incoming packets discarded 13500 incoming packets delivered 3078 requests sent out 16 dropped because of missing route Icmp: 41 ICMP messages received 0 input ICMP message failed. ICMP input histogram: echo requests: 1 echo replies: 40 . . . إذا أردت تحديث الخرج باستمرار، يمكنك استخدام الراية c-. ثمة عدة خيارات متاحة للأمر netstat يمكنك التعرف عليها من خلال مراجعة صفحة دليلها التعليمي. سنتعرف، في الخطوة التالية، على بعض الطرق المفيدة لمراقبة استخدام قرص التخزين الخطوة الثالثة: مراقبة استخدام القرص استخدم الأمر df لإلقاء نظرة سريعة على مساحة القرص المتبقية على محرك الأقراص المرفق: df وستحصل على الخرج التالي: Filesystem 1K-blocks Used Available Use% Mounted on /dev/vda 31383196 1228936 28581396 5% / udev 505152 4 505148 1% /dev tmpfs 203920 204 203716 1% /run none 5120 0 5120 0% /run/lock none 509800 0 509800 0% /run/shm يعرض هذا الأمر المساحة المستخدمة بالبايتات، مما قد يجعلها صعبة القراءة، لحل هذه المشكلة اعرض الخرج بطريقة يَسهُل قراءتها على البشر human-readable، وذلك بإضافة الخيار h-: df -h وستحصل على الخرج التالي: Filesystem Size Used Avail Use% Mounted on /dev/vda 30G 1.2G 28G 5% / udev 494M 4.0K 494M 1% /dev tmpfs 200M 204K 199M 1% /run none 5.0M 0 5.0M 0% /run/lock none 498M 0 498M 0% /run/shm استخدم الخيار total-- لعرض إجمالي مساحة القرص المتاحة في جميع أنظمة الملفات، حينها ستُعرض المعلومات في سطر جديد في الأسفل، كما يلي: df -h --total الخرج Filesystem Size Used Avail Use% Mounted on /dev/vda 30G 1.2G 28G 5% / udev 494M 4.0K 494M 1% /dev tmpfs 200M 204K 199M 1% /run none 5.0M 0 5.0M 0% /run/lock none 498M 0 498M 0% /run/shm total 32G 1.2G 29G 4% لاحظ أن الأمر df يزوّدنا بمعلومات مفيدة، أما الأمر du فيستخدم التصنيف حسب المجلد، إذ يحلل الاستخدام للمجلد الحالي والمجلدات الفرعية. يبدو خرج du عند تشغيله في مجلد رئيسي فارغ كما يلي: du الخرج 4 ./.cache 8 ./.ssh 28 . كما يمكنك عرض الخرج بطريقة سهلة القراءة، وذلك بإضافة الخيار h-: du -h وستحصل على الخرج التالي: 4.0K ./.cache 8.0K ./.ssh 28K . ولعرض حجم الملفات والمجلدات، استخدم الخيار a- du -a الخرج 0 ./.cache/motd.legal-displayed 4 ./.cache 4 ./.ssh/authorized_keys 8 ./.ssh 4 ./.profile 4 ./.bashrc 4 ./.bash_history 28 . استخدم الخيار c- لإضافة سطر لعرض المحصلة: du -c وسيصبح الخرج كالتالي: 4 ./.cache 8 ./.ssh 28 . 28 total إذا أردت الحصول على المحصلة فقط دون التفاصيل استخدم الخيار s- du -s وسيكون الخرج كالتالي: 28 . كما توجد واجهة ncurses للأمر du تدعى ncdu ويمكنك تثبيتها باستخدام الأمر التالي: sudo apt install ncdu والذي سيمثل استخدام القرص بيانيًا كالتالي: ncdu الخرج --- /root ---------------------------------------------------------------------- 8.0KiB [##########] /.ssh 4.0KiB [##### ] /.cache 4.0KiB [##### ] .bashrc 4.0KiB [##### ] .profile 4.0KiB [##### ] .bash_history يمكنك التنقل في نظام الملفات باستخدام مفتاح السهم العلوي والسهم السفلي في لوحة المفاتيح والنقر على مفتاح enter لاستعراض المجلد. ستتعلم في الفقرة الأخيرة كيفية مراقبة استخدام الذاكرة. الخطوة الرابعة: مراقبة استخدام الذاكرة يمكنك عرض استخدام الذاكرة الحالي على نظام التشغيل باستخدام الأمر free: free وسيبدو الخرج كما يلي: total used free shared buff/cache available Mem: 1004896 390988 123484 3124 490424 313744 Swap: 0 0 0 لتسهيل قراءة الخرج، استخدم الخيار m- لعرض الحجم بواحدة الميغا بايت: free -m الخرج total used free shared buff/cache available Mem: 981 382 120 3 478 306 Swap: 0 0 0 يحتوي سطر mem على تفاصيل الذاكرة المستخدمة للتخزين المؤقت buffering and caching التي تفرغ محتوياتها عند الحاجة لاستخدامها في عملية أخرى. أما ذاكرة سواب swap فهي مكتوبة على ملف swapfile على القرص للمحافظة على الذاكرة النشطة Active memory. يعرض الأمر vmstat معلومات متعددة عن النظام بما في ذلك معلومات الذاكرة، ومعلومات الذاكرة swap، ومعلومات وحدة المعالجة المركزية، ومداخل ومخارج الأقراص. يمكنك استخدام vmstat لعرض معلومات استخدام الذاكرة: Vmstat الخرج procs -----------memory---------- ---swap-- -----io---- -system-- ----cpu---- r b swpd free buff cache si so bi bo in cs us sy id wa 1 0 0 99340 123712 248296 0 0 0 1 9 3 0 0 100 0 اعرض الخرج بواحدة الميغا بايت عن طريق كتابة الواحدة M بعد الراية S- vmstat -S M Output 495 M total memory 398 M used memory 252 M active memory 119 M inactive memory 96 M free memory 120 M buffer memory 242 M swap cache 0 M total swap 0 M used swap 0 M free swap . . . استخدم الأمر التالي للحصول على معلومات عامة عن استخدام الذاكرة: vmstat -s -S M Output Cache Num Total Size Pages ext4_groupinfo_4k 195 195 104 39 UDPLITEv6 0 0 768 10 UDPv6 10 10 768 10 tw_sock_TCPv6 0 0 256 16 TCPv6 11 11 1408 11 kcopyd_job 0 0 2344 13 dm_uevent 0 0 2464 13 bsg_cmd 0 0 288 14 . . . أما للحصول على معلومات عن استخدام عمليات النظام الفردية لذاكرة التخزين المؤقت cache فاستخدم الأمر التالي: vmstat -m -S M وستحصل على الخرج التالي: Cache Num Total Size Pages ext4_groupinfo_4k 195 195 104 39 UDPLITEv6 0 0 768 10 UDPv6 10 10 768 10 tw_sock_TCPv6 0 0 256 16 TCPv6 11 11 1408 11 kcopyd_job 0 0 2344 13 dm_uevent 0 0 2464 13 bsg_cmd 0 0 288 14 . . . الذي سيزودك بتفاصيل حول المعلومات المخزنة في ذاكرة التخزين المؤقت. الخاتمة أصبحت الآن قادرًا على مراقبة خادمك من سطر الأوامر باستخدام الأدوات التي تعلمتها في مقالنا. وعلى الرغم أنه ثمة عدة أدوات مراقبة أخرى تُستخدم لأغراض مختلفة، إلا أن هذه تُعد انطلاقةًجيدة. ننصحك بعد قراءة هذا المقال بالتعرف على إدارة عمليات لينكس باستخدام ps وkill وnice. لمزيد من الاستفسارات حول ما ورد في مقالنا، أو للحصول على الدعم والمساعدة أضف سؤالك في قسم الأسئلة والأجوبة في أكاديمية حسوب. ترجمة -وبتصرف- للمقال How To Use Top, Netstat, Du, & Other Tools to Monitor Server Resources لصاحبيه Justin Ellingwood و Alex Garnett. اقرأ أيضًا إعداد خادم اختبار محلي مراقبة شهادات SSL/TLS في الموقع باستخدام أداة Checkmk مدخل إلى خادم الويب عشرون أمرا في لينكس يفترض أن يعرفها كل مدير نظم تعرف على عناوين بروتوكول الإنترنت والشبكات الفرعية والتوجيه غير الصنفي بين النطاقات
-
يُعد إطار Express أحد الإطارات الشائعة لبناء تطبيقات الويب السريعة وواجهات برمجة التطبيقات API باستخدام بيئة التشغيل Node.js. منصة تطبيقات DigitalOcean عبارة عن منتج منصة على أساس خدمة PaaS لضبط إعدادات التطبيقات ونشرها من مستودع شيفرات برمجية، فهي توفر طريقة سريعة وفعالة لنشر تطبيقات Express. سنتعلم في دليلنا هذا، كيفية نشر تطبيق Express على منصة تطبيقات DigitalOcean ثم توسيع نطاقه عن طريق إضافة التخزين المؤقت باستخدام إضافة متجر DigitalOcean Marketplace المخصصة لـ MemCachier. إذ يتوافق MemCachier مع نظام memcached للتخزين المؤقت للكائنات ولديه عدة مزايا، مثل تحسين سيناريوهات الفشل باستخدام مجموعة حواسيب عالية التوفر. سننشئ أولاً تطبيق Express يحسب عددًا أوليًا، ويحتوي على زر "أعجبني"، ويستخدم محرك قوالب Template engine. ستمكنك هذه الميزات من تنفيذ عدة استراتيجيات تخزين مؤقت لاحقًا. ثم ستدفع شيفرة التطبيق على Git Hub لتنشره بعدها على منصة التطبيقات App Platform. وأخيرًا، ستطبق ثلاث تقنيات تخزين مؤقت للكائنات لتسريع التطبيق وجعله سهل التطوير والتوسع. بنهاية هذا المقال، ستكون قادرًا على نشر تطبيق Express على منصة App Platform، وتطبيق تقنيات التخزين المؤقت لتخزرين العمليات ذات الاستخدام الكثيف للموارد، وتخزين طرق العرض المصيّر rendered views، والجلسات sessions. المتطلبات الأساسية لمتابعة خطوات هذا المقال التعليمي، ستحتاج إلى ما يلي: تثبيت بيئة تشغيل Node.js على جهازك العامل بنظام أوبنتو 22.04، ننصحك باتباع خطوات المقال التالي. أما إن كنت تستخدم نظام تشغيل آخر، فعليك اتباع المقال التالي. خادم Express مُثبّت عليه Node.js، ووللقيام بذلك ننصحك بالإطلاع على الخطوتين الأولى والثانية في هذا المقال. حساب غيت هب GitHub و تثبيت غيت Git على جهازك، إذ سننشر التطبيق في حسابك على غيت هب GitHub ثم سننشره على منصة تطبيقات DigitalOcean، اتبع الخطوات الواردة في المقال التالي لتثبيت غيت على جهازك. حساب على DigitalOcean لنشر التطبيق على منصة App Platform، وننبهك إلى أن نشر التطبيقات على هذه المنصة مأجور، لذا اطّلع على أجور منصة App Platform قبل البدء. متصفح إنترنت مثل متصفح كروم Chrome أو فايرفوكس Fire Fox. فهم أساسيات عمل موّلد قوالب Express. فهم آلية عمل البرمجيات الوسيطة middle-ware . الخطوة الأولى: ضبط قالب عرض مصيّر سنثبّت في هذه الخطوة موّلد قوالب Express، وننشئ قالبًا للمسار الرئيسي للتطبيق GET/، ثم سنحدّث المسار كي يستخدم هذا القالب. تمَكّننا القوالب من استخدام التخزين المؤقت للعرض المصيّر rendered view، مما يزيد سرعة معالجة الطلب ويقلل استخدام الموارد. لبدء العمل، انتقل إلى مجلد مشروع خادم Express باستخدام المحرر، سنثبّت محرك قوالب Express لاستخدام القوالب الثابتة في التطبيق، حيث يستبدل محرك القوالب المتغيرات الموجودة في ملف القالب بالقيم ثم يحول القالب إلى ملف HTML، ثم يُرسَل كرد أو استجابة response على طلب request. إذ يؤدي استخدام القوالب إلى تسهيل العمل باستخدام HTML. والآن، ثبّت مكتبة قوالب جافا سكربت المضمنة ejs، كما يمكنك استخدام أحد محركات القوالب التي يدعمها Express مثل Mustache أو Pug أو Nunjucks. npm install ejs بعد تثبيت مكتبة ejs، عليك ضبط إعدادات تطبيق Express كي يستخدمها، وذلك عن طريق فتح الملف server.js في محرر النصوص البرمجية، وإضافة السطر الثالث كما يلي: server.js const express = require('express'); const app = express(); app.set('view engine', 'ejs'); app.get('/', (req, res) => { res.send('Successful response.'); }); ... يعدّل هذا السطر إعدادات التطبيق ويعين خاصيّة view engine على ejs. ثم احفظ الملف بعد ذلك. ملاحظة: سنستخدم في هذا المقال الإعداد view engine، كما يمكنك استخدام الإعداد views الذي يدّل تطبيق Express على مكان وجود ملفات القوالب، وقيمته الافتراضية هي views/. والآن، أنشئ مجلد views ثم أنشئ فيه الملف views/index.ejs وافتحه في محرر النصوص البرمجية. وأضف توصيف القالب إلى الملف: views/index.ejs <!DOCTYPE html> <html lang="en"> <head> <meta charset="utf-8"> <meta name="viewport" content="width=device-width, initial-scale=1"> <title>Find the largest prime number</title> </head> <body> <h1>Find the largest prime number</h1> <p> For any number N, find the largest prime number less than or equal to N. </p> </body> </html> ثم احفظ الملف. بعد أن أنشأت القالب، عليك تعديل المسار كي تتمكن من استخدامه. افتح الملف server.js وأضف ما يلي إليه: ... app.get('/', (req, res) => { res.render('index'); }); ... لاحظ أن دالة رد النداء render تأخذ اسم القالب كوسيط أول، وفي مثالنا يتوافق index مع اسم الملف views/index.ejs. والآن، أعد تشغيل التطبيق لكي تطبق التغيرات التي أجريتها. أوقف عمل الخادم في الطرفية باستخدام المفتاحين Ctrl+C ثم أعد تشغيل الخادم باستخدام الأمر التالي: node server.js الآن انتقل إلى localhost:3000 في المتصفح لمشاهدة محتوى القالب، ستحصل على نتيجة مماثلة لما يلي: والآن، أصبح تطبيقك يتمتع بعرض مُصَيّر للقوالب، لكنه لا ينفذ شيئًا الآن. سنضيف في الخطوة التالية وظيفة للعثور على عدد أولي. الخطوة الثانية، إضافة الوظائف إلى تطبيق Express سنضيف في هذه الخطوة ميّزة العثور على عدد أولي، وميّزة إبداء الإعجاب باستخدام زر "أعجبني Like". سنستخدم هذه الميزات للتفاعل مع التطبيق بعد نشره على منصة App Platform في الخطوة الرابعة من هذا المقال. العثور على العدد الأولي سنضيف الآن دالة إلى تطبيقنا وظيفتها العثور على أكبر عدد أولي أقل من أو يساوي N، حيث يشير N إلى عدد ما. سنرسل العدد N عبر استمارة باستخدام التابع GET إلى المسار الرئيسي (/) مع إضافة N كوسيط للاستعلام query، كما يلي: localhost:3000/?n=10 تمثل القيمة 10 هنا عينة الاستعلام، ويمكن أن يحتوي المسار الرئيسي على عناوين URL متعددة تنتج طرق عرض مصيّرة، كما يمكن تخزينها مؤقتًا بصورة فردية. أضف نموذجًا كالتالي يحتوي على عنصر إدخال لإدخال N في الملف views/index.ejs: ... <p> For any number N, find the largest prime number less than or equal to N. </p> <form action="/" method="get"> <label> N <input type="number" name="n" placeholder="e.g. 10" required> </label> <button>Find Prime</button> </form> ... لاحظ أن إجراء النموذج form يُرسَل إلى المسار الرئيسي /، الذي سيُعالَج بواسطة المسار الرئيسي (...'/')get.app في ملف server.js. وبما أن التابع هو get، فستضاف بيانات n إلى عنوان URL كوسيط للاستعلام. بعد ذلك، عند إجراء طلب باستخدام وسيط استعلام n، ستُمَرَر تلك البيانات إلى القالب. أضف الأسطر التالية بعد التابع get على الملف server.js، ثم احفظ الملف: ... app.get('/', (req, res) => { const n = req.query.n; if (!n) { res.render('index'); return; } const locals = { n }; res.render('index', locals); }); ... تتحقق الأسطر السابقة من وجود طلب له وسيط استعلام ذو القيمة n، فإذا تحقق ذلك يُصيَّر الملف index مع تمرير القيمة n إليه، وإلا فيُعرض الملف index بدون بيانات. ملاحظة: لا يمكن الوثوق دائمًا بالبيانات التي يدخلها المستخدم، لذا لإنشاء تطبيق جاهزًا للنشر يُنصح بالتحقق من المدخَلات باستخدام مكتبة joi. لاحظ أن للتابع render وسيط ثاني اختياري locals يُعَرّف المتغيرات المحلية التي تمرر إلى القالب لتصيير العرض. يحدد اسم الواصف المختصر الخاصية n للكائن المحلي locals، فعندما يكون للمتغير نفس اسم واف الكائن المُسند إليه، يمكن حذف اسم المتغير. لذلك يمكن كتابة { n: n } بالشكل { n }. والآن، أصبح بإمكاننا عرض القالب بعد أن أضفنا إليه البيانات. أضف الأسطر التالية على ملف views/index.ejs: <% if (locals.n) { %> <p>N: <%= n %></p> <% } %> ... وهكذا يعرض التطبيق المتغيرات المحلية n إن وجدت. احفظ الملف، ثم أعد تشغيل الخادم لتحديث التطبيق. سيُعرَض النموذج مع زر لإيجاد العدد الأولي Find Prime، حيث يأخذ التطبيق المدخلات من المستخدم ويعرضها تحت النموذج: أدخل عددًا ما ولاحظ أن العنوان URL سيتغير وسيضاف إليه العدد الذي أدخلته، على سبيل المثال، إن أدخلت العدد 40 سيصبح العنوان كالتالي: http://localhost:3000/?n=40 كما سيُعرض العدد الذي أدخلته أسفل النموذج على الشكل التالي N: 40. والآن بعد أن أصبح بإمكاننا إدخال قيمة للعدد N وعرضها، علينا إضافة دالة للعثور على أكبر عدد أولي أصغر أو مساوي للعدد N، وعرض النتيجة على الشاشة. أنشئ مجلد utils، ثم أنشئ الملف utils/findPrime.js. افتح الملف findPrime.js في المحرر ثم أضف الكود التالية لتعريف وظيفة أو دالة للعثور على العدد الأولي، ولا تنسَ حفظ الملف بعدها: utils/findPrime.js /** * Find the largest prime number less than or equal to `n` * @param {number} n A positive integer greater than the smallest prime number, 2 * @returns {number} */ module.exports = function (n) { let prime = 2; // initialize with the smallest prime number for (let i = n; i > 1; i--) { let isPrime = true; for (let j = 2; j < i; j++) { if (i % j == 0) { isPrime = false; break; } } if (isPrime) { prime = i; break; } } return prime; }; يوّثق تعليق JSDoc عمل الدالة، إذ تبدأ الخوارزمية بالعدد الأولي الأول 2، ثم ثم تكرر العمل بدءًا من العدد n وتنقص الرقم بمقدار 1 في كل حلقة. وتستمر الدالة في حلقة التكرار والبحث عن عدد أولي حتى يصبح الرقم 2، وهو أصغر رقم أولي. تفترض كل حلقة أن العدد الحالي هو عدد أولي، ثم تتحقق من صحة هذا الافتراض، عن طريق التحقق من وجود عامل آخر للعدد الحالي آخر غير 1 ونفسه. إذا أمكن قسمة العدد الحالي على أي رقم أكبر من 1 وأقل من العدد نفسه دون باقي، فهو ليس عددًا أوليًا. ثم ستتحق الدالة بعد ذلك من العدد التالي. بعدها، أضف السطر الثاني إلى ملف server.js لاستيراد دالة العدد الأولي: const express = require('express'); const findPrime = require('./utils/findPrime'); ... عدّل على المسار الرئيسي لإيجاد العدد الأولى وتمرير قيمته إلى القالب من خلال إضافة السطر التالي إلى ملف server.js، ثم احفظ الملف: const prime = findPrime(n); والآن، لعرض النتيجة في القالب وإظهار قيمة N أضف الشيفرة التالية في ملف views/index.ejs: <% if (locals.n && locals.prime) { %> <p> The largest prime number less than or equal to <%= n %> is <strong><%= prime %></strong>. </p> <% } %> ... بدلًا عن: <% if (locals.n) { %> <p>N: <%= n %></p> <% } %> ولا تنسَ حفظ الملف، ثم أعد تشغيل الخادم. اختبر عمل الدالة عن طريق إدخال عدد ما، كالعدد 10، ستظهر رسالة: The largest prime number less than or equal to 10 is 7 ومفادها أن العدد الأولي الأعظمي الأصغر أو يساوي العدد 10 هو العدد 7. أصبح بإمكان التطبيق إيجاد وعرض رقم أولي وفقًا لرقم يدخله المستخدم، والآن علينا إضافة زر أعجبني. إضافة زر أعجبني ينتج تطبيقنا حاليًا طرق عرض ونتائج مختلفة بناءً على كل عدد N ندخله، ومن المرجح أن يظل المحتوى كما هو. سيوفر لنا زر أعجبني Like طريقة لتحديث محتوى العرض. يوضح لنا هذا الزر الحاجة إلى إبطال طريقة العرض المخزنة مؤقتًا عند تغير محتوياتها، إذ سيفيدنا ذلك عند التخزين المؤقت لطرق العرض المصيّرة لاحقًا في مقالنا. عند استخدام زر "أعجبني"، يجب تخزين بيانات الإعجاب في مكان ما. على الرغم من أن التخزين الثابت persistent storage مثالي، إلا أننا ستخزن الإعجابات في الذاكرة نظرًا لأن إنشاء قاعدة بيانات يقع خارج نطاق مقالنا. هكذا، ستكون البيانات سريعة الزوال، مما يعني أننا سنفقد كل البيانات عندما يتوقف الخادم. افتح ملف server.js وأضف المتغير التالي: /** * Key is `n` * Value is the number of 'likes' for `n` */ const likesMap = {}; يُستخدم الغرض likesMap كخريطة لتخزين إعجابات الأعداد. المفتاح هو n وقيمه هي عدد إعجابات n. يجب تهيئة إعجابات العدد عند إرساله. أضف السطر الثاني والثالث على ملف server.js لتهيئة إعجابات N: ... const prime = findPrime(n); // Initialize likes for this number when necessary if (!likesMap[n]) likesMap[n] = 0; const locals = { n, prime }; res.render('index', locals); .. تتحقق عبارة if من وجود إعجابات للعدد الحالي. في حالة عدم وجود إعجابات، يُهيَّئ likesMaps على القيمة 0. ثم أضف الإعجابات كمتغير محلي للعرض، عن طريق تعديل سطر المتغيرات المحلية ليصبح كما يلي ولا تنسَ حفظ الملف: const locals = { n, prime, likes: likesMap[n] }; res.render('index', locals); بعد أن أصبح لدينا بيانات الإعجابات، أصبح بإمكاننا عرض قيمتها وإضافة زر أعجبني. عدّل على ملف views/index.ejs لإضافة توصيف Markup لزر أعجبني كما يلي: <% if (locals.n && locals.prime) { %> <p> The largest prime number less than or equal to <%= n %> is <strong><%= prime %></strong>. </p> <form action="/like" method="get"> <input type="hidden" name="n" value="<%= n %>"> <input type="submit" value="Like"> <%= likes %> </form> <% } %> يجب أن يبدو ملف views/index.ejs على النحو التالي: <!DOCTYPE html> <html lang="en"> <head> <meta charset="utf-8"> <meta name="viewport" content="width=device-width, initial-scale=1"> <title>Find the largest prime number</title> </head> <body> <h1>Find the largest prime number</h1> <p> For any number N, find the largest prime number less than or equal to N. </p> <form action="/" method="get"> <label> N <input type="number" name="n" placeholder="e.g. 10" required> </label> <button>Find Prime</button> </form> <% if (locals.n && locals.prime) { %> <p> The largest prime number less than or equal to <%= n %> is <strong><%= prime %></strong>. </p> <form action="/like" method="get"> <input type="hidden" name="n" value="<%= n %>"> <input type="submit" value="Like"> <%= likes %> </form> <% } %> </body> </html> لا تنسَ حفظ الملف. ثم أعد تشغيل الخادم. سيظهر على الشاشة زر أعجبني له القيمة 0 بعد ظهور نتيجة العدد الأولي. يؤدي النقر فوق زر "أعجبني" إلى إرسال طلب GET إلى المسار like/، بالقيمة الحالية لـ N كوسيط استعلام عبر إدخال غير مرئي. لكن ستحصل على رسالة خطأ 404 والعبارة Cannot GET /like، لأن التطبيق ليس لديه مسار مطابق بعد. سنضيف الآن المسار اللازم للتعامل مع الطلب، وذلك عبر إضافة الأسطر التالية: app.get('/like', (req, res) => { const n = req.query.n; if (!n) { res.redirect('/'); return; } likesMap[n]++; res.redirect(`/?n=${n}`); }); ... يتحق المسار الجديد من وجود n وفي حال عدم وجودها نعود إلى المسار الرئيسي. أما في حال وجودها، فيزيد التطبيق عدد الإعجابات لهذا العدد. ثم يوجهنا إلى شاشة العرض التي ضغطنا فيها على زر "أعجبني". يجب أن يبدو الملف على النحو التالي: const express = require('express'); const findPrime = require('./utils/findPrime'); const app = express(); app.set('view engine', 'ejs'); /** * Key is `n` * Value is the number of 'likes' for `n` */ const likesMap = {}; app.get('/', (req, res) => { const n = req.query.n; if (!n) { res.render('index'); return; } const prime = findPrime(n); // Initialize likes for this number when necessary if (!likesMap[n]) likesMap[n] = 0; const locals = { n, prime, likes: likesMap[n] }; res.render('index', locals); }); app.get('/like', (req, res) => { const n = req.query.n; if (!n) { res.redirect('/'); return; } likesMap[n]++; res.redirect(`/?n=${n}`); }); const port = process.env.PORT || 3000; app.listen(port, () => console.log(`Example app is listening on port ${port}.`) ); احفظ الملف، ثم أعد تشغيل التطبيق واختبر زر "أعجبني"، يجب أن يزداد عدد الإعجابات مع كل نقرة. ملاحظة: يمكنك استخدام تابع POST بدلاً من GET لهذا المسار، والذي يوافق نمط RESTful أكثر لأننا حدثنا أحد الموارد. نستخدم في مقالنا تابع GET بدلاً من التعامل مع طلب POST حتى تتمكن من العمل مع وسطاء استعلام الطلب المألوفة. أصبح التطبيق مكتملًا الآن ويعمل جيدًا، ويمكنك الاستعداد لنشره على منصة App Platform. في الخطوة التالية، سنُوْدِع الشيفرة في غيت Git، ثم ندفعها إلى مستودع غيت هب GitHub. الخطوة الثالثة، إنشاء مستودع الشيفرات البرمجية سننشئ في هذه الخطوة مستودع شيفرات برمجية Code Repository كي نخزّن فيه الملفات اللازمة للنشر. سنُوْدِع commit الشيفرة في غيت Git، ثم ندفعها push أو نضيفها إلى مستودع غيت هب GitHub، الذي سنستخدمه لنشر التطبيق على App platform. إيداع الشيفرة في جيت سنُودع الشيفرة في جيت كي تصبح جاهزةً لإضافتها أو دفعها إلى جيت هب. ملاحظة: إن لم تسجل الدخول إلى حسابك وتضبط الإعدادات، فاحرص على إعداد غيت و مصادقته حسابك على غيت هب باستخدام بروتوكول SSH. أولًا، عليك تهيئة مستودع غيت: git init ثم عليك استبعاد اعتماديات التطبيق dependencies، وذلك بإنشاء ملف اسمه gitignore. وإضافة الشيفرة التالية فيه: .gitignore node_modules # macOS file .DS_Store ملاحظة: السطر DS_Store. خاص بالأجهزة التي تعمل باستخدام نظام ماك أو إس mac OS ولا حاجة لإضافة إن كان نظام التشغيل مختلفًا. والآن احفظ الملف. ثم أضف كل الملفات إلى غيت: git add . وأَودِع التغييرات بواسطة الأمر التالي: git commit -m "Initial commit" يُستخدم الخيار m- لتحديد رسالة إيداع من اختيارك. والآن بعد إيداع الشيفرة، ستحصل على خرج مماثل لما يلي: Output [main (root-commit) deab84e] Initial commit 6 files changed, 1259 insertions(+) create mode 100644 .gitignore create mode 100644 package-lock.json create mode 100644 package.json create mode 100644 server.js create mode 100644 utils/findPrime.js create mode 100644 views/index.ejs أي أنك أودعت الشيفرة في غيت، والآن عليك دفعها إلى غيت هب. دفع الشيفرة إلى مستودع غيت هب أصبح بإمكانك الآن دفع الشيفرة إلى غيت هب، ثم ربط الشيفرة بمنصة App Platform ونشره. أولاً، سجل الدخول إلى غيت هب من المتصفح وأنشئ مستودعًا جديدًا باسم Express-memcache. ثم أنشئ مستودعًا فارغًا بدون ملفات README أو gitignore. أو ملفات الشهادات. يمكنك جعل المستودع خاصًا أو عامًا. كما يمكنك مراجعة توثيق غيت هب حول كيفية إنشاء مستودع جديد. ثم عد إلى الطرفية، وأضف المستودع الذي أنشأته بمثابة remote origin، وحدّث اسم المستخدم الخاص بك: git remote add origin https://github.com/your_username/express-memcache.git يوجه الأمر السابق غيت إلى المكان الذي يجب عليه إضافة الشيفرة فيه. ثم سمّي الفرع الافتراضي فرعًا رئيسيًا main: git branch -M main ثم أضف الشيفرة إلى مستودعك: git push -u origin main ثم أدخل بياناتك إذا طُلب منك ذلك. وستحصل على خرج مشابه لما يلي: Enumerating objects: 10, done. Counting objects: 100% (10/10), done. Delta compression using up to 8 threads Compressing objects: 100% (7/7), done. Writing objects: 100% (10/10), 9.50 KiB | 9.50 MiB/s, done. Total 10 (delta 0), reused 0 (delta 0), pack-reused 0 To https://github.com/your_username/express-memcache.git * [new branch] main -> main Branch 'main' set up to track remote branch 'main' from 'origin'. وبهذا أصبحت شيفرة التطبيق موجودةً على غيت هب، وأصبح التطبيق جاهزًا للنشر على منصة App Platform. الخطوة الرابعة، نشر التطبيق على منصة App Platform سننشر في هذه الخطوة، تطبيقنا على منصة تطبيقات App Platform. سننشئ حسابًا على المنصة ونسمح له بالوصول إلى مستودع غيت هب لنشر التطبيق. سنحدّث أولًا إعدادات البيئة كي يُتاح لها قراءة الضبط بواسطة عنوان البيئة PORT. تحديث إعدادات بيئة التطبيق سنسمح في هذه الفقرة لمتغيرات البيئة بالوصول وقراءة إعدادات منفذ التطبيق، لأن هذه الإعدادات ربما تتغير عند النشر، لذا فإن هذه الخطوة ستُمكّن التطبيق من الوصول إلى المنفذ من بيئة منصة التطبيقات. افتح ملف server.js في محرر النصوص البرمجية وتأكد من إضافة الأسطر التالية: ... const port = process.env.PORT || 3000; app.listen(port, () => console.log(`Example app is listening on port ${port}.`) ); تنّص هذه الأسطر على استخدام متغير البيئة port في حال وجوده، أو استخدام المنفذ الافتراضي 3000. والآن، أصبح التطبيق قادرًا على القراءة من منفذ بيئة منصة التطبيقات التي سننشره عليها. إنشاء ونشر التطبيق على منصة App Platform سنُعدّ التطبيق للنشر على منصة App Platform، ولكن تذكر أن هذه الخطوة مأجورة، وعليك دفع رسوم تشغيل التطبيق على منصة App Platform بالثانية (بدءًا من دقيقة واحدة على الأقل). يمكنك الإطلاع على الأسعار في صفحة المعاينة Review، كما يمكنك الاطلاع على نظام تسعير منصة App Platform للحصول على تفاصيل أكثر. أولاً، سجل الدخول إلى حسابك على DigitalOcean، ثم انقر على إنشاء create من لوحة تحكم التطبيقات Apps Dashboard. كما يمكنك الاطلاع على توثيق كيفية إنشاء التطبيقات في منصة App Platform. ثم ادخل إلى صفحة Create Resource From Source Code screen، واختر غيت هب كمزود الخدمة Service Provider، وامنح الإذن لـDigitalOcean للوصول إلى مستودعك. ننصحك بتحديد المستودع الذي تريد نشره فقط. سُتطالب بتثبيت تطبيق DigitalOcean GitHub. حدد مستودعك من القائمة وانقر فوق التالي Next. في شاشة الموارد Resources، انقر على تعديل الشريحة Edit Plan لتحديد حجم الاشتراك. سنستخدم في مقالنا الاشتراك الأساسي ذو خدمات الويب الأصغر حجمًا (512 ميغابايت من ذاكرة الوصول العشوائي vCPU | RAM) مخصصة لمورد express-memcache. إذ يوفر الاشتراك الأساسي وأصغر خدمة ويب موارد كافيةً لتطبيقنا التدريبي. بعد اختيار الاشتراك، انقر على رجوع Back. ثم انقر على علامة تبويب المعلومات info في شريط التنقل الأيسر وانتبه على المنطقة التطبيق، إذ سنحتاج إلى ذلك في الخطوة التالية لإضافة MemCachier من متجر DigitalOcean. أخيرًا، انقر على نافذة المعانية Review، ثم زر إنشاء موارد Create Resources لإنشاء التطبيق ونشره. سيستغرق الأمر بعض الوقت لإنشاء التطبيق ونشره. ستصلك رسالة عند الانتهاء فيها رابط التطبيق بعد نشره. بهذا نكون قد أنشأنا تطبيق Express يمكنه العثور على رقم أولي ويحتوي على زر أعجبني. ثم أَودَعنا شيفرة التطبيق إلى غيت ودفعناه إلى غيت هب، ثم نشرنا التطبيق على App Platform. والآن، لجعل تطبيق Express أسرع وأكثر قابلية للتوسع، سوف ننفذ ثلاث استراتيجيات للتخزين المؤقت للكائنات. ستحتاج إلى ذاكرة تخزين مؤقت Cache، والتي سننشئها في الخطوة التالية. الخطوة الخامسة، إعداد ذاكرة تخزين مؤقت للكائنات باستخدام MemCachier في هذه الخطوة، سننشئ ونضبط إعدادات ذاكرة تخزين مؤقت للكائنات. يمكنك استخدام أي ذاكرة تخزين مؤقت متوافقة مع memcached. سنستخدم في مقالنا إضافة MemCachier من متجر DigitalOcean. وذاكرة التخزين المؤقت MemCachier هي عبارة عن ذاكرة تخزين مؤقت تخزن البيانات على هيئة قيمة-مفتاح. أولًا، علينا إضافة MemCachier من متجر Digital Ocean، وللقيام بذلك انتقل إلى صفحة إضافة MemCachier، ثم انقر على Add MemCachier، ثم اختر المنطقة المناسبة لتطبيقك، يجب أن تختار المنطقة نفسها للتطبيق والذاكرة كي تخفف من التأخير بقدر الإمكان. كما يمكنك مراجعة إعدادات التطبيق للتأكد من المنطقة واختيار اشتراك معين. ثم، انقر على Add MemCachier لإضافة الذاكرة المؤقتة. ملاحظة: لمعرفة اختصارات اسماء المناطق، ننصحك بزيارة مركز بيانات DigitalOcean، فمثلًا منطقة سان فرانسيسكو اختصارها هو sfo3. والآن، عليك ضبط إعدادات التطبيق لاستخدام الذاكرة. انتقل إلى لوحة تحكم الإضافات Add-Ons dashboard ثم انقر على إضافة MemCachier للانتقال إلى لوحة التحكم. بعدها، انقر على زر عرض Show متغيرات الإعدادات Configuration Variables لعرض القيم التالية MEMCACHIER_USERNAME، MEMCACHIER_PASSWORD، MEMCACHIER_SERVERS. انتبه على هذه القيم لأننا سنحتاجها لاحقًا. سنحفظ الآن متغيرات إعدادات MemCachier كمتغيرات بيئة للتطبيق. انتقل إلى لوحة تحكم التطبيق ثم انقر على الإعدادات Settings. ثم من Components انقر على express-memc وانتقل لقسم متغيرات البيئة Environment Variables وانقر على تعديل Edit ثم أضف متغيرات إعدادات MemCachier ذات المفاتيح: (MEMCACHIER_USERNAME، MEMCACHIER_PASSWORD، MEMCACHIER_SERVERS) وأضف القيم كل منها وفقًا للقيم الموجودة في لوحة تحكم MemCachier> انقر على خيار التشفير Encrypt بجانب المفتاح MEMCACHIER_PASSWORD لتشفير كلمة المرور، ثم انقر على حفظ Save. والآن، علينا ضبط عميل ذاكرة memcache client في التطبيق باستخدام المتغيرات التي أدخلنا كي يستطيع التطبيق التخاطب مع الذاكرة. ثبّت المكتبة memjs في الطرفية: npm install memjs ثم أنشأ مجلد خدمات services، وأنشأ فيه الملف services/memcache.js وافتحه في المحرر. ثم استورد مكتبة memjs في أعلى الملف واضبط إعدادات عميل الذاكرة cache client: const { Client } = require('memjs'); module.exports = Client.create(process.env.MEMCACHIER_SERVERS, { failover: true, timeout: 1, keepAlive: true, }); ولا تنسَ حفظ الملف. تنشأ الشيفرة السابقة عميل لذاكرة التخزين المؤقتة MemCachier. أما بالنسبة للخيار failover، ضبطناه على القيمة true لاستخدام مجموعة حواسيب MemCachier عالية التوفر في حال حدوث الفشل. إذ إنه في حالة فشل الخادم، ستُرسل أوامر المفاتيح المخزنة على هذا الخادم تلقائيًا إلى الخادم التالي المتاح. ينصح باستخدام مهلة timeout مدتها ثانية واحدة إذ إنها أفضل للتطبيقات المنشورة من المهلة الافتراضية البالغة 0.5 ثانية. أما السطر keepAlive: true فيبقي الاتصال مع ذاكرة التخزين المؤقت مفتوحًا حتى في وضع الخمول، وهو أمر محبّذ لأن عملية إجراء الاتصال بطيئة، ويجب أن تكون ذاكرة التخزين المؤقت سريعة لتكون فعالة. حصلنا في هذه الخطوة على ذاكرة تخزين مؤقت باستخدام إضافة MemCachier من متجر DigitalOcean. ثم أضفنا إعدادات ذاكرة التخزين المؤقت كمتغيرات بيئة في منصة التطبيقات، كي نستطيع إعداد عميل باستخدام مكتبة memjs ويتمكن التطبيق من الاتصال بذاكرة التخزين المؤقت. والآن، أصبحنا جاهزين لتطبيق للتخزين المؤقت في Express، وهو ما سنتعلمه في خطوتنا التالية. الخطوة السادسة، تطبيق تقنيات التخزين المؤقت في Express باستخدام إضافة MemCachier أصبح بإمكانك الآن استخدام ذاكرة التخزين المؤقت للكائنات بعد نشر التطبيق وإضافة ميزة التخزين المؤقت MemCachier. إذ سننفذ في هذه الخطوة ثلاث تقنيات للتخزين المؤقت للكائنات. سنبدأ بالتخزين المؤقت للعمليات ذات الاستخدام الكثيف للموارد لتحسين سرعة الاستخدام وكفاءته. بعد ذلك، سنطبق تقنيات لتخزين طرق العرض المصيّرة بعد الإدخال لتحسين معالجة الطلب وتخزين الجلسات القصيرة مؤقتًا لإتاحة المجال لتوسيع نطاق تطبيقك فيما بعد. التخزين المؤقت للعمليات ذات الاستخدام الكثيف للموارد سنخزن العمليات الحوسبية ذات الاستخدام الكثيف للموارد تخزينًا مؤقتًا لتسريع التطبيق، مما يؤدي إلى استخدام وحدة المعالجة المركزية بكفاءة أكبر. إذ تُعد الدالة findPrime عملية حسابية تستخدم الموارد بكثافة عند إدخال عدد كبير. سنخزن نتائج الدالة مؤقتًا عند توفرها بدلاً من تكرار العملية الحسابية. أولاً، افتح ملف server.js لإضافة عميل الذاكرة memcache: const express = require('express'); const findPrime = require('./utils/findPrime'); const memcache = require('./services/memcache'); ... ثم خزّن عددًا أوليًا محسوبًا من قبل في الذاكرة المؤقتة كما يلي: ... const prime = findPrime(n); const key = 'prime_' + n; memcache.set(key, prime.toString(), { expires: 0 }, (err) => { if (err) console.log(err); }); ... ولا تنسَ حفظ الملف. لاحظ أن التابع set يقبل مفتاحًا key كوسيط أول، وقيمة للسلسلة أي value كوسيطه الثاني. لذا حولنا العدد الأولي إلى سلسلة، أما الشرط الثالث فيحرص على عدم انتهاء مدة العنصر المُخزّن، والشرط الرابع والأخير هو تابع استدعاء اختياري عند حدوث خطأ ما. ملاحظة1: يجب التعامل مع أخطاء ذاكرة التخزين المؤقت بحذر. إذ تعد هذه ذاكرة بمثابة تحسين ويجب ألا تؤدي إلى تعطل التطبيق. في من الممكن أن يعمل التطبيق على نحو جيد، وإن كان أبطأ، بدون ذاكرة التخزين المؤقت. ملاحظة 2: بإمكان التطبيق الآن العمل محليًا ولكن بدون تخزين مؤقت، وسيظهر خطأ في الخرج عند استدعاء memcache.set لأن التطبيق لن يستمكن من إيجاد خادم تخزين مؤقت، وستحصل حينها على خرج مشابه للتالي: Output MemJS: Server <localhost:11211> failed after (2) retries with error - connect ECONNREFUSED 127.0.0.1:11211 Error: No servers available ... لن تحتاج إلى التخزين المحلي لإكمال باقي خطوات المقال. إذا يمكنك تشغيل localhost:11211 في العنوان الذي يُعد العنوان الافتراضي لـ memjs. والآن، عليك إيداع التغييرات: git add . && git commit -m "Add memjs client and cache prime number" ثم أضف هذه التغييرات إلى غيت هب، والتي ستُنشر إلى منصة التطبيقات تلقائيًا: git push ستظهر رسالة على لوحة تحكم منصة التطبيقات تشير إلى أن تطبيقك قيد الإنشاء، بعد أن كانت حالته Deployed أي منشور. وعند اكتمال إنشاء التطبيق، افتح التطبيق في متصفحك وأدخل عددًا للعثور على أكبر عدد أولي أصغر أو مساوٍ له. ملاحظة: قد تظهر رسالة "Waiting for service" على لوحة التحكم، وتعني حالة انتظار الخدمة، وهذه الرسالة ستختفى من تلقاء نفسها، ولكن إن طال ظهورها عليك تحديث التطبيق للتأكد أن التطبيق قد نُشر بعد اكتمال إنشائه. والآن، عليك الرجوع إلى صفحة إضافات لوحة التحكم ثم النقر على View MemCachier لعرض لوحة تحليلات ذاكرة التخزين المؤقت. في هذه اللوحة، زدنا الخيار Set Cmds في لوحة All Time Stats وحالة العناصر Items في لوحة التخزين Storage بمقدار 1. في كل مرة ترسل عددًا، سيزداد كل من Set Cmds وItems. ويجب عليك الضغط على زر التحديث لتحميل الإحصائيات الجديدة. ملاحظة: يُعد التحقق من سجلات التطبيق على منصة App Platform أمرًا مفيدًا لتصحيح الأخطاء. يمكنك النقر من لوحة تحكم التطبيق على Runtime Logs لعرض الأخطاء. يمكن الاستفادة من العناصر المخزنة في الذاكرة المؤقتة. ستتحقق الآن مما إذا كان العنصر قد خُزّن مسبقًا، وإذا كان الأمر كذلك، فسوف يُعرض من ذاكرة التخزين المؤقت، وإلا سيبحث التطبيق عن العدد الأولي كما في السابق. عّدل ملف server.js، إذ عليك تعديل بعض الأسطر وإضافة بعد الاسطر الجديدة كما يلي: ... app.get('/', (req, res) => { const n = req.query.n; if (!n) { res.render('index'); return; } let prime; const key = 'prime_' + n; memcache.get(key, (err, val) => { if (err) console.log(err); if (val !== null) { // Use the value from the cache // Convert Buffer string before converting to number prime = parseInt(val.toString()); } else { // No cached value available, find it prime = findPrime(n); memcache.set(key, prime.toString(), { expires: 0 }, (err) => { if (err) console.log(err); }); } // Initialize likes for this number when necessary if (!likesMap[n]) likesMap[n] = 0; const locals = { n, prime, likes: likesMap[n] }; res.render('index', locals); }); }); ... تهيئ الشبفرة السابقة العدد الأولي prime بدون قيمة، باستخدام الكلمة المفتاحية Let، حيث أُعيدَ تعيين قيمتها. ثم يحاول تابع memcache.get استرداد العدد الأولي المخزن. توجد معظم شيفرة المتحكم الآن في تابع الاستدعاء memcache.get لأن نتيجته لازمة لتحديد كيفية التعامل مع الطلب. فإن كان ثمة قيمة مخزنة متاحة، فعليه استخدامها، وإلا عليه إجراء الحسابات اللازمة للعثور على العدد الأولي وتخزين النتيجة في ذاكرة التخزين المؤقت. إن القيمة التي يستدعيها تابع الاستدعاء memcache.get هي قيمة تخزين مؤقتة Buffer، لذا عليك تحويلها إلى سلسلة قبل تحويل التابع prime إلى عدد. أودع التغييرات ثم ادفعها إلى غيت هب لتنشرها: git add . && git commit -m "Check cache for prime number" && git push عندما ترسل رقمًا لم يخزّن بعد في التطبيق، ستزداد إحصائيات Set Cmds وحالة العناصر Items وإحصائيات الأخطاء get misses في لوحة تحكم MemCachier بمقدار 1. تحدث حالة الخطأ miss عند محاولة الحصول على العنصر من ذاكرة التخزين المؤقت قبل تعيينه، فالعنصر غير موجود في ذاكرة التخزين المؤقت، مما يؤدي إلى حدوث خطأ، ثم يخزّن العنصر بعد ذلك. عند إدخال عدد مخزّن مسبقًا، سيزداد عدد مرات الحصول على النتائج get hits. وهكذا نكون قد خزّنا العمليات ذات الاستخدام الكثيف للموارد تخزينًا مؤقتًا. بعد ذلك، سنخزّن طرق عرض التطبيق المصيّرة مؤقتًا. تخزين طرق العرض المصيّرة سنخزّن الآن طرق عرض التطبيق مؤقتًا باستخدام برنامج وسيط. أعددنا في خطوة سابقة ejs كمولد قوالب وأنشأنا قالبًا لعرض كل رقم مُدخل n. قد يستهلك إنشاء العرض كثيرًا من الموارد، لذا فإن تخزينه مؤقتًا يمكن أن يسرع معالجة الطلب ويستخدم موارد أقل. أولًا، أنشئ مجلدًا للبرنامج الوسيط وسمّه middleware. ثم أنشئ الملف middleware/cacheView.js وافتحه في المحرر. ثم أضف هذه الأسطر في ملف CacheView.js لدالة البرنامج الوسيط: const memcache = require('../services/memcache'); /** * Express middleware to cache views and serve cached views */ module.exports = function (req, res, next) { const key = `view_${req.url}`; memcache.get(key, (err, val) => { if (err) console.log(err); if (val !== null) { // Convert Buffer string to send as the response body res.send(val.toString()); return; } }); }; استوردنا في الشيفرة السابقة عميل الذاكرة memcache. ثم عرفنا عن مفتاح، مثل view_/?n=100. وبعدها، تحققنا من وجود عرض لهذا المفتاح في ذاكرة التخزين المؤقت باستخدام التابع memcache.get. إذا لم يكن هناك خطأ ووُجدت قيمة لهذا المفتاح، ينتهي الطلب عن طريق إرسال العرض مرةً أخرى إلى العميل. بعد ذلك، إذا لم يكن العرض مخزنًا، فعليك تخزينه مؤقتًا، عن طريق تعديل override التابع res.send بإضافة الأسطر التالية على ملف middleware/cacheView.js: const originalSend = res.send; res.send = function (body) { memcache.set(key, body, { expires: 0 }, (err) => { if (err) console.log(err); }); originalSend.call(this, body); }; يجب أن يصبح محتوى الملف middleware/cacheView.js كالتالي: const memcache = require('../services/memcache'); /** * Express middleware to cache views and serve cached views */ module.exports = function (req, res, next) { const key = `view_${req.url}`; memcache.get(key, (err, val) => { if (err) console.log(err); if (val !== null) { // Convert Buffer string to send as the response body res.send(val.toString()); return; } const originalSend = res.send; res.send = function (body) { memcache.set(key, body, { expires: 0 }, (err) => { if (err) console.log(err); }); originalSend.call(this, body); }; }); }; يمكنك تعديل التابع res.send باستعمال دالة تخزن العرض في ذاكرة التخزين المؤقت قبل استدعاء دالة الإرسال الأساسية send كالمعتاد. إذ يمكنك استدعاء دالة الإرسال الأساسية send باستخدام تابع الاستدعاء call الذي يستخدم this والذي يعبر عن context الحالي بعد تعليمة الذاكرة memcache.set. احرص على استخدام دالة مجهولة (وليس دالة سهمية)، كي تحدد قيمة this الصحيحة. بعد ذلك، مرر التحكم إلى البرنامج الوسيط عن طريق إضافة الأمر next: ... /** * Express middleware to cache views and serve cached views */ module.exports = function (req, res, next) { const key = `view_${req.url}`; memcache.get(key, (err, val) => { if (err) console.log(err); if (val !== null) { // Convert Buffer to UTF-8 string to send as the response body res.send(val.toString()); return; } const originalSend = res.send; res.send = function (body) { memcache.set(key, body, { expires: 0 }, (err) => { if (err) console.log(err); }); originalSend.call(this, body); }; next(); }); }; ... إن إضافة التابع next يؤدي استدعاء دالة البرنامج الوسيط التالي في التطبيق. لكن لا يوجد في مثالنا برامج وسيط آخر، لذلك يُستدعى المتحكم controller. يوّلد التابع res.render الخاص بـ Express صفحة عرض view، ثم يستدعي التابع res.send داخليًا باستخدام طريقة العرض. والآن، في وحدة تحكم المسار الرئيسي، يُستدعى تابع التعديل override عند استدعاء res.render، ليخزّن العرض في ذاكرة التخزين المؤقت قبل استدعاء دالة send الأصلية لإكمال الرد. ملاحظة: يمكنك تمرير استدعاء للتابع render في المتحكم، ولكن عليك تكرار شيفرة التخزين المؤقت للعرض في وحدة التحكم لكل مسار يخزن مؤقتًا. والآن، استورد البرنامج الوسيط في الملف server.js: const express = require('express'); const findPrime = require('./utils/findPrime'); const memcache = require('./services/memcache'); const cacheView = require('./middleware/cacheView'); ... ثم أضف الوسيط cacheView لاستخدامه في المسار الرئيسي مع التابع / Get: ... app.get('/', cacheView, (req, res) => { ... }); ... ثم أودع التغييرات وادفعها إلى غيت هب لنشرها: git add . && git commit -m "Add view caching" && git push عند إدخال عدد جديد، ستزداد إحصائيات لوحة تحكم MemCachier لكل من Set Cmds وItems وget misses بمقدار اثنين: مرة لحساب العدد الأولي ومرة للعرض. عند تحديث التطبيق بنفس الرقم، فسترى زيادةً بمقدار 1 في get hit لوحة التحكم. لأن صفحة العرض استُرِدت من ذاكرة التخزين المؤقت، لذلك لا توجد حاجة لجلب نتيجة العدد الأولي من التطبيق ملاحظة: إن خيار view cache مفعّل تلقائيًا في الإنتاج، لكن هذا الخيار لا يخزن محتوى خرج القالب، بل يخزن القالب فقط.ويعاد عرض الصفحة مع كل طلب، حتى عندما تكون ذاكرة التخزين المؤقت قيد التشغيل. إذًا فخيار view cache، مختلف ولكنه مكمل للتخزين المؤقت للعرض الذي طبقناه. قد تلاحظ بعد أن خزّنا العرض أن زر الاعجاب لا يعمل. إذا سجلت عدد الإعجابات، فستلاحظ أنها تتغير وتزداد، لكن العرض المخزّن بحاجة إلى التحديث عندما يتغير عدد الإعجابات. إذًا يجب إيقاف العرض المخزن مؤقتًا عند تغيير العرض. ثم سنوقف العرض المخزّن عندما يتغير عدد الإعجابات likes وذلك عن طريق حذفه من ذاكرة التخزين المؤقت. عدّل دالة إعادة التوجيه redirect في ملف server.js عن طريق إضافة الأسطر التالية: likesMap[n]++; // The URL of the page being 'liked' const url = `/?n=${n}`; res.redirect(url); لتصبح الدالة كما يلي: ... app.get('/like', (req, res) => { const n = req.query.n; if (!n) { res.redirect('/'); return; } likesMap[n]++; // The URL of the page being 'liked' const url = `/?n=${n}`; res.redirect(url); }); ... بعد تغير عدد الاعجابات في صفحة العرض، ستصبح النسخة المخزنة غير صالحة، لذا أضف الأسطر التالية لحذف عدد الإعجابات من ذاكرة التخزين المؤقت عندما تتغير الإعجابات likes: ... const url = `/?n=${n}`; // The view for this URL has changed, so the cached version is no longer valid, delete it from the cache. const key = `view_${url}`; memcache.delete(key, (err) => { if (err) console.log(err); }); res.redirect(url); ... يجب أن يكون ملف server.js مماثلًا لما يلي: const express = require('express'); const findPrime = require('./utils/findPrime'); const memcache = require('./services/memcache'); const cacheView = require('./middleware/cacheView'); const app = express(); app.set('view engine', 'ejs'); /** * Key is `n` * Value is the number of 'likes' for `n` */ const likesMap = {}; app.get('/', cacheView, (req, res) => { const n = req.query.n; if (!n) { res.render('index'); return; } let prime; const key = 'prime_' + n; memcache.get(key, (err, val) => { if (err) console.log(err); if (val !== null) { // Use the value from the cache // Convert Buffer string before converting to number prime = parseInt(val.toString()); } else { // No cached value available, find it prime = findPrime(n); memcache.set(key, prime.toString(), { expires: 0 }, (err) => { if (err) console.log(err); }); } // Initialize likes for this number when necessary if (!likesMap[n]) likesMap[n] = 0; const locals = { n, prime, likes: likesMap[n] }; res.render('index', locals); }); }); app.get('/like', (req, res) => { const n = req.query.n; if (!n) { res.redirect('/'); return; } likesMap[n]++; // The URL of the page being 'liked' const url = `/?n=${n}`; // The view for this URL has changed, so the cached version is no longer valid, delete it from the cache. const key = `view_${url}`; memcache.delete(key, (err) => { if (err) console.log(err); }); res.redirect(url); }); const port = process.env.PORT || 3000; app.listen(port, () => console.log(`Example app is listening on port ${port}.`) ); لا تنسَ حفظ الملف، ثم أودع التغييرات وادفعها للنشر: git add . && git commit -m "Delete invalid cached view" && git push والآن سيعمل زر الاعجاب في التطبيق وستتغير الإحصائيات التالية في لوحة تحكم MemCachier عند النقر على الزر: delete hits تزداد عند حذف العرض. get misses تزداد عند حذف العرض وعدم وجوده في ذاكرة التخزين المؤقت. get hits تزداد عند العثور على العدد الأولي في ذاكرة التخزين المؤقت. Set Cmds تزداد عند إضافة العرض إلى ذاكرة التخزين المؤقت. Items تبقى على حالها عند حذف أو إضافة العرض. وهكذا نكون قد طبقنا التخزين المؤقت للعرض وأبطلنا استخدام صفحات العرض المخزنة عند تغييرها. أما التقنية الأخيرة التي سننفذها هي التخزين المؤقت للجلسة. التخزين المؤقت للجلسات سنتعلم في هذه الفقرة كيفية إضافة جلسات Sessions وتخزينها مؤقتًا في تطبيق Express، مما يجعل ذاكرة التخزين المؤقت مخزنًا للجلسات. وحيث إن إحدى الاستخدامات الشائعة للجلسات هي تسجيل دخول المستخدم user login، لذا يمكننا اعتبار هذه الفقرة خطوةً أوليةً لتنفيذ نظام تسجيل دخول المستخدم في المستقبل (على الرغم من أن نظام تسجيل دخول المستخدم خارج عن نطاق مقالنا). يمكن أن يكون تخزين الجلسات قصيرة الأمد في ذاكرة التخزين المؤقت أسرع وأكثر قابليةً للتوسع من تخزينها في قواعد البيانات. ملاحظة: تعتبر ذاكرة التخزين المؤقت مثالية لتخزين الجلسات القصيرة التي انتهت مدتها. ومع ذلك، فإن ذاكرة التخزين المؤقت ليست دائمة؛ لذا تعد حلول التخزين الدائمة كقواعد البيانات أكثر ملاءمةً لتخزين الجلسات طويلة الأمد. والآن، ثبّت أداة الجلسات express-session كي تضيف جلسات إلى التطبيق وإلى مكتبة connect-memjs لاستخدام MemCachier كمخزن للجلسات: npm install express-session connect-memjs استورد ملف express-session و connect-memjs إلى ملف server.js: const express = require('express'); const findPrime = require('./utils/findPrime'); const memcache = require('./services/memcache'); const cacheView = require('./middleware/cacheView'); const session = require('express-session'); const MemcacheStore = require('connect-memjs')(session); ... تُمرَر جلسة البرنامج الوسيط يتم تمرير البرنامج الوسيط للجلسة إلى وحدة الاتصال connect في memcached، مما يسمح لها بالوراثة من Express.session.Store. عدّل إعدادات البرنامج الوسيط للجلسة كي يستخدا ذاكرة التخزين المؤقت كمخزن له، وذلك بإضافة الأسطر التالية: ... app.set('view engine', 'ejs'); app.use( session({ secret: 'your-session-secret', resave: false, saveUninitialized: true, store: new MemcacheStore({ servers: [process.env.MEMCACHIER_SERVERS], prefix: 'session_', }), }) ); ... يستخدم secret لتسجيل ملفات تعريف الارتباط للجلسة أو ما يُعرف باسم cookie. لا تنسَ استبدال your-session-secret بسلسلة مميزة. ملاحظة: يجب استخدام متغيرات البيئة لضبط secret لمراحل الإنتاج، وذلك بإضافة السطر secret: process.env.SESSION_SECRET || 'your-session-secret' لكن عندها يجب ضبط متغير البيئة في لوحة تحكم App Platform. يجبر الأمر Resave الجلسة على إعادة الحفظ إذا تُعدَل أثناء الطلب. ولأننا لا نريد تخزين العنصر في الذاكرة التخزين المؤقت مرة أخرى، لذا علينا ضبط قيمته على false. saveUninitialized: false is useful when you only want to save modified sessions, as is often the case with login sessions where a user property might be added to the session after authentication. In this case, you will store all sessions indiscriminately, so you set it to true. يُعد الأمر saveUninitialized: false مفيدًا لحفظ الجلسات المعدلة فقط، كما هو الحال غالبًا مع جلسات تسجيل الدخول، حيث يمكن إضافة خاصية مستخدم إلى الجلسة بعد المصادقة، حينها سنخزّن جميع الجلسات بصورة عشوائية، لذلك سنضبطها على القيمة true. أخيرًا، اربط قيمة store مع ذاكرة التخزين المؤقتة، واضبط بادئة ذاكرة التخزين المؤقت للجلسة على ._session وهذا يعني أن مفتاح عنصر الجلسة في الذاكرة سيبدو كالتالي: session_<session ID>. بعدها، أضف برامجًا وسيطًا لتصحيح الأخطاء على مستوى التطبيق، والتي ستساعد في تحديد الجلسات المخزنة قيد التنفيذ: ... app.use( session({ ... }) ); /** * Session sanity check middleware */ app.use(function (req, res, next) { console.log('Session ID:', req.session.id); // Get the item from the cache memcache.get(`session_${req.session.id}`, (err, val) => { if (err) console.log(err); if (val !== null) { console.log('Session from cache:', val.toString()); } }); next(); }); ... وهكذا سيسجل البرنامج الوسيط معرف الجلسة لكل طلب. ثم سيحصل على جلسة هذا المعرف من ذاكرة التخزين المؤقت ويسجل محتوياتها. حيث توضح هذه الطريقة أن الجلسات تعمل وتخزّن. احفظ الملف، ثم أودع التغييرات وادفعها للنشر: git add . && git commit -m "Add session caching" && git push أدخل رقمًا في التطبيق ثم تحقق من سجلات وقت التشغيل **Runtime Logs ** في لوحة التحكم للوصول إلى رسائل تصحيح الأخطاء. ستجد معرف الجلسة والقيمة التي سجلتها، مما يوضح أن الجلسات تعمل وتخزّن بصورة صحيحة. في لوحة تحكم MemCachier، عند تخزين العرض والجلسة، سترى ثلاث نتائج لكل تحديث للصفحة: واحدة لصفحة العرض، وواحدة للجلسة، وواحدة لجلسة برنامج تصحيح الأخطاء الوسيط. والآن، يمكنك التوقف عند هذه الخطوة، أو يمكنك الاطلاع على الخطوة السابعةالإضافية. الخطوة السابعة، حذف الموارد (اختيارية) ثمة رسوم عليك دفعها عند نشر التطبيق على منصة App platform، لذا يمكنك حذف التطبيق وإضافة MemCachier عند الانتهاء. انقر على الإجراءات Actions من لوحة التحكم ثم انقر على حذف التطبيق Destroy App. لحذف إضافة MemCachier، انقر على الإضافات Add-Ons، ثم على MemCachier، وانقر بعدها على الإعدادات والحذف Settings and Destroy. تلغى ذاكرة MemCachier المجانية بعد 30 يومًا من عدم استخدامها، ولكن يُعد تنظيف الادوات أمرًا جيدًا. ختامًا تعلمنا في مقالنا كيفية إنشاء تطبيق Express للعثور على عدد أولي باستخدام وكيفية إضافة زر "أعجبني". ثم رفعنا هذا التطبيق على غيت هب ونشرناه على منصة تطبيقات DigitalOcean. ثم سرّعنا التطبيق وجعلناه قابلًا للتوسع من خلال تنفيذ ثلاث تقنيات للتخزين المؤقت للكائنات باستخدام إضافة MemCachier للتخزين المؤقت للعمليات ذات الاستخدام الكثيفة للموارد، ومن خلال العرض view، والجلسات sessions. يمكنك الاطلاع على ملفات هذا المقال في مستودع مجتمع DigitalOcean، تحتوي المفاتيح في كل استراتيجيات التخزين المؤقت التي نفذناها على بادئة: _prime و _view و _session prime_ و view_ وsession_. بالإضافة إلى ميزة فضاء الاسم، توفر البادئة فائدةً إضافيةً وهي السماح بتحديد أداء ذاكرة التخزين المؤقت. استخدمنا في مقالنا شريحة المطورين developer plan في MemCachier، ولكن يمكنك تجربة شريحة مُدارة بالكامل تأتي مع مجموعة ميزات االفحص الدقيق Introspection، مما يتيح لك تتبع أداء البادئات الفردية. على سبيل المثال، يمكنك مراقبة معدل النقر hit rate أو نسبة النقر hit ratio على أي بادئة، مما يوفر رؤية تفصيلية لأداء ذاكرة التخزين المؤقت. إن أردت متابعة استخدام MemCachier، يمكنك مراجعة التوثيقات التالية. إذا واجهت مشاكلًا عند تطبيق إحدى هذه الخطوات، يمكنك الحصول على الدعم والمساعدة عبر إضافة سؤالك في قسم الأسئلة والأجوبة في أكاديمية حسوب. ترجمة -وبتصرف- [للمقال ](How To Deploy an Express Application and Scale with MemCachier on DigitalOcean App Platform) من موقع DigitalOcean لكاتبيه Patrick O'Hanlon و Caitlin Postal. اقرأ أيضًا مدخل إلى إطار عمل الويب Express وبيئة Node دليل استخدام Node.js وإطار العمل Express للمبتدئين نشر تطبيق Express في بيئة الإنتاج مقدمة إلى القوالب Template في Express: إنشاء القالب الأساسي لموقع مكتبة محلية مثالًا
-
تعد إدراة السجلات جزءًا أساسيًا من إدارة الخوادم، ولتفادي ظهور المشاكل في خادم الويب، ينصح بإعداد السجلات Logging لتوثيق الأحداث والأنشطة المهمة على الخادم إذ إن معلومات السجلات الموجودة على خادمك تزوّدك بالبيانات اللازمة لاستكشاف الأخطاء وإصلاحها وتقييم المشاكل عند ظهورها. سنلقي في هذا المقال نظرةً على إمكانات سجلات خادم Nginx ونتعلم كيفية ضبطها لتخدم احتياجاتك على أفضل وجه، وذلك باستخدام خادم افتراضي خاص VPS يعمل بنظام تشغيل أوبنتو Ubuntu 22.04، ولكن يمكنك استخدام أي توزيعة حديثة لنظام لينكس. المتطلبات: لإكمال هذا المقال بنجاح، ستحتاج إلى تجهيز بيئة العمل المكونة من: خادم أوبنتو 22.04 يحتوي على مستخدم غير جذري non-root user ذي صلاحيات sudo و مثبت عليه جدار حماية. يمكنك اعداده بالعودة إلى دليل إعداد الخادم الأولي تثبيت Nginx على خادمك. يمكنك الاستعانة بالمقال التالي لتثبيته على خادمك. أصبحت جاهزًا لبدء العمل بعد أن ثبّتَ Nginx على خادم أوبنتو 22.04. فهم آلية عمل سجل الأخطاء Error_log يستخدم خادم Nginx عدة سجلات للتحكم في سجلات النظام. ويسمى السجل المستخدم في الوحدة الأساسية بسجل الأخطاء أو Error_log صياغة سجل الأخطاء Error_log يُستخدم سجل الأخطاء Error_log لتسجيل رسائل الخطأ العادية. إن استخدمت خادم أباتشي Apache ستجد أن هذا السجل مشابه لسجل أخطاء أباتشي ErrorLog. يعتمد سجل الأخطاء Error_log على الصياغة التالية: /etc/nginx/nginx.conf error_log log_file log_level يحدد log_file الملف الذي ستُحفظ فيه السجلات، أما log_level فيحدد أدنى مستوى تسجيل ترغب في تسجيله. مستويات التسجيل يمكن ضبط سجل الأخطاء Error_log لتسجيل معلومات وفق ما تحتاجه. أما مستوى التسجيل فهو أحد المستويات التالية: emerg: يظهر في حالات الطوارئ حيث يكون النظام في حالة غير مستقرة alert: يظهر في المواقف الخطيرة التي تتطلب اتخاذ إجراء فورًا crit: يظهر عند حدوث المشاكل المهمة التي تحتاج إلى معالجة error: يظهر عند حدوث خطأ ما وفشل عملية ما warn: يظهر عند حدوث أمر غير مألوف، لكنه لا يدعو للقلق notice: يظهر عند حدوث أمر عادي، لكن يجب التنبيه عليه info: رسالة توضيحية debug: معلومات عن تصحيح الأخطاء تفيد في تحديد مكان حدوث المشكلة تعتبر المستويات الأعلى في القائمة السابقة ذات أولوية أعلى، فإذا حددت مستوىً ما، فإن السجل سيلتقط هذا المستوى، والمستويات الأعلى منه. على سبيل المثال، إذا حددت المستوى error فإن السجل سوف يجلب الرسائل التالية errorو crit و alert و emerg، وتجد مثالًا على هذا السجل في ملف الإعدادات الرئيسي.استخدم محرر النصوص الذي تفضله للوصول إلى ملف الإعدادات التالي، سوف نستخدم في مثالنا محرر النصوص نانو nano: sudo nano /etc/nginx/nginx.conf اذهب إلى أسفل الملف، إلى قسم إعدادات التسجيل Logging Settings # ولاحظ السجلات التالية: /etc/nginx/nginx.conf . . . ## # Logging Settings ## access_log /var/log/nginx/access.log; error_log /var/log/nginx/error.log; . . . إن أردت بأن لا يسجل error_log شيئًا، فعليك إرسال خرجه إلى /dev/null: . . . /etc/nginx/nginx.conf error_log /dev/null crit; . . . أما سجل access_log فسوف نناقشه في فقرة تالية. فهم آلية عمل سجل HttpLogModule يُعد سجل error_log جزءًا من الوحدة الأساسية core module، أما سجل access_log فيُعد جزءًا من وحدة HttpLogModule التي تزودنا بإمكانية تخصيص السجلات. كما توجد بضع سجلات أخرى في هذه الوحدة تساعد في إعداد السجلات المخصصة custom logs. سجل log_format يُستخدم سجل log_format لوصف التنسيق المستخدم في السجلات باستخدام النص العادي والمتغيرات. ثمة تنسيق جاهز يأتي مع Nginx ويسمى التنسيق المدمج combined، وهو تنسيق شائع مُستَخدم في عدة خوادم. إليك مثالًا على التنسيق المدمج إن لم يكن مُعَّرفًا مسبقًا واضطررت إلى تعريفه مع سجل log_format: /etc/nginx/nginx.conf log_format combined '$remote_addr - $remote_user [$time_local] ' '"$request" $status $body_bytes_sent ' '"$http_referer" "$http_user_agent"'; لاحظ أن التعريف يتضمن عدة أسطر وينتهي عند الفاصلة المنقوطة (;). أما الأسطر التي تبدأ بالعلامة ($) فهي تعبر عن المتغيرات، وتُفسَر المحارف التالية - ، [ ، ] حرفيًا. أما الصياغة العامة للسجل فهي كالتالي: /etc/nginx/nginx.conf log_format format_name string_describing_formatting; يمكنك استخدام المتغيرات التي تدعمها الوحدة الأساسية وذلك لصياغة سلاسل تسجيل logging strings خاصة. فهم آلية عمل سجل access_log يستخدم سجل access_log صياغة مشابهة لصياغة سجل الأخطاء Error_log، لكنه أكثر مرونة، ولذلك يستخدم لضبط التسجيل المخصص Custom logging. الصياغة العامة لسجل access_log هي كالتالي: /etc/nginx/nginx.conf access_log /path/to/log/location [ format_of_log buffer_size ]; إن القيمة الافتراضية لسجل access_log هي التنسيق المدمج combined الذي تحدثنا عنه سابقًا في سجل log_format، لكن يمكنك استخدام أي تنسيق معَرَّف في سجل log_format. قمة المخزّن المؤقت Buffer هي الحجم الأعظمي للبيانات التي يحتفظ بها خادم Nginx قبل أن ينقلها إلى السجل. ويمكنك أن تضغط حجم ملف السجل بواسطة إضافة المحدد gzip ضمن تعريف السجل، كما يلي: /etc/nginx/nginx.conf access_log /path/to/log/location format_of_log gzip; وبخلاف سجل الأخطاء Error_log، إن لم تُرِد التسجيل فبإمكانك إلغاؤه من ملف الإعدادات كالتالي، ولا حاجة لإرساله إلى /dev/null: /etc/nginx/nginx.conf . . . ## # Logging Settings ## access_log off; error_log /var/log/nginx/error.log; . . . تدوير السجلات مع ازدياد ملفات السجل، يصبح من الضروري إدارة آليات التسجيل لتجنب امتلاء مساحة القرص، وتدوير السجلات Log rotation هي عملية تبديل ملفات السجل وأرشفة الملفات القديمة لمدة زمنية محددة. لا يوفر Nginx أدوات لإدارة ملفات السجلات، لكنه يحتوي على آليات للمساعدة في تدوير السجلات. تدوير السجلات يدويًا يمكنك إنشاء سكربت لتدوير السجلات يدويًا، على سبيل المثال، لنقل ملف السجل الحالي إلى ملف جديد وأرشفته، يمكنك إتباع الخطة التالية: أعد تسمية أحدث سجل بإضافة اللاحقة .0 إلى اسمه، ثم أعد تسمية الملفات القديمة بإضافة اللاحقة .1 وهكذا على التوالي: mv /path/to/access.log /path/to/access.log.0 إن الأمر الذي يدوّر ملفات السجل هو التالي kill -USR1 `cat /var/run/nginx.pid` لا ينهي هذا الأمر عمليات خادم Nginx، لكنه يرسل لها إشارةً لتعيد تحميل ملفات السجل. سيؤدي هذا إلى تسجيل الطلبات الجديدة في ملف السجل المحدَّث: kill -USR1 `cat /var/run/nginx.pid` يخزّن خادم Nginx معرف العملية الرئيسة PID في الملف /var/run/nginx.pid الموجود أعلى ملف الإعدادات /etc/nginx/nginx.conf في السطر الذي يبدأ بكلمة pid: sudo nano /etc/nginx/nginx.conf /etc/nginx/nginx.conf user www-data; worker_processes auto; pid /run/nginx.pid; include /etc/nginx/modules-enabled/*.conf; ... بعد تدوير السجلات، نفّذ الأمر sleep 1 كي تكتمل عملية النقل. كما يمكنك بعدها أن تضغط الملفات القديمة في ملف بصيغة .zip أو أن تجري العملية التي ترغب بها: sleep 1 [ post-rotation processing of old log file ] تدوير السجلات باستخدام برنامج logrotate يُستخدم برنامج logrotate لتدوير السجلات، وهو برنامج يُنَزّل تلقائيًا على نظام أوبنتو، كما يوجد سكربت مخصص لبرنامج logrotate على خادم nginx العامل بنظام أوبنتو. استخدم محرر النصوص الذي تفضله للوصول إلى ملف الإعدادات التالي، سوف نستخدم في مثالنا محرر النصوص nano : sudo nano /etc/logrotate.d/nginx عليك تذكر أن السطر الأول من الملف يحدد الموقع الذي ستُطَبق فيه أوامر الأسطر اللاحقة، إن غيّرت موقع تسجيل الملفات في ملف إعدادات Nginx، أما بقية الملف فيُشير إلى أن السجلات ستُدَور يوميًا وسيُحتَفظ ب 52 سجل قديم. لاحظ أن قسم postrotate يحتوي على أمر مشابه لآليات التدوير اليدوية التي طبقناها سابقًا: /etc/logrotate.d/nginx . . . postrotate [ ! -f /var/run/nginx.pid ] || kill -USR1 `cat /var/run/nginx.pid` endscript . . . يوجه القسم السابق Nginx إلى إعادة تحميل ملفات السجل عند اكتمال التدوير. خاتمة توفر إدارة السجلات وضبطها على نحو صحيح الوقت والجهد في حال حدوث مشكلة في الخادم، إذ إن الوصول إلى المعلومات التي تساعدك على تشخيص المشكلة يعد عاملًا مهمًا في حل المشكلة بسلاسة وسهولة. كما أن الاطلاع الدوري على سجلات الخادم يُعدّ أمرًا مهمًا لضمان عمل الموقع على نحو صحيح وعدم كشف أي بيانات حساسة. تعرفنا في هذا المقال على مقدمة عن التعامل مع السجلات في خادم Nginx يعمل بنظام تشغيل أوبنتو، كما يمكنك قراءة المزيد حول كشف المشاكل الشائعة للمواقع على خادوم لينكس. وللحصول على الدعم والمساعدة، أضف سؤالك في قسم الأسئلة والأجوبة في أكاديمية حسوب. ترجمة -وبتصرف- للمقال How To Configure Logging and Log Rotation in Nginx on an Ubuntu VPS لكاتبه Justin Ellingwood. اقرأ أيضًا كيف تستعرض وتدير سجلات لينكس على أوبنتو وCentOS إدارة الحزم، أتمتة المهامّ ومراقبة السّجلات في Red Hat Enterprise Linux تثبيت وضبط خادم Nginx تثبيت خادم ويب Caddy على أوبنتو 16.04 دليل إعداد خادم ويب محلي خطوة بخطوة
-
قد تواجه عدة أخطاء شائعة عند ضبط نطاق موقعك أو عند ضبط إعدادات دعم بروتوكول HTTPS. وإن إصلاح مشاكل بروتوكول DNS أو ما يُعرف ببروتوكول نظام تسمية النطاقات (Domain Name System) ليس بالأمر السهل، إذ يصعُب الجزم أن سبب الأخطاء هو بروتوكول DNS، فقد يكون سببها قد يكون في مكان آخر في بنيتك الشبكية. وفي حال طلبت من مسؤول الصيانة حل المشكلات المرتبطة بضبط نطاق موقعك ستسمع غالبًا منه العبارات التالية تباعًا: فكثيرًا ما تتكرر مشكلات DNS عند محاولة تنصيب شهادة SSL/HTTPS وضبط إعداداتها على خوادمك، عند استخدامك لخدمة Let's Encrypt على سبيل المثال. وسنراجع في هذا المقال بعض الأخطاء الشائعة التي قد تواجهها عند التعامل مع بروتوكولي DNS و HTTPS عند التعامل مع خدمة Let's Encrypt على وجه الخصوص، وسنُقدّم لك مجموعة نصائح وتوصيات يمكن تطبيقها سواء أكنت تستخدم خدمة DNS من مزود ديجيتال أوشن DigitalOcean أو من أي مزود آخر. سجلات DNS إن بروتوكول DNS هو المسؤول عن تعيين وتوجيه حركة البيانات إلى خوادم الويب باستخدام أسماء النطاقات، مثل your_domain.com بدلًا من الحاجة لاستخدام عناوين IP للمواقع. وتزوّد جميع مزودات النطاقات مستخدميها بواجهة خاصة لإدارة سجلات DNS. ولمطالعة مزيد من المعلومات حول أنواع سجلات نظام أسماء النطاق (DNS) يمكنك الرجوع إلى مقالنا مقدّمة إلى مُصطَلحات وعناصر ومفاهيم نظام أسماء النطاقات. إن أحد أكثر سجلات الـ DNS شيوعًا هو السجل A، والذي يشكّل رابطًا أساسيًا من اسم النطاق domain name إلى عنوان الخادم server address. لذا سنرّكز في هذا المقال على السجل A لكونه السجل الذي تحتاج إليه لإسناد أسماء النطاقات الأساسية إلى عناوين IP للخوادم. عند استخدام خدمة DNS من مزود DigitalOcean على سبيل المثال سيكون السجل A مضبوطًا كما في الصورة التالية: تحديث أو ترحيل سجلات DNS إذا جربت تعديل سجلات DNS، فقد يستغرق تطبيق هذه التعديلات بعض الوقت بحدود نصف ساعة، ونظرًا لأنه لا يمكنك اختبار DNS مباشرةً بعد تطبيق التعديلات، فقد تكون الأخطاء مضللة. ولن تتمكن من ضبط إعدادات خدمة LetsEncrypt على نطاقك حتى تنتقل إعدادات DNS نطاقك إلى معظم أو جميع خوادم أسماء النطاقات العالمية المسؤولة عن توجيه حركة المرور عبر الإنترنت وتحويل طلبات البحث عن عناوين IP للنطاقات إلى سجلات DNS المتعلقة بها. يمكنك الاستعانة بموقع whatsmydns.net للتحقق من أن تعديلات سجل DNS قد نُشرت إلى معظم خوادم أسماء النطاقات العالمية المستخدمة للبحث عن سجلات DNS. فإذا لم تعدل السجلات لديك محليًا يمكنك التحقق فيما إذا كانت قد عدلت في معظم المواقع العالمية، فقد يكون سبب المشكلة هو أن مزود خدمة الانترنت الذي تستخدمه ربما يكون أبطأ في إجراء التعديلات من المخدمات العالمية، لكن لن يستغرق الأمر أكثر من بضع دقائق في معظم الحالات. إن أردت التحقق من سجل DNS بعد فترة قصيرة من نشر التعديلات، فقد تحصل على نتائج مختلفة ومربكة من خادمك البعيد ومن متصفح الانترنت المحلي، ويحدث هذا الأمر عندما يطبق الخادم البعيد التعديلات قبل مزود خدمة الإنترنت الذي تتعامل معه. لاستبعاد احتمال حدوث هذا، استخدم الأمر nslookup لمعرفة ما هو عنوان IP الذي يشير إليه اسم النطاق، كالتالي: nslookup digitalocean.com $ Output … Name: digitalocean.com Addresses: 2606:4700::6810:b50f 2606:4700::6810:b60f 104.16.181.15 104.16.182.15 يمكنك بهذه الطريقة التأكد أن النتائج المحلية تطابق نتائج خوادم أسماء النطاقات العالمية. إن استخدام قيمة TTL مرتفعة أو ما يعرف بمدة البقاء Time-To-Live عند ضبط DNS، سيجعل التحديث يستغرق وقتًا أطول. إذ إن قيمة TTL الافتراضية المعتمدة في معظم مسجلي أسماء النطاقات هي 3600 ثانية، أو ساعة واحدة، وتُدرج عادةً هذه القيمة بجوار سجل A. تساعد قيمة مدة البقاء TTL الطويلة على تخزين الطلبات بفاعلية أكبر، ولكنها بالمقابل قد تجعل تغييرات DNS تستغرق وقتًا أطول في النشر. ننصحك في ضبط مدة TTL قصيرة مؤقتًا إذا أردت إجراء أو اختبار بعض التغييرات على DNS. أخطاء المتصفح ومشاكل إعدادات بروتوكول HTTPS قد تظن أحيانًا أنك ضبطت إعدادات بروتوكول HTTPS وإعدادات DNS على نحو صحيح، لكن قد تظهر لك رسائل خطأ في متصفح الويب عند طلب الموقع. للحصول على دليل عام حول رموز أخطاء HTTP، ننصحك بمراجعة المقال التالي حول كيفية إصلاح رموز أخطاء HTTP الشائعة. لا تشير معظم هذه الرموز إلى الخطأ بشكل صريح ومباشر ولكنها تنتج عن الإعدادات غير الصحيحة. على سبيل المثال، إذا استخدمت خادم إنجن إكس كوسيط عكسي Nginx Reverse Proxy لتوفير بوابة HTTPS لتطبيق آخر يعمل على خادمك، ولم تضبط إعدادات البوابة على نحو صحيح، فقد يظهر لك الخطأ ذو الرمز 502 الذي يدل على أن إنجن إكس غير قادر على إحالة الطلب. وأحد الأخطاء التي قد تظهر لك هو رسالة انتهاء صلاحية الشهادة، إذ إن شهادات LeysEncrypt تبقى صالحة لمدة ثلاثة أشهر فقط، على عكس شهادات HTTPS التجارية. وعند عدم تجديد الشهادة قبل انتهاء مدة الصلاحية يتسبب في ظهور الخطأ ERR_CERT_DATE_INVALID لكل من يحاول الوصول إلى موقعك. يبدو هذا الخطأ، عند استخدام متصفح كروم Chrome على النحو التالي: عندما تضبط إعدادات LetsEncrypt لأول مرة، تُفَعّل خاصيّة تجديد الشهادة تلقائيًا. كما ترسل خدمة LetsEncrypt بريدًا إلكترونيًا لتذكيرك عندما تكون شهادتك على وشك الانتهاء، لكن إن ضبطت هذه العملية بشكل خاطئ، أو لم ينجح تشغيلها، يمكنك تجديد الشهادة يدويًا عن طريق إعادة تشغيل الأمر certbot باستخدام الوسيط renew: sudo certbot renew --nginx -d example.com -d www.example.com ربما ستحتاج إلى إعادة تشغيل خادم الويب بعد تجديد الشهادة،وفي حال لم تقم بإجراء أي تعديلات أخرى على إعدادات خادمك يمكنك عندها أتمتة هذه العملية (عن طريق إضافته إلى أداة الجدولة cron) بواسطة تشغيل الأمر systemctl restart nginx بعد تجديد الشهادة. المحتوى المختلط عند تهجير محتوى برمجي معقد أو مختلط من بروتوكول HTTP إلى HTTPS قد تلاحظ فشلًا في عرض بعض الصور أو بعض مكونات الموقع. عندما تفتح طرفيّة أدوات المطور Developer Console ستجد أن هذه الأخطاء تعزى إلى "المحتوى المختلط"، كما في الصورة التالية: وسبب ذلك هو سياسة الويب الافتراضية التي تنص على عدم استخدام أو تضمين محتوى بروتوكول HTTP في المواقع التي تستخدم بروتوكول HTTPS. قد يظهر هذا الخطأ عندما يُحَمل موقع ما محتوىً من خادمي ويب مختلفين، أو عندما نُخَدّم تطبيق ويب بواسطة بوابة خادم Nginx لكن إعادة توجيه SSL لا تعمل على وجه صحيح. إذا كنت تستخدم خادم Nginx وتوجه البيانات/حركة البيانات إلى تطبيق آخر يعمل خلف خادم الويب، وظهرت لك رسالة تحذير المحتوى المختلط، يمكنك حينها إضافة معلومات لضبط توجيه SSL وذلك ضمن كتلة الموقع location: … location / { proxy_set_header X-Forwarded-For $proxy_add_x_forwarded_for; proxy_set_header X-Real-IP $remote_addr; proxy_set_header X-Forwarded-Host $host; proxy_set_header X-Forwarded-Proto https; } وعدا عن ذلك، احرص على استخدام بروتوكول HTTPS في جميع المواقع التي تُخَدمها. كما يمكنك الاطلاع على المقال التالي عن أخطاء المحتوى المختلط الأخطاء التي تظهر عند تشغيل سكربت LetsEncrypt Certbot قد تظهر لك بعض الأخطاء عند تشغيل سكربت Certbot المتوفر من خدمة LetsEncrypt، بعض الأخطاء لها خرج يشرح سبب الخطأ ويمكنك اتباع الإرشادات المذكورة، وبعضها الآخر قد لا يكون واضحًا. على سبيل المثال، إذا ظهر لك خطأ انتهاء المدة أو Timing out في السكربت، فالأرجح أن المشكلة متعلقة بجدار الحماية Firewall : certbot --nginx -d example.com -d www.example.com الخرج Press Enter to Continue Waiting for verification… Cleaning up challenges Failed authorization procedure. example.com (http-01): urn:ietf:params:acme:error:connection :: The server could not connect to the client to verify the domain :: Fetching http://example.com/.well-known/acme-challenge/EWbLNaAWwRZGM1UCqSvbIIxFFaoH09wPUEwVuYucCb0: 93 Timeout during connect (likely firewall problem) وتحدث عادةً أخطاء انتهاء المدة أو Timeout بسبب عدم قدرة الاتصال على الحصول على استجابة أو تأكيد للعملية لأن جدار الحماية يهمل أو يتخلص من حركة البيانات. لتلافي حدوث هذا الخطأ، تأكد أن جدار الحماية لا يحجب المنفذ رقم 80 ولا المنفذ 443 قبل تشغيل certbot. تشير بعض الوثائق أنك ستحتاج إلى فتح واحد من المنفذين، إما المنفذ 80 أو المنفذ 443، ولكن افتح كلا المنفذين لاستبعاد إمكانية حدوث الأخطاء. إن كنت تستخدم UFW، أو Uncomplicated Firewall أي الجدار الناري غير المعقَّد، يمكنك تنفيذ ما سبق عن طريق تفعيل أمر الضبط الكامل Nginx Full: sudo ufw allow 'Nginx Full' ثم أعد تشغيل certbot بعد أن غيّرت إعدادات جدار الحماية. لكن، إن أعدت تشغيل certbot عدة مرات متتالية خلال مدة قصيرة فقد يظهر لك خطأ “failed validation limit” الذي يخبرك أنك وصلت إلى الحد المسموح به من محاولات التحقق: الخرج too many failed authorizations recently: see https://letsencrypt.org/docs/failed-validation-limit/ يجب عليك الانتظار لمدة ساعة قبل أن تستطيع إعادة المحاولة مجددًا من حسابك. يمكنك الاطلاع على التوثيق التالي للحصول على معلومات أكثر عن الحد المسموح به لمحاولات التحقق وأخطاء certbot الأخرى. إذا تلقيت أخطاء أخرى عند تشغيل certbot غير الأخطاء المتعلقة بالمدة Timeout أو أخطاء DNS أو مشاكل الاتصال، فمن المحتمل أن يكون سبب هذه الأخطاء مشكلةً في بيئةPython على خادمك والتي ضُبطت إعداداتها بواسطة certbot. يمكن إصلاح هذه الأخطاء دائمًا عن طريق إزالة certbot ثم إعادة تنزيله من الصفر. لن يؤثر ذلك على إعدادات HTTPS الحالية، بل سيؤثر فقط على الأدوات المستخدمة للحفاظ على تلك الإعدادات وتجديدها. لتنفيذ ذلك، يمكن اتباع الإرشادات في مقال كيف تؤمّن خادم ويب NGINX على أوبنتو حالة عدم عمل بروتوكول HTTPS مع عدم ظهور أخطاء مرئية إن تأكدت من أن Certbot وDNS يعملان على نحو صحيح، لكن موقعك لم ينتقل من استخدام HTTP إلى استخدام HTTPS، فسبب هذا عادةً هو مشكلة في إعدادات خادم الويب. يحدث certbot تلقائيًا إعدادات ضبط خادم الويب أولًا ثم يعمل بعدها، ولهذا يجب عليك تحديد الخادم nginx عند كتابة أمر تشغيل certbot كي يعلم ما هو نوع إعدادات الخادم الذي عليه تحديثها بعد تجديد الشهادة. لكن، إن كانت إعدادات خادم الويب الحالية معقدةً جدًا، فقد يفشل Certbot في تحديثه للانتقال إلى استخدام بروتوكول HTTPS، وستحتاج حينها إلى إجراء التغييرات بنفسك. أولًا، تأكد من إضافة كتلة اسم خادمك server_name في ملف ضبط إعدادات الخادم، إذ إنه بدون هذه الخطوة، لن يعلم certbot ما هي الإعدادات الواجب تحديثها. إن واجهت مشاكل بعد هذه الخطوة، فقد تحتاج إلى تشغيل certbot في الوضع المستقل Standalone mode يجلب الشهادة فقط، ثم ستحتاج إلى ضبط إعدادات خادم الويب يدويًا لاستخدام بروتوكول HTTPS. تتضمن الإعدادات الأساسية لخادم Ngnix الذي يستخدم بروتوكول HTTPS السطر التالي listen 443 ssl ومسار شهادة SSL والمفتاح Key كما يلي: … listen 443 ssl; # RSA certificate ssl_certificate /etc/letsencrypt/live/your_domain/fullchain.pem; ssl_certificate_key /etc/letsencrypt/live/your_domain/privkey.pem; # Redirect non-https traffic to https if ($scheme != "https") { return 301 https://$host$request_uri; } … عند ضبط إعدادات خادم Nginx تذكر أنه يمكنك التحقق من التعديلات التي أجريتها على إعدادات خادم Nginx وتأكيدها بواسطة الأمر nginx -t قبل إعادة تشغيل الخادم. عند الانتهاء من التعديلات بإمكانك إعادة تشغيل خادم Nginx كي تأخذ الإعدادات الجديدة مفعولها باستخدام الأمر systemctl restart nginx sudo systemctl restart nginx ختامًا راجعنا في هذا المقال عدة أخطاء شائعة قد تظهر عند استخدام خدمة LetsEncrypt وتعلمنا خطوات إصلاحها، إذ إن الهدف من خدمة LetsEncrypt هو إتاحة استخدام البروتوكول الآمن HTTPS لجميع الأفراد في أي مكان ودون دفع أي تكاليف، وهي تُعد خدمةً سهلة الاستخدام عندما تعمل تلقائيًا بدون ظهور أيّة أخطاء، ولكن قد يكون التعامل معها مربكًا لمن لا يملك خبرةً كافية في ضبط إعدادات شهادة SSL أو DNS. إذا واجهت أي مشكلات عند استخدام خدمة LetsEncrypt يمكنك الحصول على الدعم والمساعدة عبر إضافة سؤالك في قسم الأسئلة والأجوبة في أكاديمية حسوب. ترجمة -وبتصرف- للمقال How To Fix Common LetsEncrypt Errors من موقع DigitalOcean. اقرأ أيضًا مقدمة إلى خدمة Let’s Encrypt تنصيب شهادة SSL مجانية عبر خدمة Let's encrypt على خادوم لينكس كيفية استخدام وضع Certbot المستقل للحصول على شهادات SSL من Let’s Encrypt على دبيان 10 كيف تستعمل SSL و HTTPS مع ووردبريس
-
ستتعلم في هذا المقال كيفية إنشاء لعبة حسية تفاعلية، لتخفيف التوتر وتحسين مستوى تركيز الفرد، أو لتوفير وسيلة للتواصل مع الآخرين. ستعمل في هذا المشروع على: توظيف مهاراتك لتصميم وتنفيذ آلة حسية يتفاعل معها المستخدم. استخدام عناصر دخل إلكترونية، مثل الأزرار buttons والمقاومات المتغيرة potentiometers للتحكم بعمل عناصر خرج، مثل مصابيح الليد LED والأجراس buzzers. تحسين آلتك بناءً على ملاحظات المستخدمين. معلومة: تدفع الألعاب الحسية المستخدمين على الاستمرار في استخدامها والتفاعل معها، ومنها ألعاب النقر المتكرر fidget toys التي تساعد في تخفيف التوتر وتحسين مستوى تركيز الفرد، وأيضًا الألعاب الحسية التكيُّفية التي توفر وسيلة للأشخاص ذوي الإعاقات الجسدية للتواصل مع الآخرين. قد تحفز الألعاب الحسية جميع الحواس أو تركز فقط على إحداها. سيعتمد المقال على ملف المشروع codes.zip لذا يمكنك تحميله وبدء العمل. الدليل الموجز لإنشاء لعبة إلكترونية تفاعلية تحفز الحواس إليك شرحًا مختصرًا عن أهداف هذا المشروع: استخدام عناصر دخل وخرج إلكترونية متنوعة. إنشاء لعبة تفاعلية متينة تشد المستخدمين. توفير بيئة عمل وتجربة استخدام مريحة. تصفير الإعدادات بناءً على مدخلات المستخدمين، أو بعد مدة زمنية معينة. تصميم اللعبة وفق نمط أو موضوع معين. معلومة: يُعنى علم الهندسة البشرية Ergonomics بتحسين الطريقة التي يتفاعل فيها البشر مع البيئة المحيطة بهم وإيجاد حلول للمشكلات التي قد تواجههم، وسنحصل عند تطبيقه على أدوات سهلة الاستخدام ومريحة. متطلبات المشروع يتطلب المشروع توفر العتاد الآتي: لوحة حاسوب راسبيري باي بيكو Raspberry Pi Pico مع أرجل مثبتة عليها. كبل USB لنقل البيانات ذو نهايات من النوع USB A و micro USB. عناصر إلكترونية وأسلاك توصيل. أما من ناحية البرمجيات، فلا بد من توفر الآتي: برنامج ثوني Thonny: وهو البيئة البرمجية التي سنستخدمها لكتابة الشيفرة بلغة بايثون. تثبيت برنامج Thonny سنعرض في الآتي طريقة تثبيت برنامج ثوني Thonny في أنظمة التشغيل المختلفة. تثبيت برنامج Thonny على نظام تشغيل راسبيري باي يأتي برنامج ثوني Thonny مثبتًا مع نظام تشغيل راسبيري باي، المعروف سابقًا براسبيان Raspbian، لكن قد تحتاج إلى تحديثه. انقر على الأيقونة في الزاوية العلوية اليسرى من الشاشة لفتح نافذة الطرفية Terminal، أو اضغط المفاتيح التالية معًا Ctrl+Alt+T. ثم اكتب الأمر التالي لتحديث نظام التشغيل وبرنامج Thonny: sudo apt update && sudo apt upgrade -y تثبيت برنامج Thonny على أنظمة التشغيل الأخرى يمكنك تثبيت ثوني Thonny على الحواسيب العاملة بنظام تشغيل لينكس، أو ويندوز، أو ماك، وذلك من الموقع الرسمي thonny.org. انقر على رابط التنزيل الموافق لنظام تشغيل حاسوبك من الزاوية العلوية اليمنى في الموقع، ثم انقر على الملفات بعد تنزيلها، وقد تظهر لك الرسالة التالية على نظام ويندوز: انقر على خيار المزيد من المعلومات "More info" ثم على التشغيل على أي حال "Run anyway". التعرف على واجهة برنامج Thonny عند فتح Thonny ستظهر لك الواجهة التالية: يمكنك الكتابة بلغة بايثون في النافذة الرئيسية الكبيرة، ثم النقر على زر التشغيل الأخضر Run للتنفيذ، ستظهر لك رسالة لحفظ الملف قبل تشغيله. اكتب الأمر التالي وشغّله: print('Hello World!') تغيير السمة والخط يمكنك التحكم بلون الخط وحجمه وتغيير السمة المُستخدمة في واجهة البرنامج، وذلك بالنقر على قائمة الأدوات Tools من الشريط أعلى الشاشة، ثم النقر على خيارات Options، ثم انقر بعدها على نافذة الخط والسمة Theme & Font واختر نوع الخط والسمة التي تفضلها من النافذة المنسدلة ثم انقر على زر موافق OK عند الانتهاء. ننصحك باختيار الخطوط البسيطة الواضحة والابتعاد عن الخطوط المزخرفة أو المشابهة لخط اليد لأنها قد تجعل القراءة أصعب. إعداد مكتبة picozero سنعمل في هذه الخطوة على إعداد مكتبة picozero وتوصيل لوحة راسبيري باي بيكو وإعداد برنامج مايكرو بايثون. أولًا، صِل الطرف الصغير لكبل USB إلى لوحة راسبيري باي والطرف الآخر إلى حاسوبك لتتمكن من برمجة اللوحة عن طريقه. ثانيًا، افتح محرر Thonny، ولاحظ ما هو الإصدار المستخدم من بايثون بقراءة النص الموجود في الزاوية السفلية اليمنى من الشاشة، انقر على النص واختر "MicroPython (Raspberry Pi Pico)"، إذا لم يكن هذا الخيار محددًا. سيطالبك Thonny بتثبيت برنامج MicroPython على حاسوب راسبيري باي بيكو إذا لم تستخدمه مسبقًا، فقط انقر على زر التثبيت Install. ثالثًا، أضف حزمة بيكو زيرو picozero من خلال النقر على قائمة الأدوات Tools من شريط القوائم في برنامج Thonny، ثم النقر على خيار إدارة الحزم Manage Packages. ثالثًا، اكتب "picozero"، ثم انقر على زر البحث Search on PyPi. رابعًا، انقر على picozero من نتائج البحث ثم انقر على زر التثبيت Install. استلهم أفكارك اطلع على المشاريع التالية واستلهم منها بعض الأفكار لصنع آلتك التفاعلية: مشروع الأضواء الليلية شغّل الفيديو، وشاهد كيف أحدثنا ثقوبًا صغيرةً في ورقة سوداء اللون للحصول على سماء مرصّعة بالنجوم داخل غرفتك. استخدم مصباح الليد متعدد الألوان RGB LED للحصول على تأثير الوميض، واستخدم الأزرار buttons لتشغيل وإطفاء الأضواء. يمكنك الاطلاع على الشيفرة اللازمة لتنفيذ هذا المشروع والموجودة باسم "night_sky.py" من ملف المشروع codes.zip. مشروع النحلة الطنانة شغّل الفيديو ولاحظ أنه عند الضغط على أجنحة النحلة يصدر صوت طنين، إذ وضعنا ورق قصدير تحت الأجنحة وعند الضغط عليها تلامس قطعةً أخرى من القصدير، وهذا يجعل الجرس يصدر نغمةً ما، إذ يُصدر كل جناح صوتًا مختلفًا؛ كما أضفنا مقاومةً متغيرة للتحكم في مصباح ليد أزرق. يمكنك الاطلاع على الشيفرة اللازمة لتنفيذ هذا المشروع والموجودة باسم "The buzzy bee.py" من ملف المشروع codes.zip. مشروع السيف المضيئ شغّل الفيديو ولاحظ كيف يضيء نصل السيف عند الضغط على الزر ويصدر الجرس الإلكتروني صوت طنين خافت، وعند تدوير قرص المقاومة المتغيرة يتغير لون النصل وحِدّة الطنين؛ ولإطفاء السيف علينا تدوير قرص المقاومة بالاتجاه المعاكس. يمكنك الاطلاع على الشيفرة اللازمة لتنفيذ هذا المشروع والموجودة باسم "saber.py" من ملف المشروع codes.zip. مشروع الشمعة الإلكترونية استخدمنا في هذا المشروع مصباح ليد متعدد الألوان RGB LED يضيء باستمرار، وعند النفخ على الشمعة ينطفئ المصباح كما شعلة اللهب الحقيقية؛ حيث يؤدي النفخ إلى تلامس قطعتين من ورق القصدير فتنطفئ الشعلة مدةً قصيرةً، ثم تعود للعمل بعدها. يمكنك الاطلاع على الشيفرة اللازمة لتنفيذ هذا المشروع والموجودة باسم "candle.py" من ملف المشروع codes.zip. إعداد فكرة اللعبة يجب عليك وضع خطة للعبتك وكيف سيتفاعل اللاعب معها، لذلك خطط عن طريق التفكير، أو الكتابة والرسم، أو عن طريق التعديل وإصلاح بعض أجزاء اللعبة، فالخيار متروك لك. تحديد غرض اللعبة فكر مليًّا في الهدف من اللعبة التي ستصممها، ما الغرض منها، هل تود تعريف طفل ما على الأصوات والأشكال؟ أم تريدها وسيلةً لتخفيف التوتر عن طريق الضغط على الأزرار وسماع الأصوات الموافقة لكل زر؟ أم تود تصميم أداة لمساعدة الأشخاص على التواصل والتعبير عن احتياجاتهم؟ تحديد الجمهور فكر مليًا في الجمهور المستهدف من اللعبة، من هم؟ هل تود تصميم اللعبة لتناسب احتياجات صديق ما، أو أحد أفراد العائلة، أو أحد الصفوف الدراسية، أو الأشخاص الذين يمارسون هواية ما؟ كما يمكنك استهداف جمهور أحد الموسيقيين، أو أن تصمم اللعبة لنفسك. تحديد مميزات اللعبة فكر مليًا في العناصر التي تود استخدامها في لعبتك؛ إذ تحتوي لوحة راسبيري باي بيكو على ثمانية أرجل أرضية GND، لذا يمكنك توصيل ثمانية عناصر فقط، وقد تستطيع توصيل أكثر من ثمانية عناصر إذا كان من الممكن أن يشترك بعضها برجل الأرض GND. عليك أخذ النقاط التالية في الحسبان عند التخطيط للعبتك: تُشَغّل مكبرات الصوت Speakers كل نغمة على حدى، لذلك ستحتاج لعدة مكبرات صوت لتشغيل عدة نغمات في نفس الوقت. توجد رجل تغذية واحدة ذات جهد 3 فولت على لوحة بيكو؛ أي يمكنك استخدام مقاومة متغيرة واحدة، كما أنه يوجد حدٌّ لقيمة التيار الذي توفره لوحة بيكو. إليك بعض الاقتراحات لعناصر الدخل والخرج التي يمكنك استخدامها معًا: مقاومة متغيرة واحدة وجرس إلكتروني واحد. أربعة أزرار جاهزة وجرس إلكتروني واحد. ثمانية مبدلات يدوية الصنع وجرس إلكتروني واحد. مقاومة متغيرة واحدة وجرسان، وزران. عدة أزرار وأجراس لعزف عدة نغمات في نفس الوقت. يمكنك استخدام ما يزيد عن ثمانية عناصر، ولكن عليك حينها استخدام رجل أرضية مشتركة GND. حدد هل تود استخدام الأزرار ومقاومة متغيرةً كعناصر دخل؟ أم تريد استخدام قواطع يدوية الصنع؟ وهل تريد عزف صوت معين، أم لحنًا ما أو عدة ألحان؟ هل تريد استخدام مصباح ليد ذو لون واحد؟ أم تفضل استخدام المصباح متعدد الألوان؟ اعتماد التصميم الخارجي للعبة حدد كيف تريد أن يبدو الشكل الخارجي للعبة: هل تريد اعتماد تصميم موجود مسبقًا، مثل شكل المكعب أو المفرقعات؟ هل تفضل اعتماد موضوع برنامجك التلفزيوني أو سلسلتك المفضلة من القصص المصورة، أو حتى أغنيتك المفضلة؟ هل تريد صنع غلاف خارجي للعبة من صناديق الورق المقوى، أو من القماش، أو البلاستيك؟ الآن، حضّر العناصر التي ستحتاجها لتنفيذ لعبتك قبل البدء، من عناصر دخل وخرج إلكترونية، وأسلاك توصيل، ولوحة بيكو، واختبر سلامة اللوحة عن طريق توصيلها بحاسوبك والتحقق من عمل مصباح الليد الموجود على اللوحة، باستخدام الشيفرة التالية: from picozero import pico_led from time import sleep pico_led.on() sleep(1) pico_led.off() تنفيذ اللعبة واختبارها حان الآن وقت إعداد لعبتك وتنفيذها. تذكر أنك تصنع لعبتك الخاصة وفقًا لما تهواه وتراه مناسبًا لك، لذا ليس عليك التقيد بالعناصر المقترحة في مقالنا، اختر منها ما تريد. قد تجد في أمثلتنا أن إحدى الأرجل مستخدمة لغرض ما، عندها استخدم رجلًا عامة أخرى ورجلًا أرضية، واحرص على تدوين أرقام الأرجل المستخدمة عند كتابة الشيفرة. إليك تذكرةً ببعض المهارات التي تعلمناها والتي ستفيدك في إنشاء لعبتك: توصيل عناصر الخرج استخدام رجل أرضية مشتركة تحتوي لوحة بيكو على ثمانية أرجل أرضية GND، لذلك لاستخدام ما يزيد عن ثمانية عناصر إلكترونية عليك إعادة استخدام إحدى الأرجل الأرضية، وستحتاج لما يلي: سلك توصيل نوع دبوس- مقبس. رقائق قصدير، وشريط لاصق ناقل، أو أي مادة ناقلة للتيار الكهربائي. شريط لاصق. أولًا، أنشئ شريطًا من ورق القصدير، أو من أي مادة ناقلة. ثانيًا، استخدم الشريط اللاصق لتوصيل سلك أحد الأرجل الأرضية مع شريط القصدير، كما يلي: ثالثًا، صِل القطب الموجب للعنصر الأول مع أحد الأرجل العامة GP على لوحة بيكو، والقطب السالب للعنصر مع شريط القصدير. رابعًا، لتوصيل المزيد من العناصر، صِل القطب الموجب للعنصر مع إحدى أرجل الأغراض العامة GP، والقطب السالب مع شريط القصدير. توصيل مصابيح الليد ذات اللون الواحد لتوصيل مصباح ليد واحد ستحتاج إلى ما يلي: لوحة راسبيري باي بيكو. مصباح ليد باللون الذي تفضله. مقاومة. سلكي توصيل نوع مقبس- مقبس. يجب توصيل مقاومة مع الرجل الموجبة الطويلة لمصباح الليد، وتوصيلها مع الرجل GP13 على لوحة بيكو. وتوصيل الرجل السالبة للمصباح مع أقرب رجل أرضية، كما هو موضح في المخطط التالي: أما لتوصيل عدة مصابيح ليد ذات اللون الواحد، ستحتاج إلى ما يلي: لوحة راسبيري باي بيكو. عدة مصابيح ليد باللون الذي تفضله. مقاومة لكل مصباح. سلكي توصيل نوع مقبس- مقبس لكل مصباح. يجب توصيل مقاومة مع الرجل الموجبة الطويلة لكل مصباح ليد؛ وتوصيل الرجل الموجبة للمصباح الأول مع الرجل GP13 على لوحة بيكو والسالبة مع أقرب رجل أرضية GND؛ وتوصيل الرجل الموجبة للمصباح الثاني مع الرجل GP8، والسالبة مع أقرب رجل أرضية GND؛ وتوصيل الرجل الموجبة للمصباح الثالث مع الرجل GP5، والسالبة مع أقرب رجل أرضية GND، كما هو موضح في المخطط التالي: إسناد مصابيح ليد إلى رجل معينة أو عدة أرجل على اللوحة استخدم الشيفرة التالية لإسناد مصباح وحيد إلى الرجل الموصول معها على لوحة بيكو: from picozero import LED led = LED(13) أما لإسناد عدة مصابيح ليد إلى أرجل لوحة بيكو: استورد تابع المصباح LED من مكتبة picozero، ثم استخدم الشيفرة التالية لإسناد المصابيح إلى الأرجل الموصولة معها على لوحة بيكو: from picozero import LED led_1 = LED(13) led_2 = LED(8) led_2 = LED(5) ننصحك بتسمية المتغيرات بأسماء تدل على عملها، كأن تسمّي المصباح المسؤول عن تشغيل المصباح باللون المسؤول عنه، كما يلي: red_led = LED(13) green_led = LED(8) pink_led = LED(5) إضافة الشيفرة اللازمة لتشغيل مصباح ليد واحد أو عدة مصابيح إليك الدالة اللازمة لتشغيل المصباح: def excited(): # دالة تشغل اللون الموافق لمزاجك purple.on() # شغّل اللون البنفسجي أما الشيفرة اللازمة لتشغيل عدة مصابيح فهي على النحو التالي: def excited(): # شغّل اللون الموافق لشعورك بالحماس purple.on() # شغّل المصباح البنفسجي blue.off() # أطفئ المصباح الأزرق def worried(): # شغّل اللون الموافق لشعورك بالقلق purple.off() # أطفئ المصباح البنفسجي blue.on() # شغّل المصباح الأزرق توصيل مصابيح الليد متعددة الألوان ستحتاج لتوصيل مصباح ليد متعدد الألوان إلى ما يلي: لوحة راسبيري باي بيكو. مصباح ليد متعدد الألوان ذو مهبط مشترك. ثلاث مقاومات. أسلاك توصيل نوع مقبس- مقبس (عدد 8). يجب عليك توصيل مقاومة مع الأرجل الثلاثة الطويلة لمصباح الليد، أما الرجل الطويلة فهي رجل الأرضية ولا تحتاج إلى مقاومة. معلومة: لاحظ أنه لمصباح الليد متعدد الألوان أربعة أرجل، لذلك أمسك المصباح بحيث تكون الرجل الأرضية هي ثاني رجل من اليسار، وبحيث يصبح ترتيب الأرجل على النحو التالي: الرجل المسؤولة عن اللون الأحمرRed، ثم الرجل الأرضية GND، ثم الرجل المسؤولة عن اللون الأخضرGreen، فالأزرق Blue، وذلك ليسهُل عليك تذكر وظيفة كل رجل. صِل أرجل مصباح الليد وفقًا لما يلي: صِل الرجل المسؤولة عن اللون الأحمرR مع الرجل GP1 على لوحة بيكو. صِل الرجل الأرضية GND مع رجل الأرض GND على لوحة بيكو. صِل الرجل المسؤولة عن اللون الأخضرG مع الرجل GP2 على لوحة بيكو. صِل الرجل المسؤولة عن اللون الأزرق B مع الرجل GP3 على لوحة بيكو. لإسناد مصباح الليد متعدد الألوان إلى أرجل لوحة بيكو: استورد تابع المصباح متعدد الألوان RGBLED من مكتبة picozero، ثم استخدم الشيفرة التالية لإسناد المصباح إلى الأرجل الموصول معها على لوحة بيكو: from picozero import RGBLED rgb = RGBLED(red = 1, green = 2, blue = 3) استخدم الدالة اللازمة لتشغيل مصباح متعدد الألوان كما هو موضح في الشيفرة التالية: def happy(): # الشعور بالسعادة rgb.color = (0, 255, 0) # شغّل اللون الموافق لشعورك بالسعادة def sad(): # الشعور بالحزن rgb.color = (255, 0, 0) # شغّل اللون الموافق لشعورك بالحزن تمثيل الألوان بصيغة RGB: يمكننا تمثيل الألوان بصيغة يفهمها الحاسوب وذلك بالتعبير عن نسبة ما يحتويه اللون من اللون الأحمر والأخضر والأزرق، إذ تخزن هذه القيم في بايت (ثمانية بتات) وتكون قيمتها من 0 إلى 255. إليك جدولًا يوضح بعض القيم اللونية: اللون الأحمر الأخضر الأزرق أحمر 255 0 0 أخضر 0 255 0 أزرق 0 0 255 أصفر 255 255 0 أرجواني 255 0 255 سماوي 0 255 255 كما يمكنك الاستعانة بمنتقي الألوان من موقع w3schools للحصول على القيم الموافقة للون الذي تريده. توصيل مكبرات الصوت والأجراس الإلكترونية ستحتاج لتوصيل جرس إلكتروني واحد مع لوحة بيكو إلى سلكي توصيل نوع مقبس- مقبس. ابدأ بوصل الرجل الطويلة الموجبة للجرس مع الرجل GP5 على لوحة بيكو، وصِل الرجل السالبة مع أقرب رجل تأريض GND. لمعرفة الرجل الموجبة للجرس، ابحث عن الرجل الأطول، أو عن إشارة الموجب + أعلى الجرس. وتكون الشيفرة اللازمة لتوصيل جرس واحد على النحو التالي: from picozero import Speaker speaker = Speaker(5) أما لتوصيل جرسين إلكترونيين مع لوحة بيكو لخلق تأثير الصوت المجسم ستحتاج إلى أربعة أسلاك توصيل نوع مقبس- مقبس. أولًا، صِل الرجل الطويلة الموجبة للجرس الأول مع الرجل GP5 على لوحة بيكو، وصِل الرجل السالبة مع أقرب رجل تأريض GND، ثم صِل الرجل الموجبة للجرس الثاني مع الرجل GP10 على لوحة بيكو، والرجل السالبة مع أقرب رجل تأريض GND. وتكون الشيفرة اللازمة لتوصيل جرسين على النحو التالي: from picozero import Speaker speaker_1 = Speaker(5) speaker_2 = Speaker(10) ننصحك بتسمية المتغيرات Variables بأسماء تدل على وظيفتها، مثلًا عند إسناد صوت الطبل للمتغير Speaker_1 فسمّه drum_beat. ستحتاج لتوصيل السمّاعات مع لوحة بيكو إلى وصلة ذات نهاية بقطر 3 أو 5 مم (وليس وصلة USB)، وثلاثة مشابك تثبيت، وإلى اتباع الخطوات التالية: 1.صِل أحد المشابك مع أحد أرجل الأرض GND القريبة، وصِل المشبكين الآخرين مع الرجل GP5 والرجل GP10، كما هو موضح في الصورة أدناه. صِل نهاية المشبك الأول الموصول مع الرجل GP5، مع نهاية وصلة السمّاعات. صِل نهاية المشبك الثاني الموصول مع الرجل GP10،مع منتصف وصلة السمّاعات. صِل نهاية المشبك الموصول مع رجل الأرض GND مع جذر وصلة السمّاعات. معلومات مفيدة يجب معرفتها عن الصوت دعنا نطلع على بعض المعلومات المفيدة عن الأصوات قبل كتابة الشيفرة. النغمات المتاحة: تُوفر لنا مكتبة picozero ثمان وثمانين علامةً موسيقية، تتبع التدوين الغربي للموسيقا وتشمل جميع العلامات الموجودة في لوحة مفاتيح موسيقية كاملة الحجم. إليك بعض العلامات المُتاحة: b0 c1 c#1 d1 d#1 e1 f1 f#1 طول النغمة: توجد عدة طرق لتحديد طول النغمة: أولًا، تحديد طول نغمة واحدة باستخدام القيم، إذ يمكنك تحديد مدة النغمة الواحدة بإدخال قيمة في حقل الوسيط الثاني في دالة العزف: speaker.play(c_note, 0.1) # اعزف النغمة لمدة 0.1 ثانية ستُعزَف النغمة C في مثالنا لمدة 0.1 ثانية. ثانيًا، تحديد طول نغمة واحدة باستخدام الثوابت، إذ يمكنك تحديد مدة النغمة الواحدة بالتصريح عن أحد الثوابت في حقل الوسيط الثاني في دالة العزف بدلًا عن القيمة، وتعريف هذا الثابت كما يلي: BEAT = 1 # BEAT تعريف الثابت speaker.play(c_note, BEAT) # اعزف النغمة لمدة ثانية واحدة لاحظ أنه يمكننا استخدام الثابت BEAT لتحديد طول أي نغمة. ثالثًا، تحديد طول مجموعة من النغمات باستخدام القيم؛ فعند عزف لحن ما، يُفضل تخزين النغمات وطول كل منها في قائمة list، كما في مثالنا التالي، إذ خزّنا كل نغمة مع طولها في قائمة، وجمعنا النغمات الثلاث في قائمة: my_tune = [ ['d5', 1], ['d#5', 0.5], ['f5', 1.2]] # قائمة بالنغمات وطول كل منها احرص على كتابة النغمة ضمن علامتي اقتباس ' '. رابعًا، تحديد طول مجموعة من النغمات باستخدام الثوابت: ابدأ أولًا بتحديد طول النغمة الذي تريده باستخدام الثابت BEAT، اخترنا في مثالنا القيمة 0.4، ثم صرّح عن النغمات التي تود عزفها في قائمة ضمن علامتي ' ' واستخدم الثابت BEAT لتحديد طول النغمات: BEAT = 0.4 # طول النغمة الواحدة my_tune = [ ['d5', BEAT], ['d#5', BEAT / 2], ['f5', BEAT * 1.5]] # قائمة بالنغمات وطول كل منها يمكنك التحكم بعدد النغمات في الدقيقة BPM عن طريق تقسيم الثابت BEAT على عدد ما للحصول على نغمات أقصر، مثلًا 2 / BEAT، أو مضاعفته بضربه بعدد ما للحصول على نغمات أطول، مثلًا BEAT * 1.5 استخدام الأرقام عوضا عن النغمات: يمكنك الاستعاضة عن النغمات باستخدام قيم الترددات الموافقة لها، والتي تتراوح بين القيمة 150 إلى 10000، إليك المثال التالي لعزف نغمة ذات التردد 523 لثانية واحدة: speaker.play(523, 1) # اعزف النغمة ذات التردد 523 لثانية واحدة تحويل المقطوعات الموسيقية إلى نغمات: تُتيح لنا مكتبة "picozero" عزف المقطوعات الموسيقية الشهيرة واستخدامها في مشاريعنا، إذ تُستخدم الأحرف الإنجليزية للتعبير عن العلامات الموسيقية، وتستخدم الأرقام للتعبير عن موقع العلامة في السلم الموسيقي الكبير. على سبيل المثال، توجد العلامة C الوسطى في منتصف السلم الموسيقي ويعبر عنها بالرمز C4، وتزداد الأرقام المعبرة عن العلامة كلما صعدنا في السلم الكبير، وتنقص عند النزول. تحتوي المقطوعة الموسيقية علامات حادة يُعَبر عنها بالرمز # وتدعى "دييز". في مثالنا أدناه، توجد عدة علامات موسيقية حادة، أولها العلامة C الحادة والتي يرمز لها c#4. وقد تحتوي المقطوعة الموسيقية على علامات بسيطة يُشار إليها بالرمز ♭ وتدعى "بيمول"، لكن سنشير إليها في مشروعنا بالرمز # لعدم احتواء مكتبة picozero على شيفرة خاصة للتعبير عن العلامات البسيطة، وعلينا النزول نصف درجة في السلم الموسيقي للتحويل من علامة بسيطة إلى حادة. إليك الأمثلة التالية: تتحوّل العلامة البسيطة D إلى C حادة أو c#4. تتحوّل العلامة البسيطة E إلى D حادة أو d#4. تتحوّل العلامة البسيطة G إلى F حادة أو f#4. تتحوّل العلامة البسيطة A إلى G حادة أو g#4. أمثلة عن بعض الشيفرات الموسيقية الشيفرة اللازمة لعزف علامة موسيقية واحدة إليك مثالًا عن الشيفرة اللازمة لعزف العلامة C الوسطى لمدة نصف ثانية: def c_note(): speaker.play('c4', 0.5) # اعزف العلامة لمدة نصف ثانية الشيفرة اللازمة لعزف لحن موسيقي خزّن النغمات وطول كل منها في قائمة للحصول على لحن ما ، ثم شغّل اللحن باستخدام الدالة play: BEAT = 0.4 liten_mus = [ ['d5', BEAT / 2], ['d#5', BEAT / 2], ['f5', BEAT], ['d6', BEAT], ['a#5', BEAT], ['d5', BEAT], ['f5', BEAT], ['d#5', BEAT], ['d#5', BEAT], ['c5', BEAT / 2],['d5', BEAT / 2], ['d#5', BEAT], ['c6', BEAT], ['a5', BEAT], ['d5', BEAT], ['g5', BEAT], ['f5', BEAT], ['f5', BEAT], ['d5', BEAT / 2], ['d#5', BEAT / 2], ['f5', BEAT], ['g5', BEAT], ['a5', BEAT], ['a#5', BEAT], ['a5', BEAT], ['g5', BEAT], ['g5', BEAT], ['', BEAT / 2], ['a#5', BEAT / 2], ['c6', BEAT / 2], ['d6', BEAT / 2], ['c6', BEAT / 2], ['a#5', BEAT / 2], ['a5', BEAT / 2], ['g5', BEAT / 2], ['a5', BEAT / 2], ['a#5', BEAT / 2], ['c6', BEAT], ['f5', BEAT], ['f5', BEAT], ['f5', BEAT / 2], ['d#5', BEAT / 2], ['d5', BEAT], ['f5', BEAT], ['d6', BEAT], ['d6', BEAT / 2], ['c6', BEAT / 2], ['b5', BEAT], ['g5', BEAT], ['g5', BEAT], ['c6', BEAT / 2], ['a#5', BEAT / 2], ['a5', BEAT], ['f5', BEAT], ['d6', BEAT], ['a5', BEAT], ['a#5', BEAT * 1.5] ] def play_liten_mus(): speaker.play(liten_mus) الشيفرة اللازمة لتوليد تأثيرات صوتية مختلفة باستخدام الترددات يمكننا توليد تأثيرات صوتية ممتعة، أو مزعجة، وذلك بعزف نغمات قصيرة ذات ترددات مختلفة، إذ أنه كلما تغير التردد تختلف العلامة الموسيقية التي نسمعها وتختلف نغمتها. إليك الشيفرة التالية التي ترتفع فيها الترددات تدريجيًا لخلق صوت مبهج: def win(): # ترددات متزايدة for i in range(2000, 5000, 100): speaker.play(i, 0.05) # اعزف النغمة لمدة قصيرة جدًا أما المثال التالي فخفضنا فيه الترددات تدريجيًا لتوليد صوت زقزقة العصافير: def chirp(): # توليد صوت زقزقة العصافير for _ in range(2): # ترددات متناقصة for i in range(5000, 2999, -100): speaker.play(i, 0.02) # اعزف النغمة لمدة قصيرة جدًا sleep(0.2) غَيّر الترددات المستخدمة في حلقة التكرار for واستخدم الترددات ضمن المجال من 150 إلى 10000. الشيفرة اللازمة لتوليد ضجيج أبيض من صوت قرع الطبل إليك الشيفرة التالية: from picozero import Speaker from time import sleep from random import randint speaker = Speaker(5) for i in range(100): speaker.play(randint(500, 5000), duration=None) sleep(0.001) speaker.stop() sleep(0.5) الشيفرة اللازمة لعزف النغمات بصورة متكررة أنشئ قائمةً بالنغمات التي تريد عزفها وطول كل منها للحصول على لحن ما، ثم استخدم حلقة تكرار for لتشغيل اللحن نغمةً نغمة، أو علامةً علامة باستخدام الدالة play: BEAT = 0.4 liten_mus = [ ['d5', BEAT / 2], ['d#5', BEAT / 2], ['f5', BEAT], ['d6', BEAT], ['a#5', BEAT], ['d5', BEAT], ['f5', BEAT], ['d#5', BEAT], ['d#5', BEAT], ['c5', BEAT / 2],['d5', BEAT / 2], ['d#5', BEAT], ['c6', BEAT], ['a5', BEAT], ['d5', BEAT], ['g5', BEAT], ['f5', BEAT], ['f5', BEAT], ['d5', BEAT / 2], ['d#5', BEAT / 2], ['f5', BEAT], ['g5', BEAT], ['a5', BEAT], ['a#5', BEAT], ['a5', BEAT], ['g5', BEAT], ['g5', BEAT], ['', BEAT / 2], ['a#5', BEAT / 2], ['c6', BEAT / 2], ['d6', BEAT / 2], ['c6', BEAT / 2], ['a#5', BEAT / 2], ['a5', BEAT / 2], ['g5', BEAT / 2], ['a5', BEAT / 2], ['a#5', BEAT / 2], ['c6', BEAT], ['f5', BEAT], ['f5', BEAT], ['f5', BEAT / 2], ['d#5', BEAT / 2], ['d5', BEAT], ['f5', BEAT], ['d6', BEAT], ['d6', BEAT / 2], ['c6', BEAT / 2], ['b5', BEAT], ['g5', BEAT], ['g5', BEAT], ['c6', BEAT / 2], ['a#5', BEAT / 2], ['a5', BEAT], ['f5', BEAT], ['d6', BEAT], ['a5', BEAT], ['a#5', BEAT * 1.5] ] for note in liten_mus: speaker.play(note) الشيفرة اللازمة لعزف عدة نغمات متزامنة إذا أردت عزف لحن ما مثلًا، وتشغيل لحن أو تأثير صوتي آخر بالتزامن معه، فيمكنك ذلك بوضع wait=False في حقل الوسيط الثاني للدالة play . في مثالنا التالي، أنشأنا قائمةً بالنغمات التي نريد عزفها وطول كل منها، ثم عرّفنا اللحن الآخر المزعج، الذي سينطلق بالتزامن مع اللحن الأول عند الضغط على الزر، وسيتوقف معه عند إيقاف الشيفرة: BEAT = 0.4 liten_mus = [ ['d5', BEAT / 2], ['d#5', BEAT / 2], ['f5', BEAT], ['d6', BEAT], ['a#5', BEAT], ['d5', BEAT], ['f5', BEAT], ['d#5', BEAT], ['d#5', BEAT], ['c5', BEAT / 2],['d5', BEAT / 2], ['d#5', BEAT], ['c6', BEAT], ['a5', BEAT], ['d5', BEAT], ['g5', BEAT], ['f5', BEAT], ['f5', BEAT], ['d5', BEAT / 2], ['d#5', BEAT / 2], ['f5', BEAT], ['g5', BEAT], ['a5', BEAT], ['a#5', BEAT], ['a5', BEAT], ['g5', BEAT], ['g5', BEAT], ['', BEAT / 2], ['a#5', BEAT / 2], ['c6', BEAT / 2], ['d6', BEAT / 2], ['c6', BEAT / 2], ['a#5', BEAT / 2], ['a5', BEAT / 2], ['g5', BEAT / 2], ['a5', BEAT / 2], ['a#5', BEAT / 2], ['c6', BEAT], ['f5', BEAT], ['f5', BEAT], ['f5', BEAT / 2], ['d#5', BEAT / 2], ['d5', BEAT], ['f5', BEAT], ['d6', BEAT], ['d6', BEAT / 2], ['c6', BEAT / 2], ['b5', BEAT], ['g5', BEAT], ['g5', BEAT], ['c6', BEAT / 2], ['a#5', BEAT / 2], ['a5', BEAT], ['f5', BEAT], ['d6', BEAT], ['a5', BEAT], ['a#5', BEAT * 1.5] ] sound = [ [523, 0.1], [None, 0.1], [523, 0.4] ] def annoying_sound(): speaker2.play(sound, wait=False) # شغّل بالتزامن مع اللحن الأول button.when_pressed = annoying_sound try: speaker.play(liten_mus) finally: speaker.off() #أطفئ مكبر الصوت الأول عند إيقاف البرنامج speaker2.off() # أطفئ مكبر الصوت الثاني عند إيقاف البرنامج توصيل عناصر الدخل توصيل الأزرار مع لوحة بيكو ستحتاج لتوصيل زر واحد مع لوحة بيكو إلى ما يلي: لوحة راسبيري بيكو. زر إلكتروني. سلكي توصيل نوع مقبس-مقبس. صِل سلكي التوصيل مع أرجل الزر واستخدم الشريط اللاصق لتثبيتهما إن لزم الأمر، ثم صِل أحد السلكين مع الرجل GP18 والسلك الآخر مع أقرب رجل أرضية، لا يهمنا ترتيب توصيل الأسلاك إذ إنه لا توجد قطبية للزر. لتوصيل عدة أزرار إلكترونية مع لوحة بيكو ستحتاج إلى ما يلي: لوحة راسبيري بيكو. أزرار إلكترونية. سلكي توصيل نوع دبوس-مقبس لكل زر. توضح الصورة التالية طريقة توصيل ثلاثة أزرار مع لوحة بيكو، وإذا أردت توصيل زر رابع فما عليك سوى توصيله مع إحدى أرجل الأغراض العامة GP ورجل أرضية. استخدم سلكي توصيل نوع دبوس- مقبس لتوصيل الزر الأول مع الرجل GP18 ومع أقرب رجل أرضية GND، ثم صِل الزر الثاني مع الرجل GP22، والثالث مع الرجل GP28 بنفس الطريقة. استيراد تابع الزر Button من مكتبة picozero: إليك الشيفرة اللازمة لاستيراد تابع الزر Button من مكتبة picozero: from picozero import Button الشيفرة اللازمة لتوصيل زر إلكتروني واحد: لتوصيل زر إلكتروني علينا إسناده إلى الرجل الموصول معها على لوحة بيكو، كما يلي: from picozero import Button button = Button(18) الشيفرة اللازمة لتوصيل عدة أزرار إلكترونية: استورد تابع الزر Button من مكتبة picozero، ثم استخدم الشيفرة التالية لإسناد عدة أزرار إلى الأرجل الموصولة معها على لوحة بيكو: from picozero import Button button_1 = Button(18) button_2 = Button(22) button_3 = Button(28) ننصحك بتسمية المتغيرات بأسماء تدل على عملها، كأن تسمّي الزر المسؤول عن تشغيل المصباح الأحمر red_button أو أي اسم آخر تراه مناسبًا. تشغيل نغمة معينة عند الضغط على كل زر: يمكنك إضافة عدة أزرار يستدعي كل منها دالة صوتية مختلفة عند الضغط عليها، وذلك باستدعاء الدالة الموافقة عند الضغط على الزر عن طريق ذكر اسمها بدون استخدام الأقواس. كما في المثال التالي: happy_button.when_pressed = happy sad_button.when_pressed = sad angry_button.when_pressed = angry تشغيل النغمة التالية عند الضغط على الزر: عرّف متغيرًا ما، وليكن option، لتخزين النغمة الحالية فيه واستدعاء الدالة التالية، واحرص على مطابقة أسماء الدوال في الشيفرة للدوال التي استخدمتها في الفقرة السابقة: option = 0 # خزّن النغمة الحالية في هذا المتغير def choice(): # استدعي الدالة الصوتية التالية وعدّل قيمة متغير التخزين global option if option == 0: energised() # دالة النغمة الأولى elif option == 1: calm() # دالة النغمة الثانية elif option == 2: focused() # دالة النغمة الثالثة elif option == 3: rgb.off() # انتقل إلى الخيار الثاني if option == 3: option = 0 else: option = option + 1 button.when_pressed = choice # استدعي الدالة التالية عند الضغط على الزر توصيل المبدل مع لوحة بيكو والشيفرة اللازمة لذلك توصيل مبدل يدوي الصنع أو زر مع لوحة بيكو: ستحتاج إلى سلكي توصيل نوع دبوس-مقبس. صِل أحدهما مع الرجل GP18 والسلك الآخر مع أقرب رجل أرضية، كما يلي: ثم يمكنك صنع مبدّل يدوي، كما تعلمنا في مشروع سابق، وتوصيلها مع اللوحة وذلك بتوصيل النهاية الحرة للأسلاك مع الجزء الناقل من المبدّل، مثل النحاس أو ورق القصدير. توصيل عدة قواطع يدوية أو أزرار مع لوحة بيكو: ستحتاج إلى سلكي توصيل نوع دبوس-مقبس لكل قاطعة تود توصيلها مع لوحة بيكو. استخدم سلكي توصيل نوع دبوس- مقبس لتوصيل المبدّل الأول مع الرجل GP18 ومع أقرب رجل أرضية GND، ثم صِل المبدّل الثاني مع الرجل GP22 ومع أقرب رجل أرضية، والثالث مع الرجل GP28 ورجل الأرضية بنفس الطريقة، كما هو موضح في المخطط التالي: لكتابة الشيفرة اللازمة لتوصيل المبدّل لا بُد من استيراد تابع المبدل Switch من مكتبة picozero كما هو موضح في الشيفرة التالية: from picozero import Switch استورد تابع المبدّل Switch من مكتبة picozero، ثم استخدم الشيفرة التالية لإسناد المبدّل إلى الرجل الموصولة معه على لوحة بيكو: from picozero import Switch switch = Switch(18) ولتوصيل عدة مبدّلات: استورد تابع المبدّل Switch من مكتبة picozero، ثم استخدم الشيفرة التالية لإسناد عدة مبدّلات إلى الأرجل الموصولة معها على لوحة بيكو: from picozero import Switch switch_1 = Switch(18) switch_2 = Switch(22) switch_3 = Switch(28) ننصحك بتسمية المتغيرات بأسماء تدل على عملها، كأن تسمّي القاطعة المسؤولة عن تشغيل المصباح الأحمر red_switch أو أي اسم آخر تراه مناسبًا. توصيل المقاومات المتغيرة مع لوحة بيكو ستحتاج لتوصيل مقاومة متغيرة مع اللوحة إلى ما يلي: لوحة راسبيري بيكو. مقاومة متغيرة. أسلاك توصيل نوع مقبس-مقبس (عدد 3). توجد للمقاومة المتغيرة ثلاثة أرجل: رجل الأرضية GND، ورجل تشابهية Analogue، ورجل التغذية 3V3، وعند تدوير قرص المقاومة المتغيرة إلى أقصى اليسار سيشير السهم إلى الرجل الأرضية GND، وعند تدويره إلى أقصى اليمين سيشير السهم إلى رجل التغذية 3V3، أما الرجل الوسطى للمقاومة فهي الرجل التشابهية التي تستمد منها لوحة بيكو القيم لقراءتها. صِل سلك توصيل ذو نهايات مقبس-مقبس مع كل من أرجل المقاومة الثلاث، ثبت التوصيلات بالشريط اللاصق إن لزم الأمر. صِل النهاية الحرة للسلك الموصول مع رجل المقاومة ذات الرقم 1 مع رجل الأرض GND الموجودة بين الرجلين GP21 وGP22. صِل رجل المقاومة الوسطى مع الرجل GP26_A0 على لوحة بيكو. صِل رجل المقاومة ذات الرقم 3 مع رجل التغذية 3V3. استيراد تابع المقاومة المتغيرة Pot من مكتبة picozero: إليك الشيفرة اللازمة لاستيراد تابع المقاومة المتغيرة Pot من مكتبة picozero: from picozero import Pot وتكون الشيفرة اللازمة لتوصيل مقاومة متغيرة على النحو التالي: from picozero import Pot dial = Pot(0) # Connected to pin A0 (GP_26) عند استخدام مقاومة متغيرة للتحكم في الخرج، سنحتاج إلى تقسيم قيم المقاومة إلى أجزاء متساوية. كأن نستخدم التابع dial.value للحصول على قيم تتراوح بين 0 و 1، كما يمكننا ضرب القيمة ب 100 للحصول على نسبة مئوية؛ فإذا كان لديك خمس قيم يمكنك التحقق ما إذا كانت القيمة أقل من 20 أو 40 أو 60 أو 80 أو 100؛ أما إذا كان لديك ثلاث قيم يمكنك تقسيم القراءات للتحقق ما إذا كانت القيمة أقل من 33 أو 66 أو 100. إليك المثال التالي: while True: mood = dial.value * 100 # تحويل إلى نسبة مئوية print(mood) if mood < 20: happy() elif mood < 40: good() elif mood < 60: okay() elif mood < 80: unsure() else: unhappy() sleep(0.1) الآن، شغّل دارتك وتحقق أن جميع عناصر الدخل والخرج تعمل كما يجب، واستعن بفقرة تصحيح الأخطاء أدناه إذا واجهتك أي مشكلة. تصميم الهيكل الخارجي تثبيت العناصر داخل الورق المقوى أو البلاستيك بإمكانك تثبيت مصابيح الليد أو الأجراس أو المقاومات المتغيرة داخل قطع من الورق المقوى أو البلاستيك، وذلك بصنع ثقوب وإدخال العناصر وأسلاك التوصيل فيها، كما هو موضح: افصل الأسلاك عن العنصر، ثم أدخله في الثقب الذي أحدثته، ثم أعد توصيل الأسلاك. ستحتاج إلى استخدام أداة حادة لإحداث ثقب في المواد البلاستيكية. اطلب مساعدة أحد البالغين إذا لزم الأمر، واحرص على تذكر ما هي أرقام الأرجل الموصولة مع الأسلاك. استخدم الشريط اللاصق لتثبيت العناصر في مكانها. تبديد الضوء المنبعث من مصباح الليد نحصل عند تبديد ضوء مصباح الليد، أو نشره، على تأثير لطيف، وخاصة عند استخدام مصابيح الليد الشفافة، ذات اللون الواحد أو متعددة الألوان، وذلك بوضع المصباح خلف ورقة رقيقة أو شفافة، أو خلف شريط لاصق شفاف، مما سيجعل الضوء ينتشر على مساحة أوسع وبسطوع أقل، فيصبح أكثر راحةً للعين. كما يمكنك توجيه الضوء في اتجاه معين باستخدام ورقة بيضاء، وذلك لتحصل على أكبر قدر ممكن من الضوء. تثبيت أسلاك التوصيل باستخدام الشريط اللاصق يمكنك تثبيت أسلاك التوصيل باستخدام الشريط اللاصق، وإزالة الشريط اللاصق فيما بعد بكل سهولة لإعادة استخدام العناصر عند الحاجة. استخدام سكين الحرف تُعد سكاكين الحرف Crafts مفيدةً عند صنع الحرف اليدوية، لكن يجب أن تكون حذرًا جدًا عند استخدامها لأنها حادة جدًا ويمكن أن تسبب جروحًا وإصابات. احرص على وجود شخص بالغ عند استخدامك للسكاكين، أو اطلب منه استخدامها عوضًا عنك، كما ننصحك باستخدام لوح القص لحماية الأسطح، أو باستخدام لوح التقطيع الخشبي المتوفر في كل المطابخ. توصيل الأسلاك ببعضها قد تحتاج إلى أسلاك توصيل طويلة جدًا لتوصيل مصابيح الليد مع أرجل لوحة بيكو، أو يمكنك وصل الأسلاك ببعضها للحصول على سلك طويل، وذلك عبر توصيل سلك ذو نهايات دبوس-مقبس مع سلك ذو نهايات مقبس-مقبس للحصول على سلك مقبس-مقبس طويل جدًا، ويُطلق على هذه الطريقة اسم سلسلة الأقحوان daisy chaining. ننصحك باستخدام سلكين لهما اللون نفسه ليسهل تتبع السلك ومعرفة العنصر الموصول معه. تكمن مشكلة هذه الطريقة في أن الأسلاك قد تنفصل عن بعضها، ولذلك ينصح بلصقها بقطعة صغيرة من الشريط اللاصق. إنشاء مبدل فوري يعمل عند الإسقاط ستحتاج لإنشاء مبدّل فوري Drop switch ما يلي: لوحة راسبيري بيكو. سلكي توصيل نوع دبوس-مقبس. ورق قصدير. شريط لاصق. أولًا، أنشئ شريطين من ورق القصدير، أو من أي مادة ناقلة. ثانيًا، ثبت سلكي التوصيل مع شريطي القصدير باستخدام الشريط اللاصق، كما يلي: ثالثًا، الصق قطعةً من القصدير أسفل المجسم الذي ستضعه فوق شريط القصدير لإغلاق المبدّل. احرص على أن تكون قاعدة المجسم واسعةً بما يكفي لتوفير تماس بين سطحي القصدير. رابعًا، صِل النهايات الحرة للسلكين مع لوحة بيكو وأسقط المجسم لإغلاق المبدّل. إنشاء قاطعة يدوية تعمل عند السحب إليك ما سنحتاج إليه: مقص. ورق مقوى. رقائق القصدير. غراء وشريط لاصق. شرائط ملونة وورق ملون. قلم رصاص ومسطرة (اختياري). أولًا، قُصَّ الورق المقوى إلى ثلاثة مستطيلات متساوية الحجم. ثانيًا، قُصَّ مستطيلًا صغيرًا في منتصف المستطيل الأول، واحتفظ به لاستخدامه لاحقًا. ثالثًا، قُصَّ قطعًا من ورق القصدير بحجم المستطيلات الكبيرة، ثم الصقها عليها باستخدام الغراء، واحرص على عدم وضع الغراء على الوجه الخارجي لورق القصدير حتى لا تتأثر التوصيلات لاحقًا. رابعًا، قُصَّ أطراف المستطيل الصغير للحصول على شكل مدبب أو بشكل حرف V، ثم قلّم الأطراف بمقدار بضع ملميترات كي يتسع المستطيل الصغير في الفتحة. خامسًا، غلّف المستطيل الصغير بكامله بورق القصدير، واحرص على استخدام ورقة قصدير واحدة، إذ ستسمح هذه القطعة بمرور التيار عند إغلاق المبدّل. سادسًا، استخدم الشريط اللاصق لتثبيت على الوجه العلوي للمستطيلات. احرص على أن يكون الدبوس المعدني للسلك ملامسًا لورق القصدير، وأن يكون الجزء البلاستيكي الأسود ملامسًا لحافة المستطيل. سابعًا، أضف مزيدًا من الشريط اللاصق لتثبيت السلك ومنع انفكاكه عن طريق الخطأ. ثامنًا، ادهن بعض الغراء على المستطيل الذي فرّغنا منتصفه (الموجود في يسار الصورة) والصقه مع المستطيل المغطى بالقصدير (يمين الصورة)، واحرص على ألا تتلامس طبقتي القصدير الموجودة على حواف المستطيلات، قُصّها إذا لزم الأمر: أصبح المبدّل جاهزًا للاستخدام في مشروعك. تثبيت الأسلاك والعناصر باستخدام الشريط اللاصق يمكنك تثبيت العناصر مع أسلاك التوصيل، أو تثبيتها في مكانها باستخدام الشريط اللاصق، وإزالة الشريط اللاصق بكل سهولة لإعادة استخدام العناصر فيما بعد: أخيرًا، اختبر المشروع بعد انتهائك من تنفيذ التصميم الخارجي، واعرضه على أفراد العائلة أو الأصدقاء للحصول على ملاحظاتهم، وقرر هل تود إجراء أي تعديل؟ تصحيح الأخطاء قبل التعرف على المشاكل التي قد تواجهك عند تنفيذ المشروع وكيفية إصلاحها، عليك أولًا التحقق من سلامة لوحة بيكو: التحقق من سلامة لوحة بيكو باستخدام مصباح الليد استخدم مصباح الليد الموجود على لوحة بيكو للتحقق من سلامة اللوحة، وذلك بجعل المصباح يومض عند تشغيل الشيفرة بإضافة الشيفرة التالية في البداية: from picozero import pico_led from time import sleep pico_led.on() sleep(2) pico_led.off() تصحيح الأخطاء الموجودة في الشيفرة تحقق من وجود أي رسائل خطأ في نافذة صدفة Thonny وتحقق من محتواها، إن وجدت. راجع الشيفرة التي كتبتها وتحقق من خلوها من الأخطاء، مثل نسيان علامة : مثلًا، أو وجود مسافة بادئة دون الحاجة لها. تأكد من استيراد توابع العناصر التي ستستخدمها في مشروعك من مكتبة picozero مثل تابع مصباح الليد RGBLED أو الزر Button. استخدم تعليمة الطباعة print لإضافة شرح مختصر عند كل خطوة، مثل (البدء)print أو (ضبط المصباح على اللون الأخضر)print. لا تعمل بعض العناصر الإلكترونية كما يجب تأكد أن جميع العناصر متصلة ببعضها جيدًا، وتحقق من ثبات نقاط توصيل الأسلاك مع اللوحة ومع العناصر. تأكد أن أرقام الأرجل المستخدمة في الشيفرة مطابقة لأرقام الأرجل الموصولة مع مصباح الليد، وتأكد من إعادة وصل الأرجل في حال فصلتها عند العمل على تصميم شكل الآلة الموسيقية. تحقق من وصل العناصر وفق القطبية الصحيحة، إذ قد تحتوي بعض العناصر على قطب موجب + وآخر سالب -. في حال تحققت من جميع النقاط السابقة ولا زالت آلتك لا تعمل، فجرّب تبديل العناصر الإلكترونية بأخرى جديدة. لا يحدث شيء عند تشغيل الشيفرة تأكد أن جميع العناصر متصلة ببعضها جيدًا، وأنها موصولة مع الأرجل الصحيحة على اللوحة. تحقق من صدفة Thonny عند تشغيل الشيفرة؛ لربما نسيت نسيت تعريف بعض الدوال أو المتغيرات، أو قد تكون نسيت تعديل الشيفرة لتتناسب مع مشروعك. تحقق من صحة الشيفرة التي كتبتها، واستخدم تابع الطباعة print لإيضاح عمل الشيفرة. تحقق أنك استدعيت الدوال في الشيفرة. إليك مثالًا عن طريقة استدعاء الدالة، إذا عرفنا الدالة happy أولًا، ثم استدعيناها عن طريق التصريح عن اسمها (بدون وسطاء داخل الأقواس): def happy(): # الدالة الأولى rgb.color = (0, 255, 0) # اللون الموافق للدالة الأولى def sad(): # الدالة الثانية rgb.color = (255, 0, 0) # اللون الموافق للدالة الثانية happy() لا يضيء مصباح الليد عند استدعاء الدالة المسؤولة عن تشغيله تأكد من مطابقة الأرجل الموصول معها المصباح على لوحة بيكو للأرجل المسند إليها في الشيفرة. لا يضيء مصباح الليد باللون الصحيح تحقق من الشيفرة التي كتبتها وأن القيم اللونية مطابقة للون المستخدم، واستخدم منتقي الألوان التالي للتحقق من اللون المستخدم. لا تصدر النغمات أو أن صوتها مختلف عن الصوت المطلوب من غير المرجح أن تكون المشكلة في الشيفرة التي كتبتها، بما أنها كانت سليمةً قبل تنفيذ التصميم الخارجي للعبة، لذا عليك التحقق من التوصيلات والعناصر. تأكد من توصيل العناصر مع الأرجل الصحيحة، ستجدها في بداية الشيفرة. تأكد أن جميع العناصر موصولة مع بعضهًا جيدًا، واستخدم الشريط اللاصق لإحكام تثبيت العناصر. تأكد من عدم تغطية العناصر الناقلة في دارتك، مثل ورق القصدير بالغراء أو الشريط اللاصق. وذلك للمشاكل الآتية: يتأخر عزف النغمة عند الضغط على زر ما: عند استخدام أحد الأحداث events مثل حدث الضغط when_pressed لتشغيل دالة ما، فإن هذه الدالة ستُنفَذ حتى انتهائها وستمنع تشغيل أي شيء آخر في الشيفرة. sound = [ [523, 0.1], [None, 0.1], [523, 0.4] ] def annoying_sound(): speaker.play(sound, wait=False) # لا تؤخر تشغيل الشيفرة button.when_pressed = annoying_sound طول الأسلاك غير مناسب: إذا وجدت أن الأسلاك التي استخدمتها لا تفي بالغرض المطلوب بسبب قصر طولها، فما عليك إلا زيادة طولها، وفقًا لما تعلمناه في فقرة توصيل الأسلاك ببعضها. لا تثبُت الأسلاك والعناصر في مكانها: قد تكون بعض التوصيلات أمتن من غيرها، لذا ننصحك باستخدام الشريط اللاصق لإحكام تثبيت الأسلاك. حاول حل المشاكل الأخرى التي قد تواجهك عند التنفيذ وشاركنا طريقة الحل في منصة حسوب IO أو في أكاديمية حسوب. ترقية المشروع يمكنك ترقية مشروعك حين يتسنى لك ذلك، بإضافة مزيد من عناصر الدخل والخرج عليه، وتحسين تصميمه الخارجي، ولا تنسى اختباره مع الأصدقاء والعائلة لتحسين تجربة الاستخدام وفقًا لآرائهم، واطّلع على المشاريع التي أوردناها في مقدمة المقال لتستلهم منها بعض الأفكار. استخدمنا في النسخة الأصلية لمشروع الأضواء الليلية مصباح ليد متعدد الألوان وأحدثنا ثقوبًا صغيرةً في ورقة ليخرج منها الضوء ونحصل على تأثير مشابه لسماء مرصّعة بالنجوم، وأضفنا زرًا تشغيل وإطفاء المصباح. شاهد الفيديو ولاحظ كيف عملنا على ترقية المشروع بإضافة مصباح آخر متعدد الألوان لزيادة السطوع، ونشرنا الضوء على نطاق أوسع بوضع المصباح ضمن غلاف بلاستيكي شفاف، واستبدلنا الورق المقوى ذو الثقوب بمجسم ذي اثني عشر وجهًا، وحفرنا على كل وجه رمزًا لأحد الأبطال الخارقين في الرسوم المتحركة. الخاتمة تهانينا، فقد أتممت مشروع تصميم وتنفيذ لعبة حسية تفاعلية باستخدام لوحة راسبيري باي بيكو. إذا واجهت مشاكلًا عند تنفيذ هذا المشروع فيمكنك الحصول على الدعم والمساعدة عبر إضافة سؤالك في قسم الأسئلة والأجوبة في أكاديمية حسوب. ترجمة -وبتصرف- للمقال Sensory gadget من الموقع الرسمي لراسبيري باي. اقرأ أيضًا تصميم وتنفيذ آلة موسيقية باستخدام لوحة راسبيري باي بيكو صنع جهاز لعرض الحالة المزاجية باستخدام لوحة راسبيري باي بيكو صنع قلب نابض باستخدام لوحة راسبيري باي بيكو
-
سنعمل في هذا المشروع على إنشاء آلة تصدر أصواتًا وموسيقى مختلفة باستخدام الأزرار buttons، والمبدّلات الإلكترونية switches، والمقاومات المتغيرة potentiometer. لنحصل على آلة مشابهة لما يلي: اصنع لوحة تصدر تأثيراتٍ صوتيةً مختلفةً عند الضغط عليها، وذلك باستخدام الورق المقوى ورقائق القصدير، ويمكنك الاطلاع على الشيفرة اللازمة لتنفيذ هذا المشروع من ملف codes.zip. ستتعلم في هذا المشروع ما يلي: كيفية تصميم جهاز صوتي يعمل وفق غرضٍ معين. برمجة الجرس الإلكتروني buzzer لتشغيل تأثيرات صوتية وموسيقى. إنشاء واجهة تتيح للمستخدم التحكم بالأصوات. معلومة: تملك الأصوات تأثيرًا على حالتنا النفسية، فقد تكون مهدئةً، أو مزعجةً، أو منشِطة، فعلى سبيل المثال، يجد بعض الأطفال الرُضع لآلة الضجيج الأبيض Whitenoise تأثيرًا مهدئًا يساعدهم على الاسترخاء والنوم؛ بينما يستخدم منسقو الأغاني DJs أجهزةً محمولة لتوليد النغمات، ويستخدم محبو الدُعابة أجهزةً تصدر تأثيرات صوتية لإضحاك الناس. ماذا عنك؟ هل توجد آلة صوتية تستخدمها يوميًا؟ متطلبات المشروع عتاد: لوحة حاسوب راسبيري باي بيكو Raspberry Pi Pico مع أرجل مثبتة عليها. كبل USB لنقل البيانات ذو نهايات من النوع USB A و micro USB. مقاومات متغيرة potentiometer وأزرار buttons. جرس إلكتروني غير فعّال passive. أسلاك توصيل. بعض مستلزمات الأشغال اليدوية، مثل الورق المقوى، ورقائق القصدير، وشريط لاصق. مصباح ليد عادي أو متعدد الألوان RGB LED ذو مهبط مشترك common cathode، ومقاومات وأسلاك توصيل. (اختياري) جرس إلكتروني إضافي غير فعّال لخلق تأثير الصوت المجسم stereo. (اختياري) برمجيات برنامج ثوني Thonny: وهو البيئة البرمجية التي سنستخدمها لكتابة الشيفرة بلغة بايثون. تثبيت برنامج ثوني على نظام تشغيل راسبيري باي يأتي برنامج ثوني مثبتًا مع نظام تشغيل راسبيري باي، المعروف سابقًا براسبيان Raspbian، لكن قد تحتاج إلى تحديثه. انقر على الأيقونة في الزاوية العلوية اليسرى من الشاشة لفتح نافذة الطرفية Terminal، أو اضغط المفاتيح التالية معًا Ctrl+Alt+T. ثم اكتب الأمر التالي لتحديث نظام التشغيل وبرنامج ثوني: sudo apt update && sudo apt upgrade -y تثبيت برنامج ثوني على أنظمة التشغيل الأخرى يمكنك تثبيت ثوني على الحواسيب العاملة بنظام تشغيل لينكس، أو ويندوز، أو ماك، وذلك من الموقع الرسمي thonny.org انقر على رابط التنزيل الموافق لنظام تشغيل حاسوبك من الزاوية العلوية اليمنى في الموقع، ثم انقر على الملفات بعد تنزيلها، قد تظهر لك الرسالة التالية على نظام ويندوز: انقر على خيار المزيد من المعلومات "More info" ثم على التشغيل على أي حال "Run anyway". التعرف على واجهة برنامج ثوني ستظهر لك الواجهة التالية عند فتح ثوني: يمكنك الكتابة بلغة بايثون في النافذة الرئيسية الكبيرة، ثم النقر على زر التشغيل الأخضر Run للتنفيذ، ستظهر لك رسالة لحفظ الملف قبل تشغيله. اكتب الأمر التالي وشغّله: print('Hello World!') تغيير السمة والخط يمكنك التحكم بلون الخط وحجمه وتغيير السمة المُستخدمة في واجهة البرنامج، وذلك بالنقر على قائمة الأدوات Tools من الشريط أعلى الشاشة، ثم النقر على خيارات Options، ثم انقر بعدها على نافذة الخط والسمة Theme & Font واختر نوع الخط والسمة التي تفضلها من النافذة المنسدلة ثم انقر على زر موافق OK عند الانتهاء. ننصحك باختيار الخطوط البسيطة الواضحة والابتعاد عن الخطوط المزخرفة أو المشابهة لخط اليد لأنه قد تجعل القراءة أصعب. إعداد مكتبة picozero سنعمل في هذه الخطوة على إعداد مكتبة picozero وتوصيل لوحة راسبيري باي بيكو وإعداد برنامج مايكرو بايثون. أولًا، صِل الطرف الصغير لكبل USB إلى لوحة راسبيري باي والطرف الآخر إلى حاسوبك لتتمكن من برمجة اللوحة عن طريقه. ثانيًا، افتح محرر ثوني، ولاحظ ما هو الإصدار المستخدم من بايثون بقراءة النص الموجود في الزاوية السفلية اليمنى من الشاشة، انقر على النص واختر "MicroPython (Raspberry Pi Pico)"، إذا لم يكن هذا الخيار محددًا. سيطالبك ثوني بتثبيت برنامج MicroPython على حاسوب راسبيري باي بيكو إذا لم تستخدمه مسبقًا، فقط انقر على زر التثبيت Install. ثالثًا، أضف حزمة بيكو زيرو picozero من خلال النقر على قائمة الأدوات Tools من شريط القوائم في برنامج ثوني، ثم النقر على خيار إدارة الحزم Manage Packages. ثالثًا، اكتب "picozero"، ثم انقر على زر البحث Search on PyPi. رابعًا، انقر على picozero من نتائج البحث ثم انقر على زر التثبيت Install. استلهم أفكارك اطلع على المشاريع التالية واستلهم منها بعض الأفكار لصنع آلتك الموسيقية: لوحة العزف السحرية باستخدام مبدّل فوري أنشئ مبدّلًا فوريًا drop switch بلصق قطعة قصدير على مجسم شخصية ما وضعها فوق ورق القصدير ليبدأ العزف السحري. يمكنك الاطلاع على الشيفرة اللازمة لتنفيذ هذا المشروع باسم drop_switch_player.py ضمن الملف المرفق codes.zip. آلة الإنذار شغّل الفيديو ولاحظ أنه عند سحب قطعة الورق المقوى، كما في مشروع مفرقعات الحفلات، ستتلامس قطعتا القصدير (الملصقتان على مشبك الملابس) وتغلق المبدّل، مما سيؤدي إلى تشغيل سلسلة من الأضواء والأصوات المزعجة. يمكنك الاطلاع على الشيفرة اللازمة لتنفيذ هذا المشروع باسم soundalarm.py ضمن الملف المرفق الذكور سابقًا والمتاح بنهاية المقال. آلة موسيقية بسيطة شغّل الفيديو ولاحظ كيف تتحكم المقاومة المتغيرة بسرعة عزف النغمة من الجرس الأول، أما عند الضغط على الزر فتَصدُر عدة نغمات قصيرة من الجرس الثاني. يمكنك الاطلاع على الشيفرة اللازمة لتنفيذ هذا المشروع باسم dj_desk.py ضمن الملف المرفق. تصميم الآلة الموسيقية فكِّر في الغرض من آلتك الموسيقية؟ وما هي الآلية التي سيتبعها المستخدم للتحكم بأصوات الآلة؟ أولًا، يجب عليك اختيار الآلة التي تود صنعها واختيار الغرض منها، ثم اختيار طريقة العزف، واختيار الجمهور المناسب لها، ويمكنك اختيار إحدى الاقتراحات التالية: صنع محاكاة لآلة موسيقية ما. صنع مشغل موسيقى. صنع آلة لتوليد التأثيرات الصوتية. *صنع آلةٍ تولّد أنغامًا مهدئةً، أو مزعجة. ثانيًا، عليك اختيار نوع الصوت الذي ستصدره الآلة، هل تريد: تشغيل نغمات موسيقية محددة، أو أغانٍ كاملة. تشغيل أصوات من الطبيعة، مثل صوت الرعد أو زقزقة العصافير. تشغيل الصوت حتى انتهائه، أم مقاطعة الصوت عند تشغيل صوت آخر. استخدام مقاومة متغيرة للتحكم بطبقة الصوت وسرعته. عدد العناصر التي يمكن توصيلها مع لوحة راسبيري باي بيكو تحتوي لوحة راسبيري باي بيكو على ثمانية أرجل أرضية GND، لذا يمكنك توصيل ثمانية عناصر فقط، وقد تستطيع توصيل أكثر من ثمانية عناصر إذا كان من الممكن أن يشترك بعضها برجل الأرض GND. عليك أخذ النقاط التالية في الحسبان عند التخطيط لآلتك: تُشَغّل مكبرات الصوت Speakers كل نغمة على حدى، لذلك ستحتاج لعدة مكبرات صوت لتشغيل عدة نغمات في نفس الوقت. توجد رجل تغذية واحدة ذات جهد 3 فولت على لوحة بيكو؛ أي يمكنك استخدام مقاومة متغيرة potentiometer واحدة، كما أنه يوجد حدٌّ لقيمة التيار الذي توفره لوحة بيكو. إليك بعض الاقتراحات لعناصر الدخل والخرج التي يمكنك استخدامها معًا: مقاومة متغيرة واحدة وجرس إلكتروني واحد. أربعة أزرار جاهزة وجرس إلكتروني واحد. ثمانية أزرار يدوية الصنع وجرس إلكتروني واحد. مقاومة متغيرة واحدة وجرسان، وزران. عدة أزرار وأجراس لعزف عدة نغمات في نفس الوقت. ثالثًا، قرر ما هو عدد الأزرار والأجراس التي تريد استخدامها عند تصميم آلتك؟ يمكن لآلتك أن تحتوي على: جرس إلكتروني واحد. جرسان لخلق تأثير الصوت المجسم، أو عزف النغمة وإيقاعها. سمّاعات، وستحتاج حينها إلى ثلاثة دبابيس تثبيت أو ما يُعرف بمشابك التمساح Alligator Clips لتوصيل السمّاعات. عدة أجراس إلكترونية. رابعًا، اختر ما هي العناصر التي تريد استخدامها؟ إليك بعض الاقتراحات: زر أو عدة أزرار. مقاومة متغيرة للتحكم بنغمة صوت الجرس وسرعة إيقاعه. أزرار أو مبدّلات يدوية الصنع. خامسًا، عليك اختيار الشكل الخارجي للآلة، وتحديد آلية توصيل عناصر الدخل والخرج معها. تساعدك الإجابة على الأسئلة التالية في اختيار التصميم الخارجي: هل تريد اعتماد تصميم مماثل لآلة موسيقية تقليدية، مثل البيانو مثلًا؟ صنع أزرار أو مبدّلات يدوية؟ وصنع هيكل خارجي للآلة؟ رسم مشهد ما واستخدام الأزرار لتوليد الأصوات. لا بأس إذا لم يكن لديك تصورٌ واضحٌ لتصميم الآلة في ذهنك، إذ يمكنك التعديل على تصميمك عند البدء بصنعه. إضافة الأصوات سنعمل في هذه الخطوة على توصيل الجرس الإلكتروني وكتابة الشيفرة اللازمة لإصدار الأصوات، ثم اختبارها، لذلك ننصحك بالبدء بتنفيذ الأساسيات أولًا، ثم العمل على ترقية المشروع حين يتسنى لك ذلك. توصيل الأجراس الإلكترونية والسماعات مع لوحة بيكو سنعرض فيما يلي كيفية توصيل الأجراس الإلكترونية والسماعات مع لوحة بيكو. توصيل جرس إلكتروني واحد مع لوحة بيكو ستحتاج إلى سلكي توصيل نوع مقبس- مقبس socket-socket. صِل الرجل الطويلة،الموجبة للجرس الإلكتروني غير الفعّال مع الرجل GP5 على لوحة بيكو، وصِل الرجل السالبة مع أقرب رجل تأريض GND. لمعرفة الرجل الموجبة للجرس، ابحث عن الرجل الأطول، أو عن إشارة الموجب + أعلى الجرس. توصيل جرسين لخلق تأثير الصوت المجسم stereo ستحتاج لتوصيل جرسين إلكترونيين غير فعّالين مع لوحة بيكو إلى أربعة أسلاك توصيل نوع مقبس- مقبس. أولًا، صِل الرجل الطويلة الموجبة للجرس الأول مع الرجل GP5 على لوحة بيكو، وصِل الرجل السالبة مع أقرب رجل تأريض GND، ثم صِل الرجل الموجبة للجرس الثاني مع الرجل GP10 على لوحة بيكو، والرجل السالبة مع أقرب رجل تأريض GND. توصيل السماعات مع لوحة بيكو ستحتاج لتوصيل السمّاعات مع لوحة بيكو إلى وصلة ذات نهاية بقطر 3 أو 5 مم (وليس وصلة USB)، وثلاثة مشابك تثبيت، وإلى اتباع الخطوات التالية: 1.صِل أحد المشابك مع أحد أرجل الأرض GND القريبة، وصِل المشبكين الآخرين مع الرجل GP5 والرجل GP10، كما هو موضح في الصورة أدناه. صِل نهاية المشبك الأول، الموصول مع الرجل GP5، مع نهاية وصلة السمّاعات. صِل نهاية المشبك الثاني، الموصول مع الرجل GP10،مع منتصف وصلة السمّاعات. صِل نهاية المشبك الموصول مع رجل الأرض GND مع جذر وصلة السمّاعات. استخدام رجل أرضية مشتركة تحتوي لوحة بيكو على ثمانية أرجل أرضية GND، لذلك لاستخدام ما يزيد عن ثمانية عناصر إلكترونية عليك إعادة استخدام إحدى الأرجل الأرضية، وستحتاج لما يلي: سلك توصيل دبوس- مقبس. رقائق قصدير، وشريط لاصق ناقل، أو أي مادة ناقلة للتيار الكهربائي. شريط لاصق. أولًا، أنشئ شريطًا من ورق القصدير، أو من أي مادة ناقلة. ثانيًا، استخدم الشريط اللاصق لتوصيل سلك أحد الأرجل الأرضية مع شريط القصدير كما يلي: ثالثًا،صِل القطب الموجب للعنصر الأول مع أحد الأرجل العامة GP على لوحة بيكو، والقطب السالب للعنصر مع شريط القصدير. رابعًا، لتوصيل المزيد من العناصر، صِل القطب الموجب للعنصر مع إحدى أرجل الأغراض العامة GP، والقطب السالب مع شريط القصدير. كتابة الشيفرة اللازمة لربط اللوحة مع الجرس استورد تابع المكبر الصوتي Speaker من مكتبة picozero، ثم أسند أرقام أرجل لوحة بيكو مع الجرس الوحيد للتابع Speaker: from picozero import Speaker speaker = Speaker(5) وتكون الشيفرة اللازمة لتوصيل جرسين على النحو التالي: from picozero import Speaker speaker_1 = Speaker(5) speaker_2 = Speaker(10) ننصحك بتسمية المتغيرات Variables بأسماء تدل على وظيفتها، مثلًا عند إسناد صوت الطبل للمتغير Speaker_1 فسمّه drum_beat. كتابة الشيفرة اللازمة لإصدار الصوت عرّف دالة الصوت بكتابة def قبل اسم الدالة، ثم اختر اسمًا مناسبًا ومعبرًا عن الصوت الذي ستصدره آلتك، فعلى سبيل المثال، إذا أردت أن تصدر آلتك صوتًا مزعجًا، فسمِّ دالة الصوت annoying_sound. def sound_1(): # استبدل الدالة باسم دالتك معلومة: موسيقا Chiptune الرُقاقة أو ما يُعرف بموسيقا الثمانية بتات، هي موسيقا صُنعية تُوَّلد بواسطة برمجة الرقائق المسؤولة عن إصدار الصوت في الحواسيب لتصدر أصواتًا ذات ترددات معينة، استعاضةً عن استخدام الآلات الموسيقية التقليدية. تجد هذا النوع من الموسيقا في ألعاب الفيديو ذات طراز الريترو Retro، وفي صالات الألعاب. على الرغم من تطور التقنيات المستخدمة في صناعة وبرمجة الموسيقا، إلا أن العديد من الأشخاص يستمتعون بإنشاء هذا النوع من الموسيقا والاستماع إليه بسبب طرازه القديم، كما يمكنك عزف أي مقطوعة موسيقية باستخدام هذه التقنية. معلومات مفيدة يجب معرفتها دعنا نطلع على بعض المعلومات المفيدة عن الأصوات قبل كتابة الشيفرة: النغمات المتاحة تُوفر لنا مكتبة "picozero" ثمان وثمانين علامةً موسيقية، تتبع التدوين الغربي للموسيقا وتشمل جميع العلامات الموجودة في لوحة مفاتيح موسيقية كاملة الحجم. إليك بعض العلامات المُتاحة: b0 c1 c#1 d1 d#1 e1 f1 f#1 طول النغمة توجد عدة طرق لتحديد طول النغمة، هي: أولًا، تحديد طول نغمة واحدة باستخدام القيم، إذ يمكنك تحديد مدة النغمة الواحدة بإدخال قيمة في حقل الوسيط الثاني في دالة العزف: speaker.play(c_note, 0.1) # اعزف النغمة لمدة 0.1 ثانية ستُعزَف النغمة C في مثالنا لمدة 0.1 ثانية. ثانيًا، تحديد طول نغمة واحدة باستخدام الثوابت، إذ يمكنك التصريح عن أحد الثوابت في حقل الوسيط الثاني في دالة العزف بدلًا عن القيمة، وتعريف هذا الثابت، وذلك كما يلي: BEAT = 1 # BEAT تعريف الثابت speaker.play(c_note, BEAT) # اعزف النغمة لمدة ثانية واحدة لاحظ أنه يمكننا استخدام الثابت BEAT لتحديد طول أي نغمة. ثالثًا، تحديد طول مجموعة من النغمات باستخدام القيم، فعند عزف لحن ما، يُفضل تخزين النغمات وطول كل منها في قائمة list، كما في مثالنا التالي، إذ خزّنا كل نغمة مع طولها في قائمة، وجمعنا النغمات الثلاث في قائمة: my_tune = [ ['d5', 1], ['d#5', 0.5], ['f5', 1.2]] # قائمة بالنغمات وطول كل منها احرص على كتابة النغمة ضمن علامتي اقتباس ' '. رابعًا، تحديد طول مجموعة من النغمات باستخدام الثوابت، بحيث نبدأ باستخدام الثابت BEAT، إذ اخترنا في مثالنا القيمة 0.4، ثم نصرّح عن النغمات التي نود عزفها في قائمة ضمن علامتي ' '، ونستخدم الثابت BEAT لتحديد طول النغمات: BEAT = 0.4 # طول النغمة الواحدة my_tune = [ ['d5', BEAT], ['d#5', BEAT / 2], ['f5', BEAT * 1.5]] # قائمة بالنغمات وطول كل منها للتحكم بعدد النغمات في الدقيقة BPM يمكنك تقسيم الثابت BEAT على عدد ما للحصول على نغمات أقصر، مثلًا 2 / BEAT، أو مضاعفته بضربه بعدد ما للحصول على نغمات أطول، مثلا BEAT*1.5. استخدام الأرقام عوضا عن النغمات يمكنك الاستعاضة عن النغمات باستخدام قيم الترددات الموافقة لها، والتي تتراوح بين القيمة 150 إلى 10000، إليك المثال التالي لعزف نغمة ذات التردد 523 لثانية واحدة: speaker.play(523, 1) # اعزف النغمة ذات التردد 523 لثانية واحدة تحويل المقطوعات الموسيقية إلى نغمات تُتيح لنا مكتبة picozero عزف المقطوعات الموسيقية الشهيرة واستخدامها في مشاريعنا، إذ تستخدم الأحرف الإنجليزية للدلالة على العلامات الموسيقية، والأرقام للدلالة على موقع العلامة في السلم الموسيقي الكبير. على سبيل المثال، توجد العلامة C الوسطى في منتصف السلم الموسيقي ويعبر عنها بالرمز C4. تزداد الأرقام التي تدل على العلامة كلما صعدنا في السلم الكبير، وتنقص عند النزول. تحتوي المقطوعة الموسيقية علامات حادة يُشار إليها بالرمز # وتدعى "دييز". في مثالنا أدناه، توجد عدة علامات موسيقية حادة، أولها العلامة C الحادة والتي يرمز لها c#4. وقد تحتوي المقطوعة الموسيقية على علامات بسيطة يُشار إليها بالرمز ♭ وتدعى "بيمول"، لكن سنشير إليها في مشروعنا بالرمز # لعدم احتواء مكتبة "picozero" على شيفرة خاصة للدلالة على العلامات البسيطة، وعلينا النزول نصف درجة في السلم الموسيقي للتحويل من علامة بسيطة إلى حادة. إليك الأمثلة التالية: تتحوّل العلامة البسيطة D إلى C حادة أو c#4. تتحوّل العلامة البسيطة E إلى D حادة أو d#4. تتحوّل العلامة البسيطة G إلى F حادة أو f#4. تتحوّل العلامة البسيطة A إلى G حادة أو g#4. أمثلة عن بعض الشيفرات الموسيقية إليك مثالًا عن الشيفرة اللازمة لعزف علامة موسيقية واحدة ولتكن العلامة C الوسطى مثلًا لمدة نصف ثانية: def c_note(): speaker.play('c4', 0.5) # اعزف العلامة لمدة نصف ثانية أما لعزف لحن موسيقي، لا بُد من تخزين النغمات وطول كل منها في قائمة للحصول على لحن ما، ثم تشغيل اللحن باستخدام دالة play، كما هو مبين في الشيفرة التالية: BEAT = 0.4 liten_mus = [ ['d5', BEAT / 2], ['d#5', BEAT / 2], ['f5', BEAT], ['d6', BEAT], ['a#5', BEAT], ['d5', BEAT], ['f5', BEAT], ['d#5', BEAT], ['d#5', BEAT], ['c5', BEAT / 2],['d5', BEAT / 2], ['d#5', BEAT], ['c6', BEAT], ['a5', BEAT], ['d5', BEAT], ['g5', BEAT], ['f5', BEAT], ['f5', BEAT], ['d5', BEAT / 2], ['d#5', BEAT / 2], ['f5', BEAT], ['g5', BEAT], ['a5', BEAT], ['a#5', BEAT], ['a5', BEAT], ['g5', BEAT], ['g5', BEAT], ['', BEAT / 2], ['a#5', BEAT / 2], ['c6', BEAT / 2], ['d6', BEAT / 2], ['c6', BEAT / 2], ['a#5', BEAT / 2], ['a5', BEAT / 2], ['g5', BEAT / 2], ['a5', BEAT / 2], ['a#5', BEAT / 2], ['c6', BEAT], ['f5', BEAT], ['f5', BEAT], ['f5', BEAT / 2], ['d#5', BEAT / 2], ['d5', BEAT], ['f5', BEAT], ['d6', BEAT], ['d6', BEAT / 2], ['c6', BEAT / 2], ['b5', BEAT], ['g5', BEAT], ['g5', BEAT], ['c6', BEAT / 2], ['a#5', BEAT / 2], ['a5', BEAT], ['f5', BEAT], ['d6', BEAT], ['a5', BEAT], ['a#5', BEAT * 1.5] ] def play_liten_mus(): speaker.play(liten_mus) الشيفرة اللازمة لتوليد تأثيرات صوتية مختلفة باستخدام الترددات يمكننا توليد تأثيرات صوتية ممتعة، أو مزعجة، وذلك بعزف نغمات قصيرة ذات ترددات مختلفة، إذ أنه كلما تغير التردد تختلف العلامة الموسيقية التي نسمعها وتختلف نغمتها. إليك الشيفرة التالية التي ترتفع فيها الترددات تدريجيًا لخلق صوت مبهج: def win(): # ترددات متزايدة for i in range(2000, 5000, 100): speaker.play(i, 0.05) # اعزف النغمة لمدة قصيرة جدًا أما المثال التالي، فقد خفضنا فيه الترددات تدريجيًا لتوليد صوت زقزقة العصافير: def chirp(): # توليد صوت زقزقة العصافير for _ in range(2): # decreasing frequency for i in range(5000, 2999, -100): speaker.play(i, 0.02) # اعزف النغمة لمدة قصيرة جدًا sleep(0.2) غَيّر الترددات المستخدمة في حلقة التكرار for واستخدم الترددات ضمن المجال من 150 إلى 10000. الشيفرة اللازمة لتوليد ضجيج أبيض من صوت قرع الطبل from picozero import Speaker from time import sleep from random import randint speaker = Speaker(5) for i in range(100): speaker.play(randint(500, 5000), duration=None) sleep(0.001) speaker.stop() sleep(0.5) الشيفرة اللازمة لعزف النغمات بصورة متكررة أنشئ قائمةً بالنغمات التي تريد عزفها وطول كل منها للحصول على لحن ما، ثم استخدم حلقة تكرار for لتشغيل اللحن نغمةً نغمة باستخدام الدالة play: BEAT = 0.4 liten_mus = [ ['d5', BEAT / 2], ['d#5', BEAT / 2], ['f5', BEAT], ['d6', BEAT], ['a#5', BEAT], ['d5', BEAT], ['f5', BEAT], ['d#5', BEAT], ['d#5', BEAT], ['c5', BEAT / 2],['d5', BEAT / 2], ['d#5', BEAT], ['c6', BEAT], ['a5', BEAT], ['d5', BEAT], ['g5', BEAT], ['f5', BEAT], ['f5', BEAT], ['d5', BEAT / 2], ['d#5', BEAT / 2], ['f5', BEAT], ['g5', BEAT], ['a5', BEAT], ['a#5', BEAT], ['a5', BEAT], ['g5', BEAT], ['g5', BEAT], ['', BEAT / 2], ['a#5', BEAT / 2], ['c6', BEAT / 2], ['d6', BEAT / 2], ['c6', BEAT / 2], ['a#5', BEAT / 2], ['a5', BEAT / 2], ['g5', BEAT / 2], ['a5', BEAT / 2], ['a#5', BEAT / 2], ['c6', BEAT], ['f5', BEAT], ['f5', BEAT], ['f5', BEAT / 2], ['d#5', BEAT / 2], ['d5', BEAT], ['f5', BEAT], ['d6', BEAT], ['d6', BEAT / 2], ['c6', BEAT / 2], ['b5', BEAT], ['g5', BEAT], ['g5', BEAT], ['c6', BEAT / 2], ['a#5', BEAT / 2], ['a5', BEAT], ['f5', BEAT], ['d6', BEAT], ['a5', BEAT], ['a#5', BEAT * 1.5] ] for note in liten_mus: speaker.play(note) الشيفرة اللازمة لعزف عدة نغمات متزامنة إذا أردت عزف لحن ما مثلًا، وتشغيل لحن أو تأثير صوتي آخر بالتزامن معه، فيمكنك ذلك بوضع wait=False في حقل الوسيط الثاني للدالة play. أنشأنا في مثالنا التالي قائمةً بالنغمات التي نريد عزفها وطول كل منها، ثم عرّفنا اللحن الآخر، المزعج، الذي سينطلق بالتزامن مع اللحن الأول عند الضغط على الزر، وسيتوقف معه عند إيقاف الشيفرة: BEAT = 0.4 liten_mus = [ ['d5', BEAT / 2], ['d#5', BEAT / 2], ['f5', BEAT], ['d6', BEAT], ['a#5', BEAT], ['d5', BEAT], ['f5', BEAT], ['d#5', BEAT], ['d#5', BEAT], ['c5', BEAT / 2],['d5', BEAT / 2], ['d#5', BEAT], ['c6', BEAT], ['a5', BEAT], ['d5', BEAT], ['g5', BEAT], ['f5', BEAT], ['f5', BEAT], ['d5', BEAT / 2], ['d#5', BEAT / 2], ['f5', BEAT], ['g5', BEAT], ['a5', BEAT], ['a#5', BEAT], ['a5', BEAT], ['g5', BEAT], ['g5', BEAT], ['', BEAT / 2], ['a#5', BEAT / 2], ['c6', BEAT / 2], ['d6', BEAT / 2], ['c6', BEAT / 2], ['a#5', BEAT / 2], ['a5', BEAT / 2], ['g5', BEAT / 2], ['a5', BEAT / 2], ['a#5', BEAT / 2], ['c6', BEAT], ['f5', BEAT], ['f5', BEAT], ['f5', BEAT / 2], ['d#5', BEAT / 2], ['d5', BEAT], ['f5', BEAT], ['d6', BEAT], ['d6', BEAT / 2], ['c6', BEAT / 2], ['b5', BEAT], ['g5', BEAT], ['g5', BEAT], ['c6', BEAT / 2], ['a#5', BEAT / 2], ['a5', BEAT], ['f5', BEAT], ['d6', BEAT], ['a5', BEAT], ['a#5', BEAT * 1.5] ] sound = [ [523, 0.1], [None, 0.1], [523, 0.4] ] def annoying_sound(): speaker2.play(sound, wait=False) # شغّل بالتزامن مع اللحن الأول button.when_pressed = annoying_sound try: speaker.play(liten_mus) finally: speaker.off() #أطفئ مكبر الصوت الأول عند إيقاف البرنامج speaker2.off() # أطفئ مكبر الصوت الثاني عند إيقاف البرنامج الشيفرة اللازمة لاستدعاء دالة ما لاستدعاء دالة ما عليك تعريفها أولًا، ثم التصريح عنها بكتابة اسمها. إليك المثال التالي الذي استدعينا فيه الدالة chirp: def chirp(): # توليد صوت زقزقة العصافير for _ in range(2): for i in range(5000, 2999, -100): speaker.play(i, 0.02) sleep(0.2) chirp() مرحلة التنفيذ أولًا، اكتب الشيفرة اللازمة لتشغيل آلتك الموسيقية، واحرص على عدم ترك مسافة قبل اسم الدالة عند استدعائها. ثانيًا، شغّل الشيفرة للتحقق من عمل آلتك وإصدارها للأصوات، إذ قد يستمر صوت الجرس حتى بعد إيقاف الشفرة، لذلك عليك استعمال try و finally كي يتوقف صوت عند إيقاف الشفرة، كما في المثال التالي: BEAT = 0.4 liten_mus = [ ['d5', BEAT / 2], ['d#5', BEAT / 2], ['f5', BEAT], ['d6', BEAT], ['a#5', BEAT], ['d5', BEAT], ['f5', BEAT], ['d#5', BEAT], ['d#5', BEAT], ['c5', BEAT / 2],['d5', BEAT / 2], ['d#5', BEAT], ['c6', BEAT], ['a5', BEAT], ['d5', BEAT], ['g5', BEAT], ['f5', BEAT], ['f5', BEAT], ['d5', BEAT / 2], ['d#5', BEAT / 2], ['f5', BEAT], ['g5', BEAT], ['a5', BEAT], ['a#5', BEAT], ['a5', BEAT], ['g5', BEAT], ['g5', BEAT], ['', BEAT / 2], ['a#5', BEAT / 2], ['c6', BEAT / 2], ['d6', BEAT / 2], ['c6', BEAT / 2], ['a#5', BEAT / 2], ['a5', BEAT / 2], ['g5', BEAT / 2], ['a5', BEAT / 2], ['a#5', BEAT / 2], ['c6', BEAT], ['f5', BEAT], ['f5', BEAT], ['f5', BEAT / 2], ['d#5', BEAT / 2], ['d5', BEAT], ['f5', BEAT], ['d6', BEAT], ['d6', BEAT / 2], ['c6', BEAT / 2], ['b5', BEAT], ['g5', BEAT], ['g5', BEAT], ['c6', BEAT / 2], ['a#5', BEAT / 2], ['a5', BEAT], ['f5', BEAT], ['d6', BEAT], ['a5', BEAT], ['a#5', BEAT * 1.5] ] try: for note in liten_mus: speaker.play(note) finally: speaker.off() # أطفئ مكبر الصوت عند إيقاف البرنامج تصحيح الأخطاء قبل التعرف على المشاكل التي قد تواجهك في هذه الخطوة وكيفية إصلاحها، عليك أولًا التحقق من سلامة لوحة بيكو، لذلك استخدم مصباح الليد الموجود على لوحة بيكو للتحقق من سلامة اللوحة، وذلك بجعل المصباح يومض عند تشغيل الشيفرة بإضافة الشيفرة التالية في ملف main.py: from picozero import pico_led from time import sleep pico_led.on() sleep(2) pico_led.off() تصحيح الأخطاء الموجودة في الشيفرة تحقق من وجود أي رسائل خطأ في نافذة صدفة shell ثوني وتحقق من محتواها، إن وجدت. راجع الشيفرة التي كتبتها وتحقق من خلوها من الأخطاء، مثل نسيان علامة :، أو وجود مسافة بادئة دون الحاجة لها. تأكد من استيراد توابع العناصر التي ستستخدمها في مشروعك من مكتبة "picozero"، مثل تابع مصباح الليد RGBLED أو الزر Button. استخدم تعليمة الطباعة print لإضافة شرح مختصر عند كل خطوة، مثل (البدء)print أو (ضبط المصباح على اللون الأخضر)print. لا تعمل بعض العناصر الإلكترونية كما يجب تأكد أن جميع العناصر متصلة ببعضها جيدًا، وتحقق من ثبات نقاط توصيل الأسلاك مع اللوحة ومع العناصر. تأكد أن أرقام الأرجل المستخدمة في الشيفرة مطابقة لأرقام الأرجل الموصولة مع مصباح الليد، وتأكد من إعادة وصل الأرجل، في حال فصلتها عند العمل على تصميم شكل الآلة الموسيقية. تحقق من وصل العناصر وفق القطبية الصحيحة، إذ قد تحتوي بعض العناصر على قطب موجب + وآخر سالب -. في حال تحققت من جميع النقاط السابقة ولازالت آلتك لاتعمل، فجرب تبديل العناصر الإلكترونية بأخرى جديدة. صوت النغمة مختلف عن الصوت المطلوب تحقق من خلو الشيفرة التي كتبتها من الأخطاء وأنها مطابقة للشيفرة في مثالنا. عَدّل على النغمات ومدتها للحصول على الصوت المطلوب. يتأخر عزف النغمة عند الضغط على زر ما عند استخدام أحد الأحداث events مثل حدث الضغط when_pressed لتشغيل دالة ما، فإن هذه الدالة ستُنفَذ حتى انتهائها وستمنع تشغيل أي شيء آخر في الشيفرة. إذا أردت عزف لحن ما مثلًا من حدث ما، وتشغيل لحن أو تأثير صوتي آخر بالتزامن معه، فيمكنك ذلك بوضع wait=False في حقل الوسيط الثاني للدالة play: sound = [ [523, 0.1], [None, 0.1], [523, 0.4] ] def annoying_sound(): speaker.play(sound, wait=False) # لا تؤخر تشغيل الشيفرة button.when_pressed = annoying_sound حاول حل المشاكل الأخرى التي قد تواجهك عند التنفيذ وشاركنا طريقة الحل في منصة حسوب IO. احرص على اتباع ما يلي عند كتابة الشيفرات اللازمة لإصدار النغمات الموسيقية، وعند اختبارها: تعريف الدالة. كتابة الشيفرة الصحيحة. استدعاء الدالة. اختبار الدالة. عند اختبار الشيفرة، ننصحك بإضافة رمز التعليق # قبل الدالة التي لا تريد تشغيلها، أو حذف استدعاء الدالة لتتمكن من سماع النغمة التي تريد اختبارها. التحكم بالأصوات سنعمل في هذه الخطوة على إنشاء وسيلة للمستخدم للتحكم في الأصوات باستخدام عناصر دخل مختلفة، وكتابة الشيفرة اللازمة لذلك. حدد أولًا ما هي عناصر الدخل التي تود استخدامها. إليك الاقتراحات التالية: استخدام زر خاص بكل نغمة، أو لحن أو تأثير. استخدام زر لتشغيل الصوت التالي. استخدام سلكين نوع دبوس-مقبس وتوصيلهما إما مع مبدّل إلكتروني أو زر. استخدام مقاومة متغيرة للتحكم بسرعة إيقاع النغمات. ستحتاج استخدام سلكي توصيل نوع مقبس-مقبس لكل زر، وثلاثة أسلاك نوع مقبس-مقبس للمقاومة المتغيرة. توصيل عناصر الدخل مع لوحة بيكو سنشرح في الآتي كيفية توصل عناصر الدخل مع لوحة بيكو توصيل زر إلكتروني واحد مع اللوحة لتوصيل زر مع لوحة بيكو ستحتاج إلى ما يلي: لوحة راسبيري بيكو. زر إلكتروني. سلكي توصيل نوع مقبس-مقبس. صِل سلكي التوصيل مع أرجل الزر واستخدم الشريط اللاصق لتثبيتهما إن لزم الأمر، ثم صِل أحد السلكين مع الرجل GP18 والسلك الآخر مع أقرب رجل أرضية. لا يهمنا ترتيب توصيل الأسلاك إذ لا توجد قطبية للزر. توصيل عدة أزرار مع اللوحة ستحتاج لتوصيل عدة أزرار مع لوحة بيكو إلى ما يلي: لوحة راسبيري بيكو. أزرار إلكترونية. سلكي توصيل نوع دبوس-مقبس لكل زر. توضح الصورة التالية طريقة توصيل ثلاثة أزرار مع لوحة بيكو، وإذا أردت توصيل زر رابع فما عليك سوى توصيله مع إحدى أرجل الأغراض العامة GP ورجل أرضية. استخدم سلكي توصيل نوع دبوس- مقبس لتوصيل الزر الأول مع الرجل GP18 ومع أقرب رجل أرضية GND. ثم صِل الزر الثاني مع الرجل GP22، والثالث مع الرجل GP28 بنفس الطريقة. توصيل مقاومة متغيرة مع اللوحة ستحتاج إلى ما يلي: لوحة راسبيري بيكو. مقاومة متغيرة. أسلاك توصيل نوع مقبس-مقبس (عدد 3). يوجد للمقاومة المتغيرة ثلاثة أرجل: رجل الأرضية GND، ورجل تشابهية Analogue، ورجل التغذية 3V3؛ وعند تدوير قرص المقاومة المتغيرة إلى أقصى اليسار سيشير السهم إلى الرجل الأرضية GND؛ وعند تدويره إلى أقصى اليمين سيشير السهم إلى رجل التغذية 3V3؛ أما الرجل الوسطى للمقاومة فهي الرجل التشابهية التي تستمد منها لوحة بيكو القيم لقراءتها . صِل سلك توصيل ذو نهايات مقبس-مقبس مع كلٍ من أرجل المقاومة الثلاث، وثبّت التوصيلات بالشريط اللاصق إن لزم الأمر. صِل النهاية الحرة للسلك الموصول مع رجل المقاومة ذات الرقم 1 مع رجل الأرض GND الموجودة بين الرجلين GP21 و GP22. صِل رجل المقاومة الوسطى مع الرجل GP26_A0 على لوحة بيكو. صِل رجل المقاومة ذات الرقم 3 مع رجل التغذية 3V3. توصيل مبدل يدوي أو زر مع لوحة بيكو ستحتاج إلى سلكي توصيل نوع دبوس-مقبس، وصِل أحدهما مع الرجل GP18 والسلك الآخر مع أقرب رجل أرضية، كما يلي: يمكنك أيضًا صنع قاطعة يدوية، كما تعلمنا في مشروع سابق، وتوصيلها مع اللوحة وذلك بتوصيل النهاية الحرة للأسلاك مع الجزء الناقل من المبدّل مثل النحاس أو ورق القصدير. توصيل عدة مبدلات يدوية أو أزرار مع لوحة بيكو ستحتاج إلى سلكي توصيل نوع دبوس-مقبس لكل مبدّل تود توصيله مع لوحة بيكو. استخدم سلكي توصيل نوع دبوس- مقبس لتوصيل المبدّل الأول مع الرجل GP18 ومع أقرب رجل أرضية GND، ثم صِل المبدّل الثاني مع الرجل GP22 ومع أقرب رجل أرضية، والثالث مع الرجل GP28 ورجل الأرضية بنفس الطريقة، كما هو موضح في المخطط التالي: إسناد عناصر الدخل إلى أرجل معينة على اللوحة علينا الآن إنشاء متغيرات لإسناد عناصر الدخل للأرجل الموصولة معها: حالة زر واحد استورد تابع الزر Button من مكتبة picozero، ثم استخدم الشيفرة التالية لإسناد الزر إلى الرجل الموصول معها على لوحة بيكو: from picozero import Button button = Button(18) حالة عدة أزرار استورد تابع الزر Button من مكتبة picozero، ثم استخدم الشيفرة التالية لإسناد عدة أزرار إلى الأرجل الموصولة معها على لوحة بيكو: from picozero import Button button_1 = Button(18) button_2 = Button(22) button_3 = Button(28) ننصحك بتسمية المتغيرات بأسماء تدل على عملها، كأن تسمّي الزر المسؤول عن تشغيل المصباح الأحمر red_button أو أي اسم آخر تراه مناسبًا. حالة مبدل واحد استورد تابع المبدّل Switch من مكتبة picozero، ثم استخدم الشيفرة التالية لإسناد المبدّل إلى الرجل الموصولة معه على لوحة بيكو: from picozero import Switch switch = Switch(18) حالة عدة مبدلات استورد تابع المبدّل Switch من مكتبة picozero، ثم استخدم الشيفرة التالية لإسناد عدة مبدّلات إلى الأرجل الموصولة معها على لوحة بيكو: from picozero import Switch switch_1 = Switch(18) switch_2 = Switch(22) switch_3 = Switch(28) ننصحك بتسمية المتغيرات بأسماء تدل على عملها، كأن تسمّي القاطعة المسؤولة عن تشغيل المصباح الأحمر red_switch أو أي اسم آخر تراه مناسبًا. حالة مقاومة متغيرة استورد تابع المقاومة المتغيرة Pot من مكتبة picozero، ثم استخدم الشيفرة التالية لإسناد المقاومة المتغيرة إلى الرجل الموصولة معها على لوحة بيكو: from picozero import Pot dial = Pot(0) # Connected to pin A0 (GP_26) الشيفرة اللازمة لتشغيل عناصر الدخل الآن، عليك استدعاء الدوال اللازمة لتشغيل عناصر الدخل: تشغيل نغمة معينة عند الضغط على كل زر يمكنك إضافة عدة أزرار يستدعي كل منها دالة صوتية مختلفة عند الضغط عليها، وذلك باستدعاء الدالة الموافقة عند الضغط على الزر عن طريق ذكر اسمها بدون استخدام الأقواس، كما في المثال التالي: annoying_button.when_pressed = annoying_sound calming_button.when_pressed = calming_sound happy_button.when_pressed = happy_sound تأكد من مطابقة أسماء الدوال في الشيفرة للدوال التي استخدمتها في مشروعك. تشغيل النغمة التالية عند الضغط على الزر عرّف متغيرًا ما، وليكن option، لتخزين النغمة الحالية فيه واستدعاء الدالة التالية، واحرص على مطابقة أسماء الدوال في الشيفرة للدوال التي استخدمتها في الفقرة السابقة: option = 0 # خزّن النغمة الحالية في هذا المتغير def choice(): # استدعي الدالة الصوتية التالية وعدّل قيمة متغير التخزين global option if option == 0: annoying_sound() # دالة النغمة الأولى elif option == 1: calming_sound() # دالة النغمة الثانية elif option == 2: happy_sound() # دالة النغمة الثالثة elif option == 3: rgb.off() # انتقل إلى الخيار الثاني if option == 3: option = 0 else: option = option + 1 button.when_pressed = choice # نستدعي الدالة التالية عند الضغط على الزر التحكم في سرعة عزف النغمة باستخدام المقاومة المتغيرة استخدم الشيفرة التالية للتحكم في سرعة عزف النغمة: BEAT = 0.4 liten_mus = [ ['d5', BEAT / 2], ['d#5', BEAT / 2], ['f5', BEAT], ['d6', BEAT], ['a#5', BEAT], ['d5', BEAT], ['f5', BEAT], ['d#5', BEAT], ['d#5', BEAT], ['c5', BEAT / 2],['d5', BEAT / 2], ['d#5', BEAT], ['c6', BEAT], ['a5', BEAT], ['d5', BEAT], ['g5', BEAT], ['f5', BEAT], ['f5', BEAT], ['d5', BEAT / 2], ['d#5', BEAT / 2], ['f5', BEAT], ['g5', BEAT], ['a5', BEAT], ['a#5', BEAT], ['a5', BEAT], ['g5', BEAT], ['g5', BEAT], ['', BEAT / 2], ['a#5', BEAT / 2], ['c6', BEAT / 2], ['d6', BEAT / 2], ['c6', BEAT / 2], ['a#5', BEAT / 2], ['a5', BEAT / 2], ['g5', BEAT / 2], ['a5', BEAT / 2], ['a#5', BEAT / 2], ['c6', BEAT], ['f5', BEAT], ['f5', BEAT], ['f5', BEAT / 2], ['d#5', BEAT / 2], ['d5', BEAT], ['f5', BEAT], ['d6', BEAT], ['d6', BEAT / 2], ['c6', BEAT / 2], ['b5', BEAT], ['g5', BEAT], ['g5', BEAT], ['c6', BEAT / 2], ['a#5', BEAT / 2], ['a5', BEAT], ['f5', BEAT], ['d6', BEAT], ['a5', BEAT], ['a#5', BEAT * 1.5]] for note in liten_mus: speaker.play(note) sleep(dial.value) # ترك مدة قصيرة بين النغمات اعتمادًا على قيمة المقاومة المتغيرة أخيرًا، شغّل الشيفرة وتحقق من عملها، وتأكد أنه بإمكانك التبديل بين النغمات عند النقر على الأزرار أو المبدّلات، وتغيير سرعة عزف النغمة باستخدام المقاومة المتغيرة. تصحيح الأخطاء قبل التعرف على المشاكل التي قد تواجهك في هذه الخطوة وكيفية إصلاحها، عليك أولًا التحقق من سلامة لوحة بيكو، لذلك استخدم مصباح الليد الموجود على لوحة بيكو للتحقق من سلامة اللوحة، وذلك بجعل المصباح يومض عند تشغيل الشيفرة بإضافة الشيفرة التالية في ملف main.py: from picozero import pico_led from time import sleep pico_led.on() sleep(2) pico_led.off() تصحيح الأخطاء الموجودة في الشيفرة تحقق من وجود أي رسائل خطأ في نافذة صدفة ثوني وتحقق من محتواها، إن وجدت. راجع الشيفرة التي كتبتها وتحقق من خلوها من الأخطاء، مثل نسيان علامة :، أو وجود مسافة بادئة دون الحاجة لها. تأكد من استيراد توابع العناصر التي ستستخدمها في مشروعك من مكتبة "picozero"، مثل تابع مصباح الليد RGBLED أو الزر Button. استخدم تعليمة الطباعة print لإضافة شرح مختصر عند كل خطوة، مثل (البدء)print أو (ضبط المصباح على اللون الأخضر)print. لا تعمل بعض العناصر الإلكترونية كما يجب تأكد أن جميع العناصر متصلة ببعضها جيدًا، وتحقق من ثبات نقاط توصيل الأسلاك مع اللوحة ومع العناصر. تأكد أن أرقام الأرجل المستخدمة في الشيفرة مطابقة لأرقام الأرجل الموصولة مع مصباح الليد، وتأكد من إعادة وصل الأرجل، في حال فصلتها عند العمل على تصميم شكل الآلة الموسيقية. تحقق من وصل العناصر وفق القطبية الصحيحة، إذ قد تحتوي بعض العناصر على قطب موجب + وآخر سالب -. في حال تحققت من جميع النقاط السابقة ولازالت آلتك لاتعمل، فجرب تبديل العناصر الإلكترونية بأخرى جديدة. إعداد الهيكل الخارجي للآلة سنعمل الآن على إعداد الهيكل الخارجي لآلتنا الموسيقية. أولًا، إليك بعض الأسئلة لتساعدك في اعتماد التصميم الخارجي لآلتك: ما هي المواد التي تود استخدامها؟ هل جميعها متوفرة لديك؟ هل تود استخدام أزرار أو مبدّلات يدوية؟ ما هو غرض عملها؟ كيف ستثبت العناصر بحيث تكون متينة وسهلة الاستخدام؟ معلومة: يختص مهندسو الصوت Acoustic engineers بدراسة علم الصوت وتوفير أفضل تجربة للحضور والمستمعين. الآن، مهندسنا الصغير، حان دورك لتصميم آلتك الموسيقية بحيث تصدر أصواتًا عالية الجودة وتوفر تجربة ممتعة. ثانيًا، جهّز المواد التي ستستخدمها لتنفيذ تصميمك. إليك بعض الاقتراحات: الورق المقوى. المواد البلاستيكية المعاد تدويرها. ألعاب قديمة أو قطع الليغو Lego. شريط لاصق. كما يمكنك استخدام الطابعة ثلاثية الأبعاد إن توفر لك ذلك. اطلب مساعدة أحد البالغين عند الحاجة لاستخدام المقص، أو مسدس السيليكون، أو سكين الحرف؛ واحرص على حفظ ملف الشيفرة، وتصغير نافذة ثوني عند البدء بتنفيذ التصميم؛ تجنبًا للنقر على لوحة المفاتيح والتعديل على الشيفرة دون قصد. ثالثًا، ابدأ بصنع المبدّلات اليدوية والأزرار التي تود استخدامها، إذ ستحتاج إلى استخدام مادة ناقلة مثل ورق القصدير لتكون بمثابة نقطة الأرض GND وتوصيل الأرجل ذات الأغراض العامة GP معها، إذ يمكن للوحة بيكو التحسس لحالة الأرجل فيما إذا كان متصلة أم لا. إنشاء مبدل فوري يعمل عند الإسقاط ستحتاج لإنشاء مبدّل فوري Drop switch إلى ما يلي: لوحة راسبيري بيكو. سلكي توصيل نوع دبوس-مقبس. ورق قصدير. شريط لاصق. أولًا، أنشئ شريطين من ورق القصدير، أو من أي مادة ناقلة. ثانيًا، ثبّت سلكي التوصيل مع شريطي القصدير باستخدام الشريط اللاصق، كما يلي: ثالثًا، ألصق قطعةً من القصدير أسفل المجسم الذي ستضعه فوق شريط القصدير لإغلاق المبدّل، واحرص على أن تكون قاعدة المجسم واسعةً بما يكفي لتوفير تماس بين السلكين. رابعًا، صِل النهايات الحرة للسلكين مع لوحة بيكو وأسقط المجسم لإغلاق المبدّل. إنشاء مبدل يدوي يعمل عند السحب إليك ما سنحتاج إليه: مقص. ورق مقوى. رقائق القصدير. غراء وشريط لاصق. شرائط ملونة وورق ملون. قلم رصاص ومسطرة (اختياري). أولًا، قُصَّ الورق المقوى إلى ثلاثة مستطيلات متساوية الحجم. ثانيًا، قُصَّ مستطيلًا صغيرًا في منتصف المستطيل الأول، واحتفظ به لاستخدامه لاحقًا. ثالثًا، قُصَّ قطعًا من ورق القصدير بحجم المستطيلات الكبيرة، ثم الصقها عليها باستخدام الغراء، واحرص على عدم وضع الغراء على الوجه الخارجي لورق القصدير حتى لا تتأثر التوصيلات لاحقًا. رابعًا، قُصَّ أطراف المستطيل الصغير للحصول على شكل مدبب أو بشكل حرف V، ثم قلّم الأطراف بمقدار بضع ملميترات كي يتسع المستطيل الصغير في الفتحة. خامسًا، غلّف كامل المستطيل الصغير بورق القصدير، واحرص على استخدام ورقة قصدير واحدة، إذ ستسمح هذه القطعة بمرور التيار عند إغلاق المبدّل. سادسًا، استخدم الشريط اللاصق لتثبيت نهايات الدبابيس على الوجه العلوي للمستطيلات، واحرص على أن يكون الدبوس المعدني للسلك ملامسًا لورق القصدير، وأن يكون الجزء البلاستيكي الأسود ملامسًا لحافة المستطيل. سابعًا، أضف مزيدًا من الشريط اللاصق لتثبيت السلك ومنع انفكاكه عن طريق الخطأ. ثامنًا، ادهن بعض الغراء على المستطيل الذي فرّغنا منتصفه (الموجود في يسار الصورة) والصقه مع المستطيل المغطى بالقصدير (يمين الصورة). واحرص على ألا تتلامس طبقتي القصدير الموجودتين على حواف المستطيلات، وقُصّها إن لزم الأمر. أصبح المبدّل جاهزًا للاستخدام في مشروعك. استخدام سكين الحرف تُعد سكاكين الحرف Crafts مفيدةً عند صنع الحرف اليدوية، لكن يجب أن تكون حذرًا جدًا عند استخدامها لأنها حادةً جدًا ويمكن أن تسبب جروحًا وإصابات. احرص على وجود شخص بالغ عند استخدامك للسكاكين، أو اطلب منه استخدامها عوضًا عنك، كما ننصحك باستخدام لوح القص لحماية الأسطح، أو باستخدام لوح التقطيع الخشبي المتوفر في كل المطابخ. ننصحك بتدوين أرقام الأرجل التي استخدمتها والعناصر الموصولة معها، إذ سيساعدك ذلك في إعادة توصيل العناصر بعد فصلها. ستجد الأرجل المستخدمة في بداية الشيفرة. أخيرًا، جمّع قطع آلتك الموسيقية معًا، وإذا احتوت آلتك على غطاء، فأجّل تركيبه حتى تتأكد من إضافة جميع العناصر اللازمة. واستخدم الشريط اللاصق لإحكام تثبيت الأسلاك. توصيل الأسلاك ببعضها قد تحتاج إلى أسلاك توصيل طويلة جدًا لتوصيل مصابيح الليد مع أرجل لوحة بيكو، أو يمكنك وصل الأسلاك ببعضها للحصول على سلك طويل، وذلك عبر توصيل سلك ذو نهايات دبوس-مقبس مع سلك ذو نهايات مقبس-مقبس للحصول على سلك مقبس-مقبس طويل جدًا، وتدعى هذه الطريقة بسلسلة الأقحوان daisy chaining. ننصحك باستخدام سلكين لهما اللون نفسه ليسهل تتبع السلك ومعرفة العنصر الموصول معه. تكمن مشكلة هذه الطريقة في أن الأسلاك قد تنفصل عن بعضها، ولذلك ينصح بلصقها بقطعة صغيرة من الشريط اللاصق. تثبيت العناصر داخل الورق المقوى أو البلاستيك يمكنك تثبيت مصابيح الليد أو الأجراس أو المقاومات المتغيرة داخل قطع من الورق المقوى أو البلاستيك، وذلك بصنع ثقوب وإدخال العناصر وأسلاك التوصيل فيها، كما هو موضح: افصل الأسلاك عن العنصر، ثم أدخله في الثقب الذي أحدثته، ثم أعد توصيل الأسلاك. ستحتاج إلى استخدام أداة حادة لإحداث ثقب في المواد البلاستيكية. اطلب مساعدة أحد البالغين إن لزم الأمر، واحرص على تذكر ما هي أرقام الأرجل الموصولة مع الأسلاك. استخدم الشريط اللاصق لتثبيت العناصر في مكانها. كما يمكنك تثبيت العناصر مع أسلاك التوصيل، أو تثبيتها في مكانها باستخدام الشريط اللاصق، وإزالة الشريط اللاصق بكل سهولة لإعادة استخدام العناصر فيما بعد. خامسًا، الآن بعد أن انتهيت من تنفيذ الهيكل الخارجي، عليك تشغيل الآلة والتحقق أنها تعمل كما ينبغي. تصحيح الأخطاء إليك بعض المشاكل التي قد تواجهك في هذه الخطوة وكيفية إصلاحها: طول الأسلاك غير مناسب إذا وجدت أن الأسلاك التي استخدمتها لا تفي بالغرض المطلوب بسبب قصر طولها، فما عليك إلا زيادة طولها، وفقًا لما تعلمناه في فقرة توصيل الأسلاك ببعضها. لا تثبُت الأسلاك والعناصر في مكانها قد تكون بعض التوصيلات أمتن من غيرها، لذا ننصحك باستخدام الشريط اللاصق لإحكام تثبيت الأسلاك. ترقية المشروع يمكنك ترقية مشروعك حين يتسنى لك ذلك. فكّر في المناسبات التي يمكنك استخدام آلتك الموسيقية فيها؟ مثل إنشاء مقاطع موسيقية لفيديو ما، أو عزف لحن هادئ عندما تحتاج إلى الاسترخاء، أو إزعاج أصدقائك بنغمة حادة ذات إيقاع سريع. إليك بعض الاقتراحات: اختبر أداء الآلة أمام جمهورك، ثم حدّد النقاط التي عليك تحسينها. أضف مزيدًا من الأزرار وعناصر التحكم مثل المقاومات المتغيرة والمبدّلات. أضف مزيدًا من البريق على آلتك باستخدام مصابيح الليد. أضف مزيدًا من التحسينات على الهيكل الخارجي لآلتك. إليك المشروع التالي إذ تتغير النغمة ولون مصباح الليد وفقًا للأزرار، كما يمكنك الاطلاع على المشاريع التي زودناك بها في مقدمة المقال لتستلهم منها بعض الأفكار، أو الاطلاع على معرض مشاريع الآلات الموسيقية. الخاتمة تهانينا، فقد أتممت مشروع تصميم وتنفيذ آلة موسيقية باستخدام لوحة راسبيري باي بيكو. ننصحك بتنفيذ مشروع تصميم وتنفيذ لعبة حسية تفاعلية باستخدام لوحة راسبيري باي بيكو ومقاومة متغيرة في خطوتك التالية. إذا واجهت مشاكلًا عند تنفيذ هذا المشروع، فيمكنك الحصول على الدعم والمساعدة عبر إضافة سؤالك في قسم الأسئلة والأجوبة في أكاديمية حسوب. ترجمة -وبتصرف- للمقال Sound machine من الموقع الرسمي لراسبيري باي. الملف المرفق للمشروع: codes.zip. اقرأ أيضًا صنع جهاز لعرض الحالة المزاجية باستخدام لوحة راسبيري باي بيكو صنع قلب نابض باستخدام لوحة راسبيري باي بيكو تصميم محاكاة لمفرقعات الحفلات باستخدام لوحة راسبيري باي بيكو