سنتعلم في هذا المقال كيفية إنشاء مشهد ثلجي ثلاثي الأبعاد وتلوينه وتحريكه، وذلك بالاستفادة من المشاريع السابقة التي نفذناها في برنامج Blender.
إليك النتيجة النهائية للمشروع:
ستحتاج في هذا المشروع إلى:
- عتاديات: حاسوب مكتبي أو شخصي قادر على تشغيل برنامج بلندر.
- برمجيات: برنامج بلندر Blender الإصدار 2.8 (أو أي إصدار أحدث).
كما يمكنك الحصول على موارد المشروع من مستودع GitHub وكذلك من المستودع الثاني.
تلوين رجل الثلج
سنعمل في هذه الخطوة على تلوين رجل الثلج الذي أنشأناه في مشروع سابق. يمكنك الحصول على رجل الثلج جاهزًا من /github.
تلوين القبعة
سنلوّن القبعة باللون الأخضر، لكن أولًا صيّر الشكل بالضغط على مفتاح F12 لترى كيف يبدو (أو بالضغط على مفتاحي FN + F12 إذا كنت تستعمل جهازًا يعمل بنظام تشغيل ماك). لاحظ أن رجل الثلج رمادي بالكامل.
اخرج من وضع التصيير بالضغط على مفتاح ESC، ثم حدّد القبعة وانقر على رمز خواص المواد Material Properties من القائمة الموجودة على اليمين.
أضف المادة بالضغط على خيار New، ثم سمِّ المادة باسم مناسب.
انتقل إلى عجلة الألوان الأساسية Base Color واختر لونًا أخضرًا مناسبًا.
يمكنك تخفيض شدة اللون intensity للتقليل من سطوع اللون، وذلك من الشريط الموجود على يمين العجلة.
صيّر المشهد لترى كيف تبدو القبعة.
انقر فوق زر مشاهدة التظليل Viewport Shading لمشاهدة الألوان في وضع العرض ثلاثي الأبعاد.
تلوين عيون رجل الثلج والأزرار
حدّد إحدى العينين لتلوينها، وانقر على زر خواص المواد Material Properties من القائمة، ثم انقر على خيار New لإنشاء مادة جديدة، وسمّها باسم مناسب، مثل "Coal".
بعد ذلك اختر لونًا أسود من عجلة الألوان الأساسية Base Color. لاحظ أنه لا يوجد لون أسود لذلك اختر اللون الأسود من شريط شدة الألوان على يمين العجلة.
صيّر الشكل لترى كيف يبدو رجل الثلج.
توجد طريقة أسهل لتلوين العين الأخرى والأزرار، بدلًا عن تكرار العملية نفسها:
أولًا حدد العين الأخرى، ثم انقر على زر خواص المواد Material Properties، ثم انقر على النافذة المنسدلة لاختيار المواد material selection، واختر مادة العين التي سميناها باسم "coal".
كرّر هذه الخطوة لتلوين الأزرار، ثم صيّر الشكل لترى كيف يبدو.
تلوين الأنف
حدّد الأنف بالنقر عليه، ثم انقر على زر خواص المواد Material Properties، اضغط على خيار New لإضافة مادة جديدة وسمِّها باسم مناسب، "carrot" مثلًا:
اختر لونًا برتقاليًا مناسبًا من عجلة الألوان الأساسية Base Color، ويمكنك تخفيض شدة اللون intensity من الشريط الموجود على يمين العجلة.
صيّر الشكل لتشاهد النتيجة التي حصلت عليها:
تحدى نفسك الآن واستخدم ما تعلمناه لتلوين رجل الثلج باللون الأبيض للحصول على النتيجة التالية:
بعد أن انتهينا من تلوين رجل الثلج، سنضيف الآن بعض الحيوية والحركة على المشروع، إذ سنحرّك السيارة وفق المسار التالي:
أولًا، نزّل المشروع الكامل من هنا. ثانيًا، يجب التحقق من وضعية الكاميرا قبل تحريك الكائنات. صيّر المشهد لترى كيف يبدو، ولاحظ أن زاوية الكاميرا تحتاج إلى تعديل، إذ لا يظهر سوى رأس رجل الثلج.
انقر على الكاميرا لتحديدها، ثم دور المشهد بحيث تستطيع رؤية الكاميرا والمشهد كاملًا.
اختر أداة التحريك، ثم حرك الكاميرا باستخدام المقبض الأزرق.
صيّر المشهد لتتأكد من ظهور رجل الثلج كاملًا، وعدّل وضعية الكاميرا إن احتجت لذلك، ثم صيّر مرةً أخرى للتأكد. ويمكنك استخدام المصباح لزيادة إضاءة المشهد.
تحديد الإطارات الرئيسية
حان الآن وقت تحريك السيارة. وسنستخدم طريقة التحريك باستخدام الإطارات الرئيسية Key frame animation أو keyframing، التي تسمح لنا باستخدام صور عند أزمنة معينة، ثم يملأ الحاسوب الفراغ بينها بصور مناسبة. في مثالنا، لو أردنا أن تتحرك السيارة من مكانها الحالي وتصل إلى رجل الثلج بعد أربعة ثوان، فليس علينا إنشاء جميع الإطارات من البداية للنهاية، إذ سيقوم الحاسوب بذلك.
على عكس طريقة التحريك باستخدام الإطارات الثابتة Stop frame animation أوStop motion التي يجب عليك إنشاء جميع الإطارات بنفسك. لاحظ وجود شريط زمني أسفل شاشة برنامج بلندر:
لاحظ أن الإطار مضبوط على معدل 250 إطارًا، أي أن الحاسوب سيخرج 250 صورة لتحريكها. يوجد 24 إطارًا في الثانية الواحدة، لذلك سنحصل على 10 ثوانٍ إذا استخدمنا 250 إطار. بالنسبة لمشروعنا، سنحتاج حوالي 4 ثوانِ من الرسوم المتحركة، لذا سنضبط إطار النهاية على القيمة 100.
غَيّر قيمة إطار النهاية End إلى القيمة 100 من المربع التالي، ثم اضغط مفتاح Enter:
تحديد الإطار الرئيسي الأول
سنحدد الإطار رقم 1 كالإطار الأول الرئيسي، تأكد من رقم الإطار من المربع أعلى الشريط الزمني:
انقر على السيارة لتحديدها، ثم انقر على نافذة الإزاحة Keying المنسدلة واضبط الإزاحة النشطة Active Keying على وضع LocRotScale لتسجيل موقع السيارة Location ودورانها Rotation ومقياسها Scale في إطار البداية.
سيحدد الحاسوب مكان السيارة واتجاهها، وكيفية تدويرها، وحجمها. انقر على رمز المفتاح مع اشارة + الموجود على يمين قائمة الإزاحة النشطة Active Keying Set لإضافة إطار رئيسي. ولاحظ أن الإطار يمثل بمعين أصفر صغير.
تحديد الإطار الرئيسي الأخير
حرك المربع الأزرق على الشريط الزمني إلى الإطار 90.
ثم انقل السيارة إلى جانب رجل الثلج باستخدام أداة التحريك والمقابض الملونة. وهكذا نكون قد حصلنا على الإطار الأخير الذي تكون فيه السيارة بجانب رجل الثلج عند الإطار 90.
ثم انقر على رمز المفتاح الموجود على يمين قائمة الإزاحة النشطة Active Keying Set لإضافة إطار رئيسي، ولاحظ ظهور معين أصفر صغير بجانب الإطار الجديد.
سيتولى الحاسوب مهمة توليد خطوات التحريك بين الإطار الأول والأخير. حرك المربع الأزرق إلى الإطار 0، ثم انقر على زر التشغيل أسفل الشريط لتحريك السيارة.
لاحظ أن السيارة تتحرك من نقطة البداية إلى نقطة النهاية بجانب رجل الثلج، لكن لدينا مشكلة وهي أن السيارة تعبر خلال الأشجار بدلًا من أن تتفاداها.
تعديل المشهد المتحرك
نحتاج إلى تعديل المشهد بحيث تعبر السيارة بين الاشجار وليس خلالها، أي عند الإطار رقم 40 أو عند الثانية الثانية. انقر على زر الإيقاف لإيقاف المشهد، ثم حرك المربع الأزرق إلى الإطار رقم 40.
حرك السيارة إلى مكان مناسب بين الأشجار.
انقر على رمز المفتاح من قائمة الإزاحة النشطة Active Keying Set لإضافة إطار رئيسي، هنا ستصبح لدينا ثلاثة إطارات. انقر على زر التشغيل.
تعبر السيارة الآن بين الأشجار باتجاه رجل الثلج، لكن اتجاه دورانها يجعلها تبدو وكأنها تنزلق، وسنعالج هذه المشكلة من خلال تدوير السيارة عند الإطار 40.
انقر على الإطار 40 من الشؤيط الزمني ثم احذف الإطار الذي أنشأناه مؤخرًا بالضغط على رمز x، كالتالي:
اختر أداة التدوير Rotate.
دَوّر السيارة باتجاه رجل الثلج.
انقر على رمز المفتاح لإضافة إطار رئيسي، ثم انقر على زر التشغيل لترى النتيجة التي حصلنا عليها. حاول تحسينها.
الآن، تحدى نفسك واختبر معلوماتك، إذ يوجد صاروخ مخبأ خلف الكوخ، هل يمكنك جعله يطير ثم يسحق رجل الثلج؟
كما يمكنك تنزيل المشروع التالي والعمل على تحريكه.
ختامًا
بهذا تكون قد أتممت مشروعك باستخدام برنامج بلندر، وننصحك بتنفيذ مشاريع إضافية لتكون خطوتك التالية لتنمية مهاراتك في العمل على برنامج بلندر. كما يتوفر في قسم التصميم في أكاديمية حسوب عدد من المقالات حول تعليم العمل على برنامج التصميم ثلاثي الأبعاد بلندر.
إذا واجهت مشاكل مع برنامج بلندر، فيمكنك الحصول على الدعم والمساعدة عبر إضافة سؤالك في قسم الأسئلة والأجوبة في أكاديمية حسوب.
ترجمة -وبتصرف- للمقالين Colour a snowman وAnimate a snow scene من الموقع الرسمي لراسبيري باي.




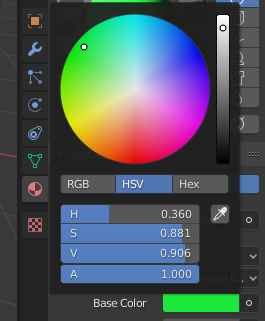
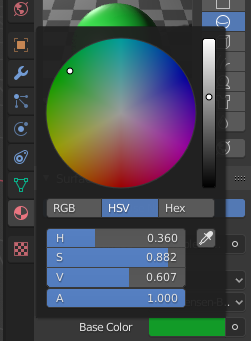

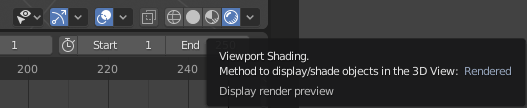
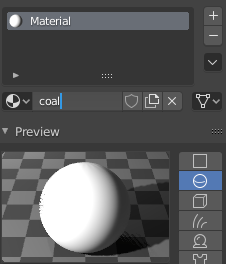


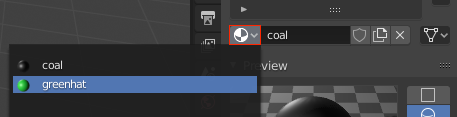

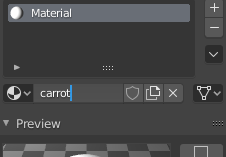
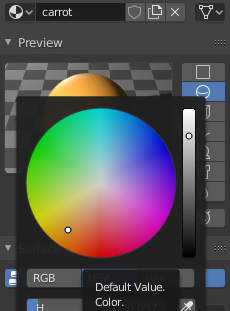


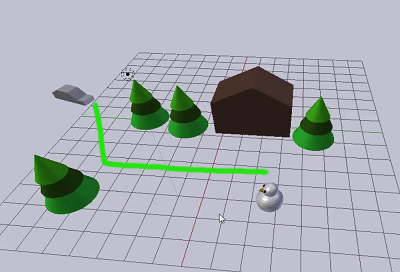
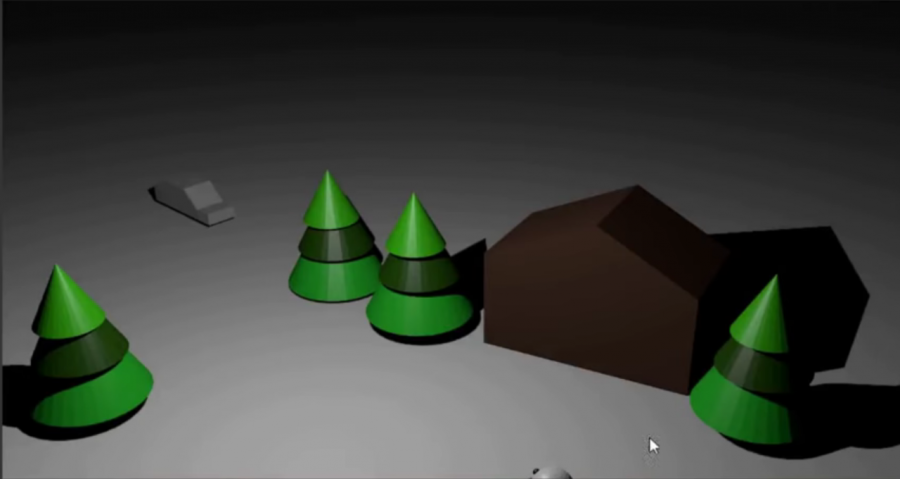
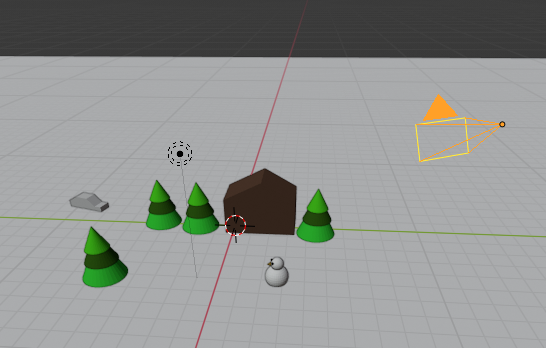
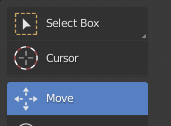

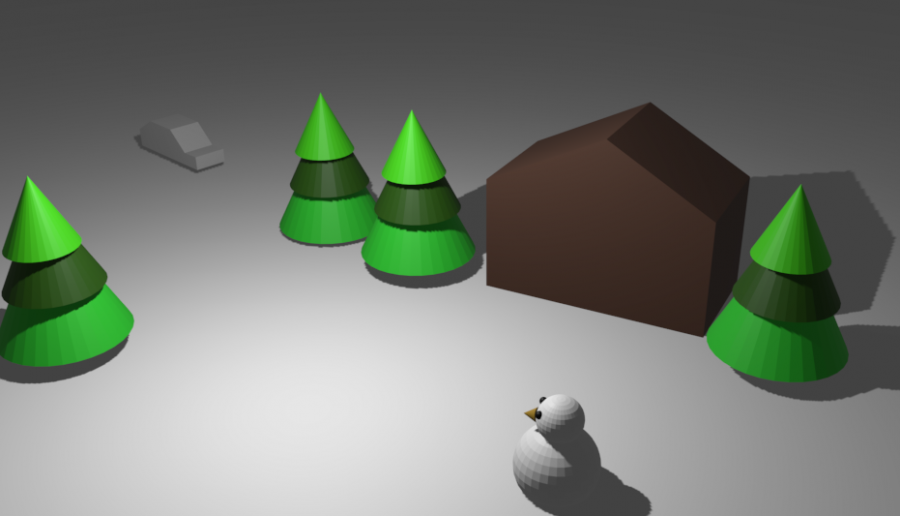

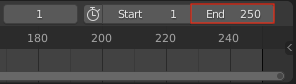

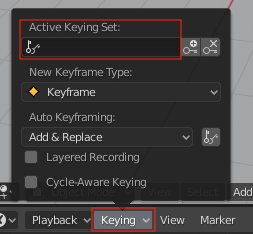
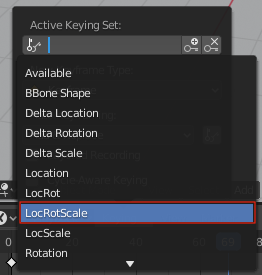

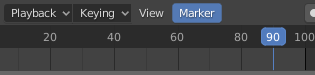
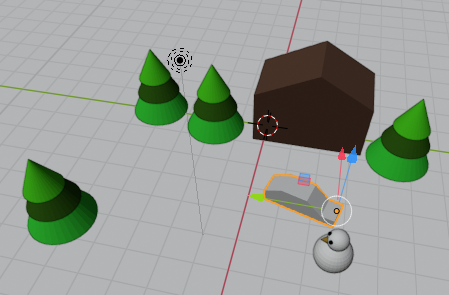
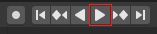
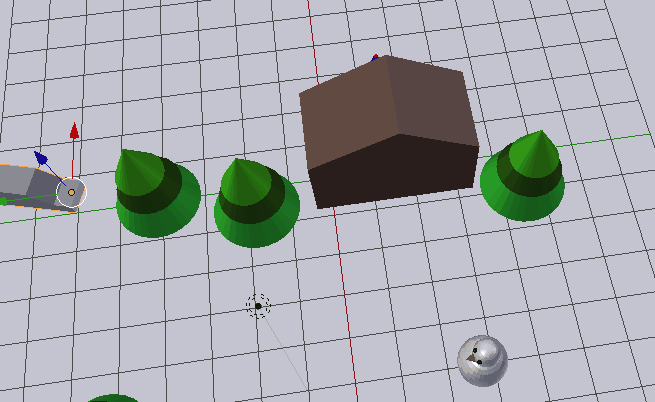

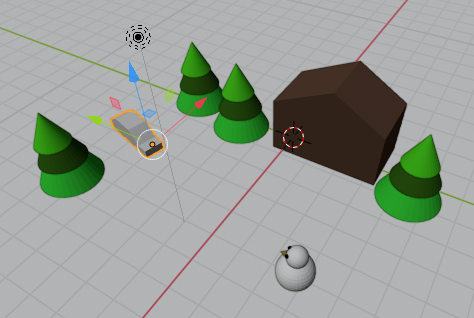
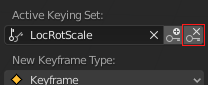
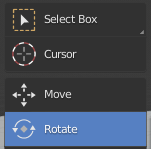

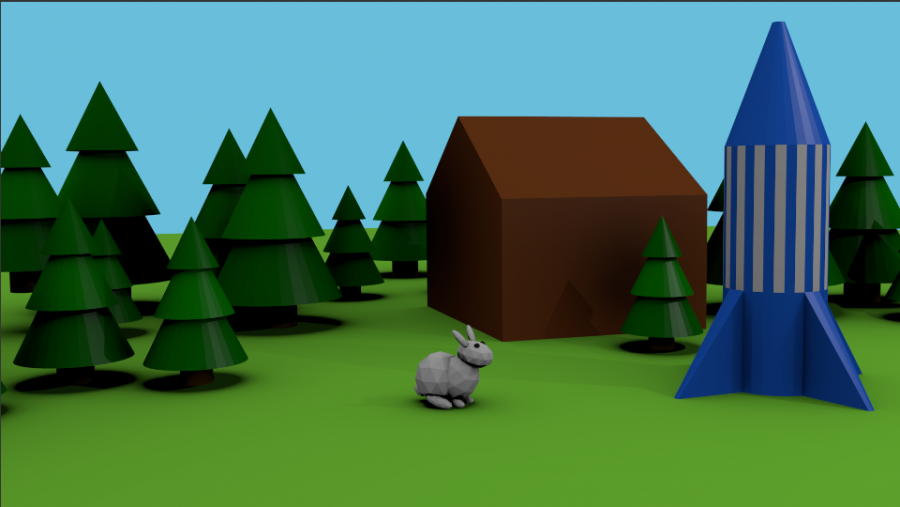








أفضل التعليقات
لا توجد أية تعليقات بعد
انضم إلى النقاش
يمكنك أن تنشر الآن وتسجل لاحقًا. إذا كان لديك حساب، فسجل الدخول الآن لتنشر باسم حسابك.