سوف تتعرف في هذا المقال على كيفية تخصيص واجهة سطح مكتب حاسوب راسبيري باي وفق تفضيلاتك، إذ ستختار الألوان المناسبة لك، وستتعلم كيف تعبر عن الألوان بطريقة يمكن للحاسوب فهمها. وستكتشف أيضًا كيف لبعض التغييرات أن تحسن تجربة استخدام سطح المكتب.
ستعمل في هذا المقال على تخصيص مظهر سطح المكتب كما في المثال التالي:
ستحتاج خلال هذا المقال إلى:
- عتاديات: حاسوب راسبيري باي
- برمجيات: نظام التشغيل راسبيان Raspbian
ستتعلم في هذا المقال:
- كيف تخصص واجهة سطح المكتب باستخدام الصور والألوان.
- كيف تختار الألوان المناسبة ذات درجة تباين كافي لتسهيل القراءة.
- كيف تُمثَل الألوان في الحاسوب.
تغيير خلفية سطح مكتب راسبيان
يمكنك تغيير خلفية سطح المكتب الافتراضية التي هي صورة لغروب الشمس، وتغيير لون النص المستخدم للرموز الموجودة على سطح المكتب ليسهل عليك قراءتها كما يلي:
انقر على أيقونة راسبيري باي في الزاوية العلوية اليسرى من الشاشة لفتح القائمة الرئيسية، ثم اختر تفضيلات Preferences ثم إعدادات المظهر Appearance Settings.
نصيحة: يمكنك أيضًا استخدام مفتاح ويندوز Windows أو مفتاح راسبيري باي في لوحة المفاتيح لفتح القائمة الرئيسية (إن وُجِدت).
الصورة الحالية هي temple.jpg. لتغييرها، انقر فوق رمز المجلد، وستظهر مجموعة من الصور. حدد aurora.jpg، ثم انقر فوق فتح Open لتغيير الخلفية.
ستظهر الخلفية الجديدة على الفور.
غَيّر الآن الخلفية إلى raspberry-pi-logo.png. ستلاحظ أن الصورة تملأ الشاشة بالكامل، وأن المظهر لا يبدو جيدًا.
غَيّر التخطيط Layout إلى صورة مربعة Tile image لملء الشاشة بنسخ مربعة عديدة من نفس الصورة.
غَيّر التخطيط Layout إلى صورة مركزية Center image للحصول على شعار راسبيري باي وحيد في المنتصف.
لاحظ أنه يَصعُب قراءة تسميات الرموز على سطح المكتب باستخدام إعدادات النص ولون الخلفية الافتراضي، بسبب عدم وجود تباين (اختلاف) كاف بين اللونين.
يمكن تغيير هذه الإعدادات واختيار تباين أفضل، بحيث تَسهُل قراءة التسميات.
يُنصح بتغيير لون الخلفية عند استخدام التخطيطات المتجانبة أو المركزية. انقر على رمز محدد اللون Color Selector الموجود على يمين اللون ثم اختر لونًا يتماشى مع شعار راسبيري باي.
أولاً، حدد لونًا ("تدرجًا") من الحلقة الخارجية ثم حدد درجة الظل من المثلث الداخلي.
ستلاحظ أنه عند اختيار لون باستخدام محدد الألوان، سيتم تحديث قيم محددات الألوان.
يمكنك استخدام إحدى الطرق التالية لتحديد الألوان:
- درجة اللون/درجة التشبع/القيمة: تأخذ درجة اللون Hue القيم (من 0 إلى 359) وهي تُعبر عن اللون أو الصبغة، أما درجة التشبع Saturation فتُعبر عن مقدار اللون، وتُعبر القيمة Value عن سطوع اللون Brightness. من الجدير بالذكر أن برنامج Scratch 3 يستخدم أسلوبًا مشابهًا لتحديد الألوان.
- أحمر/أخضر/أزرق (RGB): تحدد قيم RGB مقدار اللون الأحمر والأخضر والأزرق (من 0 إلى 255) التي تُخلط معًا لإنتاج لون ما. تُحدَّد غالبًا ألوان العرض على شاشة الحاسوب باستخدام قيم RGB لأن كل بكسل pixel (نقطة على الشاشة) يجمع بين هذه الألوان الثلاثة لإنتاج اللون الذي نراه.
- الترميز السداسي Hex: تبدأ رموز الألوان السداسية برمز # (المربع) ثم بثلاثة أزواج من الأرقام لتمثيل مقدار الأحمر، والأخضر، والأزرق. تُستخدم الأرقام من 0 إلى 9 ثم الأحرف من A إلى F (لتمثيل الأرقام من 10 إلى 15). وهذا ما يسمى ترميز سداسي عشري Hexadecimal ( واختصارًا Hex). هذا يعني أنه يمكن باستعمال حرفين، تمثيل 16× 16 = 256 قيمة مختلفة لكل لون. تستخدم الألوان السداسية على نطاق واسع على الإنترنت.
يعد استخدام حلقة اللون والمثلث لإدخال الألوان أسهل على البشر، ولكن من الأسهل على الحواسيب تخزين الألوان كأرقام. كما أن العمل مع الأرقام يُسَهل علينا استخدام نفس اللون بالضبط في عدة أماكن.
اختر ألوانًا مختلفة باستخدام محدد الألوان ولاحظ كيف تتغير تمثيلات الألوان.
قد ترغب أيضًا في تغيير لون النص Text Colour بحيث يكون النص أكثر وضوحًا في الخلفية التي اخترتها.
رمز اللون السداسي للون التوت في شعار راسبيري باي هو #C51A4A (الكثير من اللون الأحمر ممزوج بكمية صغيرة من الأخضر وبعض الأزرق).
اختيار خلفية مناسبة
جرب الآن الخلفيات والإعدادات المختلفة وابحث عن المفضلة لديك. قد تحتاج أيضًا إلى تغيير لون النص بحيث يكون النص واضحًا.
إذا كان لديك اتصال بالإنترنت، فيمكنك تنزيل بعض الصور لاستخدامها كخلفية. لاختيار صورة من مجلد التنزيلات Downloads اضغط على مجلد pi ثم Downloads.
غير الإعدادات الأخرى للحصول على النتيجة التي تريدها.
اقتباسملاحظة: لتصفح صور سطح المكتب المضمنة في نظام راسبيان، يمكنك العثور عليها في نظام الملفات File System ضمن المجلد
/usr/share/rpd-wallpaper.
كما يمكنك رسم صورتك الخاصة باستخدام برنامج LibreOffice Draw أو برنامج Scratch أو برنامج Pinta.
إذا كان لديك اتصال بالإنترنت، فيمكنك تنزيل برنامج Pinta وتثبيته. لتثبيت Pinta، انقر فوق تفضيلات Preferences ثم اضافة وحذف البرامج Add / Remove Software من القائمة. ثم ابحث عن Pinta وثبّته، وهو برنامج بسيط للرسم والتلوين.
تغيير لون شريط المهام ولون التحديد
يتيح لك شريط المهام Taskbar الوصول إلى القائمة الرئيسية، وفتح التطبيقات المستخدمة حديثًا، وتحديد التطبيقات المفتوحة حاليًا، والوصول إلى الإعدادات والمعلومات. يكون الموضع الافتراضي لشريط المهام في أعلى سطح المكتب.
انتقل إلى القائمة الرئيسية، ثم اختر تفضيلات Preferences ثم إعدادات المظهر Appearance Settings.
انقر فوق علامة التبويب شريط المهام Taskbar لفتح إعدادات شريط المهام.
.png.c31c8ff2cf53d57e99411b272ffc0e7a.png)
إن الموضع الافتراضي لشريط المهام هو في أعلى الشاشة لكن قد تكون معتادًا على وجود شريط المهام في الجزء السفلي من الشاشة إذا كنت من مستخدمي نظام تشغيل آخر.
غيِّر الموضع إلى الأسفل Bottom لنقل شريط المهام إلى أسفل الشاشة.
سينتقل شريط المهام إلى الأسفل:
بناءً على تفضيلاتك، يمكنك إما ترك شريط المهام في الأسفل، أو نقله إلى الأعلى، وإذا لم تكن استخدمت شريط المهام في أعلى الشاشة مطلقًا، فجرب ذلك لترى إذا كنت تفضله في الأعلى، ويمكنك أيضًا تغيير ألوان الخلفية والنص لشريط المهام.
الرمز السداسي للون الأبيض هو #FFFFFF، مما يعني الحد الأقصى لمقدار اللون الأحمر والأخضر والأزرق. انقر فوق موافق OK وسيتم تحديث شريط المهام لاستخدام نظام الألوان الجديد.
افتح شريط المهام من إعدادات المظهر Appearance Settings وغَيّر اللون إلى اللون الأحمر التوتي #C51A4A:
غَيّر لون النص إلى اللون الأبيض #FFFFFF:
تنسيق شريط المهام وإعدادات النظام
يمكنك تغيير الإعدادات المختلفة لشريط المهام، كالموضع وحجم الرموز ونظام الألوان. وحافظ على التباين بين الألوان التي تختارها حتى يسهل عليك قراءة أسماء التطبيقات المفتوحة.
افتح إعدادات المظهر Appearance Settings ثم اختر تبويبة النظام System لتغيير الإعدادات الأخرى.
غَيّر لون التحديد Highlight Color ولاحظ أن ذلك سيؤدي ذلك إلى تغيير لون العناصر المحددة، بما في ذلك الشريط الموجود في النافذة المفتوحة حاليًا، ويمكنك تغيير الخط وحجم النص أيضًا.
عند تغيير حجم مؤشر الفأرة، يجب عليك إعادة إقلاع راسبيري باي (إعادة تشغيل)، لذا افتح القائمة الرئيسية وانقر على إيقاف التشغيل Shutdown، ثم إعادة الإقلاع Reboot.
ختامًا
بهذا تكون قد انتهيت من المقال الثالث من سلسلة مقالات تمهيدية تُساعدك على العمل بسهولة مع راسبيري باي وتخصيصها.
ترجمة -وبتصرف- للمقال Customise your Raspberry Pi desktop من موقع راسبيري باي الرسمي.


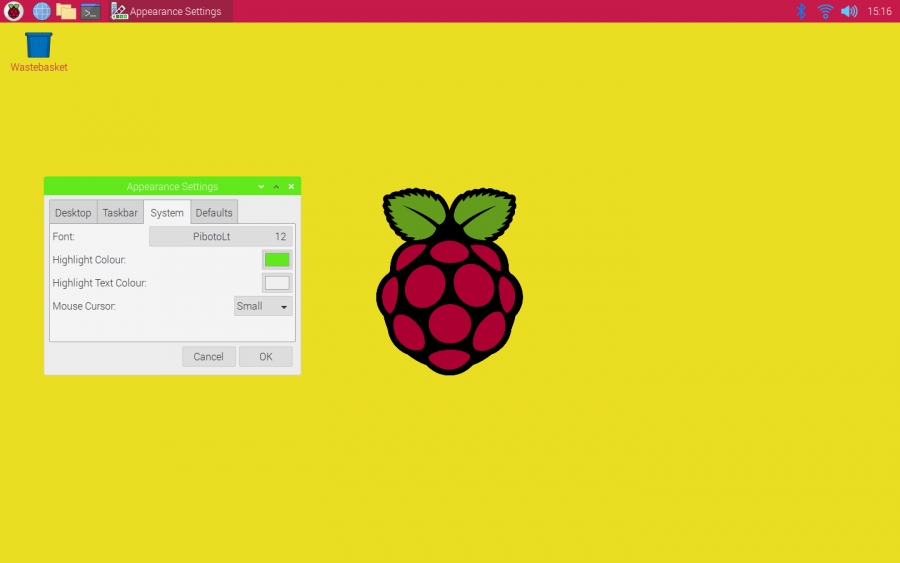
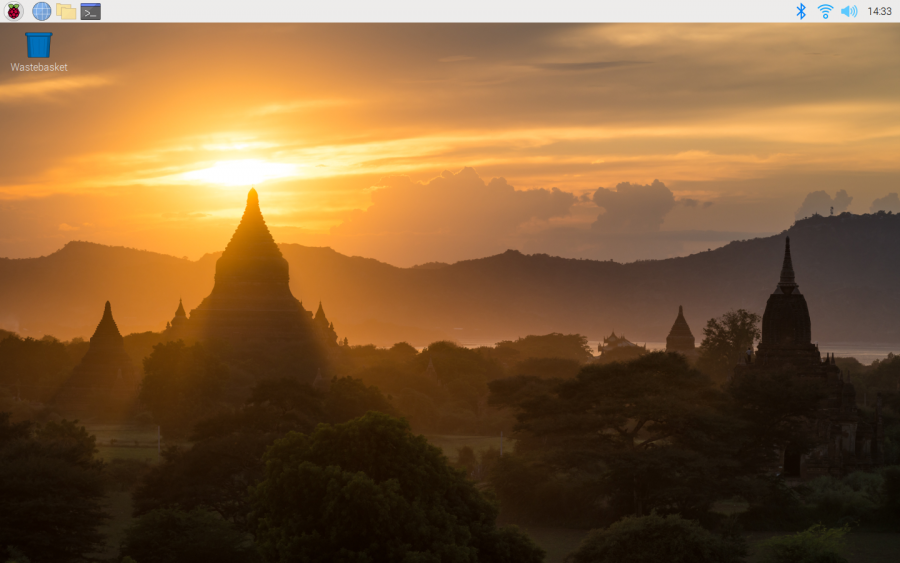
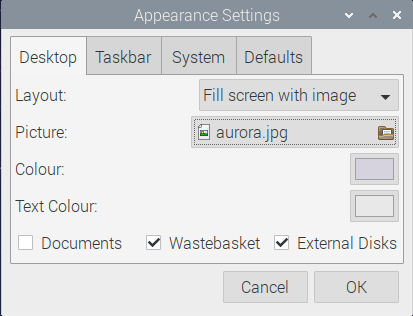
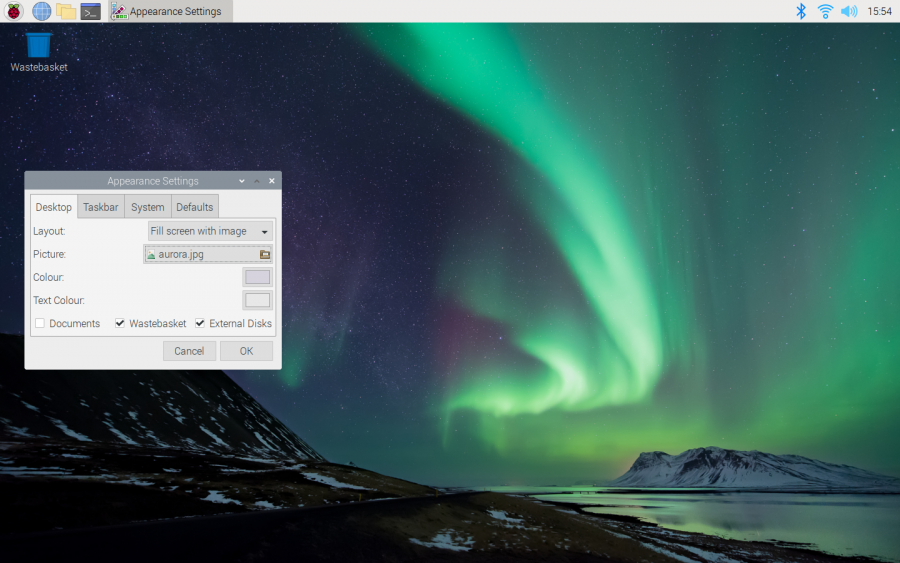
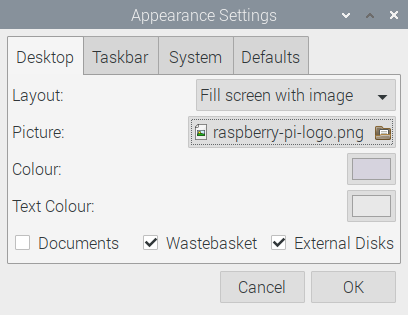
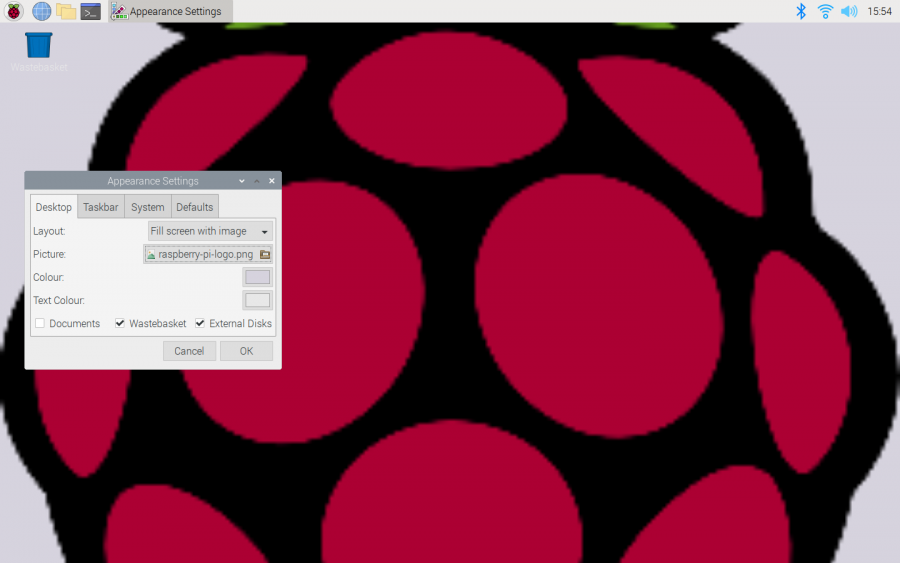
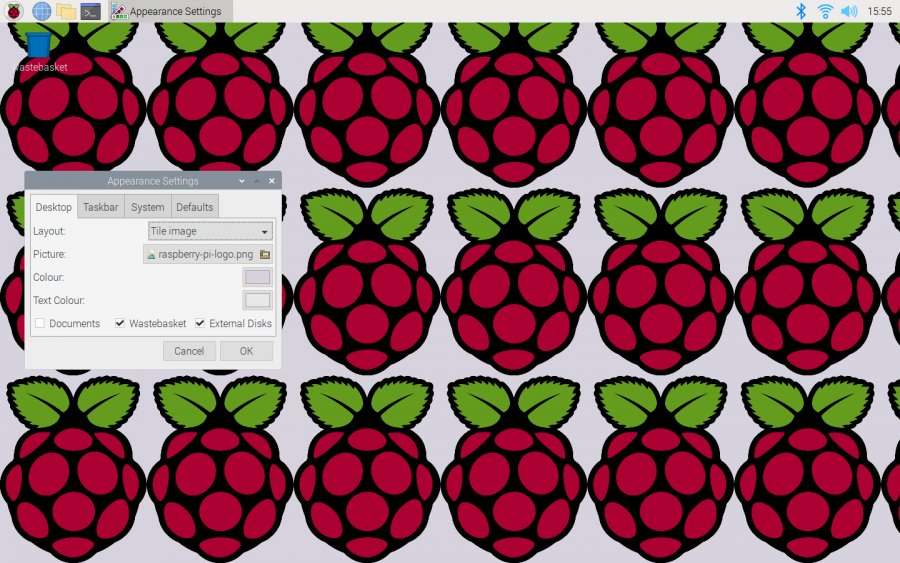
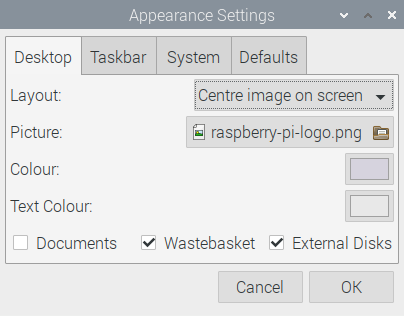
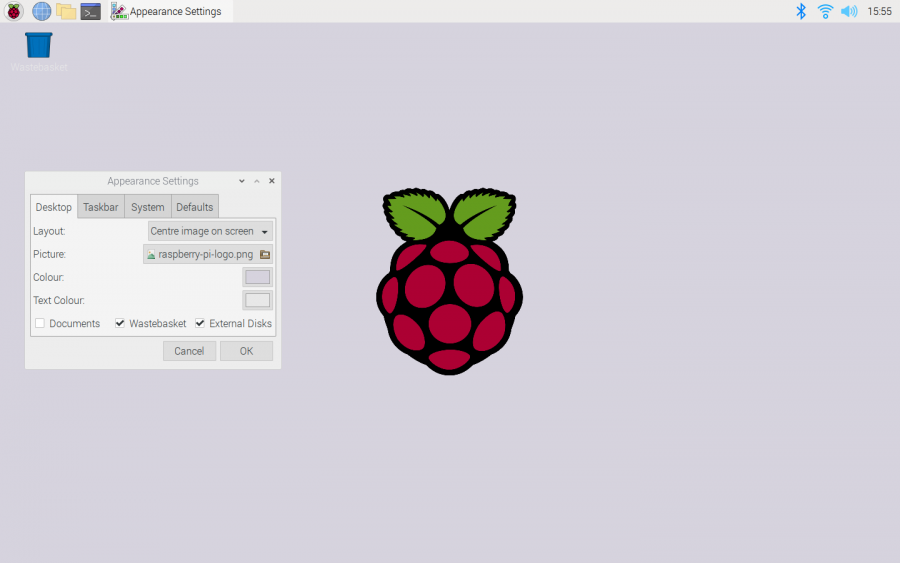
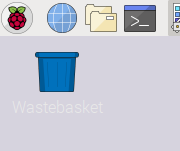
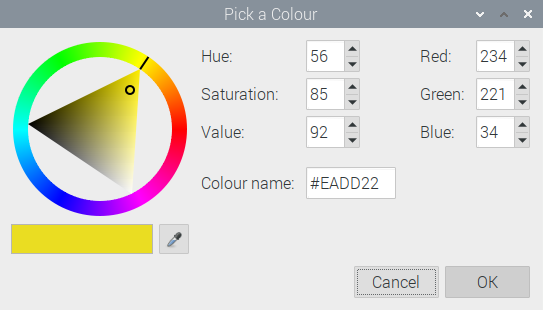
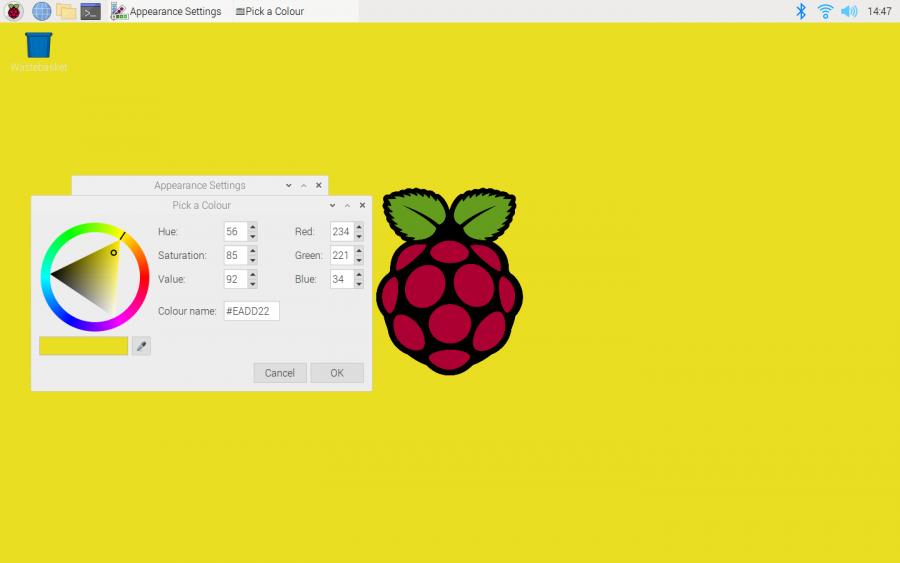
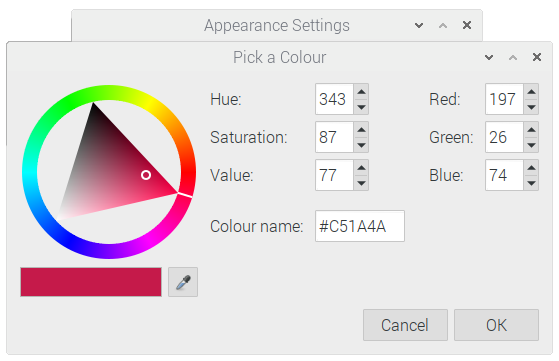
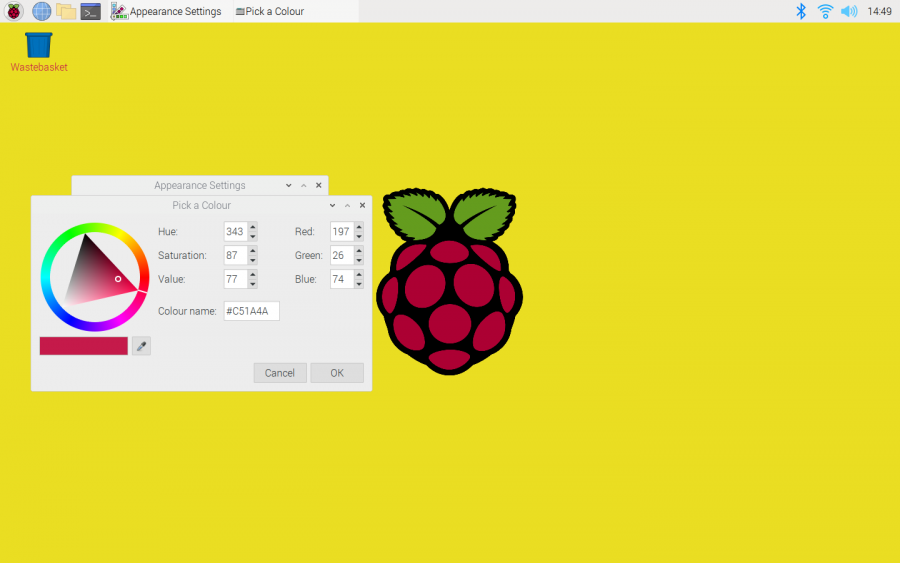
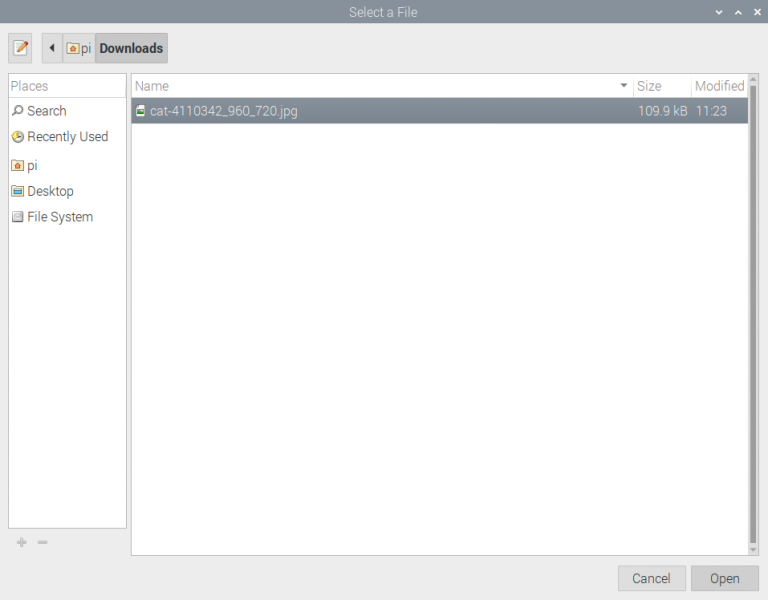
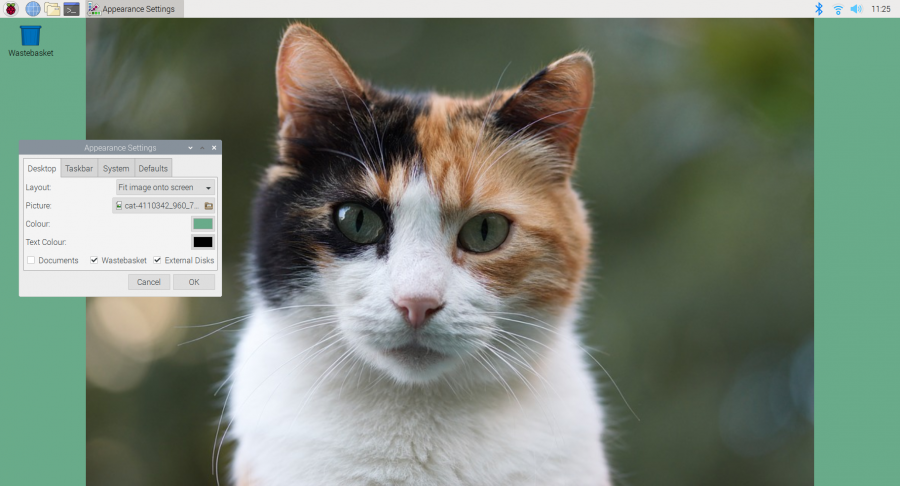
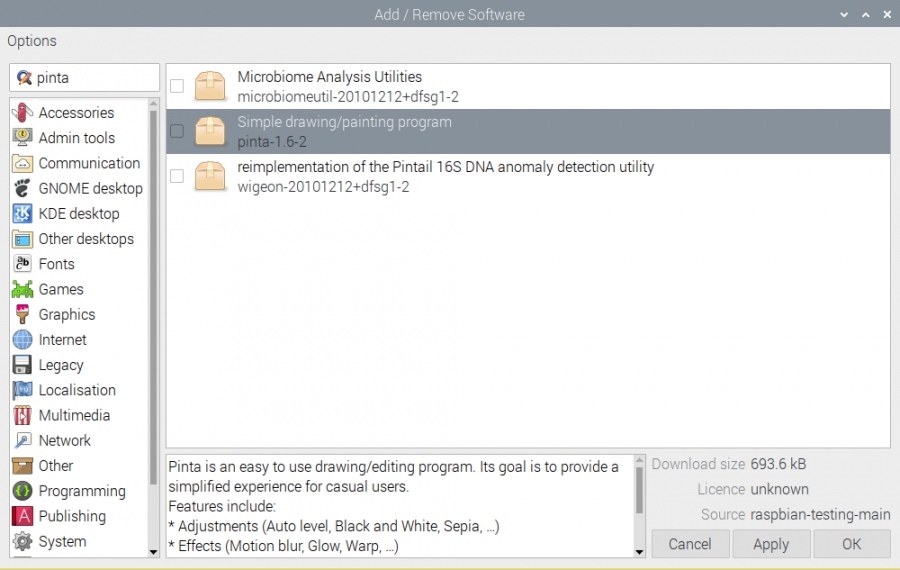
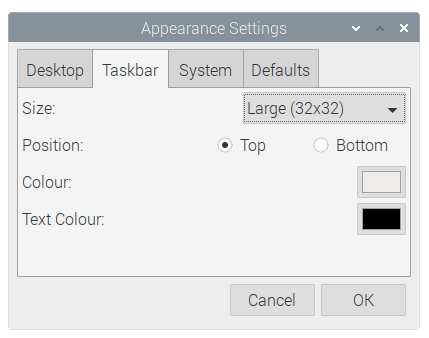
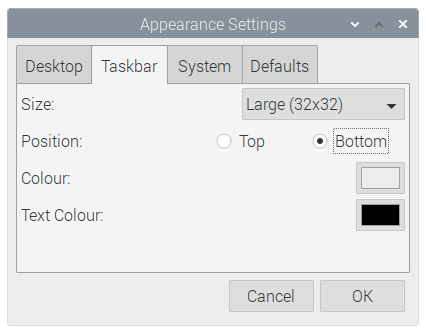
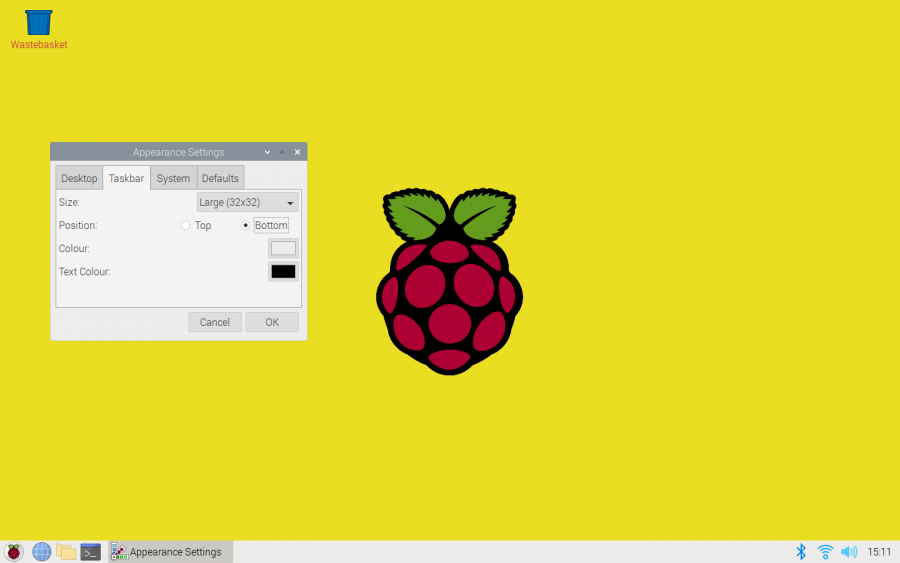
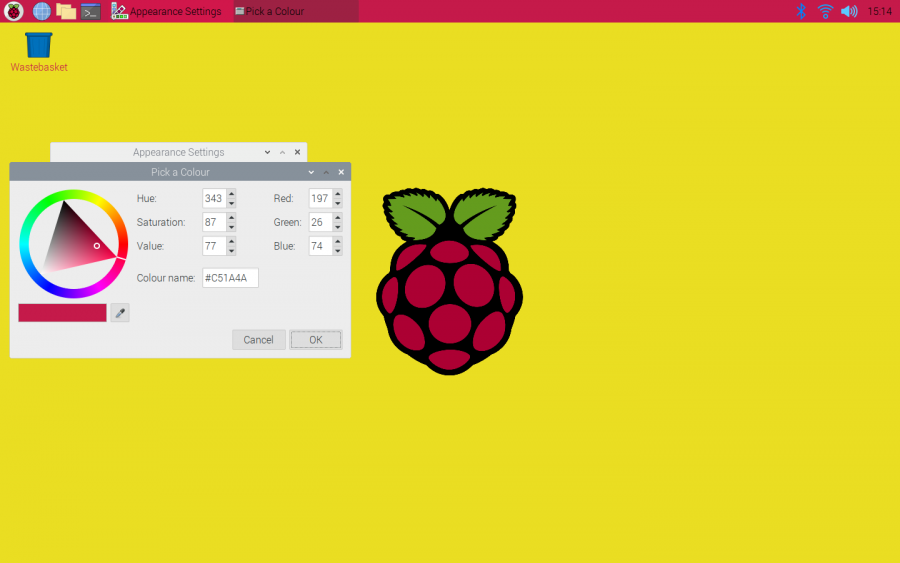
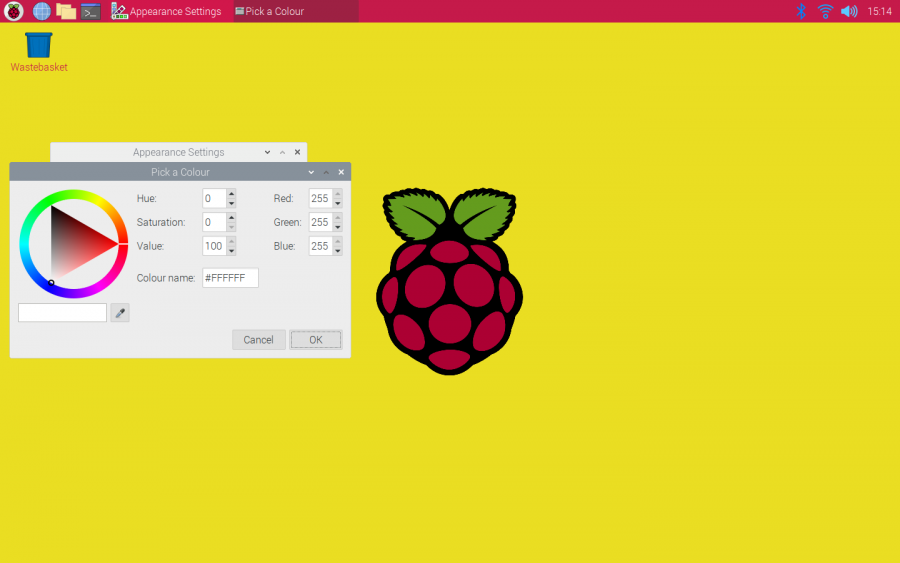
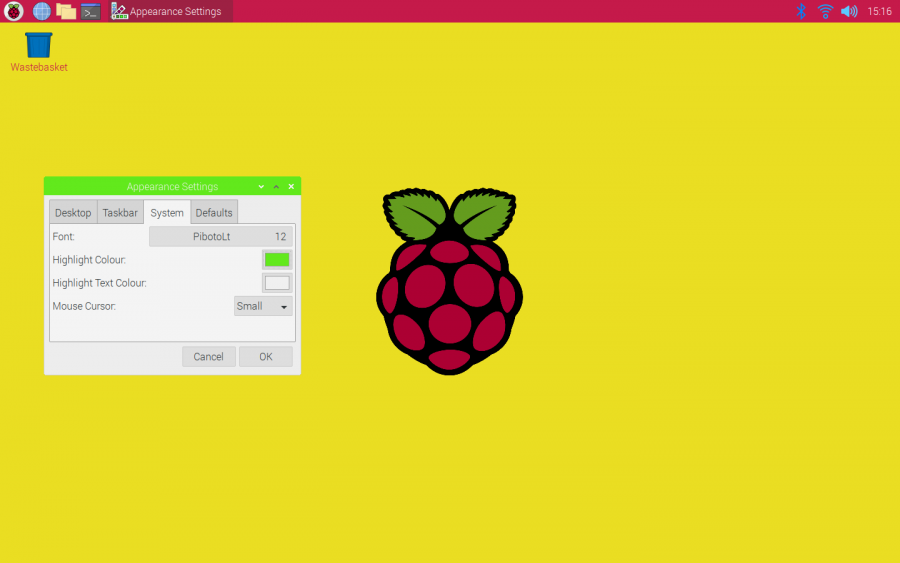




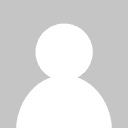
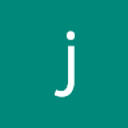




أفضل التعليقات
لا توجد أية تعليقات بعد
انضم إلى النقاش
يمكنك أن تنشر الآن وتسجل لاحقًا. إذا كان لديك حساب، فسجل الدخول الآن لتنشر باسم حسابك.