ستتعلم في هذا المقل كيفية استثمار نظام التشغيل راسبيان Raspbian، حيث يمتلك راسبيري باي القدرة على تشغيل مجالٍ واسعٍ من البرمجيات متضمنةً عددًا من أنظمة التشغيل المختلفة، التي يعتمد عليه الجهاز أساسًا ليعمل. يُعدّ راسبيان نظام التشغيل الرسمي لمؤسسة راسبيري باي، وأكثر أنظمة التشغيل المستخدمة مع باي شعبية، حيث بُني راسبيان اعتمادًا على نظام التشغيل ديبيان لينكس Debian Linux، وقد صُمم خصيصًا ليناسب جهاز راسبيري باي، ويأتي مع حزمةٍ من البرمجيات والإضافات المثبتة مسبقًا والجاهزة للعمل.
إذا استخدمت سابقًا أنظمة تشغيل مثل مايكروسوفت ويندوز، أو آبل ماك، أو إس؛ فالأمر مشابهٌ على راسبيان، حيث يعتمد على مبادئ النافذة والأيقونة والقائمة ومؤشر الفأرة نفسها، وستألف بيئة العمل بسرعة. سيحضِّرك هذا المقال للانطلاق في العمل ويعرّفك على بعض البرمجيات المجمّعة خصيصًا.
معالج الإعداد الترحيبي Welcome Wizard
سترى هذا المعالج عند ظهور سطح مكتب راسبيان للمرة الأولى، وهو أداةٌ مفيدةٌ تساعدك على تغيير بعض إعدادات النظام من أجل تهيئته بما يناسب طبيعة ومكان استخدامك الراسبيري باي.
شكل 1-3 معالج الإعداد الترحيبي
اقتباسلإغلاق معالج الإعداد الترحيبي: انقر على زر الإغلاق Cancel، ولكن لن تعمل بعض ميزات باي، مثل ميزة الاتصال اللاسلكي حتى تُكمل مجموعة الأسئلة الأولى على الأقل.
انقر على زر التالي Next، ثم اختر بلدك ولغتك ونطاقك الزمني Time zone بالنقر على القائمة المنسدلة الموافقة لكل خيار، كما هو موضحٌ في الشكل التالي. إذا كنت تستخدم لوحة مفاتيح عربية، فانقر على صندوق التحقق المجاور حتى تتأكد من أن راسبيان سيستخدم مخطط لوحة المفاتيح العربية الصحيح؛ وإذا أردت استخدام اللغة الإنكليزية أيًا كانت لغتك الأم، فانقر على صندوق التحقق Use English language لتفعيله، ثم انقر زر التالي Next عندما تنتهي.
شكل 2-3 اختيار اللغة
ستطلب منك الشاشة الثانية للمعالج تغيير كلمة السر الخاصة بالمستخدم الافتراضي pi، حيث تكون الكلمة الافتراضية raspberry، ومن المهم جدًا أن تختار كلمة سر جديدة لأسبابٍ أمنية. أدخل الكلمة في كلا الصندوقين (كلمة السر وتأكيدها) كما هو موضحٌ في الشكل التالي، وبالنقر على مربع التحقق بجوار إخفاء المحارف Hide characters ستكون قادرًا على رؤية الكلمة التي تكتبها، كما يجب أن تكون كلمة المرور متطابقةً في الصندوقين.
شكل 3-3 إعداد كلمة سر جديدة
تسمح لك الشاشة التالية المُوضحة بالشكل التالي باختيار الشبكة اللاسلكية التي ستتصل بها من خلال قائمةٍ من الشبكات المتوفرة، حيث يمكنك التَنقُّل عبر عناصر القائمة باستخدام الفأرة أو لوحة المفاتيح حتى تجد اسم شبكتك، بعد ذلك انقر عليها وانقر على زر التالي Next. سيُطلب منك كتابة كلمة مرور الشبكة اللاسلكية إذا كانت محميّة Secure، حيث من الأفضل أن تكون محمية، وتُعرف هذه الكلمة أيضًا بـ pre-shared key، وستجد هذا المفتاح عادةً على علبة الموجّه أو أسفل الموجِّه نفسه. انقر على زر التالي Next للاتصال بالشبكة، وإذا كنت لا تريد الاتصال بشبكة لاسلكية، فانقر زر تخطي Skip.
شكل 4-3 اختيار الشبكة اللاسلكية
اقتباسالاتصال بالشبكات اللاسلكية: تأتي وحدة الاتصال اللاسلكي مدمجةً مع راسبيري 3 و4، ومع عائلات Pi Zero W فقط، لذلك لا بَُّد من شراء وحدة اتصالٍ لاسلكي WiFi بواجهة USB إذا أردت استخدام الاتصال اللاسلكي مع بقية نماذج باي.
تتحقق الشاشة التالية المُوضحة بالشكل التالي من وجود تحديثات updates لراسبيان وبقية البرمجيات على باي، وتتيح لك تثبيتها، حيث يُحدّث راسبيان بانتظامٍ لإصلاح الثغرات وإضافة ميزاتٍ جديدة وتحسين الأداء. انقر زر التالي Next لتثبيت التحديثات المتوفرة أو تخطي Skip لتجاوز العملية. قد يستغرق تنزيل التحديثات بعض الوقت، وستظهر نافذةٌ تخبرك أن النظام مُحدّث عند انتهاء عملية التثبيت، انقر بعدها على الزر OK.
شكل 5-3 التحقق من وجود تحديثات
ستسألك الشاشة الأخيرة من المعالج والموضحة في الشكل التالي عما إذا كنت تريد إعادة إقلاع النظام rebooting، حيث لن تُفعّل بعض التغييرات دون إعادة تشغيل راسبيري باي. وإذا طُلب منك ذلك، فانقر على زر إعادة الإقلاع Reboot، وسيعيد باي تشغيل نفسه، لكن معالج الإعداد الترحيبي سيختفي هذه المرة ويصبح باي جاهزًا للعمل.
شكل 6-3 إعادة إقلاع راسبيان
التعرف على سطح المكتب
تُعرف نسخة راسبيان المُثبَّتة على معظم أجهزة راسبيري باي على أنها راسبيان مع سطح مكتب راسبيري باي، وذلك للدلالة على واجهة المستخدم الرسومية الرئيسية. تحتل مساحة سطح المكتب صورةً تُدعى خلفية سطح المكتب Wallpaper؛ حيث تدل العلامة A في الشكل التالي عليها، وستظهر فوقها البرامج التي تشغلها. ستشاهد في أعلى سطح المكتب شريط المهام Taskbar عند العلامة B، والذي يمكِّنك من تحميل أي برنامجٍ من البرامج التي وضعتها ضمنه، ويُشار إلى البرامج التي جرى تشغيلها بالمهمَّات tasks من مكان العلامة C في هذا الشريط.
سطح مكتب راسبيان
سنوضّح الآن أقسام سطح المكتب التي تشير إليها العلامات في الشكل السابق، وهي:
- A: خلفية سطح المكتب.
- B: شريط المهام.
- C: مهمّة.
- D: لوحة النظام system tray.
- E: إزالة الوسائط.
- F: أيقونة بلوتوث.
- G: أيقونة شبكة الاتصال.
- H: أيقونة حجم الصوت.
- I: الساعة.
- J: شريط تشغيل البرامج Launcher.
- K: أيقونة القائمة أو أيقونة راسبيري.
- L: أيقونة سلة المحذوفات.
- M: أيقونة السوّاقات Drivers القابلة للإزالة.
- N: شريط عنوان النافذة.
- O: تصغير النافذة.
- P: تكبير النافذة.
- Q: إغلاق النافذة.
تقع لوحة النظام D على يسار شريط القائمة menu bar ويظهر فيها رمزٌ لإزالة أي وسيط تخزينٍ قابلٍ للإزالة، مثل سواقة تخزين USB إذا وصلتها بالجهاز. سيسمح لك النقر على هذا الرمز بإزالة وإخراج الوسيط بأمان، وستجد في أقصى يسار الشريط الساعة I، وستشاهد بالنقر عليها تقويمًا رقميًا موضحًا في الشكل التالي.
شكل 8-3 تقويم رقمي
تجد إلى جانب الساعة أيقونةً على شكل مكبر صوت H، يمكنك النقر عليها بزر الفأرة الأيسر لضبط حجم الصوت، وبالزر الأيمن لاختيار المخرج الصوتي الذي يستخدمه باي. كما ستجد أيقونة شبكة الاتصال G إلى جانب مكبر الصوت، حيث ستظهر قوة الإشارة على شكل أشرطةٍ متتابعةٍ إذا كنت متصلًا بشبكةٍ لاسلكية، وسترى فقط سهمين عموديين متعاكسين إذا كنت متصلًا بشبكةٍ سلكيةٍ محلية. انقر على أيقونة شبكة الاتصال لعرض قائمة الشبكات اللاسلكية المتاحة في الجوار، وعلى أيقونة البلوتوث F للاتصال بأجهزة البلوتوث المجاورة لراسبيري، كما هو موضح في الشكل التالي.
شكل 9-3 قائمة الشبكات اللاسلكية المتاحة
يتوضع شريط تشغيل البرامج J على يمين شريط القائمة، ويضم أيقونات البرامج التي ثبتَّها عند تثبيت راسبيان، وقد لا ترى جميع أيقونات البرامج على شريط التشغيل، حيث يتوضع بعضها ضمن قائمة راسبيري الموجودة أقصى يسار شريط القائمة، ويمكنك فتح القائمة بمجرد النقر على أيقونتها.
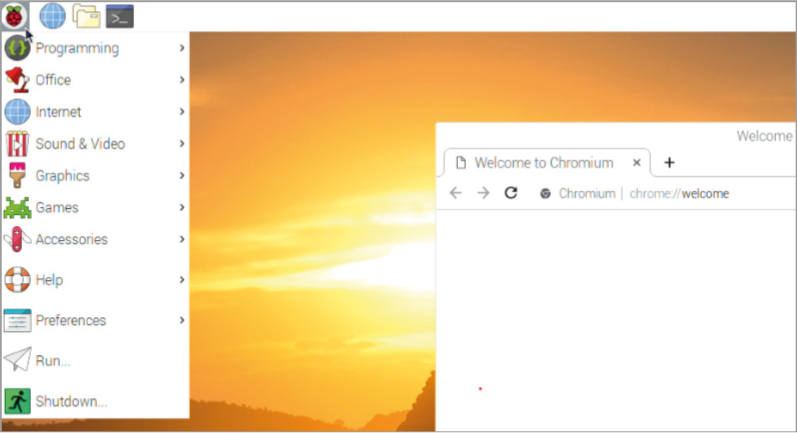
شكل 10-3 قائمة راسبيان
تُقسم البرامج الموجودة في قائمة راسبيري إلى فئاتٍ تدل أسماؤها على طبيعة البرامج ضمنها، حيث تضم فئة البرمجة Programming مثلًا البرامج المصممة لمساعدتك في كتابة برامجك الخاصة كما سترى في مقال لاحق حول البرمجة باستخدام سكراتش Scratch وما يليه؛ بينما ستسلّيك الألعاب Games لبعض الوقت. لن نستعرض بالطبع جميع البرامج في هذا الدليل، لذلك جرّب أن تتعلم بنفسك ما تريده منها.
متصفح الويب كروميوم Chromium
سنتمرن الآن على استخدام باي بتشغيل متصفح كروميوم على النحو التالي: انقر على أيقونة راسبيري في الزاوية اليسارية العليا لسطح المكتب لتظهر لك قائمة البرامج، ثم انتقل بعدها إلى فئة الإنترنت وانقر على أيقونة متصفح كروميوم، كما هو مبين في الشكل التالي.
شكل 11-3 متصفح كروميوم
سيبدو لك كروميوم مألوفًا إذا استخدمت سابقًا متصفح الويب جوجل كروم Google Chrome على حاسوبٍ آخر، حيث يتيح لك كروميوم مثل أي متصفح ويب زيارة المواقع المختلفة ومشاهدة مقاطع الفيديو والتمتع بالألعاب والتواصل مع أشخاص آخرين حول العالم من خلال المنتديات المختلفة أو مواقع المحادثة المباشرة.
ابدأ باستخدام كروميوم من خلال تكبير نافذته إلى الحد الأقصى لتملأ نافذة سطح المكتب؛ حيث ستجد ثلاث أيقوناتٍ متجاورةٍ في أقصى يسار شريط عنوان نافذة كروميوم N. انقر على الأيقونة الموجودة في الوسط والتي تحمل رمز سهمٍ متّجِهٍ للأعلى P، وهي أيقونة تكبير النافذة لتشغل مساحة سطح المكتب؛ أما الأيقونة التي تأتي على يسارها فهي تصغير النافذة O، والتي تُخفي النافذة حتى تنقر عليها في شريط المهام أعلى سطح المكتب. وتحمل بالطبع أيقونة الإغلاق Q رمز الضرب إلى يمين أيقونة التكبير.
اقتباسالإغلاق والحفظ: لا تغلق النافذة دون أن تحفظ عملك، فقد تنبهك بعض البرامج للأمر عند نقر زر الإغلاق، لكن بعضها الآخر لن يفعل.
إذا أردت تصفح الإنترنت فما عليك سوى النقر على شريط العناوين Address bar أعلى المتصفح؛ وهو الشريط الأبيض الطويل الذي ينتهي برمز عدسة البحث، ومن ثم كتابة العنوان الذي تريد التوجه إليه، مثل www.raspberrypi.org، ثم اضغط على زر Enter وسيحمّل كروميوم الموقع المطلوب كما هو موضح في الشكل التالي. تستطيع البحث عما تريده أيضًا بدلًا من كتابة عنوان محدد، كأن تكتب راسبيري باي، أو راسبيان، أو أية عباراتٍ أخرى، وسيبحث كروميوم عن محتوىً يضم هذه العبارات.
شكل 12-3 تحميل موقع ويب راسبيري باي عبر كروميوم
قد تظهر لك عدة نوافذٍ فرعية tabs ضمن نافذة كروميوم عند تشغيله للمرة الأولى، حيث يمكنك التنقل بينها بمجرد النقر على النافذة، كما يمكنك إغلاق نافذة فرعية محددة بالنقر على رمز الضرب الموجود على الطرف الأيمن للنافذة. لفتح نافذة فرعية جديدة، انقر على زر النافذة الفرعية الموجود إلى يمين آخر نافذة فرعية مفتوحة، أو اضغط معًا زري لوحة المفاتيح CTRL وT. تُعَد النوافذ الفرعية وسيلةً جيدةً لتصفح عدة مواقع ويب معًا دون ازدحام نوافذ كروميوم على الشاشة. انقر على زر الإغلاق عند الإنتهاء من العمل على كروميوم.
مدير الملفات File Manager
تُخزّن جميع الملفات في المجلد الرئيسي Home، سواءٌ كانت قصيدةً كتبتها، أو برنامجًا أو مقطع فيديو أعددته، أو صورةً نزّلتها من موقع ويب. وللوصول إلى هذا المجلد، انقر على زر القائمة، ثم انتقل إلى الملحقات Accessories، وبعدها انقر على مدير الملفات File Manager.
شكل 13-3 برنامج مدير الملفات
يتيح لك مدير الملفات إمكانية تصفّح الملفات والمجلدات الموجودة على بطاقة الذاكرة الأساسية microSD، أو أية وسائط تخزينٍ قابلةٍ للإزالة، مثل سواقات التخزين المحمولة بواجهة USB، حيث ينقلك البرنامج عند تشغيله إلى المجلد الرئيسي مباشرةً، ويضم هذا المجلد بدوره مجلداتٍ فرعيةٍ subdirectories أخرى مرتبةٍ في فئات كما هو حال برامج قائمة راسبيري، وأهمها:
- سطح المكتب Desktop الذي يضم ما تراه من ملفات على سطح المكتب، فإذا خزّنت ملفًا ضمن هذا المجلد سيظهر على سطح المكتب، وبالتالي يسهّل عليك إيجاده وفتحه.
- المستندات Documents: وهو المجلد الرئيسي لمعظم الملفات التي تُنشئها.
- التنزيلات Downloads: تُخزَّن ضمنه الملفات التي نزّلتها من الإنترنت عبر المتصفح كروميوم تلقائيًا.
- MagPi: يحتوي على نسخةٍ إلكترونية من مجلة MagPi؛ وهي المجلة الرسمية لمؤسسة راسبيري باي.
- الموسيقى Music: يضم ملفات موسيقى كنت قد أنشأتها أو خزنتها على راسبيري باي.
- الصور Pictures: وهو مجلدٌ فرعيٌ مخصصٌ لتخزين الصور.
- عام Public: طالما أن معظم الملفات والمجلدات خاصة، فما تضعه في هذا المجلد يصبح عامًا؛ أي يمكن لأي مستخدمٍ الوصول إليه حتى لو كان له معلومات استيثاق خاصة، مثل اسم المستخدم وكلمة المرور.
- الفيديوهات Videos: وهو مجلدٌ فرعيٌ مخصصٌ لتخزين مقاطع الفيديو، ويمثّل وجهة البحث الأولى لبرامج تشغيل الفيديو.
تُقسم نافذة مدير الملفات إلى قسمين: القسم الأيسر الذي يعرض المجلدات الموجودة على راسبيري باي، والقسم الأيمن الذي يعرض الملفات والمجلدات الفرعية الموجودة ضمن المجلد الذي اخترته من مجلدات القسم الأيسر. إذا وصلت أحد وسائط التخزين القابلة للإزالة بأحد منافذ USB، فستظهر لك نافذةً تسألك عما إذا كنت تريد تصفح محتويات وسيط التخزين باستخدام مدير الملفات File Manager، كما هو مبين في الشكل التالي، انقر زر OK لتتمكن من ذلك.
شكل 14-3 توصيل وسيط تخزين قابل للإزالة
بإمكانك نسخ الملفات من الأجهزة القابلة للإزالة إلى بطاقة الذاكرة microSD أو العكس، وذلك بفتح مجلد بطاقة الذاكرة الخاصة براسبيري باي ومجلد الجهاز القابل للإزالة في نافذتين مختلفتين لمدير الملفات، ثم الضغط المستمر على الملف الذي تريد نسخه بزر الفأرة اليساري وسحبه إلى النافذة الأخرى، ثم إفلاته ضمنها، وتُعرف هذه العملية باسم السحب والإفلات Drag and Drop.
هناك طريقةٌ أخرى لنسخ الملفات من خلال النقر مرةً واحدةً على الملف، ثم النقر على قائمة التحرير Edit واختيار نسخ Copy، والانتقال بعد ذلك إلى النافذة الأخرى والنقر على قائمة التحرير Edit، ثم اختيار لصق Paste. يمكنك أيضًا اختيار أمر النقل Move من قائمة التحرير Edit بدلًا من النسخ Copy، لكن الفرق بينهما أن عملية النقل ستحذف الملف من المجلد الأصلي بعد نقله إلى المجلد الجديد.
يتيح راسبيان إمكانية تنفيذ العمليتين السابقتين عبر اختصارات لوحة المفاتيح، حيث يمكنك تنفيذ عملية النسخ بالضغط على زري CTRL وC معًا ؛ وتنفيذ النقل أو القص بالضغط على زري CTRL وX معًا؛ أما النسخ، فمن خلال الضغط على زري CTRL وV معًا.
الشكل 15-3 سحب وإفلات ملف
اقتباساختصارات لوحة المفاتيح: عندما ترى اختصارًا مكتوبًا مثل CTRL+C، فهذا يعني أن تضغط أولًا الزر CTRL على لوحة المفاتيح، ثم تضغط على الزر الآخر C، ثم تفلت كلا الزرين.
أغلق نافذة مدير الملفات حين تنتهي من تجربته، وأغلق أية نوافذٍ أخرى قد فتحتها بالنقر على زر الإغلاق في أعلى يمين النافذة، بعد ذلك أخرج وسائط التخزين القابلة للإزالة إذا وصلت أحدها براسبيري باي من خلال النقر على زر الإخراج Eject أعلى يمين الشاشة، ثم سحب الجهاز من منفذ USB.
اقتباسإخراج الأجهزة القابلة للإزالة: استخدم دائمًا زر إخراج وسائط التخزين القابلة للإزالة قبل فصلها عن اللوحة؛ فقد يتسبب إخراجها مباشرةً تلفًا في محتوياتها.
مجموعة البرامج المكتبية ليبر أوفيس LibreOffice
وهي وسيلةٌ أخرى لاختبار إمكانيات راسبيري باي. انقر على أيقونة راسبيري، ثم انقل الفأرة إلى أدوات المكتب Office وانقر على محرر النصوص ليبر أوفيس رايتر LibreOffice Writer؛ وهو البرنامج الذي يعالج النصوص ضمن مجموعة ليبر أوفيس المكتبية ذات الشعبية الواسعة والمماثلة لغيرها من المجموعات المكتبية، مثل مايكروسوفت أوفيس Microsoft Office، وجوجل دوكس Google Docs. من الممكن ألا تجد ليبر أوفيس مُثبّتًا افتراضيًا مع بعض نسخ راسبيان، لذلك استخدم أداة برمجيات مفيدة Recommended Software لتثبيته، والتي سنتحدث عنها لاحقًا في هذا المقال.
شكل 16-3 محرر نصوص ليبر أوفيس
يتيح لك محرر نصوص ليبر أوفيس رايتر إمكانية كتابة المستندات وتنسيقها بطرقٍ مُلفتة، حيث يمكنك تغيير نمط الخط ولونه وقياسه، وإضافة التأثيرات والصور والمخططات البيانية والرسومية والجداول وغيرها من المحتويات، كما يساعدك المحرر على تتبع الأخطاء، حيث يّظلل مباشرةً أخطاء الكتابة باللون الأحمر وأخطاء القواعد بالأخضر أثناء الكتابة.
ابدأ تجربتك بكتابة مقطعٍ عما تعلّمته حتى الآن عن راسبيري باي وبرمجياته، واختبر مختلف الأيقونات الموجودة أعلى نافذة المحرر لتكتشف عملها، وحاول أن تزيد حجم الكلمات وأن تغيّر لون النص. إذا لم تكن واثقًا من عمل أية أيقونة، فمرّر مؤشر الفأرة فوقها وسيظهر لك مربع ملاحظات tooltip يخبرك عن عمل الأيقونة. احفظ عملك إذا كنت مقتنعًا به بالنقر على قائمة ملف File، ثم خيار الحفظ Save، واختر اسمًا مناسبًا لملفك، ثم انقر زر حفظ Save.
شكل 17-3 حفظ ملف
اقتباساحفظ عملك دائمًا: تعوّد على حفظ عملك حتى لو لم يكتمل بعد، حيث سيجنّبك ذلك العديد من المشكلات إذا حدث خللٌ في التغذية الكهربائية أثناء العمل.
يُعدُّ محرر النصوص ليبر أوفيس رايتر جزءًا من مجموعة ليبر أوفيس المكتبية المتكاملة، وستجد بقية برامج المجموعة في فئة أدوات المكتب Office ضمن قائمة راسبيري إلى جانب ليبر أوفيس رايتر. هذه البرامج هي:
- ليبر أوفيس بيس LibreOffice Base: قاعدة بياناتٍ لتخزين المعلومات والبحث عنها بسرعة وتحليلها.
- ليبر أوفيس كالك LibreOffice Calc: جداول Spreadsheet لمعالجة الأرقام وإنشاء المخططات والرسومات.
- ليبر أوفيس درو LibreOffice Draw: برنامج رسوميات لإنشاء الصور والمخططات.
- ليبر أوفيس إمبرس LibreOffice Impress: برنامج عروض تقديمية لتصميم شرائح عرض وتقديمها.
- ليبر أوفيس ماث LibreOffice Math: محرّر صيغٍ رياضية لكتابة معادلات وعبارات رياضية بالشكل المناسب، ثم استخدامها في برامجٍ أخرى.
إذا أعجبك العمل على ليبر أوفيس، فيمكنك استخدامه على أجهزة حاسوبٍ أخرى. نزّل البرنامج من موقع ليبر أوفيس libreoffice.org بما يتناسب مع نظام التشغيل لديك سواءٌ كان مايكروسوفت ويندوز، أو توزيعات لينوكس، أو آبل ماك، أو إس وثبته بعد ذلك؛ وإذا أردت التعرف أكثر على ما يقدمه لك ليبر أوفيس، فانظر قسم ليبر أوفيس في أكاديمية حسوب.
اقتباسالحصول على مساعدة: تحتوي معظم البرامج على قائمة مساعدة Help، حيث تنظم هذه القائمة جميع المعلومات التي ترشد المستخدم إلى طريقة عمل البرنامج. ابحث دومًا عن هذه القائمة إذا شعرت بصعوبة التعامل مع برنامجٍ ما لتساعدك في توجيه نفسك إلى الطريق الصحيح.
أداة البرمجيات المفيدة Recommended Software
على الرغم من تنوع حزمة البرامج التي تأتي مع راسبيان، فهو قادرٌ على تشغيل الكثير غيرها، حيث ستجد مجموعةً من أفضل البرامج ضمن الأداة Recommended Software، ولا بدّ أن يتصل جهازك بالإنترنت لاستخدامها. انقر على أيقونة راسبيري وانتقل بمؤشر الفأرة إلى تفضيلات Preferences، ومن ثم إلى أداة البرمجيات مفيدة Recommended Software، حيث ستبدأ الأداة بمجرد تشغيلها بالبحث عبر الإنترنت عن البرمجيات المتوفرة، وستعرض بعد ثوانٍ معدودة قائمةً بحزم البرمجيات المتوافقة مع راسبيان كما هو موضحٌ في الشكل التالي، وتكون مرتبةً ضمن فئات تمامًا مثل البرامج في قائمة راسبيري. انقر على أي فئةٍ في القسم اليساري من النافذة لاستعراض البرامج التي تنتمي إليها، أو انقر على كل البرامج All Programs لعرض كل شيء.
شكل 18-3 أداة Recommended Software
إذا وجدت مربع التحقق بجانب البرنامج مُعلّمًا، فالبرنامج مثبتٌ بالفعل على جهازك؛ وإذا لم يكن كذلك، فيمكنك تعليمه بالنقر عليه حتى يُثبَّت، حيث يمكنك اختيار القدر الذي تشاء من البرمجيات لتثبيتها سويةً، لكن قد لا تتسع بطاقة الذاكرة لها إذا كان حجم البطاقة أقل من المطلوب. وبنفس الطريقة، يمكنك إلغاء تثبيت البرامج من خلال البحث عن البرنامج المثبت مسبقًا، حيث سترى مربع التحقق إلى جواره معلّمًا. انقر عليه لإزالة العلامة، وبالطبع يمكنك عكس العملية إن أخطأت لسبب ما. عندما ترى أنك اخترت ما تريد تثبيته أو إزالته، فانقر على زر OK لتبدأ العملية، كما هو موضحٌ في الشكل التالي، وبعد انتهاء تنزيل البرامج المطلوبة وتثبيتها سيظهر لك صندوق حوار، انقر الزر OK لإغلاق الأداة Recommended Software.
شكل 19-3 إلغاء تثبيت برنامج
يمكنك استخدام أداة إضافة وإزالة البرامج Add/Remove Software لتثبيت أو إزالة برنامج، وستجدها أيضًا ضمن نفس فئة التفضيلات Preferences في قائمة راسبيان؛ حيث تعرض هذه الأداة مجالًا أوسع من البرامج، لكن معظمها لم يُختبر من قبل مؤسسة راسبيري باي.
أداة ضبط راسبيري باي Configuration Tool
آخر ما سنتعرف عليه في هذا المقال هي أداة الضبط Raspberry Pi configuration tool التي تشابه معالج الإعداد الترحيبي، حيث تساعدك الأداة في تغيير مجموعةٍ متنوعةٍ من إعدادات راسبيان. انقر على أيقونة راسبيري، وانتقل بمؤشر الفأرة إلى تفضيلات Preferences، ومن ثم إلى أداة ضبط راسبيري باي Raspberry Pi Configuration المُبينة في الشكل الآتي.
تنقسم نافذة الأداة إلى أربع نوافذٍ فرعية تتحكم كلٌ منها بمزايا محددة لراسبيان؛ أولى هذه النوافذ هي النظام System، وتظهر عند فتح البرنامج مباشرةً، حيث تمكّنك هذه النافذة من تغيير كلمة سر حسابك على راسبيان وتعيين اسمٍ لجهازك، وهو الاسم الذي يميِّز جهاز راسبيري باي عند الاتصال بشبكاتٍ محلية سلكيةٍ أو لاسلكية، وغيرها من الإعدادات. مع ذلك، لا تحتاج معظم هذه الإعدادات لأي تغيير.
اقتباستفاصيل أكثر: تجعلك هذه المقدمة الموجزة معتادًا على العمل مع الأداة. ولمزيدٍ من المعلومات حول كل إعداد، راجع الملحق E الذي يتناول أداة ضبط راسبيري باي Raspberry Pi Configuration Tool بصورةٍ مُفصّلة.
تضم النافذة الفرعية الثانية المُسماة واجهات Interfaces فئةً أخرى من الإعدادات التي يظهر معظمها غير مفعّلٍ disabled، حيث لا ينبغي تغيير هذه الإعدادات إلا عند إضافة طرفيةٍ جديدة لراسبيري، مثل تجهيزة الكاميرا وبالطريقة التي يطلبها صانعوا الطرفية فقط، ويُستنثنى من هذه القاعدة الخيارات التالية:
-
الخيار SSH: الذي يفعّل ميزة
Secure Shell، حيث تسمح هذه الميزة بالولوج إلى راسبيري باي من حاسوبٍ آخر على الشبكة باستخدام عميل SSH. - الخيار VCN: الذي يفعّل ميزة Virtual Network Computer، حيث تسمح هذه الميزة بالتحكم في جهاز راسبيري باي عبر جهاز حاسوبٍ آخر باستخدام عميل VCN.
- الخيار Remote GPIO: الذي يسمح لك باستخدام أرجل المنصة GPIO لجهاز راسبيري باي من خلال حاسوبٍ آخر على الشبكة، وسنتعرف على ذلك لاحقًا عند تطرقنا للحوسبة الفيزيائية باستخدام بايثون وسكراتش في مقال لاحق.
شكل 20-3 أداة ضبط راسبيري باي
تساعدك النافذة الفرعية الثالثة "الأداء Performance" على ضبط حجم الذاكرة المخصصة لوحدة معالجة الرسوميات GPU، بالإضافة إلى زيادة أداء بعض نماذج راسبيري باي من خلال العملية المعروفة باسم رفع تردد العمل Overclocking. وكما أشرنا سابقًا، يُفضَّل عدم تغيير شيءٍ من إعدادات هذه الفئة.
أما النافذة الأخيرة "إعدادت محلية Localization"؛ فهي مخصصةٌ لإعداداتٍ مثل تغيير الموقع، والذي يتحكم بدوره باللغة التي يستخدمها راسبيان وكيفية عرض الأرقام، بالإضافة إلى تغيير المنطقة الزمنية وتنسيق لوحة المفاتيح وتغيير اسم الدولة لأغراضٍ تتعلق بالشبكات اللاسلكية WiFi. يفضل حاليًا نقر زر Cancel لإغلاق الأداة دون تغيير أي شيء.
اقتباستحذير: تختلف القوانين الناظمة لترددات الشبكة اللاسلكية WiFi من دولةٍ لأخرى، لذلك تجنب تغيير الدولة التي ينبغي تشغيل الشبكة اللاسلكية ضمنها من خلال أداة الضبط في راسبيري باي عن الدولة التي تقيم فيها بالفعل؛ فقد تعاني عند الاتصال بشبكتك، وقد يكون الأمر غير قانوني وفق تشريعات استخدام الأمواج الراديوية.
إيقاف التشغيل
بعد أن استُكشف سطح مكتب راسبيان، فقد حان الوقت لتعلّم إيقاف تشغيل راسبيري باي بأمان، حيث يُبقي راسبيري باي مثل غيره من الحواسيب جميع الملفات التي تعمل عليها في الذاكرة المتطايرة من النوع RAM، التي تفقد محتواها عند انقطاع التغذية الكهربائية. وبطبيعة الحال، تنتقل المستندات التي أنشأتها عند حفظها من الذاكرة المتطايرة إلى الذاكرة الدائمة المتمثلة ببطاقة الذاكرة microSD، وهذا كافٍ لتطمئن أنّ كل شيء على ما يرام.
لكن ما يحدث أن راسبيان يفتح مجموعةً من الملفات التي يستخدمها أثناء العمل، وإذا فُصلت التغذية الكهربائية لسببٍ أو لآخر، فستبقى هذه الملفات مفتوحةً وقد ينتج عن ذلك خللٌ في نظام التشغيل، كما قد تضطر أيضًا إلى إعادة تثبيته. لهذا لابدّ من وسيلةٍ لإبلاغ راسبيان بإغلاق كل هذه الملفات استعدادًا لفصل التغذية الكهربائية، وهذا ما يُعرف بإيقاف التشغيل.
اقتباستحذير: لا تفصل كابل التغذية الكهربائية عن راسبيري باي قبل إيقاف تشغيل الجهاز؛ فقد يسبب ذلك ضررًا لنظام التشغيل، كما قد تخسر أية ملفات أنشأتها أو نزلتها من الإنترنت.
انقر على أيقونة راسبيري في الزاوية اليسارية العليا لسطح المكتب، وانقر على إيقاف التشغيل Shut Down. ستظهر لك شاشةٌ تضم ثلاثة خيارات، هي إيقاف تشغيل Shut Down وإعادة إقلاع Reboot وتسجيل خروج Logout، كما هو موضحٌ بالشكل التالي. لدى اختيارك أمر إيقاف التشغيل Shut Down (وهو الأكثر استخدامًا)، فإنك تخبر راسبيان أن يغلق كافة البرمجيات والملفات المفتوحة ومن ثم يطفئ راسبيري باي. بعد أن تصبح شاشة العرض سوداء، انتظر عدة ثوانٍ حتى يختفي الضوء الأخضر على باي ومن ثم يمكنك فصل التغذية الكهربائية؛ ولإعادة تشغيل باي صل كابل الطاقة الكهربائية مجددًا.
شكل 21-3 إيقاف تشغيل راسبيري باي
تمر عملية إعادة الإقلاع Reboot بمراحل إيقاف التشغيل نفسها وذلك بإغلاق كل شيء، لكنها ستعيد تشغيل باي بدلًا من قطع التغذية الكهربائية عنه، أي كأنك أوقفت تشغيل الجهاز ثم فصلت كابل الطاقة الكهربائية وأعدت وصله. ستضطر إلى إعادة إقلاع باي عندما تجري تعديلات معينة على نظام التشغيل مثل تثبيت تحديثاتٍ محددة لبرمجياته البنيوية، أو أن يعمل أحد البرامج بصورةٍ خاطئة وتُعرف هذه الحالة بالانهيار crashing، فيؤثر على أداء راسبيان.
أخيرًا، ستلمس فائدة تسجيل الخروج Logout إذا كان هناك أكثر من مستخدمٍ لجهاز راسبيري باي، حيث تغلق هذه العملية كل البرامج المفتوحة، وتنتقل بك إلى شاشة تسجيل الدخول Login التي تطلب منك إدخال اسم المستخدم وكلمة المرور؛ وإذا نقرت عن طريق الخطأ على تسجيل الخروج، فيمكنك العودة بسهولةٍ إلى العمل بكتابة pi اسمًا للمستخدم وأية كلمة سر كنت قد اخترتها في معالج الإعداد الترحيبي الذي شرحناه بداية هذا المقال.
ترجمة -وبتصرف- للفصل الثالث Using your Raspberry Pi من كتاب The official Raspberry Pi Beginners Guide


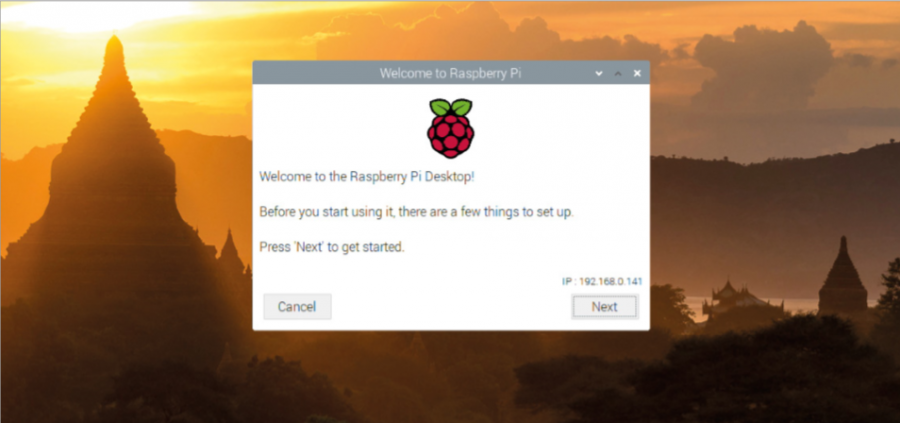
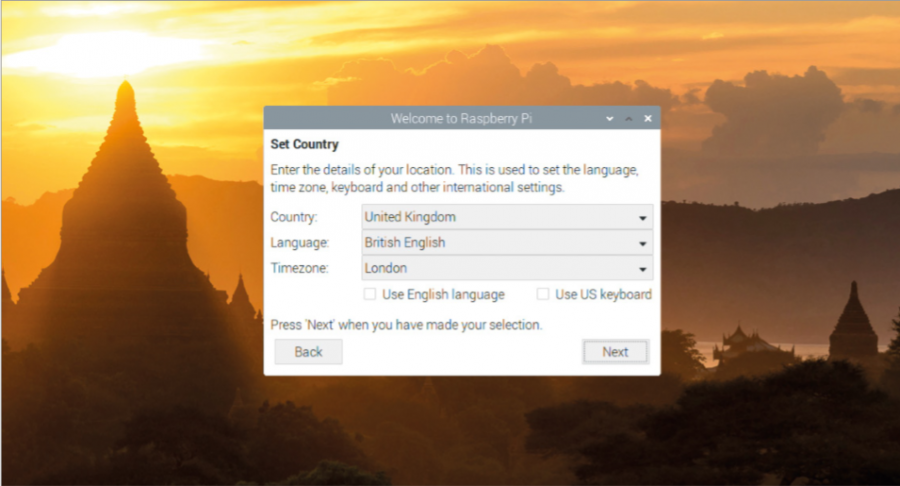
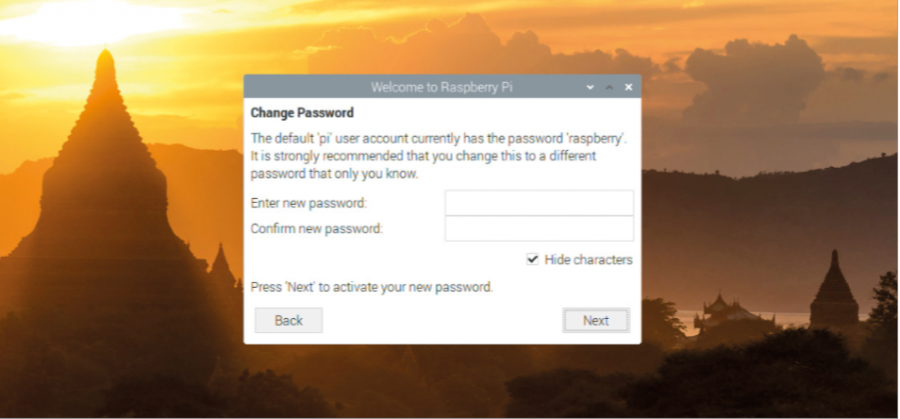
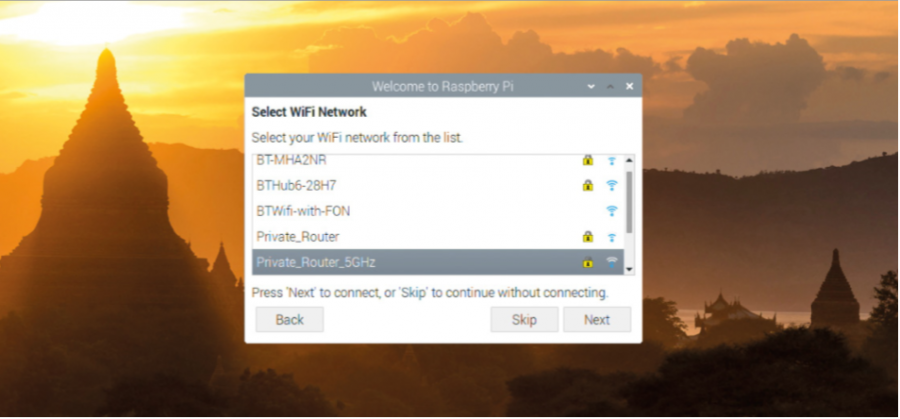
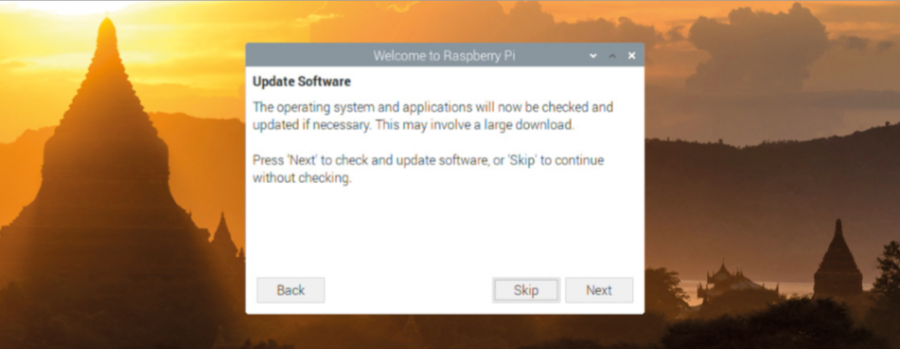
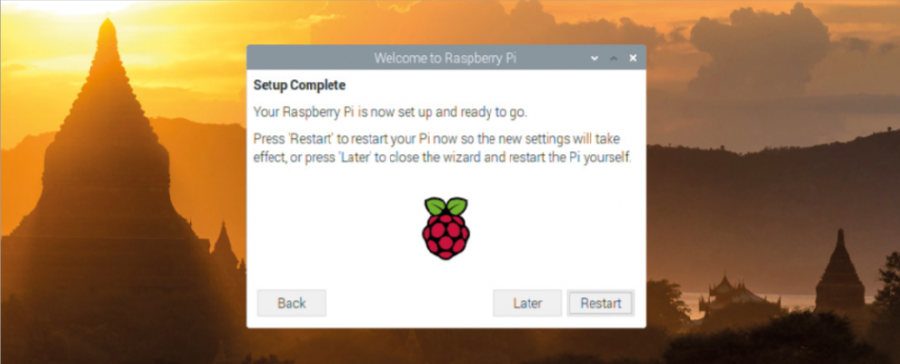
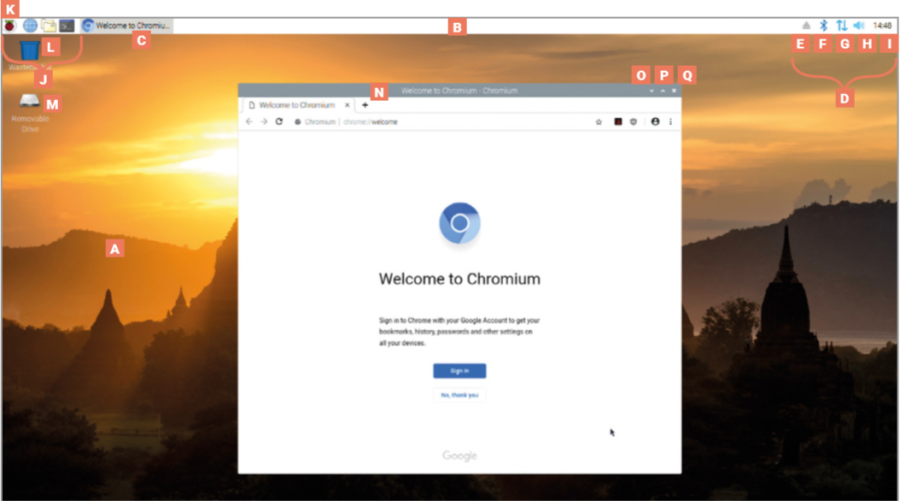

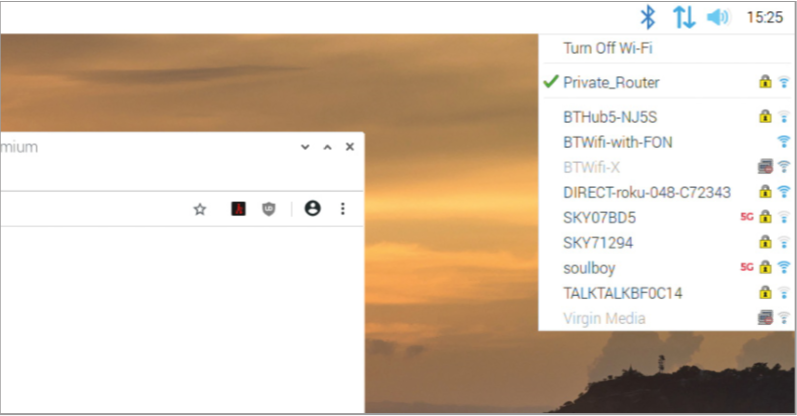
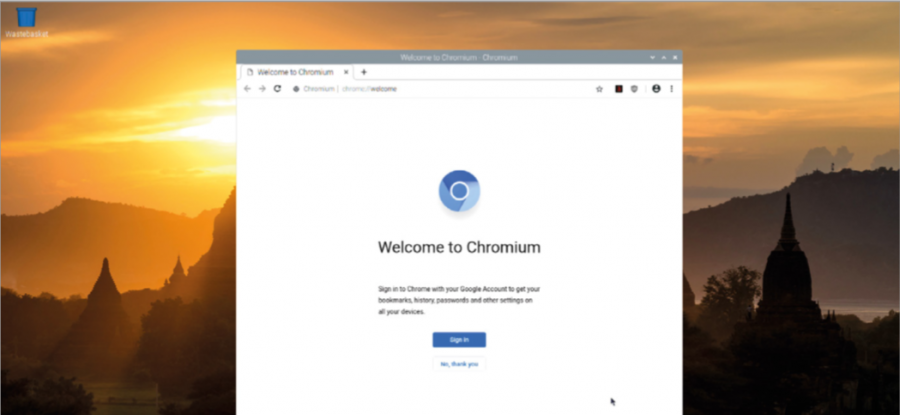
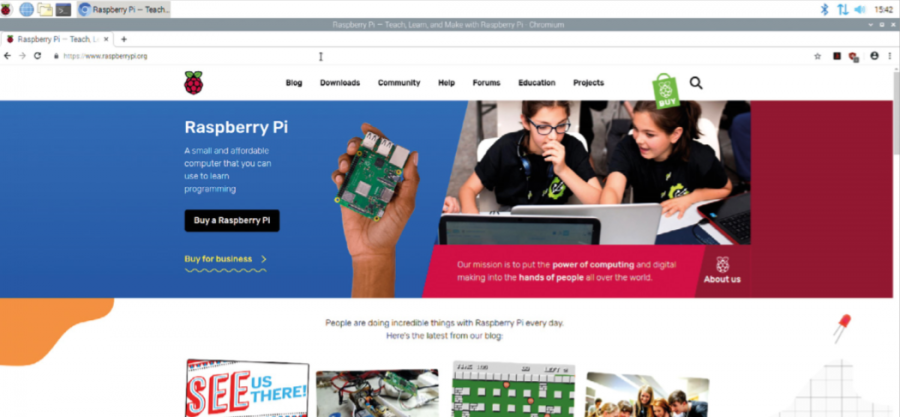
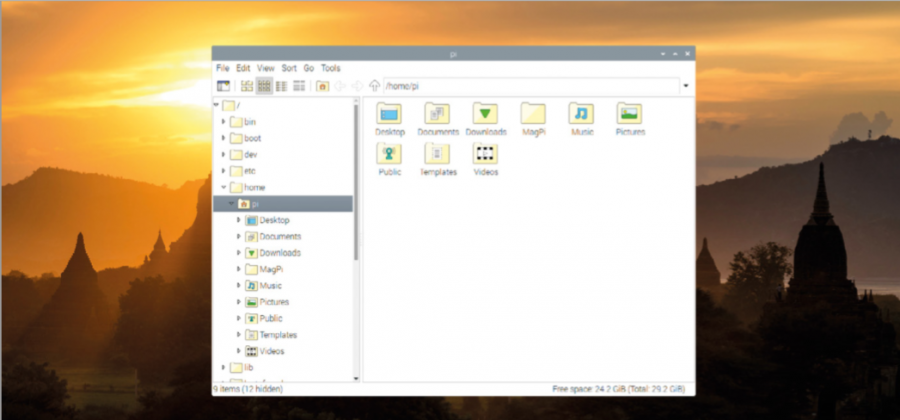
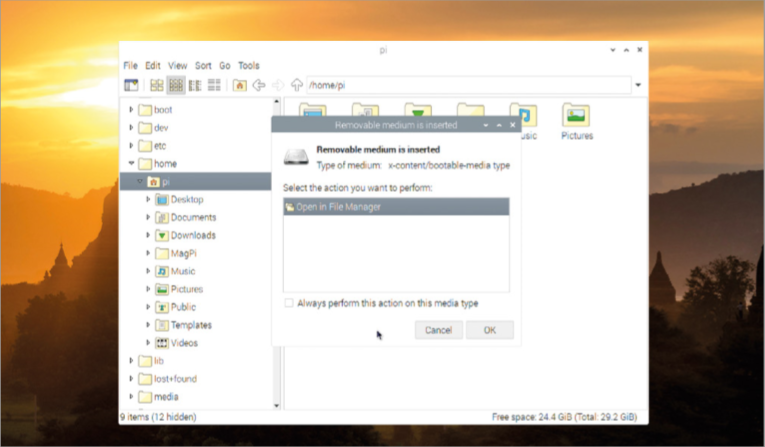
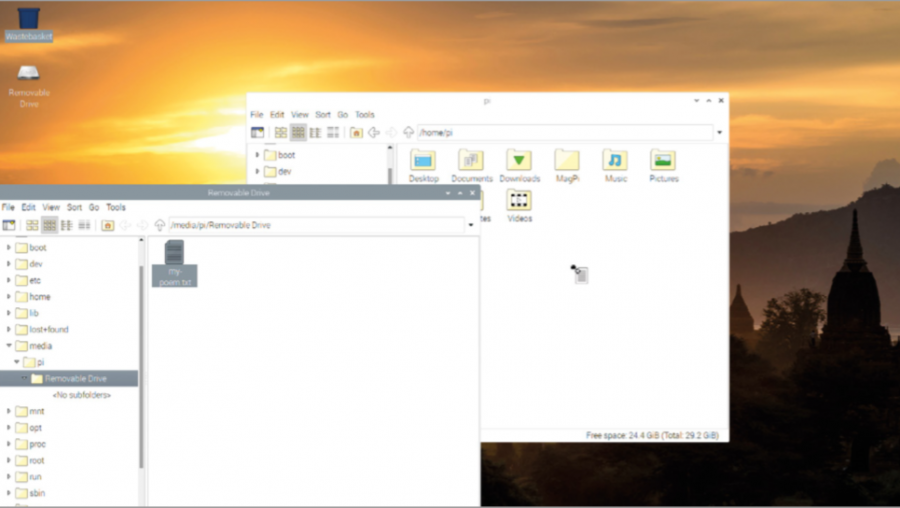
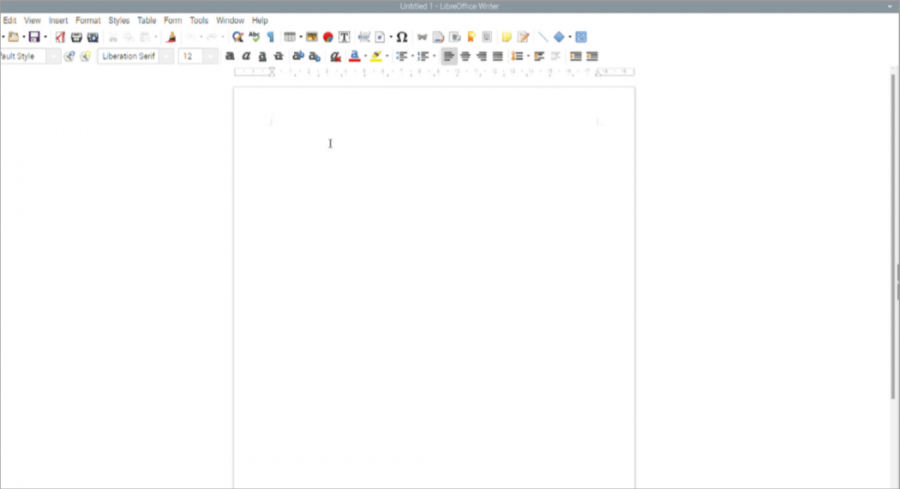
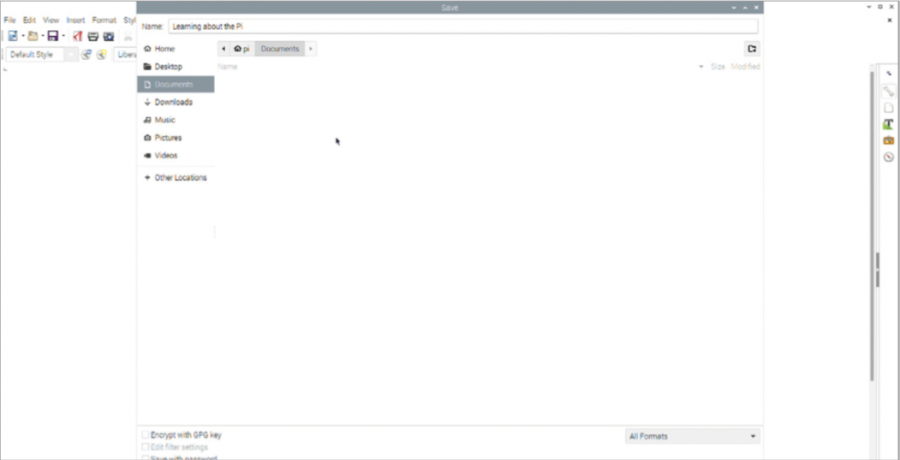
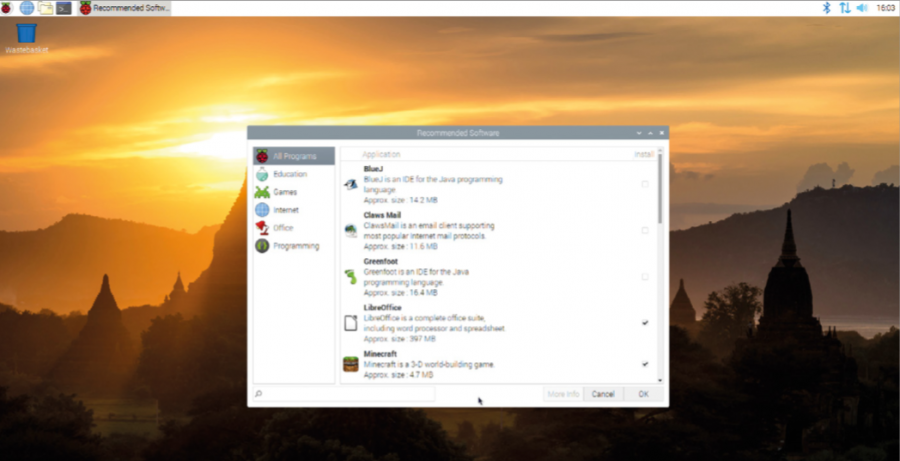
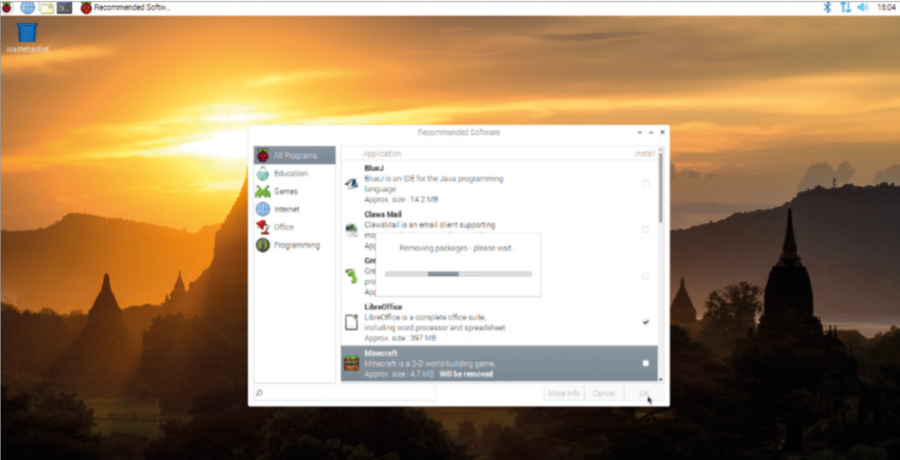
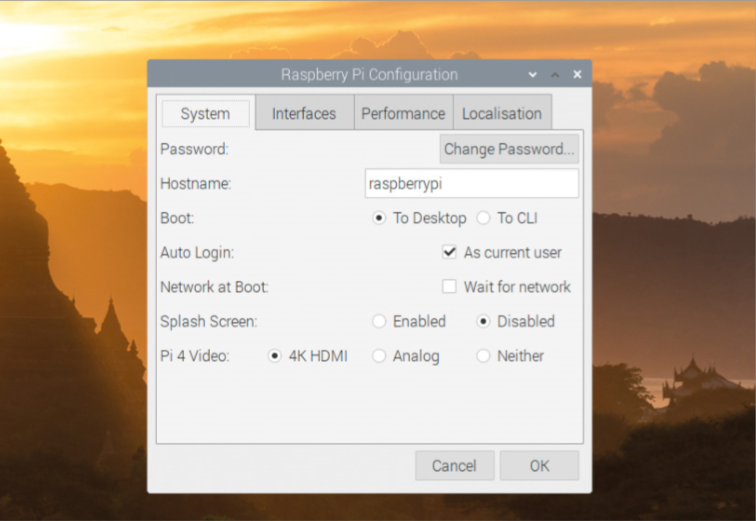
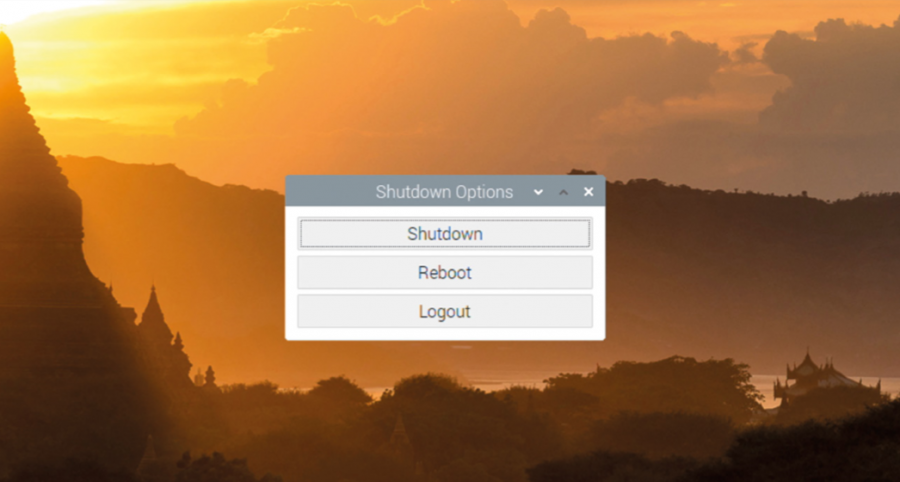



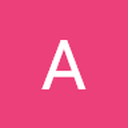






أفضل التعليقات
لا توجد أية تعليقات بعد
انضم إلى النقاش
يمكنك أن تنشر الآن وتسجل لاحقًا. إذا كان لديك حساب، فسجل الدخول الآن لتنشر باسم حسابك.