
zahershullar
الأعضاء-
المساهمات
625 -
تاريخ الانضمام
-
تاريخ آخر زيارة
-
عدد الأيام التي تصدر بها
63
نوع المحتوى
ريادة الأعمال
البرمجة
التصميم
DevOps
التسويق والمبيعات
العمل الحر
البرامج والتطبيقات
آخر التحديثات
قصص نجاح
أسئلة وأجوبة
كتب
دورات
كل منشورات العضو zahershullar
-
تم طرح هذا التساؤل في قسم خدمة العملاء بالموقع وأبدوا أسفهم عن هذا التقصير وأكدوا أنهم سيعملون على حل المشكلة قريبًا ولكنهم اقترحوا حلًا مؤقتًا وهو كتابة النص على برنامج خارجي آخر (وورد أو رايتر أو مفكرة مثلًا) ثم أخذ صورة عن الشاشة لهذا النص وقصه بحجم النص المكتوب ورفعه على الموقع ضمن ملفات المشروع والتعامل معه كصورة بدلًا من نص وفي حال أردت خلفية شفافة لهذا النص لوضعه فوق عناصر أخرى فسيتوجب عليك التعامل مع برامج تصميم حقيقية كالفوتوشوب وأمثاله لإنشاء ملف صورة PNG أو GIF ذات الخلفية الشفافة... بالتوفيق
-
أي برنامج مختص بصناعة الرسوم المتحركة يمكن أن يفي بالغرض ولكن أفضلها وأميزها وما تم استخدامه في الأمثلة ضمن المقال هو الأفترإفكت بكل تأكيد.... بالتوفيق
-
شكرًا على التنبيه.. تم التصحيح
-
مرحبا نور إليكي مثالًا لتوضيح كيفية القيام بالعملية كما يظهر في الصورة النص مماثل لمثالك في الأعلى حدّدي شريحة النص الذي قمتِ بكتابته ثم افتحي لوحة Paragraph من القائمة: Window > Paragraph تظهر لك في الصورة السابقة القائمة المطلوبة ولوحة Paragraph على اليمين انقري على الأيقونة في أعلى يمين لوحة Paragraph لتظهر لك قائمة اختاري منها الخيار Middle Eastern and South Asian Layout: الآن أصبح النص العربي ظاهرًا بشكل سليم بالتوفيق
- 13 اجابة
-
- 4
-

-
اسم الورق هو راج (Rag paper) وهو مصنوع من مزيج من 75% قطن و25% ألياف الكتان وهذه المواد تجعله أكثر مقاومة للعوامل الخارجية المختلفة أكثر بكثير مما يمكن للورق العادي أن يحتمله
- 3 اجابة
-
- 1
-

-
هذا يصعّب الأمور ولكن يمكنك محاولة التواصل مع أحد هذه المواقع أو البحث بنفسك عبر الإنترنت عن إمكانية الدراسة عبر الإنرتنت أونلاين https://www.academyart.edu/academics/animation---visual-effects/online-degrees http://www.animationmentor.com/ http://www.animschool.com/ https://academy.autodesk.com/ https://goo.gl/JLPmr6 أرجوا لك التوفيق
- 8 اجابة
-
- 1
-

-
يُطلق على هذا الاختصاص اسم (صناعة الرسوم المتحركة Animation) ويوجد العديد من المعاهد والمراكز التعليمية الكبرى حول العالم التي يمكنك القيام بدراسة هذا الاختصاص وسأذكر لك أحدها فقط له فروع في مختلف أنحاء العالم ومنها الإمارات العربية المتحدة والمملكة العربية السعودية والأردن..... بالتوفيق
- 8 اجابة
-
- 1
-

-
إنأردت تصميم أفلام كهواية فيمكنك تعلّم استخدام أحد برامج التصميم ثلاثية الأبعاد وأن تحترف فيه إلى أبعد حد ولكن إن أردت صناعة أفلام أنيميشن ثلاثية الأبعاد كالتي تنتجها ديزني على سبيل المثال فالمسألة مختلفة وستحتاج لتتعلم أصول الإخراج والتعاون مع فريق مميز ومعدّات مميزة لتتمكن من إنتاج فيلم بهذا الشكل. حتى الأفلام البسيطة التي ينتجها مجموعة أشخاص (مصممين) وليس شركة كبرى ستجد أن عددًا كبيرًا من المصممين ساهموا في العمل وسيتطلب إنتاج فيلم جيد مصمم مختص في النمذجة وآخر في تصميم البيئة المحيطة وآخر متخصص في الإضاءة وآخر في الحركة و.........الخ وكمنتج للفيلم يجب أن تكون مُلمًا بهذه الأمور بشكل جيد جدًا لتتمكن من قيادة الفريق لتنفيذ الفيلم بأفضل حلة وهذا يعني بالضرورة إما أن تكون مصمم ثلاثي أبعاد محترف إلى أبعد درجة أو أن تدرس دراسة جامعية في الإنتاج والإخراج.
- 8 اجابة
-
- 1
-

-
مرحبا محمد يجب أن تتميز الشعارات بقابلية التحجيم بسهولة ليتناسب مع جميع متطلبات التصاميم اللاحقة للعميل فيستطيع بسهولة استخدامه في أي تصميم ولأي غاية وليكون كذلك (كما تعلم) يجب أن يتم تصميم الشعار بأدوات الفكتور وأن يكون الشعار فكتور مما يساعد على تكبيره وتصغيره بأي دقة دون أن يتم تشويهه في حال التكبير.. طبعًا يمكن استخدام أدوات الفكتور الموجودة ضمن الفوتوشوب ولكنها لا تضاهي الإمكانات الضخمة لـ Illustrator لذلك فإن الأصل في تصميم الشعار استخدام Illustrator ولا يعيب استخدام الفوتوشوب في تصميم الشعارات أي مصمم ولكن Illustrator أفضل ويقدّم أريحية أكبر في مسألة التحجيم مع المحافظة على الدقة.. بالتوفيق
- 18 اجابة
-
- 2
-

-
V-Ray مميز ويمكن استخدامه مع العديد من برامج التصميم ثلاثي الأبعاد ولا يوجد بديل له ولكن يتوفر محركات تصيير Render أخرى بمزايا مختلفة إلا أن الأمر يعتمد على البرنامج المستخدم من قبلك حيث من الممكن لبعض محركات التصيير ألا تعمل على جميع أنواع البرامج وإنما على برامج محددة فقط... من محركات التصيير المعروفة Mental Ray - Iray - RenderMan - Octane Render - KeyShot - Corona Renderer - Maxwell Render - Lumion - Indigo Renderer ..... وغيرها العديد .. بالتوفيق
- 5 اجابة
-
- 1
-

-
Intel - core i3 هو نوعية المعالج وليس بطاقة العرض (كارت الشاشة) ويبدو أن حاسوبك يحوي بطاقة عرض مدمجة من نوع Intel فقط وهي غالبًا ليس بالمستوى المطلوب من قبل برنامج الفوتوشوب لتشغيل مزايا التصميم ثلاثي الأبعاد 3D لذلك إذا أردت تعلّم التصميم ثلاثي الأبعاد في الفوتوشوب وغيرها من برامج التصميم ثلاثي الأبعاد فعليك إعادة النظر في الحاسوب الذي تعمل عليه وعليك بالحصول على حاسوب أفضل وأحدث يحوي معالج CPU متطور وذاكرة عشوائية كبيرة RAM (وهذا مهم جدًّا) وأخيرًا بطاقة عرض (كارت شاشة) بالمستوى المطلوب... تواصل مع أحد مراكز الحاسبات المتوفرة بالقرب من منطقتك للاستفسار عن الأمر... أتمنى لك التوفيق
-
يبدو أن قائمة 3D برمتها غير مفعّلة ويرجع السبب على الأرجح إلى ضعف بطاقة العرض لديك أو عدم قيامك بتجهيزها لدعم تشغيل الفوتوشوب.. بعض الحواسب تعمل ببطاقتي عرض واحدة ضعيفة والأخرى قوية ولابد من أن الفوتوشوب في هذه الحالة يستخدم البطاقة الضعيفة والتي تكون عادة من Intel وعليك جعل البطاقة القوية والتي تكون عادة من Nvidia أو ATI أن تدعم الفوتوشوب وبذلك تستطيع استخدام مزايا التصميم ثلاثي الأبعاد في البرنامج.. راجع موقع الشركة المصنعة للحاسب أو لبطاقة العرض لتعلّم كيفية جعلها تدعم برامج معينة ومن بينها الفوتوشوب أو للتأكد من أنك تمتلك بطاقة العرض المناسبة لتشغيل مزايا التصميم ثلاثي الأبعاد في الفوتوشوب...
-
جرّب العمل على المواقع العربية كبداية وحاول أن تتميز فيها لتنجح كمنصة خمسات أو مستقل ولكي تزيد من فرصك في الفوز بأحد المشاريع على مستقل تأكد من أنك حددت اتجاهك فإن كنت مبرمجًا مثلًا اكتب ذلك بشكل واضح في صفحتك الشخصية وتحدّث عن إنجازاتك ومهاراتك وخبراتك وابدأ بإضافة أبرز وأهم أعمالك في معرض أعمالك ثم تقدّم بعرض يمثّل الثقة وأثبت لصاحب المشروع أنك الشخص المناسب لهذا المشروع واطلب منه أن يزور صفحتك الشخصية ومعرض أعمالك ليتأكد من أنك فعلًا الشخص المناسب وعندها تأكد من أن فرصك ستكون كبيرة جدًّا للحصول على العمل ولا تنسى تقديم سعر منطقي للمشروع. بالتوفيق
-
صديقي سعيد.. أنا من ينشر المشاريع الخاصة بكتابة المحتوى والترجمة لصالح الأكاديمية لذلك يمكنك متابعة مشاريعي هذه والتقدم بعرضك هناك .. أرجوا لك التوفيق
-
مرحبًا سعيد بإمكانك متابعة مشاريع كتابة وترجمة المحتوى على موقع مستقل حيث تقوم الأكاديمية بنشر مشاريع الترجمة وكتابة المحتوى هناك لتقديم عرضك والعمل لصالح الأكاديمية... بالتوفيق
-
اهتم كثيرًا جدًا بمعرض أعمالك, فله بالغ الأثر في زيادة مبيعاتك للخدمات والحصول على عملاء باستمرار, وقدّم عروضًا جيدة تركّز فيها على موضوع المشروع بشكل رئيسي, وترفقه بمجموعة أعمال مشابهة, بالإضافة إلى احتواء معرض أعمالك على ما يدل على مقدرتك على تنفيذ المشروع, وليكن سعرك منطقيًا, فالسعر المرتفع يجعل العميل يبتعد عنه لأنه يبحث عن السعر الأفضل, وإلا لكان اشترى الخدمة منك مباشرة بدون انتظار الجميع لتقديم العروض, والسعر المنخفض يجعل العميل يشك في احترافيتك ومقدرتك على التنفيذ الصحيح والجيد.. ومجدّدًا معرض الأعمال بالنسبة للمصمم أو للعمل الحر بشكل عام من أهم مقومات النجاح, وللأسف الغالبية العظمى من المستقلين على مستقل يهملونه تمامًا.. أنا كصاحب مشاريع لا أريد توكيل مستقل لا معرض أعمال لديه لتنفيذ مشروع ما, إذ لا شيء يدل على إمكاناته ومقدرته على التنفيذ, ولا يكفي تقديم عرض تشرح فيه قدراتك, فالجميع يمكنهم الادعاء بقدرات لا يملكونها, أما عندما يتوفر الإثبات (في معرض الأعمال) فستختلف نظرة صاحب المشروع إلى عرضك بكل تأكيد, ولا تنسَ أن تشير في عرضك إلى معرض أعمالك ليتوجه صاحب المشروع إليه ويلقي نظرة. وهناك العديد من المقالات ضمن تصنيف العمل الحر تقدّم لك نصائح ممتازة لتتقدّم أكثر في عملك وتحقق النجاح. بالتوفيق
- 3 اجابة
-
- 4
-

-
بالنسبة لبرنامج المايا يمكنك الاطلاع على الدورات المجانية المتوفرة على اليوتيوب عبر هذا الرابط.
-
أهلًا ميدو من أساسيات برامج التصميم ثلاثية الأبعاد العمل على الإكساء وتجهيز الخامات وذلك إذا أردت تعلّم كامل مزايا التصميم باستخدام هذه البرامج ويمكنك الحصول على الخامات الجاهزة بالطبع من خلال الإنترنت ولكن المصمم الحقيقي يحتاج أحيانًا إلى تعديل الخامات أو إنشاء بعضها يدويًا للحصول على الإكساء المطلوب للتصميم وهنا يأتي دور الفوتوشوب. أمّا إذا أردت تعلّم النمذجة فقط باستخدام هذه البرامج فلست مضطرًا للعمل على الإكساء وبالتالي لن تحتاج إلى الفوتوشوب في هذه الحالة. ولكن في حال أردتَ الاحتراف في عالم التصميم فسيتوجب عليك إتقان جميع هذه البرامج لأنك ستضطر إلى تعديل الصورة النهائية المنتجة باستخدام المايا مثلًا للحصول على نتائج أكثر احترافية وجمالًا. بالتوفيق
-
سنتعرّف في هذا الدرس على الجداول في تطبيق مستندات جوجل ولنتعّرف عليها بشكل أفضل سنقوم بتطبيق عملي عبر إنشاء سيرة ذاتية باستخدام الجداول. لإدراج جدول في المستند إذهب إلى القائمة إدراج > جدول أو من القائمة جدول > إدراج جدول وبذات الطريقة المتبعة في برامج الوورد والرايتر يمكنك سحب مؤشر الفأرة فوق شكل الجدول المُصغّر ضمن القائمة لاختيار عدد الصفوف والأعمدة المراد إدراجها ضمن الجدول. في تطبيقنا العملي هذا سنقوم مبدئيًّا بإدراج جدول مؤلف من أربعة أعمدة وعشرة صفوف. سيظهر لنا الجدول بعرض صفوف يصل كامل عرض المستند وارتفاع أعمدة افتراضي يعادل سطرًا كتابيًا واحدًا. وللجدول حدود داخلية وخارجية متماثلة بحجم 1 نقطة. سنكتب الآن اسم صاحب السيرة الذاتية في الخلية الأولى وسيكون على سبيل المثال محمد محمد. يمكننا تطبيق تنسيقات النص المختلفة على الإسم وبما أنه محور هذا المستند فيجب أن يكون عريضًا (غامق) وبحجم أكبر قليلًا. وفي الخلية التي تحتها سندرج صورة صاحب السيرة الذاتية عبر القائمة إدراج > صورة ثم حمّل الصورة التي في حاسوبك أو الموجودة ضمن سحابة جوجل الخاصة بك أو من أي من الطرق المتوفرة لإدراج الصور. في مثالنا هذا سنقوم لاحقًا بتعديل لون خلفية الخلية لذلك من الأفضل استخدام صورة بتنسيق PNG ذات الخلفية الشفافة. يمكننا تعديل حجم الصورة في حال كانت أكبر من اللازم عبر تحديدها واستخدام أدوات تعديل الحجم في إطار الصورة. سننتقل إلى فقرة تحديد المعلومات الشخصية، وسنترك الصف الأول فارغًا وننتقل إلى الصف الثاني من العمود الثاني. سنكتب جملة المعلومات الشخصية. كما نشاهد في الصورة السابقة فإن ارتفاع الصف الثاني كبير وذلك لوجود الصورة الشخصية في الخلية الأولى من هذا الصف ولحل هذه المسألة سنقوم بدمج مجموعة خلايا لتتسع لمساحة الصورة وتُبقي على ارتفاع خلية المعلومات الشخصية طبيعيًا. حدّد خلية الصورة مع ثلاث خلايا تحتها ثم انقر بالزر الأيمن للفأرة عليها واختر دمج الخلايا ليتم دمج هذه الخلايا الأربعة في خلية واحدة، وهكذا تتم عملية دمج الخلايا حيث يتوجب علينا أولًا تحديد الخلايا الواجب دمجها ثم النقر عليها بالزر الأيمن للفأرة ومن ثم اختيار الخيار دمج الخلايا. أصبح ارتفاع خلية المعلومات الشخصية طبيعيًا وسنتابع الآن. سنضع المعلومات الشخصية في الخلية التي تحت خلية عنوان الفقرة. بعد أن كتبنا المعلومات الشخصية في الخلية نلاحظ أن ارتفاع الخلية يزداد بازدياد عدد الأسطر ولكن عرض الخلية ثابت وهو ليس كافيًا لهذه المعلومات لذلك سنقوم بدمج هذه الخلية مع الخلية التي بجوارها إلى الجهة اليسرى من ذات الصف. سنضيف باقي المعلومات بذات الطريقة في الخلايا التالية بحيث نضع عنوان الفقرة في خلية منفصلة والتفاصيل في الخلية التي تحتها مباشرة. في حال أردنا إضافة معلومات أخرى فيمكننا إضافة صفوف إضافية أو حتى أعمدة إضافية عبر النقر على الجدول بالزر الأيمن للفأرة واختيار الخيارات الخاصة بالإضافة. في درسنا هذا سنكتفي بهذه المعلومات وسنقوم بحذف الصفوف الأخيرة مع ترك صف واحد فقط في الأسفل. حدّد الصفوف المراد حذفها وانقر بالزر الأيمن واختر حذف صفين . سنقوم بتنسيق الخلايا لإنهاء تصميم السيرة الذاتية. حدّد العمود الأول كاملًا ثم انقر على أيقونة لون الخلفية في شريط الأدوات واختر لونًا لخلفية هذه الخلايا. الآن حدّد خلايا عناوين الفقرات مع الخلايا المجاورة لها من جهة اليسار ثم امنحها نفس لون الخلفية. حدّد الآن النصوص ضمن الخلايا التي عدلنا لون خلفيتها واحدًا تلو الآخر، وطبّق عليه تنسيق ألوان بحيث يكون لون التمييز مطابقًا للون خلفية الخلية، وبما أننا اخترنا لونًا داكنًا للخلفية سيتوجب علينا اختيار لون فاتح للنص. قم بتنسيق النصوص كما يجب، بحيث تكون عناوين الفقرات غامقة وأكبر حجمًا وكذلك عناوين المسمّيات ضمن التفاصيل. سنقوم الآن بإلقاء نظرة على خصائص الجدول حيث سنقوم بإزالة الحدود والأطر للجدول. انقر بالزر الأيمن على الجدول واختر خصائص الجدول. أول خيار في الخصائص هو إطار الجدول حيث نستطيع تغيير لونه وحجمه، وفي تصميمنا لا نحتاج لهذا الإطار، لذلك سننقر على أيقونة الحجم ونختار القيمة صفر. وباقي الخيارات هي للون خلفية الخلية حيث يمكنك تحديده من هنا ايضًا و تحديد المحاذاة الرأسية للخلية إن كانت للأعلى أو الوسط أو الأسفل وترتيب العمود من اليمين لليسار أو العكس وأبعاد الصف أو العمود بوحدة القياس الافتراضية أو يمكنك تركها بدون تفعيل لتحصل على أبعاد افتراضية بحسب حجم البيانات بداخل الخلايا كما نستطيع تحديد محاذاة الجدول وتحديد المسافة البادئة.بعد إلغاء (الإطار) سنحصل على الصفحة التالية. يبدو تصميم السيرة الذاتية جيدًا. طبعًا ستحتاج في الحالة الواقعية إلى إضافة معلومات أكثر، كوسائل الاتصال المتوفرة ومستوى القدرات والإمكانات واللغات وغيرها، ويمكنكم القيام بذلك واختبار قدراتكم في إنشاء وتخصيص وتعديل الجداول في تطبيق مستندات جوجل. وبما أن هذه سيرة ذاتية سيتم طباعتها أو إرسالها إلى جهة معينة فمن الأفضل حفظها بهيئة PDF من خلال القائمة ملف > تنزيل بتنسيق > مستند PDF (بتنسيق .pdf) وبذلك سيتم تحميل ملف PDF جاهز إلى حاسوبك لطباعته أو إرساله إلى الجهة المعنية. الصورة الشخصية للسيرة الذاتية (الأفتار) محفوظة الحقوق لـ Freepik
-
أهلًا محمد ليس صعبًا ويمكنك أن تبدأ من دروس الرسوميات ضمن الأكاديمية إن أحببت بالتوفيق
-
تابعنا في الجزء الأول من هذا الدرس كيفية تجهيز مستند العمل ورسم الخلفية وشكل الكويكبات. الآن سنتابع التصميم وسنبدأ أولًا بتصميم شكل النجمة. اختر أداة الشكل البيضوي ثم انقر نقرة واحدة على لوح الرسم ثم ضع القيمة 5 بكسل للعرض والارتفاع للحصول على دائرة صغيرة جدّا. ضاعف شكل الدائرة بالاختصارات Ctrl+C و Ctrl+F ثم كبّر شكل الدائرة الجديد قليلًا. حدّد الدائرتين ثم انقر نقرة إضافية على أحدهما ثم استخدم أدوات المحاذاة الأفقية والعمودية من شريط الأدوات العلوي لتتم محاذاتها بشكل مثالي. حدّد الدائرة الكبيرة ثم انقر بالزر الأيمن عليها واختر القائمة Arrange > Send to Back ليتم إرسالها إلى أسفل شكل الدائرة الصغيرة. حدّد الدائرة الكبيرة واذهب إلى القائمة Effect > Blur > Gaussian Blur ثم ضع القيمة 2.5 بكسل لنصف القطر. حدّد الدائرتين معًا ثم انقر عليهما بالزر الأيمن واختر Group ليتم تجميعهما في مجموعة واحدة. وسيكون هذا الشكل هو شكل نجمة. اسحب النجمة إلى لوحة الرموز. ثم اسحب هذا الرمز مرّات عدّة إلى لوح الرسم ووزعها بشكل عشوائي. عدّل بأحجام النجوم بشكل عشوائي أيضًا. سنبدأ الآن برسم شكل المذنب. اسحب شكل السحابة ثم انقر عليها بالزر الأيمن واختر Break Link to Symbol. ضاعف الشكل واسحب النسخة للأسفل مرتين تمامًا كما فعلنا في بداية التصميم ثم وحّد الأشكال الثلاثة معًا من خلال Unite من لوحة Pathfinder. ارسم دائرة مثالية وضعها بشكل يغطّي الجزء الأيسر من شكل السحابة ثم عدّل بالحجم والموضع لتغطي الجزء الأيسر بشكل مثالي كما فعلنا في بداية التصميم. حدّد الدائرة وانقر عليها بالزر الأيمن واختر القائمة Arrange > Send to Back افتح لوحة الطبقات ثم اقفل شكل الدائرة. حدّد النقاط اليمنى من شكل السحابة باستخدام أداة التحديد المباشر ثم اسحبها لليمين مسافة بعيدة. حدّد دوائر رؤوس الجهة اليمين واسحبها أكثر لليمين لتبدو ممدودة أكثر. حدّد نقاط الجزء الأيسر من السحابة باستثناء النقطة العلوية والسفلية ثم اضغط على Delete لحذفها. من جديد حدّد النقطة العلوية ثم استمر بالضغط على Shift وانقر على النقطة السفلية ثم حاذِهما أفقيًا. باستخدام أداة التحديد المباشر طابق بين النقطتين العلوية والسفلية للجهة اليسرى من السحابة مع النقطتين العلوية والسفلية من الدائرة. ألغِ قفل شكل الدائرة ثم حدّد الشكلين واختر unite من لوحة Pathfinder لتوحيدهما معًا. هذا هو شكل نواة المذنب وسنرسم الهالة المحيطة به تاليًا. اسحب شكل السحابة واكسر ارتباطها أيضًا ثم ضاعف الشكل نحو الأسفل واجعل الشكل الجديد يغطي النصف السفلي من الشكل العلوي. ارسم دائرة وطابقها إلى النصف الأيسر من السحابة تمامًا كما فعلنا في الخطوات السابقة. عدّل بدوائر رؤوس السحابة من الجهة اليمنى بحيث تصبح عشوائية الطول. احذف نقاط السحابة اليسرى باستثناء العلوية والسفلية ثم حاذِهما أفقيًا ثم طابق النقطتين في يسار السحابة مع نقطتي الدائرة كما فعلنا في الخطوات السابقة ثم وحّد الشكلين معًا باستخدام لوحة Pathfinder. ضع شكل الهالة فوق شكل النواة وعدّل بالحجم لتكون أكبر قليلًا. حدّد النقاط اليمن من الهالة واسحبها بعيدًا نحو جهة اليمين. ارسم دائرة أكبر من دائرة الهالة وضعها بشكل يطابق مركز دائرة الهالة. ارسم مستطيلًا يمتد من يمين الهالة إلى منتصف الدائرة الكبيرة الجديدة. سيكون الشكل الجديد ذيل المذنب. وحّد الدائرة والمستطيل معًا ثم عدّل بالحجم ليكون متناسقًا مع الهالة والنواة. عدّل ألوان الأشكال الثلاثة المُكوّنة للمذنب إلى درجات الأزرق. دوّر المذنب بذات درجة دوران شكل الكويكبات. ضعه ضمن التصميم وصغّر حجمه ليكون ملائمًا للتصميم. حدّد النقطتين في نهاية الذيل واسحبهما بعيدًا خارج حدود التصميم. استخدم أداة النص لكتابة عنوان التصميم. استخدم خطًا مناسبًا لنوعية التصميم ولونًا رماديًا فاتحًا مائلًا قليلًا للأزرق. اجعل حجم الخط كبيرًا كفاية ليملأ مساحة التصميم. حدّد النص ثم اضغط على الاختصارات Ctrl+C و Ctrl+B لنسخ النص ولصقه أسفل النص الأساسي ثم اذهب إلى القائمة Effect > Blur > Gaussian Blur ضع القيمة 6.5 بكسل لنصف القطر. وبهذا نكون قد انتيهنا من تصميم ملصق فضائي مسطح بسيط وأنيق. استخدمنا بعضًا الأدوات والتقنيات والتأثيرات مرّات كثيرة أثناء عمل هذا التصميم ما يجعلنا نعتاد استخدامها لمشاريع مستقبلية بحيث نجدها مألوفة وسهلة. هل تستطيعون إنشاء تصاميم مشابهة، يمكنكم مشاركتها معنا في التعليقات في الأسفل.
-
تعرفنا في الدرس السابق على واجهة تطبيق جداول بيانات جوجل وسنتابع في هذا الدرس مبادئ العمل عىل التطبيق. يمكننا تحديد الخلية التي سندخل ضمنها البيانات باستخدام الفأرة أو مفاتيح الأسهم ثم أدخل البيانات بداخلها، سنقوم على سبيل المثال بإنشاء جدول عناوين وهواتف. بعد إدخال بيانات عناوين الأعمدة لما سيتم إدخاله ضمن الجدول سنقوم بإدخال الأرقام المتسلسلة تحت عمود (مسلسل). في حال أدخلنا الرقم 1 في الخلية الأولى ثم حدّدنا هذه الخلية بالفأرة ثم نقرنا على المربع الأزرق الصغير في الركن السفلي الأيسر من الخلية وسحبنا للأسفل عدة خلايا فإن النتيجة ستكون نسخ بيانات هذه الخلية ذاتها على جميع الخلايا المحددة كما في الصورة. وفي حال إدخال القيمة 1 في الخلية الأولى و2 في الخلية التالية فسيكون من السهل الحصول على تعبئة تسلسلية حيث يقوم التطبيق بملء الخلايا التالية بتسلسل الأرقام المتتالي كما في الصورة. ثم نقوم بإدخال الأسماء وأرقام الهواتف والعناوين قدتكون أرقام الهواتف عادة تبدأ بالصفر كرمز نداء خارجي ولكن التنسيق التلقائي للتطبيق سيقوم بحذف الصفر الذي في بداية الرقم باعتبار أن لا قيمة له في العمليات الحسابية وستظهر الأرقام كما في الشكل السابق بدون أصفار في البداية. لتغيير هذا التنسيق حدّد الخلايا التي سنقوم بتغيير تنسيقها ثم اذهب إلى القائمة التنسيق > رقم > نص عادي ثم أعد كتابة الأرقام لتحصل على النتيجة المثالية. بما أن العنوان في الأعلى هو عنوان الجدول كله فسنقوم بجعل جميع الخلايا في الصف الأول خلية واحدة لنضع العنوان في الوسط بسهولة بعدها. حدد جميع خلايا الصف الأول من الجدول ثم انقر على الأداة من لدمج الخلايا من شريط الأدوات ثم قم بتوسيط النص في الخلية الجديدة الكبيرة. وسنجد هذه الأدوات في شريط الأدوات لنستخدمها في تنسيق الخلايا. حدد الخلية الكبيرة في الأعلى (العنوان) واجعل لون الخلفية أحمر داكن ولون الخط أبيض. عدّل أيضًا لون خلفية الصف الثاني بالكامل ليكون باللون البرتقالي والنص باللون الأبيض. اجعل لون خلفية الصف الرابع باللون الرمادي الفاتح جدًّا وأبقِ على اللون الأسود للنص. الفكرة هنا هي جعل تمييز الصفوف أسهل عبر جعل الصفوف بلونين أبيض ورمادي فاتح بشكل متتالي وهناك طريقتين لفعل ذلك. الطريقة الأولى هي بتحديد الصفوف التي نريدها باللون الرمادي الفاتح صفًا صفًا ثم نقوم بتغيير لون الخلفية إلى اللون الرمادي الفاتح. ويتم تحديد الصفوف المختلفة والمتباعدة عبر تحديد الصف الأول ثم نستمر بالضغط على مفتاح Ctrl ثم نحدد الصف الثالث والخامس وهكذا مع الاستمرار بالضغط على مفتاح Ctrl أثناء التحديد حتى الانتهاء. والطريقة الثانية هي بتطبيق هذا التنسيق على صف واحد ومن ثم استخدام أداة نسق التنسيق الموجودة في شريط الأدوات وتحديد الصف الذي سيتم لصق التنسيق ضمنه ولكن الطريقة الأولى أسرع وأفضل. وسيظهر الجدول حتى هذه اللحظة بهذا الشكل. قم بتنسيق النصوص بجعل العناوين بالخط العريض (الغامق) وبحجم أكبر وفي الوسط ونسّق أيضًا نصوص البيانات المدخلة. قد نحتاج إلى إدراج صف إضافي وسط صفوف الجدول. يمكن القيام بذلك عبر تحديد الصف بالكامل (انقر على رقم الصف) ثم انقر عليه بالزر الأيمن واختر من القائمة إمّا إدراج 1 صف من الصفوف أعلاه أو إدراج 1 صف من الصفوف أدناه لإدراج صف جديد أعلى الصف المحدد أو أسفله. وبذلك سيتم إدراج صف جديد كما في الشكل. الأمر ذاته ينطبق عند الرغبة بإضافة عمود إضافي حيث نحدد العمود عبر النقر على حرف العمود من شريط حروف الأعمدة وننقر عليه بالزر الأيمن ونختار من القائمة إمّا إدراج 1 من الأعمدة لليمين أو إدراج 1 من الأعمدة لليسار . يمكن القيام بإضافة صفوف أو أعمدة عبر تحديد الصف أو العمود والذهاب إلى قائمة إدراج ومن ثم نختار أحد خيارات الإضافة المتوفرة أعلى هذه القائمة ولحذف صف كامل نقوم بتحديد هذا الصف عبر النقر على رقم الصف من شريط أرقام الصفوف والضغط بالزر الأيمن عليه ثم اختيار أحد الخيارات التالية: حذف الصف: وسيقوم هذا الخيار بحذف الصف بالكامل وسحب بقية الصفوف الموجودة أسفل ذلك الصف لتحل مكانه. محو الصف: وسيقوم هذا الخيار بمسح جميع البيانات بداخل الصف مع الإبقاء عليه وعدم حذفه. إخفاء الصف: وسيقوم هذا الخيار بإخفاء الصف ولكن بدون محوه أو حذفه وسيظهر مكانه أسهم صغيرة تدل على وجود صف مخفي يمكن إظهارها عبر النقر على تلك الأسهم الصغيرة. والأمر ذاته ينطبق على حذف ومحو وإخفاء الأعمدة. تعلمنا كيفية إنشاء جدول هواتف وعناوين وتنسيقه وتعديله بشكل بسيط وسهل. يوجد العديد من المزايا والأدوات الإضافية التي يمكن تطبيقها على الجدول وتعديله وسنتطرق لها في الدروس المتقدمة من هذا التطبيق.
-
لا يوجد برنامج سهل التعامل وغير معقد لإنتاج أفلام ثلاثية الأبعاد بمستوى Ice Age بل حتى أنه لا يستطيع برنامج واحد إنتاج فيلم بهذا المستوى إذ أن شركات إنتاج هذه الأفلام تعتمد على مجموعة من البرامج دفعة واحدة للوصول إلى المنتج النهائي الرائع ويستغرق إنتاج بعض هذه الأفلام سنوات ويعمل فريق ضخم على إنتاجها باستخدام هذه البرامج ولكن يمكن لبرنامج واحد القيام بإنتاج أفلام رائعة ومذهلة وإنما أقل روعة بقليل من أفلام Ice Age ومثيلاتها وكأمثلة على ذلك أذكر لك بعض أهم وأشهر هذه البرامج وبعض أشهر ما تم إنتاجه باستخدامها هي فقط.. 1. برنامج Autodesk Maya تم تسريب بعض الأخبار عن أن هذا البرنامج يستخدم بشكل أساسي لإنتاج عدد كبير من أشهر أفلام الأنيميشن ثلاثية الأبعاد المشهورة ولكن لم يتم الاعتماد عليه وحده لإنتاج تلك الأفلام إلا أنه يمكن إنتاج أفلام رائعة باستخدامه بشكل منعزل وهذا مثال على روعة هذا البرنامج... 2. برنامج Autodesk 3D Studio MAX ويعد من أكثر البرامج انتشارًا ويعزوا كثير من المصممين انتشاره وانتشاره مواقع وفيديوهات تعليم التصميم باستخدامه إلى أنه أسهل نوعًا ما من بقية البرامج وهذه أحد الأمثلة على إمكانات هذا البرنامج. 3. برنامج ZBrush وهو برنامج متكامل لإنتاج الشخصيات بشكل رئيسي ويتميز بقدرته على إنتاج الشخصيات (بأسلوب النحت وليس التشكيل) ذات دقة عالية جدًا من التفاصيل وبعددمضعات يصل للملايين بدون التأثير على إمكانات الكمبيوتر ويمتاز أيضًا بتكامله التام مع بقية برامج التصميم ثلاثية الأبعاد مما يجعله أساسيًا في إنتاججميع أفلام ثلاثية الأبعاد الشهيرة تقريبًا وهذا الفيلم التالي يوضح لك تمامًا مدى هيمنة هذا البرنامج على عالم إنتاج هذه الأفلام... 4. برنامج Cinema 4D برنامج مهم وله حصة كبيرة في سوق برامج التصميم ثلاثي الأبعاد كما يتميز بتكامله الرهيب مع برنامج Adobe After Effect الشهير لإنتاج مؤثرات مميزة وهذا أحد الأمثلة عن قدرات هذا البرنامج.. وأخيرًا وليس آخرًا..... 5. برنامج Blender وهو أشهر برنامج مجاني مفتوح المصدر في هذا المجال وينتج أفلامًا ثلاثية الأبعاد مذهلة وأصحبت مشهورة عالميًا وهذا أحد أشهر الأمثلة على قدرات هذا البرنامج.. هذه مجموعة صغيرة من البرامج مع أمثلة بسيطة ليس إلا ويوجد العشرات من برامج التصميم ثلاثي الأبعاد ولكن هذه أهمها وأشهرها ويمكنك الاعتماد عليه لإنتاج أفلام مذهلة بشكل منفصل أو بشكل مشترك.. لا يوجد برنامج بسيط وسهل لإنتاج أفلام مذهلة.. يجب عليك التعلم والتعب وبذل الجهد للوصول إلى التميز فلو كان هناك برنامج سهل كما طلبت لوجدت الجميع ((محترفي تصميم أفلام ثلاثية أبعاد)) 😜 .. بالتوفيق
- 3 اجابة
-
- 2
-


.thumb.png.216b791460f8fda6f54c8e8b559f5bbd.png)
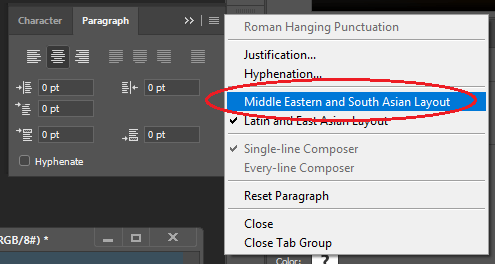
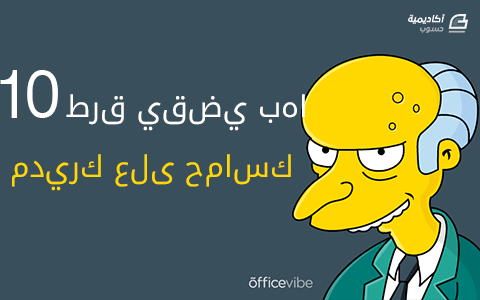
.png.9e4c26e9d356784d60dc2f43e6e93dce.png)

.png.77293621fd8c3b1c47e6359b3b2b179e.png)

.png.cd356dd668572dfa0f4c25ca28e6212b.png)