سنتعرّف في هذا الدرس على الجداول في تطبيق مستندات جوجل ولنتعّرف عليها بشكل أفضل سنقوم بتطبيق عملي عبر إنشاء سيرة ذاتية باستخدام الجداول.
لإدراج جدول في المستند إذهب إلى القائمة
إدراج > جدول
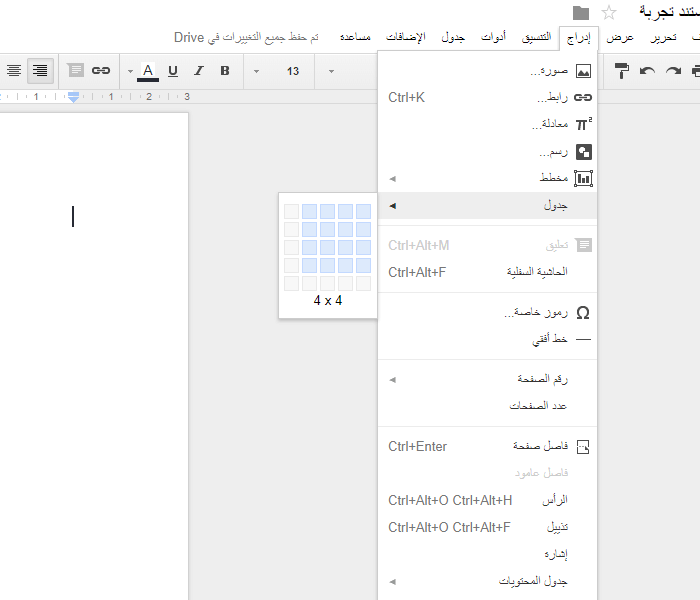
أو من القائمة
جدول > إدراج جدول
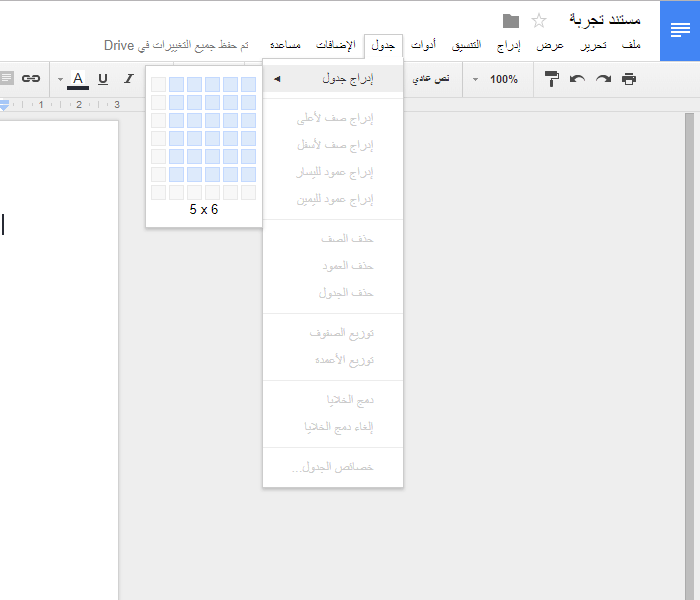
وبذات الطريقة المتبعة في برامج الوورد والرايتر يمكنك سحب مؤشر الفأرة فوق شكل الجدول المُصغّر ضمن القائمة لاختيار عدد الصفوف والأعمدة المراد إدراجها ضمن الجدول.
في تطبيقنا العملي هذا سنقوم مبدئيًّا بإدراج جدول مؤلف من أربعة أعمدة وعشرة صفوف.
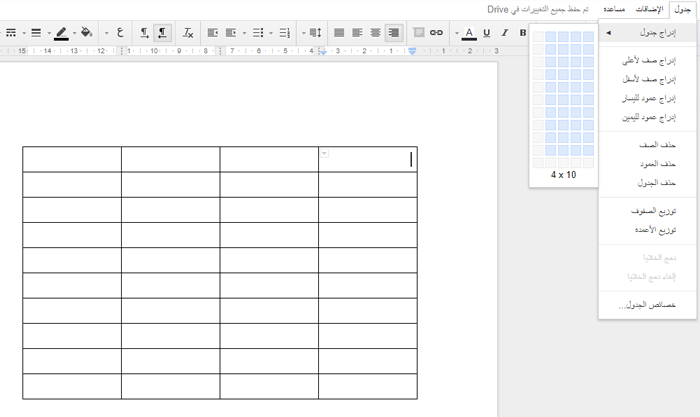
سيظهر لنا الجدول بعرض صفوف يصل كامل عرض المستند وارتفاع أعمدة افتراضي يعادل سطرًا كتابيًا واحدًا. وللجدول حدود داخلية وخارجية متماثلة بحجم 1 نقطة. سنكتب الآن اسم صاحب السيرة الذاتية في الخلية الأولى وسيكون على سبيل المثال محمد محمد.
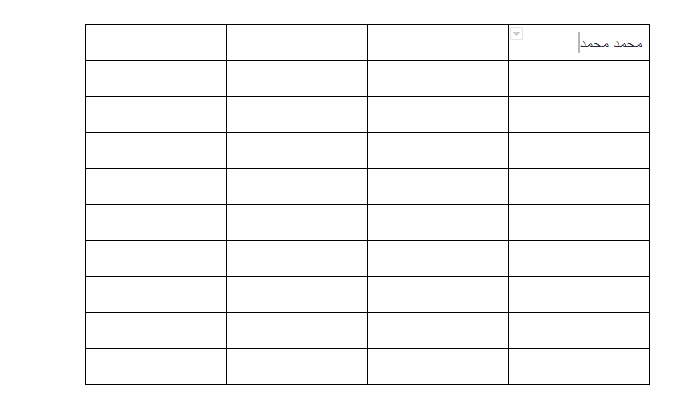
يمكننا تطبيق تنسيقات النص المختلفة على الإسم وبما أنه محور هذا المستند فيجب أن يكون عريضًا (غامق) وبحجم أكبر قليلًا.
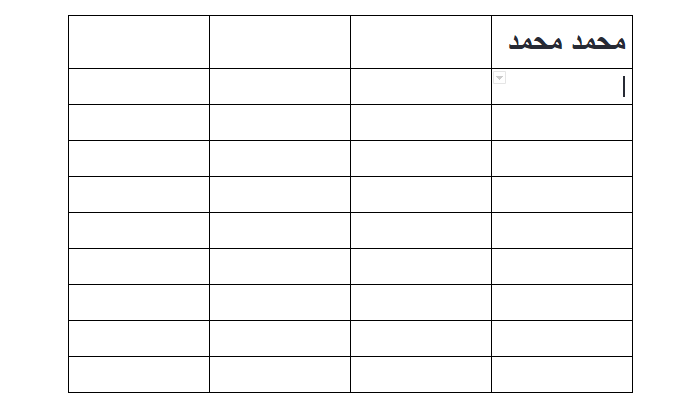
وفي الخلية التي تحتها سندرج صورة صاحب السيرة الذاتية عبر القائمة
إدراج > صورة
ثم حمّل الصورة التي في حاسوبك أو الموجودة ضمن سحابة جوجل الخاصة بك أو من أي من الطرق المتوفرة لإدراج الصور.
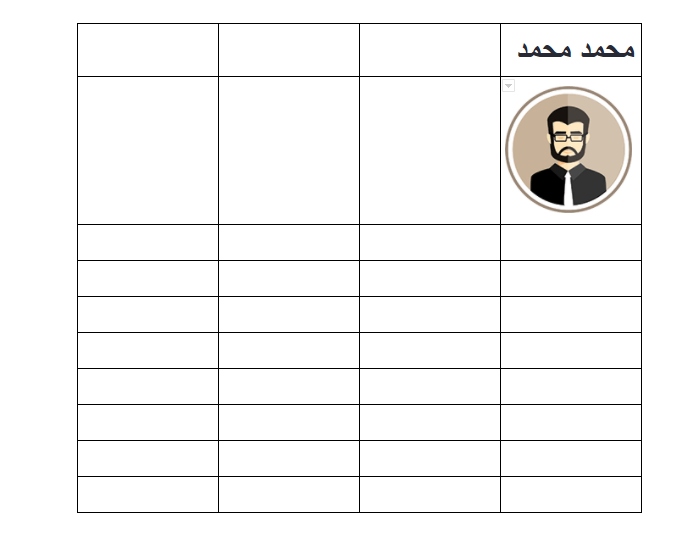
في مثالنا هذا سنقوم لاحقًا بتعديل لون خلفية الخلية لذلك من الأفضل استخدام صورة بتنسيق PNG ذات الخلفية الشفافة. يمكننا تعديل حجم الصورة في حال كانت أكبر من اللازم عبر تحديدها واستخدام أدوات تعديل الحجم في إطار الصورة.
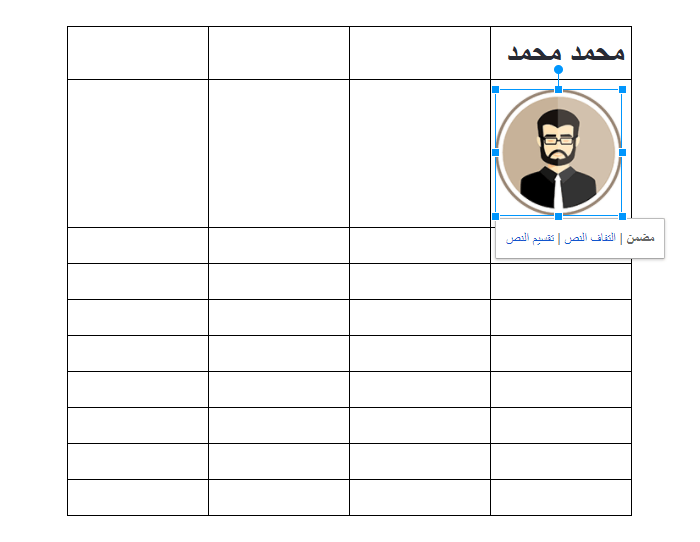
سننتقل إلى فقرة تحديد المعلومات الشخصية، وسنترك الصف الأول فارغًا وننتقل إلى الصف الثاني من العمود الثاني. سنكتب جملة المعلومات الشخصية.
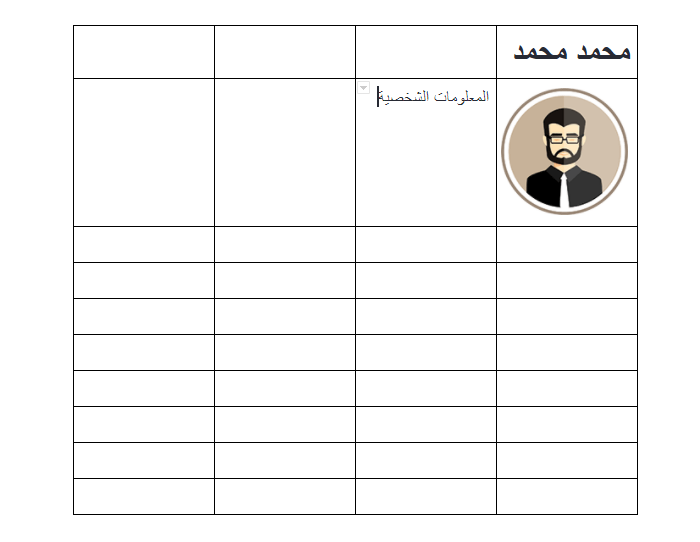
كما نشاهد في الصورة السابقة فإن ارتفاع الصف الثاني كبير وذلك لوجود الصورة الشخصية في الخلية الأولى من هذا الصف ولحل هذه المسألة سنقوم بدمج مجموعة خلايا لتتسع لمساحة الصورة وتُبقي على ارتفاع خلية المعلومات الشخصية طبيعيًا. حدّد خلية الصورة مع ثلاث خلايا تحتها ثم انقر بالزر الأيمن للفأرة عليها واختر دمج الخلايا ليتم دمج هذه الخلايا الأربعة في خلية واحدة، وهكذا تتم عملية دمج الخلايا حيث يتوجب علينا أولًا تحديد الخلايا الواجب دمجها ثم النقر عليها بالزر الأيمن للفأرة ومن ثم اختيار الخيار دمج الخلايا.
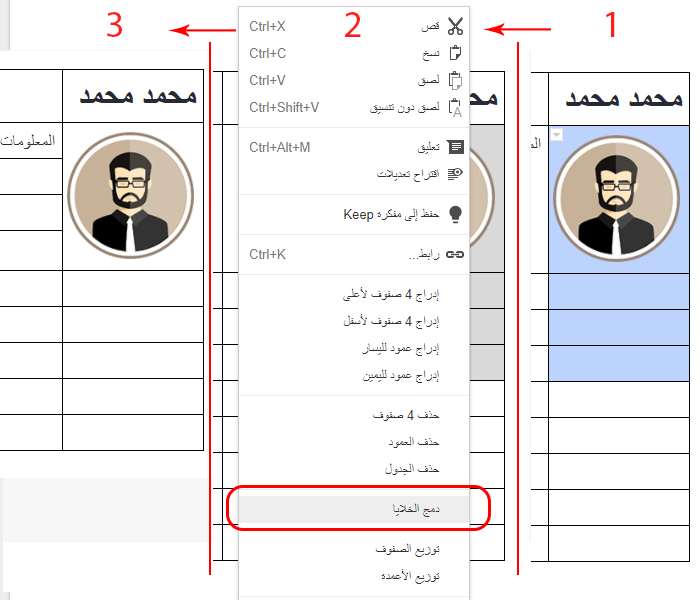
أصبح ارتفاع خلية المعلومات الشخصية طبيعيًا وسنتابع الآن. سنضع المعلومات الشخصية في الخلية التي تحت خلية عنوان الفقرة.
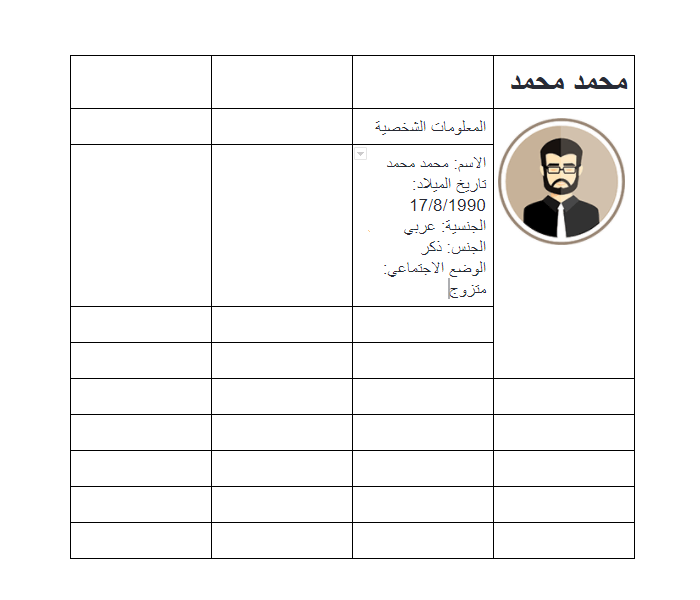
بعد أن كتبنا المعلومات الشخصية في الخلية نلاحظ أن ارتفاع الخلية يزداد بازدياد عدد الأسطر ولكن عرض الخلية ثابت وهو ليس كافيًا لهذه المعلومات لذلك سنقوم بدمج هذه الخلية مع الخلية التي بجوارها إلى الجهة اليسرى من ذات الصف.
اقتباسيمكننا طبعًا تعديل عرض الخلية بوضع المؤشر على طرف الخلية وسحبه بالإتجاه المطلوب لتكبير أو تصغير العرض. أو نستطيع تحديد عرض الخلية بدقة بوحدة القياس من خلال خصائص الجدول.
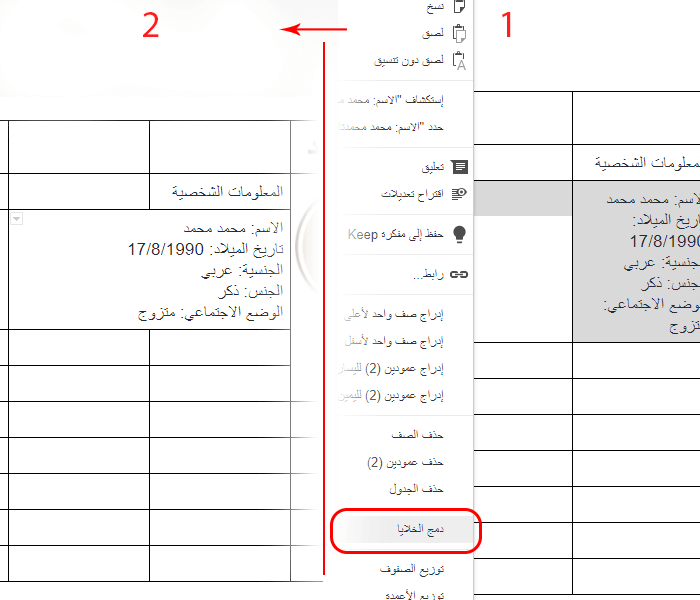
سنضيف باقي المعلومات بذات الطريقة في الخلايا التالية بحيث نضع عنوان الفقرة في خلية منفصلة والتفاصيل في الخلية التي تحتها مباشرة.
في حال أردنا إضافة معلومات أخرى فيمكننا إضافة صفوف إضافية أو حتى أعمدة إضافية عبر النقر على الجدول بالزر الأيمن للفأرة واختيار الخيارات الخاصة بالإضافة.
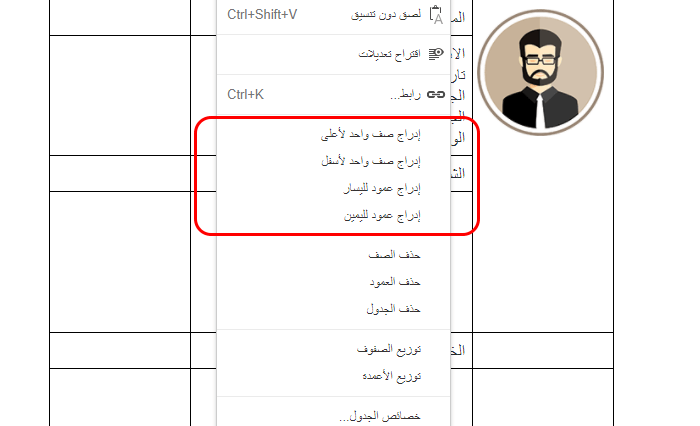
في درسنا هذا سنكتفي بهذه المعلومات وسنقوم بحذف الصفوف الأخيرة مع ترك صف واحد فقط في الأسفل. حدّد الصفوف المراد حذفها وانقر بالزر الأيمن واختر حذف صفين .
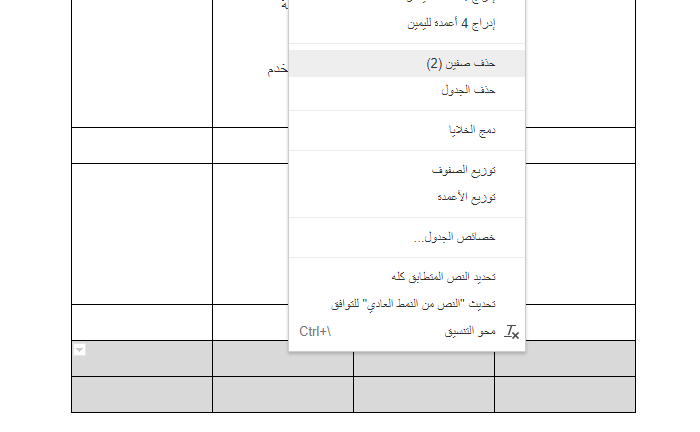
سنقوم بتنسيق الخلايا لإنهاء تصميم السيرة الذاتية. حدّد العمود الأول كاملًا ثم انقر على أيقونة لون الخلفية في شريط الأدوات واختر لونًا لخلفية هذه الخلايا.
اقتباسيمكن تعديل لون خلفية الخلية من خصائص الجدول أيضًا ولكن الطريقة السابقة أسرع أثناء العمل وتعطي ذات النتيجة.
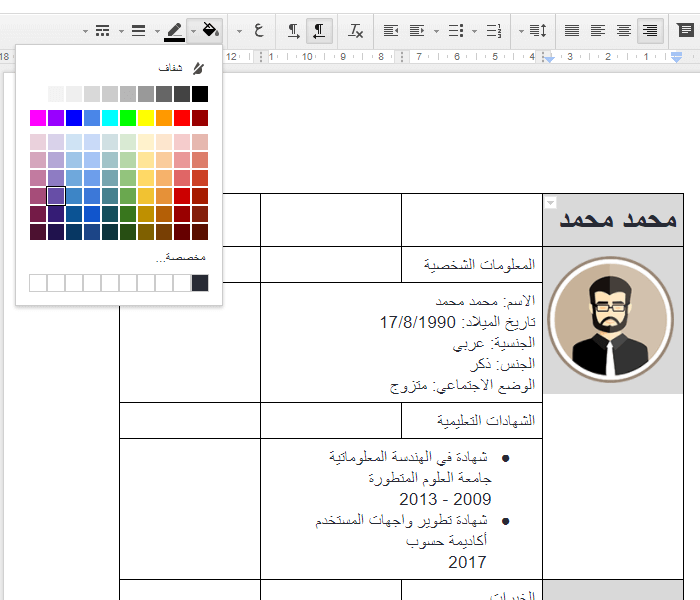
الآن حدّد خلايا عناوين الفقرات مع الخلايا المجاورة لها من جهة اليسار ثم امنحها نفس لون الخلفية.
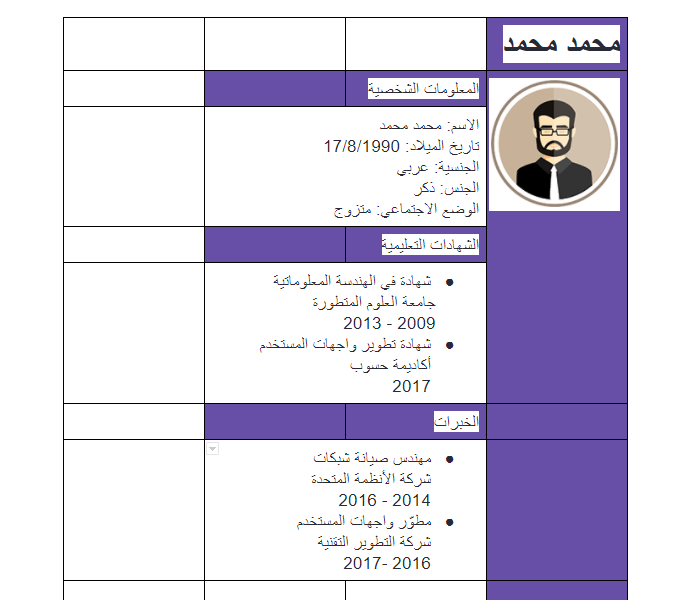
حدّد الآن النصوص ضمن الخلايا التي عدلنا لون خلفيتها واحدًا تلو الآخر، وطبّق عليه تنسيق ألوان بحيث يكون لون التمييز مطابقًا للون خلفية الخلية، وبما أننا اخترنا لونًا داكنًا للخلفية سيتوجب علينا اختيار لون فاتح للنص.
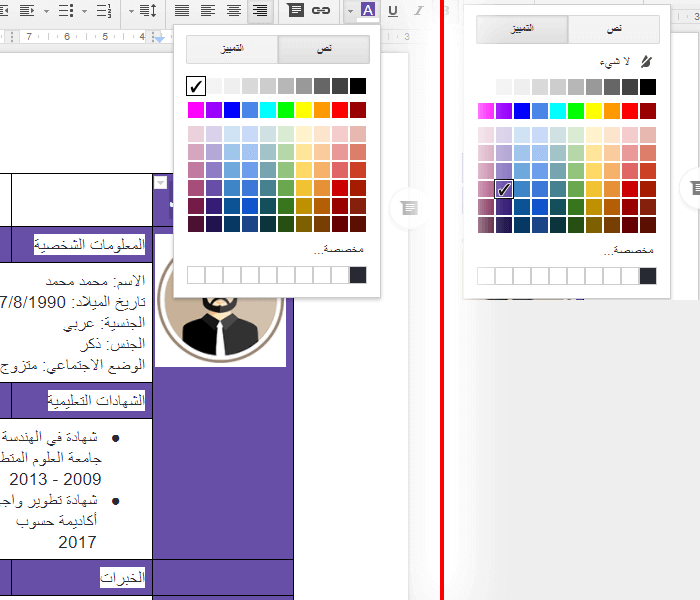
قم بتنسيق النصوص كما يجب، بحيث تكون عناوين الفقرات غامقة وأكبر حجمًا وكذلك عناوين المسمّيات ضمن التفاصيل.
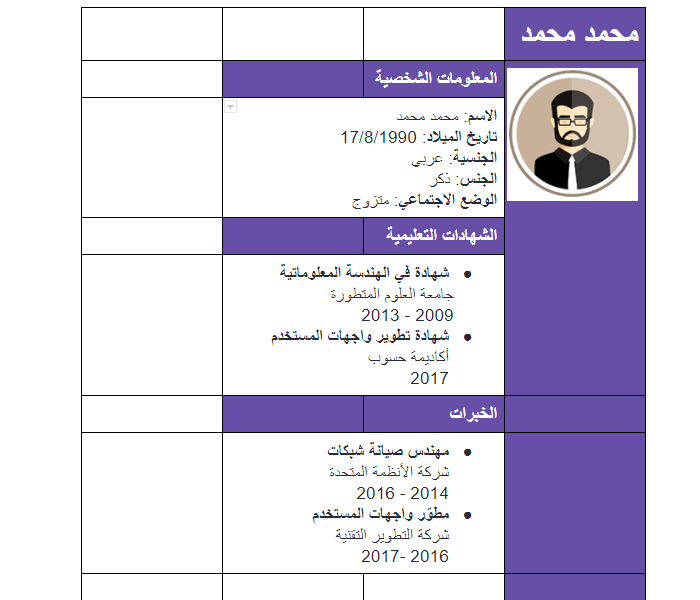
سنقوم الآن بإلقاء نظرة على خصائص الجدول حيث سنقوم بإزالة الحدود والأطر للجدول. انقر بالزر الأيمن على الجدول واختر خصائص الجدول.
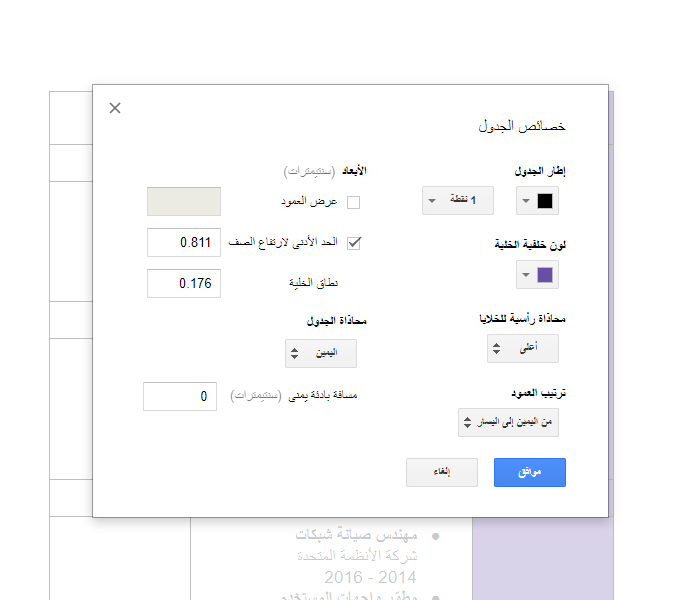
أول خيار في الخصائص هو إطار الجدول حيث نستطيع تغيير لونه وحجمه، وفي تصميمنا لا نحتاج لهذا الإطار، لذلك سننقر على أيقونة الحجم ونختار القيمة صفر. وباقي الخيارات هي للون خلفية الخلية حيث يمكنك تحديده من هنا ايضًا و تحديد المحاذاة الرأسية للخلية إن كانت للأعلى أو الوسط أو الأسفل وترتيب العمود من اليمين لليسار أو العكس وأبعاد الصف أو العمود بوحدة القياس الافتراضية أو يمكنك تركها بدون تفعيل لتحصل على أبعاد افتراضية بحسب حجم البيانات بداخل الخلايا كما نستطيع تحديد محاذاة الجدول وتحديد المسافة البادئة.بعد إلغاء (الإطار) سنحصل على الصفحة التالية.
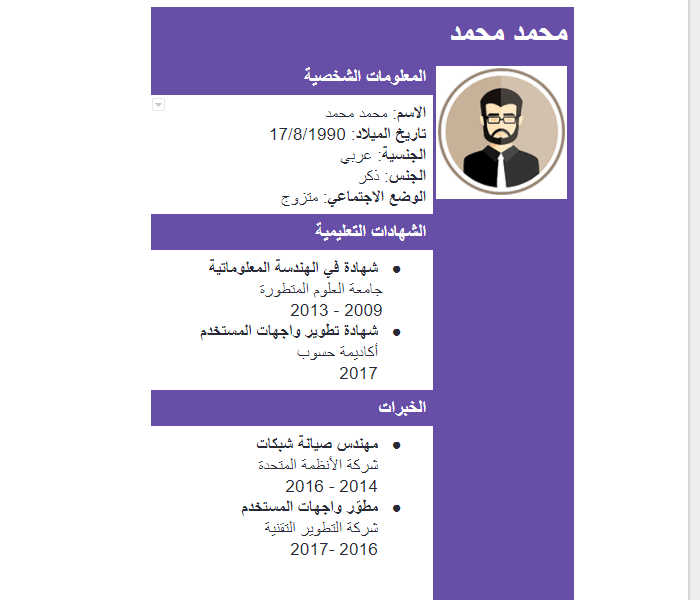
يبدو تصميم السيرة الذاتية جيدًا. طبعًا ستحتاج في الحالة الواقعية إلى إضافة معلومات أكثر، كوسائل الاتصال المتوفرة ومستوى القدرات والإمكانات واللغات وغيرها، ويمكنكم القيام بذلك واختبار قدراتكم في إنشاء وتخصيص وتعديل الجداول في تطبيق مستندات جوجل.
وبما أن هذه سيرة ذاتية سيتم طباعتها أو إرسالها إلى جهة معينة فمن الأفضل حفظها بهيئة PDF من خلال القائمة
ملف > تنزيل بتنسيق > مستند PDF (بتنسيق .pdf)
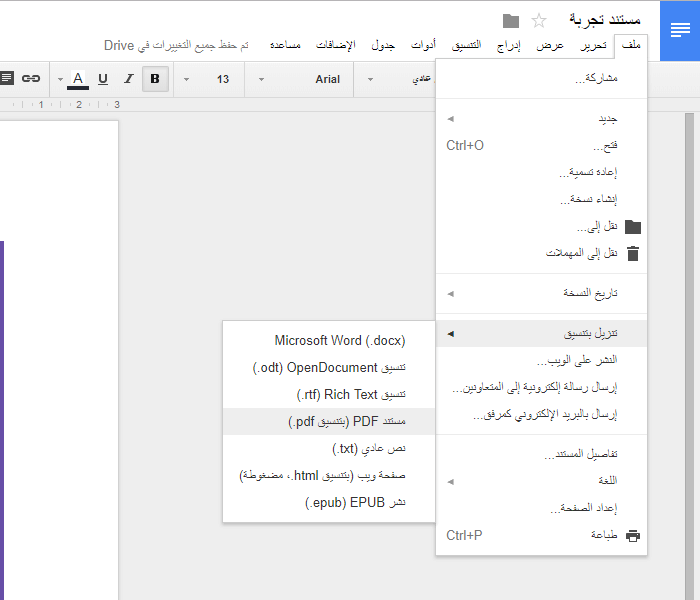
وبذلك سيتم تحميل ملف PDF جاهز إلى حاسوبك لطباعته أو إرساله إلى الجهة المعنية.
الصورة الشخصية للسيرة الذاتية (الأفتار) محفوظة الحقوق لـ Freepik

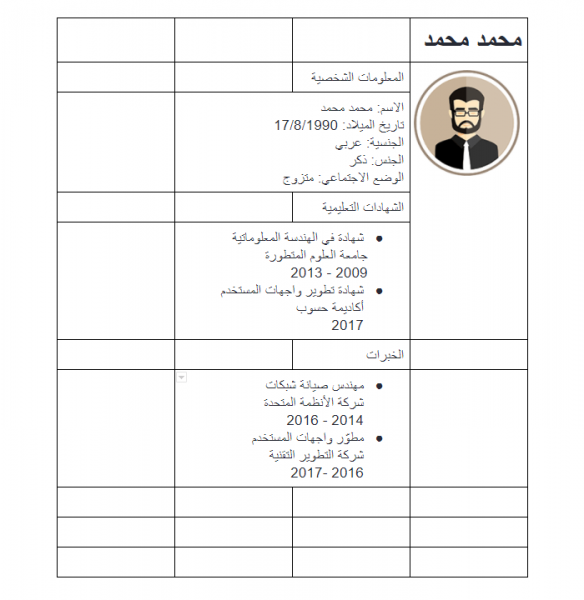







أفضل التعليقات
لا توجد أية تعليقات بعد
انضم إلى النقاش
يمكنك أن تنشر الآن وتسجل لاحقًا. إذا كان لديك حساب، فسجل الدخول الآن لتنشر باسم حسابك.