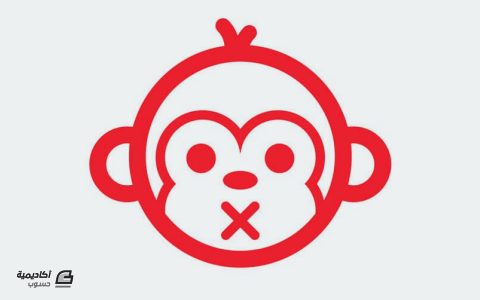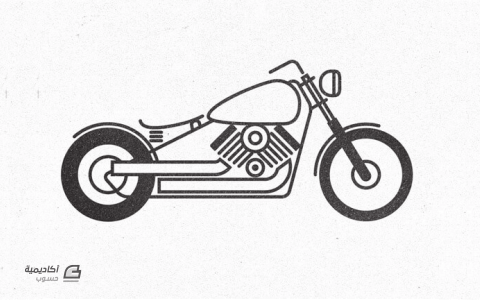البحث في الموقع
المحتوى عن 'حدود'.
-
تطرقنا في الدرس السابق البدء مع محرر نصوص LibreOffice Writer إلى كيفية تثبيت حزمة أدوات المكتب LibreOffice واختيار اللغة العربية للواجهة، كما ألقينا نظرة على شريط أدوات محرر النصوص LibreOffice Writer. في هذا الدرس سنرى كيفية إعداد صفحة العمل في محرر النصوص. الاتجاه الطولي والعرضي للصفحة يُمكننا كتابة المُستندات في محرر النصوص LibreOffice Writer باتجاه طولي وآخر عرضي، الوضع الافتراضي للصفحة فور بدء البرنامج هو الاتجاه بالطول، وهو النمط الأكثر استخدامًا في أوراق البحث، الخطابات الرسميّة، الكتب، الحلقات الأكاديميّة وغيرها، بينما يُستخدم الاتجاه العرضي للصفحة بكتابة الإعلانات والمنشورات بشكلٍ أساسي. لتحديد اتجاه صفحات المُستند بالكامل نتّجه إلى القائمة: Format > Page ثم من علامة التبويب الصفحة Page انظر إلى الخانة الاتجاه Orientation. بشكلٍ افتراضي ستجد الخيار بالطول Portrait مُفعّلًا. اضغط على بالعرض Landscape لقلب جميع صفحات المُستند إلى الاتجاه العرضي. أما إذا كنتَ ترغب بقلب اتجاه صفحةٍ واحدة إلى العرض ضمن مُستندٍ طولي، ولنقل أنه لديك مُستند من أربع صفحات طوليّة الاتجاه، إلا أنّه يلزمك قلب الصفحة الثانية فقط إلى الاتجاه العرضي، لفعل ذلك اتّبع الأسلوب التالي: ضع مؤشّر الكتابة في نهاية الصفحة الأولى (آخر كلمة من السطر الأخير)، ثم من قائمة: Insert < Manual break ومن مربع الحوار الظاهر وتحت بند النوع Type اختر فاصل صفحات Page break، من القائمة المُنسدلة النمط Style اختر بالعرض Landscape. الآن ستجد بأنّ الصفحة الثانية باتت عرضيّة الاتجاه، لكن التأثير طُبّق أيضًا على الصفحات الثالثة والرابعة وهو ما لا نريده، لذا اتّجه مُجددًا إلى نهاية الصفحة الثانية وضع مؤشّر الفأرة هناك، ثم من قائمة: Insert > Manual break اختر فاصل صفحات Page break ومن قائمة النمط Style اختر النمط الافتراضي Default style. هكذا ستعود الصفحتان الثالثة والرابعة إلى الاتجاه الطولي، بينما تبقى الصفحة الثانية عرضيّة وهو ما نريده تمامًا. حجم الصفحة وهوامشها يأتي محرر النصوص Writer من ليبر أوفيس بإعداد افتراضي لحجم صفحة الكتابة يُسمى خطاب أو Letter وهو النمط الأكثر شيوعًا في الولايات المُتحدّة الأمريكيّة، إلا أنّ هذا قد يُسبّب لك مشاكل عند طباعة مُستنداتك في المكتبات العامّة أو حتى في المنزل، فغالبًا ما نستخدم ورق من مقاس A4 (الأوروبي) للطباعة في منطقتنا العربيّة، ومع اختلاف حجم الصفحة بين القالبين لن تحصل على نتيجة طباعة مثالية. لتغيير الإعداد الافتراضي للبرنامج نحتاج إلى العودة مُجددًا إلى صندوق تنسيق الصفحة Page من القائمة تنسيق Format، ومن علامة التبويب الصفحة Page اضبط القائمة المُنسدلة التنسيق Format إلى الخيار A4 ثم اضغط على تطبيق Apply. من ذات النافذة يُمكننا ضبط الهوامش الأربعة للصفحة بهدف الحصول على المزيد من المساحة البيضاء القابلة للكتابة أو العكس، لكن يجب الانتباه إلى أن عملية الطباعة تفرض قيودًا ماديّة على أصغر هوامش يُمكننا استخدامها، وفي حال تجاوز هذه القيود فسنحصل على رسالة خطأ قبيل إتمام عملية الطباعة تُفيد بضيق الهوامش وتُخيّرنا بين الطباعة على أيّة حال (ما يؤدّي إلى ضياع جزء من النصّ) أو تعديل الهوامش. في العموم يُمكن اعتبار هوامش "0.25 فأكثر؛ آمنة لمُعظم الطابعات. ملاحظة؛ يُمكننا تغيير واحدة قياس أبعاد الصفحة والهوامش من البوصة إلى أي واحدة أخرى من قائمة: Options > Tools ثم من القائمة الجانبية نختار LibreOffice Writer، بعد ذلك من قسم إعدادات General ومن أمام القائمة المُنسدلة Measurement Unit يُمكنك اختيار السنتيمتر centimeter أو ما شابه. تخطيط الصفحة ضمن صندوق حوار تنسيق الصفحة Page format السابق لدينا خيار آخر مُهم يتعلّق بأسلوب تخطيط الصفحات لا سيّما عندما يكون المُستند مُعدًّا لغرض الطباعة، فمن القائمة المُنسدلة تخطيط الصفحة Page layout سنجد لدينا أربعة خيارات: يمين ويسار Right and left، يُستخدم هذا الخيار عادةً مع الحلقات الأكاديميّة، الأبحاث، المُلخّصات إلخ عندما يُطبع على وجهي الورقة، بحيث تجمع أوراق المُستند بواسطة سلك معدني يسمح بطوي المادة. منعكس Mirrored، يُستخدم هذا التخطيط مع الكتب، عندما يُطبع على وجهي الورقة بينما تُجمع أوراق المُستند بالغراء أو الخياطة، بحيث نحصل على صفحتين مُتقابلتين دومًا في هذه الحالة يُمكننا تخصيص هوامش أوسع من الناحية الداخلية لأجل عملية التحرير المطبعي. يمين فقط Only right أو يسار فقط Only left يُستخدم مع المُستندات التي تُطبع فيها المواد على وجه واحد من وجهي الورقة، ويُحدد الخيار المناسب تبعًا للغة المُستند المُستخدمة إن كانت تُكتب من اليمين إلى اليسار (كالعربية)، أو من اليسار إلى اليمين (كالإنكليزيّة). الترويسة والتذييل رغم أن هوامش الصفحات هي اضطرار طباعي بالمقام الأوّل، إلا أنها تُعطي جمالية للصفحة علاوةً على إمكانية الاستفادة من هذه المساحات لإنشاء الترويسات والتذييل. الترويسة هي أي نصّ أو صورة يوضع ضمن الهامش العلوي للصفحة، بحيث يتكرّر في مجمل صفحات المُستند، ويقابله التذييل ضمن الهامش السفلي. يُمكن أن يُوضع ضمن الترويسة أو التذييل رقم الصفحة، اسم الكتاب أو الكاتب، شعار الموقع إلخ. لإدراج ترويسة للمُستند اتّبع ما يلي؛ من القائمة: Insert > Header > Default style سينتقل مؤشّر الإدخال مُباشرةً إلى رأس الصفحة الحاليّة. لنُدرج مثلًا رقم الصفحة كترويسة للصفحات، اكتب في منطقة الترويسة "الصفحة" ثم أضف مسافة فارغة، الآن من قائمة: Insert > Fields > Page number أدخل مسافة فارغة جديدة ثم اكتب "من"، وتوجّه مُجددًا إلى: Insert > Fields > Page count هكذا سنكون حصلنا على ترقيم شامل لجميع صفحات المُستند لدينا. بنفس الطريقة يُمكننا إدراج تذييل ما، أي من القائمة: Insert > Footer > Default style لنضع في التذييل مسار الملف كمثال، من القائمة: Insert > Fields > More fields الآن من النوع Type اختر اسم الملف File name ومن التنسيق Format اختر المسار/اسم الملف Path/File name. وهكذا سيظهر مسار الملف الذي نعمل عليه حاليًا في أسفل كل صفحة. الحدود والأعمدة من المزايا التحريريّة ضمن محرر ليبر أوفيس إمكانيّة إضافة حدود لنصوص الصفحات من ذات صندوق الحوار السابق تنسيق الصفحة Page format عبر علامة التبويب الحدود Borders. أسفل الخيار Line Arrangement يُمكنك انتقاء نمط الحدود المناسب؛ بلا حدود، وضع الحدود الأربعة، وضع الحدّين العلوي والسفلي، وضع الحدّين الجانبيين، وضع الحدّ الأيسر فقط. بالإضافة إلى إمكانية اختيار نمط الحدّ، لونه، حجمه، هوامشه عن النصّ، وأخيرًا إضافة ظلّ للحدّ عبر الخاصيّة Shadow Style. تُتيح لنا علامة التبويب التالية الأعمدة Columns تقسيم النصّ ضمن المُستند إلى عدّة أعمدة، يكثر استخدام هذا النمط في الجرائد والمجلات والدوريات الأخرى لا سيما عند استخدام حجم ورق أكبر من A4، من هذا اللسان يُمكنك اختيار عدد الأعمدة بالإضافة إلى عرض كل عمود وتباعده عن باقي الأعمدة. العلامة المائية واحدة من أكثر الميزات التحريريّة استخدامًا في المكتبات؛ وضع علامة مائية كخلفيّة لكل صفحة من المستند تُشير إلى المكتبة التي تحمل حقوق الطبع والبيع، أو تُبرز اسم الكاتب ورقم هاتفه إلخ. بكلّ الأحوال لفعل ذلك هناك أكثر من طريقة إحداها عن طريق مربع حوار تنسيق الصفحة Page format من علامة التبويب مساحة Area. لهذا الغرض يتوجّب علينا في البداية تحضير صورة مناسبة لاستخدامها كعلامة مائيّة، يُمكننا الاستعانة بأي برنامج تصميمي مثل Gimp، في حالتي هذه استخدمت تطبيق Draw الذي يأتي مع حزمة ليبر أوفيس. بكلّ الأحوال لا نحتاج إلى الكثير؛ فقط إنشاء مستند رسومي جديد مُطابق لقياس الصفحة (وهو في مثالنا هنا A4) ثم كتابة النصّ المطلوب بلون رمادي فاتح، يُمكننا تدويره قليلًا ووضعه بوسط الصفحة، ثم حفظ المُستند إلى لاحقة png. الآن من مربح الحوار السابق سنختار من القائمة المُنسدلة: Fill > Bitmap ومن الزر Import Graphic نختار الصورة السابقة ثم نضغط تطبيق، ليتم لصقها كخلفية لجميع الصفحات.
- 1 تعليق
-
- libreoffice
- حدود
- (و 7 أكثر)
-
قد يكون من الصعب جدًّا الحصول على المهارة المطلوبة في العمل على الإليستريتور ولكن إذا عدت إلى الأساسيات ستجد العديد من الخيارات لإنشاء صور عظيمة. في هذا الدرس سنقوم بإنشاء مجموعة شخصيات النينجا باستخدام الأشكال الأساسية وبعض الأدوات البسيطة لذلك فهو درس ممتاز للمبتدئين. بعد فتح برنامج الإليستريتور أنشئ مستندًا جديدًا. لن يكون الحجم مهمًّا بما أننا نصمم من أجل المرح، هناك مساحة ضخمة يمكنك استخدامها خلف حدود المستند. أنا شخصيًّا أستخدم نظام ألوان CMYK عادةً لسهولة إدارة اللون الأسود فيه ولكن هناك نطاق ألوان أوسع في نظام RGB. اختياراتك يجب أن تعتمد على الهدف النهائي من المشروع فيما إذا كان للطباعة أو للويب. اختر أداة الدائرة وارسم شكلًا على لوح الرسم، استمر في الضغط على Shift لإنشاء دائرة مثالية. ستكون هذه الدائرة افتراضيًّا بلون أبيض وحدود سوداء. اختر أداة المربع وارسم شكلًا آخر على لوح الرسم وضعه بشكل يتداخل مع الدائرة. استخدم لوحة المحاذاة Align لتوسيط كلا الشكلين عموديًّا. من ذات القائمة استخدم أداة المستطيل مستدير الزوايا لرسم قدم صغيرة. اضبط استدارة الزوايا من خلال مفاتيح الأسهم في لوحة المفاتيح حتى تصبح كاملة الاستدارة. كبّر منظور العرض قليلًا وتأكد من وضع الساق عند حافة جسم المربع تمامًا. ضاعف شكل القدم وحرّكها نحو باقي الأطراف، بالنسبة للذراعين دوّر الشكل بزاوية 45 درجة. لوضع هذه الأطراف خلف شكل الجسم اضغط على الاختصارين Ctrl+[ و Ctrl+] مرارًا لضبط ترتيب العناصر فوق بعضها البعض. ارسم دائرة مثالية أخرى على لوح الرسم وبجانبها شكلًا بيضويًّا أكبر. قم بمداخلة الشكلين ببعضهما ثم استخدم لوحة المحاذاة مجددًّا لمحاذاتهما بشكل مثالي. حدّد كلا الشكلين وانقر على خيار Subtract من لوحة Pathfinder. ثم قم بعمل Expand من قائمة Object > Expand عبر استخدام الأشكال المؤقتة كأدوات مع خيارات لوحة Pathfinder يمكننا صنع مجموعة متنوعة من الأشكال والعناصر. ضع شكل نصف الدائرة هذا داخل دائرة أكبر ضمن رأس الشخصية لتكون الوجه. ارسم دائرة صغيرة لتكون العين ولونها باللون الأسود وألغِ الحدود. انسخ وألصق Ctrl+F في المقدمة هذه الدائرة وحرّكها أفقيًّا للجهة المقابلة (مع الضغط على Shift أثناء التحريك للمحافظة على ثبات الحركة ضمن المحاور). إنّ جمع زوجين من العناصر المتقابلة كالعينين والذراعين يسهّل محاذاتها مع بقية العناصر باستخدام أداوت المحاذاة من لوحة Align بدون اللجوء للمحاذاة الفردية غير الدقيقة. بعد الانتهاء من رسم الخطوط للشخصية ومحاذاتها قم برسم تحديد حول شكل الشخصية وضاعفها. حرّك النسخة الجديدة إلى الجانب كنسخة احتياطية. حدّد جذع الشخصية مع الأطراف واختر Add من لوحة Pathfinder ثم اذهب إلى القائمة Object > Expand لدمج جميع الأشكال في شكل واحد. لوّن عناصر الجسم بلون رمادي داكن جدًّا (95% من الأسود) وأضف حدودًا بقيمة 4pt مع محاذاتها للخارج بلون أسود 100%. في لوحة المظهر Appearance انقر على السهم الصغير في الزاوية لإظهار القائمة واختيار حدود جديدة. هذه المرة اجعل الحدود بحجم 4pt مع محاذاتها للداخل ولوّنها بلون أفتح بنحو 93% من الأسود. مجموعة الحدود المتعددة هذه هي عبارة عن تقنية أستخدمها لإضافة المزيد من العمق والأبعاد للشخصيات المرسومة. حدّد منطقة الوجه ولوّنها بلون جلد شاحب مع إضافة حدود رقيقة بحجم 3pt ومحاذاتها للخارج باستخدام لون بنسبة 93% من الأسود. أضف حدودًا جديدة من لوحة المظهر كما فعلنا من قبل وحاذِها للداخل واجعلها بلون داكن أكثر. اكتمل الإصدار الأساسي للشخصية وأصبحنا جاهزين من أجل بعض حركات النينجا القتالية. انسخ وألصق مجموعة متنوعة من مقاتلي النينجا مع تكرار دمج الأشكال وتلوينها لنحصل على تلك العصابة الرائعة من النينجا. اضبط زوايا دوران الأطراف للحصول على حركات النينجا المرعبة ووضعياتها المعروفة واضبط ترتيب تراص الذراعين من الأمام أو الخلف بالنسبة للجسم للحصول على تأثيرات مختلفة. كرّر عملية دمج الأشكال وتلوين العناصر مع كل شخصية على حدة للحصول على مجموعة رائعة من النينجا. بكل الأحوال لن يكون مقاتل النينجا كاملًا بدون الأسلحة الملحقة به. ارسم مستطيلًا طويلًا نحيفًا ولوّنه باللون البني مع حدود سوداء. ارسم نجمة باستخدام أداة Star Tool ثم استخدم أداة التحديد المباشر Direct Selection Tool لتحديد جميع نقاط المسار من ذراع النجمة. ثم اختر أداة التدوير Rotate Tool، النقطة المحورية لعملية الدوران ستكون افتراضيًّا موجودة في مركز العنصر. انقر واسحب لتضبط الشكل النهائي للنجمة. ارسم دائرة في مركز العنصر ولوّن هذا السلاح بلون معدني كالرمادي الفاتح. أضف حدودًا سوداء خارجية وأخرى رمادية داكنة داخلية. باستخدام ذات الدرجات اللونية ارسم مثلثًّا باستخدام أداة رسم النجمة والسحب على لوح الرسم مع النقر على مفتاح السهم السفلي من لوحة المفاتيح لتخفيف عدد نقاط النجمة إلى ثلاثة فقط. حدّد النقطة العلوية من المثلث باستخدام أداة التحديد المباشر Direct Selection Tool واسحبها عموديًّا للأعلى. حدّد واسحب النقطتين في الوسط لضغط النصف السفلي حتى يصبح الشكل يشبه السيف. أنهِ هذا الشكل عبر رسم مستطيل بني صغير وتذكّر أن غالبية شكل المقبض لن يظهر بسبب تغطيتها باليد لذلك المطلوب هو جزء صغير فحسب. استخدم أداة القلم Pen Tool للرسم بعناية ودقة الجوانب الثلاثة التي تمثّل النهاية الحادة المشطوبة من شفرة السيف. ارسم مقبضين لسلاح الننشاكو ونقاط البداية والنهاية للسلسلة الرابطة بينهما. مع تحديد كلا عنصري السلسلة اذهب إلى القائمة Object > Blend > Make عد مجدّدًا إلى القائمة Object > Blend > Blend Options وأدخل القيمة 5 ضمن خيارات Specified Steps لتغيير نوع المزيج وإعطاء خط من العناصر الفردية. استخدم أداة القلم أو أداة قلم الرصاص لرسم خط مؤقت يدل على سلسلة الننشاكو ثم حدّده ثم اذهب إلى القائمة Object > Blend > Replace Spine اجمع جميع عناصر كل سلاح على حدة وحرّكها بجانب كل شخصية من شخصيات النينجا المرسومة. إن استخدام أشكال الفكتور الأساسية والوظائف الأساسية لبرنامج أدوبي إليستريتور كافٍ لإنشاء صور جميلة ومرحة. ترجمة -وبتصرّف- للمقال: Illustrator Tutorial – Create a Gang of Vector Ninjas لصاحبه: Chris Spooner
-
لا شيء أفضل من بعض خربشاتك ومخططاتك الإبداعية لتدعم بها مسيرتك الفنية. دعونا نستخدم خربشة قديمة جيدة لتقديم خدمة تصميمية تجمع بين فن الرسم السريع الممتع وبين تصميم بطاقة أعمال جاهزة للطباعة. سنرسم هذه الخربشة مباشرة على برنامج أدوبي إليستريتور وسنستخدم تطبيقات تصميم الطباعة لتجهيز مستند بطاقة الأعمال مع هوامش النزيف الصحيحة لإنشاء ملف PDF جاهز للطباعة. التصميم سيكون عبارة عن بناء أفكار عشوائية ورسمها بأسلوب الخربشة. ما رأيك في معركة رجل العصا أو بقرة يتم اختطافها من قبل المخلوقات الفضائية كنقطة محورية في تصميم البطاقة؟ افتح برنامج أدوبي إليستريتور. سنصمم البطاقة بحجم 88x55 مم ولكن هذا قد يختلف بحسب الطابعة التي تختارها أو بحسب تعليمات مركز الطباعة الذي تتعامل معه. أدخل 3 مم ضمن خيارات هوامش الحدود القصوى (Bleed) حتى يقوم إليستريتور بتجهيز المستند. تذكّر أيضًا بأن تضع نظام الألوان CMYK للطباعة. لقد قام إليستريتور بوضع حدود حمراء اللون توضّح هوامش الحدود القصوى (Bleed) بالإضافة إلى الحدود السوداء التي توضّح حدود البطاقة الفعلية. قد ترغب أيضًا بوضع هوامش أمان حتى لا يكون أيٌّ من العناصر الهامّة في التصميم قريب جدًّا من الحافة. اسحب أربعة أدلّة إلى داخل لوح الرسم وحاذِها مع باقي الحدود. انقر بالزر الأيمن وقم بإلغاء قفل الأدلّة. حدّد الدليل الأيسر والأسفل ثم اضغط على مفتاح Enter. أدخل القيمة 5 مم للخيارات الأفقية والعمودية ثم اضغط OK. هذا سيجعل هذه الأدلّة على مسافة 5 مم داخل حدود المستند. كرّر العملية مع الدليلين العلوي والأيمن ولكن مع وضع القيمة -5 مم ليتم تحريكها بشكل معاكس. انقر بالزر الأيمن واختر قفل الأدلّة لتجنّب تعديلها بالخطأ. عادة ما تكون الخلفية في حالة رسم الخربشات عبارة عن سطور دفتر أو مفكرة. سنقوم بتصميم نقش يعمل على محاكاة تلك الخلفية من أجل تصميم بطاقة الأعمال. ارسم مربعًا مع لون تعبئة أبيض ثم حدّد الضلع العلوي باستخدام أداة التحديد المباشر Direct Selection Tool. اضغط CMD+C للنسخ وCMD+F للصق في المقدمة ثم حرّك للأسفل نحو وسط المربع. أضِف حدودًا زرقاء بقيمة 0.5 pt مع قيم اللون c35, m20, y0, k0. حدّد كلا العنصرين ثم اجمعهما في مجموعة واحدة ثم اسحبهما إلى لوحة الحوامل Swatches لإنشاء حامل نقش جديد. سيتم تكرار هذا النقش عند اختياره كخيار لتعبئة أي عنصر. ارسم مستطيلًا على لوح الرسم بحيث تطابق أضلاعه حدود النزيف. أضِف النقش الأخير الذي صممناه كلون تعبئة. لا يوجد بطاقة أعمال كاملة بدون تفاصيل الاتصال لذلك سنضيفها أولًا. أدخل الاسم أولًا باستخدام الخط المفضل لديك (انا اخترت هنا خط DIN). حاذِ هذا النص مع سطرين من أسطر الخلفية مع الدليل الأيسر الذي أنشأناه للحفاظ على مسافة الأمان. أنهِ كتابة بقية تفاصيل الاتصال بشكل يتناسب مع ارتفاع خطوط سطور الخلفية. قد ترغب في استخدام التباين في الأحجام لتمييز النصوص ولكن تذكّر أن تتجنب وضع أي حجم أقل من 6 للحفاظ على وضوح البطاقة المطبوعة. الآن لنقم بإبداع وتزيين هذه البطاقة. استخدم أداة فرشاة الدهان Paintbrush واختر فرشاة دائرية صغيرة من لوحة الفراشي Brushes palette. اختر لونًا شبيهًا بلون الحبر الافتراضي مثل هذا اللون c45, m35, y0, k0 للون الحدود ثم ابدأ بالخربشة على البطاقة. تأكّد من أن جميع الخطوط التي سترسمها تمتد خارج حدود البطاقة وحتى تمتد عبر الحدود القصوى (Bleed). عندما نبدأ بالخربشة فلا يوجد أية قواعد. فقط ارسم ما يدور في ذهنك، بالنسبة إلي رسمت مشهد معركة رجل العصا. لا تقلق إذا لم تكن رسومات دقيقة فهذا فن خربشة سريع وممتع فقط. فقط تذكّر أن تجعل امتداد الخطوط خلف الحدود القصوى (Bleed). املأ المساحات الفارغة بخربشات عشوائية، أنت على وشك تصميم أجمل بطاقة أعمال في العالم. حدّد الجميع CMD+A لتحديد جميع العناصر ثم اذهب إلى القائمة: Object > Expand Appearance هذا سيحوّل جميع تلك الحدود إلى أشكال جامدة. ارسم مستطيلًا مؤقتًّا يمتد ضمن كامل الحدود القصوى (Bleed). اترك هذا المستطيل بدون ألوان تعبئة أو حدود. حدّد جميع خطوط الخربشة التي تمتد خارج الحدود القصوى (Bleed) مع المستطيل الأخير الذي رسمناه. اختر خيار Crop من لوحة Pathfinder. جميع العناصر يجب أن تكون قد قُصّت ضمن الحدود القصوى (Bleed). حدّد جميع عناصر النصوص ثم اذهب إلى القائمة: Type > Create Outlines تمامًا مثل خاصية Expand Appearance الذي يحوّل الحدود إلى أشكال فإن خاصية Create Outlines تحوّل النص إلى أشكال جامدة، هذا سيمنع ظهور أية مشاكل مع النصوص أثناء عملية الطباعة. اذهب إلى القائمة: File > Print لتظهر خيارات الطباعة. اختر Adobe PDF من خيارات الطباعة ثم اختر Custom بالنسبة لحجم العمل ثم انتقل إلى خيارات العلامات والنزيف Marks and Bleed وأضِف جميع علامات الطباعة. سيقوم إليستريتور بتصدير العمل كملف PDF جاهز للطباعة لتقوم بطباعته على أي طابعة تختارها أو لدى أي مركز طباعة تختاره. قبل إرسال الملف إلى الطباعة قد ترغب في التحقق من تغطية الحبر وعدد لوحات التصميم التي سنستخدمها. في برنامج Adobe Acrobat Pro اذهب إلى القائمة: Advanced > Print Production > Output Preview في الخيارات التالية يمكنك تجربة كل لون من لوحات ألوان CMYK على حدة لتتأكّد من أن جميع الألوان قد تم تصديرها كما هو متوقع. سيظهر النص والخطوط بأفضل شكل مع لوحة ألوان أو اثنتين. اللوحات الإضافية التي تحمل الألوان ستجنّبنا مخاطر فقدان التسجيل والخطوط المموّهة. لاحظ في الصورة أن جميع خطوط الخربشة تستخدم لوحة السماوي Cyan ولكن النص لا يظهر وذلك لأن النص يستخدم لوحة الأسود (Black (K. بعد بضعة أيام ستكون البطاقة بين يديك وستشعر بأنك أروع مصمم في العالم. ترجمة -وبتصرّف- للمقال: Create a Fun Print-Ready Doodled Business Card Design لصاحبه: Chris Spooner.
-
سنقوم في هذا الدرس باستخدام عددٍ من الصور والنماذج الجاهزة ثم سنقوم بالتعديل عليها وإضافة بعض التأثيرات مع رسم بعض الأشكال البسيطة وتطبيق تأثيرات الألوان والحدود والتدرجات اللونية للوصول في النهاية إلى مشهد دراماتيكي لنافذة في قاعة عملاقة على المدينة. سنحتاج في البداية إلى الصورة الأساسية التي ستغطي كامل مساحة التصميم والمُتمثّلة بمشهد عام للمدينة في الليل. وفي موقع eskipaper.com وجدتُ مجموعةً رائعةً من هذه النوعية من الصور واخترت منها هذه الصورة. افتح هذه الصورة في فوتوشوب ثم تأكّد من أن المسطرة مُفعّلة، فإن لم تكن مُفعّلة فاضغط Ctrl+R لتظهر المسطرة ثم استخدم أداة التحريك Move Tool من خلال الضغط على المفتاح V واسحب دليلًا من المسطرة العلوية الأفقيّة وضعه على الثلث السفلي من الصورة. استعن بهذا الدليل وحدّد باستخدام أداة التحديد المستطيل Rectangular Marquee Tool الجزء العلوي من الصورة ابتداءً من الدليل ثم اضغط Ctrl+J لنسخ التحديد في طبقة جديدة ثم اقلب النسخة رأسًا على عقب من القائمة: Edit > Transform > Flip Vertical ثم حرّك النسخة أسفل الدليل مباشرة. الآن اصنع نسخةً عن الطبقة الجديدة ثم اذهب للقائمة: Filter > Blur > Gaussian Blur وضع قيمة نصف القطر 5. ثم نطبّق قناع Mask على هذه الطبقة المموّهة بحيث يكون الجزء العلوي من الطبقة شديد الوضوح على عكس الجزء السفلي. ويتم ذلك عبر رسم تدرج لوني من الأسود إلى الأبيض فوق طبقة القناع تحديدًا بشكل يغطي الجزء السفلي المنسوخ من الصورة. إنّ الجزء السفلي في هذه الصورة والذي نعمل عليه هو عبارة عن أرضيّة القاعة التي تعكس صورة أضواء المدينة في الليل وعملية التمويه الأخيرة تدلُّ على أن الأرضية ليست مرآة وإنما هي مصقولة بحيث تعكس الصور ولذلك يظهر التمويه عليها وبما أنها داخل قاعة فيجب أن تكون الإضاءة متفاوتة حيث أن الضوء قرب حافة القاعة قوي كفاية بينما سيخبو تدريجيًّا كلّما اتّجهنا للداخل، لذلك أنشئ طبقة جديدة ثم لوّنها بالكامل باللون الأسود ثم طبّق عليها قناع MASK وارسم فوقه تدرّجًا لونيًّا من الأسود إلى الأبيض بحيث تكون الحافة سوداء والطرف السفلي للصورة بيضاء. وستكون النتيجة بهذا الشكل. أنشئ طبقة لون فوق كل الطبقات في لوحة الطبقات. اختر اللون الأزرق ذو القيمة 486eeb من لوحة الألوان. اجعل خصائص المزج لهذه الطبقة Overlay. هذا اللون يضفي رونقًا خاصًّا على المشهد الليلي للمدينة. الآن استخدم أداة رسم شكل المستطيل Rectangle Tool وارسم مستطيلًا أسود رفيعًا يقطع الصورة عرضيًّا عند الدليل تمامًا. ثم انقر على هذه الطبقة بالزر الأيمن واختر Rasterize Layer. ارسم مستطيلًا طوليًّا هذه المرة يبدأ من أعلى الصورة وينتهي عند المستطيل الأفقي بعرض متقارب مع سماكة المستطيل الأفقي. انسخ هذه الطبقة بالضغط على Ctrl+J ثم وزّع المستطيلات عرضيًّا بشكلٍ متوازن. تُشكّل هذه الأشكال منظر عدّة نوافذ عملاقة تُطلُّ على المدينة. الآن ضاعف المستطيل العمودي الأوسط (الثاني من اليمين) وحرّك النسخة على يمين الأصل ثم حدّده بالنقر على مُصغّر الطبقة مع الضغط على مفتاح Ctrl ثم استخدم تدرجًّا لونيًّا من الأزرق إلى الأسود مع اختيار الخيَار Reflected من شريط أدوات التدرج اللوني العلوي واجعل التدرج يغطي جزءًّا صغيرًا وسط العمود الأسود. طبّق تأثير الحدود من ضمن أنماط الطبقة على المستطيل واجعلها حدودًا سوداء قليلة السماكة بقيمة 2. ضاعف هذه الطبقة الجديدة وحرّك النسخة الجديدة إلى يسار العمود الأوسط الأيمن. تُمثّل الأشكال الجديدة انعكاس إضاءة المدينة على جوانب الأعمدة. ولمنح الواقعية الهندسية على التصميم انسخ طبقتي الانعكاس وحرّكهما إلى جوانب الأعمدة الجانبية مع مراعاة جهة المحاذاة واستخدم أدوات التعديل Transform وذلك بالضغط على Ctrl+T ثم كبّرهما عرضيًّا فقط بشكل طفيف. هذا يمنح المشهد نظرة هندسية واقعية حيث يبدو العمودان في المنتصف مختلفان بالرؤية عن العمودين الجانبيين من حيث زاوية النظر. حدّد جميع الأعمدة العمودية مع طبقات الانعكاس الخاصة بها من خلال النقر عليها مع الضغط على مفتاح Shift ثم انقر بالزر الأيمن عليها واختر Merge Layers وبذلك يتم دمجها في طبقةٍ واحدة تكون فوق طبقة العمود الأفقي الأرضي. طبّق تأثير الظلال Drop Shadow على طبقة العمود الأفقي الأرضي واجعل لون الظلال أزرق والزاوية -90 درجة وDistance بقيمة 4 والحجم Size بقيمة 7. الآن أدمج طبقات الأعمدة جميعها في طبقة واحدة بنفس الطريقة السابقة ثم ضاعف الطبقة الجديدة واعكسها عموديًّا كما فعلنا مع الصورة الأساسية في بداية الدرس، وحرّكها أسفل الدليل لتكون انعكاسًا لشكل الأعمدة على الأرضية، وتأكّد من أن طبقة اللون الأسود المتدرج فوق الجزء السفلي من الصورة فوق كل الطبقات في لوحة الطبقات. ثم ارسم خطًّا رفيعًا جدًّا يفصل بين العمود الأفقي وصورته لتمييز طرف الغرفة. والآن سنُدرج خيالَ رجلٍ واقفٍ يشاهد منظر هذه المدينة من النافذة، وسنستخدم لأجل ذلك نموذجًا مرسومًا جاهزًا مجانيًّا من موقع Cliparts.co وقد اخترت هذه الصورة وبالتحديد الرجل الثاني من اليسار. ضعه وسط أرضيّة الغرفة. طبّق نمط التوهج الداخلي على الرجل Inner Glow بحيث يكون خصائص المزج Normal وقيمة Opacity نحو 70% وبلون أزرق داكن وبحجم 5. وبذلك يظهر الرجل مع تأثير الإضاءة الزرقاء على حوافه ما يمنح التصميم مزيدًا من الواقعيّة. اصنع نسخةً عن طبقة الرجل ثم اقلبها عموديًّا وحرّكها أسفل شكل الرجل الأساسي واجعل طبقة النسخة تحت الطبقة الأصل ثم استخدم أداة الممحاة لمسح أطرف الأقدام البارزة من تحت أقدام الأصل في النسخة المعكوسة. ارسم خطًّا أبيض بسماكة 1 فقط عمودي من طرف الغرفة إلى أسفل الصورة. ضاعف هذا الخط عدّة مرات ووزّع الخطوط بشكل متساوِ على عرض التصميم. استخدم أدوات التحويل Transform من الاختصار Ctrl+T على كل خط من الخطوط وامنح كل خط زاوية انحراف بشكل متناظر مع ترك الخط الأوسط عموديًّا. ارسم خطّين أفقيين وسط الجزء السفلي من الصورة. أدمج جميع الخطوط في طبقة واحدة ثم خفّف مستوى Opacity لهذه الطبقة الجديدة لنحو 15% حيث تُمثّل هذه الخطوط شكل البلاط في الغرفة. تعلّمنا في هذا الدرس استخدام تقنيات عديدة في فوتوشوب كأنماط الطبقات، عكس الصور، رسم الأشكال وتحويلها وتعديلها وفي النهاية يتطلب التصميم رؤية هندسية لتحقيق أكبر قدر من الواقعية من حيث زوايا الرؤية.
-
- 1
-

-
- تدرجات لونية
- حدود
- (و 6 أكثر)
-
دعونا أولاً قبل أن نبدأ بالدرس أن نتّفق على مصطلح فِكتور، Vector فِكتور هو رسم متجه وهو نقيض رسوميات البِكسل Pixel حيث يتمتع هذا النوع من الرسوميات بدقة عالية فلا يتشوّه إن تم تكبيره آلاف المرات على عكس البِكسل والتي ستتشوه أشكاله بمجرد تكبيره بضع مرات. في درس اليوم على برنامج أدوبي إليستريتور Adobe Illustrator سنقوم برسم وجه شخصية قرد رائعة باستخدام خطوط الفكتور الأنيقة. إنّ مسارات الفكتور الواضحة الخاصة بالإليستريتور تعتبر مثالية لرسم منتجات مثل ملصقات الفينيل المقطّعة، لذلك سنستخدم موضوع ملصق فن مدني لتصميمنا وسنرسم الشكل الأيقوني (يشبه الأيقونة من حيث المبدأ) الذي يمكن أن نشاهده على النوافذ والعلامات البارزة في أنحاء المدينة المزدحمة. التصميم سيكون مبنياً على الأشكال الأساسية بلون موحد من أجل مظهر أنيق. هذا التصميم البسيط ليس رائعاً فحسب بل إنّ الخطوط المرنة والمسارات تجعل التصميم مناسباً لتصديرها وقصّها على قاطعة الفينيل. فإن كنت ممن يهتمّون بتزيين الحاسوب المحمول أو ممن ينشرون الملصقات في أرجاء البلدة فدعنا نبدأ برسم هذا الشكل الأيقوني. ابدأ بفتح ملف جديد في الإليستريتور. القياسات فعلياً غير مهمة لأن المقاس الفعلي الذي تصمّم الملصق لأجله هوما يحدد قياس العمل ولكن بما أننا سنصمم بخطوط فكتور فلا داعي للقلق لأنه سيكون من السهل تكبير وتصغير العمل لاحقاً. ارسم دائرة على اللوحة وأعطها حدوداً حمراء وكبّر سماكة الحدود إلى نحو 18 pt. ارسم دائرة أصغر وستكون هي الأذن وضعها على جانب الدائرة الرئيسية. إن أصبح الشكلان متداخلان بشكل صحيح، فسنستخدم بعد ذلك أداة المقص Scissors لقص المسار في مكان تقاطعه مع الخطوط الخارجية للدائرة الرئيسية. احذف الأجزاء غير المرغوبة من شكل الأذن، والذي لا يزال بإمكاننا تحديده بشكل منفرد. حدد الأذن واضغط CMD+C للنسخ واضغط CMD+F للصق في المقدمة. اسحب الأذن الجديدة إلى الطرف الآخر من الرأس مع عكس اتجاهه من القائمة: Object > Transform > Reflect ارسم دائرة أصغر داخل منطقة الرأس الرئيسية ثم استمر بالضغط على Alt وShift أثناء سحب الشكل لصنع نسخة عنه. استخدم الأدلة الذكية Smart Guidesبالضغط على CMD+U ما سيجعل محاذاة الأشكال جنباً إلى جنب أسهل. اصنع نسختين عن تلك الدوائر وداخلهما قليلاً مع الأصلية. حدد الدوائر الأربعة واضغط على خَيَار Merge من لوحة Pathfinder لتدمج المسارات في شكل مُوَّحَد. صحيح أنّ هناك بعض الفجوات ولكننا نقوم بسدّها. ارسم بعض الأشكال العشوائية لنغطي الفجوات في الشكل المدمج ثم حدد جميع هذه الأشكال مجدداً واختر أمر الدمج Merge من Pathfinder. هذه الأشكال المؤقتة سوف تمتزج وستسد الفجوات. حدد الشكل الجديد مع حدود شكل الرأس. أعطِ حدود الرأس نقرة إضافية لتجعله الكائن المفتاح ثم قم بمحاذاتهم مع المحاور العمودية. حيث أنّ تعيين الرأس كمفتاح ستمنعه من الحركة ومن الخروج عن محاذاة الأذنين. أعطِ الوجه الداخلي للشكل حدوداً حمراء مع تكبير الحدود إلى 10 pt (أقل بقليل من حدود الشكل الرئيسي). إن كان هناك انتفاخات في حدود الوجه وخصوصاً في مناطق التداخل فهذا يستدعي تعديل نقطة أو اثنتين. استخدم أداة التحديد المباشر Direct Selection Tool لتعديل المسارات وجعل تداخل كل خطين مثالياً. في مكان آخر على لوحة الرسم ارسم دائرة أخرى. أضف قَطعَاً بأداة المقص Scissors بين نقطتي ربعي الدائرة ثم حدد النقاط الثلاثة المتبقية بأداة التحديد المباشر Direct Selection واحذفهم. ارفع سماكة الحدود على هذا المسار القصير إلى 16 pt وحدد خَيَار Round Cap لتجعل نهايتي المسار مستديرتين. ضاعف هذا المسار وعدّله قليلاً ثم دوّر كلا المسارين ثم ضعهما بشكل مناسب في أعلى الرأس لتشكيل خُصَل الشعر. استخدم أداة القطع الناقص Ellipse tool لإنشاء دائرة بتعبئة حمراء وهي ستكون العين. استمر بالضغط على Alt وShift واسحب لتضاعف هذه العين وضعها في الجهة المقابلة. اجمع كلا العينين بواسطة Group وقم بمحاذاتهما في وسط الرأس. أنشئ قطع ناقص آخر مفلطح واستخدم ذات التقنيات السابقة للتحريك والمحاذاة حيث سيكون هذا الشكل هو الأنف. استخدم أداة الخط Line tool لرسم مسار قصير بزاوية 45° (بالضغط على Shift). أعطِ هذا المسار حدوداً حمراء بسماكة 10 pt وبنهايات مستديرة. انسخ المسار الأخير وألصقه في المقدمة ثم غيّر اتجاهه للجهة المعاكسة. اجمع هذه الخطين Group وقم بمحاذاتهم مع العناصر المحاذاة مسبقاً لكن تأكد من تعيين الكائن المفتاح. وجه القرد أصبح مكتملاُ ولكن لإنهاء العمل الفني بشكل صحيح ويصبح بالإمكان تحويله لملصق فينيل فسيتوجب علينا إنشاء الخطوط المناسبة. اضغط CMD+A لتحدد الجميع ثم استمر بالضغط على Shift لتزيل العينين والأنف وباقي مكمّلات الوجه من التحديد. اذهب إلى: Object > Expand واختر Stroke فقط. اضغط OK لتحول هذه المسارات إلى أشكال. في بعض الحالات لا يسمح لك الإليستريتور بعملية Expand للمسار مع حدوده الخارجية ولذلك تحتاج إلى أمر Expand Appearance. إذا جربت Expand بعد تحديد كل شيء سترى أنّ خَيَار Expand Appearance هو الوحيد المُفعّل والذي قد لا يحوّل باقي المسارات. أعلم أنّ هذا جنون. العينين والأنف هي أشكال ذات تعبئة بالتأكيد (ليست مسارات بحدود) لذلك لا تحتاج إلى توسيع Expand . حدد كل الكائنات وتأكد للمرة الأخيرة أنه لا يوجد مسارات بحدود ثم ادمجهم Merge من Pathfinder. هذا يجعل شكل الملصق النهائي كاملاً. غيّر حجم العمل كما تشاء ثم أرسله إلى مطبعة الملصقات. بغض النظر عن البرامج التي يستخدمونها فقط احفظ عملك بصيغة EPS فعلى الأغلب سيعمل على أي إصدار من Illustrator وكذلك Coral Draw. قم باستخدام هذه التقنيات التي تعلمتَها اليوم وأنشئ العديد من الملصقات وزيّن بها حاسوبك المحمول أو جدران منزلك أو حتى شوارع المنطقة المحيطة وضع لمستك في كل مكان. ترجمة -وبتصرّف- للمقال: How To Create a Monkey Face with Vector Line Work لصاحبه Chris Spooner.l.
-
إنّ الرسم بواسطة الخطوط الأساسية يُنتِج أعمالاً فنية رائعة وتجعل مهمّة تحقيق ذلك أكثر سهولة. وبدلاً من المعاناة في رسم التفاصيل الدقيقة سنقوم بتبسيط الكائن وذلك برسم خطوطه الأساسية باستخدام خطوط منفردة بسماكة معينة لتحقيق تأثير تخطيطي أنيق. في هذا الدرس سنرى كيفية القيام بهذه عملية من خلال استخدام تقنية الخطوط الأساسية لرسم دراجة نارية رائعة. سنصمم الرسم التخطيطي للدراجة بناءً على صورة واقعية وهي صورة دراجتي التي عملت عليها في الواقع. للبدء برسم المخطط يجب علينا أن نرسم خطوطاً رمزية تمثل الأجزاء الأساسية في الصورة وبذلك نحصل على تأثير الرسم التخطيطي الأنيق. ولسهولة العمل أثناء تصميم العمل الفني باستخدام الخطوط الفردية السميكة اذهب إلى إعدادات الإليستريتور وقم بإلغاء تفعيل ميزة Scale Strokes & Effects. هذا سيسمح لك بتغيير حجم العناصر مع المحافظة على سماكة حدود الخطوط. ارسم دائرة على لوح الرسم بدون تعبئة إنما بحدود سوداء فقط. اختر سماكة الحدود التي ستتابع بها بقية الرسم، أنا اخترت سماكة 3 pt. انسخ CMD+C وألصق في الأمام CMD+F وبذلك نكون قد نسخنا الدائرة والآن غيّر حجم الدائرة الجديدة بالاستمرار بالضغط على مفتاحي Alt و Shift. قم بزيادة سماكة الحدود لتمثّل العجلة الخلفية الكبيرة. كرر الخطوات السابقة لإنشاء العجلة الأمامية فيما عدا أننا سنستخدم سماكة حدود أقل هذه المرة ولكن مع زيادة حجم العجلة ككل حتى تتساوى مع حجم العجلة الخلفية. استخدم الأدلة لقياس الأحجام. ارسم مستطيل طويل نحيف أسود مستدير الزوايا ذو نهايات نصف دائرية كاملة. أضف مؤقتاً مستطيل لقص الجزء العلوي بواسطة أدوات Pathfinder وتحديداً أداة إلغاء المقدمة Minus Front. قم بمحاذاة مستطيل عادي إلى مركز الزاوية المستديرة واجعله بدون تعبئة ولتكن الحدود بسماكة 3 pt. قم بتدوير المستطيلين ووضعهما فوق محور العجلة الأمامية لتمثّل شوكة التعليق للدراجة النارية. استخدم أداة القلم لرسم إطار جسم الدراجة بخطوط مستقيمة. حدد المسار ثم اذهب إلى القائمة: Effect > Stylize > Round Corners وعدّل قيمة نصف القطر حتى تتحول الزوايا الحادة إلى مسارات ناعمة منحنية. استخدم أداة القلم Pen tool لإضافة بعض التفاصيل الأساسية إلى شوكة التعليق ولبناء المقود. حدد خَيَار Round Cap في قائمة Stroke لتنعيم نهايات كل الخطوط. ارسم مستطيلاً صغيراً مستدير الزوايا مع أقصى نصف قطر للزوايا لتمثّل المصباح الأمامي ثم حدد واسحب النقاط على اليمين وحرّكها إلى الداخل بواسطة أداة التحديد المباشر Direct Selection tool. توقف بمجرد أن تصبح الحافة اليمنى مستقيمة. أضف خط منفرد لإضافة بعض التفاصيل للمصباح الأمامي مستخدماً سماكة 3 pt وهي نفس القيمة المستخدمة منذ البداية للمحافظة على التناسق بين كل الرسم التخطيطي. انسخ وألصق في المقدمة نسخة عن العجلات وبدّل الحدود إلى 3 pt. كبّر حجمها قليلاً ثم قص المسار بأداة المقص Scissors tool فقط بعد النقطة العلوية. حدد واحذف النقاط اليمنى والسفلى لنُشَكّل رفرف مطابق للعجلة. غيّر إعدادات السماكة لإعطاء المسار مظهر قبعة مستديرة. ولنبدأ ببناء خزّان الوقود من دائرة أساسية وذلك بالتلاعب بالنقطة اليسارية مستخدماً أداة التحديد المباشر Direct Selection. أعطِ الخزان لون تعبئة أبيض وحرّكه لتضعه في مكانه الصحيح على الدراجة. ارسم خط مفرد أفقي بسماكة 3 pt مع إعدادات أطراف مستديرة، ثم استمر بالضغط على مفتاحي ALT و Shift واسحب نسخة مباشرة إلى الأسفل. كرر الضغط على CMD+D لتنتج سلسلة من الخطوط المتباعدة بشكل متساوٍ. حدد الخط الثاني وصغّر حجمه عرضياً مع استمرار الضغط على ALT. حدد الخط الثالث واضغط CMD+D مرتين لتجعل هذا الخط أصغر قليلاً. كرر العملية ولكن استخدم الاختصار CMD+D بعدد مرات أكبر تدريجياً في كل مرّة لتجعل سلسلة الخطوط متدرجة في قصر الطول. ارسم مستطيل مستدير الزوايا بعرض يساوي طول أعلى خط من سلسلة الخطوط ثم استخدم مستطيلاً مؤقتاً وأدوات Pathfinder لقص الشكل من المنتصف لإنتاج الحافة السفلية وبعدها قم بمحاذاة هذا الشكل فوق سلسلة الخطوط. ضاعف وقم بتدوير كلا النسختين لتشكّل محرك موديل V-Twin. ارسم الشكل الأساسي لفلتر الهواء مستخدماً دائرتين متحدتي المركز. استخدم لون التعبئة الأبيض للأشكال لتتداخل بشكل مثالي مع بقية الأشكال. غيّر حجم وموضع المحرك الكلي داخل إطار الدراجة. استخدم دائرة لصناعة منحنى خاص لتشكيل أنبوب العادم. أضف قَطع بأداة المقص ثم احذف النقاط الغير مرغوبة. مدّد المسار مستخدماً أداة القلم Pen tool. انقر على نقطة النهاية المفتوحة لتتابع المسار ثم ضع نقطة أخرى أثناء الاستمرار بالضغط على Shift لإنشاء خط مستقيم. قم بزيادة عرض الحدود إلى 10 pt تقريباً وأزل تأثير القبعة المستديرة لإنشاء أنبوب عادم سميك. اذهب إلى: Object > Expand وفعّل فقط خَيَار Stroke. هذا سيحوّل المسار إلى شكل جامد. سنعطي هذا الشكل الجامد حدود ظاهرة بسماكة 3 pt لتتناسب مع تنسيق الرسم ككل. كرر العملية لإنشاء أنبوب عادم آخر. استخدم لون التعبئة الأبيض لتسمح للشكل بالتداخل مع بقية عناصر الرسم. وسنقوم بإنهاء الرسم ببناء المقعد باستخدام خطوط أساسية. إنّ تبسيط الأشياء وتشكيلها وتحريكها كما لو أنها عائمة في الفضاء يساعد على إنشاء أشكال تخطيطية للأشياء بسهولة. والآن دعونا ننظف المخطط العملي الذي أنهيناه. ارسم تحديد حول كل شيء ثم اذهب إلى القائمة: Object > Expand Appearance والآن اذهب إلى القائمة: Object > Expand فعّل الخيارات Appearance وExpand وهذا ما سيحول كافة الحدود إلى أشكال. اضغط على أيقونة Merge من الخط السفلي لخيارات لوحة Pathfinder لمسح أي مسارات متقاطعة حيث تتداخل مختلف الأشكال. ضع عنصر ملون تحت الرسم كله لتكتشف الأشكال التي لا تزال بتعبئة بيضاء. اضغط بالزر الأيمن واختر Ungroup ثم احذف الأشكال البيضاء التي أنتجتها Pathfinder. بفضل Pathfinder تحولت كل المساحات السلبية بين العناصر إلى أشكال والتي قد تفسد الشكل العام إذا ما حاولت تغيير لون المخطط. حدد أحد الخطوط السوداء واذهب إلى: Select > Same > Fill Color اضغط CMD+X لتقص كامل المخطط وتضعه في الذاكرة ثم ارسم تحديداً حول كل ما تبقى من الرسم حتى ولو لم يكن مرئياً ثم احذفهم. ألصق المخطط وقم بجمع Group العناصر معاً. يمكنك الآن تغيير لون هذه العناصر بأمان بدون أن تتلون أية مساحات سلبية بين العناصر. الرسم النهائي بسيط كفاية لإعطاء تأثير رسم تخطيطي متقن وأنيق ولكنه يحوي ما يكفي من التفاصيل ليتم العرّف بسهولة على أنها دراجة. ترجمة -وبتصرّف- للمقال: How To Create Stylish Pictogram Inspired Illustrations لصاحبه Chris Spooner.



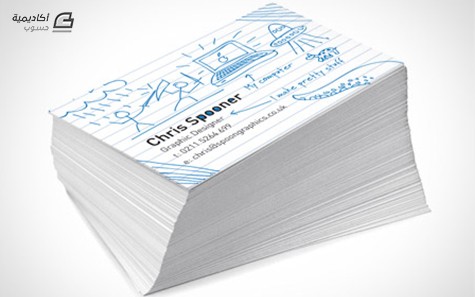
.jpg.0ad4559a8dd294cd8a80e27a5446ba1a.jpg)