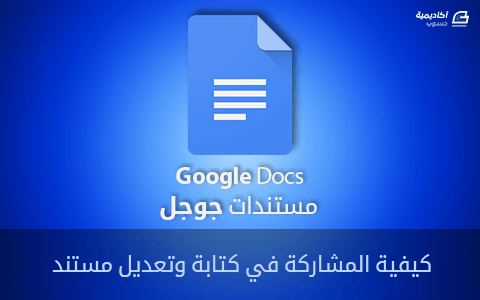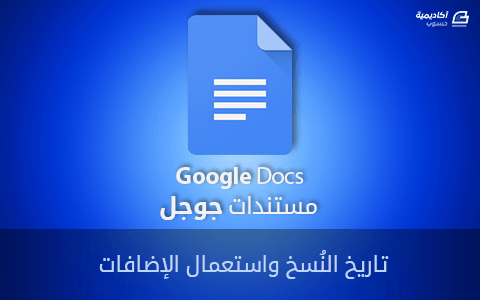-
المساهمات
175 -
تاريخ الانضمام
-
تاريخ آخر زيارة
-
عدد الأيام التي تصدر بها
15
نوع المحتوى
ريادة الأعمال
البرمجة
التصميم
DevOps
التسويق والمبيعات
العمل الحر
البرامج والتطبيقات
آخر التحديثات
قصص نجاح
أسئلة وأجوبة
كتب
دورات
كل منشورات العضو جميل بيلوني
-
الغرض من تنفيذ التمرين الأخير هو التدرّب على استعمال التعابير الشرطية. فمثلًا، يجب أن تفكر في صياغة الشرط الذي إن تحقق، تكون النقطة واقعة في الربع الأول أو الثالث. على سبيل المثال، تقع النقطة في الربع الثاني إن (لقد بدأنا في صياغة الشرط) كانت إحداثياتها على المحور y موجبة وعلى المحور x سالبة. بنفس الطريقة، يمكن صياغة الشروط لفظيًّا ثم تحويلها إلى شيفرة باستعمال أحد التعابير الشرطية مثل if. بخصوص الملف الذي رفعه، لماذا استعملت else فقط؟ يجب في هذه الحالة استعمال elseif (لأن الشروط متعددة) ثم استعمال else مرةً واحدةً في النهاية. انصحك بالاطلاع على التعابير الشرطية في موسوعة حسوب أيضًا.
-
أعاني منذ فترة ليست بالقصيرة من حصول خطأ متكرر في نظام الملفات، وتجميد الحاسوب بأكمله. فحصت القرص الصلب باستعمال البرناج الإقلاعي hdat2 فظهر لي تحذير في إحدى خاصيات S.M.A.R.T وهي أن Reallocated sector count قد تجاوزة قيمتها 1000!! أتساءل عن مدى أهمية هذه الخاصية، وهل حقًا بدء قرصي الصلب ينازع الموت؟ أضف إلى ذلك أنني فحصت القرص الصلب من ناحية القطاعات التالفة وكان يحتوي على أكثر من 400 قطاع تالف. بعد إصلاحها، تعود وتظهر مجدّدًا
-
نلجأ غالبًا بعد الانتهاء من إعداد الجداول وإضافة البيانات إلى طباعتها واستعمالها ورقيًّا. يوفر تطبيق جداول بيانات جوجل مرحلتين لإعداد الجداول وطباعتها؛ المرحلة الأولى هي إعداد الجداول مثل حجوم الجداول وحجم الصفحة وملاءمة الجدول ضمن الصفحة، والمرحلة الثانيَّة هي الإعدادات العامَّة للطباعة مثل اختيار الطابعة وتحديد الصفحات المراد طباعتها وعدد النُسخ اللازمة. سنتعرَّف في هذا المقال على كيفيَّة تهيئة الجداول لطباعتها في تطبيق جداول بيانات جوجل. المرحلة الأولى: إعداد الجداول ننتقل إلى هذه الإعدادات الأوليَّة والمخصَّصة لجداول البيانات عبر قائمة ملف ← طباعة أو استعمال الاختصار Ctrl + P وذلك لتحضير الجداول للطباعة قبل الانتقال إلى الإعدادات العامة للطباعة؛ تَظهر نافذة تشبه النافذة الموضحة بالصورة التالية، وسنشرح جميع الخيارات الموجودة فيها. نسأل أنفسنا هل نريد طباعة كامل المستند أي جميع الأوراق الموجودة فيه أم نريد طباعة جداول محدَّدة؟ نتحكم في هذا الخيار عبر قائمة “طباعة” إذ يوجد ثلاثة خيارات؛ الخيار الأول هو “الورقة الحالية” نختاره لطباعة جميع محتوى الورقة الحاليَّة التي كنَّا فيها، والخيار الثاني هو “المصنف” نحدِّده لطباعة كامل محتوى الأوراق الموجودة في الملف، والثالث هو “الخلايا المحدَّدة” نستعمله لطباعة جدول ضمن نطاق محدَّد وعدم الرغبة في طباعة كامل الملف أو الورقة إذ نحدِّد الجدول ثمَّ ننتقل إلى هذه الإعدادات. الخيارات الثلاث التالية تتعلَّق بالورق الذي سنستخدمه للطباعة؛ نحدِّد حجم الورق المستعمل من خيار “حجم الورق” إذ الحجم المستخدم بكثرة هو حجم A4، وتُكتب أبعاد الورقة بالسنتيمتر في حال استعمال حجوم أخرى غير مشهورة. نحدِّد اتجاه الورق إن كان أفقيًّا أم عموديًّا من خيار “اتجاه الورقة” ويتعلَّق ذلك بحجم الجدول المراد طباعته إذ من الضروري مراعاة حجم الأعمدة أثناء إنشاء الجدول ليتسع في الورقة. نحدِّد في حالتنا الاتجاه الأفقي إذ إن عرض الجدول كبير وفي حال تحديد الاتجاه العمودي فلن يتَّسع الجدول إلا إذا غيَّرنا حجمه. إن أصررت على الاتجاه العمودي فسيساعدك خيار “تغيير الحجم” في تحديد الحجم المناسب للجدول بحيث يلاءم حجم الورق المستعمل مع حجم الجدول، وهذا الخيار مفيد جدًا وقد لا يتواجد في التطبيقات المشابهة لهذا التطبيق وسنضطر آنذاك لتعديل حجم الجدول يدويًّا. الخيارات المتاحة هي: “عادي 100%” وهو الحجم الأصلي للجدول. “ملاءمة مع العرض” أي عرض الصفحة. “ملاءمة مع الارتفاع” أي ارتفاع الصفحة. “احتواء ضمن الصفحة” أي اختيار الحجم المناسب لجميع الجداول في المستند ليتسع ضمن صفحة واحدة. “مخصص” وهو تغيير حجم الجدول يدويًّا بكتابة النسبة المئوية المناسبة. نحدِّد خيار “ملاءمة مع العرض” بعد اختيار الاتجاه العمودي ليتسع الجدول في الصفحة لكنَّه سيصبح صغيرًا وقد لا تُقرأ الأرقام ضمنه لصغرها لذا يجب الانتباه إلى هذا الأمر. الخيار التالي هو “الهوامش” إذ نتحكم بعرض الهوامش في الورقة بوساطته، ويفضل اختيار الهوامش العريضة أو العاديَّة في حال الرغبة بإضافة بعض المعلومات فيها. يُستعمل خيار “التنسيق” التالي لإظهار خطوط الشبكة والملاحظات عند الطباعة، وتحديد طريقة ترتيب الصفحات في الورقة، ومحاذاة الجدول أفقيًّا وعموديًّا في الورقة. بقي خيار “الرؤوس والتذييلات” إذ نستطيع عبره إضافة بعض المعلومات إلى الجدول في الهوامش مثل أرقام الصفحات وعنوان المصنف والورقة والتاريخ والوقت. يمكن تخصيص تلك المعلومات ووضعها في أماكن معيَّنة عبر خيار “تعديل الحقول المخصصة“. نلاحظ أنَّ خياري تكرار الصفوف أو الأعمدة المجمَّدة غير مفعلان وذلك لأنَّنا لم نجمد أي صف أو عمود. يُستعمل التجميد لتثبيت رأس الجدول الذي يقع في الصف الأول غالبًا والعمود الأول لإظهارهما دومًا في جميع الصفحات المطبوعة أو في أعلى الشاشة أثناء التنقل في الجدول. نجمِّد الصف أو العمود عبر قائمة عرض ← تجميد ← 2 صف أي تجميد السطريين الأوليين وبذلك يتكرر هذين السطرين في رأس كل ورقة عند طباعتها بتفعيل خيار تكرار الصفوف أو الأعمدة المجمَّدة. المرحلة الثانية: الإعدادات العامَّة للطباعة ننتقل إلى هذه المرحلة بعد الانتهاء من تهيئة الإعدادات السابقة بالضغط على زر “التالي” الموجود في الزاوية العلوية اليسرى وهي الإعدادات الاعتياديَّة من Google لطباعة المستند فتظهر نافذة تشبه النافذة الموضحة بالصورة التالية. نحدِّد الطابعة المستخدمة لطباعة المستند عبر الضغط على “Change” فتظهر نافذة لاختيار الطابعة. إن لم تظهر طابعتك الموصولة مع حاسوبك فعليك إعدادها لاستخدامها في خدمة الطباعة من السحابة من Google؛ اقرأ مقال “تحضير المخرجات: الطباعة والنشر” في مستندات جوجل لمعرفة خطوات إعداد الطابعة للاستفادة من خدمة الطباعة من السحابة. الطابعة الافتراضيَّة هي حفظ الملف بصيغة PDF لتنزيله إلى الحاسوب وطباعته لاحقًا. يمكن تنزيل الملف أيضًا بصيغ عدَّة عبر قائمة ملف ← تنزيل بتنسيق واختيار الصيغة المناسبة لتنزيل الملف إلى الحاسوب. نحدِّد بعد ذلك الصفحات التي نريد طباعتها ثمَّ نضغط على “Save” ليرسل التطبيق الملف إلى الطابعة المحدَّدة سواءً إلى طابعة حقيقيَّة ليُطبع الملف مباشرةً أو إلى طابعة افتراضيَّة ليُحفظ الملف بصيغة معيَّنة على الحاسوب ويُطبع لاحقًا.
-
نعيش اليوم في عصر يوصف بعصر السرعة؛ أصبح كل شيء فيه متسارع عمومًا وأصبح الإنسان فيه أكثر انشغالًا من أي وقت مضى. يمر علينا في كلِّ يوم كميَّة هائلة من المعلومات والأفكار والأشياء المفيدة التي يمكن أن ندوِّنها لنستثمَّرها ونستفيد منها، ولكن إن جاءت في وقت كنَّا فيه مشغولين في أمور حياتنا اليوميَّة فقد تضيع وتتحول إلى هباء منثور. من جهة أخرى، إن لم ننظم وقتنا لأداء المهام والأعمال اليوميَّة فإنَّ الأربع والعشرين ساعة لن تكفينا في اليوم بل قد نحتاج إلى أضعاف منها. من حسن حظِّنا أنَّ هنالك وسائل تساعدنا على تسجيل المعلومات وحفظها لمراجعتها لاحقًا، ونستطيع بوساطتها تحديد المهام اليوميَّة لإنجازها؛ سنتعرَّف اليوم على إحدى تلك الوسائل وهي ملاحظات Keep. ما هي ملاحظات Keep؟ إنَّ ملاحظات Keep هي خدمة تدوين ملاحظات مجانيَّة (note-taking service) أنشأتها وطورتها شركة Google في عام 2013. تتوافر ملاحظات Keep على الويب وعلى نظام Android وعلى نظام iOS. تستطيع باستعمال هذه الأداة تدوين الملاحظات النصيَّة والصوتيَّة والصوريَّة وإنشاء قوائم تدقيق (checklists) مثل قائمة المهام اليوميَّة (To-Do list) وحفظها في حسابك في Drive، إن كنت تملك حساب Google طبعًا، والعودة إليها باستعمال أي جهاز ومن أي مكان. استعمال ملاحظات Keep على مختلف المنصات إن كنت تملك حسابًا على Google فانتقل مباشرةً إلى تطبيق ملاحظات Keep من أي متصفح من حاسوبك وأبدأ بتدوين الملاحظات، وإن لم تملك حسابًا فانتقل إلى هذا الرابط لإنشاء واحد. ثبِّت التطبيق على هاتفك أو جهازك اللوحي، إذ تجده في متجر Google play لنظام Android وفي متجر iTunes لنظام iOS. يمكن العمل دون اتصال باستعمال التطبيق على الهاتف أو الجهاز اللوحي، ويمكن استعمال تطبيق الويب على متصفح Chrome بتفعيل وضع العمل بلا اتصال من إعدادات Drive أو بتثبيت إضافة ملاحظات Keep على Chrome؛ تتزامن التغيرات تلقائيًّا عند الاتصال مجدَّدًا بالإنترنت. تساعدك الإضافة السابقة على حفظ نصوص وصفحات ويب وعناوينها والتقاط صور …إلخ. مع تسجيل ملاحظتك عليها بسهولة وسرعة أثناء تصفح الويب. تظهر أيقونة التطبيق بعد تثبيت الإضافة؛ حدِّد أي نص أو صورة ثمَّ اضغط على الأيقونة أو اضغط بزر الفأرة الأيمن واختر “الحفظ في ملاحظات Keep“. إضافة ملاحظة يمكن إضافة قائمة تدقيق باختيار “قائمة جديدة” ثمَّ كتابة المهام التي نريد أداءها، ويمكن بالعودة إلى القائمة السابقة وتأشير المهام التي أنجزناها لتُشطب من القائمة؛ إنَّ استعمال القائمة السابقة يفيد كثيرًا في تنظيم وقتنا وأعمالنا. يوفر التطبيق خيار مشاركة الملاحظة وبذلك يمكن إنشاء قائمة مهام ومشاركتها مع عدَّة أشخاص وعند إنجاز أحد المشاركين مهمَّة يحدِّد عليها ليشطبها من القائمة، وبذلك نتعاون على إنجاز المهام وتنظيم العمل في آن واحد. أنشئ مثلًا قائمة تسوق وشاركها مع أفراد العائلة ليجلب كل واحد ما يستطيع من أغراض، وهذه القائمة مفيدة للزوجات ;). استعمال التطبيق على أنظمة Android أو iOS مشابه لما سبق باستثناء وجود بعض المزايا الإضافيَّة التي لا تتوافر في تطبيق الويب مثل الملاحظات الصوتيَّة والرسوميَّة. يحول التطبيق الملاحظات الصوتيَّة إلى نص تلقائيًّا ويُرفق الصوت مع النص، ويمكن بشكل مشابه استخلاص النصوص من صورة عند إضافتها إلى الملاحظة. عمومًا، إضافة ملاحظة صوتيَّة أسهل من كتابة الملاحظة نفسها ومفيدة في بعض الأوقات مثل وقت قيادة السيارة. تصنيف الملاحظات يمكن تنظيم الملاحظات بوضعها ضمن تصنيفات معيَّنة تعتبر بمثابة مجلدات يضاف فيها الملاحظات؛ نختار من القائمة في الجانب الأيسر خيار “التصنيفات” ونضيف التصنيفات المخصَّصة بنا، ونحدِّد عند إضافة ملاحظة جديدة التصنيف الملائم لها. لا تنسَ بعد الانتهاء من الملاحظة أن تضعها في صندوق الأرشيف وتغلق عليها، لأنَّك بعد فترة من الزمن ستفتح التطبيق وستجد الآلاف من الملاحظات وقوائم المهام في وجهك لذا حاول تصنيف الملاحظات منذ البداية وأرشفة تلك التي انتهت وظيفتها فورًا. ضبط الإعدادات نلاحظ أنَّ الملاحظات الجديدة تظهر في الأسفل والقديمة منها تظهر في الأعلى وهذا غير منطقي؛ نغيِّر هذا الأمر من الإعدادات بإلغاء تفعيل خيار “إضافة عناصر جديدة إلى الأسفل“. يمكن ضبط خيارات أخرى مثل ضبط الوقت والمشاركة وغيرها. إضافة ملاحظات باستعمال تطبيقات أخرى من Google يوجد ترابط بين تطبيق مستندات Google وملاحظات Keep إذ يمكن فتح واستعراض الملاحظات من تطبيق المستندات وإضافة ملاحظة متعلِّقة بالمستند أيضًا إلى ملاحظات Keep مباشرةً دون الانتقال إليه. المزايا حقيقةً، لا نستطيع الموازنة بين ملاحظات Keep من Google وتطبيقات أخرى للملاحظات مثل تطبيق OneNote من Microsoft وتطبيق Evernote إذ لكل تطبيق مزاياه المخصَّصة به ويُترك الأمر للمستخدم لينتقي التطبيق المناسب لحاجته. يتمتَّع تطبيق ملاحظات Keep بالمزايا التالية: سهولة الاستخدام، وسرعة إضافة الملاحظات، وتلبية أغلب احتياجات المستخدمين. الملاحظات الصوتيَّة في ملاحظات Keep هي الأفضل بالموازنة مع التطبيقات الأخرى، ويُحول المقطع الصوتي بعد الانتهاء من تسجيله إلى نص لسهولة قراءته مع الاحتفاظ بالملف الصوتي. حفظ الملاحظات ومزامنتها تلقائيًّا والوصول إليها من أي منصة، أي لا داعيَ لوجود خيارات الحفظ والمزامنة اليدويَّة والضغط عليها كل حين. التعرُّف على النصوص واستخراجها من الصور. خاتمة تعرَّفنا على تطبيق ملاحظات Keep، وأحد تطبيقات Google، بشكل مفصَّل بدءًا من تثبيته واستعماله وجميع خياراته ومزاياه. حان الآن دورك لتشاركنا تجربتك مع تطبيق الملاحظات الذي تستخدمه. هل سبق وأن استخدمت ملاحظات Keep من قبل؟ أم استعملت تطبيقًا آخر؟ شاركنا رأيك وتجربتك في التعليقات.
-
إنَّ مزية الإضافات التي يدعمها تطبيق جداول بيانات جوجل هو ما يميز هذا التطبيق عن سائر التطبيقات المشابهة له مثل مايكروسوفت إكسل (Microsoft excel) إذ توسِّع هذه الإضافات عمل التطبيق وتضيف له مزايا جديدة ومفيدة لا يدعمها وقد يحتاجها المستخدم. سنستعرض في هذا المقال خمسة إضافات رائعة يمكن استعمالها مع تطبيق جداول بيانات جوجل. الإضافة الأولى: Template Gallery أول ما يُعرض عند فتح تطبيق جداول بيانات جوجل النسخة الإنجليزية هو بعض القوالب الجاهزة، ويمكنك أيضًا البحث عن قوالب واستعمالها مباشرةً مع التطبيق، ولكنَّ ذلك غير متوافر للنسخة العربيَّة حاليًا، لذا نضطر إلى إنشاء الجدول وتنسيقه يدويًّا. توفر القوالب حقيقةً علينا الوقت والجهد إذ كل ما علينا فعله هو البحث عن قالب مناسب يخدمنا وإضافته إلى حسابنا ثمَّ البدء باستعماله بسرعة. سنضيف في الخطوات التالية إضافة Template Gallery التي تحوي الكثير من القوالب الجاهزة. نختار من قائمة الإضافات ← الحصول على إضافات ونكتب في مربع البحث اسم الإضافة. نضغط على الإضافة لفتحها ثمَّ نقرأ بعض التفاصيل عنها أهمُّها تقييم تلك الإضافة وآراء المستخدمين عنها وأهم المزايا والخدمات التي تقدمها، ولا تتوافر هذه المعلومات باللغة العربيَّة في الوقت الحالي. إن كان تقييم الإضافة جيِّدًا وكانت خدماتها مناسبة نضغط على “مجانًا” أعلى يسار النافذة لإضافتها فتظهر صفحة تطلب منك اختيار حسابك على Drive. تظهر صفحة أخرى تعرض سياسة الخصوصيَّة والأذونات اللازمة لاستعمال الإضافة ثمَّ يُطلب منك الموافقة عليها. اقرأ الصلاحيات بعناية تامَّة قبل الضغط على “السماح” وتأكَّد أنَّ حسابك لا يحوي ملفاتٍ مهمَّة إذ تصبح الإضافة عند الضغط على “السماح” قادرة على الوصول إلى ملفاتك بحسب صلاحياتها وبذلك قد تكون ملفاتك عرضة للخطر أو سرقة المعلومات والبيانات من حسابك لذا كن حذرًا في هذا الأمر واقرأ تقييمات المستخدمين عن الإضافة وتقييمها الكلي وهل يمكن الوثوق بها. اضغط على إشارة التعجب بجانب كل إذن لإطلاع على تفاصيل أوسع عنه، وتوضِّح الصورة التالية تفاصيل إذن “عرض الملفات وإدارتها في Google Drive” التي تتطلبها الإضافة لذا انتبه لجميع التفاصيل ولا تهمل قراءتها. تُثبَّت الإضافة بعد الضغط على “السماح” وتظهر بعد ذلك في قائمة الإضافات. نتصفح القوالب المتوافرة عبر الإضافات ← Template Gallery ← Browse templates فتظهر نافذة بجميع التصنيفات الموجودة. سنضيف قالبًا لا على التعيين إلى حسابنا لتجريبه؛ نختار من تصنيف القوائم وقوائم التحقق (lists and checklists) قالب “wedding checklist” وهو قالب للتحقق من متطلبات حفل الزفاف إذ نفتحه ونقرأ بعض المعلومات عنه ونضيفه إلى حسابنا في drive بالضغط على “copy to google drive”. و يمكننا بعدئذٍ فتحه بالضغط على “open” من النافذة نفسها أو الانتقال إلى Drive وفتحه. توجد الكثير من القوالب المفيدة يمكنك تصفحها وإضافتها ثمَّ استعمالها بالطريقة نفسها. لا تقتصر القوالب على هذه الإضافة إذ توجد الكثير من القوالب العربيَّة توفرها مواقع عدَّة منها قوالب Excel المجانيَّة من مايكروسوفت. الإضافة الثانية: Google Analytics تساعدك هذه الإضافة الجيِّدة من google على تحليل البيانات ومعالجتها بكفاءة عالية. تستطيع باستعمال هذه الإضافة: الاستعلام عن البيانات عبر معاينات متعدِّدة. إجراء حسابات مخصَّصة من تقرير بياناتك. جدولة التقارير لتشغيلها تلقائيًّا. التحكم بمن يستطيع رؤية بياناتك بالاستفادة من مزايا المشاركة والخصوصيَّة في جداول بيانات جوجل. تُثبَّت الإضافة بالطريقة نفسها، ويجب أن تملك حساب على Google Analytics لتستطيع استعمالها. الإضافة الثالثة: QR Code Generator تتيح لك هذه الإضافة إنشاء رمز استجابة سريع (QR code) من بيانات موجودة في جدولك. تستطيع توليد رموز متعدِّدة باستعمالها بتحديد مجال من البيانات، وتُحفظ الرموز في مستندات google أو في حسابك فيgoogle drive. تستطيع باستعمال هذه الإضافة إنشاء بطاقات تعريف الهوية (ID cards) للموظفين مثلًا تحتوي على رمز استجابة سريع. الإضافة الرابعة: Mapping Sheets إظهار البيانات الموجودة في الجدول على الخريطة شيء جميل جدًا خصوصًا إن كانت البيانات هي جهات اتصال لشركة أو عناوين المواعيد والمقابلات الأسبوعيَّة أو الشهريَّة أو عناوين وبيانات الأصدقاء والأقرباء في أبسط الأحوال. توفر هذه الإضافة إمكانيَّة ربط البيانات الموجودة في أحد جداول بيانات جوجل مع خرائط google (google maps). تَقرأ الإضافة Mapping sheets البيانات من الجدول الموجود في تطبيق جداول بيانات جوجل أولًا ثمَّ تنشئ ملف .json في حسابك في drive؛ يعاِلج بعدئذٍ تطبيق خرائط الويب الملف السابق ثمَّ يُظهر بياناتك على الخريطة مباشرةً. بعض مزايا الإضافة هي: ترشيح آني لكامل البيانات أثناء الكتابة في مربع البحث عند فتح الخريطة. توفير مربعات اختيار (checkboxes) لتجميع المواقع والبيانات في مجموعات وترشيحها بسهولة وهو يمثل المرشح الرئيسي. وجود خيارات ترشيح أخرى تتكامل مع المرشح الرئيسي السابق لاختيار نطاق معين من المواقع. إمكانيَّة ملائمة حجم الخريطة وتكبيرها أو تصغيرها وإظهار كل المواقع المحدَّدة عليها. وجود أيقونة مميزة على الموقع مع قابليَّة الضغط عليها لإظهار جميع البيانات والتفاصيل لذاك الموقع. إمكانيَّة إضافة ما يقارب50 موقع باستعمال الإصدار المجاني وعدد غير محدود للإصدار المدفوع. ملاحظة: يُقبل إدخال موقع باللغة العربيَّة شرط أن يكون العنوان صحيحًا ومفصولًا بفواصل مثل “شارع عمر الخيام، حلب، سوريا” وموجودًا على الخريطة وقد جرَّبت ذلك وقَبِله التطبيق وظهر الموقع على الخريطة. خطوات إنشاء الخريطة ومعالجة البيانات باستعمال هذه الإضافة هي: إدخال جميع البيانات المتعلقة بالخريطة على الجدول، أو إدراج جدول تجريبي يعرض كيفيَّة استعمال الإضافة. اختيار ثلاثة أعمدة الأول هو للعنوان (title) والثاني للترشح (filter) أو تجميع البيانات ضمن مجموعات والثالث للموقع. الضغط على بناء (build) لمعالجة البيانات. الضغط على إظهار (view) لفتح الخريطة ورؤية جميع المواقع عليها. الإضافة الخامسة: Lucidchart Diagrams هل تريد إضافة بعض الخرائط الذاكرية والمخططات المميزة بسهولة وسرعة؟ إليك هذه الإضافة التي تساعدك في ذلك إذ تحتوي على أنواع كثير من المخططات منها المخططات الذاكرية، ومخططات UML (لغة النمذجة الموحدة)، والمخططات الهيكلية (wireframes) وغيرها الكثير. بعض مزايا هذه الإضافة هي: احتوائها على مئات القوالب والأمثلة عن مختلف أنواع المخططات. تحديث المخططات المدرجة. سهولة الاستعمال، وإمكانيَّة التعديل على المخطط. التصدير بصيغ PDF و PNG و JPG. استيراد البيانات من Microsoft Visio (.vsd و .vsdx و .vdx) والتصدير بصيغة .vdx
- 1 تعليق
-
- 1
-

-
- google analytics
- template gallery
-
(و 1 أكثر)
موسوم في:
-
هل سبق وأن تعرَّفت على تطبيق نماذج جوجل أو سمعت به أو ملأت استمارة إلكترونيَّة ولاحظت أنَّها أُنشئت باستعمال نماذج جوجل؟ سيأخذك هذا الدليل في جولة للتعرُّف على تطبيق نماذج جوجل وكيفيَّة استعماله وإنشاء الاستبيانات وتحليل البيانات والتوصل إلى النتائج فهل أنت جاهزٌ لبدء الرحلة؟ إذًا لننطلق. ما هو تطبيق نماذج جوجل؟ إنَّ تطبيق نماذج جوجل هو تطبيق ويب وأحد أفراد عائلة تطبيقات Drive التي تحوي تطبيق المستندات وجداول البيانات والعروض التقديميَّة وغيرها من التطبيقات. يوفِّر هذا التطبيق طريقة سريعة لإجراء دراسة استقصائيَّة (Survey) أو استبيان ونشره على الويب ثمَّ الحصول على الردود وحفظها في تطبيق جداول بيانات جوجل وإنشاء ملخَّص لها وتحليلها. يمكنك دعوة الأشخاص للإجابة بطرائق عدَّة منها دعوتهم عبر البريد الإلكتروني أو نشر الاستبيان على موقعك أو أحد مواقع التواصل الاجتماعي، ويمكن لأولئك الأشخاص الإجابة على أسئلتك من أي متصفح ويب وفي أي وقت ومن أي مكان. متى يُستخدم التطبيق؟ يعتبر نماذج جوجل وسيلة فعَّالة ومجانيَّة للحصول على معلومات حول اجتماع أو مؤتمر، إذ يمكن باستعماله الحصول على بيانات المشاركين (معلوماتهم الشخصيَّة وطرائق التواصل معهم والوقت المناسب للاجتماع …إلخ.) وذلك قبل بدء الاجتماع مثلًا، ويمكن استعماله أيضًا بعد الانتهاء من الاجتماع للحصول على تغذية راجعة (feedback) من الحاضرين والتأكُّد من الوصول إلى النتائج المرجوَّة لتطوير آلية العمل. يمكن أن تستعمله الشركات مع زبائنهم للتأكُّد من جودة منتجهم والسعي إلى الحصول على رضى الزبون وأخذ رأيه حول المنتج سعيًا لتطويره وتحسينه خصوصًا أن ذلك لن يكلفهم أي مصروف زائد. يُستخدم أيضًا في إجراء اختبار بسيط مع إمكانيَّة تعيين عدد من النقاط لكل سؤال من الأسئلة …إلخ. لذا إنَّ مجال استخدامه واسع النطاق. إنشاء نموذج جديد يجب أن تمتلك حسابًا على Google لاستعمال التطبيق؛ إن لم يكن لديك حسابًا فأنشئ واحدًا بالانتقال إلى هذا الرابط. افتح تطبيق نماذج جوجل من أي متصفح ويب، ويفضل استعمال متصفحChrome، فتنتقل إلى صفحته الرئيسيَّة. سنشرح التطبيق بالواجهة العربيَّة؛ إن ظهر التطبيق بالواجهة الإنجليزية فغير إعدادات اللغة في حسابك إلى العربيَّة. يمكنك فتح التطبيق من حسابك في Drive بالضغط على جديد ← المزيد ← نماذج جوجل فتنتقل إلى الصفحة الرئيسيَّة للتطبيق. اضغط على الدائرة الحمراء في الأسفل لإنشاء نموذج جديد فتظهر نافذة تشبه الصورة التالية. لاحظ مدى بساطة واجهة المستخدم؛ سنشرح عناصر تلك الواجهة وهي: إغلاق النموذج والعودة إلى الصفحة الرئيسيَّة. اسم النموذج؛ يمكن تغييره بالضغط عليه وكتابة اسم جديد. مكان حفظ النموذج؛ يمكن نقل النموذج إلى مجلد آخر من هذا الخيار، إذ تُحفظ جميع النماذج في حسابك في Drive. نجمة لتمييز هذا النموذج عن غيره من النماذج. حالة حفظ التعديلات، وتنبيهك في حال فقدان الاتصال. الإعدادات المتعلِّقة بالنموذج مثل المظهر والمعاينة والنشر والمشاركة …إلخ. شريط إضافة العناصر المختلفة للنموذج مثل الأسئلة والصور والأقسام. عنوان النموذج، إذ يُدرج ضمن هذا القسم عنوان النموذج ووصفه وسائر المعلومات المتعلِّقة به. قسم الأسئلة وكل ما يتعلق بها؛ يُدرج في هذا القسم جميع الأسئلة التي نريد من الآخرين الإجابة عليها. إضافة سؤال يتواجد غالبًا عند إنشاء نموذج جديد سؤال واحد من نوع خيارات متعدِّدة. يمكنك التعديل عليه بإعادة اختيار نوعه أولًا ثمَّ بوضع عنوان له وتسمية الخيارات؛ يُضاف خيار جديد بالضغط على “إضافة خيار” وإن كان هنالك احتمال لوجود خيارات أخرى غير تلك الموجودة فيمكن إضافة خيار “غير ذلك” في نهاية السؤال. تفعيل خيار “مطلوب” أسفل السؤال يعني أنَّه لا يستطيع الشخص ترك هذا السؤال فارغًا وتخطيه إلى السؤال التالي. يمكن إضافة صورة أو أيقونة مثلًا لعنوان السؤال وخياراته؛ يمكن أيضًا إضافة وصف للسؤال، أو ترتيب الخيارات عشوائيًّا في كل مرة يُفتح فيه النموذج وذلك من خلال تفعيل هذه الخيارات من قائمة الخيارات الإضافيَّة (النقط الثلاث) أسفل السؤال. نضيف سؤالًا جديدًا بالضغط على “إضافة سؤال” من قائمة إضافة العناصر؛ يُضاف سؤال جديد بعد السؤال السابق ثمَّ نكرر الخطوات التي ذكرناها لضبطه والتعديل عليه. هنالك أنواع أخرى للأسئلة منها مربعات اختيار وقائمة منسدلة المشابهة للنوع السابق، إذ إن الفرق بين هذين النوعين والنوع السابق هو إمكانيَّة تحديد أكثر من خيار في النوع الأول بينما لا يمكن سوى تحديد خيار واحد في النوع الثاني ونوع خيارات متعدِّدة. يُستعمل سؤال “إجابة قصيرة” أو “فقرة” للحصول على بيانات غير معروفة عن الشخص الذي يملأ النموذج مثل اسم أو عنوان أو رقم تواصل أو رأيه بأمر معيَّن …إلخ. استكشف بمفردك ما تبقى من أنواع للأسئلة، وفي كل مرة تضيف سؤالًا جرِّب الضغط على “معاينة” الموجود في الإعدادات لرؤية السؤال كما سيراه الآخرون. توضح الصورة مثالًا عن نوع سؤال “شبكة متعدِّدة الاختيارات“. إضافة عناصر أخرى يمكن إضافة عناصر أخرى للنموذج مثل إضافة عنوان أو قسم جديد أو صورة. إضافة عنوان جديد يمكن إضافة عنوان جديد بالضغط على “إضافة عنوان ووصف” من قائمة العناصر؛ يفيد هذا العنوان بإضافة بعض المعلومات والتعليمات حول الجزء التالي من الأسئلة. إضافة صورة وفيديو يوفر التطبيق إمكانيَّة إضافة صورة أو مقطع فيديو للنموذج وذلك من قائمة العناصر. توجد خيارات متعدِّدة لإدراج الصورة والفيديو مثل البحث عن الصورة أو الفيديو في الويب مباشرةً وإدراجها إلى النموذج دون الخروج من التطبيق. إضافة قسم يمكن إضافة أقسام عدَّة إلى النموذج بالضغط على “إضافة قسم” من شريط العناصر. نحدِّد بعد إضافة قسم جديد كيفيَّة التنقل بين الأقسام مثل الانتقال إلى القسم الثاني بعد الانتهاء من الأول أو إرسال النموذج. الفائدة الأكبر من الأقسام هو التنقل الشرطي بينها بحسب الإجابة على سؤال محدَّد؛ اضغط على النقط الثلاث الموجودة أسفل السؤال وحدِّد “الانتقال إلى قسم استنادًا إلى إجابة” فتظهر خيارات جديدة بجانب كل جواب لتعيين القسم الذي سيُنقل إليه إن حُدِّد هذا الجواب. تغيير المظهر يمكن تغيير مظهر النموذج من “لوحة الألوان” (Themes) في الإعدادات العامة للنموذج. تظهر قائمة بعدَّة ألوان عند الضغط عليها نختار منها اللون المناسب للنموذج، ويوجد ضمن القائمة خيار إدراج صورة أعلى النموذج بدلًا من استعمال الألوان إذ يوفر التطبيق مجموعة رائعة من الصور الجاهزة لإضافة واحدة منها كما يمكن إضافة صورة من حاسوبك تحمل شعار شركتك مثلًا. ضبط الإعدادات المخصَّصة يجب قبل نشر النموذج ضبط بعض الإعدادات التي تتحكم بعدَّة أمور مثل قبول رد واحد أو أكثر للشخص نفسه وإظهار رسالة شكر بعد ملء النموذج وإرسال الإجابات. افتح الإعدادات بالضغط على خيار “إعدادات” الموجود بجانب زر الإرسال؛ توجد ثلاثة مجموعات من الإعدادات وهي عام وعرض تقديمي واختبارات. تستطيع التحكم من الإعدادات العامَّة: بطلب الحصول على عنوان البريد الإلكتروني من مُدخل البيانات لإرسال نسخة من الإجابات إليه أو لإرسال النتيجة له إن كان النموذج اختبارًا، وبتقييد عدد مرات ملء النموذج من قبل الشخص نفسه وانتبه إلى أنه يُطلب حينئذٍ من كل شخص امتلاك حساب Google لإرسال ردِّه، وبالسماح بإجراء تعديل على الإجابات بعد الإرسال أو بمشاهدة ردود الآخرين. تتحكم من إعدادات العرض التقديمي بمحتوى رسالة تأكيد استلام الرد، وعرض رابط النموذج لإرسال رد آخر، وإظهار شريط التقدم، والترتيب العشوائي للأسئلة. أمَّا إعدادات الاختبارات فلا تُستخدم إلا أذا أردت جعل النموذج اختبارًا أو أردت وضع علامة لكل سؤال. إذا فعَّلت وضع الاختبار، يظهر أسفل كل سؤال خيار “مفتاح الإجابة” لتحديد الجواب الصحيح وعدد النقاط لذلك السؤال ويمكن أيضًا إضافة تعليقات تظهر عند اختيار الإجابة الصحيحة أو الخاطئة. نعود إلى خيارات الاختبارات؛ يوفر التطبيق إمكانيَّة إظهار النتيجة بعد الإرسال مباشرةً أو إرسالها في وقت لاحق بعد قراءة الإجابات ومراجعتها؛ يمكن أيضًا السماح للشخص المجيب بمعرفة الإجابة الصحيحة والخاطئة بعد الإجابة على السؤال ومشاهدة نتيجته الكليَّة آنيًّا. مشاركة النموذج يوفر التطبيق خيارات مشاركة رائعة تساعدنا على التعاون مع عدَّة أشخاص لإنشاء نموذج أو تعديله أو مراجعة الردود وتحليل البيانات المستلمة في آن واحد. اضغط على المزيد من الخيارات (النقط الثلاث) الموجودة في الأعلى واختر “إضافة متعاونين” فتظهر نافذة إعدادات المشاركة. أدخل عنوان البريد الإلكتروني لمن تريد مشاركته النموذج وحدِّد صلاحياته وأكتب له رسالة دعوة، إن أردت ذلك، ثمَّ اضغط على “إرسال” لإرسال الدعوة وإضافة ذلك الشخص. معاينة النموذج ونشره نعاين النموذج بعد الانتهاء من إضافة الأسئلة وتهيئته وضبط إعداداته وذلك لرؤية المستند كما يراه الآخرون وتدقيقه. ننشر المستند بعد ذلك بالضغط على “إرسال” من أعلى النموذج. إن كان عدد الأشخاص المطلوب منهم ملء النموذج قليل فيمكن إرسال النموذج لهم عبر البريد الإلكتروني، وإن كانوا غير معروفين فيمكن نشر النموذج على موقعك أو في أحد مواقع التواصل الاجتماعي ودعوة الآخرين لملئه. قبول الردود حان وقت أخذ قسط من الراحة والجلوس خلف شاشة الحاسوب بانتظار وصول الردود. تصل الردود إلى النموذج بعد نشره آنيًا وتُحفظ في النموذج في قسم الردود أو في جدول بشكل منفصل في تطبيق جداول بيانات جوجل. انتقل إلى قسم الردود في التطبيق لرؤية الردود المستلمة إمَّا بشكل ملخَّص باستعمال المخططات أو رؤية كل رد على حدة. يمكن مشاهدة الردود في جدول بيانات منفصل وذلك بفتح الخيارات (النقط الثلاث) وتحديد خيار “تحديد وجهة الرد“. يمكن إنشاء جدول جديد يحوي البيانات أو تحديد جدول موجود مسبقًا لإضافة البيانات إليه. تنتقل بالضغط على “إنشاء” أو “تحديد” إلى جدول يحوي الردود، إذ يفيد الجدول بمشاهدة جميع البيانات وتحليلها والتوصل إلى النتائج. يوجد في تطبيق جداول البيانات قائمة “نموذج” التي تحوي عدَّة خيارات تتعلق بفتح النموذج والتعديل عليه وإظهار ملخص الردود وإلغاء الارتباط. يمكنك الحصول على إشعار بالبريد الإلكتروني كلَّما أُضيفت ردود جديدة بتفعيل خيار “الحصول على إشعارات بالبريد الإلكتروني” وذلك من خيارات الردود، ويمكن أيضًا تنزيل الردود إلى حاسوبك أو طباعتها أو حذفها. يمكن في أي وقت إيقاف استقبال الردود لأي نموذج بالضغط على “قبول الردود” وبذلك لن يتمكن أحد من فتح النموذج مجدَّدًا. خاتمة لم يعد للاستبيانات أو النماذج الورقيَّة أي وجود في عصر الإنترنت والسرعة، إذ حلَّت مكانها النماذج الإلكترونيَّة لتختصر كمًّا هائلًا من الوقت والجهد المبذول مع النماذج الورقية خصوصًا عند إعادة إدخال بيانات النماذج الورقيَّة ذات الكم الكبير إلى الحاسوب. لن تحتاج بعد تعرُّفك بالتفصيل على تطبيق نماذج جوجل إلى النماذج الورقيَّة مطلقًا؛ وإن سبق لك استعمال التطبيق فشاركنا تجربتك في التعليقات.
-
الخطوة التالية بعد الانتهاء من تحضير جميع شرائح العرض التقديمي هي عرضه على الجمهور؛ يوفر تطبيق عروض جوجل التقديمية طريقتين للعرض؛ الطريقة الأولى هي الطريقة التقليديَّة والطريقة الثانية هي نشر العرض التقديمي على الويب والطلب من الجمهور فتح العرض ومشاهدته. سنناقش في هذا المقال هاتين الطريقتين وسنشرح أيضًا ميزة “سين وجيم” الجديدة التي يوفرها التطبيق. العرض باستعمال جهاز عرض خارجي تعتبر هذه الطريقة بأنَّها الطريقة التقليديَّة في العرض؛ يُوصل غالبًا جهاز عرض خارجي مثل جهاز إسقاط أو شاشة عرض متوسطة أو كبيرة الحجم بالحاسوب للعرض أمام الجمهور أو الفئة المستهدفة؛ نفتح تطبيق عروض جوجل التقديمية بعد وصل جهاز العرض الخارجي وننتقل إلى نمط العرض بالشاشة الكاملة بالضغط على “بدء العرض” الموجود بجانب خيارات المشاركة والتعليقات أو استعمال الاختصار Ctrl + F5. نضغط على زر ESC للخروج من وضع العرض ويمكن الضغط على “خروج” من خيارات العرض للخروج والرجوع إلى التطبيق. يمكن البقاء في وضع العرض ولكن الخروج من وضع العرض بالشاشة الكاملة بالضغط على “إنهاء عرض ملء الشاشة” الموجود في الخيارات السابقة؛ نعود إلى وضع العرض بالشاشة الكاملة بإعادة الضغط على الخيار نفسه. ننتقل إلى الشريحة التالية بضغط زر الفأرة الأيسر أو ضغط زر N من لوحة المفاتيح، ويمكن الرجوع إلى شريحة سابقة بضغط زر P من لوحة المفاتيح أو استعمال خيار “السابق” من خيارات العرض. تستطيع تشغيل العرض والتنقل بين الشرائح تلقائيًّا عبر خيار “تشغيل” وحينئذٍ يتوالى ظهور الشرائح والعناصر بحسب تسلسل الحركات المضافة لها أو تظهر الشرائح واحدة تلو الأخرى مع تأخير زمني بسيط إن لم يضاف لها حركات. يمكن الانتقال إلى شريحة معيَّنة بطريقتين؛ الطريقة الأولى هي اختيار الشريحة من قائمة الشرائح الموجودة في خيارات العرض أما الطريقة الثانية فهي ضغط رقم الشريحة (ضغط الرقم 5 مثلًا) على لوحة المفاتيح ثمَّ ضغط زر Enter فننتقل إلى الشريحة الخامسة مباشرةً. يوفر التطبيق مؤشر ليزري للإشارة إلى أجزاء محدَّدة في الشريحة. نضغط على “مؤشر” من خيارات العرض لتشغيله. عرض الملاحظات تستطيع إظهار الملاحظات التي أضفتها إلى كل شريحة أثناء تحضير العرض التقديمي بالضغط على “ملاحظات“؛ تظهر صفحة في نافذة جديدة تشبه النافذة الموضحة بالصورة التالية. تُعرض في تلك النافذة الملاحظات المتعلِّقة بكل شريحة كما يُعرض وقت بدء العرض للتحكم بوقت المحاضرة وتستطيع التنقل بين الشرائح أيضًا. بعبارة أخرى، تمثل النافذة السابقة جهاز التحكم بالعرض. طرح سؤال على الجمهور والتصويت عليه يوفر التطبيق ميِّزة رائعة جدًا لإجراء عصف ذهني أو طلب التصويت على بعض الأسئلة والتفاعل مع الجمهور مباشرةً. يمكن طرح أسئلة على الجمهور أثناء العرض وطلب الإجابة عليها ويمكن أيضًا طلب طرح أسئلة تخص جزء معين من العرض من قبلهم ثمَّ التصويت لصالحها أو ضدها وانتقاء بعض الأسئلة أو الإجابات وعرضها. ننتقل إلى تبويبة “أدوات الجمهور” من النافذة السابقة أو نضغط على “سين وجيم” من خيارات العرض. نضغط على “بدء جلسة جديدة” فيظهر رابط أعلى الشريحة الحالية؛ نطلب من الجمهور الدخول إلى الرابط وإضافة أي سؤال يريدونه. يظهر اسم العرض التقديمي ومربع إدخال عند الانتقال إلى الرابط السابق؛ يكتب الجمهور ضمنه أسئلتهم واستفساراتهم ثمَّ يختارون إظهار اسمهم، إن كان لديهم حسابGoogle طبعًا، أو إخفائه. تظهر جميع الأسئلة المطروحة في الصفحة نفسها أيضًا ويستطيع المشاركون رؤيتها والتصويت عليها سلبًا أو إيجابًا. تظهر ضمن نافذة التحكم الأسئلة أو الإجابات التي يطرحها الجمهور ويمكننا عرض أحدها ضمن الشريحة بالضغط على “مشاركة العرض” أسفل السؤال. يمكن ترك باب الأسئلة مفتوحًا طيلة العرض كما نستطيع إغلاقه في أي وقت بالضغط على “مشغَّل” الموجود بجانب الرابط في نافذة التحكم بالعرض. الميزة الرائعة فيما سبق هو أنَّه يمكن للجمهور الدخول والإجابة من أي جهاز متصل بالإنترنت سواءً حاسوب أو هاتف أو جهاز لوحي. العرض على الويب يوفِّر التطبيق طريقة أخرى للعرض وذلك عبر نشر الملف على الويب؛ يُطلب في هذه الطريقة امتلاك كل شخص من الجمهور جهازًا متصلًا بالإنترنت للدخول ومشاهدة العرض. ننتقل إلى خيارات نشر العرض على الويب من ملف ← النشر على الويب ثمَّ نحدِّد الفاصل الزمني بين كل شريحة ولاحقتها ونضبط بعض الإعدادات البسيطة ثمَّ نضغط على “نشر” لنحصل على رابط العرض. يستطيع أي شخص يملك الرابط الدخول ومشاهدة العرض التقديمي. قد تتساءل كيف يمكن إعطاء رابط العرض الطويل جدًا للجمهور؟ لن يتمكن أحد من نقل ذلك الرابط الطويل والمعقَّد بالتأكيد سوى بنسخه ولصقه. سنستفيد في هذه الحالة من خدمة تبسيط الروابط من Google للحصول على روابط قصيرة مثل الرابط الذي ولده التطبيق منذ قليل الخاص بصفحة السؤال والجواب. ننسخ الرابط الطويل الذي حصلنا عليه بعد النشر ثمَّ ننتقل إلى موقع https://goo.gl ونلصقه هناك فنحصل على رابط قصير يسهل على الجمهور قراءته والانتقال إليه. تنبيه: يستطيع أي شخص عند نشر الملف على الويب البحث عنه ومشاهدته دون الحصول على إذن منك لذا احرص على عدم وجود بيانات شخصيَّة أو مهمَّة في العرض عند نشره. تنزيل الملف لعرضه لاحقًا يمكنك تنزيل الملف إلى حاسوبك بصيغ عدَّة لعرضه لاحقًا وذلك من قائمة ملف ← تنزيل بتنسيق واختيار الصيغة المناسبة. الخاتمة تعرَّفنا على طرائق العرض المتنوعة التي يوفرها تطبيق عروض جوجل التقديمية وشاهدنا الميِّزة الجديدة التي أضافتها Google وهي “سين وجيم” التي تميِّز هذا التطبيق عن غيره من التطبيقات المشابه له. يمكنك الآن بدء عرضك التقديمي والتفاعل مع جماهيرك لإيصال أفكارك لهم بسهولة والحصول على أفضل النتائج والمخرجات باستعمال هذا التطبيق.
-
تُستعمل المخطَّطات البيانيَّة بكثرة مع تطبيق جداول بيانات جوجل أو التطبيقات المشابهة له إذ تحتوي هذه الجداول عادةً على أرقام وإحصائيَّات كبيرة يَصعب على المستخدم تحليلها من النظرة الأولى للجدول لذا تُظهر المخطَّطات البيانيَّة تلك الأرقام بطريقة رسوميَّة تسِّهل قراءتها وتعطيها معنًى واضحًا بحيث توصل الفكرة أو الهدف من هذه الأرقام أو البيانات للقارئ بأسرع وأبسط شكل. سنتعرَّف في هذا المقال على كيفيَّة إدراج المخطَّطات وتنسيقها والتعديل عليها. إدراج مخطَّط بياني خطي لدينا جدول هطول مطري لبعض مدن العراق خلال الأعوام من 1995 وحتى 1999. يصعب على القارئ غير المتخصِّص تحليل هذه الهطولات وموازنتها من خلال الأرقام لذا ندرج مخطَّطا بيانيًّا يساعد القارئ على فهمها. نحدِّد كل الجدول عدا حقل المعدل الموسمي ثمَّ نختار من قائمة إدراج > مخطَّط. يُدرج مخطَّطٌ عشوائيٌ يقترحه التطبيق وهو ذو نوع “مخطَّط عمودي مكدس” يعتبره أنَّه الأنسب لقيم الجدول مع العلم أنَّ التطبيق رائع جدًا في تحليل البيانات واختيار المخطَّط والمحاور والمقياس المناسب. تظهر قائمة خصائص المخطَّط في القسم الأيسر من الواجهة بعد الضغط عليه وتحتوي على قائمتين فرعيتين هما: البيانات وتخصيص؛ نجد كل ما يتعلَّق باختيار المحاور وتمثيل البيانات على المخطَّط في قائمة “البيانات” الفرعيَّة بينما تحتوي القائمة الفرعيَّة “تخصيص” على كل ما يتعلق بالمظهر والشكل مثل تنسيق الخطوط والألوان وأسماء المحاور …إلخ. إن أردنا تغيير نوع المخطَّط، نختار من قائمة “نوع المخطَّط” في قائمة البيانات النوع المطلوب؛ تظهر أربعة مخطَّطات مقترحة عند فتح القائمة وقد تكون مناسبة جدًا لنا، وتوضح الصورة نوع المخطَّط العمودي المقترح وكيفيَّة تنسيقه للبيانات بطريقة رائعة وواضحة. سنغيِّر نوع المخطَّط إلى “مخطَّط خطي“؛ نطاق البيانات الموجود أسفل الخيار هو لتحديد كامل الجدول أو البيانات التي نريد تمثيلها على المخطَّط وإن لم يكن المجال محدَّدًا نضغط على مربع صغير يشبه الجدول فتظهر نافذة نحدِّد فيها نطاق البيانات، ويمكن إضافة أكثر من نطاق بالضغط على “إضافة نطاق آخر“. تُرسم البيانات بين المحور الأفقي (المحور س) والسلاسل ونحدِّد أي الأعمدة هي المحور الأفقي وأيها تمثل السلاسل (المحور الشاقولي) ونعدِّل عليها بالضغط على النُقط الثلاث واختيار “تعديل“. يمكن إزالة أي سلسلة لا نريدها باختيار “إزالة“؛ الخيار الأخير “إضافة تصنيفات” هو لاختيار خليَّة اسم الصف أو الحقل إذ يَعتبر التطبيق أنَّ الصف الأول والعمود الأول من الجدول المحدَّد يحمل أسماء المحاور ويكون الخيار “استخدام الصف 4 كرؤوس” والخيار “استخدام العمود A كتصنيفات” في الأسفل مفعَّلان مسبقًا؛ يفهم التطبيق عند إزالة الخيارين السابقين أنَّ كلَّ النطاق المحدَّد هو بيانات أي هطولات يجب تمثيلها على المخطَّط وغالبًا لا نستعمل هذه الطريقة في تمثيل البيانات. نفعِّل الخيار “تبديل الصفوف والأعمدة” للتبديل بين المحور س والسلاسل وهذا منطقي إذ أصبح المخطَّط الموضح في الصورة السابقة أكثر وضوحًا، ويمكن بذلك تحليل الهطولات المطرية خلال فترة من السنوات بين مختلف المدن. تنسيق المخطَّطات البيانيَّة ننتقل إلى قائمة “تخصيص” للتعديل على اسم المخطَّط وأسماء المحاور وتنسيقها. نستطيع تغيير لون خلفيَّة المخطَّط ونوع الخط من قائمة “نمط المخطَّط“؛ نلاحظ عند تفعيل خيار “متجانسة” تصبح السلاسل منحنيات أي ليست خطوط مستقيمة، ويجب تفعيل هذا الخيار إن كانت العلاقة بين المحورين غير خطيَّة. يمكنك تكبير المخطَّط إن كانت خطوط المحاور غير مهمَّة بتفعيل خيار “تكبير“. ننتقل إلى قائمة “عناوين المخطَّطات” التي تحوي كلَّ الخيارات المتعلِّقة بعنوان المخطَّط الرئيسي والفرعي وعناوين المحاور وتنسيقاتها. نلاحظ أنَّ عنوان المخطَّط الرئيسي وعنوان المحور س غير مناسبين لذا نغيرهما. نحدِّد عنوان المخطَّط من قائمة “النوع” ونغيره أو نضغط عليه مباشرةً مرتين من المخطَّط ونغيره ونوسِّط موقعه ونغيِّر لونه وحجمه؛ نضيف عنوان فرعي ونغير اسم عنوان المحور الأفقي إلى “الأعوام“؛ نضيف اسمًا للمحور الشاقولي بالطريقة نفسها. تحوي قائمة “السلاسل” كلَّ الخيارات المتعلِّقة بشكل وتنسيق الخطوط المرسومة في المخطَّط؛ يمكن التحكم بشكل النقطة عند كل قيمة مُقاسة (نقطة تقاطع المحورين) وحجمها ومكان توضع المحور الشاقولي على اليمين أو اليسار إذ يمكن تطبيق ذلك لكل السلاسل أو سلسلة معيَّنة. يمكن إظهار القيم على السلاسل بتفعيل خيار “تصنيفات البيانات“، وإضافة خطوط اتجاه لكل سلسلة بتفعيل خيار “خط الاتجاه” وظيفته توضيح الاتجاه العام للسلسة هل هي صاعدة أم هابطة . ننتقل إلى قائمة التسمية التوضيحيَّة التي تحتوي على خيارات أسماء السلاسل المتوضِّعة على اليمين. ما رأيك أن نغير مكان أسماء هذه السلاسل؟ حسنًا، سنضعهم أسفل اسم المحور الأفقي حيث نختار “أسفل” من قائمة “الموضع“. القائمة التالية هي قائمة “المحور الأفقي” إذ تحوي كلَّ ما يتعلق بهذا المحور من مقياس ومكان توضع أسماء البيانات وتنسيقها. ما يهم في هذه القائمة هو قيمة بداية ونهاية المحور إذ يمكن اختيار هاتين القيمتين عوضًا عن القيم الموجودة في الجدول وهذا مهم لتحديد قيمة بداية المحور ونهايته. يمكن تفعيل خيار “مقياس لوغاريتمي” لاستعماله، ويمكن التحكم بعامل التدريج أيضًا كما نستطيع تدوير أسماء بيانات المحور عبر خيار “علامات الانحدار“. خيارات قائمة المحور العمودي مشابهة لخيارات القائمة السابقة. نتحكم من قائمة “خطوط الشبكة” بعدد الخطوط الأفقيَّة والشاقوليَّة المرسومة في المخطَّط إذ يمكن زيادة عدد الخطوط الأفقيَّة (المحور العمودي) وإضافة خطوط ثانوية لتسهيل قراءة القيم إن كان المخطَّط سيُطبع على الورق. لاحظ أنَّ جميع القوائم السابقة تحتوي على خيارات لتنسيق النصوص من حيث اللون والحجم والنوع …إلخ. وقد تختلف الخيارات السابقة بعض الشيء بحسب نوع المخطَّط. أنواع أخرى من المخطَّطات يوجد الكثير من المخطَّطات التي يدعهما التطبيق يمكنك التعرف عليها ورؤية مثال عنها والحصول على بعض النصائح بزيارة هذه الصفحة. المخطَّط الدائري ثلاثي الأبعاد يُستعمل المخطَّط الدائري بكثرة خصوصًا لموازنة البيانات مع بعضها بعضًا وتحويل البيانات إلى نسب مئوية. توضح الصورة التالية مخطَّطًا دائريًّا ثلاثي الأبعاد يَعرض مساحة بعض الدول. المخطَّط الجغرافي يتيح تطبيق جداول بيانات جوجل إضافة خريطة ثمَّ ربط بيانات بها مثل ربط عدد السكان أو مساحة الدول أو أي معلومة بموقع ما على الخريطة ثمَّ إظهار البيانات عليها مباشرةً. يجب كتابة اسم البلد باللغة الإنجليزية أو كتابة رمز منطقتها ليتعرَّف التطبيق على الدولة ويربط البيانات بها. يمكن اختيار خريطة العالم كلها أو خريطة قارَّة معيَّنة إذ يتوافر خرائط عدَّة ضمن التطبيق. نسخ المخطَّطات ونشرها على الويب قد نحتاج إلى إدراج المخطَّط في مستند ما أو حفظ صورة عنه لنشرها على موقع أو استعمالها في أماكن أخرى وكل ذلك متوافر في تطبيق جداول بيانات جوجل. نحدِّد الجدول ونضغط على النقط الثلاث في الزاوية اليسرى العلوية فتظهر قائمة بعدِّة خيارات. إذا أردنا نسخ المخطَّط إلى تطبيق مستندات جوجل، نضغط على “نسخ المخطَّط” ثمَّ ننتقل إلى ذلك التطبيق ونضغط على لصق فيظهر خيارين. الخيار الأول هو لصق المخطَّط وربطه بالجدول في تطبيق جداول بيانات جوجل وتحديثه كلما حُدِّثت البيانات، والخيار الثاني هو إلغاء الربط فيُدرج المخطَّط باعتباره صورة. يمكن الضغط على “مصدر” للانتقال إلى المخطَّط في جداول البيانات أو إلغاء الارتباط به. نستطيع حفظ المخطَّط بصيغة PNG وتنزيله إلى حاسوبنا أو يمكننا نشر المخطَّط على الويب عبر خيار “نشر المخطَّط” إذ نستطيع نشر المخطَّط فقط أو الصفحة الحالية أو المستند بأكمله. الخاتمة تعرَّفنا في هذا المقال على جميع الخيارات المتعلقة بإدراج المخطَّطات البيانيَّة في تطبيق جداول بيانات جوجل، وعليك الآن التوجه إلى التطبيق لإدراج مخطَّطك وتنسيقه بالشكل الذي تريده.
-
تعرفنا في المقال السابق على كيفيَّة إدراج الشرائح وتنسيقها وكيفيَّة التعديل على الشريحة الرئيسيَّة في تطبيق عروض جوجل التقديميَّة؛ سنتعلم في هذا المقال كيفيَّة إدراج الصور والفيديوهات والمخطَّطات والجداول ومختلف وسائل الشرح والإيضاح مثل الأشكال والأسهم، ثمَّ سنتطرَّق إلى ترتيب تلك العناصر ضمن الشريحة. إدراج مربع نص لا نحتاج غالبًا إلى إدراج مربع نص لأنَّ تخطيط الشريحة يتكفَّل بهذا الأمر إذ نحرص دومًا على اختيار التخطيط الملائم لما نريد كتابته ضمن الشريحة. ندرج مربع نص بالضغط على “مربع نص” من شريط الأدوات أو من قائمة إدراج ← مربع نص ثمَّ نضغط باستمرار على زر الفأرة الأيسر ونسحبه حتى يتشكل مربع بالحجم الذي نريد ثمَّ نُفلت زر الفأرة؛ نُدخل بعد ذلك النص المطلوب في المربع ثمَّ نُنسقه بالشكل الملائم. إدراج صورة تُستخدم الصور بكثرة في العروض التقديميَّة إذ أنَّها تغني عن كلام كثير وتجذب الجمهور وتعزِّز نمط التعلم البصري؛ أغلب النصوص المكتوبة في الشريحة هي عناوين للفقرات فقط وما تبقى هو صور ومخطَّطات تشرح تلك الفقرة. يوفِّر تطبيق عروض جوجل التقديمية خيارات عدَّة لإدراج الصورة هي: البحث عن الصورة في محتوى الويب وإدراجها مباشرةً. تحميلها من حاسوبك. إدراجها من حسابك في Drive. إدراجها من هاتفك بسهولة إن كانت موجودة فيه وكنت تستعمل صور Google. سنبحث عن صورة مناسبة لموضوع العرض التقديمي الذي يدور حول الوجبات السريعة لإدراجها في الشريحة الأولى؛ نختار من قائمة إدراج ← صورة ← البحث في الويب أو نضغط على “صورة” في شريط الأدوات ونختار “البحث في الويب” فتظهر نافذة في القسم الأيسر تشبه صفحة بحث Google الرئيسيَّة؛ نكتب فيها عبارة البحث ثمَّ نحدَّد الصور المناسبة من النتائج ونضغط على “إدراج“. يمكن اقتصاص بعض أجزاء الصورة بالضغط عليها مرتين متتاليتين؛ نُدوِّر الصورة قليلًا ونضعها بالمكان المناسب كما موضح. يمكن التعديل على الصورة بتغيير الشفافيَّة أو التباين أو السطوع لها أو تغيير ألوانها أو إضافة ظل أو انعكاس لها؛ نجد كل تلك الخيارات في “خيارات التنسيق” من شريط الأدوات أو بالضغط على الصورة بزر الفأرة الأيمن واختيار “خيارات التنسيق“؛ تظهر نافذة خيارات التنسيق في الطرف الأيسر؛ نعدِّل من تلك القائمة على الصورة بالشكل الذي نريد. يمكن إضافة صورة إلى الشريحة الرئيسيَّة لتظهر في جميع الشرائح أو إضافتها إلى تخطيط معيَّن وذلك بالضغط عليها بزر الفأرة الأيمن ثمَّ اختيار من “إضافة إلى المظهر” خيار “الرئيسيَّة” لإدراج الصورة ضمن جميع الشرائح أو خيار “Title Slide” -وهو اسم التخطيط- لإدراجها ضمن الشرائح ذات التخطيط نفسه. لن تتمكن من التعديل على الصورة آنذاك سوى بالدخول إلى وضع الشريحة الرئيسيَّة عبر قائمة الشريحة ← تعديل الشريحة الرئيسيَّة. يمكن إضافة إطار أو قناع للصورة بتحديدها ثمَّ اختيار “إضافة تأثير قناع على الصورة” من قائمة الأدوات؛ نحدِّد شكلًا مناسبًا لاختياره قناعًا أو إطارًا للصورة. إدراج مخطَّط يوضح المخطَّط البياني الإحصائيَّات أو البيانات بشكل رسومي مبسَّط ليتمكن أي شخص من فهمها وتحليلها. يوفِّر تطبيق عروض جوجل التقديمية خيارات رائعة لإدراج المخطَّطات وربطها مع تطبيق جداول البيانات، إذ هنالك تناغم جميل بين تطبيقات Google. سنُدرج مخطَّطًا عموديًّا من قائمة إدراج ← مخطَّط ← عمودي؛ يُدرج مخطَّط نموذجي ويُدرج معه جدول يحمل اسم العرض التقديمي نفسه في تطبيق جداول بيانات جوجل. نفتح الجدول الموجود في تطبيق جداول البيانات بالضغط على “مصدر مفتوح” من خيارات المخطَّط ثمَّ نضيف البيانات التي نريد عرضها على المخطَّط وننسِّقه أيضًا. نعود إلى تطبيق العروض التقديميَّة ثمَّ نضغط على خيار “تحديث” في المخطَّط لمزامنة التعديلات التي أجريناها. يمكن إلغاء ربط المخطَّط مع تطبيق جدول البيانات باختيار “إلغاء الربط” من خياراته فيتحول المخطَّط إلى صورة. نستطيع إدراج مخطَّط موجود مسبقًا في تطبيق جداول بيانات جوجل عبر إدراج ← مخطَّط ← من جداول البيانات؛ تظهر نافذة نحدِّد منها الجدول المطلوب ثمَّ تظهر نافذة أخرى تعرض جميع المخطَّطات الموجودة في ذلك الجدول؛ نحدِّد منها مخطَّطًا ونضغط على “استيراد“، ويمكن ترك خيار “رابط إلى جداول البيانات” مفعلًا لربط المخطَّط مع الجدول أو إلغاء تفعليه لاستيراد المخطَّط بوصفه صورةً. إدراج فيديو يوفر التطبيق إمكانيَّة البحث عن فيديو في موقع YouTube وإدراجه دون الخروج منه. سنبحث عن فيديو حول موضع تأثير التسمم بوساطة الوجبات السريعة لإدراجه وذلك من قائمة إدراج ← فيديو؛ نكتب العنوان المطلوب في مربع البحث ونختار فيديو من النتائج التي نحصل عليها كما يمكن تشغيل الفيديو ومعاينته قبل إدراجه. نستطيع أيضًا إدراج فيديو بنسخ رابطه ولصقه ضمن خيار “باستخدام عنوان URL” من النافذة السابقة أو إدراج فيديو موجود في حسابك في drive. ملاحظة: يجب أن يتوفر اتصال بالإنترنت أثناء العرض لتشغيل الفيديو المدرج من موقع YouTube، ويجب أيضًا مراعاة حقوق النشر والتأكُّد من ترخيص استخدام الفيديو أو الصورة التي ندرجها من الويب. إدراج جدول يُنظم الجدول طريقة عرض البيانات ويُسهِّل قراءتها وموازنتها؛ ندرج جدولًا عبر قائمة إدراج ← جدول أو من قائمة جدول ← إدراج جدول ثمَّ نحدِّد عدد أسطر الجدول وأعمدته. نضيف بعد ذلك البيانات إلى الجدول وننسقها من حيث حجم الخط ونوعه ولونه وتوضعه ضمن الخلايا. نَدمج بعض الخلايا بتحديدها ثمَّ اختيار جدول ← دمج الخلايا، وننسِّق ألوان خلايا الجدول من خلال خيار “لون التعبئة” الموجود في شريط الأدوات؛ نختار لونًا محدَّدًا للسطر والعمود الأول بما يتناسب مع المظهر ثمَّ ننسق بقية الأسطر بلون آخر بالتناوب للتمكن من قراءة البيانات بسهولة، ونضيف حدودًا ذات لون أبيض وسماكة صغيرة (1 بكسل) لكامل الجدول من شريط الأدوات؛ يظهر الجدول بحلته النهائيَّة كما موضح بالصورة التالية. إدراج الأشكال والخطوط تندرج الأشكال والخطوط ضمن وسائل الشرح والإيضاح وتُستخدم بكثرة في العروض التقديميَّة. يوفر التطبيق أشكالًا وخطوطًا عديدة نجدها في قائمة إدراج ← الخط لإدراج خط وقائمة إدراج ← شكل لإدراج شكل؛ يمكن إدراج الخطوط والأشكال من شريط الأدوات أيضًا. سندرج بعض الأشكال والخطوط لشرح فقرة “أضرار أخرى للوجبات السريعة”؛ ندرج أشكالًا ونضيف فيها النصوص بالضغط عليها مرتين متتاليتين؛ نربط بين تلك الأشكال بخطوط وأسهم ونغيِّر تنسيقها من شريط الأدوات حيث تظهر عدَّة خيارات فيه للتحكم بشكل بداية الخط ونهايته بالإضافة إلى سماكته ولونه. توضح الصورة التالية كيفيَّة تنظيم الشريحة باستعمال الأشكال والخطوط. نضيف دومًا انتقالات لجميع العناصر للتحكم بظهورها وفق التسلسل الذي نريده لتجنب تشتت الجمهور بقراءة الأجزاء اللاحقة من العرض التي لم تصل إليها بعد. ترتيب العناصر تتوضع العناصر فوق بعضها بعضًا بالترتيب الذي أُدرجت فيه أي يتوضع العنصر المدرج أولًا في الخلف والعنصر المدرج آخرًا في الأمام ليحجب جميع العناصر التي خلفه. لاحظ كيف حجبت الصورة التي أدرجناها الأشكال خلفها. يمكن التحكم بترتيب توضع العناصر في الشريحة من خلال قائمة ترتيب ← ترتيب حيث توجد أربعة خيارات هي: إحضار إلى المقدمة: هو إحضار العنصر أمام كافة العناصر فيظهر كاملًا ولا يختفي أي جزء منه خلف أي عنصر آخر. نحدِّد الشكل المتوضع في الخلف ونحضره إلى المقدمة باستعمال هذا الخيار. إحضار إلى الأمام: هو إحضار العنصر بمقدار مستوى واحد للأمام. نطبق هذا الخيار على العنصر الموجود خلف الصورة لإحضاره للأمام مستوى واحدًا. إرسال إلى الخلف: هو عكس الخيار السابق أي إرسال العنصر إلى الخلف بمقدار مستوى واحد. حجب في الخلف: هو إرسال العنصر خلف كافة العناصر. الخياران التاليان في قائمة ترتيب (المحاذاة أفقيًّا والمحاذاة عموديًّا) هما للتحكم بتوضع عدَّة عناصر نسبة إليهم. نحدِّد مثلًا العناصر الثلاث السابقة ونختار “يسار” من “المحاذاة أفقيًّا” ونختار “أعلى” من “المحاذاة عموديًّا” ونلاحظ كيف توضعت ضمن الشريحة. خيار “توسيط في الصفحة” من القائمة نفسها هو محاذاة العناصر نسبةً إلى حدود الشريحة إمَّا أفقيًّا أو عموديًّا.
-
أنهينا الجزء الأكبر من العمل على تقرير المبيعات في الدرس السابق وستكون مهمتنا في هذا الدرس إضافة بعض اللمسات السحرية والتشطيبات النهائيَّة لبدء استعمال التقرير. سنتعلم في هذا الدرس بعض التوابع الجديدة التي سنضيفها إلى تقرير المبيعات وسنعرِّج على موضوع حماية أوراق العمل والنطاقات أثناء مشاركة الملف مع الآخرين ثمَّ سنتعرَّف على كيفيَّة استعمال التنسيق الشرطي. دمج مجموعة من التوابع استعملنا في الدرس السابق القائمة المنسدلة لإدراج المنتج المُباع (حقل رقم المنتج والوصف) ولكن توجد حقيقةً طريقة أخرى متقدمة نستعمل فيها التوابع لاختيار وصف المنتج بالبحث عنه في جدول المخزون. التوابع التي سنستخدمها هي: التابع طريقة الاستعمال الوصف IFERROR IFERROR(value, [value_if_error]) يُرجع هذا التابع القيمة الأولى إن لم تكن خطأً، وإن كانت خطأ فيرجع القيمة الثانية إن كانت موجودة أو يرجع قيمة فارغة. يُستعمل للتحكم في ظهور الأخطاء في الخلايا. IF IF(logical_expression, value_if_true, value_if_false) يُرجع القيمة الأولى (value if true) إن تحقَّق التعبير المنطقي (logical expression) ويرجع القيمة الثانية إن لم يتحقق. ISNA ISNA(value) يُستعمل للتحقُّق إن كانت القيمة (value) هي خطأ ذو الرمز "#N/A" أي غير متاح أو متوافر (not available) أو لا يتوافر جواب للعمليَّة، ويُرجع العبارة "true" إن كانت القيمة هي خطأ من النوع السابق أو يُرجع العبارة "false" إن لم تكن خطأ. VLOOKUP VLOOKUP(search_key, range, index, [is_sorted]) يُستخدم للبحث العمودي، ومُدخلات هذا التابع هي: search_key: القيمة التي نبحث عنها. Range: المجال الذي نبحث فيه. Index: رقم الحقل الذي نريد جلب القيمة المقابلة للقيمة التي نبحث عنها في العمود الأول من المجال المحدَّد. is_sorted: إن كانت القيم في المجال المحدَّد مرتَّبة نضع "true" وإن لم تكن مرتَّبة نضع "false". قبل استعمال التابع دعنا نفعل شيئًا يسِّهل عملنا؛ سننتقل إلى ورق المخزون ونحدِّد جدول المخزون أي عمود رقم المنتج والوصف ثمَّ نضغط بزر الفأرة الأيمن ونختار “تعريف النطاق المحدَّد” ونعطي للنطاق المحدَّد عنوان “المنتجات” ثمَّ نضغط على “تم“؛ إن أردنا استعمال النطاق السابق في التوابع أو أي مكان فما علينا سوى كتابة اسمه. مزيَّة عنونة النطاق هي بقاء النطاق ثابت مهما تحركت الخليَّة أو نُسخت إلى مكان آخر في الجدول إذ إن لم يُثبَّت النطاق فسيتغير نسبة إلى تغير عنوان الخليَّة. نُدرج التوابع السابقة في الخليَّة E8 للبحث عن الوصف المقابل لرقم المنتج المُدخل في الخليَّة D8 في جدول المخزون وذلك كما موضح في الصورة. استعملنا أولًا التابع IFERROR لإظهار الرسالة التي نريدها إن وُجد خطأٌ ما لتجنب ظهور رموز لا نرغب بها؛ وضعنا في الدخل الأول التابع IF والدخل الثاني الرسالة “لم يُعثر على المنتج” لإظهارها في حال وجود أي خطأ. القيمة المنطقية للتابع IF هي التابع ISNA مع التابع VLOOKUP للتأكد من وجود القيمة التي نبحث عنا؛ إذا لم يجد التابع VLOOKUP ما يبحث عنه فسيُرجع الخطأ #N/A وحينئذٍ سيُرجع التابع ISNA العبارة true أي يوجد خطأ وبالتالي يأخذ التابع IF القيمة الأولى وهي “لم يُعثر على المنتج”. أمَّا إن وجد التابع VLOOKUP القيمة التي يبحث عنها فسيرجع التابع ISNA القيمة false أي لا يوجد خطأ وبالتالي سيختار التابع IF القيمة الثانية وهي التابع VLOOKUP أي القيمة التي يرجعها هذا التابع وهي التي نبحث عنها في جدول المخزون. لاحظ أنَّنا استعملنا عبارة “المنتجات” للدلالة على عنوان جدول المخزون الذي نودُّ البحث فيه ويمكن استعمال النطاق مباشرةً مع الضغط على F4 لتثبيت عنوان النطاق. نسحب الخليَّة E8 إلى الخلايا السفليَّة لنسخ العلاقة وستكون النتيجة كما موضح بالصورة. إن وَجدت للوهلة الأولى أنَّ الأمر معقدٌ فجرِّب كتابة العلاقة السابقة بنفسك وأعد قراءة الشرح مرةً أخرى وستفهمها بالتأكيد. حماية الأوراق والخلايا انتهينا من إنشاء تقرير المبيعات وأصبح جاهزًا للاستخدام. سنشارك هذا الجدول مع العامل ليُدخل بيانات المنتجات التي يبيعها ولكن ماذا لو غيَّر قيم خلايا لا يحق له تغييرها مثل تغيير قيم جدول المخزون أو تغيير محتوى خليَّة الوصف التي تعذبنا كثيرًا حتى أنشأناها أو في محتوى الخلايا الأخرى بقصد أو بغير قصد؟! سنضطر هنا إلى حماية الأوراق أو الخلايا من عبث الأشخاص الذين نشاركهم ملفاتنا وسنعطي كلَّ شخص الصلاحيات المناسبة للتعديل على الخلايا والأوراق. نضغط على السهم الموجود بجانب ورقة المخزون ونختار “حماية الورقة” أو نختار من قائمة البيانات ← الأوراق والنطاقات المحميَّة وستظهر قائمة في الطرف الأيسر. نضع وصفًا لحماية الورقة ثمَّ نحدِّد إن كنا نريد حماية الورقة بأكملها أو نطاق محدَّد ضمن الورقة ثمَّ نحدِّد اسم الورقة وإن كنا نريد أن نستثني بعض الخلايا ليتاح تعديلها ثمَّ نضغط على “تعيين الأذونات“. يظهر لدينا خيارين؛ الخيار الأول هو إظهار تحذير عند تعديل النطاق أو الورقة المحميَّة إذ تظهر رسالة تنبهك إلى أنَّه لا يفترض تعديل هذا النطاق وإن كنت واثقًا من التعديل فاضغط موافق سواءً لك أو لمن تشاركهم الملف. الخيار الثاني هو تقييد من يمكنه تعديل النطاق أو الورقة ومنع جميع الأشخاص من التعديل باختيار “أنت فقط” أو اختيار “مخصص” للسماح لبعض الأشخاص من التعديل على الورقة أو النطاق بوضع إشارة بجانب أسمائهم. عند حماية الورقة أو الخلايا لن يتمكن الآخرون من التعديل عليها ولكن يستطيعون رؤيتها بحسب الإذن المعطى لهم. يمكن حماية حقول الوصف ونسبة ومقدار الضريبة والإجمالي في جدول بيانات المبيعات حتى لا يعبث أحدٌ بها فنحصل على معلومات خاطئة بالطريقة نفسها ولكن نختار “حماية نطاق” بدلًا من ورقة. فكرة إضافية: يمكن في جدول المخزون وضع سعر لكل قطعة وعندما نختار رقم المنتج يوضع سعرها في حقل بيانات المبيعات مباشرةً مثل حقل الوصف وهنا نحتاج إلى حقل يصف عدد المنتجات المُباعة وبذلك نحمي سعر المنتج ويتبقى إدخال التاريخ والوقت ورقم المنتج وعدد القطع المُباعة فقط. التنسيق الشرطي يُستعمل التنسيق الشرطي لتنسيق الخلايا اعتمادًا على مجموعة من القواعد يحدِّدها المستخدم والتي توازن محتوى الخليَّة مع تلك القواعد وتنسِّقها بناءً على ذلك. نستعمله في جعل لون الخليَّة أحمر مثلًا إن كانت تحوي عبارة “راسب” ليسهل علينا تحديد الطلاب الراسبين أو إن كانت قيمة الخليَّة أقل أو أكبر من قيمة معيَّنة؛ توجد الكثير من القواعد لتنسيق النصوص والتواريخ والأرقام ويمكن تخصيص قاعدة جديدة غير موجودة. يوفر تطبيق جداول بيانات google نوعين من التنسيق هما: لون فردي وتدرج ألوان؛ سنُنسق حقل مقدار الضريبة باللون الفردي لتحديد قيمة الضريبة الأقل من 200 ليرة. نحدِّد حقل مقدار الضريبة ونضغط بزر الفأرة الأيمن ونختار “تنسيق شرطي” أو من قائمة التنسيق ← تنسيق شرطي ثمَّ نختار قاعدة “أصغر من أو يساوي” ثمَّ نضع القيمة 200 ونحدِّد تنسيق الخليَّة ونضغط “تم“. سنُنسق حقل الإجمالي وفق تنسيق التدرج اللوني لمعرفة القيمة العظمى والقيمة الصغرى المباعة في اليوم. نضغط على إضافة قاعدة جديدة ونختار “تدرج اللون” ثمَّ نحدِّد خلايا الحقل في مربع “ينطبق على نطاق”؛ نختار التدرج اللوني المناسب ثمَّ نختار “الحد الأدنى” من خيارات القيمة الدنيا وخيار “الحد الأقصى” من خيارات القيمة العظمى. يظهر تنسيق الحقل كما موضح في الصورة. توجد قواعد كثيرة في التنسيق الشرطي تنتظرك لاستكشافها والتي تسهِّل عليك تنسيق جدولك وتحليل البيانات وقراءتها بسرعة. الخاتمة انتهينا من إنشاء تقرير المبيعات وأصبح جاهزًا لملء البيانات فيه وآمنًا لمشاركته مع الآخرين. إنَّ ما تعلمته إلى الآن يمكِّنك من إنشاء أغلب الجداول التي ستلزمك في جميع أمور حياتك اليوميَّة وبأفضل تصميم؛ كل ما عليك هو فتح تطبيق جداول بيانات جوجل والبدء بتصميم جدولك.
-
تتألف جميع العروض التقديميَّة من مجموعة من الشرائح؛ يضيف المستخدم شريحة معيَّنة ويختار نوعها ثمَّ يبدأ بكتابة المحتوى الذي يريد عرضه في تلك الشريحة ثمَّ ينتقل إلى الشريحة التالية وهكذا. بعبارة أخرى، إنَّ كل شريحة تحمل فكرة جزئيَّة من موضوع ما يرغب العارض بإيصالها إلى الفئة المستهدفة من العرض. سنتعلَّم في هذا الدرس كيفيَّة إدراج الشرائح بمختلف تخطيطاتها، وتنسيق الشرائح وعناصرها، وإنشاء مظهر مخصَّص بنا بالاستعانة بالشريحة الرئيسيَّة (Master Slide)، وسنختم درسنا بإضافة التأثيرات الحركيَّة للشرائح وعناصرها تمهيدًا لعرضها. إدراج شريحة وتغيير تخطيطها يحتوي العرض التقديمي عند إنشائه على شريحة عنوان واحدة نكتب فيها العنوان الرئيسي للعرض مع إمكانيَّة إضافة عنوان فرعي، ويتغير اسم الملف تلقائيًّا إلى الاسم المدخل في حقل العنوان في هذه الشريحة؛ نضيف شريحة ثانية من قائمة إدراج ← شريحة جديدة أو نختار "شريحة جديدة" من شريط الأدوات أو نستعمل الاختصار Ctrl + M فتضاف شريحة جديدة ذات تخطيط عنوان ونص. إن أردنا إدراج شريحة ذات تخطيط مختلف، نضغط على سهم صغير بجانب أيقونة إدراج شريحة جديدة في شريط الأدوات فتظهر جميع تخطيطات الشرائح؛ نضغط على "عنوان وعمودان" فتُدرج هذه الشريحة إذ يمكن استخدام العمودين السابقين للموازنة بين شيئين؛ نُدرج أيضًا شريحة ذات تخطيط "رأس قسم" نستخدمها عند الانتقال إلى فقرة أو فكرة جديدة في العرض أو يمكن استخدام تخطيط "نقطة رئيسيَّة" عوضًا عن التخطيط السابق. يمكنك إدراج شرائح بجميع التخطيطات المتوافرة والموازنة بينها لمعرفة التخطيط المناسب الذي تود إستعماله في عرضك. إن أردنا تغيير تخطيط شريحة مضافة مسبقًا، نحدِّدها ثمَّ نضغط على "تخطيط" من شريط الأدوات ونختار التخطيط الجديد. يمكن تكرار شريحة موجودة مسبقًا بطريقتين: الطريقة الأولى هي تحديد الشريحة التي نريد تكراراها ثمَّ الضغط على "شريحة جديدة" في شريط الأدوات أو استعمال الاختصار Ctrl + M الطريقة الثانية هي تحديد الشريحة المراد تكرارها ثمَّ الضغط على زر الفأرة الأيمن واختيار "شريحة مكررة" وحينئذٍ تتكرر الشريحة مع كامل محتواها بينما لا يتكرر محتوى الشريحة بالطريقة الأولى. نقل شريحة وحذفها يمكن تغيير توضُّع الشرائح وترتيبها بالشكل الذي تريد وذلك بالضغط المستمر على زر الفأرة الأيسر فوق الشريحة المراد تغيير مكانها ثمَّ نقلها إلى الموضع الجديد. ويمكن نقل الشريحة لبداية العرض أو نهايته بتحديد الشريحة والضغط على زر الفأرة الأيمن واختيار "نقل الشريحة للبداية أو للنهاية" أو تحريكها للأعلى أو الأسفل مقدار منزلة واحدة وذلك من قائمة شريحة ← نقل الشريحة. نحذف الشريحة بتحديدها ثمَّ الضغط على زر الفأرة الأيمن واختيار "حذف الشريحة" أو من قائمة الشريحة ← حذف الشريحة أو بالضغط على رز Delete أو Backspace ببساطة. تنسيق الشرائح تنسيق شريحة معيَّنة تظهر نافذة المظاهر في الطرف الأيسر عند إنشاء عرض تقديمي جديد نختار منها تنسيق جاهز للشرائح من المظاهر المتوافرة ويُطبَّق المظهر على جميع الشرائح؛ يمكن فتح هذه القائمة من شريط الأدوات باختيار "المظهر" أو من قائمة الشريحة ← تغيير المظهر. يمكن استيراد مظهر من عرض تقديمي سابق سواءً موجود في Drive أو في حاسوبك عبر الضغط على خيار "استيراد مظهر" أسفل قائمة المظاهر وتحديد العرض التقديمي؛ سنُحمِّل عرضًا تقدميًّا موجودًا على الحاسوب لاستيراد المظهر منه. من جهة أخرى، يمكن تغيير لون خلفيَّة الشريحة أو إضافة صورة معيَّنة إليها وذلك من خيار "الخلفيَّة" الموجود في شريط الأدوات أو من قائمة الشريحة ← تغيير الخلفيَّة. يتغير لون خلفيَّة الشريحة المحدَّدة بالضغط على "تم" بعد تحديد اللون أو الصورة، بينما تُطبَّق التغييرات على كل الشرائح بالضغط على "إضافة إلى المظهر" أي التعديل على كامل المظهر المحدَّد. الشريحة الرئيسيَّة الشريحة الرئيسيَّة هي الشريحة العليا في التسلسل الهيكلي للشرائح والتي تخزن معلومات عن تنسيق وتخطيط كل شرائح العرض التقديمي بما في ذلك الخلفيَّة واللون والخطوط والتأثيرات وأحجام العناصر وموقع كل منها. إنَّ الميِّزة الأساسيَّة من الشريحة الرئيسيَّة هي إمكانيَّة التعديل على كل الشرائح بمختلف تخطيطاتها في العرض التقديمي بما في ذلك الشرائح التي تضاف لاحقًا وهذا مفيد جدًا في التحكم بتنسيق العروض التقديميَّة ذات العدد الكبير من الشرائح وبذلك توفر الوقت والجهد الذي سنبذله لتنسيق كل شريحة وعناصرها على حدة. ننتقل إلى الشريحة الرئيسيَّة من قائمة الشريحة ← تعديل الشريحة الرئيسيَّة فتظهر نافذة تشبه النافذة الموضحة بالصورة التالية. تظهر الشريحة الرئيسيَّة في أعلى الشرائح في القسم الأيمن ويندرج أسفلها كل تخطيطات الشرائح. لاحظ عند الضغط على الشريحة الرئيسيَّة فإنَّ كل الشرائح الموجودة أسفلها تحُدد معها وبذلك يكون التعديل على هذه الشريحة بمثابة التعديل على كل الشرائح كما ذكرنا. دعنا نُجري بعض التعديلات على الشريحة الرئيسيَّة مثل تغير نوع خط العنوان وتعديل اتجاه النصوص بجميع مستوياتها لتصبح من اليمين إلى اليسار؛ إذا أردنا إظهار رقم الشريحة في كل الشرائح نضيف في الشريحة الرئيسيَّة أرقام الصفحات عبر إدراج ← أرقام الشرائح ونختار موقع مناسب لها، ويمكن إدراج رسم أو صورة صغيرة لتظهر في كل الشرائح. يمكن التعديل على أحد تخطيطات الشريحة وتغيير تنسيقها وتنسيق عناصرها بصورة منفردة. يمكن إضافة تخطيط جديد أيضًا بالضغط على زر الفأرة الأيمن في موضع التنسيقات واختيار "تنسيق جديد" أو اختيار "تنسيق مكرر" لتكرار أحد التنسيقات الموجودة والتعديل عليه. نضيف عناصر نائبة عن النصوص بالضغط على "إدراج عنصر نائب" من شريط الأدوات أو من قائمة إدراج ← عنصر نائب واختيار العنصر المطلوب. نعيد تسمية التخطيط إلى "موازنة ثلاثة أعمدة" بالضغط عليه بزر الفأرة الأيمن واختيار "إعادة تسمية" ليظهر هذا التنسيق ضمن قائمة التخطيطات ويصبح جاهزًا للاستخدام. يمكنك الآن إنشاء قالب مخصَّص بالشكل الذي تريد وحفظه واستيراده متى شئت بالطريقة التي تعلمتها آنفًا. حقيقةً، جميع المظاهر الجاهزة المعروضة في قائمة المظاهر أنشئت بالطريقة ذاتها. التأثيرات الحركيَّة تأتي التأثيرات الحركيَّة التي تضاف إلى العرض التقديمي في المرتبة الثانية في رأيي بعد تنسيق عناصر الشريحة ومظهرها من حيث جودة العرض التقديمي؛ تُزيل هذه التأثيرات الجمود من العرض وتساعدك على ترتيب ظهور عناصر الشريحة بالطريقة التي تريد تفاديًا لظهور كامل محتوى الشريحة الذي يقتل حس الغموض والتشويق عند الجمهور. نضيف تأثيرات حركيَّة للشريحة بتحديديها ثمَّ الضغط على "انتقال" في شريط الأدوات أو من قائمة الشريحة ← تغيير الانتقال فتظهر قائمة الحركات في الطرف الأيسر؛ تُظهر هذه القائمة جميع الحركات مع خياراتها. نختار نوع انتقال "التقليب" للشريحة من الحركات المتوافرة ونحدِّد سرعة الحركة. نعطي جميع العناصر الموجودة في الشريحة حركة للتحكم بتسلسل ظهورها أثناء العرض؛ نحدِّد كل عنصر على حدة ثمَّ نضغط على "إضافة رسوم متحركة" من قائمة الحركات السابقة ثمَّ نختار نوع الحركة ومتى تبدأ حركة العنصر ونحدِّد سرعة الحركة. نضيف تأثيرات حركيَّة بالطريقة ذاتها لجميع شرائح وعناصر العرض التقديمي ليصبح جاهزًا للعرض على الفئة المستهدفة. خاتمة وجدنا أنَّ الشرائح هي اللبنة الأساسيَّة التي يتكون منها العرض التقديمي؛ تعلمنا في هذا الدرس الكثير من الأشياء التي تساعدنا على تحضير عرض جيد وجذَّاب نستعمله لإيصال الأفكار التي نريدها للجمهور بسلاسة. كان أهم الأشياء التي تعلمناها والتي تساعد على جذب انتباه الجمهور هي تنسيق الشرائح وإضافة التأثيرات الحركيَّة لها. حان دورك الآن لبدء استعمال تطبيق عروض جوجل التقديميَّة وإنشاء عرض تقديمي رائع.
-
سنتحدث في هذا الدرس عن كيفيَّة تحضير المستند لطباعته ونشره على الويب أو إرساله عبر البريد, وسنتطرق أيضًا إلى إضافة جدول المحتويات ومراجعة المستند وتدقيقه والاستفادة من الإشارات المرجعيَّة. إدراج جدول محتويات يتضمَّن جدول المحتويات قائمةً بعناوين الفقرات بكافة مستوياتها مع أرقام الصفحات المتواجدة فيها، ويمكن الضغط على كل عنوان فيه للانتقال إلى الصفحة الموجود فيها مباشرةً وبسرعة. سندرج جدول محتويات لإحدى المقالات عبر إدراج ← جدول المحتويات وسنجد خيارين هما: بأرقام الصفحات وبروابط زرقاء. إدراج جدول محتويات بأرقام الصفحات شبيهٌ بجدول محتويات الكتب إذ يوضع بجانب كل عنوان رقم الصفحة الموجود فيها بالإضافة إلى قابليَّة الضغط على العنوان ورقم الصفحة للانتقال إليها مباشرةً. أمَّا جدول المحتويات بروابط زرقاء فهو يشبه جدول المحتويات في ويكيبيديا إذ لا توجد صفحات عند النشر في الويب ولكن تبقى قابليَّة الضغط على العنوان متاحة للانتقال إليه مباشرةً. عند وضع المؤشر على أحد العناوين في جدول المحتويات تظهر ثلاثة خيارات؛ الخيار الأول هو رابط ينقلنا عند الضغط عليه إلى صفحة العنوان، والخيار الثاني "تغيير" لتغيير الرابط في حال التعديل على العنوان الحالي وتبديله، والخيار الثالث هو "إزالة" لإزالة الرابط ويصبح بذلك غير قابل للضغط وكأنَّه مجرد نص عادي. يجب تحديث جدول المحتويات عند التعديل على العناوين أو إضافة أخرى جديدة بالضغط على تحديث . سنغير تنسيق جدول المحتويات باستعمال إضافة "Table of contetnts" التي أضفناها في درس سابق لترقيم العناوين بحسب مستوياتها حيث نختار تنسيق الترقيم "1.2.3" كما موضح بالصورة. الإشارات المرجعيَّة يتيح تطبيق مستندات جوجل ترك علامة مرجعيَّة في أي موقع من المستند للرجوع إليها لاحقًا واستئناف العمل من المكان الذي تركناه آخر مرَّة. إن كان عدد صفحات المستند كبيرًا وكنت تدقِّقه على سبيل المثال فيمكنك ترك إشارة مرجعيَّة في المكان الذي توقفت فيه للعودة إليه في المرة القادمة بسرعة. ندرج إشارة مرجعيَّة عبر إدراج ← إشارة. عند فتح المستند مرة أخرى استخدم الاختصار Ctrl + Alt + N للانتقال إلى الإشارة المرجعيَّة التالية والاختصار Ctrl + Alt + B للرجوع إلى الإشارة المرجعيَّة السابقة. لمعرفة المزيد من الاختصارات افتح نافذة الاختصارات عبر مساعدة ← اختصارات لوحة المفاتيح. يمكن إنشاء جدول في بداية المستند يحوي عباراتٍ نربطها مع إشارات مرجعيَّة لتسهيل التنقل بين صفحات المستند. نضيف جدولًا ونكتب المواقع التي نريد ربطها مع الإشارات المرجعيَّة التي أضفناها سابقًا ثمَّ نختار من شريط القوائم إدراج رابط ولكن عوضًا عن إدراج رابط نُدرج الإشارة المرجعيَّة التي نريد ربطها مع العبارة كما موضح بالصورة. ملاحظة: يمكن إنشاء جدول محتويات يدويًا وذلك بكتابة العناوين التي نريدها ثمَّ نربطها باختيار "العناوين" بدلًا من "إشارات مرجعيَّة" ونحدِّد العنوان المناسب. طباعة المستند وتنزيله إن أردنا طبع مستند نختار ملف ← طباعة أو نضغط على الاختصار Ctrl + P للانتقال إلى إعدادات الطباعة. نُزِيلُ الهوامش الإضافيَّة التي تحتوي على معلومات عن المستند مثل رابط المستند واسمه وتاريخ التعديل من القائمة اليسرى أو يدويًا ثمَّ نختار عدد الصفحات التي نريد طباعتها ونحدِّد الطابعة. توجد خيارات طبع إضافيَّة مثل نوع الورق والطباعة على وجه واحد أو وجهين وطباعة الصفحات الزوجيَّة أو الفرديَّة ...إلخ. تجدها بالضغط على الخيار "Print using system dialog" أو استعمال الاختصار Ctrl + Shift + P. الطابعة الافتراضيَّة هي "التصدير إلى ملف بصيغة PDF" لتنزيله إلى الحاسوب ثمَّ طباعته؛ إن كنت تملك طابعة موصولة إلى حاسوبك ومعرَّفة فتستطيع إضافتها إلى خدمة الطباعة من السحابة من جوجل للطباعة مباشرةً من تطبيق مستندات جوجل. خطوات إعداد الطابعة لاستخدام خدمة الطباعة من السحابة هي: وصِّل الطابعة بالحاسوب ثمَّ شغلها وعرفها. افتح متصفح chrome. تحقق من توافق طابعتك مع خدمة الطباعة من السحابة من جوجل عبر الخطوات التالية: انتقل إلى صفحة الطابعات المجهزة للطباعة من السحابة وابحث عن طابعتك. إذا وجدت عبارة "v2" بجوار اسم طابعتك فذلك يعني أنَّها مجهَّزة للطباعة من السحابة (الإصدار 2.0). أمَّا إذا لم تجد تلك العبارة فذلك يعني أنَّ طابعتك مجهَّزة للطباعة من السحابة (الإصدار 1.0). إن لم تكن طابعتك مُدرَجةً بالقائمة فذلك يعني عدم توافق طابعتك مع خدمة الطباعة من السحابة. وصِّل طابعتك بخدمة الطباعة من السحابة باتباع الخطوات التالية: اكتب chrome://devices ثمَّ اضغط على Enter. إذا كانت طابعتك غير متوافقة مع خدمة الطباعة من السحابة فاضغط على "إضافة طابعات" ضمن الطابعات التقليديَّة ثمَّ حدِّد الطابعة التي تريد مشاركتها واضغط على "إضافة الطابعات". إن كانت طابعتك مجهَّزةٌ للطباعة من السحابة ذات الإصدار 2.0 فابحث عنها ضمن الأجهزة الجديدة ثمَّ اضغط على "إدارة" بجوارها ثمَّ "تسجيل" واضغط على "تأكيد التسجيل" الذي يَظهر لك واتبع الخطوات اللاحقة لإضافتها. أمَّا إن كانت طابعتك ذات إصدار 1.0 فانتقل إلى موقع الشركة المصنِّعة لطابعتك من صفحة الطابعات المجهَّزة للطباعة والموجود في الجزء السفلي من اسم الشركة واتَّبع الخطوات. تأكَّد من توصيل طابعتك بشكل صحيح بالانتقال إلى google.com/cloudprint ثمَّ الضغط على "الطابعات". للمزيد من التفاصيل انتقل إلى صفحة المساعدة من جوجل. بعد تهيئة الطابعة للطباعة من السحابة، عد إلى خيارات الطباعة واضغط على "change" ثمَّ حدِّد طابعتك التي أضفتها للتو واطبع مباشرةً من مستندات جوجل. يمكن تنزيل المستند بصيغ عدَّة إلى حاسوبك وذلك يشبه خيار التصدير في التطبيقات المشابهة، ويمكنك بعد تنزيله على حاسوبك طباعته إن أردت. النشر يوفِّر تطبيق مستندات جوجل خيارات سريعة لنشر المستند أو إرفاقه عبر البريد الإلكتروني وإرساله إلى أحد الأشخاص وهي: النشر على الويب: هو إتاحة المستند على الويب ليتمكن أي شخص من البحث عنه ومشاهدته، ويمكنك نشر رابطه عبر مواقع التواصل الاجتماعي. عند تعيين الخيار "إعادة النشر تلقائيًّا عند إجراء التغييرات" يُحدَّث المستند المنشور على الويب خلال فترات زمنيَّة منتظمة لضمان نشره مع آخر التغييرات التي أُجريت عليه. إرسال رسالة إلكترونيَّة إلى المتعاونين: هو إرسال رسالة إلى الأشخاص المتعاونين الذين ساهموا في التعديل أو التعليق على المستند أي كل من شاركناهم المستند، وكتابة رسالة لهم مع إرفاق رابط المستند. الرسالة التي يستلمونها شبيهة بالرسالة التي تصلهم عند دعوتهم للمشاركة. إرسال بالبريد الإلكتروني كمرفق: هو إرفاق المستند وفق الصيغة التي تختارها مع رسالة إلى أحد الأشخاص عبر البريد الإلكتروني. الخاتمة تعرَّفنا في هذه المقالة على التشطيبات النهائيَّة التي نجريها على المستند وهي إدراج جدول المحتويات وطباعة المستند ونشره على الويب أو إرفاقه عبر البريد. إنَّ هذا التطبيق قيد التطوير وقد يضاف إليه بعض المزايا والأدوات في المستقبل.
-
- محتويات جدول
- طباعة
-
(و 6 أكثر)
موسوم في:
-
تعلمنا في الدرس السابق (إنشاء جدول لعلامات الطلاب) كيفيَّة إنشاء جدول وتنسيقه كاملًا بدءًا من رأس الجدول وجسمه وحتى تذييله، وإدراج الحدود وتنسيقها، وتطرَّقنا إلى موضوع التوابع حيث أدرجنا وشرحنا بعضًا منها. سنكمل في هذا الدرس موضوع تنسيق الخلايا ولكن من حيث المحتوى وسنتطرَّق إلى إدراج الروابط وكيفيَّة الاستفادة منها بالتنقل بين أوراق العمل ثمَّ سننشئ قائمة منسدلة بتحديد عدد معين من البيانات لإدخالها في الخليَّة وذلك بالتطبيق العملي عبر إنشاء تقرير مبيعات يومي. إنشاء جدول المبيعات ننشئ جدولًا جديدًا ونسميه "تقرير المبيعات اليومية" وننشئ ورقتي عمل الأولى هي بيانات المبيعات لإدخال بيانات المواد التي تُباع والثانية هي المخزون لإدخال بيانات المواد المتوافرة؛ نضيف أسماء الحقول اللازمة وهي البيانات التي نحتاج إدخالها أو استنتاجها عند كل عملية بيع نقدية، ونُنسِّق للخلايا ونخفي خطوط الشبكة من عرض ← خطوط الشبكة لإعطاء مظهر جمالي للورقة. يظهر جدول بيانات المبيعات كما موضح في الصورة. بعد تنسيق جدول بيانات المبيعات نضغط على خصائص ورقة بيانات المبيعات ثمَّ نختار "تكرار" لتكرار الورقة وذلك لتوفير عناء إعادة تنسيق الخلايا من جديد ويبقى لدينا تعديل حقول الجدول فقط ليوافق جدول المخزون. سيظهر جدول المخزون النهائي كما هو موضح في الصورة. يمكن إضافة حقول أخرى في هذا الجدول متعلِّقة بالمُنتج مثل السعر الإفرادي والكميَّة المتوافرة وغيرها من المعلومات. إدراج رابط قد تتساءل عن الهدف من كتابة عبارة "بيانات المبيعات" وعبارة "المخزون" أعلى الجدولين السابقين إذ سنجعلها زرين ننتقَّل بالضغط على أحدهما إلى ورقة العمل المقابلة وذلك لتسهيل التنقُّل بين أوراق العمل. نحدِّد خليَّة "بيانات المبيعات" ثمَّ نختار من قائمة إدراج ← رابط أو من شريط الأدوات نختار "رابط" أو باستعمال الاختصار Ctrl +K ونختار من قائمة "الأوراق" ورقة بيانات المبيعات؛ نفعل الأمر ذاته مع خليَّة "المخزون". نستطيع بالضغط على الخليَّة أو الرابط الأزرق الذي يظهر فوقها التنقُّل بسهولة بين أوراق العمل في الجدول. يمكن باستعمال إدراج رابط الإشارة إلى خلايا ذات نطاق محدَّد أيضًا أو إدراج رابط خارجي. تنسيق محتوى الخلايا يتألف الجدول من صفوف (أسطر) وحقول (أعمدة) وتكون الحقول ذات نوع واحد من البيانات أي يحتوي الحقل على تواريخ ميلاد أو أسماء طلاب أو منتجات أي نصوص أو نسب مئوية ...إلخ. بينما يضم السطر حقولًا عدَّة وبذلك يجمع بيانات ذات أنواع مختلفة وتعطي بمجملها معلومة مفيدة عن شخص أو مُنتج ...إلخ. قد نحتاج إلى تنسيق محتوى الحقول بما أنَّها تضم نوع واحد من البيانات بطريقة تناسب الجدول مثل تحديد عدد الفواصل العشرية إن كانت بيانات الحقل هي أرقام أو تحديد صيغة معيَّنة لإدخال التاريخ ضمن الحقل الذي يحتوي على تواريخ ميلاد أو يمكن اختيار تنسيق النسبة المئوية أو تنسيق العملة للحقل الذي يحتوي على نسبة مئوية أو عملة معيَّنة إلى ما هنالك من تنسيقات سنستعرضها كاملًا. نبدأ بتنسيق محتوى العمود الأول من جدول المبيعات وهو حقل "التاريخ" حيث نحدِّد العمود بأكمله بالضغط على الخليَّة A أو نحدِّد نطاق الخلايا بدءًا من الخليَّة أسفل التاريخ وحتى آخر الجدول ثمَّ نختار من قائمة التنسيق ← رقم ← التاريخ أو نضغط على "مزيد من التنسيقات" من شريط الأدوات في قسم التنسيقات ونختار "التاريخ" وبذلك تصبح الخلايا مخصَّصة لإدخال التاريخ مع عدم الاعتراض على إدخال بيانات مخالفة في الخليَّة. نغيِّر تنسيق محتوى حقل الوقت بالطريقة ذاتها إلى نوع "الوقت"؛ يوجد الكثير من تنسيقات التاريخ والوقت بالإضافة إلى إمكانيَّة تصميم التنسيق الذي نريده؛ نجد ذلك في قائمة تنسيق ← رقم ← المزيد من التنسيقات ← المزيد من تنسيقات التاريخ والوقت. يمكن اختيار أحد التنسيقات الموجودة والتعديل عليها بالضغط على "اليوم" واختيار "إضافة صفر" مثلًا أو وضع اختصار للشهر بدلًا من الاسم الكامل أو وضع رقمين للدلالة على العام، ويمكن تصميم التنسيق الذي ترغب به بالضغط على السهم الصغير الموجود على يسار مربع الصيغة واختيار الصيغة المناسبة والتعديل عليها أيضًا. بعد اختيار التنسيق المناسب جرِّب إدخال تاريخ أو وقت ما وسوف يتغير تنسيقه مباشرةً إلى التنسيق الذي اخترناه للخليَّة وسيظهر بالضغط على الخليَّة مرتين رزنامة تسهِّل علينا تحديد التاريخ. ماذا لو أردنا من البرنامج الاعتراض وعدم قبول تاريخ غير صحيح أو عدم قبول أي قيمة سوى التاريخ؟ يوفِّر تطبيق جداول بيانات جوجل ذلك حيث نحدِّد خلايا حقل التاريخ ونضغط زر الفأرة الأيمن ونختار من أسفل القائمة خيار "التحقق من صحة البيانات" فتظهر نافذة شبيهة بالنافذة الموضحة بالصورة التالية. حدَّدنا مسبقًا نطاق البيانات؛ نختار من المعايير "التاريخ" ونحدِّد الخيار المناسب من القائمة اللاحقة. اخترنا في حالتنا "يعد تاريخًا صالحًا" كما توجد خيارات كثيرة يمكنك استكشافها لاحقًا. يوجد خياران يلجأ إليهما التطبيق إن كانت البيانات المدخلة غير صالحة أولهما هو عرض تحذير للمستخدم ينبهه أنَّ البيانات المدخلة غير صالحة مع إمكانيَّة إدخال تلك البيانات في الخليَّة، وثانيهما هو رفض إدخال القيمة غير الصالحة في الخليَّة إذ لا يمكن للمستخدم الانتقال إلى الخليَّة التالية حتى يُدخل قيمة صالحة في الخليَّة الحالية. يمكن إظهار رسالة مساعدة للمستخدم ترشده حول كيفيَّة إدخال قيمة صالحة في الخليَّة. نعرِّف بقيَّة حقول الجدول بالطريقة ذاتها بحث يكون نوع محتوى الخلايا "رقم" لحقل رقم العمليَّة وحقل "رقم المنتج" مع إزالة الفاصلة من التنسيق بالضغط على زر "تقليل المنازل العشرية" في قسم تنسيق محتوى الخليَّة في شريط الأدوات، ونوع "نسبة مئوية" لحقل نسبة الضريبة، ونوع "عملة" لحقول مقدار المبيعات ومقدار الضريبة والإجمالي؛ يظهر تنسيق الحقول كما هو موضح بالصورة التالية. إنشاء قائمة منسدلة سننشئ قائمة منسدلة لحقل الوصف ورقم المنتج لنتمكن من إضافة المواد بسهولة وسرعة؛ ننتقل أولًا إلى ورقة المخزون ونملأ جدول المخزون بالمواد المتوافرة للبيع أي نضيف رقم المادة واسمها أو وصف عنها لنتمكن من معرفة المواد المتوافرة لدينا عند البيع. نعود إلى ورقة بيانات المبيعات ونحدِّد حقل الوصف ثمَّ نضغط بزر الفأرة الأيمن ونختار "التحقق من صحة البيانات"؛ نختار من قائمة المعايير خيار "قائمة من النطاق" لتحديد البيانات من خلايا موجودة مسبقًا؛ نضغط على مربع صغير يشبه الجدول الموجود في مربع الإدخال لتحديد نطاق البيانات ثمَّ نذهب إلى ورقة المخزون ونحدِّد نطاق البيانات الموجودة في حقل الوصف ونضغط "موافق". نحدِّد بعد ذلك على خيار "إظهار القائمة المنسدلة في الخليَّة" ونحدِّد على خيار "رفض الإدخال" لمنع إدخال المواد غير المتوافرة في الخليَّة. نضغط على "حفظ" فيظهر سهمٌ صغيرٌ بجانب الخلايا؛ نضغط على السهم فتظهر قائمة بالمواد المتوافرة وتُحدَّث تلقائيًّا كلما حُدِّثت البيانات في ورقة المخزون. يمكن إنشاء قائمة منسدلة عبر خيار "قائمة العناصر" في معايير التحقق من صحة البيانات ولكن هذه العناصر ستكون دائمة ويمكن تعديلها يدويًا بينما ترتبط القائمة السابقة بنطاق من البيانات وتُحدَّث تلقائيًّا. بقيَّة المعايير هي مهمتك للتعرُّف عليها وتجريبها واحدة تلو الأخرى. الخاتمة أنشأنا جدولا مميزًا خاصًّا بنا لإدارة عملية البيع وتعلمنا بوساطته كيفيَّة تنسيق محتوى الخلايا وإدراج الروابط وكيفيَّة التحقق من صحة إدخال البيانات وإنشاء قائمة منسدلة. لم ننتهِ بعد من إنشاء هذا الجدول إذ سنتعلم في الدرس القادم الكثير من الأمور المفيدة والجديدة حول هذا التطبيق منها كيفيَّة حماية أوراق العمل والنطاقات عند مشاركة الملف وإضافة توابع جديدة.
-
إنَّ تطبيق العروض التقديميَّة من Google (Google Slides) هو تطبيق ويب وأحد تطبيقات Google Drive المكتبيَّة التي تضم تطبيق المستندات وجداول البيانات والنماذج وغيرها من التطبيقات؛ يمكنك باستعماله إنشاء العروض التقديميَّة وتعديلها وحفظها في حسابك على Drive، وقد لا يخفى عليك ماهية العروض التقديميَّة وأهميَّتها خصوصًا للمدرّسين والمدربّين. سيغنيك تعلُّم استخدام هذا التطبيق عن شراء حزمة Microsoft office غالية الثمن لاستعمال تطبيق PowerPoint أو تثبيت حزمة LiberOffice لاستعمال تطبيق Impress. سيأخذك هذا المقال في جولة تعريفيَّة حول تطبيق العروض التقديميَّة إذ ستتعلم كيفيَّة استعمال هذا التطبيق من الحاسوب أو الهاتف، وستنشئ عرضًا تقديميًّا جديدًا ثمَّ ستتعرَّف على مزايا هذا التطبيق. فتح التطبيق من الحاسوب والهاتف كل ما يُطلب منك لاستعمال هذا التطبيق هو امتلاك حساب Google واتصال بالإنترنت فقط وهذا مناسب جدًا خصوصًا للشركات إذ لا يتطلَّب زيادة في العتاد أو الكلفة؛ إن لم يكن لديك حساب على Google فأنشئ حسابًا لتتمكن من استعماله. انتقل إلى الرابط التالي لفتح التطبيق من حاسوبك: https://docs.google.com/presentation، فتظهر الصفحة الرئيسيَّة للتطبيق. يمكن فتح التطبيق أيضًا من Drive؛ انتقل إلى Doogle Drive عبر الرابط: https://drive.google.com واختر من قائمة جديد ← عروض google التقديميَّة. إن أردت استعمال التطبيق على هاتفك فيتوافر في متجر Google Play لأنظمة Android وفي متجر iTunes لأنظمة iOS. تظهر آخر الملفات التي عملت عليها عند فتح التطبيق سواءً من الحاسوب أو الهاتف، ويمكنك إنشاء عروض تقديميَّة جديدة أو التعديل على عروض سابقة أو عرضها؛ تُحفظ الملفات في حسابك في Drive تلقائيًّا أثناء العمل ولا داعيَ للقلق إن نفدت البطارية أو توقف الجهاز عن العمل فجأةً. يمكن العمل في وضع عدم الاتصال في الهاتف المحمول أو في الحاسوب باستخدام متصفح Chrome حيث تتزامن التغيرات عند الاتصال بالإنترنت مباشرةً. لا تنسَ التأكُّد من تفعيل وضع العمل دون اتصال لتستطيع العمل في هذا الوضع باستعمال متصفح Chrome وذلك بفتح الصفحة الرئيسيَّة للتطبيق ثمَّ الانتقال إلى الإعدادات وتفعيل وضع العمل بلا اتصال. إنشاء عرض تقديمي جديد ننشئ عرضًا تقديميًا جديدًا بالضغط على الدائرة الحمراء التي تظهر في الأسفل عند فتح التطبيق فتظهر نافذة موضحة بالصورة التالية. سنشرح عناصر واجهة المستخدم الموضحة بالصورة وهي: الرجوع إلى الصفحة الرئيسيَّة. شريط اسم الملف. مكان حفظ الملف، ويمكن نقل الملف إلى موقع آخر بالضغط على هذه الأيقونة واختيار الموقع الجديد. شريط القوائم. شريط الأدوات، ويحتوي على الأدوات والخيارات المستخدمة بكثرة أثناء إنشاء عرض تقديمي. حالة حفظ التغييرات، ويظهر هنا إشعار يُعلم المستخدم بوضع الاتصال أو عدم الاتصال. قائمة العرض، وتحوي خيارات عرض الملف على جهاز عرض خارجي مثل جهاز الإسقاط. خيارات مشاركة الملف وإدارة التعليقات. قائمة الشرائح المصغَّرة، يوجد في أسفلها خيارين لتغيير طريقة عرض الشرائح. الشريحة الحاليَّة، نعدِّل في هذا الجزء على عناصر الشريحة ونضيف الصور ومقاطع الفيديو وجميع العناصر التي نريد عرضها. جزء الملاحظات، ولا يظهر هذا القسم أثناء العرض. اختيار المظهر المناسب للعرض التقديمي؛ تظهر هذه القائمة عند إنشاء ملف جديد لاختيار مظهر له ويمكن إعادة فتحها من قائمة الشريحة ← تغيير المظهر أو من خيار "المظهر" في شريط الأدوات. نغيِّر اسم الملف من قائمة ملف ← إعادة تسمية أو نضغط على اسم الملف مباشرةً لتغييره ونسميه "العرض التقديمي الأول" مثلًا. يمكن تمييز الملف بتفعيل النجمة الموجودة بجانب اسمه بحسب أهميته وتكرار استخدامه بالنسبة لك. يمكن نقل الملف إلى مكان محدَّد في Drive عبر خيار ملف ← نقل إلى أو الضغط على "نقل إلى" في شريط اسم الملف؛ سننشئ مجلدًا جديدًا باسم "العروض التقديميَّة" وسننقل الملف إليه لتنظيم الملفات بعض الشيء في حسابنا. نختار بعد ذلك مظهر ملائم للعرض التقديمي من قائمة المظاهر ونبدأ بإضافة الشرائح إليه عبر قائمة إدراج ← شريحة جديدة أو الضغط على خيار "شريحة جديدة" في قائمة الأدوات. العمل على تطبيق العروض التقديميَّة في نظام Android أو iOS مشابه تمامًا لما ذكرناه سابقًا باختلاف الواجهة والقوائم. مزايا تطبيق العروض التقديميَّة يتمتع تطبيق عروض جوجل التقديميَّة بمزايا كثيرة منها: مشاركة الملف بين عدَّة أشخاص والتعاون فيما بينهم على إنشاء عرض تقديمي أو التعديل عليه في الوقت نفسه ومن أي مكان وباستعمال أي جهاز إذ يمكن لمجموعة من الأشخاص إنشاء عرض تقديمي واحد وتقاسم العمل بينهم أو تكليف أحدٌ ما بالتدقيق اللغوي أو الإملائي أو إضافة الصور أو مقاطع الفيديو ...إلخ. إضافة التعليقات على الملف أو السماح لأشخاص محدَّدين بمشاهدة الملف وإضافة التعليقات عليه أو الإشارة إلى أحدهم في أحد التعليقات لأخذ رأيه في جزء معين من العرض، ويمكن أيضًا التفاعل ومناقشة موضوع العرض التقديمي من خلال الدردشة المباشرة التي يوفرها التطبيق أو الرد على التعليقات. بناءً على ذلك، يمكن استعمال هذا التطبيق في مجال التدريب عن بعد. يدعم التطبيق العرض بوساطة جهاز Chromecast وهو جهاز بث محتوى الوسائط المتعدِّدة من Google والذي يتصل بالتلفاز أو شاشة العرض عبر منفذ HDMI ويتحكم المستخدم به عبر هاتفه أو حاسوبه، ويدعم أيضًا العرض بوساطة تقنيَّة AirPlay وهي تقنيَّة بث المحتوى من Apple تُستعمل لبث المحتوى على Apple TV وعكس صورة شاشة جهاز iOS بالكامل. دعم الكثير من الصيغ، فلا تقلق مطلقًا على اختلاف التنسيق أو المحتوى أثناء فتح ملف بصيغة ((.pptx من تطبيق PowerPoint أو بصيغة ((.odp من تطبيق Impress كما يدعم التطبيق تصدير الملف بصيغ عدَّة. عدم الحاجة لحفظ الملف كل حين أو الخوف من فقدان التعديلات عند توقف الحاسوب بشكل مفاجئ عن العمل مثل انقطاع الكهرباء أو نفاد البطارية إذ يُحفظ الملف تلقائيًّا عند إجراء أي تغيير عليه. يوفر التطبيق خيارات متقدِّمة كثيرة لتعديل الصور المدرجة مثل قص الصورة وتغيير حجمها والتحكم بالتباين والإضاءة والشفافيَّة وتغيير ألوانها وغيرها من الخيارات الرائعة. يدعم التطبيق جميع خطوط Google أي أنه يدعم عدد هائل جدًا من الخطوط؛ يمكنك استعراض جميع الخطوط المتوافرة واختيار الخط المناسب لعرضك. إمكانيَّة توسيع عمل التطبيق بوساطة دعمه لتثبيت الإضافات (Add-ons) واستعمالها. يحتوي الإصدار المدفوع منه على المزيد من المزايا والأدوات التي تحتاجها الشركات والمنظمات الكبيرة. نجد أنَّ التطبيق يدعم الكثير من المزايا التي تميِّزه عن التطبيقات المشابهة له، حيث تستطيع فتح التطبيق بكل سهولة من أي جهاز ثمَّ البدء باستخدامه دون الحاجة إلى تنزيله وإجراء بضع خطوات لتثبيته وتهيئته للعمل كماهو الحال بالنسبة للتطبيقات المشابهة، ومن يعلم فلعلّك تُلغي تثبيت تلك التطبيقات وتستغني عنها.
-
بعد الانتهاء من كتابة المستند، يجب وضع اللمسات الأخيرة عليه؛ تلك اللمسات السحرية التي تُكسبه جمالًا وتهيِّئه للانطلاق نحو العالم الخارجي بأبهى حلَّة. درسنا اليوم يدور حول تهيئة الصفحة من حيث تنسيق الهوامش وإضافة الرأس والتذييل لها بالإضافة إلى إدراج أرقام الصفحات والهوامش وتنسيق الفقرات حيث سبق التحدث عن ضبط أبعاد الصفحة. إدراج رأس وتذييل رأس وتذييل الصفحة هو الهامش العلوي والسفلي للصفحة، وللتحكم بحجمه ننتقل إلى ملف ← إعداد الصفحة ونضبط الهامش وليكن 1.5 سم للهوامش الجانبية و 1.75 سم للهوامش العلوية والسفليَّة. نضغط على الهامش العلوي لإدراج رأس للمستند، ولا تحتوي الصفحة الأولى غالبًا على ترويسة أو تكون مختلفة عن ترويسة الصفحات اللاحقة لذا نفعِّل خيار "رأس/تذييل مختلف للصفحة الأولى". نُدرج بالطريقة نفسها تذييلًا للمستند بالضغط على الهامش السفلي. سندرج في التذييل رقم الصفحة الحالي وعدد الصفحات الكلي؛ نكتب أولًا "الصفحة" ثمَّ ندرج رقم الصفحة الحالي عبر إدراج ← رقم الصفحة فيُعرض علينا أربعة خيارات. يخيِّرنا إن كنَّا نريد إدراج رقم الصفحة في الرأس أو التذييل وإن كنَّا نريد عدَّ الصفحة الأولى إذ تُترك الصفحة الأولى غالبًا للعنوان. نختار الرقم في أسفل الصفحة مع عدِّ الصفحة الأولى وهو الخيار السفلي الأيمن. نضيف بعدها عدد الصفحات عبر إدراج ← عدد الصفحات لمعرفة الصفحة الحاليَّة من أصل العدد الكلي للصفحات. يمكن إدراج خط أفقي ضمن الرأس والتذييل لعزلهما عن جسم المستند عبر إدراج ← خط أفقي ويكون الرأس والتذييل النهائي موضح بالصورة. إدراج حاشية سفليَّة قد يلزمنا تعريف كلمة أو جملة للقارئ أو ذكر مصدر أو شرح خارج موضوع النص ولا نستطيع إضافة ذلك في جسم النص لذا نضيفه في الهوامش ويدعى آنذاك حاشية. يتيح تطبيق مستندات جوجل إدراج حاشية عبر إدراج ← حاشية سفليَّة. سنضيف حاشية سفليَّة لجملة "ذاكرة الوصول العشوائي الثابتة" لنذكر مصطلحات أخرى يدعى بها هذا النوع من الذواكر. تقسيم الصفحة وإدراج أعمدة يمكن تقسيم الصفحة إلى قسمين أو ثلاثة أقسام لإنشاء مطوية مثلًا أو لغرض آخر. سنفتح مستندًا جديدًا ونختار من إعدادات الصفحة الاتجاه "أفقي" ونختار الأبعاد؛ نُدرج عمودين من تنسيق ← أعمدة ← المزيد من الخيارات فتظهر نافذة خيارات العمود. نختار عدد الأعمدة والتباعد بينها الذي يكون ضعف عرض الهامش الجانبي، وكان عرض الهامش الجانبي 1.5 سم لذا يكون التباعد 3 سم ثمَّ نختار ترتيب الأعمدة من اليمين إلى اليسار. عند الضغط على "تطبيق" نجد أنَّ الصفحة قد انقسمت مناصفةً كما هو موضح بالصورة. إن أردت الانتقال إلى القسم الثاني في الصفحة نفسها ولم تصل إلى نهاية القسم الأول فأضف فاصل عمود عبر إدراج ← فاصل عمود وهذا الفاصل يشبه فاصل الصفحة عندما نريد الانتقال إلى الصفحة التالية ولم نكمل الصفحة الحاليَّة. تظليل الفقرات يمكن تغيير تنسيق الفقرات للتركيز عليها وإعطائها شيئًا من الأهمية خصوصًا الاقتباسات والملاحظات والتحذيرات إذ يضاف لها حدودًا ويُغيَّر لونها. سنضيف حدودًا لفقرة تحذير مرَّت معنا في أحد الدروس. نحدِّد الفقرة أو يكفي إبقاء المؤشر ضمنها دون تحديدها ونختار تنسيق ← أنماط الفقرة ← الحدود والتظليل. نختار من "الموضع" حدًّا واحدًا على الطرف الأيمن للفقرة ونحدِّد سماكته ونوعه (مستمر أو منقط) ولونه ولون الخلفية للفقرة وهل نريد ترك مسافة بينها وبين الفقرات المجاورة لها، وبضبط هذه الخيارات كما موضح بالصورة السابقة تظهر الفقرة بالشكل التالي: الخاتمة إنَّ الخطوات السابقة سهلة وقد يعرفها أغلب المستخدمين ولكنَّها ضرورية من ناحية الإخراج وتحضير الملف للطباعة. قد تتساءل لماذا لا يحتوي تطبيق مستندات جوجل على خيارات إضافيَّة قد نجدها في تطبيقات مشابهة مثل وورد (Microsoft Word) ورايتر (Liberoffice Writer)؟ الجواب هو أنَّ لكل تطبيق وظيفته ولا أظن أنَّ تطبيق مستندات جوجل مخصَّص لتنسيق وإخراج الكتب في الوقت الحالي لذا اكتفى بتلك الأدوات التي تخدم الاحتياجات الأساسيَّة لأغلب المستخدمين.
-
بعد أن تعرَّفنا في المقالين السابقين على تطبيق جداول بيانات جوجل وألقينا نظرةً سريعةً عليه، سنكمل في هذا الدرس والدروس القادمة رحلتنا في استكشاف هذا التطبيق ومعرفة بعض مزاياه وكيفيَّة استعماله. سنتعلم في هذا الدرس كيفية إنشاء جدول وتنسيقه واستعمال الصيغ الحسابيَّة وبعض التوابع (functions). سننشئ جدولًا يحوي علاماتِ طلابٍ في مدرسة ما يحسب معدَّلاتهم الفصليَّة ويحدِّد إن كان الطالب ناجحًا أو راسبًا ثمَّ يحسب التقدير الذي يستحقه اعتمادًا على علاماته. إنشاء الجدول وتنسيقه نفتح تطبيق Google Drive ونضغط على "جديد" ثمَّ "جداول بيانات Google" أو نفتح تطبيق جداول بيانات Google مباشرةً وننشئ جدولًا جديدًا ونسميه "علامات الطلاب"؛ نغيِّر اتجاه الصفحة ليكون من اليمين إلى اليسار عبر قائمة تنسيق ← الاتجاه ← ورقة من اليمين إلى اليسار أو من شريط الأدوات مباشرةً. قد يلزمنا عدَّة أوراق عمل بحسب عدد المراحل الموجودة في المدرسة لذا سنغير اسم الورقة الحالية إلى "الصف السادس" بالضغط على السهم الصغير بجانب اسم الورقة واختيار "إعادة تسمية" أو الضغط على اسم الورقة مرتين. سنكتب في السطر الأول وصف البيانات التي سندخلها في الجدول التي تمثِّل أعمدته وهي اسم ورقم الطالب وأسماء المواد التي درسها في مرحلة معيَّنة خلال الفصل الأول والثاني والمعدَّل والنتيجة والتقدير. نلاحظ أنَّ اسم الفصل وأسماء المواد متوضعة في سطرين بينما الرقم واسم الطالب في سطر لذا سندمج خليَّة الرقم واسم الطالب مع الخليَّة أسفلها وندمج خليَّة الفصل الأول مع الخلايا التي بجانبها وكذلك بالنسبة لخليَّة الفصل الثاني وذلك عبر قائمة التنسيق ← دمج الخلايا ← دمج رأسيًّا أو دمج أفقيًّا بعد تحديد الخلايا المراد دمجها أو من شريط الأدوات مباشرةً بالضغط على دمج الخلايا. نوسِّط النص داخل الخلايا بمحاذاته أفقيًّا ورأسيًّا عبر قائمة التنسيق ← توسيط ووسط أو من شريط الأدوات بالضغط على محاذاة أفقيَّة أو رأسيَّة واختيار توسيط بعد تحديد خلايا رأس الجدول؛ يفضَّل تحديد كل خلايا الصفحة بالضغط على الخليَّة في الزاوية العلويَّة اليمينيَّة فوق خليَّة رقم الصف وجانب خليَّة اسم العمود وتحديد المحاذاة الوسطيَّة أفقيًّا ورأسيًّا. ندوِّر أسماء المواد بزاوية قدرها 90 درجة لكي لا تأخذ حيزًا من حجم الجدول عبر التنسيق ← تدوير النص ← تدوير للأسفل أو من قائمة الأدوات بالضغط على أيقونة تدوير النص واختيار وضع التدوير المناسب بالزاوية المطلوبة. نصغِّر حجم العمود المرافق لاسم المواد لتصغير حجم الجدول؛ هذا الأمر مفيد جدًا خصوصًا إذا كانت حقول الجدول كثيرة ونريد طباعته على ورقٍ بحجم صغير. نعدِّل تنسيق الخلايا لتظهر على أنَّها رأس الجدول وتتميز عن الخلايا الأخرى؛ نحدِّد الخلايا الرأسيَّة كلها ونكبِّر حجم الخط إلى 11 مثلًا ونختار التنسيق الغامق وذلك من شريط الأدوات. نغيِّر لون الخليَّة من "لون التعبئة" في شريط الأدوات ونغيِّر لون الخط بشكل متناسق. نضع حدودًا للخلايا بحيث تنقسم إلى مجموعات بحسب نوع البيانات التي تحتويها ونتحكم بنمط الحد ولونه وسماكته؛ نختار أصغر سماكة للحد ونحدِّد كل مجموعة متشابهة من الخلايا ونضع لها حدودًا داخليَّة فقط ثمَّ نغير نوع الحد إلى نوع الخط المزدوج أو أي نوع تختاره بحيث يختلف عن نوع الحد الداخلي ونضع للخلايا نفسها حدودًا خارجيَّة ثمَّ نحدِّد أعمدة الجدول (من A إلى Q) ونضع له حدودًا خارجية بالطريقة ذاتها. بقي لدينا تنسيق أسطر الجدول التي ستُملأ بالبيانات وذلك لتسهيل قراءتها؛ لدينا خيارين أولهما هو استعمال الألوان والثاني هو استعمال الحدود. نحدِّد أسطر الجدول لتمييزها بالألوان ونضغط على لون التعبئة في شريط الأدوات ونختار "الألوان البديلة" فتُفتح نافذة في القسم الأيسر. نختار من نمط التنسيق الألوان المناسبة كما يمكننا تحديد ألواننا المفضلة من أسفل القائمة؛ نُزِيلُ الإشارة بجانب خيار "الرأس" لأنَّنا نسَّقنا خلايا الرأس مسبقًا ولو لم ننسق خلايا الرأس نتركه ليضيف لونًا مختلفًا لرأس الجدول ثمَّ نضغط على "تم". إن رغبت في وضع تذييل للجدول فضع إشارة على "تذييل" لتمييزه. الطريقة الثانية لتنسيق أسطر الجدول هي وضع حدود لها. نحدِّد أسطر الجدول ونختار نوع الحدود المنقَّطة ثمَّ نضغط على خيار حد السطر فقط. ننهي بذلك تنسيق الجدول ليصبح جاهزًا لاستقبال البيانات. استعمال التوابع الرياضيَّة نستطيع عبر تطبيق جداول بيانات Google والتطبيقات المشابهة له إجراء العمليات الحسابيَّة الأساسيَّة بين خليتين أو أكثر بكتابة الرمز يساوي (=) وتحديد خليَّة ما وكتابة إشارة العمليَّة مثل الجمع أو الطرح أو القسمة أو الضرب ثمَّ تحديد الخليَّة الثانية أو كتابة أرقام مباشرةً. ماذا لو تعقَّدت العمليَّة الحسابيَّة مثل إيجاد متوسط قيم أو حساب الانحراف المعياري لمجموعة قيم؟ هنا يأتي دور التوابع التي تسهِّل العمليات الحسابيَّة والمنطقيَّة وتوسِّع عمل التطبيق إذ كلما دعم التطبيق عددًا أكبر من التوابع زادت قوته واتسع نطاق استخدامه. يدعم تطبيق جداول بيانات Google الكثير من التوابع والتي سنتعرف على جزء صغير منها. سنستعمل أولًا تابع التوسُّط (average) لحساب متوسِّط علامات الطلاب في الفصل الأول والفصل الثاني وكلا الفصلين في حقل المعدَّل؛ ندرج التابع average بالضغط على الخليَّة المحدَّدة ونكتب الرمز يساوي (=) ثمَّ نكتب اسمه، وعند كتابة الحروف الأولى منه تظهر اقتراحات عن التوابع مع شرح بسيط عنها. نختار التابع average بالضغط عليه فيظهر شرح عن كيفيَّة استعماله وهذا الشرح رائع جدًا إذ يشرح طريقة استعمال التابع بشكل صحيح ومُفصَّل وتوجد أمثلة كثيرة إذا فتحت الرابط الموجود أسفل الشرح؛ نحدِّد خلايا مواد الفصل الدراسي الأول وهي الخلايا من C3 وحتى G3 ثمَّ نضغط enter. سيظهر الخطأ #DIV/0! وهو قسمة عدد على صفر وهذا طبيعي لعدم وجود قيم، ويزول الخطأ بإدخال أرقام في الخلايا. ندرج التابع نفسه لحساب معدَّل الفصل الثاني ومعدَّل الفصلين مع تحديد الخلايا المناسبة. هنالك تابع مشابه للتابع average وهو التابع averagea والذي يُدخِل الخلايا التي تحوي نصًّا في حساب المتوسط مع اعتبار قيمتها صفرًا بينما يهملها التابع الأول بالكامل إن وُجدت بين القيم. حقل النتيجة هو تحديد إن كان الطالب ناجحًا أم راسبًا اعتمادًا على علاماته أو معدَّله. نستعمل التابع IF الذي يقارن صحة شرط منطقي ثمَّ يضع القيمة الأولى المُدخلة إن تحقق الشرط أو القيمة الثانية إن لم يتحقق، وتوضح الصورة التالية كيفيَّة استعماله. حدَّدنا الخليَّة O3 وهي معدَّل الفصلين شرطًا لنجاح الطالب بحيث إن كانت قيمتها أكبر أو تساوي 50 يُكتب في الخليَّة "ناجح" وإن كانت أقل يُكتب "راسب". ماذا لو أردنا اعتبار الطالب راسبًا إن رسب في إحدى مواده؟ يمكن في هذه الحالة استعمال التابع IFS لتحقيق عدَّة شروط واحدًا تلو الآخر. يتحقَّق هذا التابع من الشرط المنطقي الأول فإن تحقق يضع في الخليَّة العبارة المكتوبة بعده أي بعد الفاصلة وإن لم يتحقق ينتقل إلى تحقيق الشرط التالي ويتحقق منه ويستمر بالطريقة نفسها. نكتب التابع IFS في الخلية P3 ثمَّ نحدِّد في مدخلاته الخليَّة C3 التي تمثِّل المادة الأولى ويكون الشرط هو أصغر من 50 –العلامة الدنيا للنجاح- ونضع بعد الشرط عبارة "راسب" ثمَّ نضيف الخليَّة التي بجانبها مع شرط النجاح؛ نستمر بذلك حتى نصل إلى الخليَّة الأخيرة والتي نكررها مرتين الأولى إن كانت أصغر من 50 مع العبارة "راسب" والثانية أكبر أو يساوي 50 مع العبارة "ناجح" أي إن لم يتحقق شرط الرسوب في إحدى المواد يكون الطالب ناجحًا، وتوضح الصورة ذلك. لاحظ العلامات التي كتبناها في حقول المواد للتأكد من عمل التابع بشكل صحيح. نحدِّد التقدير الذي يحصل عليه الطالب بناءً على معدَّل الفصلين؛ يكون التقدير ممتاز إن كان معدَّله أكبر أو يساوي 90 وجيد جدًا إن كان معدَّله أكبر أو يساوي 80 وهكذا؛ نستعمل في هذه الحالة التابع IFS أيضًا كما موضح في الصورة. نحدِّد الخلايا من M3 وحتى Q3 التي استعملنا فيها التوابع ثمَّ نسحبها من الزاوية السفليِّة اليسرى حتى أسفل الجدول لنسخها للخلايا السفليِّة وبذلك ننتهي من إعداد جدول علامات الطلاب وكل ما علينا فعله الآن هو ملء الجدول بالعلامات وسيُحسب المعدَّل والنتيجة والتقدير مباشرةً. توجد توابع أخرى منها: SUM: يجمع الأعداد ضمن نطاق الخلايا المحدَّدة. MAX: يعطي أكبر قيمة من بين القيم المحدَّدة في نطاق الخلايا. MIN: عكس التابع السابق أي يعطي أصغر قيمة في نطاق الخلايا المحدَّدة. COUNT: يَعُدُّ الخلايا التي تحوي أرقامًا فقط والموجودة ضمن النطاق المحدَّد. COUNTA: يَعُدُّ الخلايا التي تحوي أرقامًا أو نصوصًا والموجودة ضمن النطاق المحدَّد. SUMIF: يجمع القيم العدديَّة التي تحقِّق شرطًا معيَّنًا. SUMIFA: تشبه سابقتها إلا أنَّه يمكن إضافة شروط متعدِّدة لجمع القيم. لا تقتصر التوابع على الأنواع السابقة ويمكنك زيارة هذه الصفحة لتصفح جميع التوابع التي يدعمها التطبيق.
-
سنتحدث في هذا الدرس عن محتوى قائمة الأدوات في تطبيق مستندات جوجل. تحتوي هذه القائمة على بعض الخيارات والأدوات المفيدة منها التدقيق الإملائي والاستكشاف والكتابة بالصوت وتدوين الملاحظات في المفكرة والتفضيلات. التدقيق الإملائي يُستعمل هذا الخيار للبحث عن الأخطاء الإملائيَّة في المستند وتصحيحها. صراحةً، القاموس الذي يوفِّره التطبيق ليس ذو كفاءة عالية وقد تجد أنَّه يشير لبعض الكلمات على أنَّها خاطئة وهي صحيحة مثل إضافة حرف زائد للكلمة (الواو أو الفاء) لذا لا تعتمد كل الاعتماد عليه في تدقيق المستند. عندما يضع التطبيق خطًّا أحمرًا تحت كلمة صحيحة يمكنك الضغط عليها بالزر الأيمن واختيار "إضافة إلى القاموس الشخصي". توضح الصورة التالية إحدى الكلمات التي وُضِعَ تحتها خط باعتبارها خاطئة، والكلمة هي "فالتنبيه" لذا نضيفها إلى القاموس الشخصي. يمكن أيضًا اختيار "تجاهل الكل" أي التجاهل في كل مرة تُكتب فيها هذه الكلمة أو تصحيحها أينما وردت إلى الكلمة المقترحة. القاموس الشخصي هو قاموس محلي خاص بك يمكنك أن تضيف فيه جميع الكلمات التي تراها صحيحة وهو شبيهٌ بخيار "إضافة إلى القاموس" في التطبيقات المشابهة. يمكن الإطلاع على محتوى القاموس الشخصي وإضافة الكلمات الجديدة أو التي تختارها من قائمة أدوات ← القاموس الشخصي. مراجعة التعديلات المقترحة سبق وأن تحدثنا في الدرس السابق (كيفية المشاركة في كتابة وتعديل مستند باستعمال مستندات جوجل) عن هذا الخيار وهو عرض التعديلات التي أجراها الآخرون الذين يشاركونك المستند وقبولها أو رفضها والتعليق عليها. البحث عن كلمة أو شرح لها إذا كنت تكتب أو تقرأ حول أمر معين وأنت ضمن مستندات جوجل وصادفك مصطلح أو جملة تريد البحث عنها أو تعريفها ومعرفة الكلمة المرادفة لها فماذا تفعل؟ تنتقل بالتأكيد إلى أحد محركات البحث وتكتب العبارة ضمنه وتبحث عنها. توقف قليلًا فأنت في تطبيق مستندات جوجل ولدى شركة جوجل محرك بحث لذا لن تضطر إلى الانتقال إلى نافذة أو صفحة أخرى بعد الآن. وظيفة خيار "الاستكشاف" هو البحث عن العبارة المحدَّدة في محرك البحث جوجل، وبضغطة رز واحدة تُعرض النتائج في قائمة تظهر على الطرف الأيسر. يُبحث عن العبارة المطلوبة في الويب والصور وحساب درايف الخاص بك. هنالك تسهيل كبير للوصول إلى هذه الأداة وذلك من ثلاثة مواقع: أولها عبر أدوات ← استكشاف، ومن القائمة عند الضغط بالزر الأيمن بعد تحديد أي جملة، ومن مربع صغير موجود أسفل يسار النافذة. تقتصر وظيفة الخيار "تعريف" في قائمة الأدوات على البحث عن معنًى للكلمة المحدَّدة وتعريفها بالإضافة إلى البحث عن كلمات مرادفة لها. إظهار مخطط المستند وعدد كلماته يُستعمل الخيار "مخطط المستند" لعرض عناوين فقرات المستند بحيث يسهل التنقل بينها والوصول إلى عنوان معيَّن بسرعة، ويشبه إلى حد ما جدول المحتويات. تظهر قائمة بالعناوين عند الضغط على خيار "مخطط مستند" في الطرف الأيسر تشبه القائمة الموضحة بالصورة. يمكن معرفة بعض المعلومات عن المستند بمساعدة الخيار "عدد الكلمات" مثل عدد صفحات المستند، وعدد الكلمات، والأحرف مع المسافات، والأحرف دون مسافات. إن استعملت تطبيقات أوفيس (Microsoft office) أو ليبر أوفيس (LiberOffice) فإنَّ هذه المعلومات تُعرض ضمن شريطٍ في الأسفل. الكتابة بالصوت يوفر تطبيق مستندات جوجل خدمة الكتابة بالصوت الشبيهة بتلك الموجودة في الهواتف المحمولة ذات نظام آندرويد (Andriod). حقيقةً، تحوي خدمة الكتابة بالصوت في هذا التطبيق مزايا كثيرة، منها الأوامر الصوتيَّة، ولكنَّها متوافرة باللغة الإنجليزية فقط. يدعم جوجل اللغة العربيَّة الفصحى بالإضافة إلى لهجات بعض الدول العربيَّة وهي الجزائر والبحرين ومصر والأردن والكويت ولبنان والمغرب وعمان وفلسطين وقطر والسعودية وتونس والإمارات. حاول عندما تتحدث أن يكون الصوت واضحًا وخاليًا من التشويش وبعيدًا عن الضجيج وأن تكون سرعة التحدث معتدلة ولا تتحدث بعُجالة. تفحَّص الميكروفون قبل البدء وإن لم يعمل جيدًا جرب استعمال ميكروفون خارجي (إن كنت تستعمل هاتفك أو حاسوبًا محمولًا). دوِّن ملاحظاتك عبر مفكرة keep لا بدَّ وأنت تكتب مقالة ما أو بحثًا أو أي شيء أن تنبثق بعض الملاحظات التي لا ترغب أن تنشغل بها خوفًا من التشويش، أو تريد تدوينها بغية الرجوع إليها لاحقًا، أو بعض الأفكار التي لمعت في ذهنك وتريد إضافتها للمستند بعد حين لذا لا تخف إن صادفك ذلك ولا داعي لوضع أوراق الملاحظات بجانبك. يوفِّر مستندات جوجل خدمة استعمال تطبيق google keep الذي هو أحد تطبيقات جوجل ووظيفته هي حفظ الملاحظات ومزامنتها مع حسابك ثمَّ الرجوع إليها وتعديلها أو الإضافة عليها أينما كنت وفي أي وقتٍ تريد لذا وداعًا لورق الملاحظات (sticky note). هنا تأتي الكفاءة، إذ تُحفظ ملاحظاتك في keep وتُعرض أيضًا في مستندات جوجل عند الضغط على "مفكرة keep". توضح الصورة السابقة أنَّ الملاحظة الأولى والثانية مرتبطة بالمستند بينما الملاحظة الثالثة هي ملاحظة عامة أضيفت إلى keep مباشرةً. يمكن كتابة ملاحظة ثمَّ الرجوع إليها بعد فترة وإضافتها إلى المستند بالضغط على الخيارات ثمَّ "إضافة إلى المستند" لإدراجها في موقع المؤشر. ترجمة المستند إلى لغات أخرى لا يخفى على أي شخص يستعمل منتجات جوجل خدمات الترجمة التي تتيحها سواءً بطريقة مباشرة عبر موقع ترجمة جوجل (google translate) وتطبيقات الترجمة أو غير المباشرة مثل أداة الترجمة الموجودة في متصفح كروم أي الرسالة التي يسألك فيها إن كنت تريد ترجمة هذه الصفحة إلى لغتك أو لغة أخرى أو ترجمة المنشورات من لغة إلى أخرى على مواقع التواصل الاجتماعي تلقائيًّا. عند الضغط على "ترجمة مستند" تظهر رسالة تخبرك بإنشاء مستند جديد يحمل اسمًا ما وخيارًا في أسفله تختار منه اللغة التي تريد الترجمة إليها. لا يمكن الاعتماد على هذه الأداة لترجمة مستند إن كنت تود ترجمته ترجمة جيِّدة خالية من الأخطاء وتنقل مضمون المحتوى نقلًا صحيحًا. محرر النص البرمجي عند الضغط على "محرر النص البرمجي" تُفتح صفحة جديدة ثمَّ تنتقل إلى تطبيق Google Script لإنشاء مشروع جديدة عليه. إنَّ هذا التطبيق هو لغة سكربت مبني بالاعتماد على لغة جافا سكربت، وإذا أردت استعماله فلن تضطر لتثبيت أي شيء على حاسوبك وستستعمل متصفحك فقط لكتابة الأكواد وتشغيلها على خواديم جوجل. إنَّ تطبيق google script متعدِّد الجوانب والاستعمالات ويمكنك بوساطته: إضافة القوائم ومربعات الحوار والأشرطة الجانبيَّة. نشر المستندات بشكل مستقل أو عبر جوجل. التواصل والتفاعل مع مختلف خدمات جوجل. تصميم وتطوير إضافات ونشرهم. التفضيلات تحتوي التفضيلات على خيارات تسرِّع من أداء المستخدم أثناء الكتابة مثل استعمال علامات الاقتباس الذكيَّة واكتشاف الروابط وتعيين اتجاه الفقرة تلقائيًّا والبديل التلقائي الذي هو أهمها. أحيانًا تريد إدراج بعض الرموز أو الأسهم أو حتى كسر واحد مثلًا ولفعل ذلك تتوقف عن الكتابة وتدرج رمزًا أو معادلة وسيأخذ ذلك بعض الوقت؛ تأتي هنا الفائدة من خيار "البديل التلقائي" إذ يمكنك إدراج سلسلة من الأحرف والرموز وسيُستبدل بها رمزًا تختاره أنت تلقائيًّا مثل عند كتابة (c) فيستبدل بها الرمز © وهكذا. توجد خيارات استبدال افتراضيَّة ويمكنك أيضًا أن تضيف لها ما تشاء.
- 1 تعليق
-
- التدقيق الإملائي
- البحث
- (و 6 أكثر)
-
يعتبر هذا الدرس من أهمِّ الدروس التي تتحدث عن تطبيق مستندات جوجل لأنَّه يشرح أهمَّ مزايا هذا التطبيق. سنتحدث اليوم عن أوضاع الكتابة والتعديل على المستند، وسنتعرَّف على طرائق مشاركة المحتوى مع الأشخاص وكيفيَّة التعاون فيما بينهم لكتابة وتعديل مستند، وكيفية إضافة التعليقات وإرسال التنبيهات لمن نشاركهم مستنداتنا. أوضاع العرض يوفر تطبيق مستندات جوجل ثلاثة أوضاع للتعامل مع المستندات نجدها في قائمة عرض ← الوضع أو نجدها في شريط الأدوات أقصى اليسار وهي: وضع الكتابة: هو الوضع الافتراضي لتعديل المستند مباشرةً ودون قيود. وضع الاقتراح: أي تعديل يتم على المستند في هذا الوضع يُسجل ويَظهر بلون مختلف كما تظهر رسالة على الطرف الأيمن توضح التعديلات التي أُجرِيَت وتطلب من صاحب المستند الموافقة عليها أو رفضها مع إمكانيَّة ترك تعليق. سنجد بعد قليل أنَّه يمكن استثمار هذا الوضع بكفاءة عالية مع خيارات المشاركة والعمل الجماعي على المستند. وضع العرض: يُستعمل لقراءة المستند وعرضه وطباعته أو تنزيله فقط دون إمكانيَّة التعديل أو إضافة تعليقات أو أي شيء آخر. مشاركة مستند تُصادفنا حالات كثيرة نحتاج فيها إلى العمل مع أشخاص عدَّة على مستند واحد مثل كتابة حلقة بحث في الجامعة أو كتابة مقالة بين شخصين أو أكثر أو الكتابة في مجلة ما أو حتى الطلب من بعضهم قراءة مستندنا والتعديل عليه أو تنقيحه وتدقيقه أو طلب تغذية راجعة (feedback) من أحدهم ...إلخ. تعال معي لنشاهد هذا السيناريو الذي يحتمل أنَّك مررت به. أُرسِلُ مستندًا عبر البريد الإلكتروني إلى خمسة أشخاص مثلًا وأطلب منهم الكتابة أو التعديل عليه وإضافة مقترحاتهم. يعيدون إليَّ المستند عبر البريد وحينئذٍ يجب علي تتبع تعديلاتهم وإضافاتهم أي العمل على خمسة مستندات وتدقيقها وتجميعها في مستند واحد؛ يحتاج هذا الأمر في الحقيقة الكثير من الوقت والجهد. افترضت أنَّ هذه حالةٌ مثاليةٌ أي لم اذكر تلك المناقشات والسجالات التي تجري بين أعضاء الفريق والتي قد تُختتم بإجراء تعديلٍ على التعديلات أو غيرها من الأمور التي قد تجلب الصداع للرأس. جاء تطبيق مستندات جوجل بحلٍ لهذه المشكلة إذ يوفر خيارات مشاركة المستند مع عدَّة أشخاص ويتيح لهم إمكانيَّة التعديل على مستند واحد وفي الوقت ذاته. المشاركة المغلقة يقصد بالمشاركة المغلقة هي مشاركة المستند مع عدد محدَّد ومعروف من الأشخاص وهؤلاء لديهم حساب على جوجل ويستطيعون استعمال تطبيق مستندات جوجل. سنشارك حلقة بحثٍ سيكتبها شخصان مثلًا وهي بعنوان "جزيئات نفايات البلاستيك تلوث أنهار ألمانيا". نشارك أولًا المستند عبر ملف ← مشاركة أو من أيقونة "مشاركة" أعلى يسار المستند. ستظهر النافذة التالية: نكتب عنوان البريد الإلكتروني للشخص المطلوب ونرفق له رسالة توضح المهام المطلوبة منه ونحدِّد صلاحياته أي نحدِّد أوضاع العرض لديه (تعديل أم تعليق أم عرض). الأشخاص الذين لديهم الإذن بتعديل الملفات المشتركة يمكنهم أيضًا: مشاركة الملف مع الآخرين. إضافة أشخاص محدَّدين أو إزالتهم. نسخ الملف أو طباعته أو تنزيله. عند تحديد إذن "التعليق" للآخرين فإنَّهم يستطيعون التعديل على المستند في وضع الاقتراح أي كل إجراء يقومون به يظهر بلون مختلف، ويتطلَّب موافقة مالك المستند لتثبيت تلك التعديلات. أمَّا إذن "العرض" فإنَّه يقيِّد الآخرين من التعديل على المستند ويتبقَّى لديهم خيار قراءة المستند وتنزيله أو طباعته، وفي حال تقييد خيار التنزيل والطباعة فلا يتبقَّى لهم سوى خيار المشاهدة. يتلقَّى المستلم عند الضغط على إرسال رسالةً على بريده الإلكتروني تحوي رابط المستند ويرفق معها الرسالة المكتوبة. قبل ذلك، دعنا نطَّلع على الإعدادات المتقدمة. نجد في الأعلى الرابط المرفق مع البريد وفي الأسفل خيارين إضافيين يقيدان من صلاحيات الشخص الذي نرغب مشاركته الملف؛ عند تحديد الخيار الأول الذي هو "منع المحررين من تغيير إمكانيَّة الوصول وإضافة أشخاص جدد" نمنع الآخرين من مشاركة ملفاتنا المشتركة؛ عند تحديد الخيار الثاني الذي هو "تعطيل خيارات التنزيل والطباعة والنسخ للمعلقين والمشاهدين" لا نسمح آنذاك للآخرين بتنزيل الملف أو طباعته أو نسخه. بعد تفحُّص جميع الخيارات وتحديد صلاحيات الشخص الذي نريد إضافته بدقَّة نضغط على إرسال. سيتلقى المستلم رسالةً شبيهةً بالرسالة التالية: عندما نفتح المستند سويةً يرى كلانا مؤشر الآخر وما يفعله مباشرةً ويكون مؤشر كل شخص بلون مختلف. تظهر أيقونتان بجانب أيقونة التعليقات تشير إحداهما إلى الأشخاص المتواجدين مع اللون الذي يميِّز مؤشرهم وتشير الأخرى إلى قائمة الدردشة إذ يمكن فتح دردشة مع جميع الأشخاص المتعاونين في تعديل المستند. المشاركة العامة المشاركة العامة هي إتاحة رابط المستند على الويب ونشره في إحدى مواقع التواصل الاجتماعي أو بين عدَّة أشخاص معروفين أو غير معروفين سواءً لديهم حساب جوجل أو لا. إن أردنا مشاركة مستند مع شخص لا يملك حساب جوجل فعند كتابة عنوان بريده والضغط على إرسال تظهر رسالة تخبرك بأنَّ ذلك الشخص لا يملك حساب جوجل وتَعرض عليك خيارات بديلة. الخيار الأول هو إرسال دعوة حيث يتلقى ذلك الشخص رسالة دعوة لتعديل المستند مع رابطه وعند فتحه يتمكن من مشاهدة الملف فقط ويجب عليه إنشاء حساب على جوجل وتسجيل الدخول ليتمكن من التعديل أو التعليق. الجدير بالذكر أنَّه يمكن للمدعو إعادة إرسال الدعوى للآخرين وكل شخص يملك ذلك الرابط ولديه حساب يستطيع الدخول للمستند بالصلاحيات المحدَّدة مع الدعوة. الخيار الثاني هو إرسال رابط عام وتحديد القيود له دون إلزام الشخص المدعو بإنشاء حساب على جوجل إن لم يكن لديه، وفي هذه الحالة يدخل أي شخص لديه الرابط إلى المستند ويعدِّل عليه بحسب القيود المحدَّدة. هنالك طريقة أخرى لمشاركة رابط المستند وتحديد أذوناته وهي الضغط على أيقونة مشاركة ثمَّ اختيار "الحصول على الرابط القابل للمشاركة" أعلى يسار النافذة ويتفعَّل بذلك الرابط وتظهر خيارات الأذونات. الخيار الأول المتاح هو تعطيل الرابط والعودة إلى المشاركة المغلقة، والخيارات التالية هي تحديد وضع العرض عند فتح الآخرين لهذا الرابط. يمكنك نسخ الرابط ومشاركته مع من تثق بهم وكن حذرًا من وقوع الرابط في أيدي الغرباء كي لا تتعرض للسرقة. يوفر التطبيق خيارات مشاركة سريعة للرابط عبر منصات التواصل الاجتماعي؛ بعد اختيار "الحصول على الرابط للمشاركة" اضغط على "متقدمة" في الأسفل وشاركه عبر أي موقع تريد. تنبيه: عند المشاركة العامة للرابط احذر من وقوعه في أيدي الغرباء واللصوص ولا أنصح بهذا النوع من المشاركة إذا كان المستند ذو أهميَّة. راقب دائمًا الأشخاص التي تعدِّل المستند معك إذ تظهر أيقونة تشير إلى عدد الأشخاص الموجودين حتى لو كانوا غرباء. توضح الصورة التالية وجود شخص غريب يعمل على المستند أُطلق عليه اسم عشوائي "آكل نمل". تعديل وإيقاف مشاركة مستند لتعديل خيارات وأذونات مشاركة المستند اضغط على "مشاركة" ثمَّ اضغط على "متقدمة"؛ يمكنك تغيير صلاحيات من لديه حق الدخول للمستند بالضغط على الأيقونة التي بجوار الاسم ثمَّ اختيار الصلاحيات الجديدة المناسبة، ويمكنك هنا أن تمنح أحد الأشخاص حق ملكية المستند. إن أردت إلغاء أحد الأشخاص يمكنك الضغط على إشارة × لحذفه ومنع مشاركة الملف معه. إن شاركت رابطًا بصورة عامة أو مع أحد الأشخاص الذين لا يملكون حسابًا فيمكنك تغيير الإعدادات بالضغط على "تغيير" بجانب خيار "تتوفر إمكانية ... لأي شخص لديه الرابط" وتنتقل إلى النافذة التالية: الخيارات المتاحة هي: تشغيل – عام على الويب: وهو الخيار الأعم إذ يُنشر المستند على الإنترنت ويستطيع أي شخص البحث عنه وفتحه أو الحصول عل الرابط من أي جهة والدخول إليه وتعديله بحسب الإذن الذي تعطيه؛ لا يلزم امتلاك حساب جوجل وتسجيل الدخول. تشغيل – أي شخص لديه الرابط: يتمكن أي أحد يحصل على الرابط من الدخول والتعديل على المستند بحسب الإذن المُعطى، ولا يلزم امتلاك حساب جوجل أو تسجيل الدخول. إيقاف – أشخاص محدَّدون: إيقاف تشغيل المشاركة العامة للرابط والانتقال إلى المشاركة المغلقة أي لن يتمكن أحد من مشاهدة الملف سواك أنت ومن تشاركهم الملف بأسمائهم. يجب امتلاك حساب جوجل وتسجيل الدخول به. حذف مستند مشترك إذا حذفت ملفًا مشتركًا تمتلكه فسيتمكن الأشخاص -اللذين يمكنهم العرض أو التعليق أو التعديل- من إنشاء نسخة من الملف حتى حذفه نهائيًا؛ لحذف الملف نهائيًا، انقر على الملف في المهملات ثمَّ انقر على "الحذف نهائيًا". إذا حذفت ملفًا مشتركًا لا تملكه فسيُزال من حسابك في درايف (google drive)، وسيتمكَّن المتشاركون الآخرون من الوصول إليه. لاسترداد الملف مرةً أخرى، افتح رابط المستند وانقر بعد ذلك على "ملف" ثمَّ "إضافة إلى ملفاتي". إضافة التعليقات وعرضها إضافة تعليق وعرض جميع التعليقات والمناقشات عملية سهلة جدًا. حدِّد النص الذي تريد إضافة تعليق عليه ثمَّ: اختر من قائمة إدراج ← تعليق أو؛ اضغط زر الفأرة الأيمن واختر "تعليق" أو؛ تَظهر أيقونة التعليق على الهامش الأيمن للمستند يمكنك ضغطها وإدراج تعليق بكل بساطة. يظهر صندوق حوار صغير على الهامش الأيمن للمستند وفي أعلاه زر "حل" عند ضغطه يختفي التعليق وتُرسل إشارة مفادها أنَّك حللت الأمر. يمكن الرد على التعليقات ويمكن أيضًا الإشارة إلى أشخاص محدَّدين بكتابة الرمز @ أو + ثمَّ تظهر قائمة بعناوين جهات الاتصال لديك لتحديد بريد الشخص الذي تريد الإشارة إليه في التعليق؛ يتلقى الشخص المشار إليه رسالةً على بريده الإلكتروني تخبره بالتعليق وضرورة مراجعته. الخاتمة وجدنا في هذه المقالة أنَّ تطبيق مستندات جوجل هو الحل الأمثل لمشاركة مستند والتعاون بين فريق على كتابته والتعديل عليه ويتفوق على التطبيقات المشابهة في هذه الأمر إذ وجدنا أنَّه يوفر الكثير من المزايا والخيارات التي تسهِّل وتعزز العمل الجماعي على مستند واحد.
-
تعرَّفنا في درسنا السابق على خيارات الإدراج التي يوفرها تطبيق مستندات جوجل ومنها المعادلات والكائنات الرسوميَّة؛ سننتقل في درسنا هذا إلى محطة أخرى نتعرَّف فيها على بعض الخصائص التي يوفِّرها التطبيق. نبدأ أولًا بخياري إنشاء نسخة وتاريخ النُسخ ثمَّ سنتعرف بعدها على الإضافات وكيفيَّة تثبيت بعضًا منها وتشغيلها والاستفادة منها وكيفية إلغاء تثبيتها. إنشاء نسخة يُستعمل هذا الخيار لإنشاء نسخة من المستند المفتوح بغرض مشاركتها أو التعديل عليها بشكل منفصل عن النسخة الأصليَّة؛ عند إنشاء نسخة تُمسح جميع التعليقات الموجودة على المستند الأصلي. يمكن إنشاء نسخة عبر القائمة ملف ← إنشاء نسخة وتحديد مكان حفظها. لا تدعم النسخة العربيَّة من مستندات جوجل إدراج القوالب الجاهزة للأسف؛ عند فتح النسخة الإنجليزية يُعرض عليك خيارات عديدة من القوالب والنماذج الجاهزة كما يمكنك البحث ضمن جوجل عن أي نموذج أو قالب وإضافته مباشرةً إلى مستنداتك وهذا غير متوافر في النسخة العربيَّة. الحل هو البحث عن قوالب ونماذج جاهزة ثمَّ تنزيلها إلى حاسوبك وتحميلها وفتحها عبر تطبيق مستندات جوجل، بما أنَّه يدعم صيغ عدَّة، والتعديل عليها. يوفر موقع ورقي مكتبة هائلة من القوالب والتقارير والنماذج الجاهزة والمجانيَّة التي تعمل على تطبيقات مايكروسوفت أوفيس؛ يمكنك أيضًا استعمال قوالب جاهزة من مايكروسوفت حيث يمكنك اختيار القالب المناسب وتحمليه إلى تطبيق مستندات جوجل والتعديل عليه وهي مجانيَّة أيضًا . تاريخ النُسخ يوفر تطبيق مستندات جوجل ميِّزة حفظ نُسخ متعدِّدة من المستند تلقائيًّا أثناء كتابته أو تعديله وذلك للرجوع إليها واستعادتها عند الحاجة إلى ذلك، ولعرضها نختار من قائمة ملف ← تاريخ النسخة ← الإطلاع على سجل النُسخ. عند الضغط على خيار "الإطلاع على سجل النسخ" ينقلك التطبيق إلى صفحة معاينة لعرض النُسخ المحفوظة حيث يمكنك من القائمة الواقعة على اليسار اختيار نُسخة من تاريخ معين أو معاينتها والإطلاع على الاختلافات بينها وبين النسخة الحالية كما يمكنك معرفة الشخص الذي عدَّل على كل نسخة. يمكنك تسمية النسخ بأسماء محدَّدة مما يسهل عليك التمييز بينها عند الرجوع إليها وذلك إما بالضغط على الاسم (٨ أكتوبر، ٢:٠١ م) مثلًا وتغييره أو إضافة اسم جديد لكل إصدار عند فتح المستند عبر الخيار ملف ← تاريخ النسخة ← اختيار اسم للإصدار الحالي. عند الرغبة بالرجوع إلى إصدار سابق حدِّده واضغط على "استعادة هذه النسخة" لتصبح النسخة الحالية، ولا تقلق على النسخة التي كنت تعمل عليها لأنَّها ستُدرج ضمن قائمة النسخ السابقة ويمكنك استعادتها فيما بعد. الإضافات الوظيفة الأساسيَّة للإضافات هي توسيع عمل تطبيق مستندات جوجل وسائر التطبيقات (جداول البيانات والعرض التقديمي والنماذج) وإضافة مزايا جديدة لا يدعمها التطبيق. سنتعرف على الإضافات بشكل عملي إذ سنضيف بعض الإضافات ونشغلها ضمن المستند ونتعرف على المزايا التي وسَّعت من عمل التطبيق، ثمَّ سنزيل الإضافات التي لا حاجة لنا بها. تثبيت الإضافات وتشغيلها سنثبِّت إضافة جديدة عبر إضافات ← الحصول على إضافات فتظهر النافذة التالية: يمكننا البحث عن إضافة محدَّدة بكتابة اسمها في مربع البحث، أو يمكننا تصفية المحتوى بالضغط على "الكل" واختيار فئة معيَّنة. عند وضع مؤشر الفأرة فوق الإضافة يظهر شرح مبسَّط لوظيفتها وفي أسفل ذلك الشرح يوجد زر "مجانًا" لتثبيتها، وللمزيد من المعلومات حول الإضافة اضغط عليها؛ جميع الإضافات وشرحها باللغة الإنجليزية. ألم تلاحظ وجود عدد قليل من الخطوط؟ دعنا نبحث عن إضافة تتيح استعمال المزيد من الخطوط. سنكتب في مربع البحث "fonts" للبحث عن إضافة توفر المزيد من الخطوط. نجد إضافة اسمها "Extensis Fonts"؛ نضغط عليها لمعرفة الخدمات التي تزودنا بها فنجد أنَّها تتيح لنا الوصول إلى ما يزيد عن 1200 خط وهذا كاف. قررنا تثبيتها لذا نضغط على "مجانًا" أعلى يسار النافذة. ننتقل إلى نافذة جديدة يُطلب فيها تحديد اسم الحساب فنحدِّده ثمَّ تظهر رسالة تَطلب منك السماح للإضافة بالوصول إلى بياناتك والتعديل عليها وغيرها من الصلاحيات والأمر عائدٌ لك بالسماح أو الرفض. ثُبِّتت الإضافة بنجاح ولاستعمالها نشغلها عبر الخيار إضافات ← Extensis Fonts ← start. تظهر قائمة في الطرف الأيسر موضحة بالصورة التالية: نحدِّد النص ونختار الخط المناسب من القائمة؛ جميع الخطوط مرتَّبة وفق الترتيب الهجائي لذا يمكن تحديد أي خط تعرف اسمه. نلاحظ تغير قائمة الخطوط ضمن البرنامج لتتوسع أكثر ويصبح بإمكاننا إضافة أي خط من الخيار "مزيد من الخطوط". يمكننا الآن إضافة أي خط وذلك بالبحث عنه بواسطة خطوط جوجل ثمَّ نأخذ اسم الخط المطلوب ونضغط على خيار "مزيد من الخطوط" ثمَّ نكتب اسم الخط ضمن مربع البحث في الأعلى ونضيفه إلى القائمة. إدارة الإضافات يمكن معرفة الإضافات المرتبطة مع المستند عبر الخيار إضافات ← إضافات المستند؛ يمكن فصل تلك الإضافات عبر الخيار إضافات ← إدارة الإضافات ثمَّ نحدِّد الإضافة ونضغط على "إدارة" ونُزِيلُ الإشارة الموجودة بجانب "استخدام في هذا المستند". يمكن إزالة الإضافة من القائمة السابقة نفسها عبر الخيار "إزالة". يوجد عدد هائل من الإضافات التي تلبي أغلب متطلبات المستخدمين لذا إن لزمك أي خدمة غير مدعومة في تطبيق مستندات جوجل فيمكنك البحث عن إضافة تلبي حاجتك. بعض الإضافات المفيدة: Translate: هي إضافة لترجمة الكلمات والجمل المحدَّدة لعدَّة لغات، وهي أداة مصغَّرة شبيهة بتطبيقات وأدوات الترجمة التي توفرها جوجل. Table formatter: إن كنت من مستخدمي تطبيق مايكروسوفت وورد فهذه الإضافة تتيح استعمال تنسيقات الجداول الجاهزة المشابهة لتلك الموجودة في تطبيق وورد. LucidChart Diagrams: تُستعمل لإدراج وإنشاء المخططات والخرائط الذاكريَّة بسرعة وسهولة. كل ما عليك فعله هو اختيار الشكل أو التصميم من بين المئات منها وسحبه إلى المستند. Table of content: تُستخدم لترقيم جميع العناوين والتعديل على جدول المحتوى. الخاتمة تعرَّفنا في هذا الدرس على بعض مزايا تطبيق مستندات جوجل وكان أهمها الإضافات التي توسِّع من الوظائف والخدمات التي يوفرها هذا التطبيق، وتجعله مرنًا ليخدم مختلف أنواع المستخدمين.
-
سنكمل في هذه السلسلة من الدروس شرح تطبيق مستندات جوجل والتي بَدأت بالتعريف عن التطبيق ومزاياه ثمَّ تطرَّقت إلى كيفيَّة إعداد الصفحة وتنسيق الفقرات وإدراج الجداول وتنسيقها. سنشرح في هذا الدرس كيفية إضافة المعادلات والرموز الخاصَّة ضمن المستند ثمَّ سننتقل إلى إدراج الكائنات الرسوميَّة والتي تنقسم إلى صور وكائنات رسوميَّة أو رسوميات ومخططات بيانيَّة. إدراج المعادلات والرموز الخاصَّة إن كنت تكتب بحثًا ما وصادفتك معادلة تحتاج لإدراجها ضمن بحثك أو انتقلت حديثًا لاستخدام تطبيق مستندات جوجل وتريد التعرُّف على كيفيَّة إدراج معادلة ولديك معرفة مسبقة باستعمال تطبيقات مشابهة مثل مايكروسوفت وورد (Microsoft word) فالأمر بسيطٌ جدًا. سنضيف معادلةً اكتشفها عالم الرياضيات الهندي رامانجن على فرض أنَّنا نريد كتابة بحثٍ حول أهمِّ المعادلات التي اكتشفها. بعد فتح مستند جديد وتسميته وضبط إعدادات صفحاته وإضافة العناوين والفقرات ننتقل إلى إدراج معادلة وذلك من القائمة إدراج ← معادلة يَظهر شريطٌ جديدٌ أسفل شريط القوائم يتيح خيارات عديدة لإضافة رموز وعمليات رياضيَّة وأسهم وكل ما يتعلق بالعلاقات والمعادلات الرياضيَّة. أضف إلى ذلك ظهور مستطيل لإدراج المعادلة ضمنه ولا يمكن إدراجها خارجه إذ تصبح تلك الخيارات السابقة غير مفعَّلة. سيلزمنا في المعادلة التي نريد كتابتها إدراج كسورٍ وهذا ما نجده في خيار "عمليات رياضيَّة" حيث يتوافر ضمنها الكثير من الخيارات مثل عمليات التكامل والنهايات والجمع ...إلخ. كما سيلزمنا إدراج بعض الرموز مثل الرمز π والرمز е أو غيرها مثل ألفا α وغاما γ وهذا ما نجده ضمن قائمة "الأحرف الرومانيَّة". وبذلك نكون قد أدرجنا المعادلة التالية: سأترك لك بقية الخيارات لاستكشافها ومحاولة إدراج بعض المعادلات. هنالك رموزٌ لا تجدها ضمن قائمة "الأحرف الرومانيَّة" أو في حال كنت تكتب بعض النصوص التي تحوي رموزًا خاصَّةً مثل التي ذكرناها فلا تحتاج حينئذٍ إلى إضافة معادلة؛ افتح قائمة الرموز الخاصَّة من إدراج ← رموز خاصَّة ثمَّ حدد فئة الرمز (رمز أو رمز تعبيري أو رقم ...إلخ) ثمَّ النوع، وتوضح الصورة التالية ذلك. يوفِّر التطبيق كمًّا هائلًا من الرموز الخاصَّة لذا توجد أداة بحثٍ متطورةٍ وسريعةٍ ترسم ضمنها الرمز فيظهر لك على الطرف الأيمن أو تكتب اسم الرمز ضمن المستطيل أعلى لوحة الرسم لتسهيل البحث عن الرمز المطلوب. الكائنات الرسوميَّة تُقسم الكائنات الرسوميَّة إلى صور، ورسوميات (أسهم وأشكال مثل المربع والدائرة ...إلخ) وهي غنية عن التعريف، ومخططات بيانيَّة توضح العلاقة المنطقيَّة أو الرياضيَّة بين متغيرين أو أكثر أو ترسم تابع معين. إدراج الصور يوفر تطبيق مستندات جوجل خيارات عدَّة لإدراج الصور قد لا تجدها في تطبيقات مشابهة وهذه من إحدى مزاياه؛ نُدرج صورة من القائمة إدراج ← صورة فتظهر لنا النافذة التالية: سنشرح الخيارات السابقة وهي: تحميل: تُحدِّد الصورة الموجودة في حاسوبك لرفعها وإدراجها ضمن المستند. التقاط لقطة: تُلتقط صورة من الكاميرا الموصولة مع حاسوبك لإدراجها ضمن المستند. قد تظهر رسالة تخبرك أنه لم يُكتشف أية كاميرا وأنت متأكد أنَّ الكاميرا في حاسوبك تعمل لذا تأكد حينئذٍ من الأذونات التي يتيحها المتصفح للموقع ووافق على السماح باستعمال الكاميرا. باستخدام عنوان URL: يُستعمل هذا الخيار لإضافة صورة موجودة على الإنترنت وللقيام بذلك انسخ رابط الصورة وألصقه في المكان المخصَّص له وستظهر معاينة للصورة أسفله. ألبوماتك: تُعرَض الصور المحمَّلة على حسابك في جوجل درايف (google drive) جميعها سواءً صور الملف الشخصي أو الصور التي زامنتها من هاتفك المحمول لتختار منها الصورة التي تريد إدراجها ضمن المستند. Google drive: شبيه بالخيار السابق باستثناء أنَّه أوسع إذ يعرض ملفاتك والملفات التي تمَّت مشاركتها لاختيار الصورة وإدراجها. بحث: يوجد ضمن هذا الخيار ثلاثة محركات للبحث ضمنها واختيار الصورة المناسبة وهي google وصور LIFE وصور المخزون. إدراج الرسوميَّات تعتبر الرسوميات من الأدوات المهمَّة في المستندات خصوصًا إذا كان الهدف من المستند هو الشرح والإيضاح إذ يمكن عبر هذا الخيار إدراج مربعات نصوص وأشكال وأسهم وخطوط سواءً مستقيمة أو متعرِّجة وغيرها بالإضافة إلى الصور. ندرج رسمًا عبر إدراج ← رسم. بعد الانتهاء من إضافة الشكل الذي نريده نضغط على "حفظ وإغلاق" الموجود أعلى يسار النافذة لإدراجه ضمن المستند؛ في حال أردنا التعديل على الشكل ننقر عليه نقرتين لفتح النافذة نفسها من جديد. إدراج المخططات تُستعمل المخططات لتمثيل البيانات بشكل رسومي يجعلها أكثر وضوحًا مما لو بقيت أرقامًا فقط. يوفر تطبيق مستندات جوجل إمكانيَّة إدراج المخططات بكافة أنواعها مع إتاحة الكثير من الخيارات وأنواع المخططات التي قد تذهلك. سنتعلم كيفيَّة إضافة مخطط بشكل بسيط وسطحي ولكن سنتوسع في هذا الموضوع عند شرح تطبيق "جداول البيانات" من جوجل. يجب توافر البيانات أولًا لإضافة مخطط ثمَّ إدخالها ضمن تطبيق جداول البيانات ثمَّ الربط بينها وبين المخطط الموجود في تطبيق المستندات. سنرسم مخطط تدفق نقدي للكلفة الأسبوعيَّة لإنشاء مشروع سكني خلال أربعة أشهر؛ ندرج مخطَّطًا عبر إدراج ← مخطط ثمَّ نحدِّد نوعه وفي حالتنا نختار "خطي". يظهر مخطط عشوائي على شكل صورة ويوجد أعلى يساره خيارات المخطط المرتبط؛ نضغط عليه فيظهر خياران الأول هو "إلغاء الربط" سنتعرف على وظيفته لاحقًا، والثاني هو "معلومات مفتوحة المصدر". نضغط على الخيار الثاني "معلومات مفتوحة المصدر" فننتقل إلى تطبيق "جداول البيانات" حيث يُفتح مستند جديد يحمل اسم المستند الأصلي مع اسم المخطط، وتحتوي الصفحة على بيانات عشوائيَّة موضَّحة في المخطَّط. نحذف البيانات الموجودة وننسخ البيانات من المستند ثمَّ نضيفها إلى الجدول فيصبح لدينا ثلاثة أعمدة وهي التسلسل (رقم الأسبوع التسلسلي) وتاريخ الأسبوع والكلفة الأسبوعيَّة. نريد أن نرسم خطًّا بيانيًّا بين الأسبوع والكلفة لذا ننقر على المخطط نقرتين متتاليتين فتظهر قائمة "محرر المخطط" على الطرف الأيسر. الخيار الأول هو لأنواع المخططات وقد اخترنا سابقًا النوع الخطي ويمكننا تغييره على أي حال إن أردنا ذلك. نضغط على الخيار الثاني "نطاق البيانات" لتحديد البيانات التي نريد تمثيلها؛ نحدِّد بيانات المحور الأفقي (المحور س) ثمَّ نضغط على "إضافة نطاق آخر" لإضافة بيانات المحور الشاقولي (السلاسل) ثمَّ نضغط على "موافق". في حال أردنا رسم المخطط بين رقم الأسبوع التسلسلي والكلفة نحدد عمود التسلسل عوضًا عن الأسبوع. أضف أنَّه يمكن إدراج أكثر سلسلة في المخطط نفسه. إن أردنا تغيير اسم المخطط أو اسم المحور الأفقي أو الشاقولي نحدِّد المخطط ثمَّ نحدِّد الاسم ونغيره. سيكون المخطط النهائي الناتج موضح بالصورة. انتهت مهمتنا في تطبيق "جداول البيانات" لذا ننتقل إلى تطبيق "المستندات". لا تجزع إن وجدت المخطط على حاله أي لم يتغير فيه شيء فكل ما عليك فعله هو الضغط على "تحديث" الذي يظهر بجانب زر الخيارات. وظيفة الخيار "إلغاء الربط" والذي هو إلغاء الربط بين جدول البيانات الذي عدلناه للتو في تطبيق جداول البيانات وبين المخطط الحالي الموجود في تطبيق المستندات ويتحول بعدئذٍ المخطط إلى صورة ولن نتمكن من التعديل عليه مطلقًا. إن كان لديك جدول بيانات سابق أنشأته على تطبيق جداول البيانات أو أنشأته على أي تطبيق آخر مشابه وفتحته باستعمال هذا التطبيق فيمكنك إدراج المخطط مباشرةً من إدراج ← جدول ← من جداول البيانات ثمَّ حدِّد بعدها الملف الذي يحتوي على البيانات المطلوب تمثيلها ضمن المخطط. حسنًا، سنكتفي بهذا القدر من الشرح حول المخططات البيانيَّة ولكن سيكون هنالك شرح أوسع في دروس تطبيق جداول البيانات. الخاتمة تعرَّفنا في هذا الدرس على كافَّة خيارات إدراج المعادلات والرموز الخاصَّة ثمَّ انتقلنا إلى خيارات إدراج الكائنات الرسوميَّة من صور ورسوم ومخططات بيانيَّة. إنَّ التعامل مع الخيارات السابقة سهل ولكنَّها في الوقت ذاته ذات كفاءة ومرونة وتلبي حاجات أغلب المستخدمين وهذه من مزايا تطبيق مستندات جوجل.
-
كانت الحوسبة السحابيَّة إحدى التقنيات التي ظهرت في أواخر العقد الحالي وأخذت بالانتشار بسرعةٍ كبيرةٍ على المستوى العالمي بعد أن اقتصر استخدامها على مجالاتٍ وتقنياتٍ محدودةٍ؛ وفي المقابل، فإنَّ الحوسبة السحابيَّة باتت محطَّ جدلٍ ونقاشٍ واسعٍ بين الكثيرين، خصوصًا السحابة الهجينة (hybrid cloud) التي تجمع بين عدَّة أنواع من الحوسبة السحابيَّة، قد تنتهي بالحيرة أو عدم الثقة بهذه التقنيَّة. تجيب هذه المقالة على عددٍ من تلك الأسئلة الشائعة حول السحابة الهجينة لتزيل بعضًا من الغموض والالتباس. ما هي السحابة الهجينة؟ السحابة الهجينة هي أحد أنواع الحوسبة السحابيَّة وهي مزيجٌ من البنية التحتيَّة المتواجدة في موقع العمل (on-premise infrastructure)، والسحابة الخاصَّة (private cloud)، والسحابة العامَّة (public cloud). تجمع السحابة الهجينة الخدمات والمزايا التي يمكن أن تقدمها خدمات السحابة العامة والخاصة وتُنسِّق بينها رغم أنَّ كلَّ نوعٍ منهما له كيانه المنفصل والمختلف عن الآخر؛ يعتمد اختيار الخدمات السحابيَّة العامَّة والخاصَّة على عوامل عدَّة منها الأمن، والتكلفة، والمرونة. توفِّر السحابة الهجينة مزايا متطورة مثل التوسع الرأسي والتوسع الأفقي والتي تسمح بتوسعة البنية التحتية للتطبيق عند الحاجة مما يجعل السحابة الهجينة خيارًا رائجًا للخدمات متغيرة المتطلبات؛ التوسع الرأسي هو إمكانيَّة زيادة موارد الحوسبة (الذاكرة والمعالج) لنُسخ (instance) محدَّدة من أنظمة التشغيل، بينما التوسع العرضي هو تزويد نُسخ متعدِّدة بإعداداتٍ متشابهة ونشرها على عقدة (cluter). تُشكِّل البرمجيات مفتوحة المصدر الجزء الرئيسي من الحلول التي تستخدم السحابة الهجينة، مثل تطبيق «OpenStack» الذي صدر أوّل مرة في تشرين الأول من عام 2010 والذي ذاع صيته عالميًا؛ بعضٌ من الأدوات المُضمَّنة فيه توفِّر الخدمات الرئيسيَّة والأساسيَّة للحوسبة السحابيَّة مثل توفير خدمات الحوسبة والشبكات والتخزين وخدمات الاستيثاق (المكوِّن identity)؛ وبذلك تستطيع باستخدام هذا التطبيق إنشاء وإدارة ونشر سحابة هجينة مميزة وذات كفاءة عالية. مكونات السحابة الهجينة تتألف السحابة الهجينة من سحابة خاصَّة، وسحابة عامَّة، وشبكة داخلية تكون جميعها مُتصلة ومُدارة باستخدام أدوات النشر المؤتمتة(orchestration) وأدوات أتمتة المهام الأخرى وإدارة النظام (system management). مكونات السحابة العامَّة تتكون البنية التحتيَّة للسحابة العامة من: البينة التحتيَّة كخدمة (Infrastructure as a Service) اختصارًا (IaaS): هي توفير مصادر الحوسبة مثل التخزين، والشبكات، والجدر النارية، وخدمات منع التطفل (IPS) وغيرها من الموارد؛ تُدار هذه الخدمات عبر واجهة المستخدم الرسومية (GUI) أو واجهة سطر الأوامر (CLI). يستفيد المستخدمون من هذه الخدمات بالدفع حسب استخدامهم وبذلك يوفرون شراء ودفع كامل تكاليف إنشاء وإعداد بنية تحتيَّة مخصَّصة بهم. منصة عمل كخدمة (Platform as a Service) اختصارًا (PaaS): تسمح هذه الخدمة للمستخدمين بتشغيل التطبيقات والخوادم وفحصها وتطويرها وهذا يتضمن أنظمة التشغيل والتطبيقات الوسيطة (middleware) وخواديم الويب وقواعد البيانات وغيرها. تُعرَّف هذه الخدمات على شكل نماذج مُعدَّة مسبقًا وجاهزة للعمل والاستخدام من قبل المستخدمين وقابلة للنسخ والتكرار بسهولة ويسر بدلًا من ضبطها وتهيئتها للعمل على البنية التحتيَّة يدويًا. البرمجيات كخدمة (Software as a Service) اختصارًا (SaaS): وهي خدمةٌ تتيح توفير تطبيقات عبر الإنترنت التي يمكن أن يستفيد منها المستخدمون عبر دفع رسوم اشتراك أو إنشاء حساب يتضمن مستويات متعدِّدة يدفع عبره المستخدمون بقدر حاجتهم، أو تحت رخصة ما. المزايا التي توفِّرها البرمجيات كخدمة كثيرة منها الكلفة المنخفضة، تقليل عمليات صيانة وتحديث التطبيقات، عدم الحاجة لشراء عتاد أو تطبيقات جديدة أو ترقيته لاستمرار الدعم في ظل التطور التقني المتسارع. مكونات السحابة الخاصَّة تتكون بنيتها التحتيَّة من: بنية تحتيَّة كخدمة (IaaS) ومنصة عمل كخدمة (PaaS) خاصَّة: يتواجد هذان المكونان ضمن مراكز بيانات (data centers) منعزلة كما يدمجان مع سحابة عامَّة مما يتيح لهما استخدام البنية التحتية التي توفرها مراكز البيانات البعيدة؛ ويمكِّن ذلك أيضًا مالك السحابة الخاصَّة الاستفادة من البنية التحتيَّة للسحابة العامة لتوسيع التطبيقات واستخدام مواردها وشبكاتها ومساحات تخزينها ...إلخ. على نطاق عالمي. البرمجيات كخدمة (SaaS): يديرها ويتحكم بها مزودو السحابة العامة بشكل كامل؛ تبقى هذه الخدمة محصورة غالبًا ضمن السحابة العامة ولا تتشاركها مع السحابة الخاصة. أدوات النشر المؤتمتة وأدوات أتمتة المهام الأخرى تفيد هذه الأدوات في التخطيط والتنسيق بين نسخ السحابة العامَّة والخاصَّة؛ يجب أن تمتلك هذه الأدوات القدرة على تبسيط وتنظيم عمليات المعالجة وأتمتة المهام المتكررة. تكون مسؤوليَّة أداة الأتمتة المدمجة هي التوسع الرأسي والتوسع الأفقي تلقائيًّا عندما يصل استهلاك الموارد والخدمات إلى حدٍ معيّن، بالإضافة إلى محاولة الإصلاح الذاتي عند حدوث أي عطل مهما كان ضئيلًا أو عند التوقف عن العمل. أدوات إدارة النظام والإعدادات مهمة هذه الأدوات في السحابة الهجينة هي إدارة كاملة لدورات حياة (lifecycles) الأجهزة الافتراضيَّة الموجودة في مراكز بيانات السحابة العامَّة والخاصَّة مثل الأداة «Foreman»؛ تؤمِّن هذه الأدوات لمدراء الأنظمة القدرة على التحكم بالمستخدمين وأدوارهم، والنشر، والترقية، وبنسخ الأنظمة التي تعمل على السحابة ...إلخ. بالإضافة إلى تطبيق الترقيعات (patches)، وإصلاح الأخطاء، وإجراء التحسينات دوريًا. إن وجود الأداة «Puppet» ضمن «Foreman» يعطي مدراء الأنظمة القدرة على إدارة الإعدادات وتعريف كامل الوضع النهائي لجميع المضيفين المضبوطين لاستخدام هذه الخدمة. مزايا السحابة الهجينة تشكِّل السحابة الهجينة خيارًا ممتازًا لأغلبية المنظمات لما تحمله من مزايا رئيسية ومنها: قابلية التوسع: تتشارك نسخ السحابة العامَّة والسحابة الخاصَّة المدمجة في السحابة الهجينة مجموعةٌ من موارد الحوسبة لكل جهاز افتراضي موجود، أي أنَّ كلَّ نسخة (instance) قادرة على التوسع رأسيًا أو أفقيًا في أي وقت عند الحاجة لذلك. سرعة في الاستجابة: تكمن مرونة السحابة الهجينة في دعمها سرعة استجابة كبيرة للأجهزة الافتراضيَّة في السحابة العامَّة عندما تتجاوز موارد السحابة الخاصَّة حدَّها المسموح، ولهذه الخاصيَّة فائدة كبيرة عندما يصل الطلب على تطبيق ما إلى أعلى مستوياته مما يؤدي إلى ازدياد الحمل عليه بدرجات متفاوتة؛ من الأمثلة على ذلك زيادة الطلب على المتاجر الإلكترونيَّة للتسوق خلال مواسم العطل. الوثوقيَّة: يمكن للمنظَّمات اختيار مزوِّد السحابة العامَّة بما يناسب احتياجاتهم اعتمادًا على السعر، والكفاءة، والأمان، وسرعة نقل البيانات ...إلخ؛ أضف إلى ذلك أنَّ بإمكان المنظَّمات في السحابة الهجينة اختيار مكان تخزين البيانات الحسَّاسة إما ضمن نسخ السحابة الخاصَّة وإما عبر توسعة البنية التحتيَّة العامَّة الخاصة بها؛ يمكن أيضًا تخزين البيانات والخدمات بتوزيعها على مواقع متعدِّدة (كنسخٍ احتياطيَّةٍ) وذلك للتأكد من توافرها دومًا والقدرة على استعادتها عند حدوث كارثة ما. الإدارة: إنَّ إدارة الشبكات والتخزين والأجهزة الافتراضيَّة والبيانات قد يكون مضجرًا في بيئات السحابة غير المدمجة. أدوات النشر المؤتمتة التقليدية بسيطةٌ جدًا، بالموازنة مع الأدوات في السحابة الهجينة، وبالتالي فهي محدودة القدرة على اتخاذ القرار وأتمتة كامل المهام والعمليات؛ تطبيقات الإدارة الفعَّالة في السحابة الهجينة تستطيع أن تتتبع المكونات والمهام كلها وتحسينها بانتظام مهما زاد حجمها وعددها وهذا قد يقلل من التكاليف السنويَّة. الأمن: يعتبر الأمن والخصوصيَّة من أهمِّ الأمور الحرجة التي تشغل بال الجميع عند اختيار موقع تخزين البيانات والتطبيقات في السحابة. يجب على قسم تكنولوجيا المعلومات (IT) التحقق دومًا من مطابقة الشروط المطلوبة وسياسات النشر. يمكن في السحابة الهجينة تخزين البيانات المهمَّة في سحابة خاصَّة بينما تخزن البيانات الاعتياديَّة أو الأقل أهمية في السحابة العامَّة ويجدر بالذكر أنَّ الأمان فيها آخذٌ في التحسن والتطور بشكل دائم. السعر: يعتمد السعر في السحابة عادةً على حجم البنية التحتيَّة والخدمات المطلوبة؛ يستطيع المستخدمون في السحابة الهجينة الموازنة بين الكلفة المدفوعة والموارد الحاسوبيَّة (المعالج والذاكرة) والسعة التخزينيَّة وسرعة نقل البيانات والشبكات وعنوان IP العام ...إلخ. بما يحتاجون له. تُدفع الكلفة شهريًا أو سنويًا أو ساعيًّا ويمكن أن تحسب بالثانية وقد تكون قيمة ثابتة أو متغيرة (السعر حسب الاستخدام) وهكذا يمكن للمستخدمين اختيار مزود السحاب الذي يقدم أفضل سعر. ما هو موقع السحابة الهجينة هذه الأيام من بين الأنواع الأخرى هنالك طلب واسع ومتزايد على السحابة العامَّة كما أنَّ شركات كثيرة بدأت بنقل أنظمتها ومواردها إليها؛ مع ذلك، إنهم ما زالوا قلقين جدًا من فقدان السيطرة على بياناتهم وتطبيقاتهم أو من عمليات الاختراق والسرقة التي تتعرض لها البنية التحتيَّة العامَّة؛ يكمن الحل هنا في اللجوء إلى السحابة الهجينة التي تقلل من خطر حدوث مثل تلك المشكلات. أين سيكون موقع السحابة الهجينة بعد خمس سنوات من الآن؟ أتوقع أن تنتشر السحابة على المستوى العالمي في غضون بضع سنواتٍ، وستندر الحالات التي لا يعتمد فيها على خدمات السحاب؛ سأورد بعض النقاط التي أظن أننا سنراها مستقبلًا وهي: سيكون هنالك تعاونٌ متزايدٌ بين الشركات ومزودي السحابة العامَّة لتحسين درجة الأمن للحد من هجمات الاختراق والتطبيقات الخبيثة وتسرُّب البيانات وسرقتها ...إلخ. سنشاهد ازديادًا كبيرًا في أداء وسرعة النُسخ السحابيَّة. سيزداد ذكاء وتطور أدوات النشر المؤتمتة وأدوات أتمتة المهام الأخرى (مثل الأداة Ansible) وستعلب دورًا مهمًا في حل المشاكل المعقدة. سينتشر المفهوم "الدفع بحسب الاستخدام" بين جميع المستخدمين ويكون أكثر وضوحًا، وستتوفر أدواتٍ تمكِّن المستخدم من اختيار النُسخ بأفضل سعر أو تساعدهم على اختيار نسخة جديدة وحذف النسخة الحالية بشكل آمن حتى يحصل المستخدم على أرخص سعر متوافر. مالذي تتوقعه حول السحابة الهجينة خصوصًا والحوسبة السحابيَّة عمومًا خلال السنوات الخمس القادمة؟ شاركنا رأيك في التعليقات. ترجمة -وبتصرف- للمقال What you need to know about hybrid cloud لصاحبه Amit Das. حقوق الصورة البارزة محفوظة لـ Freepik
-
- 2
-

-
- سحابة
- سحابة هجينة
-
(و 2 أكثر)
موسوم في:
-
قد ينتهي المطاف بمعظمنا إلى كتابة مراجعة عن موقع إلكتروني بحكم خبرتنا في المجال الرقمي وعالم الإنترنت؛ عندما نريد القيام بذلك فإنَّنا بحاجة إلى التعمق والنبش عن بعض التفاصيل عوضًا عن أخذ الأمور بسطحية. لقد أدركت، مثل حال أغلب زملائي، أنَّني كنت أتناول موضوع مراجعات المواقع بطريقة خاطئة تمامًا لذا سأشارك في هذه المقالة تجربتي عن مراجعات المواقع والطريق الذي يؤدي إلى كتابة مراجعة جيدة وذات تأثير كبير. هل يحوي المنهج الذي تتَّبعه في مراجعات المواقع خللًا؟ يُفترض أن تضم مراجعات المواقع قائمة بأعطال الموقع، ومشاكل الأداء، والجوانب التقنيَّة، وسهولة الاستعمال، وجمالية المظهر، والمحتوى، وغيرها من الأخطاء؛ تبدو وكأنَّها أوسع بكثير من أن تحوي أسماء مواقع التواصل الاجتماعي ومحركات البحث وعناوينها. يجب أن تسلِّط مراجعات المواقع الضوء على المشكلات بدقة متناهية مستعينة ببعض أنظمة التقييم ثمَّ تقترح الحلول المتوافرة لها، كما توصي بإجراء التحسينات للأداء. حسنًا، هذا يبدو مفيدًا جدًا ولكنَّه للأسف نادر الوجود في الواقع. قد تتطرق مراجعات المواقع في الحقيقة إلى تلك المواضيع بسطحية وتحاول إصلاح بعض الأمور التي تحسِّن من الموقع باقتضاب دون أن تُحدث فرقًا شاسعًا مع مرور الوقت. بعبارة أخرى، إنَّها تحاول معالجة أعراض تلك الحالات دون التمحيص في مسبِّباتها. هل تركِّز على على الأعراض وتتجاهل المرض؟ هل يعقل أن يركِّز طبيب على أعراض سرطان الرئة مثلًا دون مناقشة المريض في السبب الذي أدى إلى المرض وهو عدد مرات تدخينه التي تصل إلى أربعين مرة يوميًّا؟! هكذا تفعل أغلب المراجعات حيث تضع لزقة جرح على أعطال حسَّاسة ومهمَّة دون التطرق للأسباب التي أدت إلى حدوثها، وهذا الفشل في معالجة جذور المشكلة هو سبب نفوري من مراجعات المواقع؛ أعلمُ أن المسؤول الأول عن تلك المشكلة هو الفريق الرقمي (digital team)، وهو الفريق المسؤول عن تطوير وتجريب وتنفيذ الاستراتيجيات اللازمة لتحقيق الأهداف وجذب الجمهور عبر الوسائل التقنية مثل الويب، والذي أنشأ تلك المراجعات ولكن بحسب الخبرة التي اكتسبتها فإنَّ ذلك قلَّما يكون مصدر المشكلة. لنأخذ مثالًا عن هندسة المعلومات (information architecture) لموقع ما حيث أغلب المواقع التي راجعتها تكون هيكلة ومعمارية المعلومات فيها مرعبة والتي لا تعكس رؤية وتطلعات المستخدمين. من جهة أخرى، إن كانت جميع مراجعات الويب التي أكتبها تشير إلى هذه المشكلة وتقترح حلًا لها فأنا حقيقةً لا أقدم شيئًا ذو قيمة إذ يَعرف أغلبية الفريق المسؤول عن الموقع مسبقًا طريقة هيكلة وهندسة المعلومات بما يتوافق مع حاجة المستخدم؛ أي أنَّني أخبرهم في النهاية بما يعرفونه وأعطيهم لائحة أوامر لتوجيههم وهذا قد يعطي انطباعًا بأنَّهم حمقى لعدم إصلاحهم تلك المشكلة، وهذا المثال ينطبق على جميع المجالات. يَعرف معظم الفريق المسؤول عن الموقع حق المعرفة أنَّه يجب أن يكون الموقع سريعًا، وسهل الوصول إليه، وسهل الاستخدام، ويظهر في أعلى نتائج البحث ...إلخ. كما أنَّهم يمضون كل ساعة من عملهم في فحص الموقع وسيكتشفون بالتأكيد جميع ما أشرتُ إليه ويحتمل أنَّهم يعرفون الحل أيضًا ولا تظنَّنَّ أنَّهم لم يفكروا بتلك المشكلات قط. ما هي الأشياء المفيدة التي يفترض أن تقدمها مراجعات المواقع؟ إن كان الفريق المسؤول عن الموقع يعلم الجواب مسبقًا فهذا يدعنا أمام السؤالين التاليين: ما هي الأشياء المفيدة التي يجب أن تقدمها مراجعات الويب؟ ولماذا لم يعمل الفريق على إصلاح المشكلات إن كان يعرفها ويعرف الحلول المقابلة لها مسبقًا؟ لم يسبق لي أن قابلت فريقًا يتكاسل عن إصلاح المشكلات التي تعترض مواقعهم أو يغض الطرف عنها؛ يُعزى السبب دائمًا لبعض الأمور الخارجية التي تحد من قدرتهم والتي لا يمكنهم التغلب عليها. عندما انظر إلى موقعٍ فلا أرى التصميم والكود والمحتوى فقط بل ألاحظ وجود القيود التي تعترض الشركة أو التي تتصف بها، وأرى كيف تقيِّم وتتفهم الشركة العالم الرقمي، وأرى كيف تبدو من الداخل وكيف لا تعي حاجات المستخدم. الموقع الإلكتروني هو كنافذة يطل على جوهر الأعمال، كما يكشف كل عيوبها ونقاط ضعفها للعالم. ركز على قصور الأعمال لا على فريق الموقع يجب أن تركز المراجعة الجيدة على النقائص والعيوب في الموقع لا على الأشياء الجمالية والظاهرية فقط، ويجب أن تركز أيضًا على ضعف الأعمال لا على فريق الموقع بالإضافة إلى لفت الانتباه للمشاكل الأخرى مثل تلك المتعلقة بهندسة المعلومات. يجب أن يُذكر فيها أنَّه يجب البدء بحل تلك المشكلات حتى يكون الموقع سهل الاستخدام. ربما تودُّ الإشارة إلى ضعف الأداء، عند الحديث عن الأداء، والذي قد يكون بسبب انشغال الفريق بمشاريع أخرى. عندما تواجه مشكلة مثل الافتقار إلى سهولة الاستخدام فلا تشير إلى المشكلة وحلها فحسب بل حاول شرح الحاجة لإنشاء معايير ثابتة لفحص سهولة الاستخدام، وأشر إلى القيود والأشياء التي يُسبِّب وجودها تلك المشكلة. بعبارة أخرى، لا تصف المشكلة والحل فقط بل سلِّط الضوء على الأشياء الرئيسيَّة التي أدت إلى حدوثها. تحديد المشكلات الأساسيَّة والمهمَّة ربما لا تستطيع تحديد درجة أهمية المشكلات وأولويتها دومًا لذا استعن بأحد مصممي الويب فهو يستطيع مساعدتك وقد يحدِّد لك سبب وجود تلك المشكلات التي تحتاج إلى ذكرها. مع مرور الوقت يمكنك أن تخمن الجواب دون سؤال أحد عنه؛ لقد رأيت الكثير من المشكلات التي لها المسببات ذاتها مرات عديدة بدءًا من واجهة سيئة التصميم أنشأها أحد المختصين بمجالات أخرى مثل الطباعة وحتى كتابة المحتوى من قبل شخص ليس لديه أي خبرة بالكتابة في مواقع الويب، لذا أستطيع الآن معرفتها بسهولة بمجرد النظر إلى أي موقع. رأيت مرارًا وتكرارًا مشكلات مثل نقص الاستثمار وضعف القيادة والعداء بين أعضاء الإدارة وغيرها والتي يجب تحديدها ضمن المراجعة. الدور الحقيقي لمراجعات المواقع قد تحوي بعض مراجعات المواقع على لهجة غير ودودة وأنا أتفهم سبب ذلك. على أي حال، إن كان لدي الخيار بين كتابة مراجعة أو إجراء اختبار مع المستخدمين للموقع فسأختار الخيار الثاني دومًا، ومع ذلك فأنا أعتقد أنَّ المراجعة إن كتبت بشكل صحيح مع أخذ الملاحظات السابقة بعين الاعتبار فسيكون لها تأثير كبير مشابه للخيار الأخير. سيساعدك اختبار سهولة الاستخدام على تحديد المشكلات وإصلاح بعض الأشياء السطحية ولكنَّها نادرًا ما تُظهر ما هي مسببات المشكلة. من المفيد الحصول على وجهة نظر خارجيَّة إن كان المراجع (الناقد) سيلقي نظرة عميقة نحو الجذور مبتعدًا عن القشور السطحية. ترجمة -وبتصرف- للمقال Website Reviews: Why they suck and how to make them better لصاحبه Paul Boag. حقوق الصورة البارزة محفوظة لـ Freepik
-
أعتقد أنَّه من المهم كلَّما تحدثنا عن بعض المفاهيم البرمجيَّة التأني قليلًا والتراجع بضعة خطوات بعيدًا عن تفاصيل النقاش والنظر إلى الصورة كاملة. تطرَّقت سابقًا باختصار إلى فكرة التأثيرات الجانبية في البرمجة ولكنَّني توسَّعت فيها عندما تحدثت عن استخدام معايير PSR والتي يجب أن يفهمها من يهتم بأخذ فكرة عامة عن بعض نواحي البرمجة. أذكِّرك بتعريف التأثيرات الجانبية كما ذكر في معيار PSR-1 وهو: يجب على الملف أن ينشئ بنى برمجية جديدة مثل الأصناف والدوال والثوابت ...إلخ. ودون أن يسبب أي "تأثير جانبي"، أو يجب أن ينفِّذ الخطوات المنطقيَّة التي تؤدي إلى "تأثيرات جانبية" ولكن لا يسمح أن ينفِّذ كلا الأمرين. أنا لست هنا بصدد مناقشة المنطق الذي يؤدي إلى التأثيرات الجانبية لأنَّه ستحدث تأثيرات جانبية في بعض الأحيان، ولكن أنا مهتم جدًا بفهم التأثيرات الجانبيَّة في البرمجة (ما هي وكيف أتجنبها ...إلخ). التحدث عن التأثيرات الجانبية في أحد السياقات قد لا يختلف عن سياقات أخرى بينما في البرمجة قد يعني شيئًا آخر. التأثيرات الجانبيَّة في البرمجة فكرة «التأثيرات الجانبية» عمومًا أو التعريف العام لها بسيط جدًا وهو: تأثير اعتيادي أو ثانوي غير مرغوب به لدواء أو علاج طبي. إن أغفلت جانب العلاج بأكمله فسيبقى لديك التأثيرات الثانوية غير المرغوب بها وهنا يكمن الجزء الذي يحتمل أن يكون مربكًا وهو: نختار أن نضمِّن ملفًا؛ نعلم ما يفعله هذا الملف؛ وبذلك، إن كنا نعلم ما الذي أدرجناه وما الذي يفعله فكيف يستطيع أن يضيف شيئًا غير مرغوب فيه؟ هكذا أُسأل غالبًا عندما تميل دفة الحديث تجاه موضوع التأثيرات الجانبيَّة. لقد عمَّمتُ مفهوم التأثيرات الجانبيَّة دومًا في البرمجة على أنّه «أي شيء» يغير حالة البرنامج. التأثيرات الجانبيَّة في ووردبريس لنفترض أنَّك تعمل على ووردبريس ولديك ملفًا مسؤولًا عن إضافة قائمة فرعيَّة إلى قائمة موجودة في أعلى مستوى. يمكن أن يكون ذلك الصنف (class) بسيطًا إذ يتلخص عمله باستدعاء جزء من الواجهة البرمجية لورردبريس (WordPress API)؛ وستُنفَّذ إحدى الدوال عند وقوع حدث معيّن مرتبط بخطَّاف (hook) ثمَّ ستُضاف بعدئذٍ القائمة الفرعية. لكن ماذا لو أدى ذلك الصنف أو دالة فيه أو تضمين ملف ما إلى إضافة بعض شيفرات JavaScript أو دالة تؤدي إلى تغيير حالة القائمة الفرعية مثل أن تسلك السلوك نفسه الذي تبديه عندما يُضغط عليها إذا مرَّر المستخدم الفأرة فوقها أو أي سلوكٍ آخر لم يقصده المستخدم ولا البرنامج. يمكننا أن ندعو ما سبق بالتأثير الجانبي الذي يغير من حالة البرنامج. ما الذي يجب أن تفعله الوحدة (Module)؟ يجب على الصنف القيام بشيء واحد بحسب مبدأ المسؤولية الواحدة (single responsibility principle) وهو: إن مبدأ المسؤولية الواحدة هو مبدأ برمجي ينص على أنَّه يجب على كل وحدة أو صنف أن يتحمل مسؤولية جزء واحد من الوظيفة التي يقدمها التطبيق، ويجب على ذلك الصنف أن يغطي تلك المسؤولية كاملةً. لكن عندما نضيف أمرًا جديدًا إلى الصنف ليزيد من وظائفه أو نغيّر جزءًا جوهريًا فيه فهذا يمثِّل تأثيرًا جانبيًا. تذكر أنَّ إضافة مسؤوليات جديدة إلى الصنف ليست أمرًا سيئًا بالمطلق (فالأمر لا يماثل التأثيرات الجانبيَّة التي تحدَّث عنها معيار PSR-1) ولكن من المهم معرفة متى يجوز ذلك ومتى يكون من المستحسن تجنبه. كيف نضيف وظيفةً أخرى للبرنامج؟ أعتقد أنَّ السؤال الذي يجب أن نسأله أنفسنا هو كيف نضيف وظيفة تغير من حالة برنامج وإن أضفناها فهل هي خطأ يا ترى؟ لا، ليست خطأً، فضع ببالك أنَّ للبرامج حالاتٌ كثيرة تختلف اعتمادًا على عدِّة أشياء، فقد تُفعَّلُ إحدى تلك الحالات عندما يُكتَبُ شيءٌ ما إلى القرص الصلب أو إلى قاعدة البيانات، وقد تُفعَّل عندما يضغط المستخدم على أحد عناصر الواجهة الرسومية، وهكذا. لكن التأثيرات الجانبيَّة تظهر عند حدوث إحدى حالات البرنامج. لنعد إلى مثال القائمة الفرعيَّة حيث من المفترض أن تنفِّذ شيئًا واحدًا، ولا يجب أن تغير شيئًا آخرًا سوى ما نراه على الشاشة أي يجب ألَّا تضيف شيئًا إلى قاعدة البيانات وألَّا تغير طريقة عرض أي من العناصر الأخرى خارج النطاق المحدِّد لها ...إلخ. طريقة إضافة وظيفة تعمل بالطريقة نفسها وهي: تعريف أصناف تكون مسؤولة عن أداء غرض محدَّد ثم ترك تلك الأصناف لتنفِّذ ما هي مسؤولةٌ عنه. عندما تعمل هذه المكونات جنبًا إلى جنب مع مكون آخر يصبح لديك برنامجًا يعمل بشكل صحيح تكون كل وحدة فيه (صنف أو دالة أو غيرهما) تعمل ضمن المسار المحدَّد لها. الخلاصة أنا متأكد أنَّ أغلب من يقرأ هذه المقالة قد تبنَّى لنفسه تعريفًا لماهية التأثيرات الجانبيَّة، وأنا فعلت ذلك أيضًا. فكر في ماهية التأثيرات الجانبيَّة من هذه الناحية وهي: إذا استدعيت دالة وأعادت قيمةً ما، ثم استدعيتها مرة أخرى بنفس المعطيات، فيجب أن تعيد القيمة نفسها. إذًا هكذا تتأكد أنَّ الدالة أو الصنف أو الوحدة لا تحوي تأثيرات جانبيَّة. على أي حال، أنا ارتكبتُ مثل تلك الأخطاء وأتوقع أنني سأستمر بارتكابها، ولكن غايتنا هي محاولة تقليل التأثيرات الجانبية ما استطعنا، وبعد فترة سيصبح ذلك أمرًا بدهيًا لك. ترجمة -وبتصرف- للمقال What Are Programming Side Effects, Anyway? لصاحبه Tom McFarlin. حقوق الصورة البارزة محفوظة لـ Freepik
-
يحتوي لينكس على عددٍ هائلٍ من الأدوات التي تلبي كافَّة احتياجات المستخدم؛ إن كانت استخداماتك في مجال التطوير أو الحماية أو إدارة الأنظمة …إلخ. فنظام لينكس هو أفضل خيارٍ من بين أنظمة التشغيل. إنَّ الأمر «netstat» هو أحد الأوامر المستخدمة بكثرة في لينكس لإظهار معلومات تفصيليَّة عن الشبكة وكيفية اتصال حاسوبك مع الحواسيب أو الشبكات الأخرى؛ فمن مهامه عرض اتصالات وحالة الشبكة وجداول التوجيه وغيرها من البيانات والمعلومات الإحصائيَّة. ظهر الأمر «ss» باعتباره إصدارًا جديدًا للأمر «netstat» ولكن سرعان ما حلَّ مكانه وأصبح بديلًا له في لينكس نظرًا لما يوفِّره من مزايا مثل السرعة وعرض معلومات أوسع وأكثر تفصيلًا بالإضافة إلى سهولته وبساطته، ويمكنك التأكد من ذلك بتصفح صفحة الدليل لكلا الأمرين. يستطيع الأمر «ss» عرض معلومات عن الرزم (packet)، والبروتوكولات TCP و UDP و DCCP و RAW، بالإضافة إلى جميع مقابس الشبكة؛ يمكنه أيضًا الحصول على معلومات تفصيليَّة حول كيفيَّة اتصال حاسوبك مع الحواسيب الأخرى، وإظهار بيانات إحصائيَّة حول بروتوكولات الشبكة والمقابس المتَّصلة؛ إنَّ الحصول على هذا الكم من المعلومات يساعدنا بالتأكيد على حلِّ مختلف مشاكل وأعطال الشبكة، وبالتالي تعتبر هذه الأداة من أهمِّ الأدوات في حقيبة الإسعافات الأوليَّة لمديري الأنظمة. الاستخدامات الأساسيَّة يُستخدم الأمر «ss» كغيره من الأوامر التي تعمل على لينكس وذلك بكتابته في سطر الأوامر وإتباعه بخياراته، ويمكن أخذ لمحة أوليّة عن الأمر «ss» وخياراته بقراءة صفحة الدليل لهذا الأمر وذلك باستخدام الأمر «man ss»؛ قد تجد للوهلة الأولى، بعد الاطلاع على صفحة الدليل لكلا الأمرين، أنَّ الأمر «netstat» يحوي كثيرًا من الخيارات خلافًا للأمر «ss» وتظنُّ أنَّ الأول أفضل وأكثر كفاءة من الثاني، والحقيقة خلاف ذلك. إن نفذت الأمر «ss» دون أي خيارات فستحصل على معلومات عن الاتصالات لمقابس TCP كما موضح بالصورة. يمكن حفظ المعلومات التي حصلت عليها للتو في ملف خارجي لاطلاع عليها لاحقًا باستخدام الأمر: ss > ss_output قد لا يكون الأمر «ss» كافيًا بعض الأحيان، فإذا أردت الحصول على قائمة بالمقابس التي تستمع للاتصالات. استخدم الخيار -l مع الأمر السابق. ss -l يمكن أيضًا استخدام خيارات أخرى مثل الخيار -t لعرض اتصالات TCP، والخيار -u لعرض اتصالات UDP، والخيار -x لعرض مقابس يونكس. توضح الصورة التالية ناتج تنفيذ الأمر ss -x. استخدام الخيارات السابقة سيعطي قائمةً بالاتصالات الحالية وإذا أردنا معرفة الاتصالات المنصتة فنضيف الخيار -a كما يلي: ss -t -a وسيُظهر هذا الأمر جميع مقابس TCP التي تنصت للاتصالات كما تبيِّن الصورة؛ لاحظ أنَّ الخيار الأخير هو خدمة SSH وهي تنصت للاتصالات. إن جرَّبت الأداة «netstat» للحصول على المعلومات السابقة فستظهر حقول أخرى مثل اسم العملية PID، واسم الأمر المسؤول عن هذه الاتصالات وهذا ما يصعِّب من قراءتها. بإمكانك الآن معرفة عناوين IP والمنافذ المستخدمة في إنشاء الاتصال بين حاسوبك والحواسيب والشبكات الأخرى والتي ستساعدك لتتمكن من تحليل المشاكل والأعطال وإصلاحها، ولكن مازال هنالك بعضًا من المعلومات تنقصك يجب عليك معرفتها. تصفية النتائج باستخدام حالات اتصال TCP تصفية نتائج الأمر «ss» واحد من أكثر الخيارات فائدة؛ تعتمد عملية التصفية على حالات TCP التي تصف مراحل حياة الاتصال، إذ يمر أي جهازان قبل إنشاء اتصال بينهما وحتى إنهائه بمراحل عدَّة، وذلك لحصر المعلومات التي نريد الحصول عليها في مجال ضيق ومحدود. من حالات الاتصال TCP التي يمكن استخدام عملية التصفية معها هي: الحالة شرح الحالة closed “غير مُنشأ” هي الحالة الافتراضيَّة التي يكون فيها الجهاز قبل بدء عملية تأسيس الاتصال، أي أنَّ الجهاز غير متصل مع أحد. listening “استماع” يكون الجهاز (غالبًا الخادم) في هذه الحالة بانتظار استلام رسالة تزامن (SYN اختصارًا للعبارة synchronize) من العميل. syn-sent “’طلب التزامن” يرسل في هذه الحالة أحد الجهازين (غالبًا العميل) رسالة تزامن (SYN) إلى الجهاز الذي يريد بدء وتأسيس اتصال معه، وينتظر منه بالمقابل الرد برسالة تزامن أخرى. sys-recv “تأكيد التزامن” أرسل كلا الجهازين في هذه الحالة رسالة تزامن وينتظران تقرير الاستلام لهذه الرسائل لإنهاء إعداد وتهيئة الاتصال بينهما. established “مُنشأ” وهي الحالة الثابتة والمستقرة للاتصال بين جهازين، ويمكن بدء تبادل البيانات بينهما متى دخل كلا الجهازين في هذه الحالة وذلك بعد أن يكون كلٌّ منها قد أرسل رسالة تزامنٍ واستلم تقرير التوصيل من الآخر. close-wait “بدء إنهاء الاتصال” استلم في هذه الحالة أحد الجهازين رسالةً لإنهاء الاتصال (FIN)، اختصارًا للعبارة (finish)، من الآخر وهو بانتظار تأكيد هذه الرسالة لإنهاء الاتصال معه. fin-wait-1 “انتظار إنهاء الاتصال-1” يكون الجهاز -الذي يريد قطع الاتصال- في هذه الحالة بانتظار تقرير استلام رسالة إنهاء الاتصال (FIN) أو قطع الاتصال التي أرسلها للجهاز المقابل. fin-wait-2 “انتظار إنهاء الاتصال-2” يدخل الجهاز في هذه الحالة بعد استلام تقريرٍ عن توصيل رسالة إنهاء الاتصال التي أرسلها للجهاز الآخر وهو بانتظار رسالة (FIN) لتأكيد إنهاء الاتصال منه. closing “تأكيد إنهاء الاتصال” يدخل بها الجهاز بعد استلام رسالة إنهاء الاتصال (FIN) وإرسال تقرير باستلامها إلى الجهاز الآخر الذي يريد قطع الاتصال. last-ack “تقرير الاستلام الأخير” أرسل أحد الجهازين تقريرًا باستلام رسالة (FIN) من الجهاز الآخر الذي يريد قطع الاتصال ثم أعاد إرسال الرسالة (FIN) له لتأكيد قطع الاتصال وهو الآن بانتظار آخر تقرير يؤكد استلام هذه الرسالة. time-wait “مهلة إنهاء الاتصال” هو الوقت الذي ينتظره الجهاز بعد إرسال تقريره الأخير (last-ack) للتأكد من أنَّ الجهاز المقابل قد استلمه، وبعد انتهاء المهلة تصبح حالة هذا الجهاز “غير متصل” (closed). هنالك أيضًا حالات متاحة يمكن استعمالها مع الأمر «ss» وهي: all: اختيار جميع الحالات السابقة. connected: جميع الحالات السابقة باستثناء حالتي الاتصال “غير مُنشأ” (closed) و “استماع” (listening). synchronized: جميع حالات الخيار السابق باستثناء حالة إرسال رسالة التزامن (sys-sent). bucket: تشمل الحالتان sys-recv و time-wait. big: عكس الخيار السابق. إن وجدت نفسك تائهًا في دوامة تلك الحالات، أعد قراءتها بهدوء. طريقة كتابة الأمر «ss» وتصفية النتائج سهلة، وهي للعنوان Ipv4: ss -4 state FILTER أما للعنوان IPv6 فهو: ss -6 state FILTER غير العبارة “FILTER” إلى واحدة من الحالات السابقة. ومثال على ذلك استخدام الأمر التالي لعرض المقابس في حالة الاستماع: ss -4 state listening والنتائج التي ستحصل عليها هي كما مبيَّنة في الصورة. عرض المقابس المتصلة بعناوين محدَّدة توفِّر الأداة «ss» وسيلة للحصول على معلومات عن الاتصالات التي تنشأ مع عناوين IP محدَّدة؛ إن أردت معرفة فيما إذا كان الجهاز ذو العنوان 192.168.1.139 على سبيل المثال متصلًا بخادمك، فنفذ الأمر التالي: ss dst 192.168.1.139 ستحصل على معلوماتٍ شبيهةٍ بتلك الموجودة في الصورة التالية: حان دورك الآن عرضنا في هذا المقال بعضًا من الخيارات الأساسيَّة للأمر «ss» التي يفترض الإلمام بها والتي ستساعدك في تحليل وإصلاح المشاكل التي قد يتعرض لها خادمك أو شبكتك أثناء عملهم؛ توجَّه مباشرة بعد الانتهاء من هذه المقالة نحو صفحة الدليل للأمر «ss» للتعرُّف على المزيد من المهام والخيارات. ترجمة -وبتصرف- للمقال an introduction to the ss command لصاحبه Jack Wallen.
-
إنَّ لغة البرمجة Ruby هي إحدى لغات البرمجة الديناميكيِّة التي تُستخدم في أغلب مجالات البرمجة بدءًا من كتابة أكواد البرامج البسيطة وحتى الألعاب وتطبيقات الويب. كان أول إصدار لهذه اللغة عام 1993 في اليابان ولكنها لم تكتسب شهرتها حتى عام 2005 إذ استُخدمت على نطاقٍ واسعٍ في برمجة وتطوير الويب. بالرغم من أنَّها سهلة الاستخدام ومناسبة جدًا لحديثي العهد في مجال البرمجة إلا أنَّها قوية بما يكفي لإنشاء البرامج والأنظمة المعقَّدة. بعبارة أخرى، هذه اللغة هي أفضل خيار للمبتدئين والمحترفين في الوقت ذاته. توجد طرائق عدَّة لتثبيت Ruby على نظام التشغيل ويندوز 10 إلَّا أنَّ مايكروسوفت تنصح باستخدام “نظام لينكس الفرعي في ويندوز” (Windows Subsystem for Linux)، ويدعى اختصارًا WSL، وهي إحدى مزايا ويندوز 10 التي تسمح للمطورين والمبرمجين بالعمل ضمن بيئة لينكس وتشغيل سطر الأوامر (bash) والاستفادة من أدواته وتطبيقاته المختلفة بينما هم في ويندوز ودون الحاجة للجوء إلى البيئة الافتراضيَّة (virtual machine). بما أنَّ معظم المكتبات المتعلقة بهذه اللغة صُمِّمت للعمل ضمن بيئة لينكس فإنَّ تشغيلها على ويندوز يؤدي إلى حدوث الكثير من الأخطاء، لذا اشتركت مايكروسوفت مع Canonical وتوزيعات أخرى من لينكس في مشروع لتفعيل الصدفة (Shell) ودعم أدوات سطر أوامر لينكس على ويندوز الأمر الذي ساعد في حل المشكلات السابقة، ويمكن حينها تشغيل Ruby وجميع الأدوات والمكتبات المرتبطة بها على ويندوز دون أخطاء. إن كان نظام التشغيل على حاسوبك هو ويندوز 10 مع إمكانيَّة استخدام صلاحيات المستخدم المسؤول كما ثبتَّ عليه مؤخرًا آخر التحديثات، وكنت تبحث عن طريقةٍ لتثبيت أحدث إصدار من Ruby وكل ما يتعلق بها فقد اخترت المقال المناسب ليرشدك لذلك. الخطوة الأولى: تثبيت الصدفة على ويندوز تحتاج لتثبيت Ruby والعمل على هذه اللغة إلى استخدام سطر الأوامر؛ إن لم تسمع بهذا المصطلح من قبل فهذا يعني أنك حديث عهد بمجال البرمجة. سطر الأوامر هو بيئة غير رسوميَّة أي لا دور للفأرة والأيقونات فيها وبدلًا من ذلك تستطيع التحكم بالحاسوب وأداء المهام الروتينيَّة بكتابة مجموعة من الأوامر (نصوص) ضمن سطر الأوامر يفهمها الحاسوب لأداء مهمَّة ما ثمَّ تظهر لك النتيجة على شكل نص أيضًا؛ لا يستطيع مطورو البرامج الاستغناء عن سطر الأوامر فهو من الأدوات الأساسيَّة لديهم. يحوي نظام التشغيل ويندوز على نوعين من سطر الأوامر وهما: موجه الأوامر (command prompt) والصدفة (powerShell)؛ قد يشبهان بعضهما ظاهريًا ولكنها يختلفان كثيرًا عمليًا إلى درجة انعدام التشابه؛ موجه الأوامر قديم جدًا فهو من مخلفات نظام التشغيل MS-DOS إذ لم يعد يلبي كافة الاحتياجات فأصبح محدودًا بينما ظهرت الصدفة (powerShell) مع ويندوز 7 لتوفر بيئة جديدة ومتطورة في ويندوز، وهي معقَّدة بعض الشيء ولكنَّها ذات كفاءة عالية جدًا. سنثبِّت على ويندوز الصدفة ذات النوع (bash) وهي الأكثر شهرة والمتواجدة في نظامي التشغيل لينكس و macOS؛ للبدء بذلك يجب تفعيل “وضع المطور” (developer mode) -تأكد قبل ذلك أنَّ نظام التشغيل هو 64 بت- عبر الذهاب إلى خيار “التحديث والأمان” (Update & Security) الموجود في الإعدادات (settings) ثمَّ اختيار “للمطورين” (For developers) الموجود ضمن القائمة الجانبيَّة وتفعيل خيار “وضع المطور” ثمَّ حفظ الإعدادات. الخطوة التالية هي الذهاب إلى “لوحة التحكم” (control panel) ثم اختيار “البرامج” (programs) وبعدها اختيار “تشغيل ميزات ويندوز أو إيقاف تشغيلها” (Turn Windows features on or off) وتفعيل الخيار “Windows Subsystem For Linux (Beta)” من القائمة ثمَّ الضغط على “موافق” والانتظار حتى الانتهاء من تثبيت العناصر الإضافية؛ سيظهر بعد ذلك خيار يطالبك بإعادة تشغيل الحاسوب؛ بعد إعادة التشغيل، افتح موجه الأوامر واكتب ما يلي: C:\Users\Sammy> bash ستظهر لك رسالة تخبرك بالحاجة لتثبيت bash من متجر ويندوز لذا اضغط “y” لإتمام هذه العملية. This will install Ubuntu on Windows, distributed by Canonical and licensed under its terms available here: https://aka.ms/uowterms Press "y" to continue: y Downloading from the Windows Store... 100% Extracting filesystem, this will take a few minutes.… سيُطلب منك بعد إنهاء عملية التثبيت إنشاء مستخدم جديد. Please create a default UNIX user account. The username does not need to match your Windows username. For more information visit: https://aka.ms.wslusers Enter new UNIX username: Sammy Enter new UNIX password: أدخل اسم المستخدم وكلمة المرور؛ لا تقلق إذا لم يظهر أي شيء ضمن خيار إدخال كلمة المرور بينما أنت تضغط على المفاتيح إذ ذلك من دواعي الأمان وستعتاد عليه لاحقًا. ستعمل بعد ذلك الصدفة (bash) وسيظهر اسم المستخدم الذي أدخلته للتو ضمن المحث كما هو موضح. sammy@yourmachine:/mnt/c/Users/Sammy$ ملاحظة: تكون الملفات المتعلقة بنظام لينكس الفرعي في ويندوز WSL مخفية ولا يدعم ويندوز إمكانية الوصول إليها مطلقًا وقد تتلف هذه الملفات إن حاولت الوصول إليها باستخدام برنامج أو مدير ملفات أو غيرهما؛ خلافًا لذلك، من الممكن الوصول إلى الملفات الموجودة على النظام بوساطة الصدفة (bash) فمثلًا يمكن الوصول إلى محتويات القرص C بكتابة المسار /mnt/c في سطر الأوامر. الخطوة الثانية: تثبيت مدير إصدارات Ruby (RVM) يعتبر مدير إصدارات Ruby (Ruby Version Manager)، ويدعى اختصارًا RVM، بأنَّه المسؤول عن تثبيت لغة البرمجة Ruby وإعدادها، وإدارتها، وضبط البيئة البرمجية المرتبطة بها؛ ويعمل على نظام التشغيل لينكس و macOS. نستخدم أولًا الأمر gpg لطلب الحصول على المفتاح العام المخصَّص لمشروع RVM من خادوم المفتاح العام (public key server) الذي يُستعمل لتوقيع جميع إصدارات RVM وذلك للتحقق من إصدار RVM الذي ننوي تنزيله. $ gpg --keyserver hkp://keys.gnupg.net --recv-keys 409B6B1796C275462A1703113804BB82D39DC0E3 7D2BAF1CF37B13E2069D6956105BD0E739499BDB الخطوة التالية هي تثبيت الحزمة gnupg2 التي ستستخدمها أثناء تثبيت RVM للتحقق من الإصدار وذلك بكتابة الأمر التالي: $ sudo apt-get install gnupg2 سيظهر لك محث يطالبك بإدخال كلمة المرور؛ أدخل كلمة المرور المخصصة للمستخدم الذي أنشأته منذ قليل أثناء تثبيت الصدفة (bash). استخدم بعدها الأمر curl لتنزيل سكربت تثبيت RVM من موقعه. $ \curl -sSL https://get.rvm.io -o rvm.sh يساعدنا الخط المائل العكسي الذي استخدمناه في بداية الأمر على التأكد من استخدام الإصدار المستقر من curl بدلًا من الإصدارات المعدَّلة؛ الخيارات التي استخدمناها مع الأمر السابق هي: -s أو –silent: يخفي نسبة اكتمال عملية التنزيل. -S أو –show-error: يظهر رسالة بالخطأ إن فشلت عملية التنزيل. -L أو –location: في حال تغيير موقع الصفحة المطلوبة إلى موقع آخر فإنَّ هذا الأمر يساعد في إعادة تنفيذ الأمر من جديد للموقع الجديد الذي يرسله الخادم. يمكن التحقق من محتوى السكربت الذي نزلته من الموقع بفتحه عبر less وذلك بكتابة الأمر التالي: $ less rvm.sh بعد أن تطمئن من محتواه، اضغط “q” للخروج من المحرر والعودة إلى المحث ثمَّ شغل هذا السكربت لتنزيل أحدث إصدار من RVM عبر الأمر: $ cat rvm.sh | bash -s stable سينشئ السكربت مجلدًا جديدًا باسم .rvm في مجلد المنزل للمستخدم الذي أنشأته لوضع جميع ملفات Ruby و RVM وما يتعلق بهما؛ سيعدِّل أيضًا ملف البدء .bashrc لإضافة المجلد .rvm/bin إلى قائمة المجلدات التي ستبحث فيها الصدفة عند تنفيذ أحد الأوامر مما يعرِّف الصدفة على مكان الملفات التنفيذيَّة عند استخدام الأمر rvm بسهولة. على أي حال، إنَّ الملف .bashrc لا يُقرأ إلَّا في بداية الجلسة لذا لن تُفعَّل التغييرات التي أجريت عليه إلا بعد بدء جلسة طرفية جديدة، أي لن تتمكن من الوصول إلى الأمر rvm في الجلسة الحالية لذا نفذ الأمر التالي لتخطي هذه المشكلة: $ source ~/.rvm/scripts/rvm الخطوة الثالثة: تثبيت Ruby يمكن الآن استخدام الأمر rvm لتثبيت أحدث إصدار من Ruby وكل ما يتعلق بها وتعيينه الإصدار الافتراضي الذي سيستخدمه نظام التشغيل وبذلك لن يحدث أي تضارب إن كان هنالك إصدار آخر مثبت على النظام؛ نفذ الأمر التالي: $ rvm install ruby –default ستبدأ العملية أولًا بتنزيل أحدث إصدار من Ruby. Searching for binary rubies, this might take some time. Found remote file https://rvm_io.global.ssl.fastly.net/binaries/ubuntu/16.04/x86_64/ruby-2.4.0.tar.bz2 هنالك بعض الحزم اللازمة لعمل Ruby فإن كانت غير موجودة على النظام فستثبَّت تلقائيًّا. Checking requirements for ubuntu. Installing requirements for ubuntu. Updating system.... Installing required packages: gawk, libssl-dev, zlib1g-dev, libyaml-dev, libsqlite3-dev, sqlite3, autoconf, libgmp-dev, libgdbm-dev, libncurses5-dev, automake, libtool, bison, libffi-dev, libgmp-dev, libreadline6-dev.................. Requirements installation successful. سيُطلب منك إدخال كلمة المرور لبدء عملة التنزيل والتثبيت؛ بعد الانتهاء من تثبيت الحزم السابقة ستبدأ عملية تنزيل وتثبيت Ruby. ruby-2.4.0 - #configure ruby-2.4.0 - #download % Total % Received % Xferd Average Speed Time Time Time Current Dload Upload Total Spent Left Speed 100 16.4M 100 16.4M 0 0 4828k 0 0:00:03 0:00:03 --:--:-- 4829k ruby-2.4.0 - #validate archive ruby-2.4.0 - #extract ruby-2.4.0 - #validate binary ruby-2.4.0 - #setup ruby-2.4.0 - #gemset created /home/brian/.rvm/gems/ruby-2.4.0@global ruby-2.4.0 - #importing gemset /home/brian/.rvm/gemsets/global.gems.............................. ruby-2.4.0 - #generating global wrappers........ ruby-2.4.0 - #gemset created /home/brian/.rvm/gems/ruby-2.4.0 ruby-2.4.0 - #importing gemsetfile /home/brian/.rvm/gemsets/default.gems evaluated to empty gem list ruby-2.4.0 - #generating default wrappers.....… بعد الانتهاء من العملية السابقة، ستكون لغة البرمجة Ruby بأحدث إصدار لها قد ثُبِّتت على حاسوبك بالإضافة إلى بعض الأدوات المرتبطة بها مثل الأداء irb وهي الطرفية التفاعلية في Ruby، والأداة rake التي تستطيع بوساطتها تشغيل السكربتات تلقائيًّا، والأداة gem لتثبيت وتحديث المكتبات. استخدم الأمر التالي لمعرفة رقم الإصدار الذي ثُبِّت للتو: $ ruby -v وستظهر لك نتيجة شبيه بالنتيجة التالية: ruby 2.4.0p0 (2016-12-24 revision 57164) [x86_64-linux] انتهينا من تثبيت لغة البرمجة Ruby؛ في كل مرة تريد استخدامها افتح موجه الأوامر ثمَّ سجل الدخول إلى الصدفة بكتابة الأمر (bash -l)؛ إن لم يعمل مدير إصدارات Ruby (RVM) عند بدء جلسة جديدة تلقائيًّا فتأكد من تعديل ملف البدء .bashrc الذي تحدثنا عنه سابقًا أو ستضطر لتنفيذ الأمر التالي كل مرة تسجل فيها الدخول إلى الصدفة. $ source ~/.rvm/scripts/rvm الخطوة الرابعة: إنشاء برنامج بسيط سننشئ في هذه الخطوة برنامجًا بسيطًا جدًا يظهر الرسالة “Hello, world” للتأكد من بيئة العمل وأنَّ كلَّ شيء يعمل بشكل صحيح. سننشئ أولًا ملف باسم hello.rb باستخدام المحرر النصي nano. $ nano hello.rb اكتب النص التالي داخل الملف: puts "Hello, World!" اضغط Ctrl+X للخروج من المحرر، وسيسألك إن كنت تريد حفظ التغييرات فاضغط Y للموافقة والخروج. شغل البرنامج بكل بساطة باستخدام الأمر التالي: $ ruby hello.rb سيُنفذ البرنامج الذي كتبته للتو وستظهر على الشاشة الرسالة: Hello, world! نتأكد بذلك أنَّ كل شيء على ما يرام. الخلاصة أصبحت الآن لغة البرمجة Ruby جاهزة للعمل على حاسوبك ذي النظام ويندوز 10؛ انطلق الآن لبدء استخدام لغة البرمجة Ruby واستكشافها لإنشاء البرامج وكتابة الأكواد وتطوير التطبيقات أو الويب. ترجمة -وبتصرّف- للمقال How To Install Ruby and Set Up a Local Programming Environment on Windows 10 لصاحبه Brian Hogan



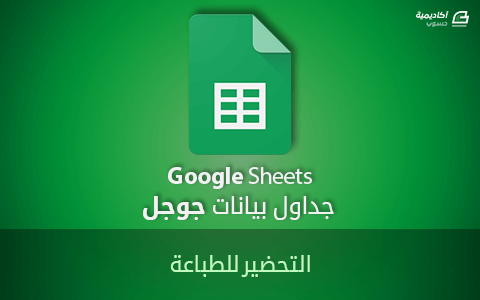
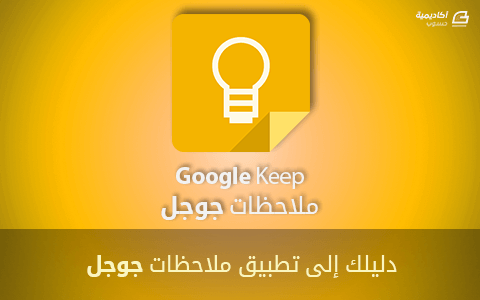
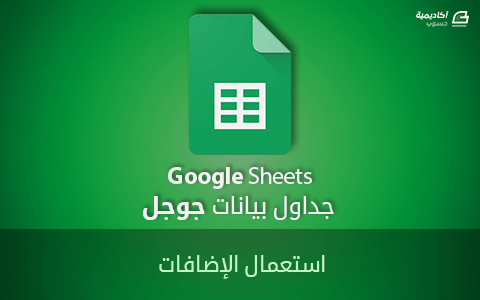
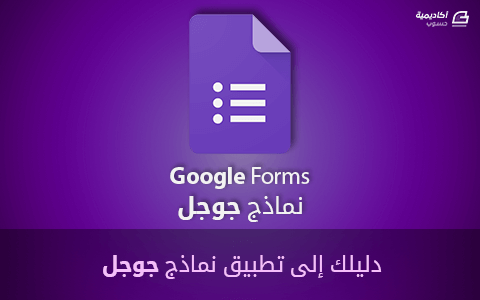
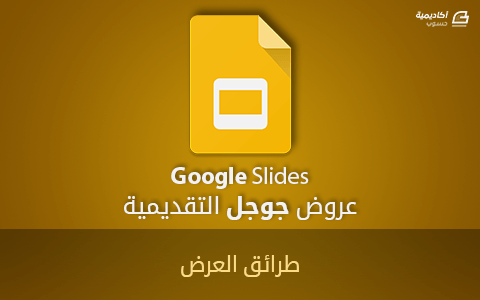
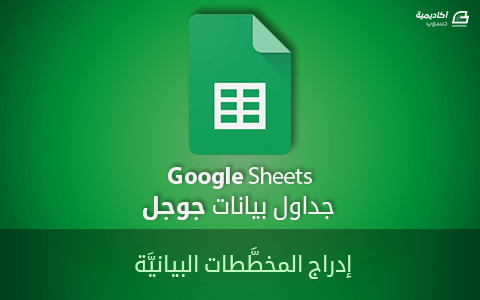
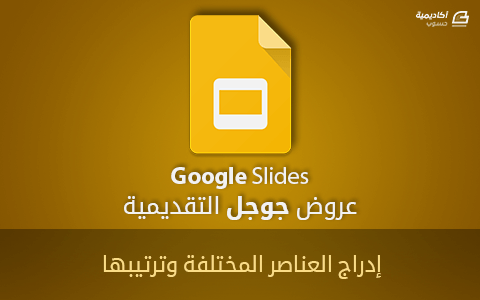

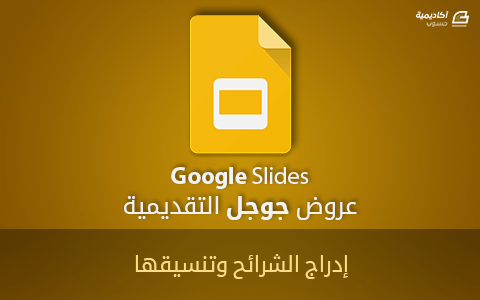
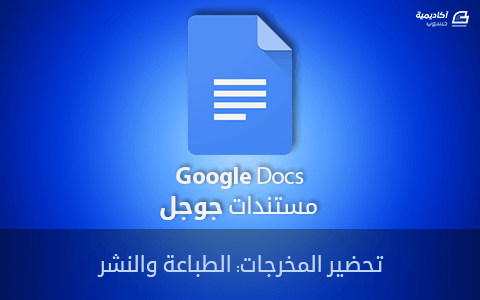

.png.728a2dbde7fde25200135f3139dfbe73.png)
.png.dcb3963bff4cce83d8f4fc439e9f0e00.png)
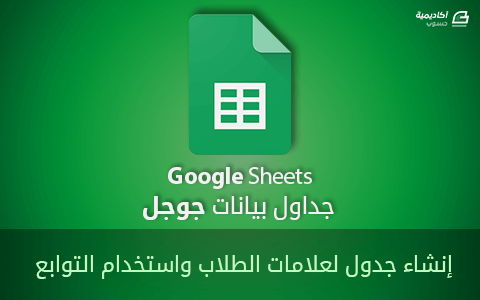
.png.787d1ddd32df11bfda25e3c68b0e835a.png)