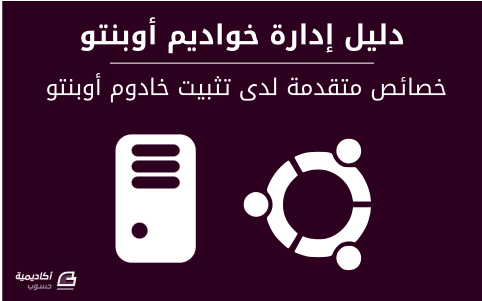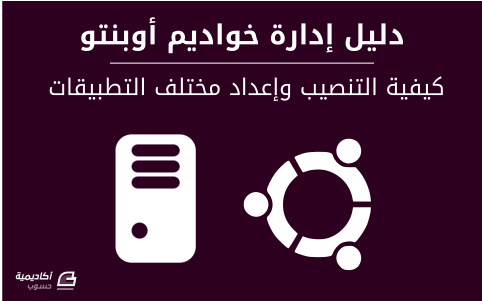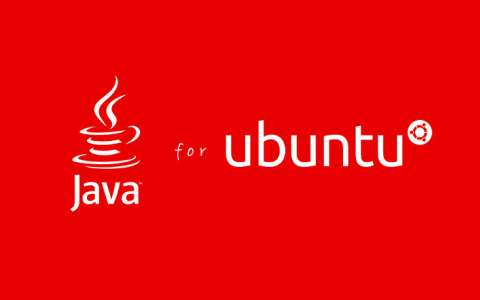البحث في الموقع
المحتوى عن 'install'.
-
إنَّ لغة البرمجة Ruby هي إحدى لغات البرمجة الديناميكيِّة التي تُستخدم في أغلب مجالات البرمجة بدءًا من كتابة أكواد البرامج البسيطة وحتى الألعاب وتطبيقات الويب. كان أول إصدار لهذه اللغة عام 1993 في اليابان ولكنها لم تكتسب شهرتها حتى عام 2005 إذ استُخدمت على نطاقٍ واسعٍ في برمجة وتطوير الويب. بالرغم من أنَّها سهلة الاستخدام ومناسبة جدًا لحديثي العهد في مجال البرمجة إلا أنَّها قوية بما يكفي لإنشاء البرامج والأنظمة المعقَّدة. بعبارة أخرى، هذه اللغة هي أفضل خيار للمبتدئين والمحترفين في الوقت ذاته. توجد طرائق عدَّة لتثبيت Ruby على نظام التشغيل ويندوز 10 إلَّا أنَّ مايكروسوفت تنصح باستخدام “نظام لينكس الفرعي في ويندوز” (Windows Subsystem for Linux)، ويدعى اختصارًا WSL، وهي إحدى مزايا ويندوز 10 التي تسمح للمطورين والمبرمجين بالعمل ضمن بيئة لينكس وتشغيل سطر الأوامر (bash) والاستفادة من أدواته وتطبيقاته المختلفة بينما هم في ويندوز ودون الحاجة للجوء إلى البيئة الافتراضيَّة (virtual machine). بما أنَّ معظم المكتبات المتعلقة بهذه اللغة صُمِّمت للعمل ضمن بيئة لينكس فإنَّ تشغيلها على ويندوز يؤدي إلى حدوث الكثير من الأخطاء، لذا اشتركت مايكروسوفت مع Canonical وتوزيعات أخرى من لينكس في مشروع لتفعيل الصدفة (Shell) ودعم أدوات سطر أوامر لينكس على ويندوز الأمر الذي ساعد في حل المشكلات السابقة، ويمكن حينها تشغيل Ruby وجميع الأدوات والمكتبات المرتبطة بها على ويندوز دون أخطاء. إن كان نظام التشغيل على حاسوبك هو ويندوز 10 مع إمكانيَّة استخدام صلاحيات المستخدم المسؤول كما ثبتَّ عليه مؤخرًا آخر التحديثات، وكنت تبحث عن طريقةٍ لتثبيت أحدث إصدار من Ruby وكل ما يتعلق بها فقد اخترت المقال المناسب ليرشدك لذلك. الخطوة الأولى: تثبيت الصدفة على ويندوز تحتاج لتثبيت Ruby والعمل على هذه اللغة إلى استخدام سطر الأوامر؛ إن لم تسمع بهذا المصطلح من قبل فهذا يعني أنك حديث عهد بمجال البرمجة. سطر الأوامر هو بيئة غير رسوميَّة أي لا دور للفأرة والأيقونات فيها وبدلًا من ذلك تستطيع التحكم بالحاسوب وأداء المهام الروتينيَّة بكتابة مجموعة من الأوامر (نصوص) ضمن سطر الأوامر يفهمها الحاسوب لأداء مهمَّة ما ثمَّ تظهر لك النتيجة على شكل نص أيضًا؛ لا يستطيع مطورو البرامج الاستغناء عن سطر الأوامر فهو من الأدوات الأساسيَّة لديهم. يحوي نظام التشغيل ويندوز على نوعين من سطر الأوامر وهما: موجه الأوامر (command prompt) والصدفة (powerShell)؛ قد يشبهان بعضهما ظاهريًا ولكنها يختلفان كثيرًا عمليًا إلى درجة انعدام التشابه؛ موجه الأوامر قديم جدًا فهو من مخلفات نظام التشغيل MS-DOS إذ لم يعد يلبي كافة الاحتياجات فأصبح محدودًا بينما ظهرت الصدفة (powerShell) مع ويندوز 7 لتوفر بيئة جديدة ومتطورة في ويندوز، وهي معقَّدة بعض الشيء ولكنَّها ذات كفاءة عالية جدًا. سنثبِّت على ويندوز الصدفة ذات النوع (bash) وهي الأكثر شهرة والمتواجدة في نظامي التشغيل لينكس و macOS؛ للبدء بذلك يجب تفعيل “وضع المطور” (developer mode) -تأكد قبل ذلك أنَّ نظام التشغيل هو 64 بت- عبر الذهاب إلى خيار “التحديث والأمان” (Update & Security) الموجود في الإعدادات (settings) ثمَّ اختيار “للمطورين” (For developers) الموجود ضمن القائمة الجانبيَّة وتفعيل خيار “وضع المطور” ثمَّ حفظ الإعدادات. الخطوة التالية هي الذهاب إلى “لوحة التحكم” (control panel) ثم اختيار “البرامج” (programs) وبعدها اختيار “تشغيل ميزات ويندوز أو إيقاف تشغيلها” (Turn Windows features on or off) وتفعيل الخيار “Windows Subsystem For Linux (Beta)” من القائمة ثمَّ الضغط على “موافق” والانتظار حتى الانتهاء من تثبيت العناصر الإضافية؛ سيظهر بعد ذلك خيار يطالبك بإعادة تشغيل الحاسوب؛ بعد إعادة التشغيل، افتح موجه الأوامر واكتب ما يلي: C:\Users\Sammy> bash ستظهر لك رسالة تخبرك بالحاجة لتثبيت bash من متجر ويندوز لذا اضغط “y” لإتمام هذه العملية. This will install Ubuntu on Windows, distributed by Canonical and licensed under its terms available here: https://aka.ms/uowterms Press "y" to continue: y Downloading from the Windows Store... 100% Extracting filesystem, this will take a few minutes.… سيُطلب منك بعد إنهاء عملية التثبيت إنشاء مستخدم جديد. Please create a default UNIX user account. The username does not need to match your Windows username. For more information visit: https://aka.ms.wslusers Enter new UNIX username: Sammy Enter new UNIX password: أدخل اسم المستخدم وكلمة المرور؛ لا تقلق إذا لم يظهر أي شيء ضمن خيار إدخال كلمة المرور بينما أنت تضغط على المفاتيح إذ ذلك من دواعي الأمان وستعتاد عليه لاحقًا. ستعمل بعد ذلك الصدفة (bash) وسيظهر اسم المستخدم الذي أدخلته للتو ضمن المحث كما هو موضح. sammy@yourmachine:/mnt/c/Users/Sammy$ ملاحظة: تكون الملفات المتعلقة بنظام لينكس الفرعي في ويندوز WSL مخفية ولا يدعم ويندوز إمكانية الوصول إليها مطلقًا وقد تتلف هذه الملفات إن حاولت الوصول إليها باستخدام برنامج أو مدير ملفات أو غيرهما؛ خلافًا لذلك، من الممكن الوصول إلى الملفات الموجودة على النظام بوساطة الصدفة (bash) فمثلًا يمكن الوصول إلى محتويات القرص C بكتابة المسار /mnt/c في سطر الأوامر. الخطوة الثانية: تثبيت مدير إصدارات Ruby (RVM) يعتبر مدير إصدارات Ruby (Ruby Version Manager)، ويدعى اختصارًا RVM، بأنَّه المسؤول عن تثبيت لغة البرمجة Ruby وإعدادها، وإدارتها، وضبط البيئة البرمجية المرتبطة بها؛ ويعمل على نظام التشغيل لينكس و macOS. نستخدم أولًا الأمر gpg لطلب الحصول على المفتاح العام المخصَّص لمشروع RVM من خادوم المفتاح العام (public key server) الذي يُستعمل لتوقيع جميع إصدارات RVM وذلك للتحقق من إصدار RVM الذي ننوي تنزيله. $ gpg --keyserver hkp://keys.gnupg.net --recv-keys 409B6B1796C275462A1703113804BB82D39DC0E3 7D2BAF1CF37B13E2069D6956105BD0E739499BDB الخطوة التالية هي تثبيت الحزمة gnupg2 التي ستستخدمها أثناء تثبيت RVM للتحقق من الإصدار وذلك بكتابة الأمر التالي: $ sudo apt-get install gnupg2 سيظهر لك محث يطالبك بإدخال كلمة المرور؛ أدخل كلمة المرور المخصصة للمستخدم الذي أنشأته منذ قليل أثناء تثبيت الصدفة (bash). استخدم بعدها الأمر curl لتنزيل سكربت تثبيت RVM من موقعه. $ \curl -sSL https://get.rvm.io -o rvm.sh يساعدنا الخط المائل العكسي الذي استخدمناه في بداية الأمر على التأكد من استخدام الإصدار المستقر من curl بدلًا من الإصدارات المعدَّلة؛ الخيارات التي استخدمناها مع الأمر السابق هي: -s أو –silent: يخفي نسبة اكتمال عملية التنزيل. -S أو –show-error: يظهر رسالة بالخطأ إن فشلت عملية التنزيل. -L أو –location: في حال تغيير موقع الصفحة المطلوبة إلى موقع آخر فإنَّ هذا الأمر يساعد في إعادة تنفيذ الأمر من جديد للموقع الجديد الذي يرسله الخادم. يمكن التحقق من محتوى السكربت الذي نزلته من الموقع بفتحه عبر less وذلك بكتابة الأمر التالي: $ less rvm.sh بعد أن تطمئن من محتواه، اضغط “q” للخروج من المحرر والعودة إلى المحث ثمَّ شغل هذا السكربت لتنزيل أحدث إصدار من RVM عبر الأمر: $ cat rvm.sh | bash -s stable سينشئ السكربت مجلدًا جديدًا باسم .rvm في مجلد المنزل للمستخدم الذي أنشأته لوضع جميع ملفات Ruby و RVM وما يتعلق بهما؛ سيعدِّل أيضًا ملف البدء .bashrc لإضافة المجلد .rvm/bin إلى قائمة المجلدات التي ستبحث فيها الصدفة عند تنفيذ أحد الأوامر مما يعرِّف الصدفة على مكان الملفات التنفيذيَّة عند استخدام الأمر rvm بسهولة. على أي حال، إنَّ الملف .bashrc لا يُقرأ إلَّا في بداية الجلسة لذا لن تُفعَّل التغييرات التي أجريت عليه إلا بعد بدء جلسة طرفية جديدة، أي لن تتمكن من الوصول إلى الأمر rvm في الجلسة الحالية لذا نفذ الأمر التالي لتخطي هذه المشكلة: $ source ~/.rvm/scripts/rvm الخطوة الثالثة: تثبيت Ruby يمكن الآن استخدام الأمر rvm لتثبيت أحدث إصدار من Ruby وكل ما يتعلق بها وتعيينه الإصدار الافتراضي الذي سيستخدمه نظام التشغيل وبذلك لن يحدث أي تضارب إن كان هنالك إصدار آخر مثبت على النظام؛ نفذ الأمر التالي: $ rvm install ruby –default ستبدأ العملية أولًا بتنزيل أحدث إصدار من Ruby. Searching for binary rubies, this might take some time. Found remote file https://rvm_io.global.ssl.fastly.net/binaries/ubuntu/16.04/x86_64/ruby-2.4.0.tar.bz2 هنالك بعض الحزم اللازمة لعمل Ruby فإن كانت غير موجودة على النظام فستثبَّت تلقائيًّا. Checking requirements for ubuntu. Installing requirements for ubuntu. Updating system.... Installing required packages: gawk, libssl-dev, zlib1g-dev, libyaml-dev, libsqlite3-dev, sqlite3, autoconf, libgmp-dev, libgdbm-dev, libncurses5-dev, automake, libtool, bison, libffi-dev, libgmp-dev, libreadline6-dev.................. Requirements installation successful. سيُطلب منك إدخال كلمة المرور لبدء عملة التنزيل والتثبيت؛ بعد الانتهاء من تثبيت الحزم السابقة ستبدأ عملية تنزيل وتثبيت Ruby. ruby-2.4.0 - #configure ruby-2.4.0 - #download % Total % Received % Xferd Average Speed Time Time Time Current Dload Upload Total Spent Left Speed 100 16.4M 100 16.4M 0 0 4828k 0 0:00:03 0:00:03 --:--:-- 4829k ruby-2.4.0 - #validate archive ruby-2.4.0 - #extract ruby-2.4.0 - #validate binary ruby-2.4.0 - #setup ruby-2.4.0 - #gemset created /home/brian/.rvm/gems/ruby-2.4.0@global ruby-2.4.0 - #importing gemset /home/brian/.rvm/gemsets/global.gems.............................. ruby-2.4.0 - #generating global wrappers........ ruby-2.4.0 - #gemset created /home/brian/.rvm/gems/ruby-2.4.0 ruby-2.4.0 - #importing gemsetfile /home/brian/.rvm/gemsets/default.gems evaluated to empty gem list ruby-2.4.0 - #generating default wrappers.....… بعد الانتهاء من العملية السابقة، ستكون لغة البرمجة Ruby بأحدث إصدار لها قد ثُبِّتت على حاسوبك بالإضافة إلى بعض الأدوات المرتبطة بها مثل الأداء irb وهي الطرفية التفاعلية في Ruby، والأداة rake التي تستطيع بوساطتها تشغيل السكربتات تلقائيًّا، والأداة gem لتثبيت وتحديث المكتبات. استخدم الأمر التالي لمعرفة رقم الإصدار الذي ثُبِّت للتو: $ ruby -v وستظهر لك نتيجة شبيه بالنتيجة التالية: ruby 2.4.0p0 (2016-12-24 revision 57164) [x86_64-linux] انتهينا من تثبيت لغة البرمجة Ruby؛ في كل مرة تريد استخدامها افتح موجه الأوامر ثمَّ سجل الدخول إلى الصدفة بكتابة الأمر (bash -l)؛ إن لم يعمل مدير إصدارات Ruby (RVM) عند بدء جلسة جديدة تلقائيًّا فتأكد من تعديل ملف البدء .bashrc الذي تحدثنا عنه سابقًا أو ستضطر لتنفيذ الأمر التالي كل مرة تسجل فيها الدخول إلى الصدفة. $ source ~/.rvm/scripts/rvm الخطوة الرابعة: إنشاء برنامج بسيط سننشئ في هذه الخطوة برنامجًا بسيطًا جدًا يظهر الرسالة “Hello, world” للتأكد من بيئة العمل وأنَّ كلَّ شيء يعمل بشكل صحيح. سننشئ أولًا ملف باسم hello.rb باستخدام المحرر النصي nano. $ nano hello.rb اكتب النص التالي داخل الملف: puts "Hello, World!" اضغط Ctrl+X للخروج من المحرر، وسيسألك إن كنت تريد حفظ التغييرات فاضغط Y للموافقة والخروج. شغل البرنامج بكل بساطة باستخدام الأمر التالي: $ ruby hello.rb سيُنفذ البرنامج الذي كتبته للتو وستظهر على الشاشة الرسالة: Hello, world! نتأكد بذلك أنَّ كل شيء على ما يرام. الخلاصة أصبحت الآن لغة البرمجة Ruby جاهزة للعمل على حاسوبك ذي النظام ويندوز 10؛ انطلق الآن لبدء استخدام لغة البرمجة Ruby واستكشافها لإنشاء البرامج وكتابة الأكواد وتطوير التطبيقات أو الويب. ترجمة -وبتصرّف- للمقال How To Install Ruby and Set Up a Local Programming Environment on Windows 10 لصاحبه Brian Hogan
-
لغة Go (والتي يشار إليها golang أيضًا) هي لغة برمجة عصرية مفتوحة المصدر طورتها Google، وازداد انتشارها في كثير من الاستخدامات، وهي تنتهج منهج التبسيط (minimalist) في التطوير وتُسهِّل بناء برمجيات عملية ذات كفاءة عالية. سيشرح هذا الدرس كيفية تحميل وتثبيت Go 1.7، إضافةً إلى شرح تصريف (compile) وتنفيذ برنامج بسيط («!Hello World») على خادوم دبيان 8. المتطلبات المسبقة يفترض هذا الدرس أنَّ لديك وصولًا إلى خادوم دبيان 8 مضبوط فيه حساب مستخدم ليس جذرًا لكنه يمتلك امتيازات الجذر عبر الأمر sudo. الخطوة الأولى: تحميل حزمة لغة Go سنبدأ بتحميل حزمة Go على خادومنا من الموقع الرسمي. اذهب إلى صفحة تنزيل لغة Go الرسمية وابحث عن رابط URL لأرشيف النسخة الحالية من النسخة الثنائية (binary) من اللغة. احرص على أن تنسخ رابط آخر نسخة متوافرة ومتوافقة مع معمارية 64 بت. استعمل الأمر curl من مجلد المنزل لتحميل الأرشيف: curl -O https://storage.googleapis.com/golang/go1.7.4.linux-amd64.tar.gz وصحيحٌ أننا حمّلنا الملف من مصدر موثوق، إلا أنَّه من الأفضل التحقق من سلامة الملفات التي نحمّلها عبر الإنترنت، وهذا يعني أننا سنضمن أنَّ الملف لم يُعدَّل أو يتلاعب به أو يعطَب أثناء عملية التحميل. الأمر sha256sum يُظهِر رمزًا فريدًا من 256 بت: sha256sum go1.7*.tar.gz الناتج: 47fda42e46b4c3ec93fa5d4d4cc6a748aa3f9411a2a2b7e08e3a6d80d753ec8b go1.7.4.linux-amd64.tar.gz قارن الرمز الظاهر في ناتج الأمر السابق مع القيمة الموجودة في صفحة تحميل Go، إذا وجدتهما متطابقين فهذا يعني أنَّ عملية التحميل قد نجحت. لنحاول تثبيت لغة Go بعد أن تحققنا من سلامة الملف. الخطوة الثانية: تثبيت لغة Go سنستخدم الأمر tar لاستخراج محتويات الأرشيف، إذ يطلب الخيار x من الأمر tar أن يستخرج محتويات الملف، والخيار v أن يعرض مخرجات (والتي هي قائمة بالملفات التي ستُستخرَج)، أما الخيار f فيطلب من الأمر tar قراءة ملف الأرشيف المُحدَّد: tar xvf go1.7.4.linux-amd64.tar.gz يجب أن يُنشَأ مجلدٌ باسم go في مجلد العمل الحالي (وهو مجلد Home)، عليك الآن تبديل المستخدم المالك والمجموعة المالكة لمجلد go إلى الجذر، ثم نقله إلى مجلد /usr/local: sudo chown -R root:root ./go sudo mv go /usr/local ملاحظة: على الرغم من أنَّ المسار /usr/local/go هو المسار المنصوح به رسميًا، لكن بعض المستخدمين يفضلون استخدام مسارات مختلفة. عند هذه النقطة يجب تحديد مسار التثبيت عند استدعاء لغة Go من سطر الأوامر، ولجعل التعامل مع Go أسهل قليلًا ، سنضبط بعض المسارات. الخطوة الثالثة: ضبط مسارات Go سنضبط في هذه الخطوة بعض المسارات في البيئة (environment) عندك. لنضبط أولًا قيمة مجلد الجذر للغة Go، الذي يخبر Go أين عليها أن تبحث عن ملفاتها: sudo nano ~/.profile أضف السطرين الآتيين في نهاية الملف: export GOPATH=$HOME/work export PATH=$PATH:/usr/local/go/bin:$GOPATH/bin إذا اخترت تثبيت Go في مجلد آخر، فأضف الأسطر الآتية بدلًا مما سبق، فلو ثبتنا Go في مجلد Home على سبيل المثال، فسنضيف: export GOROOT=$HOME/go export GOPATH=$HOME/work export PATH=$PATH:$GOROOT/bin:$GOPATH/bin بعد تعديل الملف بما هو مناسب، احفظ الملف وأغلق المحرر، ثم أعد قراءة ملف .profile في جلسة bash الحالية: source ~/.profile لقد أنهينا تثبيت Go، لذا لنتأكد من ذلك بكتابة برنامج قصير. الخطوة الرابعة: تجربة Go بعد أن ثبتنا Go وضبطنا المسارات في خادومنا، يمكننا تجربتها للتأكد من أنها تعمل كما هو متوقع. أنشِئ مجلدًا جديدًا لبيئة عمل Go، وهو المكان الذي ستبني فيها Go ملفاتها: mkdir $HOME/work ثم أنشِئ هيكلة المجلدات اللازمة في ذاك المجلد لإنشاء برنامج بسيط، وسنستخدم my_project اسمًا لمشروعنا في هذا المثال: mkdir -p work/src/my_project/hello يمكنك الآن إنشاء ملف «Hello, World!» بلغة Go: nano ~/work/src/my_project/hello/hello.go ألصق الشيفرة الآتية داخل محررك، والذي يستخدم حزمة main في لغة go، ثم يستورد المكوِّن fmt، ثم يُنشِئ دالةً جديدةً لطباعة Hello, World! عند تشغيله: package main import "fmt" func main() { fmt.Printf("Hello, World!\n") } سيطبع البرنامج السابق العبارة «Hello, World!» إلى الطرفية إذا عَمِلَ دون مشاكل، مما يشير إلى إمكانية تصريف تطبيقات Go بنجاح. احفظ الملف وأغلق المحرر، ثم صرِّف (compile) الملف بتنفيذ التعليمة install التابعة للغة Go: go install my_project/hello يمكنك تشغيل الملف بعد التصريف بتنفيذ الأمر: hello إذا شاهدت المخرجات الآتية فاعلم أنَّ لغة Go مثبتة بشكل صحيح: Hello, World! يمكنك معرفة مكان وجود الملف التنفيذي hello في نظامك باستخدام الأمر which: which hello الناتج: /home/user/work/bin/hello تأكدنا من أنَّ بيئة تطوير Go تعمل بسلاسة بعد تشغيلنا لبرنامج Hello World البسيط السابق. الخلاصة بعد تحميل وتثبيت آخر حزمة Go وضبط المسارات الخاصة بها، أصبح نظامك جاهزًا لتطوير تطبيقات Go. لاحظ أنَّ التطبيقات الاعتيادية تستخدم مكتبات وحزم أخرى، ولتعلم المزيد من المعلومات حول تلك المكونات، انظر إلى صفحة How to Write Go Code في الدليل الرسمي. ترجمة –وبتصرّف– للمقال How To Install Go 1.7 on Debian 8 لصاحبته Lisa Tagliaferri
-
بعد أن تطرّقنا في الدّرس السّابق إلى كيفية تنصيب نسخة الخواديم من نظام أوبنتو إضافة إلى كيفية إعداد مُختلف تطبيقاته، سنستعرض في هذا المقال بعض الخصائص المُتقدّمة التي قد تحتاج إليها لدى تنصيبك للنّظام. RAID برمجيمصفوفة التعدد للأقراص المستقلة (Redundant Array of Independent Disks أو اختصارًا RAID) هي طريقة لاستخدام عدِّة أقراص صلبة لتوفير توازن بين زيادة مرونة ووثوقيّة تخزين البيانات، و/أو زيادة أداء القراءة والكتابة، وذلك بالاعتماد على مستوى RAID المطبَّق؛ ويمكن تطبيق RAID إما بطريقة برمجية (حيث يَعلم نظام التشغيل عن القرصين المستخدمين، ويصون العلاقة بينهما)، أو عن طريق العتاد (حيث يضاف متحكم خاص يجعل نظام التشغيل يعتقد أنه يتعامل مع قرص واحد، ويتحكم بالأقراص تحكمًا «خفيًا»). النسخة البرمجية من RAID الموجودة في الإصدارات الحالية من لينُكس (وأوبنتو) هي مبنية على محرك «mdadm» الذي يعمل عملًا ممتازًا، وحتى أنه أفضل من متحكمات RAID «الفيزيائية»؛ سيدلُّك هذا القسم على طريقة تثبيت نسخة الخادوم من أوبنتو باستخدام قسمَي RAID1 على قرصين صلبين منفصلين، واحد من أجل نظام ملفات الجذر (/)، والآخر لذاكرة التبديل (swap). التقسيماتَّبِع تعليمات التثبيت إلى أن تصل إلى خطوة تقسيم الأقراص، عندها: اختر طريقة التقسيم اليدوية.اختر القرص الصلب الأول، ووافق على «هل تريد إنشاء جدول تجزئة جديد وفارغ على هذا الجهاز؟» ، أعد هذه الخطوة لجميع الأجهزة التي تريدها أن تصبح جزءًا من مصفوفة RAID.اختر «المساحة المتاحة» في أول قرص، ثم حدد «إنشاء جزء [قسم] جديد».اختر بعدها المساحة التخزينية لهذا القسم، سيكون هذا القسم هو القسم الخاص بذاكرة التبديل، والقاعدة العامة لحجم ذاكرة التبديل هي أن تكون ضعف حجم ذاكرة الوصول العشوائي (RAM)، اختر المساحة التخزينية للقسم، ثم اختر «أولي»، ثم «في البداية» (مكان بدء القطاعات).ملاحظة: لا يُستحسَن دومًا أن يكون حجم ذاكرة التخزين ضعف حجم الذاكرة، وخصوصًا في الأنظمة التي تملك مقدارًا كبيرًا من الذاكرة، يتوقف حساب الحجم التخزيني لقسم ذاكرة التبديل على طريقة استخدام النظام.اختر سطر «طريقة الاستخدام» من الأعلى، الذي يكون افتراضيًا «نظام ملفات Ext4»، وغيرّه إلى «حجم فيزيائي لمصفوفة RAID» (أو «الكتلة الجسمية لـ RAID») ، ثم اختر «انتهى إعداد الجزء [القسم]».ولتهيئة قسم الجذر (/) فاختر «المساحة المتاحة» مرةً أخرى على القرص الصلب الأول، ثم اختر «إنشاء جزء [قسم] جديد».اختر ما تبقى من مساحة القرص التخزينية، ثم اضغط على متابعة، ثم «أولي».وكما في قرص ذاكرة التبديل، اختر «طريقة الاستخدام» ثم «حجم فيزيائي لمصفوفة RAID»، ثم اختر سطر «وسم إمكانية الإقلاع»، وغيرها إلى «ممكَّن»، ثم اختر «انتهى إعداد الجزء [القسم]».أعد تنفيذ الخطوات من ثلاثة إلى ثمانية للأقراص والأقسام الأخرى.إعداد RAIDبعد أن أُعِّدَت الأقسام، يمكن الآن ضبط المصفوفة: عد إلى صفحة «تقسيم الأقراص» الرئيسية، ثم اختر «تهيئة مصفوفة RAID البرمجية» في الأعلى.اختر «نعم» لكتابة التغيرات إلى القرص.اختر «إنشاء جهاز MD».لهذا المثال، اختر «RAID1»، لكن إن كنت تستخدم ضبطًا مختلفًا، فاختر النوع الملائم (RAID0، أو RAID1، أو RAID5). ملاحظة: ستحتاج إلى ثلاثة أقراص على الأقل لاستخدام RAID5، أما استخدام RAID0 أو RAID1، فيلزمك قرصان فقط.أدخِل رقم الأجهزة الفعالة (2)، أو مقدار الأقراص الصلبة التي عندك والتي ترغب باستخدامها في المصفوفة، ثم اختر «متابعة».أدخل رقم الأقراص البديلة (في حالة حدوث عطب في أحد الأقراص)، الذي هو «0» افتراضيًا، ثم اختر «متابعة».اختر الأقسام التي تريد استخدامها، عمومًا، ستكون sda1, sdb1, sdc1 ...إلخ. ستتطابق الأرقام غالبًا، وستختلف الأحرف للدلالة على اختلاف الأقراص الصلبة.لقسم ذاكرة التبديل، اختر sda1، و sdb1، ثم اختر «متابعة» للذهاب للخطوة الآتية.أعد الخطوات من ثلاثة إلى سبعة لقسم الجذر (/) باختيار sda2، و sdb2.بعد انتهائك من الضبط، اختر «إنهاء».التهيئةيجب أن تحصل الآن على قائمة بالأقراص الصلبة وأجهزة RAID، الخطوة الآتية هي التهيئة وإعداد نقاط الوصل لأجهزة RAID؛ عامل جهاز RAID كقرص صلب، هيِّئه وصِلْه كالمعتاد. اختر «#1» تحت قسم «RAID1 برمجي الجهاز #0».اختر «استخدام كـ»، ثم اختر «ذاكرة التبديل»، ثم «انتهى إعداد الجزء [القسم]».ثم اختر «#1» تحت قسم «RAID1 برمجي الجهاز #1».اختر «طريقة الاستخدام»، ثم اختر «نظام ملفات Ext4 سجلي».اختر «نقطة الوصل»، واضبطها على «/ - جذر نظام الملفات»، عدِّل الخيارات الأخرى كما تريد، ثم اختر «انتهى إعداد الجزء [القسم]».في النهاية، اختر «إنهاء التجزئة، وكتابة التغيرات إلى القرص».إذا اخترت وضع قسم الجذر في مصفوفة RAID، فسيسألك المثبت إذا كنت تريد الإقلاع بحالة «منخفضة» (degraded)، راجع القسم «مصفوفة RAID ذات الحالة المتدهورة (degraded state)» للمزيد من التفاصيل. يجب أن تُكمَل عملية التثبيت بشكلٍ اعتيادي. مصفوفة RAID ذات الحالة المتدهورة (degraded state)قد يحصل خلل في القرص في نقطة ما من حياة الحاسوب؛ وعندما يحصل ذلك وقت استخدام مصفوفة RAID برمجية، فسيضع نظام التشغيل المصفوفة في ما يدعى «الحالة المتدهورة» (degraded state). إذا أصبحت المصفوفة في الحالة المتدهورة -ربما لحدوث تلف في البيانات- فعندها تحاول نسخة الخادوم من أوبنتو افتراضيًا الإقلاع إلى initramfs بعد ثلاثين ثانية، وعندما يكتمل إقلاع initramfs، فسيظهر مِحَث لمدة خمس عشرة ثانية يسمح لك بالاختيار بين إقلاع النظام أو محاولة استرداده يدويًا؛ ربما لا يكون الإقلاع إلى محث initramfs هو السلوك المطلوب، وخصوصًا إن كان الحاسوب في مكان بعيد عنك. يمكن إعداد الإقلاع إلى مصفوفة متدهورة بعدة طرق: الأداة dpkg-reconfigure التي تستخدم لضبط السلوك الافتراضي؛ وستُسأل خلال العملية عن الخيارات الإضافية المتعلقة بالمصفوفة، كالمراقبة، وتنبيهات البريد ...إلخ. أدخِل الأمر الآتي لإعداد mdadm: sudo dpkg-reconfigure mdadmستغير عملية dpkg-reconfigure mdadm ملف الإعدادات /etc/initramfs-tools /conf.d/mdadm، لدى هذا الملف ميزة القدرة على الإعداد المسبق لسلوك النظام، ويمكن تعديله يدويًا: BOOT_DEGRADED=tureملاحظة: يمكن تجاوز ملف الإعدادات باستخدام وسيط يمرر للنواة. يَسمح استخدام وسيط يمرر للنواة لك أيضًا بإقلاع النظام من مصفوفة ذات الحالة المتدهورة كما يلي: عندما يقلع الخادوم، اضغط على Shift لفتح قائمة جروب (Grub).اضغط e لتعديل خيارات النواة.اضغط على زر السم السفلي لتعليم سطر النواة.أضف «bootdegraded=true» (دون علامات الاقتباس) إلى نهاية السطر.اضغط على Ctrl+x لإقلاع النظام.بعد أن يُقلِع النظام، تستطيع إما إصلاح المصفوفة (انظر قسم «صيانة مصفوفات RAID» للتفاصيل) أو نسخ المعلومات المهمة إلى جهاز آخر بسبب عطب في العتاد. صيانة مصفوفات RAIDيمكن أن تَعرِض الأداة mdadm حالة المصفوفة، أو تستطيع إضافة أو إزالة أقراص في المصفوفة ...إلخ. لإظهار حالة مصفوفة أقراص، فأدخِل الأمر الآتي إلى الطرفية: sudo mdadm -D /dev/md0الخيار -D يخبر mdadm أن يُظهِر معلوماتٍ تفصيلية حول الجهاز /dev/md0، استبدل مسار جهاز RAID المناسب بالمسار /dev/md0. لعرض حالة قرص في مصفوفة: sudo mdadm -E /dev/sda1ستُشابِه مخرجات الأمر السابق مخرجات الأمر mdadm -D؛ عدِّل /dev/sda1 لكل قرص من أقراص المصفوفة. إذا عُطِبَ قرصٌ ما، فيجب أن يُزال من المصفوفة: sudo mdadm --remove /dev/mo0 /dev/sda1بدِّل كلًّا من /dev/md0 و /dev/sda1 إلى جهاز RAID والقرص الملائمَين بالتوالي وبالترتيب. وبطريقة مشابهة، لإضافة قرص جديد: sudo mdadm --add /dev/md0 /dev/sda1يمكن أن تُبَدَّل حالة القرص في بعض الأحيان إلى «مُعَاب» (faulty)، حتى وإن لم يكن فيه خلل فيزيائي؛ من المفيد في كثير من الأحيان إزالة القرص من المصفوفة، ثم إعادة إضافته؛ وهذا ما يجعل القرص يُزامَن مرةً أخرى مع المصفوفة؛ وإذا لم يزامن القرص مع المصفوفة، فهذا دليلٌ قويٌ على وجود مشكلة فيزيائية فيه. يحتوي الملف /proc/mdstat على معلومات مفيدة حول حالة أجهزة RAID في النظام: cat /proc/mdstatPersonalities : [linear] [multipath] [raid0] [raid1] [raid6] [raid5] [raid4] [raid10] md0 : active raid1 sda1[0] sdb1[1] 10016384 blocks [2/2] [UU] unused devices: <none>الأمر الآتي رائع لمشاهدة حالة مزامنة قرص: watch -n1 cat /proc/mdstatاضغط على Ctrl+c لإيقاف الأمر watch. إذا احتجت لاستبدال قرص معطوب، فيجب أن يعاد تثبيت محمل الإقلاع «جروب» (grub) مرةً أخرى بعد استبدال القرص المعطوب بالجديد ومزامنته؛ أدخِل الأمر الآتي لتثبيت «جروب» على القرص الجديد: sudo grub-install /dev/md0ضع اسم جهاز المصفوفة الملائم بدلًا من /dev/md0. مصادرإن موضوع مصفوفات RAID هو موضوع معقد نتيجةً لوفرة الطرق التي يمكن ضبط RAID فيها، رجاءً راجع الروابط الآتية لمزيدٍ من المعلومات: المقالات التي تتحدث عن RAID في ويكي أوبنتو. مقالة بعنوان «Software RAID HOWTO».كتاب «Managing RAID on Linux».مدير الحجوم المنطقية (LVM)يسمح مدير الحجوم المنطقية (Logical Volume Manager) لمدراء الأنظمة بإنشاء حجوم تخزينية على قرصٍ واحد أو أقراصٍ صلبة متعددة؛ ويمكن إنشاء حجوم LVM على أقسام في مصفوفة RAID أو على الأقسام الموجودة في قرص واحد، ويمكن أيضًا توسيع تلك الحجوم، مما يضيف مرونةً كبيرةً للنظام عندما تتغير المتطلبات التشغيلية. لمحة عامةتأثيرٌ جانبي لقوة ومرونة LVM هو درجة كبيرةٌ من التعقيد؛ ويجدر بنا التعرف على بعض المصطلحات قبل الخوض في عملية تثبيت LVM: الحجم الفيزيائي (PV): القرص الصلب الفيزيائي، أو قسم في قرص، أو قسم مصفوفة RAID برمجية؛ مهيئين للعمل كحجم LVM.مجموعة الحجوم (VG): التي تُصنَع من حجم فيزيائي واحد أو أكثر؛ ويمكن أن تُوسَّع مجموعة الحجوم بإضافة المزيد من الحجوم الفيزيائية، حيث تكون مجموعة الحجوم كقرص صلب وهمي (virtual disk drive)، الذي يُنشَأ منه المزيد من الحجوم المنطقية.حجم منطقي (LV): الذي يشبه القسم في الأنظمة الأخرى (التي ليست LVM)، حيث يُهيَّأ الحجم المنطقي بنظام الملفات المطلوب (Ext3، أو XFS، أو JFS ...إلخ.)، ويكون متوفرًا للوصل وتخزين البيانات.التثبيتسيشرح المثال في هذا القسم طريقة تثبيت نسخة الخادوم من أوبنتو مع وصل مجلد /srv على حجم LVM، إذ سيُضاف حجمٌ فيزيائيٌ (PV) واحدٌ فقط أثناء عملية التثبيت، والذي يمثِّل جزءًا من مجموعة الحجوم؛ وسيضاف حجم فيزيائي آخر بعد التثبيت لشرح كيف يمكن أن تُوسَّع مجموعة الحجوم. هنالك خياراتُ تثبيتٍ عدِّة لاستخدام LVM، الخيار الأول «موجّه - استخدام القرص بأكمله وإعداد LVM» الذي يسمح بإعطاء جزء من المساحة التخزينية المتوفرة لاستخدامها في LVM، والخيار الآخر «موجّه - استخدام القرص بأكمله وإعداد LVM مشفّر»، أو إعداد الأقسام وضبط LVM يدويًا؛ والطريقة الوحيدة لهذه اللحظة لإعداد النظام لاستخدام LVM والأقسام الاعتيادية أثناء التثبيت هو استخدام الطريقة اليدوية. اتَّبِع خطوات التثبيت إلى أن تصل إلى خطوة «تقسيم الأقراص»، عندها: في صفحة «تقسيم الأقراص»، اختر «يدويًا».اختر القرص الصلب، ثم في الشاشة التالية اختر «نعم» للرد على الرسالة «هل تريد إنشاء جدول تجزئة جديد وفارغ على هذا الجهاز؟».ثم أنشئ أقسام /boot، و swap، و / بأي نظام ملفات تريد.ولإنشاء /srv باستخدام LVM، فأنشئ قسمًا منطقيًا جديدًا، ثم غير «طريقة الاستخدام» إلى «حجم فيزيائي لتخزين LVM»، ثم اختر «انتهى إعداد الجزء [القسم]».اختر الآن «إعداد مدير الحجوم المنطقية» في الأعلى، ثم اختر «نعم» لكتابة التعديلات إلى القرص.والآن اختر «إنشاء مجموعة حجوم» في «إعدادات LVM» في الشاشة التالية، ثم اختر اسمًا لمجموعة الحجوم، وليكن vg01، أو أي شيء يصفها أكثر من ذلك؛ وبعد اختيار الاسم، اختر القسم المُعَدّ لاستخدام LVM عليه، ثم «متابعة».وبالعودة لصفحة «إعدادات LVM»، اختر «إنشاء حجم منطقي»، واختر مجموعة الحجوم المُنشَأة منذ قليل، وأدخل اسمًا للحجم المنطقي الجديد (على سبيل المثالsrv ﻷنه اسم نقطة الوصل المخطط لها) ثم اختر المساحة التخزينية، التي ستكون القسم بأكمله، لا تنسَ أنه يمكنك دائمًا زيادتها لاحقًا، ثم اختر «إنهاء» ويجب أن تعود لشاشة «تقسيم الأقراص».لإضافة نظام ملفات إلى LVM الجديد، اختر القسم تحت «LVM VG vg01, LV srv»، أو أي اسم قد اخترته في الخطوة السابقة، ثم اختر «طريقة الاستخدام»، واضبط نظام الملفات كالمعتاد باختيار /srv نقطةً للوصل، ثم اضغط على «انتهى إعداد الجزء [القسم]» عند الفراغ منه.في النهاية، اختر «إنهاء التجزئة وكتابة التغيرات إلى القرص»، ثم وافق على إجراء التغيرات، وأكمل عملية التثبيت.هذه بعض الأدوات المفيدة لعرض المعلومات حول LVM: الأمر pvdisplay: عرض معلومات حول الحجوم الفيزيائية.الأمر vgdisplay: عرض معلومات حول مجموعات الحجوم.الأمر lvdisplay: عرض معلومات حول الحجوم المنطقية.توسيع مجموعات الحجومبإكمال مثالنا المتعلق بحجم LVM واستخدامه كنقطة وصل لمجلد /srv، فسيناقش هذا القسم إضافة قرص صلب آخر، وإنشاء حجم فيزيائي (PV)، وإضافته إلى مجموعة الحجوم (VG)، وتوسيع الحجم المنطقي srv، ثم في النهاية توسيع نظام الملفات؛ يفترض هذا المثال أنَّ قرصًا صلبًا ثانيًا قد أُضيف إلى النظام، وفي هذا المثال، سيكون اسمه /dev/sdbوسنستخدم القرص بأكمله كحجمٍ فيزيائي (بإمكانك إنشاء أقسام واستخدامها كحجوم فيزيائية مختلفة). تحذير: تأكد أنه ليس لديك قرص صلب باسم /dev/sdbقبل تنفيذ الأوامر الآتية، قد تخسر بعض البيانات إذا نفَّذت هذه الأوامر على قرص غير فارغ. أولًا، أنشِئ الحجم الفيزيائي بتنفيذ الأمر الآتي في الطرفية: sudo pvcreate /dev/sdbوسِّع الآن مجموعة الحجوم (VG): sudo vgextend vg01 /dev/sdbاستخدم vgdisplay لمعرفة الامتدادات الفيزيائية أو PE (physical extents)، التي هي الامتدادات الفيزيائية الحرة / الحجم (الحجم التخزيني الذي حددته)، سنعتبر أن المساحة الفارغة هي 511 PE (مما يساوي2 غيغابايت إذا كان حجم PE هو 4 ميغابايت)، وسنستخدم كل المساحة الفارغة المتاحة، لا تنسَ استخدام رقم PE -أو الحجم التخزيني الحر- المتوفر عندك. يمكن توسيع الحجم المنطقي بعدِّة طرق، وسنشرح كيف يمكن استخدام PE لتوسعة حجم منطقي: sudo lvextend /dev/vg01/srv -l +511إن الخيار -l يسمح بتوسعة الحجم المنطقي باستخدام PE، يسمح الخيار -L للحجم المنطقي بأن يُوسَّع باستخدام الميغا، أو الغيغا، أو التيرابايت ...إلخ. حتى وإن كان من المفترض أنه باستطاعتك توسيع نظام ملفات ext3 أو ext4 دون فصله أولًا، لكن من العادات الجيدة فصله على أيّة حال وتفحص نظام الملفات؛ وبهذا لن تخرِّب شيئًا في اليوم الذي تريد فيه تقليل الحجم المنطقي (إذ يكون فصل نظام الملفات في هذه الحالة إلزاميًا). الأوامر الآتية ﻷنظمة الملفات EXT3 أو EXT4، إذا كنت تستخدم أنظمة ملفات أخرى، فتتوفر أدوات مختلفة: sudo umount /srv sudo e2fsck -f /dev/vg01/srvالخيار -f يجبر الأداة e2fsck على تفحص نظام الملفات وإن كان يبدو «نظيفًا». في النهاية، غيِّر حجم نظام الملفات: sudo resize2fs /dev/vg01/srvثم صِل نظام الملفات وتأكد من حجمه التخزيني: mount /dev/vg01/srv /srv && df -h /srvمصادرراجع المقالات حول LVM في ويكي أوبنتو.انظر مقالة LVM HOWTO للمزيد من المعلومات.مقالة أخرى جيدة هي «Managing Disk Space with LVM» في موقع O'Reilly المدعو linuxdevcenter.com.للمزيد من المعلومات حول fdisk، انظر صفحة الدليل الخاصة به.رجمة -وبتصرّف- للمقال Ubuntu Server Guide: Advanced Installation.
-
أهلًا بك في سلسلة دليل إدارة خواديم أوبنتو! ستجد هنا معلوماتٍ حول تثبيت وإعداد مختلف تطبيقات الخادوم؛ توضِّح هذه السلسلة طريقة إجراء المهام لتهيئة وتخصيص نظامك خطوةً بخطوة. قبل أن نبدأ. ستجد خلال هذه السّلسلة إشارات من قبيل: "راجع القسم [اسم القسم]". يُقصد بذلك أقسام إما في نفس المقال (واصل قراءة المقال لتصله) أو في مقال آخر (إما سبق نشره أو سيُنشر لاحقًا) في نفس السّلسلة. يوفر هذا الدرس لمحةً عامةً سريعةً عن تثبيت نسخة الخادوم من أوبنتو 14.04، للمزيد من المعلومات المفصَّلة، رجاءً راجع «دليل تثبيت أوبنتو». التحضير للتثبيتيشرح هذا القسم النواحي المختلفة التي يجب أن تؤخذ بعين الاعتبار قبل البدء بالتثبيت. متطلبات النظامتدعم نسخة الخادوم من أوبنتو 14.04 ثلاث معماريات رئيسية: إنتل x86، و AMD64، و ARM؛ يعرض الجدول الآتي مواصفات العتاد المستحسنة؛ لكن اعتمادًا على استخدامك للنظام، ربما يمكنك تشغيل النظام بأقل من هذه المواصفات، لكن لا ينصح أبدًا بتجاهل هذه الاقتراحات. الجدول 2-1: مواصفات العتاد المستحسنة table{border-collapse: collapse;} td, th, table{border: 1px solid black;} نوع التثبيت المعالج الذاكرة العشوائية مساحة القرص الصلب أساس النظام جميع المهام مثبتة خادوم (قياسي) 1 غيغاهرتز 512 ميغابايت 1 غيغابايت 1.75 غيغابايت خادوم (الحد الأدنى) 300 ميغاهرتز 192 ميغابايت 700 ميغابايت 1.4 غيغابايت توفر نسخة الخادوم أساسًا مشتركًا لجميع أنواع برمجيات الخادوم، حيث تمثل تصميمًا مصغرًا يوفر منصةً للخدمات المطلوبة، كخدمات مشاركة الملفات أو الطابعات، أو استضافة مواقع الويب، أو البريد الإلكتروني ...إلخ. الاختلافات بين نسختي الخادوم وسطح المكتبهنالك بعض الاختلافات بين نسخة الخادوم وسطح المكتب في أوبنتو، عليك أن تلحظ أن كلا النسختين تَستخدمان مستودعات apt نفسها، مما يجعل من السهل تثبيت تطبيق من تطبيقات الخادوم على نسخة سطح المكتب، وكذلك هو الحال في نسخة الخادوم. تكمن الاختلافات بين النسختين في عدم وجود بيئة النوافذ X في نسخة الخادوم، بالإضافة إلى عملية التثبيت، وخيارات النواة المختلفة. اختلافات النواةفي أوبنتو 10.10 وما قبلها، كان لنسختي الخادوم وسطح المكتب أنوية مختلفة؛ لكن أوبنتو لم تعد تفصل الأنوية الخاصة بالخواديم والأنوية الشاملة (generic)، حيث دمجتا في نواة شاملة واحدة لتقليل عبء صيانة النواة طوال فترة دعم الإصدارة. ملاحظة: عندما تُشغِّل نسخة 64 بت من أوبنتو على معالجات 64 بت، فلن تكون محدودًا بسعة عناوين الذاكرة. لرؤية جميع إعدادات خيارات النواة، تستطيع أن تلقي نظرةً على /boot/config-3.13.0-server، وأيضًا على كتاب «Linux Kernel in a Nutshell» الذي هو مصدر رائع للمعلومات حول الخيارات المتوفرة. النسخ الاحتياطييجدر بك قبل تثبيت نسخة الخادوم من أوبنتو أن تتأكد أنَّ جميع البيانات على الخادوم قد نُسِخَت احتياطيًا، وسنفصِّل النسخ الاحتياطي في درسٍ لاحق. إذا لم تكن هذه أول مرة يُثبَّت فيها نظام تشغيل على حاسوبك، فربما عليك إعادة تقسيم القرص الصلب لإيجاد مساحة فارغة لتثبيت أوبنتو عليها. في أي وقت تعيد فيه تقسيم قرصك الصلب، كن مستعدًا لأن تخسر جميع البيانات عليه في حال ارتكبت خطأً أو حدث شيء ما بشكل خاطئ أثناء التقسيم؛ وذلك على الرغم من أنَّ البرامج المستخدمة في التثبيت عملية جدًا وثابتة ومَرَّت عليها سنواتٌ من الاستخدام، لكنها تقوم بأمورٍ مُدمِّرة! التثبيت من قرص مضغوطالخطوات الأساسية لتثبيت نسخة الخادوم من قرص مضغوط هي نفس الخطوات لتثبيت أي نظام تشغيل من قرص مضغوط؛ وعلى النقيض من نسخة سطح المكتب، لا تحتوي نسخة الخادوم على نظام تثبيت رسومي؛ حيث تَستخدِم نسخة الخادوم واجهةً نصيةً عوضًا عنها. بدايةً، نزِّل واحرق ملف ISO الملائم من موقع أوبنتو الرسمي.أقلع النظام من قارئة الأقراص المضغوطة.سيُطلَب منك تحديد اللغة في مِحَث الإقلاع (boot prompt).هنالك بعض الخيارات الإضافية لتثبيت نسخة الخادوم من أوبنتو الموجودة في قائمة الإقلاع الرئيسية، يمكنك تثبيت خادوم أوبنتو أساسي، أو تفحص قرص CD-ROM والتأكد من خلوه من الأعطاب، أو التحقق من ذاكرة النظام (RAM)، أو الإقلاع من القرص الصلب الأول، أو إصلاح نظام معطوب؛ ستناقش بقية هذا القسم كيفية تثبيت خادوم أوبنتو أساسي. يسأل المثبت عن اللغة التي سيستخدمها، وبعد ذلك سيُطلَب منك أن تختار موقعك.الخطوة التالية هي سؤالك عن تحديد تخطيط لوحة المفاتيح الخاصة بك، يمكنك أن تطلب من المثبت أن يحاول أن يحددها لك، أو بإمكانك اختيارها يدويًا من القائمة.ثم سيكتشف المثبت إعدادات العتاد لديك، ثم سيحاول ضبط إعدادات الشبكة باستخدام DHCP، إذا لم تُرِد استخدام DHCP في الشاشة التالية، فاختر «رجوع»، حيث تستطيع الوصول إلى الخيار «هيّء الشبكة يدويًّا».سيُعَدّ مستخدمٌ جديد، وسيحصل هذا المستخدم على امتيازات الجذر باستخدام الأداة sudo.بعد إكمال إعدادات المستخدم، ستُسأل عمّا إذا أردت تشفير مجلد المنزل.سيسألك المثبت في الخطوة التالية عن اسم المضيف (hostname)، ومنطقة التوقيت.ثم بإمكانك الاختيار بين عدِّة خيارات لضبط تخطيط القرص الصلب، بعد ذلك ستُسأل عن القرص الذي تريد تثبيت النظام عليه، ستحصل على نوافذ للتأكيد قبل أن تعيد كتابة جدول الأقسام أو قبل إعداد LVM اعتمادًا على تخطيط القرص الصلب؛ إذا اخترت LVM، فستُسأل عن حجم القسم الجذر المنطقي؛ لخيارات الأقراص المتقدمة، راجع القسم «التثبيت المتقدم». سيُثبَّت بعد ذلك نظام أوبنتو الأساسي. الخطوة الآتية في عملية التثبيت هي تقرير كيفية تحديث النظام، حيث هناك ثلاثة خيارات: بدون تحديثات تلقائية: وهذا ما يتطلب من المدير أن يسجل الدخول إلى الحاسوب ويثبت التحديثات يدويًا.تثبيت التحديثات الأمنية تلقائيًا: وهذا ما سيثبت حزمة unattended-upgrades، التي ستُثبِّت التحديثات الأمنية دون تدخل من المدير؛ لمزيدٍ من المعلومات، راجع القسم «التحديثات التلقائية».إدارة النظام باستخدام Lanscape: إن Lanscape هو خدمة مدفوعة من كانوكيال لتسهيل إدارة الأجهزة العاملة بنظام أوبنتو؛ راجع موقع Landscape للتفاصيل.تملك الآن الخيار لتثبيت، أو عدم تثبيت، العديد من مجموعات الحزم؛ راجع القسم «مجموعات الحزم» لمزيد من التفاصيل. وهنالك أيضًا خيار لتشغيل aptitude لاختيار الحزم التي تريد تثبيتها، للمزيد من المعلومات، انظر القسم «الأداة Aptitude». في النهاية، آخر خطوة قبل إعادة الإقلاع هي ضبط الساعة على توقيت UTC (التوقيت العالمي). ملاحظة: إذا لم تكن راضيًا عن الإعدادات الافتراضية في أيّة مرحلة من مراحل التثبيت، فاستخدم خاصية «رجوع» الظاهرة في أيّة نافذة لكي تذهب لقائمة التثبيت المفصلة، التي تسمح لك بتعديل الإعدادات الافتراضية. ربما احتجت في نقطة ما أثناء عملية التثبيت إلى قراءة صفحة المساعدة التي يزودها نظام التثبيت، عندئذٍ اضغط على F1. مرةً أخرى، راجع «دليل تثبيت أوبنتو» للحصول على تعليمات تفصيلية. مجموعات الحزملديك خلال عملية تثبيت نسخة الخادوم خيارٌ لتثبيت حزم إضافية من القرص المضغوط، تُجَمَّع هذه الحزم بواسطة نوع الخدمة التي توفرها. خادوم DNS: تُحدِّد هذه المجموعة خادوم BIND DNS وتوثيقه.خادوم LAMP: تُحدِّد الحزم اللازمة لخادوم Linux-Apache-MySQL-PHP.خادوم Mail: هذه المجموعة تُحدِّد حزمًا متنوعة مفيدة لخادوم بريد ذي غرضٍ عام.خادوم OpenSSH: تحدد الحزم التي يحتاج خادوم OpenSSH لوجودها.قاعدة بيانات PostgreSQL: هذه المجموعة تحدد حزم العميل والخادوم لقواعد بيانات PostgreSQL.خادوم طباعة: تُهيِّء هذه المجموعة نظامك ليكون خادوم طباعة.خادوم ملفات سامبا: تُهيِّء هذه المجموعة نظامك ليكون خادوم ملفات سامبا (Samba File Server)، الذي يفيد خصوصًا في الشبكات التي فيها أنظمة ويندوز ولينُكس معًا.خادوم جافا «تومكات»: تُثبِّت هذه المجموعة خادوم «Apache Tomcat»، والاعتماديات اللازمة لعمله.مضيف آلات وهمية: تتضمن الحزم اللازمة لتشغيل آلات وهمية تعتمد على KVM.تحديد الحزم يدويًا: تنفيذ aptitude مما يسمح لك باختيار الحزم فرادى يدويًا.تُثبَّت مجموعات الحزم باستخدام الأداة tasksel، أحد أهم الفروقات بين أوبنتو (أو دبيان) وغيرها من توزيعات غنو/لينُكس هي أن الحزم عندما تُثبَّت فإنها تُضبَط ضبطًا منطقيًا، وتسألك في بعض الأحيان عن المعلومات الإضافية المطلوبة؛ وبشكل مشابه، عند تثبيت مجموعة حزم فإن الحزم لا تثبت فقط بل تُعَدّ أيضًا لتوفير خدمة مندمجة جيدًا مع بعضها بعضًا. تستطيع مشاهدة قائمة بمجموعات الحزم المتوفرة بإدخال الأمر الآتي في مِحَث الطرفية بعد أن تنتهي عملية التثبيت: tasksel --list-tasksملاحظة: سيُعرَض أيضًا في الناتج مجموعات الحزم من التوزيعات الأخرى المبينة على أوبنتو، مثل كوبنتو (Kubuntu)، وايديوبونتو (Edubuntu)، لاحظ أيضًا أنك تستطيع استدعاء الأمر tasksel لوحده، الذي سيعرض لك قائمةً بمختلف مجموعات الحزم المتوفرة. تستطيع معرفة الحزم المثبتة مع أي مجموعة باستخدام الخيار --task-packages؛ على سبيل المثال، لعرض الحزم المثبتة مع مجموعة الحزم الخاصة بخادوم DNS، فإننا ندخل الأمر الآتي: tasksel --task-packages dns-serverيجب أن يكون ناتج الأمر السابق: bind9-doc bind9utils bind9إذا لم تُثبِّت أيّة مجموعة حزم أثناء عملية التثبيت، لكنك مثلًا قررت أن تجعل خادوم LAMP الجديد عندك خادوم DNS أيضًا، فبإمكانك ببساطة إدراج قرص التثبيت وتنفيذ الأمر الآتي من الطرفية: sudo tasksel install dns-serverالترقيةهنالك عدة طرق للترقية من إصدارة أوبنتو لأخرى، سيعطيك هذا القسم لمحةً عن طريقة الترقية المستحسنة. الأداة do-release-upgradeالطريقة المستحسنة لترقية نسخة الخادوم هي استخدام الأداة do-release-upgrade، التي هي جزءٌ من حزمة update-manager-core، وليس لديها أيّة اعتماديات رسومية، وهي مثبَّتة تلقائيًا. يمكن تحديث الأنظمة المبينة على دبيان باستخدام الأمر apt-get dist-upgrade، لكن استخدام الأداة do-release-upgrade مستحسن ﻷن بإمكان تلك الأداة التعامل مع التغيرات في ضبط النظام، الذي قد يكون لازمًا في بعض الأحيان بين الإصدارات. اكتب الأمر الآتي في مِحَث الطرفية للترقية إلى إصدارة أحدث: do-release-upgradeمن الممكن استخدام do-release-upgrade للترقية إلى إصدارة تطويرية من أوبنتو، أضف الخيار -d لفعل ذلك: do-release-upgrade -dتحذير: التحديث إلى إصدارة تطويرية هو أمر غير مستحسن في البيئات الإنتاجية. ترجمة وبتصرّف لـ: Preparing to InstallInstalling from CDUpgradingمن الدّليل الرّسمي لتنصيب أوبنتو على الخواديم.
-
بما أن العديد من الدروس المتعلقة بـِ Java وUbuntu تفترض وجود Java مُثبتة مُسبقا على النظام، فإن هذا المقال سيرشدك إلى تعلم تثبيت وإدارة إصدارات مختلفة من Java حتى يتسنى لك البدء في العمل، تتبع الدروس والمضي قدما. تثبيت JRE/JDK الإفتراضيهذا هو الخيار الأكثر سهولة والمنصوح به. هذه العملية ستثبت OpenJDK 6 على أبنتو 12.04 وسابقاتها وحتى على 12.10+ فسيُثبّتُ هذا OpenJDK 7 تثبيت جافا مع apt-get سهل للغاية. أولا، حدث مستودع الحزم: sudo apt-get updateثم، تأكد من أن جافا ليست مثبتة على الجهاز: java -versionإذا كانت مخرجات الأمر: "The program java can be found in the following packages"فهذا يعني أن جافا لم تُثبت بعد، لذلك طبق الأمر التالي: sudo apt-get install default-jreهذا الأمر سيثبتُ (Java Runtime Enviroment (JRE، إذا كنت تريد (Java Development Kit (JDK عوضا عن ذلك، والتي تكون ضرورية لترجمة (compile) تطبيقات Java (مثلا Apache Ant, Apache Maven, Eclipse و IntelliJ IDEA ) طبق الأمر التالي: sudo apt-get install default-jdkهذا كل ما تحتاجه من خطوات لتثبيت Java. جميع الخطوات القادمة اختيارية ويجب تطبيقها فقط عند الحاجة. تثبيت OpenJDK 7 (اختياري)لتثبيت OpenJDK 7 ، طبق الأمر التالي: sudo apt-get install openjdk-7-jreهذا الأمر يثَبّتُ (Java Runtime Environment (JRE. إن كنت ترغب بتثبيت (Java Development Kit (JDK عوضا عن ذلك فنفذ الأمر التالي: sudo apt-get install openjdk-7-jdkتثبيت Oracle JDK (اختياري)Oracle JDK هو JDK الرسمي؛ لكنه لم يعد مقدما من Oracle بشكل افتراضي لـ Ubuntu، لكن لا يزال بإمكانك تثبيته باستخدام apt-get. لتثبيت أي نسخة أولا نفذ الأوامر التالية: sudo apt-get install python-software-properties sudo add-apt-repository ppa:webupd8team/java sudo apt-get updateبعد ذلك، حسب النسخة المراد تثبيتها، نفذ أحد الأوامر التالية حسب النسخة المراد تثبيتها: Oracle JDK 6هذه نسخة قديمة لكنها لا زالت تُستعمَل في كثير من التطبيقات والأدوات، لذلك نذكرها هنا من باب العلم بالشيء: sudo apt-get install oracle-java6-installerOracle JDK 7sudo apt-get install oracle-java7-installerOracle JDK 8هذه آخر نسخة مستقرة لحد كتابة هذا الدرس. تم الإعلان عن الإطلاق بشكل عام في مارس 2014. هذا الرابط الخارجي عن Java 8 يمكن أن يساعدك لفهم الأمور بشكل جيد. sudo apt-get install oracle-java8-installerملاحظة: إذا حدث وأعطاك الأمر بعد مُدّة خطأً كالتالي (شخصيا، واجهتني المُشكلة، أظنّ أن السبب راجع إلى كوني أعيش في المغرب مع سرعة شبكة بطيئة): download failed Oracle JDK 8 is NOT installed. /usr/bin/dpkg returned an error code (1)لقد بحثت عن حلّ للمُشكلة ولكنّني لم أجد سوى حلّ بدائي وهو أن تعيد أمر التثبيت كلّما أعطاك هذا الخطأ (ستحتاج إلى تكرار الأمر 4 أو 5 مرّات لإكمال التحميل والتّثبيت بنجاح): sudo apt-get install oracle-java8-installerحيث ستكون المُخرجات كالتالي: 2 not fully installed or removed.هذا يعني أنّ الأمر الذي أدخلته سيستكمل التحميل ولن يحتاج إلى إعادته من جديد. إدارة Javaإذا كان لديك العديد من نسخ جافا المثبتة في الخادوم، يمكن اختيار النسخة الافتراضية، للقيام بذلك طبق الأمر التالي: sudo update-alternatives --config javaالمخرجات عادة ستكون كهذا إذا كنت تملك تثبتيتين (إذا كان لديك أكثر من ذلك، بالطبع ستكون المخرجات أكثر): There are 2 choices for the alternative java (providing /usr/bin/java). Selection Path Priority Status ------------------------------------------------------------ * 0 /usr/lib/jvm/java-7-oracle/jre/bin/java 1062 auto mode 1 /usr/lib/jvm/java-6-openjdk-amd64/jre/bin/java 1061 manual mode 2 /usr/lib/jvm/java-7-oracle/jre/bin/java 1062 manual mode Press enter to keep the current choice[*], or type selection number: يمكنك الآن اختيار الرقم لاستخدامه كخيار افتراضي. هذه العملية يمكن فعلها كذلك بالنسبة لمترجم جافا (javarc): sudo update-alternatives --config javacستظهر نفس شاشة الاختيار السابقة ويجب استعمالها بنفس الطريقة. هذا الأمر يمكن تنفيذه لجميع الأوامر التي تملك تثبيتات مختلفة. في جافا، مثلاً: keytool ، javadoc و jarsigner ضبط متغير بيئة “JAVA_HOME” لضبط متغير بيئة JAVA_HOME ، والذي تحتاجه بعض البرامج، أولا عليك إيجاد مسار تثبيت جافا الخاص بك: sudo update-alternatives --config javaوالمخرجات تكون كالتالي: There are 2 choices for the alternative java (providing /usr/bin/java). Selection Path Priority Status ------------------------------------------------------------ * 0 /usr/lib/jvm/java-7-oracle/jre/bin/java 1062 auto mode 1 /usr/lib/jvm/java-6-openjdk-amd64/jre/bin/java 1061 manual mode 2 /usr/lib/jvm/java-7-oracle/jre/bin/java 1062 manual mode Press enter to keep the current choice[*], or type selection number:مسار التثبيت هو كل من: /usr/lib/jvm/java-7-oracle /usr/lib/jvm/java-6-openjdk-amd64 /usr/lib/jvm/java-7-oracleأنسخ المسار من تثبيتك الذي تريده ثم عدل الملف etc/environment/: sudo nano /etc/environmentفي هذا الملف أضف السطر التالي (مغيرا مسار_التثبيت إلى ما نسخته): JAVA_HOME="مسار_التثبيت"هذا كاف لضبط متغير البيئة. الآن أعد تحميل هذا الملف: source /etc/environmentجرب الآن تطبيق الأمر: echo $JAVA_HOMEإذا كان المخرج مسارك، فمتغير البيئة قد ضُبط بنجاح. إذا لم يكن الأمر كذلك، المرجو التأكد من أنك اتبعت جميع الخطوات بشكل صحيح. ترجمة -وبتصرّف- للمقال: How To Install Java on Ubuntu with Apt-Get.




.png.527482c462ddc0b7fb73ff4c42fb4848.png)