الخطوة التالية بعد الانتهاء من تحضير جميع شرائح العرض التقديمي هي عرضه على الجمهور؛ يوفر تطبيق عروض جوجل التقديمية طريقتين للعرض؛ الطريقة الأولى هي الطريقة التقليديَّة والطريقة الثانية هي نشر العرض التقديمي على الويب والطلب من الجمهور فتح العرض ومشاهدته. سنناقش في هذا المقال هاتين الطريقتين وسنشرح أيضًا ميزة “سين وجيم” الجديدة التي يوفرها التطبيق.
العرض باستعمال جهاز عرض خارجي
تعتبر هذه الطريقة بأنَّها الطريقة التقليديَّة في العرض؛ يُوصل غالبًا جهاز عرض خارجي مثل جهاز إسقاط أو شاشة عرض متوسطة أو كبيرة الحجم بالحاسوب للعرض أمام الجمهور أو الفئة المستهدفة؛ نفتح تطبيق عروض جوجل التقديمية بعد وصل جهاز العرض الخارجي وننتقل إلى نمط العرض بالشاشة الكاملة بالضغط على “بدء العرض” الموجود بجانب خيارات المشاركة والتعليقات أو استعمال الاختصار Ctrl + F5.
نضغط على زر ESC للخروج من وضع العرض ويمكن الضغط على “خروج” من خيارات العرض للخروج والرجوع إلى التطبيق. يمكن البقاء في وضع العرض ولكن الخروج من وضع العرض بالشاشة الكاملة بالضغط على “إنهاء عرض ملء الشاشة” الموجود في الخيارات السابقة؛ نعود إلى وضع العرض بالشاشة الكاملة بإعادة الضغط على الخيار نفسه.
ننتقل إلى الشريحة التالية بضغط زر الفأرة الأيسر أو ضغط زر N من لوحة المفاتيح، ويمكن الرجوع إلى شريحة سابقة بضغط زر P من لوحة المفاتيح أو استعمال خيار “السابق” من خيارات العرض.
تستطيع تشغيل العرض والتنقل بين الشرائح تلقائيًّا عبر خيار “تشغيل” وحينئذٍ يتوالى ظهور الشرائح والعناصر بحسب تسلسل الحركات المضافة لها أو تظهر الشرائح واحدة تلو الأخرى مع تأخير زمني بسيط إن لم يضاف لها حركات.
يمكن الانتقال إلى شريحة معيَّنة بطريقتين؛ الطريقة الأولى هي اختيار الشريحة من قائمة الشرائح الموجودة في خيارات العرض أما الطريقة الثانية فهي ضغط رقم الشريحة (ضغط الرقم 5 مثلًا) على لوحة المفاتيح ثمَّ ضغط زر Enter فننتقل إلى الشريحة الخامسة مباشرةً.
يوفر التطبيق مؤشر ليزري للإشارة إلى أجزاء محدَّدة في الشريحة. نضغط على “مؤشر” من خيارات العرض لتشغيله.
عرض الملاحظات
تستطيع إظهار الملاحظات التي أضفتها إلى كل شريحة أثناء تحضير العرض التقديمي بالضغط على “ملاحظات“؛ تظهر صفحة في نافذة جديدة تشبه النافذة الموضحة بالصورة التالية.
تُعرض في تلك النافذة الملاحظات المتعلِّقة بكل شريحة كما يُعرض وقت بدء العرض للتحكم بوقت المحاضرة وتستطيع التنقل بين الشرائح أيضًا. بعبارة أخرى، تمثل النافذة السابقة جهاز التحكم بالعرض.
طرح سؤال على الجمهور والتصويت عليه
يوفر التطبيق ميِّزة رائعة جدًا لإجراء عصف ذهني أو طلب التصويت على بعض الأسئلة والتفاعل مع الجمهور مباشرةً. يمكن طرح أسئلة على الجمهور أثناء العرض وطلب الإجابة عليها ويمكن أيضًا طلب طرح أسئلة تخص جزء معين من العرض من قبلهم ثمَّ التصويت لصالحها أو ضدها وانتقاء بعض الأسئلة أو الإجابات وعرضها.
ننتقل إلى تبويبة “أدوات الجمهور” من النافذة السابقة أو نضغط على “سين وجيم” من خيارات العرض.
نضغط على “بدء جلسة جديدة” فيظهر رابط أعلى الشريحة الحالية؛ نطلب من الجمهور الدخول إلى الرابط وإضافة أي سؤال يريدونه.
يظهر اسم العرض التقديمي ومربع إدخال عند الانتقال إلى الرابط السابق؛ يكتب الجمهور ضمنه أسئلتهم واستفساراتهم ثمَّ يختارون إظهار اسمهم، إن كان لديهم حسابGoogle طبعًا، أو إخفائه. تظهر جميع الأسئلة المطروحة في الصفحة نفسها أيضًا ويستطيع المشاركون رؤيتها والتصويت عليها سلبًا أو إيجابًا.
تظهر ضمن نافذة التحكم الأسئلة أو الإجابات التي يطرحها الجمهور ويمكننا عرض أحدها ضمن الشريحة بالضغط على “مشاركة العرض” أسفل السؤال. يمكن ترك باب الأسئلة مفتوحًا طيلة العرض كما نستطيع إغلاقه في أي وقت بالضغط على “مشغَّل” الموجود بجانب الرابط في نافذة التحكم بالعرض.
الميزة الرائعة فيما سبق هو أنَّه يمكن للجمهور الدخول والإجابة من أي جهاز متصل بالإنترنت سواءً حاسوب أو هاتف أو جهاز لوحي.
العرض على الويب
يوفِّر التطبيق طريقة أخرى للعرض وذلك عبر نشر الملف على الويب؛ يُطلب في هذه الطريقة امتلاك كل شخص من الجمهور جهازًا متصلًا بالإنترنت للدخول ومشاهدة العرض.
ننتقل إلى خيارات نشر العرض على الويب من ملف ← النشر على الويب ثمَّ نحدِّد الفاصل الزمني بين كل شريحة ولاحقتها ونضبط بعض الإعدادات البسيطة ثمَّ نضغط على “نشر” لنحصل على رابط العرض.
يستطيع أي شخص يملك الرابط الدخول ومشاهدة العرض التقديمي. قد تتساءل كيف يمكن إعطاء رابط العرض الطويل جدًا للجمهور؟ لن يتمكن أحد من نقل ذلك الرابط الطويل والمعقَّد بالتأكيد سوى بنسخه ولصقه. سنستفيد في هذه الحالة من خدمة تبسيط الروابط من Google للحصول على روابط قصيرة مثل الرابط الذي ولده التطبيق منذ قليل الخاص بصفحة السؤال والجواب. ننسخ الرابط الطويل الذي حصلنا عليه بعد النشر ثمَّ ننتقل إلى موقع https://goo.gl ونلصقه هناك فنحصل على رابط قصير يسهل على الجمهور قراءته والانتقال إليه.
تنبيه: يستطيع أي شخص عند نشر الملف على الويب البحث عنه ومشاهدته دون الحصول على إذن منك لذا احرص على عدم وجود بيانات شخصيَّة أو مهمَّة في العرض عند نشره.
تنزيل الملف لعرضه لاحقًا
يمكنك تنزيل الملف إلى حاسوبك بصيغ عدَّة لعرضه لاحقًا وذلك من قائمة ملف ← تنزيل بتنسيق واختيار الصيغة المناسبة.
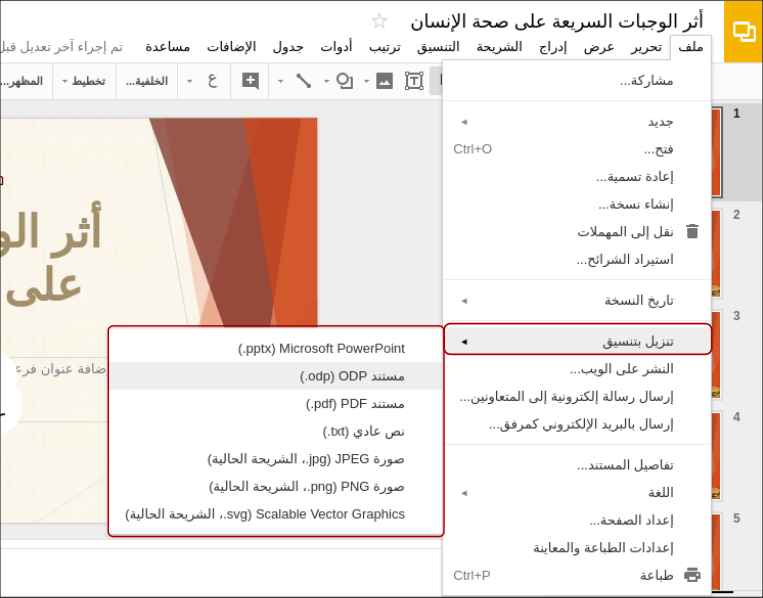
الخاتمة
تعرَّفنا على طرائق العرض المتنوعة التي يوفرها تطبيق عروض جوجل التقديمية وشاهدنا الميِّزة الجديدة التي أضافتها Google وهي “سين وجيم” التي تميِّز هذا التطبيق عن غيره من التطبيقات المشابه له. يمكنك الآن بدء عرضك التقديمي والتفاعل مع جماهيرك لإيصال أفكارك لهم بسهولة والحصول على أفضل النتائج والمخرجات باستعمال هذا التطبيق.


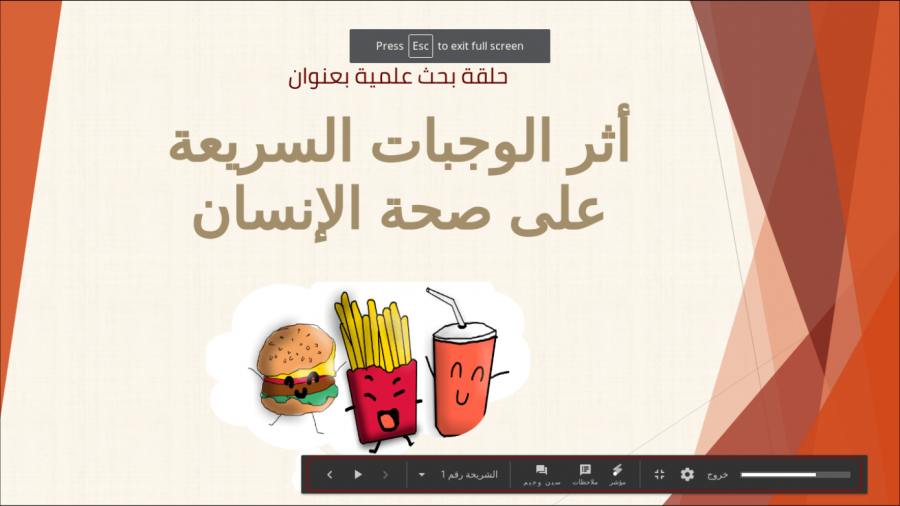
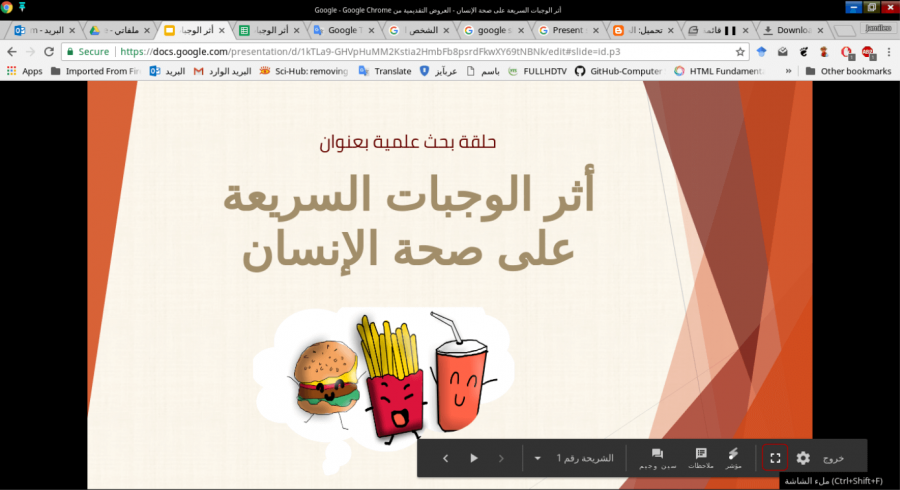
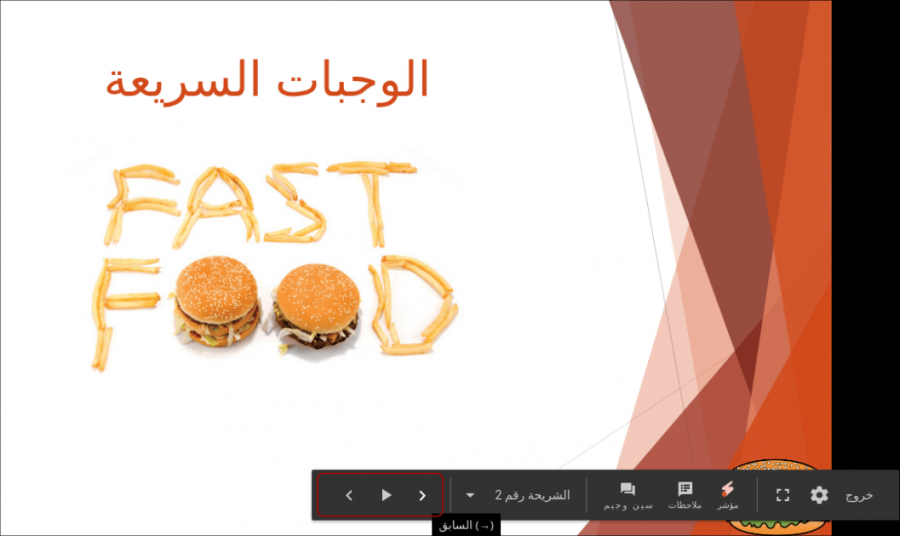
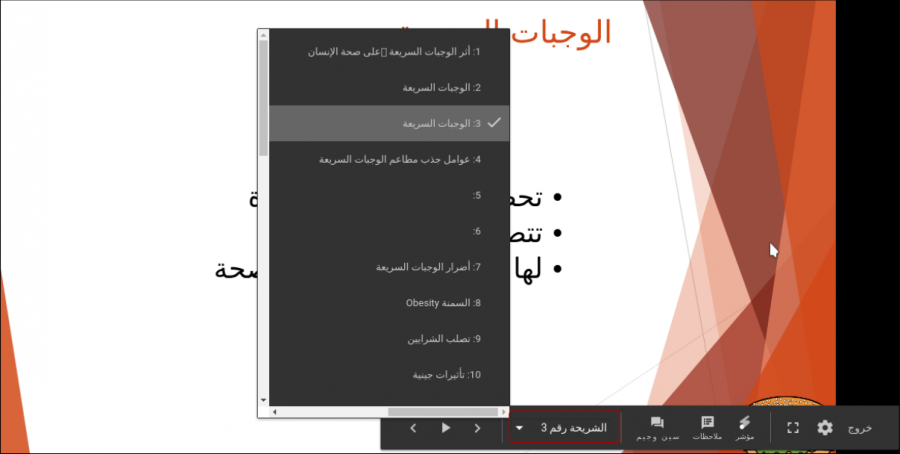
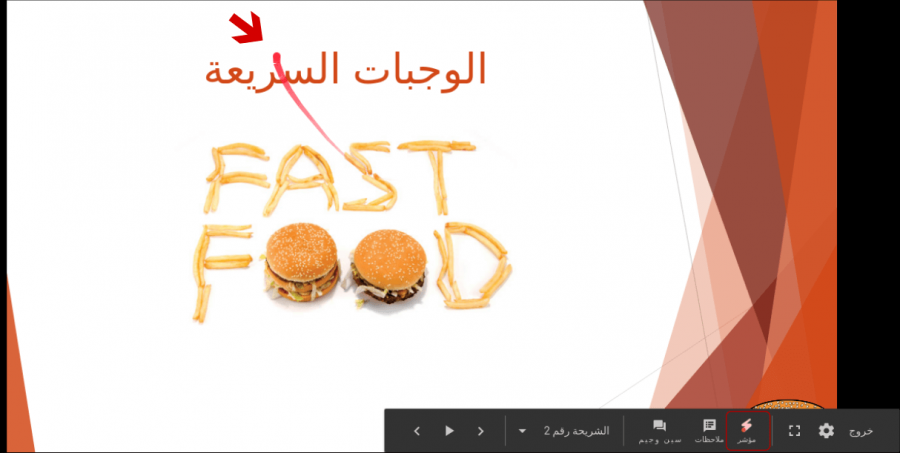
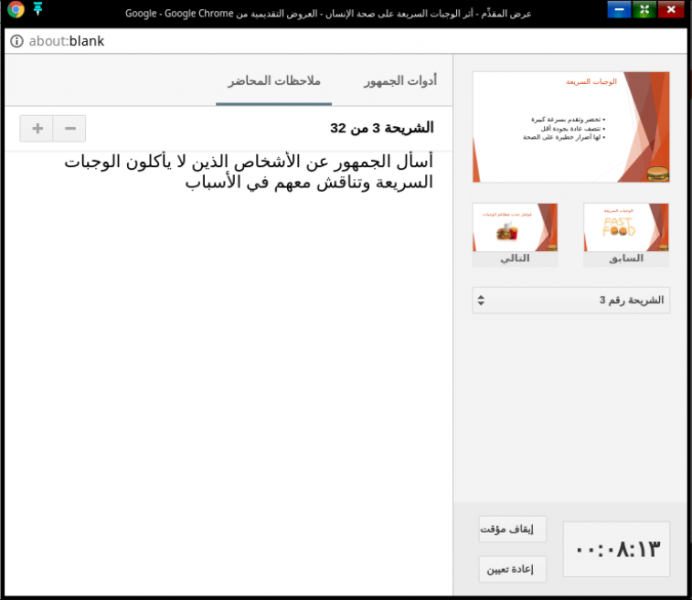
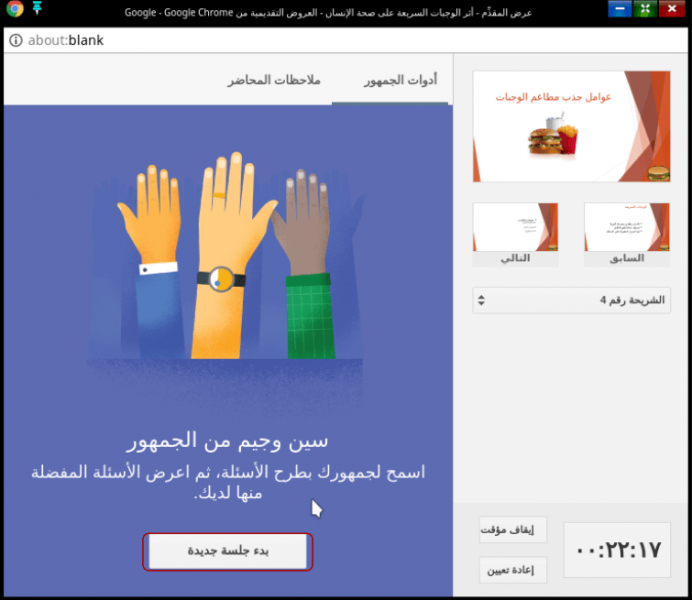
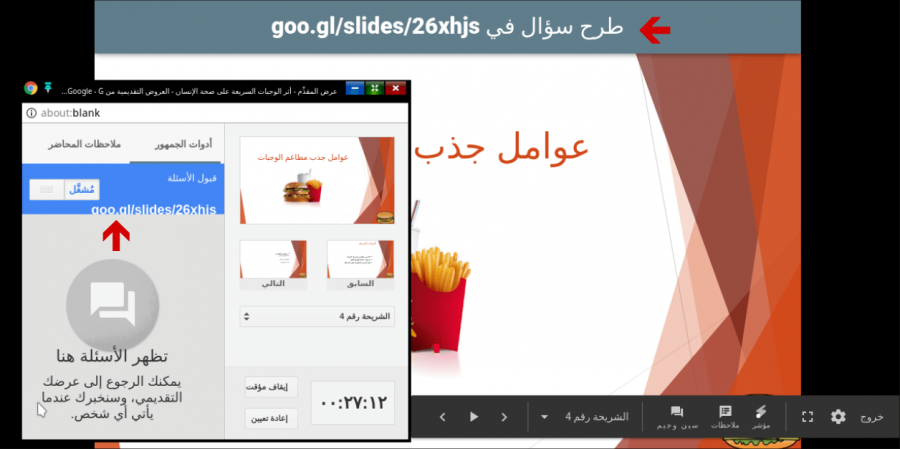
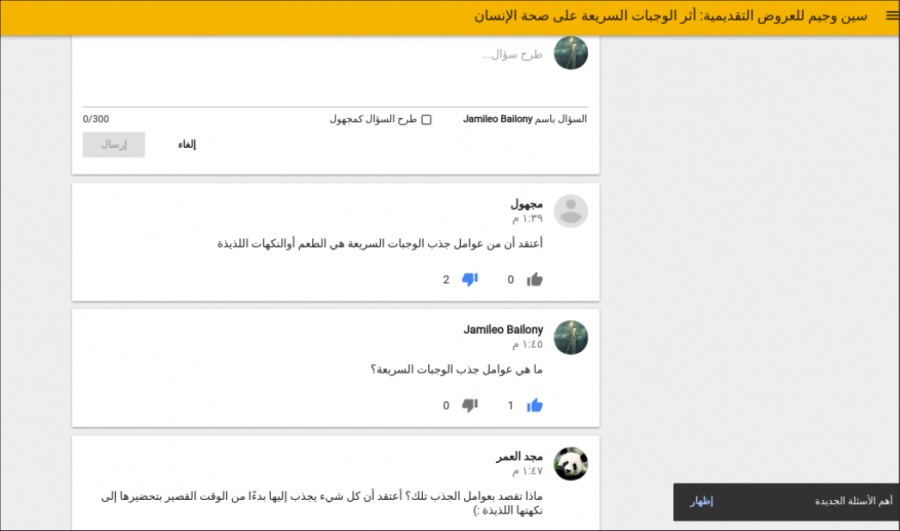
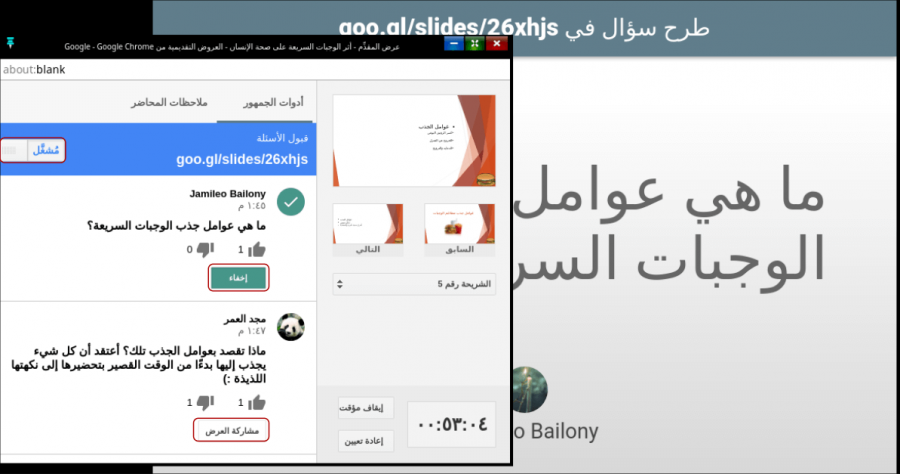
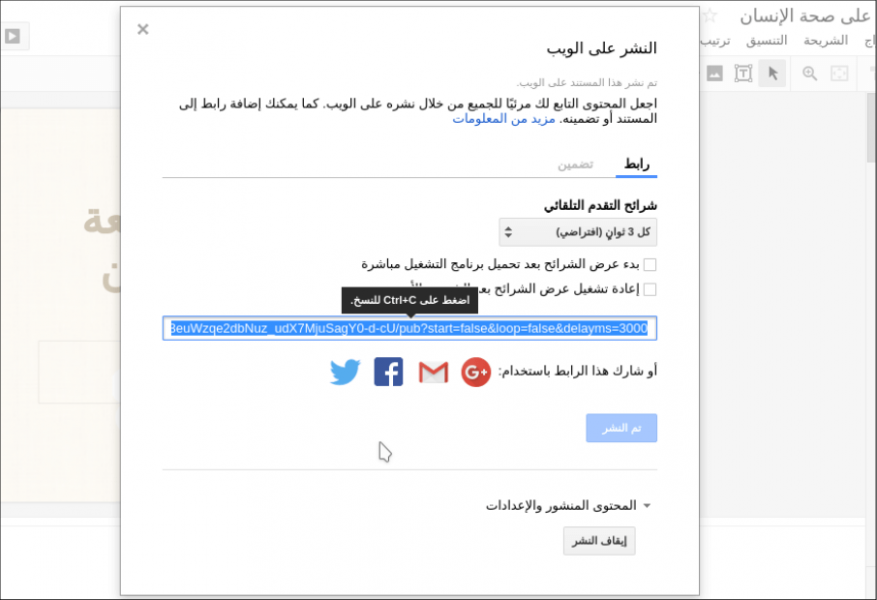
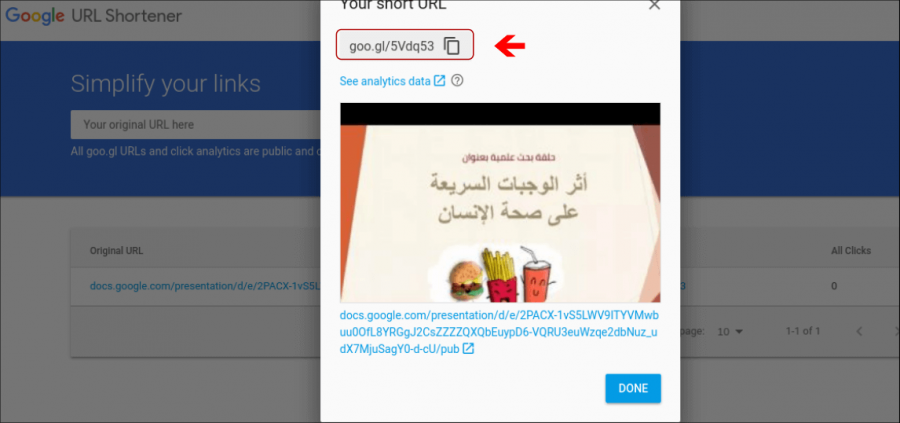










أفضل التعليقات
لا توجد أية تعليقات بعد
انضم إلى النقاش
يمكنك أن تنشر الآن وتسجل لاحقًا. إذا كان لديك حساب، فسجل الدخول الآن لتنشر باسم حسابك.