نلجأ غالبًا بعد الانتهاء من إعداد الجداول وإضافة البيانات إلى طباعتها واستعمالها ورقيًّا. يوفر تطبيق جداول بيانات جوجل مرحلتين لإعداد الجداول وطباعتها؛ المرحلة الأولى هي إعداد الجداول مثل حجوم الجداول وحجم الصفحة وملاءمة الجدول ضمن الصفحة، والمرحلة الثانيَّة هي الإعدادات العامَّة للطباعة مثل اختيار الطابعة وتحديد الصفحات المراد طباعتها وعدد النُسخ اللازمة. سنتعرَّف في هذا المقال على كيفيَّة تهيئة الجداول لطباعتها في تطبيق جداول بيانات جوجل.
المرحلة الأولى: إعداد الجداول
ننتقل إلى هذه الإعدادات الأوليَّة والمخصَّصة لجداول البيانات عبر قائمة ملف ← طباعة أو استعمال الاختصار Ctrl + P وذلك لتحضير الجداول للطباعة قبل الانتقال إلى الإعدادات العامة للطباعة؛ تَظهر نافذة تشبه النافذة الموضحة بالصورة التالية، وسنشرح جميع الخيارات الموجودة فيها.
نسأل أنفسنا هل نريد طباعة كامل المستند أي جميع الأوراق الموجودة فيه أم نريد طباعة جداول محدَّدة؟ نتحكم في هذا الخيار عبر قائمة “طباعة” إذ يوجد ثلاثة خيارات؛ الخيار الأول هو “الورقة الحالية” نختاره لطباعة جميع محتوى الورقة الحاليَّة التي كنَّا فيها، والخيار الثاني هو “المصنف” نحدِّده لطباعة كامل محتوى الأوراق الموجودة في الملف، والثالث هو “الخلايا المحدَّدة” نستعمله لطباعة جدول ضمن نطاق محدَّد وعدم الرغبة في طباعة كامل الملف أو الورقة إذ نحدِّد الجدول ثمَّ ننتقل إلى هذه الإعدادات.
الخيارات الثلاث التالية تتعلَّق بالورق الذي سنستخدمه للطباعة؛ نحدِّد حجم الورق المستعمل من خيار “حجم الورق” إذ الحجم المستخدم بكثرة هو حجم A4، وتُكتب أبعاد الورقة بالسنتيمتر في حال استعمال حجوم أخرى غير مشهورة.
نحدِّد اتجاه الورق إن كان أفقيًّا أم عموديًّا من خيار “اتجاه الورقة” ويتعلَّق ذلك بحجم الجدول المراد طباعته إذ من الضروري مراعاة حجم الأعمدة أثناء إنشاء الجدول ليتسع في الورقة. نحدِّد في حالتنا الاتجاه الأفقي إذ إن عرض الجدول كبير وفي حال تحديد الاتجاه العمودي فلن يتَّسع الجدول إلا إذا غيَّرنا حجمه.
إن أصررت على الاتجاه العمودي فسيساعدك خيار “تغيير الحجم” في تحديد الحجم المناسب للجدول بحيث يلاءم حجم الورق المستعمل مع حجم الجدول، وهذا الخيار مفيد جدًا وقد لا يتواجد في التطبيقات المشابهة لهذا التطبيق وسنضطر آنذاك لتعديل حجم الجدول يدويًّا. الخيارات المتاحة هي:
- “عادي 100%” وهو الحجم الأصلي للجدول.
- “ملاءمة مع العرض” أي عرض الصفحة.
- “ملاءمة مع الارتفاع” أي ارتفاع الصفحة.
- “احتواء ضمن الصفحة” أي اختيار الحجم المناسب لجميع الجداول في المستند ليتسع ضمن صفحة واحدة.
- “مخصص” وهو تغيير حجم الجدول يدويًّا بكتابة النسبة المئوية المناسبة.
نحدِّد خيار “ملاءمة مع العرض” بعد اختيار الاتجاه العمودي ليتسع الجدول في الصفحة لكنَّه سيصبح صغيرًا وقد لا تُقرأ الأرقام ضمنه لصغرها لذا يجب الانتباه إلى هذا الأمر.
الخيار التالي هو “الهوامش” إذ نتحكم بعرض الهوامش في الورقة بوساطته، ويفضل اختيار الهوامش العريضة أو العاديَّة في حال الرغبة بإضافة بعض المعلومات فيها.
يُستعمل خيار “التنسيق” التالي لإظهار خطوط الشبكة والملاحظات عند الطباعة، وتحديد طريقة ترتيب الصفحات في الورقة، ومحاذاة الجدول أفقيًّا وعموديًّا في الورقة.
بقي خيار “الرؤوس والتذييلات” إذ نستطيع عبره إضافة بعض المعلومات إلى الجدول في الهوامش مثل أرقام الصفحات وعنوان المصنف والورقة والتاريخ والوقت.
يمكن تخصيص تلك المعلومات ووضعها في أماكن معيَّنة عبر خيار “تعديل الحقول المخصصة“.
نلاحظ أنَّ خياري تكرار الصفوف أو الأعمدة المجمَّدة غير مفعلان وذلك لأنَّنا لم نجمد أي صف أو عمود. يُستعمل التجميد لتثبيت رأس الجدول الذي يقع في الصف الأول غالبًا والعمود الأول لإظهارهما دومًا في جميع الصفحات المطبوعة أو في أعلى الشاشة أثناء التنقل في الجدول.
نجمِّد الصف أو العمود عبر قائمة عرض ← تجميد ← 2 صف أي تجميد السطريين الأوليين وبذلك يتكرر هذين السطرين في رأس كل ورقة عند طباعتها بتفعيل خيار تكرار الصفوف أو الأعمدة المجمَّدة.
المرحلة الثانية: الإعدادات العامَّة للطباعة
ننتقل إلى هذه المرحلة بعد الانتهاء من تهيئة الإعدادات السابقة بالضغط على زر “التالي” الموجود في الزاوية العلوية اليسرى وهي الإعدادات الاعتياديَّة من Google لطباعة المستند فتظهر نافذة تشبه النافذة الموضحة بالصورة التالية.
نحدِّد الطابعة المستخدمة لطباعة المستند عبر الضغط على “Change” فتظهر نافذة لاختيار الطابعة.
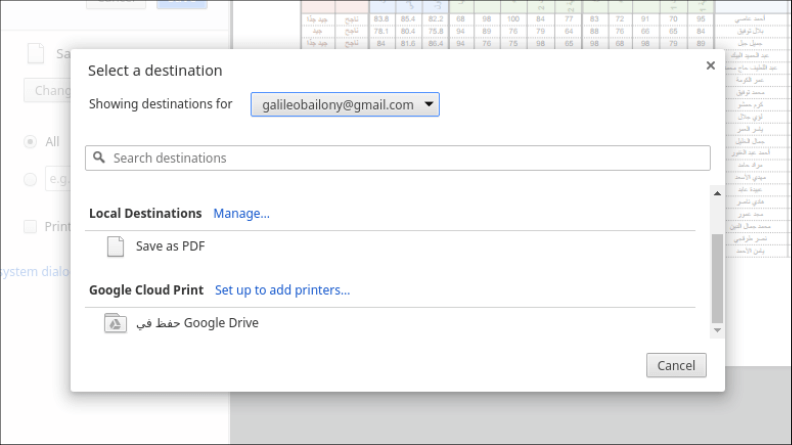
إن لم تظهر طابعتك الموصولة مع حاسوبك فعليك إعدادها لاستخدامها في خدمة الطباعة من السحابة من Google؛ اقرأ مقال “تحضير المخرجات: الطباعة والنشر” في مستندات جوجل لمعرفة خطوات إعداد الطابعة للاستفادة من خدمة الطباعة من السحابة.
الطابعة الافتراضيَّة هي حفظ الملف بصيغة PDF لتنزيله إلى الحاسوب وطباعته لاحقًا. يمكن تنزيل الملف أيضًا بصيغ عدَّة عبر قائمة ملف ← تنزيل بتنسيق واختيار الصيغة المناسبة لتنزيل الملف إلى الحاسوب.
نحدِّد بعد ذلك الصفحات التي نريد طباعتها ثمَّ نضغط على “Save” ليرسل التطبيق الملف إلى الطابعة المحدَّدة سواءً إلى طابعة حقيقيَّة ليُطبع الملف مباشرةً أو إلى طابعة افتراضيَّة ليُحفظ الملف بصيغة معيَّنة على الحاسوب ويُطبع لاحقًا.
تم التعديل في بواسطة zahershullar


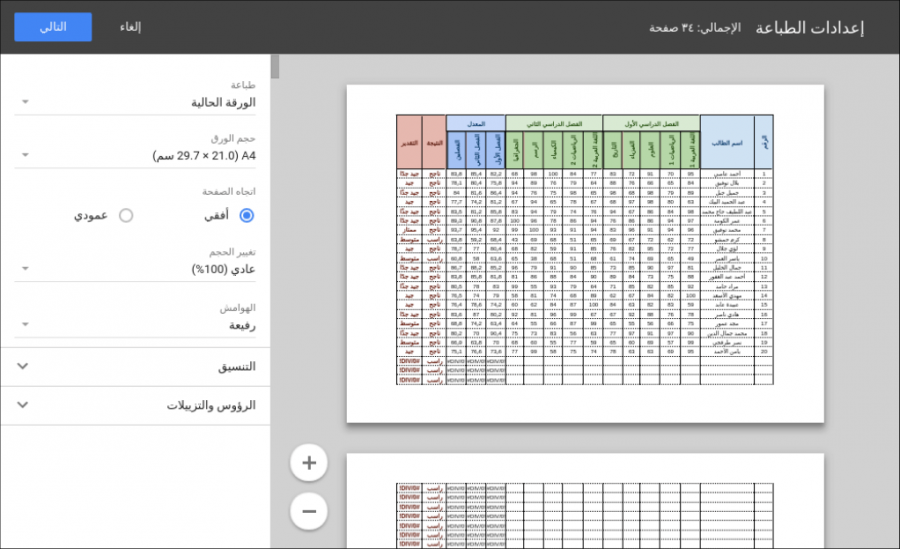
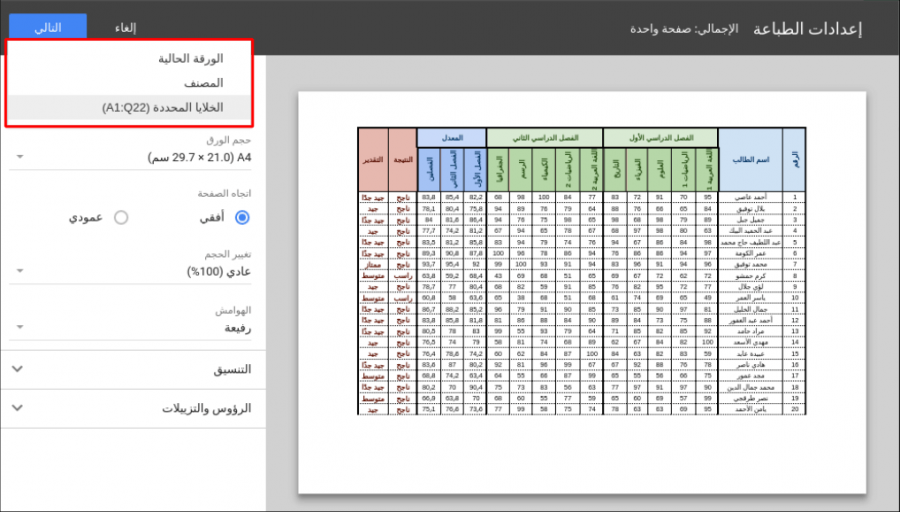
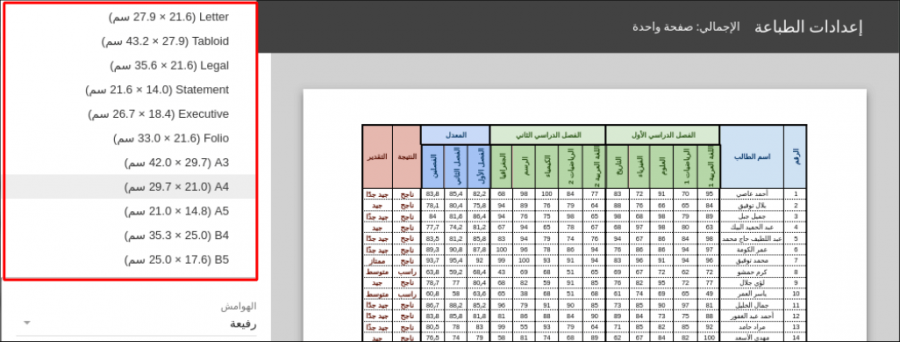
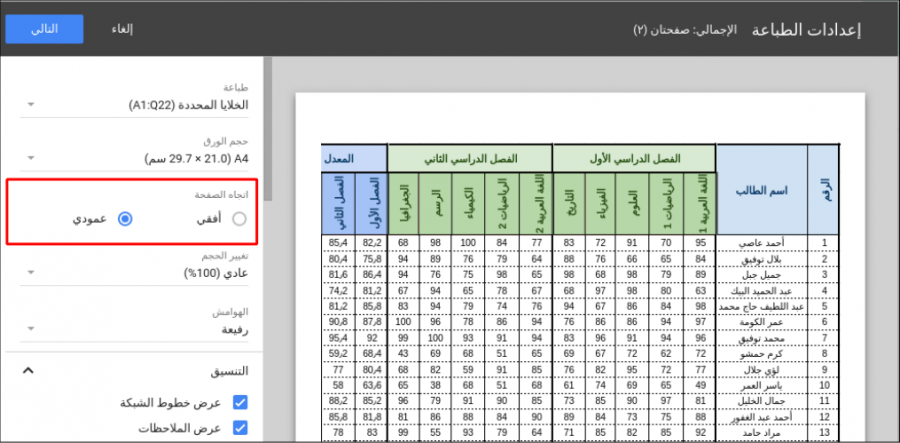
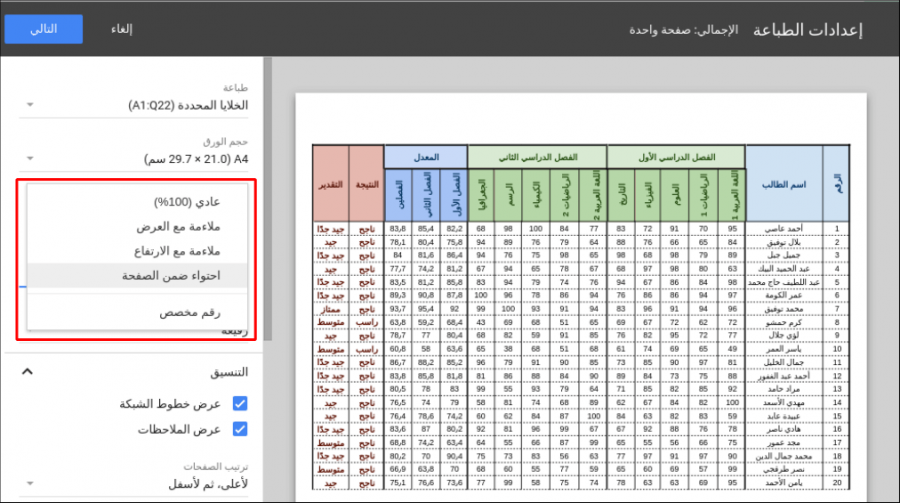
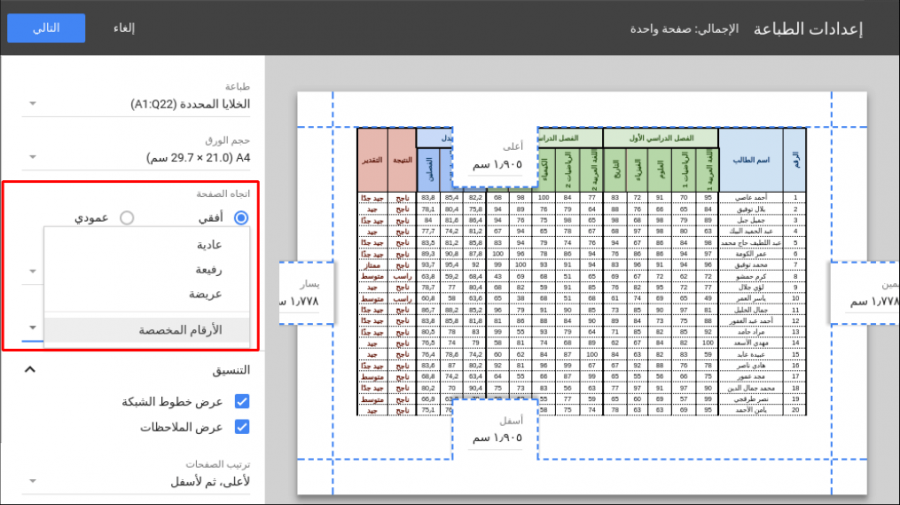
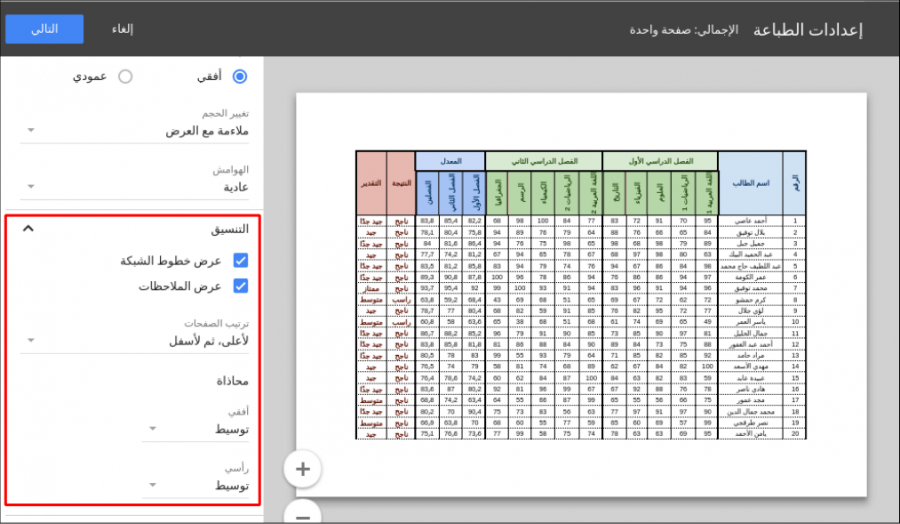
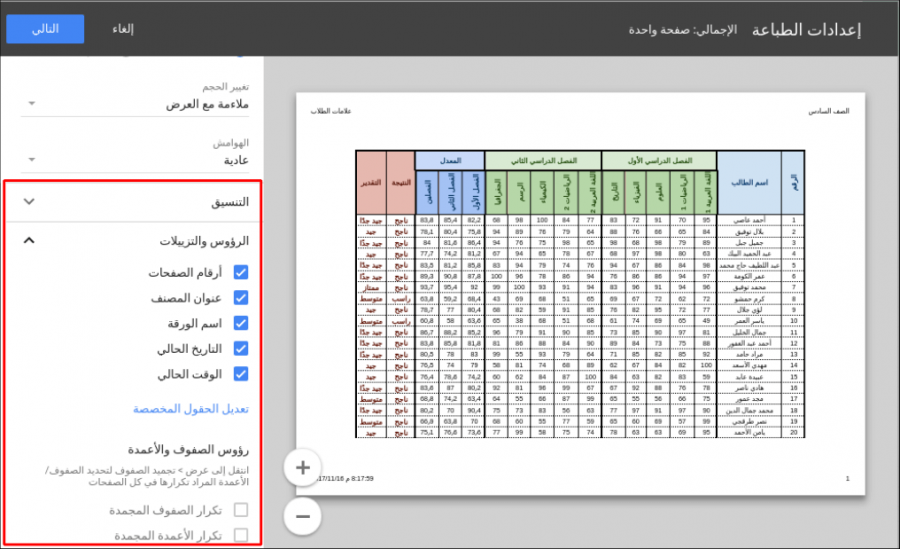
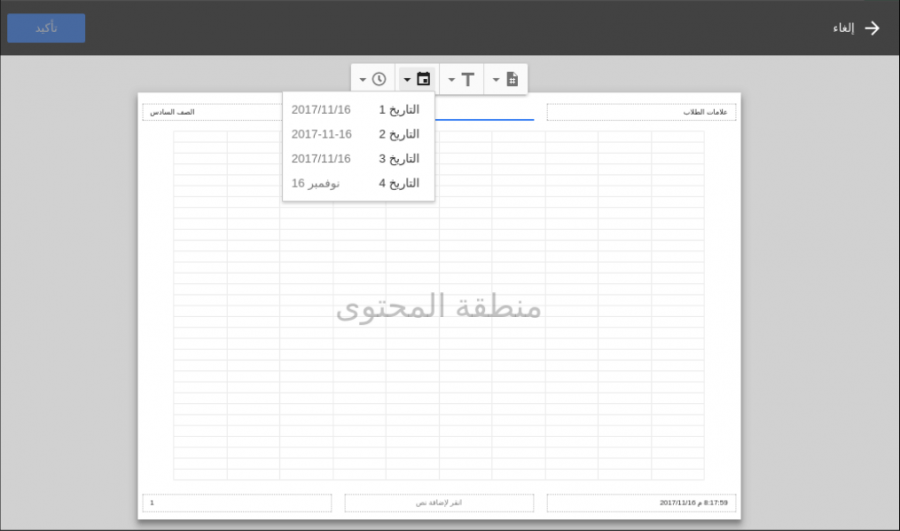
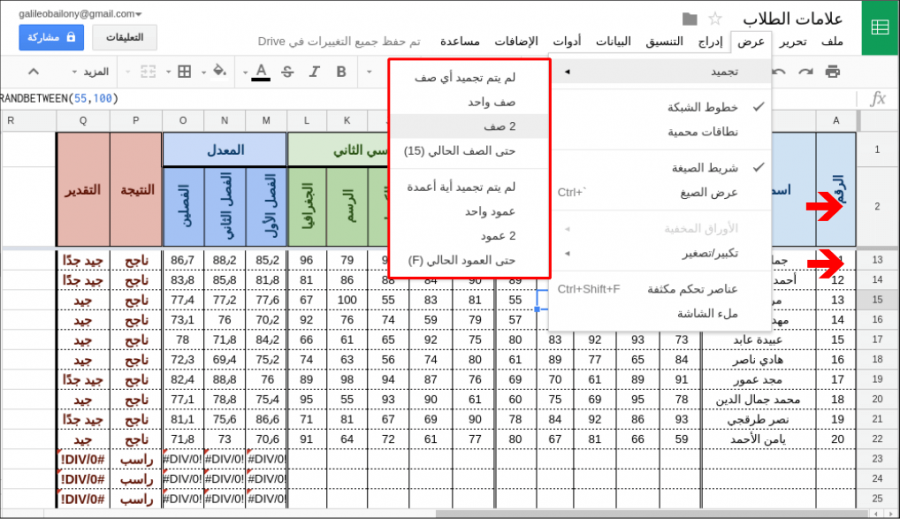
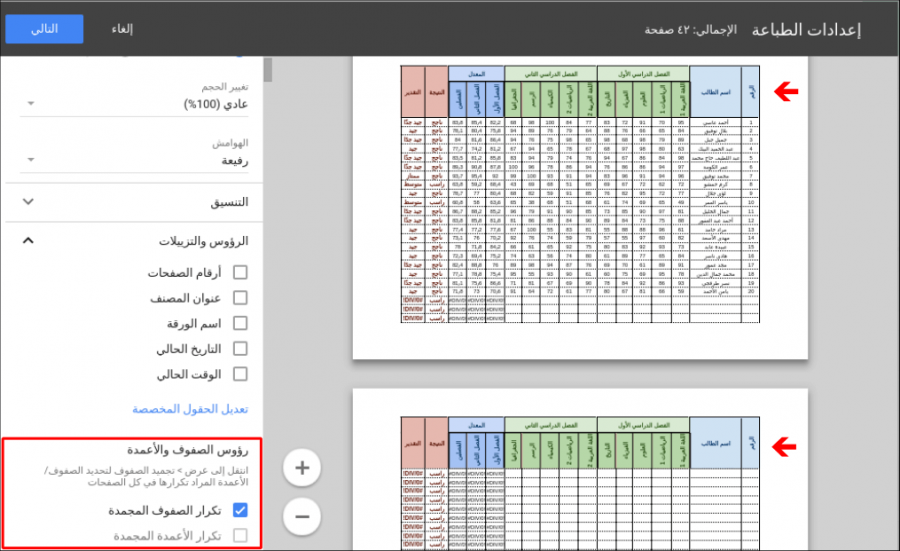
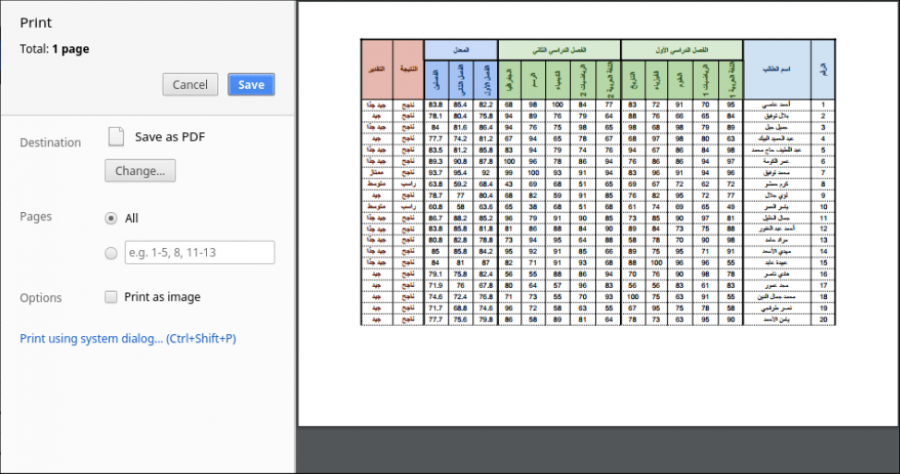







أفضل التعليقات
لا توجد أية تعليقات بعد
انضم إلى النقاش
يمكنك أن تنشر الآن وتسجل لاحقًا. إذا كان لديك حساب، فسجل الدخول الآن لتنشر باسم حسابك.