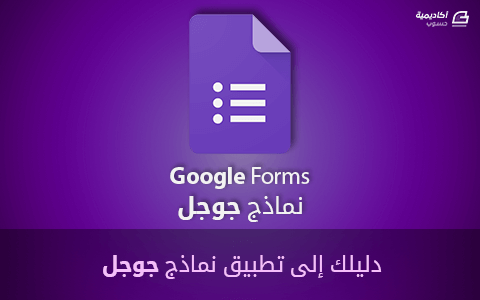البحث في الموقع
المحتوى عن 'survey'.
-
هل سبق وأن تعرَّفت على تطبيق نماذج جوجل أو سمعت به أو ملأت استمارة إلكترونيَّة ولاحظت أنَّها أُنشئت باستعمال نماذج جوجل؟ سيأخذك هذا الدليل في جولة للتعرُّف على تطبيق نماذج جوجل وكيفيَّة استعماله وإنشاء الاستبيانات وتحليل البيانات والتوصل إلى النتائج فهل أنت جاهزٌ لبدء الرحلة؟ إذًا لننطلق. ما هو تطبيق نماذج جوجل؟ إنَّ تطبيق نماذج جوجل هو تطبيق ويب وأحد أفراد عائلة تطبيقات Drive التي تحوي تطبيق المستندات وجداول البيانات والعروض التقديميَّة وغيرها من التطبيقات. يوفِّر هذا التطبيق طريقة سريعة لإجراء دراسة استقصائيَّة (Survey) أو استبيان ونشره على الويب ثمَّ الحصول على الردود وحفظها في تطبيق جداول بيانات جوجل وإنشاء ملخَّص لها وتحليلها. يمكنك دعوة الأشخاص للإجابة بطرائق عدَّة منها دعوتهم عبر البريد الإلكتروني أو نشر الاستبيان على موقعك أو أحد مواقع التواصل الاجتماعي، ويمكن لأولئك الأشخاص الإجابة على أسئلتك من أي متصفح ويب وفي أي وقت ومن أي مكان. متى يُستخدم التطبيق؟ يعتبر نماذج جوجل وسيلة فعَّالة ومجانيَّة للحصول على معلومات حول اجتماع أو مؤتمر، إذ يمكن باستعماله الحصول على بيانات المشاركين (معلوماتهم الشخصيَّة وطرائق التواصل معهم والوقت المناسب للاجتماع …إلخ.) وذلك قبل بدء الاجتماع مثلًا، ويمكن استعماله أيضًا بعد الانتهاء من الاجتماع للحصول على تغذية راجعة (feedback) من الحاضرين والتأكُّد من الوصول إلى النتائج المرجوَّة لتطوير آلية العمل. يمكن أن تستعمله الشركات مع زبائنهم للتأكُّد من جودة منتجهم والسعي إلى الحصول على رضى الزبون وأخذ رأيه حول المنتج سعيًا لتطويره وتحسينه خصوصًا أن ذلك لن يكلفهم أي مصروف زائد. يُستخدم أيضًا في إجراء اختبار بسيط مع إمكانيَّة تعيين عدد من النقاط لكل سؤال من الأسئلة …إلخ. لذا إنَّ مجال استخدامه واسع النطاق. إنشاء نموذج جديد يجب أن تمتلك حسابًا على Google لاستعمال التطبيق؛ إن لم يكن لديك حسابًا فأنشئ واحدًا بالانتقال إلى هذا الرابط. افتح تطبيق نماذج جوجل من أي متصفح ويب، ويفضل استعمال متصفحChrome، فتنتقل إلى صفحته الرئيسيَّة. سنشرح التطبيق بالواجهة العربيَّة؛ إن ظهر التطبيق بالواجهة الإنجليزية فغير إعدادات اللغة في حسابك إلى العربيَّة. يمكنك فتح التطبيق من حسابك في Drive بالضغط على جديد ← المزيد ← نماذج جوجل فتنتقل إلى الصفحة الرئيسيَّة للتطبيق. اضغط على الدائرة الحمراء في الأسفل لإنشاء نموذج جديد فتظهر نافذة تشبه الصورة التالية. لاحظ مدى بساطة واجهة المستخدم؛ سنشرح عناصر تلك الواجهة وهي: إغلاق النموذج والعودة إلى الصفحة الرئيسيَّة. اسم النموذج؛ يمكن تغييره بالضغط عليه وكتابة اسم جديد. مكان حفظ النموذج؛ يمكن نقل النموذج إلى مجلد آخر من هذا الخيار، إذ تُحفظ جميع النماذج في حسابك في Drive. نجمة لتمييز هذا النموذج عن غيره من النماذج. حالة حفظ التعديلات، وتنبيهك في حال فقدان الاتصال. الإعدادات المتعلِّقة بالنموذج مثل المظهر والمعاينة والنشر والمشاركة …إلخ. شريط إضافة العناصر المختلفة للنموذج مثل الأسئلة والصور والأقسام. عنوان النموذج، إذ يُدرج ضمن هذا القسم عنوان النموذج ووصفه وسائر المعلومات المتعلِّقة به. قسم الأسئلة وكل ما يتعلق بها؛ يُدرج في هذا القسم جميع الأسئلة التي نريد من الآخرين الإجابة عليها. إضافة سؤال يتواجد غالبًا عند إنشاء نموذج جديد سؤال واحد من نوع خيارات متعدِّدة. يمكنك التعديل عليه بإعادة اختيار نوعه أولًا ثمَّ بوضع عنوان له وتسمية الخيارات؛ يُضاف خيار جديد بالضغط على “إضافة خيار” وإن كان هنالك احتمال لوجود خيارات أخرى غير تلك الموجودة فيمكن إضافة خيار “غير ذلك” في نهاية السؤال. تفعيل خيار “مطلوب” أسفل السؤال يعني أنَّه لا يستطيع الشخص ترك هذا السؤال فارغًا وتخطيه إلى السؤال التالي. يمكن إضافة صورة أو أيقونة مثلًا لعنوان السؤال وخياراته؛ يمكن أيضًا إضافة وصف للسؤال، أو ترتيب الخيارات عشوائيًّا في كل مرة يُفتح فيه النموذج وذلك من خلال تفعيل هذه الخيارات من قائمة الخيارات الإضافيَّة (النقط الثلاث) أسفل السؤال. نضيف سؤالًا جديدًا بالضغط على “إضافة سؤال” من قائمة إضافة العناصر؛ يُضاف سؤال جديد بعد السؤال السابق ثمَّ نكرر الخطوات التي ذكرناها لضبطه والتعديل عليه. هنالك أنواع أخرى للأسئلة منها مربعات اختيار وقائمة منسدلة المشابهة للنوع السابق، إذ إن الفرق بين هذين النوعين والنوع السابق هو إمكانيَّة تحديد أكثر من خيار في النوع الأول بينما لا يمكن سوى تحديد خيار واحد في النوع الثاني ونوع خيارات متعدِّدة. يُستعمل سؤال “إجابة قصيرة” أو “فقرة” للحصول على بيانات غير معروفة عن الشخص الذي يملأ النموذج مثل اسم أو عنوان أو رقم تواصل أو رأيه بأمر معيَّن …إلخ. استكشف بمفردك ما تبقى من أنواع للأسئلة، وفي كل مرة تضيف سؤالًا جرِّب الضغط على “معاينة” الموجود في الإعدادات لرؤية السؤال كما سيراه الآخرون. توضح الصورة مثالًا عن نوع سؤال “شبكة متعدِّدة الاختيارات“. إضافة عناصر أخرى يمكن إضافة عناصر أخرى للنموذج مثل إضافة عنوان أو قسم جديد أو صورة. إضافة عنوان جديد يمكن إضافة عنوان جديد بالضغط على “إضافة عنوان ووصف” من قائمة العناصر؛ يفيد هذا العنوان بإضافة بعض المعلومات والتعليمات حول الجزء التالي من الأسئلة. إضافة صورة وفيديو يوفر التطبيق إمكانيَّة إضافة صورة أو مقطع فيديو للنموذج وذلك من قائمة العناصر. توجد خيارات متعدِّدة لإدراج الصورة والفيديو مثل البحث عن الصورة أو الفيديو في الويب مباشرةً وإدراجها إلى النموذج دون الخروج من التطبيق. إضافة قسم يمكن إضافة أقسام عدَّة إلى النموذج بالضغط على “إضافة قسم” من شريط العناصر. نحدِّد بعد إضافة قسم جديد كيفيَّة التنقل بين الأقسام مثل الانتقال إلى القسم الثاني بعد الانتهاء من الأول أو إرسال النموذج. الفائدة الأكبر من الأقسام هو التنقل الشرطي بينها بحسب الإجابة على سؤال محدَّد؛ اضغط على النقط الثلاث الموجودة أسفل السؤال وحدِّد “الانتقال إلى قسم استنادًا إلى إجابة” فتظهر خيارات جديدة بجانب كل جواب لتعيين القسم الذي سيُنقل إليه إن حُدِّد هذا الجواب. تغيير المظهر يمكن تغيير مظهر النموذج من “لوحة الألوان” (Themes) في الإعدادات العامة للنموذج. تظهر قائمة بعدَّة ألوان عند الضغط عليها نختار منها اللون المناسب للنموذج، ويوجد ضمن القائمة خيار إدراج صورة أعلى النموذج بدلًا من استعمال الألوان إذ يوفر التطبيق مجموعة رائعة من الصور الجاهزة لإضافة واحدة منها كما يمكن إضافة صورة من حاسوبك تحمل شعار شركتك مثلًا. ضبط الإعدادات المخصَّصة يجب قبل نشر النموذج ضبط بعض الإعدادات التي تتحكم بعدَّة أمور مثل قبول رد واحد أو أكثر للشخص نفسه وإظهار رسالة شكر بعد ملء النموذج وإرسال الإجابات. افتح الإعدادات بالضغط على خيار “إعدادات” الموجود بجانب زر الإرسال؛ توجد ثلاثة مجموعات من الإعدادات وهي عام وعرض تقديمي واختبارات. تستطيع التحكم من الإعدادات العامَّة: بطلب الحصول على عنوان البريد الإلكتروني من مُدخل البيانات لإرسال نسخة من الإجابات إليه أو لإرسال النتيجة له إن كان النموذج اختبارًا، وبتقييد عدد مرات ملء النموذج من قبل الشخص نفسه وانتبه إلى أنه يُطلب حينئذٍ من كل شخص امتلاك حساب Google لإرسال ردِّه، وبالسماح بإجراء تعديل على الإجابات بعد الإرسال أو بمشاهدة ردود الآخرين. تتحكم من إعدادات العرض التقديمي بمحتوى رسالة تأكيد استلام الرد، وعرض رابط النموذج لإرسال رد آخر، وإظهار شريط التقدم، والترتيب العشوائي للأسئلة. أمَّا إعدادات الاختبارات فلا تُستخدم إلا أذا أردت جعل النموذج اختبارًا أو أردت وضع علامة لكل سؤال. إذا فعَّلت وضع الاختبار، يظهر أسفل كل سؤال خيار “مفتاح الإجابة” لتحديد الجواب الصحيح وعدد النقاط لذلك السؤال ويمكن أيضًا إضافة تعليقات تظهر عند اختيار الإجابة الصحيحة أو الخاطئة. نعود إلى خيارات الاختبارات؛ يوفر التطبيق إمكانيَّة إظهار النتيجة بعد الإرسال مباشرةً أو إرسالها في وقت لاحق بعد قراءة الإجابات ومراجعتها؛ يمكن أيضًا السماح للشخص المجيب بمعرفة الإجابة الصحيحة والخاطئة بعد الإجابة على السؤال ومشاهدة نتيجته الكليَّة آنيًّا. مشاركة النموذج يوفر التطبيق خيارات مشاركة رائعة تساعدنا على التعاون مع عدَّة أشخاص لإنشاء نموذج أو تعديله أو مراجعة الردود وتحليل البيانات المستلمة في آن واحد. اضغط على المزيد من الخيارات (النقط الثلاث) الموجودة في الأعلى واختر “إضافة متعاونين” فتظهر نافذة إعدادات المشاركة. أدخل عنوان البريد الإلكتروني لمن تريد مشاركته النموذج وحدِّد صلاحياته وأكتب له رسالة دعوة، إن أردت ذلك، ثمَّ اضغط على “إرسال” لإرسال الدعوة وإضافة ذلك الشخص. معاينة النموذج ونشره نعاين النموذج بعد الانتهاء من إضافة الأسئلة وتهيئته وضبط إعداداته وذلك لرؤية المستند كما يراه الآخرون وتدقيقه. ننشر المستند بعد ذلك بالضغط على “إرسال” من أعلى النموذج. إن كان عدد الأشخاص المطلوب منهم ملء النموذج قليل فيمكن إرسال النموذج لهم عبر البريد الإلكتروني، وإن كانوا غير معروفين فيمكن نشر النموذج على موقعك أو في أحد مواقع التواصل الاجتماعي ودعوة الآخرين لملئه. قبول الردود حان وقت أخذ قسط من الراحة والجلوس خلف شاشة الحاسوب بانتظار وصول الردود. تصل الردود إلى النموذج بعد نشره آنيًا وتُحفظ في النموذج في قسم الردود أو في جدول بشكل منفصل في تطبيق جداول بيانات جوجل. انتقل إلى قسم الردود في التطبيق لرؤية الردود المستلمة إمَّا بشكل ملخَّص باستعمال المخططات أو رؤية كل رد على حدة. يمكن مشاهدة الردود في جدول بيانات منفصل وذلك بفتح الخيارات (النقط الثلاث) وتحديد خيار “تحديد وجهة الرد“. يمكن إنشاء جدول جديد يحوي البيانات أو تحديد جدول موجود مسبقًا لإضافة البيانات إليه. تنتقل بالضغط على “إنشاء” أو “تحديد” إلى جدول يحوي الردود، إذ يفيد الجدول بمشاهدة جميع البيانات وتحليلها والتوصل إلى النتائج. يوجد في تطبيق جداول البيانات قائمة “نموذج” التي تحوي عدَّة خيارات تتعلق بفتح النموذج والتعديل عليه وإظهار ملخص الردود وإلغاء الارتباط. يمكنك الحصول على إشعار بالبريد الإلكتروني كلَّما أُضيفت ردود جديدة بتفعيل خيار “الحصول على إشعارات بالبريد الإلكتروني” وذلك من خيارات الردود، ويمكن أيضًا تنزيل الردود إلى حاسوبك أو طباعتها أو حذفها. يمكن في أي وقت إيقاف استقبال الردود لأي نموذج بالضغط على “قبول الردود” وبذلك لن يتمكن أحد من فتح النموذج مجدَّدًا. خاتمة لم يعد للاستبيانات أو النماذج الورقيَّة أي وجود في عصر الإنترنت والسرعة، إذ حلَّت مكانها النماذج الإلكترونيَّة لتختصر كمًّا هائلًا من الوقت والجهد المبذول مع النماذج الورقية خصوصًا عند إعادة إدخال بيانات النماذج الورقيَّة ذات الكم الكبير إلى الحاسوب. لن تحتاج بعد تعرُّفك بالتفصيل على تطبيق نماذج جوجل إلى النماذج الورقيَّة مطلقًا؛ وإن سبق لك استعمال التطبيق فشاركنا تجربتك في التعليقات.