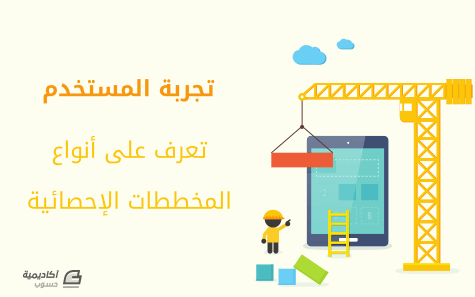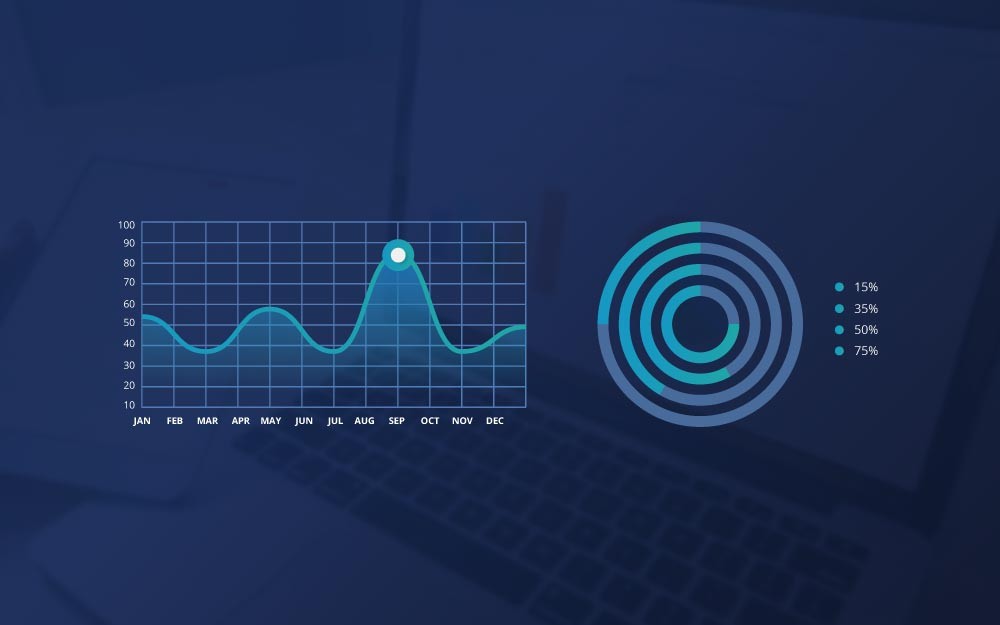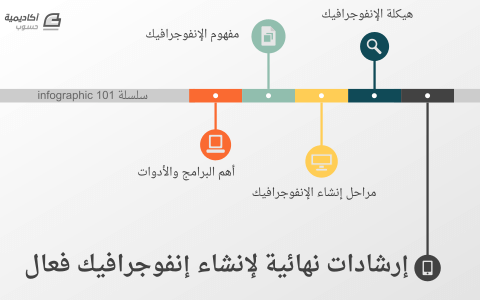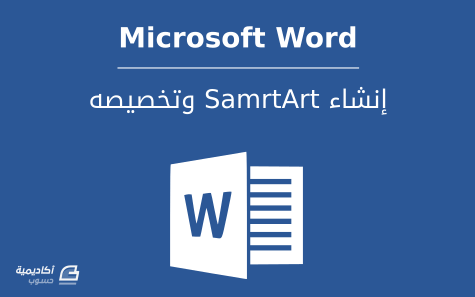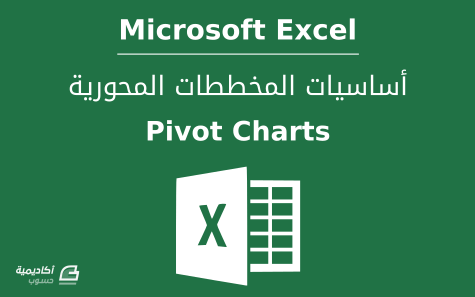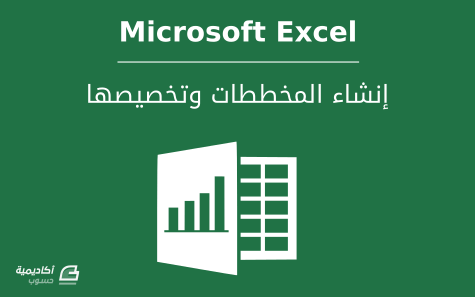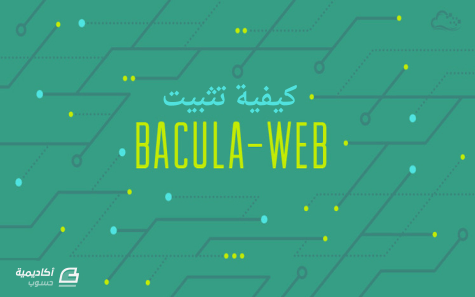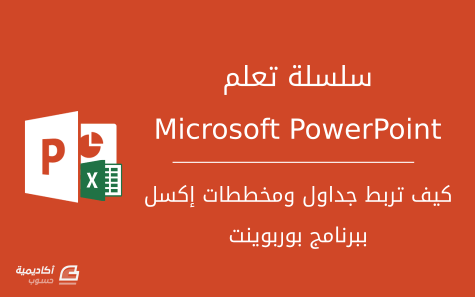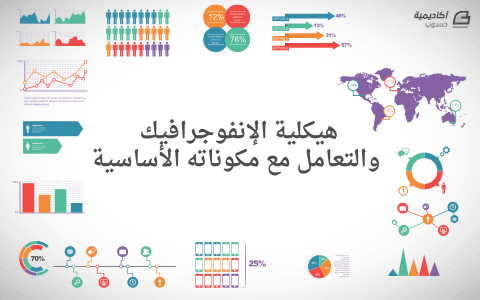البحث في الموقع
المحتوى عن 'مخططات'.
-
تحدثنا في الجزء الأول من هذه السلسلة، عن مفهوم الإنفوجرافيك وأهمية استخدامه باعتباره أحد أنواع المحتوى المستخدمة لأغراض التسويق، ثم تطرقنا إلى أهم أنواع الإنفوجرافيك واستعرضنا بعض النماذج لكل نوع. والآن نستكمل معكم الجزء الثاني من هذه السلسلة والتي سنستعرض خلالها أهم الأدوات المستخدمة لإنشاء الإنفوجرافيك. هناك العديد من البرامج التي يمكن الاستعانة بها لإنشاء الإنفوجرافيك، ويُمكننا أن نعمم هذا الأمر على جميع البرامج المستخدمة في إنشاء وتصميم الصور وتعديلها. فأي برنامج رسومات يمتلك الأدوات الأساسية والهامة لإنشاء الصور يُمكن استخدامه بطريقة أو بأخرى لتصميم الإنفوجرافيك، لكن بالطبع لن تكون النتيجة متشابهة بين مختلف البرامج. وأود أن ألفت انتباهكم بأن هذا الموضوع سيركز فقط على النواحي الفنية المتعلقة بالتصميم، بمعنى أنك قد تحتاج أثناء إنشاء الإنفوجرافيك إلى برامج مساعدة لتحليل الأرقام والإحصائيات مثل برنامج إكسل. وبصورة عامة فإن إنشاء الإنفوجرافيك ينحصر بالدرجة الأولى على برنامجين وهما: برنامج أدوبي Illustrator يعتبر البرنامج الأقوى والأبرز في إنشاء وتصميم الإنفوجرافيك، حيث يتمتع البرنامج بخصائص فريدة ومميزة تجعله الخيار الأول لجميع مصممي الإنفوجرافيك المحترفين. أغلب الإنفوجرافيك المميزة التي قد تصادفها أثناء تصفحك على الشبكة العنكبوتية تم إنشائها بواسطة هذا البرنامج العملاق، وبالتالي إن أحبب إتقان فن الإنفوجرافيك فينبغي عليك تعلم استخدام برنامج Adobe Illustrator. يُمكنك مطالعة بعض شروحات Illustrator في قسم التصميم بأكاديمية حسوب. برنامج أدوبي فوتوشوب طالما أنك تقرأ هذا الموضوع حاليًا فأنت بالتأكيد لك تجربة مع برنامج فوتوشوب أو على الأقل سمعت به من قبل، فالبرنامج غني عن التعريف حاله كحال معظم برامج شركة أدوبي الرائدة في مجال البرمجيات. يتم استخدام البرنامج في إنشاء الإنفوجرافيك باعتباره وسيلة أسهل وأسرع خصوصًا لمن ليست لديهم قدرات جيدة في التعامل مع برنامج Illustrator، أو في حال استخدامه لإنشاء الإنفوجرافيك التي لا تتطلب وجود رسومات دقيقة واحترافية. وهذا لا يعني أن الإنفوجرافيك الناتج باستخدام فوتوشوب ستكون جودته منخفضة، فالأمر يعود بصورة أساسية إلى مدى إتقان مستخدم البرنامج له، بمعنى أن البرنامج يوفر مرونة أكبر لغير المحترفين مقارنة ببرنامج Illustrator. يُمكنك مطالعة بعض شروحات فوتوشوب في قسم التصميم بأكاديمية حسوب. قد يطرأ في أذهان الكثيرين الآن السؤال التالي: هل يوجد خيارات أخرى بخلاف البرامج السابقة؟ في الحقيقة نعم يوجد العديد من الخيارات الأخرى فمثلاً هناك برنامج inkscape وهو برنامج رسومات مجاني وقوي ويُمكن لمتقني البرنامج استخدامه بصورة فعالة لإنشاء الإنفوجرافيك. لكن معظم هذه البرامج تحتاج إلى معرفة متفاوتة حتى تتمكن من إنشاء الإنفوجرافيك باستخدامها، وكلما كانت درجة إتقانك للبرامج السابقة ومثيلاتها أعلى، كلما استطعت إنشاء إنفوجرافيك بمواصفات أفضل. ولأن الكثير من المستخدمين ليست لديهم معرفة معمقة بهذه البرامج المتخصصة، ظهرت العديد من الأدوات والمنصات المتخصصة في تصميم الإنفوجرافيك على شبكة الإنترنت، والتي ساعدت آلاف المستخدمين في إنشاء الإنفوجرافيك بطريقة سهلة وبسيطة ودون الحاجة للتعامل مع برامج التصميم المتخصصة. لذلك دعونا نستعرض أهم الأدوات التي يُمكنك استخدامها عبر الشبكة العنكبوتية لإنشاء الإنفوجرافيك. Piktochart يمكنك باستخدام Piktochart إنشاء إنفوجرافيكس مميزة بسرعة وسهولة، حيث توفر الأداة مرونة كبيرة أثناء التعامل معها بالإضافة إلى مجموعة واسعة جدًا من القوالب والأيقونات والرسومات. تلقى الموقع إشادة إيجابية من قبل العديد من المواقع التقنية الكبرى والصحف العالمية نظرًا لما يقدمه من إمكانيات مميزة وفعالة في إنشاء الإنفوجرافيكس، من ضمنها توفير مكتبة صور وخرائط تفاعلية ومخططات مختلفة ومكتبة مصنفة للأيقونات والتحكم بالأبعاد بشكل كامل وسريع، كما يقدم piktochart حوالي 400 قالب إنفوجرافيك جاهز يُمكنك فقط التعديل عليه وتخصيصه بما يتناسب مع المعلومات التي تنوي استخدامها، وكل هذا بالمجان. في نفس الوقت يوفر الموقع خطة مدفوعة تتضمن العديد من المميزات الإضافية، مثل وجود قوالب أكثر احترافية ومتجددة أسبوعياً مع عدم وجود العلامة المائية الخاصة بالموقع، بالإضافة إلى خيارات أكثر عند تصدير الصورة مثل حفظها على هيئة PDF وغيرها من الخيارات الإضافية. نماذج لإنفوجرافيكس تم إنشائها بواسطة piktochart: Easel.ly تُعد هذه الأداة المجانية من أقوى الأدوات المتاحة على شبكة الإنترنت لإنشاء وتصميم الإنفوجرافيك، حيث توفر العديد من القوالب في عدة تصنيفات متنوعة، وما عليك إلا اختيار القالب المحدد والبدء في تعديله بحسب رغباتك. قد لا تساعدك هذه الأداة كثيرًا عند وجود إحصائيات رسمية أو بيانات حقيقية بحاجة إلى تحليل، فأداة piktochart تعتبر الأقوى في هذا الباب. لكن Easel.ly ستكون الاختيار المفضل في حال رغبتك بإنشاء إنفوجرافيك حول مفهوم ما أو سرد لبعض المعلومات، كما تتميز الأداة بواجهة مستخدم رائعة وجميلة ومرنة، وتدعم أغلب الأدوات اللازمة لإنشاء الإنفوجرافيك مثل تخصيص الخلفية والخط وإضافة المخططات والأشكال المختلفة. تتيح الأداة الكتابة باللغة العربية بسهولة تامة، لكن مع وجود خيارات محدودة جدًا لنوعية الخط، وبرأي الشخصي أنها أداة قوية وتستحق التجربة. نماذج لإنفوجرافيكس تم إنشائها بواسطة Easel.ly: Infogr.am إن كنت تبحث عن أداة سهلة وبسيطة للغاية في إنشاء الإنفوجرافيكس فيمكنك الاعتماد على أداة Infogr.am التي توفر واجهة استخدام بسيطة وفعالة. تسمح الأداة بإدراج بيانات واقعية من ملفات الإكسل وعرضها على هيئة مخططات ورسوم بيانية متنوعة. توفر الأداة مجموعة متنوعة من القوالب الجاهزة والتي يمكن تعديلها وتحريرها بكل بساطة، كما تقدم للمستخدم إمكانية إدراج الصور والخرائط والأيقونات والمخططات والفيديو إلى الإنفوجرافيك وإعادة ضبطه بحسب رغباته. vizualize.me هل ترغب بإنشاء سيرة ذاتية احترافية على هيئة إنفوجرافيك؟ حسنًا، توفر أداة vizualize.me العديد من الخيارات لإنشاء سيرة ذاتية مميزة بواسطة الإنفوجرافيك، كما يتيح الموقع إمكانية تحويل سيرتك الذاتية على شبكة لينكد إن إلى إنفوجرافيك تفاعلي بصورة مباشرة. نماذج لإنفوجرافيكس تم إنشائها بواسطة vizualize.me: Venngage تعتبر أداة venngage.com أحد أبرز الأدوات في تصميم وإنشاء الإنفوجرافيك، وتركز الأداة بصورة كبيرة على المخططات والخرائط حيث توفر خيارات أكثر فاعلية مقارنة بباقي الأدوات المتخصصة في إنشاء الإنفوجرافيك على الشبكة العنكبوتية. فإذا كنت ترغب بإنشاء إنفوجرافيك يتضمن إحصائيات ومخططات متعددة، فستكون أداة venngage هي الخيار المفضل بالنسبة لك، كما تساعدك الأداة على إنشاء سيرة ذاتية باستخدام الإنفوجرافيك حيث ستوفر لك عدة نماذج جاهزة ومميزة وما عليك إلا الاختيار من ضمنها وتخصيصها بحسب رغبتك بكل بساطة وسهولة. من ضمن ما يميز أداة venngage أنه بإمكانك استخدامها لإنشاء المخططات بصورة منفصلة عن القوالب الجاهزة المخصصة لإنشاء الإنفوجرافيك، حيث ستجد العديد من التصنيفات من ضمنها المخططات والخرائط والأشكال البيانية. كما تقدم الأداة طريقة مرنة جدًا لإنشاء الإنفوجرافيك المتعلقة بالاستبيانات حيث ستجد العديد من القوالب الجاهزة المتخصصة في الاستبيانات وكل ما عليك هو استبدال البيانات بالنتائج التي حصلت عليها من استبيانك الخاص. أكثر ما أعجبني عند استخدام venngage هو التنوع الكبير في تقسيم وتصنيف الإنفوجرافيك بصورة تُسهل عليك اختيار النموذج الأنسب للبيانات التي ترغب بتحويلها إلى إنفوجرافيك. نماذج لإنفوجرافيكس تم إنشائها بواسطة venngage: visme.co تسمح لك أداة visme.co بإنشاء وخلق الإنفوجرافيك أو العروض التفاعلية المختلفة بكل سهولة وبساطة، وتوفر الأداة مكتبة ضخمة من الصور والأيقونات والقوالب المجانية. ما يميز هذه الأداة أنه بإمكانك تغيير النسب داخل المخططات المختلفة بصورة مباشرة، فمن خلال النقر على المخطط المراد استخدامه يمكنك تحريره وتعديل الألوان والنسب بحسب البيانات التي تمتلكها، مما يوفر الكثير من الوقت في إنشاء المخططات الإحصائية بصورة منفصلة. النسخة المجانية visme.co تعتبر محدودة الإمكانيات مقارنة بباقي الأدوات السابقة التي توفر المزيد من الخيارات للمشتركين بصورة مجانية. من خلال الأدوات السابقة سيكون بإمكان أي شخص البدء في إنشاء وتصميم الإنفوجرافيك بالصورة التي ترغب بها من خلال متصفح الإنترنت ودون الحاجة لأي برامج، ومن الأفضل لو قمت بتجربة عدة أدوات حتى ترى الأداة الأكثر تلائمًا مع استخداماتك. ولا ننسى أن هناك العديد من الأدوات الأخرى في إنشاء الإنفوجرافيك والتي توفر للمستخدم كل ما يحتاجه لإنشاء الإنفوجرافيك بسرعة وسلاسة من ضمنها: infoactive visual ملاحظة جميع الأدوات السابقة تحتاج إلى تسجيل حساب جديد بها للاستفادة منها، كما يُمكنك تسجيل الدخول بها بواسطة حساباتك على الشبكات الاجتماعية (فيس بوك أو تويتر أو جوجل بلس). أغلب الأدوات السابقة توفر خصائص إضافية في إنشاء الإنفوجرافيكس عن طريق الخدمات المدفوعة وذلك باشتراك شهري أو سنوي، وبعضها يُقدم عروض منخفضة للطلبة والمعلمين. من المهم أن نذكر بأن الأدوات السابقة تهتم بالإخراج النهائي للإنفوجرافيك من حيث التصميم وإنشاء المخططات والرسوم وإدراج الصور وغيرها، بمعنى أنه ينبغي عليك في البداية جمع البيانات والمعلومات اللازمة وتحضيرها ومن ثم استغلال أنسب النماذج المتاحة مع المعلومات المتوفرة لك، لذلك يجب أن تتحلى بمرونة أكبر عند استخدامك لهذه الأدوات بصورة تتناسب مع النماذج المتوفرة، بعكس برامج التصميم المتخصصة التي يُمكن أن توفر لك خيارات لا محدودة في التصميم والتخصيص. أخيرًا، أود القول بأن هذه الأدوات وعلى الرغم من فاعليتها وأهميتها في إنشاء الإنفوجرافيك إلا أن هناك العديد من العيوب التي تظهر عند استخدام هذه الأدوات، أبرز هذه العيوب هو أن الإنفوجرافيك المصمم بواسطتها قد يكون مألوفًا لدى القارئ، فتكرار النماذج المتاحة واستخدامها من قبل آلاف المسجلين بهذه المنصات، سيصعب الأمر على المستخدم في الحصول على إنفوجرافيك مختلف عن النماذج التقليدية. لذا إن كان الإنفوجرافيك التي تريد إنشاءه يعتمد على الناحية الفنية والإبهار البصري، فهذه الأدوات لن تشكل الحل الأمثل، بينما في حال أحببت عرض بعض الإحصائيات أو المعلومات بصورة لطيفة وخفيفة فأعتقد أن بإمكانك استخدامها دون مشكلة. خيارات أخرى في حال كانت لديك رغبة في إنشاء بعض الإنفوجرافيكس المميزة وفي نفس الوقت لا تمتلك المهارة الكافية للتعامل مع برامج التصميم أو الأدوات السابقة، أو لا يوجد لديك الوقت الكافي لذلك، فيمكنك الاستعانة بمصمم متخصص بصورة مباشرة أو من خلال منصات العمل الحر المختلفة مثل مستقل أو خمسات، لكن من الجيد أن تمتلك المعرفة اللازمة حول فن الإنفوجرافيك حتى تستطيع توجيه المصمم بطريقة فعالة، لذا حاول أن تتابع معنا هذه السلسلة حتى نهايتها. كما يمكنك أيضًا طلب تصميم إنفوجرافيكس خاص من خلال الأدوات السابقة، حيث توفر أغلبها خدمة تصميم الإنفوجرافيك وتحليل البيانات للشركات وأصحاب الأعمال، شخصيًا لن أنصحك بذلك لأن بعض المنصات تطلب مبالغ مرتفعة جدًا نظير ذلك، فمثلاً منصة visual تبدأ أسعار تصميم الإنفوجرافيكس للشركات من 2500 دولار. كانت هذه لمحة سريعة عن أبرز البرامج والأدوات المستخدمة في إنشاء وتصميم الإنفوجرافيك، وفي المقال القادم سنستعرض معكم هيكلية الإنفوجرافيك بالتفصيل وكيفية التعامل مع الألوان والأبعاد الخاصة به. حقوق الصورة البارزة: Designed by Freepik.
- 2 تعليقات
-
- 5
-

-
- أدوات
- إنفوجرافيكس
-
(و 6 أكثر)
موسوم في:
-
ليس عليك أن تكون خبيرًا في الإحصاء لكي تخرج بشيء مُفيد من مُخطّط إحصائيّ، يظهر سلوك البشر على المُخطّطات بأشكال يمكن توقّعها، وهذا سيكون حديثنا اليوم. فهرس سلسلة مدخل إلى تجربة المستخدم: مدخل إلى تجربة المستخدم User Experience فهم ودراسة المستخدمين في مجال تجربة المستخدم دراسة الشريحة المستهدفة في مجال تجربة المستخدم كيفية التصميم للأجهزة المختلفة هندسة المعلومات في تجربة المستخدم تعرف على أنماط التصميم في مجال تجربة المستخدم أشياء لا يمكن اعتبارها رسوما تخطيطية (Wireframes) في مجال تجربة المستخدم تعرف على الرسوم التخطيطية (Wireframes) في مجال تجربة المستخدم مفهوم الثقل المرئي (Visual Weight) والألوان في مجال تجربة المستخدم التكرار ومخالفة الأنماط في مجال تجربة المستخدم المحاذاة والقرب في مجال تجربة المستخدم تعرف على أساليب مسح الواجهة والتراتب المرئي في مجال تجربة المستخدم أساليب الإطلاع في مجال تجربة المستخدم: التصفح، البحث والاكتشاف تصميم هيكل صفحة الويب والعناصر الأساسية في مجال تجربة المستخدم الأزرار، النماذج والدعوات إلى الإجراء في مجال تجربة المستخدم استخدام علم النفس في مجال تجربة المستخدم لتكييف المستخدم وإقناعه كيف تغير الخبرة من تجربة المستخدم؟ تصميم تجربة المستخدم من خلال بيانات وإحصائيات المستخدمين تعرف على أنواع المخططات الإحصائية في مجال تجربة المستخدم (هذا الدرس) اختبارات أ/ب (A/B Test) في مجال تجربة المستخدم هناك نمطان للمخطّطات الإحصائيّة يتكرّران كثيرًا في السّلوك الإنسانيّ، وهما: الزّيارات والسّلوك المُهيكَل. ملاحظة: استخدمت هنا مخطّطات من نوع الأعمدة (bar graph) لأنّها ببساطة أسهل رسمًا، قد يستخدم برنامج الإحصاءات الّذي تستخدمه أنواعًا أخرى، لا تقلق فهي جميعًا ذات مبدأ واحد، ولهذا نحن نتعلّم أشكال المُخطّطات وليس أنواعها. مخططات الحركة (Traffic Graphs) تُظهر هذه المخطّطات عدد النّاس الّذين قاموا بفعل مُحدّد على فترة زمنيّة مُحدّدة، كعدد الزّوّار في اليوم، يُسمّى هذا الحركة أو "traffic". ستكون الحركة دومًا بين صعودٍ وهبوط متقاربين، لأنّ أشياء عشوائيّة تحدث كلّ يوم في العالم، حتّى وإن لم يتغيّر موقعك، ولهذا لا يمكن اعتبار أن سبب تُغيّر بسيط في الحركة هو ميزة جديدة بعينها أو تغيير التّصميم. إليك أشكال المُخطّطات! الميل العام للحركة لو كان هناك تغيّر بطيء مُنتظم، ستُشاهده خلال الوقت. يسهلُ النّظر إلى مُخطّط يُظهر هبوطًا أو صعودًا منتظمًا واستنتاج استمرار ذلك، ما لم يطرأ تغيير ما على موقعك. أحداث فردية عشوائية/طارئة لا يُغيّر النّاس سلوكهم فجأة دون مُحرِّض. هل قمت بحملة إعلانية خلال عطلة الأسبوع؟ أو هل هي مشكلة تقنيّة في إحدى صفحات الموقع؟ عندما تُشاهد "طفرة" في المُخطّط (أو هبوطًا مُفاجئًا) فحاول تحديد سببه، ولا يغرينّك الاعتقاد بأنّ موقعك في تحسّن، بل لا بدّ من سبب لهذه الطّفرة، أحيانًا يكون حسنًا وأحيانًا سيّئًا. الحركة المتوقعة هل ترى نمطًا مُتكرّرًا مرّة بعد مرّة؟ لنقل إن موقعك شائع بين الموظّفين في مكاتبهم، ستشاهد ارتفاعًا في الحركة خلال أيام الدّوام، إمّا إن كان زوّارك من الأطفال الّذين يقضون يومهم في المدارس، فترتفع الحركة في عطلة الأسبوع، هذا أمر طبيعيّ وشائع. ولكن هذا النّمط المُتكرّر سُيعاني من نموّ بطيء، لو كان النّمط مُتكرّرًا ولكن الأرقام في هبوط، فهذا يعني أنّ مُستخدميك يغادرون من الملل، افعل شيئًا ما! مخططات السلوك المهيكل النّوع الآخر المُهم للمُخطّطات يُظهر ما يفعله النّاس، ولا يهتمّ بوقت أو تاريخ الفعل. يمكن التأثير على هذه المخطّطات بشدّة بتغيير هندسة المعلومات الّتي يقوم عليها الموقع. ملاحظة: أتيت بكلمة "السّلوك المُهيكل" من نفسي لهذا الدّرس، ولو قلتها أمام غيرك لبدوت ذكيًّا، ولكن لن يفهم أحد مقصدك! المخطط الأسي (Exponential graph) يُظهر هذا المُخطّط انحيازًا كبيرًا نحو نوع مُعيّن من السّلوكيّات أو القرارات. يبيّن المُخطّط أعلاه أنّ النّاس سينقرون مثلًا أولّ عنصر أكثر من الثّاني، والثّاني أكثر من الثّالث... إلخ. وحيثما وجد ترتيب مرئي (كما في القوائم) أو تسلسل طبيعيّ، سيبدو المُخطّط مثل هذا. من الأمثلة على هذا المُخطّط قائمة "أكثر الصّفحات زيارة"، لأنّه لا يمكن الوصول للصّفحة 2 دون المرور بالصّفحة 1، وكذلك المُخطّط التّفصيليّ لمتوسّط مدّة الجلسة أو عدد الصّفحات في الجلسة، لأن البقاء أكثر من 10 ثوانٍ في الموقع أمر بالغُ الصّعوبة! المخطط الأسي ذو الترتيب غير المتوقع (Exponential graph with unexpected order) هذا المُخطّط مثيرٌ للاهتمام، وهو ينتج عادة عن ترتيب البيانات في مواضعها الصّحيحة ما عدا بعض المُكوّنات، وهو يشير إلى أنّ أوّلويّات المُستخدمين مُختلفة عمّا تعتقده، فهم ينقرون العنصر الثّاني أكثر من الأوّل، هؤلاء المجانين! حاول تغيير تصميمك أو هندسة معلومات بما يطابق ما تُشير إليه هذه البيانات، لا تحاول تغيير المُستخدمين، فهم يُبغضون التّغيير. مخطط أسي مع مستخدمين متقدمين يبدو هذا المُخطّط مشابها للمُخطّط الأسّي التّقليديّ، ولكنّ فيه صعودًا بسيطًا في موضع مُحدّد، وهذا يشير إلى وجود مجموعة من المُستخدمين المُخلصين يُمضون وقتًا طويلًا في الموقع، ويفعلون أشياء أكثر من المُستخدمين العاديّين. اعثر على ما يشجّعهم، وأكثر منه! مخطط أسي مع مشكلة في معدل التحويل (Conversion) يجب أن يكون المُخطّط انسيابيًّا، فلو وُجدت أيّ فروقات كبيرة بين عمودين لأشار ذلك إلى وجود مُشكلات، كأن تكون الصّفحة الرئيسيّة مُعقّدة فلا يصل الزّوار إلى ما بعدها. الجأ إلى اختبارات أ/ب في حالات كهذه إن لم تكن المُشكلة واضحة، وهي موضوع فصلنا القادم! ترجمة بتصرّف للدّرس Graph Shapes من سلسلة Daily UX Crash Course لصاحبها Joel Marsh. اقرأ أيضًا النسخة العربية الكاملة لكتاب مدخل إلى تجربة المستخدم (User Experience - UX) 1.0.0 كيف تقوم تجربة المستخدم (UX) في خمس دقائق الربط العميق للمحتوى: ما هو، وما المعايير التي تحدد جودة الروابط العميقة كيف تطوّر تجربة تسجيل دخول المستخدم
-
يمكن أن تكون البيانات جذّابة، وإذا اضطررت إلى التعامل مع الرسومات البيانية والإحصائيات في عملك في تصميم الويب، فأنت تعلم أن تمثيل البيانات مرئيًا هو أفضل بكثير من الاقتصار على الاستدلال ببعض الأرقام فقط. سواء أردت كتابة تدوينة، أو أردت إنشاء مخططّ لمشروع خاص بعميل، أو مجرد ترتيب بياناتك الشخصية، توفّر الأدوات المجانية لعرض البيانات رسوميًا ما تحتاجه لتشكيل المخططات، والرسوم البيانية، والمخططات المعلوماتية البيانية (infographics) والتي تكون جميلة المنظر وسهلة الفهم معًا. Chartist "مخططات متجاوبة بسيطة"، لا أكثر ولا أقل. نزّل هذا البُريمج وأنشئ مخططات دائرية متجهة (vector pie charts)، ورسوم بيانية خطية (line graphs)، وغيرها من المخطّطات التي ستتسع لحجم أي شاشة. يمكنك كذلك إضافة حركات(animations)! هذه المخطّطات متوافقة مع معظم متصفحات الويب، لذلك لا يوجد سبب يمنعك من استخدامها. ومع ذلك ستحتاج لتعلّم القليل من JavaScript و CSS. يمكنك تعلّم هذه اللغات من خلال موسوعة حسوب والتي تحتوي على توثيقٍ شاملٍ ل CSS و JavaScript وغيرها. أو يمكنك الالتحاق بدورات أكاديمية حسوب الاحترافية كدورة تطوير واجهات المستخدم ودورة تطوير التطبيقات باستخدام لغة JavaScript. RAWGraphs إذا كنت تبحث عن التنوّع، فلدى RAWGraphs كل ما تحتاج له من خيارات بين يديك. ما عليك سوى لصق بيانات جدول البيانات (spreadsheet) أو رفع ملف، وستكون قادرًا على تحويل الأرقام إلى أي نوع من المخططات، من نوع المخطّطات العمودية (bar graph) إلى نوع المخطّطات التي تقيس مدى التغيّرات خلال الوقت وهو ما يسمّى مخطّط النتوء (bump chart)! يمكنك أيضًا إضافة نوع المخطط الذي تريد إذا كنت تجيد JavaScript. عند الانتهاء من التخصيص، يمكنك تنزيل المخططات التي أنشأتها بصيغة SVG أو PNG أو JSON. أو قم بمجرد تضمين المتجّه (vector) في موقعك ببساطة. هذا البرنامج المتقدّم ليس أسهلها استخدامًا، ولكن لديه الكثير من الإمكانيات. Datawrapper إذا أردت تضمين جدول بيانات (spreadsheet) في مقال، فسوف تُسهّلُ Datawrapper تحويله إلى رسم بياني جميل. هذا ليس صعبًا على الإطلاق، وكما أن الرسوم البيانية قابلة للتخصيص بالكامل وصولًا إلى محاذاة النص (text alignment) وتخصيص اللون عند الانتهاء (يوجد كذلك مرشّحات للمصابين بعمى الألوان!)، تحتاج فقط إلى التسجيل وستحصل على شيفرة التضمين (embed code) للمخطّط. Tableau أتحتاج شيئًا احترافيًا؟ تعدُّ Tableau Public أداة قابلة للتّنزيل تتيح لك تمثيل البيانات مرئيا (visualize data) بعدة طرق. تُعدّ هذه الأداة مناسبة لأي نوع من الرسوم البيانية من المخطّطات الصغيرة (small charts) إلى المخططات المعلوماتية البيانية المخصّصة (dedicated infographic)، يُعدّ هذا التطبيق اختيارًا عظيمًا لمصممي الويب. ChartBlocks "أسهل باني مخطّطات في العالم" هو كما يقول عن نفسه تمامًا. أدرِج بعض البيانات لجدول البيانات (spreadsheet)، وعدِّل بعض الأشياء البسيطة، واختر قالبًا، وبهذا حصلتَ على مخطّط في أقلّ من دقيقة. يمكنك تعديل المظهر أكثر إن أردت ذلك، أو يمكنك تنزيله ببساطة، أو تضمينه، أو مشاركته على مواقع التواصل الاجتماعي! Beam أكلّ هذه البرامج معقّدة أكثر من اللازم؟ أتريد تحويل حفنةٍ من البيانات إلى رسم بياني بسيط دون استيراد مجموعة من الملفات؟ عدّل بعض الأسماء ونقاط البيانات فقط (data points)، واختر واحدًا من بين أربعة أنواع من المخطّطات البسيطة، واختر ملفات تخصيص اللون (color profile). بهذه السهولة سيكون مخطّطك جاهزًا! Visualize Free يعدّ برنامج السحب والإفلات هذا صاحب طريقة رائعة لإنشاء مخططات معلوماتية بيانية (infographics) جميلة تتضمن الكثير من البيانات. ستحتاج إلى التسجيل لاستخدام هذا التطبيق، ولكن هناك العديد من الأمثلة في الصفحة الرئيسية التي يمكنك تخصيصها بحريّة حتى تعتاد على لوحة التحكم. OpenHeatMap هذا التطبيق مذهل ببساطة لأنه سهل الاستخدام! ارفع جدول بيانات (spreadsheet) أو ملف إكسل (Excel) لتحصل على خريطة حرارية (heatmap) مع الشيفرة المضمنّة. العملية أنيقة وانسيابية تمامًا. Timeline إعداد هذا الموقع أصعب نوعًا ما، إذ أنّك تحتاج إلى اتّباع الخطوات حرفيًا وإنشاء جدول بيانات (spreadsheet) جديد. ولكن إذا كنت بحاجة إلى جدول زمنيّ تفاعليّ قابلٍ للتضمين لمشروعك فهذا هو التطبيق المنشود. بيانات جميلة يُعدّ التفريق بين النصوص بصورٍ جذابة طريقةً رائعةً لمنع ظهور صفحة الويب ظهورا جافًّا. ستتمكن من إنشاء رسوم بيانية ومخططات مثيرة للاهتمام باستخدام هذه الأدوات التي ستشدّ انتباه كلّ من يراها، وفي دقائق. لا مزيد من إهدار الساعات في محاولة إنشاء الرسوم البيانية بنفسك! ترجمة -وبتصرف- للمقال 9 Free Data Visualization Tools لصاحبته Brenda Stokes Barron
-
- 1
-

-
- رسومات بيانية
- مخططات
-
(و 4 أكثر)
موسوم في:
-
تحدثنا في المقالات السابقة من هذه السلسلة عن مفهوم الإنفوجرافيك عمومًا موضحين أهميته وأنواعه، بعدها انتقلنا للحديث عن أهم البرامج والأدوات المستخدمة في إنشاء الإنفوجرافيك وقدمنا لكم مجموعة متنوعة من الخيارات في هذا المجال. ثم تناولنا هيكلية الإنفوجرافيك وأهم الأشياء التي ينبغي تضمينها لأي إنفوجرافيك وكيفية التعامل مع الأبعاد والألوان، بعدها تطرقنا إلى مراحل إنشاء الإنفوجرافيك. وحاولنا خلال هذه السلسلة تقديم معلومات كافية تساعد المختصين في مجال التسويق أو رواد الأعمال وأصحاب المواقع والمستقلين، على التعاطي مع الإنفوجرافيك بصورة صحيحة وأكثر فاعلية، بالإضافة إلى تقديم فكرة متكاملة حول الموضوع. وفي هذا الجزء "الأخير" من السلسلة سنستعرض معكم بعض النصائح والإرشادات الهامة والنهائية لإنشاء إنفوجرافيك فعال ويحقق الفائدة المرجوة منه، وستكون هذه النصائح في جميع النقاط التي قمنا بتغطيتها في المقالات السابقة. فدعونا نبدأ. البساطةسأبدأ بهذه النصيحة لأنها تشمل كل الأجزاء المتعلقة بالإنفوجرافيك، من اختيار الموضوع وجمع المحتوى والبيانات إلى التصميم والنواحي الفنية. في أي خطوة تتخذها عند إنشاء الإنفوجرافيك تذكر هذه الكلمة "البساطة"، فالمستخدمين يرغبون بقراءة الإنفوجرافيك ظنًا منهم أنه يُقدم طريقة أبسط في شرح الموضوع، وبالتالي حين تغيب هذه الميزة عن الإنفوجرافيك لن تحقق أي فائدة تُذكر. صدقني لن تستفيد أي شيء. مثلاً وضوح النص، عدم حشو كمية كبيرة من البيانات في مساحة صغيرة، تجنب إضافة نصوص لا فائدة منها، الترتيب المنطقي والخالي من الفوضى، استخدام الألوان بطريقة صحيحة، استخدام أبعاد مناسبة، تجنب البهرجة الفنية، كل هذه الأشياء تعكس بساطة الإنفوجرافيك. لذا عند إضافتك لأي شكل أو صورة أو بيانات إلى داخل الإنفوجرافيك حاول أن تسأل نفسك، هل هذه الإضافة ستعمل على تشويش الإنفوجرافيك وجعله أكثر تعقيدًا، أم ستساهم في تبسيطه؟ المعلومات والبياناتالنصيحة الوحيدة التي يمكنني أن أخبرك بها عند الحديث عن البيانات والمعلومات المدرجة في الإنفوجرافيك هي أن تكون هذه المعلومات مقنعة، وافية، موثوقة ومثيرة للجدل. ربما جميعكم يتفق معي على البنود الثلاث الأولى، لكن لماذا مثيرة للجدل؟ حسنًا، لا شك أن الكثير منا يعلم بأن المحتوى التقليدي مثل "المقالات أو مقاطع الفيديو" الذي يتناول مواضيع مثيرة للجدل هو الأكثر انتشارًا عبر الشبكات الاجتماعية، وبالتالي فإن تناول هذه المواضيع عبر الإنفوجرافيك سيضمن لك تحقيق نسب مشاركة أقوى عبر الإنترنت، وستخلق فرصة أكبر للنقاش والردود بين المستخدمين. دعوني أضرب لكم هذا المثال البسيط لتوضيح الفكرة: نفترض أنني أعمل في تغطية ما يتعلق بالرياضة العالمية بإحدى المدونات أو المواقع أو عبر صفحة تواصل اجتماعي، وأرغب باختيار موضوع لإنفوجرافيك يحقق شروط المعلومات الأربعة التي ذكرتها، بكل بساطة سأقوم بعقد مقارنة بين لاعبين في أندية متنافسة، مثلاً ميسي ضد رونالدو، أو بين أندية متنافسة مثل تشيلسي ضد أرسنال، وبالتالي سأقوم بجمع معلومات موثوقة ورسمية لإدراجها في الإنفوجرافيك وبنفس الوقت سأقوم بعقد المقارنة لمعلومات مقنعة مثل متوسط عدد الأهداف في كل مباراة، الألقاب التي حصل عليها كل لاعب وهكذا، لا أن أذهب لعقد مقارنة في أمور فرعية قد لا تعكس مهارة اللاعب مثل قيمة الصفقة الخاصة بكل منهما، وهكذا ينطبق الأمر على بقية المواضيع. بمعنى، ابحث عن مسألة مثيرة للجدل ضمن تخصصك، ثم دعمها بمعلومات موثوقة ومقنعة ووافية، بعدها سيتكفل المستخدمين بنشر الإنفوجرافيك بالنيابة عنك، ولا بأس لو تلقيت بعض الانتقادات من قبل المتعصبين، فهذا سيدل على نجاحك في تنفيذ الفكرة بالصورة المطلوبة. تحديد الغرض والجمهورلا تبدأ بإنشاء الإنفوجرافيكس لأن الجميع يفعل ذلك، فليس لذلك أي أهمية. ولا يعني اختيار الموضوع المناسب وطرحه بواسطة الإنفوجرافيك، أنك تسير في الاتجاه الصحيح. ما تحتاجه قبل إنشاء أي إنفوجرافيك هو أن تأخذ دائمًا خطوة إلى الوراء، وهي تحديد الغرض والهدف من الإنفوجرافيك والرسالة التي ترغب بإيصالها عند اختيارك للموضوع. فالأفكار والمواضيع التي يُمكن أن تتناولها لا نهائية ومتجددة باستمرار، لذلك لن تجد مشكلة إطلاقاً عند إيجاد فكرة مناسبة، الأهم أن تحدد الهدف من وراء هذه الفكرة. من المهم أيضاً أن تحدد الجمهور المستهدف بصورة جيدة، وربط الأهداف الخاصة بالإنفوجرافيك مع الاتجاهات الخاصة بالجمهور، اسأل نفسك قبل تحديد الهدف من الإنفوجرافيك: ما الذي أريده من المستخدم بعد انتهائه من قراءة الإنفوجرافيك؟ ما الشيء الذي أرغب بأن يفكروا به؟ ما هي المعلومة التي أرغب بوصولها لجميع القراء وبصورة واضحة؟ حاول أن تطرح الأسئلة على الدوام. لا تنشر إنفوجرافيك لجمهور غير مهتم بالموضوع ولا تعنيه المعلومات الواردة بداخله، وفي عالم الإنترنت عليك أن تفترض دائمًا انشغال المستخدم، فهو يريد أن يتخطى ما تطرحه لأشياء أخرى وبسرعة، وبالتالي فإن تحديد الأهداف الخاصة بالإنفوجرافيك تساعدك على إنشائه بصورة تضمن جذب اهتمام القارئ المستهدف. تمثيل المحتوى بصورة مفهومةتعتبر مرحلة تمثيل المحتوى على هيئة إنفوجرافيك من أصعب المراحل بالنسبة للكثير من المستخدمين، فهي تحتاج إلى اختيار دقيق لشكل التصميم العام، ومن الملاحظ أن الكثير من الإنفوجرافيكس تحاول التركيز على الناحية الفنية أكثر من تمثيل المحتوى بصورة مفهومة، وبالتالي قد يخلق المستخدم لنفسه العديد من الصعوبات عند التعامل مع التصميم سواءً كان التصميم عبر متخصص في هذا المجال أو من خلال المستخدم نفسه وذلك عبر الأدوات التي سبق وذكرنها في الجزء الثاني. وفي الحقيقة فلا يجب أن تشغل نفسك بمسألة التصميم بصورة زائدة عن الحد، ما عليك فعله هو التفكير في كيفية إيصال المحتوى بصورة مفهومة وسلسلة للقارئ، وأشرنا أكثر من مرة إلى أن الوظيفة الأساسية للإنفوجرافيك هي جعل المعلومات بسيطة ومفهومة، وبالتالي ما حاجتي بإنفوجرافيك مبهر ورائع من الناحية البصرية لكنني لم أفهم كلمة واحدة بداخله؟ وظيفة المصمم لا تقتصر على جعل الإنفوجرافيك يظهر بصورة جميلة ومذهلة من الناحية الفنية، ما يجب التفكير به عند التصميم وتمثيل المحتوى هو جعل البيانات سهلة للفهم بأقصى درجة ممكنة. ولا شك أن استخدام الألوان والأشكال المناسبة والصور يلعب دورًا هامًا عند تصميم الإنفوجرافيك، لكن الأهم من ذلك هو خلق توازن منطقي بين الناحية الفنية وعملية استيعاب المحتوى بصورة سلسلة. تقسيم الإنفوجرافيكوأعني بذلك ضرورة وجود مقدمة، ووسط، ونهاية للإنفوجرافيك. هذه الطريقة تساعد على ظهور الإنفوجرافيك بصورة أكثر احترافية، وتدفع المستخدم لقراءة كل المعلومات الواردة به حتى نهايتها. فمثلاً، ليس من المنطقي أن تبدأ إنفوجرافيك حول أسباب ظاهرة الاحتباس الحراري بدون طرح مقدمة صغيرة عن الظاهرة، تخيل أنك استبدلت المقدمة بهذه العبارة "أكسيد النيتروز أصبح أعلى بحوالي 18% من مقدار تركيزه قبل الثورة الصناعية" أو استبدلتها بمخطط يوضح ارتفاع نسبة الغازات عبر السنوات الماضية، على الأرجح حينها أنني سأغلق الصفحة وأذهب لتناول عصير بارد للتخفيف من حدة الصدمة. لا تعتمد على رأيك فقط عند انتهائك من إنشاء الإنفوجرافيك لا تتعجل بنشره مباشرة، بل حاول أن تستشير بعض من لديهم معرفة داخل هذا المجال، أو يُمكنك معرفة رأي أصدقائك كمستخدمين عاديين، والأشياء التي لم تعجبهم به. وتذكر دائمًا، أن هناك خيط رفيع بين "معلومات كافية" و"معلومات زائدة عن الحد"، فقد ترى أن محتوى الإنفوجرافيك يتضمن معلومات مناسبة، بينما يرى غيرك أن المعلومات كثيرة ومرهقة، لذا حاول أن تتلقى بعض ردود الأفعال حول الإنفوجرافيك قبل نشره، وهل هناك أشياء مشتركة في هذه الردود، بعدها عليك إعادة تقييم الإنفوجرافيك وفقاً لهذه الملاحظات. التسويق باحترافيةأشرنا في مقال سابق من هذه السلسلة على ضرورة الإشارة لعلامتك التجارية في الإنفوجرافيك وإضافة روابط مهمة قد تفيد المستخدم في نهاية الإنفوجرافيك، لكن هذا لا يعني أن تقوم باستخدام علامتك التجارية بصورة صارخة، والإفراط في التسويق لها من خلال الإنفوجرافيك، وتذكر أنك تقوم بتقديم محتوى مفيد لجمهورك، لا إغراقهم بأشياء ليست مرتبطة بالموضوع، فمثلاً هناك من يضع علامة مائية خاصة بموقعه خلف الإنفوجرافيك وبصورة مؤثرة على البيانات الواردة بداخلة، ويدافع عن ذلك بأن لصوص المحتوى يقومون بسرقة الإنفوجرافيك، وبالتالي فهو يضطر لفعل ذلك. حسنًا، يسعدني أن أقول لك، تبًا لك وتبًا لأولئك اللصوص، لأن لا أحد سيتابع ما تقدمه عبر هذه الإنفوجرافيكس المشوهة واللعينة. وعلى العكس تمامًا، يقدر المستخدمون الترويج لعلامتك التجارية بصورة أنيقة وبسيطة، ويدفعهم ذلك لمشاركة الإنفوجرافيك مع أصدقائهم عبر الشبكات الاجتماعية، طالما أن المحتوى المطروح مميز ومفيد، لذلك لا تُفكر كثيرًا في كيفية إظهار علامتك التجارية بواسطة الإنفوجرافيك، فكر في محتوى عالي الجودة، وبعدها سيشير الجميع إلى علامتك التجارية. أخيرًا، من الضروري أن تعلم بأن استخدام الإنفوجرافيك لا يعني حل أي مشكلة من المشاكل التي تواجهك أثناء عملية التسويق، وعلى الرغم من أن الإنفوجرافيك يحظى بشعبية واسعة ويجذب الكثير من الجمهور إلا أن استخدامه بصورة مكثفة، وازدياد أعداد الإنفوجرافيكس المنشورة يومياً قد يؤدي إلى تراجع اهتمام المستخدمين بهذه النوعية من المحتوى مع مرور الوقت، وبالتالي يجب عليك دائمًا كمسوق إيجاد وسائل وطرق بديلة عند حدوث شيء كهذا، ومن الطبيعي أن يحدث. وبالطبع لا أقصد أنه في مرحلة من المراحل يجب علينا عدم استخدام الإنفوجرافيك، بل ما أقصده هو استخدام الإنفوجرافيك باعتدال وبدون مبالغة، وبشكل يتوافق مع استراتيجية التسويق التي تتبعها. حقوق الصورة البارزة: Designed by Freepik.
-
هذا الدرس الثاني من سلسلة نصائح وحيل فوتوشوب، التي سنتعلم من خلالها العديد من الحيل والأدوات عند التصميم ببرنامج فوتوشوب بالإضافة إلى مجموعة من النصائح حول الإستخدام الأمثل للبرنامج. سنقوم في هذا الدرس بتحويل صورة فوتوغرافية إلى مخطط مرسوم بقلم الرصاص باستخدام برنامج فوتوشوب. افتح الصورة ببرنامج فوتوشوب: حوّلها إلى أبيض وأسود بالضغط على Ctrl+Shift+U: ضاعف الطبقة بالضغط على Ctrl+J ثم غيّر خصائص المزج للطبقة الجديدة إلى Color Dodge. اعكس الصورة بالضغط على Ctrl+I. اذهب إلى القائمة: Filter > Other > Minimum وضع القيمة 3. فإن كان هناك بعض الفراغات في التصميم فسنحدد الطبقة الأصلية ثم نضيف طبقة تعديلات Curves ثم نعدل الزاوية السفلية قليلًا فقط. وهذه هي النتيجة النهائية لدرس اليوم:
-
SmartArt هي أداة لإنشاء عناصر جرافيكية (مخططات) لإيصال المعلومات في المستند بصورة بصرية بدلا من استخدام النصوص مما يجعلها أكثر تنظيما، أكثر قابلية للفهم، وأكثر جاذبية. تتوفر في مايكروسوفت وورد مجموعة متنوّعة من تخطيطات SmartArt يمكن الاختيار من بينها حسب العرض من المخطط الذي تريد إنشاءه. سنتعلم في هذا الدرس كيفية إدراج SmartArt من النماذج الجاهزة وتخصيصها بإضافة أشكال جديدة إليها، وكذلك كيفية تنسيق المخطط الذي قمنا بإنشائه. إدراج SmartArt يمكننا إدراج SmartArt بسهولة مثل بقية العناصر الأخرى كالصور، الجداول، المخططات، إلخ. نضع المؤشر في الموضع الذي نريد إدراج المخطط فيه ثم نذهب إلى تبويب: إدراج Insert > إدراج SmartArt تصنّف رسومات SmartArt على مجموعات، وكل مجموعة تستخدم لغرض محدد. مثلا تستخدم مجموعة List لعرض المعلومات على شكل قائمة، كالتعداد النقطي مثلا. وتُستخدم مجموعة Hierarchy لإنشاء تسلسل هرمي، وهكذا. بإمكاننا النقر على أحد المصغّرات لمعاينة الشكل بصورة أكبر، وكذلك سيُعرض تلميح يخبرنا الأغراض المناسبة لاستخدام هذا الشكل. مثلا، إذا أردنا تمثيل النص التالي بمخطط لتسهيل إيصال المعلومة إلى القارئ: تصميم البحث دراسة بطريقة الملاحظة وصفية تحليلية دراسة تجريبية تجربة عشوائية تجربة غير عشوائية أفضل شكل يناسب هذا النوع من المعلومات هو المخطط الهيكلي. سنحدد المخطط ثم ننقر على موافق OK: بعد إدراج المخطط، سنقوم بإظهار لوحة النص Text Pane لتسهيل تعديل نصوص المخطط: قمنا بإدخال النصوص داخل الأشكال، لكن ما زلنا بحاجة إلى شكل آخر لاحتواء النص الأخير "تجربة غير عشوائية". سنستخدم أمر إضافة شكل Add Shape. عند إضافة شكل جديد يجب أن ننتبه إلى الجزء الذي نحدده من مخطط SmartArt. مثلا إذا قمنا بتحديد الشكل الكلي والنقر على أمر إضافة شكل، ستتم إضافة شكل في المستوى الثاني للمخطط: لكن هذا ليس ما نحتاج إليه، نحن بحاجة إلى إضافة شكل في المستوى الثالث بجانب الشكل في أقصى اليمين. لذلك سنحدد هذا الشكل (في أقصى اليمين من المستوى الثالث)، ثم ننقر على أمر إضافة شكل: وإذا أردنا أن نكون محددين بموضع الشكل، ننقر على السهم بجانب أمر إضافة شكل، ونختار الموضع بعد الشكل المحدد Add Shape After، قبل الشكل المحدد Add Shape Before، أعلى الشكل المحدد Add Shape Above، أو أسفل الشكل المحدد Add Shape Below وحسب تخطيط المخطط الذي نرغب في إنشائه: بإمكاننا تغيير أحجام الأشكال يدويا بسحب المقابض إلى الداخل أو الخارج، أو تغيير موضعها بتحديدها وسحبها إلى مكان آخر عندما يتحول شكل المؤشر إلى أربعة اتجاهات. وكذلك بإمكاننا تدوير الشكل بالنقر على السهم المدور والتدوير باتجاه عقارب الساعة أو عكس اتجاه عقارب الساعة: تخصيص مخطط SmartArt عندما نقوم بإنشاء مخطط SmartArt سيظهر تبويبا تصميم Design وتنسيق Format السياقيان، ومنهما يمكن الوصول إلى العديد من الخيارات لتخصيص مظهر المخطط. في معرض التخطيطات Layouts تتوفر العديد من التخطيطات البديلة للمخطط الذي قمنا بإنشائه. ستُعرض معاينة مباشرة بمجرد تمرير الفأرة فوق التخطيط، وعندما نحدد التخطيط المناسب لنا ننقر عليه لاختياره: وتختلف هذه النماذج البديلة باختلاف نوع SmartArt الذي قمنا باختياره في البداية. وكذلك يمكننا تغيير نمط المخطط من معرض الأنماط. بنفس الطريقة نمرر الفأرة فوق النمط لعرض معاينة مباشرة، ثم ننقر فوق النمط المرغوب لاختياره: وإذا رغبنا في اختيار ألوان أخرى للمخطط، يمكننا القيام بذلك بواسطة أمر ألوان Colors: من الخيارات الأخرى المفيدة الأوامر الخاصة بتبديل مواقع أشكال المخطط واتجاهها. لنفرض مثلا أننا نريد عكس اتجاه المخطط ليكون من اليمين إلى اليسار، نحدد المخطط ككل، ثم ننقر على أمر Right to Left: ولتبديل موقع الشكل العلوي في المستوى الثاني ونقله إلى الأسفل، نحدد الشكل العلوي وننقر على أمر Move Down: والمزيد من الخيارات لتخصيص شكل المخطط يمكننا الوصول إليها من تبويب تخطيط Format. لتغيير أحجام الأشكال بمقادير منتظمة (بدلا من تحجيمها يدويا) ننقر على أمري Larger للتكبير، أو Smaller للتصغير. سنقول بتكبير حجم شكل المستوى الأول لجعله بارزا أكثر: وإذا كان النمط الذي اخترناه ثلاثي الأبعاد (كما في هذا المثال) يمكننا النقر على أمر Edit in 2-D، حيث أنّ تنسيق الشكل وهو ثنائي الأبعاد سيكون أسهل من تنسيق الشكل ثلاثي الأبعاد. وعند تطبيق جميع التنسيقات على الشكل نعود إلى الشكل ثلاثي الأبعاد بالنقر على Edit in 2-D مجددا: لتغيير ألوان النصوص أو تأثيراتها نستخدم الأوامر في خانة WordArt Style: ولتغيير ألوان الأشكال (لون مخصص لكل شكل على حدة)، حدودها، أو تأثيراتها نستخدم الأوامر في خانة Shape Styles: مثلا، إذا أردنا تلوين المخطط بلون موحد وتمييز أحد الأشكال بلون مخصص لجذب انتباه القارئ إليه، نقوم بتحديد هذا الشكل ونغيّر لونه من أمر تعبئة الشكل Shape Fill: يمكنك الاستفادة من النماذج والأنماط الجاهزة لاختصار الوقت وإنشاء SmartArt بسرعة، أو التلاعب بالخيارات المتاحة في تبويبي تصميم وتخطيط لتخصيص شكل المخطط إلى أن تصل إلى النتيجة المطلوبة.
-
تعرّفنا في الجزء الأول من هذا الدرس على الجداول المحورية وكيفية إنشائها وتنسيقها، وسنكمل في هذا الجزء الشرح حول أساسيات الجداول المحورية بالإضافة إلى المخططات المحورية. كيفية إنشاء الحقول المحسوبة Calculated Fields في بعض الأحيان تحتاج إلى إضافة معلومات أخرى إلى تقرير PivotTable ولا تريد تغيير مصدر البيانات الأصلي، أو قد يكون إدخالها في الجدول الأصلي يستغرق الكثير من الوقت. في هذه الحالة يمكنك استخدام الحقول المحسوبة Calculated Fields. في المثال أدناه، نريد إضافة حقل تُحسب فيه قيم العمولة لنسبة عمولة تساوي 11%: نحدد خلية داخل الجدول ليظهر التبويبان السياقيان. من تبويب تحليل Analyze ننقر على: Fields, Items, &Sets > Calculated Field في مربع الحوار "إدراج حقل محسوب"، نقوم بإدخال اسم للحقل الجديد من خانة Name. ومن خانة Formula نقوم بكتابة صيغة الحقل. بما أننا نريد حساب العمولة التي تنتج من ضرب قيم المبيعات × نسبة العمولة، ستكون الصيغة بالشكل التالي: =المبيعات * %11 يمكننا كتابة كلمة "المبيعات" يدويا في الصيغة أو النقر عليها بشكل مزدوج من مربع Fields. بعد الانتهاء من كتابة الصيغة ننقر على موافق OK. سنلاحظ إضافة حقل "العمولة Sum of " إلى قائمة الحقول وإدراجه في منطقة القيم، وكذلك ظهور قيم مجموع العمولة لكل شهر لكل "صنف" في الجدول: بإمكاننا تغيير عنوان العمود من "العمولة Sum of" إلى "مجموع العمولة" بتحديد الخلية التي تحتوي على العنوان ثم إدخال الاسم الجديد في خانة الحقل النشط Active Field: إذا أردنا حذف الحقل المحسوب الذي قمنا بإضافته، نحدد خلية داخل الجدول، نذهب إلى تبويب: Analyze > Fields, Items, &Sets > Calculated Field من خانة Name نحدد الحقل الذي نرغب في حذفه (وهو حقل "العمولة" في هذا المثال)، ننقر على حذف Delete ثم موافق OK: كيفية استخدام مقسمات طريقة العرض Slicers لتصفية البيانات مقسّمات العرض Slicers هي بمثابة لوحة تحكم بصرية بعوامل التصفية Filters، وهي تختلف عن التصفية التقليدية بكونها أسهل وأسرع للاستخدام. مثلا، في الجدول أدناه، يمكننا استخدام الحقل في منطقة المرشحات ("الربع") لتصفية الجدول المحوري. فإذا أردنا عرض مبيعات الربع الأول من كل سنة فقط، نحدد "الربع الأول" ثم ننقر على موافق OK: لكن إذا أردنا التصفية حسب السنوات، أو الأشهر، دون إضافة هذه الحقول إلى منطقة المرشحات (أو إلى PivotTable)، يمكننا استخدام مقسّمات العرض. من تبويب تحليل Analyze ننقر على إدراج مقسّم طريقة العرض Insert Slicer. في مربع الحوار الذي سيظهر نحدد الحقول التي نريد إدراجها كمرشحات. سنقوم بإدراج "شهر الطلب" و"السنة" مثلا (يمكن إدراج واحد فقط أو أكثر): بعد إدراج المقسّمات، يمكننا تغيير مكانها بسحبها إلى الموضع المرغوب، أو تغيير حجما باستخدام المقابض عند حدودها: نلاحظ أن كل مقسّم يحتوي على عنوان، وهو نفسه عنوان الحقل، بالإضافة عدد من الأزرار التي تمثل عناصر ذلك الحقل. لعمل تصفية، ننقر على الأزرار داخل كل مقسّم. فلو أردنا عرض المبيعات لشهر نيسان من عام 2011، ننقر على زر "نيسان" من مقسّم "شهر الطلب": وبإمكاننا عمل تصفية متعددة (أي عرض القيم لأكثر من عنصر في المقسّم) بالضغط على مفتاح Ctrl أثناء النقر على مجموعة من الأزرار في المقسّم. ففي المثال أدناه، قمنا بعرض مجموع المبيعات لشهر "نيسان"، "حزيران" و"أيلول" من عام 2011: لإلغاء عملية التصفية، ننقر على زر إزالة التصفية في حافة المقسّم (أو نضغط مفتاحي Alt+C من لوحة المفاتيح). هناك العديد من الخيارات الخاصة بتنسيق المقسّم يمكننا الوصول إليها من تبويب خيارات Options الذي يظهر عند تحديد أي مقسّم في الورقة. يمكننا تغيير لون المقسّم باختيار أحد الأنماط Styles من معرض الأنماط: أو تغيير عند الأعمدة في المقسّم من خانة الأزرار Buttons وبالتحديد حقل الأعمدة Columns. كما يمكننا تغيير أبعاد الأزرار من نفس الخانة: يمكننا أيضا تغيير اسم المقسّم من مربع Slicer Caption في خانة Slicer: وللوصول إلى الخيارات الإضافية للمقسّم ننقر على خيارات مقسّم طريقة العرض Slicer Setting من خانة Slicer: من مربّع حوار "الإعدادات"، يمكننا تغيير عنوان المقسّم أيضا، أو عدم عرضه بإلغاء تأشير الخيار Display header. وبالإمكان تغيير طريقة فرز وتصفية عناصر المقسّم بتأشير الخيار تصاعديا Ascending أو تنازليا Descending. فإذا كانت العناصر نصية سيتم فرزها من الألف إلى الياء (أو بالعكس)، وإذا كانت العناصر رقمية سيتم فرزها من الأصغر إلى الأكبر (أو بالعكس). كما يوجد خيار استخدام قائمة مخصصة عند فرز العناصر Use Custom Lists when sorting. مثلا عندما نقوم بإلغاء تأشير هذا الخيار ستترتب العناصر في مقسّم "شهر الطلب" أبجديا: إنّ إلغاء تأشير استخدام القوائم المخصصة غير مناسب في هذه الحالة، لأننا نريد عرض الأشهر حسب ترتيبها المعتاد. لكن يكون هذه الأمر مفيدا إذا كانت مجموعة العناصر تتطلب ترتيبا محددا، يمكننا إنشاء قائمة مخصصة Custom List واستخدامها لفرز العناصر في المقسّم. وإذا كانت هناك عناصر في المقسّم لا تحتوي على بيانات لتصفيتها، ولا نرغب في عرض هذا العنصر، يمكننا تأشير الخيار Hide items with data: بعد تحديد جميع الخيارات المرغوبة ننقر على موافق OK. كيفية إنشاء PivotCharts كما هو واضح من الاسم، PivotCharts تشبه إلى حد كبير PivotTables، فبدلا من الجدول، ستُمثل القيم في مخطط يمكن تغيير طرق العرض فيه بكل سهولة كما نفعل في الجدول المحوري. هناك أكثر من طريقة لإنشاء PivotChart، إما بتحديد إحدى الخلايا داخل الجدول المحوري، ثم الذهاب إلى تبويب تحليل Analyze والنقر على PivotChart من خانة أدوات Tools: أو الذهاب إلى تبويب إدراج Insert والنقر على PivotChart من خانة مخططات Charts: أو النقر على مخططات مستحسنة Recommended Charts من نفس التبويب لعرض المخططات المقترحة والمناسبة لبياناتنا: وفي جميع الحالات سيُفتح نفس مربّع الحوار الذي يشابه مربّع الحوار الخاص بإدراج المخطط العادي (راجع درس كيفية إنشاء المخططات وتخصيصها في Excel للاطلاع على كيفية اختيار المخطط المناسب للبيانات): بعد انتقاء نوع المخطط المناسب ننقر على موافق OK ليتم إدراجه في الورقة: يرتبط هذا المخطط ارتباطا مباشرا بالجدول المحوري، أي أنّ أي تغيير نجريه على الجدول سيتم تحديث المخطط على أساسه. وبالمثل، أي تغيير يجري على المخطط سيتم تحديث الجدول ليعكس هذا التغيير. فلو قمنا، مثلا، بعمل تصفية لعرض قيمة الربع الثاني في المخطط، سيتم تطبيق نفس العملية على المخطط تلقائيا: وإذا قمنا بإلغاء تأشير حقل "الفرع" من الجدول، وتأشير حقل "السنة"، سيتغير المخطط تبعا لذلك: وحتّى لو استخدمنا مقسّمات طريقة العرض Slicers لتصفية الجدول، سيتغير المخطط أيضا: ولتجنّب ازدحام العناصر في الورقة، يمكننا نقل المخطط إلى ورقة جديدة فارغة. ننقر على المخطط لتحديده، نذهب إلى تبويب تحليل Analyze ثم ننقر على نقل المخطط Move Chart من خانة إجراءات Actions: نحدد الخيار ورقة جديدة New Sheet ونقوم بإدخال اسم الورقة، ثم ننقر على موافق OK: سيتم نقل المخطط إلى ورقة جديدة. وستصبح لدينا المزيد من المساحة مما يسّهل تحليل المخطط: وكما في الجدول المحوري، يحتوي المخطط على أربع مناطق: منطقة عوامل التصفية Filters، منطقة حقول المحور Axis، منطقة وسائل الإيضاح Legend، ومنطقة القيم Values. وبإمكاننا تغيير طريقة عرض المخطط بإعادة ترتيب الحقول وسحبها من منطقة إلى أخرى حسب المطلوب كما فعلنا في الجدول: توجد العديد من الخيارات لتصميم وتنسيق المخطط المحوري تماما كما في المخططات العادية. فمن تبويب تصميم Design يمكننا تغيير نمط المخطط من معرض الأنماط Chart Styles، أو تغيير ألوانه من أمر ألوان Colors: كما يمكننا إضافة عناصر إلى المخطط من أمر Add Chart Element أو تغيير تخطيط المخطط من أمر Chart Layout (تُعرض معاينة مباشرة للتخطيط بمجرد تمرير الفأرة فوقه): إذا، فالمخططات المحورية هي عبارة عن مخططات عادية بمرونة وخيارات الجداول المحورية.
-
تُستخدم المخططات لتمثيل جداول البيانات الرقمية بشكل مرئي وبمختلف التخطيطات، مما يساعدك على فهم العلاقة بين البيانات بسهولة وسرعة. فلا تحتاج إلى مراجعة كل رقم على حدة لمعرفة أيها أكبر وأيها أصغر، مثلا، في جداول البيانات التي قد تكون كبيرا جدا والتي تسبب إضاعة وقتك مقابل الجهد الكبير. يوفّر مايكروسوفت اكسل مجموعة متنوّعة وكبيرة من المخططات التي يمكنك استخدامها لكل نوع من أنواع البيانات. لكن مع هذا التعدد في أنواع المخططات، قد يكون من الصعب أو المحيّر أحيانا اختيار نوع المخطط المناسب لبياناتك. إذا كيف يمكنك اختيار المخطط المناسب؟ الأمر أصبح أسهل بوجود أمر المخططات المستحسنة Recommended Charts. عليك أولا أن تقوم بتحديد البيانات (أو جزء منها) التي تريد تمثيلها على شكل مخطط، ثم انقر فوق المخططات المستحسنة من تبويب إدراج Insert: من مربع الحوار إدراج مخطط وفي تبويب Recommended Charts ستُعرض مجموعة من المخططات التي تُلائم نوع البيانات التي حددتها مع معاينة لشكل المخطط ووصف لاستخدام المخطط. يمكنك اختيار أحد المخططات المقترحة: أو يمكنك النقر فوق تبويب كافة المخططات All Charts إن كنت ترغب في استعراض المزيد من الخيارات. هناك مجموعة من التصنيفات، وتحت كل تصنيف تندرج مجموعة من المخططات بطرق عرض مختلفة للبيانات. استكشف هذه المجموعة بنفسك لتعثر على ما يناسب بياناتك، ومرر الفأرة فوق أحد المصغرات لمعاينتها بشكل أكبر. بعد تحديد المخطط المطلوب انقر موافق OK: وكذلك، يمكنك معرفة المخطط المناسب بتمرير الفأرة فوق أيقونات المخططات من خانة مخططات Charts في تبويب إدراج Insert، إذ سيُعرض تلميح بسيط يخبرك متى تستخدم هذه المخططات ومتى تكون مفيدة: مثلا يخبرنا التلميح (الموضح في الصورة أعلاه) أن المخطط الدائري يُستخدم لعرض نسبة كل جزء من المجموع الإجمالي. انقر على السهم بجانب كل أيقونة لاستعراض بقية الأشكال لهذا المخطط. كيفية إنشاء المخطط كما ذكرت في الفقرة أعلاه، لإنشاء المخطط يجب أن تقوم بتحديد البيانات أو جزء البيانات التي تريد تمثيلها بشكل مخطط. بعدها انقر فوق المخططات المستحسنة Recommended Charts أو انقر فوق أحد أنواع المخططات من خانة Charts لتُعرض قائمة الخيارات: لاحظ أنّه بمجرد تمريرك الفأرة فوق نوع المخطط سيُنشأ المخطط في ورقة العمل كمعاينة مباشرة، وسيظهر تلميح أيضا يدلّك على الحالات التي يستخدم فيها هذا النوع. عندما تقرر نوع المخطط الذي يناسبك انقر فوقه بزر الفأرة الأيسر لكي يتم إدراجه: يمكنك نقل المخطط من منطقة إلى أخرى داخل ورقة العمل بالنقر فوق أي مساحة فارغة داخل المخطط والسحب إلى المنطقة المرغوبة. لاحظ عند تحديد المخطط ظهور تبويبين سياقيين يحتويان على مجموعة من الأوامر الخاصة بتنسيق المخطط وتصميمه. كما تظهر ثلاث أيقونات بجانب المخطط توفر وصولا سريعا لمجموعة من الأوامر الخاصة بتصميم المخطط: من أيقونة + يمكنك إلغاء تأشير/تأشير عناصر المخطط التي تريد إزالتها/إضافتها إلى المخطط، كخطوط الشبكة، المحاور، إلخ. ومن أيقونة الفرشاة يمكنك تغيير ألوان المخطط أو نمطه. أما أيقونة القمع فتُستخدم لعمل تصفية لنقاط البيانات وأسمائها التي لا ترغب في عرضها في المخطط. سنقوم مثلا بإضافة عنوان للمخطط، بالنقر فوق أيقونة + وتأشير خيار عنوان المخطط Chart Title: بعد إضافة مربع العنوان سنقوم بتحديد النص (chart title) داخل المربع لحذفه وإضافة العنوان المناسب. كما سنقوم بتغيير ألوان المخطط بالنقر فوق أيقونة الفرشة ومن تبويب ألوان Colors: يمكنك الوصول إلى هذه الخيارات من تبويب تصميم Design السياقي أيضا كما سنشرح لاحقا في هذا المقال. تخصيص نصوص المخطط بإمكانك تنسيق النصوص داخل المخطط تماما كما تفعل بأي نص آخر في ورقة العمل من خلال الأوامر الخاصة بتنسيق النصوص في تبويب الصفحة الرئيسية. لتنسيق النصوص، ولتكن نصوص المحور الأفقي مثلا، حددها أولا بالنقر بزر الفأرة الأيسر فوق المحور ليظهر مربع التحديد ذو المقابض الأربعة، ثم اذهب إلى تبويب الصفحة الرئيسية Home وأجر التغييرات المرغوبة: بإمكانك، مثلا، تغيير اللون، الحجم، السمك، أو ميل النص. لكنّ اكسل يوفّر أكثر من ذلك بكثير فيما يتعلّق بتخصيص النصوص. للوصول إلى الخيارات المتقدمة حدّد عنصر المخطط (الذي يحتوي على نصوص)، انقر بزر الفأرة الأيمن واختر تنسيق Format (بما أنّني حددت عنوان المخطط فالخيار هنا هو تنسيق عنوان المخطط Format Chart Title): ستُفتح لوحة التنسيق. كما تلاحظ يوجد تبويبان. الأول، خيارات العنوان Title Options، وهو يحتوي على الخيارات المتعلقة بالمربع الذي يحتوي النص. والثاني، خيارات النص Text Options، وهو يحتوي على الخيارات المتعلّقة بالنص داخل مربع العنوان، وهو ما يهمنا هنا. وفي داخل تبويب خيارات النص توجد ثلاثة تبويبات فرعية. الأول يحتوي على خيارات تعبئة وحدود النص. يمكنك من خلاله، مثلا، اختيار تعبئة خالصة، أو تعبئة متدرجة، بالإضافة إلى تغيير إعدادات التدرج كالاتجاه، السطوع، الشفافية، وغيرها. أما التبويب الثاني فهو يحتوي على تأثيرات النصوص، كالانعكاس، التوهّج، إلخ. وكل من هذه الخيارات تحتوي على نماذج جاهزة يمكنك استخدامها. أو يمكنك إنشاء تأثيراتك الخاصة. مثلا، تستطيع إضافة ظل للنص Shadow من نماذج الظلال الجاهزة لإعطائه مظهرا أكثر عمقا: أو إضافة توهج Glow لإبرازه أكثر: كما تستطيع إضافة انعكاس Reflection كنوع من اللمسات الفنية: جرّب واستكشف هذه الخيارات بنفسك، وقم بتغيير الإعدادات الخاصة بكل تأثير إلى أن تصل إلى النتيجة المطلوبة. وبإمكانك دائما إلغاء أي تأثير قمت بإضافته باختيار النموذج بلا No من القائمة: ملاحظة: التأثيرات Soft Edges ،3D-Format، و 3D Rotation غير مفعّلة لأنها مخصصّة لنصوص WordArt. أما التبويب الثالث فيحتوي على بعض خيارات مربع النص كالمحاذاة والاتجاه. عند تنسيق النصوص، يفضل ألّا تختار تأثيرات تؤثر على قابلية القراءة خصوصا إذا كنت تطبقها على نقاط المحاور. بعد الانتهاء من تطبيق كافة التنسيقات المرغوبة أغلق لوحة التنسيقات بالنقر فوق أيقونة ×. تنسيق المخطط إنّ ما يميز مخططات Excel هو أنّ كل عنصر فيها قائم بحد ذاته، وبذلك يملك كل عنصر تنسيقاته الخاصة. وهنا يجب أن تنتبه إلى العنصر الذي تحدده عند إجراء التنسيقات. يمكنك الاستفادة من التلميح الصغير الذي يظهر عند تحريك المؤشر داخل المخطط. لاحظ (في الصورة أدناه) التغيّر بين منطقة المخطط chart area ومنطقة الرسم plot area بمجرد تحريك الفأرة حركة صغير. استدل بهذه التلميحات لتحديد الجزء الذي ترغب في تنسيقه بالضبط. لتغيير نمط المخطط حدّد منطقة المخطط أولا ثم اذهب إلى تبويب تصميم Design السياقي: يمكنك تمرير الفأرة فوق الأنماط Styles المختلفة لعرض معاينة مباشرة، وعندما تحدد النمط المرغوب انقر بزر الفأرة الأيسر فوقه لاختياره. يمكنك القيام بتغيير النمط أيضا من أيقونة الفرشاة بجانب المخطط كما ذكرنا أعلاه. لديك أيضا خيار تغيير ألوان النمط نفسه الذي اخترته من أيقونة تغيير اللون Change Color، إذ تتوفر العديد من المجاميع الجاهزة من الألوان: وإذا رغبت في اختيار تخطيط مختلف عن التخطيط الافتراضي للمخطط، انقر فوق زر تخطيط سريع Quick Layout: يمكنك اختيار تخطيط لا يحتوي على خطوط الشبكة، أو آخر يُظهر نقاط البيانات فوق المخطط. مرر فوق كل تخطيط لمعاينته مباشرة. إذا رأيت أنّ عناصر المخطط تبدو مكتظة، قد تُفيدك إعادة تحجيمه بالنقر فوق أحد مقابض الزوايا handles ثم سحبها. ولتنسيق كل عنصر على حدة، قم بتحديد العنصر، ثم انقر بزر الفأرة الأيمن واختر تنسيق Format. سنقوم هنا، مثلا، بتنسيق الأعمدة، بتحديدها، النقر بزر الفأرة الأيمن ثم اختيار تنسيق سلاسل البيانات Format Data Series (سيتغير هذا الخيار بتغيّر العنصر): من الخيارات المتاحة، تغيير شكل السلسة من مكعبات إلى أشكال مخروطية Cone، أسطوانية Cylinder، إلخ. كما يمكنك تغيير عرض المسافة بين الأعمدة وعمقها. بعد الانتهاء من تنسيق العنصر الأول حدد العنصر الثاني الذي ترغب في تنسيقه. سنقوم، مثلا، بإضافة لون متدرج لأرضية المخطط Floor: أو تغيير لون خطوط الشبكة Gridlines: يمكنك الذهاب إلى أبعد الحدود في تنسيق المخطط. اختر نمطا مقاربا للشكل المرغوب من الأنماط الجاهزة ثم ابدأ بالتعديل عليه إلى أن تصل إلى النتيجة المطلوبة. كيفية إنشاء المخططات المصغرة Sparklines وتعديلها Sparklines (وتُسمى خطوط المؤشرات في النسخة العربية من اكسل) هي مخططات مُصغرة يُناسب حجمها حجم خلية واحدة. تُستخدم هذه المخططات الصغيرة لعرض الاتجاهات في سلسلة محددة من البيانات عندما لا تكون بحاجة إلى خصائص المخطط الكامل. وهذه مفيدة في جداول البيانات التي تحتوي على عدد كبير من الصفوف حيث يكون تمثيل البيانات في مخطط كبير ورؤية العلاقة بينها صعبا. مثلا، لو قمنا بعرض الجدول أدناه في مخطط كامل سيكون من الصعب تمييز الزيادة والنقصان في المبيعات لكل منتج، لأنّ خطوط الاتجاه متشابكة جدا: أما عند استخدام المخططات المصغرة، ستكون ملاحظة الاتجاهات سهلة وواضحة. لإنشاء مخطط مصغّر، قم بتحديد الخلية التي تريد عرضه فيها أولا، ثم اذهب إلى تبويب إدراج Insert وانقر فوق أحد نماذج المصغرات من خانة خطوط المؤشرات Sparklines: من مربع الحوار إنشاء خطوط المؤشرات قم بتحديد سلسلة البيانات التي ترغب في تمثيلها، ثم انقر موافق OK: سيتم إدراج المخطط المصغر داخل الخلية: إذا كنت ترغب في إنشاء مخطط مصغر لنطاق من البيانات، يمكنك إنشاءه لصف واحد من البيانات ثم استخدام زر التعبئة لعمل تعبئة تلقائية AutoFill لبقية الصفوف: أو بطريقة أخرى، حدد الخلية التي تريد إظهار أول مخطط مصغر فيها، اذهب إلى تبويب إدراج Insert وانقر فوق أحد نماذج المخططات المصغرة. في حقل نطاق البيانات Data Range حدد جميع الصفوف التي تريد تمثيلها في مخططات مصغرة: وفي حقل نطاق الموقع Location Range حدد جميع الخلايا التي تريد إظهار المخططات فيها ثم انقر موافق OK: تنسيق المخططات المصغرة عند تحديد أحد المخططات المصغرة، أو جميعا سيظهر تبويب تصميم Design السياقي، يمكنك من خلاله اختيار نمط مختلف للمخططات من معرض الأنماط: كما يمكنك تمييز النقاط العليا، النقاط الدنيا، نقطة البداية، إلخ بلون مختلف من خانة عرض Show: أو اختيار لون مخصص للمخطط ككل من أمر لون خط المؤشر Sparkline Color، أو لون النقاط العليا، النقاط الدنيا، إلخ من أمر لون العلامة Marker Color: ولتغيير نوع المخطط، انقر فوق الشكل المرغوب من خانة النوع Type: إذا رغبت في إزالة المخططات المصغرة، قم بتحديدها وانقر فوق زر مسح Clear من تبويب تصميم Design:
-
إنّ Bacula-web هو عبارة عن تطبيق ويب مكتوب بلغة PHP يُزوِّدنا بطريقة سهلة لعرض ملخصات ومخططات بيانية لوظائف النسخ الاحتياطي backup jobs التي تم تشغيلها مسبقًا، وبالرغم من أنّه لا يسمح لنا بالتحكم بـ Bacula بأي طريقة فهو يُزوِّدنا بواجهة رسوميّة بديلة لطريقة عرض الوظائف من الـ console، إنّ Bacula-web مفيد خاصّة للمستخدمين الجديدين على Bacula، حيث تُسهِّل علينا تقاريره فهم آلية عمل Bacula. سنشرح في هذا الدّرس كيفيّة تثبيت Bacula-web على خادوم Ubuntu الذي تعمل عليه برمجيّة خادوم Bacula. المتطلبات الأساسيةيجب أن تمتلك من أجل متابعة الدّرس برمجيّة خادوم Bacula للنسخ الاحتياطي مُثبَّتة على خادوم Ubuntu لديك، تستطيع إيجاد تعليمات تثبيت Bacula هنا: كيفيّة تثبيت خادوم Bacula على Ubuntu. يفترض هذا الدّرس أنّ خادوم Bacula لديك يستخدم قاعدة بيانات MySQL، إن كنت تستخدم قاعدة بيانات أخرى مثل PostgreSQL فتأكّد من أن تقوم بالضبط المناسب من أجل هذا الدّرس، ستحتاج إلى تثبيت وحدة PHP مناسبة والقيام بضبط أمثلة معلومات اتصال قاعدة البيانات. فلنبدأ الآن. تثبيت Nginx و PHPإنّ Bacula-web هو عبارة عن تطبيق PHP لذا نحتاج لتثبيت PHP وخادوم ويب، سنستخدم Nginx، إن أردت تعلم المزيد حول إعداد هذه البرمجيّة فتحقّق من هذا الدّرس LEMP tutorial. نقوم بتحديث قوائم apt-get لدينا: sudo apt-get updateنُثبِّت بعدها Nginx، PHP-fpm، وبعض الحِزَم الأخرى باستخدام apt-get: sudo apt-get install nginx apache2-utils php5-fpm php5-mysql php5-gdنحن الآن جاهزون لإعداد PHP وNginx. إعداد PHP-FPMنفتح ملف إعدادات PHP-FPM باستخدام مُحرِّر النصوص الذي نفضّله، سنستخدم vi: sudo vi /etc/php5/fpm/php.iniنبحث عن السطر الذي يُحدِّد cgi.fix_pathinfo، نزيل التعليق عنه ونستبدل قيمته بـ 0، يجب أن يبدو كما يلي بعد أن ننتهي من ذلك: cgi.fix_pathinfo=0نبحث الآن عن الإعداد date.timezone، نزيل التعليق عنه ونستبدل قيمته بقيمة المنطقة الزمنية لدينا، سنضع New York على سبيل المثال: date.timezone = America/New_Yorkإن أردت الحصول على قائمة بكافّة المناطق الزمنية timezones فتحقّق من وثائق PHP. نحفظ الملف ونخرج منه. الآن وقد أصبح PHP-FPM مُعدًّا بشكل صحيح فلنقم بإعادة تشغيله لتطبيق التغييرات: sudo service php5-fpm restartإعداد Nginxحان الوقت الآن لإعداد Nginx ليُخدِّم تطبيقات PHP. في البداية نقوم بإنشاء ملف htpasswd لكي لا نسمح بالأشخاص غير المُصرَّح لهم بالنفاذ إلى Bacula-web، نستخدم الأمر htpasswd لإنشاء مستخدم مُدير admin، يُدعى "admin" (يجب أن تستخدم اسمًا آخر)، والذي يستطيع النفاذ إلى واجهة Bacula-web: sudo htpasswd -c /etc/nginx/htpasswd.users adminندخل كلمة السّر في المُحِث prompt، ونقوم بتحديد تذكر تسجيل الدخول هذا لأنّنا سنحتاجه للنفاذ إلى Bacula-web. نفتح الآن ملف إعدادات كتلة block الخادوم الافتراضيّة في Nginx من خلال مُحرِّر نصوص، سنستخدم vi: sudo vi /etc/nginx/sites-available/defaultنستبدل محتويات الملف بكتلة الشيفرة code التالية، احرص على تبديل القيمة server_name باسم نطاق خادومك أو عنوان IP الخاص به: server { listen 80 default_server; listen [::]:80 default_server ipv6only=on; root /usr/share/nginx/html; index index.php index.html index.htm; server_name server_domain_name_or_IP; auth_basic "Restricted Access"; auth_basic_user_file /etc/nginx/htpasswd.users; location / { try_files $uri $uri/ =404; } error_page 404 /404.html; error_page 500 502 503 504 /50x.html; location = /50x.html { root /usr/share/nginx/html; } location ~ \.php$ { try_files $uri =404; fastcgi_split_path_info ^(.+\.php)(/.+)$; fastcgi_pass unix:/var/run/php5-fpm.sock; fastcgi_index index.php; fastcgi_param SCRIPT_FILENAME $document_root$fastcgi_script_name; include fastcgi_params; } }نقوم بحفظ الملف والخروج منه، يقوم هذا بإعداد Nginx لتخديم تطبيقات PHP وليستخدم ملف htpasswd الذي أنشأناه سابقًا من أجل الاستيثاق authentication. ولتطبيق التغييرات نعيد تشغيل Nginx: sudo service nginx restartنحن الآن جاهزون لتنزيل Bacula-web. تنزيل وإعداد Bacula-webنقوم بالانتقال إلى الدليل الرئيسي home لدينا وتنزيل إصدار Bacula-web الأخير على شكل ملف أرشيف، الإصدار الأخير في وقت كتابة هذا الدّرس هو 7.0.3: cd ~ wget --content-disposition http://www.bacula-web.org/download.html?file=files/bacula-web.org/downloads/bacula-web-7.0.3.tgzنُنشِئ الآن دليلًا جديدًا اسمه bacula-web، وننتقل إليه، ثمّ نستخرج محتويات الأرشيف Bacula-web إليه: mkdir bacula-web cd bacula-web tar xvf ../bacula-web-*.tgzينبغي قبل نسخ الملفّات إلى جذر المستند document root لخادوم الويب لدينا أن نقوم بإعداده أولًا. نقوم بالانتقال إلى دليل الإعدادات كما يلي: cd application/configيُزوِّدنا Bacula-web بعيّنة sample من الإعدادات، ننسخها كما يلي: cp config.php.sample config.phpنقوم الآن بتحرير ملف الإعدادات ضمن مُحرِّر نصوص، سنستخدم vi: vi config.phpنبحث بداخله عن: MySQL bacula catalog //ونزيل التعليق عن تفاصيل الاتصال، نضع أيضًا كلمة سر قاعدة بيانات Bacula الخاصّة بنا بدلًا من القيمة password (والتي يُمكِن إيجادها في المسار etc/bacula/bacula-dir.conf/ ضمن الإعداد "dbpassword"): // MySQL bacula catalog $config[0]['label'] = 'Backup Server'; $config[0]['host'] = 'localhost'; $config[0]['login'] = 'bacula'; $config[0]['password'] = 'bacula-db-pass'; $config[0]['db_name'] = 'bacula'; $config[0]['db_type'] = 'mysql'; $config[0]['db_port'] = '3306';نحفظ الملف ونخرج منه. أصبح الآن Bacula-web مُعدًّا كما يجب، الخطوة الأخيرة هي وضع ملفّات التطبيق في المكان المناسب. نسخ تطبيق Bacula-web إلى جذر المستند Document Rootقمنا بإعداد Nginx ليستخدم usr/share/nginx/html/ كجذر المستند، ننتقل إلى هذا المسار ونحذف الملف index.html الافتراضي باستخدام الأوامر التالية: cd /usr/share/nginx/html sudo rm index.htmlننقل الآن ملفّات Bacula-web إلى الموقع الحالي، وهو جذر مستند Nginx: sudo mv ~/bacula-web/* .نقوم بتغيير ملكيّة الملفّات إلى www-data، وهو المستخدم العفريت (بالإنجليزية Daemon وهو برنامج يعمل في خلفيّة النظام) الذي يقوم بتشغيل Nginx: sudo chown -R www-data: *الآن تمّ تثبيت Bacula-web بشكل كامل. النفاذ إلى Bacula-web من خلال المتصفحأصبح الآن Bacula-web قابلًا للنفاذ على اسم نطاق خادومنا أو من خلال عنوان IP العام له. ربّما ترغب الآن أن تختبر أنّ كل شيء مُعَد بشكل صحيح، ولحسن الحظ يُزوّدنا Bacula-web بصفحة اختبار test، نستطيع الوصول إليها بفتح الرابط التالي في متصفّح الإنترنت (مع وضع عنوان خادومنا بدلًا من server_public_IP): http://server_public_IP/test.phpينبغي أن نرى الآن جدول يُظهِر الحالة لمختلف عناصر Bacula-web، ويجب أن تملك كافّة العناصر علامة صح خضراء بجانبها، ما عدا وحدات قواعد البيانات التي لا نريدها، على سبيل المثال نحن نستخدم هنا MySQL لذا لا نحتاج لوحدات قواعد البيانات الأخرى: إن سار كل شيء على ما يرام فنحن الآن جاهزون لاستخدام الصفحة الرئيسيّة dashboard، نستطيع الوصول إليها عن طريق النقر على النص "Bacula-web" الموجود في الأعلى والأيسر، أو عن طريق زيارة خادومنا من خلال متصفّح الإنترنت: http://server_public_IP/يجب أن تبدو مماثلة لما يلي: الخاتمةأصبحنا مستعدين الآن لاستخدام Bacula-web لمراقبة مُختلَف وظائف Bacula وحالاتها بسهولة. ترجمة -وبتصرّف- لـ How To Install Bacula-web on Ubuntu 14.04 لصاحبه Mitchell Anicas.
-
في الكثير من الأحيان نحتاج إلى إدراج جداول ومخططات من برنامج إكسل إلى برنامج بوربوينت بهدف عرض إحصائيات معينة وإنشاء المخططات داخل العروض التقديمية. وعند وجود عمليات تحرير متكررة على هذه الجداول والمخططات، سيضطر المستخدم إلى تحريرها أولاً على برنامج إكسل ومن ثم على برنامج بوربوينت، الأمر الذي يستغرق الكثير من الوقت. لكن يُمكن للمستخدم الاستفادة من التكامل الذي توفره أوفيس بين برامجها، وذلك من خلال ربط الجداول والمخططات بين البرنامجين بكل سهولة، بحيث يُصبح بالإمكان تحرير جدول الإكسل فقط بواسطة المستخدم، بينما سيتم تحرير نفس الجدول على بوربوينت بصورة تلقائية من قبل البرنامج، وكذلك الحال بالنسبة للمخططات. دعونا نبدأ بشرح كيفية ربط جدول الإكسل ببرنامج بوربوينت: نفترض أن لدينا ملف إكسل يتضمن بعض البيانات ومخزن على سطح المكتب باسم A، ونريد إدراج هذا الملف إلى بوربوينت، بحيث عند التعديل عليه في أي مرة يتم تعديله على برنامج بوربوينت تلقائياً. الصورة التالية توضح البيانات المدرجة داخل ملف الإكسل: في البداية افتح برنامج بوربوينت وتوجه إلى شريط القوائم، ومن قائمة Insert اختر Object: ستلاحظ ظهور مربع حوار باسم Insert Object. اضغط Create from file، ثم حدد ملف الإكسل الذي ترغب بربطه من خلال زر Browse. سأقوم بتحديد ملف الإكسل المخزن على سطح المكتب باسم A والذي أرغب بإدراجه: بعد تحديد الملف، نأتي إلى ربط الملف من خلال وضع علامة صح على مربع Link الظاهر أسفل كلمة Browse كما هو موضح في الصور ثم اضغط موافق. بعد ذلك سيتم إدراج ملف الإكسل كما هو داخل الشريحة الحالية في برنامج بوربوينت. والآن نفترض أنك بعدة فترة زمنية معينة أجريت بعض التعديلات على ملف الإكسل المسمى A وقمت بحفظ البيانات، ستلاحظ عند فتح عرض بوربوينت الذي قمت بربط الجدول به ظهور رسالة تفيد بحصول تغييرات على الملف وفي حال رغبتك بتحديث القيم فينبغي عليك الضغط على Update، بعدها سيظهر لك الجدول داخل بوربوينت مع التعديلات الأخيرة التي تمت عليه في الإكسل. فمثلاً نفترض أننا قمنا بتعديل كل القيم الخاصة بعمود PHYSICS داخل الإكسل إلى 50، سنلاحظ أن القيم تم تعديلها تلقائيا في ملف البوربوينت. كما يُمكنك القيام ببعض التعديلات على الجدول من خلال الإعدادات العامة للملف والتي يُمكن الوصول لها من خلال الضغط على File من شريط القوائم، ثم اضغط Edit link to file بالأسفل. ستلاحظ وجود عدة خيارات وهي: للإغلاق: closeلتحديث الجدول: update nowلفتح ملف الإكسل الأصلي: Open sourceلتغيير ملف الأكسل المرتبط: Change sourceلإزالة الارتباط: Break linkكما يوجد بالأسفل مربع صغير لعملية التحديث التلقائي للجدول Automatic update، ويُمكنك تغييره بحسب ما يتناسب معك، عن طريق إزالة علامة "صح" وذلك في حال رغبتك بإجراء التعديل بطريقة يدوية فقط. ملاحظة: يُمكنك تنفيذ العملية السابقة بطريقة أخرى عند رغبتك بنسخ جزء معين من الجدول كالتالي: بعد فتح ملف الإكسل، حدد الجزء المطلوب من الجدول والذي ترغب بإدراجه في بوربوينت، وبزر الفأرة الأيمن اضغط نسخ أو CTRL+C من لوحة المفاتيح. اذهب إلى برنامج بوربوينت ومن شريط الأدوات في HOME نضغط Paste ثم Paste special بعدها نؤشر على خيار Paste link ثم Microsoft excel worksheet object ثم اضغط OK. سنلاحظ انتقال الجزء المحدد من جدول الإكسل إلى بوربوينت مع وجود خاصية الربط التي تسمح بالتعديل التلقائي. والآن دعونا ننتقل لطريقة ربط مخطط إكسل ببرنامج بوربوينت: نفترض أن لدينا مخطط جاهز ببرنامج إكسل ونرغب بإدراجه في بوربوينت، مع السماح بتعديل المخطط تلقائياً في بوربوينت عند إجراء أي تعديلات على مخطط الإكسل. كل ما عليك فعله هو نسخ المخطط في برنامج إكسل، ثم انتقل إلى برنامج بوربوينت، ومن شريط الأدوات في قائمة HOME اختر Paste ثم ستلاحظ ظهور 5 أيقونات لنسخ المخطط وهي موضحة كالتالي: الأيقونة الأولى: سيتم فيها لصق المخطط دون ربط البيانات بين البرنامجين، ومظهر المخطط سيكون بحسب تنسيق بوربوينت.الأيقونة الثانية: سيتم فيها لصق المخطط دون ربط البيانات بين البرنامجين، ومظهر المخطط سيكون بحسب تنسيق إكسل.الأيقونة الثالثة: سيتم فيها لصق المخطط مع ربط البيانات بين البرنامجين، ومظهر المخطط سيكون بحسب تنسيق بوربوينت.الأيقونة الرابعة: سيتم فيها لصق المخطط مع ربط البيانات بين البرنامجين، ومظهر المخطط سيكون بحسب تنسيق إكسل.الأيقونة الخامسة: سيتم فيها لصق المخطط كصورة فقط، وبالتالي لن يكون بإمكانك التعديل على البيانات أو المظهر.ما يهمنا في هذا الدرس هو الأيقونة الثالثة والرابعة، وهما تُقدمان نفس الوظيفة لكن مع فرق الألوان وذلك في حال اختيارك لمظهر مخصص في بوربوينت، وبأي حال ستلاحظ انتقال المخطط إلى بوربوينت كما في الصورة عند اختيارك لأي منهما. وبهذا نكون انتهينا من الدرس ومعرفة كيفية ربط الجداول والمخططات بين برنامجي إكسل وبوربوينت.
-
- 1
-

-
- إحصائيات
- powerpoint
- (و 6 أكثر)
-
تحدثنا في المقالات السابقة من هذه السلسلة عن مفهوم الإنفوجرافيك عمومًا موضحين أهميته وأنواعه، بعدها انتقلنا للحديث عن أهم البرامج والأدوات المستخدمة في إنشاء الإنفوجرافيك وقدمنا لكم مجموعة متنوعة من الخيارات في هذا المجال. والآن سنكمل معكم هذه السلسلة باستعراض أبرز العوامل المؤثرة في هيكلية الإنفوجرافيك والتي ينبغي على أي مهتم بهذا المجال معرفتها والتعامل معها بالصورة المناسبة. أهم الأشياء التي يجب أن يتضمنها أي إنفوجرافيكالعنوانسبق وأشرنا بأن الإنفوجرافيك يُصنف كنوع من أنواع المحتوى وهو يتفوق من ناحية الأهمية التسويقية عن المحتوى النصي، وحين يقوم أي شخص بكتابة مقالات في إحدى المجالات فإنه يهتم باختيار عناوين مفهومة وجذابة، وكذلك الحال عند اختيار عنوان الإنفوجرافيك، فالعنوان المناسب يساعدك في نشر وتسويق الإنفوجرافيك بشكل سهل وسريع، لذا إليك بعض النصائح السريعة في كيفية اختيار العناوين الخاصة بالإنفوجرفيك بصورة فعالة. العنوان الفعال يجب أن يُخبر القراء بالمعلومات والبيانات الأساسية التي يتضمنها الإنفوجرافيك، وأن يكشف بوضوح عن الأشياء التي سيكتشفها القراء دون مواربة أو تضليل.يجب أن يتم كتابة عنوان الإنفوجرافيك بأقل كلمات ممكنة، وأقل من تلك المستخدمة في كتابة العناوين الخاصة بالمقالات. (5 كلمات على الأكثر)يُفضّل إضافة لمحة بسيطة حول الموضوع أسفل العنوان مباشرة، بحيث تٌقدم خلالها مقدمة سريعة حول موضوع الإنفوجرافيك.يُفضّل اختيار عدة عناوين مختلفة للاختيار بينها بعد الانتهاء من تصميم الإنفوجرافيك بالكامل، وعدم الاقتصار على عنوان واحد عند الكتابة.يجب إدراج عنوان الإنفوجرافيك داخل التصميم نفسه وإبرازه بأقصى صورة ممكنة في أعلى التصميم غالبًا، إذ يُلاحظ في بعض الحالات عدم وجود عنوان الإنفوجرافيك داخل التصميم، وبدلاً من ذلك يتم إدراج العنوان بصورة مكتوبة في الموقع أو المدونة.المحتوىونقصد به المعلومات والبيانات المتعلقة بموضوع الإنفوجرافيك، وينبغي التركيز على النواحي الفنية للمحتوى قدر المستطاع، لأن القارئ يعنيه في الأساس الجزء المتعلق بالمحتوى داخل الإنفوجرافيك، لذا يجب أن يكون هذا الجزء مُصمم بطريقة تلفت نظر القارئ للمعلومات الواردة فيه وعدم تشتيته ببقية الفروع الأخرى التي يتضمنها الإنفوجرافيك. ولا تنسى أنه بدون وجود بيانات ومعلومات دقيقة وموثقة فإن الإنفوجرافيك يُصبح بلا جدوى، لذلك حاول أن تقوم ببذل المزيد من المجهود في جمع وترتيب البيانات والتحقق من صحتها. ملاحظة: في الجزء القادم من هذه السلسلة سنتناول كيفية التعامل مع البيانات بصورة فعالة، وذلك ضمن حديثنا حول مراحل إنشاء الإنفوجرافيك، لذا لا تنسى متابعة هذه السلسلة حتى النهاية. المصادريجب أن يتم تخصيص مساحة واضحة لعرض مصادر المعلومات والبيانات التي تم إدراجها في الإنفوجرافيك، خصوصًا في حال الاستعانة ببيانات أو أرقام محددة وهي مسألة شائعة في الإنفوجرافيك. الصور والأشكالدعونا نتذكر دائمًا قبل إنشاء أي إنفوجرافيك، أننا نلجأ لهذا النوع من المحتوى لأنه يتميز بقيمة فنية وبصرية مقارنة بأنواع المحتوى النصي، بمعنى كلما استطعت خفض كمية المحتوى النصي داخل الإنفوجرافيك وزيادة الصور والأشكال الدالة على المفاهيم المختلفة، كلما حقق الإنفوجرافيك نتائجًا أفضل، وذلك من حيث زيادة نسبة الانتشار وضمان الاطلاع على نسبة أكبر من المعلومات الواردة داخل الإنفوجرافيك. اسم الجهة المنفذة وشعارهانظرًا لأن الإنفوجرافيك يمتلك شعبية واسعة ونسبة مشاركة كبيرة بين المستخدمين عبر الشبكات الاجتماعية، فمن الجيد الاستفادة من هذه النقطة في الترويج لمنتجك أو العلامة التجارية الخاصة بك. فمثلاً لو كنت تمتلك موقعًا أو مدونة، فيُفضل إدراج الشعار، الاسم، عنوان الموقع، وذلك أسفل الإنفوجرافيك وبصورة واضحة، كما يُمكنك إضافة حساباتك على الشبكات الاجتماعية. نفس الشيء ينطبق على بقية المنتجات، بمعنى إدراج أي معلومات ترى أهميتها للمستخدمين أو الزبائن المحتملين، بشرط عدم خلطها مع الجزء المتعلق بالمحتوى. نموذج لإنفوجرافيك فعال ويحقق الملاحظات السابقة: والآن دعونا ننتقل للحديث حول بعض المعايير المؤثرة في هيكلية الإنفوجرافيكالتعامل مع الأبعادفي أي تصميم، تلعب الأبعاد دورًا هامًا في تحديد الشكل العام للإنفوجرافيك وإكسابه مرونة في النشر عبر الشبكات الاجتماعية والمدونات بصورة مناسبة. لذلك قد تتساءل الآن حول الأبعاد المناسبة المتعلقة بالإنفوجرافيك، لكن يؤسفني أن أخبرك بعدم وجود أي أبعاد ثابتة أو محددة عند إنشاء وتصميم الإنفوجرافيك، فنحن لا نتحدث هنا عن تصميم غلاف فيس بوك أو تويتر أو يوتيوب بأبعاد معروفة ومحددة سلفًا، فالأمر مختلف تمامًا عند تصميم الإنفوجرافيك وهو يعتمد بصورة أساسية على رغبة المصمم وتصوره لكيفية إدراج المعلومات والبيانات ضمن التصميم. لكن من الجيد معرفة بعض المعايير الأساسية الهامة المتعلقة بالأبعاد الخاصة بالإنفوجرافيك والتي سألخصها لكم ضمن النقاط التالية: التوجه العاملو قمنا بإلقاء نظرة سريعة على مجموعة من الإنفوجرافيكس التي حققت رواجًا واسعًا على الشبكة العنكبوتية لوجدنا أن أغلبها تم تصميمه بصورة عمودية (رأسية)، ويُمكن القول بأن تصميم الإنفوجرافيكس بصورة رأسية يعتبر من ضمن التوجهات العامة لدى المتخصصين في فن الإنفوجرافيك، وهي تشكل النسبة الأكثر كمًا والأكثر انتشارًا. وبنظري فإن التصميم بالطريقة الرأسية يوفر مرونة أكبر في عرض البيانات والمعلومات وإدراج الأشكال والصور والمخططات مقارنة بالتصميم بصورة أفقية، حيث يحتاج الأخير لرؤية أكثر إبداعية عند عرض المحتوى وهي مسألة تتطلب بذل المزيد من الجهد وخلق الأفكار الملائمة، وبالتالي سنجد عددًا أقل من النماذج. ولا يعني هذا تجنب تصميم وإنشاء الإنفوجرافيك بالصورة الأفقية أو المربعة، فكما ذكرت هي مسألة تعتمد على المصمم والفكرة المراد طرحها بواسطة الإنفوجرافيك، وأحيانًا قد يكون التصميم بهذه الطريقة أكثر فاعلية من التصميم بصورة رأسية، فمثلاً إنفوجرافيك الصورة الذي ذكرناه عند حديثنا عن أنواع الإنفوجرافيك في الجزء الأول من السلسلة يتم تصميمه بصورة مربعة أو أفقية في الكثير من الأحيان. نسبة الأبعادقد يقول قائل "ذكرت أن التصميم بالصورة الرأسية هو الأفضل والأكثر انتشارًا؟ لكن أين الأبعاد الخاصة بالتصميم الرأسي؟"، حسنًا سأجيبك الآن. بداية، فمن المهم معرفة نسبة الأبعاد الخاصة بالإنفوجرافيك (أي نسبة الطول إلى العرض) وهي تعتبر من ضمن المعايير الهامة عند التصميم، فمثلاً لو اخترت تصميم الإنفوجرافيك بعرض 700 بيكسل فكم يجب أن يكون الطول؟ في الغالب فإن الإنفوجرافيكس المصممة بطريقة رأسية تأتي بنسبة عرض إلى طول (4: 1)، فلو كان عرض التصميم 700 بيكسل يكون الطول 2800 بيكسل، كما تراوح نسبة عرض الإنفوجرافيك الرأسية من 600 – 1200 بيكسل. نصيحة: العرض المفضل عند تصميم الإنفوجرافيك (600 – 700 بيكسل)، وبالتالي يُمكن استخدام الطول من 2000 إلى 3000 بيكسل. أما الإنفوجرافيك الأفقي فمن الأفضل استخدام الأبعاد: عرض (1000-1200) بيكسل، طول (800-900) بيكسل، وللإنفوجرافيك المربع فالأمر سيان بشرط أن يكون الطول مساوي للعرض، ومن ثم يُمكنك ضبطه كما تشاء. مثال على إنفوجرافيك مصمم بطريقة أفقية (مربعة): مثال على إنفوجرافيك مصمم بصورة رأسية: التعامل مع الألوانفي البداية دعونا نتفق على أهمية اختيار الألوان المناسبة عند التعامل مع أي تصاميم باختلاف أنواعها، وأعتقد أننا لسنا بحاجة لدعم هذا الادعاء بمجموعة من الدراسات والبحوث النفسية التي تشرح أثر الألوان على الحالة المزاجية للمستخدم وقدرتها على تعزيز المحتوى وإيصال الرسالة بصورة أكثر فاعلية. ونظرًا لأن الإنفوجرافيك يُقدم في طياته مجموعة من البيانات والمعلومات، فينبغي الاهتمام بالألوان بعناية فائقة وإعطائها أولوية قصوى عند التصميم. ربما يقول قائل بأن مسألة التعامل مع الألوان تقع على عاتق المصمم فقط، وبالتالي هذه المسألة لن تهمني كمسوق أو صاحب منتج، لكن في الحقيقة فإن ترك هذه المسألة بيد المصمم ليست الخيار الأمثل، فتوجيهك للمصمم بطريقة تتوافق مع متطلباتك يساعد المصمم بتنفيذ الإنفوجرافيك بصورة فعالة أكثر ويُسهل عليه المهمة في اختيار وتحدد الألوان. أحد أصدقائي الذين يعملون في هذا المجال منذ سنوات، ذكر لي ذات مرة أن معظم التعديلات التي يطلبها العملاء بعد انتهاء التصميم تتعلق بالألوان، إذ أنهم في البداية يتركون الخيار له بصورة كاملة فيختار أفضل الألوان الملائمة للتصميم لكنه يتفاجأ برغبتهم بتغيير بعض الألوان، وبحسب ما رأيت فدائمًا ما تكون اختياراتهم نحو الأسوأ، على الأقل النماذج التي اطلعت عليها، وهذا في أغلب الأحيان ينتج من عدم معرفتهم ببعض المعايير الهامة عند اختيار الألوان ويعتقدون أن المسألة تعتمد على الأذواق، فأنت هنا لست في مطعم فخم لتناول وجبة غذاء وفقًا لذوقك الخاص، أنت هنا بحاجة لاتباع معايير وأسس ثابتة حتى وإن كانت غير متوافقة مع ذوقك الخاص. وسواءً كنت مصمم إنفوجرافيك، أو أنك تنوي الاستعانة بإحدى الأدوات السابقة في حال عدم اختصاصك، أو ترغب بالاعتماد على مصمم مختص فمن الضروري أن تعرف هذه الإرشادات الهامة للتعامل مع الألوان عند تصميم الإنفوجرافيك: ألوان أقلإضافة العديد من الألوان إلى الإنفوجرافيك يعتبر من ضمن أكثر الأخطاء شيوعًا، فكلما كانت الألوان المستخدمة في الإنفوجرافيك أقل، كلما حسّن ذلك تجربة القراءة، لذلك يُنصح باستخدام 2-3 لون فقط عند تصميم الإنفوجرافيك، لكن يُمكن عند الضرورة استخدام 4 ألوان ويُفضل ألا تزيد عن ذلك. وبالطبع أقصد هنا الألوان الرئيسية البارزة المستخدمة في التصميم، وليست الألوان الخفية أو المكملة لعناصر الإنفوجرافيك الأخرى، فيمكن استخدام ألون أخرى للخط أو لبعض الملاحظات الهامشية، بينما حاول أن تحافظ على نسق موحد للخلفية وأن تستعين بصور ومخططات متوافقة مع اللون الأساسي المستخدم في تصميم الإنفوجرافيك. العلامة التجاريةمن الضروري استخدام الألوان داخل الإنفوجرافيك بصورة متناسقة مع المنتج أو العلامة التجارية التي ترغب بإنشاء إنفوجرافيك حولها، وهذا الأمر ينطبق بنفس الكيفية في حال رغبتك بإنشاء إنفوجرافيك لمنتجك الخاص. من غير المنطقي أن يقوم أحد الأشخاص بإنشاء إنفوجرافيك يتضمن بعض الإحصائيات عن موقع تويتر ويستخدم بعض الألوان البعيدة عن العلامة التجارية للموقع مثل اللون الأحمر. نموذج فعال في استخدام الألوان بالتوافق مع العلامة التجارية: المحتوىللمعلومات والبيانات الموجودة بالإنفوجرافيك أهمية بالغة في تحديد الألوان وتناغمها مع الموضوع الأساسي للإنفوجرافيك، فمثلاً لو افترضنا أنك ترغب بإنشاء إنفوجرافيك حول فوائد الفراولة، وبنفس الوقت قمت باستخدام اللون الأصفر كلون أساسي داخل التصميم، صدقني ستشعر حينها أنك تقرأ إنفوجرافيك حول فوائد الموز. أرجوك لا تفعل هذا. وتذكر دائمًا أن اختيار الألوان بصورة متناسبة مع المحتوى يُعطي للإنفوجرافيك قيمة أكبر ويسهل على القارئ استعراضه من خلال الإدراك البصري. لكن ماذا لو كانت المعلومات الواردة في الإنفوجرافيك لا تشير إلى لون محدد أو إلى موضوع له دلالة واضحة؟ حسنًا، حينها لا مشكلة في اختيار أي ألوان أخرى بشرط تناغم درجاتها ويُمكنك أيضًا الاستعانة في تحديد الألوان من خلال التوافق اللوني الذي تراه في الأشياء من حولك، فيُمكن مثلاً للمناظر الطبيعية أو الصور التي تستعرضها على الإنترنت أن تشكل مصدرًا لانتقاء الألوان بصورة فعالة، كما بوسعك الاستعانة ببعض الأدوات الخاصة باختيار الألوان بصورة متناغمة مثل coolors.co. بعض الأمثلة على استخدام الألوان بالطريقة الصحيحة: كانت هذه بعض النقاط الهامة المتعلقة بهيكلية الإنفوجرافيك العامة، وفي الموضوع القادم سنتحدث معكم بالتفصيل حول مراحل إنشاء الإنفوجرافيك والتعامل مع المحتوى والبيانات. حقوق الصورة البارزة: Designed by Freepik.