في الكثير من الأحيان نحتاج إلى إدراج جداول ومخططات من برنامج إكسل إلى برنامج بوربوينت بهدف عرض إحصائيات معينة وإنشاء المخططات داخل العروض التقديمية.
وعند وجود عمليات تحرير متكررة على هذه الجداول والمخططات، سيضطر المستخدم إلى تحريرها أولاً على برنامج إكسل ومن ثم على برنامج بوربوينت، الأمر الذي يستغرق الكثير من الوقت.
لكن يُمكن للمستخدم الاستفادة من التكامل الذي توفره أوفيس بين برامجها، وذلك من خلال ربط الجداول والمخططات بين البرنامجين بكل سهولة، بحيث يُصبح بالإمكان تحرير جدول الإكسل فقط بواسطة المستخدم، بينما سيتم تحرير نفس الجدول على بوربوينت بصورة تلقائية من قبل البرنامج، وكذلك الحال بالنسبة للمخططات.
دعونا نبدأ بشرح كيفية ربط جدول الإكسل ببرنامج بوربوينت:
نفترض أن لدينا ملف إكسل يتضمن بعض البيانات ومخزن على سطح المكتب باسم A، ونريد إدراج هذا الملف إلى بوربوينت، بحيث عند التعديل عليه في أي مرة يتم تعديله على برنامج بوربوينت تلقائياً.
الصورة التالية توضح البيانات المدرجة داخل ملف الإكسل:
في البداية افتح برنامج بوربوينت وتوجه إلى شريط القوائم، ومن قائمة Insert اختر Object:
ستلاحظ ظهور مربع حوار باسم Insert Object.
اضغط Create from file، ثم حدد ملف الإكسل الذي ترغب بربطه من خلال زر Browse.
سأقوم بتحديد ملف الإكسل المخزن على سطح المكتب باسم A والذي أرغب بإدراجه:
بعد تحديد الملف، نأتي إلى ربط الملف من خلال وضع علامة صح على مربع Link الظاهر أسفل كلمة Browse كما هو موضح في الصور ثم اضغط موافق.
بعد ذلك سيتم إدراج ملف الإكسل كما هو داخل الشريحة الحالية في برنامج بوربوينت.
والآن نفترض أنك بعدة فترة زمنية معينة أجريت بعض التعديلات على ملف الإكسل المسمى A وقمت بحفظ البيانات، ستلاحظ عند فتح عرض بوربوينت الذي قمت بربط الجدول به ظهور رسالة تفيد بحصول تغييرات على الملف وفي حال رغبتك بتحديث القيم فينبغي عليك الضغط على Update، بعدها سيظهر لك الجدول داخل بوربوينت مع التعديلات الأخيرة التي تمت عليه في الإكسل.
فمثلاً نفترض أننا قمنا بتعديل كل القيم الخاصة بعمود PHYSICS داخل الإكسل إلى 50، سنلاحظ أن القيم تم تعديلها تلقائيا في ملف البوربوينت.
كما يُمكنك القيام ببعض التعديلات على الجدول من خلال الإعدادات العامة للملف والتي يُمكن الوصول لها من خلال الضغط على File من شريط القوائم، ثم اضغط Edit link to file بالأسفل.
ستلاحظ وجود عدة خيارات وهي:
- للإغلاق: close
- لتحديث الجدول: update now
- لفتح ملف الإكسل الأصلي: Open source
- لتغيير ملف الأكسل المرتبط: Change source
- لإزالة الارتباط: Break link
كما يوجد بالأسفل مربع صغير لعملية التحديث التلقائي للجدول Automatic update، ويُمكنك تغييره بحسب ما يتناسب معك، عن طريق إزالة علامة "صح" وذلك في حال رغبتك بإجراء التعديل بطريقة يدوية فقط.
ملاحظة: يُمكنك تنفيذ العملية السابقة بطريقة أخرى عند رغبتك بنسخ جزء معين من الجدول كالتالي:
بعد فتح ملف الإكسل، حدد الجزء المطلوب من الجدول والذي ترغب بإدراجه في بوربوينت، وبزر الفأرة الأيمن اضغط نسخ أو CTRL+C من لوحة المفاتيح.
اذهب إلى برنامج بوربوينت ومن شريط الأدوات في HOME نضغط Paste ثم Paste special بعدها نؤشر على خيار Paste link ثم Microsoft excel worksheet object ثم اضغط OK.
سنلاحظ انتقال الجزء المحدد من جدول الإكسل إلى بوربوينت مع وجود خاصية الربط التي تسمح بالتعديل التلقائي.
والآن دعونا ننتقل لطريقة ربط مخطط إكسل ببرنامج بوربوينت:
نفترض أن لدينا مخطط جاهز ببرنامج إكسل ونرغب بإدراجه في بوربوينت، مع السماح بتعديل المخطط تلقائياً في بوربوينت عند إجراء أي تعديلات على مخطط الإكسل.
كل ما عليك فعله هو نسخ المخطط في برنامج إكسل، ثم انتقل إلى برنامج بوربوينت، ومن شريط الأدوات في قائمة HOME اختر Paste ثم ستلاحظ ظهور 5 أيقونات لنسخ المخطط وهي موضحة كالتالي:
- الأيقونة الأولى: سيتم فيها لصق المخطط دون ربط البيانات بين البرنامجين، ومظهر المخطط سيكون بحسب تنسيق بوربوينت.
- الأيقونة الثانية: سيتم فيها لصق المخطط دون ربط البيانات بين البرنامجين، ومظهر المخطط سيكون بحسب تنسيق إكسل.
- الأيقونة الثالثة: سيتم فيها لصق المخطط مع ربط البيانات بين البرنامجين، ومظهر المخطط سيكون بحسب تنسيق بوربوينت.
- الأيقونة الرابعة: سيتم فيها لصق المخطط مع ربط البيانات بين البرنامجين، ومظهر المخطط سيكون بحسب تنسيق إكسل.
- الأيقونة الخامسة: سيتم فيها لصق المخطط كصورة فقط، وبالتالي لن يكون بإمكانك التعديل على البيانات أو المظهر.
ما يهمنا في هذا الدرس هو الأيقونة الثالثة والرابعة، وهما تُقدمان نفس الوظيفة لكن مع فرق الألوان وذلك في حال اختيارك لمظهر مخصص في بوربوينت، وبأي حال ستلاحظ انتقال المخطط إلى بوربوينت كما في الصورة عند اختيارك لأي منهما.
وبهذا نكون انتهينا من الدرس ومعرفة كيفية ربط الجداول والمخططات بين برنامجي إكسل وبوربوينت.

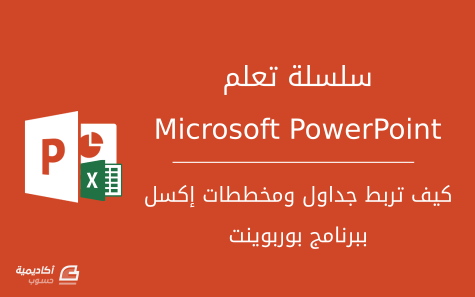

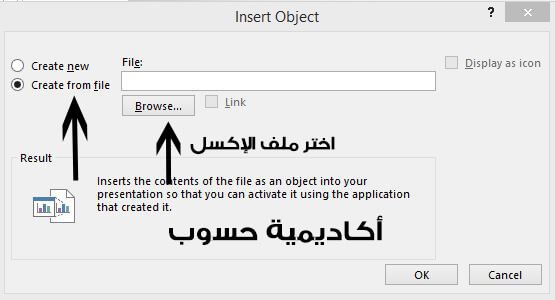
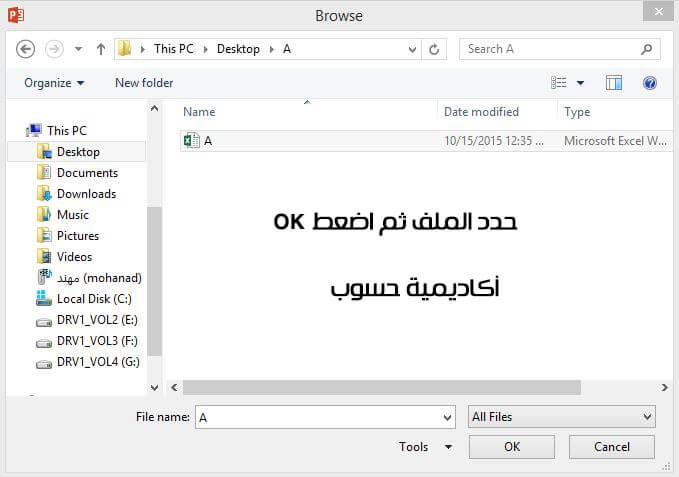
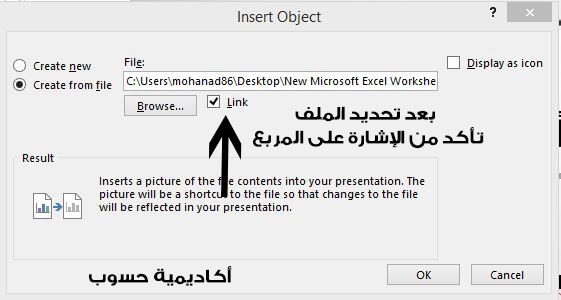
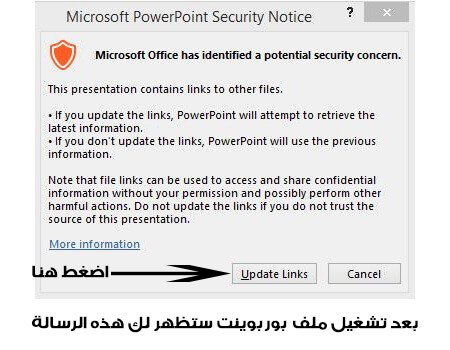
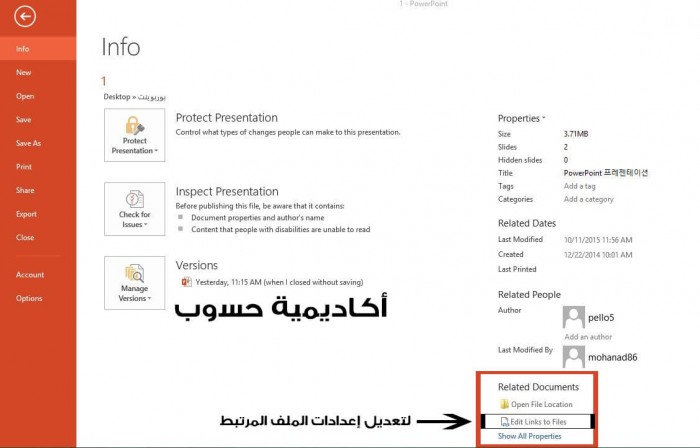
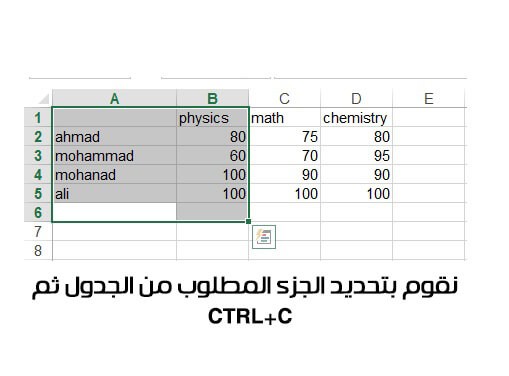
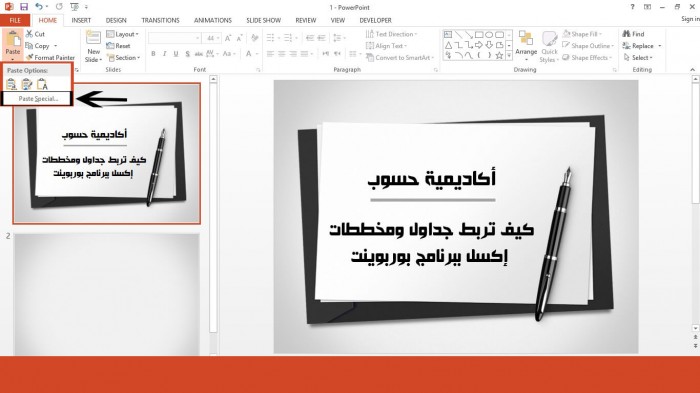
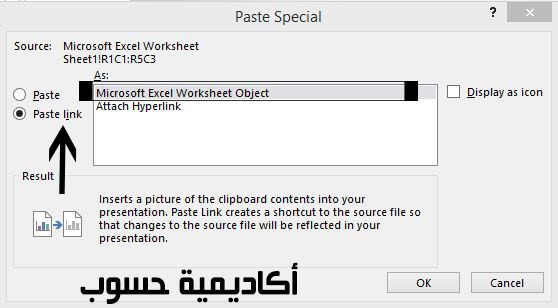
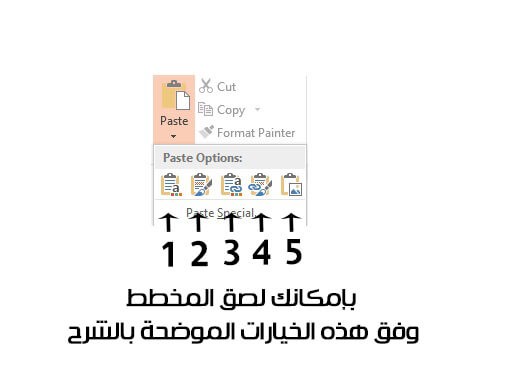








أفضل التعليقات
لا توجد أية تعليقات بعد
انضم إلى النقاش
يمكنك أن تنشر الآن وتسجل لاحقًا. إذا كان لديك حساب، فسجل الدخول الآن لتنشر باسم حسابك.