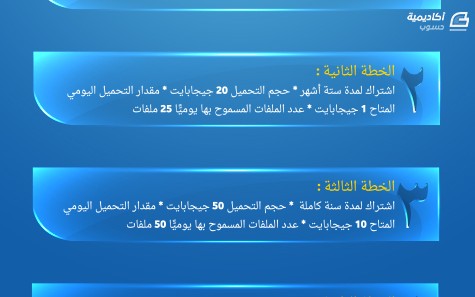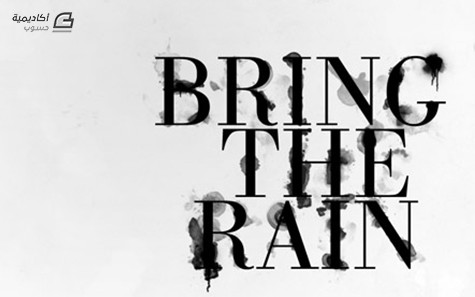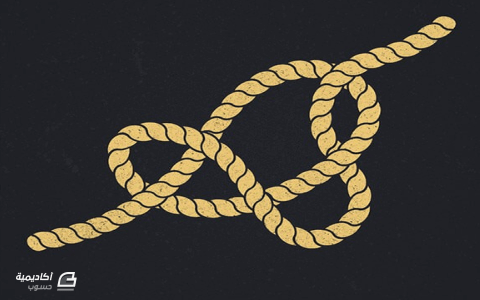البحث في الموقع
المحتوى عن 'فرشاة'.
-
تلقى لوحات الألوان المائية رواجًا كبيرًا بحيث يمكنك أن تضعها ضمن مجموعة تصاميمك، إلا أنك لن تحتاج لأن تكون فنانًا متمكنًا من الرسم بالألوان المائية لصنع مثل هذه اللوحات إذ إن برنامج الفوتوشوب يمكنه إنتاج تأثيرات لوحات ألوان مائية مثالية باستخدام مجموعة من المرشحات (الفلاتر) الموجودة أصلًا في البرنامج. في درس اليوم سآخذك عبر مجموعة من الإعدادات لتحويل أي صورة إلى لوحة رسم بالألوان المائية. التأثير الذي سنصنعه في هذا الدرس سيحاكي جماليات اللوحة المرسومة باليد باستخدام الألوان المائية. هناك مجموعة من المرشحات في الفوتوشوب تقوم بإنتاج أساس هذا التأثير ثم سنضيف خامة الورق مع مجموعة من الفراشي لإضافة مستوى إضافي من الواقعية بغية الحصول على تأثير أكثر إقناعًا. افتح الصورة التي اخترتَ العمل عليها في برنامج أدوبي فوتوشوب. أنا استخدمتُ صورة جسر البوابة الذهبية لباتريك تاماسو من موقع Unspalsh.com. انقر بالزر الأيمن على طبقة الخلفية واختر Convert to Smart Object لتحويلها إلى عنصر ذكي. انقر على قائمة المرشحات Filter ثم اختر Filter Gallery. افتح مجموعة مرشحات Artistic واختر Dry Brush ثم غيّر إعداداتها إلى التالي: Brush Size إلى 10 و Brush Detail إلى الخامة ا1. ثم انقر على OK لتطبيق التأثير. اختر خيار Filter Gallery مرة أخرى ولكن تأكّد من أنك لم تختر الخيار في الأعلى الذي سيعيد تنفيذ الفلتر الأخير المطبّق بدون ضبط أية إعدادات بل يجب اختيار الخيار الأساسي الذي سيمنحنا القدرة على ضبط إعدادات جديدة بأنفسنا. هذه المرة اختر Cutout واضبط الإعدادات بحيث يكون Number of Levels عند 5 وEdge Simplicity عند 4 وEdge Fidelity عند 1. في لوحة الطبقات، انقر نقرًا مزدوجًا على سطر فلتر Filter Gallery الموجود في الأعلى وغيّر خصائص المزج إلى Pin Light. انقر على قائمة Filter ثم اذهب إلى Blur > Smart Blur. أدخل الإعدادات 5 لنصف القطر Radius و100 كقيمة لـ Threshold وعدّل الدقة Quality إلى High. انقر نقرًا مزدوجًا على أيقونة الإعدادات ثم غيّر خصائص المزج لتأثير Smart Blur إلى Screen ثم خفّف التعتيم Opacity إلى 50%. اذهب إلى القائمة Filter > Stylize > Find Edges عدّل خيارات المزج واجعل نمط المزج عند Multiply لجعل الخلفية شفافة وبهذا ستبقى فقط تفاصيل تأثير الحدود ظاهرة بحيث ستظهر وكأنها خطوط مرسومة بقلم رصاص. ابحث في الإنترنت عن خامة الورق، أنا وجدتُ هذه الخامة Ivory Off White Paper Texture ذات اللون الأبيض العاجي الجميل. انسخ وألصق هذه الخامة داخل مستند الفوتوشوب ثم عدّل حجمها لتطابق حجم التصميم الذي نعمل عليه. غيّر خصائص مزج طبقة الخامة إلى Multiply. حمّل ونصّب مجموعة الفراشي المجانية للألوان المائية. أضف قناع طبقة لطبقة الخلفية ثم استخدم الاختصار Alt+Backspace لملء القناع باللون الأسود ما سيخفي ظهور الطبقة بالكامل. اختر أداة الفرشاة Brush tool واختر واحدة من فراشي الألوان المائية. اجعل لون المقدمة اللون الأبيض في شريط الأدوات ثم استخدم مفاتيح الأقواس المربعة [ ] لضبط حجم الفرشاة. استخدم الفرشاة ضمن مجال الصورة الداخلي لإعادة إظهار الصورة مع التركيز على الحواف بحيث تظهر الصورة كلوحة ألوان مائية. بعد بضعة نقرات وتغيير عدة أشكال لفرشاة الألوان المائية وضبط إعداداتها سنحصل على التأثير المطلوب. بما أننا طبقنا جميع هذه التأثيرات والإعدادات على كائن ذكي وليس على الصورة الأساسية ذاتها فإن بإمكاننا تطبيق هذه التأثيرات على أي صورة أخرى بمجرد النقر المزدوج على الصورة المصغرة للصورة الأساسية في لوحة الطبقات لفتح الصورة الأساسية واستبدالها بالصورة البديلة المطلوبة ثم حفظ التغييرات والعودة إلى المستند الحالي للحصول على هذه التأثيرات على الصورة الجديدة.
-
سنتعلّم اليوم كيفية تعديل الصور وتطبيق تأثير Threshold وقناع الطبقة بالإضافة إلى استخدام أنواع خاصة من الفرش لصناعة تصميم أنيق وإضافة النص المطلوب على التصميم. يمثّل استخدام هذه المزايا جميعًا أساسيات تعديل الصور على الفوتوشوب لصناعة البروشورات والفلايرات وحتى صور الغلاف لصفحات الفيس بوك والتويتر وغيرها. سنحتاج أولًا إلى الفكرة الأساسية التي سنبدأ من خلالها بالبحث عن المصادر للحصول على مواد التصميم، والفكرة الأساسية هنا هي تصميم صورة فتاة صغيرة تنظر نظرةً فيها تفاؤل وتطلّع بحيث سنضيف النص “التطلّع نحو مستقبل أفضل” بحيث يمكن استخدامها في مواضيع معاناة الأطفال اللذين يمرون بظروف صعبة أيًّا كانت. ولهذا سنحتاج إلى صورة الفتاة الصغيرة ذات النظرة المميزة (المصادر مذكورة في نهاية الدرس). كما سنحتاج لتطبيق تأثير ألوان التفاؤل كقناع طبقة، لذلك حصلتُ أيضًا على صورة مفعمة بالألوان الجذابة. بالإضافة إلى مجموعة مميزة من الفرش تمثّل لطخات طلاء أو حبر ويمكن الحصول عليها من الإنترنت مجانًّا. افتح الصورة باستخدام برنامج الفوتوشوب. قص جسم الفتاة من الخلفية، واختصارًا للوقت يمكنك الاطلاع على أساليب القص المختلفة التي يمكنك استخدامها من خلال درس الدليل الكامل لقص الأشياء في فوتوشوب وسنحصل على الشكل التالي بعد إتمام عملية القص. حدّد طبقة صورة الفتاة المقصوصة ثم اذهب إلى القائمة Image > Adjustments > Threshold وسنبدأ بتطبيق تأثير Threshold على الصورة. ضع القيمة 70 في خانة Threshold Level ثم انقر على OK. نحن لسنا بحاجة للمساحات البيضاء في هذا النوع من التصاميم وإنما فقط للمساحات السوداء وأفضل طريقة لتحديد هذه المساحات بدقة هي عبر خيار Color Range لذلك اذهب إلى القائمة Select > Color Range استخدم الأداة الماصة للألوان التي سيتم تفعيلها بشكل تلقائي مع هذا الخيار واختر مساحة سوداء ضمن صورة وجه الفتاة ثم ضع القيمة 128 ضمن خانة Fuzziness لتحديد أكبر قدر ممكن من اللون الأسود ضمن الصورة. اضغط على الاختصار Ctrl+J لنسخ المساحات السوداء المحددة إلى طبقة جديدة بشكل تلقائي دون الحاجة للقيام بخطوات النسخ واللصق وإنشاء الطبقات، ثم أخفِ الطبقة القديمة تاركًا الطبقة الجديدة السوداء مع الخلفية الشفافة. أنشئ طبقة جديدة بيضاء وضعها تحت طبقة وجه الفتاة لتكون خلفية التصميم الافتراضية. ألصق صورة التصميم المضلع المفعم بالألوان فوق جميع الطبقات. ثم طبّق تأثير التمويه عليه من خلال القائمة Filter > Blur > Gaussian Blur وضع القيمة 19.4 في خانة Radius. قم بتعديل حجم هذه الصورة الأخيرة عبر استخدام الاختصار Ctrl+T بحيث تغطي كامل مساحة التصميم. هذا ما ستبدو عليه صورة التصميم حتى هذه اللحظة. ولأخذ فكرة عما سيكون عليه وضع التصميم بعد تطبيق هذه الألوان على صورة الفتاة قم بالنقر بالزر الأيمن للفأرة على طبقة الألوان واختر الخيار Create Clipping Mask لتصبح هذه الطبقة طبقة قناع للطبقة التي تحتها مباشرة وهي في هذه الحالة طبقة الفتاة ذات المساحات السوداء فقط. استخدم الاختصار B لتحديد أداة الفرشاة واستخدام فرشاة بقع طلاء أو بقع حبر وابدأ باختيار لون قريب من جهة استخدامك للفرشاة وارسم بقعًا مختلفة متنوعة في كل مرة وعلى مختلف أطراف صورة الفتاة. وهذا ما سيبدو عليه شكل التصميم بعد الانتهاء من رسم البقع حول صورة الفتاة. استخدام أداة النص من خلال الاختصار T ثم اكتب العبارة التي اتقفنا عليها في بداية الدرس وهي “التطلّع نحو مستقبل أفضل” واختر خطًّا مناسبًا، أنا اخترت هنا خطًا يدويًا بحيث يتناسق مع فكرة الرسم اليدوي للوحة واسقاط بقع الألوان على اللوحة ومن ثم الكتابة بخط اليد. وأخيرًا حدّد طبقة الفتاة وطبقة الألوان المموّهة وطبقة بقع الطلاء وطبقة النص وانقر على زر Group في أسفل لوحة الطبقات لوضع جميع هذه الطبقات في مجموعة واحدة. ثم انقر بالزر الأيمن للفأرة على طبقة الألوان واختر الخيار Create Clipping Mask لتصبح هذه الطبقة طبقة قناع للمجموعة كاملة ويتم تطبيق تأثيرها على جميع الطبقات الموجودة ضمن هذه المجموعة. هذا هو الشكل النهائي للتصميم والذي يحقق الفكرة الأساسية التي تحدثنا عنها في بداية الدرس. يمكنكم القيام بالبحث عن مصادركم الخاصة والقيام بإنشاء تصاميم مشابهة تخدم أفكاركم وأهدافكم وإضافة المزيد من التأثيرات كوضع خلفية غير بيضاء جامدة و إضافة أنواع فرش مختلفة وطبقة قناع ألوان مميزة للحصول على تصاميم روعة. المصادر صورة الفتاة الصغيرة مجانية من موقع Flickr تحت الترخيص (CC BY 2.0). صورة الألوان المضلعة مجانية من موقع Wallpaper Safari. مجموعة فرش بقع الطلاء والحبر مجانية من موقع Brusheezy ولسهولة الوصول لهذه الأنواع من الفرش ابحث ضمن الموقع عن ink splatters وعن paint splatters. عملية قص صورة الفتاة الصغيرة تمت باستخدام طريقة القنوات Channel المذكورة ضمن درس الدليل الكامل لقص الأشياء في فوتوشوب.
-
سنتعلم في هذا الدرس كيفية صناعة تأثير خامة المعدن والكروم على النصوص في برنامج جيمب GIMP والتي تصلح لاستخدامها على النصوص وكذلك على مختلف العناصر الأخرى. بداية افتح ملفًا جديدًا في جيمب وليكن بحجم 640 في 400 بكسل. حدّد أداة التدرّج اللوني من شريط الأدوات. ثم غيّر لوني المقدمة والخلفية إلى اللون الأحمر بدرجتين مختلفتين ليكون لون المقدمة R:107 - G:6 - B:6 ولون الخلفية R:186 - G:46 - B:46 كما في الصور وفي قائمة أدوات التدرّج اللوني اختر الخيار Normal من Mode وليكن مستوى Opacity عند 100 واضغط على إشارة السهمين المتعاكسين (ضمن الدائرة الحمراء) لعكس جهة التدرّج ثم اختر الخيار Radial من Shape. ارسم الآن من منتصف لوح الرسم إلى إحدى الزوايا ليظهر الشكل كما في الصورة التالية. استخدم أداة النص لكتابة حرف ما أو نص ما. أنا كتبت حرف Z هنا. استخدمت خطًا عريضًا وهو خط Sans Bold بحجم 350px وباللون الأبيض ووضعته منتصف لوح الرسم. والآن حدّد طبقة النص من لوحة الطبقات Layers، إذا لم تكن لوحة الطبقات ظاهرة فيمكنك إظهارها بالضغط على الاختصار Ctrl+L، ثم انقر بالزر الأيمن للفأرة على هذه الطبقة واختر Alpha to Selection لتحديد النص. تم تحديد النص فقط بالفعل والآن اذهب إلى القائمة Select > Shrink وذلك لتقليص حجم التحديد ضع القيمة 1px ثم اضغط OK. اختر أداة الفرشاة ضمن صندوق الأدوات واترك الخيار Normal في Mode وحدد الفرشاة Hardness050 الناعمة الحواف من خلال النقر على شكل الفرشاة واختيارها ثم ضع القيمة 55 في Size واترك باقي الخيارات على حالها. مبدئيًا ابدأ برسم خطوط شبه أفقية بزوايا مائلة خفيفة على عرض الحرف باللون الرمادي الفاتح ثم استخدم اللون الأسود للرسم بجانب الخطوط السابقة بطريقة أكثر عشوائية ثم استخدم اللون الرمادي الداكن وتابع بنفس الطريقة حتى يبدو أن الحرف قد حصل على لمعان الكروم بأفضل طريقة ممكنة. عد مجدّدًا إلى القائمة Select > Shrink وذلك لتقليص حجم التحديد مجدّدًا وهذه المرّة ضع القيمة 7px ثم اضغط OK. انقر على أيقونة إنشاء طبقة جديدة من لوحة الطبقات Layers واترك خيارات إنشاء الطبقة الجديدة كما هي مع التأكد من اختيار الخلفية الشفافة Transparency. اختر أداة علبة الدهان Bucket ثم اختر اللون الأبيض ولوّن التحديد الجديد باللون الأبيض. قلّص حجم التحديد مرّة أخيرة بقيمة 1px. انقر على المفتاح Delete من لوحة المفاتيح لحذف ما بداخل التحديد. والآن قم بتلوين ما بداخل التحديد ضمن الطبقة الأخيرة باللون الرمادي الداكن وما ضمن الطبقة السابقة (طبقة الحرف الأساسية) باللون الأسود، طبعًا سيظهر اللون الرمادي فقط لأنه طبقته في الأعلى. اذهب إلى القائمة Filters > Distorts > Mosaic ستُفتَح نافذة إعدادات Mosaic، اختر الخيار Hexagons من Tiling primitives وذلك ليظهر أشكال مسدّسة متجانبة بداخل التحديد وهو ما يمنح الشعور بأن ما بداخل الحرف شريط معدني ثم ضع الحجم Size عند 5 والارتفاع height عند 50 والمسافة spacing عند 1 والاتقان neatness عند 0.88 واضغط OK. وهذه هي النتيجة النهائية وهي عبارة عن حرف Z كبير عريض معدني بحواف كروم أنيقة. لدى برنامج جيمب GIMP إمكانات رائعة ومذهلة وهو أفضل بديل مجاني لبرنامج الفوتوشوب الشهير والأول في هذا المجال.
-
في هذا الدرس لتتعلم كيفية إنشاء شخصية وحش غامض ظريف. سنبدأ بالعمل على الأشكال الأساسية ثم سنستخدم التدرجات المتنوعة لإضافة العمق. نستطيع بعدها إنهاء التصميم ببعض التفاصيل الدقيقة كالفرو الذي يضفي الحياة على الشخصية. سنبدأ بتصميم كرة العين، ارسم دائرة مثالية على لوح الرسم. اضغط على مفتاح Shift للمحافظة على مثالية رسم الدائرة. أضِف تدرجًا دائريًّا بسيطًا من الرمادي إلى الأبيض. اضبط مزلاج التدرج ليكون اللون الرمادي ملاصقًا أكثر لحافة الدائرة. انسخ CMD+C ثم ألصق CMD+F الدائرة، صغّر حجم الدائرة الجديدة مع الضغط على مفتاح Shift وAlt ثم استبدل التدرج اللوني بزوج من الألوان الرمادية الداكنة ليكون بؤبؤ العين. كرّر العملية مجدّدًا ولكن هذه المرّة اجعل حجمها مناسبًا لتُمثّل دور القزحية. اختر لونًا زاهيًّا برّاقًا للعين كالأخضر مثلًا. استبدل التدرجات الداكنة بأخرى زاهية تُطابِق اللون الذي اخترته. ارسم زوجين من الدوائر لتكون انعكاس الإضاءة على كرة العين. خفّف التعتيم إلى 80% للمساح للعناصر الأساسية بالظهور من خلالها. ألصق دائرة أخرى ولكن هذه المرة كبّرها وأضف لها تدرجًا لونيًّا من الأرجواني الداكن إلى الفاتح. اللون الخارجي سيمتزج مع الجسم الرئيسي الذي سيتم تلوينه بذات اللون الأرجواني. ارسم مستطيلًا مستدير الزوايا كبيرًا في لوح الرسم ليكون الجسم الرئيسي. غيّر انحناءات الزوايا من خلال مفاتيح الأسهم أثناء الرسم. قم بمحاذاة كل شيء من الأعلى إلى الأسفل شاقوليًّا إلى المحور العمودي. ارسم شكلًا مؤقتًّا يغطّي الجزء السفلي من الجسم. استخدم خيار Subtract من لوحة Pathfinder لإزالة الزوائد. لتمديد هذه الحافة المسطحة، اسحبها للأسفل أثناء الاستمرار في الضغط على مفتاح Shift باستخدام أداة التحديد المباشر Direct Selection Tool. ارسم مستطيلًا مستدير الزوايا آخر، هذه المرة لتشكيل الفم المبتسم. استخدم شكلًا مؤقتًّا آخر مع أدوات لوحة Pathfinder لإزالة الأجزاء غير المرغوبة تاركًا حافة علوية مسطحة. لوّن الفم بتدرج دائري من الرمادي إلى الأسود ليضيف لمسة رائعة من العمق الذي سيكون أفضل من اللون الأسود المسطح. ارسم زوجين من الأسنان باستخدام أداة المستطيل مستدير الزوايا. انسخ شكل الفم وأرسله للأمام بالاختصار [+CMD+Shift ثم استخدمه كقناع قطع لإخفاء وقص الأسنان ضمن مساحة الفم. ارسم شكلًا بيضويًّا أحمر لتشكيل اللسان ثم لوّنه بتدرج لوني من الوردي إلى الأحمر. استخدم قناع قطع آخر لإخفاء الأشكال المتداخلة غير المرغوبة. حدّد شكل الفم ثم اذهب إلى القائمة Object > Path > Offset Path لوّن الشكل الجديد بتدرج أرجواني ثم أضف تمويهًا ضبابيًّا Gaussian Blur بحوالي 8px لإزالة الحواف القاسية. في مكان آخر على لوح الرسم ارسم دائرة صغيرة. استخدم أداة التحديد المباشر Direct Selection Tool لسحب النقطة اليمنى للخارج. أزِل منحنيات البيزير باستخدام أداة تحويل النقاط Convert Anchor tool تحت خيارات أداة القلم ثم انقر على أيقونة فرشاة جديدة New Brush. في الخيارات اختر New Art Brush وغيّر اللون إلى Tints. والآن الجزء الممتع. استخدم أداة الفرشاة Brush وارسم حول حواف الجسم الخارجي لرسم الشعر الخارجي. هنا سيكون لوح الرسم مفيدًا جدًّا ولكننا نستطيع القيام بذلك باستخدام الفأرة. خلال وقت قصير ستختفي الحدود الخارجية للجسم الذي رسمناه بسبب الفراء الذي سيغطي هذه الحواف. يمكنك إضافة المزيد من المساحات المحدّدة لتجسيد الشكل المطلوب. حدّد شعرة واحدة ثم اذهب إلى القائمة Select > Same > Stroke Color والآن اذهب إلى القائمة Object > Expand Appearance ثم أضف الجسم الرئيسي إلى التحديد عبر النقر عليه مع الضغط على مفتاح Shift. اختر خيار Add من لوحة Pathfinder لمزج الجميع معًا. أضف تأثير التوهج الداخلي Inner Glow من قائمة Effects لإضافة العمق إلى الرسم ثم اضبط التمويه للتحكم بمستوى التوهج الظاهر. ضاعف الرسم بالفرشاة ثم غيّر اللون إلى شيء متوهج أو اللون نفسه، لا يهم، المهم أن يتم التعرف عليه لاحقًا. ابدأ برسم الكثير من الشعر في جميع مناطق الجسم الداخلية للوحش. حدّد واحدة من الشعيرات الجديدة ثم اذهب إلى القائمة Select > Same > Stroke Color ثم وسّع الظهور من الأمر Expand the Appearance ثم استبدل اللون الحالي بتدرج لوني من الأرجواني الفاتح إلى الشفافية التامة. كرّر العملية لتملأ جسم الوحش بالفرو والطبقات. بعد الكثير من النقر بالفأرة والرسم على جسم الوحش سيصبح جسمه مليئًا بالفراء السميك. كبّر المنظور وقم بترتيب الشعيرات الفوضوية بما في ذلك الشعيرات المتداخلة مع منطقة الفم. انسخ وألصق شكل الفم وضعه في الأعلى ثم استخدم أدوات Pathfinder لقص الشعيرات الزائدة والمتداخلة. بعد إضافة تدرج بسيط خفيف كخلفية للتصميم سيصبح شكل الوحش مكتملًا. التدرجات الخفيفة واللمسات الصغيرة من الشفافية تساعد على إضافة العمق إلى التصميم وتمنحه الكثير من الحيوية. ترجمة -وبتصرّف- للمقال: Create a Cute Furry Vector Monster in Illustrator لصاحبه: Chris Spooner
-
إن بعض مواقع الإنترنت تُصمّم برسوميات بسيطة مسطّحة والبعض الآخر تكون مصمّمة برسوميات أنيقة عالية الدقة وغير مسطّحة، فأحيانًا تكون الواجهات بسيطة وتفي بالغرض وأحيانًا تكون ذات رسوميات عالية الجودة والأناقة وهو ما يجعل الموقع أجمل وأكثر متعة في التصفح والمتابعة، لذلك سنتعلّم في هذا الدرس كيفية تصميم بنرات لاختيار الخطط لأحد مواقع الاستضافة على سبيل المثال. سيتضمّن هذا الدرس شرحًا لمجموعة من الأدوات والمزايا المهمة والمميزة والتي ستصقل مهاراتكم كمصممين مبدعين. يمكنكم طبعًا تعديل النصوص بما يتناسب مع موقعكم أو مع حاجة العميل كما يمكنكم التعديل على الألوان والأحجام وعدد المقاطع وغيرها… وسنتعلّم كيفية إنشاء هذه الأشكال بدون اللجوء إلى أداة القلم لمن لم يتمكّن من هذه الأداة بعد، بحيث أننا لن نستخدم هذه الأداة في هذا الدرس، وسنقوم بإنشاء انعكاسات الإضاءة على حواف البنرات بشكل يدوي، وسنتعلّم كيفية إنشاء فرشاة جديدة واستخدامها وكذلك كيفية استخدام خصائص المزج والتلوين بالألوان والتدرجات اللونية وإنشاء نصوص ثلاثية الأبعاد والكثير من التقنيات في الرسم. افتح برنامج أدوبي إليستريتور ثم أنشئ مستندًا جديدًا بحجم 650×650 بكسل وبما أننا نصمم للويب فيجب أن يكون نظام الألوان هو RGB. سنقوم الآن بصنع الخلفية عبر إنشاء مربع بحجم المستند نفسه. اختر أداة المستطيلات Rectangle Tool ثم انقر نقرًا مزدوجًا على لوح الرسم لتفتح نافذة إنشاء المستطيلات، أدخل القيم 650×650 ثم ضع هذا المربع ليملأ لوح الرسم بالكامل. يمكنك الاستعانة بالأدلّة الذكية للقيام بوضع المربع في مكانه بسهولة، حيث ستساعدك على القيام بذلك وتعمل هذه الميزة من خلال الاختصار Ctrl+U. لوّن هذا المربع بتدرج لوني دائري من الأزرق (R:19 – G:94 – B:169) إلى الأزرق الفاتح (R:104 – G:201 – B:134) مع جعل موقع الفاصلة المتوسطة عند 37% تقريبًا لجهة الأزرق الفاتح. استخدم أداة التدرج اللوني Gradient Tool من خلال الاختصار M لرسم اتجاه وموقع مركز التدرج اللوني كما في الصورة التالية. افتح لوحة الطبقات من خلال الاختصار F7 ثم اقفل طبقة الخلفية حتى لا تتأثر بالأعمال التالية، وأنشئ طبقة جديدة لنقوم بالعمل عليها. ارسم مستطيلًا باستخدام أداة رسم المستطيلات بحجم 550×100 وضعه في وسط أعلى لوح الرسم. أزِل الحدود وأبقِ على اللون الأبيض للتعبئة مؤقّتًا. سنقوم بجعل الزاوية السفلى اليسرى من المستطيل منحنية بدون استخدام أداة القلم لرسم هذا الشكل، ولكن باستخدام أحد التأثيرات. لنتمكّن من ذلك سنقوم بقص المستطيل إلى نصفين، استخدم أداة المقص Scissors Tool لقص المستطيل من النقطة العليا إلى السفلى الموضحة في الصورة. والآن حدّد المسار النصفي الأيسر واذهب إلى القائمة Effect > Stylize > Round Corners ثم أدخل القيمة 60px واضغط OK. حدّد كلا الشكلين واذهب إلى القائمة Object > Expand Appearance حدّد كلا الشكلين مجدّدًا ثم اختر الخيار Unite من لوحة Pathfinder لتوحيد الشكلين في شكل واحد. لوّن الشكل الجديد بتدرّج لوني دائري من الأسود إلى الأبيض مع وضع اللون الأسود في الموقع 40% تقريبًا وذلك ليطغى اللون الأسود أكثر على التدرج. ثم ضع خيار Aspect Ratio على القيمة 30% ليتم ضغط التدرج شاقوليًّا واستخدم أداة التدرج اللوني لرسم اتجاه وحجم التدرج كما في الصور التالية. افتح لوحة الشفافية Transparency من خلال الاختصار Shift+Ctrl+F10 ثم اختر الخيار Color Dodge من خصائص المزج. سنقوم الآن برسم انعكاس زجاجي على كامل مساحة البنر. ارسم مستطيلًا بنفس حجم المستطيل الأساسي ثم ضعه فوق البنر تمامًا. ارسم شكلًا بيضويًا يغطّي جزءًا كبيرًا من المستطيل ثم دوّره بزاوية مائلة قليلًا كما في الصورة وضعه فوق النصف السفلي من المستطيل. حدّد كلا هذين الشكلين ثم اختر الخيار Minus Front من لوحة Pathfinder ليتم قص الشكل البيضوي من شكل المستطيل. استخدم أداة التدرج اللوني بنفس الطريقة كما في الصورة لجعل اللون الأسود في التدرج اللوني طاغيًا على الشكل. ثم اذهب مجدّدًا إلى لوحة الشفافية وطبّق خصائص المزج Color Dodge على الشكل الأخير. سنلاحظ بأنه هناك جزء صغير زائد عند الزاوية المنحنية في الجهة السفلية اليسرى من الشكل الأساسي لذلك سنقوم بقصّه من الشكل الجديد وذلك عبر مضاعفة الشكل الأساسي الموجود في الأسفل ثم نحدّد الشكل المضاعف مع الشكل الجديد ونختار الخيار Intersect من لوحة Pathfinder لنحصل على الشكل المطلوب. هذا هو الشكل الذي حصلنا عليه حتى هذه اللحظة، وهو ما يمثّل البنر الذي سنستخدمه لاحقًا، سنضيف عليه في الخطوات اللاحقة الإضاءات والانعكاسات التي ستضفي عليه المزيد من الحيوية والأناقة والشعور بشفافية المادة الزجاجية ولمعانها وألقها. ارسم دائرة صغيرة أسفل منتصف البنر باستخدام أداة رسم الأشكال البيضوية مع استعمال مفتاح Shift أثناء الرسم للمحافظة على تساوي الأبعاد والحصول على دائرة مثالية. لوّنها بتدرج لوني دائري من الأسود إلى الأبيض. غيّر خصائص المزج من لوحة الشفافية إلى Color Dodge. استخدم أداة التحديد Selection Tool لشد وسحب أطراف الدائرة وجعلها بعرض البنر تقريبًا وبارتفاع ضئيل للحصول على انعكاس إضاءة سفلي مع وضع هذا الانعكاس على حافة البنر السفلية. ضاعف هذا الشكل واسحبه إلى الحافة العلوية واجعل ارتفاعه أكبر بقليل لنحصل على الإيحاء بأن مصدر الإضاءة المسلطة على البنر الزجاجي من الأعلى. انسخ هذا الشكل وعدّل بزاويته وحجمه وضعه عند الحافة اليمنى من البنر واجعله أكثر رقة. سنقوم بتشكيل الانعكاس على الحافة المنحنية. وللقيام بذلك سنقوم بإنشاء فرشاة جديدة تمثّل الانعكاس. ارسم دائرة صغيرة جدًّا سوداء ومن ثم ارسم دائرة بحجم نقطة تقريبًا بيضاء في مركز الدائرة السوداء، حدّد الدائرتين معًا واذهب إلى القائمة Object > Bend > Make ثم اذهب إلى القائمة Object > Bend > Bend Options واختر الخيار Specified Steps وأدخل القيمة 50 ثم اضغط OK. لاحظ حجم الدائرة الجديدة بالنسبة لحجم البنر الكلي. مجدّدًا اجعل خصائص مزج هذه الدائرة Color Dodge. افتح لوحة الفراشي Brushes ثم اسحب شكل الدائرة إلى داخل قائمة الفراشي لتتم إضافتها إلى هذه القائمة. اختر Art Brush من القائمة. اترك الإعدادات كما هي واضغط OK. وهنا تظهر الفرشاة الجديدة ضمن لوحة الفراشي. والآن استخدم أداة رسم القوس Arc Tool وارسم قوسًا عند تلك الحافة المنحنية وعدّل بمقابض البيزير حتى يتوازى القوس مع الحافة. طبّق الفرشاة الجديدة على شكل القوس وخفّف حجم الحدود Stroke إلى 0.25pt. وبهذا يكون شكل البنر الزجاجي قد أصبح مكتملًا وجاهزًا للاستخدام. حدّد جميع الأشكال التي يتألف منها البنر ثم انقر بالزر الأيمن فوقها واجمعها في مجموعة واحدة عبر الخيار Group وذلك ليسهل علينا التعامل معها كشكل واحد أثناء نسخها وتحريكها فيما بعد. اسحب نسخة عن البنر نحو الأسفل بالاستعانة بالأدلة الذكية للمحافظة على ثبات المحور العمودي مع الضغط على مفتاح Alt أثناء السحب باستخدام أداة التحديد Selection Tool. اضغط على الاختصار Ctrl+D للحصول على نسختين إضافيتين بنفس المسافة بين البنرات ويصبح لدينا أربعة بنرات. حدّد جميع البنرات ثم اذهب إلى القائمة Object > Expand Appearance سنقوم الآن بكتابة المحتوى المطلوب بداخل البنرات، وبما أننا نتحدّث عن موقع للاستضافة فسيكون المحتوى عبارة عن خطط الاستضافة التي يوفرها الموقع لذلك سنضع أرقامًا لهذه الخطط وشرحًا بسيطًا عن الخدمات المُتضمنّة في كل خطة. استخدم أداة النص واكتب الأرقام من واحد إلى أربعة على يمين كل بنر وكبّر حجم الخط لنحو 107 واستخدم خطًّا عريضًا كخط Simplified Arabic. سنحوّل هذه الأرقام إلى أشكال ليسهل التعامل معها. حدّد الأرقام ثم اذهب إلى القائمة Type > Create Outlines أو اضغط على الاختصار Shift+Ctrl+O. انسخ Ctrl+C وألصق في المقدمة Ctrl+F هذه الأرقام وغيّر لونها مؤقتًا إلى الأصفر مثلًا لتمييزها. سنحوّل الأرقام الجديدة إلى مسارات مركّبة عبر تحديدها والذهاب إلى القائمة Object > Compound Path > Make أو عبر الاختصار Ctrl+8. تأكّد من تحديد المسارات المركبة ثم استخدم مفاتيح الأسهم لتحريكها نحو الأعلى واليمين قليلًا. حدّد المسارات المركبة مع شكل الأرقام الصفراء ثم اختر الخيار Minus Front من لوحة Pathfinder. لقد تمّ قص الأرقام الصفراء وبقي منها ما يشبه الحواف للأرقام الأصلية السوداء وهذا ما يمنحها الشعور بأنها ثلاثية الأبعاد. لوّن هذه الأرقام السوداء بلون رمادي متوسط ثم غيّر خصائص المزج إلى Multiply. حدّد أشكال الحواف الصفراء ولوّنها بتدرج لوني من الأبيض إلى الأسود مع جعل زاوية التدرج عند 135 درجة ضمن لوحة التدرجات اللونية. وبذلك نحصل على أرقام ثلاثية الأبعاد على يمين البنرات. قم بتغيير خصائص مزج شكل الحواف إلى Color Dodge لتتناسق الألوان مع بقية التصميم وتظهر الأرقام وكأنها زجاجية أيضًا. املأ البنرات بالمحتوى المناسب باستخدام أداة النص أو عبر برمجة الصفحة ذاتها، الخيار متروك لك لتقوم بالمناسب.
-
اتبع الخطوات في درس الفوتوشوب هذا لتتعلم كيفية تصميم نص مشوّه رائع. سنصمم باستخدام مجموعة متنوعة من الفراشي منظرًا لبقايا قطرات ماء مطبوعة على الورق مسببة تشوهًا في النص بسبب التبلّل من القطرات والرشح والدوائر. أذكر أنني شاهدت تصميمًا مشابهًا للمصمم Craig Ward عبر تصميمه الرائع Ink and water don’t mix. ولقد أعجبني التصميم وقررت أن أجرّب بنفسي لذلك فتحت برنامج فوتوشوب وبدأت التجريب. اتبع هذه الارشادات التفصيلية لتعلّم إنشاء تصميم مشابه باستخدام الفراشي الجاهزة لتشويه بعض التايبوغرافي الذي سنختاره. ابدأ العمل على فوتوشوب عبر فتح ملف جديد. أنا اخترت نموذج ملصق عرضي. استخدم عبارة كلاسيكية بخط معبّر مثل مجموعة خطوط Bodoni. قسّم الكلمات إلى طبقات وحرّكها حتى تصبح متناسقة ومتوازنة، قم بمحاذاة عناصر الكلمات مع الأحرف التي فوقها وتحتها للحصول على هيكل متناسق. من الممكن أن نقوم بتوسيخ أيدينا وتلطيخها ببعض الحبر وتلطيخ الورق ثم مسحه بواسطة الماسح الضوئي للحصول على نتائج جيدة، ولكن بدلًا من ذلك يمكننا اتخاذ الطريق الأسهل واستخدام فراشي جاهزة من مصممين وفنانين كرماء. ابحث في شبكة الإنترنت عن مجموعات فراشي بقع الحبر للفوتوشوب. هذه بعض من الخيارات الرائعة التي وجدتها: Gradient Splats (Coffee Stains (1 (Coffee Stains (2 (Coffee Stains (3 Sumi Ink Brushes حمّل مجموعة من ملفات ABR داخل الملف. في فوتوشوب اضغط على السهم الصغير في زاوية لوحة الفراشي Brushes واختر Preset Manager ثم حمّل جميع فراشي الحبر. اختر بعضًا من أشكال الحبر المثيرة للاهتمام من مجموعة الفراشي المتنوعة وارسم بعض العلامات والبقع على النص في طبقة جديدة. اضبط حجم الفرشاة باستخدام مفاتيح الحوامل المربعة. ارسم العديد من البقع على أطراف الحروف بشكل يشابه شكل رسم الحرف فإذا كانت علامة الحبر طويلة فقم برسمها فوق جزء حرف طويل. أعطِ بعض الحروف تشويهًا كبيرًا بإضافة علامات كبيرة من الحبر ولكن حافظ على العبارة بشكل مقروء ومرئي 100%. بعض الفراشي تكون برؤوس مدببة ومن المفترض أن يكون هذا التصميم عبارة عن تشويه النص بشكل طبيعي بسبب قطرات الماء لذلك اختر بعضً من هذه الفراشي وانقر نقرًا خفيفًا لرسم القطرات والعلامات بشكل مناسب. يمكنك إعادة استخدام الفراشي ولكن تجنّب التكرار لذلك قم بتدوير اتجاه الفرشاة في كل مرّة. عندما تقترب من إنهاء التصميم، حمّل بعض فراشي البخاخ لتستخدم قطرات صغيرة لإضافة بعض اللمسات الأخيرة على التصميم. قم بتحميل خامة ورق الجرونجي لإضافة خلفية تفاعلية مثيرة للاهتمام. أشبع ألوان الصورة بالأمر Desaturate وخفّف التعتيم Opacity إلى 15% لجعل درجات ألوان الخلفية ملائمة أكثر. انظر إلى التصميم بشكل عام واضبط التعتيم Opacity لأي طبقة بحسب أهميتها واستخدم فرشاة صغيرة ناعمة لمزج مساحات مناسبة بين النص والحبر. ترجمة -وبتصرّف- للمقال: Create a Cool Wet Ink Typography Effect in Photoshop لصاحبه: Chris Spooner.
- 1 تعليق
-
- 1
-

-
- تأثيرات
- typography
-
(و 5 أكثر)
موسوم في:
-
هناك بعض الفنانين الموهوبين الذين يُمكنهم عمل لوحات فنية يدوية مذهلة وتكون شبه واقعية، إلا أن إمكانية امتلاكنا لتلك المهارات وعمل رسومات فنية مشابهة لما يرسمونه يظل مجرد حلم. لكن مع وجود برنامج فوتوشوب Photoshop فقد أصبح بإمكاننا خلق تأثيرات رائعة تسمح لنا بمحاكاة تلك الرسومات الفنية، وفي درسنا هذا سنتعلم بعض الخطوات التي ستُحول الصورة الفوتوغرافية إلى لوحة فنية مع تأثيرات دقيقة باستخدام الفرشاة والألوان الملطخة. التأثيرات التي سنقوم بعملها في هذا الدرس ستحول الصورة الفوتوغرافية باستخدام فرشاة رفيعة، وعمل لوحة مرسومة تظهر كأنها حقيقية. هذه التقنية جد رائعة لعمل محاكاة للرسومات الفنية واستخدامها كملصقات أفلام posters أو لإعطاء صورتك مظهرا رائعا متناسقا. نقوم باختيار صورة ونفتحها باستخدام برنامج أدوبي فوتوشوب Adobe Photoshop. بالنسبة لي فقد اخترت صورة لوجه شخص. نضيف طبقة لتحديد المنحنيات Curves adjustment، بعدها نقوم بتغميق الأجزاء السوداء وتفتيح البيضاء لزيادة التباين فيما بينها. نضغط على CMD+J لمضاعفة طبقة الخلفية مرّتين ثم نحدد الطبقة الموجودة في الأعلى، ونطبق عليها التأثير High Pass الموجود في قائمة التأثيرات effect. نقوم بضبط قيمة radius الخاصة بالتأثير High Pass حتى تبدأ تفاصيل الصورة تظهر على الخلفية الرمادية، نحاول أن تكون القيمة من 1-3px كي لا يكون هناك هالة. نغير نمط الطبقة الموجودة في الأعلى (الذي يوجد عليها التأثير High Pass) إلى Linear Light لزيادة حدة الصورة حيث سيساعدنا ذلك إنشاء تأثيرات لطلاء فرش تكون رفيعة خاصة على الشعر. نقوم بدمج الطبقة التي يوجد عليها التأثير High Pass مع طبقة الخلفية التي قمنا بمضاعفتها وذلك لجعل التأثير موجود بشكل دائم على الصورة، ثم نختار المسار التالي: Filter > Stylize > Diffuse الآن نقوم بتغيير نمط Diffuse إلى النمط Anisotropic، حيث تعتبر هذه الخطوة المفتاح الرئيسي لإعطاء الصور مظهرا يوحي بأنها مرسومة بالفرشاة. إذا أمعنا النظر في الصورة سنلاحظ وجود بعض التشبيك المزعج ، لذلك سنقوم بعمل طريقة بسيطة لتعديل ذلك. نتبع المسار التالي: Image > Image Rotation > 90° CW ثم نستخدم الاختصار CMD+F لمضاعفة الفلتر Diffuse filter. نقوم بتدوير الصورة مرة أخرى بزاوية 90° ثم نطبق مرة أخرى عليها الفلتر Diffuse filter، نكرر العملية ثلاث مرات ونقوم بتدوير الصورة مرة أخرى لوضعها على الشكل الصحيح. الفلتر Diffuse filter يعطينا تأثير جميل للطلاء على الصورة إلا أنه لا يظهر بوضوح، نتبع المسار التالي: Filter > Sharpen > Smart Sharpen لإظهار بعض التفاصيل، ثم نحدد قيمة amount بـ: 100% أما قيمة Radius فنقوم بتخفيضها لتجنب الإفراط في معالجة الصورة. النتيجة ستكون جميلة كما في الصورة، واستخدام الخامة الموجودة في Diffuse filter يضيف الكثير من الالتفاف الدائري على الجلد مما يجعلها تبدو وكأنها رسمت بطريقة تقليدية. ومع ذلك فهناك خطوة صغيرة ستعالج الصورة أكثر والنتيجة ستجعلها تظهر كصورة رقمية مرسومة، حيث نختار الخاصية Surface Blur بعد إتباعنا للمسار: Filter > Blur menu ونعدل قيمة Radius بـ: 50px وقيمة Threshold بـ:15 فنلاحظ أن الأجزاء الصغيرة التي تكون مسطحة هي فقط التي تتأثر. النتيجة رائعة وهي تحاكي الصورة المرسومة بطريقة رقمية، حيث أن مزج بخات الألوان ومظهر الطلاء حدود التصميم الرفيع يساعد فعلا في جعل الصورة تظهر على أنها رسمة حقيقية. استخدام التأثيرات يضيف حياة للصورة، عند النظر إلى الصورة من بعيد تبدو وكأنها حقيقية إلا أنه وعند تقريبها سيظهر لك المئات من استخدامات فرش الطلاء عليها. ترجمة -وبتصرّف- للدرس How To Create a Realistic Painted Effect in Photoshop لصاحبه: Chris Spooner.
-
تلقّيت مؤخّرًا رسالة على بريدي الإلكتروني يسألني فيها المرسل عن طريقة لرسم الحبال والعقد والتي يشيع استخدامها في التصاميم البحريّة في برنامج أدوبي الستريتور، فلمعت في رأسي فكرة استخدام فرشاة خاصّة Custom Brush في Illustrator، وبعد قليل من اللعب في البرنامج توصّلت إلى تقنيّة محكمة يمكن استخدامها لتحويل أي مسار إلى حبل متشابك ومعقّد. اتبع الخطوات التالية في هذا الدرس لتصنع حبلًا طويلًا يحتوي على بعض العقد وذلك باستخدام الفرش في Illustrator. سنتعلّم معًا كيفية إنشاء نقش فرشاة Pattern Brush خاصّ، وكيفية التغلّب على المشاكل التي تمنع الحبل من الالتفاف حول نفسه. سنخطو بعد ذلك خطوة أكبر وذلك من خلال توظيف التقنية نفسها في تصميم لوحة تيبوغرافيّة جميلة. لنبدأ بصناعة النقش الأساسي الذي سيكوّن الحبل. افتح برنامج Adobe Illustrator وارسم قَطْعًا ناقصًا ellipse على لوحة العمل. فعّل الأدلة الذكية Smart Guides بالضغط على (CTRL+U, CMD+U) ثم اضغط مفتاح ALT واسحب لمضاعفة الشكل ثم اجعله محاذيًا تمامًا للشكل الأصليّ. استخدم مؤشر الأدلة الذكيّة لجذب زاوية المستطيل إلى الجزء العلويّ الأيسر من القطع الناقص الأول، ثم اجعل المستطيل يمتدّ لينجذب إلى المسار السفليّ الأيمن من القطع الناقص الثاني. استخدم أداة المقص Scissors Tool لقصّ مسار القطعين الناقصين في النقطة التي يتقاطع فيها المستطيل معهما. حدّد واحذف النقاط السفلية واليسرى للشكل الأول، والنقاط العلوية واليمنى للشكل الثاني، للحصول على خط منحنٍ. تأكّد من تحديد شطري الخط المنحني، ثم اضغط مفتاح ALT واسحب نسخة من الشكل واجعلها محاذية للشكل الأصليّ. كرّر الخطوة السابقة عدّة مرات وذلك بالضغط على CMD+D أو CTRL+D لتحصل على قطعة صغيرة من الحبل. استخدام أداة المقصّ لقص المسار الزائد في نهاية الشكل حيث يتقاطع مع المسار اللاحق. ارسم دائرة واجعل حجمها مساويًا للحبل، واجعلها كذلك محاذية لنقطة النهاية المفتوحة. تخلصّ من الأجزاء المتداخلة مع الحبل عن طريق قصّ المسار في موضعين باستخدام أداة المقصّ. كررّ العملية في الجهة الأخرى من الحبل. يمكن استخدام نصف الدائرة هذا مرة أخرى عن طريق تدويره بزاوية 180°. ارسم تحديدًا حول جميع المسارات وزِد قيمة وزن الحدّ الخارجي Stroke. قم بتوسيع الشكل Expand من خلال الذهاب إلى: Object > Expand والضغط على OK لتحويل الحد الخارجيّ إلى شكل صلب. اختر التوحيد Unite من لوحة Pathfinder لمزج جميع الأجزاء المفردة في شكل واحد. اختر أداة التلوين الحيّ Live Paint واضغط على الحبل لتفعيل الأداة، ثم اختر اللون الأبيض للتعبئة وطبّقه على جميع المساحات المغلقة. وسّع الشكل مرة أخرى لتحويل العناصر ذات التلوين الحيّ إلى عناصر قابلة للتحرير. اضغط ALT واسحب الشكل بوساطة أداة التحديد Selection Tool لتصنع نسختين أخريين من الشكل. ارسم مستطيلًا بدون لون للتعبئة أو للحدّ الخارجي وحاذه بين قطعتين من نقش الحبل على الشكل الأول. استخدم الزاوية كمرجع لنقاط البداية والنهاية. ارسم مستطيلًا مشابهًا للمستطيل السابق على الشكل الثاني وأحط به نهاية الحبل واجعله يمتد على نفس النقاط المرجعيّة. ارسم مستطيلًا ثالثًا حول النهاية الأخرى للحبل على الشكل الثالث، وحاذه على نفس النقاط المرجعيّة على قطع الحبل بطريقة يصبح النقش فيها متطابقًا بالكامل. اختر كل قطعة من الحبل بالإضافة إلى المستطيل المحيط بتلك القطعة، ثم اختر خيار القصّ Crop من لوحة Pathfinder لقص الشكل بحجم المستطيل. اسحب القطع الثلاثة المتكونة إلى لوحة Swatches. افتح لوحة الفُرش Brushes واضغط على أيقونة (جديد New) وأنشئ فرشاة جديدة. اختر فرشاة النقش Pattern Brush. سنحتاج الآن إلى تغيير إعدادات فرشاة النقش باستخدام القطع الثلاثة التي صنعناها مسبقًا، وذلك من خلال وضعها في المربعات الصحيحة ضمن إعدادت الفرشاة. اختر القطعة الوسطى في القائمة المنسدلة الثانية، واختر القطع الطرفية للقائمتين المنسدلتين الأخريين. ارسم مسارًا باستخدام أداة القلم Pen Tool ثم طبّق الفرشاة الجديدة عليه لاختبارها. يمكن استخدام هذه الفرشاة بتطبيقها على أي مسار، ويمكن استخدام أداة قلم الرصاص Pencil Tool لرسم عقدة ثم تطبيق هذه الفرشاة عليها وتحويلها إلى حبل. ولكن انتظر هناك مشكلةلتمثيل العقدة بصورة صحيحة يجب على الحبل أن يشق طريقه من الداخل إلى الخارج أو بالعكس، ولكن المسار في Illustrator يتراكب حول نفسه فقط. من المؤسف أن لا يتيح Illustrator إمكانية تغيير تراتبية النقاط المفردة فوق بعضها البعض، الطريقة القديمة تقتضي أن يتم قصّ المسار إلى قطع منفصلة يمكن وضعها أعلى أو أسفل القطع الأخرى. لسوء الحظّ هذه الطريقة لن تنفعنا أبدًا، لأنّ القطع النهائية ستتولّد بشكل تلقائي عند قصّ المسار، وهذا سيقطع انسيابية الحبل. نعود إلى لوحة العملأنشئ فرشاة نقش جديدة، ولكن هذه المرة اختر القطعة الوسطى فقط. طبّق هذه الفرشاة على مسار العقدة. سيسمح لنا قصّ المسار باستخدام أداة المقصّ أن نضع المسار أعلى أو أسفل المسارات الأخرى مع المحافظة على انسيابية الحبل الكاملة. قُصّ المسار قبل وبعد كل مساحة يتراكب الحبل فيها، ثم استخدم الاختصارات CMD+} أو CTRL+} أو CMD+{ أو CTRL+{ لتغيير تراتبية القطع المقصوصة فوق بعضها البعض. قمنا بحلّ مشكلة التراكب، ولكن ظهرت مشكلة أخرى وهي عدم وجود أي قطعة نهائية للحبل، سنعمل على حلّ هذه المشكلة باستخدام فرشاة نقش أخرى. طبّق القطعة الوسطى كالمعتاد، ولكن هذه المرّة اختر القطعة التي ترتبط بمربع البداية. كرّر هذه الخطوة على فرشاة أخرى، ولكن استخدم القطعة الأخرى لمربع النهاية. يمكن الآن تطبيق الفرشاتين الجديدتين على كل من قطعتي البداية والنهاية لمسار الحبل، وبما أن لكل من هاتين الفرشاتين مربعًا واحدًا في أحد الطرفين، فإن النقش سيتطابق في جميع الأحوال. باستخدام مزيج من الأنواع الثلاثة من الفرشاة يمكن إنشاء أيّ نوع من المسارات مهما كان معقّدًا. لنخط خطوة أبعدإحدى الاستخدامات الذكية لفرشاة الحبل الجديدة هي إنشاء لوحة تيبوغرافية جميلة. استخدم أداة القلم الرصاص لرسم بعض الكلمات على لوح العمل. تذكر، يمكنك استخدام النقر المزدوج لتغيير إعدادات الأداة ولتحرير المسارات المحدّدة، لتتمكن من إعادة الرسم وتصحيح الأخطاء. استخدم أداة المقصّ لقصّ المسار وتعديل تراتبية المسارات فوق بعضها البعض لجعل الحبل يلتفّ فوق أو تحت القطع الأخرى. انتقل إلى برنامج Photoshop وألصق اللوحة التيبوغرافية على خلفيّة جميلة لإضافة بعض اللمسات النهائية إلى التصميم. أضف لونًا إلى الحبل بواسطة Color Overlay مع نمط مزج Multiply، ثم اختر نمط المزج Screen للطبقة لتصبح المناطق البيضاء مرئية فقط. أضف قناع طبقة Layer Mask إلى طبقة الكتابة واستخدم فرش فوتوشوب لمسح بعض الأجزاء من النص ولتضفي على الحبل مظهرًا يوحي بالقِدَم. مع أنّ فكرة الدرس تتمحور حول الحبال والعقد، إلا أنّه يمكن استخدام هذه التقنية لتصميم الأسلاك والأفاعي وحتى زينة الاحتفالات. ترجمة -وبتصرّف- للمقال How To Create Ropes & Knots with Illustrator Brushes لصاحبه Chris Spooner.

.jpg.4e8f5051ff4a75f34b1a0efdc9a537ea.jpg)