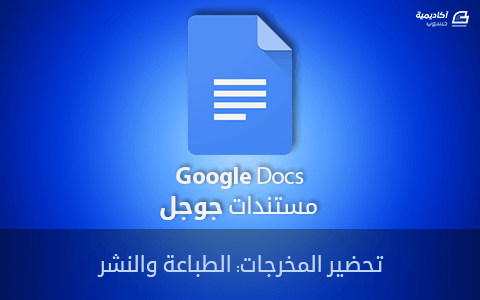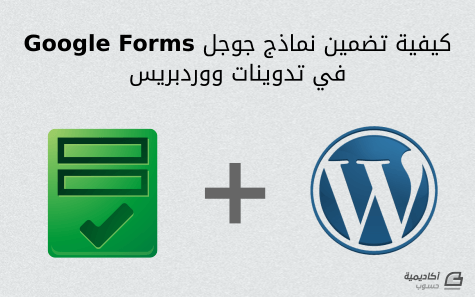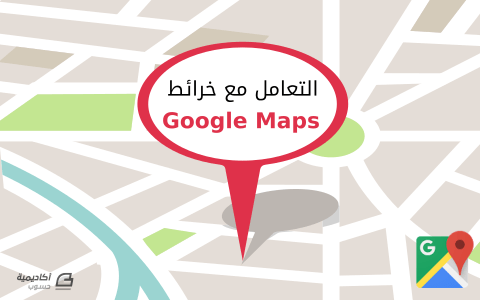البحث في الموقع
المحتوى عن 'جوجل'.
-
كتبت قبل وقت ليس ببعيد مقالًا بعنوان “50 أداة استسراع نمو للمسوّقين في الشركات الناشئة”، وتصدرت به المرتبة الثالثة في نتائج جوجل للبحث عن كلمة “growth hacking tool”، وقد قرأ المقال إلى الآن -26 أكتوبر 2016، وقت نشر النسخة اﻹنجليزية للمقال الذي بين يديك- 11562 شخصا ويأتيه 300 زائر كل يوم، وأحصل على 20 اشتراكًا في مدونتي بسبب هذا المقال كل يوم أيضًا. كل ما فعلته للوصول إلى تلك المرتبة في هذه المدة الوجيزة هو اتباع نصائح برايان دين Brian Dean في مدونته، وأنا أعدك إن اتبعت تلك الخطوات التي سأسردها لك أن تصل إلى نفس النتائج أيضًا. 1. ابحث عن محتوى قيّم يتصدر نتائج جوجل ابحث عن محتوى في مجالك يجعل المواقع تشير إليه كمرجع لمقالاتها أو تذكره فيها، هذا يعني أن يكون المحتوى الذي تبحث عنه موجودًا في أول خمس نتائج للكلمة المفتاحية التي تريد أنت أن تتصدر نتائج البحث فيها، يجب أن تكون حالة يبحث عنها كثير من الناس، ويكون المحتوى أصليًّا ومفيدًا بحيث ﻻ يستطيع أحد - من العاملين بالتسويق - أن يقاوم الدخول إلى حسابه في ووردبريس واﻹشارة إلى ذلك المحتوى في مقالاته. اخترت عبارة “growth hacking tool” لتكون الكلمة التي أردت تصَدُّر نتائج البحث فيها، في أول خمس نتائج تحديدًا، لماذا؟ ﻷني أعرف أن استسراع النمو (Growth Hacking) يحصل على كثير من الاهتمام مؤخرًا، وقد رأيت النتائج التالية بعد قليل من البحث في أداة جوجل للكلمات المفتاحية. تبدو تلك الأرقام جيدة للغاية، لكن مصطلح البحث نفسه عام نوعًا ما، فالناس الذين يبحثون عنه قد يرغبون بمعرفة ما الذي يعنيه هذا المصطلح ببساطة، أو ربما كانوا يبحثون عن منافسيهم للمقارنة. أردت التركيز على من سيستخدم أداة استسراع النمو التي أبنيها، فهؤﻻء هم الذين أريد منهم الاشتراك في مدونتي، لهذا اخترت كلمة “growth hacking tool”، وكانت النتائج التي رأيتها حين بحثت في جوجل بهذه العبارة على النحو الظاهر في الصورة. -وصف الصورة- توجد - كما ترى من الصورة - مدونة Kissmetrics، مجلة Inc، وأسماء أخرى كبيرة لمواقع ومدونات ذات مرجعية في هذا المجال ولعبارة البحث تلك، وقد أردت أنا أن أزاحمهم في نتائج البحث. لذا ها أنا ذا قد عرفت نوع المحتوى الذي احتجته لكتابة تدوينتي التالية، وعلي الآن أن أكتب نسخة أفضل من تلك المنشورة في نتائج البحث. 2. اكتب أفضل من الموجود يقول برايان دين: يبدو الأمر سهلًا، أليس كذلك؟ إذَا كيف سنجعل المحتوى أفضل؟ إليك بعض النصائح. اجعله أطول في حالتي أنا، فقد رأيت أن هناك مقالًا بعنوان “35 أداة لاستسراع النمو”، وقررت أن أجعل مقالي بعنوان “50 أداة لاستسراع النمو”، ولو كان لدي وقت أطول لجعلتها مئة، كي يتغلب على الموجود بالفعل بأشواط بعيدة. محتوى حديث هناك أطنان من المحتوى القديم على الإنترنت. احرص أن يكون محتواك أحدث من الموجود حاليًا، فلا يجوز أن تتفوق عليك في نتائج جوجل مواقع يعود تصميمها إلى 2003! تصميم أفضل يجب أن يكون بمقالك لمسة تصميم جميلة وبسيطة، فاحتمال أن يشير أحدهم إلى مقال جميل التصميم أكبر من لو كان مقالًا نصيًا عاديًا. انظر لهذا المقال مثلًا: “20 نصيحة ﻹرسال رسائل بريدية أفضل“، فهو طويل للغاية ومفصل وشامل، لكن ذلك الجدول ذا التصميم الرائع الذي يحتوي عناصر المقال بشكل جذاب ييسر على القارئ استيعاب ما يريد كاتبه أن يشرحه. أريدك الآن أن تقارن بين ذلك المقال وبين مقال “أفضل طرق التسويق بالبريد الإلكتروني” شتان بينهما، أليس كذلك؟ تفصيل أكثر أَحصِ طول مقالات منافسيك التي تحتل المراتب الخمسة الأولى في نتائج البحث، وضاعف من عدد الكلمات. أنصحك أن تكتب مقالًا من خمسة آﻻف كلمة على الأقل، اجعله متخمًا بالمعلومات. من المهم أن تحقق كل تلك النقاط السابقة كما يشرح برايان قائلًا: الخطوة التالية أن تنشر مقالك بعد أن تعطيه لبعض معارفك وأصدقاءك كي يراجعوه. ملاحظة مهمة أردت ذكرها استخدمت إضافة Yoast لووردبريس كي أتأكد مرة أخرى أني أدخلت الكلمات المفتاحية التي أريدها في كل الأماكن المناسبة في مقالي: متنه وعنوانه وترويسته وغير ذلك. تخبرني تلك الإضافة كيف تبدو كثافة كلماتي المفتاحية، ألق نظرة بنفسك. يظهر في الصورة تحليل المقال من حيث استخدامه للكلمات المفتاحية، ويشير التحليل إلى النقاط التالية: الكلمة المفتاحية ﻻ تظهر في الفقرة الأولى من المقال. تأكد أن تضعها واضحة في الفقرة الأولى. كثافة الكلمة المفتاحية بالنسبة للمقال كله 0.84%، وهي نسبة قليلة. وُجدَت الكلمة المفتاحية 14 مرة في المقال. عنوان الصفحة يحتوي الكلمة/العبارة المفتاحية، لكنها ليست في البداية، اجعلها في بداية العنوان. عنوان الصفحة يحتوي على 35 محرفًا، وهذا أقل من الحد الأدنى الذي ننصح به وهو 40 محرفًا، استخدم المساحة الباقية لتضيف صورًا أخرى من الكلمة المفتاحية أو اكتب نسخة بها دعوة لاتخاذ إجراء Call to action. هذه الصفحة بها 6 روابط توجه إلى خارج المقال (روابط NoFollow)، وجميعها روابط لا تفيد الصفحة في شيء، وﻻ تزيد رتبة المقال. لم نعثر على وسوم للعناوين الفرعية (مثل H2) في المقال. هذه النسخة من المقال ترتيبها 60.1 في اختبار Flesch Reading Ease، وهذا يعني أنها جيدة. الصور في هذه الصفحة تحتوي على وسوم بديلة بها الكلمات المفتاحية للمقال. هناك 1662 كلمة في المقال، هذا أكبر من الحد الأدنى المنصوح به وهو 300 كلمة. لم تستخدم هذه الكلمة المفتاحية من قبل، جيدًا جدًا. الكلمة المفتاحية موجودة في رابط الصفحة. وصف الصفحة يحتوي على الكلمة المفتاحية الأساسية. ربما يجب أن تنظر في الوصف السابق لترى كيفية ظهور مقالك مقارنة بمنافسيك، هل يمكن جعله أفضل؟ تظهر أيقونة صغيرة بلون معيَّن أمام كل نقطة للدلالة على أن النقطة المذكورة مُنجَزة أم لا. كما أن تلك الإضافة تخبرني إذا كان هناك أي خطأ آخر يتعلق بتهيئة المقال لمحركات البحث. تعرض الإضافة - كما يظهر في الصورة السابقة - معاينة لكيفية ظهور المقال في نتائج بحث جوجل، كي يعدلها صاحب المقال إن كانت تحتاج إلى تحسين. 3. راسل من أشار في موقعه إلى المقالات التي كانت في المراكز الأولى في نتائج البحث لكلمتك المفتاحية. إن الوقت مناسب اﻵن بعد أن صارت لديك نسخة أفضل من المقال كي تبحث عمن أشار إلى المقال الأصلي المنافس لك في موقعه أو مدونته. في حالتي أنا، فقد أخذت مقال “35 أداة استسراع نمو للمسوقين الذين ﻻ يعرفون البرمجة” ووضعته في متحقق روابط خلفية مثل Open Link Profiler الذي يسمح بتصنيف النتائج حسب تأثيرها. بحثت في النتائج التي أشارت إلى المقال عن المدونات والمواقع ذات المرجعية، فهؤﻻء الذين أخطط أن أطلب منهم الإشارة إلى مقالي الذي نشرته. فمثلًا، لقد رأيت هذا المقال Here Are Our Five Favorite Articles Ee Read This Week وهو يضع رابطًا لمقال “35 أداة استسراع نمو”، فتصفحت محتواه ثم ذهبت إلى صفحة About في الموقع وقرأت بيانات الكاتب وبيانات القائمين على الموقع كي أتواصل معهم، وإليك نص الرسالة الذي أستخدمه (بناء على نصائح برايان دين): كنت أظفر غالبًا بنسبة 5-10% ممن أراسلهم، وفي حالتي أنا فإن الحصول على عشر روابط لمقالي الجديد جعلني أظهر في الصفحة الأولى لنتائج جوجل لعبارة “growth hacking tool”، و “growth hacking tools”. تذكر أيضًا أن جودة الروابط عامل مهم جدًا، فنجاحك في تطبيق هذا اﻷسلوب يعتمد على الجودة وليس الكم، أي جودة الروابط التي ستشير إليك وليس عددها. اقرأ إن شئت ماذا يقول برايان دين عن جودة تلك الروابط: دورك اﻵن لتجرب بنفسك هذا كل ما لدي ﻷخبرك به، وعليك الآن أن تختار كلمة مفتاحية تريد أن تتصدر نتائج البحث فيها، وابحث عن أفضل المقالات في نتائج تلك الكلمة، واكتب مقالات أفضل منها، ثم تواصل مع كل من أشار إلى تلك المقالات في مواقعهم، واطلب منهم الإشارة إلى مقالك الجديد. ربما يبدو ذلك عملًا مجهدًا، لكن عملك هذا سيعود عليك بالنتائج التي كنت ترغب فيها ﻷنك تعرف أنك ستتصدر نتائج جوجل إن بذلت جهدك. ترجمة -بتصرف- لمقال Link Building Study: How I Ranked #3 for my Term on Google in 14 days لصاحبه Dmitry Dragilev. حقوق الصورة البارزة محفزظة لـ Freepik
-
لا يكاد يخلو أي موقع ويب من وجود خرائط Google فمن خلال وضع خريطة على الموقع الخاص بك فإنك تعطي تأثيرًا غنيًا ومستوى أعلى للتفاعل بين المستخدمين. سأقوم في هذا المقال بشرح كيفيّة استخدام خرائط غوغل وإضافتها إلى صفحة الويب بالإضافة إلى كيفيّة تحديد أكثر من موقع بنفس الوقت على نفس الخريطة، وشرح بعض المزايا الـتي يمكنك إضافتها إلى خريطتك. يمكنك تحميل الملف المصدري للمثال الموضح في هذا الدرس. إستخدام مكتبة Google APIمكتبة Google Maps API هي عبارة عن مكتبة جافاسكربت ولنتمكن من إستخدام مكتبة Google API قم بإضافة الـسكربت الـخاص بذلك. <script src ="http://maps.google.com/maps/api/js?sensor=false" type="text/javascript"></script> إنشاء الخريطةقم الآن بإنشاء div بالأبعاد الـتي تريد أن تظهر بها الـخريطة وقم بإعطاءه "id="map. <div id="map" style="width: 600px; height: 400px;" ></div>الآن لنقم بإنشاء السكربت لإظهار الخريطة، يجب عليك عند وضع أي خريطة أن تقوم بتحديد الإحداثيات: خط الطول longitude وخط العرض latitude ضمن الخاصية center. يمكنك معرفة الإحداثيات لمنطقة ما بالدخول لموقع LatLong وكتابة اسم المدينة أو المنطقة. في هذا المثال ستعرض الخريطة موقع تركيا Turkey. لنقم الآن ضمن الدالة {} ()function initialize، بتحديد خصائص الـخريطة ضمن الـمتغير mapProp، مثل: الموقع الذي سيظهر عند تحميلها، نوعها، وحجم الـتكبير الذي نريده zoom. كما هو موضح في الـكود الـتالـي: <script type="text/javascript"> function initialize() { var mapProp = { center: new google.maps.LatLng(38.963745, 35.243322), zoom: 5, mapTypeId: google.maps.MapTypeId.ROADMAP }; } </script> نستخدم الخاصية zoom لتحديد البعد الذي نريده للمكان (قريب – بعيد).الخاصية mapTypeId تحدد نوع الخريطة الذي سيظهر:ROADMAP ( الخريطة العادية 2D map)SATELLITE (خريطة مصورة)HYBRID (خريطة مصورة بالإضافة الى أسماء الطرق والمدن)TERRAIN (خريطة تتضمن الجبال والأنهار…الـخ)لنقم الآن بتعريف متغير map وإعطاءه id الخاصة بالـ div: var map = new google.maps.Map(document.getElementById("map"), mapProp);ثم إضافة الحدث DOM listener الذي يقوم بتنفيذ الدالة ()initialize عند تحميل صفحة الويب: google.maps.event.addDomListener(window, 'load', initialize);ليصبح الكود على هذا الشكل: <script type="text/javascript"> function initialize() { var mapProp = { center: new google.maps.LatLng(38.963745, 35.243322), zoom: 5, mapTypeId: google.maps.MapTypeId.ROADMAP }; var map = new google.maps.Map(document.getElementById("map"), mapProp); } google.maps.event.addDomListener(window, 'load', initialize); </script>ستظهر لك الخريطة بهذا الشكل: وضع محددات Markersإضافة محدد واحدلنقم الآن بتحديد موقع معين ووضع محدد (marker). أولًا قم بتعريف مصفوفة تحتوي على الإحداثيات (خط الـطول وخط الـعرض) للمدينة أو البلد أو الموقع المعين الذي تريد تحديده. مثلًا مدينة اسطنبول Istanbul: var myLatLng = {lat: 41.008238, lng: 28.978359 };هنا سأقوم بإضافة محدد واحد ثم سأشرح كيف يمكننا إضافة أكثر من محدد. الآن نعطي للخاصية center الـمتغير myLatLng: var map = new google.maps.Map(document.getElementById('map'), { zoom: 8, center: myLatLng });ثم نقوم بتعريف الـمحدد وإعطاء للخاصية position الـمتغير myLatLng: var marker = new google.maps.Marker({ position: myLatLng, map: map, title: 'Hello World!' });سيظهر بهذا الشكل: إضافة أكثر من محدد على نفس الـخريطةقم بتعريف مصفوفة تحتوي على إحداثيات المواقع الـتي تود تحديدها، سأقوم بتحديد 6 مدن: Istanbul, Antalya, Ankara, Trabzon, Bursa, Adana كما هو موضح أدناه: var myLocations = [ ['Istanbul', 41.008238, 28.978359, 1], ['Antalya', 36.896891, 30.713323, 2], ['Ankara', 39.933363, 32.859742, 3], ['Trabzon', 41.002697, 39.716763, 4], ['Bursa', 40.188528, 29.060964, 5], ['Adana', 36.991419, 35.330829, 6] ];الآن عند تعريف المحدد قم بعمل for loop حلقة تكرار وتعريف متغير i ومن ثم إعطاء الـمصفوفة myLocations للخاصية position: var marker, i; for (i = 0; i < myLocations.length; i++) { marker = new google.maps.Marker({ position: new google.maps.LatLng(myLocations[i][1], myLocations[i][2]), map: map }); }وهذه هي المواقع التي قمنا بتحديدها: وضع محدد مع لصيقة (label) عند الـنقر على مكان معينسأقوم هنا بشرح فكرة عن الـevents في Google map ثم سأتطرق فيما بعد لشرح الـevents بالتفصيل في مقال مقبل إن شاء الله. الآن لنرى كيف يمكننا عند الضغط على مكان معين على الخريطة إظهار محدد مع لصيقة. مثال: marker A, marker B. أولاً يجب تعريف متغير Labels نضع فيه القيم الـتي نريد إظهارها في اللصيقة. مثال: الأحرف من A-Z. ونحتاج أيضًا إلى تعريف متغير labelIndex لتحديد الـقيمة الـتي نريد إظهارها. var labels = 'ABCDEFGHIJKLMNOPQRSTUVWXYZ'; var labelIndex = 0;الآن قم بتحديد المكان الـذي ستفتح عنده الخريطة. مثال: تركيا. var Turkey = { lat: 38.963745 , lng: 35.243322 }; var map = new google.maps.Map(document.getElementById('map'), { zoom: 12, center: Turkey });الدالة ()addMarkerيقوم الحدث event.addListener باستدعاء التابع ()addMarker عند الضغط على الخريطة. كما في المثال التالي: google.maps.event.addListener(map, ‘click’, function(event) { addMarker(event.latLng, map); });وليكون هناك marker محدد عند فتح الخريطة قم بإضافة محدد إلى Turkey: addMarker(Turkey, map);لنكتب الآن الدالة ()addMarker: نحتاج لتعريف 2 parameters (معاملين) هما الـخريطة والـموقع map & location ثم نقوم بتعريف marker وإعطاء المعامل location للخاصية position. ولإظهار label نقوم بإعطاء الـمتغير labels الـذي يحتوي على الأحرف من A-Z للخاصية label مع تحديد ++index لكي ينتقل عند كل نقرة جديدة لحرف جديد وإظهاره على الـ marker كما هو موضح في الكود الـتالي: function addMarker(location, map) { var marker = new google.maps.Marker({ position: location, label: labels[labelIndex++ % labels.length], map: map }); }ستظهر لك الخريطة بهذا الشكل: وعند النقر على الخريطة: إضافة تأثير Marker Animationيمكنك إضافة تأثير حركي على المحدد ليبدو وكأنه يقفز ، فقط باستخدام خاصية animation:google.maps.Animation.BOUNCE كما هو موضح في الكود الـتالـي: var marker = new google.maps.Marker({ position: myCenter, animation: google.maps.Animation.BOUNCE });إضافة أيقونة للمحدد يمكنك تغيير الأيقونة الخاصة بالمحدد ووضع أيقونة من اختيارك عن طريق الخاصية icon، حيث تقوم بإعطاء مسار الصورة للخاصية icon. كما هو موضح في الكود التالي: var marker = new google.maps.Marker({ position: myCenter, icon:'pin.png' });ستظهر لك الخريطة بهذا الشكل: إضافة شكل متعدد الخطوط Polyline تتيح لك ميزة polyline رسم خط يصل بين سلسلة إحداثيات على الخريطة بشكل متسلسل، على سبيل المثال يمكنك رسم مسار رحلة عبر مجموعة من المدن ويمكنك التحكم بخصائص عديدة للخط مثل اللون والشفافية والحجم. خصائص الميزة Polyline: path - تحدد مجموعة الإحداثيات التي سيمر بها الخط.strokeColor - يحدد لون الخط بالـHex كود.strokeOpacity - يحدد شفافية الخط بين 0.0 و 1.0.strokeWeight - يحدد عرض الخط بالبكسل.Editable - تحدد ما إذا كان الخط قابل للتعديل من قبل المستخدم أم لا. لنقم الآن بتحديد مجموعة إحداثيات لمدن ونصل فيما بينها عن طريق polyline، سأستخدم نفس الإحداثيات التي استخدمتها في تحديد المدن عندما وضعت أكثر من محدد، سأقوم برسم خط بين ثلاث مدن: اسطنبول، انطالـيا، طرابزون. أولاً: تحديد إحداثيات الـمدن: var istanbul = new google.maps.LatLng(41.008238, 28.978359); var antalya = new google.maps.LatLng(36.896891, 30.713323); var trabzon = new google.maps.LatLng(41.002697, 39.716763);ثانيًا: نقوم بتعريف مصفوفة myTrip وتعبئتها بأسماء المتغيرات (المدن الـتي نريد تحديد المسار عليها ): var myTrip = [ istanbul, antalya, trabzon];وثم نعطي المصفوفة للخاصية path: path: myTrip,ثالثًا: نقوم بتعريف متغير flightPath لاختيار الـخاصية polyline: كما هو موضح في الكود الـتالي: var map = new google.maps.Map(document.getElementById(“map”),mapProp); var myTrip = [ istanbul, antalya, trabzon]; var flightPath = new google.maps.Polyline({ path:myTrip, strokeColor: "#0000FF", strokeOpacity: 0.8, strokeWeight: 2 }); flightPath.setMap(map); }ستظهر لك الخريطة بهذا الشكل: إضافة مضلع Polygonتتيح لك هذه الـميزة إنشاء مضلع تكون زواياه عبارة عن سلسلة الإحداثيات التي تريد الوصل بينها. لا تختلف ميزة polygon كثيراً عن polyline من حيث كتابة الـتعليمات فقط نقم باستبدالـ polyline بـpolygon. خصائص الـميزة polygon: path - تحدد مجموعة الإحداثيات التي سيمر بها الخط.strokeColor - يحدد لون الخط بالـHex كود.strokeOpacity - يحدد شفافية الخط بين 0.0 و 1.0.strokeWeight - يحدد عرض الخط بالبكسل.fillColor - يحدد لون المضلع بالـHex كود.fillOpacity - يحدد نسبة الشفافية للمضلع بين 0.0 و 1.0.Editable - تحدد ما إذا كان الخط قابل للتعديل من قبل المستخدم أم لا. كما هو موضح في الكود التالي: var map = new google.maps.Map(document.getElementById(“map”),mapProp); var myTrip = [istanbul, antalya, trabzon]; var flightPath = new google.maps.Polygon({ path: myTrip, strokeColor: "#0000FF", strokeOpacity: 0.8, strokeWeight: 2 }); flightPath.setMap(map); }ستظهر لك الـخريطة بهذا الـشكل: إضافة دائرة Circleتتيح لك هذه الميزة إحاطة منطقة معينة على الخريطة بدائرة، يمكنك التحكم بقطر الدائرة ولونها وشفافيتها. خصائص الميزة Circle: center - تحديد إحداثيات مركز الدائرة. radius - تحديد قطر الدائرة بالمتر المربع. strokeColor - يحدد لون الخط بالـHex كود.strokeOpacity - يحدد شفافية الخط بين 0.0 و 1.0.strokeWeight - يحدد عرض الخط بالبكسل.fillColor - يحدد لون المضلع بالـHex كود.fillOpacity - يحدد نسبة الشفافية للمضلع بين 0.0 و 1.0.Editable - تحدد ما إذا كان الخط قابل للتعديل من قبل المستخدم أم لا.كما هو موضح في الكود التالي: var map = new google.maps.Map(document.getElementById(“map”), mapProp); var flightPath = new google.maps.Circle({ center: istanbul, radius: 20000, strokeColor: "#0000FF", strokeOpacity: 0.8, strokeWeight: 2, fillColor: "#0000FF", fillOpacity: 0.4 }); flightPath.setMap(map); ستظهر لك الخريطة بهذا الشكل: إضافة نافذة نصية InfoWindowتتيح لك ميزة infoWindow إظهار نافذة على موقع معين محدد باسم بحيث يمكنك كتابة اسم الموقع المحدد بداخلها. كما هو موضح في الكود التالي: var map = new google.maps.Map(document.getElementById(“map”), mapProp); var marker = new google.maps.Marker({ position: new google.maps.LatLng(38.963745, 35.243322), }); marker.setMap(map); var infowindow = new google.maps.InfoWindow({ content:”Hello World!” }); infowindow.open(map, marker); }ستظهر لك الخريطة بهذا الشكل: هكذا نكون قد استعرضنا أهم النقاط والميزات التي تتيح لك استخدام خرائط Google Maps بسهولة في موقعك الخاص. هل أنت جاهز الآن لإضافة Google Maps إلى موقعك والإستفادة من مزاياها؟ الـمصدر: Google Developers.حقوق الصورة البارزة: Designed by Freepik.
- 11 تعليقات
-
- 2
-

-
- marker
- google maps
- (و 6 أكثر)
-
إعداد الصفحة لا يحتوي هذا التطبيق على تلك الإعدادات المتقدمة عند إنشاء مستند جديد أسوة ببرامج مايكروسوفت وورد أو ليبر أوفيس رايتر، إذ أنه بمجرد فتح مستند جديد من خلال جوجل درايف أو من خلال التطبيق نفسه بالذهاب إلى القائمة File > New > Document فإن صفحة مستند جديد ستظهر بكل بساطة بدون أية نوافذ أخرى لتحديد حجم الصفحة أو اتجاهها أو الهوامش أو أية تفاصيل أخرى، ولدى التطبيق مجموعة ضئيلة من أدوات تنسيق الصفحة نجدها في القائمة File > Page Setup حيث ستظهر لنا نافذة منبثقة صغيرة تحوي مجموعة بسيطة من خيارات الصفحة وهي: اتجاه الصفحة Orientation بحيث نستطيع أن نختار إما الخيار الطولي Portrait (الافتراضي) أو العرضي Landscape. حجم الصفحة Paper Size حيث توجد في القائمة 11 حجمًا مختلفًا تعتبر الأحجام القياسية لمعظم المستندات. لون الصفحة Page Color حيث يمكننا اختيار لون أرضية مختلف عن اللون الأبيض الافتراضي حيث تتضمن قائمة الألوان 80 لونًا محدّدًا سلفًا للاختيار منها ويمكن اختيار لون آخر من ملايين الألوان عبر الخيار Custom. الهوامش Margins من الجهات الأربع. زر تحديد كافتراضي Set As Default حيث إن نقرنا عليه ستصبح جميع المستندات الجديدة التي ننشئها لاحقًا بهذه الخصائص التي عدلناها. وبعد إنشاء المستند الجديد وتجهيز إعدادات الصفحة الخاصة به فإن أول أمر علينا القيام به هو تحديد اسم المستند، ويتم ذلك بالنقر على عنوان المستند في أعلى نافذة التطبيق حيث أن الاسم الافتراضي الممنوح لكل مستند جديد هو (بلا اسم) ثم كتابة اسم المستند ويكفي النقر خارج خانة الاسم ليتم حفظ هذا المستند بهذا الاسم ضمن سحابة جوجل درايف آليًا وبشكل مباشر. تنسيق الفقرات يحوي كل مقال أو كتاب أو درس على أنواع معينة من التنسيقات والفقرات كالعناوين بمختلف مستوياتها والفقرات الاعتيادية، ولتحديد نوع الفقرة يتوجب علينا تحديد الفقرة ومن ثم النقر على خيار تنسيق الفقرات في شريط الأدوات العلوي ولفهم الأمر بطريقة أبسط سنكتب في مستند التجربة الذي أنشأناه للتو ما يلي: ثم نحدد فقرة (عنوان رئيسي) وننقر على خيار تنسيق الفقرات في شريط الأدوات العلوي. ثم نختار خيار (العنوان) ليصبح تنسيق الفقرة بحجم خط أكبر. وسنتابع لبقية الفقرات بذات الطريقة لنختار خيار (عنوان فرعي) و(عنوان3) و (نص عادي) لبقية الفقرات بالتسلسل. ولتغيير هذا النمط من تنسيقات الفقرات يمكننا مثلًا تغيير نوع الخط للعنوان وحجمه ولونه وليكون هذا النمط الجديد متبعًا بشكل دائم ضمن المستند كتنسيق عنوان افتراضي نحدد العنوان وننقر على خيار تنسيق الفقرات في شريط الأدوات العلوي ثم ننقر على السهم الصغير بجانب العنوان ونختار الخيار (تحديث “العنوان” للتوافق). الآن في حال طبقنا هذا التنسيق على فقرة أخرى فإنها ستكون بنفس التنسيق المحدد من قبلنا هنا. والأمر ذاته ينطبق على بقية الفقرات المختلفة. وفي حال أردنا أن تكون التنسيقات التي قمنا بتعديلها دائمة لجميع المستندات المستقبلية فيمكننا من ذات القائمة اختيار (حفظ كأنماطي الافتراضية) من (خيارات) ويمكننا إيجاد جميع هذه الخيارات من قائمة (تنسيق). نستطيع تطبيق تنسيقات النصوص المختلفة أسوة ببقية برامج تحرير النصوص تمامًا، حيث سنجد في قائمة (تنسيق) خيار الكتابة من اليمين إلى اليسار وبالعكس ومما يميز تطبيق مستندات جوجل أنه عند تغيير اللغة التي سنكتب فيها فإنه يقوم تلقائيًا بتعديل اتجاه الكتابة بحسب اللغة المستخدمة. وكذلك الخيارات الاعتيادية الموجودة في شريط الأدوات العلوي والموجودة بدورها في قائمة (تنسيق) يمكننا تطبيق الخط العريض (غامق) والمائل والتسطير تحت وخلال النص وباقي الخيارات كما في هذا المثال. كما نستطيع تغيير لون النص وكذلك لون التمييز المحيط بالنص عبر الأداة الموجودة في شريط الأدوات. وللقيام بتطبيق محاذاة النص لليمين، اليسار أو الوسط وكذلك حتى الضبط عبر الخيارات في شريط الأدوات العلوي. ولتخصيص مستوى تباعد الأسطر ضمن الفقرة يمكننا جعله مفرد أو مزدوج أو بأرقام مخصصة أو من اختيارنا كما نستطيع إضافة مسافة قبل الفقرة وبعدها. وضع مسافة بادئة للفقرة بزيادة أو نقصان موجودة أيضًا ضمن شريط الأدوات العلوي. كما نستطيع تحديد هذه المسافة البادئة يدويًا عبر تحريك مزلاج المسافة البادئة (ضمن الدائرة الحمراء في الصورة). إدراج رابط في مستندات جوجل يتم بتحديد النص المطلوب وضع الرابط عليه ثم النقر على خيار إدراج الرباط من شريط الأدوات العلوي ثم وضع الرابط ضمن النافذة المنبثقة. كما نستطيع تنسيق القوائم المنقطة والمرقمة عبر مجموعة من التنسيقات الجاهزة والموجودة ضمن شريط الأدوات العلوي. للحصول على قوائم كهذه: الخلاصة تعلمنا في هذا الدرس أهم الأدوات ضمن شريط الأدوات العلوي وكيفية إعداد الصفحة وتنسيق الفقرات ضمن تطبيق مستندات جوجل.
-
تعرَّفنا في درسنا السابق على خيارات الإدراج التي يوفرها تطبيق مستندات جوجل ومنها المعادلات والكائنات الرسوميَّة؛ سننتقل في درسنا هذا إلى محطة أخرى نتعرَّف فيها على بعض الخصائص التي يوفِّرها التطبيق. نبدأ أولًا بخياري إنشاء نسخة وتاريخ النُسخ ثمَّ سنتعرف بعدها على الإضافات وكيفيَّة تثبيت بعضًا منها وتشغيلها والاستفادة منها وكيفية إلغاء تثبيتها. إنشاء نسخة يُستعمل هذا الخيار لإنشاء نسخة من المستند المفتوح بغرض مشاركتها أو التعديل عليها بشكل منفصل عن النسخة الأصليَّة؛ عند إنشاء نسخة تُمسح جميع التعليقات الموجودة على المستند الأصلي. يمكن إنشاء نسخة عبر القائمة ملف ← إنشاء نسخة وتحديد مكان حفظها. لا تدعم النسخة العربيَّة من مستندات جوجل إدراج القوالب الجاهزة للأسف؛ عند فتح النسخة الإنجليزية يُعرض عليك خيارات عديدة من القوالب والنماذج الجاهزة كما يمكنك البحث ضمن جوجل عن أي نموذج أو قالب وإضافته مباشرةً إلى مستنداتك وهذا غير متوافر في النسخة العربيَّة. الحل هو البحث عن قوالب ونماذج جاهزة ثمَّ تنزيلها إلى حاسوبك وتحميلها وفتحها عبر تطبيق مستندات جوجل، بما أنَّه يدعم صيغ عدَّة، والتعديل عليها. يوفر موقع ورقي مكتبة هائلة من القوالب والتقارير والنماذج الجاهزة والمجانيَّة التي تعمل على تطبيقات مايكروسوفت أوفيس؛ يمكنك أيضًا استعمال قوالب جاهزة من مايكروسوفت حيث يمكنك اختيار القالب المناسب وتحمليه إلى تطبيق مستندات جوجل والتعديل عليه وهي مجانيَّة أيضًا . تاريخ النُسخ يوفر تطبيق مستندات جوجل ميِّزة حفظ نُسخ متعدِّدة من المستند تلقائيًّا أثناء كتابته أو تعديله وذلك للرجوع إليها واستعادتها عند الحاجة إلى ذلك، ولعرضها نختار من قائمة ملف ← تاريخ النسخة ← الإطلاع على سجل النُسخ. عند الضغط على خيار "الإطلاع على سجل النسخ" ينقلك التطبيق إلى صفحة معاينة لعرض النُسخ المحفوظة حيث يمكنك من القائمة الواقعة على اليسار اختيار نُسخة من تاريخ معين أو معاينتها والإطلاع على الاختلافات بينها وبين النسخة الحالية كما يمكنك معرفة الشخص الذي عدَّل على كل نسخة. يمكنك تسمية النسخ بأسماء محدَّدة مما يسهل عليك التمييز بينها عند الرجوع إليها وذلك إما بالضغط على الاسم (٨ أكتوبر، ٢:٠١ م) مثلًا وتغييره أو إضافة اسم جديد لكل إصدار عند فتح المستند عبر الخيار ملف ← تاريخ النسخة ← اختيار اسم للإصدار الحالي. عند الرغبة بالرجوع إلى إصدار سابق حدِّده واضغط على "استعادة هذه النسخة" لتصبح النسخة الحالية، ولا تقلق على النسخة التي كنت تعمل عليها لأنَّها ستُدرج ضمن قائمة النسخ السابقة ويمكنك استعادتها فيما بعد. الإضافات الوظيفة الأساسيَّة للإضافات هي توسيع عمل تطبيق مستندات جوجل وسائر التطبيقات (جداول البيانات والعرض التقديمي والنماذج) وإضافة مزايا جديدة لا يدعمها التطبيق. سنتعرف على الإضافات بشكل عملي إذ سنضيف بعض الإضافات ونشغلها ضمن المستند ونتعرف على المزايا التي وسَّعت من عمل التطبيق، ثمَّ سنزيل الإضافات التي لا حاجة لنا بها. تثبيت الإضافات وتشغيلها سنثبِّت إضافة جديدة عبر إضافات ← الحصول على إضافات فتظهر النافذة التالية: يمكننا البحث عن إضافة محدَّدة بكتابة اسمها في مربع البحث، أو يمكننا تصفية المحتوى بالضغط على "الكل" واختيار فئة معيَّنة. عند وضع مؤشر الفأرة فوق الإضافة يظهر شرح مبسَّط لوظيفتها وفي أسفل ذلك الشرح يوجد زر "مجانًا" لتثبيتها، وللمزيد من المعلومات حول الإضافة اضغط عليها؛ جميع الإضافات وشرحها باللغة الإنجليزية. ألم تلاحظ وجود عدد قليل من الخطوط؟ دعنا نبحث عن إضافة تتيح استعمال المزيد من الخطوط. سنكتب في مربع البحث "fonts" للبحث عن إضافة توفر المزيد من الخطوط. نجد إضافة اسمها "Extensis Fonts"؛ نضغط عليها لمعرفة الخدمات التي تزودنا بها فنجد أنَّها تتيح لنا الوصول إلى ما يزيد عن 1200 خط وهذا كاف. قررنا تثبيتها لذا نضغط على "مجانًا" أعلى يسار النافذة. ننتقل إلى نافذة جديدة يُطلب فيها تحديد اسم الحساب فنحدِّده ثمَّ تظهر رسالة تَطلب منك السماح للإضافة بالوصول إلى بياناتك والتعديل عليها وغيرها من الصلاحيات والأمر عائدٌ لك بالسماح أو الرفض. ثُبِّتت الإضافة بنجاح ولاستعمالها نشغلها عبر الخيار إضافات ← Extensis Fonts ← start. تظهر قائمة في الطرف الأيسر موضحة بالصورة التالية: نحدِّد النص ونختار الخط المناسب من القائمة؛ جميع الخطوط مرتَّبة وفق الترتيب الهجائي لذا يمكن تحديد أي خط تعرف اسمه. نلاحظ تغير قائمة الخطوط ضمن البرنامج لتتوسع أكثر ويصبح بإمكاننا إضافة أي خط من الخيار "مزيد من الخطوط". يمكننا الآن إضافة أي خط وذلك بالبحث عنه بواسطة خطوط جوجل ثمَّ نأخذ اسم الخط المطلوب ونضغط على خيار "مزيد من الخطوط" ثمَّ نكتب اسم الخط ضمن مربع البحث في الأعلى ونضيفه إلى القائمة. إدارة الإضافات يمكن معرفة الإضافات المرتبطة مع المستند عبر الخيار إضافات ← إضافات المستند؛ يمكن فصل تلك الإضافات عبر الخيار إضافات ← إدارة الإضافات ثمَّ نحدِّد الإضافة ونضغط على "إدارة" ونُزِيلُ الإشارة الموجودة بجانب "استخدام في هذا المستند". يمكن إزالة الإضافة من القائمة السابقة نفسها عبر الخيار "إزالة". يوجد عدد هائل من الإضافات التي تلبي أغلب متطلبات المستخدمين لذا إن لزمك أي خدمة غير مدعومة في تطبيق مستندات جوجل فيمكنك البحث عن إضافة تلبي حاجتك. بعض الإضافات المفيدة: Translate: هي إضافة لترجمة الكلمات والجمل المحدَّدة لعدَّة لغات، وهي أداة مصغَّرة شبيهة بتطبيقات وأدوات الترجمة التي توفرها جوجل. Table formatter: إن كنت من مستخدمي تطبيق مايكروسوفت وورد فهذه الإضافة تتيح استعمال تنسيقات الجداول الجاهزة المشابهة لتلك الموجودة في تطبيق وورد. LucidChart Diagrams: تُستعمل لإدراج وإنشاء المخططات والخرائط الذاكريَّة بسرعة وسهولة. كل ما عليك فعله هو اختيار الشكل أو التصميم من بين المئات منها وسحبه إلى المستند. Table of content: تُستخدم لترقيم جميع العناوين والتعديل على جدول المحتوى. الخاتمة تعرَّفنا في هذا الدرس على بعض مزايا تطبيق مستندات جوجل وكان أهمها الإضافات التي توسِّع من الوظائف والخدمات التي يوفرها هذا التطبيق، وتجعله مرنًا ليخدم مختلف أنواع المستخدمين.
-
سنتعلّم في هذه السلسلة من الدروس كيفية التعامل واستخدام حزمة برامج المكتب الرائعة من جوجل والتي نستطيع استخدامه عبر الحواسيب أونلاين (عبر الاتصال بالإنترنت) بدون تنصيب أو عبر تنصيبها على الهاتف المحمول وهي مجانية. في هذه السلسلة سنبدأ بتعلم استخدام تطبيق مستندات جوجل Google Docs وهو تطبيق محرر نصوص متطور يغنيك عن استخدام برنامج Microsoft Word ذو السعر المرتفع كما يغنيك عن تنصيب واستخدام برنامج Writer المفتوح المصدر من Liber أو غيرها. ويتميز هذا التطبيق بأن جميع الملفات التي يتم إنشاؤها يتم حفظها على سحابة جوجل درايف Goolge Drive الخاصة بك تلقائيًا كما يتم حفظ التعديلات التي يتم إجراؤها تلقائيًا أيضًا، لذلك لن تضطر للقلق بشأن انقطاع الكهرباء أو فروغ بطارية الجهاز المحمول (أيًا كان) أو توقف البرنامج أو النظام عن العمل لأي سبب، فالتعديلات التي تم إجراؤها يتم حفظها لحظة بلحظة ببساطة ويمكنك العودة إلى التطبيق ومتابعة العمل من حيث توقفت. لنبدأ أولًا بالتعرّف على كيفية البدء باستخدام هذا التطبيق على مختلف المنصات. البدء باستخدام التطبيق وإنشاء مستند جديد الحاسوب يمكنك البدء عبر الحاسوب ومن أي نظام تشغيل العمل عبر أي متصفح إنترنت للدخول إلى التطبيق بطريقتين: أولًا: عبر الموقع https://docs.google.com/ لتظهر لك نافذة التطبيق التي تضم مجموعة الملفات الأخيرة التي تم العمل عليها باستخدام هذا التطبيق ولإنشاء مستند جديد عليك بالنقر على إشارة + ضمن الدائرة الحمراء أسفل يسار الشاشة. ثانيًا: عبر موقع سحابة جوجل درايف Google Drive عبر الموقع https://drive.google.com/ ثم نختار من الزر (جديد) الموجود أعلى الصفحة خيار (مستندات Google) ليفتح لنا التطبيق مستند جديد فارغ جاهز للكتابة. الهاتف المحمول قم بتحميل تطبيق Google Docs من سوق Play Google لأنظمة الأندرويد أو من سوق iTunes لأنظمة iOS. وعند فتح التطبيق ستظهر لك الملفات الأخيرة التي عملت عليها بالإضافة إلى قائمة أدوات البرنامج الرئيسية في الأعلى و زر إنشاء ملف جديد على شكل دائرة حمراء أسفل يمين الشاشة. ولدى النقر عليه سيظهر خيارين لإنشاء ملفات جديدة فإما أن يتم إنشاء مستند جديد من قالب فارغ أو من قالب جاهز. ومن ثم ستظهر لك شاشة المستند الفارغ الجديد والتي تضم أدوات تحرير النصوص المعتادة أعلى وأسفل الشاشة بالإضافة إلى المزيد من الخيارات من خلال قائمة البرنامج التي ستظهر بمجرد النقر على النقاط الثلاث العمودية أعلى يمين الشاشة. وهذه هي قائمة البرنامج وتضم ما تحتاج إليه لإنشاء وتحرير النصوص. حفظ الملف في هذا التطبيق لن تجد خيار الحفظ أو الحفظ باسم في أي من قوائمه لأن ميزة هذا التطبيق أنه يحفظ تلقائيًا المستندات التي تعمل عليه لحظة بلحظة على سحابة Google Drive الخاصة بك ولذلك لن تضيع أية تفاصيل قمت بإدخالها لأي سبب كان. ولتمييز الملفات عن بعضها سنحتاج إلى كتابة عنوان لكل مستند وذلك سهل عبر النقر على العنوان (بلا اسم) أعلى صفحة التطبيق ليصبح قابلًا للتحرير ثم تدخل العنوان الخاص بك. وقمت بتغييره إلى "مستند تجربة" كما يلي مزايا إضافية يتميز هذا التطبيق بأنه من الممكن مشاركة المستند مع أشخاص آخرين يملكون حسابًا على Google بحيث يمكن القيام بعمل جماعي على المستندات و يتم تقسيم العمل فيقوم الشخص الأول بكتابة الجزء المتعلق بفقرة معينة ليقوم شخص آخر بكتابة فقرة أخرى وهكذا، وكذلك قد يقوم شخص آخر بتدقيق الملف لغويًا وإملائيًا وقد تقع على عاتق شخص آخر مهمة تأمين الصور وإدراجها و...الخ. يمكن أن يقوم الأشخاص المخولين بإضافة التعليقات على المستند والتفاعل حول مواضيعه. يستطيع هذا التطبيق فتح جميع أنواع المستندات النصية العادية أو المكتبية كملفات Microsoft Word من نوع doc أو docx وملفات LiberWriter من نوع odt وغيرها بسهولة والتعديل عليها بدون أية مشاكل تتعلق بالتنسيق أو غيرها. يمكن تحميل العديد من الإضافات على التطبيق لتسهيل العمل أو لإضافة مزايا جديدة من خلال قائمة Add-ons . يمكن البحث عن أية كلمة أو جملة بمجرد تحديدها والضغط على زر الفأرة الأيمن واختيار البحث عنها في محرك بحث جوجل. يمكن العمل Offline أي بدون الاتصال بالانترنت وسيقوم بمزامنة البيانات كاملة بمجرد الاتصال بالإنترنت وهذه الميزة متوفرة لمتصفحات جوجل كروم. يمكن نسخ أية كلمة أو جملة أو فقرة أو حتى صورة إلى الويب بشكل متعدد أي نسخ العديد من العناصر وإعادة استخدامها في أي وقت لاحق. يقوم هذا التطبيق في حال بدأت الكتابة في سطر جديد باللغة الإنجليزية أو الفرنسية بجعل محاذاة الكتابة تلقائيًا من اليسار لليمين وبالعكس في حال الكتابة باللغة العربية أي أنك لست مضطرًا لضغط زرين يمين أو يسار لوحة المفاتيح لتحديد محاذاة النص. والكثير من المزايا الأخرى التي تجعل هذا التطبيق أكثر تميّزًا عن البرامج المشابهة وبمجرد أن تبدأ باستخدامه والتعرّف عليه بالإضافة إلى التطبيقات المرافقة الأخرى المكتبية كتطبيق Sheets المشابه لبرامج Excel من مايكروسوفت أو Calc من ليبر أوفيس وتطبيق Slides المشابهة لبرامج PowerPoint من مايكروسوفت وبرنامج Impress من ليبر أوفيس فإنك بكل بساطة قد تلجأ إلى إزالة هذه الحزم من حاسوبك وتستغني عنها.
-
أنهينا الجزء الأكبر من العمل على تقرير المبيعات في الدرس السابق وستكون مهمتنا في هذا الدرس إضافة بعض اللمسات السحرية والتشطيبات النهائيَّة لبدء استعمال التقرير. سنتعلم في هذا الدرس بعض التوابع الجديدة التي سنضيفها إلى تقرير المبيعات وسنعرِّج على موضوع حماية أوراق العمل والنطاقات أثناء مشاركة الملف مع الآخرين ثمَّ سنتعرَّف على كيفيَّة استعمال التنسيق الشرطي. دمج مجموعة من التوابع استعملنا في الدرس السابق القائمة المنسدلة لإدراج المنتج المُباع (حقل رقم المنتج والوصف) ولكن توجد حقيقةً طريقة أخرى متقدمة نستعمل فيها التوابع لاختيار وصف المنتج بالبحث عنه في جدول المخزون. التوابع التي سنستخدمها هي: التابع طريقة الاستعمال الوصف IFERROR IFERROR(value, [value_if_error]) يُرجع هذا التابع القيمة الأولى إن لم تكن خطأً، وإن كانت خطأ فيرجع القيمة الثانية إن كانت موجودة أو يرجع قيمة فارغة. يُستعمل للتحكم في ظهور الأخطاء في الخلايا. IF IF(logical_expression, value_if_true, value_if_false) يُرجع القيمة الأولى (value if true) إن تحقَّق التعبير المنطقي (logical expression) ويرجع القيمة الثانية إن لم يتحقق. ISNA ISNA(value) يُستعمل للتحقُّق إن كانت القيمة (value) هي خطأ ذو الرمز "#N/A" أي غير متاح أو متوافر (not available) أو لا يتوافر جواب للعمليَّة، ويُرجع العبارة "true" إن كانت القيمة هي خطأ من النوع السابق أو يُرجع العبارة "false" إن لم تكن خطأ. VLOOKUP VLOOKUP(search_key, range, index, [is_sorted]) يُستخدم للبحث العمودي، ومُدخلات هذا التابع هي: search_key: القيمة التي نبحث عنها. Range: المجال الذي نبحث فيه. Index: رقم الحقل الذي نريد جلب القيمة المقابلة للقيمة التي نبحث عنها في العمود الأول من المجال المحدَّد. is_sorted: إن كانت القيم في المجال المحدَّد مرتَّبة نضع "true" وإن لم تكن مرتَّبة نضع "false". قبل استعمال التابع دعنا نفعل شيئًا يسِّهل عملنا؛ سننتقل إلى ورق المخزون ونحدِّد جدول المخزون أي عمود رقم المنتج والوصف ثمَّ نضغط بزر الفأرة الأيمن ونختار “تعريف النطاق المحدَّد” ونعطي للنطاق المحدَّد عنوان “المنتجات” ثمَّ نضغط على “تم“؛ إن أردنا استعمال النطاق السابق في التوابع أو أي مكان فما علينا سوى كتابة اسمه. مزيَّة عنونة النطاق هي بقاء النطاق ثابت مهما تحركت الخليَّة أو نُسخت إلى مكان آخر في الجدول إذ إن لم يُثبَّت النطاق فسيتغير نسبة إلى تغير عنوان الخليَّة. نُدرج التوابع السابقة في الخليَّة E8 للبحث عن الوصف المقابل لرقم المنتج المُدخل في الخليَّة D8 في جدول المخزون وذلك كما موضح في الصورة. استعملنا أولًا التابع IFERROR لإظهار الرسالة التي نريدها إن وُجد خطأٌ ما لتجنب ظهور رموز لا نرغب بها؛ وضعنا في الدخل الأول التابع IF والدخل الثاني الرسالة “لم يُعثر على المنتج” لإظهارها في حال وجود أي خطأ. القيمة المنطقية للتابع IF هي التابع ISNA مع التابع VLOOKUP للتأكد من وجود القيمة التي نبحث عنا؛ إذا لم يجد التابع VLOOKUP ما يبحث عنه فسيُرجع الخطأ #N/A وحينئذٍ سيُرجع التابع ISNA العبارة true أي يوجد خطأ وبالتالي يأخذ التابع IF القيمة الأولى وهي “لم يُعثر على المنتج”. أمَّا إن وجد التابع VLOOKUP القيمة التي يبحث عنها فسيرجع التابع ISNA القيمة false أي لا يوجد خطأ وبالتالي سيختار التابع IF القيمة الثانية وهي التابع VLOOKUP أي القيمة التي يرجعها هذا التابع وهي التي نبحث عنها في جدول المخزون. لاحظ أنَّنا استعملنا عبارة “المنتجات” للدلالة على عنوان جدول المخزون الذي نودُّ البحث فيه ويمكن استعمال النطاق مباشرةً مع الضغط على F4 لتثبيت عنوان النطاق. نسحب الخليَّة E8 إلى الخلايا السفليَّة لنسخ العلاقة وستكون النتيجة كما موضح بالصورة. إن وَجدت للوهلة الأولى أنَّ الأمر معقدٌ فجرِّب كتابة العلاقة السابقة بنفسك وأعد قراءة الشرح مرةً أخرى وستفهمها بالتأكيد. حماية الأوراق والخلايا انتهينا من إنشاء تقرير المبيعات وأصبح جاهزًا للاستخدام. سنشارك هذا الجدول مع العامل ليُدخل بيانات المنتجات التي يبيعها ولكن ماذا لو غيَّر قيم خلايا لا يحق له تغييرها مثل تغيير قيم جدول المخزون أو تغيير محتوى خليَّة الوصف التي تعذبنا كثيرًا حتى أنشأناها أو في محتوى الخلايا الأخرى بقصد أو بغير قصد؟! سنضطر هنا إلى حماية الأوراق أو الخلايا من عبث الأشخاص الذين نشاركهم ملفاتنا وسنعطي كلَّ شخص الصلاحيات المناسبة للتعديل على الخلايا والأوراق. نضغط على السهم الموجود بجانب ورقة المخزون ونختار “حماية الورقة” أو نختار من قائمة البيانات ← الأوراق والنطاقات المحميَّة وستظهر قائمة في الطرف الأيسر. نضع وصفًا لحماية الورقة ثمَّ نحدِّد إن كنا نريد حماية الورقة بأكملها أو نطاق محدَّد ضمن الورقة ثمَّ نحدِّد اسم الورقة وإن كنا نريد أن نستثني بعض الخلايا ليتاح تعديلها ثمَّ نضغط على “تعيين الأذونات“. يظهر لدينا خيارين؛ الخيار الأول هو إظهار تحذير عند تعديل النطاق أو الورقة المحميَّة إذ تظهر رسالة تنبهك إلى أنَّه لا يفترض تعديل هذا النطاق وإن كنت واثقًا من التعديل فاضغط موافق سواءً لك أو لمن تشاركهم الملف. الخيار الثاني هو تقييد من يمكنه تعديل النطاق أو الورقة ومنع جميع الأشخاص من التعديل باختيار “أنت فقط” أو اختيار “مخصص” للسماح لبعض الأشخاص من التعديل على الورقة أو النطاق بوضع إشارة بجانب أسمائهم. عند حماية الورقة أو الخلايا لن يتمكن الآخرون من التعديل عليها ولكن يستطيعون رؤيتها بحسب الإذن المعطى لهم. يمكن حماية حقول الوصف ونسبة ومقدار الضريبة والإجمالي في جدول بيانات المبيعات حتى لا يعبث أحدٌ بها فنحصل على معلومات خاطئة بالطريقة نفسها ولكن نختار “حماية نطاق” بدلًا من ورقة. فكرة إضافية: يمكن في جدول المخزون وضع سعر لكل قطعة وعندما نختار رقم المنتج يوضع سعرها في حقل بيانات المبيعات مباشرةً مثل حقل الوصف وهنا نحتاج إلى حقل يصف عدد المنتجات المُباعة وبذلك نحمي سعر المنتج ويتبقى إدخال التاريخ والوقت ورقم المنتج وعدد القطع المُباعة فقط. التنسيق الشرطي يُستعمل التنسيق الشرطي لتنسيق الخلايا اعتمادًا على مجموعة من القواعد يحدِّدها المستخدم والتي توازن محتوى الخليَّة مع تلك القواعد وتنسِّقها بناءً على ذلك. نستعمله في جعل لون الخليَّة أحمر مثلًا إن كانت تحوي عبارة “راسب” ليسهل علينا تحديد الطلاب الراسبين أو إن كانت قيمة الخليَّة أقل أو أكبر من قيمة معيَّنة؛ توجد الكثير من القواعد لتنسيق النصوص والتواريخ والأرقام ويمكن تخصيص قاعدة جديدة غير موجودة. يوفر تطبيق جداول بيانات google نوعين من التنسيق هما: لون فردي وتدرج ألوان؛ سنُنسق حقل مقدار الضريبة باللون الفردي لتحديد قيمة الضريبة الأقل من 200 ليرة. نحدِّد حقل مقدار الضريبة ونضغط بزر الفأرة الأيمن ونختار “تنسيق شرطي” أو من قائمة التنسيق ← تنسيق شرطي ثمَّ نختار قاعدة “أصغر من أو يساوي” ثمَّ نضع القيمة 200 ونحدِّد تنسيق الخليَّة ونضغط “تم“. سنُنسق حقل الإجمالي وفق تنسيق التدرج اللوني لمعرفة القيمة العظمى والقيمة الصغرى المباعة في اليوم. نضغط على إضافة قاعدة جديدة ونختار “تدرج اللون” ثمَّ نحدِّد خلايا الحقل في مربع “ينطبق على نطاق”؛ نختار التدرج اللوني المناسب ثمَّ نختار “الحد الأدنى” من خيارات القيمة الدنيا وخيار “الحد الأقصى” من خيارات القيمة العظمى. يظهر تنسيق الحقل كما موضح في الصورة. توجد قواعد كثيرة في التنسيق الشرطي تنتظرك لاستكشافها والتي تسهِّل عليك تنسيق جدولك وتحليل البيانات وقراءتها بسرعة. الخاتمة انتهينا من إنشاء تقرير المبيعات وأصبح جاهزًا لملء البيانات فيه وآمنًا لمشاركته مع الآخرين. إنَّ ما تعلمته إلى الآن يمكِّنك من إنشاء أغلب الجداول التي ستلزمك في جميع أمور حياتك اليوميَّة وبأفضل تصميم؛ كل ما عليك هو فتح تطبيق جداول بيانات جوجل والبدء بتصميم جدولك.
-
سنتحدث في هذا الدرس عن كيفيَّة تحضير المستند لطباعته ونشره على الويب أو إرساله عبر البريد, وسنتطرق أيضًا إلى إضافة جدول المحتويات ومراجعة المستند وتدقيقه والاستفادة من الإشارات المرجعيَّة. إدراج جدول محتويات يتضمَّن جدول المحتويات قائمةً بعناوين الفقرات بكافة مستوياتها مع أرقام الصفحات المتواجدة فيها، ويمكن الضغط على كل عنوان فيه للانتقال إلى الصفحة الموجود فيها مباشرةً وبسرعة. سندرج جدول محتويات لإحدى المقالات عبر إدراج ← جدول المحتويات وسنجد خيارين هما: بأرقام الصفحات وبروابط زرقاء. إدراج جدول محتويات بأرقام الصفحات شبيهٌ بجدول محتويات الكتب إذ يوضع بجانب كل عنوان رقم الصفحة الموجود فيها بالإضافة إلى قابليَّة الضغط على العنوان ورقم الصفحة للانتقال إليها مباشرةً. أمَّا جدول المحتويات بروابط زرقاء فهو يشبه جدول المحتويات في ويكيبيديا إذ لا توجد صفحات عند النشر في الويب ولكن تبقى قابليَّة الضغط على العنوان متاحة للانتقال إليه مباشرةً. عند وضع المؤشر على أحد العناوين في جدول المحتويات تظهر ثلاثة خيارات؛ الخيار الأول هو رابط ينقلنا عند الضغط عليه إلى صفحة العنوان، والخيار الثاني "تغيير" لتغيير الرابط في حال التعديل على العنوان الحالي وتبديله، والخيار الثالث هو "إزالة" لإزالة الرابط ويصبح بذلك غير قابل للضغط وكأنَّه مجرد نص عادي. يجب تحديث جدول المحتويات عند التعديل على العناوين أو إضافة أخرى جديدة بالضغط على تحديث . سنغير تنسيق جدول المحتويات باستعمال إضافة "Table of contetnts" التي أضفناها في درس سابق لترقيم العناوين بحسب مستوياتها حيث نختار تنسيق الترقيم "1.2.3" كما موضح بالصورة. الإشارات المرجعيَّة يتيح تطبيق مستندات جوجل ترك علامة مرجعيَّة في أي موقع من المستند للرجوع إليها لاحقًا واستئناف العمل من المكان الذي تركناه آخر مرَّة. إن كان عدد صفحات المستند كبيرًا وكنت تدقِّقه على سبيل المثال فيمكنك ترك إشارة مرجعيَّة في المكان الذي توقفت فيه للعودة إليه في المرة القادمة بسرعة. ندرج إشارة مرجعيَّة عبر إدراج ← إشارة. عند فتح المستند مرة أخرى استخدم الاختصار Ctrl + Alt + N للانتقال إلى الإشارة المرجعيَّة التالية والاختصار Ctrl + Alt + B للرجوع إلى الإشارة المرجعيَّة السابقة. لمعرفة المزيد من الاختصارات افتح نافذة الاختصارات عبر مساعدة ← اختصارات لوحة المفاتيح. يمكن إنشاء جدول في بداية المستند يحوي عباراتٍ نربطها مع إشارات مرجعيَّة لتسهيل التنقل بين صفحات المستند. نضيف جدولًا ونكتب المواقع التي نريد ربطها مع الإشارات المرجعيَّة التي أضفناها سابقًا ثمَّ نختار من شريط القوائم إدراج رابط ولكن عوضًا عن إدراج رابط نُدرج الإشارة المرجعيَّة التي نريد ربطها مع العبارة كما موضح بالصورة. ملاحظة: يمكن إنشاء جدول محتويات يدويًا وذلك بكتابة العناوين التي نريدها ثمَّ نربطها باختيار "العناوين" بدلًا من "إشارات مرجعيَّة" ونحدِّد العنوان المناسب. طباعة المستند وتنزيله إن أردنا طبع مستند نختار ملف ← طباعة أو نضغط على الاختصار Ctrl + P للانتقال إلى إعدادات الطباعة. نُزِيلُ الهوامش الإضافيَّة التي تحتوي على معلومات عن المستند مثل رابط المستند واسمه وتاريخ التعديل من القائمة اليسرى أو يدويًا ثمَّ نختار عدد الصفحات التي نريد طباعتها ونحدِّد الطابعة. توجد خيارات طبع إضافيَّة مثل نوع الورق والطباعة على وجه واحد أو وجهين وطباعة الصفحات الزوجيَّة أو الفرديَّة ...إلخ. تجدها بالضغط على الخيار "Print using system dialog" أو استعمال الاختصار Ctrl + Shift + P. الطابعة الافتراضيَّة هي "التصدير إلى ملف بصيغة PDF" لتنزيله إلى الحاسوب ثمَّ طباعته؛ إن كنت تملك طابعة موصولة إلى حاسوبك ومعرَّفة فتستطيع إضافتها إلى خدمة الطباعة من السحابة من جوجل للطباعة مباشرةً من تطبيق مستندات جوجل. خطوات إعداد الطابعة لاستخدام خدمة الطباعة من السحابة هي: وصِّل الطابعة بالحاسوب ثمَّ شغلها وعرفها. افتح متصفح chrome. تحقق من توافق طابعتك مع خدمة الطباعة من السحابة من جوجل عبر الخطوات التالية: انتقل إلى صفحة الطابعات المجهزة للطباعة من السحابة وابحث عن طابعتك. إذا وجدت عبارة "v2" بجوار اسم طابعتك فذلك يعني أنَّها مجهَّزة للطباعة من السحابة (الإصدار 2.0). أمَّا إذا لم تجد تلك العبارة فذلك يعني أنَّ طابعتك مجهَّزة للطباعة من السحابة (الإصدار 1.0). إن لم تكن طابعتك مُدرَجةً بالقائمة فذلك يعني عدم توافق طابعتك مع خدمة الطباعة من السحابة. وصِّل طابعتك بخدمة الطباعة من السحابة باتباع الخطوات التالية: اكتب chrome://devices ثمَّ اضغط على Enter. إذا كانت طابعتك غير متوافقة مع خدمة الطباعة من السحابة فاضغط على "إضافة طابعات" ضمن الطابعات التقليديَّة ثمَّ حدِّد الطابعة التي تريد مشاركتها واضغط على "إضافة الطابعات". إن كانت طابعتك مجهَّزةٌ للطباعة من السحابة ذات الإصدار 2.0 فابحث عنها ضمن الأجهزة الجديدة ثمَّ اضغط على "إدارة" بجوارها ثمَّ "تسجيل" واضغط على "تأكيد التسجيل" الذي يَظهر لك واتبع الخطوات اللاحقة لإضافتها. أمَّا إن كانت طابعتك ذات إصدار 1.0 فانتقل إلى موقع الشركة المصنِّعة لطابعتك من صفحة الطابعات المجهَّزة للطباعة والموجود في الجزء السفلي من اسم الشركة واتَّبع الخطوات. تأكَّد من توصيل طابعتك بشكل صحيح بالانتقال إلى google.com/cloudprint ثمَّ الضغط على "الطابعات". للمزيد من التفاصيل انتقل إلى صفحة المساعدة من جوجل. بعد تهيئة الطابعة للطباعة من السحابة، عد إلى خيارات الطباعة واضغط على "change" ثمَّ حدِّد طابعتك التي أضفتها للتو واطبع مباشرةً من مستندات جوجل. يمكن تنزيل المستند بصيغ عدَّة إلى حاسوبك وذلك يشبه خيار التصدير في التطبيقات المشابهة، ويمكنك بعد تنزيله على حاسوبك طباعته إن أردت. النشر يوفِّر تطبيق مستندات جوجل خيارات سريعة لنشر المستند أو إرفاقه عبر البريد الإلكتروني وإرساله إلى أحد الأشخاص وهي: النشر على الويب: هو إتاحة المستند على الويب ليتمكن أي شخص من البحث عنه ومشاهدته، ويمكنك نشر رابطه عبر مواقع التواصل الاجتماعي. عند تعيين الخيار "إعادة النشر تلقائيًّا عند إجراء التغييرات" يُحدَّث المستند المنشور على الويب خلال فترات زمنيَّة منتظمة لضمان نشره مع آخر التغييرات التي أُجريت عليه. إرسال رسالة إلكترونيَّة إلى المتعاونين: هو إرسال رسالة إلى الأشخاص المتعاونين الذين ساهموا في التعديل أو التعليق على المستند أي كل من شاركناهم المستند، وكتابة رسالة لهم مع إرفاق رابط المستند. الرسالة التي يستلمونها شبيهة بالرسالة التي تصلهم عند دعوتهم للمشاركة. إرسال بالبريد الإلكتروني كمرفق: هو إرفاق المستند وفق الصيغة التي تختارها مع رسالة إلى أحد الأشخاص عبر البريد الإلكتروني. الخاتمة تعرَّفنا في هذه المقالة على التشطيبات النهائيَّة التي نجريها على المستند وهي إدراج جدول المحتويات وطباعة المستند ونشره على الويب أو إرفاقه عبر البريد. إنَّ هذا التطبيق قيد التطوير وقد يضاف إليه بعض المزايا والأدوات في المستقبل.
-
- محتويات جدول
- طباعة
-
(و 6 أكثر)
موسوم في:
-
تحدثت سابقًا عن ثلاثة سيناريوهات مختلفة لمستقبل الشبكة المفتوحة Open Web، وقد ركّزتُ على القوة الكبيرة التي يتحكم فيها الموزعون الرقميون للمحتوى (Google، فيس بوك، إلخ) في الإنترنت بما أن الناس تعثر على المحتوى من خلالهم عن طريقهم أساسًا. يخبرنا التاريخ أنه حين يكون لدينا عدد صغير من الموزّعين بين المنتجين والمستهلكين في صناعة ما فإننا نوشك أن نشهد تغيرات جذرية في تلك الصناعة، فقد وقعت حادثة مشابهة في مجال الصناعات الغذائية، حين غيّر الموزّعون (المجمّعات التجارية Super Markets) توازن القوى في تلك الصناعة ومقدار التحكم الذي كان في يد المنتجين (المزارعين)، ونستطيع أن نستخرج بعض الدروس مما حدث في مجال الصناعات الغذائية لنسقطها على عالم الإنترنت. الدروس التاريخية من الصناعات الغذائية حين أدرك منتجو الأغذية وآحاد المزارعين أن البيع المباشر للمستهلكين لن يحقق لهم مكاسب ضخمة، بدأت اﻷكشاك ونقاط البيع الصغيرة تبيع منتجات المزارعين بكميات تفوق منتجاتها الخاصّة، وتحولت تلك النقاط في القرن الرابع عشر الميلادي إلى متاجر عامة. انتهجت المجمّعات التجاريةتلك السياسة في البيع بالتجزئة في القرن الثامن عشر، وانتفع المستهلكون من وجود هذه المجمّعات بسبب أنها جعلتهم يشترون كل أطعمتهم وحاجاتهم المنزلية من مكان واحد، لكن من الناحية الأخرى، فقد نقص عدد المزارعين الذين يبيعون مباشرة للمستهلك. بما أن عدد المجمّعات التجارية التي تقف بين آﻻف منتجي الأغذية من ناحية، وبين ملايين المستهلكين من ناحية أخرى قليل نسبيًا، فقد وضعت تلك المجمّعات يدها على مصادر قوة هائلة، فالقائمون عليها يتحكمون في كيفية عرض المنتجات، وأيها يحصل على مكان بارز على الأرفف. وقد اتُّهِمَت تلك المجمّعات بأنها تضغط على المزارعين في الأسعار، مجبرة إياهم على إغلاق تجاراتهم، كما أن تلك المجمّعات تستطيع بيع المنتجات بأسعار أقل من المحالّ الصغيرة، مما يؤدي بالنهاية إلى إغلاق تلك المحال. بإسقاط الأمر على الإنترنت، فإن المجمّعات التجارية هي المقابلة للموزّعين الرقميين: Google، فيس بوك، …؛ وصانعي المحتوى هم المزارعون. وبالمثل في حالة المستهلكين من عملاء المجمّعات التجارية، فإن مستخدمي الوِب يتهافتون على الموزّعين الرقميين بسبب المزايا التي لديهم. يوضّح المخطَّط في الصورة أدناه قوة المجمّعات التجارية / الموزّعين الرقميين: حفنة مجمّعات / موزّعين تقف بين آﻻف المزارعين / الناشرين، وبين ملايين المستهلكين. التحكم في تجربة الاستخدام يصرف العاملون في تصميم وتطوير الوِب وقتًا طويلًا ﻹنشاء تجارب استخدام جذّابة في مواقعهم، ولعلّ إحدى تلك التجارب الناجحة التي أفضِّلها هي قصص أولمبيات سوتشي التفاعلية (دورة ألعاب شتوية أقيمت في سوتشي، روسيا) التي أنشأتها جريدة The New York Times، لكن ذلك النوع من تجارب الاستخدام قد ضاع في الزمن الذي صار كل شيء فيه متشابهًا بسبب الموزّعين الرقميين. يحتاج الناشرون اليوم إلى طرق تميّز محتواهم في تلك المنصّات المختلفة، سواء كانت Google أو فيس بوك أو تويتر أو Flipboard (موقع تجميع أخبار) أو غيرها، تمامًا كما احتاج موزّعو الأغذية من قبل إلى تمييز منتجاتهم على أرفف المجمعات التجارية عبر التغليف المميز لها. ورغم أن معايير مثل RSS وAtom قد امتدت لتحتوي مزايا أكثر، مثل Flipboard feeds؛ إﻻ أن الطريق ﻻ يزال طويلًا لدعم التجارب الغنية والتفاعلية داخل منصّات الموزّعين الرقميين، وعلينا نحن أن نطوّر ونطبّق معايير أغنى لنقل هويّاتنا التجارية من المنتِج إلى منصّة التوزيع والنشر الرقمي. إنني أتوقع أن صيغة أخبار أبل (Apple News Format) الجديدة ستأتي بمزايا متقدمة تجبر منصّات مثل Flipboard على اتّباع خطاها. التحكم في المنافسة/الوصول يستخدم أكثر من نصف مليار شخص منصة WeChat في الصين (منصة تواصل ودفع إلكتروني وخدمات أخرى)، وقد حجبت تلك المنصة مؤخرًا استخدام خدمة أوبر Uber من خلالها، وجاء ذلك الحجب بعد فترة قصيرة من استثمار شركة TenCent - الشركة اﻷم لمنصة WeChat - في شركة Didi Kuaidi، وهي الشركة المحلّية المنافسة ﻷوبر. إن هذا مثال على الصورة التي يمكن للموزّعين أن يستخدموا قدراتهم في تفضيل شركاتهم على شركات المنافسين في الحصة الدعائية، وهذا ظلم ﻻ شك، وقد أدركت المجمَّعات التجارية أن إخراج الشركات المنافسة المستقلة من المعادلة أسهل وأكثر إدرارًا للربح من تدشين علامات تجارية منافسة. التحكم في المعالجة إن إحدى أهم نقاط القوة التي يتمتّه بها الموزّعون الرقميون هي التلاعب بمعالجة الخوارزميات، فذلك النوع من التحكم يضر المجتمع كله، وليس منتجي المحتوى وحدهم، فقد وجدت دراسة مؤخرًا أن آثار التلاعب في محركات البحث قد تهدد مسار الديمقراطية أحيانًا، بل في الواقع، فإن ترتيب Google لنتائج البحث كان أحد العوامل التي أثّرت على اختيار المرشحين في انتخابات الهند 2014، وهي إحدى أكبر الانتخابات في العالم. يقول صاحب تلك الدراسة إن “نتائج البحث قد تدعم احتمالية تفضيل الناس ﻷي مرشح بنسبة تزيد عن 20%، وتصل إلى أكثر من 60% في بعض المجموعات الديموغرافية“، هذا يعني أن Google قد تقرر مصير الانتخابات الرئاسية اﻷمريكية عبر التلاعب في نتائج البحث، بما أنها تبقي أمر معالجة خوارزمياتها سرًا، فلا نستطيع أن نجزم إن كنا نشهد تلاعبًا في النتائج أم لا. التحكم في الأسعار أخيرًا، فإن آخر مخاوفي هو التحكم في الأسعار، فإن الموزّعين الرقميين لديهم قدرة التحكم فيها تمامًا كما لدى القائمين على المجمعات التجارية، فيجب أن يحافظ ناشرو الوِب المستقلون على معايير جودتهم العالية من أجل ضمان طلب المستهلكين لها، ثم تكون هناك بعض الأفضلية في التفاوض مع منصّات النشر الرقمي حول النموذج الربحي. فمثلًا، قد تُقَدِّم جريدة The New York Times عرضًا حصريًا في مقالات فيس بوك الفورية “Instant Articles” أو Flipboard. كما أنني مهتم أيضً برؤية نتائج حجب Apple للمحتوى في iOS9، فأنا أعتقد أن حجب المحتوى سيزيد من سيطرة الموزعين على التسويق وحصص اﻷرباح في نفس الوقت الذي تتناقص فيه فرصة الناشرين على تسويق مواقعهم. ترجمة – بتصرف - للمقال Digital Distributors: The Supermarkets of the Web لصاحبه Dries Buytaert (المؤسّس والمطوّر الرئيس لـ Drupal). حقوق الصورة البارزة محفوظة لـ Freepik
-
Wistia ،DuckDuckGo ،Quip، ... ما هو القاسم المشترك العام بين هذه الشركات؟ Wistia هي خدمة استضافة فيديوهات يدفع الناس لاستخدامها في حين يمكنهم استخدام يوتيوب مجانًا. DuckDuckGo هو محرّك بحث في عالم أصبح فيه "البحث" مرادفًا لـ"جوجل". أما Quip فهو تطبيق يُحاول منافسة هيمنة وانتشار مستندات جوجل Google Docs. جميع هذه الشركات تم بناؤها تحت الظل المُخيف لعملاق مثل جوجل، والتي يبدو أنه من المُتوقّع أن تُداس وتُسحق مثل الديدان الصغيرة، لكنّها لم تنجو فحسب وإنّما ازدهرت. في الواقع، هناك سرّ نرغب في أن نطلعكم عليه؛ بعضٌ من أكبر الفرص في يومنا هذا تقع على مسافات قريبة من وحوش التكنولوجيا. وفي حين أنّ غالبية الشركات تخشى أن تخطو في هذا الميدان، إلا أنّ هناك القليل منها ممن تجرؤ على اللعب في هذه الأسواق التي تقدّر قيمتها ببلايين الدولارات. من المثير للاهتمام أنّ يوتيوب، الشركة التي يظن البعض أنّها من أكبر أعدائنا، هي في الحقيقة من أعظم حُماتنا وأقرب أصدقائنا. فهي الوحش الذي يبعد المنافسة، وهي موجة المد التي ترفع قواربنا وتحملنا إلى أعلى وأبعد من الحد الذي ربما سنصله فيما لو كنا لوحدنا. يوتيوب جعلت السعر مجانيا لقد بلغت عائدات يوتيوب العام الماضي 4 بليون دولار ولم تحقق الشركة أيّة أرباح. تملك الشركة تمويلًا غير محدود، وحجمها الكبير هذا يعني أنّها يمكن أن توفّر أفضل الأسعار على وجه الأرض؛ السعر المجّاني! لقد طرقت مسامعنا ملايين المرّات أسئلة مثل: "لماذا قد أدفع مقابل خدمة Wistia بينما أستطيع استخدام يوتيوب لاستضافة فيديوهاتي مجانًا؟" باستخدام يوتيوب، يمكنك أن ترفع عددًا غير محدودًا من الفيديوهات مع تدفّق bandwidth غير محدود، كلّ ذلك مجانًا 100%. من الصعب جدًا منافسة السعر المجاني. ففي Wistia، ومع ارتفاع أسعار استضافة الفيديوهات، لم نكن قادرين على تقديم خطة مجانية منافسة إلا بعد مرور 6 سنوات على العمل في الشركة وبناء قاعدة راسخة من العملاء للنمو على أساسها، وبناء محرّك عائدات موثوق. لقد أصبح التنافس مع الخدمات المجانية من أكبر التحديات، لكنّه في نفس الوقت نعمة خفيّة. فمع الخدمة المجانية، قضى يوتيوب على المنافسة تمامًا وجعل من مجال استضافة الفيديوهات يبدو سُوقًا مُنفّرة جدًا للداخلين المحتملين. لقد وفّر لنا عملاق الفيديوهات هذا الزمان والمكان الذي كنا نحتاجه للتركيز على بناء شركة راسخة على المدى البعيد. البريد الإلكتروني من الأسواق الموازية المثيرة للاهتمام بالرغم من أنّ Gmail مجاني الاستخدام، إلا أنّه يمكنك من إرسال رسالة البريد الإلكتروني الواحدة إلى 500 مستلم فقط كحد أقصى. تحتاج أغلب الشركات إلى عدد مستلمين أكبر من ذلك، لذلك نشأت صناعة كاملة لتتولّى الاهتمام باحتياجات الشركات تلك. ونقصد بتلك الاحتياجات التسويق عبر البريد الإلكتروني. هناك العديد من الخيارات المتوفرة للمسوقين عبر البريد الإلكتروني مثل MailChimp ،Constant Contact، و AWeber. وكّل من هذه الخيارات توفّر مزيجًا من الخصائص والتسعير الخاص بها. لقد أنشأت هذه الشركات أعمالها التجارية دون أن تقلق بشأن الشركات المهيمنة على السوق والتي توفّر خدمات مجانية بالكامل. قد يبدو هذا الأمر رائًعا حقَا بالنسبة للشركات في هذا السوق، لكنّه في الواقع يُعدّ كفاحًا يوميًا بسبب عدم توفّر خيار مجاني غير محدود، مما نتج عنه سوق تنافسية للغاية من الصعب جدًا التميّز فيها. إذ يصبح حاجز الدخول أوطأ، وبذلك ينضم داخلون جدد كل يوم، كلّ منهم متحمّس لاستقطاع جزء من شركتك وجعله ملكًا له. يوتيوب حددت أسس الأداء أصبحت تجربة يوتيوب منتشرة جدًا بحيث يعتبر الناس تقنيتها من الأمور المُسلّم بها، ومن السهل أن ننسى أن يوتيوب هو أحد عجائب التكنولوجيا الحديثة، وأنّه في الأوقات التي سبقت ظهور يوتيوب وانتشاره كان علينا أن نجلس بانتظار RealPlayer لكي نشاهد فيديو على الإنترنت. لقد حدّدت شركة يوتيوب معايير أداء عالية جدًا، وبفضل نموذجهم أصبحت سرعة التشغيل العالية والرفع السريع هو ما يتوقّعه الناس من الفيديوهات على الإنترنت. وسيشعر الناس بالإحباط إذا قمت بتوفير شيء بأداء أقل من ذلك بسبب تعوّدهم على تجربة المستخدم الخاصة بيوتيوب حيث أنّ أي انتظار أو تخزين انتقالي buffering يجعل المستخدم يشعر بأنّ تحميل الفيديو بطيء جدًا. قد يبدو هذا مبتذلًا الآن، لكن هذه الأعجوبة الهندسية جعلت استضافة الفيديوهات صناعة ذات مكانة رفيعة. نحن مجبرون على مجاراة العدد الكبيرة من الموظفين لدى يوتيوب، بينما نحن فريق صغير يتكوّن من 10 مهندسين. لهذا نحن بحاجة إلى 24/7 ساعة من العمل المتيقّظ للحفاظ على موثوقية وجاهزية النظام. مع ذلك، ومع أنّ هذا يدفعنا إلى العمل الشاق، إلا أنّنا ممتنون لشركة يوتيوب لأنّها قامت بإنجاز المهمة الأصعب. فقد قاموا بدفع الإنترنت إلى الأمام وجعلوا منه مكانًا رائًعا للفيديوهات. في Wistia، لم نكن لنتمكّن من جعل استضافة الفيديوهات بهذه المكانة لوحدنا، وربّما مجرّد المحاولة كانت ستؤدي إلى نهايتنا. قبل عام 2005، لم يكن الإنترنت بيئة صديقة للفيديوهات، وكان يجب على المستخدم تحميل الفيديو ومشاهدته على جهازه أو تشغيله باستخدام برامج مروّعة مثل RealPlayer أو Windows Media Player. كانت المعايير مجزّئة عبر المتصفحات، وكان من الصعب على المطورين بناء تجربة فيديو على الإنترنت. بعد ذلك، اتخذت شركة يوتيوب الخطوة الأولى باستخدام Flash ثم HTML5، كما وفّرت متصفحات متوافقة معها. لقد أكّد شراء جوجل ليوتيوب والنجاح الباهر الذي لحقه أنّ جوجل استثمرت بقوّة في الفيديوهات. لقد قاموا بتطوير تكنولوجيا مفتوحة المعايير ومفتوحة المصدر والتي استفادت منها جميع الشركات التي تعمل في هذا المجال. لقد قاموا بالفعل بتغيير طريقة تجربة النّاس للإنترنت، وبينما هم يواصلون القيام بذلك، كل ما علينا فعله هو مجاراتهم. نمت يوتيوب بمعدل غير مسبوق لقد أطلق يوتيوب بإصدار بيتا في أواخر عام 2005 وبجولة تمويلية أولى seed round تقدّر بـ 3.5 مليون دولار، وبخواديم مطوّرة لإعطاء الموقع مساحة للنمو. وقد نما بالفعل وبسرعة: بحلول صيف عام 2006 حصل يوتيوب على الترتيب الخامس بين المواقع الأكثر زيارة على الإنترنت، مع 20 مليون زائر شهريًا. وفي عام 2007 استهلك يوتيوب تدفّقًا Bandwith بقدر استهلاك الإنترنت ككل في عام 2000. يقول Paul Graham مؤسس Y Combinator إنّ الشركات الناشئة التي تقدر قيمتها بـبليون دولار لم تنجح في الوصول إلى هذا الحجم إلّا بعد تحقيق نمو بحوالي 10% كل أسبوع. أما بالنسبة ليوتيوب، فقد حققت خلال صيف 2006 معدل نمو مذهل وصل إلى 75% في الأسبوع. كان يوتيوب من أكثر المواقع نموًا في تاريخ الإنترنت. وقد تسارعت هذه العملية بواسطة إعلان لشركة Nike نشر في أواخر عام 2005 والذي أصبح أول فيديو يوتيوب يحقق مليون مشاهدة، وكذلك بواسطة اتفاق الشراكة الذي عقدته يوتيوب مع شركة NBC. أصبحت الشركات ترفع فيديوهاتها الخاصة بالجملة على يوتيوب، وحتّى الشركات الصغيرة انخرطت في ذلك. وخلال فترة النمو الهائل ليوتيوب في منتصف عام 2006، قمنا أنا وشريكي بإطلاق موقع استضافة فيديوهات صغير موجّه للشركات يُدعى Wistia. ربّما بدونا متهورين في ذلك الوقت، لأنّ يوتيوب كان يحتل سوق فيديوهات الإنترنت بالكامل. لم يكن الأمر منطقيًا آنذاك، لكن إذا نظرنا إلى الوراء نجد أنّنا على الأرجح قد أطلقناه في الوقت المناسب تمامًا. لم تكن شركتنا، Wistia، لتحقق أي ربح قبل ظهور يوتيوب. لأنّه قبل تلك الفترة كانت قلة من الشركات مطلعة على فوائد الفيديوهات على الإنترنت. ومن خلال تغيير السوق، أظهر يوتيوب لجميع الأشخاص حول العالم قوة وإمكانية هذا الوسط، سواء بالنسبة للشركات أو الأشخاص بشكل عام. إن التواجد في بداية انتشار وتصاعد موجة الفيديوهات على الإنترنت هو ما فتح الطريق أمام Wistia، حيث أتيحت لنا الفرصة للتعمّق أكثر باستهداف شريحة واحدة من هذا السوق وإنشاء خصائص متخصصة ربّما لن يتم بناؤها أبدًا بواسطة منصة ذات قاعدة عريضة مثل يوتيوب. لقد قمنا بإنتاج أدوات لمساعدة الشركات على استخدام فيديوهاتها الخاصّة لجذب العملاء المحتملين وزيادة الاشتراكات. حيث أنشأنا مركزًا للتعليم وقمنا بتوظيف منتجي فيديوهات لمساعدة الشركات على إنشاء فيديوهات أفضل. وكذلك قمنا بتشكيل فريق دعم للإجابة على أي استفسار قد يصادفها. وعلى طول الطريق كان الاهتمام المتزايد بالفيديوهات على الإنترنت بمثابة الدعم لنا. فكلما شاهد أحدهم فيديو مذهلًا واسع الشهرة على يوتيوب، يدفعه ذلك لإنشاء فيديو لشركته، وبالتالي يعثر علينا. تعلم أن تحب العملاق لا تنشأ الشركات الناجحة بالكامل من الإرادة والإصرار الكبيرين لروّاد الأعمال الذين قاموا ببنائها. ففي الحقيقة، جميعنا يستفيد من عمل روّاد الأعمال والشركات الأخرى، وخصوصا تلك الموجودة في الأسواق ذات الصلة بمجالنا. فما يبدو كالمنافسة غالبًا ما يُعدّ تعاونًا بين الشركات على تنمية حجم السوق لكي تتكوّن وفرة أكبر، ثروة أكثر، وزيادة في الفرص المتاحة للجميع. بالرغم من أنّ الجميع اعتقد أنّنا مجانين لمنافسة يوتيوب في عام 2006، إلا أننا كنا نستند دائمًا على أكتافهم بدلًا من منافستهم وجهًا لوجه. ومن خلال تقديم منتج موجّه، أكثر مرونة، ومصمم لاستهداف الشركات الأخرى (B2B) بدلًا من منتج يستهدف جميع من على الكوكب، تمكّنا من النمو بشكل كبير. لقد حرّر يوتيوب قوة الفيديوهات على الإنترنت بالسماح للناس برفع فيديوهات كاميراتهم وهواتفهم ومشاركتها مع الملايين من الناس من جميع أنحاء العالم. عندما رأت الشركات هذا، علِموا أنّ باستطاعتهم الحصول على بعض الفائدة منه، وبدؤوا الاستكشاف. لكن في حين يركّز يوتيوب على إرضاء الجميع وبطريقة واضحة وصديقة للمستخدم، نحن نركّز فقط على إنشاء أدوات أفضل للشركات التي تستخدم الفيديو في التسويق، وهذا كان هو المفتاح لنجاحنا. لقد قمنا بتسخير القوة التي أعطاها يوتيوب للشركات، وقمنا بجعلها أقوى وأكثر فعالية. اليوم، أصبحت الفيديوهات على الإنترنت سوقًا تقدّر بمئات البلايين من الدولارات. وبينما يركّز يوتيوب على أخذ حصّة الأسد عن طريق استهداف مجال الإعلانات التلفزيونية التي تقدر قيمتها بترليون دولار، ترك وراءه صناعة أخرى تقدر قيمتها بعدة بلايين من الدولارات تهدف إلى استضافة فيديوهات الشركات. ربّما تكون هذه القيمة قليلة بالنسبة ليوتيوب ليهتم لأمرها، لكنّ هذا الجزء الصغير المتوسّع هو السبب في ازدهار Wistia اليوم. بإمكاننا إعطاء الأولويات للخصائص التي لا يوفّرها يوتيوب، بإمكاننا الاستثمار في التكاملات والشراكات التي لا تعني لهم شيئا من الناحية التجارية، وبإمكاننا امتلاك زاويتنا الصغيرة من سوق فيديوهات الإنترنت بمساعدة الشركات في الحصول على قيمة أكبر من زيادة استثمارهم في الفيديوهات. لقد أدى نمو يوتيوب إلى خلق الطلب والمساحة لسوقنا الأساسية، تمامًا كما توفّر طبقة الأشجار المظللة الحماية والمأوى للطبقات السفلية لتزدهر في الغابات المطيرة. لذلك، نحن على وفاق مع يوتيوب، ونحن ممتنّون لهم! ترجمة -وبتصرّف- للمقال Building a Business in the Shadow of a Giant لصاحبه Chris Savage. حقوق الصورة البارزة: Designed by Freepik.
-
هناك عدد كبير من ملحقات ووردبريس التي تسمح لك بتضمين كل أنواع الاستمارات والنّماذج forms إلى موقعك، سواء تعلق الأمر بنماذج التواصل العامة (contact forms)، الاستبيانات الاستقصائية المفصلة (detailed surveys) أو النماذج المتقدمة (premium forms) التي تحمل العديد من الخانات القابلة للتعديل والميزات الإضافية. لكن قبل أن تقوم بتحميل وتنزيل ملحق ووردبريس الشائع الذي تصادفه في المرة القادمة، يجب عليك أن تأخذ أولا بعين الاعتبار نماذج جوجل (Google Forms)، خصوصا أن هناك ملحقا خاصًا بها يجعل إدماج هذه النماذج في موقع ووردبريس الخاص بك أمرا سلسا. نماذج جوجل (Google forms) تتجلى روعة نماذج جوجل في كونها متعددة الاستعمالات ومجانية في نفس الوقت، رغم ذلك فإن حَشْرَها كجزء صغير في الخدمة السَحَابية الخاصة بجوجل يؤدي إلى عدم معرفة المستعملين بها. إن لم تكن تملك حسابا في جوجل درايف (Google drive) وهو أمر مستبعد، يمكن لك الحصول على حساب بشكل مجاني وفي لمح البصر، أما إن كنت تملك حسابا، فيمكنك التوجه إلى My drive لتطّلع على هذه النماذج من خلال الضغط على الزر الأحمر الكبير New في العمود المتواجد في اليسار. في القائمة الظاهرة قم بالضغط على خيار More في الأسفل، حيث ستظهر قائمة أخرى تتضمن Google Forms بالضغط عليها تُفْتَحُ صفحة جديدة لتحرير محتوى النموذج. باستعمال نماذج جوجل يمكن لك القيام بـ: إنشاء مسوح استقصائية، تطبيقات، تسجيلات، استبيانات، استطلاعات الرأي، اختبارات وأكثر من هذا. استعمال تَفَرُّعات الصفحات وخاصية تجاوز الأسئلة ( page branching and question skip logic ) للحصول على نماذج أكثر تقدما. استعمال إضافات (add-ons) من أجل نماذج أكثر كفاءة. معاينة نموذجك. إعطاء تصميم خاص لصفحة التأكيد الخاصة بك. إدارة الأجوبة التي تتلقاها. تنسيق حقول النصوص، الفقرات، إمكانية استخدام الخيارات المتعددة، الخانات أو قائمة الخيارات حسب رغبتك. تجميع عناوين البريد الإلكتروني من المشتركين لغرض مُراسلتهم بنشرات إخبارية (Newsletter). إعادة ترتيب الأسئلة بسهولة من خلال خاصية السحب والإفلات (Drag and drop). إضافة صور ومقاطع فيديو من يوتيوب. تصميم النموذج بشكل مرئي (Visual theme design). التعاون مع مستعملي جوجل درايف آخرين لإنجاز نماذجك. و غيرها من الخصائص. إن مشاركة النموذج من خلال رابط أمر سهل للغاية لكن ماذا إن أردت أن تضعه في صفحة على موقع ووردبريس الخاص بك؟ إحدى الطرق السريعة للقيام بذلك هي استخدام خاصية التضمين (embed)، والتي يمكن إيجادها من خلال الضغط على File في القائمة أعلى الصفحة التي تقوم فيها بصياغة نموذج جوجل الخاص بك، اضغط على Embed ثم قم بنسخ ولصق شيفرة HMTL في محرر النص الخاص بصفحة أو منشور ما على موقعك، يمكن لك أن تعمل على تعديل ارتفاع وسمك النموذج لتتأكد من احتواء الصفحة له بشكل جيد. أكبر مشكل فيما يخص الاقتصار على القيام بتضمين شفرة نموذجك التي يقدمها جوجل، هو حفاظه على النمط الافتراضي (default style) الخاص بنموذج جوجل، وعدم اندماجه مع تصميم موقعك، حيث أنه لا يستفيد من أنماط CSS الموجودة كما أنه يُظْهِرُ شعار جوجل فضلا عن العديد من الروابط نحو المزيد من المعلومات الخاصة بجوجل. لحسن الحظ، يوجد ملحق لحل هذا المشكل. ملحق Google Forms Plugin for WordPress يسمح لك هذا الملحق باستخدام نماذج جوجل وإدارتها من خلال لوحة التّحكم على وورديريس. كما يقدم الكثير من الخاصيات لتحسين عملية الدمج مع ووردبريس وجعلها أكثر خصوصية مقارنة باستعمال شيفرة HTML مباشرة على صفحتك أو منشورك. إليك فيما يلي أولى الخطوات للقيام بذلك. استعمال نماذج جوجل مع ملحق Google Forms Plugin for WordPress بمجرد تنصيب وتفعيل الملحق، تظهر خاصية جديدة: Google Forms في الشريط الجانبي الخاص بووردبريس، عندما تضع مؤشر الفأرة عليها دون الحاجة إلى الضغط، ستظهر ثلاثة خيارات: Google forms ،Add New Google Form و Form Submission Log. يسمح لك تبويب Google forms بإلقاء لمحة سريعة بنفس الطريقة التي يمكن لك من خلالها رؤية كل منشوراتك أو صفحاتك، كما يُمكنك تصنيف، تعديل أو حذف عدّة نماذج دُفعة واحدة. لن يظهر أي شيء أسفل تبويب Google forms في حال ما إن لم تملك أي نماذج بعد، قم بالضغط على Add New Google Form في التبويب سالف الذكر أو في خيار Add New Google Form في القائمة لإنشاء نموذج جديد من خلال تحديد عنُوان للنموذج وملء الحقول. يمكن أن تستعمل هذا الملحق لإنشاء نماذجك. في المثال التالي، سنستعمل نموذجا بسيطا للتسجيل في حدث ما: للقيام بهذا، ستحتاج إلى نموذج سبق لنا إنشاؤه، فكما ستلاحظ في تبويب Add New Google Form الخاص بالملحق أن Form URL هو أحد أول الحقول التي يجب ملؤها. إن القيام بهذا أمر سهل للغاية. بالرجوع إلى جوجل درايف حيث تقوم بإنشاء نموذجك، قم بالضغط على الزر الأزرق Send Form المتواجد في الزاوية أعلى اليمين أو أسفل الصفحة، سيتم فتح علبة تتضمن خيارات المشاركة والتي تتضمن الرابط الخاص بالنسخ والنشر. بمجرد أن تقوم بنسخ الرابط، قم بلصقه في حقل Form URL في الملحق. لاحقا يمكن لك أن تقوم أيضا بإضافة رابط التأكيد Confirm URL. بما أن صفحة التأكيد الافتراضية (default Confirmation Page) قاعدية جدا ودمجها في موقع ووردبريس الخاص بك غير ممكن فإنه من الأفضل ملء هذا الحقل لإبقاء صفحات كامل النّموذج على موقعك. فيما يتعلق بميزة Custom Confirmation Page Style، يمكن لك أن تحدد كيفية تقديمها من خلال تحديد أحد الخيارية Redirect أو AJAX. تذكر أنه في حال ما إذا تركتها في خيار None، فإنّه ستتم إعادة تحويل الصّفحة redirect بشكل قياسي. هذه هي الحقول الثلاثة الأساسية التي يجب عليك ملؤها في نموذجك ليعمل بشكل جيد. فيما يلي، لنلقي نظرة على كيفية أخرى لتخصيص نموذجك على موقع ووردبريس الخاص بك. ملء الحقول الإضافية في ملحق Google Forms WordPress إضافة إلى حقلي Form URL و Confirm URL هناك الكثير من الحقول الأخرى لتقوم بملئها، لكن من المستبعد أن تحتاج ملأها أو تعديلها كلها خصوصا إذا كنت تقوم بإعداد نموذج بسيط. تحريا للدقة، لنقم على أي حال بتفحصها أهمّها وشرح معانيها. Alert (تنبيه): من أجل إعلام المستعملين أنه قد تم إرسال النّموذج بنجاح، يمكن لك أن تقوم بكتابة رسالة بسيطة على سبيل المثال: "شكرا على التسجيل" سيتم عرضها في علبة تنبيه جافا سكريبت (JavaScript Alert box). Class (صنف): إن كنت تنوي التعديل على الـ CSS الخاص بنموذجك، يمكن لك أن تستعمل خانة class لتقوم بإضافة صنف أو أصناف لعنصر div الذي يحتوي النموذج. افصل بين كل صنف والآخر بإضافة فراغ بينهما. Email (بريد إلكتروني): يمكن لك أن تختار إرسال رسالة إلى بريد المدير أو إلى أي بريد آخر كلما تم بنجاح إدخال واستقبال نموذج جديد. تحتوي هذه الرسالة على رابط URL للنموذج فضلا عن وقت وتاريخ الإدخال. Send to (أرسل إلى): إن قمت بتفعيل خيار Email أعلاه، فعليك أن تقوم في هذا الحقل بإدخال البريد الإلكتروني الذي تريد أن تستقبل فيه رسالة التنبيه. لا تنس أنه سيتم دائما إرسال رسالة إلى المدير على هيئة (BCC (Blind Carbon Copy. Form CSS: يُستعمل هذا الحقل لإضافة أية أنماط CSS خاصة تريد إضافتها لتعديل شكل ظهور النّموذج. Form Caching: يمكنك تفعيل هذا الخيار إن كنت ترغب تفعيل خاصّيّة التخزين، مع إمكانية تحديد مُدّة التّخزين. Google Form Field Validation (التحقق من حقول نماذج جوجل): بشكل افتراضي تكون هذه الخاصية غير مفعلة، تفعيلها سيضيف دعم خاصية التحقق من حقول النموذج قبل إرسالها (باستخدام jQuery). Google Form Hidden Fields (حقول نموذج جوجل المخفية): إن كان لديك حقول مخفية في نموذجك وتريد التحكّم فيها، هذه الخاصيّة مُعطّلة بشكل قياسي. ستحتاح إلى معرفة أسماء الحقول التي ترغب في التّحكّم فيها، يمكن فقط استعمال أنواع الحقول التالية: value ،url و timestamp. Google Form Field Placeholder: إن أردت إظهار "أمثلة" عن القيم التي تتوقّعها في الحقل، بإمكانك القيام بذلك عبر إضافة ما يُسمّى بـ placeholder عبر هذه الخاصّيّة. Google Form Default Text Overrides (تغير النّصوص الافتراضية في النموذج): هذه آخر الخاصيات المتقدمة المتوفرة، تسمح لك بالتّحكم في النّص إذا لم يُعجبك النّص الذي تُظهره نماذج Google. إعداد خصائص الملحق هناك المزيد، فحتى وإن كانت كل الإعدادات التالية اختيارية يمكن لك أن تقوم بإعداد العديد منها حتى تبدوا نماذج جوجل الخاصة بك وتعمل بشكل جيد. عليك بكل بساطة التوجه إلى Google Form Options الموجودة في العمود يمين الخانات التي سبق أن تحدثنا عنها أعلاه. CAPTCHA (كابتشا): لتعزيز الحماية ضد السبام، يمكن أن تعمل على تفعيل حقل CAPTCHA الذي يتوجب على المستعملين ملؤه لإثبات أنهم بشر وليسوا برامج. Columns (الأعمدة): افتراضيا، يتم عرض نماذج جوجل في عمود واحد، باستعمال هذه الخاصية يمكن أن تحصل على عدد الأعمدة الذي تريده (10 أعمدة كأقصى حد). يمكن أيضا أن تحدد ترتيب الأعمدة من اليسار إلى اليمين باختيار Left-to-Right أو من اليمين إلى اليسار باختيار Right-to-Left. Email End User (راسل المُستخدم): قم بتفعيل هذه الخاصية إن أردت إرسال رسالة إلى المُستخدم الذي قام بملء النّموذج بمجرد أن يقوم بذلك. Legal: تتوفر نماذج جوجل على عبارة "Powered by Google Docs" أسفلها، يمكنك إخفاؤها من خلال تعطيل هذا الخيار. Read Only (قراءة فقط): إن أردت أن يكون النموذج قابلا للقراءة فقط دون إمكانية الكتابة يمكنك القيام بذلك من خلال هذه الخاصية. BR: إضافة سطر فارغ ما بين عنوان الحقل والحقل (يظهر العنوان فوق الحقل). CSS Prefix: إضافة بادئة في بداية اسم كل صنف (class name) في نموذج جوجل، لتحكّم أفضل في CSS النّموذج. Title (العنوان): إن أردت أن لا يظهر عنوان النموذج على موقعك قم بتعطيل هذه الخاصية. Map H1 to H2: إن كنت تريد الاحتفاظ بالعنوان لكن لا ترغب في استخدام وسم H1 معه (الذي يُستخدم معه بشكل قياسي) يُمكنك تفعيل هذه الخاصية لجعله يبدو كـ H2. نشر نموذج جوجل على موقع ووردبريس الخاص بك الآن بما أنك تملك نموذج جوجل جديدا مُعَدًا على ووردبريس (على الأقل بتحديد Form URL)، يمكن لك أن تقوم بحفظه كمسودة، معاينته أو نشره مباشرة. سيكون الرابط الثابت على شكل http://example.com/wpgforms/title، تستطيع التعديل على العنوان (title) عند الحاجة قبل القيام بالنشر. بمجرد أن تقوم بالنشر، يمكنك أن توجّه المُستخدمين إلى صفحة النموذج لملئه، أو يمكن لك تضمينه في صفحة أو منشور آخر على موقعك من خلال استعمال شيفرة مختصرة (short code)، لتحصل عليها، اذهب إلى Google Forms ستجد شفرة نموذجك المختصرة قرب اسمه. قم بنسخ الشفرة المختصرة للصقها في أي صفحة أو منشور. بعد ذلك يمكن أن ترى صفحتك لتتفقد كيف تم تضمين نموذجك معها، إليك كيف يبدو مع قالب Twenty Fifteen : الاطلاع على النماذج التي تم إرسالها يمكن الاطّلاع على النماذج التي تم إرسالها من خلال الذهاب إلى Form Submission Log، حيث تجد تاريخ إرسالها (timestamp) ورابط URL الخاصين بكل إدخال، كما تستطيع القيام بمسحها دفعة واحدة عندما تريد ذلك. بدلا من ذلك، يمكن أن تتوجه إلى نموذجك في جوجل درايف لتطلع على الأجوبة هناك. في القائمة أعلاه، يتواجد خيار Responses، الذي يسمح لك برؤية ملخص الأجوبة، فضلا عن إمكانية ضغط الزر View responses في الأسفل الذي يسمح لك برؤيتها في مُجَدْوَلَةً. خلاصة انطلاقا من تجربتي الخاصة، يمكنني أن أجزم بأن نماذج جوجل رائعة جدا، أكيد أنها ليست أغنى أداة بالخصائص من نوعها، لكن ثمنها أكثر من مغر مقارنة مع ما تقدمه. بناء على ما سبق، إن أردت تحكمًا كاملًا في شكل نموذج جوجل على موقع ووردبريس الخاص بك فإن ملحق Google Forms plugin ضروري جدا. بإدماج نماذج جوجل بشكل مناسب في موقعك والعمل على إعطائها طابعا خاصا، لن يلاحظ المستعملون أنك تستعمل خدمة جوجل المجانية. هل تستعمل نماذج جوجل؟ لأي غرض بالضبط؟ شارك معنا أية أفكار حولها في التعليقات. ترجمة -وبتصرّف- للمقال: How to Integrate Google Forms With WordPress لصاحبه: Tom Ewer.
-
تناولنا في المقال السابق أساسيات التعامل مع مكتبة Google Maps JavaScript API لإنشاء الخرائط والرسم عليها والتفاعل معها مثل خاصية النقر على الخريطة وتحديد الأماكن. في هذا المقال سأتوسع في الشرح عن أنواع خرائط غوغل وخصائص كل نوع وعن كيفيّة رسم أشكال قابلة للتعديل والسحب على الخريطة، بالإضافة إلى خدمة street view منظور الشارع التي تتيح لك رؤية تفاصيل طرق وشوارع منطقتك، وسأختم بالحديث عن أهم وأكثر الخدمات المستخدمة وهي خدمة تحديد المواقع Geolocation. أنواع الخرائط Maps Typeتُوفّر مكتبة غوغل أربع أنواع خرائط رئيسية: ROADMAP ( الخريطة اإفتراضية العادية 2D map ).SATELLITE (خريطة مصورة).HYBRID (خريطة مصورة بالإضافة إلى أسماء الطرق والمدن).TERRAIN (خريطة تضمن الجبال والأنهار…الخ).يمكنك تحديد نوع الخريطة عن طريق الخاصية mapTypeId كما شرحنا في الدرس السابق. حيث يمكنك تحديدها إما عن طريق الـ Constructor المنشئ كما في الشيفرة التّالية: var myLatlng = new google.maps.LatLng(-34.397, 150.644); var mapOptions = { zoom: 8, center: myLatlng, mapTypeId: google.maps.MapTypeId.SATELLITE }; var map = new google.maps.Map(document.getElementById("map"), mapOptions);أو تعديلها عن طريق الدالة setMapTypeId: map.setMapTypeId(google.maps.MapTypeId.TERRAIN);الخريطة المصورة SATELLITE الخريطة المصورة مع أسماء المدن والطرق HYBRID الخريطة الجغرافية تتضمن جبال وأنهار.. الخ TERRAIN الخريطة التصويرية منظور 45° Imagery1. منظور 45° Imageryتتيح لك مكتبة غوغل إنشاء خريطة تصويرية بدقة عالية من منظور جغرافي معين، أنواع الخرائط التي تدعم الخريطة التصويرية من منظور 45 درجة هما: SATELLITE و HYBRID. يجب أن تكون قيمة التكبير zoom عالية أي أكثر من 17 لكي يظهر المنظور واضحًا. سأعرض الآن خريطتين لنفس المكان الأولى بدون خاصية منظور 45° درجة والأخرى مع خاصية منظور. لقد لاحظت من تجربتي أن هناك بعض المناطق لا تدعم خاصية المنظور مثل تركيا، لذا سيكون المثال هنا إيطاليا - فينيسيا وقصر دوجي بالتحديد: قصر دوجي من دون خاصية منظور 45°: قصر دوجي مع خاصية منظور 45°: الآن لتفعيل خاصية المنظور فقط قم بإضافة: setTilt(45)أما لتعطيل الخاصية نقوم بوضع القيمة 0 بدل 45: setTilt(0)كما في الشيفرة التّالية: function initialize() { var mapProp = { center: new google.maps.LatLng(45.434046, 12.340284), zoom: 18, mapTypeId: google.maps.MapTypeId.SATELLITE }; var map = new google.maps.Map(document.getElementById("map"), mapProp); map.setTilt(45); } google.maps.event.addDomListener(window, 'load', initialize); 2. خاصية التدوير في الاتجاهات الأربعةإن الخريطة التصويرية Imagery 45 تتضمن مجموعة من الصور لأربعة إتجاهات (شرق، غرب، شمال وجنوب). يمكنك تدوير المنظور تلقائيًا لتشاهد المكان من جميع الإتجاهات باستخدام الدالة ()setHeading وتمرير قيمة درجة التدوير ابتداءً من الشمال. أولًا نحدد للخاصية heading القيمة 90 جهة الشمال، ونعطي القيمة 45 درجة للخاصية tilt لتشغيل المنظور.نحن الآن بحاجة إلى زر Auto Rotate لنقوم بتشغيل التدوير التلقائي عند الضغط عليه. نعرف div ونعطيه التنسيق المناسب ليظهر وسط وأعلى الخريطة ثم نقوم بإنشاء زر داخل الـ div كما في الشيفرة التّالية:<style type="text/css"> #floating-panel { position: absolute; top: 10px; left: 25%; z-index: 5; background-color: #fff; padding: 5px; border: 1px solid #999; text-align: center; font-family: 'Roboto','sans-serif'; line-height: 30px; padding-left: 10px; } </style>الآن لنقم بكتابة دالة ()rotate90 مهمتها هي أخذ قيمة درجة التدوير الحالية heading وإضافة 90 درجة. سنستفيد من هذه الدالة عند استدعائها في كل مرة تدوير. function rotate90() { var heading = map.getHeading() || 0; map.setHeading(heading + 90); }ثم لنكتب الدالة المسؤولة عن التدوير التلقائي التي تقوم باستدعاء الدالة ()rotate90، هذه الدالة هي التي ستنفذ عندما نقوم بالضغط على الزر Auto Rotate function autoRotate() { // Determine if we're showing aerial imagery. if (map.getTilt() !== 0) { window.setInterval(rotate90, 3000); } } يمكننا التحكم بسرعة التدوير (الإنتقال بين الصور) عن طريق الدالة window.setInterval بتحديد قيمة المعامل الثاني (كلما كانت القيمة أصغر كلما كانت سرعة التدوير أكبر) تتحدد القيمة بالـmilliseconds. لنرى الآن قصر دوجي من الإتجاهات الأربعة: إضافة أشكال قابلة للتحرير والسحب على الخريطة editable and draggable shapesإن إضافة أشكال قابلة للتعديل والسحب تتيح للمستخدم التفاعل مع الخريطة بشكل أكبر وتحديد أماكن مختلفة بطريقته الخاصة. 1. إنشاء شكل قابل للتعديلإن أي شكل من الأشكال التي يمكن إضافتها ورسمها على الخريطة (polyline, polygon, circle) كما شرحناها في الدرس السابق يمكن أن تصبح أشكال قابلة للتعديل (تغيير حجمها، موضعها وشكلها) فقط قم بإسناد القيمة true للخاصية editable ضمن خصائص الشكل كما في الشيفرة التّالية: function initialize() { var mapProp = { center: new google.maps.LatLng(41.008238, 28.978359), zoom: 8, mapTypeId: google.maps.MapTypeId.ROADMAP }; var map = new google.maps.Map(document.getElementById("map"), mapProp); var flightPath = new google.maps.Circle({ center: new google.maps.LatLng(41.008238, 28.978359), radius: 20000, strokeColor: "#0000FF", strokeOpacity: 0.8, strokeWeight: 2, fillColor: "#045B45", fillOpacity: 0.4, editable: true }); flightPath.setMap(map); } google.maps.event.addDomListener(window, 'load', initialize); 2. إنشاء شكل قابل للسحب والتحريكيمكنك جعل الشكل قابل للسحب عن طريق تفعيل الخاصية draggable ضمن خصائص الشكل. ملاحظة: في حال كنت تطبق خاصية السحب على الشكل متعدد الخطوط polyline أو على المضلع polygon فإن عليك تفعيل الخاصية geodesic ليتم الإحتفاظ بالشكل الجغرافي الصحيح أثناء تحريك الشكل. كما في الشيفرة التّالية: var istanbul = new google.maps.LatLng(41.008238, 28.978359); var antalya = new google.maps.LatLng(36.896891, 30.713323); var trabzon = new google.maps.LatLng(41.002697, 39.716763); function initialize() { var mapProp = { center: istanbul, zoom: 5, mapTypeId: google.maps.MapTypeId.ROADMAP }; var map = new google.maps.Map(document.getElementById("map"), mapProp); var redCoords = [ istanbul, antalya, trabzon ]; // إنشاء مثلث أحمر قابل للتحريك مع تفعيل الخاصية geodesic new google.maps.Polygon({ map: map, paths: redCoords, strokeColor: '#FF0000', strokeOpacity: 0.8, strokeWeight: 2, fillColor: '#FF0000', fillOpacity: 0.35, draggable: true, geodesic: true }); } قبل التحريك: بعد التحريك: منظور الشارع Street Viewتوفر مكتبة Google Maps JavaScript API خدمة عرض الشوارع سأقوم هنا بشرح كيفية تفعيل خاصية عرض الشوارع الإفتراضية على خريطتك. 1. البانوراما Panorama:يتم دعم خدمة عرض الشوارع من خلال استخدام الكائن StreetViewPanorama،الذي يوفر واجهة API لعرض الشوارع. إن كل خريطة تحتوي على خاصية عرض شوارع إفتراضية panorama بانوراما، والتي يمكنك الحصول عليها عن طريق استدعاء الدالة للخريطة ()getStreetView. عند تفعيلك للخاصية streetViewControl فإنك تلقائيًا تكون قد فعلت خاصية عرض الشوارع الإفتراضية. يمكنك أيضًا إنشاء كائن StreetViewPanorama خاص بك لاستخدامه بدلًا من الإفتراضي. var panorama; function initialize() { panorama = new google.maps.StreetViewPanorama(document.getElementById('map'), { position: { lat: 41.008238, lng: 28.978359 }, pov: { heading: 165, pitch: 0 }, zoom: 1 }); } google.maps.event.addDomListener(window, 'load', initialize);سأقوم الآن بعرض الخريطة وبجانبها بانوراما (عرض الشوارع). قم بإنشاء div وإعطاءه "id= "pano: <div id="map"></div> <div id="pano"></div>لنقوم الآن بتحديد التنسيقات لتظهر الخريطة بجانب البانوراما كما في الشيفرة التّالية: #map, #pano { float: left; height: 100%; width: 45%; }نقوم الآن بتحديد إحداثيات المكان (خط الطول وخط العرض) للمكان الذي نريد إظهاره مثلاً مدينة اسطنبول، ونقوم بتحديد الخصائص للبانوراما عن طريق StrrtViewPanorama: كما في الشيفرة التّالية: function initialize() { var fenway = {lat: 42.345573, lng: -71.098326}; var map = new google.maps.Map(document.getElementById('map'), { center: fenway, zoom: 14 }); var panorama = new google.maps.StreetViewPanorama(document.getElementById('pano'), { position: fenway, pov: { heading: 34, pitch: 10 } }); map.setStreetView(panorama); } خدمة تحديد المواقع Geolocationإن خدمة تحديد المواقع تتيح لك تحديد موقع المستخدم الذي يزور موقعك مثلاً وذلك عن طريق عنوان الـIP الخاص به. إن تحديد الموقع الجغرافي يعتمد أساساً على الجهاز والمتصفح الذي يستخدمه الزائر لذا فإن هنالك بعض الأجهزة والمتصفحات لا تدعم خدمة تحديد المواقع، فلا يمكننا القول أن هذه الخدمة هي خدمة ممكنة ومتاحة دائمًا في موقعك أو تطبيق الويب الخاص بك. تستخدم بعض المتصفحات عنوان IP لكشف مكان وجود المستخدم، وبما أن عنوان IP ليس إلا تقدير تقريبي لموقع المستخدم فلا يمكنك الإعتماد عليها في تحديد المواقع بدقة، كما أنها خدمة يمكن للمستخدم تعطيلها في المتصفح الخاص به. لنرى الآن كيف يمكننا تحديد موقع الجهاز الخاص بنا عن طريق Geolocation. سنقوم أولًا بأخذ الإحداثيات (خط الطول وخط العرض) للمستحدم عن طريق الدالة getCurrentPosition وتخزينها بالمتغير pos: navigator.geolocation.getCurrentPosition(function(position) { var pos = { lat: position.coords.latitude, lng: position.coords.longitude }; وبما أن هذه الخدمة يمكن ألا يدعمها المتصفح أو أن يقوم بتعطيلها المستخدم فإن علينا أن نتأكد من أن الخاصية مفعلة أولًا: if (navigator.geolocation) {…………}في حال أن المتصفح يدعم الخدمة وأنها مفعلة يتم إظهار موقع المستخدم وإلا ستظهر رسالة خطأ ولن يتم عرض موقع المستخدم. infoWindow.setPosition(pos); infoWindow.setContent('Location found.'); map.setCenter(pos); }, function() { handleLocationError(true, infoWindow, map.getCenter()); }); } else { // Browser doesn't support Geolocation handleLocationError(false, infoWindow, map.getCenter()); } } function handleLocationError(browserHasGeolocation, infoWindow, pos) { infoWindow.setPosition(pos); infoWindow.setContent(browserHasGeolocation ? 'Error: The Geolocation service failed.' : 'Error: Your browser doesn\'t support geolocation.'); }الآن لاحظ أن المتصفح عرض نافذة للمستخدم ليخبره بأن صفحة الويب الحالية تريد أن تعرف موقعه هل تسمح بذلك؟ كانت هذه أبرز المواضيع والأدوات الأكثر شيوعاً في التعامل مع خرائط Google Maps لمن لم يسبق له استخدامها.
-
- 2
-

-
- panorama
- google maps
- (و 8 أكثر)



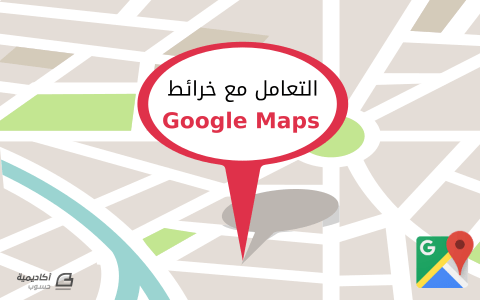
.png.e10c4762736bd86c9a22973c7b1b622b.png)

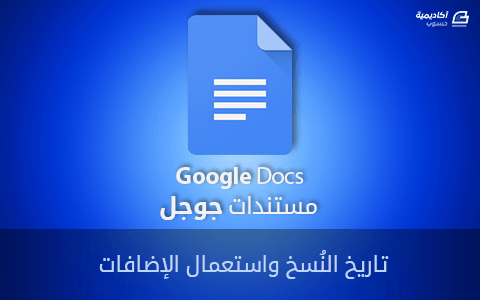
.png.cc377dc38dd31604ed9809708b9e1c0b.png)