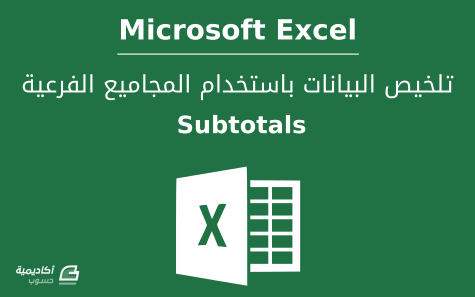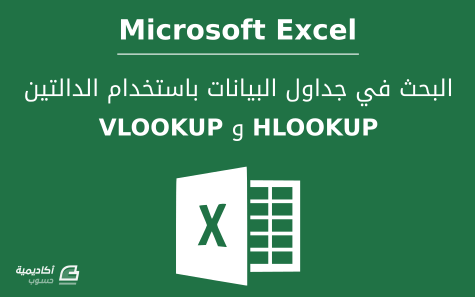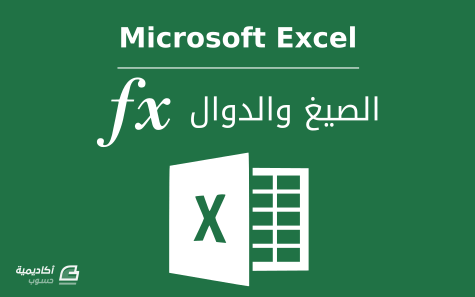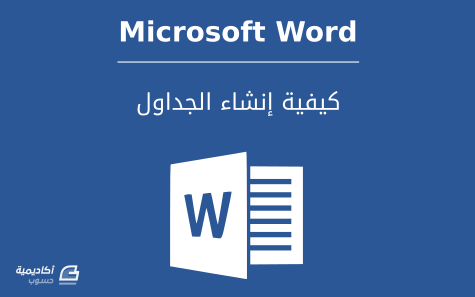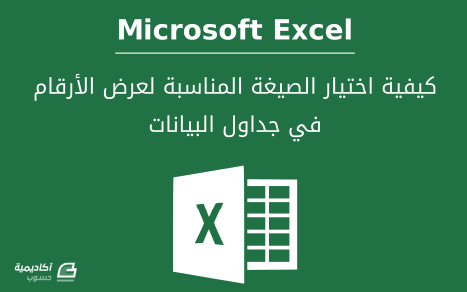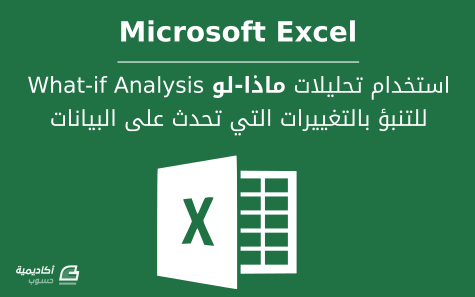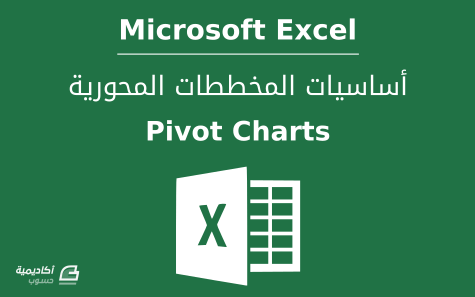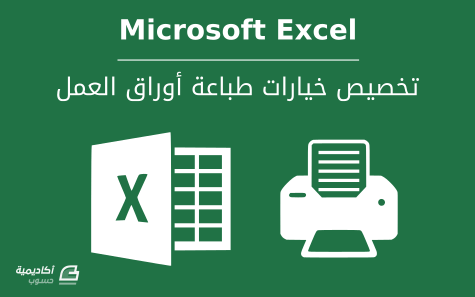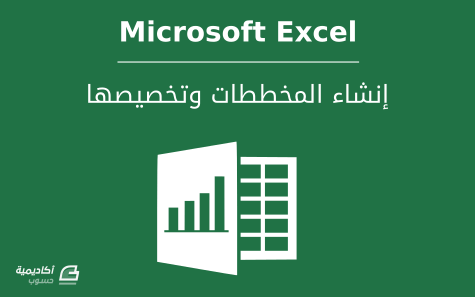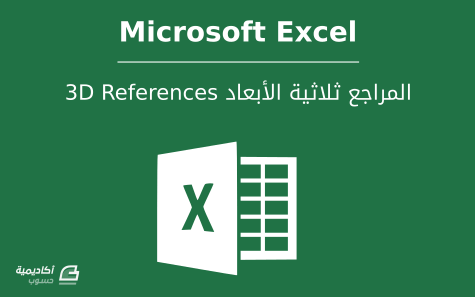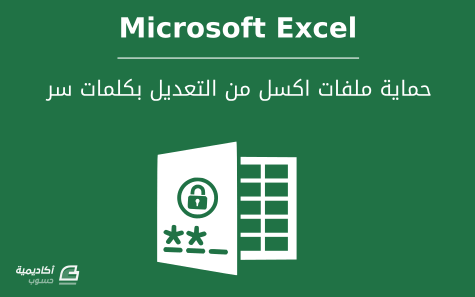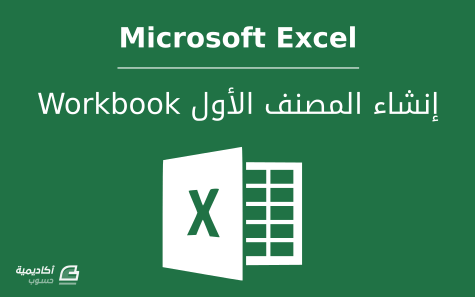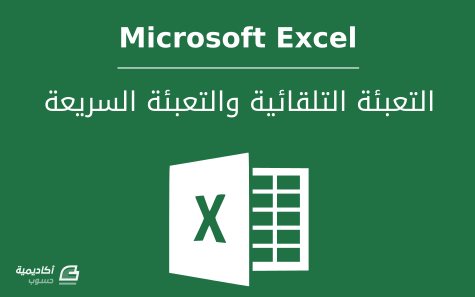البحث في الموقع
المحتوى عن 'اكسل'.
-
ذكرنا سابقا في درس الصيغ والدوال في اكسل أنّه توجد أنواع مختلفة من الدوال، ومصنفة حسب المجالات المختلفة، منها الدوال الهندسية، الدوال المالية، الدوال المنطقية، دوال الوقت والتاريخ...إلخ. سنتحدث في هذا الدرس بشكل مفصل عن دالة IF الشرطية، وهي إحدى الدوال المنطقية. تُستخدم هذه الدالة لإرجاع قيمة محدد إذا تحقق الشرط، وقيمة أخرى إذا لم يتحقق. الصيغة الأساسية لدالة IF هي: IF(logical_test; [value_if_ture]; [value_if_false]) logical_test هو الشرط، كمقارنة قيمتين أو خليتين فيما إذا كانت إحدى القيم أكبر من الأخرى، وهذا الشرط مطلوب تحديده في الصيغة. value_if_true هي القيمة التي يتم إرجاعها إذا تحقق الشرط، وتحديدها في الصيغة مطلوب. value_if_false هي القيمة التي يتم إرجاعا إذا لم يتحقق الشرط، وتحديدها في الصيغة اختياري. سنقوم بشرح بعض الأمثلة لتوضيح مفهوم هذه الدالة. مثال 1: في هذا المثال سنشرح أبسط صيغ استخدام دالة IF. في الجدول التالي مجموعة من القيم في عمودين، A وB. المطلوب هو مقارنة القيم في العمودين، وإذا كانت القيم في العمود A أكبر من القيمة في العمود B يتم إرجاع القيمة "نعم" في عمود "النتيجة"، وإلا يتم إرجاع القيم "كلا" في عمود "النتيجة". سنكتب الصيغة في الخلية الأولى من عمود النتيجة، C2: أي أنّ الشرط logical_test هو A2>B2، النتيجة إذا تحقق الشرط value_if_true هي "نعم"، والنتيجة إذا لم يتحقق الشرط value_if_false هي "كلا". بالطبع ستكون النتيجة "نعم" لأن 12 أكبر من 10. سنكرر هذه الصيغة على بقية الخلايا في عمود "النتيجة"، وسنستخدم زر التعبئة في حافة الخلية لتطبيق التعبئة التلقائية: إذا كانت هناك نصوص ضمن الصيغة يجب أن توضع بين علامتي اقتباس كما فعلنا مع الكلمتين "نعم" و "كلا" لأننا نريد إظهارها بصيغة نصوص في النتيجة. مثال 2: في هذا المثال مجموعة من السلع الصيفية والشتوية، والمطلوب هو إرجاع نتيجة الخصم "%50" إذا كانت السلعة صيفية والقيمة "0" إذا كانت السلعة شتوية. سنقوم بكتابة الصيغة في الخلية C2: لاحظ أنه يمكن استخدام النصوص في صيغة الشرط أيضا، لكن يجب أن توضع بين علامتي اقتباس، كما فعلنا مع النص "صيفي". سنقوم بنسخ الصيغة إلى باقي الخلايا باستخدام التعبئة التلقائية: لاحظ أيضا أن نتيجة الخلية C5 خاطئة على الرغم من كتابة الصيغة بصورة صحيحة إذ يجب أن يكون الخصم 50% لأنّ السلعة صيفية. والسبب هو وجود مسافة بادئة إضافية قبل النص "صيفي" لذلك لم نحصل على النتيجة المتوقعة. ولحل هذه المشكلة سنستخدم الدالة TRIM التي تقوم بإزالة كافة المسافات الإضافية بين النصوص، باستثناء المسافات الفردية بين الكلمات. وستكون الصيغة بالشكل التالي: وعند نسخ الصيغة إلى باقي الخلايا ستظهر النتيجة الصحيحة. ذكرنا أن تحديد قيمة value_if_false في الصيغة أمر اختياري، وإذا لم نقم بتحديدها سيتم إرجاع القيمة 0 في كلا الحالتين، إذا تحقق الشرط أو لم يتحقق. هل ترغب في الحصول على مستندات إكسل احترافية؟ وظّف محلل بيانات خبير لتحرير مستنداتك وتنسيقها من مستقل أضف مشروعك الآن دوال IF المتداخلة ويُقصد بها دالة IF داخل دالة IF أخرى، وهذه الصيغة تتيح لك اختبار العديد من المعايير وزيادة عدد النتائج المحتملة. وسنوضح طريقة كتابة الصيغة بالمثالين التاليين: مثال 1: في الجدول أدناه مجموعة درجات لمجموعة من الطلاب، والمطلوب هو إرجاع النتيجة "ممتاز" إذا كانت الدرجة أكبر أو تساوي 90، النتيجة "جيد جدا" إذا كانت الدرجة أكبر أو 80-90، النتيجة "جيد" إذا كانت النتيجة أكبر أو تساوي 70-80، النتيجة "متوسط" إذا كانت النتيجة أكبر أو تساوي 60-70، النتيجة "مقبول" إذا كانت النتيجة أكبر أو تساوي 50-60، أو النتيجة "راسب" إذا لم يتحقق الشرط السابق: سنحدد الخلية C2 وسنكتب الصيغة في شريط الصيغة: ستعمل الصيغة كالتالي: سيتم أولا تقييم الشرط الأول وهو إذا كانت قيمة الخلية B2 أكبر أو تساوي 90، فإذا تحقق الشرط سيتم إرجاع النتيجة "ممتاز" وتتوقف. وإذا لم يتحقق ستنتقل إلى الشرط الثاني، وهو إذا كانت القيمة أكبر أو تساوي 80. لكن القيمة أكبر أو تساوي 80 تشتمل على القيم من 80-100، والقيمة من 90-100 يجب أن تكون نتيجتها "ممتاز" وليس "جيد جدا" كيف سيتم الأمر؟ لن يتم احتساب القيم من 90-100 لأن الشرط الأول هو غير متحقق من الأصل، أي أنّ القيم التي يتم تقييمها في الشرط الثاني هي بالفعل أقل من 90. إذا تحقق الشرط الثاني سيتم إرجاع القيمة "جيد جدا" ثم تتوقف الصيغة، وإذا لم يتحقق سيتم الانتقال إلى الشرط الثالث، وهكذا. سنقوم بنسخ الصيغة إلى بقية الخلايا باستخدام التعبئة التلقائية: مثال 2: في الجدول التالي مجموعة من المنتجات المطلوب إيجاد أسعارها بعد الخصم، لكن نسبة الخصم تختلف حسب سنة الإنتاج: سنحدد الخلية D2 لإظهار النتيجة فيها، وسنكتب الصيغة في شريط الصيغة كالتالي: يتم أولا إيجاد مقدار الخصم بضرب السعر بالنسبة 75% إذا كانت سنة الإنتاج (في العمود B) 2011، بالنسبة 50% إذا كانت سنة الإنتاج 2012، وبالنسبة 25% إذا كانت سنة الإنتاج 2013. بعدها يتم طرح مقدار الخصم من السعر الأصلي في عمود "السعر". لم نستخدم قيم سنوات الإنتاج ونسب الخصم بشكل مباشر في الصيغة وإنما قمنا باستخدام الخلايا التي تحتويها كمرجع مطلق absolute reference (أي استخدمنا $G$2 بدلا من 2011، $H$2 بدلا من 75% وهكذا بالنسبة لبقية القيم). والسبب هو ليكون بإمكاننا تغيير هذه القيم لاحقا دون الحاجة إلى إعادة كتابة الصيغة. لاستخدام الخلية كمرجع مطلق اضغط F4 بعد أن تقوم بتحديد الخلية (أو كتابة اسمها) عند كتابتك للصيغة. وكما في المثال السابق ستعمل الصيغة كالتالي: ستقوم أولا بتقييم الشرط الأول، وهو إذا كانت سنة الإنتاج تساوي 2011، فإذا تحقق الشرط ستقوم بضرب السعر بالنسبة 75% وتتوقف ثم تطرح الناتج من السعر الأصلي. وإذا لم يتحقق الشرط ستنتقل إلى الشرط الثاني، وهكذا. سنقوم بنسخ الصيغة إلى بقية الخلايا باستخدام التعبئة التلقائية: ملاحظة: بالإمكان كتابة دالات داخلية حتى 64 دالة في الصيغة الواحدة. أدخل بياناتك وعالجها بصور وأساليب متعددة بالإكسل استعن بأفضل مقدمي خدمات الإكسل على خمسات اطلب خدمتك الآن استخدام دالة IF مع المعاملات AND أو OR تُستخدم الدالة IF مع الدالة AND لإظهار نتيجة معينة إذا صحت جميع المعطيات. وتُستخدم مع الدالة OR لعرض نتيجة معينة إذا صح جزء واحد على الأقل من المعطيات. تكون البنية العامة لدالة AND كالتالي: AND(argument1; argument2;…) والبنية العامة للدالة OR كالتالي: OR(argument1; argument2;…) يسمى argument الوسيطة (وأفضل تسميته المُعطى). سنستخدم المثال التالي لتوضيح طريقة كتابة الصيغة: في هذا المثال لدينا ثلاثة اختبارات لعدد من الطلاب، والمطلوب هو إرجاع القيمة "نعم" في عمود "جميع التقييمات ممتازة" إذا كانت الدرجات في جميع الاختبارات للطالب الواحد أكبر أو تساوي 90. سنحدد الخلية E2 لعرض النتيجة للطالب الأول وسنكتب الصيغة في شريط الصيغة: ستعمل الصيغة كالتالي: إذا كانت درجة الاختبار الأول ودرجة الاختبار الثاني ودرجة الاختبار الثالث أكبر أو تساوي 90 فسيتم إرجاع القيمة "نعم" في عمود "جميع التقييمات ممتازة". أما إذا كانت إحدى الدرجات أقل من 90 فسيتم إرجاع القيمة "كلا"، حتى ولو كانت بقية الدرجات أكبر أو تساوي 90. سنقوم بنسخ الصيغة إلى بقية الخلايا باستخدام التعبئة التلقائية: أما عمل الدالة OR فهو مشابه لعمل الدالة AND، باستثناء أنها تقوم بإرجاع القيمة "نعم" إذا صح معطى واحد على الأقل من المعطيات، والقيمة "كلا" إذا لم يصح أي من المعطيات. تُكتب الصيغة التي تتضمن دالة IF والمعامل OR كالتالي: بعد كتابة الصيغة سنقوم بنسخها إلى بقية الخلايا بالتعبئة التلقائية: استخدام الدالتين COUNTIFS وSUMIFS COUNTIFS تستخدم هذه الدالة لتطبيق مجموعة من المعايير على خلايا ضمن نطاق محدد، ثم إيجاد عدد المرات التي تتحقق فيها كافة المعايير. البنية العامة للدالة COUNTIFS هي كالتالي: COUNTIFS([criteria_range1]; criteria1; [criteria_range2]; criteria2];…) criteria_range1 هو نطاق الخلايا التي سيتم تطبيق المعيار الأول عليها، وهو مطلوب في الصيغة. criteria1 هو المعيار الذي سيطبق على نطاق المعايير الأول لتحديد الخلايا التي سيتم حساب عددها فيما لو تحقق، وهو مطلوب في الصيغة أيضا. أما نطاق المعايير الثاني والمعيار الثاني فهي اختيارية في الصيغة. ملاحظة: جميع النطاقات يجب أن تكون بعدد الصفوف والأعمدة نفسه لنطاق المعايير الأول، لكن لا يُشترط أن تكون متجاورة. وكذلك بإمكانك استخدام أحرف البدل wildcard characters مثل النجمة (*) علامة الاستفهام في إنشاء المعايير. مثال: في الجدول أدناه مجموعة من المشاريع التي تبدأ وتنتهي في أوقات محددة. المطلوب هو حساب عدد المشاريع التي تبدأ بعد التاريخ 1/2/2015 وتنتهي قبل التاريخ 1/7/2015. لقد قمنا بكتابة المعايير في جدول منفصل لاستخدمها كمرجع مطلق: لقد استخدمنا المعايير في الخليتين A12 وB12 كمراجع مطلقة ليصبح بإمكاننا تغيير هذه التواريخ لاحقا عند الحاجة دون أن نضطر إلى إعادة كتابة الصيغة من البداية. سنقوم بتحديد نطاق المعايير الأول (criteria_range1 (B2:B9، ثم سنحدد المعيار الأول (criteria1) وسنضغط F4 لاستخدامه كمرجع مطلق. بعدها سنحدد نطاق المعايير الثاني C2:C9، ثم المعيار الثاني كمرجع مطلق، وبذلك تصبح الصيغة لهذا المثال كالتالي: سيتم بتقييم نطاق الخلايا الأول B2:B9 وحساب عدد التواريخ التي تحقق المعيار >1/2/2015، هناك سبعة في هذا المثال؛ جميع المشاريع ماعدا المشروع 7. بعدها سيقوم بفحص تلك التواريخ السبعة وحساب عدد التواريخ التي تحقق المعيار <1/7/2015 وهناك ثلاثة في هذا المثال، المشروع 1، المشروع 3، والمشروع 5. وبالتي ستكون عدد التواريخ التي تحقق المعيارين 3: SUMIFS تستخدم هذه الدالة لجمع القيم في الخلايا التي تحقق عددا من المعايير ضمن نطاق من الخلايا، والبنية العامة لها هي كالتالي: SUMIFS(sum_range, criteria_range1, criteria1, [criteria_range2, criteria2], ...) sum_range هو نطاق الخلايا المطلوب جمع القيم التي تحقق المعايير فيه. criteria_range1 هو نطاق الخلايا الذي سيتم تطبيق المعيار الأول عليه، وهو مطلوب في الصيغة. criteria1 هو المعيار الذي سيطبق على نطاق المعايير الأول لتحديد الخلايا التي سيتم جمعها وهو مطلوب في الصيغة أيضا. أما نطاق المعايير الثاني criteria_range2 والمعيار الثاني criteria1 فهي اختيارية في الصيغة. مثال: في الجدول أدناه مجموعة من الطلبات والمبيعات المصنفة حسب مندوب المبيعات والمنطقة. المطلوب هو إيجاد مجموع المبيعات حسب المنطقة والتي يحقق فيها مندوب المبيعات عدد طلبات أكبر أو يساوي 20. سنقوم أولا بتحديد نطاق المجموع sum_range، وهو نطاق الخلايا D2:D8 وسنستخدمه كمرجع مطلق. ثم سنحدد نطاق المعايير الأول criteria_range1، وهو نطاق الخلايا B2:B8 وسنستخدمه كمرجع مطلق أيضا. أما المعيار الأول فهو "الشمال"، وسنستخدمه كمرجع نسبي relative reference. وأخيرا سنحدد نطاق المعايير الثاني، وهو نطاق الخلايا C2:C8 كمرجع مطلق ثم المعيار الثاني >=20 كمرجع نسبي: سيتم أولا تحديد مندوبي المبيعات الذي يحققون المعيار "الشمال"، وهما "زيد" و"سامي" في هذا المثال. ومن بين مندوبي المبيعات هؤلاء سيتم تحديد أيهما حقق عدد طلبات أكبر أو يساوي 20، وكلاهما قد حقق هذا العدد في هذا المثال. وبالتالي سيتم جمع المبيعات لكليهما. نفس الخطوات تطبق على المعايير "الجنوب"، الشرق"، والغرب" عند نسخ الصيغة باستخدام التعبئة التلقائية: لاحظ أن نتيجة الشرق تركت فارغة، وذلك لأن المعيار الثاني (عدد الطلبات أكبر أو يساوي 20) لا يتحقق. ملاحظة: إنّ معايير [الشمال]، [الجنوب]، [الشرق]، [الغرب] هي في الحقيقة [=الشمال]، [=الجنوب]، [=الشرق]، [=الغرب]. لكننا لم نقم بكتابتها بالصيغة الأخيرة لأنّ معيار [=] هو المعيار الافتراضي في البرنامج، وسيتم اعتماده ما لم يتم تحديد غيره من المعايير. استخدام الدالتين AVERAGEIFS وIFERROR AVERAGEIFS تُستخدم هذه الدالة لإيجاد المتوسط لمجموعة من الخلايا التي تحقق عدد من المعايير، والبنية العامة لها هي: AVERAGEIFS(average_range; criteria_range1; criteria1; [criteria_range2; criteria2]…) average_range هو نطاق الخلايا المطلوب إيجاد متوسط قيمها. ويتم تجاهل الخلايا الفارغة أو القيم النصية. وهو مطلوب في الصيغة. criteria_range1 هو نطاق المعايير الأول الذي يتم تطبيق المعيار الأول عليه، وهو مطلوب في الصيغة. criteria1 المعيار الذي يتم على أساسه تقييم نطاق المعايير الأول، وهو مطلوب في الصيغة أيضا. أما نطاق المعايير الثاني criteria_range2 والمعيار الثاني criteria1 فهي اختيارية في الصيغة. مثال: سنستخدم المثال السابق لتطبيق دالة AVERAGEIFS. لكن باختلاف المطلوب، وهو إيجاد متوسط المبيعات حسب المنطقة والتي يحقق فيها مندوب المبيعات عدد طلبات أكبر أو يساوي 20. سنقوم أولا بتحديد نطاق المتوسط average_range، وهو نطاق الخلايا التي نريد تطبيق دالة ANERAGEIFS عليها. أي النطاق D2:D8 وسنستخدمه كمرجع مطلق. ثم سنحدد نطاق المعايير الأول criteria_range1، وهو نطاق الخلايا B2:B8 وسنستخدمه كمرجع مطلق أيضا. أما المعيار الأول فهو "الشمال"، وسنستخدمه كمرجع نسبي relative reference. وأخيرا سنحدد نطاق المعايير الثاني، وهو نطاق الخلايا C2:C8 كمرجع مطلق ثم المعيار الثاني >=20 كمرجع نسبي: سيتم أولا تحديد مندوبي المبيعات الذي يحققون المعيار "الشمال"، وهما "زيد" و"سامي" في هذا المثال. ومن بين مندوبي المبيعات هؤلاء سيتم تحديد أيهما حقق عدد طلبات أكبر أو يساوي 20، وكلاهما قد حقق هذا العدد في هذا المثال. وبالتالي سيتم إيجاد متوسط المبيعات لكليهما. نفس الخطوات تطبق على المعايير "الجنوب"، الشرق"، والغرب" عند نسخ الصيغة باستخدام التعبئة التلقائية: لكن كما نلاحظ وجود خطأ القسمة على صفر (DIV/0#!) في الخلية H4، والسبب هو أنّ كلا المعيارين لم يتحققا. فمن منطقة الشرق يوجد أحمد فقط، وعدد الطلبات الذي حققه أصغر من 20. لذلك حصل هذا الخطأ. إذ تقوم دالة AVERAGEIFS بإرجاع القيمة صفر إذا لم تتحقق جميع المعايير. ولإصلاح هذا الخطأ (وغيرها من الأخطاء التي يمكن أن تحصل) سنستخدم الدالة IFERROR. IFERROR تستخدم هذه الدالة لإرجاع قيمة نقوم بتحديدها إذا كان ناتج الصيغة خطأ، أو إرجاع نتيجة الصيغة إذا كانت صحيحة. البنية العامة لهذه الدالة هي: IFERROR(value, value_if_error) value هي القيمة التي يتم فحصها بحثا عن الخطأ. value_if_error هي القيمة التي يتم إرجاعها عند وجود خطأ في الصيغة. سنقوم بإدخال هذه الدالة مع دالة AVERAGEIFS وبالصيغة التالية: في هذا المثال تمثل دالة AVERAGEIFS قيمة value التي يتم فحصها بحثا عن الخطأ. و"لا يوجد متوسط" هي قيمة value_if_error التي يتم إرجاعها عند عدم وجود قيم لإيجاد المتوسط. سنستخدم التعبئة التلقائية لنسخ الصيغة إلى بقية الخلايا:
- 45 تعليقات
-
- 2
-

-
- if
- الدالة الشرطية
-
(و 3 أكثر)
موسوم في:
-
يُستخدم التنسيق الشرطي لتحليل البيانات بشكل مرئي. وهو عبارة عن إشارات بألوان أو أيقونات معينة تساعدك على فهم ما تعنيه بياناتك في لمحة. يمكنك تطبيق التنسيق الشريطي على أي نوع من البيانات سواء كانت نصية أو رقمية، وتختلف خيارات التنسيق حسب نوع البيانات. المثال التالي عبارة عن جدول يُبيّن نسبة إنجاز عدد من المشاريع، ونرغب في تنسيق عمود "نسبة الإنجاز" لتحليل البيانات داخله بشكل مرئي: سنقوم أولا بتحديد نطاق الخلايا في عمود "نسبة الإنجاز"، ثم ننقر على زر التحليل السريع: من تبويب تنسيق Formatting الخاص بزر التحليل السريع يمكنك اختيار أي نوع من التنسيقات المتاحة لتمثيل البيانات، كأشرطة البيانات Data Bars، تدرج الألوان Color Scale، أكبر من Greater Than، إلخ. سنقوم بتنسيق الخلايا بأشرطة البيانات: وسيتم تمثيل نسب الإنجاز بأشرطة تختلف أطوالها حسب النسبة. يمكن أيضا أن نطبق أكثر من تنسيق على نفس نطاق الخلايا، سنختار مجموعة الرموز بالإضافة إلى أشرطة البيانات: تمثل الأسهم الحمراء الثلث الأدنى لقيم البيانات (0-39% في هذا المثال)، الأسهم الصفراء الثلث الوسطي لقيم البيانات (40-69%) والأسهم الخضراء الثلث الأعلى لقيم البيانات (70-100%). المثال أدناه مجموعة من البيانات النصية، ونرغب بتطبيق تنسيق شرطي لمعرفة المنتجات النافدة. وبما أنّها بيانات نصية فإنّ خيارات التنسيق تختلف عن خيارات البيانات الرقمية: سنختار الشرط Equal To لتنسيق الخلايا التي تحتوي على النص "نافد"، وسنختار اللون الأصفر لتمييزها: من خصائص التنسيق الشرطي أنّ التنسيق يتغير عند تغيير محتويات الخلايا. فإذا قمنا بتغيير إحدى الخلايا التي تحتوي على القيمة "متوفر" إلى "نافد" سيتغير لونها إلى الأصفر تلقائيا. التنسيق الشرطي للتواريخلنفترض أنه لديك مجموعة من المهام وتواريخ انتهائها، وترغب في معرفة المهام المتأخرة، أو المهام التي تنتهي في وقت محدد أو وقت قريب. يمكنك استخدام التنسيق الشرطي لتمييز الخلايا التي تحقق شروط معينة. في المثال أدناه سنقوم بتنسيق الخلايا المتأخرة والتي تجاوزت الميعاد النهائي. سنقوم بتحديد الخلايا أولا، ونختار الشرط Less Than من زر التحليل السريع: لن نقوم بكتابة تاريخ محدد في مربع الحوار، لأننا سنضطر إلى تحديث التنسيق بين فترة وأخرى. سنستخدم بدلا من ذلك دالة TODAY بالصيغة التالية: ()TODAY= والنتيجة ستكون تمييز تواريخ المهام التي تجاوزت الميعاد النهائي لها، والتي من المفترض إنجازها قبل تاريخ اليوم. ولمعرفة المهام التي تأتي مواعيدها النهائية بعد أسبوع من تاريخ اليوم سنستخدم شرط Greater Than: كما سنستخدم دالة اليوم بالصيغة التالية: TODAY()+7= ونختار اللون الأخضر لتنسيق الخلايا: وبذلك سيتم تنسيق الخلايا التي تُحقّق الشرط، أي المواعيد النهائية التي تأتي بعد أسبوع من تاريخ اليوم. ولتنسيق المواعيد النهائية للمهام خلال هذا الأسبوع يجب أن نستخدم الشرط Between. لكن هذا الشرط ليس موجودا ضمن خيارات زر التحليل السريع. لذلك سنستخدم أمر التنسيق الشرطي Conditional Formatting. سنقوم أولا بتحديد نطاق الخلايا، ومن تبويب الصفحة الرئيسية Home سننقر فوق أمر التنسيق الشرطي، ونختار الشرط Between من قائمة Highlight Cells Rules: في مربع الحوار سندخل الصيغة ()TODAY= في الحقل الأول، والصيغة TODAY()+7= في الحقل الثاني، وسنختار اللون الأصفر لتنسيق الخلايا: والنتيجة ستكون تنسيق المواعيد النهائية للمهام بتواريخ بين تاريخ اليوم وتاريخ بعد 7 أيام من تاريخ اليوم. التنسيق الشرطي للنصوصلاحظنا أنه من خلال زر التحليل السريع يمكننا تطبيق عدد من الشروط لتنسيق الخلايا، كتنسيق النصوص المتكررة Duplicate، النصوص الفريدة Unique، أو النصوص التي تساوي قيمة محددة ندخلها Equal To. يمكننا أيضا أن نطبق التنسيق الشرطي على صف كامل على أساس نص موجود في إحدى خلايا الصف. في المثال التالي سنقوم بتنسيق الصفوف بلون أزرق إذا كانت القيمة المقترنة بذلك الصف في عمود "الحالة" تساوي "نافد". ولفعل ذلك سنقوم بتحديد جميع خلايا الجدول وليس عمود "الحالة" فقط، لاحظ أنّ الخلية النشطة هي A3، سنحتاج إليها لاحقا في كتابة الصيغة: ومن تبويب الصفحة الرئيسية Home سننقر أمر التنسيق الشرطي Conditional Formatting ونختار New Rule: في مربع الحوار New Formatting Rule سنحدد الخيار Use a formula to determine which cells to format لاستخدام صيغة محددة لتنسيق الصفوف: في حقل الصيغة سنكتب الصيغة التالية: =$C3="نافد" لقد استخدمنا علامة الدولار قبل العمود C لجعله مرجعًا مطلقًا absolute reference، أي يتم الرجوع إلى القيم في العمود C للصف أثناء تطبيق التنسيق الشرطي على ذلك الصف. واستخدمنا الصف رقم 3، لأنّ جدول البيانات يبدأ من الصف الثالث. والدليل هو أنّ أول خلية في الجدول هي A3. أما علامة الاقتباس مع القيمة "نافد" فقد استخدمناها لإرشاد البرنامج إلى معاملتها معاملة النصوص. الخطوة التالية هي اختيار لون التنسيق، سننقر تنسيق Format من نفس مربع الخيار ونختار اللون من تبويب تعبئة Fill: والنتيجة ستكون تمييز الصفوف التي تحتوي على القيمة "نافد" باللون الأزرق. نسخ التنسيق الشرطي وإزالتهفي المثال التالي قمنا بتنسيق الخلية B3 باللون الأحمر بشرط أن تكون قيمة الخلية أقل من 50% (Less Than). ولنسخ التنسيق وتطبيقه على بقية خلايا العمود سنحدد الخلية B3 وننقر فوق أمر ناسخ التنسيق Format Painter من تبويب الصفحة الرئيسية Home: بعدها سنقوم بتحديد نطاق الخلايا لتطبيق نفس التنسيق الشرطي عليها: ولإزالة التنسيق الشرطي من مجموعة الخلايا سنقوم بتحديدها النقر فوق Clear من زر التحليل السريع: أما إزالة التنسيق الشرطي من جميع الخلايا في ورقة العمل فتتم بالنقر على أمر تنسيق شرطي Conditional Formatting، والتأشير فوق Clear Rules ثم اختيار Clear Rules from Entire Sheet:
- 4 تعليقات
-
- 2
-

-
- conditional
- excel
-
(و 6 أكثر)
موسوم في:
-
سنشرح اليوم أداة من الأدوات المفيدة التي يوفرها مايكروسوفت اكسل؛ والمُتعلّقة بتجميد/تثبيت الأجزاء عند العمل على جداول بيانات كبيرة لتسهيل رؤية أجزاء مختلفة من المصنف في نفس الوقت. يقصد بـ "تجميد الأجزاء" تثبيت جزء معين من ورقة العمل وإبقائه مرئيًا حتى بعد التمرير بأشرطة التمرير الجانبية أو السفلية. وهذا الخاصية مفيدة في أوراق العمل التي تحتوي على جداول بيانات كبيرة. يمكنك مثلا تجميد صف أو عمود العناوين لجدول معين والاحتفاظ بها ثابتة عند التمرير: لتجميد صف (كصف العناوين مثلا)، اذهب إلى تبويب عرض View، واختر تجميد الصف العلوي Freeze Top Row من زر تجميد الأجزاء Freeze Panes: ولتجميد عمود (كعمود العناوين مثلا)، اذهب إلى تبويب عرض، واختر تجميد العمود الأول Freeze First Column من زر تجميد الأجزاء Freeze Panes: لاحظ أنّك عندما تقوم بتجميد العمود الأول يتم إلغاء تجميد الصف العلوي تلقائيا. مع ذلك يمكنك تجميد الصفوف والأعمدة معا في نفس الوقت. لإلغاء تجميد الصف/العمود اختر إلغاء تجميد الأجزاء Unfreeze Panes من زر تجميد الأجزاء Freeze Panes: خيارات التجميديمكنك تجميد الصفوف والأعمدة معا وتجميد عدد من الصفوف وعدد من الأعمدة، وليس صف أو عمود واحد فحسب. لتجميد الصف والعمود في نفس الوقت، حدد الخلية التي تقع أسفل الصف الذي تريد تجميده مباشرة، وبجانب العمود الذي تريد تجميده مباشرة ثم اختر تجميد الأجزاء Freeze Panes من زر تجميد الأجزاء Freeze Panes. في هذا المثال سنحدد الخلية B2، لأنها الخلية التي تجاور الصف 1 مباشرة وتجاور العمود A مباشرة: وبهذه الطريقة سيتم تثبيت كل من الصف والعمود عند التمرير إلى الأسفل أو إلى الجانب. إذا كنت ترغب بتجميد عدد من الصفوف، وعدد من الأعمدة بشرط أن تكون متجاورة، حدد الخلية التي تقع تحت مجموعة الصفوف مباشرة وبجانب مجموعة الأعمدة مباشرة، ثم اختر تجميد الأجزاء Freeze Panes من زر تجميد الأجزاء Freeze Panes. في هذا المثال سنقوم بتجميد الصفين 1 و2، والعمودين A وB، ولذلك سنحدد الخلية C3: ولتجميد عدد من الصفوف دون تجميد الأعمدة حدد أول خلية في العمود A تحت مجموعة الصفوف مباشرة، (وهي الخلية A3 في هذا المثال) ثم اختر تجميد الأجزاء Freeze Panes من زر تجميد الأجزاء: استخدم نفس الطريقة إذا كنت ترغب بتجميد مجموعة من الأعمدة دون تجميد الصفوف. حدد خلية في الصف 1 والتي تجاور مجموعة الأعمدة مباشرة (وهي الخلية D1 في هذا المثال لأننا سنقوم بتجميد الأعمدة الثلاثة الأولى) ثم اختر تجميد الأجزاء Freeze Panes من زر تجميد الأجزاء: وبذلك سيتم تجميد جميع الأعمدة إلى يسار العمود C دون تجميد الصفوف، لأنه لا يوجد صف فوق الصف الأول. يجب أن تأخذ في الاعتبار أنّ زر تجميد الأجزاء يصبح غير مفعلا أثناء تحرير الخلايا، أو عند استخدام طريقة العرض تخطيط الصفحة Page Layout. وكذلك، يمكنك طباعة صفوف أو أعمدة بشكل متكرر في جميع الصفحات وبطريقة مشابهة لطريقة تجميد الأجزاء. على سبيل المثال؛ إذا كنت ترغب بتكرار الصفين العلويين لورقة العمل في جميع الصفحات عند طباعتها، اذهب إلى تبويب تخطيط الصفحة Page Layout وانقر طباعة العناوين Print Titles. في مربع الحوار إعداد الصفحة Page Setup ضع المؤشر في حقل Rows to repeat at top، ومن ورقة العمل حدد الصفوف التي تريد تكرارها، ثم انقر معاينة الطباعة Print Preview وستشاهد أن الصفوف التي قمت بتحديدها ستظهر في الجزء العلوي لجميع الصفحات:
-
الفرز Sort والتصفية Filter من أدوات تحليل البيانات الرائعة التي يوفرها اكسل وهي من أكثر الخصائص المستخدمة، وتكون مفيدة جدًّا في جداول البيانات الكبيرة على وجه الخصوص. يستخدم أمر الفرز لترتيب البيانات في نطاق من الخلايا أو جدول حسب معيار محدد. ويستخدم أمر التصفية لعرض مجموعة جزئية من البيانات في نطاق من الخلايا أو جدول والتي ينطبق عليها معيار محدد أيضا. سنستخدم الجدول التالي كمثال لتطبيق أوامر الفرز والتصفية وتوضيحها: لعمل فرز لمحتويات أي عمود، انقر على أحد الخلايا داخل العمود بزر الفأرة الأيمن، ثم اذهب إلى الخيار فرز Sort لعرض الخيارات المتاحة: تختلف خيارات الفرز حسب نوع البيانات سواء كانت نصية أو رقمية، وبما أنّ البيانات في عمود "العمر" رقمية فالخيارات المتاحة هي فرز من الأكبر إلى الأصغر Sort Largest to Smallest، وفرز من الأصغر إلى الأكبر Sort Smallest to Largest، وهذه هي الخيارات لأغلب البيانات الرقمية. سنقوم بعمل فرز من الأكبر إلى الأصغر، وسيقوم البرنامج بترتيب الأعمار من الأصغر إلى الأكبر مع الاحتفاظ بما يقابلها من البيانات في بقية الأعمدة: لعمل تصفية للبيانات بإظهار مجموعة جزئية من نطاق البيانات، قم بتحديد خلية داخل أحد اللأعمدة، ثم انقر على فرز وتصفية Sort & Filter من تبويب الصفحة الرئيسية Home واختر تصفية Filter: عند تطبيق أمر تصفية ستظهر أسهم في عناوين الأعمدة يمكنك استخدامها لعمل تصفية، علما أنّ هذه الأسهم ستكون موجودة من الأصل فيما لو قمت بتنسيق البيانات بصيغة جدول Table (في هذا المثال قمت بعمل حدود وتنسيقات للخلايا ولكن لم أقم بتنسيقها بصيغة جدول). انقر على السهم في عناوين أحد الأعمدة التي تريد عمل تصفية لها، ثم قم بتأشير الخيارات التي تريد عرضها. في مثالنا هذا سأقوم بعمل تصفية لعمود "اسم الدورة" لإظهار مجموعة "اللغة الإنجليزية" فقط. لذلك سأقوم بإلغاء تأشير تحديد الكل Select All وأقوم بتأشير "اللغة الإنجليزية": وسيقوم البرنامج بعرض نطاق الخلايا المرتبط باللغة الإنجليزية فقط (لاحظ ظهور أيقونة "قمع" في عنوان عمود "اللغة الإنجليزية" إشارة لتصفيته): هل ترغب في الحصول على مستندات إكسل احترافية؟ وظّف محلل بيانات خبير لتحرير مستنداتك وتنسيقها من مستقل أضف مشروعك الآن خيارات الفرز في المثال السابق قمنا بفرز عمود يحتوي على بيانات رقمية عادية. يمكنك عمل فرز لبيانات رقمية بأنواع أخرى (كالتواريخ أو الأوقات)، أو فرز البيانات النصية. وتختلف خيارات الفرز كل حسب نوع البيانات. مثلا لو أردنا فرز البيانات في عمود "اسم الدورة"، وهي بيانات نصية، ستكون خيارات الفرز حسب الأبجدية؛ فرز من الألف إلى الياء Sort A to Z، أو فرز من الياء إلى الألف Sort Z to A. سنقوم بعمل فرز من الألف إلى الياء: وإذا قمنا بعمل فرز للبيانات في عمود "تاريخ البداية"، وهي بيانات رقمية بصيغة تاريخ، ستكون خيارات الفرز من الأقدم إلى الأحدث Sort Oldest to Newest، أو فرز من الأحدث إلى الأقدم Sort Newest to Oldest. سنقوم بعمل فرز من الأحدث إلى الأقدم: هناك خيارات أخرى متقدمة للفرز، كفرز عمودين أو أكثر معا، يمكنك الوصول إليها من تبويب بيانات. أولا عليك تحديد خلية في نطاق الخلايا أو الجدول، اذهب إلى تبويب بيانات Data وانقر فوق فرز Sort لفتح نافذة خيارات الفرز: من الخيارات المفيدة لأمر فرز هو خيار تحتوي البيانات على عناوين My Data has headers. ويقصد بها عناوين أعمدة الجدول (أي "الرقم التعريفي للمتدرب"، "العمر"، إلخ في هذا المثال). عند تأشير هذه الخيار ستظهر عناوين الأعمدة في خانة فرز حسب Sort By: وهذا الأمر يسهل اختيار العمود الذي تريد فرزه. لأنه عند إلغاء تأشير هذا الخيار ستظهر عناوين الأعمدة بأسمائها الأصلية (Column A، Column B، إلخ) وقد يؤدي ذلك إلى الالتباس عندما يكون الجدول كبيرا ولا تتذكر أي عمود هو الذي يحتوي على البيانات التي تريد فرزها. سنقوم هنا بعمل فرز لعمودي "اسم الدورة" و"تاريخ البداية"، بحيث يتم ترتيب العمود الأول حسب الأبجدية أولا، بعدها يتم ترتيب العمود الثاني من الأقدم إلى الأحدث. في خانة فرز حسب Sort سنحدد "اسم الدورة"، وفي خانة الترتيب Order سنحدد من الألف إلى الياء A to Z. ثم سنقوم بإضافة مستوى فرز آخر للعمود الثاني Add Level. في المستوى الثاني سنحدد "تاريخ البداية في خانة ثم حسب Then By، وفي خانة الترتيب سنحدد من الأقدم إلى الأحدث Oldest to Newest: وستكون نتيجة الفرز كالتالي (لاحظ عمودي "اسم الدورة" و"تاريخ البداية") ليس هذا فحسب، إذ تستطيع عمل فرز حسب قائمة مخصصة تضيفها بنفسك. مثلا لو أردنا فرز عمود "الحالة" ستكون الخيارات المتاحة هي فرز حسب الأبجدية (أي اخفاق، توقف، ثم نجاح) لأنّ البيانات نصية. لكن أرغب هنا بعمل ترتيب بحيث تُعرض البيانات المرتبطة بالتوقف أولا، ثم النجاح، ثم الإخفاق. والخطوات هي كالتالي: من تبويب بيانات Data انقر فوق فرز Sort. في نافذة فرز ومن خانة فرز حسب Sort By قم بتحديد العمود الذي تريد فرزه (عمود "الحالة" في هذا المثال). ومن خانة الترتيب اختر قائمة مخصصة Custom List: في حقل List entries قم بإدخال أول قيمة ثم اضغط Enter، ادخل ثاني قيمة ثم اضغط Enter وهكذا لحين الانتهاء من كتابة جميع القيم في العمود الذي تريد فرزه (أو اكتب قيم القائمة على شكل سطر تفصلها فارزة بدلا من استخدام مفتاح Enter). في مثالنا، ستكون أول قيمة "توقف"، ثاني قيمة "نجاح"، وثالث قيمة "اخفاق". بعدها انقر فوق إضافة Add ثم موافق OK: وسيكون الترتيب حسب القائمة التي قمنا بإضافتها، كالتالي: يمكنك أيضا أن تقوم بالفرز حسب تنسيق الخلية، كلون النص أو لون الخلية. من نافذة فرز حدد العمود الذي تريد فرزه حسب التنسيق (يجب أن تكون خلايا منسقة بنسق معين) من خانة فرز حسب Sort by. ومن خانة فرز Sort On حدد التنسيق الذي تريد فرز العمود على أساسه سنختار لون الخلية مثلا. ومن خانة الترتيب Order اختر اللون وترتيبه. سأقوم هنا بعرض الخلايا باللون الأحمر في الأعلى On Top: أما اللونان المتبقيان (الأصفر وبلا لون) فسنقوم بنسخ المستوى لتحديد ترتيبهما. انقر فوق نسخ المستوى Copy level ثم حدد اللون وترتيبه. سأقوم بعرض الخلايا بلا لون بعد اللون الأحمر، أي سيكون في الأعلى أيضا وبذلك سيكون اللون الأصفر هو اللون الأخير في الترتيب: وستكون النتيجة كالتالي: يمكنك أيضا أن تقوم بفرز الصفوف كما تقوم بفرز الأعمدة لكن يجب أولا أن تعد البرنامج لذلك. من تبويب: بيانات Data > فرز Sort > خيارات Options > فرز من اليمين إلى اليسار Sort Right to Left > موافق OK ثم اتبع نفس خطوات فرز الأعمدة: إذا رغبت في التراجع عن أمر الفرز استخدم زر التراجع في شريط الوصول السريع، أو استخدم الاختصار Ctrl+Z. طور أعمالك مع حلول الذكاء الاصطناعي المبتكرة اسبق منافسيك نحو المستقبل وحقق أهدافك بالاستعانة بقوة الذكاء الاصطناعي اطلب خدمات الذكاء الاصطناعي الآن التصفية التلقائية كما هو الحال في الفرز، تتوفر عدة خيارات في أمر التصفية. إذ تستطيع تصفية نطاق الخلايا أو الجدول حسب معايير محددة كل حسب نوع البيانات في العمود. في البداية حدد خلية داخل الجدول أو نطاق الخلايا ثم انقر فرز وتصفية Sort & filter من تبويب الصفحة الرئيسية Home، ثم اختر تصفية Filter لإظهار أسهم التصفية التلقائية AutoFilter. سنطبق بعض الأمثلة لتوضيح خيارات التصفية. إذا كانت بعض الخلايا فارغة في العمود سيقوم البرنامج بتضمين هذا الخيار في خيارات التصفية: في المثال أعلاه لدي بعض الخلايا الفارغة في عمود "الرقم التعريفي للمتدرب" وأرغب في تصفية البيانات لعرض الصفوف المقترنة بهذه الخلايا فقط. سأقوم بالنقر على السهم في عنوان العمود، ثم ألغي تأشير تحديد الكل Select All وأقوم بتأشير الفراغات Blanks فقط: وسيقوم البرنامج بعرض الصفوف المقترنة بالخلايا الفارغة فقط: بالإضافة إلى ذلك هناك معايير محددة لتصفية البيانات تختلف حسب نوع تلك البيانات. فإذا كانت البيانات رقمية، انقر فوق سهم التصفية التلقائية الخاص بالعمود الذي يحتوي على بيانات رقمية، أشر فوق عوامل تصفية الأرقام Number Filters، ثم اختر أحد المعايير المتاحة: مثال: سنقوم بتصفية عمود "العمر" لعرض الأعمار أكبر من 30 سنة باختيار المعيار أكبر من Greater Than، وإدخال الرقم 30 في مربع حوار تصفية تلقائية مخصصة: وإذا كانت البيانات رقمية بصيغة تاريخ انقر فوق سهم التصفية التلقائية الخاص بالعمود الذي يحتوي على تواريخ، أشر فوق عوامل تصفية التاريخ، ثم اختر أحد المعايير المتاحة: مثال: سنقوم بتصفية عمود "تاريخ البداية" لعرض التواريخ بين 1/5/2011 و1/12/2011 باختيار المعيار بين Between، ثم إدخال التاريخين المحددين في مربع حوار تصفية تلقائية مخصصة: ونفس الطريقة تطبق على بقية أنواع البيانات. وكذلك يمكنك تصفية نطاق الخلايا أو الجدول حسب تنسيق الخلية كلون النص أو لون الخلية إذا كانت الخلايا منسقة بعدة ألوان، كما في عمود "الحالة" في مثالنا: ولديك أيضا خيار تطبيق أمر التصفية أكثر من مرة على نفس نطاق الخلايا أو الجدول. مثال: أرغب في عرض المتدربين الناجحين في دورات اللغة الإنجليزية. سأقوم أولا بتصفية الجدول حسب اللون باختيار معيار بلا تعبئة No Fill: ثم سأقوم بإلغاء تأشير تحديد الكل Select All في عمود "اسم الدورة" وأبقي على قيمة "اللغة الإنجليزية": وبذلك سيتم عرض الصفوف حسب المعيارين. لاحظ أن البرنامج يخبرنا في شريط الحالة عن عدد الصفوف المطابقة للمعايير (2 من أصل 13 صف في هذا المثال). لإلغاء التصفية من عمود معين انقر على أيقونة القمع واختر مسح عامل التصفية من Clear Filter From: ولإيقاف التصفية التلقائية بشكل تام انقر فوق فرز وتصفية Sort & Filter من تبويب الصفحة الرئيسية Home واختر تصفية Filter: التصفية المتقدمة في التصفية المتقدمة تتوفر المزيد من الخيارات لتصفية البيانات، كتصفية القيم الفريدة unique values أو استخدام المعاملات operators مثل المعامل أو OR. في الجدول أدناه توجد قيمة فريدة (متكررة) وهي المميزة باللون الأخضر. هنا لدينا خياران، أما تصفية هذه القيمة من خيارات التصفية المتقدمة أو إزالتها من الجدول بشكل نهائي. لتصفية القيم الفريدة من نطاق الخلايا أو الجدول اذهب إلى تبويب بيانات Data، ثم انقر فوق خيارات متقدمة Advanced: في مربع حوار تصفية متقدمة، ومن خانة List range حدد نطاق الخلايا/العمود الذي يحتوي على القيم الفريدة بالنقر والسحب من أول خلية في النطاق/العمود إلى آخر خلية. بعد تحديد الخلايا حدد خيار السجلات الفريدة فقط Unique records only وانقر موافق OK: في المثال أعلاه قمت بتحديد عمود "العمر"، علما أنني سأحصل على النتيجة نفسها فيما لو قمت بتحديد أحد الأعمدة الأخرى لأن جميعها تحتوي على قيمة فريدة: لاحظ كيف قام البرنامج بتصفية القيمة الفريدة. الخيار الآخر هو استخدام أمر إزالة التكرارات Remove Duplicates في تبويب بيانات Data، لكن في هذه الحالة سيتم حذف القيم المتكررة وليس تصفيتها فقط: تستطيع أيضا استخدام التصفية المتقدمة للتصفية حسب معايير متعددة. لكن أولا عليك أن تقوم بإنشاء نطاق المعايير. ويجب أن تكون الخلايا العليا لنطاق المعايير هي نفسها عناوين الأعمدة التي تريد تصفيتها حسب تلك المعايير. في المثال أدناه قمت بإنشاء نطاق المعايير لعرض الصفوف التي تحتوي على "عمر" مساو لـ"30" و"حالة" مساوية لـ"نجاح": لاحظ أنني قمت بإنشاء الخلايا العليا لنطاق المعايير بنفس عناوين الأعمدة التي أريد تصفيتها حسب تلك المعايير، وهي "العمر" و"الحالة". لتصفية الجدول حسب نطاق المعايير هذا انقر فوق خيارات متقدمة من تبويب بيانات. في مربع حوار تصفية متقدمة حدد الجدول بأكمله في خانة List Range، وحدد نطاق المعايير في خانة Criteria range ثم انقر موافق OK: سيقوم البرنامج بعرض الصفوف التي تحقق المعيارين معا، وليس أحدهما. أما إذا كنت تريد عرض الصفوف التي تحقق أحد المعيارين أو كلاهما، أي استخدام المعامل OR، قم بترتيب الخلايا في نطاق المعايير بشكل قطري، كما في الشكل: انقر فوق خيارات متقدمة من تبويب بيانات واتبع نفس الطريقة السابقة. سيقوم البرنامج بعرض الصفوف التي تحتوي على "عمر" مساو لـ"30" أو "حالة" مساوية لـ"نجاح": لإزالة التصفية انقر فوق مسح Clear من تبويب بيانات Data. يمكنك استخدام معايير أكثر تعقيدا، مثلا معيار "أكبر من" بدلا من معيار "مساو" الذي يطبق بشكل افتراضي والذي استخدمناه في المثال السابق. مثلا إذا أردنا عرض "العمر" أكبر من "30" سنستخدم علامة أكبر مع القيمة "30" في نطاق المعايير ليصبح بالشكل التالي: وسنتبع نفس الطريقة بالنقر فوق خيارات متقدمة وتحديد نطاق الخلايا ونطاق المعايير لعرض الصف الذي يحقق المعيارين "أكبر من 30" و"نجاح" يمكنك أيضا إنشاء معايير أخرى باستخدام أحرف البدل wildcard characters مثل النجمة (*) علامة الاستفهام (؟) أو الأسهم (<>) كما في المثال: يستخدم المعيار الموضح في المثال أعلاه لعرض القيم في عمود "الحالة" مع البيانات المقترنة بها والتي لا تنتهي بحرف الحاء. هذه المرة سنقوم بعرض نتيجة التصفية في مكان آخر وليس تصفية الجدول الأصلي نفسه، كالتالي: انقر فوق خيارات متقدمة من تبويب بيانات. في مربع حوار تصفية متقدمة حدد خيار النسخ إلى موقع آخر Copy to another location. في خانة List range حدد الجدول بأكمله، في خانة Criteria range حدد نطاق المعايير (أي الخليتين H1 + H2 في هذا المثال)، وفي خانة Copy to حدد الخلية التي تريد نقل نتيجة التصفية إليها (الخلية H8 في هذا المثال) ثم انقر موافق: وبالتالي ستعرض الصفوف التي لا تنتهي قيمها بحرف الحاء بجدول آخر خارج الجدول الأصلي:
-
من الرائع في برنامج اكسل أنّه يتيح إمكانية إدخال الكمية التي تريدها من البيانات مهما كانت كبيرة لتملأ الملايين من الخلايا، وكذلك إمكانية عرض هذه البيانات بالعديد من الطرق المختلفة. لكن في جداول البيانات الكبيرة جدا سيكون من الصعب تحليل جميع المعلومات في الورقة، وهنا يأتي دور الجداول المحورية Pivot Tables لتساعدك في تنظيم بياناتك، تلخيصها، وتحليلها. كما هو واضح من الاسم، الجداول المحورية هي جداول أيضا تحتوي على أعمدة وصفوف، لكنها توفّر خاصية التلاعب بالبيانات وترتيبها بعدة طرق بسرعة وسهولة. على سبيل المثال جدول البيانات أدناه: لو أردنا معرفة قيم المبيعات لكل "صنف"، يمكننا تنظيم البيانات وتلخيصها البيانات باستخدام الفرز والتصفية Sort & Filter أو المجاميع الفرعية Subtotals، لكن هذا في حالة كون الجدول صغيرا. والحقيقة هي أنّ هذا الجدول يحتوي على أكثر من 1400 صف مما يجعل عملية تلخيص البيانات صعبة بدون استخدام الجداول المحورية: عندما نقوم بتحويل البيانات إلى جدول محوري سيكون بإمكاننا التركيز على ملخص الجدول بدلا من التعامل مع الكم الهائل من البيانات ككل: نلاحظ في الصورة أعلاه كيف تحوّل الجدول المتكون من 1403 صف إلى جدول مبسّط بأقل من 20 صف. يتكونّ الجدول المحوري من 4 مناطق: منطقة الأعمدة Columns، منطقة المرشحات (عوامل التصفية) Filters، منطقة الصفوف Rows، ومنطقة القيم. يمكننا التحكم بالبيانات التي تظهر في كل منطقة من هذه المناطق بكل سهولة. فإذا أردنا أن نقوم بعرض مجموع المبيعات حسب الربع في منطقة الصفوف، ونقل الأشهر إلى منطقة المرشحات، ببساطة ننقر على حقل "الربع" ونسحبه من منطقة المرشحات إلى منطقة الصفوف. وبالمثل ننقر على حقل "شهر الطلب" ونسحبه من منطقة الصفوف إلى منطقة المرشحات، وبذلك نحصل على طريقة مختلفة لتحليل بياناتنا: كما يمكننا التحكم في الحقول fields التي نرغب في إظهارها/إخفائها في الجدول بتأشير اسم الحقل من قسم الحقول الجانبي (أسماء الحقول هي نفسها عناوين الأعمدة للجدول الأصلي الذي قمنا بتحويله إلى جدول محوري): وللتركيز على جزء أصغر من البيانات لتحليلها بشكل مفصّل يمكننا استخدام أمر التصفية، أو ما يُسمى بمقسم طريقة العرض Slicers والتي سنأتي إلى شرحها لاحقا في هذا المقال. إذا فالجداول المحورية هي طريقة أكثر مرونة لعرض البيانات يمكن إعادة هيكلتها بسهولة مع العديد من الخيارات التي تمكننا من تنظيم تلك البيانات، تلخيصها وتحليلها بشكل سهل وسريع. كيفية إنشاء الجداول المحورية لنعد إلى الجدول الأصلي؛ مجموعة من الأعمدة والصفوف التي تعرض قيم المبيعات لعدد من الأصناف وحسب الأشهر وأرباع السنة. لتحويل هذا الجدول إلى جدول محوري ننقر على إحدى الخلايا داخل الجدول ثم نذهب إلى تبويب إدراج Insert: في خانة جداول Tables نلاحظ وجود أمرين لإنشاء الجدول المحوري: PivotTable و Recommended PivotTable. سننقر الأمر الأول (PivotTable) لإنشاء الجدول (أو يمكننا استخدام الاختصار Alt+N+V). سيظهر مربع الحوار التالي: نؤشر الخيار تحديد جدول أو نطاق Select a table or range ونحدد الجدول (أو جزء منه) الذي نريد تحويله إلى جدول محوري (وهو محدد تلقائيا هنا لأننا قمنا بتحديد خلية داخله مسبقا). إذا رغبنا في استيراد بيانات من ملف خارجي، كقاعدة بيانات Access مثلا، نحدد الخيار استخدام مصدر بيانات خارجي Use an external data source. وكذلك لدينا خيار إنشاء الجدول في ورقة عمل جديدة بتحديد الخيار New Worksheet أو إنشائه في الورقة الحالية Existing Worksheet وتحديد الخلية التي نريده أن يبدأ منها من حقل Location. يُحدد الخيار الأخير، إضافة هذه البيانات إلى نموذج البيانات Add this data to the data model، إذا كانت البيانات علائقية Relational (أي مقسمة على عدة جداول)، وفي هذه الحالة يمكن إضافة الجداول المتعددة إلى نموذج بيانات في اكسل، إنشاء علاقات بينها، ثم استخدام نموذج البيانات لإنشاء PivotTable. بعد تحديد جميع الخيارات المرغوبة، ننقر على موافق OK. في الورقة الجديدة ستتم إضافة placeholder للجدول المحوري بالإضافة إلى لوحة جانبية تحتوي على جميع الحقول الموجودة التي يمكن إضافتها إلى الجدول، ومصدرها هو الجدول الأصلي. سنقوم ببناء الجدول بسحب الحقول التي نرغب في إضافتها إلى المنطقة المرغوبة. فإذا أردنا تصفية الجدول ككل حسب الأشهر، سنقوم بسحب حقل "شهر الطلب" إلى منطقة Filters، وستتم إضافة عامل التصفية مباشرة إلى الورقة: وسنقوم بسحب حقل "الربع" إلى منطقة الأعمدة وحقل "الصنف" إلى منطقة الصفوف: نلاحظ أن الجدول ما زال فارغا، وذلك لأننا لم نحدد بعد الحقل الذي نضعه في منطقة القيم. كما نلاحظ أن البرنامج يقوم بإضافة صف وعمود الإجمالي الكلي Grand Total تلقائيا. سنقوم بسحب "المبيعات" إلى منطقة القيم: يمكننا في أي وقت تغيير هيكلية الجدول بسحب الحقول ونقلها إلى المكان الآخر، وهذا ما يميز الجدول المحوري؛ المرونة التامة في التحكم طريقة عرض البيانات. الطريقة الأخرى لإنشاء الجدول المحوري هو أمر Recommended PivotTable الذي يقترح مجموعة من الخيارات المناسبة لبياناتك. يمكنك استخدام هذا الأمر إذا لم تكن ترغب في ببناء الجدول يدويا، أو إذا لم تكن تعرف بالضبط كيف تعرض بياناتك بالشكل المناسب. بنفس الطريقة، نحدد خلية داخل جدول البيانات العادي ثم ننقر على Recommended PivotTable: في مربع الحوار تُعرض العديد من طرق العرض المختلفة للبيانات. انقر على المصغرات لمعاينتها بصورة أكبر في جزء المعاينة. عندما تقرر الشكل المناسب لك، انقر على موافق OK. سيتم إنشاء الجدول المحوري في ورقة جديدة: في الشكل الذي اخترناه، يُعرض حقلا "ربع" و "شهر الطلب" كصفوف، وعدد الطلبات في منطقة القيم. ولا توجد حقول في منطقتي الأعمدة والمرشحات (وهذا يعني أنّه ليس بالضرورة استخدام جميع المناطق وإضافة الحقول إليها). يمكننا مواصلة العمل على هذا الترتيب أو تغييره يدويا حسب ما يناسبنا. تنسيق الجداول المحورية بعد أن تعرّفنا على كيفية إنشاء الجداول المحورية وكيفية التلاعب في هيكلية الجدول بنقل الحقول من منطقة إلى أخرى، لنستعرض المزيد من الخيارات الخاصة بتنسيق الجدول المحوري. عندما ننقر على أي خلية داخل الجدول سنلاحظ ظهور التبويبين السياقيين تصميم Design وتحليل Analyze: يحتوي تبويب تصميم على العديد من الخيارات التنسيقية، منها مجموعة أنماط PivotTable Styles تشابه أنماط الجداول العادية. نمرر الفأرة فوق أي من هذه الأنماط لعرض معاينة مباشرة، وعندما نحدد النمط المناسب ننقر عليه لاختياره: كما يحتوي على خيار تمييز الصفوف (أو الأعمدة) بتنسيق خاص لتسهيل تمييز البيانات ومتابعتها. نحدد أحد الخيارين Banded Rows أو Banded Columns لتطبيق التنسيق الخاص: وبإمكاننا تطبيق تنسيق خاص لعناوين الصفوف/ الأعمدة بتأشير الخيارين Row Headers/ Column Headers: وإذا كنا نفضّل المزيد من المساحات البيضاء في الجدول يمكننا إضافة صفوف فارغة تحت كل مجموعة عناصر من خيار Insert Blank Line after Each Item: كما أنّ هناك المزيد من الخيارات الخاصة بتخطيط الجدول يمكننا الوصول إليها من أمر تخطيط التقرير Report Layout: في النموذج المضغوط Show in Compact Form (وهو التخطيط الافتراضي) تُعرض عناصر الحقول المختلفة في منطقة الصفوف في عمود واحد (مثلا، في الجدول أدناه تُعرض عناصر "الصنف" و "شهر الطلب" في عمود A)، كما تكون عناوين الصفوف والأعمدة عمومية ("Row Labels" و "Column Labels"): بالإمكان استخدام النموذج المضغوط إذا كنا بحاجة إلى المزيد من المساحة لعرض القيم. وكذلك بالإمكان استخدام أيقونات +/- عند عناوين الصفوف لعرض/إخفاء التفاصيل المندرجة تحت كل عنوان: وفي نموذج مخطط تفصيلي Show in Outline Form يتم تخصيص عمود لكل حقل من حقول منطقة الصفوف (مثلا، في الجدول أدناه خصص العمود A لحقل "الصنف" وعمود B لحقل "شهر الطلب)، كما تُعرض تسميات الحقول الحقيقة (مثلا، "الصنف" بدلا من "Row Labels" و"شهر الطلب" بدلا من "Column Labels"): أما الخيار الأخير، النموذج الجدولي Show in Tabular Form، فهو يشابه النموذج السابق تقريبا، ولكنه يعرض قيم المجاميع (Total) أسفل المجموعات وليس أعلاها: يمكننا اختيار إي نموذج من النماذج المتاحة، فالأمر يعتمد على التفضيل الشخصي للمستخدم. من الخيارات الأخرى المتوفرة إمكانية إخفاء قيم الإجمالي الكلي Grand Total للصفوف والأعمدة Off for rows and columns، أو إظهارها للصفوف فقط On for rows only أو للأعمدة فقط On for columns only: وكذلك إمكانية إخفاء قيم المجاميع الفرعية Subtotals، أو تحديد موضع عرضها في أسفل مجموعات العناصر Show all subtotals at bottom of group أو أعلاها Show all subtotals at top of group: بالإضافة إلى ذلك، يمكننا الوصول إلى بعض الخيارات التنسيقية من تبويب تحليل Analyze. مثلا، في الجدول أدناه، يمكننا تغيير تنسيق مجموع المبيعات في منطقة القيم بإضافة رمز العملة. أولا، نحدد إحدى الخلايا التي تحتوي على مجموع المبيعات، ونتأكد من أننا حددنا الحقل المطلوب من مربع الحقل النشط Active Field، ثم ننقر على إعدادات الحقل Field Settings: نلاحظ في مربع الحقل النشط أنّ الحقل المحدد هو حقل "المبيعات Sum of" وهو ما نريده. من مربع الحوار "إعدادات حقل القيم" يمكننا إدخال اسم مخصص للحقل Custom Name، ويفضّل أن يكون مختلفا عن اسم المصدر Source Name لكيلا تختلط أسماء الحقول. كما يمكننا تغيير الدالة التي نريد استخدامها لتلخيص البيانات. الدالة الافتراضية هي الجمع Sum، ونستطيع استخدام الدوال الأخرى كالمتوسط، الضرب، إلخ: ولتغيير تنسيق الأرقام في منطقة القيم، ننقر على تنسيق الرقم Number Format. في مربع الحوار تنسيق الخلايا ننقر على الخيار عملة Currency، ثم نحدد نوع العملة وعدد الفواصل العشرية في الرقم، ثم موافق OK: وسيتم تنسيق الأرقام في منطقة القيم بصيغة عملة: سنتابع في الدرس القادم كيفية إنشاء وتنسيق المخططات المحورية في برنامج اكسل.
- 1 تعليق
-
- 1
-

-
- الجداول المحورية
- اكسل
-
(و 2 أكثر)
موسوم في:
-
إن تطبيق جداول بيانات جوجل هو عبارة عن تطبيق ويب وأحد مجموعة تطبيقات جوجل درايف المكتبية التي تضم تطبيقت مستندات جوجل وتطبيق العروض التقديمية وغيرها، ويعتبر هذا التطبيق شبيه لبرنامج مايكروسوفت إكسل وبرنامج ليبر أوفيس كالك. وعلى الرغم من أنه لا يقدم جميع ميزات إكسل وكالك المتقدمة، إلا أنه من السهل إنشاء جداول بيانات وتعديلها سواء كانت بسيطة أم معقدّة. إن استخدام تطبيقات جداول بيانات جوجل ليس مقتصرًا على المحاسبين ومستخدمي جداول البيانات المعقدة والمطورين، بل يمكن استخدامها لإنشاء جداول بيانات بسيطة لأمور حياتية يومية كجدول مهام عمل يومية أو حسابات البقالة أو أي شيء آخر يمكنك التفكير فيه، تعد جداول البيانات طريقة رائعة لتنظيم المعلومات. ولإنشاء مستند جدول بيانات جوجل جديد توجه إلى صفحة جوجل درايف الخاصة بك ثم انقر على زر (جديد) أعلى يمين الصفحة ومن القائمة المنبثقة اختر (جدول بيانات Google). وسيتم الآن فتح التطبيق على كامل الصفحة حيث سيظهر بمظهر مشابه إلى حد كبير برامج الإكسل والكالك، حيث شريط القوائم في الأعلى يليه شريط الأدوات الرئيسي ثم حقل جدول بيانات فارغ مع شريط ورقات العمل أسفله. بداية سيكون اتجاه العمل في التطبيق من اليسار لليمين بشكل افتراضي، يمكنك تعديله ليصبح من اليمين إلى اليسار عبر زر في شريط الأدوات أو من القائمة تنسيق > الاتجاه > ورقة من اليمين إلى اليسار ويمكن إعادة اتجاه العمل بذات الطريقة. تم ترميز الأعمدة بالأحرف اللاتينية A, B, C,…. الخ فيما تم ترميز الصفوف بالأرقام 1, 2, 3, …. الخ. ويسمى المستطيل الواحد ضمن هذا الجدول بالخلية، ولكل خلية عنوان وعنوانها هو تقاطع حرف العمود مع رقم الصف التي تتوضع فيه الخلية فعلى سبيل المثال (كما في الصورة التالية) عنوان الخلية التي في الصورة هو B5 وذلك لوجودها ضمن العمود B والصف 5. وكما تعلمنا في درس مستندات جوجل فإن تسمية المستند في جداول بيانات جوجل يتم بنفس الطريقة حيث يكفي النقر على العنوان أعلى صفحة التطبيق ليسمح لنا بتعديل الإسم ومن ثم نكتب الاسم الذي نريده ونضغط Enter أو ننقر بالفأرة في أي مكان آخر ليتم تطبيق التسمية الجديدة على الملف. وكبقية تطبيقات جوجل المكتبية فلا حاجة لحفظ المستند ولا يوجد في الأصل خيار لحفظ المستند إذ أن مستندات جوجل في مختلف التطبيقات تقوم بحفظ التغييرات مباشرة وبشكل تلقائي، ويتم حفظ المستندات المختلفة الناتجة عن تطبيقات جوجل هذه ضمن سحابة جوجل درايف الخاصة بك ولتغيير موضع حفظ المستند ضمن المجلدات التي أنشأتها سابقًا أو قد تود إنشاءها مباشرة في جوجل درايف عليك النقر على أيقونة المجلد الرمادي بجانب عنوان المستند لتحدد الموقع الذي تريد نقل المستند إليه. بالإمكان فتح ملفات برنامج مايكروسوفت إكسل وليبر أوفيس كالك عبر هذا التطبيق عبر القائمة ملف > فتح ومن ثم ستفتح لنا نافذة تسمح لنا باختيار أحد الملفات الموجودة ضمن سحابة جوجل درايف الخاصة بنا وكذلك يمكننا تحميل الملف من حاسوبنا عبر سحبه إلى مساحة التحميل أو البحث عنه يدويًا ليتم حفظ الملف تلقائيًا في سحابة جوجل درايف الخاصة بنا ومن ثم فتحه ضمن التطبيق. وللتعرف أكثر على واجهة التطبيق سنقوم بتسمية عناصر هذه الواجهة: اسم المستند أيقونة جداول بيانات جوجل وتذهب بك عند النقر عليها إلى صفحة البداية للتطبيق والتي تحوي جميع المستندات التي تم إنشاؤها باستخدام التطبيق شريط القوائم التنبيه إلى حفظ المستند بشكل تلقائي باستمرار (لن يتم حفظ المستند تلقائيًا في حال العمل بدون اتصال بالإنترنت) أزرار المشاركة والتعليقات شريط الأدوات والتنسيقات شريط الصيغ والدوال الأعمدة الصفوف الخلية شريط أوراق العمل هذه نظرة أولية على تطبيق جداول بيانات جوجل وسنتابع في الدروس القادمة تفاصيل أكثر حول كيفية استخدام المزايا المختلفة لهذا التطبيق.
-
Subtotals أو المجاميع الفرعية هي من خصائص اكسل التي تتيح تطبيق بعض الدوال مثل دالة الجمع Sum، دالة المتوسط Average، دالة الضرب Product وغيرها من الدوال، على قوائم البيانات الفرعية في الجدول الواحد والتي تنتمي إلى نفس المجموعة. وتفيد هذه الخاصية في تلخيص جداول البيانات الكبيرة بخطوات بسيطة جدا. لا يمكن إدراج المجاميع الفرعية في جداول البيانات المنسقة على شكل جدول، كما في الجدول أدناه، وسيكون أمر الإجمالي الفرعي Subtotal غير مفعّل: ولتحويل الجدول إلى مجموعة خلايا عادية، نحدد إحدى الخلايا داخل الجدول، ننقر على أمر تحويل إلى نطاق Convert to Range من تبويب تصميم Design السياقي، ثم ننقر على نعم Yes للتأكيد: سنلاحظ اختفاء أسهم التصفية من عناوين الأعمدة. بعد تحويل الجدول إلى نطاق خلايا عادي، سنقوم بإدراج الإجمالي الفرعي لمعرفة مجموع الرواتب المخصصة لكل قسم من الأقسام. وكما ذكرنا تُطبّق دوال الإجمالي الفرعي على مجموعة البيانات المتشابهة، لذلك سنقوم بفرز البيانات في عمود "القسم" حسب الأبجدية لجمع الأقسام المتشابهة معا. نذهب إلى تبويب بيانات Data وننقر على أمر الإجمالي الفرعي Subtotals: في مربع الحوار الإجمالي الفرعي، نحدد العمود الذي يتم حساب الإجمالي الفرعي عند كل تغيّر في قيمه من حقل At each change in. ونحدد الدالة التي نرغب في تطبيقها على مجموعات البيانات من حقل Use Function، وسنختار دالة الجمع (Sum) لأنّنا نريد إيجاد مجموع الرواتب المخصصة لكل قسم. ومن حقل Add Subtotal to نحدد عمود الراتب لتطبيق دالة الجمع عليه، ثم ننقر موافق OK: ستتم إضافة صف فارغ أسفل كل مجموعة، وعرض الملخّص (المجموع Total في هذا المثال) في هذا الصف: وستتوفّر ثلاث طرق لعرض بياناتك. فعند النقر على الرقم 1 أعلى يمين الورقة (أو أعلى يسار الورقة إذا كان اتجاه الورقة من اليسار إلى اليمين) سيُعرض الإجمالي الكلي Grand Total للرواتب لكافة الأقسام: وعند النقر على الرقم 2 ستُعرض قيم الإجمالي الفرعي لكل قسم مع الإجمالي الكلي: وعند النقر على الرقم 3 ستُعرض تفاصيل جدول البيانات مع قيم الإجمالي الفرعي والإجمالي الكلي: كما يمكننا استخدام الأيقونتين +/- لإظهار/إخفاء تفاصيل الإجمالي الفرعي لكل قسم على حدة: بهذه الطريقة سنوفر الكثير من الوقت بإيجاد المجموع لكل قسم بنقرة واحدة دون أن نضطر إلى تطبيق دالة الجمع لكل قسم في كل مرّة. وكما قمنا باستخدام الإجمالي الفرعي لإيجاد مجموع الرواتب لكل قسم، يمكننا استخدام دوال أخرى من الدوال المتاحة، وإدراج مستويات متداخلة من المجاميع الفرعية. على سبيل المثال، الجدول أدناه: سنقوم بإيجاد مجموع المبيعات (Sum) عند كل تغيّر في عمود "الصنف". ننقر على أمر الإجمالي الفرعي Subtotal من تبويب بيانات Data ونحدد الخيارات المذكورة: وسنقوم بإيجاد متوسط المبيعات (Average) لكل تغيّر في عمود "الصنف" أيضا. لكن هذه المرة نتأكد من إلغاء تأشير الخيار استبدال المجاميع الفرعية الحالية Replace current subtotals لكيلا يتم إلغاء الإجمالي الفرعي السابق الذي قمنا بإدراجه (وهو مجموع المبيعات عند التغير في الصنف): وبذلك سيتم إيجاد متوسط المبيعات عند كل تغيّر في عمود الصنف، بالإضافة إلى المجموع الذي تم إيجاده سابقا: وفي نفس الوقت بإمكاننا إيجاد مجموع المبيعات (Sum) لكل تغيّر في عمود "النوع"، ولا ننسى إلغاء تأشير الخيار Replace current subtotals لكيلا تُزال المجاميع الفرعية السابقة: وستكون النتيجة كالتالي: وبالطبع يمكننا استخدام أيقونات الأرقام و +/- على جانب الورقة لعرض كافة التفاصيل أو الملخصات فقط: وبالإمكان إلغاء جميع المجاميع الفرعية التي قمنا بإدراجها من تبويب: بيانات Data > الإجمالي الفرعي Subtotal > إزالة الكل Remove all
-
دالتا VLOOKUP و HLOOKUP هي إحدى دوال البحث والإشارة Lookup and Reference وهي تُستخدم للبحث عن قيمة محددة في صف أو عمود، ومن ثم إرجاع قيمة معيّنة في الموضع نفسه من الصف أو العمود الثاني. سنتعرّف في هذا الدرس على هاتين الدالتين وكيفية استخدامهما. VLOOKUP اسم هذه الدالة هو اختصار لـ "Vertical Lookup" (البحث العمودي) وهي تُستخدم للبحث في عمود محدد عن قيمة محددة حسب الصفوف، وعند العثور على تلك القيمة تقوم بإرجاع ما يقابلها في العمود الثاني (الذي نقوم بتحديده في الصيغة أيضًا). يمكنك تشبيه عمل هذه الدالة بدليل الهاتف، حيث تقوم بالبحث عن رقم شخص محدد بالبحث عن اسمه أولا في عمود الأسماء، وعندما تجد الاسم المطلوب تعثر على الرقم الذي يقابله في العمود الثاني (عمود الأرقام). البناء العام لصيغة الدالة VLOOKUP (lookup_value; table_array; col_index_num; [range_lookup]) lookup_value: القيمة التي تريد البحث عنها. يجب أن تكون هذه القيمة موجودة في العمود الأول لنطاق الخلايا الذي نحدده في table_array. هذا المُعطى argument وجوده ضروري في الصيغة. table_array: ويمثل نطاق الخلايا الذي يحتوي البيانات التي تبحث فيها الدالة. وهذا المعطى وجوده ضروري أيضًا. col_index_num: رقم العمود في نطاق الخلايا table_array الذي يحتوي على القيمة التي سيتم إرجاعها. وجوده مطلوب في الدالة. range_lookup: هذا المعطى هو عبارة عن قيمة منطقية logical تحدد من خلالها فيما إذا كنت تريد من دالة VLOOKUP البحث عن تطابق تام (بإدخال القيمة FALSE) أو تطابق تقريبي (بإدخال القيمة TRUE) مع قيمة lookup_value، ووجوده اختياري في الصيغة. ملاحظة: عند استخدام القيمة المنطقية TRUE يجب أن يكون العمود الأول في نطاق الخلايا table_array مرتبا تصاعديا لكي يتم إرجاع قيمة صحيحة. هل ترغب في الحصول على مستندات إكسل احترافية؟ وظّف محلل بيانات خبير لتحرير مستنداتك وتنسيقها من مستقل أضف مشروعك الآن مثال 1 الجدول أدناه يحتوي على بيانات الموظفين لشركة ما. عدد صفوف الجدول هو 100 صف تقريبا. في مثل هذه الجداول الكبيرة (وما يفوقها) قد يكون من المضيعة للوقت البحث في كل صف من صفوف الجدول إذا رغبنا في العثور على معلومة معينة. وسيكون الأمر أسهل وأسرع بكثير باستخدام دالة VLOOKUP. المطلوب هنا هو العثور على قسم ومقدار راتب الموظف صاحب البطاقة رقم 100، والموظف صاحب البطاقة رقم 65. نضع المؤشر في الخلية التي نريد إرجاع القيمة الأولى فيها، وهي الخلية H2 في هذا المثال، ثم نذهب إلى تبويب: صيغ Formulas > بحث وإشارة Lookup & Reference > VLOOKUP في مربع الحوار Function Arguments نقوم بتحديد معطيات الدالة: في الحقل الأول، lookup_value، نحدد القيمة التي نريد البحث عنها، وهي رقم البطاقة "100" في هذا المثال، لذلك سنحدد الخلية G2 التي تحتوي هذه القيمة. في الحقل الثاني، table_array، نحدد نطاق الخلايا الذي يحتوي بياناتنا. في هذا المثال سنحدد الجدول بأكمله (A1:D100). في الحقل الثالث، col_index_num، ندخل رقم العمود الذي يحتوي على القيمة التي سيتم إرجاعها، وبما إننا نريد العثور على "قسم" الموظف، فسنقوم بإدخال الرقم "3"، وهو تسلسل عمود "القسم" في الجدول من اليمين إلى اليسار (أي أنّ تسلسل عمود "رقم بطاقة الموظف هو"1"، عمود "تاريخ التوظيف" هو "2"، وهكذا). إذا كان اتجاه الورقة من اليسار إلى اليمين نقوم بحساب رقم العمود من اليسار إلى اليمين. في الحقل الرابع، range_lookup، نقوم بإدخال الرقم صفر (والذي يعني القيمة المنطقية FALSE) لأننا نبحث عن تطابق تام مع الرقم "100"، وليس تطابق تقريبي، بسبب وجود أرقام قريبة من رقم "100" في عمود "رقم بطاقة الموظف". ننقر على OK، وسيتم العثور على قسم صاحب البطاقة رقم 100 فورا، وهو قسم "الخدمات": تفسير عمل الصيغة تقوم الصيغة أولا بالبحث في صفوف عمود "رقم بطاقة الموظف" واحدا تلو الآخر، وعندما تعثر على الرقم "100" تقوم بإيجاد القيمة التي تقابلها في عمود "القسم" ثم ترجع هذه القيمة في الخلية H2. نكرر نفس الخطوات للعثور على مقدار راتب الموظف صاحب البطاقة رقم "100"، وستكون المعطيات كما موضّح في الصورة التالية: قمنا بإدخال الرقم "4" في الحقل الثالث لأنّ تسلسل عمود "الراتب" في الجدول هو الرابع. وكما في الخطوة السابقة، يتم إيجاد النتيجة في الخلية G2: الخطوات نفسها تنطبق على رقم البطاقة "65". مثال 2 الجدول أدناه يحتوي على درجات اختبارين لمجموعة من الطلاب، مع متوسط الدرجات. المطلوب هو إيجاد تقدير كل طالب باستخدام دالة VLOOKUP: بالتأكيد يمكننا إدخال التقديرات يدويا لكل طالب اعتمادًا على قيمة المتوسط، لكن كما ذكرنا، تسّهل دالة VLOOKUP العمل وتختصر الكثير من الوقت. ملاحظة: قمنا بترتيب القيم في عمود "الدرجة" (وهو العمود الأول من نطاق الخلايا table_array) تصاعديا لأننا سنستخدم القيمة المنطقية TRUE في حقل range_lookup. نحدد الخلية التي نريد إرجاع النتيجة فيها، وهي الخلية E2 في هذا المثال، ثم نذهب إلى تبويب: صيغ Formulas > بحث وإشارة Lookup & Reference < VLOOKUP في الحقل الأول نحدد القيمة التي نريد البحث عن التقدير الذي يقابلها، وهي قيمة المتوسط للطالب الأول، 82، في هذا المثال (أي الخلية D2). في الحقل الثاني نحدد نطاق الخلايا الذي سيتم البحث عن التقدير المناسب فيه، وهو النطاق H1:I7. في الحقل الثالث نحدد رقم العمود الذي يحتوي على القيمة التي سيتم إرجاعها. وبما أنّ تسلسل عمود "التقدير" هو الثاني في نطاق الخلايا، سندخل الرقم "2". في الحقل الرابع ندخل الرقم 1 (والذي يعني القيمة المنطقية TRUE) أو نتركه فارغًا، وفي الحالتين سيتم إرجاع نفس النتيجة. السبب في أنّنا اخترنا القيمة TRUE هو أننا نبحث عن تطابق تقريبي مع القيم في عمود "الدرجة" وليس تطابق تام. ننقر على OK وسيتم إرجاع التقدير الذي يقابل قيم المتوسط: تفسير عمل الصيغة ستقوم الصيغة بالبحث عن القيمة "82" أو أقرب أقل قيمة إليها، وعند إيجادها، تقوم بإيجاد ما يقابلها في عمود "التقدير"، ومن ثم إرجاع النتيجة في الخلية E2. نستخدم التعبئة التلقائية لنسخ الصيغة إلى بقية خلايا عمود "التقدير": بعد نسخ الصيغة، نلاحظ حدوث خطأ في إيجاد القيم للخلايا من E7 إلى E23، والسبب هو أنّ البرنامج استخدم نطاق الخلايا H1:I7 كمرجع نسبي relative reference. لذلك سنعيد إدراج الصيغة ونستخدم نطاق الخلايا المذكور كمرجع مطلق absolute reference بوضع مؤشر الكتابة فوق اسم الخلية والنقر على مفتاح F4 (أو بكتابة علامة الدولار قبل وبعد حرف العمود يدويا من لوحة المفاتيح) هذه المرة سيتم إيجاد قيم صحيحة في عمود "التقدير" بأكمله عند استخدام التعبئة التلقائية: أو بدلا من استخدام نطاق الخلايا (H1:I7) كمرجع مطلق وتحديده يدويا كلما أردنا استخدام الدالة، نقوم بتسميته باسم مخصص. وبذلك نستطيع استخدام اسم النطاق في الصيغة. نحدد نطاق الخلايا، ندخل الاسم المرغوب في حقل الاسم (قمنا بتسميته بـ "التقدير")، ثم نضغط Enter: في المرة المقبلة، عندما نقوم بإدراج دالة VLOOKUP (أو أيّة دالة أخرى يُستخدم فيها ذلك النطاق)، نقوم بإدخال اسمه بدلًا من تحديده على الورقة: هذه الطريقة هي أفضل وأكثر كفاءة، وتجعلنا نتلافى الأخطاء التي قد تحدث عند استخدام نوع المرجع غير المناسب. أدخل بياناتك وعالجها بصور وأساليب متعددة بالإكسل استعن بأفضل مقدمي خدمات الإكسل على خمسات اطلب خدمتك الآن HLOOKUP تعمل دالة HLOOKUP (اختصارا لـ Horizontal Lookup) بالضبط كما تعمل دالة VLOOKUP فيما عدا أنّها تقوم بالبحث عن القيم أفقيا وليس عموديا (أي تبحث عن قيمة محددة في صف محدد حسب أعمدة ذلك الصف). البناء العام لصيغة الدالة HLOOKUP(lookup_value; table_array; row_index_num; [range_lookup]) lookup_value: هي القيمة التي تريد البحث عنها. يجب أن تكون هذه القيمة موجودة في الصف الأول لنطاق الخلايا الذي سنحدده في حقل table_array. وهذا المعطى مطلوب في الصيغة. table_array: وهو نطاق الخلايا الذي يحتوي البيانات التي تبحث فيها الدالة. وهذا المعطى مطلوب في الصيغة أيضًا. row_index_num: رقم الصف في نطاق الخلايا table_array الذي يحتوي على القيمة التي سيتم إرجاعها. وجوده مطلوب في الصيغة. range_lookup: هذا المعطى هو عبارة عن قيمة منطقية logical تحدد فيما إذا كنت تريد من دالة HLOOKUP البحث عن تطابق تام (بإدخال القيمة FALSE) أو تطابق تقريبي (بإدخال القيمة TRUE) مع قيمة lookup_value، ووجوده اختياري في الصيغة. ملاحظة: عند استخدام القيمة المنطقية TRUE يجب أن يكون الصف الأول في نطاق الخلايا table_array مرتبا تصاعديا لكي يتم إرجاع قيمة صحيحة. مثال الجدول التالي يحتوي على تواريخ بدء وانتهاء مجموعة من المشاريع. المطلوب هو إيجاد تاريخ انتهاء المشروع رقم 5. بالطبع يمكننا العثور عليه بسهولة في مثل هذا الجدول الصغير، لكن سيصبح الأمر أكثر صعوبة في الجداول الكبير. على كل حال، سنستخدم دالة HLOOKUP للعثور على القيمة المطلوبة. أولا، نحدد الخلية التي نريد إرجاع النتيجة فيها، وهي الخلية B9 في هذا المثال، ثم نذهب إلى تبويب: صيغ Formulas > بحث وإشارة Lookup & Reference < HLOOKUP في مربع الحوار Function Arguments نقوم بتحديد المعطيات: في الحقل الأول، lookup_value، نحدد القيم التي نريد البحث عنها، وهو رقم المشروع "5" في هذا المثال. لذلك سنحدد الخلية B8 التي قمنا بإدخال هذا الرقم فيها مسبقا. في الحقل الثاني، table_array، نحدد نطاق الخلايا الذي سيتم البحث فيه، وهو A1:I13 في هذا المثال. في الحقل الثالث، row_index_num نقوم بإدخال رقم تسلسل الصف الذي يحتوي على النتيجة التي سيتم إرجاعها. وفي هذا المثال هو صف "تاريخ الانتهاء"، تسلسله الثالث (3). في الحقل الرابع، lookup_range نقوم بإدخال الرقم صفر (أي القيمة المنطقية FALSE) لأننا نريد البحث عن قيمة مطابقة تماما للقيمة في حقل lookup_value: ننقر على OK وسيتم إرجاع تاريخ الانتهاء للمشروع رقم 5: تفسير عمل الصيغة ستقوم الصيغة بالبحث في صف "المشروع" عن الرقم 5، وعند العثور عليه ستقوم بإيجاد القيمة المقابلة لهذا الرقم في الصف المحدد في حقل row_index_num، وهو الصف الثالث في مثالنا، ومن ثم إرجاع النتيجة في الخلية B9. يجب أن تأخذ في الاعتبار أنّه إذا كانت قيمة lookup_range تساوي TRUE، ولم تتمكن الدالة من العثور على قيمة lookup_value فستقوم بإرجاع أقرب أقل قيمة من قيمة lookup_value. مثال 2 إذا كنا نريد معرفة تاريخ البداية للمشروع رقم "9" (والذي هو في الحقيقة غير موجود في الجدول) ستكون الصيغة كالتالي: وستكون النتيجة كالتالي: تفسير عمل الصيغة قامت الصيغة بالبحث عن الرقم "9" في صف "المشروع"، وقد تعذّر عليها إيجاده، لذلك قامت بإرجاع "تاريخ البدء" للمشروع رقم "8" وهو أقرب أقل قيمة من الرقم "9". وهذا بسبب أننا قمنا بإدخال القيمة المنطقية TRUE (أي البحث عن تطابق تقريبي). أما إذا قمنا بتحديد القيمة المنطقية FALSE، فستكون النتيجة خطأ #N/A، لأنّ الدالة في هذه الحالة ستبحث عن تطابق تام:
-
يمكنك استخدام اكسل تماما كما تستخدم الحاسبة في إجراء العمليات الحسابية البسيطة والمعقدة. فهو يحتوي على مجموعة واسعة من الدوال functions الخاصة بمختلف المجالات يمكنك استخدامها لإجراء العمليات الحسابية المطولة في وقت قصير. الصيغ في اكسل هي عبارة عن مجموعة من المعاملات، الدوال والأرقام. يجب أن تبدأ أي صيغة بعلامة يساوي (=)، وسيتوضح المفهوم أكثر عن طريق الأمثلة في الفقرات التالية. الرياضيات الأساسية في اكسل تقوم معظم العمليات الحسابية المعقدة على أساس الرياضيات البسيطة؛ الجمع، الطرح، الضرب، والقسمة. لنتعلم كيفية القيام بهذه العمليات باستخدام المعاملات (+، -، *، /) أو الدوال (Sum، product، إلخ). افتح برنامج اكسل وقم بإنشاء جدول بيانات بسيط يحتوي على عدة أرقام لتطبيق العمليات الحسابية عليها. الجمع لكي تقوم بجمع رقمين أو عدد من الأرقام، حدّد الخلية التي تريد ظهور الناتج فيها ثم اكتب صيغة الجمع يدويا: =العدد الثاني + العدد الأول ثم اضغط Enter من لوحة المفاتيح. لكن هذه الطريقة ستصبح مطولة ومملة إذا كان عدد الأرقام التي تريد جمعها أكثر من 3. لذلك بدلا من كتابة الأرقام قم بتحديد الخلايا. أي اكتب علامة (=) ثم حدد الخلية الأولى بواسطة الفأرة، ثم علامة (+) ثم حدد الخلية الثانية، وهكذا. لاحظ أن البرنامج يقوم بتمييز الخلايا مع اسم الخلية في الصيغة بنفس اللون. هذه الطريقة مفيدة أكثر إذا كنت ستجري تغييرا على الجدول لاحقا، إذا سيتغير ناتج الجمع تلقائيا تبعا لتغير الأرقام في الخلايا المشمولة في الصيغة. أي إذا قمت بتغيير محتوى الخلية B5 من "3" إلى "5" ستتغير النتيجة إلى "14" تلقائيا. هل ترغب في الحصول على مستندات إكسل احترافية؟ وظّف محلل بيانات خبير لتحرير مستنداتك وتنسيقها من مستقل أضف مشروعك الآن الطرح لا تختلف عملية الطرح عن عملية الجمع سوى باستخدام المعامل (-) بدلا من (+). يمكنك طرح مجموعة من الخلايا المتجاورة أو غير المتجاورة بنفس طريقة عملية الجمع. الضرب والقسمة عمليتا الضرب والقسمة لا تختلفان عن الجمع والطرح. استخدم علامة النجمة (*) (وليس x) لعملية الضرب، وعلامة (/) لعملية القسمة. طريقة كتابة الصيغة هي كما في عمليتي الجمع والطرح. تذكر أن تكتب علامة = قبل بداية أي صيغة. استخدام الدوال Functions الدّوال هي عبارة عن صيغة معرفة مسبقا في البرنامج. تساعدك الدوال في اكسل على توفير الوقت حيث انها تختصر الكثير من الخطوات. دالة الجمع استخدم زر الجمع التلقائي لجمع نطاق من الخلايا "المتجاورة" بدلا من تحديد كل خلية على حدة. الصيغة العامة لدالة الجمع هي: SUM(number;number,…) ويمثل "number" رقم محدد أو اسم خلية. حدد الخلية التي تريد ظهور الناتج فيها، ويجب أن تكون بعد نطاق الخلايا المتجاورة. مثلا إذا أردت جمع الأرقام في العمود B يجب أن أقوم بتحديد خلية أسفل نطاق الخلايا ضمن العمود B. وإذا أردت جمع الأرقام في الصف 3، يجب أن أقوم بتحديد خلية على يمين نطاق الخلايا في الصف 3 (أو على يسار نطاق الخلايا إذا كان اتجاه الورقة من اليسار إلى اليمين) وهكذا. سأقوم بجمع الأرقام في العمود B، بتحديد الخلية B8، الذهاب إلى تبويب الصفحة الرئيسية، ثم النقر على زر الجمع التلقائي AutoSum. أو حدد الخلية واضغط على اختصار الجمع التلقائي Alt+ =. ستتحول حدود نطاق الخلايا إلى إطار متقطع متحرك، وستظهر صيغة الجمع (Sum(B3:B7= في الخلية التي سيظهر فيها الناتج. اضغط Enter لإتمام العملية. في المثال تمثل النقطتين (:) نطاق من الخلايا. وهذه هي الصيغة العامة لجمع أرقام في نطاق من الخلايا المتجاورة. سأقوم أيضا بجمع نطاق الخلايا في الصف 4 وبنفس الطريقة: لاحظ أنني حصلت على النتيجة "8" من عملية الجمع، وليس "18"، والسبب أنّ أمر الجمع التلقائي يُطبق على الخلايا المتجاورة فقط. يمكنك استخدام دالة الجمع (وليس زر الجمع التلقائي) إذا كانت الخلايا غير متجاورة أيضا. حدد أي خلية تريد ظهور النتيجة فيها، واكتب SUM=. اضغط على المفتاح Ctrl وقم بتحديد العدد الذي تريده من الخلايا (أو نطاق الخلايا) مع الاستمرار بالضغط، ثم أغلق القوس. لاحظ أيضا أنني قمت بتحديد الخليتين B3، B5 ونطاق الخلايا C5:C7. اضغط Enter للحصول على النتيجة. أو بطريقة أخرى، استخدم دالة الجمع واكتب أسماء الخلايا التي تريد جمع محتوياتها يدويًا، افصل بين اسم خلية وآخر بفارزة منقوطة (;). ملاحظة: لمشاهدة محتوى الخلية (أي الصيغة) انقر بشكل مزدوج على الخلية، أو قم بتحديد الخلية وشاهد الصيغة من شريط الصيغة. لا تمتلك عملية الطرح دالة معرفة كما في الجمع، والطريقة الوحيدة لتنفيذ عملية الطرح هي باستخدام المعامل (-). يمكنك أن تطرح ناتج دالة جمع من ناتج دالة جمع آخر: دالة الضرب دالة الضرب تشابه دالة الجمع من حيث طريقة العمل، فيما عدا أنها تقوم بضرب الأرقام بدلا من جمعها. وصيغة دالة الضرب هي: PRODUCT(number;number,…) ويمثل "number" رقم محدد أو اسم خلية. يمكنك استخدام دالة الضرب لإيجاد ناتج الضرب لمجموعة خلايا متجاورة أو غير متجاورة: أما عملية القسمة فحالها حال عملية الطرح لا تمتلك دالة معرفة، استخدم المعامل (/) لتنفيذ عملية القسمة. يمكنك قسمة ناتج دالة ضرب على ناتج دالة جمع مثلا: أدخل بياناتك وعالجها بصور وأساليب متعددة بالإكسل استعن بأفضل مقدمي خدمات الإكسل على خمسات اطلب خدمتك الآن تتابع العمليات الحسابية يستخدم اكسل التتابع المعروف لتنفيذ العمليات الحسابية، أي: الأقواس أولا، من الداخل إلى الخارج. الأسس. الضرب والقسمة من اليسار إلى اليمين. وأخيرا الجمع والطرح من اليسار إلى اليمين. أمثلة: =((25/5)+(2*3)) =5+6 =11 =45/9*5 (تنفذ العمليات من اليسار إلى اليمين، أي القسمة أولا ثم الضرب) =5*5 =25 =5-4+3 (تنفذ العمليات من اليسار إلى اليمين، أي الطرح أولا ثم الجمع) =1+3 =4 =2+(3*(1+5)^2)-6/3 =2+(3*36)-2 =2+108-2 =108 في هذا المثال: يتم إيجاد نتيجة القوس الداخلي (1+5) =6 ثم يرفع الناتج للأس (2) = 36 لأن الأسس تتبع الأقواس في تتابع العمليات ثم تضرب النتيجة بالعدد (3) = 108 ثم يتم إيجاد ناتج عملية القسمة (6/3) = 2 بعدها تصبح الصيغة كالتالي: 2-108+2= والنتيجة النهائية = 108. جرّب تطبيق هذه الصيغ وصيغ أخرى لتفهم تتابع العمليات الحسابية بشكل أفضل. صيغ متقدمة يمكن أن تصبح الصيغ أكثر تعقيدا حسب طبيعة البيانات التي تعمل عليها. ويوفر اكسل مجموعة كبيرة من الدوال المعرفة التي يمكنك استخدامها لتبسيط عملك، كالدوال الهندسية، الدوال المنطقية، دوال الوقت والتاريخ، إلخ. يمكنك استخدام الدوال التي تتناسب ومجالك. للوصول إلى مجموعة الدوال اذهب إلى تبويب صيغ Formulas. انقر على زر المزيد من الدوال More Functions إذا لم تجد ما تبحث عنه. لنأخذ المثال التالي لتوضيح المزيد من القواعد المتعلقة بالصيغ والدوال: الجدول عبارة عن درجات مجموعة من الطلاب لاختبارات الفصلين الأول والثاني والاختبار النهائي. والهدف هنا هو إيجاد النتيجة النهائية بضرب كل درجة بنسبة الفصل، وجمعها للحصول على الدرجة النهائية لكل طالب. سأقوم أولا بتحويل نسبة الفصل إلى نسبة مئوية بتحديد نطاق الخلايا، ثم من تبويب الصفحة الرئيسية Home، ومن خانة أرقام Numbers انقر على زر %. في الخلية H11 سأقوم بإيجاد النتيجة النهائية للطالب 1، بكتابة الصيغة كما في الصورة أدناه: أي سيتم ضرب الدرجة الأولى x 20%، والدرجة الثانية x 20%، والدرجة الثالثة x 60%، ثم تجمع نتائج الضرب الثلاث. سأستخدم خيار التعبئة التلقائية AutoFill (أي نسخ الصيغة) لتكرير نفس الخطوة تلقائيا بدلا من كتابة الصيغة يدويا. لعمل تعبئة تلقائية انقر على الخلية التي تريد نسخ صيغتها، ضع المؤشر على المربع الأخضر في حافة الخلية ليتحول شكله إلى (+) ثم انقر مع السحب إلى جهة اليسار. لكن لاحظ النتائج التي حصلت عليها: تفسير الخطأ الذي حدث هنا هو أنه يوجد نوعان من المراجع للخلايا؛ المراجع النسبية relative references والمراجع المطلقة absolute references. ويستخدم اكسل المراجع النسبية في الصيغة بشكل افتراضي. عندما اخترت الخلية H11 لإظهار النتيجة كانت الصيغة كالتالي: =(G8*H8)+(G9*H9)+(G10*H10) وعندما استخدمت التعبئة لإظهار النتيجة في الخلية التالية إلى اليسار (I11) انتقل اكسل أيضا بالصيغة خطوة إلى اليسار، وأصبحت الصيغة في الخلية I11 كالتالي: =(H8*I8)+(H9*I9)+(H10*I10) أي انتقل من G8 إلى H8، ومن H8 إلى I8، وهكذا. أي أن النسب في الخلايا G8، G9، وG10 تم تجاوزها ولم يتم استخدامها. بمعنى أنه تم استخدام الخلايا G8، G9، وG10 كمرجع نسبي. لذلك يجب التبديل من المراجع النسبية إلى المراجع المطلقة (أي تثبيت الخلايا G8، G9، وG10 في الصيغة واستخدامها كمرجع مطلق) باستخدام المفتاح F4 عند تحديد قيمة الخلية المراد تثبيتها. لاحظ كيف تتغير الصيغة في الصورة أدناه (علامة الدولار $ تستخدم للمراجع المطلقة): وعندما أقوم بالتعبئة التلقائية هذه المرة ستظهر النتائج الصحيحة: جمع الوقت أو طرحه يمكنك إضافة الوقت في جداول بيانات اكسل كأي نوع آخر من البيانات وتنسيقه. كما يمكنك إجراء عمليتي الجمع والطرح عليه أيضًا. يُعرض الوقت في اكسل بعدة تنسيقات كالساعات والدقائق، الساعات والدقائق والثواني، الوقت صباحا (AM)/مساء (PM)، إلخ. يمكنك الوصول إلى هذه التنسيقات عن طريق النقر بزر الفأرة الأيمن على الخلية التي تحتوي على بيانات بصيغة الوقت ثم اختيار تنسيق الخلايا Format Cells. جمع الوقت قد تحتاج إلى جمع الوقت إذا كان لديك مشروع مقسم إلى مهام وتريد معرفة الزمن الكلي الذي يستغرقه إنجاز المشروع، كما في المثال التالي: سأقوم بتحديد الخلية C6 لإظهار نتيجة الجمع فيها ثم استخدم دالة الجمع التلقائي (أو كتابة الصيغة يدويا): ثم سأستخدم التعبئة التلقائية لتطبيق نفس الصيغة على بقية المشاريع بدلا من تكرار عملية الجمع على كل مشروع: سأكون بذلك قد انتهيت من جمع الوقت لولا نتيجة المشروع 3 غير المنطقية على الرغم من كون الصيغة صحيحة، فمن المستحيل أن يكون النتائج 3:55 عند جمع 20:30 ساعة مع 7:25. وتفسير ذلك هو أن نتيجة الجمع أكبر من 24 ساعة، والخلية غير منسقة لتعرض الوقت أكبر من 24 ساعة. لحل المشكلة، سنقوم بتنسيق الخلية لتعرض الوقت أكبر من 24 ساعة: انقر على الخلية بزر الفأرة الأيمن واختر تنسيق الخلايا Format Cells من قسم مخصص Custom وفي خانة النوع Type اكتب h]:mm] تستخدم الأقواس المربعة لعرض الوقت أكبر من 24 ساعة، ويمثل حرف h الساعات، وmm الدقائق. بعد كتابة الصيغة انقر موافق OK وستظهر النتيجة الصحيحة. تستطيع استخدام الأقواس المربعة في كل الحالات لتجنب حدوث مثل هذه الأخطاء. يمكنك أيضا إضافة مدة معينة من الوقت إلى وقت محدد باستخدام دالة الوقت، مثلا إذا كنت ترغب في إضافة ثلاث ساعات وربع إلى الساعة الخامسة والنصف مساء اكتب الصيغة التالية واضغط Enter. يمثل الرقم 3 عدد الساعات، الرقم 15 عدد الدقائق، والرقم 0 عدد الثواني. طرح الوقت يمكنك طرح الوقت أيضا باستخدام اكسل بنفس طريقة طرح الأرقام العادية، فيما عدا أنه لا يظهر النتائج السالبة. وكذلك يجب أن تستخدم المعامل (-) لعدم وجود دالة معرفة لعملية الطرح. قد تحتاج إلى طرح الوقت لمعرفة الوقت المستغرق لعمل يبدأ في وقت محدد وينتهي في وقت محدد، كما في المثال التالي: في الخلية التي تريد إظهار النتيجة فيها قم بكتابة الصيغة التالية (طرح وقت البدء من وقت الانتهاء): بعدها قم بعمل تعبئة تلقائية لتطبيق الصيغة على بقية الخلايا. لاحظ النتائج التالية: النتيجة الأولى على شكل مربعات (#) لأنها سالبة، أي وقت الانتهاء أقل من وقت البدء، وهذا بسبب خطأ في الإدخال (يجب أن يكون وقت الانتهاء مساء وليس صباحا). النتيجة الثانية خاطئة لأن تنسيق الخلية لا يظهر الوقت أكبر من 24 ساعة، وسنقوم بتصحيح هذا الخطأ بالنقر بزر الفأرة الأيمن على الخلية، اختيار تنسيق الخلايا Format Cells، ثم اختيار التنسيق الذي قمنا بعمله سابقا لإظهار الوقت أكبر من 24 ساعة (h]:mm]). النتيجة الثالثة صحيحة. إذا كنت ترغب بإظهار النتائج بصيغة أرقام اعتيادية وليس بصيغة وقت (أي 8.5 بدلا من 8:30) اتبع الخطوات التالية: حدد الخلية التي تريد إظهار الناتج فيها واكتب الصيغة التالية: قمنا باستخدام الأقواس لنتأكد من أن عملية الطرح تنفذ قبل عملية الضرب. كما قمنا بالضرب بالرقم 24 لأن الوقت مخزون في اكسل كجزء من اليوم. أي 6 ساعات تعرف في اكسل بربع يوم (0.25)، و12 ساعة تعرف بنصف يوم (0.5) يوم. لذلك استخدمنا الرقم 24 للتحويل من الجزء من اليوم إلى ساعات. بعد تنفيذ الصيغة انقر بزر الفأرة الأيمن على النتيجة، اختر تنسيق الخلايا Format Cells، ثم اذهب إلى قسم رقم Number. حدد عدد المراتب العشرية التي تريد إظهارها بعد الفارزة ثم انقر موافق OK. سيتحول الناتج من صيغة وقت إلى أرقام عشرية. وكما في عملية جمع الوقت، يمكنك أيضا طرح مدة معينة من الوقت من وقت محدد باستخدام دالة الوقت، مثلا إذا كنت ترغب في طرح ساعتين و45 دقيقة من الساعة التاسعة والربع صباحا اكتب الصيغة التالية واضغط Enter. يمثل الرقم 2 الساعات، الرقم 45 الدقائق، والرقم 0 الثواني.
-
الجداول هي عبارة عن شبكة من الصفوف والأعمدة التي تُستخدم لتمثيل بيانات نصية أو رقمية، وهي من العناصر الشائعة لتنظيم البيانات وتنسيقها في المستندات. تُتاح في ميكروسوفت وود إمكانية إنشاء جداول فارغة، أو تحويل النصوص إلى جداول. وكذلك إمكانية تطبيق مختلف الأنماط والتنسيقات على الجدول. كل ذلك بخطوات سهلة جدا. إنشاء جدول جديد فارغ هناك عدة طرق لإنشاء جدول فارغ، وجميعها يمكن الوصول إليها عبر أمر Table في تبويب إدراج Insert: الطريقة الأولى، وهي الطريقة السريعة والمختصرة، بتمرير مؤشر الفأرة فوق الجدول المصغّر لتحديد حجم الجدول (عدد الصفوف وعدد الأعمدة)، وسيتم تمييز الحقول باللون البرتقالي، وفي نفس الوقت تُعرض معاينة مباشرة للجدول على الصفحة. عندما تحدد حجم الجدول المطلوب انقر بزر الفأرة الأيسر لإدراجه. أقصى عدد للأعمدة × الصفوف التي يمكن إنشاءها بهذه الطريقة هو 10 × 8. إذا زاد عدد الأعمدة عن 10، أو عدد الصفوف عن 8، استخدم الطريقة الثانية، وهي بواسطة خيار إدراج جدول Insert Table: في مربع الحوار Insert Table قم بإدخال عدد الصفوف وعدد الأعمدة المرغوب. يمكنك أيضًا التحكم في أسلوب احتواء بيانات الجدول. قم بتأشير الخيار Fixed Column Width إذا رغبت في أن يكون عرض جميع الأعمدة ثابتًا، أو الخيار AutoFit to contents إذا كانت محتويات الجدول بأحجام مختلفة وترغب في مطابقة عرض كل عمود مع حجم محتواه. أو الخيار AutoFit to window لجعل عرض الجدول ككل مطابقًا لعرض الصفحة (أي من الهامش إلى الهامش). وإذا رغبت في أن يقوم البرنامج بتذكر الأبعاد التي قمت بإدخالها في كل مرة تنشئ فيها جدولًا جديدًا، قم بتأشير الخيار Remember dimensions for new tables: الطريقة الثالثة هي باستخدام خيار رسم جدول Draw Table: بواسطة هذا الخيار يمكنك تصميم جدولك الخاص برسم حدود الصفوف والأعمدة يدويًا. سيتحول شكل المؤشر إلى قلم، انقر على الموضع الذي تريد بدء رسم الجدول منه، ثم اسحب الفأرة إلى الموضع المقابل. بعد ذلك ابدأ بتقسم المربع إلى أعمدة وصفوف وبالتخطيط المرغوب: من تبويب تصميم Design السياقي، وبالتحديد من مجموعة حدود Borders، يمكنك اختيار لون الحدود التي ترسمها من قائمة لون القلم Pen Color: تستطيع رسم حدود جديدة باللون المخصص، أو تمرير القلم مجددًا فوق الحدود المرسومة لتغيير لونها إلى اللون الذي اخترته: وكذلك يمكنك تغيير سمك الحدود ونمطها من قائمتي Line Style و Line Weight. وبنفس الطريقة ارسم حدودًا جديدة أو مرر القلم فوق الحدود المرسومة مسبقًا لتغيير سمكها أو نمطها: لإلغاء تفعيل أداة الرسم اضغط على مفتاح ESC من لوحة المفاتيح، أو انقر على أمر Draw Table من تبويب تخطيط السياقي Layout: و لِمَسح حد (أو مجموعة حدود) من الجدول، انقر على أداة الممحاة Eraser من تبويب Layout لتفعيلها، ثم انقر على الحد الذي تريد مسحه: لإدخال نصوص أو محتوى آخر، كالصور أو الأشكال، في خلايا الجدول، ضع مؤشر الكتابة داخل الخلية وابدأ بالكتابة (أو الإدراج). للتنقّل بين الخلايا استخدم مفاتيح الأسهم من لوحة المفاتيح. كما يمكنك استخدام المفتاح Tab للانتقال إلى الخلية التالية. يجب أن تأخذ في الاعتبار أنّه لا يمكن استخدام المفتاح Enter لإضافة صف جديد، إذ أنّه سيقوم بإضافة سطر جديد داخل الصف. بدلًا من ذلك ضع مؤشر الكتابة في آخر خلية في آخر صف ثم اضغط على المفتاح Tab لإضافة صف جديد تحت آخر صف في الجدول (سنفصل الشرح أكثر حول إضافة صفوف وأعمدة جديدة في درس آخر -إن شاء الله-. إدراج جدول بيانات اكسل داخل مستند وورد إذا كنت ترغب في استخدام وورد في العمل على جدول بخصائص جداول اكسل، قم بإدراج Excel Spreadsheet من قائمة Table: بإمكانك تغيير حجم الجدول بعد إدراجه باستخدام المقابض handles عند حدوده. وستلاحظ تغيّر شكل نافذة البرنامج لتحتوي التبويبات الإضافية (تبويب صيغ Formulas وتبويب بيانات Data) الخاصة ببرنامج اكسل، بالإضافة إلى العناصر الأخرى المكونة لمصنفات اكسل مثل شريط الصيغة وحقل الاسم: بإمكانك استخدام خصائص وأوامر أكسل كإدراج الصيغ، التنسيق الشرطي للخلايا، التعبئة التلقائية...إلخ. للخروج من هذه النافذة انقر على أية منطقة فارغة ضمن الصفحة. ولفتح نافذة اكسل داخل نافذة وورد مجددًا، حدد الجدول ثم انقر عليه بشكل مزدوج بزر الفأرة الأيسر. إدراج الجداول السريعة الجداول السريعة Quick Tables هي مجموعة من الجداول المنسقة والمجهّزة مسبقًا على هيئة قوالب قابلة للتحرير. لإدراج جدول سريع اذهب إلى تبويب: Insert > Table > Quick Tables اختر الجدول المرغوب من المعرض ثم انقر عليه لإدراجه: بعد ذلك يمكنك تحرير محتوياته أو تغيير تنسيقه وتخطيطه من تبويبي Design وLayout السياقيين. تحويل النصوص إلى جدول (أو بالعكس) لتحويل قائمة من النصوص إلى جدول، يجب أن يفصل بين محتويات القائمة فاصل، كالفارزة المنقوطة (؛)، الفقرة paragraph، علامة الجدولة tab، إلخ. لتحويل النص إلى جدول، قم بتحديده أولًا، ثم اذهب إلى تبويب: Insert > Table > Convert Text to Table كما تلاحظ في الصورة أعلاه، قمنا بالفصل بين النصوص باستخدام مفتاح tab. من مربع الحوار Convert Text to Table. حدّد أسلوب احتواء النصوص، سواءً كنت تريد استخدام عرض ثابت لجميع الأعمدة، مطابقة عرض الأعمدة مع حجم المحتوى، أو جعل عرض الجدول مساويًا لعرض الورقة. وكذلك قم بتحديد طريقة فصل النص، سواءً كان عند الفقرات paragraphs، عند الفاصلة المنقوطة semicolons، عند علامات الجدولة tab، أو عند علامة مخصصة تقوم بإدخالها في حقل Other. كما لديك خيار إضافة أعمدة إضافية إلى الجدول بإدخال عدد الأعمدة في حقل Number of Columns: بعد تحديد الخيارات انقر على OK. بما أننا قمنا باختيار AutoFit to contents، تم إنشاء الأعمدة بعرض ملائم لحجم النصوص. إذا أردت القيام بعملية معكوسة، أي تحويل جدول ما إلى نصوص، ضع المؤشر داخل أحد خلايا الجدول ثم اذهب إلى تبويب تخطيط Layout وانقر على أمر Convert Table to Text في مجموعة Data: في مربع الحوار الذي سيظهر حدد طريقة فصل النصوص، ثم انقر على OK: سيتم تحويل الجدول إلى نص عادي. وفي حال أنّك اخترت الفصل بين النصوص بعلامات الجدولة tab، ستلاحظ وجود مواضعها على المسطرة والتي بواسطتها يمكنك التحكم في المسافات بين النصوص:
-
غالبًا ما تشكّل الأرقام الجزء الأعظم والأهم من جداول بيانات اكسل. وهي تختلف بأنواعها، صيغها، وأطوالها. وعلى غرار الخلايا التي يمكن تنسيقها بعدة أنماط، يمكن تنسيق محتويات الخلية، سواء كانت نصوص أو أرقام. ما سنغطيه في هذا المقال هو تنسيق الأرقام، ونقصد بالتنسيق اختيار الصيغة المناسبة لعرض الرقم بعد إدخاله. يوفّر اكسل مجموعة خيارات لصيغ الأرقام، كالعملات، الوقت، التاريخ، الأرقام عشرية، أو مجرّد أرقام اعتيادية. يجب أن تأخذ في الاعتبار أن تغيير تنسيق الرقم سيؤثر على مظهر الرقم فقط، ولا يؤثّر على قيمة الرقم التي يخزّنها اكسل. على سبيل المثال؛ لنفرض أنّك قمت بإدخال الرقمين 0.6666667 و 0.3333333 في جدول بيانات اكسل وتريد جمعها بعملية الجمع البسيطة. لكن قبل ذلك قمت بتغيير صيغة الرقمين لإظهار مرتبة عشرية واحدة، أي بالشكل التالي: 0.6 و 0.3. أي شخص يعرف بالعمليات الحسابية الأساسية سيقول أنّ نتيجة جمع 0.6 + 0.3 تساوي 0.9 وهذا صحيح. إلّا أنّ النتيجة التي سيرجعها اكسل ستكون 1 بدلًا من 0.9؛ أي أنّه قام بجمع 0.6666667 + 0.3333333 والسبب كما أسلفنا هو أنّ قيمة الرقم المخزونة في اكسل لا تتغيّر عند تغيير تنسيق الرقم، وإنّما يتغيّر مظهر الرقم فقط. بإمكانك ضبط إعدادات اكسل الافتراضية ليقوم بتغيير قيمة الرقم المخزونة وليس مظهره فقط عند تغيير صيغته. اذهب إلى: File > Options > Advanced انتقل إلى قسم When Calculating this workbook ثم قم بتأشير مربّع الخيار Set precisions as displayed: مع ذلك، يُنصح بترك هذا الخيار غير مؤشّر لأنّ سيؤثّر على دقة الأرقام، وهذا غير مفيد في الحسابات التي تتطلّب أرقامًا دقيقة جدًا والتي تكون فيها أعشار الرقم مهمة جدًا. تنسيقات الأرقام المضمنة افتراضيا في اكسل توجد قائمة تنسيقات الأرقام المضمّنة في اكسل في تبويب الصفحة الرئيسية Home وبالتحديد في خانة رقم Number: يمكنك تطبيق التنسيق بتحديد الخلية التي تحتوي على الرقم ومن ثم اختيار التنسيق المناسب من القائمة: من التنسيقات المضّمنة الشائعة التي تُستخدم في أغلب جداول البيانات: عام General هو التنسيق الافتراضي الذي يُستخدم تلقائيًا عند كتابة أي رقم. ويعني التنسيق العام أنّه لم يتم تطبيق أي تنسيق آخر على الرقم سواء كان من التنسيقات المضمّنة أو المخصصة: الرقم Number يُستخدم هذا التنسيق مع الأرقام بشكل عام. سيظهر الرقم عند اختيار هذا التنسيق بفواصل عشرية: يمكنك تحديد المنازل العشرية المعروضة بعد الفاصلة بالنقر على زر زيادة/إنقاص المنازل العشرية: يمكنك أيضًا التحكّم في عدد المنازل العشرية، وكذلك طريقة عرض الأرقام السالبة من خلال مربع الحوار تنسيق الخلايا Format Cells. انقر على مشغّل مربّع الحوار، حدد تبويب Number ثم اختر التنسيق المرغوب: العملة Currency يستخدم هذا التنسيق مع القيم النقدية العامة. حيث يقوم بإظهار رمز العملة الافتراضي بجانب الرقم. وبإمكانك التحكّم في عدد المنازل العشرية للرقم، كيفية عرض القيم السالبة، وكذلك رمز العملة من خلال مربع الحوار Format Cells وكما ذكرنا أعلاه: محاسبة Accounting يستخدم هذا التنسيق أيضًا مع القيم النقدية، لكنّه يقوم بمحاذاة رمز العملة بشكل منفصل عن الرقم داخل الخلية: بإمكانك تغيير رمز العملة، أو نوعها، بواسطة زر Accounting Number Format الذي يعرض مجموعة من الخيارات البديلة. ويمكن الوصول إلى المزيد من خيارات رموز العملات بالنقر على More Accounting Formats: وبخلاف تنسيق العملة، لا يمكن التحكّم في طريقة عرض القيم السالبة عند استخدام تنسيق محاسبة، وستُعرض الأرقام السالبة كما هي بالإضافة إلى رمز العملة: التاريخ Date يوفّر اكسل عدة خيارات مفيدة لتنسيق الأرقام بصيغة تواريخ. وعندما تقوم بإدخال تاريخ معيّن باستخدام أي نوع من الفواصل، سيقوم اكسل بتحويله تلقائيًا إلى صيغة تاريخ، ويختار نوع الفاصل الأنسب. على سبيل المثال، إذا قمنا بإدخال التاريخ 22-03-2016 في الخلية، سيتم تطبيق تنسيق التاريخ تلقائيًا، كما يغيّر مظهر التاريخ إلى الصيغة الموضّحة أدناه: أي أنّه استخدم الفاصلة المائلة بدلًا من التي قمنا بإدخالها. توجد العديد من صيغ التاريخ التي يمكنك الاختيار من بينها، ويمكنك الوصول إليها من مربع الحوار Format Cells: بعض هذه الصيغ تتغيّر بتغيّر إعدادات الوقت والتاريخ للمنطقة التي تم تحديدها لنظام تشغيل جهازك. هناك خيارات أيضًا لعرض التاريخ بصيغة طويلة، أي بكتابة اسم الشهر بدلًا من رقمه. اختر الصيغة المرغوبة ثم انقر على OK. الوقت Time الوقت، حاله حال التاريخ، يمكن أن يسبب لك الالتباس عند إدخاله. فقد يختلف ما تقوم بإدخاله عما يظهر في الخلية. والسبب هو أيضًا في تنوّع تنسيقات الوقت المضمّنة في اكسل. حيث يقوم البرنامج بالتعرّف على صيغة الوقت وعرضها بتنسيق معيّن قد يكون مختلفًا عمّا قصدته. على سبيل المثال، إذا أردت إدخال 4 دقائق و 56 ثانية، يمكنك كتابتها بالشكل 4:56 داخل الخلية. لكن ستلاحظ، من خلال شريطة الصيغة، أنّ اكسل يقوم بتخزين الوقت بالشكل 04:56:00 ص. كما يتم تحديد التنسيق Custom: وعندما تذهب إلى مربّع الحوار Format Cells، ستجد أنّ الوقت قد تم عرضه بصيغة hh:mm (أي ساعة: دقيقة)، وتم اعتبار الرقم 4 هو ما يمثّل الساعات والرقم 56 هو ما يمثّل الدقائق: وستلاحظ أيضًا وجود العديد من التنسيقات المتنوّعة للوقت. فإذا كنت ترغب في عرض الدقائق: الثواني اختر التنسيق mm:ss. من جديد سيقوم اكسل بعرض وقت مخالف للوقت الذي قمت بإدخاله: لذلك يجب أن تكون أكثر دقة في إدخال الوقت. وفي مثالنا هذا يجب كتابة الوقت بالشكل 00:04:56، لكي نكون أكثر تحديدًا في بيان رقم الساعة، الدقيقة، والثانية. بعد أن تتأكد من إدخال الوقت بصورة صحيحة، يمكنك تغيير التنسيق واختيار صيغة أخرى لعرض الوقت مثل hh:mm AM/PM لإظهار ص (صباحًا) أو م (مساءً) بجانب الوقت، أو h:mm:ss إذا كنت تريد جمع الوقت وطرحه، حيث تكون هذه الصيغة مفيدة في هذه الحالة على وجه الخصوص. نسبة مئوية Percentage يُستخدم هذا التنسيق لعرض محتوى الخلية كنسبة مئوية، أي يقوم بضرب الرقم الموجود في الخلية × 100 ويضيف رمز النسبة المئوية. يمكنك تطبيق هذا التنسيق إما بالنقر على أمر النسبة المئوية في خانة Number، أو استخدام مفتاح الاختصار Ctrl+Shift+% أو من خلال قائمة التنسيقات. ويمكن التحكّم في عدد المنازل العشرية بواسطة مربع الحوار Format Cells: كسور Fraction يُستخدم هذا التنسيق لعرض الأرقام بشكل كسور صحيحة، وحسب نوع الكسر الذي تختاره (من مربع الحوار Format Cells): علمي Scientific في هذا التنسيق، يتم عرض الأرقام باستخدام الرمز الأسي. حيث يتم ضرب الرقم بالأساس 10 ويرفع لأس محدد حسب طول الرقم. على سبيل المثال، عند كتابة الرقم 255 وتطبيق هذا التنسيق سيتم عرض الرقم بالشكل التالي: نص Text إذا كنت تريد أن تتم معاملة الرقم كنص عادي في الخلية يمكنك استخدام هذا التنسيق. عند تطبيقه سيتم محاذاة الرقم إلى جهة مخالفة لجهة الأرقام لتمييزه عنها: تنسيقات خاصة Special هناك بعض التنسيقات الخاصة المضمّنة في اكسل مثل تنسيق الرموز البريدية، أرقام الهواتف، أو أرقام الحماية الاجتماعية. يمكنك الوصول إلى هذه الخيارات من مربع الحوار Format Cells: مثلا، عند تطبيق تنسيق رقم الهاتف Phone Number على الرقم 1112224445، ستتم إضافة فواصل وسطية صغيرة، وسيظهر بصيغة رقم هاتف. لكن يبقى الرقم في حقل الصيغة كما تم إدخاله، وهذا مثال آخر على تغيير مظهر الرقم وليس قيمته عند تغيير التنسيق: اقرأ أيضًا دليلك الشامل إلى أنواع البيانات
-
تحليلات ماذا-لو هي من الخصائص الرائعة والمفيدة لعمل توقعات دقيقة ومعرفة التأثيرات التي تحدث على النتائج نتيجة تغيير في قيم المدخلات. تندرج تحت تحليلات ماذا-لو في اكسل ثلاث أدوات؛ السيناريوهات Scenarios وجداول البيانات Data Tables التي تتشابه من حيث مبدأ العمل. حيث تحدد النتائج المتوقعة بصورة دقيقة اعتمادا على مجموعة من المدخلات. والأداة الثالثة هي الاستهداف Goal Seek التي يعاكس عملها عمل الأداتين سابقتي الذكر. حيث تقوم بتحديد قيم المدخلات اعتمادا على نتيجة معيّنة. الاستهداف Goal Seek يمكنك تخيّل عمل هذه الأداة على أنّه معكوس عمل الصيغ. ففي الصيغة نقوم بإدخال مجموعة من القيم المعرّفة لنتوصل إلى نتيجة مجهولة. أما في الاستهداف فالنتيجة معلومة، ولكن نريد معرفة المدخلات التي توصلنا إلى هذه النتيجة. مثال: لنفترض أننا نعمل على عدد من المشاريع خلال الشهر: وفي هذا الشهر هدفنا تحقيق ربح مقداره 1750$. المطلوب هو معرفة مقدار الربح الذي يجب أن نحققه من "المشروع 10". عند استخدام الاستهداف، نحتاج إلى تحديد خلية تحتوي على الصيغة أو الدالة التي يتم التنبؤ بالمدخلات على أساسها. سنستخدم هنا دالة الجمع SUM لإيجاد إجمالي الربح لجميع المشاريع (من ضمنها "المشروع 10" حتى وإن كانت قيمته مجهولة، وسيتم اعتبارها صفر لأنّ الخلية B10) فارغة: كما يظهر من نتيجة الجمع أننا حققنا لحد الآن ربحا مقداره 1537$، لكن ما مقدار الربح الذي يجب تحقيقه من المشروع العاشر للوصول إلى 1750$؟ سنستخدم الاستهداف لمعرفة ذلك. نُحدّد الخلية التي نريد تغيير قيمتها، وهي الخلية B11 في هذا المثال التي تحتوي على المجموع الذي نريده تغييره إلى 1750$، ثم نذهب إلى تبويب: بيانات Data > تحليل ماذا لو What if analysis > الاستهداف Goal Seek في حقل تعيين الخلية Set Cell، نحدد الخلية التي تحتوي على الصيغة التي نريد تحليلها، وهي الخلية B11 التي حددنها في الخطوة السابقة. في حقل إلى القيمة To Value نحدد القيمة التي نريد أن تقوم الصيغة بإرجاعها، أي الهدف، وهي 1750 في هذا المثال. وفي حقل بتغيير الخلية By changing cell نحدد الخلية التي نريد تغيير قيمتها لحين الوصول إلى الهدف، وهي الخلية B10 في هذا المثال: بعد أن ننقر موافق OK، سيقوم البرنامج تحليل الصيغة وتجربة عدة قيم حتى يصل إلى القيمة المستهدفة. وكما يبدو من نتيجة هذا المثال، نحتاج إلى تحقيق ربح مقداره 213$ من المشروع العاشر كي يصبح إجمالي الربح لهذا الشهر مساوٍ لـ 1750$: ننقر موافق OK لحفظ النتيجة، أو إلغاء Cancel لإلغاء عملية الاستهداف. جداول البيانات Data Tables باستخدام جداول البيانات يمكنك استبدال متغيّر أو متغيّرين فقط في الصيغة ولعدد غير محدود من القيم لكي يتم إجراء تحليلات ماذا-لو عليها والحصول على النتائج المتوقعة على شكل جدول. جداول البيانات بمتغير واحد إذا كانت لديك صيغة (أو أكثر) تحتوي على متغيّر واحد وترغب في توقّع التغييرات التي تحدث لبياناتك إذا تغيّرت قيم هذا المتغيّر. قم بإدخال القيم التي تريد حساب نتائجها على شكل صف أو عمود واستخدم جدول البيانات ليكمل المهمة. مثال: لقد تم إيجاد مقدار العمولة بضرب النسبة المئوية للعمولة في المبيعات. المطلوب هو حساب العمولة إذا تغيّرت نسبة العمولة حسب القيم المدخلة (10%، 11%، 12%...) نلاحظ في شريط الصيغة أنّ الصيغة تحتوي على متغيّرين؛ B3 وهي المبيعات، وB4 وهي نسبة العمولة، لكن متغيّرا واحدا هو الذي سنقوم بتحليله، وهو نسبة العمولة. سنقوم أولا بنسخ الصيغة إلى الخلية B8 بجعلها مساوية للخلية B5 التي تحتوي على الصيغة الأصلية: نقوم بتحديد الجدول في ورقة العمل ثم نذهب إلى تبويب: بيانات Data > تحليلات ماذا-لو What-if analysis > جداول البيانات Data Table ما نريده هنا هو استبدال قيم نسبة العمولة في الخلية B4 بالقيم الموجودة في الخلايا من A8 إلى A14، لذلك سنحدد هذه الخلية (B4) في حقل Column input cell: ننقر موافق OK وسنحصل على النتائج بلمحة! جداول البيانات بمتغيرين بنفس مبدأ عمل الجداول ذات المتغير الواحد، تُستخدم لمعرفة التأثير على النتائج الذي يحدث عند تغيّر قيمة متغيّرين في الصيغة. مثال: في الجدول أدناه نريد معرفة قيمة العمولة فيما إذا تغيّرت قيم نسبة العمولة والمبيعات أيضا: سنقوم بنسخ الصيغة من الخلية B5 إلى الخلية التي تمثل تقاطع صف المبيعات وعمود نسبة العمولة (A8): نحدد الخلايا من A8 حتى الخلية K14، ثم نذهب إلى تبويب: بيانات Data > تحليلات ماذا-لو What-if analysis > جداول البيانات Data Table في حقل Row input table سنحدد الخلية B3 لأنّنا نريد استبدال القيم في هذه الخلية بقيم المبيعات في الصف 8. وفي حقل Column input table سنحدد الخلية B4 لأننا نريد استبدال القيم في هذه الخلية بقيم نسبة العمولة في العمود A: ننقر موافق OK وسيمتلئ الجدول على الفور: ملاحظة: جداول البيانات تعمل مع متغيّرين فقط، لكن تحلل العدد الذي تريده من قيم هذه المتغيّرات. أما السيناريوهات فيمكن أن تعمل مع أي عدد من المتغيّرات لكن لا تستوعب سوى 32 من قيم هذه المتغيّرات.
-
تعرّفنا في الجزء الأول من هذا الدرس على الجداول المحورية وكيفية إنشائها وتنسيقها، وسنكمل في هذا الجزء الشرح حول أساسيات الجداول المحورية بالإضافة إلى المخططات المحورية. كيفية إنشاء الحقول المحسوبة Calculated Fields في بعض الأحيان تحتاج إلى إضافة معلومات أخرى إلى تقرير PivotTable ولا تريد تغيير مصدر البيانات الأصلي، أو قد يكون إدخالها في الجدول الأصلي يستغرق الكثير من الوقت. في هذه الحالة يمكنك استخدام الحقول المحسوبة Calculated Fields. في المثال أدناه، نريد إضافة حقل تُحسب فيه قيم العمولة لنسبة عمولة تساوي 11%: نحدد خلية داخل الجدول ليظهر التبويبان السياقيان. من تبويب تحليل Analyze ننقر على: Fields, Items, &Sets > Calculated Field في مربع الحوار "إدراج حقل محسوب"، نقوم بإدخال اسم للحقل الجديد من خانة Name. ومن خانة Formula نقوم بكتابة صيغة الحقل. بما أننا نريد حساب العمولة التي تنتج من ضرب قيم المبيعات × نسبة العمولة، ستكون الصيغة بالشكل التالي: =المبيعات * %11 يمكننا كتابة كلمة "المبيعات" يدويا في الصيغة أو النقر عليها بشكل مزدوج من مربع Fields. بعد الانتهاء من كتابة الصيغة ننقر على موافق OK. سنلاحظ إضافة حقل "العمولة Sum of " إلى قائمة الحقول وإدراجه في منطقة القيم، وكذلك ظهور قيم مجموع العمولة لكل شهر لكل "صنف" في الجدول: بإمكاننا تغيير عنوان العمود من "العمولة Sum of" إلى "مجموع العمولة" بتحديد الخلية التي تحتوي على العنوان ثم إدخال الاسم الجديد في خانة الحقل النشط Active Field: إذا أردنا حذف الحقل المحسوب الذي قمنا بإضافته، نحدد خلية داخل الجدول، نذهب إلى تبويب: Analyze > Fields, Items, &Sets > Calculated Field من خانة Name نحدد الحقل الذي نرغب في حذفه (وهو حقل "العمولة" في هذا المثال)، ننقر على حذف Delete ثم موافق OK: كيفية استخدام مقسمات طريقة العرض Slicers لتصفية البيانات مقسّمات العرض Slicers هي بمثابة لوحة تحكم بصرية بعوامل التصفية Filters، وهي تختلف عن التصفية التقليدية بكونها أسهل وأسرع للاستخدام. مثلا، في الجدول أدناه، يمكننا استخدام الحقل في منطقة المرشحات ("الربع") لتصفية الجدول المحوري. فإذا أردنا عرض مبيعات الربع الأول من كل سنة فقط، نحدد "الربع الأول" ثم ننقر على موافق OK: لكن إذا أردنا التصفية حسب السنوات، أو الأشهر، دون إضافة هذه الحقول إلى منطقة المرشحات (أو إلى PivotTable)، يمكننا استخدام مقسّمات العرض. من تبويب تحليل Analyze ننقر على إدراج مقسّم طريقة العرض Insert Slicer. في مربع الحوار الذي سيظهر نحدد الحقول التي نريد إدراجها كمرشحات. سنقوم بإدراج "شهر الطلب" و"السنة" مثلا (يمكن إدراج واحد فقط أو أكثر): بعد إدراج المقسّمات، يمكننا تغيير مكانها بسحبها إلى الموضع المرغوب، أو تغيير حجما باستخدام المقابض عند حدودها: نلاحظ أن كل مقسّم يحتوي على عنوان، وهو نفسه عنوان الحقل، بالإضافة عدد من الأزرار التي تمثل عناصر ذلك الحقل. لعمل تصفية، ننقر على الأزرار داخل كل مقسّم. فلو أردنا عرض المبيعات لشهر نيسان من عام 2011، ننقر على زر "نيسان" من مقسّم "شهر الطلب": وبإمكاننا عمل تصفية متعددة (أي عرض القيم لأكثر من عنصر في المقسّم) بالضغط على مفتاح Ctrl أثناء النقر على مجموعة من الأزرار في المقسّم. ففي المثال أدناه، قمنا بعرض مجموع المبيعات لشهر "نيسان"، "حزيران" و"أيلول" من عام 2011: لإلغاء عملية التصفية، ننقر على زر إزالة التصفية في حافة المقسّم (أو نضغط مفتاحي Alt+C من لوحة المفاتيح). هناك العديد من الخيارات الخاصة بتنسيق المقسّم يمكننا الوصول إليها من تبويب خيارات Options الذي يظهر عند تحديد أي مقسّم في الورقة. يمكننا تغيير لون المقسّم باختيار أحد الأنماط Styles من معرض الأنماط: أو تغيير عند الأعمدة في المقسّم من خانة الأزرار Buttons وبالتحديد حقل الأعمدة Columns. كما يمكننا تغيير أبعاد الأزرار من نفس الخانة: يمكننا أيضا تغيير اسم المقسّم من مربع Slicer Caption في خانة Slicer: وللوصول إلى الخيارات الإضافية للمقسّم ننقر على خيارات مقسّم طريقة العرض Slicer Setting من خانة Slicer: من مربّع حوار "الإعدادات"، يمكننا تغيير عنوان المقسّم أيضا، أو عدم عرضه بإلغاء تأشير الخيار Display header. وبالإمكان تغيير طريقة فرز وتصفية عناصر المقسّم بتأشير الخيار تصاعديا Ascending أو تنازليا Descending. فإذا كانت العناصر نصية سيتم فرزها من الألف إلى الياء (أو بالعكس)، وإذا كانت العناصر رقمية سيتم فرزها من الأصغر إلى الأكبر (أو بالعكس). كما يوجد خيار استخدام قائمة مخصصة عند فرز العناصر Use Custom Lists when sorting. مثلا عندما نقوم بإلغاء تأشير هذا الخيار ستترتب العناصر في مقسّم "شهر الطلب" أبجديا: إنّ إلغاء تأشير استخدام القوائم المخصصة غير مناسب في هذه الحالة، لأننا نريد عرض الأشهر حسب ترتيبها المعتاد. لكن يكون هذه الأمر مفيدا إذا كانت مجموعة العناصر تتطلب ترتيبا محددا، يمكننا إنشاء قائمة مخصصة Custom List واستخدامها لفرز العناصر في المقسّم. وإذا كانت هناك عناصر في المقسّم لا تحتوي على بيانات لتصفيتها، ولا نرغب في عرض هذا العنصر، يمكننا تأشير الخيار Hide items with data: بعد تحديد جميع الخيارات المرغوبة ننقر على موافق OK. كيفية إنشاء PivotCharts كما هو واضح من الاسم، PivotCharts تشبه إلى حد كبير PivotTables، فبدلا من الجدول، ستُمثل القيم في مخطط يمكن تغيير طرق العرض فيه بكل سهولة كما نفعل في الجدول المحوري. هناك أكثر من طريقة لإنشاء PivotChart، إما بتحديد إحدى الخلايا داخل الجدول المحوري، ثم الذهاب إلى تبويب تحليل Analyze والنقر على PivotChart من خانة أدوات Tools: أو الذهاب إلى تبويب إدراج Insert والنقر على PivotChart من خانة مخططات Charts: أو النقر على مخططات مستحسنة Recommended Charts من نفس التبويب لعرض المخططات المقترحة والمناسبة لبياناتنا: وفي جميع الحالات سيُفتح نفس مربّع الحوار الذي يشابه مربّع الحوار الخاص بإدراج المخطط العادي (راجع درس كيفية إنشاء المخططات وتخصيصها في Excel للاطلاع على كيفية اختيار المخطط المناسب للبيانات): بعد انتقاء نوع المخطط المناسب ننقر على موافق OK ليتم إدراجه في الورقة: يرتبط هذا المخطط ارتباطا مباشرا بالجدول المحوري، أي أنّ أي تغيير نجريه على الجدول سيتم تحديث المخطط على أساسه. وبالمثل، أي تغيير يجري على المخطط سيتم تحديث الجدول ليعكس هذا التغيير. فلو قمنا، مثلا، بعمل تصفية لعرض قيمة الربع الثاني في المخطط، سيتم تطبيق نفس العملية على المخطط تلقائيا: وإذا قمنا بإلغاء تأشير حقل "الفرع" من الجدول، وتأشير حقل "السنة"، سيتغير المخطط تبعا لذلك: وحتّى لو استخدمنا مقسّمات طريقة العرض Slicers لتصفية الجدول، سيتغير المخطط أيضا: ولتجنّب ازدحام العناصر في الورقة، يمكننا نقل المخطط إلى ورقة جديدة فارغة. ننقر على المخطط لتحديده، نذهب إلى تبويب تحليل Analyze ثم ننقر على نقل المخطط Move Chart من خانة إجراءات Actions: نحدد الخيار ورقة جديدة New Sheet ونقوم بإدخال اسم الورقة، ثم ننقر على موافق OK: سيتم نقل المخطط إلى ورقة جديدة. وستصبح لدينا المزيد من المساحة مما يسّهل تحليل المخطط: وكما في الجدول المحوري، يحتوي المخطط على أربع مناطق: منطقة عوامل التصفية Filters، منطقة حقول المحور Axis، منطقة وسائل الإيضاح Legend، ومنطقة القيم Values. وبإمكاننا تغيير طريقة عرض المخطط بإعادة ترتيب الحقول وسحبها من منطقة إلى أخرى حسب المطلوب كما فعلنا في الجدول: توجد العديد من الخيارات لتصميم وتنسيق المخطط المحوري تماما كما في المخططات العادية. فمن تبويب تصميم Design يمكننا تغيير نمط المخطط من معرض الأنماط Chart Styles، أو تغيير ألوانه من أمر ألوان Colors: كما يمكننا إضافة عناصر إلى المخطط من أمر Add Chart Element أو تغيير تخطيط المخطط من أمر Chart Layout (تُعرض معاينة مباشرة للتخطيط بمجرد تمرير الفأرة فوقه): إذا، فالمخططات المحورية هي عبارة عن مخططات عادية بمرونة وخيارات الجداول المحورية.
-
بعد الانتهاء من إنشاء جداول البيانات الخاصة بك، تنسيقها، وإجراء كافة التغييرات المرغوبة، ربما تحتاج إلى طباعة نسخه منه لأي غرض من الأغراض. لكنّ أوراق اكسل ليست كصفحات وورد مُعدّة لتتناسب مع ورقة الطباعة. فقد يتجاوز عرض جدول بياناتك أو طوله حجم ورقة الطباعة بحكم العدد الهائل من الصفوف والأعمدة التي يمكن العمل عليها في ورقة العمل. سنقوم في هذا الدرس بشرح كيفية إعداد أوراق العمل في اكسل وتخصيص الخيارات لتبدو منظمة بشكل جيّد عند طباعتها. تخصيص خيارات الورقة يوجد في خانة إعداد الصفحة Page Setup في تبويب تخطيط الصفحة Page Layout العديد من الأوامر التي يمكنك استخدامها لتخصيص حجم الورقة، اتجاهها، أبعاد الهوامش وغيرها من الخيارات. يمكنك تغيير هوامش الصفحة الاعتيادية واختيار هوامش بأبعاد قليلة إذا كان محتوى الورقة يحتاج إلى المزيد من المساحة ليتناسب وحجم ورقة الطباعة. ففي المثال أدناه نلاحظ خروج أحد أعمدة الجدول عن حدود الطباعة (الخطوط المتقطعة) بسبب اختيار الهامش العادي Normal: لكن عند اختيار هامش ضيّق Narrow سيتناسب مع حدود الطباعة تماما: كما يمكنك إعداد هوامش بالأبعاد التي تناسبك من خيار هوامش مخصص Custom Margins: استدل بحدود الصفحة المتقطعة لمعرفة فيما إذا كان محتوى ورقة العمل يتناسب مع ورقة الطباعة: قد يفيدك اختيار الاتجاه الأفقي للصفحة Landscape من أمر الاتجاه Orientation إن كان المحتوى يميل ليأخذ مساحة بالعرض وليس بالطول: أما أمر الحجم Size فيوفر العديد من الأحجام القياسية، اختر الحجم الذي يُناسب حجم أوراق الطباعة التي تستخدمها: وكذلك، لديك خيار طباعة جزء من محتوى ورقة العمل. حدد أولا الجزء الذي ترغب في طباعته ثم انقر تعيين ناحية الطباعة Set Print Area من أمر ناحية الطباعة Print Area: بعد طباعتك لهذا الجزء يمكنك إزالة ناحية الطباعة من أمر مسح ناحية الطباعة Clear Print Area، علما أنّ هذا الأمر سيقوم بحذف جميع نواحي الطباعة إذا كانت ورقة العمل تحتوي على أكثر من واحدة. ولإضافة طابع شخصي إلى ورقة العمل، يمكنك إضافة خلفية للورقة من أمر خلفية Background: لكن تجنّب اختيار الخلفيات التي تؤثر على قابلية القراءة. اختر خلفية بتفاصيل باهتة أو لون فاتح جدا. لمسح الخلفية انقر فوق أمر إزالة الخلفية Delete Background: تحجيم أبعاد الصفحة عندما يكون محتوى ورقة العمل كبيرا بحيث يتجاوز حجم ورقة الطباعة حتى لو استخدمنا الهوامش الضيقة، يمكننا أن نجعل ورقة العمل تتناسب مع حجم صفحة واحدة أو أكثر يدويا. لنأخذ جدول البيانات أدناه كمثال، نلاحظ من خلال حدود الصفحة المتقطعة أنه يتجاوز طول وعرض صفحة واحدة. ولنجعل الجدول يُطبع في صفحة (أو صفحتين، حسب حجم الجدول) سنذهب إلى خانة تغيير الحجم لملائمة الصفحة Scale to fit ثم نختار صفحة واحدة من حقل الطول Width وصفحة واحدة من حقل الارتفاع Height (لا يُشترط تغيير الإثنين معا، وإنما حسب الحاجة): سنلاحظ اختفاء حدود الطباعة، وتغيّر الرقم في حقل المقياس scale إلى 80%. وعند الطباعة، سيُطبع الجدول في صفحة واحدة. يمكننا العودة إلى الطول والارتفاع التلقائي وبدلا من ذلك نغيّر القيمة في حقل المقياس يدويا وحسب ما يُلائم ورقة العمل. لكن تجنّب تقليص حجم ورقة العمل بدرجة كبيرة، فقد يؤثر ذلك على قابلية القراءة. لأنّ البرنامج سيقوم بتقليل أحجام النصوص لتتناسب مع الصفحة. والأولى أن تقوم بإجراء تعديلات على ورقة العمل بدلا من جعلها تلائم صفحة الطباعة إن تطلب الأمر. من الطرق الأخرى المفضلة لمعرفة حدود الصفحات وتعديلها هي طريقة العرض معاينة فواصل الصفحات Page Break Preview التي يمكن الوصول إليها من تبويب عرض View: نلاحظ في طريقة العرض هذه وجود خطوط متقطعة، وهي تمثل حدود الصفحة التلقائية، وخطوط متصلة، وهي حدود الصفحة التي نقوم بإعدادها يدويا. كما تُعرض فيها أرقام الصفحات Page1 ،Page2، إلخ. لتحجيم ورقة العمل يدويا، نقوم بسحب الخطوط المتقطعة العمودية إلى حد آخر عمود نريد إظهاره في الصفحة الواحدة. وبنفس الطريقة نسحب الخطوط المتقطعة الأفقية إلى الأسفل إلى حد آخر صف نريد إظهاره في الصفحة الواحدة. مثلا، لطباعة الجدول أعلاه في صفحة واحدة قمنا بسحب الخطوط المتقطعة لتحتوي أعمدة وصفوف الجدول، وبذلك أصبح عدد الصفحات 1: ولطباعة الجدول على صفحتين قمنا بتحريك الخط المتقطع الأفقي إلى المنتصف، وبذلك أصبح عدد الصفحات 2: يمكننا التراجع، عند الحاجة، عن جميع الفواصل اليدوية التي قمنا بإنشائها والعودة إلى الفواصل التلقائية بالنقر فوق فواصل Breaks من تبويب تخطيط الصفحة Page Layout ثم اختيار إعادة تعيين كافة فواصل الصفحات Reset All Page Breaks: للعودة إلى طريقة العرض العادية سننقر فوق عادي Normal من تبويب عرض View. طباعة خطوط الشبكة وعناوين الصفوف والأعمدة إذا كنت ممن يعملون على جداول البيانات كثيرا في اكسل، لا بدّ من أنّك تقضي وقتا أيضا في إضافة حدود Borders للخلايا لجعلها واضحة عند الطباعة، فكما نعلم، الخطوط التي تظهر على الشاشة في الورقة وهمية ولا تظهر عند الطباعة. يمكنك الاستغناء عن هذه الخطوة وتوفير وقتك بواسطة تفعيل خيار طباعة خطوط الشبكة. من تبويب تخطيط الصفحة نذهب إلى خانة خيارات الورقة Sheet Options ثم نؤشّر الخيار طباعة Print في قسم خطوط الشبكة Gridlines: وكذلك الحال بالنسبة لعناوين الأعمدة (A ،B ،C، ...) وعناوين الصفوف (1، 2، 3،...)، حيث تحتاج إلى طباعتها أحيانا لتسهيل الإشارة إلى أحد الحقول داخل الجدول بتسميته باسمه (الناتج من تقاطع حرف العمود ورقم الصف) إذا كنت تعرضه على زميلك أو رئيسك. من نفس التبويب نؤشر الخيار طباعة Print في قسم العناوين Headings: يتيح لك اكسل كذلك خيار إزالة خطوط الشبكة أو العناوين عند العمل على البرنامج إن كنت تفضل الكثير من المساحات البيضاء عند العمل. علما أنّ الورقة ستبقى مقسمة إلى خلايا، ما سيتغير هو اختفاء خطوط الشبكة فقط. لإخفاء خطوط الشبكة أو العناوين نقوم بإلغاء تأشير الخيار عرض View في قسم خطوط الشبكة Gridlines أو العناوين Headings من تبويب تخطيط الصفحة: إضافة رأس وتذييل بإمكانك إضافة رأس وتذييل وتخصيصها تماما كما تفعل في مستندات وورد. فقد تحتاج أحيانا إلى إضافة اسم شركتك في الرأس، أو أرقام الصفحات في التذييل، أو غيرها من التنسيقات. للقيام بذلك نذهب إلى تبويب عرض View ثم ننقر فوق طريقة العرض تخطيط الصفحة Page Layout: سنلاحظ وجود عبارة انقر لإضافة رأس Click to add header في الجزء العلوي من الصفحة وعبارة انقر لإضافة تذييل Click to add footer في الجزء السفلي من الصفحة. عند النقر على منطقة الرأس سيظهر تبويب تصميم Design السياقي: يحتوي هذا التبويب على الأوامر والخيارات المتعلقة بإنشاء الرأس والتذييل. لكن قبل إنشاء الرأس/التذييل، يمكننا استخدام أحد النماذج الجاهزة من أمري رأس Header أو تذييل Footer. إذ بإمكاننا إضافة رقم الصفحة فقط، رقم الصفحة والتاريخ وحالة المنصف (مسودة أو سرّي)، اسم المصنف، وغيرها من النماذج: في المثال أدناه قمنا باختيار نموذج الرأس الذي يعرض حالة المصنف، التاريخ، ورقم الصفحة. وسيتكرر هذا النموذج على بقية الصفحات: أما إذا رغبنا في إنشاء رأس/تذييل مخصص، يمكننا استخدام الأوامر في خانة عناصر الرأس والتذييل Header & Footer Elements. يمكننا إضافة رقم الصفحة Page Number، عدد الصفحات Number of Pages، اسم الورقة Sheet Name، صورة Picture، إلخ. في المثال أدناه قمنا بإضافة صورة، رقم الصفحة/عدد الصفحات، مع التاريخ: للانتقال إلى منطقة التذييل ننقر فوق الانتقال إلى التذييل Go to footer: وبإمكاننا استخدام الخيارات الأخرى، كإضافة رأس/تذييل مختلف للصفحة الأولى Different First Page، أو تغيير الخيارات المتعلّقة بالتحجيم والمحاذاة. لاحظ أنّه يمكنك العمل على الورقة وتغيير محتوياتها من طريقة العرض هذه دون الرجوع إلى طريقة العرض القياسية. وإذا كنت تفضل استخدام طريقة العرض العادية انقر فوق عادي Normal من تبويب عرض: طباعة العناوين عندما تعمل على جداول كبيرة جدا بحيث يكون من غير المناسب طباعتها على صفحة واحدة، تجد نفسك مضطرا إلى طباعته على عدة صفحات. من الخصائص الرائعة التي تساعدك في هذه الحالة هي طباعة العناوين، ولا نقصد بها عناوين صفوف وأعمدة الورقة الافتراضية، وإنما عناوين الصفوف والأعمدة الخاصة بجدولك. وطباعة العناوين تعني تكرارها على كافة الصفحات عند الطباعة. وهذا يسهل معرفة إلى أي من الأعمدة/الصفوف تنتمي بيانات الجدول. للقيام بذلك، نذهب إلى تبويب تخطيط الصفحة Page Layout وننقر فوق طباعة العناوين Print Titles: في حقل الصفوف المكررة إلى الأعلى Rows to repeat at top سنحدد الصف الذي نرغب في طباعته في أعلى كل صفحة، وهو الصف 3 في هذا المثال: وفي حقل الأعمدة المكررة في اتجاه اليسار Columns to repeat at left سنحدد العمود الذي نرغب في طباعته على جهة اليمين (لأننا نعمل على ورقة باتجاه من اليمين إلى اليسار) في كل صفحة، وهو العمود A في هذا المثال: بعدها ننقر موافق OK ثم نستخدم طريقة العرض تخطيط الصفحة Page Layout من تبويب عرض View لمعاينة النتيجة (أو يمكننا معاينتها من معاينة الطباعة): ملاحظة: يمكنك طباعة عناوين الأعمدة فقط أو عناوين الصفوف فقط. كما بالإمكان تكرار أكثر من صف أو أكثر من عمود على جميع الصفحات. خيارات الطباعة بعد الانتهاء من كل إعدادات الورقة، حان الوقت لطباعتها. من تبويب ملف File ننقر طباعة Print (ومنه نصل إلى معاينة الطباعة أيضا): في نافذة الطباعة سنتمكن من معاينة الورقة وكيف ستبدو عند طباعتها، سنستخدم الأسهم السفلية للتنقل بين الصفحات لمعاينتها: من نفس النافذة يمكننا تغيير اتجاه الصفحة (أفقي أو عمودي)، تغيير حجم الصفحة، أو الهوامش، وبنفس الطريقة التي ذكرناها سابقا في هذا المقال. بالإمكان تعديل هذه الخيارات من هذه النافذة أو من تبويب تخطيط الصفحة. وبإمكاننا أيضا تحجيم الورقة من هذه النافذة. سنقوم بطباعة جميع الأعمدة في صفحة واحدة بدلا من تقسيمها على صفحتين بتحديد الخيار Fit All Columns on One Page: وكذلك، نستطيع طباعة الورقة الحالية Print Active Sheet، الجزء المحدد في الورقة فقط Print Selection (وهذا يشبه أمر تحديد ناحية الطباعة)، أو طباعة كامل المصنف Print Entire Workbook، وبذلك لن تحتاج إلى الرجوع إلى كل ورقة وطباعتها كل على حدة إذا كان المصنف يحتوي على أكثر من ورقة: وإذا رغبنا في طباعة أكثر من نسخة من الورقة، يمكننا طباعتها بطريقة مرتبة Collated (الصفحة 1 النسخة 1 تليها الصفحة 2 النسخة 1، وهكذا) أو بطريقة غير مرتبة Uncollated (جميع النسخ للصفحة الأولى، تليها جميع النسخ للصفحة الثانية، وهكذا): ولطباعة نطاق محدد من الصفحات ندخل أرقام الصفحات في حقلي Pages وTo: بعد الانتهاء من تعديل كافة الخيارات نحدد نوع الطابعة التي نستخدمها ثم ننقر طباعة Print:
-
تُستخدم المخططات لتمثيل جداول البيانات الرقمية بشكل مرئي وبمختلف التخطيطات، مما يساعدك على فهم العلاقة بين البيانات بسهولة وسرعة. فلا تحتاج إلى مراجعة كل رقم على حدة لمعرفة أيها أكبر وأيها أصغر، مثلا، في جداول البيانات التي قد تكون كبيرا جدا والتي تسبب إضاعة وقتك مقابل الجهد الكبير. يوفّر مايكروسوفت اكسل مجموعة متنوّعة وكبيرة من المخططات التي يمكنك استخدامها لكل نوع من أنواع البيانات. لكن مع هذا التعدد في أنواع المخططات، قد يكون من الصعب أو المحيّر أحيانا اختيار نوع المخطط المناسب لبياناتك. إذا كيف يمكنك اختيار المخطط المناسب؟ الأمر أصبح أسهل بوجود أمر المخططات المستحسنة Recommended Charts. عليك أولا أن تقوم بتحديد البيانات (أو جزء منها) التي تريد تمثيلها على شكل مخطط، ثم انقر فوق المخططات المستحسنة من تبويب إدراج Insert: من مربع الحوار إدراج مخطط وفي تبويب Recommended Charts ستُعرض مجموعة من المخططات التي تُلائم نوع البيانات التي حددتها مع معاينة لشكل المخطط ووصف لاستخدام المخطط. يمكنك اختيار أحد المخططات المقترحة: أو يمكنك النقر فوق تبويب كافة المخططات All Charts إن كنت ترغب في استعراض المزيد من الخيارات. هناك مجموعة من التصنيفات، وتحت كل تصنيف تندرج مجموعة من المخططات بطرق عرض مختلفة للبيانات. استكشف هذه المجموعة بنفسك لتعثر على ما يناسب بياناتك، ومرر الفأرة فوق أحد المصغرات لمعاينتها بشكل أكبر. بعد تحديد المخطط المطلوب انقر موافق OK: وكذلك، يمكنك معرفة المخطط المناسب بتمرير الفأرة فوق أيقونات المخططات من خانة مخططات Charts في تبويب إدراج Insert، إذ سيُعرض تلميح بسيط يخبرك متى تستخدم هذه المخططات ومتى تكون مفيدة: مثلا يخبرنا التلميح (الموضح في الصورة أعلاه) أن المخطط الدائري يُستخدم لعرض نسبة كل جزء من المجموع الإجمالي. انقر على السهم بجانب كل أيقونة لاستعراض بقية الأشكال لهذا المخطط. كيفية إنشاء المخطط كما ذكرت في الفقرة أعلاه، لإنشاء المخطط يجب أن تقوم بتحديد البيانات أو جزء البيانات التي تريد تمثيلها بشكل مخطط. بعدها انقر فوق المخططات المستحسنة Recommended Charts أو انقر فوق أحد أنواع المخططات من خانة Charts لتُعرض قائمة الخيارات: لاحظ أنّه بمجرد تمريرك الفأرة فوق نوع المخطط سيُنشأ المخطط في ورقة العمل كمعاينة مباشرة، وسيظهر تلميح أيضا يدلّك على الحالات التي يستخدم فيها هذا النوع. عندما تقرر نوع المخطط الذي يناسبك انقر فوقه بزر الفأرة الأيسر لكي يتم إدراجه: يمكنك نقل المخطط من منطقة إلى أخرى داخل ورقة العمل بالنقر فوق أي مساحة فارغة داخل المخطط والسحب إلى المنطقة المرغوبة. لاحظ عند تحديد المخطط ظهور تبويبين سياقيين يحتويان على مجموعة من الأوامر الخاصة بتنسيق المخطط وتصميمه. كما تظهر ثلاث أيقونات بجانب المخطط توفر وصولا سريعا لمجموعة من الأوامر الخاصة بتصميم المخطط: من أيقونة + يمكنك إلغاء تأشير/تأشير عناصر المخطط التي تريد إزالتها/إضافتها إلى المخطط، كخطوط الشبكة، المحاور، إلخ. ومن أيقونة الفرشاة يمكنك تغيير ألوان المخطط أو نمطه. أما أيقونة القمع فتُستخدم لعمل تصفية لنقاط البيانات وأسمائها التي لا ترغب في عرضها في المخطط. سنقوم مثلا بإضافة عنوان للمخطط، بالنقر فوق أيقونة + وتأشير خيار عنوان المخطط Chart Title: بعد إضافة مربع العنوان سنقوم بتحديد النص (chart title) داخل المربع لحذفه وإضافة العنوان المناسب. كما سنقوم بتغيير ألوان المخطط بالنقر فوق أيقونة الفرشة ومن تبويب ألوان Colors: يمكنك الوصول إلى هذه الخيارات من تبويب تصميم Design السياقي أيضا كما سنشرح لاحقا في هذا المقال. تخصيص نصوص المخطط بإمكانك تنسيق النصوص داخل المخطط تماما كما تفعل بأي نص آخر في ورقة العمل من خلال الأوامر الخاصة بتنسيق النصوص في تبويب الصفحة الرئيسية. لتنسيق النصوص، ولتكن نصوص المحور الأفقي مثلا، حددها أولا بالنقر بزر الفأرة الأيسر فوق المحور ليظهر مربع التحديد ذو المقابض الأربعة، ثم اذهب إلى تبويب الصفحة الرئيسية Home وأجر التغييرات المرغوبة: بإمكانك، مثلا، تغيير اللون، الحجم، السمك، أو ميل النص. لكنّ اكسل يوفّر أكثر من ذلك بكثير فيما يتعلّق بتخصيص النصوص. للوصول إلى الخيارات المتقدمة حدّد عنصر المخطط (الذي يحتوي على نصوص)، انقر بزر الفأرة الأيمن واختر تنسيق Format (بما أنّني حددت عنوان المخطط فالخيار هنا هو تنسيق عنوان المخطط Format Chart Title): ستُفتح لوحة التنسيق. كما تلاحظ يوجد تبويبان. الأول، خيارات العنوان Title Options، وهو يحتوي على الخيارات المتعلقة بالمربع الذي يحتوي النص. والثاني، خيارات النص Text Options، وهو يحتوي على الخيارات المتعلّقة بالنص داخل مربع العنوان، وهو ما يهمنا هنا. وفي داخل تبويب خيارات النص توجد ثلاثة تبويبات فرعية. الأول يحتوي على خيارات تعبئة وحدود النص. يمكنك من خلاله، مثلا، اختيار تعبئة خالصة، أو تعبئة متدرجة، بالإضافة إلى تغيير إعدادات التدرج كالاتجاه، السطوع، الشفافية، وغيرها. أما التبويب الثاني فهو يحتوي على تأثيرات النصوص، كالانعكاس، التوهّج، إلخ. وكل من هذه الخيارات تحتوي على نماذج جاهزة يمكنك استخدامها. أو يمكنك إنشاء تأثيراتك الخاصة. مثلا، تستطيع إضافة ظل للنص Shadow من نماذج الظلال الجاهزة لإعطائه مظهرا أكثر عمقا: أو إضافة توهج Glow لإبرازه أكثر: كما تستطيع إضافة انعكاس Reflection كنوع من اللمسات الفنية: جرّب واستكشف هذه الخيارات بنفسك، وقم بتغيير الإعدادات الخاصة بكل تأثير إلى أن تصل إلى النتيجة المطلوبة. وبإمكانك دائما إلغاء أي تأثير قمت بإضافته باختيار النموذج بلا No من القائمة: ملاحظة: التأثيرات Soft Edges ،3D-Format، و 3D Rotation غير مفعّلة لأنها مخصصّة لنصوص WordArt. أما التبويب الثالث فيحتوي على بعض خيارات مربع النص كالمحاذاة والاتجاه. عند تنسيق النصوص، يفضل ألّا تختار تأثيرات تؤثر على قابلية القراءة خصوصا إذا كنت تطبقها على نقاط المحاور. بعد الانتهاء من تطبيق كافة التنسيقات المرغوبة أغلق لوحة التنسيقات بالنقر فوق أيقونة ×. تنسيق المخطط إنّ ما يميز مخططات Excel هو أنّ كل عنصر فيها قائم بحد ذاته، وبذلك يملك كل عنصر تنسيقاته الخاصة. وهنا يجب أن تنتبه إلى العنصر الذي تحدده عند إجراء التنسيقات. يمكنك الاستفادة من التلميح الصغير الذي يظهر عند تحريك المؤشر داخل المخطط. لاحظ (في الصورة أدناه) التغيّر بين منطقة المخطط chart area ومنطقة الرسم plot area بمجرد تحريك الفأرة حركة صغير. استدل بهذه التلميحات لتحديد الجزء الذي ترغب في تنسيقه بالضبط. لتغيير نمط المخطط حدّد منطقة المخطط أولا ثم اذهب إلى تبويب تصميم Design السياقي: يمكنك تمرير الفأرة فوق الأنماط Styles المختلفة لعرض معاينة مباشرة، وعندما تحدد النمط المرغوب انقر بزر الفأرة الأيسر فوقه لاختياره. يمكنك القيام بتغيير النمط أيضا من أيقونة الفرشاة بجانب المخطط كما ذكرنا أعلاه. لديك أيضا خيار تغيير ألوان النمط نفسه الذي اخترته من أيقونة تغيير اللون Change Color، إذ تتوفر العديد من المجاميع الجاهزة من الألوان: وإذا رغبت في اختيار تخطيط مختلف عن التخطيط الافتراضي للمخطط، انقر فوق زر تخطيط سريع Quick Layout: يمكنك اختيار تخطيط لا يحتوي على خطوط الشبكة، أو آخر يُظهر نقاط البيانات فوق المخطط. مرر فوق كل تخطيط لمعاينته مباشرة. إذا رأيت أنّ عناصر المخطط تبدو مكتظة، قد تُفيدك إعادة تحجيمه بالنقر فوق أحد مقابض الزوايا handles ثم سحبها. ولتنسيق كل عنصر على حدة، قم بتحديد العنصر، ثم انقر بزر الفأرة الأيمن واختر تنسيق Format. سنقوم هنا، مثلا، بتنسيق الأعمدة، بتحديدها، النقر بزر الفأرة الأيمن ثم اختيار تنسيق سلاسل البيانات Format Data Series (سيتغير هذا الخيار بتغيّر العنصر): من الخيارات المتاحة، تغيير شكل السلسة من مكعبات إلى أشكال مخروطية Cone، أسطوانية Cylinder، إلخ. كما يمكنك تغيير عرض المسافة بين الأعمدة وعمقها. بعد الانتهاء من تنسيق العنصر الأول حدد العنصر الثاني الذي ترغب في تنسيقه. سنقوم، مثلا، بإضافة لون متدرج لأرضية المخطط Floor: أو تغيير لون خطوط الشبكة Gridlines: يمكنك الذهاب إلى أبعد الحدود في تنسيق المخطط. اختر نمطا مقاربا للشكل المرغوب من الأنماط الجاهزة ثم ابدأ بالتعديل عليه إلى أن تصل إلى النتيجة المطلوبة. كيفية إنشاء المخططات المصغرة Sparklines وتعديلها Sparklines (وتُسمى خطوط المؤشرات في النسخة العربية من اكسل) هي مخططات مُصغرة يُناسب حجمها حجم خلية واحدة. تُستخدم هذه المخططات الصغيرة لعرض الاتجاهات في سلسلة محددة من البيانات عندما لا تكون بحاجة إلى خصائص المخطط الكامل. وهذه مفيدة في جداول البيانات التي تحتوي على عدد كبير من الصفوف حيث يكون تمثيل البيانات في مخطط كبير ورؤية العلاقة بينها صعبا. مثلا، لو قمنا بعرض الجدول أدناه في مخطط كامل سيكون من الصعب تمييز الزيادة والنقصان في المبيعات لكل منتج، لأنّ خطوط الاتجاه متشابكة جدا: أما عند استخدام المخططات المصغرة، ستكون ملاحظة الاتجاهات سهلة وواضحة. لإنشاء مخطط مصغّر، قم بتحديد الخلية التي تريد عرضه فيها أولا، ثم اذهب إلى تبويب إدراج Insert وانقر فوق أحد نماذج المصغرات من خانة خطوط المؤشرات Sparklines: من مربع الحوار إنشاء خطوط المؤشرات قم بتحديد سلسلة البيانات التي ترغب في تمثيلها، ثم انقر موافق OK: سيتم إدراج المخطط المصغر داخل الخلية: إذا كنت ترغب في إنشاء مخطط مصغر لنطاق من البيانات، يمكنك إنشاءه لصف واحد من البيانات ثم استخدام زر التعبئة لعمل تعبئة تلقائية AutoFill لبقية الصفوف: أو بطريقة أخرى، حدد الخلية التي تريد إظهار أول مخطط مصغر فيها، اذهب إلى تبويب إدراج Insert وانقر فوق أحد نماذج المخططات المصغرة. في حقل نطاق البيانات Data Range حدد جميع الصفوف التي تريد تمثيلها في مخططات مصغرة: وفي حقل نطاق الموقع Location Range حدد جميع الخلايا التي تريد إظهار المخططات فيها ثم انقر موافق OK: تنسيق المخططات المصغرة عند تحديد أحد المخططات المصغرة، أو جميعا سيظهر تبويب تصميم Design السياقي، يمكنك من خلاله اختيار نمط مختلف للمخططات من معرض الأنماط: كما يمكنك تمييز النقاط العليا، النقاط الدنيا، نقطة البداية، إلخ بلون مختلف من خانة عرض Show: أو اختيار لون مخصص للمخطط ككل من أمر لون خط المؤشر Sparkline Color، أو لون النقاط العليا، النقاط الدنيا، إلخ من أمر لون العلامة Marker Color: ولتغيير نوع المخطط، انقر فوق الشكل المرغوب من خانة النوع Type: إذا رغبت في إزالة المخططات المصغرة، قم بتحديدها وانقر فوق زر مسح Clear من تبويب تصميم Design:
-
في المصنفات التي تحتوي على أكثر من ورقة عمل، نحتاج أحيانا إلى الرجوع إلى خلية أو نطاق من الخلايا في أوراق متعددة ذات نمط متشابه عند كتابة صيغة ما. في هذه الحالة يمكننا تجّنب الصيغ المعقدة، أو نسخ الخلايا من ورقة إلى أخرى باستخدام المراجع ثلاثية الأبعاد. البنية العامة للصيغة هي: =Function (first worksheet:last worksheet!cell reference) Function: أي دالة تريد استخدامها، كدالة الجمع، المعدل... إلخ. First worksheet: اسم ورقة العمل الأولى في النطاق. Last worksheet: اسم ورقة العمل الأخيرة في النطاق. Cell reference: اسم الخلية التي تريد تطبيق الدالة عليها في جميع الأوراق ضمن النطاق. وسنوضّح طريقة كتابة الصيغة ثلاثية الأبعاد في الأمثلة التالية: مثال1: في هذا المثال لدينا درجات الاختبارات لمجموعة من الطلاب لأربعة أشهر، وقد تم إدخال درجات كل شهر في ورقة منفصلة (... ,Month1, Month2). المطلوب هو حساب قيمة متوسط الدرجات في ورقة منفصلة (Average): سنقوم أولا بتحديد الخلية التي نريد إظهار نتيجة المتوسط فيها، وهي الخلية B2 في الورقة "Average". ثم سنكتب الصيغة التالية: =average( سننتقل إلى الورقة الأولى في النطاق "Month1"، سنلاحظ في شريط الصيغة إدخال اسم الورقة تلقائيا في الصيغة متبوعا بعلامة تعجب (!)، وهذا يدل على استخدام الورقة الأولى كمرجع: بعدها سنحدد أول قيمة نريد إدخالها في دالة المتوسط، وهي درجة الطالب "زيد ثابت" في الشهر الأول، أي الخلية B2 في الورقة "Month1": ثم سنضغط المفتاح Shift وننقر على آخر ورقة في النطاق "Month4" مع الاستمرار بالضغط، ثم Enter لتطبيق الصيغة: وبذلك تم إيجاد قيمة المتوسط لدرجات اختبارات الطالب الأول للأشهر الأربعة في الورقة "Average" (لاحظ الصيغة في شريط الصيغة). أي ببساطة أننا قمنا بإخبار البرنامج أن يقوم بإيجاد المتوسط لجميع القيم في الموقع B2 من الورقة الأولى حتى الورقة الأخيرة في النطاق. بعد ذلك سنقوم باستخدام التعبئة التلقائية لتطبيق الصيغة على بقية الخلايا في الجدول: من فوائد المراجع ثلاثية الأبعاد هي أنّ قيمة المتوسط ستتغير تبعا لأي تحديث نجريه على أي ورقة من أوراق النطاق. ولكي تتوضح الخطوات السابقة أكثر، شاهد الصورة أدناه: مثال2: هذا المثال يحتوي على ثلاثة أوراق. تحتوي الورقة الأولى "الفرع الأول" على مبيعات الفرع الأول لأحد المتاجر لمجموعة من المنتجات، الورقة الثانية "الفرع الثاني" على مبيعات الفرع الثاني... وهكذا. المطلوب هو إيجاد مجموع المبيعات لكل منتج لكل فرع وللأرباع الأربع: سنقوم أولا بتحديد الخلية التي سيظهر فيها ناتج المجموع للمنتج الأول، وهي B4 في الورقة "المجموع"، ثم سنستخدم دالة الجمع بالصيغة التالية: =sum( ثم سننتقل إلى الورقة الأولى "الفرع الأول" ونحدد الخلية B4: نضغط المفتاح Shift ونحدد الورقة الثالثة "الفرع الثالث" مع الاستمرار بالضغط ليتحدد جميع نطاق الأوراق، ثم نضغط Enter لإيجاد النتيجة: وسنستخدم التعبئة التلقائية لتطبيق الصيغة على جميع الخلايا في الجدول. الصورة أدناه توضح خطوات هذا المثال من البداية: فيما يلي مجموعة الدوال التي تدعم استخدام المراجع ثلاثية الأبعاد في اكسل: SUM: لإيجاد مجموع مجموعة من القيم الرقمية AVERAGE: لإيجاد متوسط مجموعة من القيم الرقمية AVERAGEA: لإيجاد متوسط مجموعة من القيم الرقمية، النصية، والمنطقية COUNT: لحساب عدد الخلايا التي تحتوي على أرقام COUNTA: لحساب عدد الخلايا غير الفارغة MAX: لإرجاع أكبر قيمة ضمن مجموعة من الخلايا MAXA: لإرجاع أكبر قيمة ضمن مجموعة من الخلايا، بما فيها النصوص والقيم المنطقية. MIN: لإرجاع أصغر قيمة ضمن مجموعة من الخلايا MINA: لإرجاع أصغر قيمة ضمن مجموعة من الخلايا، بما فيها النصوص والقيم المنطقية. PRODUCT: لإيجاد حاصل ضرب مجموعة من القيم الرقمية STDEV ،STDEVA ،STDEVP ،STDEVPA: لحساب الانحراف المعياري لمجموعة من القيم المحددة استنادا إلى عينة أو لمحتوى بأكمله. VAR ،VARA ،VARP ،VARPA: لإرجاع قيمة التباين لمجموعة من القيم المحدد استنادا إلى عينة أو لمحتوى بأكمله.
-
- 3d reference
- اكسل
-
(و 7 أكثر)
موسوم في:
-
سنتطرّق في هذا الدّرس إلى آلية حماية المصنفات وأوراق العمل في إكسل بكلمة سرية لمنع الآخرين من إجراء التغييرات عليها. أحيانا تحتوي المصنفات على بيانات خاصة أو حساسة يفضل حمايتها بإضافة كلمة سرية للمصنف لمنع المستخدمين من الاطلاع على محتوياته أو تغييرها. وبذلك لا يمكن فتح المصنف إلا بإدخال الكلمة السرية. لتأمين المصنف بكلمة سرية انقر: File > Protect Workbook > Encrypt with Password بعدها قم بإدخال الكلمة السرية، انقر موافق، قم بإعادة كتابة الكلمة السرية ثم موافق: بعد إدخال الكلمة السرية احفظ الملف (Ctrl+S). عند فتح الملف مجددا سيطلب منك إدخال الكلمة السرية. احفظ الكلمة السرية في مكان آمن، لأنك لن تتمكن من استعادتها عند نسيانها، ولن تتمكن من فتح المصنف. بهذه الطريقة لا يمكن للأشخاص الآخرين فتح المصنف. أما إذا كنت لا تمانع أن يقوم الآخرين بفتح المصنف وقراءة محتوياته لكن دون أن يتمكنوا من إجراء تغييرات عليه كالحذف، الإدراج، التنسيق، إلخ، يمكنك فعل ذلك بحماية الورقة. انقر على الورقة التي تريد حمياتها بزر الفأرة الأيمن وانقر حماية الورقة Protect Sheet: ابق الخيارين الأولين مؤشرين، وقم بتأشير الخيارات التي تريد تمكين المستخدمين من تغييرها إن رغبت في ذلك، أدخل الكلمة السرية في الحقل الخاص بها، ثم انقر موافق: بعد حماية الورقة احفظ المصنف (Ctrl+S)، وبذلك ستظهر رسالة خطأ عندما يحاول أحدهم التعديل على محتويات الورقة: ومع أنّ محتويات الورقة المحمية لا يمكن التعديل عليها، إلّا أنه بالإمكان نسخ محتوياتها ونقلها إلى ورقة أخرى اعتمادا على كيفية حماية الورقة الأصلية، وبذلك يصبح التعديل عليها ممكنا. كما بإمكان الآخرين حذف الورقة، نقلها، تسميتها، إلخ. والسبب هو أنّ المصنف غير محمي بالكامل، وإنما الورقة المحددة فقط. كما بإمكان أي شخص يملك الكلمة السرية إلغاء حماية الورقة: ولمنع الآخرين من حذف وإضافة الأوراق، إظهارها وإخفاءها، أو تسميتها، استخدم خيار حماية بنية المصنف. انقر: File > Protect Workbook > Protect Workbook Structure ادخل الكلمة السرية مرتين وانقر موافق. وبذلك ستصبح أغلب خيارات الورقة غير مفعلة عند النقر على اسم الورقة بزر الفأرة الأيمن. لإلغاء حماية بنية المصنف، انقر Protect Workbook من تبويب مراجعة Review، ثم اكتب الكلمة السرية وانقر موافق. لقد قمنا في خطوات سابقة بحماية ورقة العمل، وبذلك أصبح من غير الممكن تغيير محتويات جميع الخلايا في الورقة. قد ترغب في بعض الأحيان في حماية عدد محدد من الخلايا المتفرقة أو المتجاورة، لكن ليس جميع الخلايا في الورقة. لفعل ذلك يجب أن تقوم بتغيير خيار حماية الورقة الافتراضي. انقر على أيقونة المثلث في زاوية الورقة، عند تقاطع عناوين الصفوف وعناوين الأعمدة لتحديد الورقة: انقر بزر الفأرة الأيمن واختر تنسيق الخلايا Format Cells: من تبويب حماية Protection قم بإلغاء تحديد الخيار تم تأمينه Locked: الخطوة التالية هي تحديد الخلايا التي تريد حمايتها، حدد نطاق من الخلايا إذا كانت متجاورة، وإن لم تكن متجاورة اضغط المفتاح Ctrl وحدد الخلايا مع الاستمرار بالضغط. في المثال أدناه قمت بتحديد نطاق الخلايا E4:E6 والخلايا G5 وH6 لتأمينها: بعد تحديد الخلايا، انقر بزر الفأرة الأيمن واختر تنسيق الخلايا Format Cells: من تبويب حماية Protection قم بتحديد الخيار تم تأمينه Locked ثم انقر موافق: بذلك قمنا بإلغاء تأمين جميع الخلايا في الورقة ماعدا الخلايا المحددة. ولذلك عندما نقوم بحماية الورقة في الخطوة التالية سيتم حماية الخلايا المؤمَنة فقط. انقر بزر الفأرة الأيمن على اسم الورقة الحالية، واختر حماية الورقة Protect Sheet: ادخل الكلمة السرية وحدد الخيارات التي ترغب في تمكين المستخدمين من تغييرها، كتنسيق الخلايا مثلا، ثم انقر موافق. هذه الطريقة ستمكن المستخدمين من تعديل محتويات جميع الخلايا في الورقة باستثناء الخلايا المؤمّنة والمحمية. لإلغاء حماية الورقة انقر بزر الفأرة الأيمن على اسم الورقة واختر إلغاء حماية الورقة Unprotect Sheet: ادخل الكلمة السرية وانقر موافق. وللعودة إلى خيار تأمين كامل الورقة، قم بتحديد من أيقونة المثلث في زاوية الورقة كما فعلنا سابقا. انقر بزر الفأرة الأيمن واختر تنسيق الخلايا Format Cells. من تبويب حماية Protection قم بإعادة تحديد الخيار تم تأمينه Locked ثم انقر موافق: يمكنك تغيير الكلمة السرية لحماية الورقة بإلغاء الحماية، ثم حمايتها مجددا بإدخال كلمة سرية جديدة. لحد الآن قمنا بحماية ورقة بأكملها، خلايا محددة في الورقة، حماية بنية المصنف، وحماية المصنف بحيث لا يمكن فتحه دون إدخال الكلمة السرية. يمكنك أيضا حماية المصنف بحيث يمكن فتحه واستعراضه (لكن لا يمكن التعديل عليه) دون إدخال الكلمة السرية. اذهب إلى: File > Save As اكتب اسم المصنف ثم اختر General Options من زر Tools: في مربع الحوار الذي سيظهر، أدخل الكلمة السرية في حقل Password to modify: قم بإدخال الكلمة السرية مرة أخرى، انقر موافق واحفظ الملف. عند فتح المصنف في المرة القادمة سيطلب إدخال الكلمة السرية لفتحه وإجراء التغييرات، أو بالإمكان استخدام طريقة عرض القراءة Read Only لعرضه وقراءته: لإلغاء الكلمة السرية هذه، اتبع نفس طريقة إنشائها، لكن احذف الكلمة السرية من حقل Password to modify، انقر موافق واحفظ المصنف باسم جديد. لإلغاء حماية المصنف اذهب إلى File واختر Encrypt with Password من زر Protect Workbook. احذف الكلمة السرية من الحقل الخاص بها وانقر موافق. ولتغيير الكلمة السرية لحماية المصنف، قم بإلغاء الحماية، ثم قم بحمايته مجددا بإدخال كلمة سرية جديدة.
-
يتيح لك مايكروسوفت اكسل العديد من الأدوات التي تمكنك من تنظيم البيانات على شكل جداول بيانات، تنسيق هذه البيانات وإجراء العديد من العمليات الحسابية عليها باستخدام الصيغ أو المعاملات. كما يمكنك تحليل البيانات وعرضها على شكل مخططات أو جداول محورية. في هذا الدرس سنتعرف كبداية على كيفية إنشاء مصنف جديد workbook وعناصر هذا المصنف. بالإضافة إلى بعض أساسيات الاستخدام. إصدار البرنامج المستخدم في شرح هذا الدرس هو Excel 2013، لكنه لا يختلف عن الإصدارات السابقة (ربما بعض الاختلافات البسيطة مثل شكل الأيقونات أو مواقع الأدوات). واجهة اكسلبما أنّ هذه هي المرة الأولى التي ستستخدم فيها البرنامج، اختر مصنف فارغ blank workbook عند فتحه. سيكون المصنف الجديد بالشكل التالي: يتكون مصنف اكسل من: أشرطة الأدوات بتصميم Ribbon والتي قد تبدو مألوفة بالنسبة لك إذا اعتدت العمل على برنامج مايكروسوفت وورد.ورقة عمل sheet واحدة أو عدة أوراق عمل تقوم بإضافتها أو حذفها حسب حاجتك. تتكون ورقة العمل الواحد من الملايين من الصفوف rows والأعمدة columns، إذ أنّ عددها سيتزايد كلما قمت بالتمرير نزولًا، أو إلى جهة اليمين باستخدام أشرطة التمرير. تُسمى الأعمدة بالأحرف الأبجدية الإنجليزية وتُسمى الصفوف بالأرقام. يمكنك إضافة أوراق العمل عن طريق زر (+) بجانب اسم الورقة في أسفل يمين المصنف.الخلايا cells. تعرّف الخلية من تقاطع صف محدد مع عمود محدد. عند النقر على الخلية سيتم تحديدها بمربع أخضر.صندوق الاسم name box. وهو الذي يحتوي على اسم الخلية المحدد الذي ينتج من حرف العمود ورقم الصف. لاحظ اسم الخلية C7 في صندوق الاسم، أي الخلية الناتجة من تقاطع العمود C مع الصف 7.شريط الصيغة formula bar. وفيه تعرض محتويات الخلية سواء كانت نص اعتيادي أو صيغة.تحتوي أشرطة الأدوات على الكثير من الأوامر والخيارات التي تساعدك في تنسيق الخلايا وإجراء العمليات على البيانات. تنظم هذه الأوامر والخيارات في مجموعة من التبويبات tabs. مثلا يحتوي تبويب الصفحة الرئيسية Home على الكثير من الأوامر المهمة التي تحتاجها في تنسيق الخلايا، تنسيق البيانات وبعض الصيغ الأساسية كصيغة الجمع. ويحتوي تبويب إدراج Insert على أوامر لإدراج عناصر كالصور، المخططات، الجداول، وغيرها. أما تبويب صيغ Formulas فيمكنك من خلاله استعراض الصيغ والدوال الموجودة بمختلف الأنواع، كالدوال الرياضية، الإحصائية، المنطقية، وغيرها الكثير. لتوضيح كيفية استخدام اكسل والأوامر والأدوات المختلفة التي يوفرها سنقوم بعمل جدول بيانات بسيط لمبيعات متجر ما خلال فترة ما (قد تكون البيانات غير منطقية لكنها للتوضيح فحسب). انقر فوق الخلية التي تريد إدخال البيانات فيها سواء كانت بيانات نصية أو رقمية. يمكنك استخدام المفتاح Enter للانتقال إلى الخلية التالية إلى الأسفل، والمفتاح Tab للانتقال إلى الخلية التالية إلى اليمين إذا كان اتجاه الورقة من اليمين إلى اليسار (أو إلى اليسار إذا كان اتجاه الورقة من اليسار إلى اليمين) بدلًا من استخدام الفأرة وتحديد كل خلية على حدة لإدخال محتوى. لاحظ في الجدول أن بعض النصوص يتجاوز حجمها عرض الخلية، يمكنك تعديل عرض العمود ليتناسب مع حجم النص بوضع المؤشر على الخط الفاصل بين العمودين، وعندما يتحول المؤشر إلى علامة + مع سهمين قم بسحب العمود إلى اليسار إذا كان اتجاه الورقة من اليمين إلى اليسار (أو إلى اليمين إذا كان اتجاه الورقة من اليسار إلى اليمين). لتنسيق مجموعة من الخلايا قم بالنقر على أول خلية، استمر بالنقر على زر الفأرة الأيسر نزولا إلى آخر خلية تريد تنسيقها. عند النقر بزر الفأرة الأيمن فوق مجموعة الخلايا المحددة ستظهر قائمة منسدلة تحتوي على مجموعة من الخيارات كالنسخ، اللصق، إدراج، تصفية البيانات، وغيرها. بالإضافة إلى شريط أدوات مصغر mini tool bar يمكنك من خلاله إجراء تنسيقات سريعة على النص أو مجموعة البيانات، وكذلك عندما تقوم بتحديد مجموعة من الخلايا سيظهر زر صغير في زاوية التحديد يسمى التحليل السريع Quick Analysis. يمكنك من خلال هذا الزر تنفيذ بعض الأوامر بصورة سريعة كعمل تنسيق شرطي للخلايا، تحويل الخلايا إلى مخطط أو جدول، أو استخدام بعض الدوال السريعة. سأقوم هنا بتحويل مجموعة الخلايا المحددة إلى جدول مثلا: قد تتساءل لما أقوم بتحويل البيانات إلى جدول على الرغم من أنّ الورقة مقسمة إلى صفوف وأعمدة. عندما تقوم بتحويل البيانات إلى جدول ستظهر لك خيارات إضافية يمكنك الوصول إليها عن طريق السهم بجانب عناوين الجدول. من هذه الخيارات فرز البيانات أو تصفيتها. كما تلاحظ ظهور تبويب جديد. هذا التبويب سياقي، أي يظهر عند تحديد الجدول ويختفي عندما تلغي التحديد. يظهر هذا التبويب مع بعض العناصر الأخرى، مثل الصور أو المخططات. حفظ المصنف وطباعتهطريقة حفظ المصنف لا تختلف عن طريقة حفظ مستندات وورد. اذهب إلى منطقة backstage (وهي المنطقة التي تظهر عندما تنقر على زر ملف File في أقصى يسار المصنف في النسخة الإنجليزية وأقصى يمين المصنف في النسخة العربية). من هذه المنطقة يمكنك حفظ الملف، تصديره، طباعته، مشاركته، أو الوصول إلى خيارات البرنامج. لحفظ المصنف لأول مرة انقر فوق حفظ كـ Save As. يمكنك حفظ الملف على جهازك أو على حساب OneDrive الخاص بك. إذا قمت بحفظ الملف على حساب OneDrive يمكنك الوصول إليه والعمل عليه من أي جهاز حاسوب متصل بالإنترنت. يمكنك أيضًا مشاركة المصنف بإرساله عبر البريد الإلكتروني عبر خيار مشاركة Share. لطباعة الملف اذهب إلى خيار طباعة Print. يمكنك مشاهدة معاينة الطباعة واختيار نوع الطابعة، عدد النسخ، وحجم صفحة الطباعة. كما يمكنك طباعة المصنف على شكل ملف PDF. إدراج الأعمدة والصفوف أو حذفهالنفترض أنّك تريد إجراء تغييرات على الجدول كتوسيعه وإضافة أعمدة أو صفوف أخرى أو حذفها. إدراج الأعمدة أو الصفوفيمكنك إدراج عمود أو صف خارج الجدول بعدة طرق: قم بكتابة عنوان العمود ثم اضغط المفتاح Enter. أو اكتب عنوان العمود ثم اضغط المفتاح Tab للانتقال إلى عنوان العمود التالي.لإدراج صف خارج الجدول قم بسحب المقبض الصغير في حافة الجدول إلى الأسفل حسب الصفوف التي تريد إضافتها. أما إذا كنت ترغب في إدراج عمود أو صف في وسط الجدول، اتبع الخطوات التالية: انقر على أحد عناوين الجدول، اذهب إلى تبويب الصفحة الرئيسية Home، ثم انقر على السهم تحت زر إدراج Insert.اختر إدراج أعمدة جدول إلى اليسار Insert Table Columns to the Left. الخطوات نفسها تنطبق على الصفوف: انقر فوق الخلية التي تريد إدراج صف فوقها، اذهب إلى تبويب الصفحة الرئيسية Home، ثم انقر على السهم تحت زر إدراج Insert.اختر إدراج صفوف جدول في الأعلى Insert Table Rows Above. حذف الأعمدة أو الصفوفيمكنك حذف الأعمدة أو الصفوف التي لا ترغب في وجودها في الجدول بالخطوات التالية: قم بتحديد خلية داخل العمود/الصف الذي تريد حذفه ثم اذهب إلى تبويب الصفحة الرئيسية Home وانقر على السهم تحت زر حذف Delete.من القائمة المنسدلة اختر حذف أعمدة جدول Delete Table Columns أو حذف صفوف جدول Delete Table Rows. نسخ الأعمدة وتغيير مواضعها داخل الجدوللا يختلف النسخ، القص، واللصق عن بقيمة البرامج الأخرى. أي يمكنك تحديد نطاق الخلايا الذي تريد نسخه أو قصه، ثم النقر بزر الفأرة الأيمن واختيار نسخ Copy أو قص Cut من القائمة المنسدلة. وللصق مجموعة الخلايا، انقر فوق الموضع الذي تريد لصق الخلايا فيه، انقر بزر الفأرة الأيمن واختر لصق Paste. أما إذا أردت تغيير موضع عمود أو صف معين داخل الجدول، بتحريكيه إلى اليمين أو اليسار اتبع الخطوات التالية: حدد عنوان العمود ثم ضع المؤشر على حافة الخلية ليتحول شكله إلى + بأربعة اتجاهات. استمر بالنقر ليتحول المؤشر إلى حرف I أخضر وكبير، حرك بالفأرة مع الاستمرار بالنقر باتجاه الموضع الذي تريد نقل العمود إليه.نفس الخطوات تنطبق على تحريك الصفوف: مرر المؤشر فوق الصف ليتحول إلى سهم أسود باتجاه واحد ثم انقر بزر الفأرة الأيسر لتحديد الصف.حرك المؤشر إلى حافة الصف إلى أن يتحول شكله إلى + بأربعة اتجاهات. انقر بزر الفأرة الأيسر وحرك الصف، مع الاستمرار بالنقر، إلى الموضع الذي تريد نقل الصف إليه.سنقوم الآن بعمل بعض التنسيقات للجدول. سأقوم مثلا بإضافة عنوان للجدول وتنسيقه: يمكنك عمل التنسيقات يدويا أو اختيار أحد أنماط الخلايا الجاهزة من تبويب الصفحة الرئيسية Home ثم قائمة أنماط الخلية Cell Styles. سأقوم أيضًا بتعديل البيانات في عمود "السعر" بتحديد نطاق الخلايا وإضافة عملة بجانب الرقم من تبويب الصفحة الرئيسية Home ثم اختار العملة من زر العملات. كما سأقوم باستخدام زر الجمع التلقائي AutoSum لإظهار مجموع كلف السلع المباعة، وذلك بالنقر على الخلية أسفل العمود (أو أي خلية تريد إظهار النتيجة فيها)، ثم النقر على زر الجمع التلقائي. ملاحظة: لتغيير محتوى الخلية بالكامل يمكنك تحديد الخلية ثم الكتابة من لوحة المفاتيح. أما إذا أردت تعديل جزء من محتوى الخلية قم بالنقر بشكل مزدوج على الخلية وإجراء التعديل المرغوب. أو يمكنك أيضًا استخدام شريط الصيغة للتعديل على محتوى الخلية. كانت هذه مقدمة بسيطة عن الإجراءات التي يمكنك تنفيذها على البيانات كبداية في برنامج اكسل. بإمكانك الآن البدء بعمل جداول البيانات الخاصة بك، تنسيقها، والتعديل عليها. سنقوم في درس قادم إن شاء الله بشرح الصيغ والدوال في اكسل بشكل مفصل.
-
يُستخدم أمر التعبئة لإدخال سلسلة من البيانات التي تتبع نفس النمط تلقائيا بدلا من إدخالها يدويا. فإذا كانت لديك سلسلة تواريخ تريد إدخالها في اكسل كما في المثال أدناه: ستصبح العملية مطولة جدا عند إدخال كل تاريخ على حدة. بدلا من ذلك اكتب أول تاريخ ثم انقر على مقبض التعبئة في حافة الخلية، قم بالسحب إلى الأسفل بينما تستمر بالنقر إلى أن تصل إلى آخر تاريخ تريد إظهاره. سيظهر مستطيل صغير أمام الخلية كلما واصلت السحب يشير إلى القيمة التي وصلت إليها في السلسلة: وإذا كانت لديك مجموعة من البيانات ترغب في تنسيقها بنمط معين يمكنك تنسيقها في خلية واحدة ثم استخدام التعبئة السريعة Flash Fill لتكرار التنسيق على نطاق الخلايا. في المثال أدناه جدول بيانات أرغب في تنسيقه بالترتيب التالي: القارة/الدولة: عدد السكان بدلا من إعادة كتابة البيانات بهذا الترتيب سأقوم بإدخال البيانات في الخلية E4، بعدها سأقوم بالنقر على مقبض التعبئة وأقوم بالسحب إلى آخر خلية في نطاق الخلايا: ومن مربع خيارات التعبئة سأقوم باختيار تعبئة سريعة Flash Fill: وسيقوم البرنامج تلقائيا بتنسيق البيانات بنفس ترتيب الخلية الأولى: التعبئة التلقائية Auto Fillتستطيع استخدام التعبئة التلقائية لنسخ البيانات من خلية واحدة أو عدة خلايا أو لتعبئة سلسلة من البيانات. في الجدول أدناه لدينا بيانات من أنواع مختلفة سنقوم بتطبيق التعبئة التلقائية عليها: الأرقام: تستطيع تكرار الأرقام على نطاق من الخلايا بالنقر على مقبض التعبئة في حافة الخلية، وهذه المرة استخدم زر الفأرة الأيمن في النقر والسحب وليس الزر الأيسر. عندما تفعل ذلك ستظهر لك قائمة عند الوصول إلى آخر خلية في نطاق الخلايا، اختر نسخ الخلايا Copy Cells: سيتم نسخ الرقم إلى جميع الخلايا. النصوص: يمكنك نسخ النصوص بنفس طريقة نسخ الأرقام، ولكن هذه المرة سنكرر ثلاث خلايا وليس خلية واحدة. حدّد الخلايا التي تريد تكرارها ثم انقر بزر الفأرة الأيمن على مقبض التعبئة واسحب إلى آخر خلية في نطاق الخلايا: اختر نسخ الخلايا Copy Cells من القائمة وسيتم تكرار الخلايا المحددة: السنوات: حدّد الخلية الأولى بصيغة السنوات وانقر على مقبض التعبئة بزر الفأرة الأيمن ثم اسحب إلى آخر خلية في نطاق الخلايا: اختر تعبئة سلسلة من القائمة Fill Series لتعبئة نطاق الخلايا بسلسلة السنوات: يمكنك تطبيق نفس أمر تعبئة سلسلة على الأشهر، الأيام، التواريخ، أو أوقات اليوم. بالنسبة للتّواريخ، لديك خيارات تعبئة سلسة أيام، أسابيع، أشهر، أو سنوات. في نفس المثال سأقوم باختيار تعبئة أشهر: وستتم تعبئة نطاق الخلايا بتواريخ تفصل بينها فترة شهر: إذا كنت ترغب في تعبئة سلسلة وقت محددة أكثر، كسلسلة من الأوقات التي تفصل بينها فترة 15 دقيقة، قم بإدخال البيانات في أول خليتين ثم حددها: طبّق أمر التعبئة التلقائية بالنقر على مقبض التعبئة بزر الفأرة الأيسر واسحب إلى الأسفل لتعبئة الخلايا: يمكنك استخدام أمر التعبئة أيضا مع الصيغ. في الجدول أدناه مجموعة من الأرقام نرغب في إيجاد متوسط الأرقام لكل عمود: في الخلية C9 سنقوم بإيجاد المتوسط باستخدام دالة Average: ثم سنقوم بتعبئة الصيغة على بقية الأعمدة: كما لاحظت، يمكن إجراء أمر التعبئة بالسحب للأعلى، الأسفل، اليمين، أو اليسار، وليس للأسفل فقط. التعبئة السريعة Flash Fillأمر التعبئة السريعة من الخصائص الجديدة في Excel 2013 لتعبئة مجموعة خلايا بنمط معين على أساس مثال، إذ يعمل هذا الأمر عندما يتعرف على نمط معين للبيانات ويقوم بتعبئة بقية الخلايا بناء عليه. لنأخذ الجدول أدناه كمثال؛ مجموعة من الأرقام نريد تحويلها بصيغة تاريخ: سنقوم بكتابة الرقم الأول بصيغة تاريخ ثم نستخدم التعبئة السريعة لتحويل بقية الأرقام إلى صيغة تاريخ. انقر على مقبض التعبئة بزر الفأرة الأيمن واسحب إلى نهاية نطاق الخلايا ثم اختر تعبئة سريعة Flash Fill: قام البرنامج بتحويل جميع الأرقام إلى صيغة تاريخ، لكن لاحظ أن البرنامج لم يقم بكتابة التواريخ جميعها بصور صحيحة: وتفسير ذلك هو أن البرنامج يحتاج المزيد من الأمثلة ليفهم أنك تقوم بتحويل البيانات إلى صيغة تاريخ. لذلك سنقوم بكتابة مثالين آخرين يدويا ثم نقوم بتطبيق أمر التعبئة السريعة عليها: لاحظ أن التواريخ صحيحة هذه المرة لأن البرنامج فهم سياق البيانات: في بداية المقال قمنا باستخدام التعبئة السريعة لدمج بيانات ثلاثة أعمدة بعمود واحد. يمكنك أيضا أن تقوم بفصل بيانات عمود إلى عمودين أو أكثر باستخدام التعبئة السريعة. لتوضيح الطريقة سنأخذ الجدول التالي كمثال؛ مجموعة من الأسماء والألقاب. والهدف هنا هو فصل الأسماء في عمود والألقاب في عمود: اكتب الاسم الأول، ثم الاسم الثاني. عندما تبدأ بكتابة الاسم الثاني سيطبق البرنامج التعبئة السريعة تلقائيا وسيعرض عليك قائمة ببقية الأسماء. اضغط Enter لتنفيذ الأمر. يمكنك تكرار نفس الطريقة على عمود الألقاب، لكن سنستخدم طريقة أخرى هنا لنعرفك على أكثر من طريقة لتطبيق أمر التعبئة السريعة. اكتب أول لقب في أول خلية، ثم حددها مع بقية الخلايا في عمود الألقاب: من تبويب بيانات Data قم بالنقر على زر تعبئة سريعة Flash Fill. وستتم تعبئة بقية الخلايا ببقية الألقاب. أمر التعبئة السريعة من الأوامر المفيدة في اختصار الوقت والجهد، لكن عليك أن تنتبه إلى أنّه في بعض الأحيان تكون نتائج التعبئة غير صحيحة إذا لم تزود البرنامج بالأمثلة الكافية لتدله على سياق البيانات. جرب بنفسك تطبيق أوامر التعبئة التلقائية والتعبئة السريعة على مختلف أنواع البيانات، فهذه أفضل طريقة للتعرف على المزيد من خصائص البرنامج بصورة عامة والتعبئة بصورة خاصة. وإن كان لديك أي سؤال لا تتردد بطرحه عبر التعليقات.
-
- flash fill
- اكسل
- (و 7 أكثر)

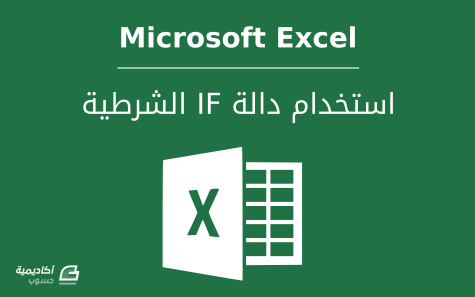
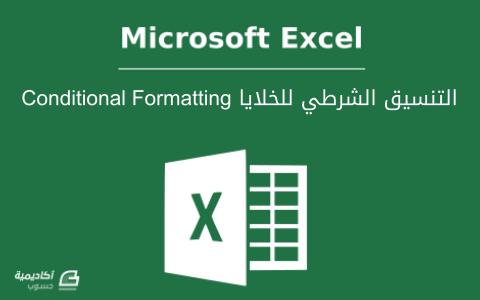

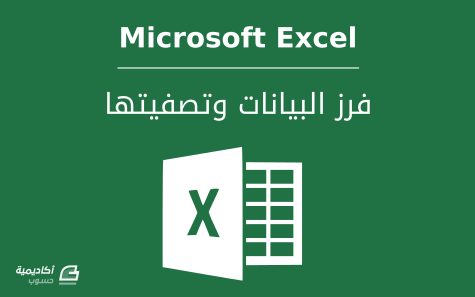
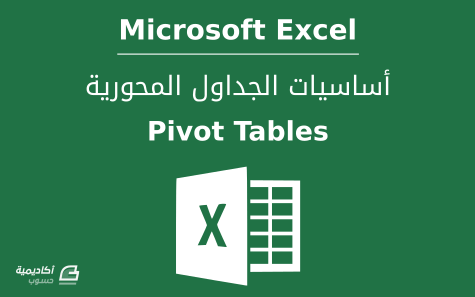
.png.2465915992fa60baf79836e3e370b229.png)