يُستخدم التنسيق الشرطي لتحليل البيانات بشكل مرئي. وهو عبارة عن إشارات بألوان أو أيقونات معينة تساعدك على فهم ما تعنيه بياناتك في لمحة. يمكنك تطبيق التنسيق الشريطي على أي نوع من البيانات سواء كانت نصية أو رقمية، وتختلف خيارات التنسيق حسب نوع البيانات.
المثال التالي عبارة عن جدول يُبيّن نسبة إنجاز عدد من المشاريع، ونرغب في تنسيق عمود "نسبة الإنجاز" لتحليل البيانات داخله بشكل مرئي:
سنقوم أولا بتحديد نطاق الخلايا في عمود "نسبة الإنجاز"، ثم ننقر على زر التحليل السريع:
من تبويب تنسيق Formatting الخاص بزر التحليل السريع يمكنك اختيار أي نوع من التنسيقات المتاحة لتمثيل البيانات، كأشرطة البيانات Data Bars، تدرج الألوان Color Scale، أكبر من Greater Than، إلخ.
سنقوم بتنسيق الخلايا بأشرطة البيانات:
وسيتم تمثيل نسب الإنجاز بأشرطة تختلف أطوالها حسب النسبة. يمكن أيضا أن نطبق أكثر من تنسيق على نفس نطاق الخلايا، سنختار مجموعة الرموز بالإضافة إلى أشرطة البيانات:
تمثل الأسهم الحمراء الثلث الأدنى لقيم البيانات (0-39% في هذا المثال)، الأسهم الصفراء الثلث الوسطي لقيم البيانات (40-69%) والأسهم الخضراء الثلث الأعلى لقيم البيانات (70-100%).
المثال أدناه مجموعة من البيانات النصية، ونرغب بتطبيق تنسيق شرطي لمعرفة المنتجات النافدة. وبما أنّها بيانات نصية فإنّ خيارات التنسيق تختلف عن خيارات البيانات الرقمية:
سنختار الشرط Equal To لتنسيق الخلايا التي تحتوي على النص "نافد"، وسنختار اللون الأصفر لتمييزها:
من خصائص التنسيق الشرطي أنّ التنسيق يتغير عند تغيير محتويات الخلايا. فإذا قمنا بتغيير إحدى الخلايا التي تحتوي على القيمة "متوفر" إلى "نافد" سيتغير لونها إلى الأصفر تلقائيا.
التنسيق الشرطي للتواريخ
لنفترض أنه لديك مجموعة من المهام وتواريخ انتهائها، وترغب في معرفة المهام المتأخرة، أو المهام التي تنتهي في وقت محدد أو وقت قريب. يمكنك استخدام التنسيق الشرطي لتمييز الخلايا التي تحقق شروط معينة.
في المثال أدناه سنقوم بتنسيق الخلايا المتأخرة والتي تجاوزت الميعاد النهائي. سنقوم بتحديد الخلايا أولا، ونختار الشرط Less Than من زر التحليل السريع:
لن نقوم بكتابة تاريخ محدد في مربع الحوار، لأننا سنضطر إلى تحديث التنسيق بين فترة وأخرى. سنستخدم بدلا من ذلك دالة TODAY بالصيغة التالية: ()TODAY=
والنتيجة ستكون تمييز تواريخ المهام التي تجاوزت الميعاد النهائي لها، والتي من المفترض إنجازها قبل تاريخ اليوم.
ولمعرفة المهام التي تأتي مواعيدها النهائية بعد أسبوع من تاريخ اليوم سنستخدم شرط Greater Than:
كما سنستخدم دالة اليوم بالصيغة التالية: TODAY()+7=
ونختار اللون الأخضر لتنسيق الخلايا:
وبذلك سيتم تنسيق الخلايا التي تُحقّق الشرط، أي المواعيد النهائية التي تأتي بعد أسبوع من تاريخ اليوم.
ولتنسيق المواعيد النهائية للمهام خلال هذا الأسبوع يجب أن نستخدم الشرط Between. لكن هذا الشرط ليس موجودا ضمن خيارات زر التحليل السريع. لذلك سنستخدم أمر التنسيق الشرطي Conditional Formatting.
سنقوم أولا بتحديد نطاق الخلايا، ومن تبويب الصفحة الرئيسية Home سننقر فوق أمر التنسيق الشرطي، ونختار الشرط Between من قائمة Highlight Cells Rules:
في مربع الحوار سندخل الصيغة ()TODAY= في الحقل الأول، والصيغة TODAY()+7= في الحقل الثاني، وسنختار اللون الأصفر لتنسيق الخلايا:
والنتيجة ستكون تنسيق المواعيد النهائية للمهام بتواريخ بين تاريخ اليوم وتاريخ بعد 7 أيام من تاريخ اليوم.
التنسيق الشرطي للنصوص
لاحظنا أنه من خلال زر التحليل السريع يمكننا تطبيق عدد من الشروط لتنسيق الخلايا، كتنسيق النصوص المتكررة Duplicate، النصوص الفريدة Unique، أو النصوص التي تساوي قيمة محددة ندخلها Equal To.
يمكننا أيضا أن نطبق التنسيق الشرطي على صف كامل على أساس نص موجود في إحدى خلايا الصف.
في المثال التالي سنقوم بتنسيق الصفوف بلون أزرق إذا كانت القيمة المقترنة بذلك الصف في عمود "الحالة" تساوي "نافد". ولفعل ذلك سنقوم بتحديد جميع خلايا الجدول وليس عمود "الحالة" فقط، لاحظ أنّ الخلية النشطة هي A3، سنحتاج إليها لاحقا في كتابة الصيغة:
ومن تبويب الصفحة الرئيسية Home سننقر أمر التنسيق الشرطي Conditional Formatting ونختار New Rule:
في مربع الحوار New Formatting Rule سنحدد الخيار Use a formula to determine which cells to format لاستخدام صيغة محددة لتنسيق الصفوف:
في حقل الصيغة سنكتب الصيغة التالية:
=$C3="نافد"
لقد استخدمنا علامة الدولار قبل العمود C لجعله مرجعًا مطلقًا absolute reference، أي يتم الرجوع إلى القيم في العمود C للصف أثناء تطبيق التنسيق الشرطي على ذلك الصف.
واستخدمنا الصف رقم 3، لأنّ جدول البيانات يبدأ من الصف الثالث. والدليل هو أنّ أول خلية في الجدول هي A3.
أما علامة الاقتباس مع القيمة "نافد" فقد استخدمناها لإرشاد البرنامج إلى معاملتها معاملة النصوص.
الخطوة التالية هي اختيار لون التنسيق، سننقر تنسيق Format من نفس مربع الخيار ونختار اللون من تبويب تعبئة Fill:
والنتيجة ستكون تمييز الصفوف التي تحتوي على القيمة "نافد" باللون الأزرق.
نسخ التنسيق الشرطي وإزالته
في المثال التالي قمنا بتنسيق الخلية B3 باللون الأحمر بشرط أن تكون قيمة الخلية أقل من 50% (Less Than). ولنسخ التنسيق وتطبيقه على بقية خلايا العمود سنحدد الخلية B3 وننقر فوق أمر ناسخ التنسيق Format Painter من تبويب الصفحة الرئيسية Home:
بعدها سنقوم بتحديد نطاق الخلايا لتطبيق نفس التنسيق الشرطي عليها:
ولإزالة التنسيق الشرطي من مجموعة الخلايا سنقوم بتحديدها النقر فوق Clear من زر التحليل السريع:
أما إزالة التنسيق الشرطي من جميع الخلايا في ورقة العمل فتتم بالنقر على أمر تنسيق شرطي Conditional Formatting، والتأشير فوق Clear Rules ثم اختيار Clear Rules from Entire Sheet:

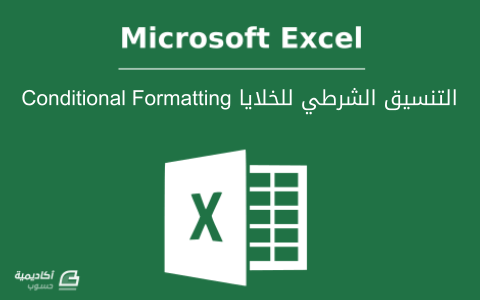
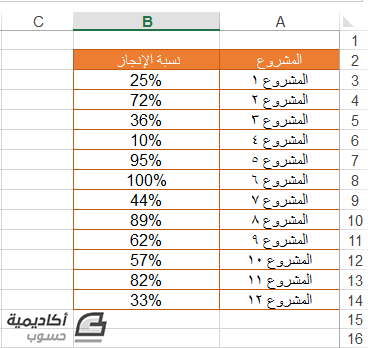
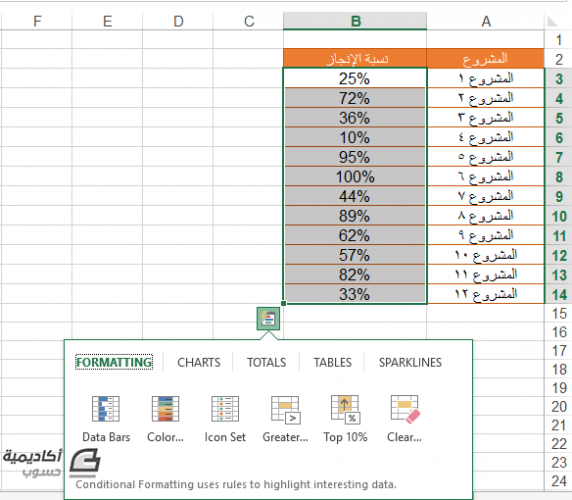
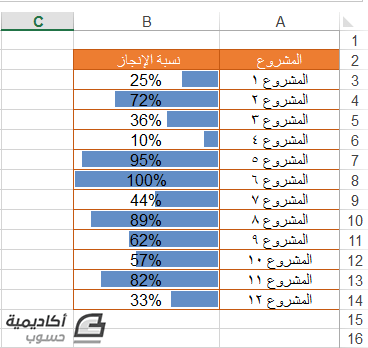
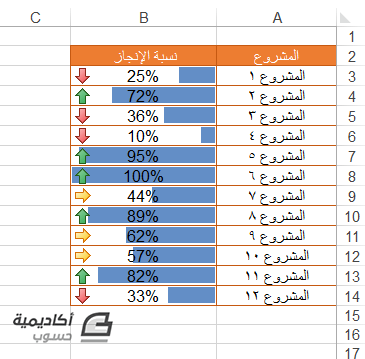
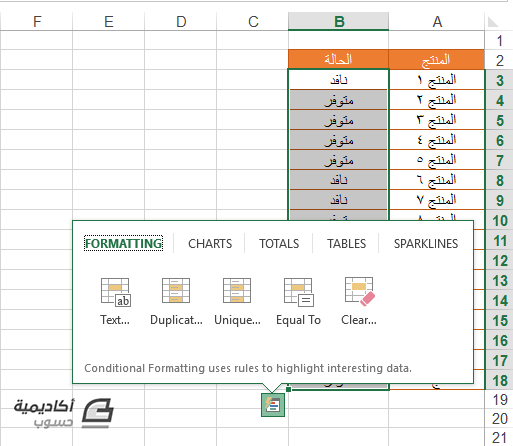
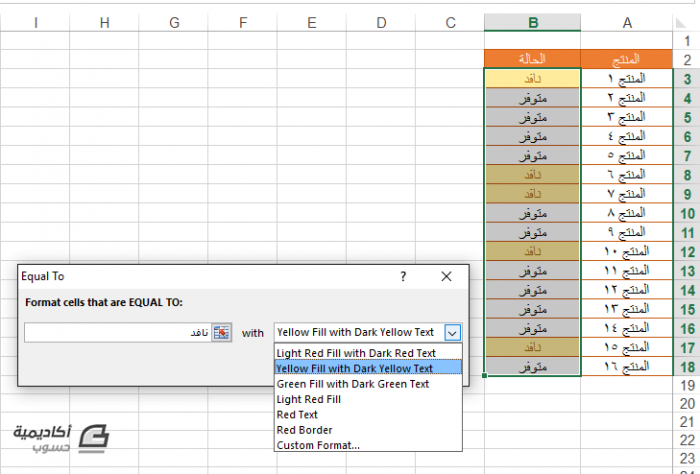
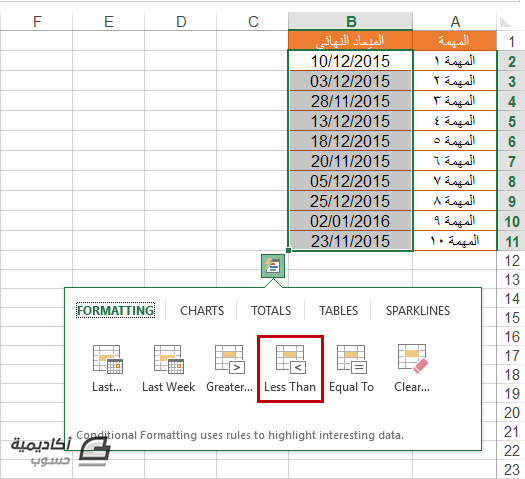
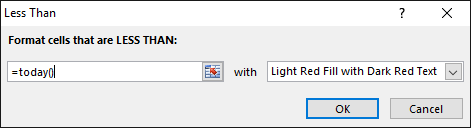
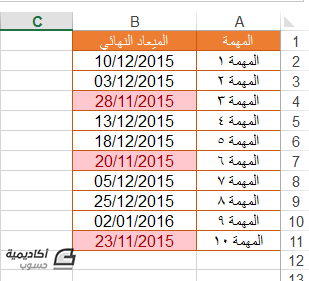
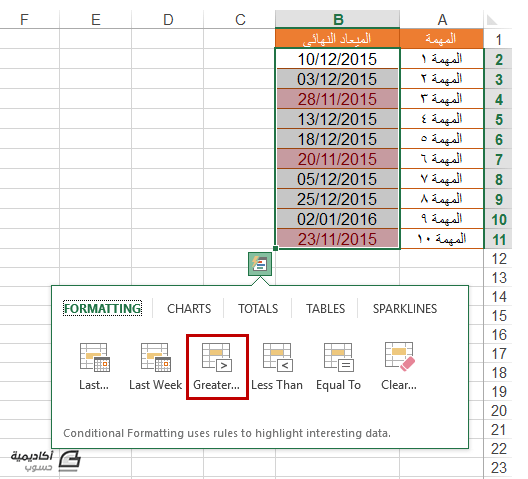
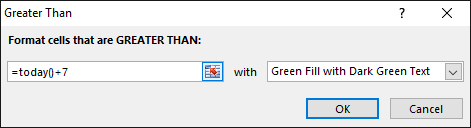
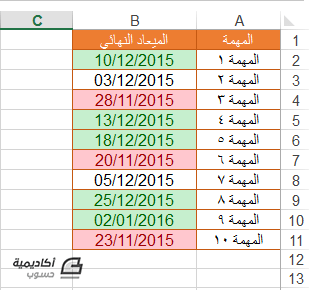
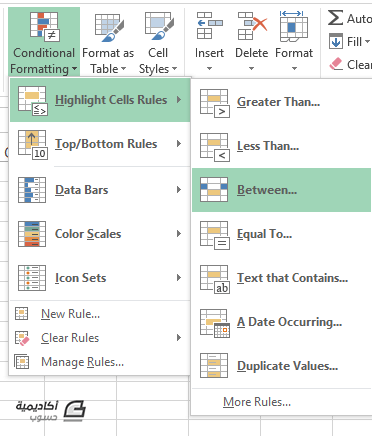
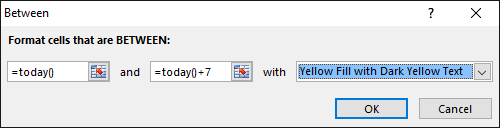
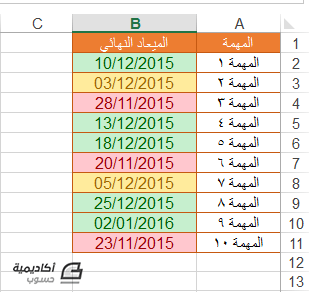
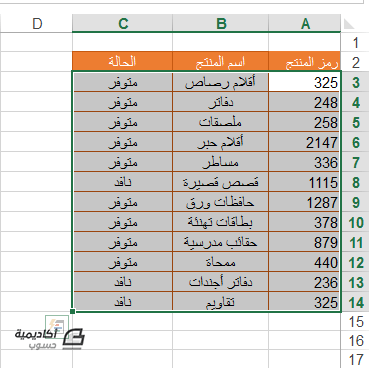
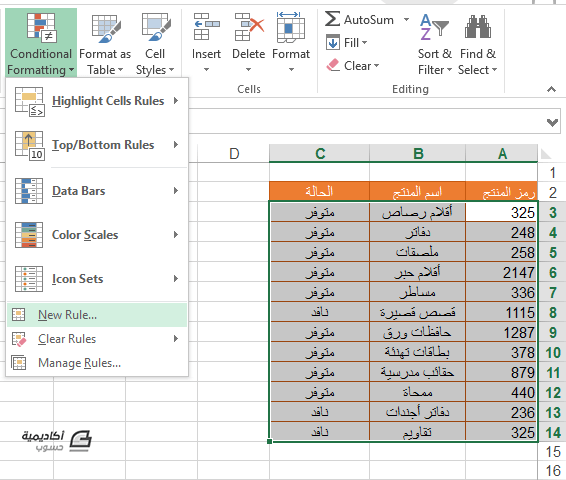
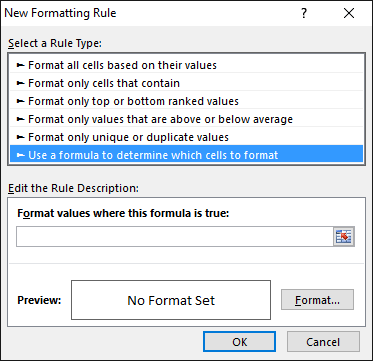
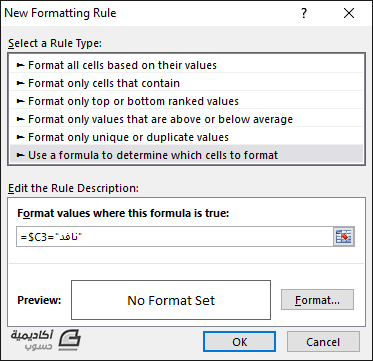
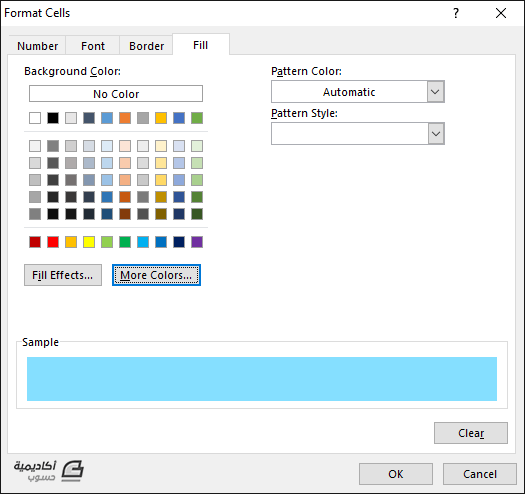
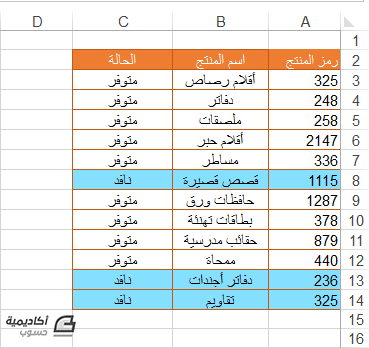
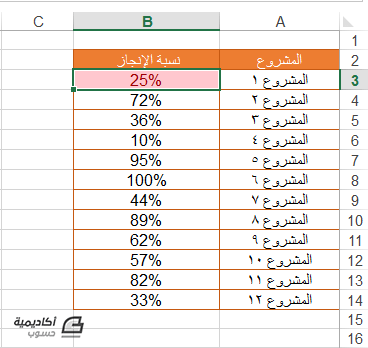
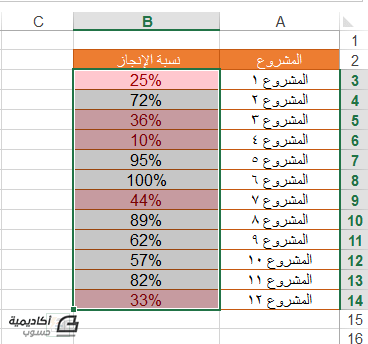
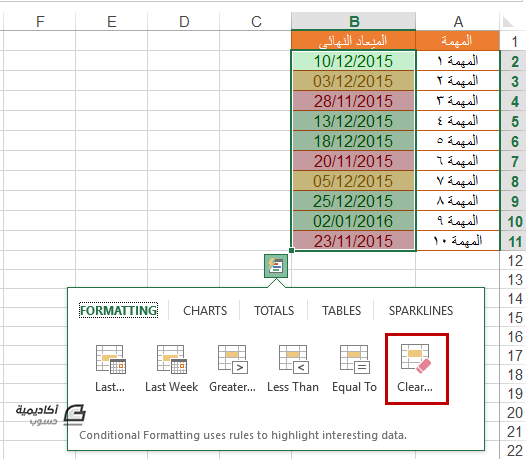
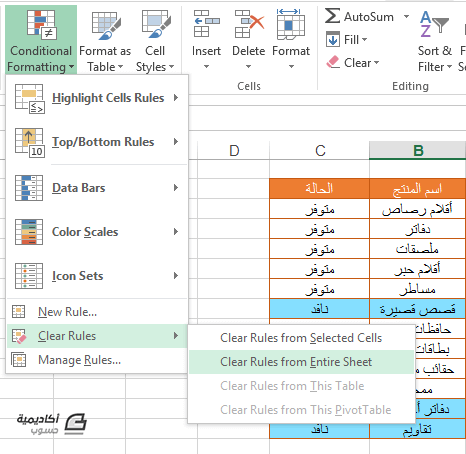












أفضل التعليقات
انضم إلى النقاش
يمكنك أن تنشر الآن وتسجل لاحقًا. إذا كان لديك حساب، فسجل الدخول الآن لتنشر باسم حسابك.