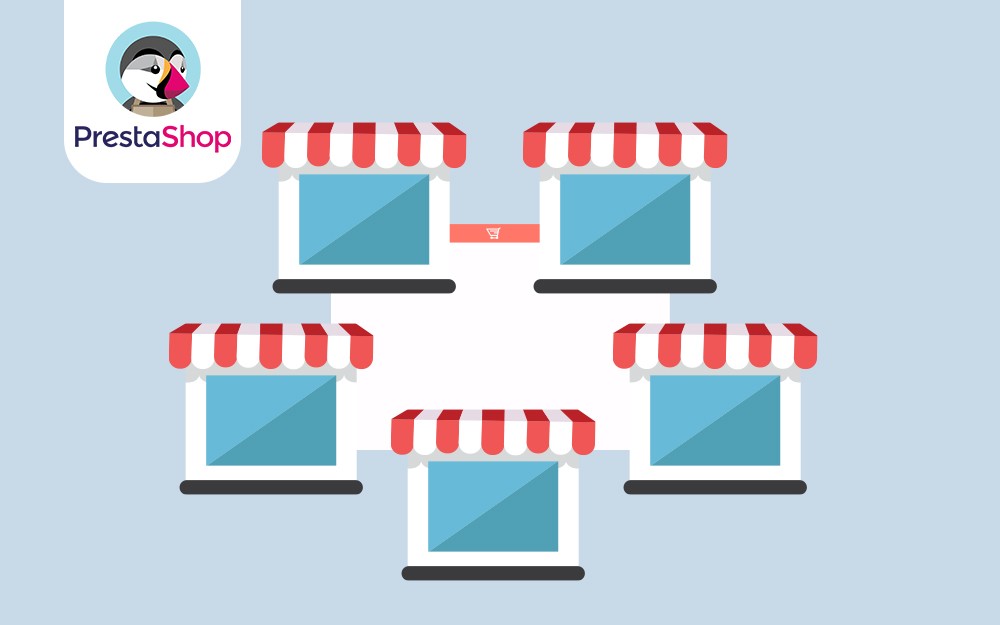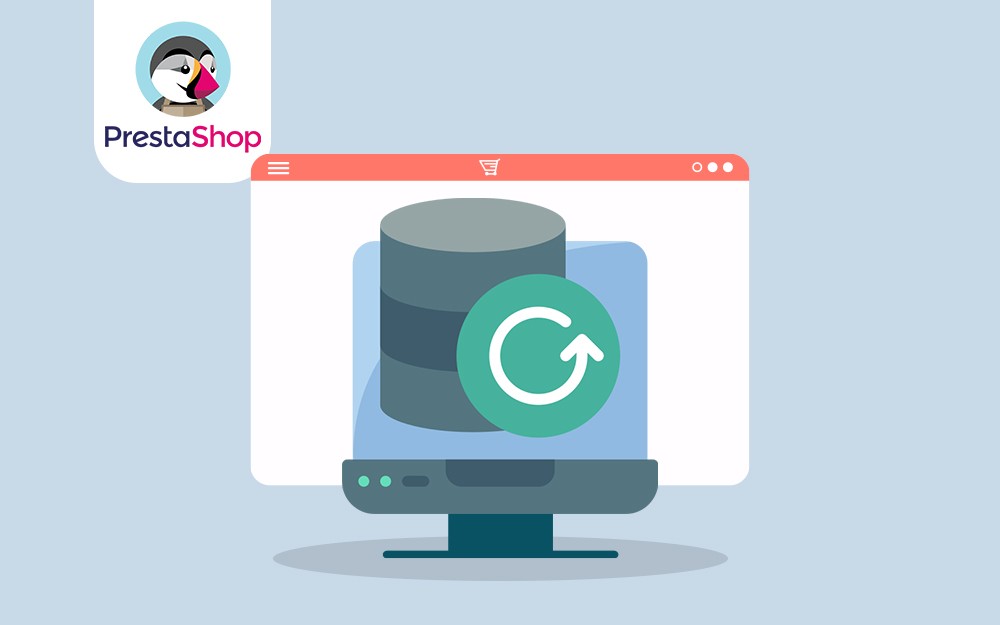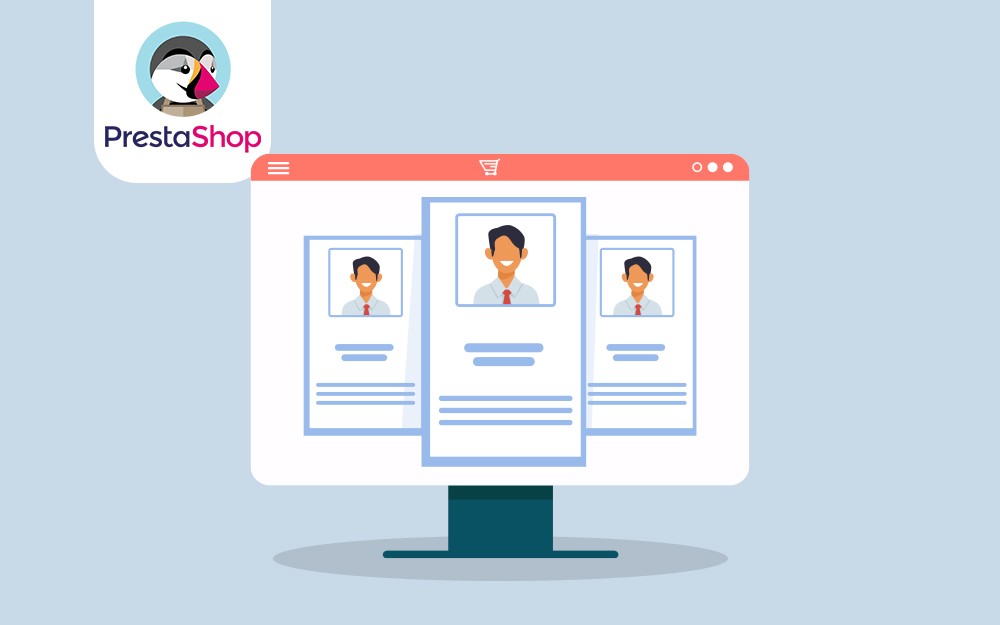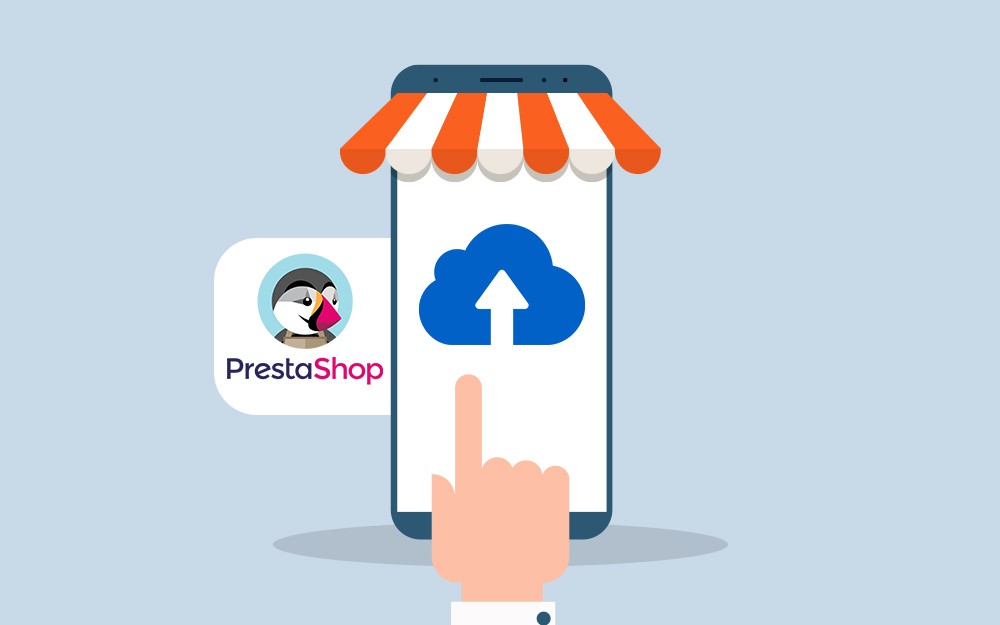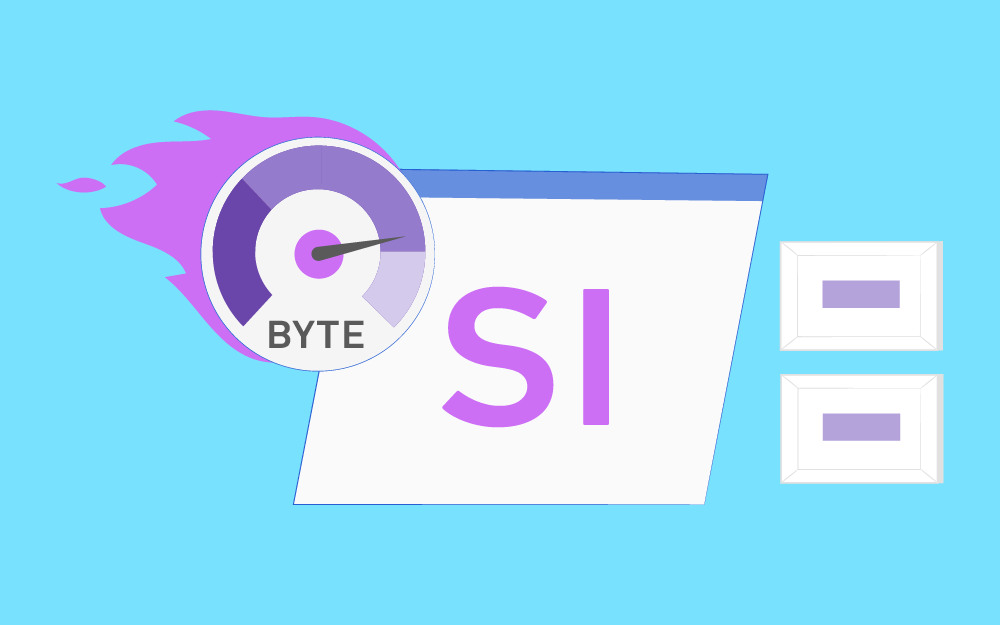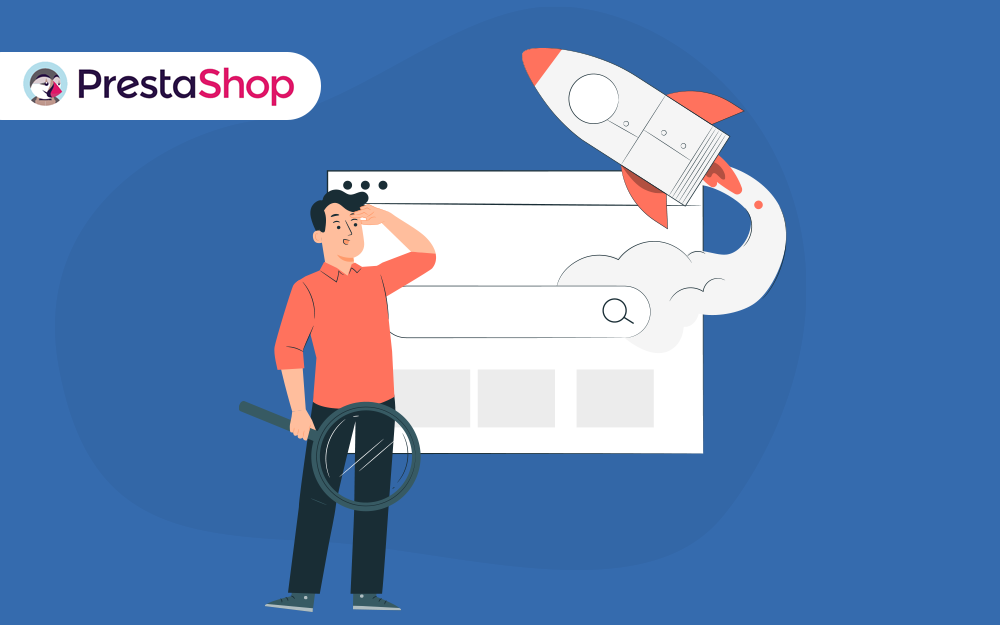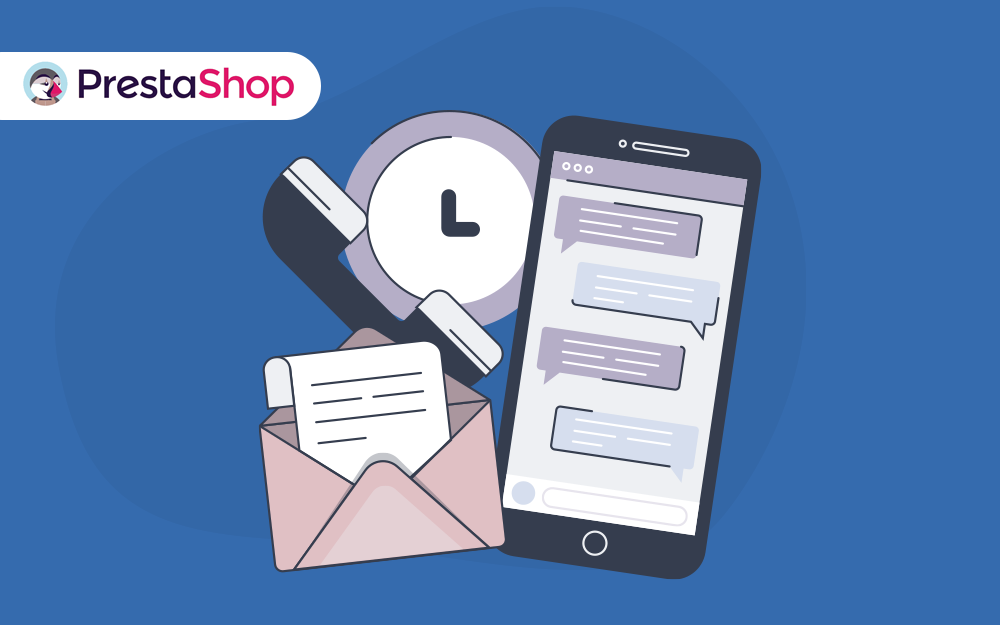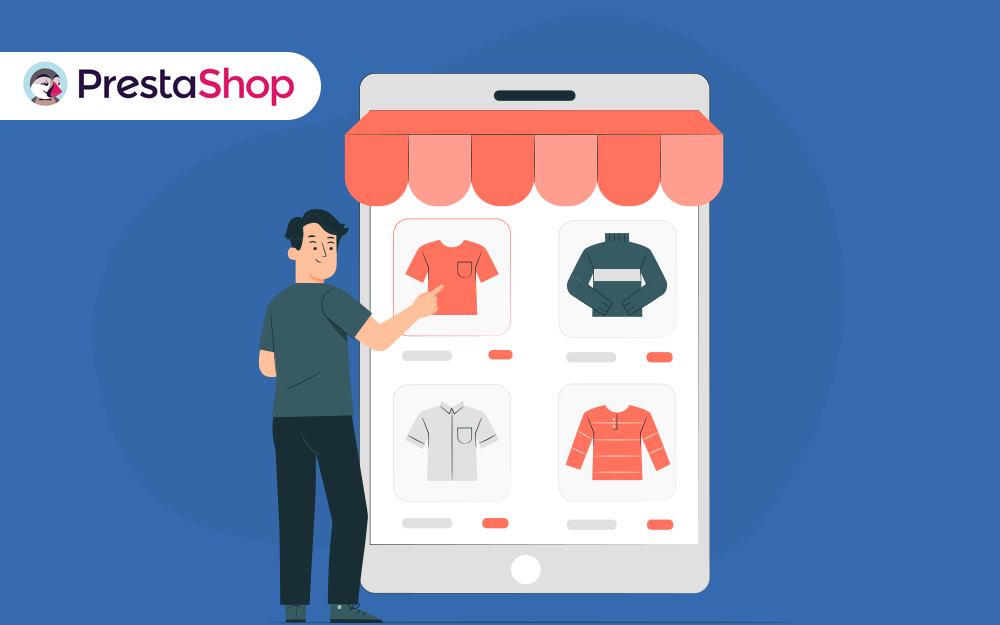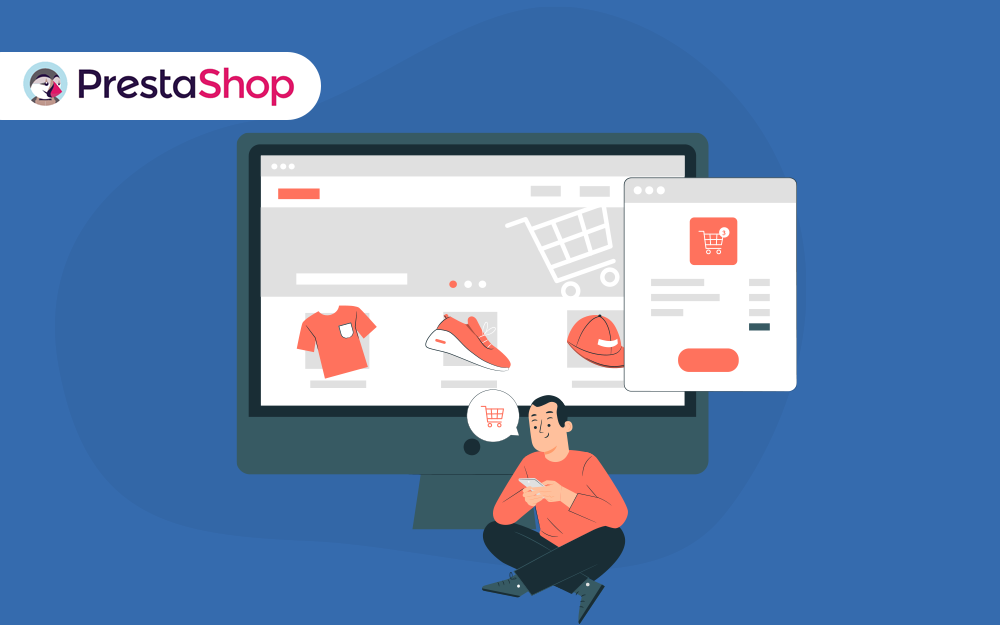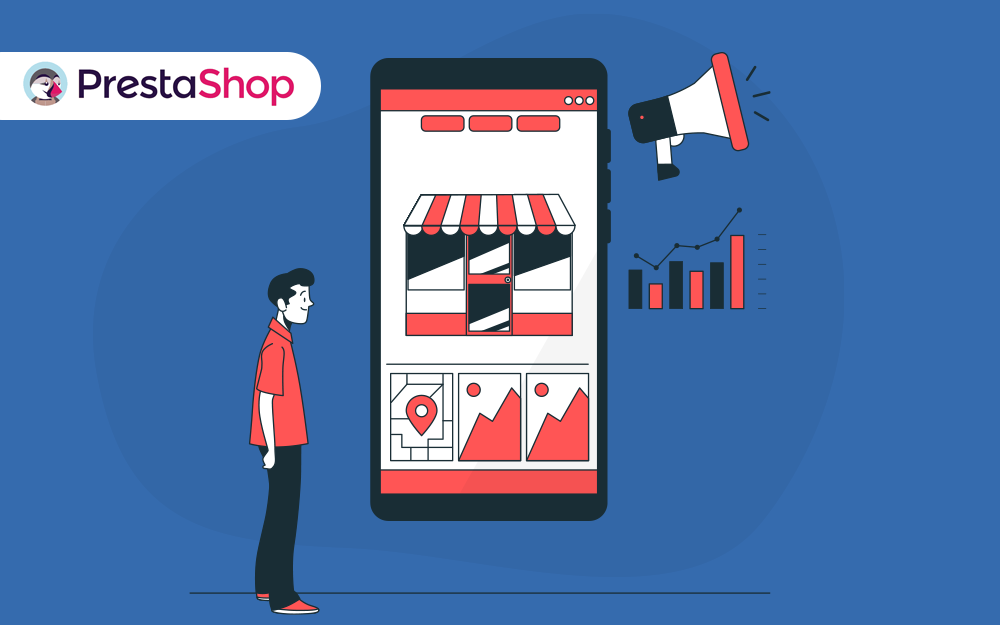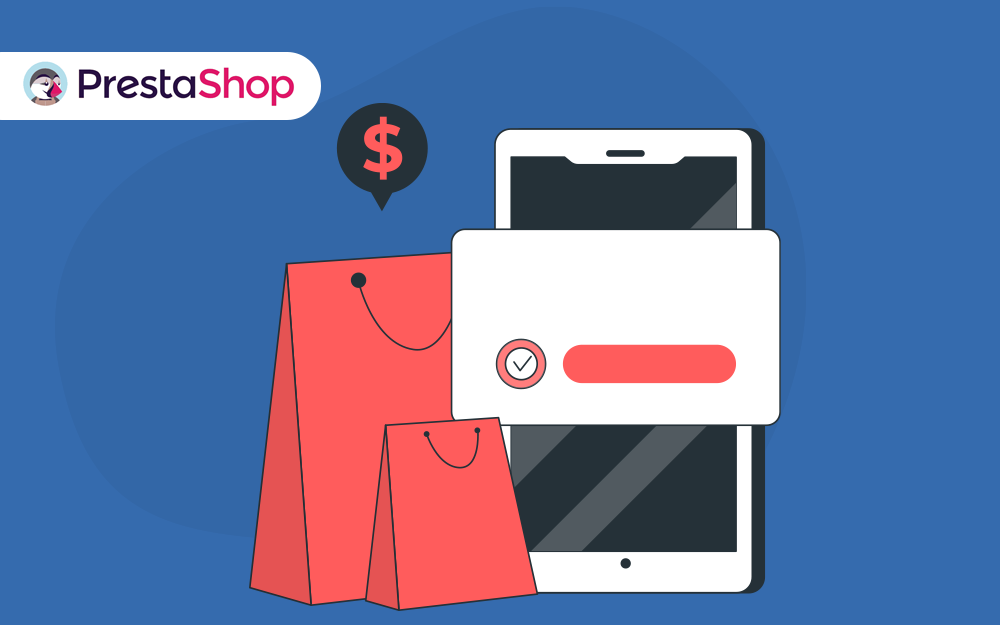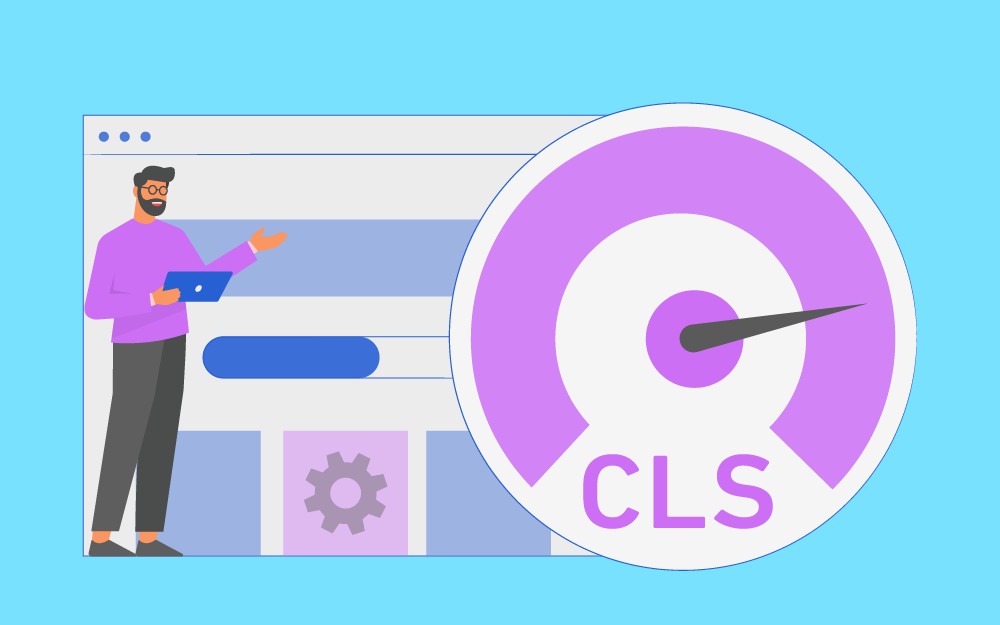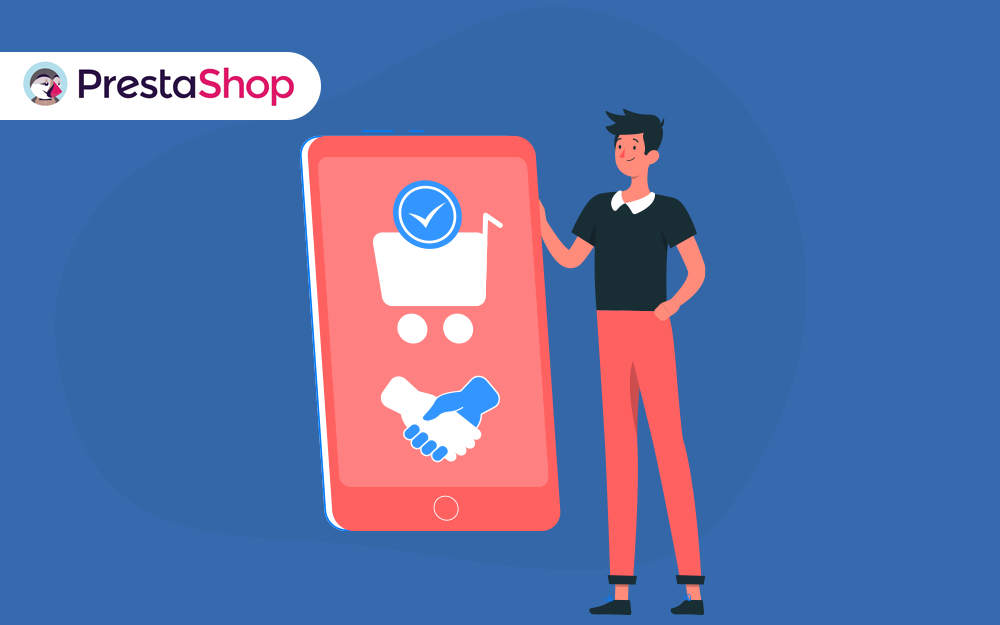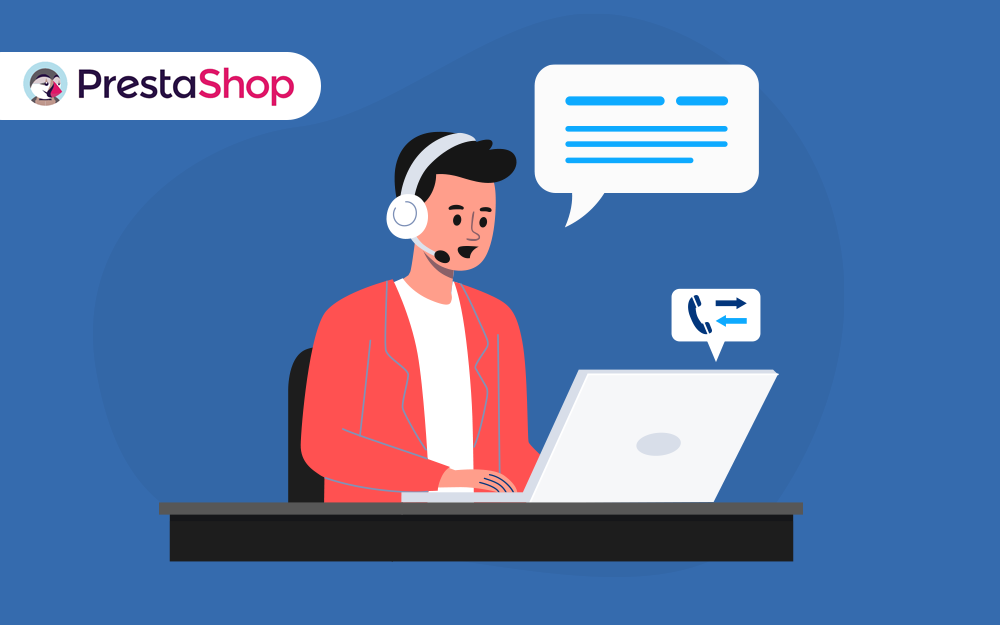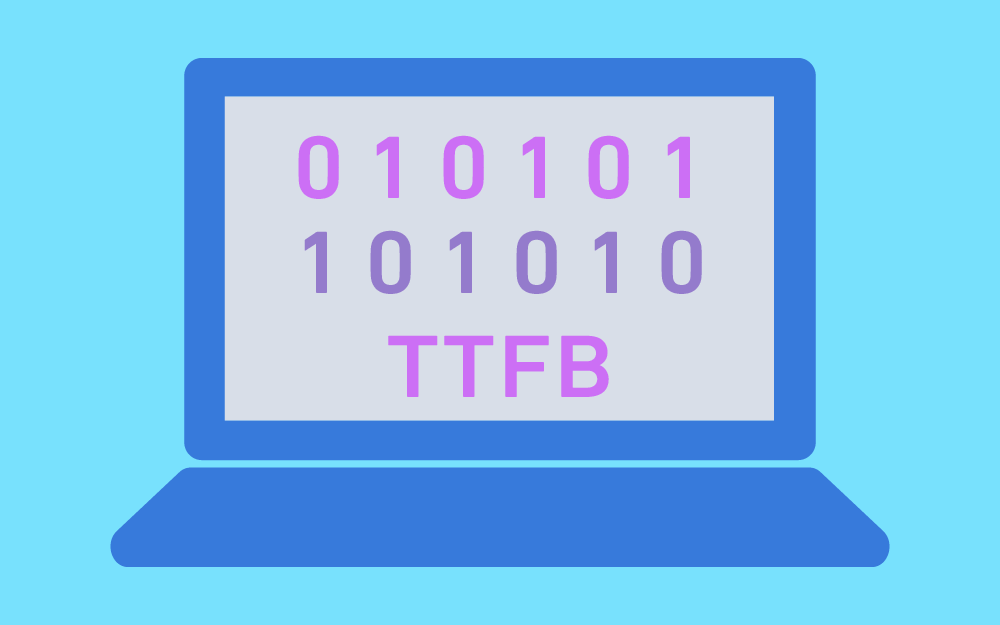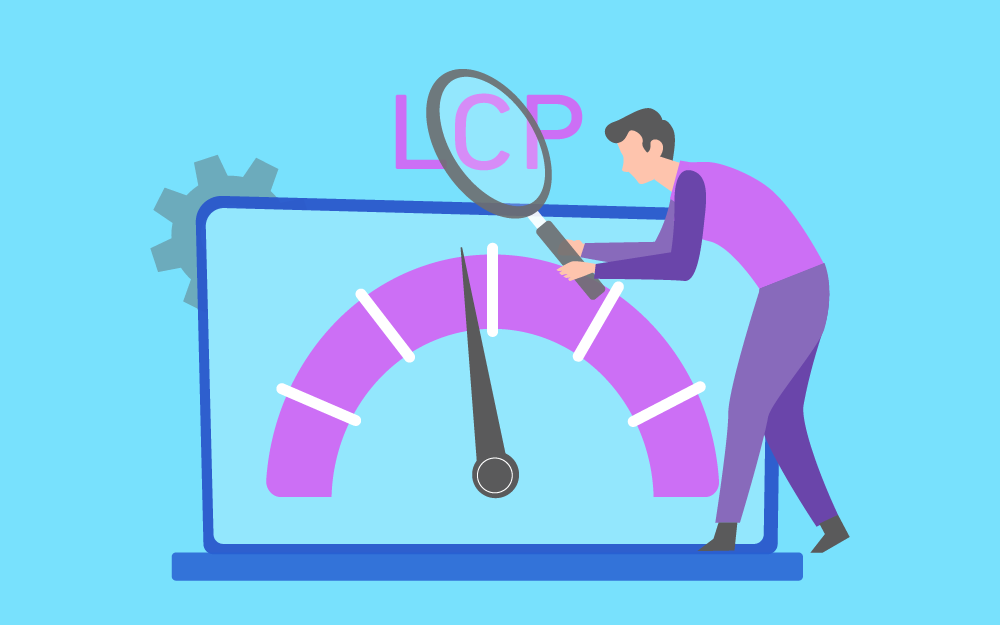-
المساهمات
203 -
تاريخ الانضمام
-
تاريخ آخر زيارة
نوع المحتوى
ريادة الأعمال
البرمجة
التصميم
DevOps
التسويق والمبيعات
العمل الحر
البرامج والتطبيقات
آخر التحديثات
قصص نجاح
أسئلة وأجوبة
كتب
دورات
كل منشورات العضو Ali Alrohia
-
تسمح لك ميزة المتجر المتعدد بإدارة عدة واجهات أمامية باستخدام واجهة خلفية واحدة، وهذه الميزة مفيدة جدًّا إن كنت ترغب في أحد الأمور التالية: ضبط اسم نطاق مختلف لكل متجر من متاجرك. امتلاك واجهة عمل من متجرك للتعامل مع العملاء العاديين وواجهة عمل للتعامل مع الشركات. أن يكون لمتاجرك تصاميم مختلفة وتُمثِّل علامات تجارية مختلفة. بيع نفس المنتجات بأسعار مختلفة في كل متجر من متاجرك المختلفة. تفعيل ميزة المتجر المتعدد في بريستاشوب توجَّهْ إلى قائمة "إعدادات المتجر"، واضغط على تبويب "عام". فعِّل ميزة Multi Store، واحفظ التغييرات. سوف يظهر الآن تبويب "المتجر المتعدد" ضمن قائمة "إعدادات متقدمة". واجهة المتجر المتعدد في بريستاشوب سوف نتحدث عن عدة أقسام، وهي: صفحة المتجر المتعدد في بريستاشوب سوف تتوافر صفحة جديد ضمن لوحة تحكُّم بريستاشوب عند تفعيل ميزة المتجر المتعدد، وهي موجودة ضمن "الإعدادات المتقدمة" تحت اسم "المتجر المتعدد"، وتُقسَّم هذه الصفحة إلى ثلاثة أقسام، هي: شجرة المتجر المتعدد: توفر لك هذه الشجرة نظرةً شاملةً عن كيفية تنظيم المتاجر ضمن مجموعات مختلفة. المتجر المتعدد: يعرض هذا الجدول جميع مجموعات المتجر التي أنشأتها سواء كانت فعَّالة أو غير فعَّالة. خيارات المتجر المتعدد: تستطيع في هذا القسم اختيار المتجر الذي تريد ضبطه بكونه متجرًا افتراضيًّا. العمل في سياق مختلف معرفة السياق الذي أنت فيه تستطيع تطبيق التعديلات بعد تفعيل ميزة المتجر المتعدد إما على جميع المتاجر، أو مجموعة من المتاجر، أو متجر مُعين؛ وهذا يعتمد على السياق الذي اخترته ضمنه القائمة المنسدلة أو الترويسة. جميع المتاجر: سوف تُطبَّق التغييرات على جميع المتاجر. المجموعة X: سوف تُطبَّق التغييرات على المتاجر ضمن المجموعة X. المتجر Y: سوف تُطبَّق التغييرات على المتجر Y فقط. القائمة المنسدلة في الإصدارات القديمة والصفحات غير المُحدَّثة: تجدها في أعلى كل صفحة من صفحات لوحة التحكم؛ إذ تُشِير إلى السياق الذي تعمل ضمنه (جميع المتاجر، أو مجموعة، أو متجر وحيد). الترويسة: بدءًا من الإصدار 1.7.8.0، فقد تطورت واجهة العمل، وباتت تظهر قائمةً منسدلةً في أعلى الترويسة لمعظم الصفحات. عمل تغييرات لمجموعة متاجر أو متجر معين يجب عليك اختيار السياق المناسب لتطبيق تغييرات لمجموعة متاجر أو متجر مُعين من القائمة المنسدلة (أو الترويسة بدءًا من الإصدار 1.7.8.0)؛ من خلال اختيار المجموعة أو المتجر الذي تريد تخصيصه. يُمكِن أن تختلف الواجهة حسب إصدار بريستاشوب الذي تستخدمه والصفحة التي أنت فيها. خيار تفعيل المتجر المتعدد وصناديق الخيارات (في الصفحات والإصدارات القديمة) سوف تظهر خيارات جديدة ضمن الصفحة في سياق مجموعة أو متجر وحيد؛ حيث تسمح لك هذه الخيارات بتخصيص إعدادات هذه المجموعة أو المتجر الذي اخترته: خيار تفعيل "نعم/ لا" للمتجر المتعدد. صندوق تفعيل خيار لكل ميزة. لإجراء التغييرات: عليك ضبط خيار "المتجر المتعدد" إلى "نعم"؛ لتتمكن من جعل جميع الخيارات قابلةً للتعديل؛ أما إن أردت تخصيص خيار معين، فعليك وضع علامة ضمن الصندوق. عندما تُصبِح الخيارات قابلةً للتغير، أجرِ تعديلاتك واحفظها. صناديق تفعيل الخيارات تُعرَض صناديق الخيارات عندما تعمل ضمن سياق متجر وحيد أو مجموعة متاجر، إذ يسمح لك هذا بتعديل خيارات متجر معين أو مجموعة متاجر، مع حِفظ سِجل بالتغييرات. إن وُضِعت علامة ضمن صندوق أحد الخيارات، فهذا يعني أن الخيار مُخصَّص للمتجر أو مجموعة المتاجر التي تعمل عليها، وعند إزالة العلامة، سوف يُلغَى التخصيص المرتبط به، وسوف يأخذ نفس القيمة الموجودة في سياق "جميع المتاجر" (أو سياق المجموعة إن وُجِد)، فعلى سبيل المثال، في الصورة الموضحة في الأسفل تُوجَد علامة بجانب خيار الصيانة، وهذا يعني أن هذا الخيار مُخصَّص ضمن المتجر "متجر تجريبي". تابع التغييرات المطبقة على متجر واحد خيار الضبط المُحدَّد للقائمة المنسدلة منذ الإصدار 1.7.8.0. إن أجريت تعديلًا على متجر مُعين، تستطيع بفضل القائمة المنسدلة عند العودة إلى سياق المجموعة أو "جميع المتاجر" معرفة أيِّ الخيارات قد عُدِّل ضمن متجر مُعين؛ لذا إن كنت ترى هذه القائمة المنسدلة بجانب خيار ما؛ فهذا يعني أن هذا الخيار مُخصَّص على الأقل ضمن متجر واحد، لذا اضغط على القائمة المنسدلة لتعلم أيَّ المتاجر قد خصص هذا الخيار ضمنها. تخصيص: عُدِّل الخيار ضمن المتجر. Inherited: ضُبِط هذا الخيار بنفس الطريقة الموجودة ضمن جميع المتاجر. إضافة متجر جديد توجَّهْ إلى صفحة "المتجر المتعدد" ضمن "إعدادات متقدمة" لإضافة متجر جديد، ثم اضغط على "إضافة متجر جديد"، واملأ النموذج بالمعلومات التالية: اسم المتجر: أدخِل اسم المتجر. اللون: تستطيع بدءًا من الإصدار 1.7.8.0 ضبط لون مختلف لكل متجر من متاجرك، إذ يتغير لون الترويسة حسب المتجر الذي تعمل عليه، وهذا يُعلِمك بسهولة بالمتجر الذي تضبط خياراته. مجموعة المتجر: اختر مجموعة المتجر التي ترغب في إضافة المتجر لها، إذ تستطيع اختيار مجموعة واحدة فقط له. جذر الأقسام: اختر الفئة الرئيسة لمتجرك، إذ يمكن أن يكون مختلفًا عن المتجر الافتراضي. الفئات المرتبطة: اختر الفئات الفرعية للفئة الرئيسة التي سوف تتوافر ضمن متجرك. القالب: اختر قالبًا من القوالب المتوافرة، إذ تسمح هذه الميزة بأن يمتلك كل متجر قالبًا خاصًّا به. استيراد البيانات من متجر آخر تستطيع اختيار البيانات التي تريد استيرادها من المتجر المصدر للمتجر الجديد؛ ولاستيراد البيانات عليك أولًا اختيار المتجر المصدر الذي تريد نسخ بياناته، ثم عليك اختيار البيانات التي تريد استيرادها. وافتراضيًّا، تكون جميع أنواع البيانات مُحدَّدة، ويُفضَّل استيراد جميع الإضافات حتى وإن كنت تنوي تعطيل بعضها فيما بعد؛ لأن الواجهة الأمامية وأقسام رئيسة من لوحة التحكم تعتمد على هذه الإضافات. إضافة مجموعة متاجر جديدة تستطيع عند تفعيل ميزة المتجر المتعدد من خلال قائمة منسدلة (أو الترويسة بدءًا من الإصدار 1.7.8.0)، اختيار المحتوى الذي تريد العمل عليه (جميع المتاجر، أو مجموعة من المتاجر، أو متجر واحد)؛ لذا فإن تعريف مجموعات المتاجر سوف يسمح لك بتطبيق التغييرات على جميع المتاجر ضمن مجموعة واحدة بسهولة، وبالتالي فإن هذه الميزة مفيدة جدًّا للمتاجر التي تتشارك معظم الخواص (الفهرس، أو الموظفين، أو جهات الشحن، أو غيرها). توجَّهْ إلى صفحة "المتجر المتعدد" ضمن "إعدادات متقدمة" لإضافة مجموعة جديدة من المتاجر، ثم اضغط على "إضافة مجموعة متاجر جديدة"، واملأ النموذج. اسم مجموعة المتجر: أدخِل اسم مجموعة المتاجر، حيث إن هذا الاسم خاص، أي أنك أنت وفريقك فقط تستطيعون رؤيته وتعديله في أيِّ وقت. اللون: تستطيع بدءًا من الإصدار 1.7.8.0 ضبط لون مختلف لكل مجموعة، إذ يتغير لون الترويسة حسب مجموعة المتاجر التي تعمل عليها، وهذا يسمح لك بمعرفة السياق الذي تعمل ضمنه بسهولة. مشاركة العملاء: تفعيل هذه الميزة يسمح لعملائك باستخدام تسجيل الدخول باستخدام نفس عنوان البريد الإلكتروني وكلمة المرور لجميع المتاجر ضمن المجموعة. مشاركة الكميات المتوافرة للبيع: فعِّلْ هذه الميزة إن كنت تريد المنتجات المتطابقة المُباعة ضمن متاجر المجموعة أن تمتلك نفس الكميات المتوافرة. مشاركة الطلبات: يمكن تفعيل هذا الخيار فقط في حال كان الخياران السابقان مُفعَّلين معًا، وعند تفعيل هذا الخيار، يستطيع العملاء الذين سجلوا دخولهم وأضافوا منتجات لسلاتهم إتمام الطلب في أيِّ متجر آخر ضمن المجموعة. الحالة: تستطيع تفعيل أو تعطيل مجموعة متاجر في أيِّ وقت. ضبط رابط المتجر سوف نتوسع الآن في موضوع ضبط رابط كل متجر ضمن المتاجر المتعددة. تركيبة رابط المتجر امتلاك متجرين ضمن نطاق واحد لا يُمكِن لمتجرين مشاركة نفس الرابط، لكنك تستطيع امتلاك القدر الذي تريده من المتاجر ضمن نطاق واحد؛ وذلك باستخدام المجلدات الفرعية أو النطاقات الفرعية. استخدام المجلدات الفرعية في حال استخدمت هذه الطريقة بحيث يُوجَد متجر في كل مجلد فرعي؛ عندها عليك إنشاء رابطين لكل متجر؛ الأول يبدأ بـ www، والثاني من دونها؛ وإلا فإن العملاء الذين يحاولون الوصول للمتجر دون استخدام www ضمن الرابط سوف يُعاد توجيههم إلى المتجر الرئيس. استخدام النطاقات الفرعية استخدام نطاق مختلف في حال أردت استخدام نطاق مختلف لمتجرك بدلًا من استخدام نطاق فرعي أو مجلد فرعي؛ عندها عليك ضبط النطاق ليُشِير إلى المجلد حيث يُوجَد بريستاشوب، ويتكفل بريستاشوب عندها بعملية إعادة كتابة الرابط وحده أو تستطيع إنشاء اسم مُستعار لنطاقك يعمل على إعادة توجيه الزوار إلى الرابط حيث بتواجد بريستاشوب. يعتمد تنفيذ هذه الطريقة على لوحة التحكم والخيارات التي توفرها استضافتك، مثل Alias ضمن لوحة تحكُّم Plesk و Forward ضمن CPanel و Aliasdomain ضمن ISPConfig، وهكذا. ضبط الرابط عليك اتباع الخطوات التالية لضبط رابط متجر: اختر المتجر ضمن شجرة المتاجر المتعددة. اضغط على "انقر هنا لتعيين عنوان URL لهذا المتجر" ضمن عمود "Main URL for this shop" للمتجر. املأ النموذج. خيارات الرابط المتجر: اختر المتجر الذي تريد ضبط رابطه. الرابط الرئيس: غيِّر الزر إلى "نعم" إن أردت إعادة توجيه جميع الروابط ضمن المتجر إلى الرابط الرئيس. الحالة: جميع الروابط ما عدا الرئيس يُمكِن تعطيلها. رابط المتجر النطاق: أدخِل اسم نطاق المتجر، وتستطيع هنا الإشارة إلى نطاق فرعي عند الحاجة، فقط تأكَّدْ أن النطاق لا يتضمن http:// أو "/" في نهايته. نطاق SSL: إن كان نطاق SSL مختلفًا عن عن النطاق الرئيس؛ فعليك الإشارة له في هذا الحقل. الرابط الفيزيائي: أدخِل مسار مجلد تثبيت بريستاشوب ضمن الخادم؛ وفي حال ثبَّت المتجر ضمن المجلد الرئيس، عندها يكون الرابط الفيزيائي هو "/"؛ أما إن ثبَّت متجرك ضمن مجلد فرعي، فعندها يكون الرابط الفيزيائي هو اسم المجلد الفرعي. عنوان الرابط الافتراضي: تستطيع استخدام هذا الخيار بفضل ميزة إعادة الكتابة، وذلك في حال أردت إنشاء متجر مع رابط غير موجود على خادمك دون الحاجة لإنشاء مجلد فرعي، فعلى سبيل المثال، إن أردت أن يكون متجرك متوافرًا ضمن الرابط www.example.com/my-store/shoes/، فعليك وضع shoes/ ضمن هذا الحقل على فرض أن my-store/ هو رابطك الفيزيائي. يجب كذلك تفعيل الروابط الصديقة ضمن صفحة الترافيك والـ seo في قائمة "إعدادات المتجر"، وانتبِه إلى أن هذا الخيار يعمل فقط لمتاجر المجلدات الفرعية، وليس متاجر النطاقات الفرعية. الرابط النهائي: تستطيع هنا الاطلاع على الرابط كيف سوف يبدو بالاعتماد على الإعدادات السابقة. تبادل البيانات بين المتاجر يشرح هذا القسم طُرُق نقل البيانات المختلفة بين المتاجر ضمن بريستاشوب. مشاركة المنتجات والتصنيفات تستطيع عند إنشاء متجر جديد ضمن مجموعة متاجر، الاختيار بين امتلاك هذا المتجر لنفس التصنيفات الموجودة في أحد متاجر المجموعة أو بعض منها، وعند إنشاء تصنيف سواء لمتجر مُعين أو لجميع المتاجر ضمن تثبيت بريستاشوب، سيعمل بريستاشوب على تسجيل التصنيف ضمن جميع المتاجر، لكنه يخفيها عن أيِّ متجر في حال عدم تفعيلها له. عند ربط تصنيفٍ ما مع متاجر جديدة؛ فإن أيَّ تغيير على هذا التصنيف سوف يؤثر على جميع المتاجر المرتبطة به، حتى لو كانت هذه المتاجر من مجموعات مختلفة، وهكذا تستطيع تعديل محتوى التصنيف مرةً واحدةً للجميع من مكان واحد. التصنيفات: يظهر المنتج ضمن تصنيفٍ ما لمتجر في حال كان ينتمي لهذا التصنيف ضمن سياق المتجر؛ أي إن كان المتجر الأول والمتجر الثاني يمتلكان التصنيف (س)، تستطيع إسناد المنتج الأول مع التصنيف (س) لسياق المتجر الأول، وهكذا لن يظهر المنتج الأول ضمن التصنيف (س) في المتجر الثاني. جهات الشحن: تستطيع إدارة ارتباط جهات الشحن كل واحدة على حدة أو حسب مجموعة المتاجر أو لجميع المتاجر، لكنك لا تستطيع تخصيص جهة شحن حسب المتجر؛ حيث عليك تكرار جهة الشحن إن أردت استخدام نفس جهة الشحن بسعر مختلف ضمن متجرين. مشاركة العملاء ومجموعات العملاء كما ذكرنا سابقًا، فإنه يُمكِن مشاركة العملاء ضمن مجموعة المتجر نفسه، وكل ما عليك عمله هو ضبط الخيار الصحيح عند إنشاء مجموعة متجر. إن أردت امتلاك مجموعات عملاء مختلفة لكل متجر؛ عليك إنشاء مجموعة جديدة واستخدام خيار "Multistore configuration for" لربط المجموعة مع المتجر الحالي أو مجموعة المتجر، وفي حال تعطيل الخيار "مشاركة العملاء"، يجب أن تكون قائمة عملائك فارغةً؛ لتتمكن من تفعيل هذا الخيار. إن كنت تفضل الحفاظ على قائمة العميل تستطيع عمل التالي: توجَّهْ إلى برنامج إدارة قاعدة البيانات، مثل phpMyAdmin. ابحث عن الجدول ps_customer، والذي من الممكن أن يكون مختلفًا، لكن فقط في البادئة. صدِّر الجدول. فرِّغ الجدول empty، لكن لا تحذفه DROP؛ حيث عليك في حال حذفه إعادة إنشاء الجدول. عُد إلى إعدادات المتجر المتعدد لمجموعة المتجر. فعِّل الخيار "مشاركة العملاء". استورِد الجدول. إن مشاركة العملاء بين مجموعة المتجر أصبح فعالًا الآن دون الحاجة لخسارة معلومات العملاء. مشاركة الطلبات تستطيع المتاجر ضمن نفس مجموعة المتجر مشاركة الطلبات، وكل ما عليك عمله هو ضبط الخيار الصحيح عند إنشاء مجموعة المتجر. وفي حال كان الخيار "مشاركة الطلبات" مُعطَّلًا، عندها يجب تفريغ قائمة الطلب قبل أن تتمكن من تفعيل الخيار. إن كنت تُفضِّل الحفاظ على طلباتك فإنك تستطيع اتباع الخطوات التالية: توجَّهْ إلى برنامج إدارة قاعدة البيانات، مثل phpMyAdmin. ابحث عن الجدول ps_order، والذي من الممكن أن يكون مختلفًا، لكن فقط في البادئة. صدِّر الجدول. فرِّغ الجدول empty، لكن لا تحذفه DROP؛ حيث عليك في حال حذفه إعادة إنشاء الجدول. عُد إلى إعدادات المتجر المتعدد لمجموعة المتجر. فعِّل الخيار "مشاركة الطلبات". استورِد الجدول. إن مشاركة الطلبات بين مجموعة المتجر أصبح فعالًا الآن دون الحاجة لخسارة معلومات الطلبات. استخدام قالب مختلف لكل متجر أو مجموعة متجر تستطيع بعد تثبيت قالب ضمن بريستاشوب، استخدام صفحة "القالب والشعار" في قائمة "تصميم"؛ لتغيير القالب الحالي للمتجر أو القالب الحالي لمجموعة المتجر، وهذا يعتمد على السياق المُختار ضمن القائمة المنسدلة أو الترويسة. إدارة الصفحات ضمن نمط المتجر المتعدد عند عرض قائمة محتوى الصفحات ضمن سياق "جميع المتاجر"، سوف تُعرَض جميع الصفحات من جميع المتاجر، الأمر نفسه عند استخدام سياق "مجموعة المتجر"؛ حيث ستظهر جميع الصفحات لجميع المتاجر ضمن المجموعة. عند إنشاء صفحة ضمن سياق مجموعة المتجر، سوف تعرض جميع المتاجر لهذه المجموعة هذه الصفحة، ومع ذلك سوف تكون الصفحة فريدةً؛ فعند تعديل الصفحة ضمن متجر واحد، فإن التغييرات سوف تُطبَّق على جميع المتاجر لهذه المجموعة. إدارة الخصومات ضمن نمط المتجر المتعدد عند إنشاء قواعد سلة الشراء أو آلية تسعير كتالوج المنتجات في سياق المتجر المتعدد، سوف يتوافر شرط إضافي تستطيع باستخدامه اختيار المتاجر التي سوف تتوافر فيها القاعدة. خدمة الويب والمتجر المتعدد تستطيع ضبط خدمة الويب إلى حد كبير سواء على مستوى المتجر أو على مستوى مجموعة المتجر، وعند إنشاء مفتاح خدمة ويب تستطيع اختيار ربط مع جميع المتاجر أو بعض مجموعات المتاجر أو بعض المتاجر. ترجمة -وبتصرُّف- للمقالات Managing multiple stores و The multistore interface و Adding a new store و Adding a new group of stores و Setting a store's URL و Sample Usages and Specifics. اقرأ أيضًا إعدادات المنتج في متجر بريستاشوب إعدادات الطلب في متجر بريستاشوب التهيئة الأولية لمتجر بريستاشوب جديد
-
تحصل الأخطاء معظم الأحيان وربما لا تلاحظها، وذلك لأن بريستاشوب يتعامل معها بصمت، لكن ربما ترغب في الاطلاع عليها لتتمكن من تصحيح المشكلات المتكررة؛ وهذا من أجل ضمان الحفاظ على استقرار المتجر. تستطيع ضمن صفحة "السجلات" الاطلاع على جميع الأفعال التي حصلت ضمن متجرك، وبالتالي العثور على أخطاء PHP التي يمكن أن تؤثر على متجرك. تُعرَض هذه الأخطاء ضمن الجدول الموجود في منتصف الصفحة، وهي مقسومة لأربعة مستويات: بالمعلومات فقط: ملاحظات التشغيل في الزمن الحقيقي تُشِير إلى أن الشفرة صادفت مشكلةً معينةً تُشِير لخطأ، لكن يمكن أن تظهر أيضًا عند تشغيل شفرة دون أخطاء. تحذير: تحذيرات التشغيل في الزمن الحقيقي (أخطاء غير قاتلة)، وهنا لا يتوقف تنفيذ الشفرة. خطأ. المشكلة الكبرى (تعطُّل)!: أخطاء قاتلة في زمن التشغيل، وهي تُشِير إلى أخطاء لا يمكن تجاوُزها، مثل خطأ مشكلة حجز الذاكرة، وهنا يتوقف تنفيذ الشفرة. سجلات عن طريق البريد الإلكتروني تمتلك مستويات الأخطاء قيمًا يُمكِن استخدامها مع "سجلات عن طريق البريد الإلكتروني"؛ حيث يُضِيف بريستاشوب قيمةً أخيرةً 5 تُشِير إلى أن المدير لا يريد استقبال أيِّ إشعارات، سواءً كان ذلك للأخطاء الصغيرة/ أو الكبيرة. تسمح لك أداة تسجيل الأخطاء باستقبال إشعار بريد إلكتروني عند حصول خطأ، حيث تُرسَل هذه الأخطاء لعنوان البريد الإلكتروني لصاحب المتجر، وتستطيع ضبط درجة الأهمية التي تبدأ عندها تلقِّي رسائل بريد إلكتروني: "1" إن كنت تريد معرفة كل ما يجري حتى أبسط المعلومات. "3" إن كنت تريد معرفة المشكلات (الأخطاء والمشكلات الرئيسة). "4" إن كنت تريد الاطلاع على المشكلات الرئيسة. "5" هي القيمة الافتراضية، وهذا يعني أنه لن يصلك أيُّ إشعار. صفحة Webservice تستطيع ضمن هذه الصفحة تفعيل خدمة الويب الخاصة بمتجرك؛ لتتمكن أدوات الطرف الخارجي من الوصول لبياناتك، وهذا يسمح للأدوات المفيدة مساعدتك، ويسمح للعملاء الاستفادة أكثر من متجرك (مثل تطبيقات الجوال). إن خدمة الويب هي طريقة للاتصال بين جهازين إلكترونيين ضمن شبكة، حيث تعتمد على مجموعة من الطرق المعروفة وحقوق الوصول؛ وذلك لتتمكن من استخدام محتوى خدمة الويب على أيِّ أداة أخرى مُصرَّح لها، ومنها البناء على المحتوى الأصلي. تبدأ الصفحة بعرض مفاتيح خدمات الويب الموجودة حاليًّا ضمن جدول في حال وجود أيِّ خدمات، ومفتاح خدمة الويب هو طريقة وصول فريدة تستطيع منحها لمطور، والتي يمكن استخدامها لربط أداة مع متجرك؛ لذا عليك مشاركتها مع الآخرين باعتدال، فأنت لا تريد منح الجميع وصولًا لبياناتك. لا يستطيع أيُّ تطبيق الوصول لمتجرك من خلال خدمة الويب لبريستاشوب؛ وذلك لأنك تستطيع منح وصول لمَن تريد وتحديد ما هو مسموح لهم عمله، ويمتلك كل تطبيق مفتاح اتصال فريدًا مع صلاحيات وصول محددة. إضافة مفتاح خدمة ويب جديد سوف يُعِيد توجيهك الضغط على زر "إضافة مفتاح خدمة ويب جديد" إلى نموذج إنشاء مفتاح خدمة الويب. مفتاح: مفتاح فريد تستطيع إنشاءه بنفسك أو اختيار توليد واحد عند الضغط على "توليد"، أو تستطيع استخدام أداة توليد مفتاح من شبكة الويب، حيث تُعَد المفاتيح المولدة أكثر أمانًا معظم الأحيان؛ كون تخمينها أصعب. وصف المفتاح: تذكير لمَن هذا المفتاح، وما الصلاحيات التي يتضمنها. Enable webservice key: تستطيع تعطيل المفتاح في أيِّ وقت، حيث يسمح لك هذا الخيار بمنح الوصول مؤقتًا لبياناتك لمفتاح معين. صلاحيات الموظفين: لست مضطرًّا لمشاركة جميع بياناتك مع كل مفتاح، إذ تستطيع الاختيار بين مجموعة كبيرة من الصلاحيات، إما من خلال القسم، أو من خلال نوع الوصول، وربما ترغب في أن تملك بعض التطبيقات إمكانية الاطلاع على مجموعة من العناصر، على أن تملك تطبيقات أخرى القدرة على تعديل وحذف كل شيء تقريبًا (التطبيقات التي سوف تستخدمها لإدارة المتجر عن بُعد)؛ لذا اختر بحكمة. اضغط على "حِفظ" عندما يُصبِح مفتاحك جاهزًا. الإعدادات تأكَّدْ أن خادم متجرك يدعم الاتصال الآمن SSL لأسباب أمنية، وضبط خدمة الويب أمر بسيط جدًّا: تمكين خدمة ويب PrestaShop: إن كنت لا تريد لأحد الوصول لمتجرك من خلال أدوات وتطبيقات خارجية؛ فعليك إبقاء هذا الخيار مُعطَّلًا. تمكين وضع CGI لـ PHP: إن نمط CGI هو ضبط خاص لخادم Apache، حيث تخبره باستخدام PHP كونها شفرةً CGI بدلًا من استخدام وحدة Apache. يمتلك نمط CGI سمعةً بأنه أكثر أمانًا، لكن وُجِدت عدة ثغرات منذ عام 2012؛ لذا اطلب نصيحة استضافتك. المتجر المتعدد هذه الصفحة متوافرة فقط عند تفعيل ميزة المتجر المتعدد، التي تحول تثبيت بريستاشوب ذي المتجر الواحد إلى متجر متعدد، والخطوات لتفعيلها بسيطة: توجَّهْ إلى قائمة "إعدادات المتجر" واختر صفحة "عام". ابحث عن خيار "تفعيل المتاجر المتعددة Multistore"، واختر "نعم". احفظ تغييراتك التي أجريتها. سوف تتضمن قائمة "الإعدادات المتقدمة" الآن صفحةً إضافيةً، وهي "المتجر المتعدد" المشروحة بالتفصيل ضمن قسم "إدارة عدة متاجر". الميزات التجريبية يسمح لك تفعيل ميزة تجريبية اختبار ميزة جديدة ما زالت قيد التطوير قبل الإصدار الرسمي لها، وتستهدف الميزات التجريبية المستخدمين ذوي الخبرة وروح المغامرة، الذين يرغبون بتجربة ميزة جديدة ليست مستقرةً بعد للاستخدام العام، وبالرغم من أن هذا يبدو مثيرًا؛ إلا أنه عليك الانتباه للمخاطر التي يمكن أن تواجهك عند التجريب: الميزات التجريبية ما زالت قيد التطوير؛ لذا فإن تفعيلها يمكن أن يُسبِّب خسارةً غير مقصودة للبيانات. تحت أي ظرف، يجب عليك ألا تستخدم الميزات التجريبية لمتجر نشط يملك عملاء. تفعيل صفحة المنتج التجريبية تتوافر صفحة المنتج التجريبية بدءًا من بريستاشوب 1.7.8، حيث تستفيد هذه الصفحة من الأداء المتزايد، وتتضمن ميزات جديدة، مثل نظام إدارة تشكيلات جديد، وهي ما زالت قيد التطوير وبعض الميزات غير متوافرة بعد. لتجعل صفحة المنتج التجريبية ظاهرةً ضمن لوحة التحكم؛ عليك التوجه إلى "Experimental Features" ضمن صفحة "إعدادات متقدمة"، وتفعيل الخيار ضمن قسم "Experimental Features"، ثم حفظ التغييرات. توجَّهْ إلى صفحة "المنتجات" ضمن قائمة "الفهرس"، وسوف تلاحظ بعض التغييرات، وخصوصًا ظهور زر جديد يُدعَى "New product on experimental page". اضغط عليه لتفتح صفحة المنتج التجريبية. تستطيع أيضًا تعديل منتج موجود ضمن الصفحة التجريبية؛ وذلك من خلال اختيار هذا الخيار في القائمة ضمن عمود الإجراءات لقائمة المنتجات. ترجمة -وبتصرُّف- للمقالات Logs و Webservice و Multistore و Experimental features. اقرأ أيضًا إعدادات المنتج في متجر بريستاشوب إعدادات الطلب في متجر بريستاشوب التهيئة الأولية لمتجر بريستاشوب جديد إدارة متاجر متعددة عبر بريستاشوب إدارة العملاء في بريستاشوب PrestaShop
-
تضم صفحة "قاعدة البيانات" قسمين؛ الأول: هو "مدير قاعدة البيانات"، والثاني: "نسخ احتياطي لقاعدة البيانات"، حيث يتضمنان كل ما تحتاج إليه لإدارة قاعدة بياناتك كونك مستخدمًا متقدمًا. مدير قاعدة البيانات SQL يُعَد مدير قاعدة البيانات ميزةً متقدمةً، ويجب استخدامها فقط من قِبَل الأشخاص المتمرسين تقنيًّا، والذين يعلمون كيفية استخدام لغة SQL والتعامل مع قاعدة البيانات؛ لذلك فهي أداة قوية جدًّا ومفيدة أيضًا لمَن يتمكن من إتقان استخدامها. تسمح لك هذه الأداة بإنشاء استعلامات SQL مباشرةً على قاعدة بيانات بريستاشوب، وحِفظ هذه الاستعلامات لإعادة استخدامها في أيِّ وقت، ويعرض بريستاشوب قاعدة بياناته بطُرُق عدة، لكنك ربما تحتاج لشيء أكثر بساطةً مقارنةً مع واجهة بريستاشوب العادية. تستطيع باستخدام مدير قاعدة البيانات إجراء استعلامات معقدة، لجلب البيانات التي تحتاج إليها من جداول قاعدة البيانات، فعلى سبيل المثال: تستطيع باستخدام هذه الأداة ومعرفتك بلغة SQL إنشاء استعلام يمكن إعادة استخدامه لتوفير قائمة مُحدَّثة عن العملاء الذين اشتركوا بالنشرة البريدية، أو الحصول على قائمة بالمنتجات بصيغة HTML أو CSV. توجَد بعض أنواع الاستعلامات غير المسموح بها؛ لأسباب أمنية، مثل Update و Delete و Create و Drop وغيرها؛ أي باختصار تستطيع قراءة البيانات فقط (استعلام Select)، كما أن المفاتيح الأمنية أو كلمات المرور تكون مخفيةً. إنشاء استعلام جديد تستطيع إنشاء استعلام بالضغط على زر "إنشاء استعلام SQL جديد" الذي يعيد توجيهك إلى نموذج لإنشاء الاستعلام، إذ يتضمن حقلين رئيسين، هما: SQL query name: تستطيع جعل الاسم طويلًا وواصفًا لعمله قدر المطلوب. SQL query: استعلام SQL نفسه وهنا أنت حر في استخدام Join أو أيِّ اختيار معقد تريده. يُساعِدك أيضًا قسم "جداول قاعدة بيانات MySQL" على استكشاف قاعدة البيانات، وهذا يُسهِّل عليك بناء الاستعلام، حيث يوفر لك قائمةً تستطيع الضغط على محتوياتها من جداول قاعدة البيانات. اختر جدولًا ليعرض لك بريستاشوب معلوماته ونوعه، ثم اضغط على "إضافة اسم الجدول لاستعلام SQL"؛ لإرسال اسمه إلى حقل الاستعلام. عند حفظ بيانات نموذج الاستعلام، سوف يُعاد توجيهك إلى الصفحة الرئيسة مع قائمة بالاستعلامات المحفوظة. البدء باستعلام يمتلك كل استعلام محفوظ ضمن الجدول 4 أيقونات على يسار السطر، هي: تصدير: يُنفِّذ الاستعلام ويُنزِّله بصيغة CSV. عرض: يُنفِّذ الاستعلام ويعرضه ضمن جدول HTML ضمن واجهة بريستاشوب نفسها. تعديل: تستطيع تعديل الاستعلام كلما احتجت لذلك؛ لتحسين نتائجه. حذف: تستطيع حذف الاستعلام عندما يُصبِح عديم النفع ولن يُستخدَم مرةً أخرى (أو ربما لأنه لا يعمل)، وهنا تستطيع الضغط على "حذف" وتأكيد خيارك. الإعدادات يُوجَد خيار واحد لضبطه في هذا القسم، وهو Select your default file encoding، حيث تستطيع ضبط ترميز المحارف لملف CSV المُحمَّل بعد الاستعلام، والقيمة الافتراضية هي UTF-8 (يُنصَح باستخدامها)، لكنك تستطيع اختيار ISO-8859-1 عند الحاجة. أمثلة عن بعض الاستعلامات لا حصر للاحتمالات، لكن إليك بعض الأمثلة عن استعلامات يُمكِن أن تُساعدك على بناء استعلام خاص بك. عرض جميع عناوين البريد الإلكتروني لجميع العملاء. SELECT email FROM ps_customer عرض جميع عناوين البريد الإلكتروني لجميع العملاء المشتركين بالنشرة البريدية. SELECT emailFROM ps_customerWHERE newsletter = 1 عرض جميع المنتجات النشطة، والتي تملك وصفًا باللغة الفرنسية. SELECT p.id_product, pl.name, pl.link_rewrite, pl.descriptionFROM ps_product pLEFT JOIN ps_product_lang pl ON (p.id_product = pl.id_product)WHERE p.active = 1AND pl.id_lang = 4 عرض جميع الطلبات مع تفاصيل عن جهات الشحن، والعملة، والدفعة، والمبلغ الكلي، والتاريخ. SELECT p.id_product, , pl.link_rewrite, pl.descriptionFROM ps_product pLEFT JOIN ps_product_lang pl ON (p.id_product = pl.id_product)WHERE p.active = 1AND pl.id_lang = 4 نسخ احتياطي لقاعدة البيانات إن النسخ الاحتياطي هو إجراء لحِفظ محتوى قاعدة البيانات ضمن ملفات تحفظها في مكان آمن، والهدف منه استخدام هذه الملفات في حال فشل أو تلف قاعدة بيانات المتجر. يجب عليك إجراء نسخ احتياطي دوري لمتجرك؛ لتتمكن من استعادة المتجر بأقصر وقت ممكن في حال تعطُّله. وتتضمن قاعدة البيانات معظم معلومات المتجر، وقسمًا كبيرًا منها لا يستطيع بريستاشوب العمل دونها، مثل المنتجات والتصنيفات وبيانات أخرى أضفتها منذ تثبيت بريستاشوب (هذا لا يتضمن الصور؛ فهي مُخزَّنة ضمن ملفات القالب على خادمك). كلما قصُرت المدة الزمنية بين النسخ الاحتياطية التي تأخذها، كنت أكثر آمانًا، ويُفضَّل أخْذ نسخة احتياطية مرةً في الأسبوع على الأقل. هناك عدة حلول لأخْذ نسخة احتياطية عن قاعدة بيانات متجرك، إذ تستطيع استخدام أداة مثل phpMyAdmin (يُنصَح بها للمستخدمين المحترفين)، أو استخدام أداة مدمجة ضمن بريستاشوب، وهي صفحة "نسخ احتياطي لقاعدة البيانات". تبدأ الصفحة بملاحظتين كبيرتَي الحجم، يجب عليك قراءة كلٍّ منهما دون تخطِّي أيِّ جزء؛ لتكون فكرةً واضحةً عن وظيفة هذه الصفحة: يوفر لك قسم "إخلاء المسؤولية" تذكيرًا بالنسخ الاحتياطية، وعليك قراءته في كل مرة تأخذ فيها نسخةً احتياطيةً عن قاعدة البيانات، وينتهي هذا القسم بزر "I have read the disclaimer. Please create a new backup"، الذي عليك ضغطه لإنشاء نسخة احتياطية. وحال الانتهاء من إنشاء النسخة الاحتياطية، سوف تظهر ضمن قسم "تحميل" أعلى الصفحة (اضغط على الزر لتنزيل النسخة الاحتياطية لحاسوبك). يوفر لك قسم "How to restore" نصائح لكيفية استعادة النسخة الاحتياطية ضمن بريستاشوب في حال حدثت مشكلة، وعليك حِفظ هذه النصائح ضمن الذاكرة أو على الأقل في مكان آمن تحسبًا لحال حصل تلف في قاعدة البيانات وأصبح من الصعب عليك الوصول للوحة تحكُّم بريستاشوب، وبالتالي عدم القدرة على الوصول لصفحة "نسخ احتياطي لقاعدة البيانات". كيفية استعادة نسخة احتياطية من قاعدة البيانات في 10 خطوات بسيطة: اضبط "Enable Store" إلى "لا" ضمن صفحة "الصيانة" في صفحة "عام" ضمن قائمة "[إعدادات المتجر](رابط للمقال ضبط الإعدادات العامة والإشعارات والبريد الإلكتروني في بريستاشوب من نفس المشروع)". نزِّل النسخة الاحتياطية من القائمة الموجودة في الأسفل أو من خادم FTP (في مجلد /admin/backups). تحقَّقْ من صلاحية النسخة الاحتياطية: ابحث عن أخطاء أو ملفات غير مكتملة أو غيرها، وتأكَّدْ من التحقق من جميع البيانات. اطلب من الاستضافة وصولًا لأداة phpMyAdmin؛ لتحكُّم أفضل بقاعدة البيانات. اتصل بـ phpMyAdmin، واختر قاعدة البيانات الحالية. يجب عليك حذف جميع الجداول من قاعدة البيانات الحالية، إلا في حال فعَّلت خيار "Drop existing tables". اختر من أعلى الصفحة تبويب "Import". اضغط على زر "Browse"، واختر ملف النسخة الاحتياطية من حاسوبك. تحقَّقْ من الحجم الأعظمي المسموح به للمف (مثلًا 16 ميجا بايت). اضغط على "Go"، وانتظر من فضلك بصبر لتكتمل عملية الاستيراد، حيث يمكن أن تستغرق عدة دقائق. يعرض الجدول في الأسفل جميع النسخ الاحتياطية التي أُنشِئت، وتشير إلى تاريخ الإنشاء واسم الملف وحجمه، وعلى يسار كل سطر تُوجَد الخيارات التالية: عرض: يسمح لك بتنزيل النسخة الاحتياطية. حذف: يسمح لك بحذف هذه النسخة الاحتياطية؛ لذا كُن حذرًا كونه لا رجوع عن هذا الخيار. يجب عليك بعد كل عملية نسخ احتياطي تنزيل ملف النسخة الاحتياطية؛ من خلال الضغط على أيقونة "عرض"، أو ببساطة باستخدام الرابط الموجود ضمن صندوق الإشعارات في الأعلى. ضع النسخة الاحتياطية في مكان آمن؛ لأنك يمكن أن تحتاج إليها في أيِّ وقت، وتستطيع أيضًا العثور على هذه النسخ الاحتياطية مباشرةً ضمن الخادم في مجلد backup ضمن المجلد الرئيس admin. تُحفَظ النسخة الاحتياطية لقاعدة البيانات الخاصة بك بصيغة SQL المعيارية ذات اللاحقة .sql وتُضغَط باستخدام الخوارزمية BZip2 (وهي مشتقة من خوارزمية Zip المعروفة) ذات الامتداد bz2.، وبالتالي سوف تحصل على ملف مضغوط باللاحقة sql.bz2.. خيارات النسخ الاحتياطي يُوجَد في أسفل الشاشة خياران: تجاهل جداول الإحصاءات: يخزن بريستاشوب إحصاءات موقعك ضمن جداول في قاعدة البيانات، ويمكن أن تكبر هذه الجداول بسرعة كبيرة، وبالرغم من أن الحفاظ على هذه البيانات أفضل؛ فإنها أحيانًا تجعل حجم الملفات ضخمًا للتنزيل؛ لذا ربما من الأفضل لك أخْذ نسخة احتياطية عن منتجاتك وتصنيفاتك وعملائك وطلباتك وغيرها. يُنشِئ بريستاشوب افتراضيًّا نسخةً احتياطيةً عن جميع الجداول، لكن إن كنت مقيدًا بمساحة تخزين صغيرة ضمن خادم الويب؛ فتستطيع تغيير هذا الخيار إلى "نعم". إسقاط الجداول الموجودة في أثناء الاستيراد: عند استيراد ملف نسخة احتياطية، يمكن للنظام الكتابة فوق الجداول الموجودة حاليًّا؛ لتحل البيانات الموجودة ضمن النسخة الاحتياطية محل البيانات الحالية، أو تستطيع حذف محتويات جميع الجداول؛ لاستبدالها بمحتوى ملف النسخة الاحتياطية. يمكن أن ينتج عن الحالة الأولى تكرار في البيانات؛ لذلك هذا الخيار مُفعَّل افتراضيًّا. ترجمة -وبتصرُّف- للمقالات Database و SQL Manager و Database Backup. اقرأ أيضًا التعامل مع قواعد البيانات المفاهيم الأساسية في قواعد البيانات وتصميمها عملية تطوير قواعد البيانات Database Development خصائص قواعد البيانات والمزايا التي تقدمها إعدادات المتجر العامة في بريستاشوب
-
سوف تحتاج لمنح الوصول لأشخاص آخرين لمتجرك، سواءً بنيت المتجر بنفسك، أو أسست عملًا يتضمن موظفين. والسبب في ذلك ربما إدارة الطلبات اليومية، أو توفير بعض المساعدة التقنية، أو العمل مع مترجمين محترفين، وعندما تحتاج لمنح وصول لشخص ما لمتجرك؛ عليك إنشاء حساب لهذا الشخص (لا تُعطِه أبدًا معلومات حسابك)، وضبط الصلاحيات بحذر. وتُساعِدك صفحة الفريق على تنفيذ ذلك. الموظفون تعرض لك صفحة إدارة "الموظفين" جميع حسابات المستخدمين الذين يمتلكون وصولًا للوحة تحكُّم بريستاشوب، وسوف تجد افتراضيًّا الحساب الذي أُنشِئ في أثناء تثبيت المتجر، والذي يُمنَح رتبة "مشرف متميز"؛ حيث تمتلك هذه الرتبة وصولًا لجميع ميزات بريستاشوب دون أيِّ قيود. عليك إنشاء حساب موظف جديد لكل موظف لديه عمل ضمن متجرك الإلكتروني، وهذا يعني أنه عليك ألا تستخدم حسابًا عامًّا يستطيع الجميع استخدامه؛ لأنك بحاجة لتتبُّع ما يفعله كل موظف ضمن المتجر، حيث يستطيع الموظفون تعديل الطلبات، وقبول الدفعات، وإجراء عمليات استرداد الأموال؛ لذا أنت بحاجة لمعرفة مَن نفَّذ كلًّا من هذه الخطوات. إن وجود حساب إدارة شخصي لكل موظف أمر جيد، فهو يضمن لك أن فريقك يُدير المتجر وكل فرد ضمنه مسؤول عن أفعاله. إضافة موظف جديد يأخذك زر "أضِف موظفًا جديدًا" لنموذج إنشاء الموظف. يتضمن النموذج الإعدادات التالية: الاسم الأول و الاسم الأخير حيث لا يظهر الاسم للعملاء، لكنه مفيد عندما تحتاج لمعرفة المسؤول عن كل عمل ضمن متجرك. البريد الإلكتروني: إن سُمِح للموظف، فسوف يتلقى رسائل بريد إلكتروني من العملاء؛ حيث يعمل بريستاشوب على إشعار الموظف من خلال هذا العنوان، كما أنه يُستخدَم مُعرِّفًا لتسجيل الدخول. كلمة المرور: حاوِل اختيار كلمة مرور صعبة التخمين قدر الإمكان؛ فأنت لا تريد لحساب الموظف أن يُستخدَم من قِبَل شخص مجهول. الاشتراك بالنشرة البريدية لبريستاشوب: اشترِك بنشرة بريستاشوب البريدية؛ ليتلقى الموظف نصائح مرتبطةً بالتجارة الإلكترونية وأخبار من فريق بريستاشوب. الصفحة الافتراضية: تستطيع اختيار الصفحة التي تظهر للمستخدم بعد تسجيل الدخول مباشرةً، حيث يمكن أن تكون صفحة الإحصاءات للمشرف المتميز أو صفحة الطلبات لمسؤول المبيعات. اللغة: اللغة الافتراضية، فقد يكون متجرك باللغة الإنجليزية، وعمليات الإدارة والتنسيق مع بلد بلغة أخرى؛ وعندها تستطيع إضافة اللغات المطلوبة من صفحة "اللغة والإعدادات الإقليمية" ضمن قائمة "عالمي". نشط: تستطيع تعطيل الحساب مؤقتًا أو لمدة غير محددة؛ حيث يسمح لك هذا الخيار بإنشاء حسابات مؤقتة مثلًا عندما تحتاج مساعدة خلال أيام العُطَل أو مواسم التسوق. Permission profile: إن إسناد الملف المناسب لكل حساب موظف أمر مهم جدًّا، حيث يرتبط هذا الملف مع مجموعة من الصلاحيات؛ لذا عليك الاطلاع على الملفات الموجودة حاليًّا ضمن صفحة "الصفات". يُحدِّد الملف الشخصي أيَّ جزء من لوحة تحكُّم بريستاشوب يستطيع الموظف الوصول لها، فعلى سبيل المثال عندما يدخل الموظف سوف يتمكن من الوصول فقط للصفحات والقوائم التي سُمِح له الوصول لها ضمن ملفه الشخصي؛ لذا فإن هذا الخيار مهم جدًّا. يرتبط أفاتار الحساب الشخصي (الصورة التي تُمثِّل صاحب الحساب ضمن لوحة التحكم) مع حساب المستخدم ضمن نموذج بريستاشوب؛ لذا إن أردت تغيير هذه الصورة، عليك أولًا إنشاء حساب ضمن نموذج بريستاشوب. خيارات الموظفين يُوجَد هذا القسم في أسفل صفحة "الموظفين" أسفل قائمة الموظفين تمامًا، وتتضمن خيارين: إعادة توليد كلمة المرور: يسمح لك بضبط الفواصل الزمنية بين عمليات تغيير الموظف لكلمة مروره. حفظ اللغة الشكل: إن كان الخيار "نعم"، فهذا يسمح للموظفين بحفظ لغة النموذج الافتراضية الخاصة بهم. الصفات يسمح لك بريستاشوب بتعيين مهام محددة وصلاحيات لكل موظف يُساعِدك في إدارة متجرك، فعلى سبيل المثالـ، يمتلك المدير وصولًا لكامل المتجر دون أيِّ قيود، في حين يستطيع الموظف فقط الوصول للفهرس والطلبات. يمتلك بريستاشوب افتراضيًّا 4 صفات جاهزةً للاستخدام، وهي: مشرف متميز: هي الرتبة الأعلى؛ حيث تمتلك جميع الصلاحيات، وتستطيع الوصول لكل شيء ضمن تثبيت بريستاشوب. لوجستي: هم الموظفون المسؤولون عن تنظيم وإرسال الطلبات، يستطيعون الوصول فقط لصفحات الطلبات، والشحن وإدارة المخزون، وجزء من صفحات العميل، والفهرس. مترجم: هم الموظفون المسؤولون عن ترجمة المحتوى النَّصي للمتجر، يستطيعون الوصول لصفحات المنتجات والتصنيفات، والمحتوى، وصفحة "الترجمات". بائع: هذه الرتبة مخصصة لموظفي المبيعات، يستطيعون الوصول لصفحات العملاء، وبعض الإحصاءات والإضافات وخدمات الويب. تستطيع الاطلاع على تفاصيل صلاحيات كل صفحة؛ من خلال صفحة "صلاحيات الموظفين"، ويجب الملاحظة أنه لا يمكن حذف صفة المشرف المتميز، لكن بالإمكان تغيير اسمها فقط. يجب أن يتضمن المتجر على الأقل حسابًا واحدًا برتبة مشرف متميز. إضافة ملف شخصي جديد تستطيع إضافة العدد الذي تريده من الملفات الشخصية. إن إضافة ملف شخصي عملية بسيطة للغاية، فما عليك سوى الضغط على زر "أضِف ملفًّا شخصيًّا جديدًا" وإدخال اسم فريد للملف الشخصي الجديد ثم حِفظه. إن الجزء الأكثر تعقيدًا يأتي عند ضبط صلاحيات وصول الملفات الشخصية الجديدة، حيث تستطيع عمل هذا ضمن صفحة "صلاحيات الموظفين". صلاحيات الموظفين تُعَد الصلاحيات هي المكون الرئيس للملفات الشخصية ضمن بريستاشوب، فهي تسمح لك بعرض أجزاء معينة من المتجر لحساب الموظف، وبالتالي تحدد ما يستطيع وما لا يستطيع عمله. تنقسم صفحة "صلاحيات الموظفين" إلى عدة تبويبات: تجد على يمين الصفحة تبويبات بعدد الملفات الشخصية الموجودة ضمن المتجر. بينما على ما بقي من الصفحة في الجزء الأيسر يعرض بريستاشوب صلاحيات الملف الشخصي الذي اخترته، إذ يتضمن هذا التبويب جدولين بجانب بعضهما. سوف يظهر لك جدولان بجانب بعضهما عند الضغط على أيِّ تبويب (ما عدا المشرف المتميز)، وتظهر ضمنهما صلاحيات الحساب: تجد على اليمين الصلاحيات المتعلقة بالقائمة، وهنا تستطيع تعيين القوائم التي يستطيع الملف الشخصي الوصول لها، ومنع الملف الشخصي من تعديل محتوى الصفحة أو حتى إخفاء القائمة ككل. تجد على اليسار الصلاحيات المرتبطة بالإضافات، وهنا تستطيع السماح لبعض الملفات الشخصية بالاطلاع على الإضافات المتوافرة، فربما تفضل السماح للموظفين الأكثر ثقةً ضبط إعدادات بعض الإضافات الرئيسة. تُوجَد لكل قائمة 5 خيارات: عرض: يستطيع الموظف الاطلاع على المعلومات. إضافة: يستطيع الموظف إضافة معلومات جديدة. تعديل: يستطيع الموظف تعديل المعلومات. حذف: يستطيع الموظف حذف المعلومات. الكل: فعِّل جميع الخيارات السابقة ضمن السطر الحالي. بينما الإضافات تتضمن 3 خيارات: عرض: يستطيع الموظف الاطلاع على إعدادات الإضافة. الإعدادات: يستطيع الموظف ضبط إعدادات الإضافة. المسح: يستطيع الموظف حذف الإضافة. لا يُمكِن تعديل صلاحيات المشرف المتميز؛ حيث يمتلك هذا الملف الشخصي جميع الصلاحيات. ضبط الصلاحيات لملف شخصي جديد لنقُل إنك سوف تُنشِئ ملفًا شخصيًّا جديدًا باسم "مُحضر الطلبات"، وبالتالي عليك أولًا إنشاء ملف شخصي ضمن تبويب "الصفات"؛ وذلك من خلال ملء حقل "الاسم". وبعد حفظه، سوف يظهر ضمن قائمة الملفات الشخصية في صفحة "صلاحيات الموظفين". عليك الآن تعيين الصلاحيات لهذا الحساب الجديد؛ لذا توجَّهْ إلى صفحة "صلاحيات الموظفين"، واضغط على التبويب الخاص بالملف الشخصي الجديد، ليظهر لك الجدولان التابعان للقوائم والإضافات. وافتراضيًّا، سوف تجد أن الملف الشخصي الجديد لا يمتلك أيَّ صلاحيات وصول للوحة التحكم. تُوجَد طريقتان لمنح الصلاحيات، وذلك يعتمد على درجة الحرية التي تريد منحها للملف الشخصي الجديد: اضغط على مربعات الصلاحيات واحدةً تلو الأخرى؛ حتى يمتلك وصولًا كافيًا لإتمام مهمته. اختر جميع المربعات، ثم أزِل الصلاحيات واحدةً تلو الأخرى؛ حتى يمتلك فقط الصلاحيات الضرورية. تُوجَد طريقتان لاختيار المربعات بالجملة: اختيار المربعات ضمن العمود: يُوجَد في أعلى كل عمود مربع يسمح لك عند اختياره باختيار جميع المربعات ضمن هذا العمود، وعند إلغاء اختياره سوف يلغي اختيار جميع المربعات ضمن هذا العمود. اختيار المربعات ضمن السطر: عند الضغط على مربع "الكل" ضمن سطر ما، سوف تُفعل جميع المربعات ضمن السطر، وعند إلغاء اختياره سوف يحصل العكس. تستطيع إلغاء اختيار السطور المختارة بدلًا من قضاء الوقت في اختيار كل سطر مطلوب، ولتجنُّب أيِّ أخطاء في أثناء عملية ضبط الصلاحيات؛ فإن بريستاشوب يحفظ تلقائيًّا الإعدادات في كل مرة تُجرِي فيها أيَّ تغيير، وهذا يعني أنك لست بحاجة للضغط على أيِّ زر "حفظ"، وحالما تنتهي من تعيين صلاحيات الملف الشخصي، تستطيع العودة لصفحة إدارة "الموظفين"، والبدء بتعيين الملف الشخصي الجديد للموظفين الذين يحتاجون إليه. ترجمة -وبتصرُّف- للمقالات Team و Employees و Profiles و Permissions. اقرأ أيضًا الاتصال في متجر بريستاشوب إعدادات المتجر العامة في بريستاشوب جولة في لوحة تحكم بريستاشوب واستكشافها تخصيص متجر بريستاشوب ضبط الإعدادات العامة والإشعارات والبريد الإلكتروني في بريستاشوب
-
تسمح لك صفحة الاستيراد ملء فهرس المنتجات بسهولة عندما تمتلك كميةً ضخمةً من المنتجات، وتوفر لك طريقة لاستيراد البيانات التي صدَّرتها وحولتها من أداة تجارة إلكترونية أخرى. كانت تُنجِز عمليات الاستيراد سابقًا في بريستاشوب باستخدام ملفات CSV، لكن منذ الإصدار 1.7 أصبح بإمكانك استخدام أنواع ملفات أخرى، مثل: .xls و.xlsx و.xlst و.ods و.ots. إن CSV هي اختصار لـ Comma-separated values، وهي صيغة ملفات نَصية غير مشفرة تُستخدَم عند الحاجة لتصدير أو استيراد أو تخزين البيانات بصيغة غير تابعة لجهة معينة، وتقريبًا معظم الأدوات التي تتعامل مع البيانات تدعم صيغة CSV. تتطلب عملية الاستيراد بعض التحضيرات التي تبدأ مع نموذج يتضمن الإعدادات الرئيسة: ما الذي تريد استيراده؟ اختر من القائمة المنسدلة نوع البيانات التي تريد استيرادها للمتجر، ويتحدث محتوى المعلومات الموجودة ضمن قسم "الحقول المتوفرة" على اليسار عند اختيارك نوع البيانات؛ لتعرف صيغة المعلومات التي يجب على ملفك أن يتضمنها. يسمح لك بريستاشوب استيراد أنواع البيانات التالية: التصنيفات المنتجات السمة العملاء العناوين الماركات الموردون اسم المستخدم بيانات الاتصال بالمتجر اختر ملفًّا لاستيراده: تستطيع استيراد أكثر من ملف في الوقت نفس، لكن عليك الانتباه أنها يجب أن تتضمن نوع البيانات نفسه، وتستطيع رفع الملفات إما من حاسوبك أو اختيار ملفات موجودة سلفًا ضمن سجل FTP. تستطيع تنزيل عينة عن الملفات لكل نوع ضمن قسم "حمِّل عينة من ملفات الـ csv" على اليسار، حيث يُساعِدك هذا على المقارنة بين عينة الملفات والملفات الخاصة بك؛ لتتأكد من أن ملفاتك التي سوف تستوردها جاهزة للاستيراد ضمن بريستاشوب. هذه العينات مُخزَّنة ضمن المجلد /docs/csv_import لتثبيت بريستاشوب. ملف اللغة: يُمكِن استيراد البيانات للغة واحدة في كل مرة؛ لذا إن كانت بياناتك متوافرة في أكثر من لغة واحدة، عليك تقسيمها لعدة ملفات حسب عدد اللغات. حقل فاصل: لا تستخدم جميع ملفات CSV الفاصلة فاصلًا بين قيمها، حيث يُستخدَم بعضها فاصلةً منقوطةً، ويُساعِدك هذا الحقل على تعيين الفاصل الذي تستخدمه ملفاتك. متعددة قيمة فاصل: يُمكِن أن تتضمن سمة معينة أكثر من قيمة، وهنا يجب الفصل بين هذه القيم بفاصل مُعيَّن. تستطيع وضع هذا الفاصل في هذا الحقل بعد مراجعة ملفاتك. حذف جميع التصنيفات قبل الاستيراد: يحذف هذا الخيار جميع الإدخالات السابقة لنوع البيانات الذي تستورده، لتبدأ عملية الاستيراد دون وجود أيِّ مُدخَلات سابقة. تخطي إعادة إنشاء الصور المصغرة: استيراد المنتج والتصنيف فقط، حيث يسمح لك هذا الخيار بإعادة إنشاء الصور المُصغَّرة المرتبطة بملفات CSV الخاصة بك (ضمن حقل رابط الصورة). Force all ID numbers: تستطيع تخطي استيراد أرقام التعريف أو السماح للمستورد بزيادتها تلقائيًّا. إرسال الإشعار عبر البريد الإلكتروني: إن كنت تستورد ملفات ضخمةً، تستطيع تفعيل هذا الخيار لتتلقى بريدًا إلكترونيًّا عند اكتمال عملية الاستيراد. يتغير محتوى القسم الموجود على اليسار "الحقول المتوافرة" عند اختيار نوع البيانات التي تريد استيرادها ليعرض حقول البيانات المتوقعة، وبالرغم من أن أداة الاستيراد تساعدك من خلال مطابقة حقول ملفاتك مع حقول بريستاشوب؛ فإنه عليك جعل هذه البيانات متوافقة قدر الإمكان مع طريقة التسمية والترتيب الموجود ضمن الحقول المعروضة في هذا القسم. سوف تصبح عملية الاستيراد أكثر صعوبةً في حال عدم التقيد فيما سبق لكنها تبقى ممكنةً، وتظهر أيقونة i للمعلومات بجانب بعض عناوين الحقول، حيث يظهر محتواها عند تحريك مؤشر الفأرة فوقها، وغالبًا ما تظهر هذه المعلومات بجانب الحقول المرتبطة بالمتجر المتعدد لبريستاشوب أو ميزات إدارة المخزون المتقدمة؛ لذا تأكَّدْ من الاطلاع عليها جميعها لتتمكن من تعديل ملفات بياناتك بأفضل شكل ممكن. صيغة الملفات يجب أن تكون الملفات المستوردة ملفات نصيةً تستخدم صيغة CSV، وتتضمن اللاحقة .csv، وننصح باستخدام الفاصلة المنقوطة (;) فاصلًا بين الحقول، وفي حال كانت البيانات النَّصية (وصف المنتج، وغيرها) تتضمن فواصل منقوطةً، عندها عليك إما إزالة هذه الفواصل أو استخدام محرف آخر فاصلًا بين الحقول ضمن حقل "حقل فاصل". تستطيع إنشاء ملف CSV باستخدام أيِّ مُحرِّر نصوص (ننصح باستخدام Notepad++)، لكننا ننصح باستخدام برنامج جداول، مع حِفظ عملك فيه بصيغة CSV. يسمح لك استخدام برنامج جداول تحكُّم بصري أسهل ببياناتك موزانةً مع ملف نَصي، حيث تستطيع استخدام برنامج مايكروسوفت إكسل التجاري، أو برنامج Calc المجاني. إليك عينة عن ملف استيراد يتضمن قائمةً من المنتجات: "Enabled";"Name";"Categories";"Price";"Tax rule ID";"Buying price";"On sale";"Reference";"Weight";"Quantity";"Short desc.";"Long desc";"Images URL" 1;"Test";"1,2,3";130;1;75;0;"PROD-TEST";"0.500";10;"'Tis a short desc.";"This is a long description.";"http://www.myprestashop/images/product1.gif" 0;"Test 02";"1,5";110;1;65;0;"PROD-TEST2";"0.500";10;"'Tis also a short desc.";"This is a long description too.";"http://www.myprestashop/images/product2.gif" 1;"Test 03";"4,5";150;1;85;0;"PROD-TEST3";"0.500";10;"'Tis a short desc. again";"This is also a long description.";"http://www.myprestashop/images/product3.gif" انتبِه إلى أن هذه عينة عادية عن ملفات الاستيراد لهذه المقال، وهي ليست مُحسَّنة للاستيراد ضمن بريستاشوب، لكن إن كنت بحاجة لملف مثال لتتعلم منه استخدام العينات التي تستطيع تنزيلها من قسم "حمِّل عينةً من ملفات الـ csv". يجب أن يكون السطر الأول عبارةً عن اسم توضيحي لعمود البيانات (تستطيع تخطيه في أثناء عملية الاستيراد)، ويجب أن يكون في كل سطر عدد الأعمدة نفسه، وعليك تذكُّر ما يلي: سوف يستخدم عمود السعر العملة الافتراضية لمتجرك. يجب تعيين التصنيفات باستخدام ID الموجودة لها ضمن المتجر (لذا يجب عليك استيرادها أولًا)، ويجب فصلها بفاصلة (افتراضيًّا). يجب أن يكون رابط الصورة رابط صرف؛ أي يجب أن يكون الرابط نفسه الذي تستطيع استخدامه ضمن المتصفح لعرض الصورة، مثل: http://www.myprestashop/images/productXXX.gif. يجب أن يكون ترميز المحارف ضمن الملف هو UTF-8، وفي حال لم يكُن كذلك استخدم ISO-8859-1. تستخدم التواريخ صيغة ISO 8601 دون تحديد المنطقة الزمنية (المنطقة الزمنية هي نفسها المنطقة الزمنية لمتجرك): 2013-06-21 15:07:27. رفع الملف تستطيع رفع الملفات إلى متجرك عندما تُصبِح جميع البيانات موجودةً في صيغة CSV من هذه الصفحة نفسها، وهناك طريقتان لتسجيل الملفات التي تريد استيرادها: باستخدام المتصفح: اضغط على "Choose file"، اعثر على الملف، ثم ارفعه؛ حيث تستطيع تكرار هذه الخطوة قدر ما تريد لإضافة ملفات الاستيراد كافة. باستخدام برنامج FTP: ارفع الملفات للمجلد /admin-dev/import ضمن تثبيت بريستاشوب، ثم أعِد تحميل صفحة الاستيراد، يجب أن يُشِير زر "Choose from history / FTP" إلى عدد الملفات، اضغط عليه لعرض قائمة الملفات المتوفرة (تتضمن الملفات التي رفعتها سابقًا باستخدام المتصفح)، ثم اضغط على "Use" للملفات التي ترغب في استيرادها. تستطيع المتابعة في باقي خيارات النموذج حالما تظهر جميع ملفاتك ضمن قسم "اختر ملفًّا لاستيراده": تحقق من نوع البيانات الموجودة ضمن الملف: باستخدام القائمة المنسدلة باسم "ما الذي تريد استيراده؟"، وحالما تختار نوع البيانات سوف تظهر قائمة بالحقول المتوافرة على اليسار؛ مما يُساعِدك على تحسين ملف CSV الخاص بك، على الأقل لترتيب الأعمدة، وهو أمر سوف تجد أنه مفيد لاحقًا. اختر اللغة التي تريد استيراد البيانات فيها: وفي حال كانت اللغة التي تريدها غير موجودة؛ عليك تثبيتها أولًا ضمن صفحة "اللغة والإعدادات الإقليمية" في قائمة "عالمي". اختر الفاصل: ننصحك بأن تحافظ على القيم الافتراضية ("فاصل الحقل" الذي يستخدم فاصلة منقوطة ";" وفاصل القيم المتعددة يستخدم فاصلة ","). لكن إن كان ملف CSV الخاص بك مبنيًّا بطريقة مختلفة؛ تستطيع تغيير هذه القيم بالاعتماد على ملفك. إن أردت إزالة جميع المنتجات الموجودة في الفهرس قبل الاستيراد، تستطيع تفعيل هذا الخيار. اضغط على "الخطوة التالية" عندما تنتهي من ضبط جميع خياراتك. سوف تُرفَع جميع ملفات الاستيراد إلى المجلد الفرعي import ضمن مجلد admin، وفي حال كانت القائمة المنسدلة مزدحمةً تستطيع حذف الاستيرادات القديمة مباشرةً باستخدام FTP، وعند الضغط على "الخطوة التالية" سوف يُعاد تحميل الصفحة مع أداة ربط البيانات. تُساعِدك هذه الواجهة على ربط أعمدة بيانات الملف مع الأعمدة المطلوبة من قبل بريستاشوب. إن السطور المعروضة ضمن الجدول هي السطور من ملفك الذي تريد استيراده، موزعة عشوائيًّا تحت أعمدة؛ لتتوافق مع متطلبات قاعدة بيانات بريستاشوب، وعليك أنت التأكد من أن جميع الأعمدة من ملف CSV تتطابق مع ترويسات الأعمدة الصحيحة باستخدام القائمة المنسدلة لكل ترويسة عمود؛ لتضمن استيرادًا صحيحًا للبيانات، فعلى سبيل المثال يتضمن ملف الاستيراد المثال لدينا: العمود الأول: يعرض بريستاشوب رقم التعريف ID كترويسة، وهذا صحيح لذا نحافظ عليه. العمود الثاني: يعرض بريستاشوب النشطة (0/1) كترويسة، وهذا صحيح أيضًا، ولو كان هناك خطأ؛ لاخترنا الترويسة الصحيحة من القائمة المنسدلة. وهكذا نتابع التحقق من بقية الأعمدة. لا تتسع الشاشة لعرض أكثر من 6 أعمدة؛ لذا اضغط على الأزرار ">" و "<" لعرض الأعمدة الأخرى، والتأكد من أنها تتوافق مع أعمدة بريستاشوب، وفي مثالنا استخدمنا السطر الأول لأسماء الأعمدة، وبما أننا لا نريد استيراد هذه الأسماء اكتب "1" في حقل "صفوف التخطي". اضغط على "استيراد" عند الانتهاء من مطابقة الأعمدة، ليبدأ بريستاشوب بعملية الاستيراد؛ حيث سوف تظهر لك نافذة منبثقة تعرض لك تقدُّم عملية الاستيراد، وعند انتهاء العملية يجب أن يشير المؤشر إلى "تم التحقق من 100%" و"تم استيراد 100%"، وعند إغلاق النافذة المنبثقة سوف يُعاد توجيهك إلى الصفحة الرئيسة، أما في حال ظهور أيِّ خطأ خلال عملية الاستيراد؛ سوف تظهر لك ملاحظة بجميع المشكلات، وفي هذه الحالة عليك مراجعة الأخطاء ضمن ملفك، والتأكد من أن كل شيء صحيح. ضبط عملية ربط الأعمدة تكون عملية ربط الأعمدة بعض الأحيان مهمةً صعبةً إن كنت لا تستطيع تعديل أعمدة ملفك تبعًا لما هو مطلوب في مستورد بريستاشوب، وأيضًا في حال كنت مضطرًّا لتكرار هذه العملية مرارًا؛ لذلك يتضمن بريستاشوب أداةً صغيرةً لحفظ ترتيب الربط الحالي الذي ضبطته باستخدام جميع القوائم المنسدلة للترويسات. هذه الأداة عبارة عن حقل بسيط موجود أعلى أداة الاستيراد، تستطيع تنفيذ الخطوات الثلاث الأساسية (خطوة واحدة في حال عدم وجود ضبط محفوظ سابقًا): حفظ: أدخِل اسمًا يصف الملف ضمن الحقل، واضغط على "حفظ"؛ لتتحدث الواجهة، وتظهر لك قائمة منسدلة تتضمن اسم ملف الضبط الذي حفظته. حمولة: اختر ملف الضبط من القائمة المنسدلة، واضغط على "حمولة". حذف: اختر ملف الضبط من القائمة المنسدلة، واضغط على "حذف". استيراد الميزات باستخدام ملف إكسل يتميز الاستيراد باستخدام ملف إكسل أنك غير قادر على ضبط حقل الفاصل الوحيد أو المتعدد، ولذلك عليك الانتباه جيدًا إلى الحقول الشاذة (الحقول التي لا تتضمن نَصًّا صريحًا، والتي تتضمن عدة قِيَم). إن حقل/ عمود الميزات ضمن عملية استيراد المنتج هو واحد من هذه الحقول الشاذة. تُقسَّم صيغة عمود السمة إلى أربعة أجزاء، كل جزء يُفصَل عن الآخر بنقطتين: featurename:value:position:customizedvalue في حال إضافة عدة ميزات، عليك الفصل بين مجموعات الميزات بفاصلة. featurename1:value1:position1:customizedvalue2,featurename2:value2:position2:customizedvalue2,featurename3:value3:position3:customizedvalue3 تستطيع استخدام الفراغات في كل جزء، لكنك لا تستطيع استخدام (:) أو الفاصلة (,)؛ كونهما فاصلَي الجزء والقيمة على الترتيب، وسوف يُفسِّرهما بريستاشوب على الدوام هكذا. تستطيع استخدام أجزاء فارغة إن أردت أن يكون جزء القيمة فارغًا؛ حيث عليك استخدام (::)؛ لتخطي الجزء، مثل: Date of Origin::1:1. إن وصف كل جزء كالتالي: اسم الميزة featurename: اسم الميزة، وفي حال كان الاسم قيمةً؛ عليك اختيارها، يجب أن تكون تمامًا كما تظهر ضمن "سمات وميزات" في قائمة "الفهرس". القيمة value: هي قيمة المزية، وفي حال كانت غير قابلة للتعديل؛ يجب عليك استخدام قيمة مماثلة للموجودة ضمن "سمات وميزات" في قائمة "الفهرس"، وإلا سوف يُضِيف بريستاشوب هذه القيمة لقائمة القيم المتوافرة. الموقع position: يعرض موقع الميزة بالنسبة لباقي الميزات، وهو يبدأ من 1. قيمة مخصصة customizedvalue: وهي 1 إن كانت مخصصةً، و0 إن كانت لا، والقيمة المخصصة هي القيمة التي لا تستطيع اختيارها من قائمة من القِيَم المُعرَّفة سابقًا ضمن نافذة "سمات وميزات" في قائمة "الفهرس". استخدِم 0 إن كنت عرفت قائمة من القِيَم ضمن لوحة التحكم؛ لذا إن ضبطت هذه القيمة على 0 عليك اختيار اسم ميزة أو قيمة غير موجودة؛ لتُضاف الميزة أو القيمة إلى القائمة. إن كنت تستورد ملفًّا بغير اللغة الافتراضية؛ عندها لا تُضمَن أيُّ ميزات مُعرَّفة مُسبَّقًا (القيمة المخصصة يجب أن تكون 0)؛ لأن هذا سوف يُنشِئ ميزات جديدةً مكررةً، بينما الترجمات للميزات المعرفة مُسبَّقًا يجب أن تُنجَز ضمن لوحة التحكم مرةً واحدةً في نافذة "سمات وميزات"، وبالنسبة للغات غير الافتراضية أضِف فقط قِيَم الميزات المخصصة. ترجمة -وبتصرُّف- للمقال Import. اقرأ أيضًا إدارة المنتجات في متجر بريستاشوب إدارة التصنيفات في بريستاشوب PrestaShop إعدادات المتجر العامة في بريستاشوب إعدادات المنتج في متجر بريستاشوب الإضافات والخدمات في بريستاشوب PrestaShop أماكن العرض والودجات في بريستاشوب PrestaShop
-
تُعد سرعة الأرشفة مقياسًا مهمًا عند تقييم سرعة صفحات الموقع، فهي تُشير لأداء الصفحة لكنها تختلف عن بقية المؤشرات التي تتمحور حول تجربة المستخدم مثل مؤشر أول محتوى مرئي FCP ومؤشر أضخم محتوى مرئي LCP. تُشير سرعة الأرشفة لمدى سرعة موقعك في تحميل الجزء المرئي من المحتوى أي الجزء الذي يقع في مجال رؤية المستخدم، وعند النظر لأزمنة تحميل الصفحة لن تُعاقب أو تُمنح جائزةً من محركات البحث بسبب سرعة الأرشفة، لكن هذا لا يُعد سببًا لتجاهل هذا المؤشر، فهو أحد المؤشرات القليلة من مؤشرات أخرى تمنحك صورةً واضحةً عن السرعة الإجمالية للموقع وأدائه وكفاءته. ما هي سرعة الأرشفة؟ يجمع Lighthouse -وهو العمود الفقري ضمن PageSpeed Insights - معلومات لتقييم موقعك من خلال النظر لمجموعة مؤشرات أداء، وسرعة الأرشفة هي أحد هذه المؤشرات حيث يذكر التقرير الذي توفره هذه الأداة زمن كل مؤشر بالثوان أو بالميلي ثانية، كما أن جوجل يُعرِّف مؤشر سرعة الأرشفة Speed Index -تختصر إلى SI- على أنه سرعة ظهور محتوى الصفحة للمستخدم. لا يُؤخذ زمن معالجة الشيفرة في الخلفية أو المحتوى غير المرئي عند حساب سرعة الأرشفة بالرغم من أنها تؤثر على قيمة هذا المؤشر. إن سرعة الأرشفة ببساطة هي قياس للزمن الذي يحتاجه المستخدم ليتمكن من رؤية المحتوى بالكامل، بينما تُقاس مؤشرات أخرى مثل أضخم محتوى مرئي LCP بالزمن المطلوب لعرض أضخم جزء مرئي من المحتوى، وهنا ترتبط سرعة الأرشفة بكامل المحتوى وليس جزء منه كما هو حال بعض المؤشرات الأخرى. لا يُعبر مؤشر سرعة الأرشفة عن سرعة تحميل الصفحة الكلية التي تأخذ بالحسبان زمن معالجة المتصفح لجميع العناصر بما فيها الشيفرة الغير مرئية والعناصر التي تؤثر على الأداء، لكن إن كنت ترغب في معرفة الزمن الذي يشعر فيه المستخدم أن الصفحة تحملت بالكامل عليك مراقبة مؤشر سرعة الأرشفة والذي يُشير لصحة الموقع عمومًا ويُمثل المستوى الأساسي لتجربة المستخدم ضمن موقعك. كيفية قياس سرعة الأرشفة؟ أحد أهم الأدوات المُستخدمة لقياس سرعة أرشفة الموقع إضافةً لمعظم مؤشرات الأداء الأخرى هي PageSpeed Insights التابعة لجوجل، حيث توفر لك نتائج دقيقة لموقعك في الغالب نتيجة تجميع بيانات لمدة 28 يومًا، وفي حال كان لديك عدد جيد من الزوار الذين يستخدمون متصفح جوجل كروم تستطيع الحصول على بيانات حقيقية ضمن تقرير الأداة لكن هذا غير متوفر لجميع المواقع. ألق نظرة على الصورة السابقة لتجد أن معظم المؤشرات خضراء اللون وهذا يُشير لنتيجة جيدة، وهو ما تريد تحقيقه في موقعك، لكن مؤشر سرعة الأرشفة SI أربع ثوان وبرتقالي اللون، وهذا يُعد زمنًا طويلًا بالنسبة للمستخدم لحين ظهور كامل محتوى الصفحة الذي يقع ضمن مجال رؤيته. ما هي النتائج التي تُعد جيدة بالنسبة لمؤشر سرعة الأرشفة؟ يستخدم PageSpeed النتائج التالية لمؤشر سرعة الأرشفة لموقعك مع ترميز لوني لها. أخضر (جيد) 0 ثانية حتى 3.4 ثانية برتقالي (متوسط) 3.4 ثانية حتى 5.8 ثانية أحمر (بطيء) أعلى من 5.8 ثانية إن أداة PageSpeed Insights حازمة جدًا في قياساتها لذا إن حصلت على مؤشرات حمراء أو برتقالية، ربما ترغب في استخدام أدوات أخرى مثل GTmetrix أو اختبار السرعة Pingdom لمعرفة بيانات الزمن الحقيقي التي تعرضها هذه الأدوات، وحقيقةً من الجيد اختبار الموقع باستخدام عدة أدوات في أوقات مختلفة لتحصل على أفضل تصور ممكن للأداء. كيفية تحسين نتيجة مؤشر سرعة الأرشفة تستطيع اتباع مجموعة من الخطوات لتحسين نتيجة مؤشر سرعة الأرشفة ضمن موقعك، ففي حال حاولت تحسين موقعك باستخدام أي نوع من مسرعات الصفحة فغالبًا أثرت بطريقة ما على نتيجة مؤشر SI أيضًا. سوف أعرض بعض الطرق لاستهداف مؤشر سرعة الأرشفة لتحميل صفحة موقعك بأسرع ما يمكن وبذلك توفر لزوارك أفضل تجربة مستخدم ممكنة. تخفيض الموارد التي تؤخر الإخراج لأكون أكثر تحديدًا فإن تخفيض زمن تنفيذ شيفرة جافاسكربت من أفضل الطرق المستخدمة لتحسين نتيجة مؤشر سرعة الأرشفة كون المصادر التي تؤخر عمليات الإخراج هي عبارة عن شيفرة برمجية تمنع تحميل أجزاء أخرى من موقعك من خلال تصدرها الأولوية، وبالتالي بدلًا من أن يُحمّل الموقع العناصر بالتزامن تتسبب بعض هذه العناصر بإيقاف تحميل العناصر الأخرى ريثما ينتهي المتصفح من معالجتها، وهذا يُخفض من نتيجة مؤشر سرعة الأرشفة. تستطيع تأجيل تحميل عدد من ملفات الشيفرة إلى حين ظهور العناصر المرئية ضمن المتصفح للمستخدم وذلك للالتفاف على التأخير الناتج عن حجبها لبعض العناصر إن حُملت أولًا ضمن DOM. يسهل تحديد الملفات التي تُؤخر عمليات الإخراج باستخدام أدوات المطور التي يوفرها متصفح جوجل كروم عند تحميل موقعك حيث تُشير هذه الأدوات للعناصر التي تؤخر عمليات الإخراج. تستطيع في ووردبريس استخدام إضافات التخزين المؤقت (أو إضافات تحسين الموقع) مثل W3 Total Cache أو WP Rocket لتحقيق ذلك حيث تتمتع هذه الإضافات عادةً بخيار بسيط لتأجيل تحميل الموارد التي تُؤخر عمليات الإخراج. تخفيض عبء العمل الأساسي لموقعك كما هو الحال في الموارد التي تؤخر عمليات الإخراج، يُمكن إضعاف أداء موقعك من خلال تحميل عناصر مختلفة تحتاج قدرات معالجة كبيرة من خادمك، وعند تخفيض هذه العناصر سوف يُسرع هذا من وصول موقعك للمتصفح، والحل الأمثل هو بالتوقف عن استخدام الكثير من شيفرة جافا سكريبت، وهذا أمر ليس بالسهل بالنسبة لك كونك صممت موقعك ليعمل بطريقة معينة، لكن ربما هناك شيفرة غير مستخدمة تستطيع التخلص منها إضافةً إلى قدرتك على تحسين أي ملفات جافا سكريبت من طرق ثالث تحملها ضمن موقعك وتستطيع تصغير حجم ملفات جافا سكريبت. لا تنسى أيضًا تصغير حجم ملفات CSS وHTML، فهذا سوف يُقلل الأعباء التي على خادمك التعامل معها، تستطيع أن تجد ضمن إضافات التخزين المؤقت وتحسين الموقع خيارات تُساعدك على تنفيذ ما ذكرته آنفًأ. الأسئلة المتكررة عن مؤشر سرعة الأرشفة إن مبدأ مؤشر سرعة الأرشفة بسيط لكنه يمتلك تأثيرًا على تقييم موقعك، لذا سوف أجيب عن أكثر الأسئلة المتكررة حوله لمساعدتك على تحسين موقعك قدر ما تستطيع. كيف يؤثر مؤشر سرعة الأرشفة على أداء موقعي بشكل عام؟ إن مؤشر سرعة الأرشفة هو دلالة جيدة على أداء موقعك في عدد من المجالات لأنه يأخذ بالحسبان المحتوى المرئي من قبل المستخدم، وتستطيع استخدامه كمقياس لسرعة التحميل من وجهة نظر المستخدم. لا يوفر هذا المؤشر الكثير من المعلومات لوحده لكنه يُعد مؤشرًا شاملًا لتقييم أداء موقعك. هل يجب عليّ التركيز فقط على نتيجة سرعة الأرشفة؟ لا، فبالرغم من كونه مؤشرًا مفيدًا لأداء موقعك إلا أن التركيز على أول محتوى مرئي FCP وأضخم محتوى مرئي LCP والزمن لوصول أول بايت TTFB وتأخير أول مُدخل أهم بكثير حيث تستطيع اتباع مجموعة من الخطوات لتحسين هذه المؤشرات كل على حدى، ليتحسن معها مؤشر سرعة الأرشفة. الخلاصة إن معضلة تحسين سرعة تحميل الصفحة هي أمر لا بد لأصحاب المواقع من مواجهته حيث عليك الموازنة بين إمكانية استخدام الموقع وتجربة المستخدم والأداء وهذا ليس بالأمر السهل، فعندما تتضمن نتائج الاختبارات الكثير من المؤشرات المرتبطة بالكثير من العناصر المختلفة لن تعلم من أين عليك البدء بالعمل. يُساعد مؤشر سرعة الأرشفة كمقياس واحد على معرفة صحة موقعك عامةً عند تعديل أجزاء أخرى مرتبطة بأداء موقعك. ترجمة -وبتصرّف- للمقال Speed Index: What it is & How to Optimize your Website for it لصاحبه B.J. Keeton. اقرأ أيضًا مقدمة في مؤشر انزياح الهيكل التراكمي CLS وكيفية تحسينه في موقعك مدخل إلى مؤشر تأخر الاستجابة الأولى FID وكيفية تحسينه في موقعك
-
تتضمن صفحة "الإدارة" خيارات وإعدادات عامة حول كيفية عمل بريستاشوب، وتُقسَّم لثلاثة أقسام: عام يُعنَى هذا القسم بالإعدادات العامة. فحص آلي لتحديثات الإضافة: تستطيع أن تطلب من بريستاشوب التحقق دوريًّا من وجود إصدارات حديثة لإضافاتك المُثبَّتة من موقع إضافات بريستاشوب، وفي حال وُجِدت إصدارات أحدث سوف تعرض صفحة الإضافات زر "تحديث" بجانب الإضافة المُثبَّتة بجانب زر "إلغاء التثبيت". تحقق من عنوان الآي بي IP المُسجَّل في الكوكيز: إن هذا إجراء أمني إضافي؛ حيث تستطيع إخبار بريستاشوب التحقق من أن المُستخدِم قادم من عنوان IP المُخزَّن ضمن ملفات الارتباط المحفوظة على مُتصفِّحه. العمر الكلي لكوكيز واجهة المتجر: إن العمر الافتراضي لملفات الارتباط افتراضيًّا ضمن بريستاشوب هو 480 ساعةً (20 يومًا)، وتستطيع تخفيض هذه المدة إن شعرت أنك تحتاج لذلك من الناحية الأمنية. عمر ملفات تعريف الارتباط للمكتب الخلفي: إن العمر الافتراضي لملفات الارتباط افتراضيًّا ضمن بريستاشوب هو 480 ساعةً (20 يومًا)، وتستطيع تخفيض هذه المدة إن شعرت أنك تحتاج لذلك من الناحية الأمنية. تحديد حجم الرفع يُساعِدك هذا القسم على تحديد الحجم المسموح به للملفات المرفوعة من قِبَل فريقك وليس من قِبَل عملائك. توجَد ثلاثة خيارات، أحدها عام، والبقية أكثر تخصصًا: الحد الأقصى لحجم الملفات المُرفَقة: تُؤخَذ القيمة الافتراضية مُباشَرةً من إعدادات الخادم، لكنك تستطيع تخفيضها عند الضرورة. الحد الأقصى لحجم التحميل لمنتج: إن كنت تبيع منتجات افتراضيةً (خدمات أو حجوزات أو مُنتَجات قابلةً للتنزيل)، فيُمكِنك استخدام هذا الخيار لتحديد حجم الملفات التي يستطيع فريقك رفعها، وبالتالي تحديد الحجم النهائي للمُنتَج؛ لذا عليك التخطيط مُسبَّقًا لكي لا يُحجَب أيٌّ من أعضاء فريقك مُستقبلًا. أكبر قياس لصورة المنتج: تستطيع أيضًا تحديد حجم الصور التي يستطيع فريقك رفعها للمتجر، وهذا يعمل مثل تذكير لأعضاء الفريق أن عليهم تخفيض حجم الصور قدر الإمكان؛ لأنه من غير المفيد رفع صور أكبر من 600×600 (التي يبلغ حجمها تقريبًا 200 كيلو بايت عند ضغطها جيدًا). ألقِ نظرةً على صفحة "إعدادات الصورة" ضمن قائمة "التصميم" لتتعرف أحجام الصور المُستخدَمة ضمن متجرك؛ حيث إن استخدام الأبعاد والأحجام الصحيحة للصور له فائدتان هما: تقليل مساحة التخزين المُستخدَمة ضمن الخادم، وتقليل عرض الحزمة المُستخدَم دون أن ننسى تخفيض الأعباء على المعالج (لأن بريستاشوب يُعِيد تعيين حجم الصورة المرفوعة؛ ليُوفِّر صورةً مُصغَّرةً عنها). الإشعارات تُعرَض الإشعارات في القسم الأعلى من أيِّ صفحة ضمن لوحة تحكُّم بريستاشوب عند تحميل الصفحة بجانب اسم المتجر؛ حيث تعرض عدد العناصر الجديدة منذ آخر مرة ضغطت عليها، وعند الضغط على أيقونة الجرس سوف يظهر لك جدول صغير يتضمن مختلف الإشعارات السابقة. تستطيع اختيار الإشعارات التي تصلك حسب نوع المحتوى: عرض التنبيهات بوجود طلبات شراء جديدة: يعرض هذا الخيار الأرقام والكميات وأسماء العملاء للطلبات التي طُلِبت ضمن المتجر، ومن هنا تستطيع فتح أيِّ صفحة طلب، أو فتح صفحة "الطلبات" لتظهر لك القائمة الكاملة. عرض التنبيهات عند تسجيل عملاء جدد: تعرض هذه التنبيهات أسماء العملاء الذين سجَّلوا منذ آخر مرة، ومن هنا تستطيع إما فتح صفحة أي عميل أو فتح صفحة "العملاء" لتظهر لك القائمة الكاملة. عرض الإشعارات بوجود رسائل جديدة: تعرض هذه التنبيهات رسائل البريد الإلكتروني التي تلقيتَها من الأشخاص الذين أرسلوا لك رسالةً عبر نموذج الاتصال، ومن هنا تستطيع إما فتح أيٍّ من الرسائل، أو التوجه إلى صفحة "خدمة العملاء" لتظهر لك القائمة الكاملة. البريد الإلكتروني يُرسِل متجرك الإلكتروني رسائل لجميع الخطوات التي تُتبَع ضمنه من تسجيل وإتمام طلب، وهنا تستطيع ضبط كيفية إرسال هذه الرسائل والاطلاع على الرسائل المُرسَلة. عنوان البريد الإلكتروني يعرض القسم الأول من الصفحة قائمةً بجميع رسائل البريد الإلكتروني المُرسَلة من بريستاشوب مع معلومات عن المُستقبِل والقالب المُستخدَم ولغة الرسالة وعنوان البريد الإلكتروني ووقت الإرسال. عنوان البريد يُساعِدك هذا القسم على ضبط كيفية إرسال واستقبال رسائل البريد الإلكتروني، ويتضمن النموذج ثلاث مجموعات من الخيارات: إرسال بريد إلكتروني إلى: هذا خيار للواجهة الأمامية؛ حيث في نهاية عملية إتمام الطلب يستطيع العميل ترْك رسالة لفريق عمل متجرك، وتستطيع اختيار مَن ستصله هذه الرسالة؛ وذلك من خلال تعيين أحد الخيارات المتوفرة في القائمة المنسدلة، ولإضافة المزيد من العناوين؛ عليك التوجه إلى صفحة "اتصِل بنا" ضمن قائمة "إعدادات المتجر". المتحولات الخاصة بالبريد الإلكتروني: ترتبط هذه الخيارات بكيفية إرسال رسائل البريد الإلكتروني تقنيًّا؛ حيث تستطيع الاختيار بين ثلاثة خيارات، ولمزيدٍ من المعلومات حولها تابِع القراءة. صيغة البريد الإلكتروني: كيفية إرسال البريد الإلكتروني بصريًّا؛ حيث تستطيع الاختيار بين ثلاثة خيارات، ولمزيدٍ من المعلومات تابِع القراءة. سجل رسائل البريد الإلكتروني: عطِّل هذا الخيار إن كنت لا تحتاج إلى تتبُّع رسائل البريد الإلكتروني المُرسَلة من قِبَل متجرك، كما هو واضح في القسم السابق. الضبط التقني للخيارات السابقة اضبِط متجر بريستاشوب لإرسال رسائل بريد إلكتروني لعملائك، وننصحك باستشارة استضافة الموقع الخاص بك لمعرفة أيِّ الإعدادات عليك استخدامها للاستفادة من هذه الميزة؛ حيث إن الخيارات المتوفرة هي كالتالي: Never send emails: استخدام هذا الخيار للاختبار فقط، فحالما يُصبِح متجرك متاحًا للعملاء، عليك ألا تستخدم هذا الخيار أبدًا. Use /usr/sbin/sendmail: يُنصَح باستخدام هذا الخيار افتراضيًّا، وفي حال لم يعمل تستطيع عندها استخدام خيار SMTP التالي. Set my own SMTP parameters: عند اللجوء لهذا الخيار سوف يظهر قسم جديد يتضمن المزيد من الحقول؛ حيث تستطيع الحصول على المعلومات اللازمة لهذه الحقول من الاستضافة، مثل اسم نطاق البريد الإلكتروني، وخادم SMTP، ومستخدم SMTP، وغيرها. تأكَّدْ من نقْل المعلومات الصحيحة كما هي. يُمكِنك الحصول على معلومات ضبط SMTP من خلال: مدير النظام لديك الاستضافة مُزوِّد خدمة الإنترنت مُزوِّد خدمة البريد الإلكتروني ترجمة -وبتصرُّف- للمقالات Administration و Email. اقرأ أيضًا تخصيص متجر بريستاشوب إدارة متاجر متعددة عبر بريستاشوب إعدادات المتجر العامة في بريستاشوب ضبط الإعدادات المتقدمة في متجر بريستاشوب
-
يسمح لك قسم الحركية أو حركة المرور (الترافيك) في بريستاشوب بإدارة الخيارات التي يُمكن أن تُؤثر على عدد زيارات موقعك، والأهم بينها كل ما هو مرتبط بتحسين محركات البحث، وكذلك برامج الإشارة للموقع. تحسين محركات البحث والروابط SEO & URLs تُساعدك الأدوات ضمن هذه الصفحة على تحسين ظهور موقع بريستاشوب الخاص بك ضمن نتائج محركات البحث، مما يعني الوصول للمزيد من العملاء المُحتملين. تعني كلمة SEO تحسين محركات البحث، وتُمثل مجموعةً من التقنيات والممارسات التي تهدف لتحسين ظهور موقع ما ضمن نتائج محركات البحث، وتستطيع الاطلاع على المزيد من المعلومات عن هذه التقنيات من ويكيبيديا. عنوان URL هو اختصار لمصطلح Uniform Resource Locator، ويُعرَف باسم "محدد موقع الموارد الموحد"، وهو ببساطة عبارة عن عنوان صفحة الويب، وتستطيع قراءة المزيد عنه ضمن ويكيبيديا. وافتراضيًا، لا تحمل روابط بريستاشوب العميقة (هي صفحات خاصة مختلفة عن اسم النطاق) معلومات لأي من العملاء أو محركات البحث، إذ لا يُساعد رابط مثل هذا الرابط الزوار على معرفة المنتج الموجود ضمن الصفحة، بينما تُساعد الروابط السهلة العميل على تكهن محتوى الصفحة مثل هذا الرابط. كما ترى في المثال الثاني في الأعلى، قد تملك كل من التصنيفات والمنتجات روابط سهلةً، إذ تُصبح في المثال السابق id_category=2 هي 2-music-players وتُصبح id_product=27 هي 27-ipod-nano-green. ومع أنه لا يمكن افتراضيًا إزالة رقم المعرف ID، إلا أنه يُمكن كتابة الكلمات يدويًا -سواءٌ للمنتج أو للتصنيف- مباشرةً ضمن صفحة ضبط المنتج أو التصنيف في قائمة "الفهرس" من حقل "الرابط السهل" ضمن تبويب "تحسين محركات البحث" SEO. توجد صفحات فردية ضمن تثبيت بريستاشوب يمكن أن تستفيد من الروابط السهلة، مثل صفحات نظام إدارة المحتوى وصفحات حساب المستخدم وصفحات المحتوى المولد تلقائيًا، وتعرض صفحة "تحسين محركات البحث والروابط" SEO & URLs قائمةً من الصفحات، كما تسمح لك بتعديل روابطها السهلة ووسم الميتا (العنوان والوصف والكلمة المفتاحية). تعمل الروابط السهلة مع خادم يدعم إعادة كتابة الروابط من خلال ميزة mod_rewrite في خادم أباتشي Apache مثلًا، لذا تحقق من أن خادمك يدعم هذه الميزة، واستفسر من مزود الخدمة عند الحاجة، فقد يجعل فقدان هذه الميزة موقعك غير متوفر للعملاء إن فعّلت الروابط السهلة. إعدادات تحسين محركات البحث SEO للصفحة الرئيسية توجه إلى صفحة "تحسين محركات البحث والروابط" SEO & URLs، واضغط على الصفحة التي تريد تعديل بيانات الميتا الخاصة بها، ومنها الصفحة الرئيسية. وإليك بعض النصائح: عنوان الصفحة الرئيسية الافتراضي هو اسم المتجر، لذلك يكون حقل "عنوان الصفحة" فارغًا، وإن وضعت أي محتوى ضمن هذا الحقل، فسوف يُستبدل العنوان الكامل للصفحة الرئيسية بما أدخلت ضمن الحقل، ويُضبط اسم المتجر أثناء تثبيت المتجر، لكن يُمكن تغييره من تبويب "تفاصيل الاتصال" ضمن قائمة "إعدادات المتجر" في صفحة "اتصل بنا" للواجهة الخلفية للمتجر. استخدم وصفًا قصيرًا وتكفي فقرة من النص. اضغط على حقل "الكلمات المفتاحية" Meta keyword، واكتب الكلمة التي تريد، ثم اضغط خارج الحقل لإضافة الكلمة، وتستطيع حذف أي كلمة من خلال الضغط على إشارة X ضمن الكلمة. لست بحاجة لإعادة كتابة الرابط في حال وجود رابط. انتبه إلى أنه في حال كان موقعك مُفهرسًا من قِبل جوجل أو أي محرك بحث آخر، فقد تستغرق تغييراتك بعض الوقت لتظهر ضمن نتائج البحث، لذا عليك أن تكون صبورًا. إضافة رابط سهل جديد تستطيع ضبط الروابط السهلة ضمن صفحة إعدادات كل منتج أو تصنيف أو صفحة محتوى ثابت، وهذه الصفحة مفيدة لبعض الصفحات التلقائية، ولن تُضطر للتفكير بها في معظم الأحيان، لذا املأ جميع الحقول لجميع اللغات المتوفرة ضمن متجرك، وهذا ليس مفيدًا فقط للزوار المحليين، بل تستخدم بعض محركات البحث المعلومات المحلية هذه. اضغط على زر "إضافة صفحة جديدة" لتصل لصفحة إنشاء الرابط السهل التي تتضمن الكثير من الحقول المفيدة، وهي: اسم الصفحة: توفر لك القائمة المنسدلة جميع الصفحات التي يُمكن أن تستفيد من الرابط السهل. عنوان الصفحة: العنوان الذي سوف يظهر ضمن محركات البحث عند إجراء طلب. وصف الميتا: شرح عن الصفحة باستخدام عدة كلمات الهدف منها جذب انتباه القارئ، إذ يظهر هذا الوصف ضمن نتائج محركات البحث. الكلمات المفتاحية Meta keywords: الكلمات المفتاحية التي عليك تعريفها لكي يُشار لموقعك من خلالها عبر محركات البحث، وتستطيع إضافة عدة كلمات مفتاحية بكتابة الكلمة ثم الضغط خارج الحقل لتُضاف. كرِّر الأمر حتى تُحاط كل كلمة مُضافة بصندوق أزرق يحمل في الزاوية إشارة X لحذف الكلمة. الرابط المعاد كتابته: يمكّنك هذا الحقل من ضبط الرابط السهل، لذا اجعله قصيرًا دالًّا على محتواه، واستخدم فقط الأحرف والأرقام واستبدل الفراغات بإشارة "-". ضبط الروابط URLs الخيارات الرئيسية للروابط السهلة هي: رابط سهل: غيّر هذا الخيار إن كنت تعلم أن خادمك يدعم إعادة كتابة الروابط، وأبقه على "لا" إن كان خادمك لا يدعم ذلك. وربما تظهر لك رسالة مثل: " URL rewriting (mod_rewrite) is not active on your server or it is not possible to check your server configuration. If you want to use Friendly URLs you must activate this mod"، والتي تعني أن خادمك لا يدعم إعادة كتابة الروابط، وعندها لن يتمكن بريستاشوب من ضبط إعدادات الخادم، لكن هذا لا يعني أن هذه الميزة لن تعمل، لذا عليك اختبارها بنفسك. روابط بمحارف خاصة Accented URL: يستطيع بريستاشوب توليد روابط تتضمن محارف خاصةً للمنتجات التي تحمل أسماءً بترميز non-ASCII، وتستطيع تعطيل هذا الخيار من هذا الخيار. إعادة توجيه لرابط أساسي: يمكن أن تملك صفحة بريستاشوب العديد من الروابط، وهذا غالبًا عندما تتواجد العديد من المغيرات، إذ يشير هذا الرابط: http://example.com/product.php?id=5&option1 وهذا الرابط: http://example.com/product.php?id=5&option2 لنفس المنتج مع فرق واحد فقط، وبما أنك تريد أن يمتلك منتجك رابطًا واحدًا وليس عدة روابط، فعليك تفعيل "الروابط الأساسية" Canonical URLs، وهي طريقة لإيقاف المحتوى المكرر الذي قد يؤثر سلبًا على ترتيب موقعك ضمن محركات البحث، إذ يُعَد روابطًا مزعجة. ولتجنب هذه المشكلة ضمن فهرس محركات البحث، يستخدم بريستاشوب وسم الرابط rel="canonical" لتحديد الرابط الأساسي لمحتوى ما، ويُنصح كثيرًا بتفعيل هذا الخيار، لكنه يعتمد على القالب الذي تستخدمه وكيفية استخدامه لوسم الرابط ضمن الترويسة، لذا اسأل مصمم القالب عن هذه الجزئية عند الحاجة. وتوجد ثلاثة خيارات: بدون إعادة توجيه: قد تعاني فيه من روابط مكررة. إعادة توجيه دائمة 301: يُعيد رمز الحالة HTTP 301 ليشير إلى الرابط الأساسي، ويُعلم محركات البحث أن هذا هو الرابط الوحيد الذي عليها اعتماده، ويُنصح بهذا الخيار عند الانتهاء من تعديلك على الرابط. إعادة توجيه مؤقتة 302: يُعيد رمز الحالة HTTP 302 ليُشير إلى الرابط الرئيسي، ويُعلم محركات البحث أن الرابط الرئيسي يُمكن أن يتغير لاحقًا. تعطيل خيار Apache’s MultiViews: يُعَد أباتشي Apache خادم الويب الأكثر شعبيةً واستخدامًا، وهو على الغالب خادم الويب الخاص بك (عليك التحقق بنفسك من هذا)، ويُعَد نظام MultiViews نظام تفاوض، بحيث يحاول خادم الويب عند تفعيله إرسال صفحة للمستخدم يظن أنها الصفحة الأكثر تطابقًا مع إصدار اللغة الخاص به باستخدام نفس الرابط، لكن لسوء الحظ قد يتسبب هذا في مشاكل مع ميزة الرابط السهل لبريستاشوب، لذا في حال حصل هذا، فعليك تعطيل هذا الخيار. تعطيل إضافة Apache’s modsecurity: تعمل إضافة modsecurity الخاصة بخادم أباتشي Apache بوصفها جدارًا ناريًا يحمي خادمك من الدخلاء، لكنه في بعض الأحيان قد يحجب بعض الميزات المهمة أو يُنتِج أخطاءً في بعض الإعدادات، وعندها عليك تعطيل هذا الخيار. ضبط رابط المتجر تستطيع في هذا القسم عرض وتعديل بعض إعدادات الخادم الافتراضية، وهي: نطاق المتجر: اسم النطاق الرئيسي لمتجرك أو عنوان بروتوكول الإنترنت IP الخاص به. نطاق SSL: اسم نطاق متجرك الآمن //:https أو عنوان بروتوكول الإنترنت IP الخاص به. الرابط الأساسي: المجلد الذي ثُبِّت بريستاشوب فيه، وإذا كان المجلد الجذر للنطاق، فاستخدم "/". يُنصح في معظم الأحيان بأن لا تُعدل هذه الحقول دون معرفة ما تفعله، فقد يعطل خطأ واحد متجرك. صيغة الروابط يُعرض هذا القسم فقط في حال تفعيل الروابط السهلة، إذ يسمح لك بتغيير كيفية توليد الروابط السهلة من خلال تغيير المسار لمصدر ضمن متجرك، فالمسار الافتراضي مثلًا لعرض صفحة المنتج، هو {category:/}{id}-{rewrite}{-:ean13}.html، الذي ينتج عنه /summer-dresses/7-printed-chiffon-dress.html. وتستطيع تغيير هذا المسار إلى {manufacturer:/}{id}-{rewrite:/} لتحصل على /fashion-manufacturer//7-printed-chiffon-dress/. تتوفر هنا 8 حقول افتراضيًا، ولكل حقل قائمة من الكلمات المفتاحية المتوفرة التي يكون استخدام بعضها إجباريًا، ويُشار لها بـ "*". لا تنس حفظ التغييرات بعد تحديث الحقول. خيارات تحسين محركات البحث SEO يسمح لك بريستاشوب الآن (منذ إصدار 1.7.5.1) بخيار جديد هو عرض سمات منتجك ضمن عنوان الميتا. توليد ملف الروبوت يسمح لك ملف robots.txt بحجب بوتات محددة وعناكب الويب التي تزحف ضمن شبكة الإنترنت، وذلك للعثور على مزيد من صفحات الويب وإضافتها لخوادم شركاتها، إذ ترغب بعض هذه البوتات في الحصول على وصول كامل لموقعك، مثل جوجل أو ياهو؛ بينما لا يُفضل البعض الآخر ذلك، مثل البوتات المزعجة وبرمجيات سرقة المحتوى وبرمجيات جمع عناوين البريد الإلكتروني وغيرها، لذا انتبه إلى أن البوتات السيئة لا تتقيد بهذا الملف وتوجيهاته، وذلك لأن وظيفته هي النصح فقط وليس الأمر. تُنشئ أداة توليد ملف robots.txt في بريستاشوب ملفًا يتضمن استثناءات لبعض الملفات والمسارات التي يجب ألا تكون علنيةً، وبالتالي لا يجب فهرستها، وتُطبق هذه التوجيهات على جميع البوتات الجيدة أو السيئة، ويستخدم الملف المولد المحرف النصي "* :User-agent". عند الضغط على زر "توليد robots.txt" سوف يُستبدل أي ملف روبوت موجود سلفًا بالملف الجديد، لذا إن أردت إضافة بضع قواعد جديدة، فعليك عمل هذا بعد توليد بريستاشوب لنسخته من هذا الملف. محركات البحث سوف تكون محركات البحث مصدرًا للعديد من زيارات متجرك، ولكي تعرف ما الذي كانوا يبحثون عنه وكيفية تحسين متجرك ليتوافق مع ما يبحثون عنه، فعليك معرفة الكلمات والعبارات التي يبحثون عنها. تعرض هذه الصفحة جدولًا يتضمن جميع محركات البحث التي يدعمها تثبيت بريستاشوب الخاص بك، مما يعني أن بريستاشوب يستطيع التعرف عليها واستخراج العبارات التي بحث عنها الزائر ضمن محرك البحث ليعثر على متجرك. يملك جوجل الحصة الكُبرَى من مستخدمي محركات البحث، لكن هناك الكثير من محركات البحث الأخرى التي يستخدمها الزوار للعثور على موقعك، لذا يجب أن تتمكن من الحصول على العبارات التي استخدموها للبحث عنك أيضًا، وعندما يبدأ محرك بحث غير معروف بجذب الزوار لموقعك، يكون الوقت مناسبًا لإضافته لقاعدة البيانات، وإلا سوف يُعين هؤلاء الزوار على أنهم قادمون من "محركات بحث أخرى" ضمن إحصاءات متجرك، ولن يُساعدك هذا كثيرًا. إضافة محرك بحث جديد تُعَد عملية إضافة محرك بحث جديد إلى قائمتك عمليةً بسيطةً للغاية. إذا أردت إضافة محرك البحث "دك دك جو" DuckDuckGo، وهو محرك بحث يحترم خصوصية البيانات، فعليك بالآتي: احصل على الرابط الكامل الذي يُشير لعملية البحث، مثل هذا الرابط. ضع اسم النطاق الخاص بمحرك البحث ضمن حقل "الخادم"، وهو في مثالنا "دك دك جو" duckduckgo. اعثر على متغير عملية البحث، وذلك بمراعاة الآتي: اعثر على محرف البحث، ويجب أن يكون مكونًا من محارف متبوعة بإشارة "=" يأتي بعدها عبارة البحث نفسها، ثم تُغلق بإشارة "&" أو نهاية النص، وهي في مثالنا q=kids+shoes. إن متغير عملية البحث هو مجموعة المحارف التي تأتي قبل إشارة "="، وهو في مثالنا q، لذا ضع هذا المتغير ضمن حقل $_GET variable. اضغط على زر "حفظ"، ومن الآن فصاعدًا سوف تتمكن من التعرف على زوار "دك دك جو DuckDuckGo". المشيرون المُشير هو عبارة عن موقع يجلب لك زيارةً واحدةً على الأقل، إذ يتضمن هذا الموقع رابطًا لمتجرك، وبالتالي يُساعدك في بناء جمهور وزيادة المبيعات. سوف يكون بعض المُشيرين أكثر أهميةً بالنسبة لك من البقية، فقد تملك شركاءً يمتلكون ضمن مواقعهم روابط تُشير لمتجرك، ولا بد أنك وشركاؤك ترغبون في معرفة عدد الزوار الذين ساهمت هذه الروابط في جلبهم؛ كما تستطيع الدفع لشركائك لعرض رابط متجرك، ويعتمد هذا على مقدار تقييمك للزيارات القادمة منهم، وهذا يُدعى "الانتساب" affiliation، وتُساعدك صفحة "المشيرين" على بناء برنامج إشارة كامل يستطيع شركاؤك الاتصال به ورؤية عدد الزوار والمبيعات التي ولدتها روابطهم، كما يولد المشتركون في هذا البرنامج زيارات لمتجرك، وتُعَد هذه أفضل طريقة لاحتساب أرباحهم والوصول للأرقام التي تعتمد عليها أرباحهم. يمكن ربط أداة الإشارة التابعة لبريستاشوب مع لوحة تحكم الإحصاءات التي تستطيع عرضها لأشخاص آخرين غير فريق عملك، وعند إنشاء حملة "تسويق بالعمولة" Affiliate لموقعك، تستطيع منح الوصول للموقع الذي يشير لك ليطلع على جميع النشاطات التي تجري ضمن موقعك من خلال رابط محمي بكلمة مرور، مثل هذا الرابط: http://example.com/modules/trackingfront/stats.php. تُحتسب النقرة والقيم الأساس والمئوية ضمن قائمة المُشيرين، وذلك بالاعتماد على النقرات الحقيقية والمبيعات ونسبة المبيعات من الموقع المُشير. إضافة مشير جديد تستطيع إنشاء إمكانية وصول للشركاء، بحيث يتمكنون من الوصول لجميع الإحصاءات المتعلقة بتدفق الزوار من مواقعهم لمتجرك، لذا عليك إنشاء حساب ضمن برنامج الإشارة، ثم تعريف طريقة الدفع المعتمدة على الزيارات والمبيعات المولدة. اضغط على "إضافة مشير جديد Add new referrer" لإنشاء شريك إشارة جديدة ليظهر لك نموذج جديد. يُعد كل قسم مهمًا، إذ يحتوي قسم التابعة لها على حساب الشريك ضمن برنامج الإشارة، ويتضمن الآتي: الاسم: يحتاج شريكك اسمًا ليتمكن من الدخول للوحة تحكم برنامج الإشارة، وتستطيع استخدام اسم بسيط أو عنوان بريد إلكتروني، لكن حاول استخدام اسم تستطيع أنت وشريكك تذكره بسهولة. كلمة المرور: يحفظ بريستاشوب كلمة المرور عند إنشاء حساب لأول مرة مع اسم الدخول، وعندما ترغب في تعديل الحساب (مثلًا عند الحاجة لتغيير العمولة)، فسوف تكون كلمة المرور فارغةً، ولا يعني هذا عدم وجود كلمة مرور، وإن ملأت الحقل الفارغ عند تعديل الحساب، فسوف يُغير هذا كلمة المرور. العمولة: تُعرف هنا عمولة برنامج الإشارة، أي المال المُستحق عليك لشركائك بسبب نشاط الزوار القادمين عن طريقهم إلى موقعك، وذلك على النحو الآتي: تكلفة النقرة: تُعرف هذه القيمة كم يُساوي الزائر القادم من موقع شريك، وفي كل مرة يأتيك زائر من موقع شريكك من خلال الضغط على رابط الإشارة، سوف يكسب الشريك القيمة المُعرفة هنا. الكلفة الأساسية: تستطيع أيضًا منح شركائك عمولةً إن اشترى الزوار القادمون من مواقعهم أحد منتجاتك، وهذا فعّال فقط في حال حصول عملية الشراء خلال جلسة تصفح الموقع التي تتبع النقر على رابط الشريك. تكلفة النسبة المئوية: تستطيع -إضافةً إلى الكلفة الأساسية أو بدلًا عنها- منح شركائك نسبةً مئويةً من المبيعات التي تحصل أثناء جلسة تصفحهم لمتجرك، والتي تلي نقرهم على رابط الإشارة. ويُعَد قسم معلومات تقنية – الوضع البسيط Technical information – Simple mode مهمًا جدًا، فهو ما سيجعل النظام يميز هذا الشريك عن غيره. وفي حال ضبطه، عليك إجراء بعض التجارب لتتأكد من أنك تتبعه روابط الإشارة الصحيحة، ويحتوي هذا القسم على الآتي: مشير بروتوكول نقل النص الفائق HTTP referrer: اضبط ضمن حقل "يشمل" اسم نطاق الشريك الذي تريد تتبعه بوصفه نطاق شريك في الإشارة. رابط الطلب Request URL: اضبط القسم الأخير من السلسلة النصية للنداء ضمن حقل "يشمل"، وسوف يتتبع النظام روابط المشيرين الذين يستخدمون محارف خاصة، فتستطيع مثلًا تتبع المشيرين الذين يستخدمون السلسلة ?prestaff= ضمن رابطهم، مما قد يُساعدك على التمييز بين المشيرين. يُطابق الوضع البسيط الكلمات باستخدام دالة Like في ماي إس كيو إل MySQL، بينما هناك قسم آخر هو معلومات تقنية – الوضع الخبير Technical information – Expert mode، ويسمح لك هذا القسم باستخدام تعابير ماي إس كيو إل MySQL، مما يرفع القدرة على المطابقة، لكنه يحتاج خبرةً، لذا عليك تعلم استخدام تعابير ماي إس كيو إل MySQL بحرفية قبل وضع أي شيء ضمن هذه الحقول. يوفر قسم "المساعدة" بعض التعليمات القيمة لكيفية ضبط الإشارة أفضل ما يمكن. الإعدادات تُعَد إعدادات الإشارة غالبًا أدوات تُساعدك على الاستفادة أفضل ما يمكن من برنامج الإشارة. وتوجد بها ثلاثة احتمالات، هي: الفهرسة: يجب أن تضغط مرةً على زر "تحديث الفهرس" إذا أضفت مشيرًا جديدًا وكنت تريد تحليل الحركية السابقة لهذا المشير. مخبأ: يحفظ بريستاشوب البيانات التي يجمعها، لذا تستطيع استخدام زر "تحديث ذاكرة التخزين المؤقت" لتحديث ذاكرة بيانات المخبأ دوريًا. حفظ حركة المرور المباشرة: تُمثل حركة المرور المباشرة الزوار الذين يصلون لمتجرك مباشرةً من خلال كتابة رابط الموقع ضمن المتصفح، وتُعَد هذه الحركة مهمةً جدًا، إذ تمثل الزوار الذين يعرفون متجرك جيدًا ويهتمون بمنتجاتك، على عكس الزوار القادمين عن طريق الإشارة، لذا قد يشكل حفظ الحركة هذه عبئًا على قاعدة البيانات، وهذا هو سبب عدم حفظها أو تحليلها افتراضيًا، وعليه فعّل هذا الخيار فقط إن كنت تعلم ما تفعل. ترجمة -وبتصرّف- للمقالات Traffic وSEO and URLs وSearch Engines وReferrers. اقرأ أيضًا خيارات إنشاء المنتجات وتحسين محركات البحث في بريستاشوب التعرف على قسم الإدارة في متجر بريستاشوب إعدادات المتجر العامة في بريستاشوب التوجه عالميا في بريستاشوب أماكن العرض والودجات في بريستاشوب PrestaShop الإضافات والخدمات في بريستاشوب PrestaShop
-
توفير تجربة سريعة لزوار موقعك أمر مهم جدًا لنجاحه، ويوجد عدة طرق لقياس مستوى أداء الموقع من ناحية السرعة، أحدها مؤشر تأخر الاستجابة الأولى FID -اختصارًا للعبارة First Input Delay- الذي يقيس الزمن بالميلي ثانية الذي يفصل بين أول تفاعل للمستخدم مع موقعك واستجابة الموقع لهذا التفاعل. سوف أشرح في هذا المقال ما هو تأخر الاستجابة الأولى وكيفية قياسه كما سوف أوضح القيم التي تُعد نتائج جيدة لهذا المؤشر وكيفية تحسين الموقع للحصول على نتيجة أفضل، وسوف أختم المقال بالإجابة على بعض الأسئلة المتكررة حول هذا المؤشر. ما هو تأخر الاستجابة الأولى FID كما ذكرت سابقًا فإن مؤشر تأخر الاستجابة الأولى (يُشار له أحيانًا بفترة استجابة الدخل) هو قياس للزمن بالميلي ثانية الذي يفصل بين تفاعل المستخدم مع الموقع واستجابة المتصفح له، وهو مؤشر أساسي تجده في تقارير كروم لتجربة المستخدم، وإضافةً لما سبق فهو أحد مؤشرات الويب المهمة وهي مقاييس يعتمدها جوجل لتحديد مستوى تجربة المستخدم ضمن موقعك ومنه ترتيب موقعك ضمن نتائج البحث. في هذا السياق يُقصد بتفاعل المستخدم العديد من الأفعال التي يمكنه إجراؤها ضمن الموقع مثل الضغط على رابط أو النقر على زر أو تحديد مربع اختيار لكن تكبير الصفحة أو التحرك ضمنها لا يُعد من ضمن الأفعال التي تُحتسب لها الاستجابة في هذا المؤشر كونها لا تحتاج أصلًا أي طلب جديد بين المتصفح والموقع. تؤثر بضع عوامل مختلفة على هذا المؤشر منها سرعة جهاز المستخدم وقدرة معالجه، وهذه أمور لا تستطيع التحكم بها لكنك تستطيع التحكم بحجم وتعقيد صفحة الويب ولأكون أكثر دقة تستطيع التحكم بكمية شيفرة جافاسكربت التي يستخدمها موقعك، فعلى سبيل المثال إن كان موقعك يُحمل العديد من الصور والشيفرات بترتيب عشوائي، سوف يُبطئ هذا العملية ككل ويؤخر الاستجابة عن المستخدم. يُحتمل أن تكون قيمة مؤشر تأخر الاستجابة الأولى مرتفعةً وتُسبب ارتداد الزوار عن موقعك حتى لو كانت قيمتا مؤشري FCP وLCP ممتازتين، لأنهم سوف يشعرون وكأن الموقع لا يستجيب أو بطيء. يُستخدم مؤشر FID باختصار لتحديد استجابة صفحة أثناء تحميلها وكلما كان هذه العملية أسرع كان تقييم موقعك أفضل، لذا من المهم معرفة كيف يُقاس هذا المؤشر وكيف تستطيع تحسين قيمته. كيفية قياس مؤشر تأخر الاستجابة الأولى FID يجب عليك أولًا أن تعلم ما هي القيم الجيدة لهذا المؤشر، وبالنسبة لموقعك سوف ترغب أن يكون مؤشر FID أقل من 100 ميلي ثانية لتكون قيمة جيدة أما القيم بين 100 و300 ميلي ثانية تحتاج لتحسين، وأي قيمة أعلى من 300 ميلي ثانية تُعد سيئة، ولقياس قيمة هذا المؤشر ضمن موقعك تستطيع استخدام أداة PageSpeed Insights من جوجل. إن قياس مؤشر تأخر الاستجابة الأولى ليس أمرًا سهلًا كونه يتطلب فعلًا ما من طرف المستخدم لكن طالما حظي موقعك بزوار تتفاعل معه يجب أن تجد هذا المؤشر ضمن تقرير الأداء PageSpeed Insights. كل ما عليك هو لصق رابط موقعك ضمن الحقل والضغط على Analyze وسوف تعرض لك هذه الأداة تقريرًا مفصلًا عن النتائج التي حققها موقعك. سوف تجد مؤشر FID ضمن قسم Field Data مع اقتراحات لتحسين نتائج الصفحة، وتذكر أن هذه البيانات مبنية على تفاعل مستخدمين حقيقين خلال آخر 28 يوم وليست نتائج محاكاة (التي تُدعى Lab Data). ترتبط قيمة مؤشر تأخر الاستجابة الأولى بقوة مع تفاعل المستخدم لذا فإن بيانات قسم Field مهمة جدًا مقارنةً مع بيانات المحاكاة. كيفية تحسين قيمة مؤشر FID أصبحت تملك الآن معلومات كافية عن مؤشر تأخر الاستجابة الأولى FID وكيفية قياسه، والوقت الآن مناسب لتعلم كيفية تحسينه حيث تجد في الأسفل بعض النصائح والاستراتيجيات التي تستطيع استخدامها لتخفيض قيمة مؤشر تأخر الاستجابة الأولى. تحسين وتصغير شيفرة CSS وجافا سكريبت إن ضغط وتحسين شيفرة CSS وجافا سكريبت من أفضل الطرق لتحسين مؤشر تأخر الاستجابة الأولى وتقليل قيمته كون هذا يُقلل من حجم الملفات وبالتالي يزيد من سرعة الاستجابة. تستطيع ضغط وتحسين ملفات CSS وجافا سكريبت من خلال إزالة المحارف غير الضرورية والفراغات وفواصل الأسطر لتزيد بذلك سرعة تحميل الصفحة إضافةً إلى تقليل عدد العمليات التي يجب على المتصفح إنجازها، وهكذا تحصل على FID أصغر. تستطيع استخدام أداة مجانية متوفر على شبكة الإنترنت مثل Minify Code، وذلك بنسخ كامل الشيفرة ولصقها ليعمل على ضغطها وتصغير حجمها، ثم عليك نسخ ولصق الشيفرة الناتجة ضمن موقعك. تستطيع أيضًا ضغط وتصغير الشيفرة يدويًا باستخدام محرر الشيفرة لكن هذه الطريقة أكثر تعقيدًا، وتستطيع استخدامها إن كنت خبيرًا باستخدام الشيفرة ومحرراتها حيث توفر لك تحكمًا أكبر بالنتائج أو بإمكانك استخدام إضافات مثل Autoptimizer أو W3 Total Cache والتي توفر العديد من الخدمات الأخرى مثل التخزين المؤقت وضغط الصور وغيرها. تقسيم وظائف جافا سكريبت الطويلة إلى وظائف قصيرة تحجب الوظائف الطويلة عمل المسلك الرئيسي وينتج عن هذا اختناق في تنفيذ شيفرة جافا سكريبت الأمر الذي يضر باستجابة موقعك، ولمنع وقوع هذا الأمر وتحسين نتيجة مؤشر تأخر الاستجابة الأولى عليك تقسيم هذه المهمات الطويلة لمهام أقصر منها وغير متزامنة. أحد الطرق الفعّالة لتحقيق هذا الأمر هي تقسيم الشيفرة Code Splitting فهي تقنية مستخدمة لتقسيم الشيفرة وتحميل أجزاء صغيرة وضرورية منها بدلًأ من تحميل الملفات الكبيرة دفعة واحدة، وتستطيع استخدام هذه التقنية بمساعدة أدوات مثل Webpack. تقليل تأثير الشيفرة الخارجية أو الشيفرة غير الضرورية إن حوى موقعك على الكثير من الشيفرات الخارجية، فهذا سيؤخر المتصفح الذي سينشغل بمعالجتها، لذا لتحسين قيمة مؤشر FID يجب عليك تقليل تأثير شيفرة خارجية وإزالة أي شيفرة خارجية غير ضرورية وتأجيل تنفيذ الشيفرة التي لا تستطيع إزالتها. يجب أن تسأل نفسك عند إزالة هذه الشيفرات أي شيفرة تلعب دورًا مهمًا في تجربة المستخدم ضمن الموقع، فعلى سبيل المثال ربما تستطيع إزالة أو تأخير بعض الإعلانات أو النوافذ المنبثقة الغير ضرورية. اسأل نفسك مثلًا، هل يحتاج مستخدموك لرؤية دعوة التسجيل في البريد الإلكتروني أولًا أو تستطيع تأخير عرضها إلى حين تفاعل المستخدم مع الموقع؟ تستطيع أيضًا إلقاء نظرة على قسم Opportunities ضمن تقرير PageSpeed Insights لمزيد من المعلومات حول تخفيض حجم شيفرة جافا سكريبت أو شيفرة CSS الغير مستخدمة. إن ضغط على أي من محتويات هذا القسم لتوسيعها سوف تعرض لك ملفات مُعينة يُحتمل أنها تحجب المسلك الرئيسي، كما تستطيع العثور على شيفرة CSS وجافاسكربت غير المستخدمة من خلال أدوات المطور في جوجل كروم. تؤدي في كثير من الأحيان مكونات الإخراج لمنع تحميل سريع للصفحة ومنه تؤثر على قيمة FID، لذا عند إزالة أو تأجيل تنفيذ هذه المكونات تستطيع تحسين التفاعل مع موقعك والسرعة التي يشعر بها المستخدم عند تحميله. الأسئلة المتكررة حول مؤشر تأخر الاستجابة الأولى FID كونت الآن فكرة شاملة وواضحة عن مؤشر تأخر الاستجابة الأولى ما هو وأهميته لتجربة المستخدم ضمن موقعك وكيفية تحسينه، لذا ولضمان أني غطيت جميع الجوانب الرئيسية سوف أجيب عن بعض الأسئلة المتكررة المتعلقة بمؤشر FID. ما مدى تأثير مؤشر FID على موقعي؟ يقيس مؤشر FID التفاعل الأول للزوار مع موقعك وهو مؤشر كمي ومحسوس كونه مرتبط بانطباع المستخدم الأول عن الموقع، حيث تستطيع معرفة استجابة الموقع لتفاعل المستخدم عند تجريبه بنفسك لكن بالاعتماد على هذا المؤشر تستطيع معرفة ما يُشعر به غالبية زوار موقعك أيضًا. يقيس مؤشر تأخر الاستجابة الأولى الزمن الفاصل بين أول تفاعل للمستخدم على الموقع ولحظة استجابة المتصفح لهذا التفاعل، أي أن هذا المؤشر يقيم استجابة الموقع أثناء التحميل، وكلما كانت استجابته أسرع كانت تجربة المستخدم أفضل. كيف أستطيع قياس مؤشر FID الخاص بي؟ يوجد طرق عدة مختلفة تستطيع باستخدامها قياس قيمة مؤشر تأخر الاستجابة الأولى FID لكن الطريقة الأسهل والأسرع هي تحليل موقعك باستخدام الأداة PageSpeed Insights حيث يوفر تقرير هذه الأداة مجموعة من المؤشرات المهمة من ضمنها مؤشر FID كما يتضمن التقرير بعض الاقتراحات لتحسين قيم المؤشرات. إضافةً لما سبق تستطيع استخدام أدوات أخرى للحصول على قيمة FID مثل تقرير تجربة مستخدم كروم وتقرير مؤشرات الويب المهمة في منصة بحث جوجل ومكتبة جافا سكريبت لمؤشرات الويب المهمة. تستطيع أيضًا استخدام أدوات مثل GTMetrix و Pingdom's Speed Test. كيفية تحسين قيمة مؤشر FID؟ يفيد تحسين قيمة FID في رفع سوية تجربة المستخدم وترتيب موقعك ضمن نتائج بحث جوجل، وعادةً تحصل على قيمة ضعيفة لمؤشر FID بسبب عدة عوامل تتضمن: شيفرة جافا سكريبت معقدة شيفرة غير مستخدمة مهام جافا سكريبت طويلة ملفات شيفرة ضخمة يوجد عدة خطوات تستطيع اتباعها لتحسين قيمة FID والتي تتضمن تصغير حجم شيفرة الموقع وإزالة أو تأجيل الشيفرة الخارجية غير المستخدمة وتقسيم مهمات جافا سكريبت (وملفات CSS) لأجزاء أصغر. الخلاصة تملك فرصة واحدة لترك انطباع أولي إيجابي لدى زوار موقعك، لذا يجب عليك استغلال كل فرصة ممكنة لتحسين قيمة FID. تذكر أن القيمة المثالية لمؤشر FID هي 100 ميلي ثانية أو أقل وعليك اتباع الاستراتيجيات التي ناقشتها سابقًا لتخفيض هذه القيمة مثل تأجيل تنفيذ شيفرة جافا سكريبت غير المستخدمة وتحسين شيفرة جافا سكريبت وشيفرة CSS وإزالة الموارد التي تحجب عمليات الإخراج وغيرها. ترجمة -وبتصرّف- للمقال First Input Delay (FID): What It Is & How to Optimize Your Website for It لصاحبه Will Morris. اقرأ أيضًا مقدمة في مؤشر انزياح الهيكل التراكمي CLS وكيفية تحسينه في موقعك مدخل إلى مؤشر زمن وصول أول بايت TTFB في موقع الويب وكيفية تحسينه
-
يوفر متجرك عدة طرق للاتصال مع العملاء بدءًا من نموذج الاتصال إلى مجموعة المتاجر الحقيقية إن وُجدت، وتستطيع في هذه الصفحة ضبط أي شيء مرتبط بتفاصيل التواصل مع العميل. اتصل بنا تعرض صفحة "اتصل بنا" ضمن متجرك نموذج اتصال للتواصل معك، ويُمكن إرسال رسائل العملاء تبعًا لحاجاتهم لخدمات مختلفة، بحيث يعالج الشخص الصحيح طلباتهم، وتستطيع إنشاء عدة حسابات تواصل لتوزع طلبات العملاء توزيعًا أفضل، فتستطيع مثلًا إنشاء حساب لخدمة العملاء وحساب للدعم التقني وحساب لقسم المبيعات، وهكذا. تستطيع ضمن صفحة "اتصل بنا" الوصول لنماذج التواصل المتوفرة، وعليك ضبط جهات الاتصال ضمن متجرك لإعادة توجيه الرسالة للمستقبل المطلوب. إنشاء جهة اتصال جديدة اضغط على "إضافة جهة اتصال جديدة" للوصول لنموذج إنشاء جهة الاتصال، والذي يحتوي على الآتي: المسميات: اسم جهة الاتصال، وهو إما أن يكون اسم شخص أو اسم الخدمة نفسها، كما عليك اختيار جملة لاستخدامها، مثل: "لدي مشكلة مع الطلب" أو "أريد إرجاع منتج" أو غيرهما، إذ تُعرض هذه المعلومات ضمن قائمة "الموضوع" المنسدلة لنموذج الاتصال، وهو ما سيراه عملاؤك عند الاتصال بك. عنوان البريد الإلكتروني: يمكن أن يكون العنوان هو نفس عنوان جهة اتصال أخرى، كما يمكن لجميع جهات الاتصال تشارك العنوان نفسه إن كنت لا تمتلك فريقًا حقيقيًا لخدمة العملاء، ولا داعي للقلق، فلن يشعر العملاء بأي اختلاف، لكن وجود العديد من جهات الاتصال يُشعرهم بمزيد من الثقة بمتجرك، إذ يعني هذا وجود العديد من الموظفين يعملون ضمنه. حفظ الرسائل؟: يُشير إلى ما إذا كان سوف يُحفظ البريد الإلكتروني ضمن أداة "خدمة العملاء" أو سوف يُرسل ببساطة لعنوان بريد إلكتروني، ولن يُساعدك بريستاشوب في التعامل مع خدمة العملاء في حال تعطيل هذا الخيار لجهة الاتصال هذه، مما قد يكون مفيدًا بالنسبة إلى "البريد الإلكتروني للشريك"، فقد ترغب بألا يطلع موظفو خدمة العملاء على هذه الرسائل. الوصف: اجعله قصيرًا لا يتجاوز السطر الواحد، فقد يُعرَض ضمن نموذج الاتصال، ويعتمد هذا على القالب المُستخدم. كيف يتواصل العميل معك يجب على العميل أن يضغط على رابط "اتصل بنا" في أعلى الصفحة أو أسفلها، وذلك ليظهر له نموذج الاتصال ويتمكن من التواصل مع الفريق المناسب من الموظفين من خلال الواجهة الأمامية للمتجر. يُطلب من العميل بعدها اختيار الخدمة التي يريد التواصل معها، ثم إدخال عنوان البريد الإلكتروني وكتابة الرسالة، وتُسهل القائمة المنسدلة عليه اختيار الطلب الذي يريد مناقشته، وحتى أي منتج من هذا الطلب؛ كما تسمح لك إضافة "معلومات الاتصال" بعرض تفاصيل الاتصال ضمن التذييل وصفحة "اتصل بنا" ضمن متجرك، وتستطيع إدارة تفاصيل الاتصال من صفحة "المتاجر". تفضيلات جهات اتصال المتجر يوفر بريستاشوب قائمةً لعملائك تتضمن المتاجر الحقيقية التابعة لك مع تفاصيل معلومات التواصل. ومن الواضح أن هذه الميزة مفيدة فقط في حال كنت تمتلك متاجر على أرض الواقع، إذ يستطيع العملاء الذهاب وشراء المنتجات. يستطيع العملاء الوصول لصفحة "المتاجر" من تذييل المتجر. ولا تستطيع تعطيل هذه الميزة، لكنك تستطيع منع وصول العملاء لها من خلال الآتي: تعطيل أو حذف جميع المتاجر ضمن قائمة "المتاجر" في لوحة التحكم. تعطيل الرابط ضمن التذييل ضمن صفحة التحكم "الروابط" من خلال إزالة رابط "المتاجر" ضمن مكون "شركتنا". ما زالت الصفحة موجودةً، لكن لا يمكن لمحركات البحث الوصول لها، ولحذفها للأبد عليك بالآتي: التوجه إلى "زيارات" ثم "سيو وروابط". البحث عن صفحة "المتاجر". حذف الصفحة. وإن رغبت يومًا في إعادة صفحة "المتاجر"، فعليك إنشاء صفحة جديدة ضمن صفحة "سيو وروابط" مع المعلومات التالية: اسم الصفحة: اختر "المتاجر". عنوان الصفحة: "المتاجر". أعد كتابة الرابط: "stores". قائمة المتجر تستطيع أن تختار كيفية عرض المتاجر ضمن الواجهة الأمامية، ويستطيع العميل الوصول لها من خلال رابط "المتاجر"، ويعتمد هذا على القالب. سوف تُعرض جميع متاجرك ضمن قائمة مفيدة تتضمن معلومات كل متجر، بالإضافة إلى مؤشر يوضح إن كان المتجر فعّالًا حاليًا أم لا، فربما تريد جمع معلومات عن المتجر الجديد لتحضير إطلاق صفحته. إضافة متجر حقيقي جديد اضغط على "إضافة متجر جديد" للوصول لنموذج إنشاء المتجر. املأ القدر الذي تستطيعه من الحقول، وذلك لكونها سوف تُعرض للعملاء. يُعَد حقل "خطوط الطول والعرض" مهمًا جدًا، فقد يستعمله قالبك للإشارة إلى موقع متجرك، كما تستطيع استخدام أداة Steve Morse للحصول على إحداثيات الطول والعرض لعنوان ما، ولا تنس إضافة صورة للواجهة الأمامية لمتجرك، إذ يُساعد هذا العملاء على العثور على متجرك سريعًا في الشارع، وأخيرًا يُعَد ذكر ساعات العمل جزءًا رئيسيًا من أي متجر حقيقي، ويجب أن تكون دقيقًا قدر الإمكان في هذا الجزء. تفاصيل الاتصال يسمح لك هذا القسم بتوفير التفاصيل الرئيسية عن شركتك بدلًا من تلك المرتبطة بمتجر مُخصص، ويجب عليك ملء جميع الحقول بالمعلومات الموجودة ضمن الفرع الرئيسي، فهذا هو العنوان الذي سوف يستخدمه العميل للتواصل معك أو حتى زيارتك. يجب ملء هذه الحقول بانتباه: اسم المتجر: اكتب هنا اسم متجرك واجعله قصيرًا، إذ سوف يُستخدم في جميع عناوين صفحاتك. عنوان البريد الإلكتروني للمتجر: اكتب هنا عنوان الاتصال الرسمي مع علامتك التجارية، واستخدم عنوان البريد الإلكتروني العام الذي يجب على العملاء رؤيته عند استلامهم لبريد إلكتروني من متجرك. رقم التسجيل: يُشير لرقم تسجيل شركتك ضمن الدولة التي تعمل فيها، ويُظهر هذا أنك مسجل قانونيًا، مما يُساعدك على اكتساب ثقة العملاء المحتملين. عنوان 1 للمتجر/ عنوان 2/ الرمز البريدي/ رمز Zip/ المدينة/ الولاية/ الدولة: استخدم عنوان التواصل الرسمي لعلامتك التجارية. وبالنسبة لخيار الولاية، فهو يظهر ضمن الدول التي تمتلك ولايات، إذ يرتبط هذا بخيارك ضمن صفحة "اللغة والإعدادات الإقليمية". رقم الهاتف: اكتب هنا رقم الهاتف الرسمي لعلامتك التجارية، وإن كنت تُفضل عدم تلقي اتصالات من عملائك، فلا تضع أي شيء هنا. الفاكس: اكتب هنا رقم فاكس التواصل الرسمي لعلامتك التجارية. لا تستخدم ":" ضمن اسم متجرك، فقد توقف بعض المميزات عن العمل، مثل إرسال البريد الإلكتروني، لذا يمكن استبدال الإشارة السابقة بإشارة "-". وإن كنت بحاجة لقسمين ضمن الاسم، فاستخدم مثلًا "متجري - أفضل مكان لشراء حاجياتك" بدلًا من "متجري: أفضل مكان لشراء حاجياتك". ترجمة -وبتصرّف- للمقال Contact. اقرأ أيضًا إدارة خدمة العملاء في بريستاشوب PrestaShop إعدادات الطلب في متجر بريستاشوب إدارة العملاء في بريستاشوب PrestaShop خيارات العميل في متجر بريستاشوب
-
يمكن أن تملك الإضافة واجهتان للعرض؛ واحدة في الواجهة الخلفية للمتجر (خياراتها، ونوافذ الإعدادات)، والأخرى في الواجهة الأمامية، وهي الواجهة التي تعرض الإضافة فيها محتوياتها ضمن قالب المتجر. يُمكن تغيير موقع الإضافة ضمن القالب؛ فقد ترغب في وضع كتلة الإضافة في مكان منخفض، أو مرتفع أكثر ضمن الصفحة. ويُدعى هذا في لغة بريستاشوب "الزرع"، والذي يُنفَذ باستخدام أداة متوفرة ضمن صفحة "أماكن العرض"، في قائمة "التصميم"، وهذا يسمح لك بربط الإضافة مع واحد من الخطافات العديدة للقالب الحالي، دون الحاجة لكتابة أي شيفرة برمجية. تعرض صفحة "أماكن العرض" جميع الخطافات المتوفرة، والإضافات المرتبطة بها، ويكون العديد منها فارغًا افتراضيًا؛ لكن بعض الخطافات المفيدة قد تملك عشرات الإضافات. توجد في أعلى الصفحة قائمة منسدلة، تسمح لك بعرض الإضافات المهتم بها فقط، أو تستطيع البحث عن خطاف معين، كما تعرض هذه الصفحة افتراضيًا الخطافات التي تستطيع وضع وظائف عليها، وعند تفعيل خيار "عرض غير positionable هوك"، فسوف تُعرض جميع الخطافات حتى غير المرئية المرتبطة مع إجراء مثلًا. تعرض ترويسة كل جدول اسم الخطاف، ووصفًا قصيرًا عنه (في حال توفره)، وعدد الإضافات المرتبطة به؛ كما يعرض الجدول الإضافات المرتبطة بالخطاف بالترتيب الذي تظهر فيه ضمن الخطاف. تحريك إضافة ضمن الخطاف توجد طريقتان لتغيير مكان عرض الإضافة ضمن الخطاف: الضغط على الأسهم للأعلى أو للأسفل، وسيُعاد تحميل الصفحة لتَعرض الترتيب الجديد. سحب السطر الخاص بالإضافة وإفلاته: ضع مؤشر الفأرة فوق رقم الترتيب؛ سيتغير لمؤشر تحريك العنصر. اضغط مع الاستمرار بالضغط على الصف الخاص بالإضافة التي تريد تغيير ترتيبها، ثم حرِّكه إلى المكان المطلوب. أفلت زر الفأرة ليُحفظ الموضع الجديد للإضافة. يمكن إنجاز عملية الزرع لمعظم الإضافات بسهولة؛ وذلك من خلال الواجهة الخلفية للمتجر، لكن بعض الإضافات تتطلب تعديل شيفرة برمجية لإنجاز هذا. ربط إضافة مع خطاف: عملية زرع الزرع ضمن بريستاشوب هو عملية ربط إضافة مع خطاف، وتستطيع ربط الإضافة مع أكثر من خطاف، لكن هناك أمران عليك معرفتهما قبل الشروع بعملية زرع، هما: بعض الإضافات مكتوبة لترتبط بمجموعة معينة من الخطافات فقط. بعض الخطافات مكتوبة على نحو تَرفض أنواعًا معينةً من الإضافات. لذا اعلم أنك لا تستطيع دائمًا زرع أي إضافة ضمن أي خطاف. تحقق من تعطيل التخزين المؤقت عند اختبار تأثير إضافة جديدة ضمن الواجهة الأمامية، وتستطيع عمل هذا من صفحة "الخصائص" في قائمة "إعدادات متقدمة"، كما تمتلك عملية الزرع واجهتها الخاصة: توجه أولًا إلى قائمة "التصميم"، ثم صفحة "أماكن العرض". اضغط على زر "زرع الإضافة" في الزاوية العلوية اليسرى؛ وستظهر واجهة الزرع. اختر ضمن القائمة المنسدلة للإضافات الإضافة التي تريد زرعها. اختر المكان الذي تريد زرع الإضافة فيه، من خلال قائمة الزرع المنسدلة؛ إذ يتوفر العديد من الخطافات. وتذكر أنك تستطيع تغيير إعداداتك لاحقًا إن دعت الحاجة. اكتب ضمن حقل "الاستثناءات" اسم ملف (أو ملفات) الصفحات التي لا تريد للإضافة الظهور فيها. وتستطيع إجراء اختيارات متعددة، وذلك بالضغط على أسماء الملفات مع الضغط المستمر على زر CTRL، وتستطيع إلغاء اختيار الملفات بالطريقة نفسها. لا تنسَ حفظ التغييرات. توفر لك قائمة الزرع المنسدلة فكرةً واضحةً عن الأماكن التي تستطيع ربط الإضافات معها، وبالرغم من ذلك قد لا يكون واضحًا لك ما هي الإضافة التي تريد ربطها ومع أي خطاف؛ لذا لا تتردد في استخدام خطاف آخر إن كانت نتيجة خيارك ليست كما توقعت. كما أن القائمة توفر لك بعض التفاصيل؛ إذ تملك بعض الخطافات وصفًا بعد اسم الخطاف. تعديل إضافة مرتبطة تتضمن كل إضافة زر إجراء على الجهة اليسرى من الصف الخاص بها؛ يتضمن خيارين: واحد لتعديل إعداداتها، والآخر لحذف الإضافة. يستخدم تعديل إعدادات الإضافة الواجهة نفسها المستخدمة في زراعة الإضافة، والفرق الوحيد هو أنك لا تستطيع تغيير حقل "الإضافة"؛ لأنه معطل. وتستطيع تعديل كلٍّ من حقلي "الزرع لـ" والاستثناءات، التي تعمل كما هو موضّح في طريقة ربط الإضافة مع الخطاف قبل قليل. تحقق دائمًا من الواجهة الأمامية؛ لتتأكد من أن الإضافة موجودة حيث أردتها أن تكون. إزالة إضافة من خطاف توجد طريقتان لإزالة الإضافة من الخطاف، وهما: إزالة إضافة واحدة: اضغط على أيقونة سلة المهملات على يسار الصف الخاص بالإضافة. إزالة مجموعة من الإضافات: اختر الإضافات من خلال وضع علامة على يمين كل منها، ثم اضغط على "Unhook the selection" الموجود في أعلى وأسفل قائمة الخطافات. زرع إضافة من خلال تعديل الشيفرة الخاصة بها هذا القسم للخبراء فقط: يجب أن تمتلك معرفةً كافيةً بلغة PHP و HTML قبل محاولة تعديل أي شيء في شيفرة الإضافة. لا يمكن زرع بعض الإضافات ضمن الأقسام الخاصة بها في الواجهة الأمامية للمتجر؛ لأنها ببساطة لا تمتلك الشيفرة اللازمة لذلك؛ فبعض الإضافات مثلًا، تتضمن قوالبًا لعرض الأعمدة والترويسة، في حين تملك إضافات أخرى قالبًا واحدًا يعمل فقط مع الترويسة. إن أردت عرض الإضافات البسيطة في أماكن لم تُصمم لأجلها؛ عليك تعديل ملفات القالب. ويمكن تجهيز الإضافات الأكثر تعقيدًا لعرضها ضمن أقسام أخرى من الصفحة، لكن ربما تحتاج لإعادة كتابة أجزاء من الشيفرة الخاصة بها؛ لكي يعمل التصميم الخاص بها مع الموقع الجديد. يجب عليك إضافة دالة PHP الصحيحة المرتبطة بالخطاف الجديد؛ لتتمكن من تفعيل قدرتك على زرع الإضافة في المكان الجديد، ومثال على الإضافة التي تملك هذه الدالة: function hookTop($params) { ... } Copied! لتتمكن من زرع كتلة ضمن العمود الأيمن مثلًا، عليك إضافة الدالة ()hookRightColumn: function hookRightColumn($params) { ... } بعدها اكتب الشيفرة البرمجية التي تعرض المحتوى ضمن الواجهة الأمامية، وفي أفضل الأحوال يعني هذا نسخ محتوى الدالة ()hookTopولصقها، أما في أسوأ الأحوال عليك إعادة العمل على محتوى هذه الدالة لتعمل مع القسم الجديد. الودجات قدم بريستاشوب 1.7 نظامًا جديدًا لربط الإضافات، وهو الودجات، والتي بفضلها يمكن استخدام إضافة وزرعها لأي خطاف عرض. تعمل الودجات مع إضافات الإصدار 1.7 فقط (لإضافات بريستاشوب التي تبدأ أسماؤها التقنية ب "ps_")، ولا يمكن استخدامها مع جميع الإضافات. إعدادات الصورة تسمح لك صفحة "إعدادات الصورة" بضبط أحجام الصور المختلفة، والتي سوف تظهر لعملائك ضمن المتجر، وافتراضيًا تكون جميع إعدادات الصور مُعدةً ضمن متجرك؛ لذا لا تحذفها لأنك سوف تحتاجها لاحقًا. يولِّد بريستاشوب عند رفع صورة إليه أحجامًا متنوعةً لهذه الصورة، بما فيها الصور المصغرة، وأحجام أخرى صغيرة؛ لذا عليك رفع صورة أساسية واحدة كبيرة بما يكفي؛ ليُعاد ضبط حجمها بأحجام مختلفة. وإن أردت التحقق من أن الصور تُولَّد بالأحجام الصحيحة، فعليك رفع صورة تكون أبعادها متناسبةً مع أحجام الصور المتنوعة، وفي حال رفعت صورةً غير متناسبة مع هذه الأحجام؛ أي لا تملك نسبة العرض إلى الارتفاع نفسها، عندها يمكن أن تظهر لك مساحات بيضاء في الصور المولدة. تستطيع تفعيل حجم الصورة لأنواع معينة من المحتوى، مباشرةً من قائمة أحجام الصورة. وعندما تضيف قالبًا جديدًا لمتجرك سوف يُضيف القالب أحجام الصورة التي يحتاجها، وافتراضيًا، سوف تعرض الصفحة أحجام الصور من القالب الافتراضي Classic. أضف نوع صورة جديد تستطيع بسهولة إضافة حجم صورة جديد، وتحديد أي نوع من المحتوى ينطبق عليه هذا الحجم أيضًا. اضغط على "إضافة نوع صورة جديد"، ثم: اكتب اسم الحجم والعرض والارتفاع. اختر نوع المحتوى الذي ينطبق عليه هذا الحجم. اضغط "حفظ". خيارات توليد الصورة صيغة الصورة: عليك الاختيار بين نوعين رئيسين لصيغة الملف، وهما: JPEG و PNG، وكلاهما مدعوم جيدًا من المتصفحات، وبالنسبة إلى JPEG فهي تمتلك معدل ضغط أعلى، لكن يمكن أن ينتج عنها بعض التشويش في الصورة، أما PNG فهي لا تملك خوارزمية ضغط بجودة JPEG لكن نسبة التشويش تكون أقل في الصورة، ويُحتمل ألا تتعرف المتصفحات القديمة على هذه الصيغة. إن اختيار أحد هاتين الصيغتين عادةً ما يكون مرتبطًا بما تفضله، لكن يبقى خيار JPEG هو الخيار الذي يُنصح به. وفي حال كنت لا ترغب في خسارة المعلومات بسبب تغيير الصيغة؛ فاختر الخيار الثاني "استخدام PNG فقط إذا كانت الصورة هي الأساس في تنسيق PNG". ضغط JPEG: لا تختر أي قيمة أقل من 80، أو بأسوأ الأحوال أقل من 75؛ لكي لا تظهر تشوهات في الصورة. ضغط PNG: لا تختر أي قيمة أعلى من 6 أو 7 بأسوأ الأحوال؛ لكي لا تظهر تشوهات في الصورة. توليد الصور استنادًا على جانب واحد من الصور المصدر: تسمح لك هذه الميزة بوضع صورة المنتج في المساحة المعدة لها مسبقًا: اختر "الطول" لملء كامل ارتفاع الإطار (يُعاد حساب العرض عندها؛ للحفاظ على نسبة الارتفاع للعرض نفسها، كما كانت في الملف الأصلي). اختر "العرض" لملء كامل عرض الإطار (يُعاد حساب الطول عندها؛ للحفاظ على النسبة نفسها في الملف الأصلي). اختر "أوتوماتيكي" ليُحتسب الطول والعرض؛ على نحو تشغل أكبر مساحة ممكنة من الإطار. حجم الملف الأقصى من الصور التخصيص المنتج: يستطيع عملاؤك رفع الصور للمنتجات المخصصة، وافتراضيًا يضبط بريستاشوب القيمة العظمى لـ PHP لـ 8 ميجابايت، وتستطيع رفع هذه القيمة عند الحاجة، لكن تأكد من أن قيم PHP تسمح برفع ملف بالحجم الذي تُحدده. عرض صورة المنتج: يستطيع العملاء افتراضيًا رفع صور بعرض أعظمي 64 بكسل. إرتفاع صورة المنتج: يستطيع العملاء افتراضيًا رفع صور بارتفاع أعظمي 64 بكسل. توليد صور عالية الدقة: الشاشات الحديثة ذات كثافة بكسلات عالية، مثل Retina وغيرها من التقنيات، وتتطلب صورًا ذات دقة عالية؛ لذا تستطيع تفعيل هذه الميزة للتأكد من أن صورك تُعرض على النوع المناسب من الشاشات. سوف يُولَّد ملفًا جديدًا لكل صورة من صورك، مع دقة مضاعفة؛ لذا سوف يتضاعف عدد الصور لديك؛ وهذا يفرض عليك استخدام هذه الميزة بحكمة، والانتباه لمساحة التخزين. تجديد المصغرات قد تكون غير راضٍ عن الحجم الحالي للصورة المصغرة في متجرك، لذلك يُسمح لك بإعادة توليد هذه الصور أو صور من محتوى معين فقط، في هذا القسم. غيِّر إعدادات حجم الصورة ضمن الجدول، في أعلى صفحة "إعدادات الصورة". اختر صور المحتوى التي تريد إعادة توليدها. اختر إن كنت تريد الإبقاء على الصور المصغرة السابقة أم لا. اضغط على "تجديد المصغرات". سوف تُحذف المصغرات المرفوعة يدويًا، وتُستبدل بالصورة المصغرة المولدة تلقائيًا. قائمة الروابط ترتبط هذه الصفحة مع إضافة "قائمة الروابط"، التي تسمح لك بإدارة روابط متعددة، وكتل الروابط المتوفرة ضمن متجرك، إذ تعمل مع الكتل المرتبطة مع الخطافات، وتوفر روابط لصفحاتك الثابتة (من قسم "الصفحات"). ترتبط هذه الصفحة إلى حد ما مع الخطافات؛ لذا يُفضل أن تكون مُطلعًا على الخطافات قبل محاولة التعديل هنا، وافتراضيًا إن كنت تستخدم قالب Classic، فسوف تجد كتلةً واحدةً للتذييل. إدارة الكتل توجد عدة إجراءات ممكنة داخل الكتلة الأب: ترتيب الكتل: تستطيع تغيير موقع الكتلة ببساطة، عن طريق سحبها وإفلاتها. تعديل كتلة: إذا ضغطت على أيقونة القلم، فسوف تظهر لك نافذة جديدة، تظهر فيها روابط الصفحات الفعالة لكل كتلة، ومع أي خطاف مرتبطة. حذف كتلة: يسمح لك هذا الخيار بحذف الكتلة. إنشاء كتلة جديدة إن أردت إنشاء مجموعة جديدة من الروابط ضمن متجرك، فاضغط على "كتلة جديدة" لإنشاء كتلة، وسيظهر لك نموذج عليك ملؤه بالمعلومات اللازمة: اسم الصندوق: هذا هو عنوان كتلة الرابط، كما سوف يظهر ضمن متجرك؛ لذا اختره بسيطًا وواضحًا. Hook: اختر الخطاف الذي تريد زرع الكتلة ضمنه، إذ تُعرض جميع الخطافات المتوفرة. روابط الصفحات: سوف تجد هنا أقسامًا مختلفةً، تحتوي على جميع الصفحات المتوفرة، التي تستطيع إنشاء روابط لها. حدد كل صفحة على حدة، أو حدد مجموعةً من الصفحات، من خلال وضع علامة بجانب كل منها. وافتراضيًا يوجد ثلاثة أقسام، هي: صفحات المحتوى: جميع الصفحات الموجودة تحت تصنيف الصفحة الرئيسية. صفحات المنتجات: الصفحات التي تعرض منتجات جديدةً، أو منتجات ذات خصومات. المحتوى الثابت: أي صفحات المحتوى الثابت المرتبطة بقالبك. إن كانت لديك تصنيفات صفحات أخرى، فسوف تظهر مع الصفحات التي تحتويها. محتوى مخصص: تستطيع إضافة روابط مخصصة، من خلال ملء الحقول التالية: المسميات: أضف هنا اسم الرابط الذي تريد عرضه. الرابط: أضف هنا رابط العنوان الذي تريد عرضه. اضغط على "حفظ" بعد الانتهاء من تحديد صفحتك، لتظهر لك كتلة جديدة ضمن الصفحة الرئيسية. ترجمة -وبتصرّف- للمقالات Positions و Image settings و Link Widget. اقرأ أيضًا التعرف على قسم الإدارة في متجر بريستاشوب التهيئة الأولية لمتجر بريستاشوب جديد جولة في لوحة تحكم بريستاشوب واستكشافها تخصيص متجر بريستاشوب الإضافات والخدمات في بريستاشوب PrestaShop
-
إن الاطلاع على الخيارات الموجودة ضمن قائمة الإعدادات المتقدمة هو بمثابة التعمق في طبقة جديدة من خواص وميزات بريستاشوب؛ وذلك لأن معظم هذه الخيارات تقنية وبعضها يضمن التشغيل السلس للمتجر. تستطيع هنا التحقق من معلومات ضبط المتجر، وضبط رسائل البريد الإلكتروني، وأخذ ضبط الإعدادات المتقدمة في متجر بريستاشوب بنسخة احتياطية عن قاعدة البيانات، وبالرغم من أنك لن تزور هذه الصفحات كثيرًا، فإنها مهمة جدًّا، خصوصًا لمَن هو مسؤول عن الجانب التقني في متجرك. روابط ذات صلة تتضمن هذه الصفحة معلومات شاملةً عن ضبط بريستاشوب، مثل الإصدار، ومعلومات عن الخادم، وإصدار PHP، وإصدار MySQL؛ حيث يُمثِّل ما سبق معلومات مهمةً ومفيدةً عندما تحتاج للإبلاغ عن مشكلة لمُطوِّر بريستاشوب أو المدير التقني لمتجرك أو استضافتك. يوجد في نهاية الصفحة السابقة قسم يُدعَى "قائمة الملفات المعدلة"، وفي حال كنتَ ثبتَّ بريستاشوب للتو؛ فإن الرسالة التي سوف تُعرَض لك هي "No change has been detected in your files"؛ أي أنه لم يجرِ أي تعديل على الملفات بعد، لكن بعد تثبيتك لبعض الإضافات أو القوالب التي ربما أجريتَ تعديلًا على بعض الملفات أو حذفت بعض الملفات؛ فعندها سوف يعرض هذا القسم التغييرات التي حدثت لتثبيت بريستاشوب وكيف كانت قبل إجراء التغييرات، وهذا يُساعِدك على معرفة الملفات التي عليك الانتباه لها في حال أجريتَ تحديثًا لملفات المتجر يدويًّا، أو في حال نقلت ملفات المتجر يدويًّا لخادم جديد. يُحتمَل في بعض عمليات التثبيت الحديثة لبريستاشوب ظهور ملفات مفقودة، مثل: ".gitattributes" أو ".gitignore" أو "CONTRIBUTING.md" أو "CONTRIBUTORS.md" أو "README.md"، وهي ملفات خاصة بـ GIT ولا يستخدمها بريستاشوب؛ لذا لا داعي للقلق في حال ظهور ملفات مفقودة مثل هذه الملفات. الخصائص تجمع هذه الصفحة عدة أدوات يمكن أن تُساعِدهم في تحسين أداء المنتج من ناحية الخادم وليس من ناحية المبيعات، لكن عندما يكون أداء خادمك جيدًا، فسوف ينعكس هذا على عدد العملاء الذين تستطيع خدمتهم، وبالتالي تستطيع تحقيق المزيد من المبيعات. قالب Smarty إن Samrty هو اسم قالب اللغة المُستخدَم من قِبَل قوالب بريستاشوب، وتستطيع الاطلاع على مزيد من المعلومات عن Smarty. تُوجَد عدة خيارات موضحة في الآتي: تجميع النموذج: يعمل بريستاشوب على تخزين صفحات HTML لمتجرك؛ للحصول على أداء أفضل للواجهة الأمامية. عدم القيام بإعادة ضغط ملفات القالب: السلوك الطبيعي هو تصريف وتخزين صفحات HTML، ثم عرضها كما هي حتى لو تغيرت ملفات القالب في الوقت الحالي. Recompile templates if the files have been updated: يستطيع بريستاشوب معرفة متى تغيرت ملفات القالب. Force compilation: فعِّل هذا الخيار إن كنتَ تريد تعديل ملفات القالب وتحتاج للاطلاع على هذه التغييرات في كل مرة تعيد تحميل الصفحة. مخبأ: يسمح لك هذا الخيار بتعطيل جميع الملفات المُخزَّنة، وليس فقط الملفات المرتبطة بملفات النموذج؛ لذا عطِّل هذا الخيار فقط إن كنت تحاول حل مشكلة في قالب أو إضافة ضمن بريستاشوب، وفيما عدا ذلك، عليك تفعيل هذا الخيار. يسمح لك خيار "تنظيف ذاكرة التخزين المؤقت" بحذف ملفات التخزين بضغطة زر واحدة بدلًا من التوجه إلى الخادم من خلال FTP لحذف ملفات التخزين. تحسينات الواجهات الأمامية المتعددة: يُساعِدك هذا الخيار عندما تمتلك عدة خوادم على مزامنة الملفات المخزنة بينها. نوع التخزين المؤقت: يستخدم Smarty افتراضيًّا آلية تخزين الملفات، لكنك تستطيع جعله يستخدم MySQL كمصدر للتخزين الخارجي. تنظيف ذاكرة التخزين المؤقت: ربما ترغب في عدم حذف ملفات التخزين نهائيًّا أو حذفها في كل مرة يجري تعديل على المتجر، وهذا يعتمد على تواتُر التعديلات ضمن متجرك (تعديل المنتجات أو تعديل التصميم). ميزة Debug Mode تستطيع عندما تكون في وضع إصلاح المشكلات تخفيف تأثير بعض الميزات على بريستاشوب، وذلك لتتمكن من تحديد مصدر الخطأ بدقة: تعطيل الإضافات غير التابعة لـ PrestaShop: تُختبَر الإضافات التابعة لبريستاشوب بدقة، وبالتالي يجب ألا يصدر عنها أي مشكلات، وفي حال تفعيل هذا الخيار، سوف تتمكن من معرفة مصدر المشكلة إن كان من شيفرة بريستاشوب نفسه (المصدر أو الإضافات) أو من إضافة من جهة خارجية. Disable all overrides: يمكن تجاوُز العديد من ميزات بريستاشوب، وفي حال تفعيل هذا الخيار سوف تُعطَّل جميع الشيفرات التي تُنفِّذ عمليات تجاوُز، وسوف تتمكن من معرفة إن كان مصدر الخطأ هو شيفرة بريستاشوب نفسها أو من شيفرة طرف ثالث. Debug mode: عند تفعيل هذا الخيار سوف تُصبِح رسائل الأخطاء ظاهرةً، وهو خيار مفيد إن كنتَ تتلقى المساعدة من شخص لا يمتلك وصولًا لمتجرك، لكنه يحتاج لمعرفة ما يحصل من الناحية التقنية ضمن متجرك. مميزات اختيارية يمكن تعطيل بعض ميزات بريستاشوب إن كنتَ لا تستخدمها؛ كونها يمكن أن تُبطِئ من سرعة متجرك، لكن إن كان فهرس متجرك يتضمن منتجات تستفيد من هذه الميزات، فعندها لن تتمكن من تعطيلها؛ إذ يتوجَّب عليك حذف بعض البيانات قبل تعطيلها. تستطيع تعطيل الميزات التالية: السمة: تسمح لك سمات المُنتَج بالحصول على سلسلة من المنتجات، انطلاقًا من مُنتَج واحد فقط، وذلك بتغيير الحجم واللون والسعة وغيرها. الخصائص: تسمح لك خصائص المُنتَج بالإشارة إلى معلومات خاصة بالمنتج، مثل الوزن ونوع المادة والدولة المُصنِّعة وغيرها. مجموعات العملاء: تسمح لك مجموعات العملاء بتجميع العملاء وذلك لمنحهم صلاحيات معينة أو تطبيق قيود معينة عليهم، مثل: الخصومات، أو قيود الإضافات، أو غيرها. أدوات CCC (الجمع، وضغط الكاش) CCC هي عبارة عن مجموعة من الأدوات، التي هدفها تخفيف الحمل على الخادم وزمن تنزيل القالب، فهي تجمع الملفات النَّصية من نفس النوع ضمن ملف أكبر حجمًا؛ مما يُقلِّل من عدد الملفات التي يجب على الزائر تنزيلها، ثم تضغط هذا الملف باستخدام الخوارزمية المشهورة Zip؛ مما يُسرِّع عملية تنزيل الملف، وأخيرًا تُخزِّن الملف المضغوط؛ لكي لا يُضطَّر الخادم لتكرار هذه العملية في كل مرة تُحمَّل صفحة من صفحات المتجر، وبالتالي يخف العبء المُلقَى على معالج الخادم. ذكي ذاكرة التخزين المؤقت لـ CSS: إن ملفات CSS هي ملفات نَصية ويُمكِن دمجها وضغطها بأمان. ذكي ذاكرة التخزين المؤقت للجافا سكريبت: أيضًا فإن ملفات جافا سكريبت هي ملفات نَصية، لكن يمكن أن يؤدي دمجها في بعض الأحيان لظهور بعض المشكلات؛ لذا تأكَّدْ من أن كل شيء يعمل قبل الإبقاء على هذا الخيار مُفعَّلًا. تحسين أداء Apache: سوف يُغيِّر هذا الخيار من ملف ضبط خادم الويب؛ بهدف شغله أكثر كفاءةً بالنسبة لـ CCC. قسم Media servers (use only with CCC) يسمح لك هذا القسم بإعادة توجيه قسم من زيارات متجرك (ملفات الصور ومقاطع الفيديو على سبيل المثال) إلى خوادم أخرى تتحكم بها عبر نطاقات أخرى أو نطاقات فرعية؛ حيث تكون هذه الملفات غالبًا مُستضافةً ضمن شبكة إيصال محتوى CDN - Content Delivery Network، وافتراضيًّا يدعم بريستاشوب خادم وسائط واحدًا فقط. إن استخدام اسم نطاق المتجر الخاص بك ضمن هذا الحقل ليس طريقةً صحيحةً للحصول على أداء جيد، ومن السهل ضبط خادم وسائط متعددة؛ بحيث تكون النتائج فوريةً وحقيقية. إليك الطريقة: افتحْ حسابًا ضمن الاستضافة الجديدة ويُفضَّل أن تكون متخصصةً في توزيع المحتوى؛ حيث إن الأكثر شعبيةً هم Akamai و Amazon و CloudFront و CloudFlare. عليك سؤال استضافتك الحالية إن كانت تملك شبكة توزيع محتوى CDN يمكنك الاشتراك بها. انسخْ ملفات الوسائط الخاصة بك إلى الخادم الجديد؛ أي أنه يجب على خادم CDN أن يتضمن نسخةً مُطابِقةً عن المجلدات التالية في متجرك، وهي: img و themes و modules، وعليك التأكد أن هذه المجلدات متزامنة دائمًا مع مجلدات شبكة إيصال المحتوى، وبالتالي حتى عند إضافتك لمنتجات جديدة أو تغييرك لقالبك الحالي، فسوف يتضمن خادم CDN الإصدار الأحدث من جميع ملفاتك. حال الانتهاء من ضبط خادم CDN، تستطيع إضافة عنوان الويب الخاص به (كما هو مُوفِّر من قِبَل استضافة CDN) ضمن الحقل "Media server #1"، وفي حال كانت استضافتك تسمح بأكثر من عنوان تستطيع إضافة المزيد من العناوين أيضًا. في حال كنت ترغب بأن تكون ملفاتك الظاهرة قابلةً للتنزيل من نطاقك الرئيس بدلًا من نطاق آخر غير معروف، عليك اتباع الخطوات التالية: أنشِئ نطاقًا فرعيًّا للنطاق الرئيس لمتجرك، مثل: http://cdn1.example.com (تختلف طريقة إنشاء هذا النطاق حسب استضافتك؛ لذا تستطيع سؤالهم عن الآلية). ضع ملف .htaccess ضمن المسار الرئيس للنطاق الفرعي يتضمن السطر التالي: Redirect Permanent / http://cdn-adress.com استبدِل http://cdn-address.com بعنوان خادم CDN الخاص بك، وبهذه الطريقة فأنت تُنشِئ عملية إعادة توجيه آليةً من النطاق الفرعي لخادم CDN الخاص بك. حال الانتهاء من ضبط النطاق الفرعي، أضِفه إلى الحقل الأول "وسائل الإعلام الخادم # 1"، وفي حال كانت الاستضافة تسمح لك بمزيد من العناوين تستطيع إنشاء العدد الذي تريده من النطاقات الفرعية لنطاق متجرك الرئيس. تستطيع استخدام ميزة Media Server حتى وإن كنت لا تملك خادم CDN؛ لتسمح لمتصفح العميل تنزيل مزيد من الملفات بنفس الوقت؛ مما يجعل الصفحة بالمجمل أسرع بالتحميل: اضبِط خادم الويب بحيث يمتلك نطاقات فرعيةً افتراضيةً، مثل: images1.example.com و images2.example.com و images3.example.com تُشِير للمجلد الرئيس لبريستاشوب. اضبِط كل حقل وسيلة إعلام ضمن لوحة تحكُّم بريستاشوب في صفحة "الإعدادات المتقدمة" لتشير لهذه النطاقات الفرعية. حال الانتهاء من ضبط ما سبق، سوف يعمل بريستاشوب على تحميل صورك من أحد النطاقات الفرعية؛ حيث سيكون مصدر الصور هو المجلد نفسه (المجلد الرئيس)، لكن المتصفح سوف يعمل على عدة اتصالات مع الخادم بنفس الوقت موازنةً مع الحالة الافتراضية؛ مما يجعل زمن تحميل الصفحة أقل، وبالتالي يكون التحميل أسرع. التخزين المؤقت يعمل الخادم على تخزين الأجزاء الثابتة من صفحات الويب المتغيرة لمتجرك مؤقتًا؛ لكي يُرسِل هذه الأجزاء لعملائك ويُخفِّض من حِمْل الخادم وزمن المعالجة، ويجب عليك غالب الأحيان التحقق من خادم الويب وإعداداته؛ كون هذا الأمر يتطلب إعدادات خاصةً للخادم. يسمح لك هذا القسم بتفعيل أو تعطيل التخزين المؤقت واختيار طريقة التخزين: Memcached: نظام تخزين مُؤقَّت مُوزَّع فعَّال جدًّا يعمل جيدًا مع خوادم متعددة، لكن عليك التأكد من أن استضافتك تدعمه، وغالبًا إن كانت إعدادات PHP تتضمن إضافة Memcached PECL فهذا يعني أنك تستطيع استخدامه، وتستطيع إضافة خوادم Memcached بالضغط على رابط "إضافة مُلقِّم". APC: إضافة تخزين بديلة لـ PHP ومجانية، لكنها تعمل مع خادم واحد فقط، وهي الحالة الافتراضية عندما تبدأ عملًا حديث العهد، لكن أيضًا عليك التحقق من وجود إضافة APC PECL ضمن خادمك. Xcache: إن Xcache عبارة عن نظام تخزين مُؤقَّت جديد خاص بخوادم Lighttpd لذلك لن يعمل مع الخادم المشهور Apache. ترجمة -وبتصرّف- للمقالات Configuring Advanced Parameters و Information و Performance. اقرأ أيضًا جولة في لوحة تحكم بريستاشوب واستكشافها تخصيص متجر بريستاشوب إدارة متاجر متعددة عبر بريستاشوب إعدادات المتجر العامة في بريستاشوب الإضافات والخدمات في بريستاشوب PrestaShop
-
يُعد مؤشر أول محتوى مرئي FCP -اختصارًا للعبارة First Contentful Paint- ضمن موقعك واحدًا من أهم المؤشرات ضمن مؤشرات جوجل المهمة، وعلى عكس بقية المؤشرات فإن FCP مؤشر تقني بحت يُعنى بزمن الاستجابة وتجربة المستخدم وما يشعر به أولًا ضمن الموقع وليس ما يُحمّل ضمن الخلفية. عند تحسين قيمة مؤشر أول محتوى مرئي ضمن موقعك سوف يشعر الزوار أن طلباتهم تُعالج بسرعة وتحميل الصفحة لا يتأخر. سوف أشرح في هذا المقال معنى مؤشر أول محتوى مرئي FCP وكيفية قياسه وتحسين قيمته مع الإجابة على بعض الأسئلة المتكررة حوله والتي تضمن فهمك لأهمية هذا المؤشر وتأثيره على موقعك. ما هو مؤشر أول محتوى مرئي FCP؟ يظهر أول محتوى مرئي ضمن موقعك عندما يعمل متصفحك على إخراج أول عنصر DOM ضمن صفحتك وهذا يتضمن الصور أو النص أو عنصر canvas غير أبيض، بكلمات أخرى مؤشر FCP هو عندما يتمكن المستخدم من رؤية جزء ما من صفحتك يتغير وغالبًا يرتبط هذا بشريط الترويسة أو صورة الخلفية. يُمكن أن يكون هذا العنصر أول شيء أخرجه المتصفح أو حُمل من الخادم لكنه أول عنصر يراه المستخدم مما يربطه بمجال تجربة المستخدم. لا يُحتسب أي عنصر موجود ضمن عنصر iframe في مؤشر FCP كما لا يُحتسب -ضمن هذا المؤشر- أي تغير في المظهر والتنسيق الغير مرتبط بتغير المحتوى مثل لون الخلفية. إن FCP مؤشر مهم لأنه مرتبط بإدراك المستخدم لتحميل موقعك بسرعة سواء كان هذا واقعًا أم مجرد شعور، حيث يمكن أن يمتلك موقعك زمن استجابة أولي طويل (الزمن الذي يتمكن بعده المستخدم من التفاعل مع الموقع) مقارنةً مع المنافسين لكنه يبدو للمستخدمين أسرع لأن قيمة مؤشر أول محتوى مرئي أفضل. بعد قول ما سبق فإن مؤشر FCP لا يقصد به خداع المستخدمين لكن تُشير القيمة المنخفضة له إلى سرعة جيدة عمومًا للموقع كما أن الطرق التي تُحسن فيها هذا المؤشر يمكن أن تؤثر على مؤشرات أخرى ضمن الصفحة مثل أضخم محتوى مرئي LCP. كيفية قياس مؤشر أول محتوى مرئي FCP تستطيع استخدام أدوات لقياس مؤشر أول محتوى مرئي للتعرف إن كان يؤثر على تجربة المستخدم ومن هذه الأدوات GTMetrix و PageSpeed Insights. ما هي القيمة الجيدة لمؤشر FCP؟ يجب أن تعلم ما هي القيم التي تُعد جيدة لمؤشر FCP قبل اختبار موقعك بأدوات متنوعة بحثًا عن هذه القيمة وحسب جوجل فإن القيم بين 0 و 1.8 ثانية تُعد جيدة والقيم بين 1.8 و 3 ثانية تحتاج للتحسين أما القيم فوق 3 ثانية فهي ضعيفة، وفيما سوف تجد الأدوات التي تستطيع استخدامها لمعرفة النتيجة التي يحققها موقعك. أدوات الحقل أدوات الحقل هي الأدوات التي تستطيع استخدامها لتعقب كيفية ظهور صفحتك لزوار حقيقيين حيث لا تعتمد هذه الأدوات على أي واجهة برمجية API أو افتراضات عن الموقع، بل تعمل مباشرةً على الخادم في الزمن الحقيقي لتحصل على معلومات دقيقة قدر الإمكان. يُظهر توثيق جوجل حول FCP أن الأدوات التالية هي أدوات الحقل الأفضل لتحديد قيمة FCP: PageSpeed Insights تقرير تجربة المستخدم في كروم منصة البحث Search Console (تقرير السرعة) مكتبة جافا سكريبت لمؤشرات الويب المهمة تستطيع تتبع أزمنة التحميل باستخدام الأدوات السابقة ثم تستطيع الحصول على مقدار سرعة الموقع التي شعروا بها من خلال FCP وسرعة تحميل الصفحة. أدوات المختبر تعمل أدوات المختبر على محاكاة النتائج لقيم مؤشر FCP كما يُحتمل أن تكون ضمن ظروف واقعية. توفر الأدوات التي ينصح بها جوجل (أداة Lighthouse وأدوات المطورين في متصفح جوجل كروم وأداة PageSpeed Insights) معلومات عن موقعك لو أنه يعمل في ظروف مثالية، كما أنك لا تستطيع عند تطوير موقع لا يملك زوارًا بعد اختياره ضمن ظروف حقيقية لذا فاستخدام أدوات المختبر يمكن أن يساعدك على تكوين فكرة عما سيكون عليه أداء موقعك عند استقبال زوار مختلفين. كيفية تحسين قيمة مؤشر FCP توفر لك الأدوات السابقة نظرةً عامةً عن سرعة موقعك ومؤشر FCP كما أنها تقدم نصائح لكيفية تحسين نتيجة هذا المؤشر لجعل تحميل المحتوى المرئي أسرع، وفيما يلي سوف أشرح الخطوات الأكثر استخدامًا لتحسين أزمنة تحميل أول محتوى مرئي. أزل الموارد التي تحجب عمليات الإخراج إن هذا العامل هو الأهم لتقليل زمن مؤشر FCP حيث أن الموارد التي تحجب عمليات الإخراج هي ملفات ضمن موقعك يجب على صفحتك إخراجها وتتضمن ملفات HTML و CSS وجافاسكريبت، وما يجعلها تحجب عمليات الإخراج أن لها أولوية موازنة بأي ملفات أخرى ضمن الصفحة مما يؤخر عملية تحميل الملفات الأخرى إلى حين الانتهاء من معالجة هذه الملفات حيث تُعلق أي صورة أو نص أو أي محتوى آخر إلى حين الانتهاء من تحميل هذه الموارد وتجهيزها. تؤدي عمليات الحجب هذه لرفع قيمة مؤشر FCP كون حجم الملفات التي تحجب ملفات أخرى عادةً ما تكون ضخمة الحجم ولا تتضمن أي محتوى مرئي بل فقط هيكلية الصفحة وتنسيقها. إزالة هذه الموارد من مسار عمليات الإخراج يوفر مساحة لمعالجة المحتوى المرئي لذا تستطيع تأجيل معالجة هذه الموارد فمثلًا تجنب استخدام @import ضمن ملفات CSS (استخدم بدلًا منها @media) وتأكد من تصغير ودمج ملفات HTML و CSS وجافاسكربت (سوف أتكلم عن هذا في القسم التالي من المقال). اعرض النص قبل وأثناء تحميل الخط هل سبق لك ورأيت موقعًا يظهر فيه النص ضمن الصفحة مرة واحدة عندما تظهر جميع العناصر المحيطة به؟ هذا لأن المتصفح يخفي النص لأن الموقع لا يُحمّل النص إلا بعد أن يكون جاهزًا للقراءة، لكن في العديد من المواقع يحتاج النص وقتًا أكبر للتحميل لأن الخط غير جاهز للعرض وأحد أهم الطرق للحصول على زمن FCP أقصر عرض محتوى الموقع النصي. تستطيع استخدام متغيرات متنوعة لعرض النص حيث تستطيع إخبار المتصفح تحميل نص الموقع باستخدام نظام خط متوفر ثم استبداله بخط آخر بعد تحميله. لا يتجاوز حجم النص ضمن المحتوى العدة بايتات لذا يؤثر الطلب من المتصفح عرضه دون تأخير تأثيرًا إيجابيًا على مؤشر FCP، فقط عليك إضافة font-display:swap لأي شيفرة CSS تتضمن @font-face، فهذا لوحده يمكن أن يُقصر زمن FCP لحد كبير. تصغير حجم شيفرات الموقع عملية تصغير الحجم هي بالتخلص من المحارف الإضافية مثل الفراغات من ملفات شيفرات الموقع مثل شيفرات جافا سكريبت و HTML و CSS، فالبرغم من أن الفراغات تُسهل علينا قراءة وتفسير شيفرة الملفات إلا أن المتصفح والخادم لا يحتاجها، وبما أن هذه الفراغات هي عبارة عن محارف تستهلك بايتات فإن التخلص منها وتقليل حجم الملفات المذكورة سوف يُقلص حجم الصفحة مما يؤدي لزيادة سرعة تحميلها وتحسين قيمة مؤشر FCP، ويمكن استعمال أدوات مساعدة لذلك مثل Gulp أو Webpack. تخلص من شيفرة CSS غير المستخدمة إن وجدت شيفرة ضمن ملفات التنسيق CSS فلم الاحتفاظ بها؟ يجب إزالة أي شيفرة قديمة أو غير مستخدمة كي لا تُحمّل في كل مرة يطلب فيها الموقع. تستطيع باستخدام أدوات المطورين في متصفح كروم البحث عن أجزاء من شيفرة CSS التي تُحمّل دون معالجة ضمن قسم Coverage. تقليص الزمن لأول بايت TTFB TTFB هو الزمن لوصول أول بايت بيانات للمتصفح ويرتبط مؤشر FCP بهذا المقياس لذا كلما كان زمن TTFB أقل حصلت على قيمة أفضل في FCP ويمكنك تحقيق ذلك باستخدام استضافة أقوى واستخدام شبكة تسليم محتوى وتفعيل التخزين المؤقت للموقع ضمن المتصفحات. أبق على حجم شجرة DOM صغيرًا إن الحجم الكبير لشجرة DOM هو أحد أكثر العوامل المؤثرة والتي تحد من حصول موقعك على قيمة FCP سريعة وبالنسبة لجوجل فإن العدد المثالي لعمق الشجرة هو أقل 32 عنصر وأقل من 60 عنصر بين أب وابن. يميل العديد من المصممين لتعقيد الصفحة الرئيسية وصفحات الهبوط في محاولة لإبهار الزوار لكن هذا يُضيف الكثير من العناصر لشجرة DOM ويسبب بدوه قيمة أعلى لمؤشر FCP. تستطيع التقليل من وطأة هذا الأمر بتقليل استخدام محددات CSS والاعتماد على أصناف CSS أكثر من المعرفات أو استلامات الوسائط المحدة. إضافةً لما سبق، تستطيع تقليل عدد العناصر التي يُطبق عليها محدد ما حيث يستغرق المتصفح وقتًا أقل عند تحميل وتنفيذ التصميم على 5 عناصر موازنةً مع 10، وهذا أمر مهم في المتصفحات القديمة التي ما زال بعض المستخدمين يستعملونها. استخدام صيغة SVG أو WebP للصور هذه الخطوة ربما لا تؤثر على غالبية المواقع لذلك ذكرتها في نهاية القائمة، فالصور ليست أول ما يُرسم ضمن الصفحة خصوصًا عند موازنتها مع النص لكن تخفيض حجم الصور التي تستخدمها مثل شعار الموقع يُمكن أن يُساهم في تخفيض قيمة مؤشر FCP. بالرغم من أن ملفات الصور gif و jpg و png هي الأكثر استخدامًا إلا أن الانتقال لاستخدام webp أو svg سوف يوفر عليك الكثير من الوقت حيث يُصبح حجم الصور بالبايتات بدلًا من الكيلو بايت وتستغرق زمنًا أقصر للتحميل، وبالنسبة لمستخدمي ووردبريس أصبح إصدار ووردبريس 5.8 يدعم صور webp. سوف تؤثر هذه الخطوة على مؤشر LCP أكثر من تأثيرها على مؤشر FCP لكن شعار svg صغير الحجم سوف يكون أول ما يراه زوار موقعك. الأسئلة المتكررة حول أول محتوى مرئي FCP أصبح لديك معلومات كافية عن مؤشر أول محتوى مرئي والأسئلة القادمة سوف تزيل ما تبقى من غموض في حال بقي شيء غامض لديك. ما مدى تأثير مؤشر FCP على أداء موقعي؟ إن مؤشر FCP هو مقياس يُركز على المستخدم ومدى إدراكه لسرعة الموقع لكنه ليس بالضرورة مؤشرًا يدل على أداء الموقع فكما ذكرت سابقًا يمكن لموقعين أن يمتلكا نفس زمن التحميل لكن أحدهما يحقق قيمة FCP أقل ويُمكن أن يشعر المستخدم أنه أسرع، وبالتالي فإن ما يدركه المستخدم يؤثر على تجربة المستخدم. ما هو الفرق أول رسم وأول محتوى مرئي؟ يختلف المؤشر أول رسم First Paint ومؤشر أول محتوى مرئي First Contentful Paint عن بعضهما تقنيًا حيث أن أول محتوى مرئي هو الزمن الذي يحتاجه المتصفح لإخراج أول عنصر ضمن DOM ضمن الصفحة والذي يمكن أن يكون خلفية صورة أو نص أو وسم div ضمن قائمة الترويسة أما مؤشر أول رسم هو عندما يُخرج المتصفح البايتات الأولى من المعلومات سواء كانت محتوى مرئي أم لا، فمثلًا تغيير في لون الخلفية ليس محتوى يمكن للمستخدم استقاء معلومات منه لذلك لا يمكن استخدامه كمثال لأول محتوى مرئي. ويمكن لمؤشر أول رسم أن يكون مشابهًا تمامًا لمؤشر FCP لكن FCP ربما تختلف عن الرسم الأول. الخلاصة إن مؤشر FCP هو مؤشر مهم جدًا لموقعك، وتُعد قيم جوجل لسرعات الصفحات واحدة من أكثر الجوانب أهمية لترتيب صفحتك، كما أن سرعة تحميل الموقع هي عامل أساسي لبقاء المستخدمين ضمن الموقع أو الخروج منه. تقليل زمن FCP سوف يؤدي لتحسن في تجربة المستخدم. ترجمة -وبتصرّف- للمقال First Contentful Paint (FCP): What it is & How to Optimize your Website for it لصاحبه B.J. Keeton. اقرأ أيضًا مدخل إلى مؤشر أضخم محتوى مرئي LCP في موقع الويب وكيفية تحسينه مدخل إلى مؤشر زمن وصول أول بايت TTFB في موقع الويب وكيفية تحسينه مقدمة في مؤشر انزياح الهيكل التراكمي CLS وكيفية تحسينه في موقعك
-
يجمع هذا القسم كل شيء مرتبط بإدارة عملائك، وعند إطلاق متجرك يجب عليك التفكير في طريقة لتنظيم عملائك ضمن مجموعات وتحديد المسميات المتوفرة وغيرها من الإعدادات الخاصة. إعدادات العميل تضم صفحة "العملاء" خيارات مرتبطةً بالعميل تحديدًا، وبالأخص عند تفعيل وضع "معاملات الشركات" B2B. وهذه الخيارات هي: إعادة عرض السلة عند الدخول: سوف يعرض المتجر السلة الخاصة بالعميل في حال لم ينتقل لخطوة إتمام الطلب. إرسال بريد إلكتروني بعد التسجيل: تستطيع ضبط بريستاشوب لإرسال بريد إلكتروني يتضمن ملخص معلومات حسب العميل الذي أُنشئ حديثًا (عنوان البريد الإلكتروني وكلمة المرور) بعد التسجيل. تأخير تهيئة كلمة المرور: تستطيع ضبط عدد المرات التي يستطيع فيها العميل توليد كلمة مرور جديدة لحسابه والقيمة الافتراضية هي 360 دقيقةً أي 6 ساعات. تفعيل وضع معاملات الشركات B2B: يجلب تفعيل هذا الخيار الكثير من الميزات المفيدة لمتجرك، فلا يُنظر بعدها للعملاء بوصفهم أفرادًا بل بوصفهم شركات، لذا سوف تظهر خيارات جديدة هي: تظهر ضمن الملف الشخصي للعميل حقول جديدة متعلقة بمعلومات مهنية، مثل رقم نظام ترقيم البيانات العالمي Duns في الولايات المتحدة، ورقم النظام المؤسسي لتحديد الهوية SIRET في فرنسا وغيرهما. يمكن تحديد أسعار مخصصة لكل مجموعة. يمكن إدارة الأسعار لكل عميل على حدة أو لكامل الفهرس أو لكل تصنيف. يُمكن توليد الفواتير يدويًا. اسأل عن تاريخ الميلاد: تستطيع طلب تاريخ ميلاد العميل عند التسجيل، وفي حال طلبت ذلك، فمن الجيد إعلام العميل بسبب هذا الطلب واستخدامه فعليًا للغاية التي ذكرتها، مثل إرسال رمز خصم أو بطاقة هدية بسيطة في هذا التاريخ. تفعيل عروض الوكلاء: يُحتمل أن تكون لديك اتفاقية مع شركة أو عدة شركات تتضمن أن تقترح الاشتراك بنشراتها البريدية على عملائك، وفي هذه الحالة عليك تفعيل هذا الخيار، وذلك ليظهر عند التسجيل خيار "تلقي عروض من شركائنا". مجموعات المستخدمين يسمح لك بريستاشوب بمنح عملائك بعض الصلاحيات من خلال ضمهم لمجموعات، إذ تستطيع إنشاء القدر الذي تحتاجه من المجموعات وضم العميل للكم الذي تريد من هذه المجموعات، وكل هذا ضمن تبويب "مجموعات المستخدمين" ضمن صفحة "إعدادات العملاء". توجد افتراضيًا 3 مجموعات خاصة، وهي: الزائر: جميع الأشخاص الذين لا يملكون حساب عميل أو غير مصادق عليهم. الضيف: جميع الأشخاص الذين لديهم طلب ضمن صفحة إتمام الطلب للضيف – يجب تفعيل هذا الخيار. العميل: جميع الأشخاص الذين أنشؤوا حسابًا ضمن متجرك وصُودِق على حساباتهم. لا يمكن حذف هذه المجموعات الثلاث. ولإنشاء المزيد من المجموعات، اضغط على "إضافة مجموعة جديدة" ليظهر لك نموذج إنشاء المجموعة. وتوجد في مجموعة العميل الخيارات التالية: الاسم: استخدم اسمًا قصيرًا وواضحًا. الخصم (%): الخصم الذي تستطيع تطبيقه لأعضاء المجموعة هذه، إذ يُطبق على جميع المنتجات، لذا يمكن أن تُفضل عدم استخدام أي قيمة هنا، وأنشئ بدلًا منها قواعد السلة. طريقة عرض السعر: يُستخدم بريستاشوب بكثرة ضمن مجال جهة عمل مع جهة عمل، وتستطيع إنشاء مجموعة من العملاء الذين يستطيعون شراء المنتجات دون دفع الضرائب، إذ تسمح لك القائمة المنسدلة بالاختيار بين "مع ضريبة" و"بدون ضريبة". عرض الأسعار: يستطيع جميع المستخدمين افتراضيًا الاطلاع على السعر ضمن متجرك، إذ تستطيع مثلًا السماح للزوار بالاطلاع على الأسعار فقط إن كانوا يملكون حسابًا ضمن المتجر، وفي هذه الحالة عليك تعديل مجموعة "الزائر" ليكون خيار "عرض الأسعار" مضبوطًا على "لا". تستطيع حفظ هذه الإعدادات بعد الانتهاء منها كما هي، أو إضافة إعدادات لكل تصنيف أو لكل إضافة أو لكليهما. وفي الحالة الثانية -بعد حفظ المجموعة-، عليك فتحها من جديد ليتحمل النموذج مع خيارين إضافيين: خصم التصنيف: اضغط على "إضافة خصم تصنيف" لتظهر لك نافذة جديدة تتضمن قائمةً بجميع التصنيفات، وذلك لتختار منها تصنيفًا وتُطبِّق عليه خصمًا معينًا يُطبَّق على جميع عملاء هذه المجموعة فقط ولهذا التصنيف فقط؛ ولاحظ الآتي: سوف يؤثر الخصم على المنتجات التي تمتلك هذا التصنيف فقط بوصفه تصنيفًا افتراضيًا، بينما لن يؤثر على المنتجات التي تملك هذا التصنيف بوصفه تصنيفًا فرعيًا. سوف يستبدل هذا الخصم أي نوع آخر من الخصومات التي يمكن لأعضاء هذه المجموعة الاستفادة منها ضمن هذا التصنيف. تستطيع إضافة ما تريد من الخصومات المرتبطة بالتصنيفات لمجموعة العملاء هذه، مما يسمح بتفعيل مجموعة من الخصومات المختلفة لهذه المجموعة. الإضافات المصرح لها: يسمح لك هذا القسم بحجب أعضاء من هذه المجموعة من الوصول واستخدام بعض إضافات المتجر، فقد تُفضل مثلًا ألا يتمكن بعض العملاء من الاطلاع على أفضل المبيعات أو العروض الخاصة. تستطيع إضافة عميل لمجموعة من اختيارك من خلال تعديل تفاصيل العميل من قائمة العملاء ضمن صفحة "العملاء"، ثم الضغط على "تعديل" ضمن الصف الخاص بالعميل، واختر ضمن جدول "وصول المجموعة" المجموعات التي تريد إضافة العميل إليها، وفي حال كان العميل منضمًا لأكثر من مجموعة، فعليك ضبط المجموعة الأساسية له من خيار "المجموعة الافتراضية للعميل". المسميات تُساعدك أداة المسميات الاجتماعية على تعريف عملائك بصورة أفضل، وتستطيع ضمن قائمة العملاء اختيار عرض العملاء الذين يمتلكون نفس اللقب، كما تعتمد بعض الإضافات على المسميات الاجتماعية لبعض الميزات. سوف يظهر لك نموذج جديد عند الضغط على "إضافة عنوان اجتماعي جديد". وتوجد في صفحة المسميات الإعدادات التالية: المسميات: تستطيع اختيار أي شيء سواءٌ الألقاب الشائعة (السيد والسيدة وغيرهما)، أو الألقاب غير المعتادة (المُفضل أو الشاري الأول أو حامل النقود وغيرها). وأهم نقطة عند الابتعاد عن الألقاب الشائعة، هي التعبير عن الهوية الحقيقية لمتجرك. الجنس: يمكن استخدام بعض الألقاب لكلا الجنسين والبعض الآخر لا يمكن استخدامه مع أي منهما، وفي الحالة الأخيرة عليك تغيير هذا الخيار إلى "حيادي". الصورة: ملف صورة 16*16 يُعبر عن اللقب، فرموز الجنس التقليدية هي المريخ والزهرة (♂ و ♀)، لكن توجد الكثير من الاحتمالات الأخرى. عرض الصورة وارتفاع الصورة: يعمل بريستاشوب بشكل جيد مع أبعاد الصورة 16*16، وسوف يعيد ضبط حجم أي صورة أكبر من هذه الأبعاد، لكنك قد تشعر بضرورة استخدام صور ذات حجم أكبر، كما يسمح لك هذان الخياران بضبط الحجم الدقيق المطلوب للصورة، وإن استخدمت القيمة 0، فسوف يستخدم بريستاشوب الحجم الأصلي للصورة. ترجمة -وبتصرّف- للمقالات Customer Settings وCustomer Preferences وGroups وTitles. اقرأ أيضًا إدارة خدمة العملاء في بريستاشوب PrestaShop إدارة العملاء في بريستاشوب PrestaShop إدارة الحسومات في بريستاشوب PrestaShop إدارة الدفع في متجر بريستاشوب
-
يؤدي تصميم متجرك دورًا كبيرًا في بناء هوية علامتك التجارية في أذهان الزوار، وهو مهم جدًا لتجربة المستخدم، كما أن تصميم المتجر والألوان والخطوط يتعلق بالمحتوى الذي توفره، وبكيفية تنظيمه. القالب والشعار يُعنى هذا القسم بكيفية إدارة القالب، وتحديث الشعار، وغيرها من الأمور. وسوف نبدأ بالحديث عن توافق بريستاشوب مع اللغات التي تُكتب من اليمين لليسار مثل اللغة العربية. التوافق مع اللغات التي تكتب من اليمين لليسار بدأ بريستاشوب بدعم هذه اللغات منذ الإصدار 1.7.3، وهذا لا يقتصر على الواجهة الخلفية والقالب؛ بل أيضًا ملفات CSS للواجهة الأمامية، وهذا يعني أن أي واجهة أمامية لمتجر بريستاشوب يمكن تحويلها تلقائيًا لتدعم اتجاه الكتابة من اليمين لليسار، وهو أمر مهم جدًا لبيع المنتجات في الدول التي تتحدث باللغات المكتوبة من اليمين لليسار، مثل العربية. الشعارات يُعَد تغيير شعار متجرك إحدى الخطوات الأولى التي تتخذها عند تخصيص تصميم متجرك. وتستطيع تعديل الشعار الرئيسي لمتجرك بفضل التبويبات الثلاثة هذه: شعار الترويسة: وهو الشعار الذي يظهر ضمن جميع صفحات متجرك. شعار البريد وشعار الفاتورة: وهي الشعارات التي تظهر على الترتيب ضمن إشعارات بريدك الإلكتروني والفواتير. فافيكون: هو الصورة الصغيرة التي تعرض على في شريط المتصفح. يستخدم القالب الافتراضي الشعار التقليدي my store، وشعار بريستاشوب على أنه الشعار المفضل، ويُنصح بشدة بتغيير جميع هذه الشعارات لشعارات خاصة بك. تستطيع تطبيق هذه التغييرات ضمن متجر متعدد، على جميع المتاجر أو مجموعة من هذه المتاجر في الوقت نفسه، وذلك باستخدام قائمة المتجر المتعدد. القالب الحالي يأتي بعد الشعارات قسم القالب، والذي يُذكّرك بالقالب الذي تستخدمه حاليًا، ويتضمن التفاصيل التالية: اسم القالب، والإصدار الخاص به. اسم مؤلف القالب. صورة مصغرة عن القالب. ضبط تخطيط الصفحة تستطيع تخصيص تخطيط كل صفحة، وذلك حسب الخيارات التي يوفرها القالب. ويتمحور تخطيط الصفحة في وجود أعمدة ضمنها أم لا، وكم عمودًا في حال وجد، إلى جانب المقاسات المختلفة، وغيرها من الأمور. وكل هذا يظهر عند الضغط على "تهيئة تصاميم صفحتك"، حيث تظهر لك قائمة جديدة تتضمن كل أنواع الصفحات المتوفرة ضمن موقعك (التصنيف والمنتج والعربة وغيرها)، كما تستطيع تغيير التصميم الافتراضي لكل صفحة. الخيارات المتوفرة ضمن القالب الافتراضي Classic لبريستاشوب، هي: Full width - No side columns, ideal for distraction-free pages such as product pages والتي تعني: عرض كامل - بدون أعمدة جانبية؛ مناسبة للصفحات التي لا تشتت الانتباه، مثل صفحات المنتجات. Three Columns - One large central column and 2 side columns، أي ثلاثة أعمدة - عمود ضخم في الوسط مع عمودين جانبيين. Two Columns, small left column - Two columns with a small left column، والتي تعني: عمودان، عمود صغير على اليسار - عمودان مع عمود صغير على اليسار. Two Columns, small right column - Two columns with a small right column، بمعنى عمودان، عمود صغير على اليمين - عمودان مع عمود صغير على اليمين. اضغط على "حفظ" لحفظ التغييرات، وفي حال أردت العودة للإعدادات الافتراضية، تستطيع الضغط على "إعادة التعيين إلى الافتراضي" ضمن صفحة "القالب والشعار". اختر قالبا لمتجرك يُعرض هذا القسم إن كنت تملك قالبين على الأقل مُثبّتين على بريستاشوب، حيث تظهر ضمنه القوالب الأخرى المتوفرة إلى جانب القالب المُفعل والمستخدم حاليًا. يعرض هذا القسم صورًا مصغرةً عن القوالب المتوفرة مع أسمائها، وعند تحريك مؤشر الفأرة فوق الصورة المُصغرة سوف يعرض قائمة تتضمن خيارين: استخدم هذا القالب: سوف يُستبدل هذا القالب بالقالب الحالي. احذف هذا القالب: سوف يحذف ملفات القالب عن خادم الويب خاصتك. لا تستطيع ضمن نمط المتجر المتعدد تطبيق قالب على جميع المتاجر أو مجموعة منها؛ بل عليك اختيار متجر واحد منها، ثم اختيار القالب المناسب له، ثم تكرر هذه العملية لكل متجر. إضافة قالب تستطيع استيراد قالب وتثبيته (وتثبيت إضافاته) بفضل زر "أضف قالبًا جديدًا"، وعند الضغط عليه سوف تظهر لك نافذة جديدة، توجد ضمنها 3 طرق لتثبيت القالب الجديد. مهما كانت الطريقة تبقى الخطوات هي ذاتها؛ إذ عليك تحديد موقع ملف أرشيف القالب، ثم الضغط على زر "حفظ"، والاختلاف الوحيد هو مصدر ملف الأرشيف zip: استيراد من حاسوبك: استخدم مدير الملفات للعثور على الأرشيف. الاستيراد من الويب: استخدم الرابط العلني المباشر لملف الأرشيف. استيراد من بروتوكول نقل الملفات: استخدام FTP client لرفع ملفات الأرشيف من المجلد التالي "themes". اضغط على "حفظ" لبدء عملية التثبيت، ثم اضغط على "حفظ" مرةً أخيرةً لتظهر لك صفحة تأكيد، تتضمن كل التغييرات التي جرت ضمن متجر بريستاشوب الخاص بك. والآن اضغط على Finish لإنهاء العملية. تصدير قالب هذا القسم يتوفر فقط في حال وُجد قالب واحد مُثبت على الأقل ضمن متجر بريستاشوب، وتفيد عملية تصدير القالب في أخذ نسخة احتياطية عن الموقع من أجل السلامة، أو لإنشاء ملف مضغوط عن القالب لصديق، أو في حال أردت توفيره ضمن سوق الإضافات. هذه العملية لا تُنشئ ملف أرشيف كاملًا ومضغوطًا عن قالبك فقط؛ بل تُضيف أيضًا إضافات مُخصصةً يتطلبها قالبك، وهذا أمر مفيد جدًا عند رفع الإضافات، وعند استيراد القالب لموقع بريستاشوب آخر. يعمل خيار التصدير للقالب الحالي فقط؛ أي عند الضغط على "تصدير الموضوع الحالي" سوف يُصدر القالب الحالي المستخدم ضمن متجرك، وسيحول إلى ملف مضغوط zip، كما ستظهر لك رسالة تأكيد تخبرك أين تجد مجلد القالب. بعد ذلك احفظ الملف المضغوط على حاسوبك في مكان آمن، ومن هناك تستطيع بسهولة مشاركة القالب. وفي حال كان القالب من صُنعك، تستطيع البدء ببيعه ضمن سوق الإضافات. مباشرة من سوق الإضافات لبريستاشوب إن كنت تبحث عن قالب جديد، فإن سوق إضافات بريستاشوب هو المكان المقصود؛ حيث تستطيع تصفح القوالب الشائعة. وإن رغبت في مزيد من القوالب، فاضغط على "Discover all themes" ليُعاد توجيهك إلى القائمة الكاملة لقوالب بريستاشوب. عند الضغط على "اكتشف" في قالب معين، سوف تظهر لك صفحة جديدة من سوق إضافات بريستاشوب؛ تتضمن المزيد من التفاصيل عن هذا القالب، كما أنك تستطيع استخدام حقل البحث في أسفل الصفحة للعثور على القالب الأنسب لك. إضافة Pages configuration تسمح لك إضافة Theme Customization بتخصيص صفحات الواجهة الأمامية لمتجرك بسهولة؛ حيث تستطيع تخصيص الصفحة الرئيسية، وصفحة التصنيف، وصفحة المنتج. كما يُعرض على الجهة اليمنى من الشاشة رسم توضيحي بسيط للصفحة المحددة، وعلى اليسار يُعرض مشهد معكوس لاختيارات الإضافة التي عليك تهيئتها لإجراء التعديلات. اضغط على قسم الصفحة الذي تريد تعديله، لتعرف أي الإضافات عليك ضبطها لإنجاز التغيير، ثم اضغط على "الإعدادات" للوصول لصفحة الإضافة، وإجراء التعديلات المطلوبة. ألق نظرةً على الصورة التالية، لترى مثالًا عن كيفية تعديل جزء من الصفحة الرئيسية. ميزة Advanced customization أُضيفت هذه الميزة لبريستاشوب في الإصدار 1.7، وهي مفيدة فقط في حال أردت تعديل القالب قليلًا (مثلًا تريد إضافة مكونات له)، لكن مع التأكد من أنك تستطيع تحديث القالب بسهولة. وإذا عدّلت قالبًا ما في مجلده مباشرةً؛ فإن الخطر هو عند تحديث القالب؛ فقد تكون تغييراتك غير متوافقة مع التحديث. تستطيع بفضل القالب الابن تعديل القالب الأب، وفي الوقت نفسه يمكنك الاستفادة من التحديثات التي تصله دون خسارة التعديلات، لكن استخدام القالب الابن قد يتطلب بعض الخبرة التقنية. إنشاء قالب ابن أولًا عليك أن تملك القالب الذي تريد استخدامه على أنه قالب أب، والموجود ضمن مجلد themes في متجرك، ثم عليك إنشاء مجلد جديد يتضمن الملفات الأساسية للقالب، وهي الملفات التالية (تستطيع نسخها مباشرةً من القالب الأب): حالما تصبح هذه الملفات بحوزتك، عليك ضمن القالب الابن theme.yml تحديد من هو القالب الأب (في المثال التالي استخدمنا القالب الافتراضي لبريستاشوب Classic كقالب أب). يجب أن تكون القيمة الاسم التقني للقالب (مثلًا: اسم مجلد القالب الأب). أضف المعلومات التالية إلى ملف theme.yml: تستطيع الآن استخدام هذا القالب ضمن الواجهة الخلفية لمتجرك، وتعديله كما تريد، وإن كنت تُطور قوالبًا جيدة، فيمكن أن يدفع الآخرون المال مقابل الحصول عليها، إذ تستطيع بيعها في سوق الإضافات والقوالب الرسمي لبريستاشوب. تصنيف القالب إن كنت تبحث عن قالب جديد، فإن سوق بريستاشوب هو المكان الذي عليك التوجه له؛ وبفضل هذه الصفحة تستطيع تصفح جميع التصاميم الشعبية المتوفرة، وإن كنت ترغب في الاطلاع على المزيد من القوالب، فاضغط على Discover all of the themes، إذ سيُعاد توجيهك للمجموعة الكاملة لقوالب بريستاشوب، كما هي متوفرة ضمن السوق الرسمي لبريستاشوب. إذا ضغطت على Discover لقالب معين، فسوف تظهر لك صفحة جديدة ضمن سوق بريستاشوب، والتي تتضمن المزيد من التفاصيل عن هذا القالب، وتستطيع استخدام حقل البحث في أسفل الصفحة للعثور على القالب الذي يناسبك ويناسب متجرك. صفحة Email theme تملك رسائل البريد الإلكتروني مكانةً هامةً في التجارة الإلكترونية؛ فهي طريقة تواصل فعّالة، وتتضمن المعلومات المطلوبة، وتساعدك على البقاء على تواصل مع عملائك. وبسبب هذا ظهرت صفحة جديدة في الإصدار 1.7.6 تسمح لك بإدارة أفضل لقوالب رسائل البريد الإلكتروني الخاصة بك؛ وهي صفحة Email theme؛ حيث تستطيع إدارة جميع القوالب في مكان واحد. توجد ميزة جديدة ضمن إصدار 1.7.6، تسمح باستعادة رسائل البريد الإلكتروني من خادمك ضمن هذه الصفحة، أو تُسترَد تلقائيًا عند تثبيت متجرك وحزمة اللغة. الإعدادات هذه الصفحة مقسمة إلى ثلاثة أجزاء، تٌُستخدم المعاملات الأولى لاختيار قالب البريد الإلكتروني الذي تريد استخدامه افتراضيًا، ويوجد عادةً قالبان هما Classic و Modern (متوفران منذ الإصدار 1.7.6 فقط)، وهذا يعني أن رسائل البريد الإلكتروني التي ترسلها لاحقًا تعتمد على القالب الذي تختاره هنا. توليد رسائل البريد الإلكتروني يُعَد إنشاء رسائل البريد الإلكتروني عمليةً سهلةً للغاية، فكل ما عليك هو اتباع الخطوات التالية، وهي: اختيار قالب البريد الإلكتروني، واللغة الخاصة به. تأكد من إضافة اللغة التي تريد استخدامها، لتستفيد من ترجمة رسائل البريد الإلكتروني، وفي حال لم تضف أي لغة توجه إلى قسم "اللغة والإعدادات الإقليمية" لعمل ذلك. إن أردت استبدال رسائل البريد الإلكتروني من القالب الحالي؛ فعليك أولًا اختيار القالب الذي تريده، ثم تفعيل الخيار التالي: "الكتابة فوق القوالب"؛ لأن الحالة الافتراضية تمنع الكتابة فوق الملفات الموجودة؛ للحفاظ على أعمالك السابقة من الحذف عن طريق الخطأ؛ لذا لا تنس تفعيل هذا الخيار عند تبديل القالب. تصميم البريد الإلكتروني تستطيع هنا العثور على جميع قوالب البريد الإلكتروني المتوفرة. وافتراضيًا يوجد قالبان هما Classic و Modern. اضغط على الأيقونة للوصول للقائمة الكاملة لرسائل البريد الإلكتروني في كل قالب، وحالما تصل لهذه الصفحة يمكنك إجراء عدة أمور هي: HTTP: يسمح لك بمعاينة البريد الإلكتروني، كما لو أنها أرسلت ضمن التصميم المُختار. الخام HTML: يسمح لك بمعاينة شيفرة HTML لرسالة البريد الإلكتروني، كما لو أنها أُرسلت. نص: يسمح لك بالوصول لصيغة النص التابعة لرسالة البريد الإلكتروني. ارسال رسالة اختبار: خيار مفيد للتحقق من أن تصميم الرسالة هو المطلوب. الصفحات – إدارة المحتوى الثابت يسمح لك بريستاشوب بإنشاء محتوى الصفحات بسهولةٍ مثل إنشاء صفحات المنتجات، وتستطيع إضافة صفحات ذات محتوىً ثابت، ضمن القائمة العلوية في إضافة "القائمة الرئيسية"، التي تستطيع ضبطها من صفحة "الإضافات"، أو من أي مكان يحتوي رابطًا لها. إن كنت استخدمت إصدارات سابقةً من بريستاشوب؛ فإن الصفحات والمحتوى الثابت هو ما كنا ندعوه بنظام إدارة المحتوى CMS- Content Management System. وفي هذه الصفحة تُعرض جميع صفحات المحتوى، التي أنشئت سابقًا ضمن متجرك في التصنيف الحالي (وافتراضيًا تصنيف الصفحة الرئيسية هو التصنيف الوحيد الموجود). لا تنسَ ترجمة كل صفحة لكل لغة يدعمها متجرك، وتقوم بهذا الأمر بالضغط على محدد اللغة لكل حقل لتغيير اللغة. إنشاء فئة صفحة جديدة اضغط على "إضافة فئة صفحة جديدة" لإنشاء تصنيف صفحة جديد، ويكون فعليًا تصنيفًا فرعيًا للتصنيف الجذر "الصفحة الرئيسية"، وتستطيع إنشاء الكمية التي تريد من التصنيفات الفرعية للصفحة الرئيسية. يتضمن النموذج الحقول الأساسية: الاسم: حاول استخدام كلمة واضحة وقصيرة. المعروض: يحدد هذا الخيار إذا كان التصنيف والصفحات التابعة له علنيةً أو مخفيةً. الفئة الأم: أي التصنيف الذي يتبع له هذا التصنيف، وافتراضيًا، يكون "الصفحة الرئيسية"، إذ تستطيع إنشاء مستويات غير محدودة من التصنيفات الفرعية. الوصف: املأ هذا الحقل في جميع اللغات؛ لأن بعض القوالب تعرض هذه المعلومات للعملاء. Meta title عنوان الميتا: هو اسم التصنيف كما يعرض ضمن المتصفح. وصف الميتا: يُستخدم لوصف محتوى التصنيف، وهو مخصص لمحركات البحث. Meta keywords كلمات دلالية: يُستخدم من قِبل محركات البحث، لفهم نوع المعلومات التي يتكون منها هذا التصنيف. رابط سهل: يُسهل على محركات البحث فهرسة محتواك، ويُسهل على الزوار فهم ما يتضمنه الرابط في هذا التصنيف. يُملأ هذا الحقل تلقائيًا عند كتابتك لاسم التصنيف، لكنك تستطيع تعديله يدويًا. يعود بك بريستاشوب إلى قائمة الصفحات بعد حفظ التصنيف الجديد، لكن هذه المرة باستخدام التصنيف الجديد أساسًا للقائمة؛ لذا لن ترى أي تصنيف فرعي أو صفحات فرعية هنا، إلا في حال أضفت بعضًا منها، وللعودة للتصنيف الجذر، اضغط على "الصفحة الرئيسية" في الجهة العلوية اليمنى، وستتمكن عندها من تعديل كل صفحة من التصنيف الجذر، ثم تنقل هذه الصفحات إلى التصنيف الذي أنشأته حديثًا إن رغبت بذلك، أو تستطيع إنشاء صفحات جديدة ضمن التصنيف الجديد. عليك تغيير التصنيف الأب من "الصفحة الرئيسية" إلى التصنيف الذي ترغب به، لإنشاء تصنيفات فرعية جديدة للتصنيف المطلوب. إنشاء صفحة جديدة تستطيع الآن الاستفادة من المعاينة المباشرة لنتائج صفحات البحث في بريستاشوب 1.7.6. اضغط على زر "إضافة صفحة جديدة"، وسيظهر لك نموذج إنشاء الصفحة: صفحة الأقسام: التصنيف الافتراضي هو "الصفحة الرئيسية" في متجرك؛ لذا إن أردت إضافة هذه الصفحة لتصنيف مختلف عليك أولًا إنشاء تصنيف جديد. المسميات: تُستخدم لأغراض تحسين محركات البحث SEO، لذا عليك إضافة قيمةِ وسمِ العنوان. SEO preview: تستطيع الآن الحصول على معاينة مباشرة لنتائج محركات البحث؛ ليساعدك هذا على الاطلاع على طريقة ظهور الصفحة ضمن نتائج البحث. Meta title عنوان الميتا: اسم الصفحة كما هو معروض في المتصفح. وصف الميتا: يُستخدم لوصف محتوى هذه الصفحة لمحركات البحث. Meta keywords الكلمات الدلالية: يُستخدم من قِبل محركات البحث لفهم نوع المعلومات الموجود ضمن الصفحة. رابط سهل: يُسهل على محركات البحث فهرسة محتواك، ويساعد الزوار على فهم ما يتضمنه التصنيف، وهذا الحقل يُملأ تلقائيًا عند كتابة اسم الصفحة، لكنك تستطيع تعديله يدويًا. محتوى الصفحة: هذا هو المحتوى الرئيسي لصفحتك، وتستطيع من خلال محرر WYSIWYG إضافة ما تريد من نصوص وصور ومقاطع فيديو. الفهرسة من قبل محركات البحث: توضّح إن كان على محركات البحث فهرسة الصفحة أم لا. المعروض: تستطيع اختيار أن تكون الصفحة علنية بعد الانتهاء من مراجعة محتواها، أو الإبقاء عليها مسودة لبعض الوقت؛ إذ لا يمكن للزوار الاطلاع على المسودات. اضغط على "حفظ" عند الانتهاء من ملء جميع الحقول، وفي حال كانت الصفحة معروضةً تستطيع الاطلاع على النتائج مباشرةً ضمن متجرك. ترجمة -وبتصرّف- للمقالات تخصيص تصميم متجرك في بريستاشوب و Theme and Logo و Theme Catalog و Email Theme و Pages - Managing Static Content. اقرأ أيضًا تثبيت بريستاشوب PrestaShop مع كل ما تحتاجه للبدء التهيئة الأولية لمتجر بريستاشوب جديد تخصيص متجر بريستاشوب جولة في لوحة تحكم بريستاشوب واستكشافها
-
تحتوي هذه الصفحة على خيارات ترتبط بكيفية التعامل مع المنتجات وعرضها ضمن بريستاشوب. خيارات عامة تتضمن الخيارات العامة ما يلي: كتالوج الوضع: يحول تفعيل هذا الوضع متجرك إلى معرض بسيط للمنتجات دون إمكانية شراء المنتجات. عدد الأيام التي يُعَد فيها المنتج جديدًا: يُعد المنتج جديدًا عند إضافته إلى المتجر، ويظهر ضمن صفحة المنتجات الجديدة. يسمح لك هذا الحقل بتعيين عدد الأيام التي يُعد خلالها المنتج جديدًا، ويظهر ضمن هذه الصفحة، وهكذا تستطيع اختيار كيفية عرض وتحديث المنتجات الجديدة في صفحة "المنتجات الجديدة" والتي تُعَد أكثر صفحة يدخلها العملاء بانتظام. أقصى حجم لملخص المنتج: يمتلك منتجك وصفين هما الملخص والوصف العادي، إذ يظهر الملخص في محركات البحث وفي وصف تصنيف المنتج، وهو مُحدد افتراضيًا بـ800 محرف. Quantity discount based on: يُشير هذا الحقل إلى النقطة التي سوف يرتكز عليها بريستاشوب لتوفير خصم الكمية، فقد يكون ذلك لكل منتج، وقد يكون لكل مجموعة تستطيع احتواء عدة منتجات. Force update of friendly URL: يُولد عادةً الرابط السهل للمنتج من عنوان المنتج، ويبقى نفسه حتى مع تغيير عنوان المنتج، إذ يجب أن تبقى الروابط ثابتةً ليتمكن الآخرون من الإشارة لها، وبتفعيل هذا الخيار سوف يُحدث بريستاشوب الرابط السهل في كل مرة تُغير فيها عنوان المنتج أو عنوان الصفحة. حالة التفعيل الافتراضية: إن فعّلت هذا الخيار، فسوف تكون المنتجات الجديدة فعالةً افتراضيًا عند إنشائها. تفضيلات التقسيم لصفحات تتضمن تفضيلات التقسيم لصفحات ما يلي: المنتجات في الصفحة: يُشير إلى عدد المنتجات المعروضة ضمن صفحات التصنيفات. الترتيب الافتراضي عن طريق: يُشير إلى ترتيب العناصر ضمن تصنيفات المتجر، وهناك 8 خيارات متوفرة هي: اسم المنتج: يعرض المنتجات بالاعتماد على الترتيب الأبجدي. سعر المنتج Product Price: يعرض المنتجات بالاعتماد على أسعارها. تاريخ إضافة المنتج: يعرض المنتجات حسب تاريخ إضافتها إلى المتجر. تاريخ تعديل المنتج: يتغير تاريخ تعديل المنتج عند تعديله، ويجعل هذا الخيار المنتجات تظهر حسب ترتيب تاريخ تعديلها. الموقف داخل الفئة: يعرض المنتجات كما هي مرتبة ضمن التصنيف في الفهرس، ويُمكن تعديل موقع المنتج مباشرةً ضمن فهرس متجرك باستخدام الأسهم، وتستطيع بهذه الطريقة اختيار ترتيب عرض منتجاتك بطريقة مناسبة لعملائك. العلامة التجارية: يعرض منتجاتك بالترتيب الأبجدي لأسماء العلامات التجارية الخاصة بها. كمية المنتج Product quantity: يعرض المنتجات حسب الكمية المتوفرة لكل منها. مرجع المنتج Product reference: يعرض منتجاتك حسب رقم المرجع. طريقة الترتيب الافتراضية Default order method: يُمكن ترتيب الخيارات السابقة إما تصاعديًا أو تنازليًا. تفضيلات صفحة المنتج تتضمن تفضيلات صفحة المنتج ما يلي: عرض الكميات المتوفرة على صفحة المنتج: عند تفعيل هذا الخيار يستطيع زوارك الاطلاع على الكمية المتوفرة من كل منتج ضمن المخزون، ويمكن استخدام عرض هذه الكمية في زيادة المبيعات في حال كانت الكمية منخفضةً، وتُعرض الكميات للخصائص والمجموعات المُختارة. عرض الكميات المتبقية عندما تكون الكمية أقل من Display remaining quantities when quantity is lower than: تستطيع اختيار عرض تنبيه عندما تصبح الكمية المتبقية من المنتج ضمن المخزون أقل من مستوى معين، لذا فهذا الخيار مفيد لتشجيع الزوار على الشراء، ويعتمد موقع التنبيه على القالب، إذ يكون في القالب الافتراضي Last items in stocks القطع الأخيرة ضمن المخزون بجانب زر "أضف للسلة". عرض خصائص المنتج غير المتوفرة ضمن صفحة المنتج Display unavailable product attributes on product page: يمكن أن تكون منتجاتك مؤلفةً من العديد من الخصائص والمجموعات المختلفة، مثل اللون والحجم والسعة وغيرها، ويُمكن تعديل الخصائص ضمن صفحة "الخصائص" لقائمة "الفهرس"، وعندما لا تتوفر خاصية أو مجموعة من الخصائص، فلديك احتمالان: الاحتمال الأول: أبقِ على هذا الخيار فعّالًا، فمثلًا لم يَعُد الآيفون 12 متوفرًا باللون الأزرق على متجرنا. وإذا أبقيت على هذا الخيار مُفعلًا، فسوف تبقى مجموعة المنتج ظاهرةً ضمن المتجر مع رسالة تُشير إلى أن المنتج لم يَعُد متوفرًا ضمن الخيار المطلوب، وتستطيع دعوة العملاء لاختيار مجموعة أخرى؛ أما في حال فعّلت خيار "السماح بطلب المنتجات المنتهية من المخزون" كما هو ظاهر بالأسفل، فسوف يتمكن العملاء من إضافة المنتجات غير المتوفرة إلى السلة. الاحتمال الثاني: تعطيل هذا الخيار، وفي حال كان اللون الأزرق غير متوفر لجهاز الآيفون، فلن يظهر ضمن المتجر في الواجهة الأمامية، وبالتالي لن يتمكن العميل من اختياره، مما يُساعدك في عرض المنتجات المتوفرة بوضوح. عرض زر "إضافة للسلة" عندما يتضمن المنتج خصائص: يمنع هذا الخيار العملاء من إضافة منتج لسلتهم مباشرةً من صفحة التصنيف، وفي حال كانت للمنتج تشكيلات، فسوف يُجبر العملاء على زيارة صفحة المنتج لانتقاء خيار بدلًا من إضافة المنتج الافتراضي للسلة، ولاحظ أنه في حال لم تكن للمنتج مجموعة، فسوف يكون له زر "إضافة للسلة" ضمن صفحة التصنيف. الفاصل بين الخواص في رابط المنتج Separator of attribute anchor on the product links: اختر بين الفاصلين "-" أو ",". عرض السعر المخفض: تستطيع عرض السعر المُخفض عند استخدام الخصومات بدلًا من نسبة الخصم. مخزون المنتج يتضمن مخزون المنتج الخيارات التالية: السماح بطلب المنتج من خارج المخزون: إن كان المنتج غير متوفر ضمن المخزون، فيستطيع العميل طلبه. تمكين إدارة المخزون: يوفر لك هذا الخيار إمكانية الوصول لخيارات إدارة المخزون الافتراضية، إذ تستطيع ضبط الكمية الحالية للمنتج وتجعل بريستاشوب يُخفضها مع كل طلب ويعيد إضافتها عند إلغاء طلب أو إعادة بضاعة، ويكون هذا الخيار افتراضيًا مُفعلًا، وعليك الإبقاء عليه هكذا لأن تعطيله يؤثر على كامل إدارة المستودع ضمن متجرك، وفي حال كنت لا تملك أي منتجات فيزيائية، فيمكنك تعطيل هذا الخيار إن كنت مثلًا تبيع منتجات افتراضيةً مثل البرمجيات. تسمية المنتجات في المخزون: عرض عبارة مثل "متوفر ضمن المخزون" للمنتجات المتوفرة. تسمية المنتجات غير المخزنة مع المسابير الخلفية المسموح بها: عرض عبارة للمنتجات التي تستطيع طلبها مُسبقًا. تسمية المنتجات غير المسجلة مع رفض الطلبات السابقة: عرض عبارة للمنتجات التي لا تستطيع طلبها مُسبقًا، والتي هي غير متوفرة ضمن المخزون. وقت التسليم للمنتجات في المخزون: يُنصح باستخدامها من قِبل الباعة الأوروبيين للتماشي مع التشريعات في أوروبا. وقت التسليم للمنتجات خارج المخزون مع أوامر العودة: يُنصح باستخدامها من قِبل الباعة الأوروبيين للتماشي مع التشريعات في أوروبا. إدارة المخزون الافتراضية للحزم Default pack stock management: تعتمد طريقة إدارة مخزون منتجات الحزم عند بيعها على هذا الخيار، وهناك ثلاثة احتمالات: إنقاص الحزمة فقط Decrement pack only: عند بيع حزمة ما، سوف يتأثر فقط المخزون الخاص بالحزمة. إنقاص المنتجات ضمن الحزمة فقط Decrement products in pack only: عند بيع حزمة سوف يتأثر مخزون المنتجات الموجودة فيها فقط. إنقاص الاثنين Decrement both: عند بيع حزمة سوف يتأثر مخزون كل من المنتجات والحزمة نفسها. عرض عبارة "غير متوفر في المخزون" ضمن صفحات عرض المنتج Display out-of-stock label on product listing pages: سوف تُعرض العبارة فقط في حال عدم السماح بالطلب المسبق. يُمكن تغيير الإعدادات لكل حزمة من الحزم التي تبيعها ضمن صفحة المنتج نفسه في تبويب "الكميات". ترجمة -وبتصرّف- للمقال Product Settings. اقرأ أيضًا إدارة صفحات الطلبات في متجر بريستاشوب مقدمة لإدارة المنتجات وإنشائها في بريستاشوب ضبط الكميات والشحن واﻷسعار للمنتجات في بريستاشوب إدارة سمات المنتجات في بريستاشوب PrestaShop إنشاء منتجات ضمن تركيبات وحزم في بريستاشوب PrestaShop
-
تُقسم صفحة "الإضافات" في بريستاشوب 1.7 إلى ثلاثة تبويبات؛ لمساعدتك على تنفيذ ما تريد بصورة أسهل، بغض النظر عن الإضافات التي تستخدمها: الإضافات: تستطيع إدارة الإضافات بصورة يومية، وتثبيت إضافات جديدة تُساهم في تحسين متجرك. التنبيهات: تستطيع مراجعة إشعارات الإضافات، وتحديثها عند الحاجة أو ضبطها؛ لضمان عمل الإضافات بصورة صحيحة. التحديثات: تستطيع من هنا الاطلاع على الإضافات التي تحتاج تحديثًأ، وأخذ إجراء التحديث مباشرةً. سوف تجد في أعلى الصفحة خيارين مهمين جدًا، هما: "اتصل بسوق الإضافات" و "ارفع إضافة". تنبيهات الإضافات من المهم جدًا الحفاظ على إضافاتك بأحدث إصدار، وهذه الصفحة تُساعدك على مراجعة الإجراءات التي عليك اتخاذها بخصوص الإضافات المعنية. إضافات تحتاج ضبطًا: سوف تصلك في بعض الأحيان تنبيهات من الإضافات المثبتة؛ تُساعدك على ضبط هذه الإضافات، وتحديث إعداداتها؛ ليختفي بعدها التنبيه. إضافات تحتاج تحديثًا: عندما يصدر تحديث جديد لأحد إضافاتك، سوف يُعلمك بريستاشوب بذلك، وسوف يظهر زر تحديث Upgrade، وعند الضغط عليه، سوف تُحدَّث الإضافة، لكن يُفضل قبل أخذ هذا الإجراء الاطلاع على سجل التغيير؛ لمراجعة الميزات الجديدة في الإصدار الجديد، وما هي المشاكل التي يحلها، ويجب عليك بعد عملية التحديث التحقق من عمل الإضافات كما يجب. الإضافات تستطيع ضمن هذا التبويب تثبيت كل إضافاتك، أو حذفها، أو ضبطها، أو تحديثها، وسوف نشرح كيفية إدارة الإضافات من هذا التبويب. قائمة الإضافات تسمح لك هذه القائمة بالعثور سريعًا على الإضافة التي تريد ضبطها، أو تعديل إعداداتها، وهي مقسمة لثلاثة أنواع: الإضافات المثبتة: وهي جميع الإضافات التي أضفتها لمتجرك، عن طريق شرائها من بريستاشوب، أو عبر رفعها مباشرةً للمتجر. إضافات Built-in: وهي إضافات من بريستاشوب، تُثبت مسبقًا عند ضبط المتجر، وتوفر جميع أساسيات التجارة الإلكترونية، ومجانية. إضافات القالب: يأتي كل قالب تُثبته مع مجموعته الخاصة من الإضافات، والتي لا يعمل بشكل صحيح بدونها. إن أردت العثور سريعًا على إضافة ما، فتستطيع البحث عنها في حقل البحث، أو أن تصفي خيارات البحث حتى تجدها. حقل البحث: يبحث عن الإضافات من خلال الاسم، أو المؤلف، أو الكلمات المفتاحية. مُحددات الترتيب: تُعيد تحميل الصفحة تلقائيًا عند اختيارك مُحددات معينة، وتعرض الإضافات الموافقة لهذه المحددات. التصنيف: سوف تجد على اليمين أعلى قائمة الإضافات قائمةً منسدلةً لاختيار التصنيف؛ إذ يظهر بجانب كل تصنيف عدد الإضافات التابعة له. انقر على أحدها لعرض الإضافات الموجودة ضمن هذا التصنيف. الحالة: قائمة منسدلة تسمح لك بعرض كافة الإضافات، أو الإضافات المُفعلة، أو الإضافات المُعطلة. تملك الإضافة واحدةً من أربع حالات، وهي: غير مثبتة، أو مثبتة لكن معطلة، أو مثبتة ومُفعلة، أو مثبتة ومفعلة لكن مع بعض التحذيرات. الفرق بين التعطيل والحذف تستطيع حذف إضافة أو تعطيلها عندما لا تكون بحاجتها بعد الآن، والنتيجة واحدة لأي من الفعلين المذكورين؛ إذ لن تتمكن من استخدام الإضافة بعد الآن؛ لأن خياراتها لن تظهر ضمن متجرك في الواجهة الخلفية، وسوف يختفي أي عنصر لها ضمن الواجهة الأمامية. والفرق هو أن تعطيل إضافة ما يُحافظ على إعداداتها لاستخدامها فيما بعد، بينما حذفها يُزيل جميع هذه الإعدادات من قاعدة البيانات؛ لذا عليك حذف إضافة فقط إن كنت لا تهتم ببياناتها، أو إن كنت واثقًا أنك لن تستخدمها ولن تحتاجها في المستقبل. تنفيذ إجراءات على الإضافات إليك الإجراءات الممكنة حسب حالة الإضافة: الإضافات غير المُثبتة. تثبيت: سوف يبدأ هذا عملية تثبيت الإضافة ضمن بريستاشوب، وسوف تُفعل الإضافة تلقائيًا. الإضافات المُثبتة. ترقية: يتحقق بريستاشوب دوريًا من خادم الإضافات، في حال وجود تحديث لإضافاتك. وفي حال وُجد، فسوف يتحول الزر الموجود بجانب الإضافة إلى Upgrade، وبالضغط عليه سوف يعمل بريستاشوب على تنزيل الإضافة وتحديثها. متاح: يظهر هذا الخيار للإضافات المُعطلة سابقًا، وعند تفعيلها مجددًا يمكن أن تُضيف خيارات جديدةً لمتجرك. تفعيل الهاتف: سوف يُفعّل هذا الواجهة الأمامية للإضافة ضمن أجهزة الجوال، مثل الهواتف الذكية والحواسيب اللوحية وغيرها. الإعدادات: تمتلك بعض الإضافات صفحة ضبط، وفي هذه الحالة توفر رابط وصولٍ لواجهة جديدة؛ حيث يتمكن المستخدم من تعديل إعداداتها. تعطيل: تُفعل الإضافة تلقائيًا عند تثبيتها، وتستطيع تعطيلها في أي وقت؛ وهذا يُزيل خياراتها من الواجهة الخلفية للمتجر، لكنه يُحافظ على إعدادات الإضافة ضمن قاعدة البيانات في حال رغبت في استخدامها لاحقًا. إعادة ضبط: سوف يُعيد هذا الخيار إعدادات الإضافة لحالتها الافتراضية. المسح: سوف يُعطل هذا الخيار الإضافة، ثم يمسح جميع ملفاتها وبياناتها. يمكن تطبيق هذه الإجراءات إما على كل إضافة على حدة، أو على مجموعة من الإضافات؛ باستخدام خيار Bulk actions إجراءات بالجملة، ضمن القائمة الموجودة في الأعلى إلى اليسار. حذف إضافة لا تحذف أي إضافة من خلال حذف مجلدها عبر اتصال FTP، بل يجب عليك الاعتماد على بريستاشوب في هذا، وعندما تحتاج إيقاف الإضافة مؤقتًا لكنك في نفس الوقت ترغب في استخدامها لاحقًا، فتستطيع ببساطة تعطيلها بالضغط على "تعطيل"، وهذا سوف يحول الخيار إلى "متاح" و"مسح". إن كنت لا تكترث لإعدادات الإضافة، فاضغط على زر "إعادة الضبط"؛ وسيبقى مجلد الإضافة ضمن مجلد modules، لكن آثار الإضافة ستختفي من متجرك. وإن كنت ترغب في حذف الإضافة تمامًا من الخادم، فاضغط على "مسح"؛ ليتخلص بريستاشوب من المجلد، وجميع الملفات التابعة لهذه الإضافة. دليل الوحدة (كتالوج الوحدة) يأتي بريستاشوب مُجهزًا بأكثر من 100 إضافة، وبالرغم من أنه يبدو رقمًا كبيرًا؛ إلا أنك قد ترغب بإضافة المزيد من الميزات غير المتوفرة افتراضيًا ضمن بريستاشوب. هناك العديد من الإضافات الأخرى المتوفرة في موقع إضافات بريستاشوب، وهو السوق الرسمي لإضافات بريستاشوب، حيث يتوفر بعضها مجانًا، وبعضها يتطلب منك الدفع. وفي حال كنت مطور قوالب أو إضافات خبيرًا؛ فتستطيع إرسال ما تبرمجه لهذا السوق لتبيعه أيضًا. توفر صفحة دليل الوحدة وصولًا سريعًا وسهلًا إلى قاعدة بيانات الإضافات والقوالب، والواجهة التي توفرها بسيطة وواضحة جدًا؛ إذ تتألف من: حقل البحث: الذي يسمح لك بالبحث في محتوى موقع الإضافات كاملًا. قائمة منسدلة: تسمح لك بتصفية النتائج حسب التصنيفات. بعض المختارات من الإضافات: التي تستطيع شراءها مباشرةً، وهذا يُساعدك على تحقيق بعض أهداف متجرك، مثل: أن يكون متجرك مرئيًا. زيادة مبيعاتك. زيادة متوسط حجم عربة التسوق لعميلك. بناء الثقة مع وحدات الدفع. تحقيق السرعة مع وحدات الشحن. إضافات شريكة مجانية. سوف يُرسلك أي رابط ضمن الصفحة إلى موقع الإضافات، حيث تتوفر المزيد من الخيارات. وعند الضغط على أحد العناصر، سوف تظهر صفحة الإضافات في علامة تبويب متصفح جديد، ومن هنا يستطيع مالِكو المتاجر الحصول على ما يحتاجونه لتخصيص متاجرهم، ويستطيع المؤلفون مشاركة إبداعاتهم مع المجتمع. يمكن أن تكون الإضافات والقوالب مجانيةً أو مدفوعة؛ إذ يُحدد السعر من قِبل المطوِّر؛ لذلك خذ وقتك في تصفح الإضافات والقوالب المتوفرة؛ لأن السعر المرتفع لا يعني جودةً أفضل، ولا تنسَ أن تُسجل دخولك إلى الموقع؛ لأنك لن تتمكن من تنزيل أي شيء أو تقييمه بدون حساب. وإنشاء الحساب مجاني. تبويب Module selections تحديدات الإضافة الهدف من تبويب Module selections هو البحث عن إضافات وخدمات؛ تُساهم في تحسين متجرك، وفي هذا التبويب ستجد قائمةً بجميع الإضافات التي تستطيع تثبيتها (وليس الإضافات التي ثبتّها سابقًا). تعتمد تجميعة الإضافات التي يُنصح بها على الدولة، واللغة، وإصدار بريستاشوب؛ إذ تتضمن الإضافات الأكثر شعبيةً في سوق الإضافات، والإضافات الشريكة المجانية. ما هو الفرق بين الإضافة والخدمة؟ تسمح لك الإضافة بإضافة ميزة لمتجرك، مثل طرق دفع جديدة ومزامنة المخزون والطلبات مع مسؤول اللوجستيات الخاص بك، وتصدير لدلائل التسوق الذكية، والعديد من الأدوات الأخرى المفيدة لك ولعملائك. وتأتي الإضافة مع ملف يجب تثبيته في بريستاشوب. من الناحية الأخرى، تُعَد الخدمة أمرًا غير ملموس؛ فأنت غير مضطر لتثبيت أي شيء ضمن متجرك لتعمل الخدمة، وبدلًا من ذلك قد تضطر لتوقيع عقد مع مزود الخدمة. وتستطيع التعرف أكثر على الخدمة بالضغط على زر Discover. البحث عن إضافة أو خدمة إن كانت لديك احتياجات خاصة، وتبحث عن إضافة تُساعدك؛ فهناك طريقتان للبحث، هما: تصفح التصنيفات: من خلال الضغط على Categories، سوف تجد قائمةً بالتصنيفات؛ إذ نُظمت الإضافات ضمن تصنيفات وظيفية لها، ويعتمد اختيارك هنا على الطريقة التي ترغب فيها بتحسين متجرك. مثلًا: هل ترغب في تحسين أدوات التنقل في متجرك؟ أو هل أنت مهتم في تطبيق إجراءات تسويق جديدة؟ وعند انتهائك من التصنيفات، اضغط على All Categories لتهيئة الاختيار السابق. استخدم حقل البحث: إن كان لديك احتياج واضح ومحدد في ذهنك، اكتب كلمات مفتاحية ضمن حقل البحث في أعلى الصفحة، على سبيل المثال: إن كتبت "نشرة بريدية"، فسوف تجد إضافات وخدمات مرتبطةً بالنشرات البريدية، كما أنك تستطيع البحث عن الإضافات بالاسم أو بالمؤلف. ولإزالة كلمة مفتاحية، اضغط على أيقونة X بجانبها؛ أما لتهيئة البحث، اضغط على إشارة X الزرقاء في أقصى يسار الحقل. تستطيع استخدام كلٍ من حقل البحث والتصنيفات في آن واحد؛ للحصول على نتائج بحث أدق. وإن لم تحصل على أي نتيجة، فسوف يظهر لك رابط يدعوك إلى سوق الإضافات، حيث تجد المزيد من الإضافات. تصفية الإضافات يمكنك إضافةً إلى البحث، ترتيب الإضافات؛ ليساعدك هذا في العثور على ما تريد باستخدام عوامل التصفية التالية: الاسم: تُرَتب الإضافات حسب الاسم من "أ" إلى "ي". تزايد السعر: تُعرَض الإضافات ذات السعر الأقل أولًا؛ بذلك ستُعرض الإضافات المجانية أولًا مرتبة من "أ" إلى "ي". تناقص السعر: تُعرَض الإضافات ذات السعر الأعلى أولًا. الشعبية: تُرتَب الإضافات والخدمات حسب التقييم، وبالتالي ستُعرض الإضافات المبنية سابقًا Built-in أولًا؛ لأنها لا تملك أي تقييم ضمن سوق الإضافات. ما هي الإضافة المبنية سابقا Built-in؟ تتوفر هذه الإضافات ضمن متجرك منذ إنشائه، وبعضها يكون مُثبتًا مسبقًا؛ ليساعدك على إدارة المتجر (سوف تجدهم في تبويب "إضافات")، والقسم الآخر متوفر ضمن تبويب Module selections. تستطيع اختيار تثبيت هذه الإضافات أو لا حسب حاجتك؛ إذ إنها تُغطي أساسيات المتجر الإلكتروني، وتكون مجانيةً. عرض النتائج يوجد خياران لعرض النتائج في قائمة الإضافات، وهما: عرض البطاقة: تُعرض كل إضافة ضمن بطاقة؛ لتوفر مساحةً أكبر لعرض معلومات عنها. عرض القائمة: تُعرض كل إضافة ضمن سطر؛ مما يسمح بعرض المزيد من الإضافات بالوقت نفسه، وسوف تجد المعلومات نفسها مثل عرض البطاقة، باستثناء الشعبية. تستطيع الضغط على "اقرأ المزيد" لتجد المزيد من المعلومات عن كل إضافة أو خدمة. معلومات الإضافات والخدمات تتضمن كل إضافة مجموعةً من المعلومات لتوجيهك لخيارك: اسم الإضافة مؤلف الإضافة: By Prestashop: يمكن أن يكون المؤلف بريستاشوب ، وهو مستخدم للإضافات المبنية سابقًا Built-in، أو للإضافات التي تباع ضمن السوق، ومصممة من قِبل بريستاشوب. By Prestashop partner: يكون المؤلف من شركاء بريستاشوب، وهو للإضافات المطورة من قِبل شركاء بريستاشوب، وعادةً ما تكون مجانيةً. By Community developer: يكون المؤلف من المطورين في المجتمع، وهي مساهمات فردية، أو من قبل وكالات من مجتمع بريستاشوب. إصدار الإضافة: إصدار الإضافة التي ترغب في تثبيتها. وصف قصير: جملة قصيرة تصف هدف الإضافة أو الخدمة، وكيف يمكنها مساعدتك. الشعبية: وهو تقييم الإضافة، كما هو موجود ضمن سوق الإضافات (من أصل 5 نجوم). اقرأ المزيد: إن كانت المعلومات الأساسية غير كافية لك لاتخاذ قرار؛ فتستطيع الضغط على "اقرأ المزيد"، لتحصل على المزيد من التفاصيل؛ إذ تظهر لك نافذة منبثقة مع صورة للإضافة (أيقونتها، وفي بعض الأحيان لقطة شاشة)، وعدة تبويبات. هذه المعلومات توفَّر من قبل مؤلف الإضافة؛ لذا تختلف من إضافة لأخرى من ناحية الكمية والجودة. نظرة عامة: وصف قصير للإضافة. معلومات إضافية: المزيد من المعلومات التفصيلية. الفوائد: ماذا ستقدم الإضافة لمتجرك. الميزات: ما الميزات التي يمكنك توقعها من الإضافة. فيديو توضيحي: (اختياري) وهو فيديو قصير يعرض الإضافة. تغيير: (اختياري) قائمة بالتغييرات التي طرأت على الإصدار السابق، والتحسينات التي أضيفت، والمشاكل التي أُصلحت. يمكن أن يظهر في أسفل النافذة المنبثقة بعض الأوسمة: Made by PrestaShop: طورت هذه الإضافة من قِبل فريق بريستاشوب. Official Partner: طورت هذه الإضافة من قِبل شريك لبريستاشوب، أو وكالة شريكة لبريستاشوب. PrestaShop's Favorite: هذه الإضافات وُصفت من قبل فريق بريستاشوب على أنها وحدات بسيطة ومفيدة. تثبيت إضافة أو شراؤها بعد اختيارك للإضافة المطلوبة، تستطيع إجراء واحد من ثلاثة إجراءات مختلفة، وذلك حسب نوع الإضافة: تثبيتها: تملك الإضافات المجانية زر تثبيت، وعند الضغط عليه سوف تُثبت الإضافة ضمن متجرك. وبعد تثبيتها سوف تظهر قائمة جديدة لإدارة الإضافة، حيث تستطيع ضبط هذه الإضافة ومسحها وتعطيلها، وتعطيلها على الهاتف، أو إعادة ضبطها. شراؤها: سوف تجد بدلًا من خيار التثبيت خيارًا يعرض السعر، وعند الضغط عليه، سوف يُعاد توجيهك إلى صفحة سوق الإضافات، حيث تستطيع إتمام عملية الدفع. لذا لا تنسَ ربط متجرك مع حساب سوق الإضافات، ليسترد المتجر الإضافة تلقائيًا. اكتشفها: تعرض الخدمات زر "اكتشف"، وعند الضغط عليه سوف يُعاد توجيهك إلى صفحة سوق الإضافات لهذه الخدمة، حيث تستطيع الاشتراك بهذه الخدمة. سوف تجد الإضافة التي ثبّتها ضمن قائمة الإضافات المثبتة، في تبويب "إضافات" الذي تحدثنا عنه سابقًا. رفع الإضافة يدويا بعد تنزيل ملفات الإضافة من سوق الإضافات إلى حاسوبك؛ سيعود لك أمر تثبيتها من عدمه ضمن متجر بريستاشوب الخاص بك، وفي حال لم تربط متجرك مع حساب الإضافات؛ فهناك طريقتان لتثبيت الإضافة: إما باستخدام النموذج المخصص لهذا الأمر ضمن الواجهة الخلفية لبريستاشوب، أو من خلال FTP client. تثبيت الإضافة باستخدام نموذج الرفع توجه إلى صفحة Module manager ضمن قائمة "الإضافات"، واضغط على زر "إرفع إضافة" الموجود أعلى الصفحة، لتظهر لك نافذة منبثقة. يسمح لك هذا النموذج برفع ملفات أرشيف الإضافة كما نزلتها من سوق الإضافات، وتستطيع رفع الملف بصيغة zip أو tar.gz، وكل ما عليك فعله هو إمساك الملف وإفلاته ضمن المنطقة المخصصة، أو تستطيع الضغط على "حدد الملف"، ثم تصفح ملفات حاسوبك بحثًا عن ملفات الإضافة، لكن انتبه إلى أنه عليك رفع الملف المضغوط؛ وليس المجلد غير المضغوط. سوف تبدأ عملية التثبيت تلقائيًا حال التعرف على الملف؛ إذ يرفع بريستاشوب الإضافة من حاسوبك إلى الخادم، ويفك ضغط الملف، ويضع الملفات في الموقع الصحيح، ثم يحدث الصفحة، وكل هذا خلال بضع ثوان. بعدها سوف يعرض بريستاشوب جملة "إضافة مثبتة". لا تُثبتُ الإضافات افتراضيًا؛ لذا قد تحتاج للضغط على زر "تثبيت"، وفي الغالب تحتاج ضبط إعداداتها من تبويب "الإضافات" أيضًا. وبعد الانتهاء من الإعدادات، عليك اختبار الإضافة؛ للتأكد من أنها تعمل كما هو متوقع منها. تثبيت الإضافة باستخدام FTP client تستطيع أيضًا تثبيت الإضافة بنفسك باستخدام FTP client، ولعمل هذا ضمن بريستاشوب، عليك اتباع الخطوات التالية: فك ضغط ملف أرشيف الإضافة (zip أو tar.gz)، ويجب أن ينتج عن هذا مجلد جديد. اتصل مع خادم بريستاشوب الخاص بك من خلال تطبيق FTP client، وضع المجلد الذي فُك ضغطه ضمن مجلد modules في بريستاشوب، مع الانتباه لمكان رفع الملفات؛ ولا تضعها بالخطأ في مجلد إضافة أخرى (هذا ممكن الحدوث عند إفلات المجلد ضمن التطبيق)، وارفع المجلد مع الملفات التي يحتويها، وليس فقط الملفات. توجه إلى الواجهة الخلفية لمتجر بريستاشوب، في علامة تبويب تحديد "Selection". ابحث عن الإضافة الجديدة ضمن قائمة الإضافات، وعندما تجدها اضغط على "تثبيت". أصبحت الآن الإضافة مُثبتة ومُفعلة على متجرك، وتستطيع ضبط إعداداتها في حال احتاجت لذلك بالضغط على زر "الإعدادات". عليك اختبار الإضافة بعد الانتهاء من ضبطها، للتأكد من أنها تعمل كما هو مطلوب منها دون أي مشاكل؛ إذ تأتي الإضافات من العديد من المصادر، ولا يمكن الوثوق بها جميعها؛ لهذا يعرض بريستاشوب في بعض الأحيان تحذيرًا للإضافات غير الموثوقة؛ وهي الإضافات غير الموثقة من قِبل بريستاشوب عبر سوق الإضافات. تسمح لك نافذة التحذير بأخذ قرار المتابعة في عملية التثبيت أو التوقف بعدها، ولن يظهر هذا التحذير على الشاشة عند تثبيت إضافة من بريستاشوب. الاتصال مع سوق الإضافات إن سوق إضافات بريستاشوب هو السوق المركزي؛ إذ تستطيع الحصول على إضافات وقوالب لمتجرك. ومستخدمو هذا السوق محترفون من الدرجة الأولى فيما يخص إدارة الإضافات؛ فحالما يرتبط متجرك مع حساب الإضافات لبريستاشوب، تستطيع الحصول على الإضافات تلقائيًا منه مع تحديثاتها، ولهذا يُنصح بربط متجرك مع هذا السوق عبر حسابك. إن كنت لا تملك حسابًا على سوق الإضافات، فعملية إنشاء حساب بسيطة للغاية؛ إذ عليك الضغط على "اتصل بسوق الإضافات" ثم اضغط على "قم بالتسجيل الآن"، ليُعاد توجيهك إلى موقع التسجيل. أما إن كنت تملك حسابًا مسبقًا ضمن سوق الإضافات، فاضغط على "اتصل بسوق الإضافات"، وعندها ستظهر نافذة تسجيل الدخول. أدخل معلومات الدخول لحسابك، ثم اضغط على "لنذهب". سيصبح متجرك متصلًا الآن مع حساب الإضافات في بريستاشوب، وسوف يبدأ بموازنة الإضافات المحلية لديك مع الإضافات الموجودة في السوق؛ للتحقق من أنها تملك أحدث إصدار. ترجمة -وبتصرّف- للمقالات Modules and Services و Module notifications و Module selection و Installed modules و Module Catalog. اقرأ أيضًا إعدادات الطلب في متجر بريستاشوب إدارة خدمة العملاء في بريستاشوب PrestaShop فهم إحصائيات بريستاشوب PrestaShop بصورة أعمق إدارة الحسومات في بريستاشوب PrestaShop
-
تصور أنك تُحمّل موقعًا ويظهر كأنه جاهز للتصفح، فتضغط على الصور المميزة لمدونة لقراءتها وفجأةً تنزاح الصفحة بكاملها بسبب تحميل عنصر جديد، وتضغط على عنصر مختلف كليًا عن المدونة التي أردت قراءتها ولتُحمّل صفحةً لم تكن تنوي تصفحها. إن عانيت من هذا الأمر من قبل فأنت تعلم ما هو انزياح الهيكل التراكمي CLS -اختصارًا للعبارة Cumulative Layout Shift- وكم يؤثر سلبًا على تجربة المستخدم ضمن موقعك. يُعبر انزياح الهيكل التراكمي CLS عن كمية الانزياح الحاصل ضمن صفحة أثناء تحميلها وسوف أشرح ضمن هذا المقال معناه بصورة أعمق وكيفية قياسه وما النتائج التي تعتبر جيدةً له وكيفية تحسينها. ما هو انزياح الهيكل التراكمي CLS لا يوجد طريقة لتوضيح ما تعنيه قيمة مرتفعة لمؤشر CLS أفضل من مثال مرئي (أي قيمة أعلى من 0.10 ضمن أداة جوجل PageSpeed Insights)، لذا إليك موقعًا ذو مُخطط ينزاح أثناء تحميل الصفحة، ولاحظ أنني لا أحرك الصفحة نهائيًا حيث أن مجال رؤية المستخدم ثابت لكن الصفحة تنزاح تدريجيًا لوحدها. عند زيارة مستخدم لهذا الموقع فإنه لا يعلم متى ينتهي الموقع من التحميل وبالتالي سوف يحاول الضغط على عنصر ما لكن الهيكل سوف ينزاح مما يؤدي إلى ضغطه على عنصر آخر وبالتالي سوف يصل لعنوان صفحة مختلفة ويُضظر لإضاعة الوقت بالعودة للصفحة السابقة وهكذا. في حال تكرار هذه العملية عدة مرات فعلى الغالب لن يعود هذا المستخدم لزيارة الموقع مستقبلًا. كلما كان تصميم الموقع أكثر تعقيدًا ارتفعت قيمة مؤشر CLS وارتفع معها احتمال حصول هذه المشاكل لكن باستخدام هيكل صفحة بسيط مثل صفحة بحث جوجل لا يوجد CLS كون الصفحة تتضمن عددً قليلًا من العناصر. لا يمكن تطبيق مبدأ التصميم المعقد كقاعدة عامة، فبالنظر لموقع أمازون على سبيل المثال فإن تصميمه ليس بسيطًا لكن مع ذلك لا يمتلك أي انزياح في هيكله (لا قيمة تُذكَر للمؤشر CLS) عند تصفحه. يحدث انزياح الهيكل كون المتصفحات تعمل على تحميل العناصر بشكل غير متزامن، وفي بعض الأحيان يتواجد بعض الوسائط ضمن الصفحة ذات أبعاد غير معروفة، وهذا يعني جهل المتصفح بالمساحة اللازمة لكل عنصر إلى حين الانتهاء من تحميل الصفحة، مما يؤدي لانزياحات متكررة في هيكل الصفحة. يمكن قياس انزياح الهيكل التراكمي بعدة أدوات لكنه مع ذلك يختلف من مستخدم لآخر حسب الجهاز الذي يستعمله وتأثره بعملية الانزياح، وبما أنك لا تستطيع التحكم بهذا الأمر إلا أنك تستطيع اتخاذ تدابير احتياطية ليكون تأثيره أقل ما يمكن على معظم المستخدمين. يُعد مؤشر انزياح الهيكل التراكمي CLS واحدًا من ثلاث مؤشرات أساسية في الويب يقيسها جوجل لمساعدته على تقييم الموقع إن كان يوفر تجربة مستخدم جيدةً، والمؤشرين الآخرين هما تأخر الاستجابة الأولى FID وأضخم محتوى مرئي LCP والتي تستحق منك كل مجهود تبذله لتحسينها. كيفية قياس مؤشر انزياح الهيكل التراكمي CLS تستطيع معرفة إن كان موقعك يُظهر أي علامات انزياح للهيكل وذلك من خلال زيارته باستخدام أجهزة مختلفة من وقت لآخر، وعند عمل ذلك تستطيع مراقبة ما إذا كانت الصفحة تُظهر أي عمليات انزياح أثناء التحميل. تختلف تجربة انزياح الهيكل التراكمي حسب الجهاز المستخدم وحسب جودة الموقع، لذا فإن أفضل أداة لقياس هذا المؤشر في موقعك هي PageSpeed Insights وبما أن هذا المؤشر من المؤشرات المهمة لتقييم جوجل لموقعك تستطيع معرفة قيمته مباشرةً من جوجل. تسمح لك هذه الخدمة بإدخال رابط موقعك ثم تعرض لك نتيجةً عامةً لأداء الموقع تعتمد على آخر 28 يومًا من البيانات التي جمعها جوجل عن موقعك. ترتبط النتيجة التي حصلت عليها مع عدة مؤشرات منها CLS وFCP وLCP. اخترت لهذا الاختبار موقعًا يمتلك انزياح هيكل تراكمي غير ملحوظ، وأكد على هذا الأمر النتائج الإيجابية التي عرضتها أداة PageSpeed Insights حيث تجد نتيجةً إيجابيةً لمؤشر CLS. لاحظ أن أداة PageSpeed Insights توفر نسبةً مئويةً لكل نتيجة وفي المثال السابق فإن 91% من المستخدمين لم يختبروا أي انزياح عند تحميل الموقع لكن البقية وهم نسبة قليلة لاحظوا انزياحًا أثناء تحميل الموقع. سوف تختلف تجربة المستخدم حسب الجهاز الذي يستخدمه الزائر عند زيارة الموقع وحسب سرعة اتصال الإنترنت وغيرها من العوامل، لذا من المستحيل أن تضمن ألا يتعرض أحد الزوار لانزياح الهيكل التراكمي لكنك تستطيع اتخاذ التدابير اللازمة لتحسين الموقع بحيث تكون نسبة الزوار الذين يواجهون هذه المشكلة أقل ما يمكن. توفر أداة PageSpeed Insights ما يُدعى ببيانات المختبر Lab Data وهي نتائج مؤشرات الأداء بناءً على اختبار واحد للموقع بدلًا من البيانات المُجمّعة لفترة طويلة من الزمن والتي تُسمى بيانات الحقل أو الميدان Field Data. في الاختبار السابق لأحد المواقع حصلت على مؤشر CLS مساو للصفر لذا سوف أقارن النتائج السابقة مع موقع آخر لا يمتلك نتائج جيدة مماثلة لمؤشر انزياح الهيكل التراكمي. يجب أن تكون قيمة انزياح الهيكل التراكمي أقل من 0.1 حسب معايير جوجل وأي قيمة أعلى تعني وجود انزياح واضح وملحوظ في هيكل الصفحة وهيكلها وينتج عنه تجربة مستخدم ضعيفة. كيفية التعرف على مسببات انزياح الهيكل التراكمي تستطيع من خلال أدوات المطور في جوجل كروم التعرف على العناصر المُسببة لانزياح الهيكل التراكمي، اضغط على CTRL+SHIFT+I ثم توجه لقسم Performance حيث تستطيع تسجيل اختبارات أداء الصفحة أثناء تصفحها. بعد إيقاف التسجيل سوف تُظهر أدوات المطور في جوجل كروم سجلًا زمنيًا يعرض أزمنة التحميل والطلبات الفردية والمؤشرات المهمة للويب، ومن هذا السجل الزمني تستطيع اختيار أحداث انزياح الهيكل التي توجد ضمن قائمة التجربة Experience لتتمكن من رؤية العناصر المسؤولة عن هذه الانزياحات. تستطيع اتخاذ تدابير لإصلاح المشكلة حالما تتعرف على العناصر المسببة لانزياح الهيكل وهذا ما سوف أتحدث عنه في القسم التالي، وأنصح باستخدام أداة مشرفي المواقع من جوجل Google Search Console لمراقبة مؤشرات الويب المهمة ومؤشرات الأداء وهذا مهم لارتباطها مع تحسين محركات البحث. كيفية تحسين الموقع للحصول على قيمة أفضل لمؤشر CLS يوجد متهمان اثنان عندما يتعلق الأمر بالقيمة المرتفعة لمؤشر انزياح الهيكل التراكمي هما ملفات الوسائط والإعلانات، فعلى سبيل المثال إن رفعت صورة بدقة مرتفعة بدون تعيين الارتفاع والعرض فعلى الغالب سوف تُؤثر على ترتيب العناصر ضمن هيكل الصفحة. يُفضل استخدام صور بنفس الأبعاد التي تريد عرضها بها لأن هذا أفضل من ناحية الأداء فلا يُضيع المتصفح وقتًا (قدرة معالجة) على تعيين الحجم الصحيح للصورة، إلا أن هذا غير ممكن في جميع الأحيان، وهنا يجب عليك ضبط سمات العرض والارتفاع لكل صورة تريد عرضها ليعلم المتصفح المكان الصحيح لعرضها دون الحاجة لإزاحة هيكل الصفحة في آخر لحظة. إليك مثالًا يوضح استخدام سمات الارتفاع والعرض للصورة ضمن شيفرة HTML. <img src="http://imageurl.com" width="120" height="90" alt="Image Alt Text"> تستطيع بعض إضافات تحسين الصورة في ووردبريس تعيين حجم الصورة أثناء رفعها بحيث تضبط سمات العرض والارتفاع كما يجب، وعندما تحتاج لصور ذات أبعاد متكيفة تستطيع الاعتماد على CSS بدلًا من الإعلان الصريح عن الارتفاع والعرض حيث يوفر لك CSS خاصية max-width التي تُخبر المتصفح بالنسبة المئوية التي سوف تحجزها الصورة من المساحة المرئية للمستخدم. img { max-width: 90vw; height: auto; } في المثال السابق أطلب من المتصفح تعيين حجم الصورة لتأخذ 90% من المساحة المعروضة للمستخدم، وبنفس الوقت ضبط الارتفاع للقيمة auto ليحسب المتصفح الارتفاع المثالي بناءً على العرض الجديد ونسبة العرض. تنطبق نفس الأساسيات على الإعلانات، وغالبًا سوف تعمل مع iframes وبعض شبكات الإعلانات تستخدم إعلانات بعناصر ذات حجم متقلب متغير، وهذا يُسبب انزياحات يصعب التكهن بها ضمن الصفحة خصوصًا أن الإعلانات التي تُعرض تتغير باستمرار. لذا وبدلًا من السماح لشبكات الإعلانات بتعيين حجم الإعلانات ضمن موقعك تستطيع حجز أماكن محددة لها عبر ضبط عرضها وارتفاعها، وضبط الحالات الاستثنائية المتوقعة مثل عدم تحميل الإعلان لكي لا تتسبب المساحة الفارغة بانزياح في الهيكل. تستطيع استخدام نفس شيفرة CSS ضمن أي حاوية إعلانات بحيث تحافظ عليها ثابتة في مكانها بغض النظر عما يُعرض داخلها. الأسئلة المتكررة حول مؤشر انزياح الهيكل التراكمي CLS ربما تجد أن انزياح الهيكل التراكمي أكثر تعقيدًا من مؤشري LCP و FCP لذا من المفيد الاطلاع على أكثر الأسئلة المتكررة حول هذا المؤشر والإجابات عن هذه الأسئلة. ما مدى تأثير مؤشر CLS على موقعي؟ نظريًا يمكن أن يكون موقعك سريعًا جدًا لكن مع ذلك يُسجل قيمة انزياح هيكل تراكمي ضعيفة، وكما هو الحال في مؤشرات الويب المهمة الأخرى فإن CLS لا يرتبط مباشرةً مع الأداء العام للموقع. يُمكن أن يُحمّل الموقع بسرعة كبيرة لكن عند تحميله تظهر انزياحات في الهيكل وكأنه ينكشف جزءًا تلو الآخر ضمن المساحة المرئية للمستخدم وهذا يؤثر سلبًا على تجربة المستخدم، وهذا يُعد أمرًا مهمًا بالنسبة لجوجل لذلك يمتلك هذا المؤشر وزنًا لدى جوجل عند تقييم المواقع. هل قيمة أقل لمؤشر CLS أفضل من نتائج جيدة في مؤشر FCP ومؤشر LCP؟ يهتم العديد من المستخدمين بنتائج مؤشر FCP ومؤشر LCP أكثر من CLS كون هذين المؤشرين يرتبطان بسهولة أكبر بالأداء العام للموقع، وبالرغم من أن FCP مؤشر مرتكز على المستخدم بقوة إلا أن قياس CLS أصعب لمجموعة كبيرة من المستخدمين. تُشكل هذه المؤشرات الثلاث مؤشرات الويب المهمة لجوجل، وهذا يعني أن تجاهل أي منها يعني خطر تراجع تقييم الموقع ضمن صفحات نتائج بحث جوجل، لذا فالعمل على تحسين موقع للحصول على قيمة منخفضة لمؤشر CLS له أثر إيجابي على أداء الموقع مثله مثل مؤشر LCP ومؤشر FCP. فكر دومًا، ما الفائدة من التحميل السريع لأضخم محتوى مرئي إن كان سوف ينزاح لأسفل الشاشة حالما يظهر للمستخدم؟ ما النتيجة التي تعد جيدة لمؤشر CLS؟ تُعد أي نتيجة أقل من 0.1 نتيجة جيدة بالنسبة لجوجل لكن إن اتبعت الخطوات الصحيحة تستطيع الحصول على قيمة 0، وهي قيمة شائعة ضمن المواقع الجيدة، وانتبه إلى أنه حتى عند حصولك على هذه القيمة سوف يتواجد بعض المستخدمين الذين يواجهون انزياحات في الهيكل لكن بنسبة أقل بكثير. الخلاصة يوجد العديد من العوامل المرتبطة بتوفير تجربة مستخدم جيدة ضمن موقعك، حيث يجب أن يُحمّل بسرعة والتفاعل معه سهل، ولا يجب أن تنزاح العناصر من موقعها بعد ظهورها فهذه الانزياحات تُسبب بعض الأحيان نقرات خاطئة للمستخدم لعناصر لم يقصدها، وهذا يزيد معدل الارتداد لزوار الموقع وهو أمر غير مرغوب. إن مؤشر انزياح الهيكل التراكمي أحد مؤشرات الويب المهمة التي يستخدمها جوجل لقياس تجربة المستخدم عمومًا ضمن الموقع، حيث أن الزوار هم الهدف الرئيسي لوجود أي موقع لذا فإن تجربتهم ضمن موقعك هي النقطة الأهم، وقيمة منخفضة لمؤشر CLS (أقل من 0.1) تعني أن موقعك يُحمّل من قبل معظم الزوار دون أي انزياحات ملحوظة ضمن هيكل الصفحة. ترجمة -وبتصرّف- للمقال Cumulative Layout Shift (CLS): What It Is & How to Optimize Your Website for It لصاحبه Will Morris. اقرأ أيضًا مدخل إلى مؤشر أضخم محتوى مرئي LCP في موقع الويب وكيفية تحسينه مدخل إلى مؤشر زمن وصول أول بايت TTFB في موقع الويب وكيفية تحسينه
-
تُقسم إعدادات الطلب إلى تبويبين؛ يتضمن الأول الإعدادات المرتبطة بالطلبات، بينما يسمح لك الثاني بتخصيص حالات الطلب. تفاصيل الطلب تُطبق إعدادات صفحة "تفاصيل الطلب" على الطلبات الخاصة بعملائك، إلى جانب بعض التفاصيل الأخرى مثل الإهداء. عام تفعيل التقرير النهائي: يُطلب منك في بعض الدول الأوروبية عرض ملخص الطلب (العربة والعنوان وطريقة التوصيل وغيرها) قبل زر إتمام الطلب مباشرةً. السماح بإتمام الطلب بوصفك زائرًا: يُسمح للزوار غير المسجلين بتسجيل طلباتهم دون الحاجة لإنشاء حساب. تعطيل خيار التسجيل Disable reordering option: إن ضُبط على "نعم"، فلن يتمكن العملاء من إعادة طلب أي شيء بضغطة زر واحدة ضمن تاريخ الطلبات، وهذا مُتطلب في بعض الدول الأوروبية، إذ عليك تعطيل هذا الخيار، وبالتالي ضبطه على "نعم". الحد الأدنى لتمكين العميل من الشراء: يُشير هذا الحقل للقيمة الأدنى التي يجب أن تكون ضمن عربة التسوق لتتمكن من الطلب، وفي حال لم تصل قيمة المشتريات لقيمة هذا الحقل، فلن يتمكن العميل من إكمال عملية الشراء؛ أما إن كنت تريد تعطيل هذه القيمة، فضع صفرًا ضمن الحقل. إعادة حساب تكاليف الشحن بعد تعديل الطلب: ميزة جديدة في بريستاشوب 1.7 يُعاد بها حساب تكاليف الشحن عند تعطيل الطلب (إضافة منتج أو تغيير عنوان التوصيل أو غير ذلك)، كما تسمح للعميل بتغيير جهة الشحن لطلب لم يُؤكد بعد، وبالتالي تُحدّث تكاليف الشحن عندها. الشحن المتأخر Delayed shipping: إن فعلت خيار "السماح بطلب منتجات بدون مخزون" في صفحة "إعدادات المنتج"، فستستطيع السماح بطلب الأشياء لتُشحن إليك عند توفرها ضمن المتجر مهما كان عدد الشحنات المطلوبة، ويعتمد هذا على رؤية الفريق للأمر، ويقسم بريستاشوب مبدئيًا الطلب إلى قسمين هما: المنتجات المتوفرة التي تُرسل حالًا، والمنتجات غير المتوفرة التي تُصبح طلبًا ثانيًا ينتظر تأكيده. شروط الخدمة: يُجبر عملاؤك على قبول شروط الخدمة قبل تأكيد الطلب. صفحة الشروط والأحكام Page for terms and conditions: يجب تخزين شروط وأحكام متجرك ضمن صفحة ثابتة (ألق نظرةً على التصميم > صفحات)، لذا اختر الصفحة التي تريد لبريستاشوب توجيه العملاء إليها على أنها صفحة الشروط والأحكام. خيارات الهدية توفير تغليف الهدية: تجعل هذه الخاصية بريستاشوب يقترح على العميل تغليف الهدية وإمكانية إضافة رسالة مطبوعة، كما تُفيد الأشخاص الذين يريدون إرسال هدية من خلال متجرك. سعر تغليف الهدية: اضبط سعر خدمة تغليف الهدية التي توفرها. ضريبة تغليف الهدية: إن كانت مطلوبةً، فتستطيع الإشارة للضريبة التي ترتبط فيها خدمة التغليف، كما تستطيع إضافة المزيد من الضرائب في صفحة "الضرائب" ضمن قائمة "عالمي". توفير إعادة استخدام الغلاف: إن كنت تستطيع توفير هذه الخدمة، فيمكن أن يقدّرها العديد من العملاء. ضبط حالات الطلب يسمح لك امتلاك حالات طلبات أو مسترجعات مختلفة بإدارة طلباتك وطلبات إرجاع البضائع بسهولة، كما يُسهّل عليك إعلام العملاء بتطور حالة عمليات الشراء الخاصة بهم، وتستطيع الاطلاع على حالات الطلب المختلفة وتعديلها ضمن تبويب "ضبط حالات الطلب" ضمن صفحة "عام" من قائمة "إعدادات المتجر". تعرض هذه الصفحة قائمةً بحالات الطلب المُسجلة حاليًا مع المعلومات التالية: ألوان تميز الطلب، إذ تملك الحالات الموجودة ألوانًا تُساعد فريقك على معرفة ما إذا كانت هناك مشكلة مع الطلب أو كانت الأمور تسير على ما يرام. الأيقونات الخاصة بالحالة. ارتباط هذه الحالات مع 3 أنواع مختلفة من السلوك في بريستاشوب (يتوفر المزيد منها): هل يجب أن يتلقى العميل رسالة بريد إلكتروني عندما تصبح هذه هي حالة الطلب؟ هل هذه هي حالة التوصيل؟ هل تسمح هذه الحالة للعميل بتنزيل وعرض نسخة PDF من فاتورة الطلب؟ اسم قالب البريد الإلكتروني الخاص بهذه الحالة، إذ تستطيع تعديل هذه القوالب ضمن أي لغة في صفحة "الترجمات" ضمن قائمة "عالمي" في قسم "تعديل اللغة"، وكل ما عليك هو اختيار "ترجمات البريد الإلكتروني" من القائمة المنسدلة، ثم الضغط على رمز اللغة للغة التي تريد تعديل هذا القالب فيها. أيقونات الإجراءات الخاصة بالتعديل والحذف لكل حالة. تتضمن قائمة حالات إرجاع البضائع معلومات أقل، كونها لا تملك أي تأثير على الطلب. إنشاء حالة طلب شراء جديدة تستطيع إنشاء حالة طلب شراء جديدة بالضغط على "إضافة حالة طلب شراء جديدة Add new order status" في أعلى الصفحة ليظهر لك النموذج التالي: املأ حقول النموذج على النحو التالي: اسم الحالة Status name: اجعله قصيرًا ومميزًا. أيقونة: تستطيع استخدام أيقونة 16*16 مثل مجموعة الأيقونات المجانية FamFamFam Silk. اللون: يجب عليك اختيار ألوان مماثلة للألوان الموجودة إن كانت الحالة مرتبطةً بمجموعات الحالات الموجودة، إذ يكون الاستخدام الافتراضي للألوان على النحو التالي: أحمر/ برتقالي: الطلبات المُلغاة أو التي أُرجعت أموالها. الأحمر القرمزي: خطأ في عملية الدفع. الأزرق: الطلبات التي ما زالت تنتظر الدفع. أخضر فاتح: الطلبات المدفوعة. أخضر غامق: الطلبات التي وصلت لأصحابها. بنفسجي: الطلبات التي شُحنت. زهري: الطلبات التي أُعيدت. الخيارات: النظر في أمر التحقق من صحة الطلبات المرتبطة بها: عند تفعيل هذا الخيار، سوف تُعَد جميع الطلبات المرتبطة بها مدفوعةً، وتضعها في نفس الحالة. السماح للعملاء بتنزيل وعرض نسخة PDF للفاتورة: عند تعطيل هذا الخيار، سوف يتوجب عليك إرسال الفواتير للعملاء بنفسك. أخفِ هذه الحالة في جميع طلبات العملاء Hide this state in all customer orders: يسمح لك هذا الخيار بإنشاء حالات داخلية لك ولفريقك، ولن تظهر هذه الحالات للعملاء ضمن صفحة حالة الطلب. إرسال بريد إلكتروني للعميل عند تغير حالة طلبه Send an e-mail to customer when his/her order status has changed: عند تفعيل هذا الخيار، سوف تظهر قائمة منسدلة تسمح لك باختيار قالب البريد الإلكتروني الذي تريد استخدامه. أرفق فاتورة PDF مع البريد الإلكتروني Attach invoice PDF to email: أرسل بريدًا إلكترونيًا للعميل يتضمن الفاتورة بصيغة PDF. أرفق إيصال التسليم بصيغة PDF مع البريد الإلكتروني Attach delivery slip PDF to email: أرسل بريدًا إلكترونيًا للعميل يتضمن إيصال التسليم بصيغة PDF. ضبط الطلب على أنه مشحون Set the order as shipped: انتبه، فحالما يُشحن الطلب لا يُمكن ضبطه على الحالة السابقة. ضبط الطلب على أنه مدفوع Set the order as paid: نفس الأمر هنا، فعندما يُضبط الطلب على أنه مدفوع لا يمكنك ضبطه للحالة السابقة. عرض ملف PDF الخاص بالتوصيل Show delivery PDF: يعرض ملف PDF الخاص بالتوصيل. إنشاء حالة إرجاع بضائع جديدة تستطيع إنشاء حالة إرجاع البضائع، من خلال الضغط على "إضافة حالة إرجاع جديدة" Add new return status في أعلى الصفحة ليظهر لك النموذج التالي: يتضمن حقلين فقط، هما: اسم الحالة Status name: اختر الاسم الذي تريد تسمية الحالة به. اللون: اضبط اللون المناسب. احفظ عملك بعد الانتهاء من ملء النموذج. ترجمة -وبتصرّف- للمقالات Order Settings وOrders preferences وStatuses. اقرأ أيضًا إعدادات المتجر العامة في بريستاشوب تخصيص متجر بريستاشوب جولة في لوحة تحكم بريستاشوب واستكشافها إدارة صفحات الطلبات في متجر بريستاشوب
-
يعرض هذا المقال فائدة مجموعة من الإحصائيات المتنوعة التي يوفرها بريستاشوب. وعند الضغط على كل فئة من الفئات الموجودة في الشريط الجانبي الأيمن، سيُعاد تحميل الصفحة بأحدث الأرقام والإحصائيات، وسوف تجد هنا شرحًا كاملًا لبعض الإحصائيات؛ لتُساعدك على فهمٍ أعمق للبيانات التي توفرها لك، حتى تتمكن من استخدامها في تحسين متجرك ومعدل التحويل. الواجهة الرئيسية تعرض الصفحة الرئيسية افتراضيًا لوحة الإحصائيات، التي تحوي نظرةً عامةً على الأرقام الرئيسية التي جمعها نظام إحصاء بريستاشوب منذ أطلقت متجرك للعمل. يوجد في أعلى الصفحة شريط وحيد يُساعدك على اختيار الفترات الزمنية للإحصائيات المعروضة، إذ توجد ثلاث مجموعات من الخيارات: اليوم أو الشهر أو العام الحالي. اليوم أو الشهر أو العام السابق. اختيار فترة بدقة (تاريخ البداية وتاريخ النهاية). اضغط على "حفظ" لعرض الإحصائيات للفترات التي اخترتها، وتتضمن لوحة التحكم 8 أقسام، هي: الإحصائيات الرئيسية: وهي أساس صفحة الإحصائيات؛ إذ يوفر بريستاشوب نظرةً عامةً في جدول واحد، على أهم الأرقام التي جُمعت خلال الفترة المُحددة، مثل: عدد الزوار، وعدد المُسجلين الجدد، والطلبات الجديدة، وعدد المنتجات التي بيعت لجميع الطلبات مجتمعةً، والنسبة المئوية للمسجلين بالنسبة إلى الزوار، ونسبة الطلبات إلى الزوار، والكمية المستخدمة من قسائم الشراء، وكمية المبيعات الكلية. تستطيع تغيير التقسميات الزمنية باستخدام القائمة المنسدلة الموجودة في الأعلى، والتقسميات المتوفرة هي": يوميًا، وأسبوعيًا، وشهريًا، وسنويًا. لا تتأثر الأسطر الثلاثة الأخيرة من الجدول بالفترات الزمنية التي تختارها، وهي: "الإجمالي" و"متوسط" و"التوقعات"، والتي تُساعدك على تقدير أفضل لسير الأمور في متجرك. التحويل: يوفر لك هذا القسم تصورًا عن القيمة التي يستحقها الزائر أو العميل المسجل في متجرك، بناءً على عدد الطلبات الخاصة بهم، وهو مؤشر جيد لمعرفة أداء متجرك. Payment distribution: يعرض هذا القسم أي طريقة دفع هي الأكثر استخدامًا من العملاء، وبناءً على هذه الأرقام قد ترغب في تطوير متجرك؛ ليُصبح متوافقًا مع الطرق الأكثر استخدامًا من قبل عملائك، أو تطرح طريقةً مُعينةً ترغب أن يدفع لك العملاء عن طريقها. تستطيع من خلال القائمة المنسدلة "المنطقة الجغرافية" الموجودة أعلى الجدول عرض الأرقام الخاصة بمنطقة ما؛ لمعرفة أي طرق الدفع تلائم هذه المنطقة أكثر من غيرها. توزيع التصنيفات: يوفر هذا القسم معلومات خاصةً بالتصنيف، حيث يعرض لكل تصنيف الأرقام المفيدة الخاصة به، مثل المنتجات والمبيعات ونسبة المنتجات المُباعة في كامل المتجر ونسبة المبيعات بالنسبة إلى المتجر ومتوسط سعر المنتج، وبالتالي إن لاحظت أن أحد التصنيفات ناجح أكثر من غيره، فقد ترغب في المزيد من الترويج له؛ ومن جهة أخرى قد ترغب في تعزيز الأرقام الضعيفة للتصنيفات الأخرى، من خلال إصدار قسائم شراء، أو أخذ تدابير ترويجية أخرى، كما تستطيع حصر الأرقام المعروضة لمناطق جغرافية محددة، من خلال القائمة المنسدلة "المنطقة الجغرافية" الموجودة في أعلى الجدول، وبهذا تستطيع معرفة أي تصنيف هو الأكثر نجاحًا حسب المنطقة. اللغة التوزيع: يستطيع عملاؤك اختيار اللغة المفضلة لديهم عند تصفح متجرك، وتستطيع الاطلاع على توزع استخدام اللغة في هذا القسم؛ مما يدفعك للتحقق من أن جميع المنتجات مترجمة بدقة، وخاصةً للغتين الأكثر استخدامًا في متجرك. توزيع المناطق: تستطيع تصفية الأقسام الاخرى من خلال المناطق، وهذا القسم يوفر لك مباشرةً المعلومات التي تحتاجها لكل منطقة، من عدد العملاء المسجلين، والمبيعات المسجلة، مع النسب المئوية الخاصة بها. توزيع العملات: إن كنت تقبل الدفع بأكثر من عملة، فسوف يُساعدك هذا القسم على اختيار العملة الأكثر استعمالًا من قبل العملاء، وتستطيع باستخدام القائمة المنسدلة "المنطقة الجغرافية" حصر الأرقام المعروضة بمنطقة جغرافية معينة؛ لتعلم أي عملة هي الأكثر استخدامًا في منطقة ما. سمة التوزيع: تُعد هذه الإحصائيات داخليةً أكثر منها معلومات عن الزوار، إذ تسمح لك بمعرفة أي سمة أو مجموعة سمات هي الأكثر استخدامًا من بين منتجاتك. التنقل بين الإحصائيات يُمكن تنزيل مُعظم البيانات الإحصائية على شكل ملفات CSV، عن طريق الضغط على خيار الاستيراد أسفل الجدول. أفضل العملاء: يعرض هذا القسم أفضل العملاء في متجرك مع معلوماتهم، مثل: عناوين بريدهم الإلكتروني، وعدد المرات التي زاروا فيها الموقع، وكمية المال التي أنفقوها فيه حتى الآن؛ لذا عليك الانتباه لهذه الصفحة، لتتمكن من الاهتمام بهؤلاء العملاء. تستطيع بالضغط على الأزرار في أعلى الأعمدة اختيار كيفية ترتيب البيانات. أفضل الفئات: يعرض هذا القسم أداء المتجر حسب التصنيف، ومنه تستطيع معرفة كمية المنتجات المُباعة في كل تصنيف، والربح الناتج عنها، وعدد الصفحات التي شوهدت؛ لذا عليك التحقق دوريًا من توافق النتائج بين التصنيفات المختلفة في متجرك، لتتمكن من إجراء المطلوب في حال حصل عكس ذلك. أفضل القسائم الشرائية: يعرض هذا القسم قسائم الشراء، وقواعد سلة الشراء، ورموز الخصم، وآلية تسعير دليل المنتجات التي أنشأتها ووزعتها، سواء قمت بذلك شخصيًا أو من خلال حملات الترويج؛ كما أن الجدول يعرض عدد القسائم المستخدمة. أفضل الموردين: يعرض هذا القسم الإحصائيات حسب المورد، بناءً على توفير الكميات المباعة، والربح الناتج. إحصائيات لوحة: هي صفحة الإحصائيات الرئيسية نفسها، وتعرض لمحةُ عامةُ عن إحصائيات المتجر، وعند الضغط عليها سوف تعود لصفحة الإحصائيات الشاملة. البحث في المتجر: يعرض هذا القسم مؤشرين، الأول هو عبارة عن جدول بياني، يعرض توزع الكلمات المفتاحية التي كُتبت ضمن حقل البحث لمتجرك، وهذا يساعدك على معرفة المنتجات التي يبحث عنها الزوار أغلب الأحيان، وبالتالي المنتجات التي عليك امتلاك مخزون جيد منها؛ بينما المؤشر الثاني هو عبارة عن جدول يُلخص عمليات بحث الزوار، وتستطيع الاطلاع على الكلمات المفتاحية المستخدمة، وكم مرةً كُتبت، وكم عدد النتائج المتوفرة. ومن المهم أن تحصل جميع عمليات بحث عملائك على نتيجة؛ لذا عليك إضافة منتجات تلائم ما يبحث عنه عملاؤك؛ وذلك لرفع سوية متجرك، كما تستطيع إضافة وسوم لمنتجاتك لتُسهل التعرف عليها. الصفحة غير موجودة: تُخبرك هذه الصفحة أي الصفحات ضمن فهرسك حاول الزوار الوصول لها، لكنهم لم يجدوها، (ونتج عن هذا خطأ HTTP 404)؛ وهذا مفيد للعثور على المشاكل التقنية، التي يمكن أن تؤثر على المبيعات. الكميات المتوفرة: يوفر هذا القسم نظرةً عامةً عن قيم المخزون لديك. المبيعات وطلبات الشراء: يعرض هذان الرسمان البيانيان مراحل تطور المبيعات وطلبات متجرك، ويمكن تصفية النتائج حسب الدولة باستخدام قائمة منسدلة في الأعلى. ويُشير الرسم البياني الأول إلى العدد الكلي للطلبات، إضافةً إلى العدد الكلي للمنتجات المطلوبة، مما يُساعدك على تحليل الفترات التي تدر عليك قيمة ربح عاليةً بالنسبة لكمية الطلبات. ويُساعد الرسم البياني الثاني على تصور المبيعات، وتحليل الفترات التي حظيت فيها بأكبر نسبة مبيعات؛ مما يسمح لك بتحديد الفترات الأفضل لبدء حملاتك الدعائية مثلًا. المنتجات الأكثر مبيعًا: يعرض هذا القسم المنتجات ذات الأداء الأفضل؛ على نحو تستطيع الاطلاع على متوسط المبيعات اليومي، وعدد مشاهدات الصفحات، والكمية المتبقية في المخزون الحالي؛ كما تستطيع من هذا الجدول التعرف على المنتجات الرئيسية التي يعتمد عليها متجرك، وتأخذ قرارًا بإجراء ما، مثل رفع سعرها أو تخفيضه، أو توفير خصم لمنتج معين. النشرة البريدية: يعرض هذا القسم إحصائيات الاشتراك بالنشرة البريدية، إذ تستطيع استخدام قاعدة البيانات هذه لإبقاء العملاء على اطلاع بآخر مستجدات متجرك، وعادةً ما ترفع النشرة البريدية من زيارات المتجر، وإن أردت تحسين الاشتراكات، فعليك إضافة رموز قسيمة الشراء، أو قواعد سلة الشراء لكل نشرة بريدية، إلى جانب أنك تستطيع الاطلاع على جميع عناوين المشتركين باستخدام إضافة Email Subscription اشتراك البريد الإلكتروني في صفحة الإضافات والخدمات. تفاصيل المنتج: تعرض هذه الصفحة جميع المنتجات في متجرك، وذلك حسب رقم المرجع، والاسم، والمخزون المتوفر، وتستطيع تصفية النتائج من خلال الخيارات الموجودة ضمن القائمة المنسدلة، أعلى تصنيف المنتج الذي ترغب في رؤيته. اضغط على أي منتج لتدخل إلى الإحصائيات الخاصة به، حيث تستطيع رؤية جدول بنوعين من البيانات، وهي المبيعات وعدد زيارات صفحة هذا المنتج، كما سوف يُعرض معدل التحويل لهذا المنتج. توزيع شركة النقل: تُشير هذه الصفحة إلى شركات النقل المستخدمة بكثرة من قبل الزوار، وتستطيع تصفية النتائج حسب حالة الطلب، وإن تبين لك أن أحد شركات النقل لا يُستخدم إلا نادرًا بالرغم من كونه سريعًا وفعّالًا، فعندها يُفضل أن تعرضه ضمن الخيارات الأولى عند إتمام الطلب؛ ليُساهم في رفع درجة رضا العميل. حسابات العملاء: تعرض هذه الصفحة رسمًا بيانيًا، يتضمن عدد حسابات العملاء التي أنشئت في المتجر؛ إذ تُساعدك هذه المعلومات على قياس فعالية حملاتك التسويقية، كما تستطيع الاطلاع على عدد الزوار الذين اشتركوا، لكنهم لم يشتروا أي منتج، إضافةً لعدد العملاء الذين أنشؤوا حسابات واشتروا منتجًا مباشرةً بعد التسجيل. دليل الإحصائيات: يحتوي هذا القسم على معلومات عملية عن المنتجات التي تبيعها في متجرك، ويمكنك تصفية هذه الأرقام حسب التصنيف، باستخدام القائمة المنسدلة الموجودة أعلى القسم، وتستطيع اتخاذ إجراءات لتحسين أداء متجرك بالاعتماد على المؤشرات التالية: المنتجات المتاحة: كمية المنتجات المتوفرة في هذا التصنيف (افتراضيًا جميع التصنيفات). متوسط السعر (السعر الأساسي): متوسط سعر المنتج ضمن التصنيف المختار. صفحات المنتج المعروضة: عدد الصفحات التي زارها عملاؤك المحتملون؛ إذ تستطيع موازنة هذه البيانات بين التصنيفات المختلفة؛ لتعرف أي المنتجات هي الأكثر مشاهدةً، وأيُّها التي لا تجذب الكثير من العملاء؛ لتستخدم هذه المعلومات في تحسين فهرسك. المنتجات المباعة: كمية المنتجات المُباعة في كل تصنيف. متوسط عدد زيارات الصفحة: عدد الزيارات الكلي للمنتجات ضمن التصنيف المختار. متوسط عدد المشتريات: العائد الكلي لمبيعات المنتجات ضمن التصنيف المختار. الصور المتوفرة: يُشير إلى عدد الصور المرتبطة بمنتجات التصنيف المختار، وهذه طريقة سريعة لمعرفة ما إن كانت هناك بعض المنتجات التي ينقصها صور، عندما تلحظ أن هناك صورًا قليلةً بالرغم من وجود عدد كبير من المنتجات. متوسط عدد الصور: أي عدد الصور مقسمًا على عدد المنتجات ضمن التصنيف المختار. منتجات لم تُشاهد: بعض المنتجات ربما لم يزرها أحد أبدًا؛ لذا عليك التحقق من صفحات هذه المنتجات، ومحاولة فهم سبب عدم حصولها على أي زيارة. المنتجات التي لم تُبَع أبدًا: بعض منتجاتك لم يشترها أي عميل حتى الآن؛ وهذه مشكلة حقيقية عليك إيجاد سببها. معدل التحويل: يشير إلى العلاقة بين عدد الزوار وعدد مرات الشراء، ومن المهم أن تكون هذه القيمة مرتفعةً قدر الإمكان. تقييم دليل المنتجات: يوفر هذا القسم نظرةً عامة ًعن أداء الفهرس، وتستطيع معرفة إن كان كل منتج فعالًا، أو إن كان الوصف مكتوبًا بشكل صحيح في جميع لغات متجرك، كما تستطيع معرفة إن كانت جميع المنتجات تمتلك صورًا كافية، وتعرف أداء مبيعاتها، وحالة المخزون الحالية. وتُعرض النتيجة النهائية لكل منتج ضمن أيقونة ملونة، ويمكنك تعيين المعايير الخاصة بك من خلال ملء الجدول أعلى الصفحة، ثم حفظ الإعدادات. مسجل معلومات العملاء: هذا القسم موزع على 5 رسوم بيانية، هي: التصنيف بحسب الجنس: تستطيع الاطلاع على توزع عملائك، حسب المسميات التي ضبطها، وهي افتراضيًا: السيد والسيدة، لكنك تستطيع إضافة المزيد؛ ولذلك لا يمكن الوثوق بهذا الرسم البياني لعرض التصنيف حسب الجنس، إلا في حال حصرت المسميات بمسميين فقط. التصنيف حسب العمر: تستطيع الاطلاع على توزع العملاء حسب العمر، في حال طلبت تاريخ ميلادهم في نموذج التسجيل ضمن الموقع، وإن وجدت أن المجال العمري لعملائك مختلف عما توقعته؛ فعليك إجراء بعض التعديلات على حملتك الإعلانية. التصنيف حسب الدولة: تستطيع فورًا معرفة الدول التي يعيش فيها عملاؤك، وهو الأمر الذي يمكن أن يفيدك في التركيز على حملاتك الإعلانية في دولة معينة. التصنيف حسب العملة: تستطيع معرفة العملات المستخدمة لشراء المنتجات ضمن متجرك. التصنيف حسب اللغة: تستطيع معرفة اللغة المستخدمة غالبًا ضمن متجرك، وبالاعتماد على هذا تقرر ما إن كان يجب تحسين ترجمة المتجر بلغة معينة أم لا. ترجمة -وبتصرّف- للمقال Understanding your statistics. اقرأ أيضًا إدارة خدمة العملاء في بريستاشوب PrestaShop إدارة خدمة العملاء في بريستاشوب PrestaShop إعدادات المتجر العامة في بريستاشوب مقدمة لإدارة المنتجات وإنشائها في بريستاشوب إدارة الحسومات في بريستاشوب PrestaShop
-
تتضمن صفحة "عام" في قائمة "إعدادات المتجر" التفضيلات العامة لبريستاشوب، كما تتضمن خيارات الصيانة وذلك في حال أردت لسبب ما تعطيل متجرك لفترة مؤقتة. صفحة عام تتضمن صفحة "عام" العديد من الإعدادات الخاصة التي لا تُلائم القوائم الأخرى لكنها مع ذلك أساسية، وهذه الإعدادات هي: تمكين SSL: يُعَد SSL اختصارًا لمصطلح Secure Socket Layer أي طبقة المقبس الآمن، وتتضمن TLS وهو اختصار لمصطلح Transport Layer Security أي أمن طبقة النقل، وكلاهما بروتوكلا تشفير ضمن الإنترنت يؤمنان اتصالات الويب. وتستطيع قراءة المزيد عن هذين البروتوكولين في ويكيبيديا. لا يفيد توفير اتصال SSL لمتجرك في أنه يحمي التبادلات بين الزوار والمتجر فقط، بل أنه يُطمئن أيضًا العملاء أن بياناتهم آمنة ضمن متجرك، كما تعرض المتصفحات الحديثة اليوم مؤشرًا يدل على أن الاتصال آمن، لذا إن كان مزود خدمة الاستضافة لديك يوفر دعم SSL، فتأكد من تفعيل دعم SSL في بريستاشوب من خلال الضغط على هذا الخيار ليُشير إلى "نعم"، إذ يُفعّل هذا SSL على صفحتي إتمام الطلب والحساب. تفعيل SSL على كافة الصفحات: يتوفر هذا الخيار فقط في حال تفعيلك SSL، إذ يضمن هذا الخيار حماية جميع صفحاتك من خلال SSL، وليس فقط صفحتي إتمام الطلب والحساب. زيادة أمان الواجهة الأمامية Increase front office security: يُضيف هذا الخيار رمز أمان لمتجرك بهدف تحسين أمنه، وينتج عن هذا رابط خاص لجلسة كل مستخدم لا يمكن استخدامه ضمن متصفح آخر ليحمي بذلك البيانات التي حُفظت خلال الجلسة أيًا كانت. Allow iframes on HTML fields: يسمح لك هذا الخيار بإضافة إطارات iframes ضمن النص، ومن ذلك نص وصف المنتج، إذ تسمح لك الإطارات iframes من عناصر HTML، بتحميل محتوى من موقع خارجي ضمن محتوى صفحتك، لذا يُنصح بالإبقاء على هذا الخيار مُعطلًا إلا عند الحاجة. Use the HTMLPurifier Library: يستطيع العملاء إرسال المعلومات لمتجرك باستخدام الحقول النصية، مثل وصف المنتج أو معلومات العميل، لكن المخترقين يستطيعون أيضًا استخدام هذه الحقول لإرسال شيفرة ضارة لمحاولة اختراق متجرك، ويضمن هذا الخيار أن أي بيانات تُرسل لمتجرك آمنة، وعليك تعطيله فقط في حال كنت تعلم ما تفعله. وضع الجولة: يُمكن أن يتضمن السعر العديد من الفواصل العشرية عند تطبيق الضرائب والخصومات، ويُستخدم "وضع الجولة" ضمن بريستاشوب في الواجهة الأمامية لعرض السعر، وأيضًا خلال عملية احتساب السعر (الضرائب والخصومات وغيرها)، وعند تفعيل أو تعطيل هذا الخيار سوف تتغير الأسعار قليلًا، ويظهر مدى تأثيرها في القيمة الإجمالية للفاتورة عند إضافة العديد من المنتجات التي تتضمن ضرائب أو خصومات، وتوجد 6 أنماط لذلك، هي: تقريب مبتعد عن الصفر عندما يكون في منتصف المجال Round up away from zero, when it is half way there، وهو النمط الذي يُنصح باستخدامه، فمثلًا يُقرب الرقم 42.555555 للرقم 42.56. تقريب مقترِب من الصفر عندما يكون في منتصف المجال Round down towards zero, when it is half way there: الرقم 42.555555 يُصبح 42.56 تقريب للقيمة الزوجية التالية تمامًا Round towards the next even value: الرقم 42.55555 يُصبح 42.56 تقريب للقيمة الفردية التالية تمامًا Round towards the next odd value: الرقم 42.55555 يُصبح 42.57 تقريب للقيمة الأقرب للأعلى Round up to the nearest value: الرقم 42.55555 يُصبح 42.56 تقريب للقيمة الأقرب للأسفل Round down to the nearest value: الرقم 42.5555 يُصبح 42.55 Round type: يسمح لك هذا الخيار باختيار نوع التقريب الذي يمكن أن يؤثر إلى حد كبير على حساب القيمة الكلية، وتوجد ثلاثة أنواع متوفرة، وهي: تقريب كل عنصر Round on each item: سوف يُقرب سعر كل عنصر قبل احتساب المجموع الكلي، وفي حال وجد من نفس العنصر أكثر من قطعة، فسوف تُقرب كل قيمة وحدها قبل احتساب المجموع. تقريب كل سطر Round on each line: سوف تُقرب قيمة كل سطر من العناصر قبل احتساب المجموع الكلي، وفي حال وُجد أكثر من عنصر من نفس النوع، فسوف تُقرب القيمة لمجموع هذه العناصر. تقريب المجموع Round on the total: سوف تُقرب قيمة المجموع الكلي بعد جمع قيم العناصر الفردية. عدد الأرقام بعد الفاصلة: تستطيع اختيار عدد الأرقام التي تظهر بعد الفاصلة العشرية بعد تقريب القيمة، فإن اخترت مثلًا 3، فإن الرقم 42.33333333 سوف يُصبح 42.334 عرض الموردين Display suppliers: يُفعل صفحة الموردين في الواجهة الأمامية للمتجر حتى لو كانت الإضافات المرتبطة بهذا الأمر مُعطلةً. عرض العلامات التجارية Display brands: يُفعل صفحة العلامات التجارية في الواجهة الأمامية للمتجر حتى لو كانت الإضافات المرتبطة بهذا الأمر مُعطلةً. عرض أفضل المبيعات Display best sellers: يُفعل صفحات أفضل المبيعات ضمن الواجهة الأمامية لمتجرك حتى عند تعطيل إضافة "أفضل المبيعات". تفعيل المتاجر المتعددة Multistore: يملك هذا الخيار الصغير تأثيرًا كبيرًا، إذ يحول تثبيت بريستاشوب ذي المتجر الوحيد إلى عدة متاجر، مما يوفر لك الوصول لصفحة "متاجر متعددة" ضمن قائمة "الإعدادات المتقدمة"، ويتغير محتوى كل صفحة لاختيار تطبيق تأثير الخيارات على جميع المتاجر أو مجموعة معينة منها أو متجر واحد، وتستطيع قراءة المزيد عن خاصية المتاجر المتعددة في بريستاشوب من خلال قراءة مقال إدارة المتاجر المتعددة في بريستاشوب. النشاط الرئيسي للمتجر Main shop activity: ربما اخترت النشاط الخطأ لمتجرك عند تثبيت بريستاشوب، وهنا تستطيع تغييره للخيار الصحيح. صفحة الصيانة سوف تشعر بقيمة هذه الصفحة البسيطة عندما تحتاج لعمل تغييرات في متجرك دون أن يُلاحظ العملاء ذلك، مثلما يحصل عندما تُضيف عدة منتجات جديدة بنفس الوقت، أو عندما تريد تغيير القالب وإجراء بعض التجارب قبل تقديمه لعملائك. تتضمن هذه الصفحة ثلاثة خيارات فقط هي: تمكين المتجر Enable shop: تستطيع استخدام هذا الخيار لتعطيل متجرك مؤقتًا، فهذا الخيار مثلًا مفيد عندما تحتاج صيانة متجرك، إذ تبقى خدمة الويب متوفرةً وبياناتك جميعها متوفرةً لمن يمتلك بيانات الدخول للواجهة الخلفية، وفي حال أردت تعطيل خدمة الويب، فتستطيع الذهاب إلى صفحة webservice ضمن قائمة "إعدادات متقدمة". الآي بي الخاص بالصيانة: يسمح لك عنوان IP هذا بالوصول للمتجر حتى إن كان مُعطلًا، مما يعني أنك تستطيع منع الجميع على الإنترنت من الدخول لمتجرك مع السماح للحواسيب المُستخدمة من قِبل فريقك بهذا، ولتعرف عنوان IP الخاص بجهازك توجه إلى What is my IP من الجهاز نفسه، ثم اضغط على "إضافة عنوان IP الخاص بي" إن كنت تريد إضافة عنوان جهازك فقط في الوقت الحالي. تخصيص نص وضع الصيانة: تستطيع من خلال بريستاشوب الإصدار 1.7 عرض رسالة من اختيارك للعملاء أثناء تفعيل وضع الصيانة لتُعلم العملاء بسبب كون موقعك قيد الصيانة حاليًا، والأهم من ذلك أن يعلموا أن المتجر سوف يعود للعمل قريبًا. ترجمة -وبتصرّف- للمقالات General settings وGeneral parameters وMaintenance. اقرأ أيضًا جولة في لوحة تحكم بريستاشوب واستكشافها التعرف على قسم الإدارة في متجر بريستاشوب التهيئة الأولية لمتجر بريستاشوب جديد تخصيص متجر بريستاشوب
-
حصلت أقسام خدمة العملاء في بريستاشوب 1.7 على قائمة خاصة بها لأهميتها االكبيرة؛ إذ إن إدارة خدمة العملاء هي مفتاح النجاح، وهذه الصفحات تُسهل عليك متابعة طلبات دعم العملاء، والبضائع المستوردة. خدمة العملاء يسمح لك بريستاشوب بمتابعة جميع طلبات العملاء، وهذا يُساعدك على تتبع المحادثات التي تحتاج إلى إجابة، بدلًا من التحقق من رسائل البريد الإلكتروني حول ما إذا أجاب أحد العملاء أو أحد الموظفين على تساؤلات العملاء. يوفر نموذج الاتصال -الموجود ضمن متجرك في رابط "اتصل بنا" الموجود في التذييل- للعميل خيارين، هما: "خدمة العملاء" و"المسؤول عن الموقع". ويجب على العميل اختيار من يريد التواصل معه، ثم ملء الحقول المطلوبة، وسوف تُسجَل الرسالة ضمن أداة خدمة العملاء من بريستاشوب. سوف تظهر المحادثات ضمن أداة خدمة العملاء، إن كان خيار "حفظ الرسائل؟" مُفعلًا، وتستطيع تغيير حالة هذا الخيار، أو إضافة المزيد من جهات الاتصال، من خلال صفحة "اتصل بنا" في قائمة "إعدادات المتجر"، إذ يظهر لك هذا الخيار عند تعديل جهة اتصال. لكن إن كان هذا الخيار مُعطلًا بالنسبة إلى جهة الاتصال التي اختارها العميل، فسوف تُرسَل الرسالة إلى عنوان البريد الإلكتروني لجهة الاتصال، ولن تُخزن ضمن بريستاشوب، لذا عليك أيضًا ضبط إعدادات IMAP بشكل صحيح؛ ليتمكن بريستاشوب من الحصول على إجابات العملاء لرسائل البريد الإلكتروني التي أرسلت من أداة خدمة العملاء، وهذا ممكن من قسم "خيارات خدمة العملاء" في أسفل الصفحة. تجد في أعلى الصفحة صندوقًا خاصًا بكل جهة اتصال، وافتراضيًا توجد جهتان، هما: خدمة العملاء، والمسؤول عن الموقع. وفي حال أضفت المزيد من جهات الاتصال، فسوف تُزيح صندوقَي "معنى الحالة" و"الإحصائيات" إلى اليسار والأسفل، ويتضمن كل منهما عدد الرسائل الجديدة غير المقروءة. يُفيد الصندوقان الأخيران في إدارة الرسائل الجديدة التي تتلقاها يوميًا: معنى الحالة: تذكير بسيط برموز الألوان التي يمكن لفريقك تطبيقها على المحادثات. الإحصائيات: نظرة عامة على النشاط العام لخدمة العملاء من البداية. تجد أسفل هذه الصناديق الرسائل المستلمة، القديمة منها والجديدة، وتستطيع تعديل خيارين في أسفل الصفحة، بحيث يُطبقان على جميع جهات التواصل. السماح برفع الملفات: يُحدد هذا الخيار ما إذا كان العميل قادرًا على إرفاق ملف مع الرسالة، وهو مفيد في حال وجود مشاكل في تصميم الواجهة الأمامية؛ إذ يتمكن العميل من إرسال لقطات شاشة بما يراه. الرسالة الافتراضية: القالب الافتراضي لإجابة موظفيك على الرسائل، لذا حاول أن تكون بسيطةً؛ لتتوافق مع العديد من المواقف، حتى إن كانت تحتاج القليل من التعديل لكل حالة. تستطيع التواصل مع عملائك من خلال كل صفحة طلب أيضًا، حيث تستطيع إرسال رسائل مُجهزة مسبقًا، وتُدار هذه الرسائل من صفحة "رسائل طلبات الشراء" الموجودة في قائمة "خدمة العملاء". يوجد في نهاية صفحة "خدمة العملاء" قسم يُدعى "خيارات خدمة العملاء"، حيث تستطيع ضبط العديد من الخيارات، بما فيها خادم IMAP الخاص بك. التعامل مع رسائل خدمة العملاء يمكنك إدارة المحادثة كاملةً مع العميل من خلال واجهة بريستاشوب، دون الحاجة لاستخدام بريد إلكتروني مثل Outlook أو Thunderbird. اضغط على أحد الأسطر في قائمة المحادثات للاطلاع على تفاصيل المحادثة؛ إذ تستطيع تطبيق مجموعة من الإجراءات على أي محادثة، وذلك لتتمكن من ترتيب المحادثات والتعامل معها بصورة أسرع، وهي أربعة إجراءات: Mark as handled أو Re open وضع علامة "تم التعامل معها" أو "إعادة فتح": تُغير حالة المحادثة إلى "مغلق" أو "مفتوح". Mark as pending 1 و Mark as pending 2 وضع علامة "معلق" 1 و2: هاتان الحالتان هما حالتان داخليتان، ويعتمد معناهما على فريقك، وتستطيع ألا تستخدمهما، وأن تعتمد فقط على "مفتوح" و "مغلق". Forward discussion to another employee توجيه المحادثة إلى موظف آخر: يُصبح الموظف مسؤولًا عن المحادثة من لحظة إجابته على رسالة العميل، وإن تبين خلال المحادثة أنه على موظف آخر التعامل مع المشكلة، فتستطيع استخدام هذا الزر لإسناد المحادثة لموظف آخر، وذلك من خلال قائمة منسدلة، وسوف يتلقى الموظف الآخر إشعارًا عن هذا الأمر. وفي حال كان هذا الموظف غير متوفر ضمن القائمة، فتستطيع اختيار "شخص آخر"؛ بعدها سيظهر لك حقلان لتكتب فيهما عنوان البريد الإلكتروني للمستقبل، وتعليقًا مرتبطًا بالرسالة. Reply to the next unanswered message in this thread: يأخذك هذا الخيار للرسالة التالية التي لم يُرد عليها، لتتمكن من الإجابة عليها مباشرةً. تتوفر في المحادثة المعلومات الأساسية التالية: اسم العميل وبريده الإلكتروني، والذي تستطيع الضغط عليه للوصول لمعلومات العميل (في حال كان عميلًا مُسجلًا ضمن المتجر). عدد الطلبات، والقيمة المالية الكلية التي أنفقها، وتاريخ تسجيل العميل (في حال كان عميلًا مُسجلًا ضمن المتجر). وقت الرسالة وتاريخها. وأخيرًا، الرسالة نفسها. استخدم نموذج الرسالة الافتراضية (كما ضبطتها في قسم "خيارات جهات الاتصال" من صفحة "خدمة العملاء") للرد على الرسالة، واضغط على "أرسل". سوف تجد أسفل الصفحةِ الرسائلَ والردود حسب ترتيب ورودها زمنيًا، وهذا يمنحك فكرةً عامةً عما يجري في هذه المحادثة، كما ستجد معلومات الطلب عندما يكون العميل قد طلب شيئًُا من المتجر. خيارات خدمة العملاء يسمح لك هذا القسم بضبط وصول بريستاشوب لخادم البريد الإلكتروني، من خلال واجهة IMAP، لذا عليك التأكد من ملء الحقول بمعلومات صحيحة؛ لكي تعمل أداة خدمة العملاء بصورة صحيحة، وتكون معظم هذه المعلومات موفرةً من قِبل مضيف الويب الخاص بك. IMAP URL و IMAP Port ومستخدم IMAP وكلمة مرور IMAP: معلومات أساسية للوصول لخادم البريد الإلكتروني، باستخدام بروتوكول IMAP. حذف الرسائل: عند تفعيله سوف تُحذف الرسائل من الخادم حالما تصل لبريستاشوب، لذا استخدم هذا الخيار بحذر؛ لأن الرسائل لن تكون متاحةً لصناديق البريد الإلكتروني الأخرى. create new thread إنشاء موضوع جديد: هذا سوف يُنشئ محادثات لرسائل البريد الإلكتروني غير المعروفة. خيارات IMAP (/pop3): عند تفعيله سوف تستخدم POP3 بدلًا من IMAP. خيارات IMAP (/norsh): عند تفعيله لن تجري عملية التحقق المسبقة من الخادم؛ لذا؛ لا يُنصح باستخدامه. خيارات IMAP (/ssl): عند تفعيله لن يكون الاتصال مع خادم البريد الإلكتروني مُشفرًا؛ لذا لا يُنصح باستخدامه. خيارات IMAP (/validate-cert): عند تفعيله سوف يفرض بريستاشوب عملية التحقق من شهادات SSL وTLS عند الاتصال مع الخادم. خيارات IMAP (/novalidate-cert): عند تفعيله لن يحاول بريستاشوب أبدًأ التحقق من شهادات TLS/SSL عند الاتصال مع الخادم، وهذا ضروري في الخوادم التي تستخدم شهادات موقعة ذاتيًا. خيارات IMAP (/tls): عند تفعيله سوف يفرض بريستاشوب استخدام StartTLS لتشفير الاتصال، وسوف تُرفض الخوادم التي لا تدعم StartTLS. خيارات IMAP (/notls): عند تفعيله لن يستخدم بريستاشوب StartTLS لتشفير الاتصال، حتى مع الخوادم التي تدعم StartTLS. رسائل طلبات الشراء عند إرسالك رسالةً لعملائك من خلال واجهة بريستاشوب (من صفحة الطلب)، تستطيع حفظ هذه الرسالة لإرسالها فيما بعد لعملاء آخرين، لديهم الاستفسارات أو التعليقات أو المخاوف نفسها، ولعمل هذا توجه إلى صفحة "رسائل طلبات الشراء" من قائمة "خدمة العملاء"، وستجد رسالةً افتراضيةً محفوظةً هناك باسم "التأخير". إنشاء رسالة جديدة اضغط على "Add new order message" لإضافة رسالة أخرى مُعدة مسبقًا، كما أنك تستطيع تعديل الرسالة الافتراضية. سوف يظهر لك نموذج مؤلف من حقلين أساسيين، هما: الاسم: أعط اسمًا لرسالتك، يوضح الغاية من الرسالة؛ مما يُسهل استعمالها لاحقًا. الرسالة: اكتب محتوى الرسالة التي ترغب في إرسالها لعملائك. بعد الانتهاء من ملء الحقول السابقة اضغط على "حفظ"، وتستطيع المتابعة وإنشاء القدر الذي تحتاجه من الرسائل. إرسال رسالة لعميل ما بعد الانتهاء من ضبط الرسائل المُعدّة مسبقًا، تستطيع إرسالها مباشرةً إلى طلب الشراء الخاص بالعميل، وذلك باتباع الخطوات التالية: اختر رسالةً مُعدةً مسبقًا. عدّلها إن كانت تحتاج أي تعديل، لتُناسب طلب شراء العميل أو العميل نفسه. فعّل خيار Display to customer؟ اضغط على Send message. سوف تصل الرسالة للعميل إلى عنوان البريد الإلكتروني المرتبط بحسابه. ولمتابعة المحادثة توجه إلى صفحة "خدمة العملاء" من قائمة "خدمة العملاء". إرجاع البضائع توفر لك صفحة "إرجاع البضائع" قائمةً بجميع عمليات إعادة البضائع المصرح بها، وفي أسفل الصفحة تستطيع تفعيل خيار السماح للعميل بإرجاع المنتجات لك "Enable returns". وكل ما عليك هو أخذ القرار بتفعيل هذه الميزة أو تعطيلها، واختيار عدد الأيام التي يستطيع خلالها العميل إرجاع المنتج، وذلك عبر حقل Time limit to validity، ثم حفظ هذه الخيارات. سوف يتمكن بعدها العميل من طلب السماح له بإعادة المنتجات، وتستطيع تعديل بادئة رقم الطلب المسترد، أو اختيار الاستغناء عن هذا الرقم. عملية إرجاع البضائع من منظور العميل يستطيع العميل اختيار إرجاع منتج ما، بعد تفعيلك لخيار إرجاع المنتجات (وذلك ضمن المدة المسموح بها لطلب إرجاع المنتج)، ولعمل هذا على العميل اتباع الخطوات التالية: الدخول إلى قسم "تاريخ الطلبية والتفاصيل" في الحساب الشخصي. اختيار الطلب الذي يريد إرجاعه بالضغط على "التفاصيل". اختيار المنتج أو المنتجات التي يريد إرجاعها، من خلال وضع علامة بجانب اسم كل منتج. اختيار الكمية التي يريد إعادتها (في حال وُجد أكثر من قطعة من المنتج يريد إرجاعها). يُمكن للعميل إضافة تفسير في قسم "إعادة البضاعة" (وهذا اختياري)؛ لكي يتمكن فريق المتجر من معرفة سبب إرجاع العميل للمنتج أو المنتجات. الضغط على "طلب إرجاع". متى يمكن إرجاع طلب ما؟ يجب تفعيل إعادة المنتجات من خيار Enable returns، من صفحة "إرجاع البضائع". يجب ألا يكون قد مضى على الطلب أكثر من المدة المسموح بها، والمُعينة في صفحة إرجاع البضائع. يجب أن تملك الطلبات على الأقل الحالات التالية: على الأقل حالتان: حالة "قُبِل الدفع"، وحالة "تم الشحن". حالة واحدة تتضمن الحالتين السابقتين مثل "تم التسليم". يمكن تعديل الحالات من تبويب "ضبط حالات الطلب"، ضمن صفحة "تفاصيل الطلب"، المتواجدة في قائمة "إعدادات المتجر". وبعد إكمال النموذج، وضغط العميل على "طلب إرجاع"، وإرسال الطلب إلى المتجر؛ سوف يظهر الطلب في صفحة "إرجاع البضائع"، وتكون حالته "في انتظار التأكيد". عملية إرجاع البضائع من منظور مدير الموقع سوف يظهر طلب إرجاع البضائع ضمن صفحة "إرجاع البضائع"، وحالته "في انتظار التأكيد"؛ إذ إن عملية الإرجاع يمكن أن تتطلب عدة خطوات، يُشار لها بحالة الإرجاع، ويُمكن أن تكون: في انتظار التأكيد. ننتظر الطرد البريدي. استُقبِل الطرد. رُفض الإرجاع. تم الإرجاع. يعود الأمر لك الآن لتقبل أو ترفض الطلب: اضغط على الرقم التعريفي لطلب الإرجاع، وذلك لعرض المزيد من التفاصيل. غيّر الحالة لتُتابع خطوات الإرجاع أو أوقف العملية. إن أردت إيقاف عملية الإرجاع (ورفض طلب العميل في إعادة المال)، فعليك اختيار الحالة "تم رفض الإرجاع". إن كنت توافق على إرجاع المنتج وإعادة المال للعميل، فاتبع الخطوات التالية بدقة: اختر الخطوة التالية، وهي "ننتظر الطرد البريدي"، إذ يُرسِل هذا رسالة بريد إلكتروني للعميل، تُخبره أنه يستطيع إعادة إرسال المنتج لك. غير حالة الطلب عند تلقيك المنتج إلى "تم استقبال الطلب". بعد الانتهاء من العملية كاملةً (إما بإعادة المال للعميل، أو بإصدار قسيمة شراء له) غير الحالة إلى "تم الإرجاع". اضغط على "حفظ". إعادة المال للعميل يمكن إعادة المال للعميل إما كليًا أو جزئيًا عند إرجاع طلبه، وهذا يُنجَز باستخدام زرّين موجودَين في أعلى صفحة الطلب، وتتغير أزرار الإجراءات حسب حالة الطلب. فعندما تتغير حالة الطلب إلى "تم التسليم" مثلًا، فسوف يتغير زر "أضف منتجًا جديدًا" وزر "إلغاء المنتجات" إلى "إرجاع المنتجات" و"Partial refund" استرداد جزئي. إرجاع المنتجات غير مُفعل افتراضيًا، ولتفعيله توجهْ إلى صفحة "إرجاع البضائع"، في قائمة "خدمة العملاء"، وفعِّل خيار إEnable returns إمكانية الإرجاع في أسفل الصفحة، وهذا سوف يُطبق على جميع المنتجات والطلبات. عودة المنتجات: يُستخدم فقط عندما يُعيد العميل المنتجات فعليًا، وفي حال استلام المنتجات المُرتجعة، تستطيع عدّه مُرتجع مُباشرةً من صفحة الطلب. اضغط على زر "عودة المنتجات" ليظهر عمود جديد ضمن قائمة المنتج باسم "عودة المنتجات"، وهنا عليك وضع علامة بجانب المنتجات التي أُعيدت، مع تعيين كمية المنتجات التي أُرجعت، ثم اضغط على "عودة المنتجات" في أسفل الجدول. Partial refund الاسترداد الجزئي: يُستخدم هذا الزر عندما ترغب في إعادة جزء من قيمة الطلب، وليس القيمة كاملةً؛ إما لأن العميل أعاد المنتج الذي طلبه، أو إشارة حسن نية من طرفك؛ بسبب المنتج التالف الذي اختار العميل الاحتفاظ به. اضغط على زر "Partial refund" ليظهر عمود جديد ضمن قائمة المنتجات يُدعى "Partial refund"، ثم اضبط القيمة والكمية لكل من المنتجات المتأثرة، واختر أحد الخيارات الموجودة في الأسفل ثم اضغط على "Partial refund". عند ضبط منتج على أنه مرتجع، فيجب إعادة المال للعميل. تتوفر أربعة خيارات أسفل قائمة المنتجات، وهي: إعادة المنتجات إلى المخزون: عند تفعيل هذا الخيار سوف يَعُد بريستاشوب أن هذا المنتج عاد إلى المخزون، وأصبح متوفرًا ضمنه، ولهذا سوف ترتفع كمية هذا المنتج في المخزون؛ وعليك ألا تُفعل هذا الخيار إذا كان المنتج الذي أعيد تالفًا أو به مشاكل. Generate a credit slip إنشاء قسيمة ائتمان: عند تفعيل هذا الخيار، سوف يُنشئ بريستاشوب إيصالًا ائتمانيًا للقيم المُختارة، ويُعَد هذا اعترافًا من المتجر بأن البضائع قد أُعيدت، وأن المال قد أعيد إلى العميل أيضًا، وذلك على نحو يستطيع العميل استخدام هذا الإيصال في عملية الشراء القادمة. إنشاء قسيمة: عند تفعيل هذا الخيار سوف يُنشئ بريستاشوب قسيمةً بقيمة المنتجات التي أُعيدت، على نحو يُمكن استخدام القسيمة كأنها رمز خصم، ويستطيع العميل إدخاله خلال عملية إتمام الطلب. تستطيع تعديل القسائم الموجودة للعميل، من خلال صفحة العميل، وذلك بالضغط على اسم العميل في صفحة الطلب من قسم "العميل"، ثم توجه إلى قسم "القسائم"، وهناك تستطيع تعديل كل قسيمة بالضغط على أيقونة التعديل. إعادة دفع تكاليف الشحن: تستطيع أيضًا إعادة تكاليف الشحن للبضائع المرتجعة، وهذه لفتة جميلة دائمًا من طرف البائع. إن دفع العميل قيمة الطلب باستخدام بطاقة ائتمانية، يُمكن أن يسمح للنظام بإعادة القيمة المالية تلقائيًا، أو يمكن أن تُضطر لعمل هذا بنفسك. وإن دُفعت قيمة الطلب من خلال تحويل بنكي، فعليك إعادة المبلغ المسترد بنفسك، ثم ضع علامة على الطلب بأنه رُد يدويًا في صفحة الطلب. ترجمة -وبتصرّف- للمقالات Managing the Customer Service و Customer Service و Order Messages و Merchandise Returns. اقرأ أيضًا إدارة العملاء في بريستاشوب PrestaShop إدارة الدفع في متجر بريستاشوب إدارة الشحن في متجر بريستاشوب ضبط الكميات والشحن واﻷسعار للمنتجات في بريستاشوب إدارة سمات المنتجات في بريستاشوب PrestaShop
-
إن أردت تحسين سرعة وأداء موقعك، فمن المهم التعرف على مؤشرات القياس الرئيسية التي عليك الانتباه لها، فعلى سبيل المثال مؤشر زمن وصول أول بايت TTFB -اختصارًا إلى Time to First Byte- يقيس الزمن اللازم لمتصفح المستخدم لاستقبال أول بايت من البيانات المُرسلة من خادم الموقع، وهنا لا يُقاس زمن الإخراج أو العرض على شاشة المتصفح بل فقط الزمن اللازم لوصول هذا البايت إلى المتصفح. سوف أشرح في هذا المقال ما هو زمن وصول أول بايت TTFB ولما هو مؤشر مهم، ثم سوف أتحدث عن كيفية قياسه وكيفية تقليل هذا الزمن ضمن موقع ووردبريس وفي الختام سوف أجيب عن بعض الأسئلة المتكررة حوله. ما هو زمن وصول أول بايت TTFB يقيس مؤشر TTFB زمن استجابة خادمك لطلب متصفح المستخدم، فهو يعبر عن مقدار الزمن الفاصل بين وصول المستخدم لصفحة الويب واستجابة الخادم لهذا الحدث. مؤشر TTFB مهم جدًا فكلما تأخر المتصفح في استقبال أول بايت من البيانات من الخادم طال زمن تحميل الصفحة، وبما أن مؤشر زمن وصول أول بايت هو التفاعل الأول بين المتصفح والخادم فهذا يعني أن بقية أجزاء الصفحة لن تتحمل كون الخادم لم يستجب بعد لطلب المستخدم. يلعب مؤشر TTFB دورًا رئيسيًا في تجربة المستخدم UX وفي تحسين محركات البحث SEO كما أنه أحد المؤشرات الرئيسية (مع مؤشرات FCP و LCP و CLS) التي يعتمد عليها جوجل لتقييم تجربة تحميل صفحات موقعك واستخدامها في تعيين ترتيب الموقع ضمن نتائج البحث. يُشبه مؤشر زمن وصول أول بايت مؤشر أول محتوى مرئي FCP الذي يقيس أيضًا تجربة تحميل الصفحة وزمن انتظار المستخدم لكن FCP يقيس الزمن اللازم للمستخدم لرؤية أول عنصر ضمن الصفحة بينما يُعبر TTFB عن الزمن اللازم لوصول أول بايت من البيانات سواء كان مرئي أم لا. يتشكل مقياس زمن وصول أول بايت TTFB من ثلاث عمليات رئيسية هي: يُرسل طلب HTTP من متصفح الزائر إلى الخادم يُعالح الخادم طلب الزائر ويُحضّر الرد يُرسل الخادم الرد إلى المتصفح كلما كانت هذه العمليات أسرع كانت أزمنة استجابة تحميل صفحات الموقع أسرع لكن هناك مجموعة من العوامل التي يُمكن أن تؤخر وتبطئ كل عملية، لذا لتحسين سرعة موقعك وأدائه عليك التركيز على تقليل زمن الوصول لأول بايت. كيفية قياس زمن الوصول لأول بايت TTFB يوجد عدة طرق تستطيع استخدامها لقياس زمن وصول أول بايت TTFB بما في ذلك من أدوات المختبر وأدوات الحقل أي نتائج محاكاة ونتائج اختبار مستخدم حقيقي، لكن قبل ذلك يجب عليك الاطلاع على النتيجة الجيدة لهذا المؤشر. يُفضل أن يُسجل مؤشر TTFB قيمةً بين 200 ميلي ثانية و 500 ميلي ثانية، وطبعًا كلما كانت هذه القيمة أقل، كان أفضل، وأي قيمة أعلى من 600 ميلي ثانية تُعد نتيجةً ضعيفةً، وبما أن جوجل يعتمد على سرعة تحميل الصفحة في تقييم ترتيب الموقع ضمن نتائج البحث تهدف العديد من المواقع للوصول للقيمة 100 ميلي ثانية، ومع ذلك فإن أي قيمة أقل من 200 ميلي ثانية تُعد جيدةً جدًا. يوجد أدوات متنوعة تستطيع استخدامها لقياس TTFB سأتحدث عنها في القسم التالي. WebPageTest إن WebPageTest عبارة عن أداة تسمح لك باختبار سرعة صفحات موقعك بسهولة كما أنك تستطيع استخدامها للحصول على تقرير مُفصل يتضمن مؤشرات القياس الرئيسية بما فيها TTFB. لاستخدام هذه الأداة عليك إدخال رابط ضمن حقل النص ثم الضغط على زر Start Test. سوف تجد ضمن صفحة النتائج العديد من المعلومات المفيدة عن موقعك، وفي الأعلى يوجد نتيجة عامة لمؤشر زمن وصول أول بايت، وفي القسم التالي سوف تجد قيمة الزمن بالميلي ثانية تحت عمود First Byte. حسب WebPageTest فإن الهدف هو الزمن المطلوب لخادم اسم النطاق DNS والمقبس Socket وشهادة SSL إضافة إلى 100 ميلي ثانية، ولكل 100 ميلي ثانية إضافية لTTFB سوف تعمل هذه الأداة على إنقاص نتيجة موقعك بمقدار حرف. GTmetrix GTmetrix أداة مجانية أخرى تستطيع استخدامها لقياس TTFB وما عليك سوى إدخال رابط الموقع ضمن حقل النص ثم الضغط على زر Test your site. سوف تعرض هذه الأداة تقريرًا عن أداء الموقع حالما تنتهي من تحليل الرابط ليتضمن هذا التقرير الدرجة العامة التي حققها موقعك إضافةً إلى المؤشرات الأخرى. سوف تجد للأسفل قليلًا تفاصيل أكثر حيث تستطيع الضغط على قسم الأداء Performance. تجد مؤشر زمن وصول أول بايت ضمن قسم Browser timing. يوجد خيارات أخرى تستطيع استخدامها إضافة للمثالين السابقين مثل Bytecheck و Pingdom و KeyCDN والتي تعمل بنفس الطريقة، عليك لصق رابط الصفحة ثم تشغيل الاختبار في الزمن الحقيقي والاطلاع على التقرير الناتج. أدوات المطور في متصفح جوجل كروم تستطيع قياس مؤشر TTFB باستخدام أدوات المطور في متصفح جوجل كروم، لذا إن كنت من مستخدمي هذا المتصفح، تستطيع استخدام هذه الطريقة لقياس مؤشر زمن وصول أول بايت مباشرةً من المتصفح دون الحاجة لاستخدام أدوات خارجية حيث تستخدم العديد من الاختبارات السابقة مواقع مختلفة لخوادمها تستطيع الاختيار بينها، لكن هذه الطريقة تُعطيك معلومات عن موقعك مباشرةً، ولذلك عليك الانتباه إلى أن شروط الشبكة خاصتك وتأخير الشبكة سوف يؤثر على مؤشر TTFB وبالتالي فإن النتائج التي تحصل عليها من هذه الطريقة ربما لن تكون مشابهة لما يختبره زوار موقعك. لاستخدام هذه الطريقة عليك زيارة موقع ووردبريس الخاص بك باستخدام متصفح جوجل كروم ثم الضغط على النقاط الثلاث العمودية ضمن المتصفح في جهة اليمين أو اليسار حسب لغة المتصفح ثم اختيار أدوات المطور من المزيد من الأدوات لتظهر لك نافذة أدوات المطور، ومن هنا عليك الضغط على أي عنصر ضمن الصفحة ثم اختيار قسم Network والنظر لعمود Waterfall. اختر ضمن القائمة العنصر الذي تريد معرفة معلومات عنه لتجد ضمن اللوحة التي تظهر Waiting (TTFB). كيفية تقليل زمن وصول أول بايت TTFB في موقع ووردبريس (4 نصائح رئيسية) أصبحت تملك معلومات أكبر وفهم أعمق لمؤشر TTFB وكيفية قياسه، لذا حان الوقت لمعرفة كيفية تحسين نتيجة هذا المؤشر وفيما يلي أربع نصائح رئيسية تستطيع استخدامها لتقليل زمن وصول أول بايت ضمن موقع ووردبريس. ترقية استضافة ووردبريس التي تستخدمها من أكثر العوامل المؤثرة في مؤشر زمن وصول أول بايت TTFB هي الاستضافة حيث تستطيع تحسين موقعك بكل الطرق الممكنة لكن إن كانت الاستضافة لا تستطيع مواكبة هذه التحسينات فلن تكون ذات أهمية. يؤثر نوع الاستضافة التي تستخدمها على سرعة وأداء الموقع، فعلى سبيل المثال إن كنت تستخدم استضافة مشتركة فأنت قادر على الوصول لموارد محدودة كما أنك تتشارك مع مستخدمين آخرين عرض الحزمة وطاقة المعالجة للخادم. لذا إن كنت تعاني من أزمنة تحميل طويلة وترغب في تقليص زمن وصول أول بايت TTFB عليك التفكير في ترقية الاستضافة أو الانتقال لمزود يوفر خيارات استضافة أقوى، وإضافةً لما سبق فإن الإضافات المُدارة لمواقع ووردبريس تملك تأثيرًا جيدًا على مؤشر TTFB فهذه الخدمات مُصممة خصيصًا لمواقع ووردبريس، وهذا يؤدي لأزمة استجابة أقل في واجهة المستخدم وواجهة المدير. أنصح أيضًا بالبحث عن استضافات توفر خدمات DNS مميزة حيث تُساهم أزمنة البحث عن DNS في زمن وصول لأول بايت مرتفع وبالتالي فإن أدوات DNS مميزة يُمكن أن تُساعد في تقليل تأخير الشبكة وبالتالي تحسين زمن تحميل الصفحة. استخدم شبكة تسليم محتوى CDN يُعد استخدام شبكة تسليم محتوى من أكثر الطرق الفعّالة في تحسين سرعة موقع وتقليل زمن وصول أول بايت، وفي حال كان هذا المفهوم غريبًا عنك فإن شبكة تسليم المحتوى هي عبارة عن شبكة من الخوادم الموزعة في مناطق مختلفة حول العالم، وهذا يعني أنه بإمكان زوارك تحميل موقعك من مركز بيانات في موقع قريب منهم مما يُقلص من الزمن اللازم لتحميل الموقع، ننصحك بالرجوع لمقال استخدام شبكات تسليم المحتوى CDN لتسريع تسليم المحتوى الثابت. يوجد خدمات مختلفة من شبكات تسليم المحتوى لووردبريس تستطيع الاختيار منها حيث تتضمن الخيارات الأكثر شعبيةً شبكة Google Cloud CDN و KeyCDN و Cloudflare، وبعض الاستضافات توفر نسخة مجانية من Cloudflare CDN في كثير من باقاتها. سوف يُساعد استخدام شبكة تسليم محتوى في موقع ووردبريس على تقليل واضح لتأخير الشبكة كما أن استخدام مثل هذه الشبكات يُساعد على رفع السوية الأمنية لموقعك في وجه مخاطر مثل هجمات حجب الخدمة الموزعة DDoS. أزل أي إضافات أو قوالب غير ضرورية (وأبق على الموجودين بأحدث إصدار) يمكن للقوالب والإضافات أن تحجز مساحة كبيرة ضمن موقعك إضافةً إلى إبطائه خصوصًا عندما تستخدم إصدارات قديمة منها التي يُحتمل أيضًا أن تعرض موقعك لمخاطر أمنية بسبب وجود ثغرات ضمنها. عليك الانتباه لتحديث الإضافات والقوالب التي تستخدمها ضمن موقعك والتخلص من الإضافات والقوالب غير المستخدمة أو غير الضرورية، فهذا سوف يُحسن دون شك زمن وصول أول بايت TTFB في حال كانت تُثقل أداء خادمك. تستطيع إزالة الإضافات أو القوالب التي لا تستخدمها بسهولة ضمن موقع ووردبريس، وبنفس الوقت من المهم جدًا تحديث البقية والمحافظة عليها بأحدث إصدار، وذلك لأنه في حال لم تُحسن الشيفرة المستخدمة في بناء هذه الإضافات والقوالب سوف يُسبب هذا زيادة في زمن وصول أول بايت. تستطيع العثور على التحديثات المتوفرة للإضافات من خلال لوحة تحكم ووردبريس ضمن تبويب الإضافات المُنصبة في قسم الإضافات. عليك الانتباه إلى أن مطوري الإضافات والقوالب يُصدرون بانتظام تحسينات على أداء برمجياتهم إضافةً إلى إصلاح للثغرات المُكتشفة، ولهذا فإن المحافظة على استخدام أحدث إصدار يُساعد على حماية موقعك وتقليل زمن وصول أول بايت. تفعيل التخزين المؤقت ضمن موقعك أحد الطرق الفعّالة لتقليل زمن تحميل الخادم هي استخدام التخزين المؤقت، وهي تقنية مُستخدمة للمساعدة على تخفيف زمن معالجة الخادم وتسليم المحتوى بسرعة أكبر، لذا فإن التخزين المؤقت استراتيجية جيدة لتقليل زمن وصول أول بايت TTFB. يوجد مجموعة متنوعة من إضافات التخزين المؤقت في ووردبريس التي تستطيع تثبيتها ضمن موقعك مثل WP Rocket و W3 Total Cache. الأسئلة المتكررة حول زمن وصول أول بايت TTFB أصبحت تملك الآن معرفة جيدة بأهمية مؤشر TTFB وكيفية قياسه وكيفية تقليل هذا الزمن، لذا ألق نظرة على الأسئلة المتكررة التالية حول هذا المؤشر. كيف يؤثر مؤشر TTFB على أداء موقعي بشكل عام؟ يُشير TTFB إلى الزمن الفاصل بين وصول المستخدم لموقعك واستقبال المتصفح أول بايت بيانات من خادم الموقع أي يقيس استجابة خادمك للمستخدم، وهذا يعني بدون مؤشر TTFB مقبول فإن بقية موقعك سوف يُحمّل ببطء. حتى لو حُمّل محتوى موقعك في أقل من ثانية وكان مؤشر زمن وصول أول بايت 4 ثانية عندها سوف يكون زمن تحميل موقعك الكلي هو 5 ثانية، لذا يلعب مؤشر TTFB دورًا رئيسيًا بتجربة المستخدم وتحسين محركات البحث. ينظر جوجل لمؤشر TTFB كمؤشر رئيسي عند تعيين ترتيب موقعك، وسوف تؤثر أي تحسينات على TTFB على بقية مؤشرات سرعة تحميل الصفحة مثل مؤشر FCP ومؤشر LCP. ما هي أفضل طريقة لتقليص زمن TTFB؟ لا يوجد حل واحد لتقليل زمن مؤشر TTFB، لكن بما أن الهدف الرئيسي هو تقليل زمن استجابة الخادم فإني أنصح باستخدام مزيج من الطرق التي ناقشتها سابقًا. أولًا عليك التأكد أن استضافتك موثوقة وذات أداء قوي ثم استخدام شبكة تسليم محتوى ونظام تخزين مؤقت لملفات الموقع مع المحافظة على إضافاتك وقوالب بأحدث إصدار وإزالة أي إضافات غير ضرورية يمكن أن تؤثر في إرسال استجابة الخادم بسرعة. الخلاصة إن استجابة الخادم مهمة جدًا إن أردت توفير تجربة مستخدم جيدة لزوار موقعك، فإن كان موقعك يستغرق وقتًا طويلًا في الاستجابة سوف يزيد هذا من احتمال عزوف الزوار عن زيارة موقعك. حتى لو كان محتوى موقعك يستغرق ثوان للتحميل فهذا غير مهم عندما يستغرق البدء بعملية التحميل وقتًا طويلًا، ولمنع هذا يجب عليك الانتباه لمؤشر TTFB واتباع الخطوات اللازمة لتخفيضه قدر الإمكان. ترجمة -وبتصرّف- للمقال Time to First Byte (TTFB): What It Is & How to Optimize Your Website for It لصاحبه Will Morris. اقرأ أيضًا مدخل إلى مؤشر أضخم محتوى مرئي LCP في موقع الويب وكيفية تحسينه
-
يوجد متجرك على شبكة الإنترنت، ومع أن هذا يبدو بديهيًا، إلا أن زوارًا من أنحاء العالم سوف يزورون متجرك ويطلبون منتجاتك، لذا عليك بوصفك مالك المتجر تلبية احتياجات العملاء بقدر ما تستطيع، وهذا يعني ترجمة متجرك كاملًا للغات الضرورية، وضبط الضرائب المحلية ووحدات العملة والوزن والنطاقات الجغرافية المحلية وغيرها. اللغة والإعدادات الإقليمية يهدف هذا القسم لضمان أن متجرك مُلائم للأسواق التي تستهدفها، وفي حال كنت تستهدف دولةً معينةً، فعليك دعم لغتها وعملتها وغيرها، وهذا هو عمل التبويب الرئيسي ضمن هذه الصفحة، إذ يسمح لك بضبط الوحدات المستخدمة لمنتجاتك. استيراد حزمة التعريب يوفر لك هذا القسم قائمةً غنيةً بحزم اللغة المتوفرة التي تستطيع استيرادها، وهو لا يتوقف عند ضبط تثبيت بريستاشوب بالوحدات المحلية، بل يُضيف العديد من البيانات الأخرى، وهي: المناطق: تُعَد معرفة المنطقة التي تشحن المنتج إليها ضمن دولة مهمًا جدًا، فقد يؤثر على الضرائب المحلية، وتستطيع الاطلاع على المناطق المُضافة وتعديلها ضمن تبويب "المناطق" في صفحة "اللغة والإعدادات الإقليمية". الضرائب: أهمية استيراد الحزم هي الضرائب المحلية، والتي يمكن أن تكون عديدةً متنوعةً حسب الدولة أو المناطق، ويوفر بريستاشوب لك الدعم الأساسي للضرائب والقواعد الضريبية الرئيسية، كما تستطيع الاطلاع على الضرائب والقواعد الضريبية المُضافة وتعديلها ضمن تبويب "الضرائب" وتبويب "القواعد الضريبية" ضمن صفحة "الضرائب". العملات: سوف يُقدر العملاء الأجانب القدرة على تحويل الأسعار ضمن متجرك لعملتهم المحلية، ويجب أن توفر على الأقل عملتي الدولار واليورو إضافةً لعملة دولتك المحلية، وبعد إضافتها عليك تفعيل العملة الجديدة باستخدام تبويب "العملات" الموجود في صفحة "اللغة والإعدادات الإقليمية"، ولا تنس التحقق من أن معامل التحويل بين العملتين صحيح، ويبقى عليك ضبط طرق الدفع الخاصة بهذه العملات الجديدة. لغات: يُمكن إنشاء جميع الحقول العلنية في الواجهة الأمامية لمتجرك بعدة لغات، ومن المهم عمل هذا لاسم المنتج ووصفه على الأقل، وانتبه إلى أن استيراد لغة يستورد معها صيغة التاريخ وبعض الأمور الأخرى، لذا تستطيع الاطلاع على اللغة المستوردة وتعديلها ضمن تبويب "لغات" في صفحة "اللغة والإعدادات الإقليمية"، وتستطيع إضافة لغة واحدة دون العملة أو الضرائب أو غيرها من البيانات التي تعتمد على الدولة وذلك بفضل صفحة "الترجمات". الوحدات: يُعَد الوزن والأبعاد والحجم والمسافة صفات مهمةً تُمكنك من وصف المنتج للعميل بشكل صحيح وتغليفه أيضًا في شركة الشحن، وتستطيع الاطلاع على وحدات هذه الأبعاد ضمن نفس الصفحة في قسم "الوحدات المحلية". تغير سلوك عرض المجموعات للأفراد: يُعَد هذا خيارًا لا بيانات للاستيراد، لكنك تستطيع ضبطه عند الاستيراد، وذلك ليستبدل طريقة عرض السعر لمجموعات المستخدمين، مثل عرض السعر مع تضمين الضريبة أو بدون الاعتماد على كل مجموعة مستخدمين كما هو مضبوط في إعدادات المتجر > إعدادات العملاء > المجموعات، عند تعديل أو إنشاء مجموعة، ويُفعل بدلًا منها سلوك الضريبة المُطبق عمومًا ضمن الدولة لجميع المجموعات والدول، فإن كنت تستورد مثلًا حزمة اللغة للولايات المتحدة وفعَّلت هذا الخيار، فسوف تُعرض الأسعار بدون تضمين الضريبة. عليك تفعيل هذا الخيار فقط في حال كنت تستورد حزمة اللغة للدولة التابع لها متجرك، فقد يُغير طريقة عرض الضريبة لجميع المجموعات والدول. وكما تلاحظ، فإن هذه الخيارات هي اختيارية، إذ تستطيع استيراد العملة واللغة لدولة ما بدون ضرائبها مثلًا، ويُفضل ألا تُضيف الكثير من البيانات المحلية للغات، فسوف يُرهقك هذا ويُربك عملاء المتجر، لذا فالأفضل استيراد حزم اللغة للدول التي تأتيك منها أكبر نسبة زيارات (حسب الإحصاءات الخاصة بك). لا تستطيع إزالة جميع بيانات دولة ما تلقائيًا ما عدا الوحدات الافتراضية، وإن رغبت في إزالة البيانات التابعة لدولة ما، فعليك عمل ذلك يدويًا في الصفحات الخاصة بذلك ضمن "اللغة والإعدادات الإقليمية". الإعدادات يجمع هذا القسم الإعدادات المحلية الافتراضية الأكثر أهمية، وهي: اللغة المبدئية: هي اللغة الرئيسية للمتجر، ويؤثر هذا الخيار على لغة الواجهة الخلفية للمتجر أيضًا، بما في ذلك اللغة الرئيسية للمنتجات والواجهة الأمامية أيضًا، لذا انتبه إلى أن لغة الواجهة الأمامية للمستخدم يمكن أن تتغير حسب إعدادات متصفح العميل. الدولة المبدئية: موقع تجارتك، وفي حال كان لديك أفرع رئيسية في العديد من الدول، فاستخدم الدولة الرئيسية. العملة الافتراضية: هي العملة التي تُضبط بها منتجاتك أوليًا، وتُضاف العملات من خلال استيراد وتفعيل عملة الدولة. انتبه إلى أنك إن غيرت العملة بعد ضبط أسعار بعض المنتجات، فعليك تحديث جميع الأسعار الموجودة، لذا عند ضبط هذا الخيار تأكد مما تختاره ولا تُغيره بعدها. Time zone: المنطقة الزمنية الخاصة بك، وهو خيار مفيد للخصومات اليومية مثلًا، إذ تعلم تمامًا متى يبدأ الخصم ومتى ينتهي. لكل من اللغة المبدئية والدولة المبدئية خيار إضافي، وذلك على النحو التالي: للغة المبدئية يوجد خيار ضبط اللغة من المتصفح Set language from browser ليضبط بريستاشوب لغة المتجر حسب لغة متصفح العميل. للدولة المبدئية يوجد خيار ضبط الدولة الافتراضية حسب لغة المتصفح Set default country from browser language ليضبط بريستاشوب دولة المتجر حسب الرمز المحلي للغة المتصفح. الوحدات المحلية تُستخدم الوحدات المحلية المعروضة في هذا القسم (الوزن والمسافة والحجم والأبعاد) ضمن المنتج ولاحتياجات التغليف، وهي مهمة جدًا فيما يخص علاقتك مع جهة الشحن. يُمكن ضبط هذه القيم عند استيراد حزمة اللغة لدولة ما، لكنك تستطيع تعديلها يدويًا بعد ذلك، فإن كنت تفضل مثلًا استخدام السنتيلتر بدلًا من اللتر لوحدة الحجم، فتستطيع تغيير القيمة الافتراضية L إلى cL، ويجب أن تكون القيم رموزًا من نظام الوحدات العالمي. متقدم يطلب منك القسم الأخير ضبط اللغة المحلية والدولة الخاصة بالخادم باستخدام رمز أيزو ISO، وذلك على النحو التالي: اعتمد الرمز ISO 639-1 للغة. اعتمد الرمز ISO 3166-1 Alpha 2 للدولة. تستطيع ضبط هذه القيم عند استيراد حزمة اللغة لدولة ما، لكنك تستطيع تعديلها يدويًا في أي وقت. اللغات يدعم بريستاشوب العديد من اللغات دون الحاجة لبذل أي مجهود منك، إذ توجد لغة واحدة افتراضية، وهي اللغة التي استخدمتها لتثبيت بريستاشوب، كما يتوفر غيرها الكثير مما يمكنك تنزيله، وتستطيع أن تُساهم في ترجمة بريستاشوب إن وجدت أنه غير مترجم كاملًا في لغتك، وذلك من خلال الانضمام إلى مجتمع منفتح من المترجمين ضمن Crowdin. تُدير صفحة "اللغات" اللغات التي سوف تراها ضمن لوحة تحكم متجرك وضمن الواجهة الأمامية للمتجر، إذ تعرض هذه الصفحة اللغات المثبتة ضمن متجرك مع بعض المعلومات المتعلقة باللغة مثل رمز أيزو ISO ورمز اللغة وصيغة التاريخ (القصيرة والكاملة)، وتستطيع تفعيل أو تعطيل اللغة من خلال الضغط على الأيقونة الموجودة ضمن عمود "مُفعل". تُعَد إضافة اللغة عمليةً بسيطةً مرتبطةً باستيراد حزمة اللغة للدولة التي تستخدم هذه الدولة ضمن صفحة "اللغة والإعدادات الإقليمية"، وفي حال لم تعمل هذه الطريقة أو كنت تحتاج حلًا مُخصصًا، فتستطيع إضافة لغة جديدة يدويًا باستخدام النموذج الذي يظهر عند الضغط على زر "إضافة لغة جديدة". تستطيع أيضًا إضافة لغة جديدة من صفحة "الترجمات" ضمن قسم "إضافة / تحديث لغة". وعلى عكس حزمة اللغة، سوف تستورد بهذه الطريقة اللغة فقط دون الجوانب الأخرى من وحدات وعملة وغيرها. إضافة لغة جديدة عليك التحقق من وجود اللغة ضمن صفحة "الترجمات" في قسم "إضافة / تحديث لغة" قبل إنشاء لغة جديدة، وإن لم تكن مكتملةً فتستطيع استيراد الترجمة الرسمية من بريستاشوب لتوفر أساسًا تنطلق منه في عملك. ويعني إنشاء لغة جديدة أنك سوف تُترجم جميع النصوص في الواجهة الأمامية والخلفية والإضافات وغيرها في بريستاشوب، ولإكمال ترجمتها، عليك استخدام خيار "تعديل الترجمات" في صفحة "الترجمات" ضمن قائمة "عالمي". عليك ملء قدر ما تستطيع من حقول النموذج لإنشاء لغة جديدة: الاسم: يُعَد الاسم علنيًا أي ظاهرًا للجميع، لذا إن كنت تُنشئ هذه اللغة بسبب إقليم، فعليك الإشارة إلى ذلك ضمن الاسم، مثل: العربية (الجزائر). رمز أيزو ISO: أدخل الرمز الدقيق المؤلف من حرفين من رموز ISO 639-1، وانظر ضمن ويكيبيديا لمزيد من المعلومات، وإن كنت تستورد حزمة لغة، فيجب أن يكون هذا الرمز مُطابقًا تمامًا للرمز ضمن الحزمة. رمز اللغة: أدخل الرمز الدقيق المؤلف من 4 أحرف بصيغة XX-YY، إذ يُعَد XX هو رمز أيزو ISO للغة (كما في الأعلى) وYY هو رمز أيزو ISO للدولة الذي يستخدم ISO 3166-1 alpha-2، ولمزيد من المعلومات ألق نظرةً على ويكيبيديا. تنسيق التاريخ: لا تتشارك الدول جميعها بنفس الطريقة لتمثيل التاريخ، لذا ألق نظرةً على صفحة ويكيبيديا، فعندما يعرض متجرك 02/08/12، سيفهم الزائر من فرنسا التاريخ أنه الثاني من شهر أغسطس عام 2012، بينما سيفهم الزائر من الولايات المتحدة أنه الثامن من شهر فبراير عام 2012، لذا من المهم الإشارة إلى تنسيق التاريخ المرتبط باللغة، والأحرف التي يجب استخدامها هي نفسها في دالة PHP date. تنسيق التاريخ (كامل): مماثل لتنسيق التاريخ، لكن يتضمن تنسيق الساعة والدقيقة. العلم: ارفع صورةً للعلم الذي يُمثل اللغة التي تريد إضافتها، ويجب أن تكون أبعاده 16*11 بكسلًا، ويُنصح باستخدام مجموعة صور أعلام FamFamFam المجانية. No-picture image: ارفع الصورة التي سوف تُعرض عندما لا يمتلك المنتج صورةً بعد، وهي عبارة عن صورة لملء فراغ الصورة ضمن اللغة، ويجب أن تكون أبعاد هذه الصورة 250*250 بكسلًا، وتستطيع أن تجد الصور المرفوعة لهذا الخيار ضمن المسار /img/l لتثبيت بريستاشوب. RTL language: تُكتب بعض اللغات من اليسار لليمين، وهي الحالة الافتراضية لبريستاشوب، لكن بعض اللغات الأخرى مثل العربية تُكتب من اليمين لليسار، وعندما يكون قالب بريستاشوب مُبرمجًا بطريقة صحيحة، فسوف يتمكن من التعامل مع اللغات RTL عند استخدام هذه اللغات. الحالة: تستطيع تعطيل اللغة الجديدة إلى حين الانتهاء من ترجمة كل شيء. Shop association: تستطيع أن تجعل لغةً ما متوفرةً لمجموعة من متاجرك فقط. تستطيع استيراد حزمة اللغة بعد حفظها وتفعيلها، وهذا من خلال صفحة "الترجمات" ضمن قائمة "عالمي"، إذ عليك استخدام أداة "استيراد حزمة اللغة يدويًا"، وأخيرًا تأكد من أن كل شيء يعمل، لذا توجه إلى الواجهة الأمامية لمتجرك، واضغط على الأعلام في الأعلى، وبنفس الطريقة يستطيع العملاء اختيار لغة مختلفة باستخدام هذه الأيقونة. لتصدير الترجمات الخاصة بك، توجه إلى صفحة "الترجمات" ضمن قائمة "عالمي" واستخدم قسم "تصدير اللغة". العملات يدعم بريستاشوب مجموعةً كبيرةً من العملات، وافتراضيًا تُسجل ضمنه عملة واحدة فقط لمتجرك، مثل عملة الدولة الافتراضية لمتجرك، لكنك تستطيع إضافة وضبط عملات جديدة تتلاءم مع احتياجات عملائك الذين من دون شك سوف يقدّرون هذا الأمر، وذلك لأنهم سوف يتمكنون من التسوق باستخدام عملتهم المحلية. تغيير العملة الافتراضية تُحتسب جميع معدلات الصرف للعملات المُضافة (الرسمية والبديلة) بالاعتماد على عملة المتجر الافتراضية، لذا يجب أن تكون العملة الافتراضية هي العملة التي تشعر بالراحة عند التعامل معها، ولتغيير العملة الافتراضية للمتجر عليك بالآتي: توجه إلى قائمة "عالمي" ثم صفحة "اللغة والإعدادات الإقليمية". ألق نظرةً على خيار "العملة الافتراضية" ضمن قسم "الإعدادات". اختر العملة التي تريدها أن تكون عملةً افتراضيةً للمتجر. إن كانت العملة التي تريدها أن تكون عملةً افتراضيةً غير موجودة، فعليك إضافتها إما من خلال استيراد حزمة اللغة للدولة التي تستخدم هذه العملة، أو من خلال إكمال نموذج "أضف عمليةً جديدةً" كما في القسم التالي. إضافة عملة جديدة توجد طريقتان لإضافة عملة جديدة، هما: 1. استيراد حزمة اللغة للدولة التي تستخدم هذه العملة يمكن عمل هذا ضمن صفحة "اللغة والإعدادات الإقليمية" ضمن قائمة "عالمي". فإن أردت مثلًا إضافة الدينار الجزائري، فتستطيع استيراد حزمة اللغة للجزائر، وعند استيرادها سوف تُفعل اللغة والعملة افتراضيًا، ثم يمكنك إدارة حالة العملة ضمن صفحة "العملات". 2. إضافة العملة يدويا اضغط على "إضافة عملة جديدة" ثم اختر العملة التي تريد إضافتها من القائمة حيث تُملأ الحقول تلقائيًا، وتكون العملة افتراضيًا مُعطلةً. ولتفعيلها ضمن المتجر، عليك تغيير وضعية زر الحالة إلى "نعم"، ثم حفظ الإعدادات. إنشاء عملية بديلة ربما تحتاج إضافة عملة غير موجودة ضمن القائمة أو في حزم اللغات، وعندها عليك استخدام الميزة التالية لإضافة أي عملة -رقمية أو محلية أو غيرها- تُلائم احتياجات عملائك: اضغط على زر "إضافة عملة جديدة". ضع علامةً بجانب الخيار "Create an alternative currency". أكمل الحقول التالية: اسم العملة: أدخل اسم العملة. رمز أيزو ISO: أدخل رمز 4217 للأيزو ISO، ولمزيد من المعلومات ألق نظرةً على ويكيبيديا، كما سوف تجد رموز أيزو ISO غير رسمية للعملات البديلة مثل بيتكوين. معدل الصرف: يُعرّف هذا المعدل بالنسبة للعملة الافتراضية للمتجر، فإن كانت العملة الافتراضية مثلًا هي اليورو والعملة التي اخترتها هي الدولار، فعندها اكتب 1.2، فمبلغ 1 يورو يساوي 1.2 دولار. العشرية: عدد الخانات التي تلي الفاصلة العشرية للأسعار ضمن المتجر. الحالة: يمكن تعطيل أي عملة في أي وقت من خلال صفحة تعديلها أو من قائمة العملات في تبويب "العملات"، وعندما تُنشئ عملةً جديدةً باستخدام زر "إضافة عملة جديدة"، فستكون مُعطلةً افتراضيًا. تعديل الرموز والتنسيق تستطيع تخصيص التنسيق والرمز الخاص بكل عملة بالاعتماد على لغة متجرك (العملات المُفعلة والمُعطلة). وعند تعديل العملة، تستطيع في أسفل الصفحة اختيار اللغة التي تريد تعديل رمز العملة فيها أو تنسيقها أو هما معًا، ثم اضغط على "تعديل الرمز أو التنسيق" Edit Symbol/Format. أدخل رمز العملة واختر التنسيق، وذلك على النحو التالي: أمام القيمة (مثل 99.99$). أمام القيمة مع فراغ بين الرمز والقيمة (مثل 99.99 $). بعد القيمة مباشرةً مثل ($99.99). بعد القيمة مع فراغ بين القيمة والرمز (مثل $ 99.99). استخدمنا رمز الدولار هنا للدلالة على موقع رمز العملة الذي سوف تختاره ضمن حقل "أدخل الرمز" Enter Symbol، وانتبه إلى أن هذه الميزة متوفرة فقط عند تعديل العملة. تعديل معدلات صرف العملة يُعَد معدل الصرف هو القيمة التي تُحدد ما تساويه العملة الأولى بالنسبة للعملة الثانية، فمعدل صرف الدولار/ اليورو مثلًا هو 1.22، وبالتالي يكون 1 يورو يساوي 1.22 دولار، وإن كان المنتج يُكلف 15 يورو، فهذا يعني أنه يكلف 18.30 دولار (15*1.22 = 18.3)؛ وعلى العكس، فإن كان المنتج يُكلف 15 دولارًا، فهذا يعني أنه يكلف 12.30 يورو (15/1.22 = 12.3). إن معدلات الصرف الموجودة على بريستاشوب مأخوذة من ECB، وهي تُحدث يوميًا، لكن انتبه إلى أن هذه المعدلات يمكن أن تختلف قليلًا عن القيمة الحالية، إذ تتذبذب إلى حد كبير خلال فترة زمنية قصيرة. لا تنس تحديث معدلات الصرف بانتظام من خلال اتباع الخطوات التالية: اضغط على زر "تعديل" لتحديث معدلات الصرف تلقائيًا لعملات متجرك، وذلك باتباع الخطوتين التاليتين: توجه إلى قسم "معدلات الصرف" ضمن صفحة "العملات". اضغط على زر "تعديل". تستطيع العثور على معدل صرف العملة بسهولة عند البحث على الإنترنت، كما توجد العديد من المحولات التي تستطيع استخدامها، مثل محول XE، وللعملات الرقمية استخدم محول coinmarketcap. الموقع الجغرافي يحدد الموقع الحقيقي لشيء ما، مثل الرادار أو الهاتف المحمول أو أجهزة الحاسوب المرتبطة بالإنترنت، ولمزيد من المعلومات اطلع على ويكيبيديا، وهنا يُستخدم الموقع الجغرافي لاكتشاف موقع الزائر باستخدام عنوان IP لحاسوبه وبعض الأدوات الأخرى؛ كما يُستخدم الموقع الجغرافي لحجب الزوار من بعض الدول أو المدن. يظهر لك تنبيه عند زيارتك لصفحة "المواقع الجغرافية" لأول مرة يطلب منك تنزيل ملف خاص أولًا، وهو ملف قاعدة بيانات GeoLite City من شركة ماكس مايند MaxMind قاعدة بيانات دقيقة للمدن والمواقع، وتستطيع تنزيل الملف بالضغط على الرابط، ثم عليك فك ضغط الملف ضمن المسار /tools/geoip/ لتثبيت بريستاشوب. وبعد الانتهاء من رفع الملفات لهذا المسار، تستطيع تفعيل خيار "الحظر بواسطة الآي بي". خيارات تستطيع اختيار أي الدول تستطيع الوصول للمتجر (افتراضيًا جميع الدول تستطيع) وضبط سلوك بريستاشوب بالنسبة للدول المقيدة وغير المقيدة (أو الدول الأخرى)، ويمكنك الاختيار بين الخيارات الثلاث التالية: لا يمكن للزوار مشاهدة الفهرس. يمكن للزوار مشاهدة الفهرس دون القدرة على تقديم طلبات الشراء، وبالتالي يكون متجرك كأنه في نمط الفهرس. كل الخصائص متاحة (فقط للدول غير المحظورة). تستطيع اختيار أو إلغاء اختيار جميع الدول مرةً واحدةً من خلال وضع علامة في أعلى القائمة بجانب "اختار الجميع"، وعند اختيار الدول التي تستطيع الوصول للمتجر تأكد من عدم حجب أي دولة عن طريق الخطأ، إذ يؤدي هذا لخسارتك مبيعات محتملةً لسكان هذه الدول. قائمة IP المصرح لها يسمح لك هذا القسم بقبول عناوين IP معينة بغض النظر عن الحجب، وهو مفيد جدًا للتعامل مع الهجمات أو البوتات أو مرسلي البريد المزعج، وهذه القائمة تتضمن سلفًا قائمةً بعناوين IP المعروفة بأنها جيدة، وتستطيع إضافة ما تريد من عناوين بحيث يكون كل عنوان ضمن سطر، وعند الانتهاء اضغط على "حفظ". ترجمة -وبتصرّف- للمقالات Going International وLocalization وLocalization settings وLanguages وCurrencies وGeolocation. اقرأ أيضًا تثبيت متجر بريستاشوب التهيئة الأولية لمتجر بريستاشوب جديد جولة في لوحة تحكم بريستاشوب واستكشافها تخصيص متجر بريستاشوب
-
تتكون كل صفحة ويب من عشرات ومئات العناصر من صور ونصوص وأزرار وودجات وغيرها حيث تتنوع أحجام هذه العناصر ويمكنك معرفة الكثير من موقعك من خلال أكبر عنصر باستخدام مؤشر أضخم محتوى مرئي LCP اختصار للعبارة Largest Contentful Paint. سوف أشرح في هذا المقال أساس مؤشر أضخم محتوى مرئي وكيفية قياس هذا المؤشر وتفسير نتائج التقرير وآليات تحسين قيمة هذا المؤشر لموقع الويب. ماذا يعني أضخم محتوى مرئي LCP تتضمن معظم صفحات الويب عنصرًا وحيدًا مميزًا عن باقي العناصر بسبب حجمه، فمثلًا في الصورة التالية تجد أنها تغطي معظم المجال المرئي للمستخدم. تُمثل هذه الصورة بالحاوية الموجودة ضمنها أضخم محتوى مرئي لهذه الصفحة، ويُشير قياس LCP إلى الزمن الذي يحتاجه الموقع لإخراج عنصر يتضمن أضخم محتوى مرئي. إن أردت العثور على أضخم محتوى مرئي ضمن صفحة المثال السابق عليك قياس زمن تحميل حاوية الصورة، ونظريًا إن كنت تملك قيمةً منخفضةً لمؤشر LCP فهذا يعني أن موقعك جيد ويُحمله المستخدمون بسرعة. تختلف قيمة مؤشر LCP عن زمن تحميل موقعك، فمثلًأ يُمكن أن يكون لديك صفحة تستغرق ثلاث ثوان لتحميلها كاملةً لكن أضخم محتوى مرئي يستغرق ثانيتين، وهذا لأن معظم المواقع الحديثة تُحمل ملفات الشيفرة قبل ملفات النص والوسائط. يرتبط عادةً مؤشر LCP مع أول محتوى مرئي FCP -اختصارًا للعبارة First Contentful Paint- الذي يُخبرك بالزمن اللازم لظهور أول عنصر ضمن أي محتوى عند دخول شخص ما لموقعك. يشكل هذين المؤشرين قسمًا مما يُدعى بمؤشرات الويب المهمة التي توفر لك معلومات أكثر عن أداء الموقع بدلًا من زمن التحميل الذي يحققه الموقع. تذكر أن جوجل لا يضع بحسبانه كل شيء عند قياس مؤشر LCP بل يتجاهل عناصر مثل ملفات SVG ومقاطع الفيديو لكن يُحتمل أن تُضمن هذه العناصر في تحديثات المؤشرات المهمة لجوجل. ملاحظة: ترجمنا المصطلح Largest Contentful Paint إلى "أضخم محتوى مرئي" واستخدمنا تعبير الضخامة لسببين، الاول هو قولهم largest وليس biggest والثاني أن المقصود هنا الحجم الكبير بالمساحة المشغولة ضمن الشاشة والحجم من ناحية الحجم بالكيلوبايت. كيفية قياس LCP؟ تستطيع تحديد أكبر محتوى مرئي بسهولة من خلال انتظار تحميل الصفحة الكامل ثم البحث ضمنها عن العنصر الأكبر، والذي عادةً يكون صورة أو مكون نص، كما أن أضخم محتوى مرئي يتغير تبعًا للمستخدم ومجال الرؤية الخاصة بجهازه الذي يستخدمه. لقياس مؤشر أضخم محتوى مرئي عليك قياس الزمن الذي يستغرقه تحميل عنصر معين وليس كامل الصفحة، ولحسن الحظ إن استخدمت سابقًا أداةً لقياس زمن تحميل الموقع فغالبًا سوف تتضمن تفاصيل عن مؤشرات أخرى مثل أول محتوى مرئي FCP وأضخم محتوى مرئي LCP. تستطيع استخدام PageSpeed Insights مثلًا حيث عليك لصق رابط الموقع والضغط على Analyze site لتبدأ الأداة بإجراء اختبار أداء شامل للموقع وضمن النتائج سوف تجد نتيجة الأداء الكلي إضافةً إلى تفاصيل هذا الأداء ضمن قسم Field data حيث يوجد مؤشر LCP. تجمع أداة PageSpeed Insights بيانات الأداء من مجموعة مستخدمين وتستعملها لتوفير نتائج مُجمعة مع الوقت، لتوفر معلومات أكثر دقة مما توفره أدوات الاختبار الوحيد لموقعك. سوف يظهر لك أيضًا نسبة مئوية لكل مؤشر، ففي المثال السابق يوجد 89% من عمليات التحميل تحصل في أقل من 1.5 ثانية وهذه نتيجة رائعة لكن نسبة 11% الباقية من عمليات تحميل الصفحة تقع خارج ذلك المجال، وهذا يعني أن LCP لبعض المشتركين يحتاج وقتًا أكبر من 1.5 ثانية. من المهم أن تدرك أنه حتى لو كان موقعك مُصممًا جيدًا فإن أزمنة التحميل تختلف باختلاف المستخدم، فبعض الزوار يمتلكون سرعة اتصال إنترنت منخفضة أو ربما متواجدين في مكان جغرافي بعيد جدًا عن موقع الخادم، وهذه الأمور هي جزء من مُسببات عديدة لأزمنة التحميل المرتفعة في بعض الحالات، لذا من المهم وجود قيمة متوسطة تُعتمد كمرجع. سوف تجد ضمن صفحة نتائج PageSpeed Insights قسم Experiment data وهنا يوفر لك جوجل نتائج دقيقة للاختبار الذي أجراه للتو على صفحتك. إن القيمة المثالية لمؤشر أضخم محتوى مرئي أقل من 2.5 ثانية (أما بالنسبة لمؤشر FCP يجب أن تكون أقل من 1.8 ثانية) وكلما كان الوقت أقل، كان أفضل بحيث يحقق موقعك زمن تحميل كلي أقل من 3 ثانية لتوفر للزوار أفضل تجربة ممكنة أما عند ارتفاع هذه القيم فوق العتبات السابقة سوف تجد ارتفاعًا في معدل الارتداد في موقعك. إن أداة PageSpeed Insights من أفضل الأدوات التي يمكن استخدامها لقياس مؤشر أضخم محتوى مرئي وأزمنة تحميل الموقع الكلية لكنك تستطيع الوصول لنفس المعلومات إن كنت أعددت منصة بحث جوجل لموقعك التي توفر لك اقتراحات بهدف تحسين محركات البحث. إن أردت قياس هذه القيمة بعيدًا عن جوجل تستطيع تحقيق ذلك يدويًا باستخدام أدوات المطور ضمن المتصفح حيث تسمح لك هذه الأدوات في معظم المتصفحات إمكانية قياس زمن تحميل الموقع مع مجموعة من التفاصيل مثل زمن تحميل كل عنصر وكل عملية وكل طلب لكن تتطلب هذه العملية الكثير من العمل والأسهل استخدام أدوات طرف ثالث كالتي ذكرتها سابقًا. تستطيع أيضًا استخدام خدمات مثل GTMetrix و Pingdom's Speed Test للاطلاع على معلومات إضافية عن مؤشر LCP وغيره من المؤشرات. كيفية تحسين مؤشر أضخم محتوى مرئي LCP إن كنت تستطيع العثور على أضخم عنصر ضمن الصفحة، فهذا يعني أنك قادر على تحسين قيمة LCP، فعلى سبيل المثال إن كان العنصر عبارة عن صورة تستطيع استخدام أداة ضغط لتقليل حجمها وتحسين قيمة مؤشر LCP، لكن هذه المقاربة تُطبق على موقعك إن لم يسبق لك أن طبقت عليه تحسينات سابقة لكن إن كنت اتبعت مثل هذه الخطوات لتحسين أداء الموقع فعليك التفكير في حلول أخرى بديلة لتحسين قيمة مؤشر أضخم محتوى مرئي. إليك أفضل حلول لتحسين الموقع والتي تساعدك على تحقيق قيمة أفضل لمؤشر LCP من خبرتي الشخصية في هذا المجال: تعديل حجم وضغط الصور ففي معظم الحالات تتعلق قيمة LCP بالصور وكقاعدة عامة عليك تعديل قياس وحجم كل صورة ترفعها لموقعك، كما أن ووردبريس يدعم صيغة WebP بدءًا من الإصدار 5.8 وهذا يُساعد الكثير من المواقع على تسجيل قيم LCP أفضل. اختر استضافة أفضل فإن عملت جاهدًا على تحسين موقعك ومع ذلك ما زال يحتاج وقتًا طويلًا للتحميل فالسبب غالبًا هو استضافتك، لذا يمكنك استخدام باقة أعلى أو تغيير الشركة المزودة لشركة تتضمن خيارات أفضل من الحالية لديك. استخدام شبكة تسليم محتوى CDN كون شبكات تسليم المحتوى تعمل على تخزين نسخة مؤقتة عن موقع على خوادمها حول العالم وتوفر هذه الملفات لزوار موقعك كما أن بعض هذه الشبكات توفر خدمة خاصة بتسليم الصور فقط مما يساعد على تحسين قيمة LCP بشكل ملحوظ. التخلص من الموارد التي تحجب عمليات الإخراج حيث يُعد المورد حاجبًا لعملية إخراج عندما يوقف العناصر ضمن موقعك عن التحميل حتى انتهاء تنفيذه وتحميله، وعمومًا تكون هذه العناصر أقسام مهمة من موقعك مثل HTML و CSS وجافاسكربت لذا عليك التخلص من هذه العناصر أو تأجيل تنفيذها حتى انتهاء تحميل جميع العناصر. تستطيع استخدام إضافة لتحقيق ذلك في ووردبريس مثل WP Rocket. معظم الطرق التي ذكرت لتحسين الموقع هي توصيات اعتيادية لتحسين أداء الموقع لذا إن خصصت بعض الوقت لتحسين موقعك سوف تتحسن قيمة LCP وسوف يحصل زوارك على تجربة مستخدم أفضل. الأسئلة المتكررة حول أضخم محتوى مرئي LCP كونت فكرة واضحة الآن عن هذا المؤشر ولترسيخها سوف أجيب عن بعض الأسئلة المتكررة عن أضخم محتوى مرئي LCP. ما مدى تأثير مؤشر LCP على أداء موقعي؟ عند قياس الأداء العام للموقع فإن زمن التحميل الكلي لا يقدم فكرة دقيقة عن مدى جودة الصفحات وتجربة المستخدم لكن التركيز على مؤشر معين مثل مؤشر أضخم محتوى مرئي LCP يوفر معلومات أعمق عن استجابة خادمك كما يخبرك بالزمن الذي ينتظره المستخدم لرؤية موقعك بالكامل. سوف يحسن التركيز على هذا المؤشر أو مؤشرات أخرى الأداء العام لموقعك كونها جزءًا من نظام أشمل. هل زمن تحميل أضخم محتوى مرئي LCP هو نفسه زمن تحميل الصفحة PLT؟ من الشائع أن يختبر أصحاب المواقع صفحاتهم مع الاطلاع على زمن تحميل كل منها حيث توفر بعض أدوات قياس الأداء رقمًا بسيطًا بدون أي إضافات لكن المؤشرات الفردية مثل LCP تُساعدك على فهم ما يحدث عند زيارة المستخدم لموقعك. ينتهي احتساب LCP غالبًا قبل انتهاء تحميل الصفحة كليًا حيث يمكن أن إضافة بعض العناصر لاحقًا (الملفات أو الصور الكبيرة) ويكون عمومًا مؤشر LCP أسرع من زمن تحميل الموقع الكلي. ما هي مؤشرات الويب المهمة غير LCP؟ مؤشرات الويب المهمة هي مقاييس يأخذ بها جوجل لتحديد إن كان موقع ما يوفر تجربة مستخدم قوية، ومؤشر LCP أحد هذه المؤشرات، أما المؤشرات الأخرى فهي تأخر الاستجابة الأولى FID وانزياح المخطط التراكمي CLS. تستطيع أيضًا التحقق أول محتوى مرئي FCP الذي يرتبط بقوة أكبر بإدراك المستخدم لسرعة تحميل الصفحة. الخلاصة عند تقييم أداء موقع فالأفضل عدم التركيز على رقم واحد فقط مثل زمن تحميل الصفحة الرئيسية، فالبرغم من أهميته إلا أن المقاييس الفردية مثل LCP يمكن أن تساعدك على التعرف على عناصر ومناطق معينة تحتاج التحسين. يوفر أضخم محتوى مرئي لكل صفحة فكرة عن زمن انتظار المستخدم لتحميل ما يكفي من الصفحة لتصبح ذات معنى أما FCP فيُشير إلى الزمن المطلوب لرؤية الصفحة. ترجمة -وبتصرّف- للمقال Largest Contentful Paint (LCP): What It Is & How to Optimize Your Website for It لصاحبه Will Morris. اقرأ أيضًا الفرق بين صفحة الويب وموقع الويب وخادم الويب ومحرك البحث مؤشرات أداء السيو: بارامترات قياس تحسين محركات البحث لموقعك وتتبع أدائه