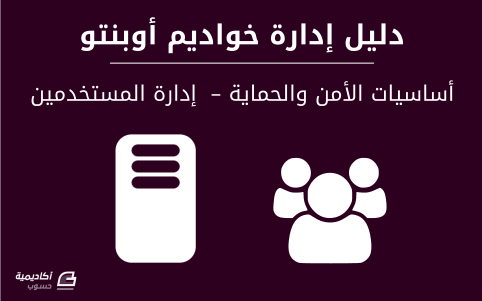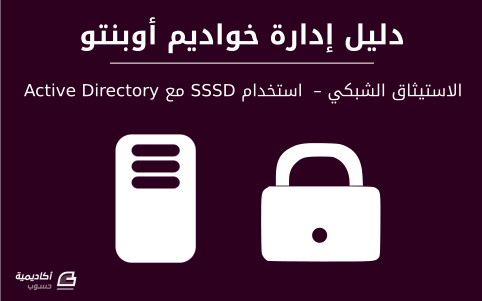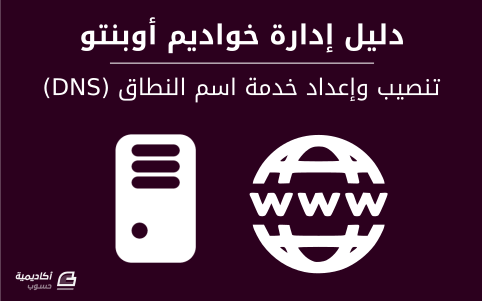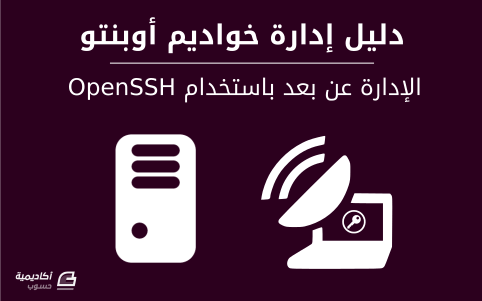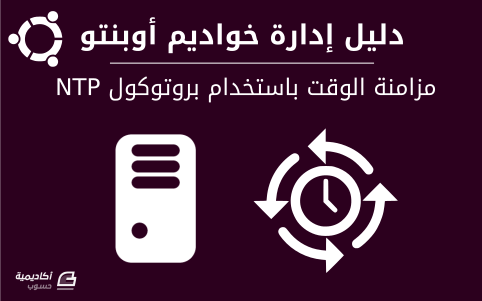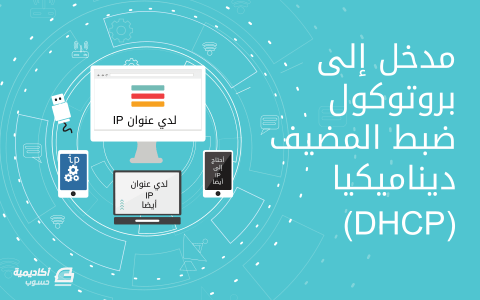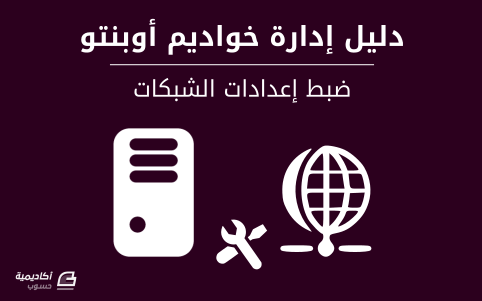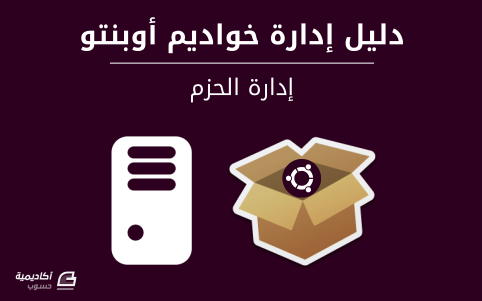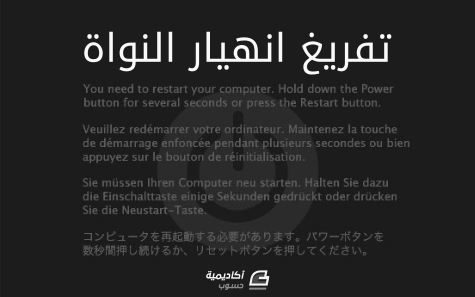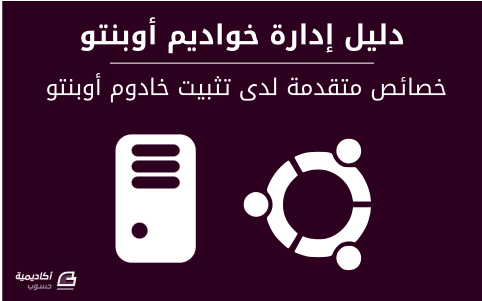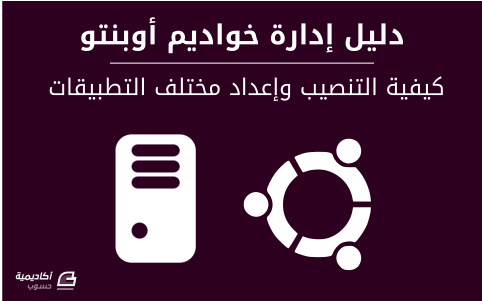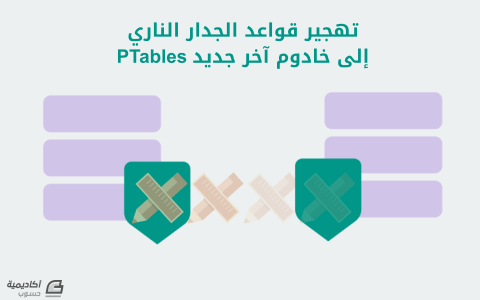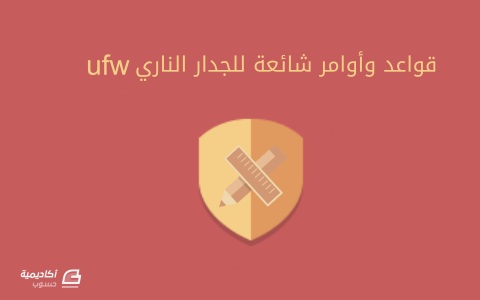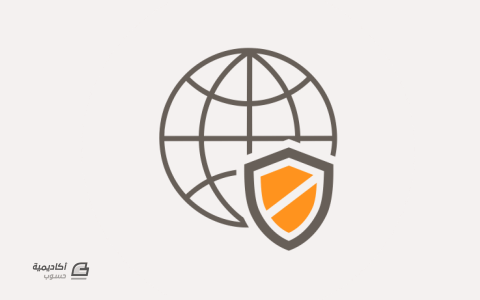-
المساهمات
1395 -
تاريخ الانضمام
-
تاريخ آخر زيارة
-
عدد الأيام التي تصدر بها
63
نوع المحتوى
ريادة الأعمال
البرمجة
التصميم
DevOps
التسويق والمبيعات
العمل الحر
البرامج والتطبيقات
آخر التحديثات
قصص نجاح
أسئلة وأجوبة
كتب
دورات
كل منشورات العضو عبد اللطيف ايمش
-
يجب أن تضع الحماية نصب عينيّك عند تثبيت ونشر واستخدام أي نوع من أنظمة تشغيل الحاسوب؛ وعلى الرغم من أن تثبيتًا حديثًا لأوبنتو هو آمن نسبيًا للاستخدام الفوري على الإنترنت، لكن من المهم أن يكون لديك فهم متوازن لحالة حماية أنظمتك بناءً على طريقة استخدامها بعد «نشرها» (deployment). يزودك هذا الدرس بلمحة عن المواضيع المرتبطة بالحماية المتعلقة بنسخة خادوم أوبنتو 14.04، ويخط الخطوط العريضة للإجراءات التي يمكنك أن تستخدمها لحماية خادومك وشبكتك من أي عدد من التهديدات الأمنية المحتملة. إدارة المستخدمينإدارة المستخدمين هي جزء جوهري في الحفاظ على نظامٍ آمن؛ تقود الإدارة غير الكفء للمستخدمين والامتيازات عادةً إلى إضعاف أمان النظام؛ وبالتالي من الضروري أن تفهم كيف تحميه باستخدام تقنيات إدارة حسابات المستخدمين. أين هو حساب الجذر؟اتخذ مطورو أوبنتو قرارًا واعيًا بتعطيل حساب الجذر الإداري افتراضيًا في جميع حالات تثبيت أوبنتو؛ هذا لا يعني أن حساب الجذر محذوفٌ أو لا يمكن الوصول إليه، حيث أُسنِدَت إليه ببساطة كلمة مرور لا تُطابِق أيّة قيمة؛ أي أنك لا تستطيع الدخول إليه مباشرةً. لكن بدلًا من ذلك، يُحَثّ المستخدمون أن يستخدموا أداةً باسم sudo لتنفيذ مهام إدارة النظام؛ حيث تسمح sudo لمستخدم موثوق بترقية امتيازاته باستخدام كلمة مروره بدلًا من الحاجة لمعرفة كلمة المرور الخاصة بحساب الجذر. هذه الطريقة البسيطة تعطي المسؤولية لجميع أفعال المستخدم، وتمنح مدير النظام تحكمًا بالأفعال التي يستطيع القيام بها مع امتيازاته الحالية. إذا أردت تفعيل حساب الجذر لسبب ما، فببساطة أسند كلمة مرور لذاك الحساب: sudo passwdستطلب منك أداة sudo كلمة مرورك، ثم ستطلب منك توفير كلمة مرور جديدة لحساب الجذر كما هو موضح هنا: [sudo] password for username: (enter your own password) Enter new UNIX password: (enter a new password for root) Retype new UNIX password: (repeat new password for root) passwd: password updated successfullyاستخدم الأمر passwd بهذه الطريقة لتعطيل كلمة مرور حساب الجذر: sudo passwd -l rootلكن إذا أردت تعطيل الحساب نفسه، فاستخدم الأمر الآتي: usermod --expiredate 1تستطيع التعلم أكثر عن sudo بالنظر إلى صفحة الدليل المتعلقة بهذا الأمر: man sudoينتمي المستخدم الذي أُنشِئ أثناء تثبيت أوبنتو افتراضيًا إلى المجموعة «sudo» المُضافة إلى ملف /etc/sudoers كمستخدم sudo موثوق؛ إذا رغبت بمنح أيّ حساب آخر امتيازات الجذر كاملةً عبر sudo، فأضف ذاك الحساب إلى المجموعة sudo. إضافة وحذف المستخدمينعملية إدارة المستخدمين المحليين والمجموعات هي عملية بسيطة ومباشرة ولا تختلف إلا قليلًا بين أغلبية أنظمة تشغيل غنو/لينُكس الأخرى؛ تحث أوبنتو، والتوزيعات المبنية على دبيان، على استخدام الحزمة «adduser» لإدارة الحسابات. لإضافة حساب مستخدم جديد، استخدم الشكل العام الآتي، وأكمل مع الرسائل التي تطلب منك إعطاء كلمة مرور للحساب، وتعريف بعض الخاصيات مثل الاسم الكامل ورقم الهاتف ...إلخ. sudo adduser usernameاستخدم الأمر الآتي لحذف مستخدم ومجموعته الرئيسية: sudo deluser usernameلا يؤدي حذف حساب مستخدم إلى حذف مجلد المنزل الموافق له؛ هذا يعود لك إن كنت تريد أو لا تريد حذف المجلد يدويًا أو الإبقاء عليه وفقًا لسياساتك. تذكر أن أي مستخدم آخر يُضاف لاحقًا بنفس معرفَيّ UID/GID للمستخدم القديم سيحصل على وصول كامل لهذا المجلد إذا لم تتخذ الاحتياطات اللازمة. قد ترغب بتغيير قيم UID/GID إلى قيم أخرى ملائمة أكثر -كحساب الجذر مثلًا- وربما تريد أيضًا نقل المجلد لتفادي التضاربات المستقبلية: sudo chown -R root:root /home/username/ sudo mkdir /home/archived_users/ sudo mv /home/username /home/archived_users/لكي تقفل حساب مستخدم مؤقتًا أو تلغي قفله، فاستخدم الأمر passwd مع الخيارات الموافقة للعملية التي تريد إجراءها كما يلي (على التوالي وبالترتيب): sudo passwd -l username sudo passwd -u usernameلإضافة أو حذف مجموعة خاصة، فاستخدم الأمرين الآتيين على التوالي وبالترتيب: sudo addgroup groupname sudo delgroup groupnameاستخدم الشكل الآتي من أمر adduser لإضافة مستخدم إلى مجموعة: sudo adduser username groupnameأمن حساب المستخدمعندما يُنشأ مستخدمٌ جديد، فستُنشِئ الأداة adduser مجلد منزل جديد باسم /home/username، يتشكل ملف الحساب (profile) الافتراضي اعتمادًا على المحتويات الموجودة في مجلد /etc/skel الذي يحتوي على أساسيات ضبط الحساب. إذا كان سيحتوي خادومك على عدّة مستخدمين، فيجب أن تولي أذونات مجلد المنزل للمستخدم اهتمامًا شديدًا لتحقيق سرية بياناته؛ افتراضيًّا، مجلدات منزل المستخدم في أوبنتو تُنشَأ بأذونات القراءة والتنفيذ؛ هذا يعني أن كل المستخدمين يستطيعون الوصول والتجول في محتويات مجلدات المنزل للمستخدمين الآخرين، ربما لا يلائم ذلك احتياجات بيئة تشغيل نظامك. استخدم الأمر الآتي للتأكد من أذونات مجلد المنزل للمستخدمين الحاليين: ls -ld /home/usernameيُظهِر الناتج الآتي أن مجلد /home/username لديه أذن القراءة لجميع المستخدمين (العالم أو world): drwxr-xr-x 2 username username 4096 2007-10-02 20:03 usernameتستطيع إزالة أذن القراءة للجميع بتنفيذ الأمر: sudo chmod 0750 /home/usernameملاحظة: بعض الأشخاص يميلون لاستخدام الخيار التعاودي (-R [recursive]) دومًا دون تمييز الحالات التي يجب استخدامه فيها، الذي يُعدِّل أذونات المجلدات «الأبناء» والملفات التي فيها، لكن هذا ليس ضروريًا، وربما يتسبب ببعض النتائج غير المرغوب بها؛ يكفي تعديل أذونات المجلد «الأب» فقط لمنع المستخدمين غير المصرَّح لهم بدخول أي شيء داخل هذا المجلد الأب. طريقة أخرى أكثر فعاليةً هي تعديل ضبط الأذونات الافتراضية العام للأداة adduser عند إنشاء مجلدات المنزل للمستخدمين الجدد؛ عدِّل ببساطة الملف /etc/adduser.conf وغيِّر قيمة المتغير DIR_MODE إلى قيمةٍ مناسبةٍ، حيث ستحصل جميع مجلدات المنزل الجديدة على الأذونات الصحيحة: DIR_MODE=0750بعد تصحيح أذونات المجلد باستخدام إحدى الطرق السابق ذكرها، فتأكد من النتائج بالأمر: ls -ld /home/usernameالنتائج الآتية تُظهِر أنه قد أُزيل إذن القراءة لجميع المستخدمين: drwxr-x--- 2 username username 4096 2007-10-02 20:03 usernameسياسة كلمة المرورأحد أهم الجوانب في حماية نظامك هو استخدام سياسة قوية لكلمات المرور؛ إذ تتطلب العديد من الاختراقات الأمنية الناجحة استخدام هجمات «القوة القاسية» (brute force) وتخمين كلمات المرور الضعيفة من القاموس؛ إذا كنت تنوي توفير أي نوع من التحكم البعيد الذي يتطلب كلمة المرور المحلية للنظام، فتأكد أنك تحقق المتطلبات الدنيا من تعقيد كلمات المرور، ومدة كلمة المرور الدنيا، والتدقيق الرتيب لأنظمة الاستيثاق عندك. طول كلمة المرور الدنياتتطلب أوبنتو افتراضيًا طولًا أصغريًا لكلمة المرور يساوي ستة محارف، يمكن التحكم بهذه القيمة في ملف /etc/pam.d/common-password الظاهر هنا: password [success=2 default=ignore] pam_unix.so obscure sha512إذا أردت تغيير الحد الأدنى لطول كملة المرور إلى ثمانية محارف، فعدِّل المتغير الملائم إلى min=8؛ كما يلي: password [success=2 default=ignore] pam_unix.so obscure sha512 min=8ملاحظة: التحقق البسيط من كلمة المرور، والطول الأدنى لها لا يُطبَّق على الأوامر المُنفَّذة باستخدام sudo لإعداد مستخدم جديد. مدة صلاحية كلمة المرورعند إنشاء حسابات للمستخدمين، فيجب أن تُنشِئ سياسة لعمر كلمة المرور الأدنى والأقصى وإجبار المستخدمين على تغيير كلمات مرورهم عندما تنتهي مدتها. استخدم الأمر الآتي لعرض حالة حساب مستخدم: sudo chage -l usernameيُظهِر ناتج الأمر السابق حقائق مثيرة للاهتمام حول حساب المستخدم، ولنفترض أنه لا توجد أيّة سياسات مطبَّقة: Last password change : Jan 20, 2008 Password expires : never Password inactive : never Account expires : never Minimum number of days between password change : 0 Maximum number of days between password change : 99999 Number of days of warning before password expires : 7استخدم الأمر الآتي ببساطة وتابع مع الرسائل التفاعلية لضبط أيّة قيمة من هذه القيم: sudo chage usernameما يلي مثالٌ لطريقة تغيير تاريخ انتهاء الصلاحية (-E) إلى 01/31/2008، والعمر الأدنى لكلمة المرور (-m) إلى 5 أيام، والعمر الأقصى لكلمة المرور (-M) إلى 90 يومًا، ومدة الخمول (inactivity، الخيار -I) إلى 5 أيام بعد انتهاء صلاحية كلمة المرور، ومدة وقت التحذير (-W) إلى 14 يومًا قبل انتهاء صلاحية كلمة المرور. sudo chage -E 01/31/2008 -m 5 -M 90 -I 5 -W 14 usernameللتأكد من التعديلات، استخدم نفس الأمر المذكور آنفًا: sudo chage -l usernameيجب أن يُظهِر الناتج السياسات الجديدة التي أعددناها لهذا الحساب: Last password change : Jan 20, 2008 Password expires : Apr 19, 2008 Password inactive : May 19, 2008 Account expires : Jan 31, 2008 Minimum number of days between password change : 5 Maximum number of days between password change : 90 Number of days of warning before password expires : 14اعتبارات أمنية أخرىتستخدم العديد من التطبيقات آليات استيثاق أخرى يمكن أن يغفلها حتى مدراء الأنظمة الخبراء؛ وبالتالي فمن المهم فهم والتحكم في طريقة استيثاق المستخدمين وحصولهم على الوصول إلى الخدمات والتطبيقات على خادومك. وصول SSH من المستخدمين المعطلينلا يمنع تعطيل حساب مستخدم من دخوله إلى خادومك عن بعد إن كان قد ضبط استيثاق بمفتاح RSA عام؛ وسيتمكنون من الحصول على وصول إلى الصدفة (shell) في الخادوم دون الحاجة لأيّة كلمة مرور؛ تذكر أن تتحقق من مجلد المنزل للمستخدمين الذي يسمحون بهذا النوع من وصول SSH الذي تم الاستيثاق منه؛ أي /home/username/.ssh/authroized_keys. احذف أو أعد تسمية مجلد .ssh/ في مجلد المنزل للمستخدم لتعطيل إمكانيات الاستيثاق عبر SSH. تأكد أن تتحقق من أيّة اتصالات SSH قد أُنشِئت من المستخدم المعطَّل؛ حيث من الممكن أن يملكوا اتصالات داخلة أو خارجة موجودة مسبقًا، «اقتل» (kill) تلك العمليات إذا عثرت عليها. who | grep username # to get the pts/X terminal sudo pkill -f pts/Xاحصر الوصول عبر SSH إلى حسابات المستخدمين الذين يجب أن يحصلوا عليها فقط؛ فعلى سبيل المثال، ربما تنُشِئ مجموعة تسميها «sshlogin» وتضيف اسم المجموعة كقيمة مرتبطة بالمتغير AllowGroups الموجود في الملف /etc/ssh/sshd_config. AllowGroups sshloginثم أضف مستخدمي SSH المسموح لهم إلى المجموعة «sshlogin»، وأعد تشغيل خدمة SSH: sudo adduser username sshlogin sudo service ssh restartاستيثاق المستخدم بقواعد البيانات الخارجيةتتطلب معظم الشبكات المشاريع التجارية آليةَ استيثاقٍ مركزية والتحكم بالوصول إلى جميع مصادر النظام، إذا ضبطت خادومك ليستوثق من المستخدمين من قاعدة بيانات خارجية؛ فتأكد من تعطيل حسابات المستخدمين محليًا وخارجيًا، وبهذا تتأكد من أن البديل المحلي للاستيثاق غير متوفر. تأمين الطرفيةوكما غيرها من ترسانة الحماية التي تستخدمها لحماية خادومك، من القواعد الصارمة هو التأمين ضد الأضرار الناتجة عن شخص لديه الوصول الفيزيائي لبيئتك، على سبيل المثال، سرقة الأقراص الصلبة، أو خلل في الطاقة الكهربائية ...إلخ؛ وبالتالي يجب أن يكون تأمين الطرفية جزءًا رئيسيًا في استراتيجية الحماية الفيزيائية؛ سيحد «قفل الشاشة» (screen door) من تأثير مجرم عادي، أو على الأقل سيبطئ عمل مجرم مصمم على إلحاق الأذى بنظامك! لذلك من المستحسن إجراء بعض احتياطات الوقاية فيما يتعلق بحماية الطرفية. سيساعدك ما يلي في الدفاع عن خادومك ضد المشاكل التي قد تسبب عواقب وخيمة. تعطيل Ctrl+Alt+Deleteبادئ ذي بدء، يستطيع أي شخص لديه الوصول الفيزيائي للوحة المفاتيح ببساطة أن يستخدم تجميعة المفاتيح «Ctrl+Alt+Delete» لإعادة إقلاع الخادوم دون الحاجة لتسجيل الدخول؛ طبعًا يمكن لأي شخص إزالة كبل الكهرباء من المقبس، لكن ما يزال عليك منع استخدام هذه التجميعة على خادوم إنتاجي؛ وهذا يجبر المهاجم على اتخاذ إجراءات عنيفة لإعادة إقلاع الخادوم، وسوف يمنع إعادة الإقلاع غير المقصودة في نفس الوقت. لتعطيل إعادة إقلاع الخادوم بالضغط على تجميع الأزرار Ctrl+Alt+Delete، فضع رمز التعليق قبل السطر الآتي في ملف /etc/init/control-alt-delete.conf: #exec shutdown -r now "Control-Alt-Delete pressed"ترجمة -وبتصرف- للمقال Ubuntu Server Guide: User Management.
-
يشرح هذا الدرس استخدام SSSD للاستيثاق من تسجيلات دخول المستخدم باستخدام Active Directory بطريقة «ad»؛ أما في الإصدارات القديمة من sssd، كان من الممكن أن يتم الاستيثاق بطريقة «ldap»، لكن عندما يتم الاستيثاق باستخدام مايكروسوفت ويندوز Active Directory، فكان من الضروري تثبيت إضافات POSIX AD في المتحكم بالنطاق؛ لكن طريقة «ad» تبسِّط الضبط ولا تتطلب أيّة تغيرات في بنية المتحكم بالنطاق. الشروط المسبقة والافتراضات والمتطلباتنفترض أن لديك Active Directory مضبوط وجاهز للعمل.نفترض أن المتحكم بالنطاق يعمل كخادوم DNS.نفترض أن المتحكم بالنطاق هو خادوم DNS الرئيسي المحدد في /etc/resolv.conf.نفترض أن قيود _kerberos، و _ldap، و _kpasswd ...إلخ. مضبوطة في منطقة DNS.نفترض أن الوقت مُزامَنٌ على المتحكم بالنطاق.النطاق المستخدم في هذا المثال هو myubuntu.example.com.التثبيتيجب تثبيت الحزم krb5-user ،samba ،sssd و ntp؛ نحتاج إلى تثبيت سامبا حتى لو لم يُقدِّم الخادوم أيّة مشاركات. هنالك حاجة لحقل Kerberos والاسم الكامل أو عنوان IP للمتحكمات بالنطاق. أدخِل الأمر الآتي لتثبيت تلك الحزم: sudo apt-get install krb5-user samba sssd ntpانظر إلى القسم التالي لطريقة الإجابة عن الأسئلة التي يسألها السكربت المشغَّل بعد تثبيت حزمة krb5-user. ضبط Kerberosستُسأل عند تثبيت حزمة krb5-user عن اسم الحقل (realm name) بأحرفٍ كبيرة؛ وعن خادوم مركز توزيع المفاتيح (أي المتحكم بالنطاق) وعن الخادوم المدير (المتحكم بالنطاق أيضًا في هذا المثال)؛ وهذا ما سيكتب القسمين [realm] و [domain_realm] في ملف /etc/krb5.conf؛ هذه الأقسام ليست ضرورية إن كان الاكتشاف التلقائي للنطاق مفعّلًا، خلا ذلك فكلاهما ضروريٌ. إذا كان اسم النطاق myubuntu.example.com، فأدخِل اسم الحقل كما يلي: MYUBUNTU.EXAMPLE.COM. وبشكل اختياري، عدِّل الملف /etc/krb5.conf مضيفًا بعض الخيارات لتحديد مدة صلاحية بطاقة Kerberos (هذه القيم جيدة لتستخدم قيمًا افتراضيةً): [libdefaults] default_realm = MYUBUNTU.EXAMPLE.COM ticket_lifetime = 24h # renew_lifetime = 7dإذا لم تُحدَّد قيمة default_realm، فربما من الضروري تسجيل الدخول باستخدام «username@domain» بدلًا من «username». يجب أن يكون وقت النظام في عضو نطاق Active Directory متوافقًا مع مثيله في المتحكم بالنطاق، وإلا فستفشل عملية الاستيثاق باستخدام Kerberos؛ فمثلًا، يمكن أن يُوفِّر خادوم المتحكم بالنطاق خدمة NTP؛ عدِّل الملف /etc/ntp.conf: server dc.myubuntu.example.comضبط سامبايجب أن يُستخدَم سامبا لتوفير خدمات netbois/nmbd المتعلقة بالاستيثاق من Active Directory، حتى وإن لم تُشارَك أيّة ملفات. عدِّل الملف /etc/samba/smb.conf وأضف ما يلي إلى قسم [global]: [global] workgroup = MYUBUNTU client signing = yes client use spnego = yes kerberos method = secrets and keytab realm = MYUBUNTU.EXAMPLE.COM security = adsملاحظة: بعض المراجع تقول أنه يجب تحديد «password server» وأن يشير إلى المتحكم بالنطاق؛ لكن هذا ضروريٌ فقط إن لم يُضبَط DNS للعثور على المتحكم بالنطاق؛ حيث يَعرِض سامبا افتراضيًا تحذيرًا إن ضُبِطَ الخيار «password server» مع «security = ads». ضبط SSSDلا يوجد ملف ضبط افتراضي أو مثال عن ملف الضبط لملف /etc/sssd/sssd.conf في حزمة sssd؛ فمن الضروري إنشاء واحد؛ ها هو ذا أصغر ملف ضبط يمكن أن يعمل: [sssd] services = nss, pam config_file_version = 2 domains = MYUBUNTU.EXAMPLE.COM [domain/MYUBUNTU.EXAMPLE.COM] id_provider = ad access_provider = ad # Use this if users are being logged in at /. # This example specifies /home/DOMAIN-FQDN/user as $HOME. # Use with pam_mkhomedir.so override_homedir = /home/%d/%u # Uncomment if the client machine hostname doesn't match # the computer object on the DC. # ad_hostname = mymachine.myubuntu.example.com # Uncomment if DNS SRV resolution is not working # ad_server = dc.mydomain.example.com # Uncomment if the AD domain is named differently than the Samba domain # ad_domain = MYUBUNTU.EXAMPLE.COM # Enumeration is discouraged for performance reasons. # enumerate = trueبعد حفظ الملف، فانقل الملكية إلى الجذر، وغيِّر أذونات الملف إلى 600: sudo chown root:root /etc/sssd/sssd.conf sudo chmod 600 /etc/sssd/sssd.confحيث سيرفض sssd أن يعمل إن لم تكن الملكية أو الأذونات صحيحةً. التأكد من ضبط nsswitch.confالسكربت الذي يعمل بعد تثبيت حزمة sssd يُجري بعض التعديلات على ملف /etc/nsswitch.conf تلقائيًا؛ حيث يجب أن يكون كما يلي: passwd: compat sss group: compat sss ... netgroup: nis sss sudoers: files sss تعديل ملف /etc/hostsأضف اسمًا بديلًا الذي يحدد اسم النطاق الكامل للحاسوب المحلي في ملف /etc/hosts كما يلي: 192.168.1.10 myserver myserver.myubuntu.example.comهذا مفيد لاستخدامه مع تحديثات DNS الديناميكية. الانضمام إلى Active Directoryعليك الآن إعادة تشغيل ntp و samba، وتشغيل sssd: sudo service ntp restart sudo restart smbd sudo restart nmbd sudo start sssdثم اختبر الضبط بمحاولة الحصول على بطاقة Kerberos: sudo kinit Administratorتحقق من البطاقة باستخدام: sudo klistإذا كانت هنالك بطاقة مع تاريخ انتهاء الصلاحية، فقد حان الوقت للانضمام إلى النطاق: sudo net ads join -kالتحذير «No DNS domain configured. Unable to perform DNS Update.» يعني أنه ليس هنالك اسم بديل (أو اسم بديل صحيح) في ملف /etc/hosts، ولا يمكن للنظام توفير الاسم الكامل له؛ فعليك التحقق من الاسم البديل في /etc/hosts كما هو مشروح في قسم «تعديل ملف etc/hosts/» أعلاه. الرسالة «NT_STATUS_UNSUCCESSFUL» تشير إلى أن الانضمام إلى النطاق قد فشل وأن هنالك شيء ما خاطئ، عليك مراجعة الخطوات السابقة وإصلاح المشكلة قبل الإكمال. هنالك تحققان آخران اختياريان للتأكد من أن الانضمام إلى النطاق قد نجح؛ لاحظ أنه إذا نجح الانضمام إلى النطاق لكن إذا فشل أحد أو كلا التحققين، فربما عليك الانتظار لدقيقةٍ أو دقيقتين قبل المحاولة مرةً أخرى؛ حيث يبدو أن بعض التغيرات لا تحدث في الوقت الحقيقي. 1. التحقق الأول: تحقق من «وحدة التنظيم» (Organizational Unit) لحسابات الحواسيب في Active Directory للتأكد من أن حساب الحاسوب قد أُنشِئ (وحدات التنظيم هي موضوع خارج عن نطاق هذا الدرس). 2. التحقق الثاني: نفِّذ الأمر الآتي لمستخدم AD معيّن (المدير مثلًا): getent passwd usernameملاحظة: إذا ضبطت الخاصية «enumerate = ture» في ملف sssd.conf، فإن الأمر getnet passwd دون تمرير اسم مستخدم كوسيط سيَعرض جميع مستخدمي النطاق؛ ربما يكون هذا السلوك مفيدًا للاختبار، لكنه بطيء وغير مستحسن للخواديم الإنتاجية. اختبار الاستيثاقيجب أن يكون الآن من الممكن الاستيثاق عبر Active Directory: su - usernameإذا عَمِلَ الأمر السابق بنجاح، فيجب أن تعمل بقية طرق الاستيثاق (getty، و SSH). إذا أُنشِئ حساب الحاسوب، مما يشير إلى أن النظام قد انضم إلى النطاق، لكن فشل الاستيثاق؛ فربما من المفيد مراجعة الملف /etc/pam.d و sssdwitch.conf وأيضًا تغيرات الملفات المشروحة آنفًا في هذا الدرس. مجلدات المنزل مع pam_mkhomedirعند تسجيل الدخول باستخدام حساب مستخدم Active Directory، فمن المحتمل ألّا يكون للمستخدم مجلد منزل، ويمكن حل هذه المشكلة باستخدام pam_mkhomedir.so، حيث سيُنشَأ مجلد المنزل للمستخدم عند تسجيل الدخول؛ عدِّل ملف /etc/pam.d/common-session، وأضف هذا السطر مباشرةً بعد «session required pam_unix.so»: session required pam_mkhomedir.so skel=/etc/skel/ umask=0022ملاحظة: قد تحتاج إلى «override_homedir» في ملف sssd.conf للعمل عملًا صحيحًا، تأكد من ضبط تلك الخاصية هناك. الاستيثاق في سطح مكتب أوبنتومن الممكن أيضًا الاستيثاق من المستخدمين في سطح مكتب أوبنتو باستخدام حسابات Active Directory؛ لكن لن تظهر أسماء حسابات مستخدمي AD في قائمة الاختيار مع المستخدمين المحليين، لذلك يجب تعديل lightdm؛ وذلك بتحرير الملف /etc/lightdm/lightdm.conf.d/50-unity-greeter.conf وإضافة السطرين الآتيين: greeter-show-manual-login=true greeter-hide-users=trueأعد الإقلاع لإعادة تشغيل lightdm، حيث يمكن الآن تسجيل الدخول باستخدام حساب تابع للنطاق إما بالشكل «username» أو «username/username@domain». المصادرصفحة مشروع SSSD.مقالة «DNS Server Configuration guidelines».صفحة «Active Directory DNS Zone Entries».صفحة «Kerberos config options».ترجمة -وبتصرف- للمقال Ubuntu Server Guide: SSSD and Active Directory.
-
- ubuntu server
- active directory
-
(و 5 أكثر)
موسوم في:
-
لا يستعمل أغلب الناس Kerberos لوحده، فبعد أن يستوثق المستخدم (Kerberos)، فسنحتاج لمعرفة ماذا بإمكانه أن يفعل (تصريح [authorization])؛ وهنا تكون مهمة البرامج مثل LDAP. قد يكون استنساخ قاعدة مبادئ Kerberos بين خادومين أمرًا معقدًا، ويضيف قاعدة بيانات مستخدم أخرى إلى شبكتك؛ لحسن الحظ، MIT Kerberos مضبوطٌ ليستخدم دليل LDAP كقاعدة بيانات للمبادئ؛ يشرح هذا الدرس ضبط خادومَيّ Kerberos الرئيسي والثانوي لاستخدام OpenLDAP لقاعدة بيانات المبادئ. ملاحظة: الأمثلة هنا تستخدم MIT Kerberos و OpenLDAP. ضبط OpenLDAPأولًا، يجب تحميل المخطط الضروري على خادوم OpenLDAP الذي لديه اتصال شبكي مع مركز توزيع المفاتيح الرئيسي والثانوي؛ بقية هذا القسم تفترض أن لديك استنساخ LDAP مضبوط بين خادومين على الأقل؛ للمزيد من المعلومات حول ضبط OpenLDAP راجع درس «خادوم OpenLDAP». من المطلوب أيضًا ضبط OpenLDAP من أجل اتصالات TLS و SSL؛ لذلك ستكون جميع البيانات المارة بين خادومي LDAP و KDC مشفرةً. ملاحظة: cn=admin,cn=config هو المستخدم الذي أنشأناه مع امتياز الكتابة إلى قاعدة بيانات ldap؛ تكون القيمة في كثير من الأحيان هي RootDN، عدِّل قيمته وفقًا للضبط عندك. لتحميل المخطط على LDAP، فثبِّت الحزمة krb5-kdc-ldap في خادوم LDAP؛ أي أدخِل الأمر الآتي في الطرفية: sudo apt-get install krb5-kdc-ldapثم استخرج محتويات الملف kerberos.schema.gz: sudo gzip -d /usr/share/doc/krb5-kdc-ldap/kerberos.schema.gz sudo cp /usr/share/doc/krb5-kdc-ldap/kerberos.schema /etc/ldap/schema/يجب أن يضاف مخطط kerberos إلى شجرة cn=config؛ آلية إضافة مخطط جديد إلى slapd مفصلةٌ في قسم «تعديل قاعدة بيانات ضيط slapd» من درس «خادوم OpenLDAP». أولًا، أنشِئ ملف ضبط باسم schema_convert.conf، أو أي اسم آخر ذي معنى، يحتوي على الأسطر الآتية: include /etc/ldap/schema/core.schema include /etc/ldap/schema/collective.schema include /etc/ldap/schema/corba.schema include /etc/ldap/schema/cosine.schema include /etc/ldap/schema/duaconf.schema include /etc/ldap/schema/dyngroup.schema include /etc/ldap/schema/inetorgperson.schema include /etc/ldap/schema/java.schema include /etc/ldap/schema/misc.schema include /etc/ldap/schema/nis.schema include /etc/ldap/schema/openldap.schema include /etc/ldap/schema/ppolicy.schema include /etc/ldap/schema/kerberos.schemaأنشِئ مجلدًا مؤقتًا لاحتواء ملفات LDIF: mkdir /tmp/ldif_outputاستخدم الآن slapcat لتحويل ملفات المخطط: slapcat -f schema_convert.conf -F /tmp/ldif_output -n0 -s \ "cn={12}kerberos,cn=schema,cn=config" > /tmp/cn\=kerberos.ldifعدِّل اسم الملف والمسار السابق ليُطابِق ما عندك إن كان مختلفًا. عدِّل الخاصيات الآتية في الملف المولَّد /tmp/cn=kerberos.ldif: dn: cn=kerberos,cn=schema,cn=config ... cn: kerberosواحذف الأسطر الآتية من نهاية الملف: structuralObjectClass: olcSchemaConfig entryUUID: 18ccd010-746b-102d-9fbe-3760cca765dc creatorsName: cn=config createTimestamp: 20090111203515Z entryCSN: 20090111203515.326445Z#000000#000#000000 modifiersName: cn=config modifyTimestamp: 20090111203515Zقد تختلف قيم تلك الخاصيات، لكن تأكد أنها قد حُِذِفَت. حمِّل المخطط الجديد بالأمر ldapadd: ldapadd -x -D cn=admin,cn=config -W -f /tmp/cn\=kerberos.ldifأضف فهرسًا لخاصية krb5principalname: ldapmodify -x -D cn=admin,cn=config -W Enter LDAP Password: dn: olcDatabase={1}hdb,cn=config add: olcDbIndex olcDbIndex: krbPrincipalName eq,pres,sub modifying entry "olcDatabase={1}hdb,cn=config"وفي النهاية، حدِّث قوائم التحكم في الوصول (ACL): ldapmodify -x -D cn=admin,cn=config -W Enter LDAP Password: dn: olcDatabase={1}hdb,cn=config replace: olcAccess olcAccess: to attrs=userPassword,shadowLastChange,krbPrincipalKey by dn="cn=admin,dc=example,dc=com" write by anonymous auth by self write by * none - add: olcAccess olcAccess: to dn.base="" by * read - add: olcAccess olcAccess: to * by dn="cn=admin,dc=example,dc=com" write by * read modifying entry "olcDatabase={1}hdb,cn=config"هذا كل ما في الأمر، أصبح دليل LDAP جاهزًا لكي يخدم كقاعدة بيانات مبادئ Kerberos. ضبط مركز توزيع المفاتيح الرئيسيبعد ضبط OpenLDAP، حان الوقت الآن لضبط مركز توزيع المفاتيح. أولًا، ثبِّت الحزم الضرورية الآتية، بتنفيذ الأمر: sudo apt-get install krb5-kdc krb5-admin-server krb5-kdc-ldapعدِّل الآن ملف /etc/krb5.conf بإضافة الخيارات الآتية تحت الأقسام الملائمة لها: [libdefaults] default_realm = EXAMPLE.COM ... [realms] EXAMPLE.COM = { kdc = kdc01.example.com kdc = kdc02.example.com admin_server = kdc01.example.com admin_server = kdc02.example.com default_domain = example.com database_module = openldap_ldapconf } ... [domain_realm] .example.com = EXAMPLE.COM ... [dbdefaults] ldap_kerberos_container_dn = dc=example,dc=com [dbmodules] openldap_ldapconf = { db_library = kldap ldap_kdc_dn = "cn=admin,dc=example,dc=com" # this object needs to have read rights on # the realm container, principal container and realm sub-trees ldap_kadmind_dn = "cn=admin,dc=example,dc=com" # this object needs to have read and write rights on # the realm container, principal container and realm sub-trees ldap_service_password_file = /etc/krb5kdc/service.keyfile ldap_servers = ldaps://ldap01.example.com ldaps://ldap02.example.com ldap_conns_per_server = 5 }ملاحظة: عدِّل قيم example.com ،dc=example,dc=com ،cn=admin,dc=example,dc=com ،ldap01.example.com للقيم الملائمة للنطاق، وكائن LDAP، وخادوم LDAP لشبكتك. لاحقًا، استخدم الأداة kdb5_ldap_util لإنشاء الحقل: sudo kdb5_ldap_util -D cn=admin,dc=example,dc=com create -subtrees \ dc=example,dc=com -r EXAMPLE.COM -s -H ldap://ldap01.example.comأنشِئ «مخبأً» (stash) لكلمة المرور المستخدم في خادوم LDAP، تستخدم هذه الكلمة من ldap_kdc_dn و ldap_kadmind_dn في ملف /etc/krb5.conf: sudo kdb5_ldap_util -D cn=admin,dc=example,dc=com stashsrvpw -f \ /etc/krb5kdc/service.keyfile cn=admin,dc=example,dc=comانسخ شهادة سلطة الشهادات من خادوم LDAP: scp ldap01:/etc/ssl/certs/cacert.pem . sudo cp cacert.pem /etc/ssl/certsالآن عدِّل /etc/ldap/ldap.conf ليستخدم الشهادة: TLS_CACERT /etc/ssl/certs/cacert.pemملاحظة: يجب أن تُنسَخ الشهادة أيضًا إلى مركز توزيع المفاتيح الثانوي، للسماح بالاتصال إلى خواديم LDAP باستخدام LDAPS. تستطيع الآن إضافة مبادئ Kerberos إلى قاعدة بيانات LDAP، وستُنسَخ إلى بقية خواديم LDAP المضبوطة للاستنساخ. فأدخل ما يليل لإضافة مبدأ باستخدام الأداة kadmin.local: sudo kadmin.local Authenticating as principal root/admin@EXAMPLE.COM with password. kadmin.local: addprinc -x dn="uid=steve,ou=people,dc=example,dc=com" steve WARNING: no policy specified for steve@EXAMPLE.COM; defaulting to no policy Enter password for principal "steve@EXAMPLE.COM": Re-enter password for principal "steve@EXAMPLE.COM": Principal "steve@EXAMPLE.COM" created.يجب أن تكون خاصيات krbPrincipalName ،krbPrincipalKey ،krbLastPwdChange ،krbExtraData مضافةً إلى كائن المستخدم uid=steve,ou=people,dc=example,dc=com؛ استخدم أداتَيّ kinit و klist لاختبار إذا أصدر المستخدم المعين بطاقةً. ملاحظة: إذا كان كائن المستخدم مُنشأً مسبقًا، فإنه يجب إضافة الخيار -x dn="..." إلى خاصيات Kerberos؛ لأنه سيُنشَأ فيما عدا ذلك كائن مبدأي جديد في شجرة الحقل الفرعية. ضبط مركز توزيع المفاتيح الثانويضبط مركز توزيع المفاتيح الثانوي لاستخدم LDAP هو شبيه بضبطه لاستخدام قاعدة بيانات Kerberos العادية. أولًا، ثبت الحزم الضرورية، بتطبيق الأمر الآتي في الطرفية: sudo apt-get install krb5-kdc krb5-admin-server krb5-kdc-ldapعدِّل الآن ملف /etc/krb5.conf ليستخدم LDAP: [libdefaults] default_realm = EXAMPLE.COM ... [realms] EXAMPLE.COM = { kdc = kdc01.example.com kdc = kdc02.example.com admin_server = kdc01.example.com admin_server = kdc02.example.com default_domain = example.com database_module = openldap_ldapconf } ... [domain_realm] .example.com = EXAMPLE.COM ... [dbdefaults] ldap_kerberos_container_dn = dc=example,dc=com [dbmodules] openldap_ldapconf = { db_library = kldap ldap_kdc_dn = "cn=admin,dc=example,dc=com" # this object needs to have read rights on # the realm container, principal container and realm sub-trees ldap_kadmind_dn = "cn=admin,dc=example,dc=com" # this object needs to have read and write rights on # the realm container, principal container and realm sub-trees ldap_service_password_file = /etc/krb5kdc/service.keyfile ldap_servers = ldaps://ldap01.example.com ldaps://ldap02.example.com ldap_conns_per_server = 5 }أنشِئ مخبأً لكلمة مرور LDAP: sudo kdb5_ldap_util -D cn=admin,dc=example,dc=com stashsrvpw -f \ /etc/krb5kdc/service.keyfile cn=admin,dc=example,dc=comالآن انسخ مخبأ «Master Key» على المركز الرئيسي /etc/krb5kdc/.k5.EXAMPLE.COM إلى مركز توزيع المفاتيح الثانوي؛ تأكد من نسخ الملف عبر اتصال مشفر مثل scp، أو عبر وسيط تخزين فيزيائي. sudo scp /etc/krb5kdc/.k5.EXAMPLE.COM steve@kdc02.example.com:~ sudo mv .k5.EXAMPLE.COM /etc/krb5kdc/ملاحظة: مرةً أخرى، استبدل EXAMPLE.COM باسم الحقل الحقيقي. وبالعودة إلى المركز الثانوي، أعد تشغيل خادوم ldap فقط: sudo service slapd restartفي النهاية، ابدأ عفريت krb5-kdc: sudo service krb5-kdc startتأكد أن خادومَيّ ldap (وبالتالي kerberos) متزامنَين. تستطيع الآن إكمال استيثاق المستخدمين إن أصبح خادوم LDAP أو Kerberos، أو خادوم LDAP وخادوم Kerberos غير متوفرين. مصادرلدى دليل «Kerberos Admin Guide» بعض التفاصيل الإضافية.للمزيد من المعلومات حول kdb5_ldap_util راجع صفحة دليل man kdb5_ldap_util.مصدر آخر مفيد هو صفحة الدليل man krb5.conf.انظر أيضًا لصفحة ويكي أوبنتو: «Kerberos and LDAP».ترجمة -وبتصرف- للمقال Ubuntu Server Guide: Kerberos and LDAP.
-
إن Kerberos هو نظام استيثاق شبكي مبني على مفهوم الجهة الثالثة الموثوقة؛ الجهتان الأخريتان هما المستخدم والخدمة التي يريد المستخدم أن يستوثق فيها؛ لا يمكن لجميع الخدمات والتطبيقات استخدام Kerberos؛ لكن الخدمات التي تستطيع ذلك تجعله يُقرِّب بيئة الشبكة لتصبح أقرب خطوةً إلى «تسجيل الدخول الموحد» (Single Sign On [SSO]). يشرح هذا الدرس تثبيت وضبط خادوم Kerberos، وبعض الأمثلة عن ضبط العملاء. لمحة عامةإذا كنت جديدًا على Kerberos، فهذه بعض المصطلحات التي من الجيد معرفتها قبل إعداد خادوم Kerberos، أغلبها مرتبطةٌ بأشياء قد تعرفها من البيئات الأخرى: مبدأ (Principal): يجب أن تُعرَّف أيّة مستخدمين أو حواسيب أو خدمات موفرة من الخواديم كمبادئ Kerberos.النماذج (Instances): تستخدم لمبادئ الخدمة ومبادئ الإدارة الخاصة.الحقول (Realms): الحقل الفريد للتحكم الذي تم تزويده من عملية تثبيتKerberos؛ تخيل أن الحقول هي مجال أو مجموعة من المضيفين والمستخدمين الذين ينتمون إليها، ويُصطلَح أن الحقل يجب أن يكون بأحرف كبيرة؛ سيستخدم أوبنتو افتراضيًا عنوان DNS مُحوّلًا إلى أحرفٍ كبيرة (EXAMPLE.COM) اسمًا للحقل.مركز توزيع المفاتيح (Key Distribution Center [KDC]): يتكون من ثلاثة أقسام: قاعدة بيانات لكل المبادئ، وخادوم استيثاق، وخادوم منح بطاقات (ticket granting server)؛ يحب أن يكون هنالك مركز توزيع للمفاتيح واحد على الأقل لكل حقل.بطاقة منح البطاقات (Ticket Granting Ticket): تُصدَر من خادوم الاستيثاق (Authentication Server [AS])؛ بطاقة منح البطاقات (TGT) مشفرة بكلمة مرور المستخدم الذي يعلمها فقط المستخدم و مركز توزيع المفاتيح (KDC).خادوم منح البطاقات (Ticket Granting Server [TGS]): يُصدِر خدمة البطاقات للعملاء عند الطلب.البطاقات: تأكيد هوية مبدأين، أحد تلك المبادئ هو المستخدم، والآخر هو الخدمة المطلوبة من المستخدم؛ تؤسس البطاقات مفتاح تشفير ليُستخدَم في الاتصالات الآمنة أثناء جلسة الاستيثاق.ملفات Keytab: الملفات المستخرجة من قاعدة بيانات مبادئ مركز توزيع المفاتيح وتحتوي على مفتاح التشفير للخدمة أو المضيف.ولجمع القطع مع بعضها بعضًا، لدى الحقل مركز توزيع مفاتيح واحد على الأقل -ويفضل أن يكون لديه أكثر من واحد لضمان توفر الخدمة- الذي يحتوي على قاعدة بيانات بالمبادئ، وعندما يُسجِّل مستخدمٌ دخوله إلى منصة العمل المضبوطة لاستخدام استيثاق Kerberos؛ فإن مركز توزيع المفاتيح يصدر بطاقة منح البطاقات (TGT)، وإذا كانت التصاريح التي أعطاها المستخدم مطابقة، فسيتم الاستيثاق من المستخدم وبإمكانه الآن طلب البطاقات لخدمات Kerberos من خادوم منح البطاقات (TGS)، ستسمح خدمة البطاقات للمستخدم أن يستوثق إلى خدمة دون أن يُدخِل اسم المستخدم أو كلمة المرور. خادوم Kerberos التثبيتلنقاشنا هذا، سننشِئ مجال MIT Kerberos مع الخاصيات الآتية (عدِّلها لتلائم حاجاتك): الحقل: EXAMPLE.COM.مركز توزيع المفاتيح الرئيسي: kdc01.example.com (192.168.0.1).مركز توزيع المفاتيح الثانوي: kdc02.example.com (192.168.0.2).مبدأ المستخدم: steve.مبدأ المدير: steve/admin.ملاحظة: من المستحسن -وبشدة- أن تكون معرفات مستخدمين الشبكة الموثوقين في مجال مختلف عن المستخدمين المحليين (لنقل أنه يبدأ من 5000). قبل تثبيت خادوم Kerberos، فمن الضروري وجود خادوم DNS مضبوط مسبقًا؛ ولما كان حقل Kerberos عرفيًا يستخدم اسم النطاق، فإن هذا القسم يستخدم النطاق EXAMPLE.COM التي ستُشرح طريقة ضبطه في قسم الرئيس الأولي في الدرس الخاص بخادوم DNS الذي سينشر لاحقًا في هذه السلسلة. Kerberos هو بروتوكول حساس بالنسبة للوقت؛ فلو كان وقت النظام المحلي يختلف بين جهاز العميل وجهاز الخادوم أكثر من خمس دقائق (افتراضيًا)، فلن تستطيع منصة العمل أن تستوثق من العميل. ولتصحيح المشكلة، يجب أن يزامن جميع المضيفين وقتهم بواسطة بروتوكول وقت الشبكة (NTP)؛ للمزيد من المعلومات حول ضبط NTP، راجع الدرس «مزامنة الوقت باستخدام بروتوكول NTP». أول خطوة في ضبط حقل Kerberos هي تثبيت حزمتَيّ krb5-kdc و krb5-admin-server؛ أدخل الأمر الآتي في الطرفية: sudo apt-get install krb5-kdc krb5-admin-serverستُسأل في نهاية التثبيت عن اسم مضيف Kerberos وخواديم Admin -اللذان يمكن أن يكونا نفس الخادوم أو غيره- للحقل (realm). ملاحظة: افتراضيًا، يُنشَأ الحقل من اسم نطاق مركز توزيع المفاتيح. ثم أنشِئ حقلًا جديدًا باستخدام الأداة kdb5_newrealm: sudo kdb5_newrealmالضبطتستخدم الأسئلة التي سألوك إياها أثناء التثبيت لضبط ملف /etc/krb5.conf؛ إذا احتجت لتعديل إعدادات مركز توزيع المفتاح (KDC) فعدِّل ببساطة الملف وأعد تشغيل عفريت krb5-kdc. إذا احتجت لإعادة ضبط Kerberos من الصفر، ربما لتغير اسم الحقل، فيمكنك ذلك بالأمر: sudo dpkg-reconfigure krb5-kdcبعد أن يعمل KDC عملًا سليمًا، فإنه من الضروري وجود مستخدم مدير (مبدأ المدير). من المستحسن استخدام اسم مستخدم مختلف عن اسم المستخدم الذي تستعمله عادةً. يمكن فعل ذلك عبر الأداة kadmin.local، بإدخال الأمر الآتي في الطرفية: sudo kadmin.local Authenticating as principal root/admin@EXAMPLE.COM with password. kadmin.local: addprinc steve/admin WARNING: no policy specified for steve/admin@EXAMPLE.COM; defaulting to no policy Enter password for principal "steve/admin@EXAMPLE.COM": Re-enter password for principal "steve/admin@EXAMPLE.COM": Principal "steve/admin@EXAMPLE.COM" created. kadmin.local: quitفي المثال السابق، يكون steve هو مبدأ، و /admin هو نموذج، و يشير @EXAMPLE.COM إلى الحقل، ويكون مبدأ المستخدم هو steve@EXAMPLE.COM، ويجب أن يحمل امتيازات المستخدم العادي فقط. ملاحظة: استبدل EXAMPLE.COM و steve بالحقل واسم مستخدم المدير عندك على التوالي. ثم يحتاج مستخدم المدير الجديد إلى أن يحصل على أذونات قوائم التحكم بالوصول (ACL) الملائمة؛ تُضبَط هذه الأذونات في ملف /etc/krb5kdc/kadm5.acl: steve/admin@EXAMPLE.COM *يعطي هذا القيد steve/admin القدرة على القيام بأي عملية في جميع المبادئ في الحقل؛ تستطيع ضبط المبادئ بامتيازات أقل؛ والذي يكون ملائمًا إذا احتجت مبدأ مدير يستطيع طاقم العمل المبتدئ استخدامه في عملاء Kerberos؛ راجع صفحة الدليل man kadm5.acl لمزيد من التفاصيل. أعد الآن تشغيل krb5-admin-server لكي تأخذ قوائم التحكم بالوصول الجديدة مفعولها: sudo service krb5-admin-server restartيمكن اختبار مبدأ المستخدم الجديد باستخدام الأداة kinit: kinit steve/admin steve/admin@EXAMPLE.COM's Password:بعد إدخال كلمة المرور، فاستخدم klist لعرض معلومات حول بطاقة منح البطاقات (TGT): klist Credentials cache: FILE:/tmp/krb5cc_1000 Principal: steve/admin@EXAMPLE.COM Issued Expires Principal Jul 13 17:53:34 Jul 14 03:53:34 krbtgt/EXAMPLE.COM@EXAMPLE.COMحيث اسم ملف التخزين المؤقت krb5cc_1000 مكون من السابقة krb5cc_ ومعرف المستخدم uid، الذي في هذه الحالة 1000؛ ربما تحتاج لإضافة قيد في ملف /etc/hosts من أجل مركز توزيع المفاتيح لكي يستطيع العميل العثور عليه، على سبيل المثال: 192.168.0.1 kdc01.example.com kdc01استبدل 192.168.0.1 بعنوان مركز توزيع المفاتيح؛ هذا يحدث عادة عندما تملك حقل Kerberos يشمل عدّة شبكات مفصولة بموجهات (routers). أفضل طريقة للسماح للعملاء بتحديد مركز توزيع المفاتيح للحقل هو استخدم سجلات DNS SRV، أضف ما يلي إلى /etc/named/db.example.com: _kerberos._udp.EXAMPLE.COM. IN SRV 1 0 88 kdc01.example.com. _kerberos._tcp.EXAMPLE.COM. IN SRV 1 0 88 kdc01.example.com. _kerberos._udp.EXAMPLE.COM. IN SRV 10 0 88 kdc02.example.com. _kerberos._tcp.EXAMPLE.COM. IN SRV 10 0 88 kdc02.example.com. _kerberos-adm._tcp.EXAMPLE.COM. IN SRV 1 0 749 kdc01.example.com. _kpasswd._udp.EXAMPLE.COM. IN SRV 1 0 464 kdc01.example.com.ملاحظة: استبدل EXAMPLE.COM ،kdc01 و kdc02، باسم النطاق، ومركز توزيع المفاتيح الرئيسي، ومركز توزيع المفاتيح الثانوي على التوالي وبالترتيب. انظر إلى الدرس تنصيب وإعداد خدمة اسم النطاق DNS لتعليمات تفصيلية حول ضبط DNS. أصبح حقل Kerberos الجديد جاهزًا لاستيثاق العملاء. مركز توزيع المفاتيح الثانويبعد أن حصلت على مركز توزيع المفاتيح (KDC) في شبكتك، فمن المستحسن الحصول على مركز ثانوي في حال لم يكن المركز الرئيسي متوافرًا؛ وأيضًا لو كان عندك عملاء Kerberos في شبكات مختلفة (ربما مفصولة بموجهات تستخدم NAT)، فمن الحكمة وضع مركز توزيع ثانوي في كل شبكة من تلك الشبكات. أولًا، ثبت الحزم، عندما تسأل عن أسماء Kerberos و Admin server فادخل اسم مركز توزيع المفاتيح الرئيسي: sudo apt-get install krb5-kdc krb5-admin-serverبعد أن ثبتت الحزم، أنشِئ مبدأ مضيف KDC، بإدخال الأمر الآتي في الطرفية: kadmin -q "addprinc -randkey host/kdc02.example.com"ملاحظة: بعد تنفيذك لأوامر kadmin فستُسأل عن كلمة مرور username/admin@EXAMPLE.COM. استخرج ملف Keytab: kadmin -q "ktadd -norandkey -k keytab.kdc02 host/kdc02.example.com"يجب أن يكون هنالك ملف keytab.kdc02 في مجلدك الحالي، انقل الملف إلى /etc/krb5.keytab: sudo mv keytab.kdc02 /etc/krb5.keytabملاحظة: المسار إلى keytab.kdc02 يختلف تبعًا لمجلد العمل الحالي. تستطيع أيضًا أن تُشكِّل قائمةً بالمبادئ في ملف Keytab؛ مما يفيد في استكشاف الأخطاء؛ استخدم الأداة klist: sudo klist -k /etc/krb5.keytabيشير الخيار -k إلى أن الملف هو ملف keytab. هنالك حاجة لوجود ملف kpropd.acl في كل مركز لتوزيع المفاتيح الذي يعرض كل مراكز توزيع المفاتيح للحقل؛ على سبيل المثال، أَنشِئ في مركز توزيع المفاتيح الرئيسي والثانوي الملف /etc/krb5kdc/kpropd.acl: host/kdc01.example.com@EXAMPLE.COM host/kdc02.example.com@EXAMPLE.COMأنشِئ قاعدة بيانات فارغة في المركز الثانوي: sudo kdb5_util -s createابدأ الآن عفريت kpropd، الذي يستمع إلى الاتصالات من أداة kprop؛ تستخدم أداة kprop لنقل ملفات التفريغ: sudo kpropd -Sمن الطرفية في مركز توزيع المفاتيح الرئيسي، أنشئ ملف تفريغ من قاعدة بيانات المبادئ: sudo kdb5_util dump /var/lib/krb5kdc/dumpاستخرج ملف keytab في مركز توزيع المفاتيح الرئيسي وانقله إلى /etc/krb5.keytab: kadmin -q "ktadd -k keytab.kdc01 host/kdc01.example.com" sudo mv keytab.kdc01 /etc/krb5.keytabملاحظة: تأكد من وجود مضيف مرتبط مع kdc01.example.com قبل استخراج Keytab. استخدم الأداة kprop لدفع التغيرات إلى قاعدة البيانات في KDC الثانوي: sudo kprop -r EXAMPLE.COM -f /var/lib/krb5kdc/dump kdc02.example.comملاحظة: يجب أن تَظهر رسالة SUCCEEDED إذا تمت عملية «النسخ» بنجاح، إذا كانت هنالك رسالة خطأ، فتحقق من /var/log/syslog في مركز توزيع المفاتيح الثانوي لمزيدٍ من المعلومات. ربما ترغب بإنشاء مهمة مجدولة لتحديث قاعدة البيانات في مركز توزيع المفاتيح الثانوي كل فترة زمنية؛ ما يلي سيدفع التغييرات إلى قاعدة البيانات كل ساعة (لاحظ أن السطر الطويل قد جُزِّء لجزأين لكي يتسع في عرض الصفحة): # m h dom mon dow command 0 * * * * /usr/sbin/kdb5_util dump /var/lib/krb5kdc/dump && /usr/sbin/kprop -r EXAMPLE.COM -f /var/lib/krb5kdc/dump kdc02.example.comأنشئ ملف stash في المركز الثانوي لكي يُحفَظ به مفتاح Kerberos الرئيسي (Master Key): sudo kdb5_util stashفي النهاية، شغل عفريت krb5-kdc في المركز الثانوي: sudo service krb5-kdc startيجب أن يكون المركز الثانوي قادرًا على إعطاء البطاقات للحقل؛ يمكنك اختبار ذلك بإيقاف عفريت krb5-kdc في المركز الرئيسي؛ ثم استخدام kinit لطلب بطاقة، وإذا جرى كل شيء على ما يرام، فيجب أن تحصل على بطاقة من مركز توزيع المفاتيح الثانوي؛ عدا ذلك، تحقق من /var/log/syslog و /var/log/auth.log في مركز توزيع المفاتيح الثانوي. عميل Kerberos للينكسيشرح هذا القسم ضبط نظام لينُكس كعميل Kerberos؛ هذا سيسمح بالوصول إلى أيّة خدمة تستخدم Kerberos بعد أن يستطيع المستخدم تسجيل دخوله إلى النظام. التثبيتلكي يتم الاستيثاق إلى حقل Kerberos؛ فإن حزمتَيّ krb5-user و libpam-krb5 مطلوبتان؛ بالإضافة إلى غيرها من الحزم غير المطلوبة لكنها تسهل عملك؛ أدخِل الأمر الآتي في مِحَث الطرفية لتثبيت هذه الحزم: sudo apt-get install krb5-user libpam-krb5 libpam-ccreds auth-client-configتسمح حزمة auth-client-config بضبط PAM ضبطًا بسيطًا للاستيثاق من مصادر عدّة، وستُخزِّن حزمة libpam-ccreds اعتماديات الاستيثاق مما يسمح لك بتسجيل الدخول في حال لم يكن مركز توزيع المفاتيح متاحًا؛ ستفيد هذه الحزمة الحواسيب المحمولة، التي يمكن أن تستوثق باستخدام Kerberos عندما تكون في شبكة الشركة، لكنها تحتاج إلى الوصول عندما تكون خارج الشبكة أيضًا. الضبطلضبط العميل، أدخل ما يلي في الطرفية: sudo dpkg-reconfigure krb5-configسيُطلَب منك إدخال اسم حقل Kerberos؛ أيضًا إن لم لديك DNS مضبوط مع سجلات Kerberos SRV؛ فستظهر قائمة تسألك عن اسم مضيف مركز توزيع المفاتيح وخادوم إدارة الحقل. يضيف dpkg-reconfigure قيودًا إلى ملف /etc/krb5.conf للحقل الخاص بك، يجب أن تحصل على قيود شبيهة بالآتي: [libdefaults] default_realm = EXAMPLE.COM ... [realms] EXAMPLE.COM = { kdc = 192.168.0.1 admin_server = 192.168.0.1 }ملاحظة: إذا ضَبطت uid لكلٍ من مستخدمي شبكتك الموثوقين ليبدأ من 5000؛ كما هو منصوح به في قسم «التثبيت» من درس OpenLDAP، فتستطيع عندها أن تخبر pam بأن يستوثق باستخدام مستخدمي Kerberos عندما يكون uid أكبر من 5000: # Kerberos should only be applied to ldap/kerberos users, not local ones. for i in common-auth common-session common-account common-password; do sudo sed -i -r \ -e 's/pam_krb5.so minimum_uid=1000/pam_krb5.so minimum_uid=5000/' \ /etc/pam.d/$i doneهذا ما سيتجنب الطلب لكلمات مرور (غير موجودة) لمستخدم موثوق محليًا عند تغيير كلمة المرور باستخدام passwd. يمكنك اختبار الضبط بطلب بطاقة باستخدام الأداة kinit، على سبيل المثال: kinit steve@EXAMPLE.COM Password for steve@EXAMPLE.COM:يمكن عرض التفاصيل عند إعطاء بطاقة باستخدام klist: klist Ticket cache: FILE:/tmp/krb5cc_1000 Default principal: steve@EXAMPLE.COM Valid starting Expires Service principal 07/24/08 05:18:56 07/24/08 15:18:56 krbtgt/EXAMPLE.COM@EXAMPLE.COM renew until 07/25/08 05:18:57 Kerberos 4 ticket cache: /tmp/tkt1000 klist: You have no tickets cachedثم استخدم auth-client-config لضبط وحدة libpam-krb5 لطلب بطاقة أثناء تسجيل الدخول: sudo auth-client-config -a -p kerberos_exampleيجب أن تحصل الآن على بطاقة بعد عملية استيثاق ناجحة. مصادرللمزيد من المعلومات حول نسخة MIT من Kerberos، راجع موقع «MIT Kerberos».توجد بعض التفاصيل في صفحة ويكي أوبنتو «Kerberos».الكتاب من O'Reilly المسمى «Kerberos: The Definitive Guide» هو مرجع ممتاز أثناء ضبط Kerberos.تستطيع أيضًا القدوم إلى قناتَيّ #ubuntu-server و #kerberos على خادوم IRC الشهير Freenode إذا كانت لديك أسئلة حول Kerberos.ترجمة -وبتصرف- للمقال Ubuntu Server Guide: Kerberos.
-
- ubuntu server
- أوبنتو
-
(و 3 أكثر)
موسوم في:
-
يشرح هذا الدرس دمج سامبا مع LDAP. دور خادوم سامبا هو أن يكون خادومًا قائمًا بحد ذاته، ويوفر دليل LDAP بطاقة الاستيثاق بالإضافة إلى احتواء معلومات حساب المستخدم والمجموعة والجهاز التي يتطلبها سامبا لكي يعمل (في أيٍّ من أدواره الممكنة)؛ المتطلب المسبق هو خادوم OpenLDAP مضبوط مع دليل يمكن استخدامه لطلبيات الاستيثاق؛ راجع الدرس «الإدارة عن بعد – OpenSSH» لمزيدٍ من المعلومات حول تحقيق هذا المتطلب؛ وبعد إكمال هذا الدرس، عليك تحديد ماذا تريد من سامبا أن يفعل لك، وتضبطه وفقًا لذلك. تثبيت البرمجياتهنالك ثلاث حزم مطلوبة لدمج سامبا مع LDAP: حزمة samba ،samba-doc و smbldap-tools. وإذا أردنا الدقة، فإن حزمة smbldap-tools ليست مطلوبة، لكن ما لم يكن لديك طريقة أخرى لإدارة قيود سامبا المختلفة (المستخدمين والمجموعات والحواسيب) في LDAP، فعليك تثبيتها. ثبِّت هذه الحزم الآن: sudo apt-get install samba samba-doc smbldap-toolsضبط LDAPسنضبط الآن خادوم LDAP لكي يلائم بيانات سامبا، إذ أننا سنجري ثلاث مهمات في هذا القسم: استيراد مخطط (schema).فهرسة بعض القيود.إضافة كائنات (objects).مخطط سامبالكي يُستخدَم OpenLDAP كسند خلفي (backend) لسامبا؛ فمنطقيًا يجب أن تَستخدم شجرة معلومات الدليل خاصياتٍ تستطيع وصف بيانات سامبا وصفًا سليمًا؛ و يمكن الحصول على مثل هذه الخاصيات باستخدام مخطط سامبا في LDAP؛ لنفعل ذلك الآن. ملاحظة: لمزيد من المعلومات حول المخططات وتثبيتهم، راجع القسم «تعديل قاعدة بيانات ضبط slapd» في الدرس السابق. يمكن العثور على المخطط في حزمة samba-doc التي ثبتناها الآن، لكنها تحتاج إلى أن يُفَكَّ ضغطها وتُنسَخ إلى مجلد /etc/ldap/schema: sudo cp /usr/share/doc/samba-doc/examples/LDAP/samba.schema.gz /etc/ldap/schema sudo gzip -d /etc/ldap/schema/samba.schema.gzاحصل على ملف الضبط schema_convert.conf الذي يحتوي على الأسطر الآتية: include /etc/ldap/schema/core.schema include /etc/ldap/schema/collective.schema include /etc/ldap/schema/corba.schema include /etc/ldap/schema/cosine.schema include /etc/ldap/schema/duaconf.schema include /etc/ldap/schema/dyngroup.schema include /etc/ldap/schema/inetorgperson.schema include /etc/ldap/schema/java.schema include /etc/ldap/schema/misc.schema include /etc/ldap/schema/nis.schema include /etc/ldap/schema/openldap.schema include /etc/ldap/schema/ppolicy.schema include /etc/ldap/schema/ldapns.schema include /etc/ldap/schema/pmi.schema include /etc/ldap/schema/samba.schemaاحصل على مجلد ldif_output لكي يُبقي على المخرجات. حدد فهرس المخطط: slapcat -f schema_convert.conf -F ldif_output -n 0 | grep samba,cn=schema dn: cn={14}samba,cn=schema,cn=configحوِّل المخطط إلى صيغة LDIF: slapcat -f schema_convert.conf -F ldif_output -n0 -H \ ldap:///cn={14}samba,cn=schema,cn=config -l cn=samba.ldifعدِّل ملف cn=samba.ldif المولَّد بحذف معلومات الفهرس حتى تصل إلى: dn: cn=samba,cn=schema,cn=config ... cn: sambaاحذف الأسطر في الأسفل: structuralObjectClass: olcSchemaConfig entryUUID: b53b75ca-083f-102d-9fff-2f64fd123c95 creatorsName: cn=config createTimestamp: 20080827045234Z entryCSN: 20080827045234.341425Z#000000#000#000000 modifiersName: cn=config modifyTimestamp: 20080827045234Zستختلف قيم خاصياتك. أضف المخطط الجديد: sudo ldapadd -Q -Y EXTERNAL -H ldapi:/// -f cn\=samba.ldifولطلب وإظهار المخطط الجديد: sudo ldapsearch -Q -LLL -Y EXTERNAL -H ldapi:/// -b cn=schema,cn=config \ 'cn=*samba*'فهارس سامبايعرف الآن slapd عن خاصيات سامبا، لنضبط الآن بعض الفهارس (indices) بناءً عليها؛ فهرسة المدخلات هي طريقة لزيادة الأداء عندما يُجرِي العميل بحثًا مُرشَّحًا على شجرة معلومات الدليل. أنشِئ الملف samba_indices.ldif بالمحتويات الآتية: dn: olcDatabase={1}hdb,cn=config changetype: modify add: olcDbIndex olcDbIndex: uidNumber eq olcDbIndex: gidNumber eq olcDbIndex: loginShell eq olcDbIndex: uid eq,pres,sub olcDbIndex: memberUid eq,pres,sub olcDbIndex: uniqueMember eq,pres olcDbIndex: sambaSID eq olcDbIndex: sambaPrimaryGroupSID eq olcDbIndex: sambaGroupType eq olcDbIndex: sambaSIDList eq olcDbIndex: sambaDomainName eq olcDbIndex: default subاستخدم الأداة ldapmodify لتحميل الفهارس الجديدة: sudo ldapmodify -Q -Y EXTERNAL -H ldapi:/// -f samba_indices.ldifإذا جرى كل شيء على ما يرام، فيجب أن تشاهد الفهارس الجديدة باستخدام ldapsearch: sudo ldapsearch -Q -LLL -Y EXTERNAL -H \ ldapi:/// -b cn=config olcDatabase={1}hdb olcDbIndexإضافة كائنات LDAP لسامباتاليًا، اضبط حزمة smbldap-tools لمطابقة بيئتك؛ تأتي هذه الحزمة مع ملف ضبط سيسأل بعض الأسئلة عن الخيارات الضرورية (اسمه smbldap-config.pl، وكان اسمه فيما مضى configure.pl)؛ لكن هنالك علِّة1 ليست مثبتة لكنه موجودة في الكود المصدري (apt-get source smbldap-tools). لضبط الحزمة يدويًا، عليك إنشاء وتعديل ملفَيّ /etc/smbldap-tools/smbldap.conf و /etc/smbldap-tools/smbldap_bind.conf. سيضيف سكربت smbldap-populate كائنات LDAP اللازمة لعمل سامبا؛ من الجيد عادةً أن تأخذ نسخةً احتياطيةً من كامل الدليل باستخدام slapcat: sudo slapcat -l backup.ldifأكمل بإملاء الدليل بعد أخذك لنسخةٍ احتياطيةٍ منه: sudo smbldap-populateتستطيع إنشاء ملف LDIF يحتوي كائنات سامبا الجديدة بتنفيذ الأمر: sudo smbldap-populate -e samba.ldifوهذا سيسمح لك بمعاينة التعديلات والتأكد من أن كل شيء صحيح؛ ثم نفِّذ السكربت لكن بدون الخيار -e؛ أو تستطيع أخذ ملف LDIF واستيراد بياناته كالمعتاد. يجب أن يملك دليل LDAP الآن المعلومات الضرورية للاستيثاق من مستخدمي سامبا. ضبط سامباهنالك عدّة طرق لضبط سامبا، التي سنشرحها في هذه السلسلة لاحقًا؛ لتضبط سامبا ليستخدم LDAP، فعدِّل الملف /etc/samba/smb.conf وأزل التعليق قبل معامل passdb backend وأضف بعض معاملات ldap: # passdb backend = tdbsam # LDAP Settings passdb backend = ldapsam:ldap://hostname ldap suffix = dc=example,dc=com ldap user suffix = ou=People ldap group suffix = ou=Groups ldap machine suffix = ou=Computers ldap idmap suffix = ou=Idmap ldap admin dn = cn=admin,dc=example,dc=com ldap ssl = start tls ldap passwd sync = yes ... add machine script = sudo /usr/sbin/smbldap-useradd -t 0 -w "%u"عدِّل القيم لتطابق بيئتك. أعد تشغيل خدمة samba لتفعيل الإعدادات الجديدة: sudo restart smbd sudo restart nmbdأخبر سامبا الآن عن كلمة مرور rootDN (تلك التي ضُبِطَت أثناء تثبيت حزمة slapd): sudo smbpasswd -w passwordإذا كان لديك مستخدم LDAP موجود مسبقًا، وأردت تضمينه في سامبا، فستحتاج لإضافة بعض الخاصيات؛ تَفعَل أداة smbpasswd هذا أيضًا (يجب أن يقدر المضيف على رؤية [أو سرد] هؤلاء المستخدمين عبر NSS؛ ثَبِّت واضبط إما libnss-ldapd أو libnss-ldap): sudo smbpasswd -a usernameسيُطلَب منك إدخال كلمة المرور، وستُعتبَر هي كلمة المرور الجديدة لهذا المستخدم. لإدارة حسابات المستخدم والمجموعة والجهاز، فاستخدم الأدوات الموفرة من حزمة smbldap-tools؛ هذه بعض الأمثلة: إضافة مستخدم جديد: sudo smbldap-useradd -a -P usernameيضيف الخيار -a خاصيات سامبا، ويستدعي الخيار -P الأداة smbldap-passwd بعد إنشاء المستخدم مما يسمح لك بإدخال كلمة مرور لذاك المستخدم. لإزالة مستخدم: sudo smbldap-userdel usernameاستُخدِم الخيار -r في الأمر السابق لحذف مجلد المنزل للمستخدم المحدد. لإضافة مجموعة:sudo smbldap-groupadd -a groupnameوكما في الأمر smbldap-useradd، يضيف الخيار -a خاصيات سامبا. لإنشاء مستخدم جديد ويكون عضوًا في مجموعة:sudo smbldap-groupmod -m username groupnameيمكن أن يضيف الخيار -m أكثر من مستخدم في نفس الوقت بسردهم مفصولًا بينهم بفاصلة. لحذف مستخدم من مجموعة:sudo smbldap-groupmod -x username groupnameلإضافة حساب جهاز في سامبا:sudo smbldap-useradd -t 0 -w usernameاستبدل username باسم محطة العمل (workstation)، يُنشِئ الخيار -t 0 حساب جهاز بدون تأخير، بينما يحدد الخيار -w الحساب كحساب جهاز؛ لاحظ أيضًا أن معامل add machine script في /etc/samba/smb.conf قد غُيِّر لكي يستخدم smbldap-useradd. هذه هي الأدوات في حزمة smbldap-tools التي لم نشرحها هنا: smbldap-groupaddsmbldap-groupdelsmbldap-groupmodsmbldap-groupshowsmbldap-passwdsmbldap-populatesmbldap-useraddsmbldap-userdelsmbldap-userinfosmbldap-userlistsmbldap-usermodsmbldap-usershowمصادرهنالك عدّة أماكن وثِّق فيها LDAP مع سامبا في «Samba HOWTO Collection».على الرغم من أن هذه الصفحة قديمة (2007) لكن صفحة «Linux Samba-OpenLDAP HOWTO» تحتوي ملاحظات مهمة.الصفحة الرئيسية «Samba Ubuntu community documentation» فيها مجموعة من الوصلات للمقالات المفيدة.ترجمة -وبتصرف- للمقال Ubuntu Server Guide: Samba and LDAP.
-
- سامبا
- ubuntu server
- (و 5 أكثر)
-
تعرفنا في المقالين السابقين على كيفية تثبيت وضبط خادوم OpenLDAP على أوبنتو و كيفية القيام بعملية التناسخ لتفادي توقف الخادوم. استيثاق LDAPبعد أن أصبح عندك خادوم LDAP يعمل جيدًا، فستحتاج إلى تثبيت مكتبات على جهاز العميل التي تعلم كيف ومتى عليها أن تتصل إلى الخادوم؛ يتم ذلك في أوبنتو تقليديًا بتثبيت حزمة libnss-ldap؛ ستجلب هذه الحزمة أدواتٍ أخرى، وستساعدك في خطوة الضبط؛ ثبت الآن الحزمة: sudo apt-get install libnss-ldapستُسأل عن معلوماتٍ حول خادوم LDAP؛ إذا ارتكبت خطأً هنا، فتستطيع المحاولة مرة أخرى بالأمر: sudo dpkg-reconfigure ldap-auth-configستظهر نتائج مربع الحوار السابق في ملف /etc/ldap.conf، إذا تطلَّب الخادوم خياراتٍ غير موجودة في القائمة، فعليك تعديل هذا الملف وفقًا لها. اضبط LDAP لاستخدامه مع NSS: sudo auth-client-config -t nss -p lac_ldapاضبط النظام لاستخدام LDAP للاستيثاق: sudo pam-auth-updateاختر LDAP وأيّة آليات استيثاق أخرى قد تحتاج لها من القائمة. تستطيع الآن تسجيل الدخول بتصاريح مبنية على LDAP. سيحتاج عملاء LDAP إلى الإشارة إلى عدّة خواديم إذا اُستخدِم الاستنساخ؛ يجب أن تضع شيئًا شبيهًا بالسطر الآتي في ملف /etc/ldap.conf: uri ldap://ldap01.example.com ldap://ldap02.example.comإذا نَفِذَت مهلة (timeout) الطلب، فسيحاول العميل الوصول إلى المستهلك (ldap02) إذا لم يستجيب المزود (ldap01). إذا كنت تريد استخدام LDAP لتخزين مستخدمي سامبا، فإن عليك ضبط سامبا ليستوثق عبر LDAP، وسنشرح ذلك في الدرس القادم. ملاحظة: بديل عن حزمة libnss-ldap هي حزمة libnss-ldapd؛ التي ستجلب معها حزمة nscd الذي قد لا نرغب فيها؛ احذفها ببساطة بعد التثبيت. إدارة المستخدمين والمجموعاتتأتي حزمة ldap-utils مع أدوات كافية لإدارة الدليل، لكن السلسلة الكبيرة من الإعدادات المطلوبة قد تصعِّب استخدامها؛ تحتوي حزمة ldapscripts على سكربتات متعلقة بهذه الأدوات التي يجدها بعض الأشخاص أسهل في الاستخدام. ثبِّت الحزمة: sudo apt-get install ldapscriptsثم عدِّل الملف /etc/ldapscripts/ldapscripts.conf حتى يصبح شبيهًا بالآتي: SERVER=localhost BINDDN='cn=admin,dc=example,dc=com' BINDPWDFILE="/etc/ldapscripts/ldapscripts.passwd" SUFFIX='dc=example,dc=com' GSUFFIX='ou=Groups' USUFFIX='ou=People' MSUFFIX='ou=Computers' GIDSTART=10000 UIDSTART=10000 MIDSTART=10000أنشِئ الآن الملف ldapscripts.passwd لكي يستطيع rootDN الوصول إلى الدليل: sudo sh -c "echo -n 'secret' > /etc/ldapscripts/ldapscripts.passwd" sudo chmod 400 /etc/ldapscripts/ldapscripts.passwdملاحظة: ضع كلمة المرور الخاصة بمستخدم rootDN بدلًا من «secret». أصبحت السكربتات جاهزةً لإدارة دليلك؛ هذه بضعة أمثلة حول طريقة استخدامها: إنشاء مستخدم جديد: sudo ldapadduser george exampleهذا ما سيُنشِئ مستخدمًا بمعرِّف george ويضبط مجموعة المستخدم الرئيسية إلى example. تغيير كلمة مرور المستخدم: sudo ldapsetpasswd george Changing password for user uid=george,ou=People,dc=example,dc=com New Password: New Password (verify):حذف مستخدم: sudo ldapdeleteuser georgeإضافة مجموعة: sudo ldapaddgroup qaحذف مجموعة: sudo ldapdeletegroup qaإضافة مستخدم إلى مجموعة: sudo ldapaddusertogroup george qaعليك أن ترى الآن خاصية memberUid لمجموعة qa ذات القيمة george. إزالة مستخدم من مجموعة: sudo ldapdeleteuserfromgroup george qaيجب أن تزال الآن الخاصية memberUid من المجموعة qa. يسمح لك سكربت ldapmodifyuser بإضافة أو حذف أو استبدل خاصيات المستخدم؛ يستخدم هذا السكربت البنية العامة لأداة ldapmodify، على سبيل المثال: sudo ldapmodifyuser george # About to modify the following entry : dn: uid=george,ou=People,dc=example,dc=com objectClass: account objectClass: posixAccount cn: george uid: george uidNumber: 1001 gidNumber: 1001 homeDirectory: /home/george loginShell: /bin/bash gecos: george description: User account userPassword:: e1NTSEF9eXFsTFcyWlhwWkF1eGUybVdFWHZKRzJVMjFTSG9vcHk= # Enter your modifications here, end with CTRL-D. dn: uid=george,ou=People,dc=example,dc=com replace: gecos gecos: George Carlinيجب أن يصبح الآن المستخدم gecos باسم «George Carlin». ميزة جميلة من ميزات ldapscripts هو نظام القوالب؛ تسمح لك القوالب بتخصيص خاصيات المستخدم، والمجموعة، وكائنات الجهاز؛ فعلى سبيل المثال، لتفعيل قالب user، عدِّل الملف /etc/ldapscripts/ldapscripts.conf مغيّرًا: UTEMPLATE="/etc/ldapscripts/ldapadduser.template"هنالك عينات عن القوالب في مجلد /etc/ldapscripts، انسخ أو أعد تسمية ملف ldapadduser.template.sample إلى /etc/ldapscripts/ldapadduser.template: sudo cp /usr/share/doc/ldapscripts/examples/ldapadduser.template.sample \ /etc/ldapscripts/ldapadduser.templateعدِّل القالب الجديد ليضيف الخاصيات التي تريدها؛ سيُنشِئ ما يلي مستخدمين جدد بقيمة inetOrgPerson للخاصية objectClass: dn: uid=<user>,<usuffix>,<suffix> objectClass: inetOrgPerson objectClass: posixAccount cn: <user> sn: <ask> uid: <user> uidNumber: <uid> gidNumber: <gid> homeDirectory: <home> loginShell: <shell> gecos: <user> description: User account title: Employeeلاحظ القيمة <ask> المُستخدَمة للخاصية sn؛ وهي ما سيجعل ldapadduser يسألك عن قيمتها. هنالك أدوات في هذه الحزمة لم نشرحها هنا، هذه هي قائمةٌ كاملةٌ بها: ldaprenamemachine ldapadduser ldapdeleteuserfromgroup ldapfinger ldapid ldapgid ldapmodifyuser ldaprenameuser lsldap ldapaddusertogroup ldapsetpasswd ldapinit ldapaddgroup ldapdeletegroup ldapmodifygroup ldapdeletemachine ldaprenamegroup ldapaddmachine ldapmodifymachine ldapsetprimarygroup ldapdeleteuserالنسخ الاحتياطي والاسترجاعالآن يجب أن يعمل LDAP كما نريده تمامًا، فحان الآن الوقت للتحقق من أن عملنا يمكن أن يُستَرجَع وقت الحاجة. كل ما نحتاج هو طريقة لنسخ قاعدة بيانات ldap احتياطيًا، وخصوصًا السند الخلفي (backend التي هي cn=config) والواجهة الأمامية (frontend التي هي dc=example,dc=com)؛ إذا كنت ستنسخ هذه القواعد نسخًا احتياطيًا إلى- ولِنَقُل- /export/backup، فإننا سنستخدم slapcat كما هو موضَّح في السكربت الآتي المدعو /usr/local/bin/ldapbackup: #!/bin/bash BACKUP_PATH=/export/backup SLAPCAT=/usr/sbin/slapcat nice ${SLAPCAT} -n 0 > ${BACKUP_PATH}/config.ldif nice ${SLAPCAT} -n 1 > ${BACKUP_PATH}/example.com.ldif nice ${SLAPCAT} -n 2 > ${BACKUP_PATH}/access.ldif chmod 640 ${BACKUP_PATH}/*.ldifملاحظة: هذه الملفات هي ملفات نصية غير مضغوطة تحتوي كل شيء في قواعد بيانات LDAP بما فيها مخطط الشجرة، وأسماء المستخدمين، وكل كلمات المرور؛ لذلك ربما تفكر في جعل /export/backup قسمًا مشفرًا؛ وحتى كتابة سكربت يشفر هذه الملفات عند إنشائها، وربما تفعل كلا الأمرين، ولكن ذلك متعلقٌ بمتطلبات الأمن في نظامك. كل ما يلزم الآن هو الحصول على سكربت مهام مجدولة (cron) لتشغيل هذا البرنامج كل فترة زمنية (ترى أنها مناسبة)؛ سيكون ملائمًا للكثيرين جدولة تنفيذ البرنامج مرة واحدة كل يوم؛ لكن قد يحتاج الآخرون إلى مراتٍ أكثر في اليوم؛ هذا مثال عن سكربت cron مدعو /etc/cron.d/ldapbackup، والذي سيعمل كل ليلة في تمام الساعة 22:45: MAILTO=backup-emails@domain.com 45 22 * * * root /usr/local/bin/ldapbackupوبعد إنشاء الملفات، يجب نقلها لخادوم النسخ الاحتياطي. وعلى فرض أنك أعدت تثبيت ldap، فإن عملية الاسترجاع ستكون شبيهةً بما يلي: sudo service slapd stop sudo mkdir /var/lib/ldap/accesslog sudo slapadd -F /etc/ldap/slapd.d -n 0 -l /export/backup/config.ldif sudo slapadd -F /etc/ldap/slapd.d -n 1 -l /export/backup/domain.com.ldif sudo slapadd -F /etc/ldap/slapd.d -n 2 -l /export/backup/access.ldif sudo chown -R openldap:openldap /etc/ldap/slapd.d/ sudo chown -R openldap:openldap /var/lib/ldap/ sudo service slapd startمصادرالمصدر الأساسي هو توثيق www.openldap.org.هنالك الكثير من صفحات الدليل للحزمة slapd؛ هذه أهمها آخذين بعين الاعتبار المعلومات المقدمة في هذا الفصل:man slapd man slapd-config man slapd.access man slapo-syncprovصفحات الدليل الأخرى: man auth-client-config man pam-auth-updateصفحة ويكي مجتمع أوبنتو «OpenLDAP» تحتوي مجموعةً من الملاحظات.كتاب O'Reilly المدعو «LDAP System Administration».كتاب Packt المدعو «Mastering OpenLDAP».ترجمة -وبتصرف- للمقال Ubuntu Server Guide: OpenLDAP Server.
-
تعرفنا في الدرس السابق على كيفية تثبيت وضبط خادوم openldap على أوبنتو، سنتعرف في هذا الدرس على التناسخ في خادوم OpenLDAP. التناسختتزايد أهمية خدمة LDAP عندما تزداد أنظمة الشبكات المُعتَمِدة عليها؛ تكون الممارسات العملية القياسية -في مثل هذه البيئة- هي بناء redundancy في LDAP لمنع توقف الخدمات إذا لم يعد يستجيب خادوم LDAP؛ يتم ذلك باستخدام تناسخ LDAP؛ نصل إلى التناسخ باستخدام محرك Syncrepl؛ الذي يسمح بمزامنة التغيرات باستخدام موديل «مستهلك-مزود»؛ نوع التناسخ الذي سنستخدمه في هذا الدرس هو دمج للنوعين الآتيين: refreshAndPersist، و delta-syncrepl؛ الذي يُرسِل فيه المزود القيود إلى المستهلك عند إنشائهم مباشرةً؛ بالإضافة إلى أنه لا تُرسَل جميع القيود، وإنما التغيرات التي حصلت فقط. ضبط المزودسنبدأ بضبط المزود (Provider) أنشِئ ملف LDIF بالمحتويات الآتية وسمِّه provider_sync.ldif: # Add indexes to the frontend db. dn: olcDatabase={1}hdb,cn=config changetype: modify add: olcDbIndex olcDbIndex: entryCSN eq - add: olcDbIndex olcDbIndex: entryUUID eq #Load the syncprov and accesslog modules. dn: cn=module{0},cn=config changetype: modify add: olcModuleLoad olcModuleLoad: syncprov - add: olcModuleLoad olcModuleLoad: accesslog # Accesslog database definitions dn: olcDatabase={2}hdb,cn=config objectClass: olcDatabaseConfig objectClass: olcHdbConfig olcDatabase: {2}hdb olcDbDirectory: /var/lib/ldap/accesslog olcSuffix: cn=accesslog olcRootDN: cn=admin,dc=example,dc=com olcDbIndex: default eq olcDbIndex: entryCSN,objectClass,reqEnd,reqResult,reqStart # Accesslog db syncprov. dn: olcOverlay=syncprov,olcDatabase={2}hdb,cn=config changetype: add objectClass: olcOverlayConfig objectClass: olcSyncProvConfig olcOverlay: syncprov olcSpNoPresent: TRUE olcSpReloadHint: TRUE # syncrepl Provider for primary db dn: olcOverlay=syncprov,olcDatabase={1}hdb,cn=config changetype: add objectClass: olcOverlayConfig objectClass: olcSyncProvConfig olcOverlay: syncprov olcSpNoPresent: TRUE # accesslog overlay definitions for primary db dn: olcOverlay=accesslog,olcDatabase={1}hdb,cn=config objectClass: olcOverlayConfig objectClass: olcAccessLogConfig olcOverlay: accesslog olcAccessLogDB: cn=accesslog olcAccessLogOps: writes olcAccessLogSuccess: TRUE # scan the accesslog DB every day, and purge entries older than 7 days olcAccessLogPurge: 07+00:00 01+00:00غيّر قيمة rootDN في ملف LDIF ليُطابِق الذي عندك في الدليل. لا يجب تعديل إعدادات apparmor لبرمجية slapd لتحديد موقع قاعدة بيانات accesslog، لأن الملف /etc/apparmor/local/usr.sbin.slapd يحتوي على الأسطر الآتية: /var/lib/ldap/accesslog/ r, /var/lib/ldap/accesslog/** rwk,أنشِئ مجلدًا، وهيّء ملف ضبط قاعدة البيانات، وأعد تحميل apparmor: sudo -u openldap mkdir /var/lib/ldap/accesslog sudo -u openldap cp /var/lib/ldap/DB_CONFIG /var/lib/ldap/accesslog sudo service apparmor reloadأضف المحتويات الجديدة؛ وأعد تشغيل العفريت بسبب التعديل في apparmor: sudo ldapadd -Q -Y EXTERNAL -H ldapi:/// -f provider_sync.ldif sudo service slapd restartلقد ضُبِطَ المزود بنجاح. ضبط المستهلكعليك الآن ضبط المستهلك. تثبيت البرمجية باتباع تعليمات قسم «التثبيت»؛ وتأكد أن قاعدة بيانات slapd-config مماثلة للمزود؛ وتحديدًا تأكد من أن المخططات ولاحقة قاعدة البيانات هي نفسها. أنشِئ ملف LDIF بالمحتويات الآتية وسمِّه consumer_sync.ldif: dn: cn=module{0},cn=config changetype: modify add: olcModuleLoad olcModuleLoad: syncprov dn: olcDatabase={1}hdb,cn=config changetype: modify add: olcDbIndex olcDbIndex: entryUUID eq - add: olcSyncRepl olcSyncRepl: rid=0 provider=ldap://ldap01.example.com bindmethod=simple binddn="cn=admin,dc=exa credentials=secret searchbase="dc=example,dc=com" logbase="cn=accesslog" logfilter="(&(objectClass=auditWriteObject)(reqResult=0))" schemachecking=on type=refreshAndPersist retry="60 +" syncdata=accesslog - add: olcUpdateRef olcUpdateRef: ldap://ldap01.example.comتأكد أن قيم الخاصيات الآتية صحيحة: provider (اسم مضيف المزود –ldap01.example.com في هذا المثال– أو عنوان IP).binddn (الاسم الفريد للمدير الذي تستخدمه).credentials (كلمة مرور المدير الذي تستخدمه).searchbase (لاحقة قاعدة البيانات التي تستخدمها).olcUpdateRef (اسم مضيف أو عنوان IP لخادوم المزود).rid عدد من ثلاثة أرقام يعرف النسخة، يجب أن يكون لكل مستهلك رقم rid واحد على الأقل).أضف المحتويات الجديدة: sudo ldapadd -Q -Y EXTERNAL -H ldapi:/// -f consumer_sync.ldifلقد انتهيت، يجب أن يبدأ الآن تزامن قاعدتَيّ البيانات (ذاتَيّ اللاحقة dc=example,dc=com). الاختباربعد بدء الاستنساخ، تستطيع مراقبته بتشغيل الأمر: ldapsearch -z1 -LLLQY EXTERNAL -H ldapi:/// -s base contextCSN dn: dc=example,dc=com contextCSN: 20120201193408.178454Z#000000#000#000000عندما تتوافق المخرجات في المزود والمستهلك (20120201193408.178454Z#000000#000#000000 في المثال السابق) في كلا الجهازين؛ فستكون عملية الاستنساخ قد تمَّت؛ وفي كل مرة يُجرى فيها تعديل في المزود، فإن القيمة ستُعدَّل وكذلك يجب أن تُعدَّل قيمة ناتج الأمر السابق في المستهلك أو المستهلكين. إذا كان اتصالك ضعيفًا، أو كان حجم قاعدة بيانات ldap كبيرًا، فربما يحتاج contextCSN في المستهلك وقتًا ليطابق مثيله في المزود؛ لكنك تعلم أن العملية قيد الإجراء لأن contextCSN في المستهلك يزداد مع الزمن. إذا كان contextCSN في المستهلك مفقودًا، أو كان لا يطابق المزود؛ فعليك إيقاف العملية والبحث عن سبب المشكلة قبل الإكمال، جرب التحقق من سجلات slapd (syslog) وملفات auth في المزود للتأكد فيما إذا كانت طلبات الاستيثاق من المستهلك قد نجحت أم لا؛ وفيما إذا أعادت طلبياته للحصول على بيانات (ستشبه عبارات ldapsearch كثيرًا) أيّة أخطاء. لاختبار إذا كان يعمل؛ جرب طلب DN في قاعدة البيانات في المستهلك: sudo ldapsearch -Q -LLL -Y EXTERNAL -H ldapi:/// -b dc=example,dc=com dnيجب أن تشاهد المستخدم «john» والمجموعة «miners» بالإضافة إلى عقدتَيّ «People» و «Groups». التحكم في الوصولإدارة أي نوع من الوصول (قراءة، أو كتابة ...إلخ.) التي يجب أن يحصل عليها المستخدمون للموارد تدعى «التحكم في الوصول» (access control)؛ تعليمات الضبط المستخدمة تسمى «قوائم التحكم في الوصول» (access control lists) أو ACL. عندما نُثبِّت حزمة slapd، فستُضبَط قوائم مختلفة للتحكم في الوصول؛ سنلقي نظرةً على بعض نتائج هذه القيم الافتراضية؛ وسنحصل بذلك على فكرة عن كيفية عمل قوائم التحكم بالوصول وكيفية ضبطها. لكي نحصل على ACL فعال لطلبية LDAP، فسنحتاج إلى أن ننظر إلى سجلات قوائم التحكم بالوصول لقاعدة البيانات التي تُجرى الطلبيات عليها، بالإضافة إلى واجهة أمامية (frontend) خاصة لقاعدة البيانات؛ قوائم التحكم بالوصول المتعلقة بالنقطة الأخيرة تسلك سلوكًا افتراضيًا في حالة لم تتطابق النقطة الأولى؛ الواجهة الأمامية لقاعدة البيانات هي ثاني ما «تنظر» إليه قوائم التحكم بالوصول؛ وأول ما ستُطبِّقه قوائم التحكم بالوصول هو أول ما سُيطابَق («first match wins») بين مصدرَيّ قوائم التحكم بالوصول السابقَين؛ ستعطي الأوامر الآتية، على التوالي وبالترتيب، قيم ACL لقاعدة بيانات hdb («dc=example,dc=com») والقيم المتعلقة بالواجهة الأمامية لقاعدة البيانات: sudo ldapsearch -Q -LLL -Y EXTERNAL -H ldapi:/// -b \ cn=config '(olcDatabase={1}hdb)' olcAccess dn: olcDatabase={1}hdb,cn=config olcAccess: {0}to attrs=userPassword,shadowLastChange by self write by anonymous auth by dn="cn=admin,dc=example,dc=com" write by * none lcAccess: {1}to dn.base="" by * read olcAccess: {2}to * by self write by dn="cn=admin,dc=example,dc=com" write by * readملاحظة: يملك rootDN دائمًا جميع الحقوق لقاعدة بياناته؛ تضمينها في قوائم التحكم بالوصول يوفر توضيحًا للضبط؛ لكنه يؤدي إلى تخفيض في أداء slapd. sudo ldapsearch -Q -LLL -Y EXTERNAL -H ldapi:/// -b \ cn=config '(olcDatabase={-1}frontend)' olcAccess dn: olcDatabase={-1}frontend,cn=config olcAccess: {0}to * by dn.exact=gidNumber=0+uidNumber=0,cn=peercred, cn=external,cn=auth manage by * break olcAccess: {1}to dn.exact="" by * read olcAccess: {2}to dn.base="cn=Subschema" by * readأول قائمة تحكم بالوصول هي مهمة ومحورية: olcAccess: {0}to attrs=userPassword,shadowLastChange by self write by anonymous auth by dn="cn=admin,dc=example,dc=com" write by * noneيمكن أن يعبر عنها بطريقة أخرى لتسهيل فهمها: to attrs=userPassword by self write by anonymous auth by dn="cn=admin,dc=example,dc=com" write by * none to attrs=shadowLastChange by self write by anonymous auth by dn="cn=admin,dc=example,dc=com" write by * noneتركيبة قوائم التحكم بالوصول (هنالك قاعدتين) تجبر ما يلي: الوصول المجهول 'auth' موفر إلى خاصية userPassword لكي يتم الاتصال الابتدائي؛ ربما هذا عكس البديهي، نحتاج إلى 'by anonymous auth' حتى لو لم نكن نريد الوصول المجهول إلى شجرة بيانات الدليل. بعد أن تتصل النهاية البعيدة، فعندها يمكن أن يقع الاستيثاق (انظر النقطة الآتية).يمكن أن يحدث الاستيثاق لأن جميع المستخدمين لديهم وصول 'read' (بسبب 'by self write') لخاصية userPassword.عدا ذلك، فلا يمكن الوصول إلى خاصية userPassword من أي مستخدمين آخرين؛ مع استثناء rootDN، الذي يملك وصولًا كاملًا إليها.لكي يغير المستخدمون كلمات مرورهم، باستخدام passwd أو غيرها من الأدوات، فإن خاصية shadowLastChange يجب أن تكون متاحةً بعد الاستيثاق من المستخدم.يمكن البحث في شجرة DIT السابقة بسبب 'by * read' في: to * by self write by dn="cn=admin,dc=example,dc=com" write by * readإذا لم يكن هذا مرغوبًا فعليك تعديل ACL؛ ولكي يكون الاستيثاق جبريًا أثناء طلب bind، فيمكنك بشكل بديل (أو بالمشاركة مع ACL المعدلة) استخدام التعليمة 'olcRequire: authc'. وكما ذُكِر سابقًا، لا يوجد حساب إدارة مُنشَأ لقاعدة بيانات slapd-config. لكن هنالك هوية SASL التي تملك الوصول الكامل إليها؛ والتي تمثل root أو sudo؛ ها هي ذا: dn.exact=gidNumber=0+uidNumber=0,cn=peercred,cn=external,cn=authسيعرض الأمر الآتي قوائم التحكم بالوصول (ACLs) لقاعدة بيانات slapd-config: sudo ldapsearch -Q -LLL -Y EXTERNAL -H ldapi:/// -b \ cn=config '(olcDatabase={0}config)' olcAccess dn: olcDatabase={0}config,cn=config olcAccess: {0}to * by dn.exact=gidNumber=0+uidNumber=0,cn=peercred, cn=external,cn=auth manage by * breakولما كانت هذه هوية SASL، فإننا نحتاج إلى استخدام آلية SASL عندما نستخدم أداة LDAP كما رأينا ذلك للعديد من المرات في هذا الكتاب؛ هذه الآلية خارجية؛ انظر إلى الأمر السابق كمثال، لاحظ أنه: يجب أن تستخدم sudo لكي تصبح بهوية الجذر لكي تطابق قوائم التحكم بالوصول.الآلية الخارجية (EXTERNAL) تعمل باستخدام IPC (مقابل نطاقات UNIX) الذي يعني أنه عليك استخدام صيغة ldapi URI.طريقة موجزة للحصول على جميع قوائم التحكم بالوصول: sudo ldapsearch -Q -LLL -Y EXTERNAL -H ldapi:/// -b \ cn=config '(olcAccess=*)' olcAccess olcSuffixهنالك المزيد من الأمور التي يجب الحديث عنها في موضوع التحكم في الوصول؛ راجع صفحة الدليل man slapd.access. TLSعند الاستيثاق لخادوم OpenLDAP فمن الأفضل استخدام جلسة مشفرة؛ ويمكن أن يتم ذلك باستخدام أمن طبقة النقل (Transport Layer Security [TLS]). هنا، سنكون «سلطة الشهادة» (Certificate Authority) الخاصة بنا وبعدها سنُنشِئ ونوقع شهادة خادوم LDAP؛ ولما كان slapd مُصَرَّفًا بمكتبة gnutls، فسنستخدم الأداة certtool لإكمال هذه المهام. ثبت حزمتَيّ gnutls-bin و ssl-cert: sudo apt-get install gnutls-bin ssl-certأنشِئ مفتاحًا خاصًا لسلطة الشهادة: sudo sh -c "certtool --generate-privkey > /etc/ssl/private/cakey.pem"أنشئ الملف/القالب /etc/ssl/ca.info لتعريف سلطة الشهادة: cn = Example Company ca cert_signing_keyأنشِئ شهادة سلطة شهادات موقعة ذاتيًا: sudo certtool --generate-self-signed \ --load-privkey /etc/ssl/private/cakey.pem \ --template /etc/ssl/ca.info \ --outfile /etc/ssl/certs/cacert.pemاصنع مفتاحًا خاصًا للخادوم: sudo certtool --generate-privkey \ --bits 1024 \ --outfile /etc/ssl/private/ldap01_slapd_key.pemملاحظة: استبدل ldap01 في اسم الملف باسم مضيف خادومك؛ ستساعدك تسمية الشهادة والمفتاح للمضيف والخدمة التي تستخدمها في توضيح الأمور. أنشئ ملف المعلومات /etc/ssl/ldap01.info الذي يحتوي: organization = Example Company cn = ldap01.example.com tls_www_server encryption_key signing_key expiration_days = 3650الشهادة السابقة صالحة لعشرة أعوام، عدِّل هذه القيمة وفقًا لمتطلباتك. أنشِئ شهادة الخادوم: sudo certtool --generate-certificate \ --load-privkey /etc/ssl/private/ldap01_slapd_key.pem \ --load-ca-certificate /etc/ssl/certs/cacert.pem \ --load-ca-privkey /etc/ssl/private/cakey.pem \ --template /etc/ssl/ldap01.info \ --outfile /etc/ssl/certs/ldap01_slapd_cert.pemأنشئ الملف certinfo.ldif بالمحتويات الآتية (عدلها وفقًا لمتطلباتك؛ حيث اعتبرت أمثلتنا أن الشهادات مُنشَأة باستخدام https://www.cacert.org): dn: cn=config add: olcTLSCACertificateFile olcTLSCACertificateFile: /etc/ssl/certs/cacert.pem - add: olcTLSCertificateFile olcTLSCertificateFile: /etc/ssl/certs/ldap01_slapd_cert.pem - add: olcTLSCertificateKeyFile olcTLSCertificateKeyFile: /etc/ssl/private/ldap01_slapd_key.pemاستخدم الأمر ldapmodify لإخبار slapd عن عمل TLS عبر قاعدة بيانات slapd-config: sudo ldapmodify -Y EXTERNAL -H ldapi:/// -f /etc/ssl/certinfo.ldifوعلى النقيض من الاعتقاد الشائع؛ لا تحتاج إلى استخدام ldaps:// في /etc/default/slapd لكي تستخدم التشفير، كل ما عليك امتلاكه هو: SLAPD_SERVICES="ldap:/// ldapi:///"ملاحظة: أصبح LDAP عبر TLS/SSL (dlaps://) مهجورًا لتفضيل StartTLS، يشير الأخير إلى جلسة LDAP (تستمع على منفذ TCP ذي الرقم 389) التي تصبح محميةً بواسطة TLS/SSl؛ حيث LDAPS -مثل HTTPS- هو بروتوكول منفصل مشفر منذ البداية (encrypted-from-the-start) الذي يعمل على منفذ TCP ذي الرقم 636. اضبط الملكية والأذونات: sudo adduser openldap ssl-cert sudo chgrp ssl-cert /etc/ssl/private/ldap01_slapd_key.pem sudo chmod g+r /etc/ssl/private/ldap01_slapd_key.pem sudo chmod o-r /etc/ssl/private/ldap01_slapd_key.pemأعد تشغيل خدمة OpenLDAP: sudo service slapd restartتحقق من سجلات المضيف (/var/log/syslog) لترى إن بدأ تشغيل الخادوم بنجاح. التناسخ و TLSإذا ضبَطت التناسخ بين الخواديم، فمن الممارسات الشائعة هي تشفير (StartTLS) بيانات النسخ المارة في الشبكة لتفادي التنصت عليها؛ وهذا منفصل عن استخدام التشفير والاستيثاق كما فعلنا سابقًا؛ سنبني في هذا القسم على استيثاق TLS. سنفترض هنا أنك ضبطت الاستنساخ بين المزود والمستهلك وفقًا للقسم «التناسخ»؛ وضبطت TLS للاستيثاق في المزود وفقًا للقسم «TLS». وكما ذكر سابقًا؛ هدف التناسخ (بالنسبة لنا) هو أن تكون خدمة LDAP ذات إتاحية كبيرةً؛ ولمّا كنا نستخدم TLS للاستيثاق في المزود فإننا نحتاج إلى نفس الأمر في المستهلك؛ بالإضافة إلى ذلك، نريد أن تكون بيانات الاستنساخ المنقولة مشفرةً، وما بقي ليُفعَل هو إنشاء مفتاح وشهادة للمستهلك ثم الضبط وفقًا لذلك، وسنولد المفتاح/الشهادة في المزود؛ لكي نتجنب إنشاء شهادة أخرى لسلطة الشهادات، ثم سننقل ما يلزمنا إلى المستهلك. في المزود: أنشِئ مجلدًا (الذي سيستخدم في النقل النهائي)، ثم ولِّد مفتاح المستهلك الخاص: mkdir ldap02-ssl cd ldap02-ssl sudo certtool --generate-privkey \ --bits 1024 \ --outfile ldap02_slapd_key.pemأنشئ ملف المعلومات ldap02.info للخادوم المستهلك، وعدِّل قيمه وفقًا لمتطلباتك: organization = Example Company cn = ldap02.example.com tls_www_server encryption_key signing_key expiration_days = 3650أنشِئ شهادة المستهلك: sudo certtool --generate-certificate \ --load-privkey ldap02_slapd_key.pem \ --load-ca-certificate /etc/ssl/certs/cacert.pem \ --load-ca-privkey /etc/ssl/private/cakey.pem \ --template ldap02.info \ --outfile ldap02_slapd_cert.pemاحصل على نسخة من شهادة سلطة الشهادات: cp /etc/ssl/certs/cacert.pem .لقد انتهينا الآن، انقل مجلد ldap02-ssl إلى المستهلك؛ حيث استخدمنا هنا scp (عدّل الأمر وفقًا لمتطلباتك): cd .. scp -r ldap02-ssl user@consumer:في المستهلك: ضبط استيثاق TLS: sudo apt-get install ssl-cert sudo adduser openldap ssl-cert sudo cp ldap02_slapd_cert.pem cacert.pem /etc/ssl/certs sudo cp ldap02_slapd_key.pem /etc/ssl/private sudo chgrp ssl-cert /etc/ssl/private/ldap02_slapd_key.pem sudo chmod g+r /etc/ssl/private/ldap02_slapd_key.pem sudo chmod o-r /etc/ssl/private/ldap02_slapd_key.pemأنشئ الملف /etc/ssl/certinfo.ldif وفيه المحتويات الآتية (عدِّلها وفقًا لمتطلباتك): dn: cn=config add: olcTLSCACertificateFile olcTLSCACertificateFile: /etc/ssl/certs/cacert.pem - add: olcTLSCertificateFile olcTLSCertificateFile: /etc/ssl/certs/ldap02_slapd_cert.pem - add: olcTLSCertificateKeyFile olcTLSCertificateKeyFile: /etc/ssl/private/ldap02_slapd_key.pemاضبط قاعدة بيانات slapd-config: sudo ldapmodify -Y EXTERNAL -H ldapi:/// -f certinfo.ldifاضبط /etc/default/slapd في المزود (SLAPD_SERVICES). في المستهلك: اضبط TLS للتناسخ من جهة المستهلك، وعدِّل خاصية olcSyncrepl الموجودة مسبقًا بتتبع بعض خيارات TLS؛ وبفعل ذلك، سنرى للمرة الأولى كيف نعدل قيمة خاصية ما. أنشئ الملف consumer_sync_tls.ldif بالمحتويات الآتية: dn: olcDatabase={1}hdb,cn=config replace: olcSyncRepl olcSyncRepl: rid=0 provider=ldap://ldap01.example.com bindmethod=simple binddn="cn=admin,dc=example,dc=com" credentials=secret searchbase="dc=example,dc=com" logbase="cn=accesslog" logfilter="(&(objectClass=auditWriteObject)(reqResult=0))" schemachecking=on type=refreshAndPersist retry="60 +" syncdata=accesslog starttls=critical tls_reqcert=demandالخيارات الإضافية تحدد، على التوالي وبالترتيب، أن على المستهلك استخدام StartTLS وأن شهادة CA مطلوبةٌ للتحقق من هوية المزود، ولاحظ أيضًا صيغة LDIF لتعديل قيم خاصية ما ('replace'). نفِّذ هذه التعديلات: sudo ldapmodify -Y EXTERNAL -H ldapi:/// -f consumer_sync_tls.ldifثم أعد تشغيل slapd: sudo service slapd restartعلى المزود: تأكد من أن جلسة TLS قد بدأت؛ وذلك عبر السجل /var/log/syslog، بافتراض أنك أعدت مستوى التسجيل إلى 'conns'، وعليه سترى رسائل شبيهة بالآتي: slapd[3620]: conn=1047 fd=20 ACCEPT from IP=10.153.107.229:57922 (IP=0.0.0.0:389) slapd[3620]: conn=1047 op=0 EXT oid=1.3.6.1.4.1.1466.20037 slapd[3620]: conn=1047 op=0 STARTTLS slapd[3620]: conn=1047 op=0 RESULT oid= err=0 text= slapd[3620]: conn=1047 fd=20 TLS established tls_ssf=128 ssf=128 slapd[3620]: conn=1047 op=1 BIND dn="cn=admin,dc=example,dc=com" method=128 slapd[3620]: conn=1047 op=1 BIND dn="cn=admin,dc=example,dc=com" mech=SIMPLE ssf=0 slapd[3620]: conn=1047 op=1 RESULT tag=97 err=0 textترجمة -وبتصرف- للمقال Ubuntu Server Guide: OpenLDAP Server.
-
- التناسخ
- ubuntu server
-
(و 4 أكثر)
موسوم في:
-
البروتوكول الخفيف للوصول للدليل (Lightweight Directory Access Protocol) أو اختصارًا LDAP، هو بروتوكول لطلبيات وتعديل خدمة دليل مبني على X.500 يعمل عبر TCP/IP؛ الإصدارة الحالية من LDAP هي LDAPv3 كما هو معرَّف في RFC45101؛ والبرمجية المستخدمة في أوبنتو لتطبيق LDAPv3 هي OpenLDAP. هذه هي بعض المصطلحات والمفاهيم الأساسية: دليل LDAP هو شجرة من قيود البيانات (entries) التي تكون ذات هيكليّةٍ بطبيعتها، وتسمى شجرة معلومات الدليل (Directory Information Tree [DIT]).يتكون القيد من مجموعة من الخاصيات (attributes).الخاصية لها نوع (type) يكون اسمًا أو شرحًا؛ وقيمةٌ واحدةٌ أو أكثر.يجب أن تُعرِّف كل خاصية ما يسمى objectClass واحدًا على الأقل.الخاصيات و objectClasses مُعرَّفةٌ في مخططات (schemas) حيث يُعتبَر objectClass نوعًا خاصًا من الخاصيات.لكل قيد معرِّف خاص به هو «الاسم الفريد» (Distinguished Name أو DN)؛ الذي يحتوي على «الاسم الفريد النسبي» (Relative Distinguished Name [RDN]) متبوعًا بالاسم الفريد للقيد الأب.الاسم الفريد للقيد ليس خاصيةً، بل يعتبر جزءًا من القيد نفسه.ملاحظة: المصطلحات «الكائن» (object)، و«الحاوية» (container)، و«العقدة» (node) لها دلالات خاصة، لكنها أساسيًا تعني «قيد» (entry)؛ لكن «قيد» هو المصطلح الصحيح تقنيًا. على سبيل المثال، لدينا هنا قيدٌ واحدٌ يحتوي على 11 خاصية: اسمه الفريد: «cn=John Doe,dc=example,dc=com»واسمه الفريد النسبي (RDN) هو: «cn=John Doe»واسم الأب الفريد هو: «dc=example,dc=com»dn: cn=John Doe,dc=example,dc=com cn: John Doe givenName: John sn: Doe telephoneNumber: +1 888 555 6789 telephoneNumber: +1 888 555 1232 mail: john@example.com manager: cn=Larry Smith,dc=example,dc=com objectClass: inetOrgPerson objectClass: organizationalPerson objectClass: person objectClass: topالقيد السابق مكتوب بصيغة LDIF (صيغة تبادل البيانات في LDAP [LDAP Data Interchange Format])؛ أيّة معلومات تضعها في شجرة معلومات الدليل (DIT) يجب أن تكون بهذه الصيغة؛ كما هي معرَّفة في RFC28492. وعلى الرغم من أن هذا الفصل يستخدم LDAP للاستيثاق المركزي، لكنه يصلح لأي شيء فيه عدد كبير من طلبات الوصول لسندٍ خلفي (backend) تتمحور حول قراءة القيم المبنية على الخاصيات (name:value)؛ تتضمن الأمثلة على ذلك: دفترًا للعناوين، وقائمةً بعناوين البريد الإلكتروني، وضبطًا لخادوم البريد. التثبيتلتثبيت عفريت خادوم OpenLDAP مع أدوات إدارة LDAP التقليدية؛ عليك تثبيت حزمتَيّ slapd و ldap-utils على التوالي وبالترتيب. سيؤدي تثبيت slapd إلى إنشاء ضبط قادر على العمل مباشرةً؛ وخصوصًا إنشاء قاعدة بيانات تستطيع استخدامها لتخزين بياناتك؛ لكن اللاحقة (suffix أو DN الأساسية) ستُحدَّد من اسم نطاق الجهاز المحلي؛ إذا أردت شيئًا مختلفًا، فعدِّل ملف /etc/hosts وبدِّل اسم النطاق باسمٍ ترغب في استخدامه كلاحقة؛ على سبيل المثال، إذا أردت أن تكون اللاحقة هي dc=example,dc=com، فعندها سيحتوي ملف hosts على سطرٍ شبيه بالآتي: 127.0.1.1 hostname.example.com hostnameتستطيع الرجوع إلى الإعدادات القديمة بعد تثبيت الحزمة. ملاحظة: سنستخدم قاعدة بيانات ذات لاحقة dc=example,dc=com. أكمل بتثبيت الحزمة: sudo apt-get install slapd ldap-utilsمنذ إصدارة أوبنتو 8.10، صُمِّمَ slapd ليُضبَط داخل slapd نفسه، باستخدام DIT خاصة به لهذا الغرض مما يسمح بأن يُعدَّ slapd ديناميكيًّا دون الحاجة إلى إعادة تشغيل الخدمة؛ وستتكون قاعدة بيانات الضبط من مجموعة من ملفات LDIF النصية الموجودة في المجلد /etc/ldap/slapd.d؛ طريقة العمل هذه معروفةٌ بعدَّة أسماء: طريقة slapd-config، وطريقة RTC (Real Time Configuration)، أو طريقة cn=config؛ ما زلتَ تستطيع استخدام ملف الضبط التقليدي slapd.conf لكن هذه الطريقة غير مستحسنة؛ وستلغى هذه الميزة تدريجيًا. ملاحظة: تستخدم أوبنتو طريقة slapd-config لضبط slapd، وكذلك هذا الدرس. سيُطلَب منك أثناء التثبيت تعريف «الأوراق الاعتمادية الإدارية» (administrative credentials)؛ وهي الأوراق الاعتمادية المبنية على LDAP لقاعدة rootDN؛ افتراضيًا، يكون DN للمستخدم هو cn=admin,dc=example, dc=com؛ وأيضًا افتراضيًا لا يُنشَأ حساب إداري لقاعدة بيانات slapd-config؛ لذا عليك الاستيثاق خارجيًا للوصول إلى LDAP وسنرى كيفية فعل ذلك لاحقًا. تأتي بعض المخططات الكلاسيكية (cosine، و nis، و inetorgperson) افتراضيًا مع slapd هذه الأيام؛ وهنالك أيضًا مخطط «core» المطلوب ليعمل أي مخطط آخر. ما يجب فعله بعد التثبيتتُعِدّ عملية التثبيت شجرتين لمعلومات الدليل؛ واحدة لاستخدامها في ضبط slapd (slapd-config) وواحدة لبياناتك الشخصية (dc=example,dc=com)؛ لنلقِ نظرةً. هذا ما تبدو عليه قاعدة بيانات slapd-config؛ تذكَّر أن هذه القاعدة مبنية على LDIF وموجودة في /etc/ldap/slapd.d: /etc/ldap/slapd.d/ /etc/ldap/slapd.d/cn=config /etc/ldap/slapd.d/cn=config/cn=module{0}.ldif /etc/ldap/slapd.d/cn=config/cn=schema /etc/ldap/slapd.d/cn=config/cn=schema/cn={0}core.ldif /etc/ldap/slapd.d/cn=config/cn=schema/cn={1}cosine.ldif /etc/ldap/slapd.d/cn=config/cn=schema/cn={2}nis.ldif /etc/ldap/slapd.d/cn=config/cn=schema/cn={3}inetorgperson.ldif /etc/ldap/slapd.d/cn=config/cn=schema.ldif /etc/ldap/slapd.d/cn=config/olcBackend={0}hdb.ldif /etc/ldap/slapd.d/cn=config/olcDatabase={0}config.ldif /etc/ldap/slapd.d/cn=config/olcDatabase={-1}frontend.ldif /etc/ldap/slapd.d/cn=config/olcDatabase={1}hdb.ldif /etc/ldap/slapd.d/cn=config.ldifملاحظة: لا تُعدِّل قاعدة بيانات slapd-config مباشرةً، أجرِ التعديلات باستخدام بروتوكول LDAP (عبر الأدوات الخاصة). وهذا ما تبدو عليه شجرة معلومات الدليل slapd-config عند طلبها بواسطة بروتوكول LDAP: تنويه: في نسخة خادوم أوبنتو 14.10 وربما ما بعدها، قد لا يعمل الأمر الآتي بسبب علِّة. sudo ldapsearch -Q -LLL -Y EXTERNAL -H ldapi:/// -b cn=config dn dn: cn=config dn: cn=module{0},cn=config dn: cn=schema,cn=config dn: cn={0}core,cn=schema,cn=config dn: cn={1}cosine,cn=schema,cn=config dn: cn={2}nis,cn=schema,cn=config dn: cn={3}inetorgperson,cn=schema,cn=config dn: olcBackend={0}hdb,cn=config dn: olcDatabase={-1}frontend,cn=config dn: olcDatabase={0}config,cn=config dn: olcDatabase={1}hdb,cn=configشرح القيود السابقة: cn=config: الإعدادات العامة.cn=module{0},cn=config: وحدة مُحَمَّلة ديناميكيًا.cn=schema,cn=config: يحتوي على مخطط مستوى النظام (hard-coded).cn={0}core,cn=schema,cn=config: يحتوي على مخطط الأساس (hard-coded).cn={1}cosine,cn=schema,cn=config: المخطط cosine.cn={3}inetorgperson,cn=schema,cn=config: المخطط inetorgperson.olcBackend={0}hdb,cn=config: نوع تخزين 'hdb'.olcDatabase={-1}frontend,cn=config: قاعدة بيانات الواجهة (frontend)، الضبط الافتراضي لقواعد البيانات الأخرى.olcDatabase={0}config,cn=config: قاعدة بيانات ضبط slapd (cn=config).olcDatabase={1}hdb,cn=config: نسخة قاعدة البيانات الخاصة بك (dc=example,dc=com).وهذا ما تبدو عليه شجرة معلومات الدليل dc=example,dc=com: ldapsearch -x -LLL -H ldap:/// -b dc=example,dc=com dn dn: dc=example,dc=com dn: cn=admin,dc=example,dc=comشرح القيود السابقة: dc=example,dc=com: أساس DIT.cn=admin,dc=example,dc=com: المدير (rootDN) لشجرة معلومات الدليل هذه (ضُبِط أثناء تثبيت الحزمة).تعديل وملء قاعدة البياناتلنضع بعض المحتويات في قاعدة البيانات؛ حيث سنضيف الآتي: عقدة اسمها People (لتخزين المستخدمين).عقدة اسمها Groups (لتخزين المجموعات).مجموعة اسمها miners.مستخدم اسمه john.أنشئ ملف LDIF وسَمِّه add_content.ldif: dn: ou=People,dc=example,dc=com objectClass: organizationalUnit ou: People dn: ou=Groups,dc=example,dc=com objectClass: organizationalUnit ou: Groups dn: cn=miners,ou=Groups,dc=example,dc=com objectClass: posixGroup cn: miners gidNumber: 5000 dn: uid=john,ou=People,dc=example,dc=com objectClass: inetOrgPerson objectClass: posixAccount objectClass: shadowAccount uid: john sn: Doe givenName: John cn: John Doe displayName: John Doe uidNumber: 10000 gidNumber: 5000 userPassword: johnldap gecos: John Doe loginShell: /bin/bash homeDirectory: /home/johnملاحظة: من المهم ألّا تتصادم قيم uid و gid في دليلك مع القيم المحلية؛ استخدم مجالات الأرقام الكبيرة؛ فابدأ مثلًا من 5000، وبتكبير قيم uid و gid في ldap، فإنك تسمح أيضًا بسهولة التحكم في ماذا يستطيع أن يفعله المستخدم المحلي، في مقابل ما يفعله مستخدم ldap؛ سنفصِّل هذا الموضوع لاحقًا. أضف المحتويات: ldapadd -x -D cn=admin,dc=example,dc=com -W -f add_content.ldif Enter LDAP Password: ******** adding new entry "ou=People,dc=example,dc=com" adding new entry "ou=Groups,dc=example,dc=com" adding new entry "cn=miners,ou=Groups,dc=example,dc=com" adding new entry "uid=john,ou=People,dc=example,dc=com"سنتحقق من إضافة المعلومات إضافةً صحيحةً باستخدام الأداة ldapsearch: ldapsearch -x -LLL -b dc=example,dc=com 'uid=john' cn gidNumber dn: uid=john,ou=People,dc=example,dc=com cn: John Doe gidNumber: 5000شرح ماذا حصل: -x: ربط بسيط؛ لن تُستخدَم طريقة SASL الافتراضية.-LLL: تعطيل طباعة معلوماتٍ إضافيةً.uid=john: «مُرَشِّح» (filter) للعثور على المستخدم john.cn gidNumber: طلب خاصيات معينة لإظهارها (القيمة الافتراضية هي إظهار جميع الخاصيات).تعديل قاعدة بيانات slapdيمكن أن تُطلَب أو تُعدَّل شجرة دليل المعلومات الخاصة بضبط slapd (slapd-config)؛ سنذكر هنا بعض الأمثلة: استخدم الأمر idapmodify لإضافة «فهرس» (خاصية DbIndex) إلى قاعدة بيانات {1}hdb,cn=config (التي هي dc=example,dc=com)؛ أنشِئ ملفًا اسمه uid_index.ldif فيه المحتويات الآتية: dn: olcDatabase={1}hdb,cn=config add: olcDbIndex olcDbIndex: uid eq,pres,subثم نفِّذ الأمر: sudo ldapmodify -Q -Y EXTERNAL -H ldapi:/// -f uid_index.ldif modifying entry "olcDatabase={1}hdb,cn=config"تستطيع تأكيد التغيير بهذه الطريقة: sudo ldapsearch -Q -LLL -Y EXTERNAL -H ldapi:/// -b \ cn=config '(olcDatabase={1}hdb)' olcDbIndex dn: olcDatabase={1}hdb,cn=config olcDbIndex: objectClass eq olcDbIndex: uid eq,pres,subلنضف الآن مخططًا (schema)، يجب أولًا أن تحوَّل إلى صيغة LDIF؛ تستطيع إيجاد مخططات مُحوَّلة، وغير مُحوَّلة في مجلد /etc/ldap/schema. ملاحظة: حذف المخططات من قاعدة بيانات slapd-config ليس أمرًا بسيطًا؛ تدرب على إضافة المخططات على نظام خاص بالتجارب. قبل إضافة أيّة مخططات، يجب أن تتحقق من أيّة مخططات قد ثبِّتَت مسبقًا (المخرجات الآتية هي المخرجات الافتراضية [out-of-the-box]): sudo ldapsearch -Q -LLL -Y EXTERNAL -H ldapi:/// -b \ cn=schema,cn=config dn dn: cn=schema,cn=config dn: cn={0}core,cn=schema,cn=config dn: cn={1}cosine,cn=schema,cn=config dn: cn={2}nis,cn=schema,cn=config dn: cn={3}inetorgperson,cn=schema,cn=configسنضيف مخطط CORBA في المثال الآتي: أنشِئ ملف ضبط التحويل المسمى schema_convert.conf يتضمن الأسطر الآتية: include /etc/ldap/schema/core.schema include /etc/ldap/schema/collective.schema include /etc/ldap/schema/corba.schema include /etc/ldap/schema/cosine.schema include /etc/ldap/schema/duaconf.schema include /etc/ldap/schema/dyngroup.schema include /etc/ldap/schema/inetorgperson.schema include /etc/ldap/schema/java.schema include /etc/ldap/schema/misc.schema include /etc/ldap/schema/nis.schema include /etc/ldap/schema/openldap.schema include /etc/ldap/schema/ppolicy.schema include /etc/ldap/schema/ldapns.schema include /etc/ldap/schema/pmi.schemaأنشِئ مجلد المخرجات ldif_output. حدد فهرس المخطط: slapcat -f schema_convert.conf -F ldif_output -n 0 | grep corba,cn=schema cn={1}corba,cn=schema,cn=configملاحظة: عندما «يحقن» (injects) slapd الكائنات التي لها نفس الاسم الفريد للأب؛ فإنه سيُنشِئ فهرسًا لهذا الكائن؛ ويحتوى الفهرس ضمن قوسين معقوفين: {X}. استخدم slapcat للقيام بالتحويل: slapcat -f schema_convert.conf -F ldif_output -n0 -H \ ldap:///cn={1}corba,cn=schema,cn=config -l cn=corba.ldifالمخطط المحوّل موجودٌ الآن في cn=corba.ldif. عدِّل cn=corba.ldif حتى تصل إلى الخاصيات الآتية: dn: cn=corba,cn=schema,cn=config ... cn: corbaأزل الآن الأسطر الآتية من النهاية: structuralObjectClass: olcSchemaConfig entryUUID: 52109a02-66ab-1030-8be2-bbf166230478 creatorsName: cn=config createTimestamp: 20110829165435Z entryCSN: 20110829165435.935248Z#000000#000#000000 modifiersName: cn=config modifyTimestamp: 20110829165435Zقد تختلف قيم الخاصيات عندك. في النهاية، استخدم ldapadd لإضافة مخطط جديد إلى شجرة معلومات دليل slapd-config: sudo ldapadd -Q -Y EXTERNAL -H ldapi:/// -f cn\=corba.ldif adding new entry "cn=corba,cn=schema,cn=config"تأكد من المخططات المُحَمَّلة: sudo ldapsearch -Q -LLL -Y EXTERNAL -H ldapi:/// -b cn=schema,cn=config dn dn: cn=schema,cn=config dn: cn={0}core,cn=schema,cn=config dn: cn={1}cosine,cn=schema,cn=config dn: cn={2}nis,cn=schema,cn=config dn: cn={3}inetorgperson,cn=schema,cn=config dn: cn={4}corba,cn=schema,cn=configملاحظة: لكي يستوثق العملاء والتطبيقات الخارجية باستخدام LDAP، فإن عليك ضبط كل واحد منهم ليفعل ذلك؛ راجع توثيق تلك العملاء لمعلومات ملائمة عنهم. التسجيل (Logging)لا غنى عن تفعيل تسجيل slapd عند استخدام تطبيقات تعتمد على OpenLDAP، لكن عليك تفعيله يدويًا بعد تثبيت البرمجيات؛ وإذا لم تفعل ذلك، فستظهر رسائل بدائية غير مفيدة فقط في السجلات؛ ويُفعَّل التسجيل، كغيره من ضبط slapd، عبر قاعدة بيانات slapd-config. يأتي OpenLDAP مع عدّة أنظمة فرعية للتسجيل (مستويات)، تحتوي كلٌ منها على المستوى الأدنى منها؛ مستوى جيد للتجربة هو stats؛ هنالك المزيد من المعلومات حول الأنظمة الفرعية المختلفة في صفحة دليل man slapd-config. أنشِئ ملف logging.ldif بالمحتويات الآتية: dn: cn=config changetype: modify add: olcLogLevel olcLogLevel: statsطبِّق التعديل: sudo ldapmodify -Q -Y EXTERNAL -H ldapi:/// -f logging.ldifوهذا ما سيُنتِج كميّةً كبيرةً من السجلات؛ وربما تحتاج للعودة وتقليل درجة الإسهاب عندما يصبح نظامك نظامًا إنتاجيًا (in production)، لكن ربما يجعل ضبط الإسهاب هذا محرك syslog في نظامك يعاني من كثرة الرسائل، وقد يتجاوز بعضها دون تسجيله: rsyslogd-2177: imuxsock lost 228 messages from pid 2547 due to rate-limitingقد تفكر في تغيير ضبط rsyslog؛ ضع في ملف /etc/rsyslog.conf: # Disable rate limiting # (default is 200 messages in 5 seconds; below we make the 5 become 0) $SystemLogRateLimitInterval 0ثم أعد تشغيل عفريت rsyslog: sudo service rsyslog restartترجمة -وبتصرف- للمقال Ubuntu Server Guide: OpenLDAP Server.
-
- ubuntu server
- أوبنتو
-
(و 2 أكثر)
موسوم في:
-
خدمة اسم النطاق (Domain Name Service) هي خدمة إنترنت تربط بين عناوين IP وأسماء النطاق الكاملة (fully qualified domain names [FQDN])؛ وفي هذه الطريقة، تخفف خدمة DNS من حاجة تذكر عناوين IP. تسمى الحواسيب التي تشغّل خدمة DNS «خواديم الأسماء»، ويأتي أوبنتو مع BIND (Brekley Internet Naming Daemon)، وهو أشهر خدمة لإعداد خادوم أسماء في لينُكس. التثبيتأدخِل الأمر الآتي في مِحَث الطرفية لتثبيت خادوم dns: sudo apt-get install bind9حزمة dnsutils مفيدةٌ جدًا في اختبار واستكشاف أخطاء DNS؛ قد تكون هذه الأدوات مثبتةً مسبقًا على نظامك؛ لكن للتأكد من وجودها أو تثبيتها، أدخِل الأمر الآتي: sudo apt-get install dnsutils الضبطهنالك العديد من الطرق لضبط BIND9؛ لكن بعض أشهر هذه الإعدادات هي خادوم تخزين أسماء (caching nameserver)، الرئيس الأولي (primary master)، والرئيس الثانوي (secondary master). عند ضبطه كخادوم تخزين أسماء، فسيجد BIND9 جوابًا عن استعلامات الأسماء وسيتذكر الجواب عندما يُطلَب النطاق مرةً أخرى.عندما يُضبَط كخادوم رئيس أولي، فسيقرأ BIND9 البيانات لنطاق (Zone) في ملف في المضيف ويستوثق لهذا النطاق.عندما يُضبَط كخادوم رئيس ثانوي؛ فسيحصل BIND9 على بيانات النطاق من خادوم أسماء آخر ويستوثق للنطاق.لمحةتُخزَّن ملفات ضبط DNS في المجلد /etc/bind، ملف الضبط الرئيسي هو /etc/bind/named.conf. يُحدِّد سطر include اسمَ الملف الذي يحتوي على خيارات DNS؛ سطر directory في ملف /etc/bind/named.conf.options يخبر DNS أين سيبحث عن الملفات، جميع الملفات التي يستخدمها BIND ستتعلق بهذا المجلد. يصف ملف /etc/bind/db.root خواديم الأسماء الرئيسية في العالم؛ تتغير هذه الخواديم مع مرور الوقت، لذلك يجب أن يُحدَّث ملف /etc/bind/db.root بين الحين والآخر؛ وذلك يتم عادةً في تحديثات حزمة bind9؛ يُعرِّف القسم zone خادومًا رئيسيًا (master server)، وهو مخزن في ملف مذكور في خيار file. من الممكن ضبط نفس الخادوم ليكون خادوم تخزين أسماء، ورئيس أولي، ورئيس ثانوي؛ ويمكن أن يكون الخادوم «بداية السلطة» (Start of Authority [SOA]) لنطاق واحد، بينما يوفر خدمة ثانوية لنطاق آخر؛ ومع كل هذا فهو يوفر خدمات التخزين للمضيفين على الشبكة المحلية LAN. خادوم تخزين الأسماءالضبط الافتراضي هو العمل كخادوم تخزين؛ كل ما هو مطلوب هو ببساطة إضافة عناوين IP لخواديم DNS التي وفرها لك مزود الخدمة ISP؛ ببساطة، أزل التعليقات عن الأسطر الآتية وعدلها في ملف /etc/bind /named.conf.options: forwarders { 1.2.3.4; 5.6.7.8; };ملاحظة: استبدل 1.2.3.4 و 5.6.7.8 بعناوين IP لخواديم الأسماء لديك. أعد الآن تشغيل خادوم DNS لتفعيل الضبط الجديد، وذلك بتنفيذ الأمر الآتي من مِحَث الطرفية: sudo service bind9 restartراجع القسم «dig» لمزيدٍ من المعلومات حول اختبار خادوم تخزين DNS. الرئيس الأوليسنضبط في هذا القسم BIND9 كخادوم رئيس أولي للنطاق example.com؛ استبدل example.com باسم نطاقك الكامل. ملف تمرير المنطقةلإضافة منطقة DNS إلى BIND9، مما يحول BIND9 إلى خادوم رئيس أولي، فإنَّ أول خطوة هي تعديل ملف /etc/bind/named.conf.local: zone "example.com" { type master; file "/etc/bind/db.example.com"; };ملاحظة: إذا كان سيستقبل bind تحديثاتٍ تلقائيةً عبر DDNS، فعليك استخدام الملف /var/lib/bind /db.example.com بدلًا من /etc/bind/db.example.com سواءً في الملف السابق أو في أمر النسخ الآتي. استخدم الآن ملف نطاق موجود مسبقًا كقالب لإنشاء ملف /etc/bind/db.example.com: sudo cp /etc/bind/db.local /etc/bind/db.example.comعدِّل ملف النطاق الجديد /etc/bind/db.example.com مغيّرًا localhost إلى FQDN لخادومك، واترك النقطة الإضافية في النهاية؛ وغيّر 127.0.0.1 إلى عنوان IP لخادوم الأسماء و root.localhost إلى عنوان بريد صالح، لكن باستخدام "." بدلًا من رمز "@" واترك أيضًا النقطة الإضافية في النهاية؛ عدِّل التعليق لكي يبيّن النطاق الخاص بهذا الملف. أنشئ «سجلًا» (record) للنطاق الأساسي، example.com، وأيضًا أنشِئ سجلًا لخادوم الأسماء، الذي هو في هذا المثال ns.example.com: ; ; BIND data file for example.com ; $TTL 604800 @ IN SOA example.com. root.example.com. ( 2 ; Serial 604800 ; Refresh 86400 ; Retry 2419200 ; Expire 604800 ) ; Negative Cache TTL IN A 192.168.1.10 ; @ IN NS ns.example.com. @ IN A 192.168.1.10 @ IN AAAA ::1 ns IN A 192.168.1.10يجب أن تزيد الرقم التسلسلي (Serial Number) في كل مرة تعدِّل فيها على ملف النطاق؛ إذا عدَّلت عدة تغيرات قبل إعادة تشغيل BIND9، فَزِد الرقم التسلسلي مرةً واحدةً فقط. تستطيع الآن إضافة سجلات DNS في نهاية ملف المنطقة، راجع القسم «أنواع السجلات الشائعة» للتفاصيل. ملاحظة: يحب العديد من مدراء الأنظمة استخدام تاريخ آخر تعديل كرقم تسلسلي للمنطقة؛ مثل 2012010100 الذي هو yyyymmddss (حيث ss هو الرقم التسلسلي). بعد أن أجريت تعديلاتك في ملف النطاق؛ فيجب إعادة تشغيل BIND9 لكي تأخذ التعديلات مجراها. sudo service bind9 restartملف النطاق المعكوسبعد أن ضبطت النطاق لحل الأسماء إلى عناوين IP، فمن المطلوب أيضًا «نطاق معكوس» (Reverse zone)؛ يسمح النطاق المعكوس لخدمة DNS بحل العناوين إلى أسماء. عدِّل ملف /etc/bind/named.conf.local، وأضف ما يلي: zone "1.168.192.in-addr.arpa" { type master; file "/etc/bind/db.192"; };ملاحظة: استبدل 1.168.192 بأول ثلاث خانات تستخدمها شبكتك؛ وسَمِّ ملف النطاق /etc/bind/db.192 تسميةً ملائمةً، حيث يجب أن يُطابِق أول خانة من خانات عنوان الشبكة. أنشِئ الآن ملف /etc/bind/db.192: sudo cp /etc/bind/db.127 /etc/bind/db.192ثم غيِّر ملف /etc/bind/db.192 معدِّلًا نفس الخيارات في /etc/bind/db.example.com: ; ; BIND reverse data file for local 192.168.1.XXX net ; $TTL 604800 @ IN SOA ns.example.com. root.example.com. ( 2 ; Serial 604800 ; Refresh 86400 ; Retry 2419200 ; Expire 604800 ) ; Negative Cache TTL ; @ IN NS ns. 10 IN PTR ns.example.com.يجب أن يُزاد الرقم التسلسلي في النطاق المعكوس في كل مرة يُعدَّل فيها الملف. فلكل سجل A تضبطه في /etc/bind/db.example.com لعنوان مختلف، يجب عليك أن تنشِئ سجل PTR في /etc/bind/db.192. أعد تشغيل BIND9 بعد إنشاء ملف النطاق المعكوس. sudo service bind9 restartالرئيس الثانويبعد أن يُضبَط الرئيس الأولي فسنحتاج إلى رئيس ثانوي لكي نحافظ على بقاء النطاق في حال لم يكن الرئيس الأولي متوفرًا. في البداية، يجب أن يُسمَح بنقل النطاق في الخادوم الرئيس الأولي؛ أضف الخيار allow-transfer إلى قسم النطاق والنطاق المعكوس في ملف /etc/bind/named.conf.local: zone "example.com" { type master; file "/etc/bind/db.example.com"; allow-transfer { 192.168.1.11; }; }; zone "1.168.192.in-addr.arpa" { type master; file "/etc/bind/db.192"; allow-transfer { 192.168.1.11; }; };ملاحظة: استبدل 192.168.1.11 بعنوان IP لخادوم الأسماء الثانوي. أعد تشغيل خدمة BIND9 في الرئيس الأولي: sudo service bind9 restartالآن ثبِّت على الرئيس الثانوي الحزمة bind9 بنفس الطريقة التي ثبتتها على الأولي؛ ثم عدِّل ملف /etc/bind/named.conf.local وأضف التعاريف الآتية لنطاقَيّ التمرير والعكس: zone "example.com" { type slave; file "db.example.com"; masters { 192.168.1.10; }; }; zone "1.168.192.in-addr.arpa" { type slave; file "db.192"; masters { 192.168.1.10; }; };ملاحظة: استبدل 192.168.1.10 بعنوان IP لخادوم الأسماء الأولي. أعد تشغيل خدمة BIND9 على الخادوم الثانوي: sudo service bind9 restartيجب أن تشاهد في سجل /var/log/syslog شيئًا شبيهًا بما يلي (قُسِّمَت بعض الأسطر لكي تتسع في عرض الصفحة): client 192.168.1.10#39448: received notify for zone '1.168.192.in-addr.arpa' zone 1.168.192.in-addr.arpa/IN: Transfer started. transfer of '100.18.172.in-addr.arpa/IN' from 192.168.1.10#53: connected using 192.168.1.11#37531 zone 1.168.192.in-addr.arpa/IN: transferred serial 5 transfer of '100.18.172.in-addr.arpa/IN' from 192.168.1.10#53: Transfer completed: 1 messages, 6 records, 212 bytes, 0.002 secs (106000 bytes/sec) zone 1.168.192.in-addr.arpa/IN: sending notifies (serial 5) client 192.168.1.10#20329: received notify for zone 'example.com' zone example.com/IN: Transfer started. transfer of 'example.com/IN' from 192.168.1.10#53: connected using 192.168.1.11#38577 zone example.com/IN: transferred serial 5 transfer of 'example.com/IN' from 192.168.1.10#53: Transfer completed: 1 messages, 8 records, 225 bytes, 0.002 secs (112500 bytes/sec)ملاحظة: تُنقَل المنطقة فقط إذا كان الرقم التسلسلي على الأولي أكبر منه على الثانوي؛ وإذا أردت أن يعلم الرئيس الأولي بتعديلات النطاقات في خواديم DNS الثانوية، فعليك إضافة الخيار ;{ also-notify { ipaddress في ملف /etc/bind/named.conf.local كما هو موضح في المثال الآتي: zone "example.com" { type master; file "/etc/bind/db.example.com"; allow-transfer { 192.168.1.11; }; also-notify { 192.168.1.11; }; }; zone "1.168.192.in-addr.arpa" { type master; file "/etc/bind/db.192"; allow-transfer { 192.168.1.11; }; also-notify { 192.168.1.11; }; };ملاحظة: المجلد الافتراضي للنطاقات غير الموثوق منها هو /var/cache/bind؛ يُضبَط هذا المجلد أيضًا في AppArmor ليسمح للعفريت named بالكتابة إليه؛ المزيد من المعلومات حول AppArmor ستتوفر في الدرس القادم. استكشاف الأخطاء وإصلاحهايشرح هذا القسم الطرق التي تستخدم للمساعدة في تحديد المسبب عندما تحدث المشاكل مع DNS و BIND9. الاختبارملف resolv.confأول خطوة في اختبار BIND9 هي إضافة عنوان IP لخادوم الأسماء للذي يستبين أسماء المضيفين؛ يجب أن يُضبَّط خادوم الأسماء أيضًا لمضيف آخر للتأكد مرةً أخرى؛ تحقق إن كان الملف /etc/resolv.conf يحتوي على الأسطر الآتية: nameserver 192.168.1.10 nameserver 192.168.1.11خواديم الأسماء التي تستمع على 127.* مسؤولة عن إضافة عناوين IP الخاصة بهم إلى ملف resolv.conf (باستخدام resolveconf)؛ وهذا يتم عبر الملف /etc/default/bind9 بتغيير السطر: RESOLVECONF=no إلى: RESOLVECONF=yes.ملاحظة: يجب إضافة عنوان IP لخادوم الأسماء الثانوي في حال لم يكن الخادوم الأولي متوفرًا. أداة البحث digإذا ثبتت حزمة dnsutils فيمكنك اختبار إعداداتك باستخدام أداة البحث في DNS المسماة dig: بعد تثبيت BIND9، فاستخدم dig مع بطاقة loopback (أي localhost) للتأكد أنها تستمع على المنفذ 53؛ أدخِل الأمر الآتي في مِحَث الطرفية: dig -x 127.0.0.1يجب أن تُشاهِد أسطرًا شبيهة بالآتي في ناتج الأمر: ;; Query time: 1 msec ;; SERVER: 192.168.1.10#53(192.168.1.10)إذا ضَبطَت BIND9 كخادوم تخزين الأسماء، فابحث (dig) عن نطاق خارجي للتحقق من زمن الطلبية: dig ubuntu.comلاحظ وقت الطلبية في نهاية ناتج الأمر السابق: ;; Query time: 49 msecبعد استخدام dig مرةً أخرى، يجب أن يتحسن الرقم السابق: ;; Query time: 1 msecأداة pingلشرح كيف تَستخدم التطبيقات DNS لكي يستبين اسم المضيف؛ فسنستخدم الأداة ping لإرسال طلب ICMP echo؛ وذلك بإدخال الأمر الآتي في الطرفية: ping example.comما سبق سيختبر إن استطاع خادوم الأسماء استبيان الاسم ns.example.com وتحويله إلى عنوان IP؛ يجب أن تشابه مخرجات الأمر السابق ما يلي: PING ns.example.com (192.168.1.10) 56(84) bytes of data. 64 bytes from 192.168.1.10: icmp_seq=1 ttl=64 time=0.800 ms 64 bytes from 192.168.1.10: icmp_seq=2 ttl=64 time=0.813 ms named-checkzoneطريقة رائعة لاختبار ملفات النطاقات لديك هي استخدام الأداة المثبتة مع حزمة bind9؛ تسمح هذه الأداة لك بالتأكد من أن الضبط صحيح قبل إعادة تشغيل BIND9 وجعل التغيرات حيةً. أدخِل الأمر الآتي في الطرفية لاختبار ملف النطاق في مثالنا: named-checkzone example.com /etc/bind/db.example.comإذا كان كل شيءٍ مضبوطًا ضبطًا سليمًا، فستشاهد مخرجاتٍ شبيهةٍ بما يلي: zone example.com/IN: loaded serial 6 OK وبشكل مشابه، أدخل ما يلي لاختبار ملف النطاق العكسي: named-checkzone 1.168.192.in-addr.arpa /etc/bind/db.192يجب أن تكون المخرجات شبيهةً بما يلي: zone 1.168.192.in-addr.arpa/IN: loaded serial 3 OKملاحظة: سيكون الرقم التسلسلي لملف النطاق عندك مختلفًا عادةً. التسجيللدى BIND9 خيارات كثيرة لضبط التسجيل (logging)؛ هنالك خياران رئيسيان هما الخيار channel الذي يضبط أين سيذهب السجل، والخيار category الذي يحدد ما هي المعلومات التي ستُسجَّل. إذا لم يُحدَّد ضبطٌ للتسجيل، فالضبط الافتراضي هو: logging { category default { default_syslog; default_debug; }; category unmatched { null; }; };يشرح هذا القسم ضبط BIND9 لإرسال رسائل debug متعلقة بطلبيات DNS إلى ملفٍ منفصل. سنحتاج أولًا إلى ضبط «قناة» (channel) لتحديد الملف الذي ستُرسَل إليه الرسائل، عدل ملف /etc/bind/named.conf.local، وأضف ما يلي: logging { channel query.log { file "/var/log/query.log"; severity debug 3; }; };اضبط الآن تصنيفًا لإرسال جميع طلبيات DNS إلى ملف query: logging { channel query.log { file "/var/log/query.log"; severity debug 3; }; category queries { query.log; }; };ملاحظة: لاحظ أن الخيار debug يمكن أن يُضبَط من المرحلة 1 إلى 3؛ وستستخدم المرحلة 1 إذا لم تُحدَّد مرحلة. ولما كان عفريت named يعمل كمستخدم bind، فيجب إنشاء الملف /var/log/query.log وتغيير ملكيته: sudo touch /var/log/query.log sudo chown bind /var/log/query.logقبل أن يتمكن العفريت named من الكتابة إلى ملف السجل الجديد، فيجب أن يُحدَّث ضبط AppArmor؛ أولًا، عدِّل ملف /etc/apparmor.d/usr.sbin.named وأضف: /var/log/query.log w,ثم أعد تحميل ملف ضبطه: cat /etc/apparmor.d/usr.sbin.named | sudo apparmor_parser -rأعد الآن تشغيل BIND9 لكي تأخذ التغييرات مفعولها: sudo service bind9 restartيجب أن ترى الملف /var/log/query.log ممتلئًا بمعلومات الطلبيات؛ هذا مثال بسيط عن ضبط تسجيل BIND9؛ راجع القسم «المزيد من المعلومات» للمزيد من الخيارات المتقدمة. المراجع أنواع السجلات الشائعةيغطي هذا القسم بعض أنواع سجلات DNS الشائعة. سجل A: يربط هذا السجل عنوان IP إلى اسم مضيف. www IN A 192.168.1.12سجل CNAME: يُستخدَم لإنشاء اسم بديل لسجل موجود مسبقًا، لا يمكنك استخدام سجل CNAME للإشارة إلى سجل CNAME آخر. web IN CNAME wwwسجل MX: يُستخدَم لتعريف أين يجب أن يُرسَل البريد؛ يجب أن يشير إلى سجل A، وليس سجل CNAME. IN MX 1 mail.example.com. mail IN A 192.168.1.13سجل NS: يُستخدَم لتعريف أيّة خواديم تُخَدِّم نسخًا من المنطقة؛ يجب أن يشير إلى سجل A، وليس إلى CNAME؛ هذا مكان تعريف الخادومين الأولى والثانوي. IN NS ns.example.com. IN NS ns2.example.com. ns IN A 192.168.1.10 ns2 IN A 192.168.1.11 المزيد من المعلوماتدليل «DNS HOWTO» يشرح الخيارات المتقدمة لضبط BIND9.انظر إلى bind9.net للحصول على شرح معمّق لعمل DNS و BIND9.كتاب «DNS and BIND» هو كتابٌ شائع أصبح في إصداره الخامس؛ وهنالك أيضًا كتاب «DNS and BIND on IPv6».مكان رائع لطلب المساعدة في BIND9 والتعاون مع مجتمع خادوم أوبنتو هو قناة IRC على خادوم Freenode «#ubuntu-server».أيضًا، راجع «BIND9 Server HOWTO» في ويكي أوبنتو.ترجمة -وبتصرف- للمقال: Ubuntu Server Guide: Domain Name Service DNS.
-
إن Zentyal هو خادوم لينُكس صغير موجَّه للأعمال (business server)، يمكن أن يُضبَط كبوابة، أو مدير بنى تحتية، أو «مدير تهديد موحد» (Unified Threat Manager)، أو خادوم مكتبي، أو خادوم اتصالات موحد، أو تجميعٌ مما سبق؛ جميع الخدمات الشبكية المُدارة من Zentyal تندمج مع بعضها اندماجًا كبيرًا، مؤتمِتًا معظم المهام، مما يساعد في تلافي الأخطاء في ضبط الشبكة والإدارة، ويسمح بتقليل الوقت اللازم لضبط البرمجيات؛ Zentyal هو برمجية مفتوحة المصدر، ومنشورة وفق رخصة غنو العمومية (GPL) وتعتمد على أوبنتو كأساسٍ لها. تتضمن Zentyal سلسلةً من الحزم (حزمةٌ واحدةٌ عادةً لكل وحدة [module]) التي توفر واجهة ويب لضبط مختلف الخواديم أو الخدمات؛ ويُخزَّن الضبط في قاعدة بيانات Redis على نمط «مفتاح-قيمة»؛ لكن ضبط المستخدمين والمجموعات، والنطاقات (domains) يكون مبنيًا على OpenLDAP؛ وعندما تُضبَط أيّة خاصيات ضمن واجهة الويب، فستُعاد كتابة ملفات الإعدادات باستخدام قوالب ضبط مُوفَّرة من الوحدات؛ الميزة الأساسية من استخدام Zentyal هو واجهة رسومية موحدة لضبط جميع خدمات الشبكة مع دمجٍ ذي مستوىً عالٍ مع بعضها بعضًا. التثبيتتتوفر إصدارة Zentyal 2.3 في مستودع Universe في أوبنتو 12.04؛ الوحدات المتوفرة هي: zentyal-core و zentyal-common: أساس واجهة Zentyal والمكتبات الشائعة لإطار العمل؛ وتتضمن أيضًا السجلات (logs) ووحدات الأحداث (events modules) التي تعطي مدير النظام واجهة لمشاهدة السجلات، وتوليد أحداث منها.zentyal-network: إدارة إعدادات الشبكة، من البطاقات (داعمةً عناوين IP الثابتة، أو DHCP، أو VLAN، أوالجسور، أو PPPoE)، إلى البوابات المتعددة عندما يكون هنالك أكثر من اتصال بالإنترنت؛ وموازنة الحِمل والتوجيه المتقدم، وجداول التوجيه الثابتة، و DNS الديناميكي.zentyal-objects و zentyal-services: توفير طبقة تجريدية (abstraction level) لعناوين الشبكة (على سبيل المثال، LAN بدلًا من 192.168.1.0/24) والمنافذ مسماةً على أسماء خدماتها (مثلًا، HTTP بدلًا من80/TCP).zentyal-firewall: ضبط قواعد iptables لحجب الاتصالات الممنوعة، واستخدام NAT وإعادة توجيه المنافذ.zentyal-ntp: تثبيت عفريت NTP لإبقاء ساعة الخادوم صحيحةً، وللسماح بعملاء الشبكة بمزامنة ساعاتهم مع ساعة الخادوم.zentyal-dhcp: ضبط خادوم ISC DHCP الذي يدعم مجالات الشبكة، وزمن «التأجير» الثابت، وغيرها من الخيارات المتقدمة مثل NTP، و WINS، و DNS الديناميكي، وإقلاع الشبكة مع PXE.zentyal-dns: إعداد خادوم ISC Bind9 على جهازك مع إمكانية التخزين المؤقت للطلبيات المحلية، أو كمُمرِّر، أو كخادوم استيثاق للنطاقات المضبوطة؛ ويسمح بضبط A، و CNAME، و MX، و NS، و TXT، وسجلات SRV.zentyal-ca: تضمين إدارة «سلطة الشهادات» (Certification Authority) مع Zentyal كي يتمكن المستخدمون من استخدام الشهادات للاستيثاق مع الخدمات، مثل OpenVPN.zentyal-openvpn: السماح بضبط عدة خواديم وعملاء VPN باستخدام OpenVPN مع ضبط ديناميكي للتوجيه باستخدام Quagga.zentyal-users: توفير واجهة لضبط وإدارة المستخدمين والمجموعات في OpenLDAP؛ الخدمات الأخرى في Zentyal تَستوثِق من المستخدمين باستخدام LDAP، مما يؤدي إلى وجود آلية مركزية لإدارة المستخدمين والمجموعات؛ من الممكن أيضًا مزامنة المستخدمين، وكلمات المرور، والمجموعات من خادوم Microsoft Active Directory.zentyal-squid: ضبط خدمتَيّ Squid و Dansguardian لتسريع التصفح، ويعود الفضل في ذلك إلى إمكانيات التخزين المؤقت وترشيح المحتوى.zentyal-samba: تسمح هذه الوحدة بضبط سامبا ودمجه مع ضبط LDAP موجود مسبقًا؛ ومن نفس الوحدة تستطيع تعريف سياسات لكلمات المرور، وإنشاء موارد مشتركة، وإسناد الأذونات.zentyal-printers: دمج CUPS مع سامبا والسماح، ليس فقط بضبط الطابعات، بل وإعطائها الأذونات بالاعتماد على مستخدمي ومجموعات LDAP.لتثبيت Zentyal، افتح الطرفية في الخادوم واكتب (حيث <zentyal-module> هو اسم أحد الوحدات السابقة): sudo apt-get install <zentyal-module>ملاحظة: يُصدِر Zentyal إصدارًا واحدًا ثابتًا رئيسيًا في السنة (في أيلول/سبتمبر) مبنيٌ على آخر إصدارة أوبنتو طويلة الدعم (LTS)؛ يكون للإصدارات الثابتة أرقام رئيسية زوجية (مثلًا، 2.2، أو 3.0) والإصدارات التجريبية تكون أرقامها الرئيسية فردية (مثلًا 2.1، و 2.3)؛ تأتي أوبنتو 12.04 مع Zentyal بإصدار 2.3؛ إذا أردت الترقية إلى إصدارة ثابتة جديدة نُشِرَت بعد إصدار أوبنتو 12.04، فيمكنك استخدام «Zentyal Team PPA»؛ قد توفر لك الترقية إلى الإصدارات الثابتة تصحيحات لعللٍ لم تصل إلى الإصدار 2.3 الموجود في أوبنتو 12.04. تنويه: إذا أردت المزيد من المعلومات حول إضافة الحزم من PPA؛ فراجع مقالة الويكي «Add a Personal Pachage Archive PPA». ملاحظة: تستطيع إيجاد الحزم الآتية في Zentyal Team PPA، لكن ليس في مستودعات Universe في أوبنتو: zentyal-antivirus: تضمين مضاد الفيروسات ClamAV مع وحدات أخرى مثل الخادوم الوسيط (proxy) ومشاركة الملفات، أو mailfilter.zentyal-asterisk: ضبط Asterisk لتوفير PBX بسيط مبني على الاستيثاق بواسطة LDAP.zentyal-bwmonitor: السماح بمراقبة استهلاك التراسل الشبكي من قِبَل عملاء شبكتك المحلية.zentyal-captiveportal: تضمين «captive portal» مع الجدار الناري، ومستخدمي ومجموعات LDAP.zentyal-ebackup: السماح بإنشاء نسخ احتياطية مجدولة على خادومك باستخدام أداة النسخ الاحتياطي الشهيرة «duplicity».zentyal-ftp: ضبط خادوم FTP مع استيثاق مبني على LDAP.zentyal-ids: تضمين نظام اكتشاف التطفل في الشبكة.zentyal-ipsec: السماح بضبط أنفاق IPsec باستخدام OpenSwan.zentyal-jabber: تضمين خادوم XMPP مع مستخدمي ومجموعات LDAP.zentyal-thinclients: حل يعتمد على عملاء «رقيقين» (thin clients) مبني على LTSP.zentyal-mail: تشكيلة خدمات البريد الإلكتروني كاملة، بما فيها Postfix و Dovecot مع خلفية LDAP.zentyal-mailfilter: ضبط amavisd مع خدمات البريد الإلكتروني لترشيح الرسائل العشوائية (spam) والفيروسات المرفقة بالرسائل.zentyal-monitor: تضمين collectd لمراقبة أداء الخادوم والخدمات التي تعمل.zentyal-pptp: ضبط خادوم PPTP VPN.zentyal-raduis: تضمين FreeRADIUS مع مستخدمي ومجموعات LDAP.zentyal-software: واجهة بسيطة لإدارة وحدات Zentyal المثبتة، وتحديثات النظام.zentyal-trafficshaping: ضبط قواعد الحد من مرور البيانات للتضييق على التراسل الشبكي، وتحسين زمن التأخير (latency).zentyal-usercorner: السماح للمستخدمين بتعديل خاصيات LDAP الخاصة بهم باستخدام متصفح ويب.zentyal-virt: واجهة بسيطة لإنشاء وإدارة الأنظمة الوهمية المبنية على libvirt.zentyal-webmail: السماح بالوصول لبريدك عبر خدمة Roundcube webmail الشهيرة.zentyal-webserver: ضبط خادوم ويب أباتشي لاستضافة مختلف المواقع على جهازك.zentyal-zarafa: تضمين مجموعة Zarafa مع مجموعة Zentyal للبريد و LDAP.الخطوات الأولىيُسمَح لأي حساب في النظام ينتمي للمجموعة sudo بتسجيل الدخول إلى واجهة Zentyal؛ إذا كنت تستخدم حساب المستخدم المُنشَأ أثناء التثبيت؛ فيجب أن يكون افتراضيًا في مجموعة sudo. تنويه: إذا كنت تستخدم مستخدمًا آخرَ لا ينتمي للمجموعة sudo، فنفِّذ الأمر: sudo adduser username sudoللوصول إلى واجهة الويب (Zentyal)، فتوجه إلى https://localhost/ (أو عنوان IP للخادوم البعيد)، ولأن Zentyal يستخدم شهادة SSL موقّعة ذاتيًا، فعليك إضافة استثناء له في متصفحك. ستشاهد لوحة التحكم (dashboard) بعد تسجيل الدخول، مع لمحة عن خادومك؛ لضبط أيّة خاصية من خاصيات الوحدات المثبتة، فاذهب إلى الأقسام المختلفة في القائمة التي على اليسار؛ عندما تعدل أيّة تعديلات، فسيظهر زر أحمر مكتوب عليه «Save changes»، الذي عليك الضغط عليه لحفظ كل تعديلات الضبط؛ لتطبيق هذه التعديلات على خادومك، فيجب أن تفعَّل الوحدة أولًا، وذلك من قيد «Module Status» على القائمة اليسرى؛ في كل مرة ستُفعِّل فيها وحدةً، فستظهر رسالة تطلب تأكيدك للقيام بالأفعال الضرورية، والتعديلات على خادومك وملفات ضبطه. ملاحظة: إذا أردت تخصيص أي ملف ضبط لتنفيذ أفعال معينة (سكربتات أو أوامر) لضبط ميزات غير متوفرة في Zentyal، فضع قوالب ملفات الضبط المخصصة في /etc/zentyal/stubs/<module>/ و «hooks» في /etc/zentyal/hooks/<module>.<action>. مصادرصفحة توثيق Zentyal الرسمية.راجع أيضًا صفحة توثيق Zentyal الموفرة من المجتمع.لا تنسَ أيضًا زيادة المنتدى لدعم المجتمع، والتعقيبات، وطلبات الميزات ...إلخترجمة -وبتصرف- للمقال: Ubuntu Server Guide: Zentyal.
-
- ubuntu server
- أوبنتو
-
(و 1 أكثر)
موسوم في:
-
Puppet هو إطار عمل متعدد المنصات يُمكِّن مدراء النظام من إجراء المهام الشائعة باستخدام الكود؛ يمكن أن يقوم الكود بالعديد من المهام، من تثبيت برمجية جديدة إلى التحقق من أذونات الملفات، أو تحديث حسابات المستخدم؛ إن Puppet ليس رائعًا فقط أثناء عملية التثبيت الأساسية للنظام، بل أيضًا أثناء «دورة حياة» النظام بأكملها. يُستخدَم Puppet في معظم الحالات بنمط ضبط «خادوم/عميل». سيغطي هذا الدّرس طريقة تثبيت وضبط Puppet كخادوم/عميل، سيشرح المثال البسيط الآتي طريقة تثبيت خادوم أباتشي باستخدام Puppet. التثبيتأدخِل الأمر الآتي في طرفية الخادوم لتثبيت Puppet: sudo apt-get install puppetmasterوعلى جهاز أو أجهزة العميل؛ أدخِل الأمر: sudo apt-get install puppetالضبطقبل ضبط Puppet، ربما عليك إضافة سجل «DNS CNAME» من أجل puppet.example.com، حيث example.com هو النطاق الخاص بك؛ حيث يتحقق عملاء Puppet من سجل DNS للنطاق puppet.example.com كاسم خادوم Puppet، أو «Puppet Master»؛ وسنشرح خدمة أسماء النطاق (DNS) في درسٍ لاحقٍ في هذه السلسلة. إذا لم تشأ أن تستخدم DNS، فبإمكانك إضافة قيود إلى ملف /etc/hosts في الخادوم والعميل. على سبيل المثال، أضِف ما يلي في ملف /etc/hosts على خادوم Puppet: 127.0.0.1 localhost.localdomain localhost puppet 192.168.1.17 puppetclient.example.com puppetclientوأضِف قيدًا للخادوم على كل عميل Puppet: 192.168.1.16 puppetmaster.example.com puppetmaster puppetملاحظة: استبدل عناوين IP الموجودة في المثال السابق بعناوين IP لخادومك وعملائك. لنهيّء الآن بعض الموارد من أجل حزمة apache2، أنشئ الملف /etc/puppet/modules/apache2 /manifests/init.pp الذي يحتوي الآتي: class apache2 { package { 'apache2': ensure => installed, } service { 'apache2': ensure => true, enable => true, require => Package['apache2'], } }أنشئ الآن الملف /etc/puppet/manifests/site.pp الذي يحتوي على: node 'pupetclient.example.com' { include apache2 }ملاحظة: استبدل pupetclient.example.com باسم مضيف عميل Puppet الحقيقي. الخطوة النهائية لخادوم Puppet البسيط هي إعادة تشغيل العفريت: sudo service puppetmaster restartلقد أتممنا ضبط خادوم Puppet، حان الآن الوقت لضبط العميل. أولًا، اضبط عفريت Puppetagent لكي يعمل، أي عدِّل ملف /etc/default/puppet مغيّرًا START إلى yes: START=yesثم ابدأ تشغيل الخدمة: sudo service puppet startواعرض بصمة (fingerprint) شهادة العميل: sudo puppet agent --fingerprintوبالعودة إلى خادوم Puppet، اعرض طلبات توقيع الشهادات: sudo puppet cert listوفي خادوم Puppet، تأكد من بصمة العميل ووقِّع على شهادة العميل بكتابة: sudo puppet sign pupetclient.example.comوفي عميل Puppet، شغِّل برنامج puppet يدويًا في الأمامية (foreground)؛ هذه الخطوة ليست مطلوبة لكنها أفضل طريقة لاختبار وتنقيح عمل خدمة puppet. sudo puppet agent --testراجع /var/log/syslog لأيّة أخطاء بالضبط؛ إذا جرى كلُ شيءٍ على ما يرام، فستُثبَّت حزمة apache2 وجميع اعتمادياتها على عميل Puppet. ملاحظة: هذا المثال بسيطٌ جدًا، ولا يُظهِر العديد من ميزات ومحاسن Puppet؛ راجع القسم المصادر التالية للمزيد من المعلومات . مصادرتوثيق موقع Puppet الرسمي.راجع أيضًا كتاب «Pro Puppet».مصدر آخر لمعلوماتٍ إضافية هو صفحة ويكي أوبنتو «Puppet»ترجمة -وبتصرف- للمقال Ubuntu Server Guide: Puppet.
-
- ubuntu server
- أوبنتو
-
(و 1 أكثر)
موسوم في:
-
سنقدم في هذا الدرس من دليل إدارة خواديم أوبنتو مجموعة أدوات فعّالة للتحكم البعيد ونقل الملفات بين الحواسيب المتصلة بالشبكة تسمى «OpenSSH»، سنتعلم أيضًا مجموعةً من إعدادات الضبط الممكنة مع خادوم OpenSSH ونتعلم كيف نغيرها في نظام أوبنتو الخاص بك. إن OpenSSH هو إصدار مجاني وحر من مجموعة أدوات بروتوكول «الصدفة الآمنة» (Secure Shell [SSH]) للتحكم البعيد أو نقل الملفات بين الحواسيب؛ الأدوات التقليدية التي كانت مستخدمةً لإنجاز هذه المهام -مثل telnet أو rcp- لم تكن آمنةً حيث كانت تنقل كلمة مرور المستخدم بنصٍ واضح عند استخدامها؛ أما OpenSSH، فيُوفِّر عفريتًا وأدوات للعميل لإنشاء عمليات تحكم عن بعد أو نقل الملفات آمنة ومشفرة؛ ويستبدل الأدوات القديمة استبدالًا فعالًا. مكونة خادوم OpenSSH المسماة sshd «تستمع» (listens) باستمرار لاتصالات العميل، وعندما يحدث طلب اتصال، فإن sshd ينُشِئ نوع الاتصال الصحيح اعتمادًا على نوع أداة العميل التي تجري الاتصال؛ على سبيل المثال، لو أن الحاسوب البعيد يتصل باستخدام برمجية عميل ssh، فإن خادوم OpenSSH يهيّء جلسة تحكم عن بُعد بَعد الاستيثاق؛ وإذا اتصل المستخدم البعيد مع خادوم OpenSSH باستخدام scp، فسيُهيّء عفريت خادوم OpenSSH نقلًا آمنًا للملفات بين الخادوم والعميل بعد الاستيثاق؛ ويمكن أن يَستخدِم OpenSSH عدَّة طرق للاستيثاق، منها كلمة المرور العادية، والمفتاح العمومي (public key)، وبطاقات Kerberos للدخول. التثبيتإن عملية تثبيت خادوم وعميل OpenSSH هي عمليةٌ بسيطة؛ استخدم هذا الأمر من مِحَث الطرفية لتثبيت عميل OpenSSH على نظام أوبنتو: sudo apt-get install openssh-clientاستخدم هذا الأمر في سطر الأوامر لتثبيت خادوم OpenSSH، وملفات الدعم المتعلقة به: sudo apt-get install openssh-serverيمكن أيضًا تحديد حزمة openssh-server للتثبيت أثناء عملية تثبيت نسخة الخادوم من أوبنتو. الضبطيمكنك ضبط السلوك الافتراضي لتطبيق خادوم OpenSSH (sshd) بتعديل الملف /etc/ssh/sshd_config، للمزيد من المعلومات حول الضبط المستخدم في هذا الملف، تستطيع مراجعة صفحة الدليل الملائمة بإدخال الأمر الآتي في الطرفية: man sshd_configهنالك تعليمات كثيرة في ملف ضبط sshd تتحكم بأشياء مثل إعدادات الاتصالات وأنماط الاستيثاق؛ يمكن أن تُعدَّل ما سنشرحه من تعليمات الضبط بتعديل ملف /etc/ssh/sshd_config. تنويه: قبل تعديل ملف الضبط، عليك أخذ نسخة من الملف الأصلي وحفظها من الكتابة عليها لكي تحصل على نسخة من الضبط الافتراضي كمرجع، ولإعادة استخدامها وقت الحاجة. انسخ ملف /etc/ssh/sshd_config واحمهِ من الكتابة باستخدام الأوامر الآتية: sudo cp /etc/ssh/sshd_config /etc/ssh/sshd_config.original sudo chmod a-w /etc/ssh/sshd_config.originalما يلي هو أمثلة عن تعليمات الضبط التي قد ترغب في تعديلها: لضبط OpenSSH لكي يستمع على منفذ TCP ذي الرقم 2222 بدلًا من منفذ TCP الافتراضي 22، فغيِّر تعليمة المنفذ كما يلي: Port 2222لكي تجعل sshd يسمح باستخدام الاستيثاق المبني على المفتاح العمومي، فأضف أو عدِّل السطر: PubkeyAuthentication yesإذا كان السطر موجودًا مسبقًا، فتأكد من عدم وجود رمز التعليق قبله. لجعل خادوم OpenSSH يعرض محتويات ملف /etc/issue.net كلافتة قبل تسجيل الدخول، فأضف أو عدِّل السطر الآتي: Banner /etc/issue.netفي ملف ./etc/ssh/sshd_config بعد إجراء التعديلات على ملف /etc/ssh/sshd_config، فاحفظ الملف ثم أعد تشغيل خادوم sshd لتأخذ التغيرات مفعولها، وذلك بإدخال الأمر الآتي في مِحَث الطرفية: sudo service ssh restartتحذير: تتوفر المزيد من تعليمات الضبط لخادوم sshd لتعديل سلوك الخادوم لكي يلائم احتياجاتك، لكن يجب التنويه أنه إذا كانت الطريقة الوحيدة للوصول إلى الخادوم هي ssh، وارتكبت خطأً في ضبط sshd عبر ملف /etc/ssh/sshd_config، فستجد نفسك غير قادرٍ على الوصول إلى الخادوم بعد إعادة تشغيل خدمة sshd؛ بالإضافة إلى أنك إذا وضعت تعليمة ضبط خاطئة، فسيرفض خادوم sshd أن يعمل؛ لذلك كن حذرًا جدًا عند تعديل هذا الملف على خادوم بعيد. مفاتيح SSHتسمح مفاتيح SSH بالاستيثاق بين جهازين دون الحاجة إلى كلمة مرور، يَستخدم الاستيثاق بواسطة مفتاح SSH مفتاحين: مفتاح خاص (private) ومفتاح عام (public). أدخِل الأمر الآتي في الطرفية لتوليد المفاتيح: ssh-keygen -t dsaسيولد الأمر السابق المفاتيح باستخدام خوارزمية التوقيع الرقمية (Digital Signature Algorithm [DSA])، ستُطلَب منك كلمة المرور أثناء العملية، بعد ذلك اضغط ببساطة على Enter لإنشاء المفتاح. افتراضيًا، يُحفَظ المفتاح العام في الملف ~/.ssh/id_dsa.pub، بينما يكون ملف ~/.ssh/id_dsa هو المفتاح الخاص، انسخ ملف id_dsa.pub إلى المضيف البعيد، ثم أضفه إلى نهاية ملف ~/.ssh/authorized_keys باستخدام الأمر: ssh-copy-id username@remotehostفي النهاية، تأكد من الأذونات على ملف authorized_keys، حيث يجب أن يملك المستخدم الموثوق فقط إذن القراءة والكتابة؛ إذا لم تكون الأذونات صحيحة، فعدلها بالأمر: chmod 600 .ssh/authorized_keysيجب أن تصبح الآن قادرًا على الدخول إلى SSH على المضيف البعيد دون طلب كلمة المرور. مصادرصفحة ويكي أوبنتو «SSH».موقع «OpenSSH».صفحة الويكي «Advanced OpenSSH».ترجمة -وبتصرف- للمقال Ubuntu Server Guide: OpenSSH Server.
-
إن بروتوكول NTP هو بروتوكول TCP/IP، يُستخدَم لمزامنة الوقت عبر الشبكة؛ بكلماتٍ بسيطة: يطلب العميل الوقت الحالي من الخادوم ثم يستخدمه لمزامنة ساعته الداخلية. هنالك الكثير من التعقيدات خلف هذا التفسير البسيط، فهنالك درجات من خواديم NTP؛ فالدرجة الأولى من خواديم NTP تتصل بساعات ذريّة (atomic clock)، والدرجة الثانية والثالثة من الخواديم تُوزِّع الحِمل عبر الإنترنت؛ وحتى برمجية العميل هي برمجية معقدة أكثر بكثير مما تظن، فهنالك عامل لأخذ التأخير في الاتصالات بعين الاعتبار، وتعديل الوقت في طريقة لا تُفسِد وظيفة جميع العمليات التي تعمل في الخادوم؛ ولحسن الحظ أنَّ كل هذا التعقيد مخفيٌ عنك! تستخدم أوبنتو ntpdate، و ntpd. الأداة ntpdateيأتي أوبنتو افتراضيًا مع الأداة ntpdate، وستعمل عند الإقلاع لتضبط وقتك وفقًا لخادوم NTP الخاص بأوبنتو: ntpdate -s ntp.ubuntu.comعفريت ntpdيحسب عفريت ntp الانزياح في ساعة وقت النظام، ويعدِّلها باستمرار، لذلك لن يكون هنالك تصحيحات كبيرة ستؤدي إلى اختلال في السجلات (logs) على سبيل المثال. لكن سيكون ثمن ذلك هو القليل من طاقة المعالجة والذاكرة، ولكن هذا لا يُذكَر بالنسبة إلى الخواديم الحديثة. التثبيتلتثبيت ntpd، أدخل الأمر الآتي إلى الطرفية: sudo apt-get install ntpالضبطعدِّل الملف /etc/ntp.confلإضافة أو إزالة الأسطر التي تحتوي على عناوين الخواديم، تُضبَط هذه الخواديم افتراضيًا: # Use servers from the NTP Pool Project. Approved by Ubuntu Technical Board # on 2011-02-08 (LP: #104525). See http://www.pool.ntp.org/join.html for # more information. server 0.ubuntu.pool.ntp.org server 1.ubuntu.pool.ntp.org server 2.ubuntu.pool.ntp.org server 3.ubuntu.pool.ntp.orgبعد تعديل ملف الضبط، عليك إعادة تحميل ntpd: sudo service ntp reloadمشاهدة الحالةاستخدم الأمر ntpq لرؤية المزيد من المعلومات: sudo ntpq -p remote refid st t when poll reach delay offset jitter ================================================================================ +stratum2-2.NTP. 129.70.130.70 2 u 5 64 377 68.461 -44.274 110.334 +ntp2.m-online.n 212.18.1.106 2 u 5 64 377 54.629 -27.318 78.882 *145.253.66.170 .DCFa. 1 u 10 64 377 83.607 -30.159 68.343 +stratum2-3.NTP. 129.70.130.70 2 u 5 64 357 68.795 -68.168 104.612 +europium.canoni 193.79.237.14 2 u 63 64 337 81.534 -67.968 92.792مصادرراجع صفحة الويكي «Ubuntu Time» لمزيد من المعلومات.موقع ntp.org: الموقع الرسمي لمشروع بروتوكول وقت الشبكة.ترجمة -وبتصرف- للمقال Ubuntu Server Guide: Time Synchronisation with NTP.
-
إن بروتوكول ضبط المضيف ديناميكيًّا (Dynamic Host Configuration Protocol) هو خدمة شبكة تُفعِّل إسناد إعدادات الشبكة إلى الحواسيب المضيفة من خادوم بدلًا من إعداد كل مضيف شبكي يدويًا؛ حيث لا تملك الحواسيب المُعدَّة كعملاءٍ لخدمة DHCP أيّة تحكم بالإعدادات التي تحصل عليها من خادوم DHCP. إن أشهر الإعدادات الموفَّرة من خادوم DHCP إلى عملاء DHCP تتضمن: عنوان IP وقناع الشبكة.عنوان IP للبوابة الافتراضية التي يجب استخدامها.عناوين IP لخواديم DNS التي يجب استعمالها.لكن يمكن أيضًا أن يوفِّر خادوم DHCP خاصيات الضبط الآتية: اسم المضيف.اسم النطاق.خادوم الوقت.خادوم الطباعة.من مزايا استخدام DHCP هو أن أي تغييرٍ في إعدادات الشبكة -على سبيل المثال تغيير عنوان خادوم DNS- سيتم في خادوم DHCP فقط، وسيُعاد ضبط جميع مضيفي الشبكة في المرة القادمة التي سيَطلُبُ فيها عملاء DHCP معلومات الإعدادات من خادوم DHCP؛ ويُسهِّل استعمال خادوم DHCP إضافة حواسيب جديدة إلى الشبكة، فلا حاجة للتحقق من توفر عنوان IP؛ وسيقل أيضًا التضارب في حجز عناوين IP. يمكن أن يُوفِّر خادوم DHCP إعدادات الضبط باستخدام الطرق الآتية: التوزيع اليدوي (Manual allocation) عبر عنوان MACتتضمن هذه الطريقة استخدام DHCP للتعرف على عنوان مميز لعتاد كل كرت شبكة متصل إلى الشبكة، ثم سيوفِّر إعدادات ضبطٍ ثابتةً في كل مرة يتصل فيها عميل DHCP إلى خادوم DHCP باستخدام بطاقة الشبكة المعيّنة مسبقًا؛ وهذا يضمن أن يُسنَد عنوان معيّن إلى بطاقةٍ شبكيّةٍ معيّنة وذلك وفقًا لعنوان MAC. التوزيع الديناميكي (Dynamic allocation)سيُسنِد خادوم DHCP -في هذه الطريقة- عنوان IP من مجموعة من العناوين (تسمى pool، أو في بعض الأحيان range أو scope) لمدة من الزمن (يسمى ذلك بالمصطلح lease) التي تُضبَط في الخادوم، أو حتى يخبر العميل الخادوم أنه لم يعد بحاجةٍ للعنوان بعد الآن؛ وسيحصل العملاء في هذه الطريقة على خصائص الضبط ديناميكيًّا وفق المبدأ «الذي يأتي أولًا، يُخدَّم أولًا»؛ وعندما لا يكون عميل DHCP متواجدًا على الشبكة لفترة محددة، فسينتهي وقت الضبط المخصص له، وسيعود العنوان المسند إليه إلى مجموعة العناوين لاستخدامه من عملاء DHCP الآخرين؛ أي أنَّه في هذه الطريقة، يمكن «تأجير» أو استخدام العنوان لفترة من الزمن؛ وبعد هذه المدة، يجب أن يطلب العميل من الخادوم أن يعيد تأجيره إياه. التوزيع التلقائي (Automatic allocation)سيُسنِد خادوم DHCP -في هذه الطريقة- عنوان IP إسنادًا دائمًا إلى جهاز معين، ويتم اختيار هذه العنوان من مجموعة العناوين المتوفرة؛ يُضبَط عادةً DHCP لكي يُسنِد عنوانًا مؤقتًا إلى الخادوم، لكن يمكن أن يسمح خادوم DHCP بزمن تأجير «لا نهائي». يمكن اعتبار آخر طريقتين «تلقائيتَين»، ﻷنه في كل حالة يُسنِد خادوم DHCP العنوان دون تدخل إضافي مباشر، الفرق الوحيد بينهما هو مدة تأجير عنوان IP؛ بكلماتٍ أخرى، هل ستنتهي صلاحية عنوان العميل بعد فترة من الزمن أم لا. يأتي أوبنتو مع خادوم وعميل DHCP، الخادوم هو dhcpd (dynamic host configuration protocol daemon)، والعميل الذي يأتي مع أوبنتو هو dhclient، ويجب أن يثبَّت على جميع الحواسيب التي تريدها أن تُعَدّ تلقائيًا، كلا البرنامجين سهلُ التثبيت، وسيبدآن تلقائيًا عند إقلاع النظام. التثبيتاكتب الأمر الآتي في مِحَث الطرفية لتثبيت dhcpd: sudo apt-get install isc-dhcp-serverربما تحتاج إلى تغيير الضبط الافتراضي بتعديل ملف /etc/dhcp/dhcpd.conf ليلائم احتياجاتك والضبط الخاص الذي تريده. ربما تحتاج أيضًا إلى تعديل /etc/default/isc-dhcp-server لتحديد البطاقات الشبكية التي يجب أن «يستمع» (listen) إليها عفريت dhcpd. ملاحظة: رسالة عفريت dhcpd تُرسَل إلى syslog، انظر هناك لرسائل التشخيص. الضبطربما سيربكك ظهور رسالة خطأ عند انتهاء التثبيت، لكن الخطوات الآتية ستساعدك في ضبط الخدمة: في الحالات الأكثر شيوعًا، كل ما تريد أن تفعله هو إسناد عناوين IP إسنادًا عشوائيًا، يمكن أن يُفعَل ذلك بالإعدادات الآتية: # minimal sample /etc/dhcp/dhcpd.conf default-lease-time 600; max-lease-time 7200; subnet 192.168.1.0 netmask 255.255.255.0 { range 192.168.1.150 192.168.1.200; option routers 192.168.1.254; option domain-name-servers 192.168.1.1, 192.168.1.2; option domain-name "mydomain.example"; }نتيجة الإعدادات السابقة هي ضبط خادوم DHCP لإعطاء العملاء عناوين IP تتراوح من 192.168.1.150 إلى 192.168.1.200، وسيُأجَّر عنوان IP لمدة 600 ثانية إذا لم يطلب العميل وقتًا محددًا؛ عدا ذلك، فسيكون وقت الإيجار الأقصى للعنوان هو 7200 ثانية؛ و«سينصح» الخادومُ العميلَ أن يستخدم 192.168.1.254 كبوابة افتراضية، و 192.168.1.1 و 192.168.1.2 كخادومَيّ DNS. عليك إعادة تشغيل خدمة dhcpd بعد تعديل ملف الضبط: sudo service isc-dhcp-server restartمصادرتوجد بعض المعلومات المفيدة في صفحة ويكي أوبنتو «dhcp3-server».للمزيد من خيارات ملف /etc/dhcp/dhcpd.conf، راجع صفحة الدليل man dhcpd.conf.مقالة في ISC: «dhcp-server».ترجمة -وبتصرف- للمقال Ubuntu Server Guide: Dynamic Host Configuration Protocol - DHCP. حقوق الصورة البارزة: Designed by Freepik.
-
إن بروتوكول التحكم في نقل البيانات (Transmission Control Protocol) وبروتوكول الإنترنت (Internet Protocol) المسمى اختصارًا TCP/IP هو معيار يضم مجموعة بروتوكولاتٍ مطورةً في نهاية السبعينات من القرن الماضي من وكالة مشاريع أبحاث الدفاع المتقدمة (Defense Advanced Research Projects Agency [DARPA])، كطرق للتواصل بين مختلف أنواع الحواسيب وشبكات الحواسيب؛ إن بروتوكول TCP/IP هو العصب المحرك للإنترنت، وهذا ما يجعله أشهر مجموعة بروتوكولات شبكيّة على وجه الأرض. TCP/IP المكونان الرئيسيان من مكونات TCP/IP يتعاملان مع مختلف نواحي شبكة الحاسوب؛ بروتوكول الإنترنت -جزء «IP» من TCP/IP- هو بروتوكول عديم الاتصال (connectionless) يتعامل مع طريقة توجيه (routing) الرزم الشبكية مستخدمًا ما يسمى «IP Datagram» كوحدة رئيسية للمعلومات الشبكية؛ تتكون IP Datagram من ترويسة، يتبعها رسالة. إن بروتوكول التحكم في نقل البيانات هو «TCP» من TCP/IP، ويُمكِّن مضيفي الشبكة من إنشاء اتصالاتٍ يستطيعون استخدامها لتبادل مجاري البيانات (data streams)؛ ويَضمَن أيضًا بروتوكول TCP أن البيانات التي أُرسِلَت بواسطة تلك الاتصالات ستُسَلَّم وتصل إلى مضيف الشبكة المُستقبِل كما أُرسِلَت تمامًا وبنفس الترتيب من المُرسِل. دورة علوم الحاسوب دورة تدريبية متكاملة تضعك على بوابة الاحتراف في تعلم أساسيات البرمجة وعلوم الحاسوب اشترك الآن ضبط TCP/IP يتكون ضبط TCP/IP من عدِّة عناصر التي يمكن أن تُغيَّر بتعديل ملفات الإعدادات الملائمة، أو باستخدام حلول مثل خادوم «بروتوكول ضبط المضيف الديناميكي» (Dynamic Host Configuration Protocol [DHCP])، الذي يمكن أن يُضبَط لتوفير إعدادات TCP/IP صالحة لعملاء الشبكة تلقائيًا، يجب أن تُضبط قيم تلك الإعدادات ضبطًا صحيحًا لكي تساعد في عمل الشبكة عملًا سليمًا في نظام أوبنتو عندك. عناصر الضبط الخاصة ببروتوكول TCP/IP ومعانيها هي: عنوان IP: هو سلسة نصية فريدة يُعبَّر عنها بأربع مجموعات من أرقام تتراوح بين الصفر (0)، ومئتان وخمسٌ وخمسون (255)، مفصولةٌ بنقط، وكل أربعة أرقام تمثل ثمانية (8) بتات من العنوان الذي يكون طوله الكامل اثنان وثلاثون (32) بتًا، تُسمى هذه الصيغة باسم «dotted quad notation». قناع الشبكة: قناع الشبكة الفرعية (أو باختصار: قناع الشبكة [netmask])، هو قناع ثنائي يفصل قسم عنوان IP المهم للشبكة، عن قسم العنوان المهم للشبكة الفرعية (Subnetwork)؛ على سبيل المثال، في شبكة ذات الفئة C (Class C network)، قناع الشبكة الافتراضي هو 255.255.255.0، الذي يحجز أول ثلاثة بايتات من عنوان IP للشبكة، ويسمح لآخر بايت من عنوان IP أن يبقى متاحًا لتحديد المضيفين على الشبكة الفرعية. عنوان الشبكة: يمثل عنوان الشبكة (Network Address) البايتات اللازمة لتمثيل الجزء الخاص من الشبكة من عنوان IP، على سبيل المثال، المضيف صاحب العنوان 12.128.1.2 في شبكة ذات الفئة A يستطيع استخدام 12.0.0.0 كعنوان الشبكة، حيث يمثل الرقم 12 البايت الأول من عنوان IP (جزء الشبكة)، وبقية الأصفار في البايتات الثلاثة المتبقية تمثل قيم مضيفين محتملين في الشبكة؛ وفي مضيف شبكة يستخدم عنوان IP الخاص 192.168.1.100 الذي يستخدم بدوره عنوان الشبكة 192.168.1.0 الذي يحدد أول ثلاثة بايتات من شبكة ذات الفئة C والتي هي 192.168.1، وصفرًا الذي يُمثِّل جميع القيم المحتملة للمضيفين على الشبكة. عنوان البث: عنوان البث (Broadcast Address) هو عنوان IP يسمح لبيانات الشبكة بأن تُرسَل إلى كل المضيفين معًا في شبكة محلية بدلًا من إرسالها لمضيف محدد. العنوان القياسي العام للبث لشبكات IP هو 255.255.255.255، لكن لا يمكن استخدام هذا العنوان لبث الرسائل لكل مضيف على شبكة الإنترنت، لأن الموجهات (routers) تحجبها؛ ومن الملائم أن يُضبَط عنوان البث لمطابقة شبكة فرعية محددة، على سبيل المثال، في شبكة خاصة ذات الفئة C، أي 192.168.1.0، يكون عنوان البث 192.168.1.255؛ تُولَّد رسائل البث عادةً من بروتوكولات شبكيّة مثل بروتوكول استبيان العناوين (Address Resolution Protocol [ARP])، وبروتوكول معلومات التوجيه (Routing Information Protocol [RIP]). عنوان البوابة: إن عنوان البوابة (Gateway Address) هو عنوان IP الذي يمكن الوصول عبره إلى شبكة معينة أو إلى مضيف معين على شبكة؛ فإذا أراد أحد مضيفي الشبكة التواصل مع مضيفٍ آخر، ولكن المضيف الآخر ليس على نفس الشبكة، فيجب عندئذٍ استخدام البوابة؛ في حالات عديدة، يكون عنوان البوابة في شبكةٍ ما هو الموجه (router) على تلك الشبكة، الذي بدوره يُمرِّر البيانات إلى بقية الشبكات أو المضيفين كمضيفي الإنترنت على سبيل المثال. يجب أن تكون قيمة عنوان البوابة صحيحةً، وإلا فلن يستطيع نظامك الوصول إلى أي مضيف خارج حدود شبكته نفسها. عنوان خادوم الأسماء: عناوين خادوم الأسماء (Nameserver Addresses) تمثل عناوين IP لخواديم خدمة أسماء المضيفين DNS، التي تستطيع استبيان (resolve) أسماء مضيفي الشبكة وتحويلها إلى عناوين IP؛ هنالك ثلاث طبقات من عناوين خادوم الأسماء، التي يمكن أن تُحدَّد بترتيب استخدامها: خادوم الأسماء الرئيسي (Primary)، وخادوم الأسماء الثانوي (Secondary)، وخادوم الأسماء الثلاثي (Tertiary)، ولكي يستطيع نظامك استبيان أسماء أسماء مضيفي الشبكة وتحويلها إلى عناوين IP الموافقة لهم، فيجب عليك تحديد عناوين خادوم الأسماء الذي تثق به لاستخدامه في ضبط TCP/IP لنظامك؛ في حالاتٍ عديدة، تُوفَّر هذه العناوين من موزع خدمة شبكتك، لكن هنالك خواديم أسماء عديدة متوفرة مجانًا للعموم، كخواديم Level3 (Verizon) بعناوين IP تتراوح بين 4.2.2.1 إلى 4.2.2.6. تنبيه: إن عنوان IP، وقناع الشبكة، وعنوان الشبكة، وعنوان البث، وعنوان البوابة تُحدَّد عادةً بالإمكان الملائمة لها في ملف /etc/network/interfaces، عناوين خادوم الأسماء تُحدَّد عادة في قسم nameserver في ملف /etc/resolve.conf، للمزيد من المعلومات، راجع صفحة الدليل لكلٍ من interfaces و resolv.conf على التوالي وبالترتيب، وذلك بكتابة الأوامر الآتية في محث الطرفية: للوصول إلى صفحة دليل interfaces، اكتب الأمر الآتي: man interfaces وللوصول إلى صفحة دليل resolv.conf: man resolv.conf توجيه IP يمثِّل توجيه IP (IP Routing) الوسائل اللازمة لتحديد واكتشاف الطرق في شبكات TCP/IP بالإضافة إلى تحديد بيانات الشبكة التي ستُرسَل، يَستخدِم التوجيه ما يسمى «جداول التوجيه» (routing tables) لإدارة تمرير رزم بيانات الشبكة من مصدرها إلى وجهتها؛ وذلك عادة بواسطة عقد شبكيّة وسيطة تسمى «موجهات» (routers)؛ وهنالك نوعان رئيسيان من توجيه IP: التوجيه الثابت (static routing)، والتوجيه الديناميكي (dynamic routing). يشتمل التوجيه الثابت على إضافة توجيهات IP يدويًّا إلى جدول توجيهات النظام، ويتم ذلك عادةً بتعديل جدول التوجيهات باستخدام الأمر route؛ يتمتع التوجيه الثابت بعدِّة مزايا تميزه عن التوجيه الديناميكي، كسهولة استخدامه في الشبكات الصغيرة، وقابلية التوقع (يُحسَب جدول التوجيهات مسبقًا دائمًا، وهذا ما يؤدي إلى استخدام نفس المسار في كل مرة)، ويؤدي إلى حِملٍ قليل على الموجهات الأخرى ووصلات الشبكة نتيجةً لعدم استخدام بروتوكولات التوجيه الديناميكي؛ لكن يواجه التوجيه الثابت بعض الصعوبات أيضًا؛ فعلى سبيل المثال، التوجيهُ الثابتُ محدودٌ للشبكات الصغيرة، ولا يمكن أن يتوسَّع توسعًا سهلًا، ويصعب عليه التأقلم مع نقصان أو فشل معدات الشبكة في الطريق المسلوك نتيجةً للطبيعة الثابتة لذاك الطريق. يُعتَمَد على التوجيه الديناميكي في الشبكات الكبيرة ذات احتمالات عديدة للطرق الشبكية المسلوكة من المصدر إلى الوجهة، وتُستخدَم بروتوكولات توجيه خاصة، كبروتوكول معلومات الموجه (Router Information Protocol [RIP])، الذي يتولَّى أمر التعديلات التلقائية في جداول التوجيه، مما يجعل من التوجيه الديناميكي أمرًا ممكنًا؛ وللتوجيه الديناميكي مزايا عدّة عن التوجيه الثابت، كإمكانية التوسع بسهولة، والتأقلم مع نقصان أو فشل معدات الشبكة خلال الطريق المسلوك في الشبكة، بالإضافة إلى الحاجة لإعداداتٍ قليلةٍ نسبيًا لجداول التوجيه، ﻷن الموجهات تعلم عن وجود وتوفر بعضها بعضًا؛ وهذه الطريقة تمنع حدوث مشاكل في التوجيه نتيجةً لخطأ بشري في جداول التوجيه. لكن التوجيه الديناميكي ليس كاملًا، ويأتي مع عيوب، كالتعقيد، والحِمل الزائد على الشبكة بسبب التواصل بين الموجهات، التي لا تفيد المستخدمين المباشرين فوريًا، وتستهلك التراسل الشبكي. بروتوكولَي TCP و UDP إن بروتوكول TCP هو بروتوكول مبني على الاتصال (connection-based)، ويوفر آليةً لتصحيح الأخطاء، وضمانةً لتسليم البيانات عبر ما يُعرَف بالمصطلح «التحكم في الجريان» (flow control)، يُحدِّد التحكم في الجريان متى يجب إيقاف نقل البيانات، وإعادة إرسال الرزم التي أُرسِلَت سابقًا والتي واجهة مشاكل كالتصادمات (collisions)؛ إذ أنَّ التأكيد على الوصول الدقيق والكامل للبيانات عبر بروتوكول TCP هو أمر جوهري في عملية تبادل البيانات المهمة كالتحويلات في قواعد البيانات. أما بروتوكول UDP (User Datagram Protocol) على الجهة الأخرى، هو بروتوكول عديم الاتصال (connectionless)، الذي نادرًا ما يتعامل مع عمليات نقل البيانات المهمة لأنه يفتقر إلى التحكم في جريان البيانات أو أيّة طريقة أخرى للتأكد من توصيل البيانات عمليًا؛ لكن بروتوكول UDP يُستخدَم استخدامًا شائعًا في التطبيقات كتدفق (streaming) الصوت والصورة، حيث أنه أسرع بكثير من TCP ﻷنه لا يحتوي على آليةٍ لتصحيح الأخطاء والتحكم في الجريان، وفي الأماكن التي لا يهم فيها فقدان بعض الرزم الشبكية كثيرًا. بروتوكول ICMP إن بروتوكول ICMP (Internet Control Messaging Protocol) هو إضافة إلى بروتوكول الإنترنت (IP) الذي يُعرَّف في RFC (Request For Comments) ذي الرقم #792 ويدعم التحكم في احتواء الرزم الشبكية والأخطاء ورسائل المعلومات، يُستخدَم بروتوكول ICMP بتطبيقات شبكيّة كأداة ping، التي تستطيع تحديد إذا ما كان جهازٌ ما متاحًا على الشبكة، أمثلة عن رسالة الخطأ المُعادَة من ICMP -التي تكون مفيدةً لمضيفي الشبكة وللأجهزة كالموجهات- تتضمن رسالتَي «Destination Unreachable» و «Time Exceeded». العفاريت العفاريت (Daemons) هي تطبيقات نظام خاصة التي تعمل عادةً عملًا دائمًا في الخلفية، وتنتظر طلبياتٍ للوظائف التي توفرها من التطبيقات الأخرى، يتمحور عمل العديد من العفاريت حول الشبكة، وبالتالي فإن عددًا كبيرًا من العفاريت التي تعمل في الخلفية في نظام أوبنتو تُوفِّر وظائف تتعلق بالشبكة؛ بعض الأمثلة عن عفاريت الشبكة تتضمن «عفريت بروتوكول نقل النص الفائق» (HyperText Transport Protocol Daemon [httpd])، الذي يوفر وظيفة خادوم الويب؛ و «عفريت الصدفة الآمنة» (Secure SHell Daemon [sshd])، الذي يوفر طريقةً للدخول الآمن عن بُعد وإمكانيات نقل الملفات؛ و «عفريت بروتوكول الوصول إلى رسائل الإنترنت» (Internet Message Access Protocol Daemon [imapd]) الذي يوفر خدمات البريد الإلكتروني... مصادر تتوفر صفحات دليلٍ لبروتوكولي TCP و IP التي تحتوي على معلومات قيمّة. راجع أيضًا المصدر الآتي من IBM: «TCP/IP Tutorial and Technical Overview». مصدرٌ أخرى هو كتاب «TCP/IP Network Administration» من O'Reilly. ترجمة -وبتصرف- للمقال Ubuntu Server Guide: Networking TCP/IP.
-
تتكون الشبكات من جهازين أو أكثر، كأنظمة الحواسيب والطابعات وغيرها من المعدات المتعلقة بها والتي يمكن أن تتصل إما باستخدام كبل فيزيائي أو بالروابط اللاسلكية؛ وذلك لمشاركة وتوزيع المعلومات بين الأجهزة المتصلة. يوفر هذا الدرس معلوماتٍ عامة وأخرى متخصصة تتعلق بالشبكات، وتتضمن لمحةً عن مفاهيم الشبكة، ونقاشًا مفصَّلًا عن بروتوكولات الشبكة الشائعة. تأتي أوبنتو مع عدد من الأدوات الرسومية لضبط أجهزة الشبكة، هذه السلسلة موجَّهة لمدراء الخواديم، وستركِّز على إدارة الشبكة من سطر الأوامر. بطاقات إيثرنتتُعرَّف بطاقات إيثرنت (Ethernet interfaces) في النظام باستخدام الاسم الاصطلاحي ethX، حيث تمثل X قيمةً رقميةً، وتُعرَّف أول بطاقة إيثرنت بالاسم eth0، والثانية بالاسم eth1، وهَلُّمَ جرًا للبقية، حيث تُرتَّب ترتيبًا رقميًا. التعرف على بطاقات إيثرنتيمكنك استخدام الأمر ifconfig كما يلي للتعرف على جميع بطاقات إيثرنت بسرعة: ifconfig -a | grep eth eth0 Link encap:Ethernet HWaddr 00:15:c5:4a:16:5aبرمجيةٌ أخرى تساعدك في التعرف على جميع بطاقات الشبكة المتوفرة في نظامك هي الأمر lshw؛ يُظهِر الأمر lshw في المثال الآتي بطاقة إيثرنت واحدة باسمها المنطقي eth0، مع معلومات الناقل (bus) وتفاصيل التعريف وكل الإمكانيات المدعومة: sudo lshw -class network *-network description: Ethernet interface product: BCM4401-B0 100Base-TX vendor: Broadcom Corporation physical id: 0 bus info: pci@0000:03:00.0 logical name: eth0 version: 02 serial: 00:15:c5:4a:16:5a size: 10MB/s capacity: 100MB/s width: 32 bits clock: 33MHz capabilities: (snipped for brevity) configuration: (snipped for brevity) resources: irq:17 memory:ef9fe000-ef9fffffالأسماء المنطقية لبطاقات إيثرنتتُعرَّف الأسماء المنطقية للبطاقات في الملف /etc/udev/rules.d/70-persistent-net.rules، إذا أردت التحكم في بطاقة التي ستحصل على اسم منطقي معين، فابحث عن السطر الذي يطابق عنوان MAC الفيزيائي للبطاقة، وعدِّل قيمة NAME=ethX إلى الاسم المنطقي المطلوب؛ أعد إقلاع النظام لتطبيق التغيرات التي أجريتها. إعدادات بطاقة إيثرنتإن ethtool هو برنامج يُظهِر ويعدِّل إعدادات بطاقة إيثرنت كالمفاوضة التلقائية (auto-negotiation)، وسرعة المنفذ، ونمط duplex (اتصال باتجاه وحيد، أم باتجاهين)، وخاصية الاستيقاظ عند وصول إشارة معينة من شبكة WoL (Wake-on-LAN)؛ هذا البرنامج غير مثبَّت افتراضيًا، لكنه متوفر في المستودعات للتثبيت: sudo apt-get install ethtoolما يلي مثالٌ عن عرض الميزات المدعومة، وضبط إعدادات بطاقة إيثرنت: sudo ethtool eth0 Settings for eth0: Supported ports: [ TP ] Supported link modes: 10baseT/Half 10baseT/Full 100baseT/Half 100baseT/Full 1000baseT/Half 1000baseT/Full Supports auto-negotiation: Yes Advertised link modes: 10baseT/Half 10baseT/Full 100baseT/Half 100baseT/Full 1000baseT/Half 1000baseT/Full Advertised auto-negotiation: Yes Speed: 1000Mb/s Duplex: Full Port: Twisted Pair PHYAD: 1 Transceiver: internal Auto-negotiation: on Supports Wake-on: g Wake-on: d Current message level: 0x000000ff (255) Link detected: yesالتغيرات التي أُجريت بالأداة ethtool هي تغيرات مؤقتة، وستزول بعد إعادة الإقلاع، إذا أردت الحفاظ على تلك الخيارات، فأضف أمر ethtool الذي تريده إلى عبارة pre-up (التي تُنفَّذ عند تهيئة البطاقة وقبل استخدامها)، في ملف الإعدادات /etc/network/interfaces. يوضح المثال الآتي كيف يمكن ضبط إعدادات بطاقة مُعرَّفة على أنها eth0 بسرعة منفذ تساوي 1000Mb/s وتعمل في نمط full duplex (اتصال باتجاهين): auto eth0 iface eth0 inet static pre-up /sbin/ethtool -s eth0 speed 1000 duplex fullملاحظة: على الرغم من أن المثال السابق يستخدم الطريقة «static»، إلا أنه يعمل مع الطرق الأخرى أيضًا، كاستخدام DHCP؛ فالغرض من المثال السابق هو توضيح المكان الصحيح لوضع عبارة pre-up في ملف إعدادات البطاقة وحسب. عناوين IPسيشرح القسم الآتي طريقة إعداد عناوين IP لنظامك، وضبط البوابة (gateway) الافتراضية اللازمة للتواصل على الشبكة المحلية والإنترنت. إسناد مؤقت لعنوان IPيمكن استخدام الأوامر القياسية عند الضبط المؤقت للشبكة، كالأمر ip و ifconfig و route التي يمكنك إيجادها في أغلب أنظمة تشغيل غنو/لينُكس؛ تسمح لك هذه الأوامر بضبط الإعدادات التي تأخذ حيز التنفيذ فوريًا، لكنها ليست دائمة؛ أي أنها لن تبقى مُفعَّلةً بعد إعادة التشغيل. لضبط عنوان IP مؤقتًا، استخدم الأمر ifconfig بالطريقة الآتية: لتعديل عنوان IP وقناع الشبكة الفرعية (subnet mask) لمطابقة متطلبات الشبكة: sudo ifconfig eth0 10.0.0.100 netmask 255.255.255.0للتأكد من ضبط عنوان IP للبطاقة eth0: ifconfig eth0 eth0 Link encap:Ethernet HWaddr 00:15:c5:4a:16:5a inet addr:10.0.0.100 Bcast:10.0.0.255 Mask:255.255.255.0 inet6 addr: fe80::215:c5ff:fe4a:165a/64 Scope:Link UP BROADCAST RUNNING MULTICAST MTU:1500 Metric:1 RX packets:466475604 errors:0 dropped:0 overruns:0 frame:0 TX packets:403172654 errors:0 dropped:0 overruns:0 carrier:0 collisions:0 txqueuelen:1000 RX bytes:2574778386 (2.5 GB) TX bytes:1618367329 (1.6 GB) Interrupt:16لضبط البوابة الافتراضية، يمكنك استخدام الأمر route بالطريقة الآتية: حيث عليك تغيير عنوان البوابة الافتراضية لمطابقة متطلبات شبكتك: sudo route add default gw 10.0.0.1 eth0يمكنك استخدام الأمر route بهذه الطريقة للتأكد من ضبط البوابة الافتراضية: route -n Kernel IP routing table Destination Gateway Genmask Flags Metric Ref Use Iface 10.0.0.0 0.0.0.0 255.255.255.0 U 1 0 0 eth0 0.0.0.0 10.0.0.1 0.0.0.0 UG 0 0 0 eth0إذا كنت تحتاج إلى DNS لإعدادات شبكتك المؤقتة، فيمكنك إضافة عناوين IP لخواديم DNS في الملف /etc/resolv.conf، لكن ليس من المستحسن عمومًا تعديل الملف /etc/resolv.conf مباشرةً، لكن هذا ضبط مؤقت وغير دائم؛ يوضح المثال الآتي طريقة إضافة عناوين خادومَي DNS إلى ملف /etc/resolv.conf؛ التي يجب أن تُبدَّل إلى الخواديم الملائمة لشبكتك؛ شرحٌ مطول عن ضبط إعدادات عميل DNS سيأتي في القسم الآتي. nameserver 8.8.8.8 nameserver 8.8.4.4إذا لم تعد بحاجة لهذا الضبط وتريد مسح كل إعدادات IP من بطاقة معينة، فعليك استخدام الأمر ip مع الخيار flush كما يلي: ip addr flush eth0ملاحظة: عملية إزالة ضبط IP باستخدام الأمر ip لا تمسح محتويات ملف /etc/resolv.conf، فعليك حذف أو تعديل محتوياته يدويًا. إسناد ديناميكي لعنوان IP (عميل DHCP)لإعداد الخادوم لكي يستخدم DHCP لإسناد العنوان ديناميكيًا، فأضف الطريقة dhcp إلى عبارة «عائلة العنوان» (address family) في inet للبطاقة المطلوبة في ملف /etc/network/interfaces، يفترض المثال الآتي أنك تُعِدّ بطاقة إيثرنت الأولى المعرَّفة باسم eth0: auto eth0 iface eth0 inet dhcpبإضافة ضبط للبطاقة كما في المثال السابق، يمكنك أن تفعِّل البطاقة باستخدام الأمر ifup الذي يهيّء DHCP باستخدام dhclient. sudo ifup eth0لتعطيل البطاقة يدويًا، يمكنك استخدام الأمر ifdown، الذي بدوره يهيّء عملية الإطلاق (release) الخاصة بنظام DHCP، ويوقف عمل البطاقة. sudo ifdown eth0إسناد عنوان IP ثابتلإعداد نظامك لاستخدام عنوان IP ثابت، فاستخدم الطريقة static في عبارة «عائلة العنوان» في inet للبطاقة المطلوبة في ملف /etc/network/interfaces، يفترض المثال الآتي أنك تُعِدّ بطاقة إيثرنت الأولى المعرَّفة باسم eth0، عدِّل العنوان (address) وقناع الشبكة (netmask) والبوابة (gateway) إلى القيم التي تتطلبها شبكتك: auto eth0 iface eth0 inet static address 10.0.0.100 netmask 255.255.255.0 gateway 10.0.0.1بعد إضافة ضبط للبطاقة كما في المثال السابق، يمكنك أن تفعِّل البطاقة باستخدام الأمر ifup: sudo ifup eth0يمكنك استخدام الأمر ifdown لتعطيل البطاقة يدويًا: sudo ifdown eth0بطاقة loopbackإن بطاقة loopback (التي هي المضيف المحلي)، معرَّفة من النظام بالاسم lo، ولها عنوان IP الافتراضي 127.0.0.1، ويمكن أن تُعرَض باستخدام الأمر ifconfig: ifconfig lo lo Link encap:Local Loopback inet addr:127.0.0.1 Mask:255.0.0.0 inet6 addr: ::1/128 Scope:Host UP LOOPBACK RUNNING MTU:16436 Metric:1 RX packets:2718 errors:0 dropped:0 overruns:0 frame:0 TX packets:2718 errors:0 dropped:0 overruns:0 carrier:0 collisions:0 txqueuelen:0 RX bytes:183308 (183.3 KB) TX bytes:183308 (183.3 KB)افتراضيًا، يجب أن يكون هنالك سطران في ملف /etc/network/interfaces مسؤولان عن ضبط بطاقة loopback تلقائيًا، ومن المستحسن أن تبقي على الإعدادات الافتراضية ما لم يكن لك غرضٌ محدد من تغييرها؛ مثال على السطرين الافتراضيين: auto lo iface lo inet loopbackاستبيان الأسماءإن استبيان الأسماء (Name resolution) الذي يتعلق بشبكات IP، هو عملية ربط عناوين IP إلى أسماء المضيفين، جاعلًا من السهل تمييز الموارد على الشبكة؛ سيشرح القسم الآتي كيف يُعَدّ النظام لاستبيان الأسماء باستخدام DNS، وسجلات أسماء المضيفين الثابتة (static hostname records). ضبط إعدادات عميل DNSتقليديًا، كان الملف /etc/resolv.conf ملف ضبطٍ ثابتٍ لا تحتاج لتعديله إلا نادرًا، أو كان يُعدَّل تلقائيًا عبر عميل DHCP؛ أما حاليًا فيمكن أن يُبدِّل الحاسوب بين شبكةٍ وأخرى من حين لآخر، وأصبح يُستخدَم إطار العمل resolvconf لتَتَبُّع هذه التغيرات وتحديث إعدادات استبيان الأسماء تلقائيًا؛ في الواقع هو وسيط بين البرامج التي توفر معلومات استبيان الأسماء، والتطبيقات التي تحتاج إلى تلك المعلومات. يُغَذَّى Resolvconf بالمعلومات عبر مجموعة من السكربتات التي تتعلق بإعدادات بطاقة الشبكة، الفرق الوحيد بالنسبة للمستخدم هي أن أيّة تعديلات حدثت على ملف /etc/resolv.conf ستُفقَد عندما تُعاد كتابته كل مرة يُشغِّل فيها حدثٌ ما resolvconf؛ فبدلًا من ذلك، يستخدم resolvconf عميل DHCP وملف /etc/network /interfaces لتوليد قائمة بخواديم الأسماء والنطاقات ليضعها في ملف /etc/resolv.conf، الذي هو الآن وصلةٌ رمزية (symlink): /etc/resolv.conf -> ../run/resolvconf/resolv.confلضبط استبيان الأسماء، أضف عناوين IP لخواديم الأسماء الملائمة لشبكتك في ملف /etc/network /interfaces، يمكنك إضافة قائمة بحث اختيارية للاحقة DNS (DNS suffix search-lists) لمطابقة أسماء نطاقات الشبكة، ولكل خيار ضبط resolv.conf صالح، يمكنك تضمين سطر واحد يبدأ باسم الخيار مع السابقة dns- مما ينتج ملفًا شبيهًا بالملف الآتي: iface eth0 inet static address 192.168.3.3 netmask 255.255.255.0 gateway 192.168.3.1 dns-search example.com dns-nameservers 192.168.3.45 192.168.8.10يمكن أن يُستخدَم الخيار search مع عدِّة أسماء نطاقات، وستُلحَق طلبيات DNS في التسلسل الذي أُدخِلَت به؛ على سبيل المثال، ربما يكون لشبكتك نطاقات فرعية يجب البحث فيها؛ نطاق رئيسي «example.com»، ونطاقين فرعيين «sales.example.com»، و «dev.example.com». إذا كنت تريد البحث في عدِّة نطاقات فرعية، فسيكون ملف الضبط كالآتي: iface eth0 inet static address 192.168.3.3 netmask 255.255.255.0 gateway 192.168.3.1 dns-search example.com sales.example.com dev.example.com dns-nameservers 192.168.3.45 192.168.8.10إذا كنت تحاول عمل ping للمضيف ذي الاسم server1، فسيطلب النظام تلقائيًا طلبية DNS لاسم النطاق الكامل (Fully Qualified Domain Name [FQDN])، في الترتيب الآتي: server1.example.comserver1.sales.example.comserver1.dev.example.comإذا لم يُعثَر على أيّة مطابقات، فسيزودنا خادوم DNS بنتيجة «notfound»، وستفشل طلبية DNS. أسماء المضيفين الثابتةيمكن تعريف أسماء ثابتة للمضيفين تربط بين اسم المضيف وعنوان IP في ملف /etc/hosts؛ المدخلات في ملف hosts ستسبق طلبيات DNS افتراضيًا، هذا يعني لو أن نظامك حاول تفسير اسم مضيف، وكان هذا الاسم يطابق مدخلةً في ملف /etc/hosts، فلن يحاول البحث في سجلات DNS؛ وفي بعض حالات الاستخدام -وخصوصًا عندما لا يُتَطَّلب الوصول إلى الإنترنت- يمكن أن تتعرف الخواديم الموصولة بعدد قليل من الموارد الشبكية على بعضها باستخدام أسماء المضيفين الثابتة بدلًا من DNS. المثال الآتي هو ملف hosts، حيث نجد عددًا من الخواديم المحلية قد عُرِّفَت بأسماء مضيفين بسيطة، وأسماءٍ بديلة، وأسماء النطاقات الكاملة المكافئة لها: 127.0.0.1 localhost 127.0.1.1 ubuntu-server 10.0.0.11 server1 vpn server1.example.com 10.0.0.12 server2 mail server2.example.com 10.0.0.13 server3 www server3.example.com 10.0.0.14 server4 file server4.example.comملاحظة: لاحظ أن كل خادوم من الخواديم في المثال السابق قد أُعطي أسماءً بديلةً بالإضافة إلى أسمائها الأساسية، وأسماء النطاقات الكاملة؛ حيت رُبِطَ server1 مع الاسم vpn، و server2 يُشار إليه بالاسم mail، و server3 بالاسم www، و server4 بالاسم file. ضبط تبديل خدمة الأسماءالترتيب الذي يتبّعه نظامك لاختيار طريقةٍ لتحويل أسماء المضيفين إلى عناوين IP مُتَحَّكَمٌ به من ملف إعدادات «مُبَدِّل خدمة الأسماء» (Name Service Switch [NSS]) الموجود في /etc/nsswitch.conf؛ وكما ذُكِرَ في القسم السابق، فإن أسماء المضيفين الثابتة المعرَّفة في ملف /etc/hosts تسبق استخدام سجلات DNS؛ المثال الآتي يحتوي على السطر المسؤول عن ترتيب البحث عن أسماء المضيفين في ملف /etc/nsswitch.conf: hosts: files mdns4_minimal [NOTFOUND=return] dns mdns4files: المحاولة أولًا للحصول على العناوين من ملف أسماء المضيفين الثابتة في /etc/hosts.mdns4_minimal: محاولة الحصول على العناوين باستخدام Mulitcast DNS.[NOTFOUND=return]: تعني أن أي جواب يكون notfound أتى من عملية mdns4_minimal السابقة سيُعامَل بموثقية، ولن يحاول النظام الاستمرار في محاولة الحصول على جواب.dns: تمثل طلبية Unicast DNS قديمة.mdns4: تمثل طلبية Mulitcast DNS.لتعديل ترتيب طرائق استبيان الأسماء (name resolution) المذكورة آنفًا، يمكنك بكل بساطة تعديل قيمة عبارة «hosts» للقيمة التي تريدها؛ على سبيل المثال، لو كنت تفضل استخدام Unicast DNS القديم، بدلًا من Mulitcast DNS، فتستطيع تغيير تلك السلسلة النصية في ملف /etc/nsswitch.confكما يلي: hosts: files dns [NOTFOUND=return] mdns4_minimal mdns4إنشاء الجسورإنشاء جسر (bridge) بين عدة بطاقات شبكية هو ضبط متقدم جدًا، لكنه مفيد كثيرًا في حالات عديدة، أحد تلك الحالات هو إنشاء جسر بين عدة اتصالات شبكية، ثم استخدام جدار ناري لترشيح (filter) ما يمر بين قسمين من الشبكة؛ حالةٌ أخرى هي استخدام إحدى البطاقات لتمكين «الآلات الوهمية» (Virtual Machines) من الوصول إلى الشبكة الخارجية؛ يشرح المثال الآتي الحالة الأخيرة. قبل ضبط إعدادات الجسر، عليك تثبيت حزمة bridge-utils، أدخِل الأمر الآتي في الطرفية لتثبيت هذه الحزمة: sudo apt-get install bridge-utilsثم اضبط الجسر بتعديل ملف /etc/network/interfaces: auto lo iface lo inet loopback auto br0 iface br0 inet static address 192.168.0.10 network 192.168.0.0 netmask 255.255.255.0 broadcast 192.168.0.255 gateway 192.168.0.1 bridge_ports eth0 bridge_fd 9 bridge_hello 2 bridge_maxage 12 bridge_stp offملاحظة: أدخِل القيم الملائمة لبطاقتك الفيزيائية، والشبكة عندك. ثم شغِّل بطاقة الجسر: sudo ifup br0يجب أن تعمل بطاقة الجسر تلقائيًا الآن، تُوفِّر الأداة brctl معلوماتٍ حول حالة الجسر، وتتحكم بالبطاقات التي تكوِّن جزءًا من الجسر؛ راجع صفحة الدليل man brctl لمزيد من المعلومات. مصادرهنالك وصلات في صفحة ويكي أوبنتو «Network» تشير إلى مقالات تشرح الضبط المتقدم جدًا للشبكة.صفحة الدليل الخاصة بالبرمجية resolvconf فيها بعض المعلومات عن resolvconf.صفحة دليل man interfaces تحتوي على تفاصيل عن خياراتٍ أخرى لملف /etc/network /interfaces.صفحة دليل man dhclient تحتوي على تفاصيل عن الخيارات الأخرى لضبط إعدادات عميل DHCP.للمزيد من المعلومات حول ضبط عميل DNS، راجع صفحة الدليل man resolver؛ راجع أيضًا الفصل السادس من الكتاب المنشور من O'Reilly: «Linux Network Administrator's Guide»؛ الذي هو مصدر جيد للمعلومات حول ضبط resolver، وخدمة الأسماء.لمزيد من المعلومات حول الجسور، راجع صفحة الدليل man brctl، وصفحة Networking-bridge في موقع مؤسسة لينُكس (Linux Foundation).ترجمة -وبتصرف- للمقال Ubuntu Server Guide: Network Configuration.
-
- 1
-

-
- خادوم أوبنتو
- أوبنتو
-
(و 5 أكثر)
موسوم في:
-
توفر أوبنتو نظام إدارةَ حزمٍ شاملٍ للتثبيت والترقية والضبط وإزالة البرمجيات، بالإضافة إلى توفير الوصول إلى أكثر من 35000 حزمة برمجيات منظَّمة؛ وأيضًا من ميزات نظام إدارة الحزم حل مشاكل الاعتماديات، والتحقق من وجود تحديثات للبرمجيات. هنالك عدة أدوات متوفرة للتعامل مع نظام إدارة الحزم الخاص بأوبنتو، بدءًا من الأدوات البسيطة التي تعمل من سطر الأوامر، التي يمكن بسهولةٍ أتمتةُ عملها من مدراء النظام، ووصولًا إلى واجهة رسومية بسيطة تكون سهلةً على الوافدين الجدد لنظام أوبنتو. مقدمةأُشتُق نظام إدارة الحزم في أوبنتو من نفس النظام المستخدم في توزيعة دبيان غنو/لينُكس. تحتوي ملفات الحزم على جميع الملفات اللازمة، والبيانات الوصفية، والتعليمات لتشغيل وظيفة معينة أو برنامج محدد على حاسوبك العامل بنظام تشغيل أوبنتو. تكون لملفات حزم دبيان عادةً اللاحقة «.deb»، وتتواجد غالبًا في «مستودعات» (repositories)، التي هي مجموعات من الحزم الموجودة في وسائط مختلفة، كأقراص CD-ROM، أو على الإنترنت؛ تلك الحزم مُصرَّفة (compiled) مسبقًا إلى صيغة ثنائية في غالب الأحيان، لذلك يكون تثبيتها سريعًا، وبالتالي لا تحتاج لبناء البرمجية من المصدر. تَستخدم حزمٌ عديدةٌ معقدةٌ المصطلحَ «الاعتماديات» (dependencies)؛ الاعتماديات هي الحزم الإضافية التي تتطلبها حزمة رئيسية ﻷداة الوظيفة المطلوبة أداءً سليمًا؛ على سبيل المثال، حزمة تركيب الكلام المسماة festival تعتمد على حزمة libasound2، التي توفر مكتبة الصوت ALSA الضرورية لتشغيل الصوت، ولكي يعمل festival عملًا صحيحًا، يجب أن يُثبَّت هو وجميع اعتمادياته؛ حيث تُجري أدوات إدارة البرمجيات في أوبنتو ذلك تلقائيًا. الأداة dpkgdpkg هو مدير حزم للأنظمة المبينة على دبيان؛ حيث يمكنه تثبيت، وحذف، وبناء الحزم، ولكن على النقيض من بقية أنظمة إدارة الحزم، لا يمكنه أن يُنزِّل ويُثبِّت الحزم أو اعتمادياتها تلقائيًا؛ سيغطي هذا القسم استخدام dpkg لإدارة الحزم المثبتة محليًا: اكتب الأمر الآتي في الطرفية لعرض كل الحزم المثبتة على النظام: dpkg -lوبالاعتماد على عدد الحزم المثبتة على نظامك، يمكن أن يُولِّد الأمر السابق ناتجًا ضخمًا من البيانات؛ تستطيع تمرير الناتج عبر أنبوب للأداة grep لمعرفة فيما إذا كانت حزمة معينة قد ثُبِّتَت على النظام: dpkg -l | grep apache2استبدل اسم الحزم التي تريد البحث عنها، أو جزءًا منه، أو تعبيرًا نمطيًا (regular expression)، باسم الحزمة apache2. لعرض الملفات المثبتة بواسطة حزمة ما، في هذه الحالة حزمة ufw، فأدخِل الأمر: dpkg -L ufwإذا لم تكن متأكدًا أيّة حزمة قد ثبتت ملفًا ما، فالأمر dpkg -S سيخبرك ذلك، على سبيل المثال: dpkg -S /etc/host.conf base-files: /etc/host.confتُظهِر المخرجات أنَّ الملف /etc/host.conf ينتمي إلى الحزمة base-files. ملاحظة: العديد من الملفات تولَّد تلقائيًا أثناء عملية تثبيت الحزمة، وعلى الرغم من أن تلك الملفات موجودة في نظام الملفات، فقد لا يعلم dpkg -S أيّة حزمة تنتمي إليها تلك الملفات. بإمكانك تثبيت ملف حزمة .deb بالأمر الآتي: sudo dpkg -i zip_3.0-4_i386.debضع اسم ملف الحزمة التي تريد تثبيتها عندك بدلًا من zip_3.0-4_i386.deb. يمكن إلغاء تثبيت حزمة معينة باﻷمر: sudo dpkg -r zipتحذير: ليس من المستحسن في معظم الحالات إلغاء تثبيت الحزم باستخدام dpkg، من الأفضل استخدام مدير حزم يستطيع حل مشاكل الاعتماديات للتأكد من أن النظام في حالة «متينة»، فعلى سبيل المثال، استخدام dpkg -r zip سيحذف حزمة zip، لكن أيّة حزم تعتمد عليها ستبقى مثبتةً ولكنها لن تعمل بصورة صحيحة. للمزيد من خيارات dpkg، راجع صفحة الدليل man dpkg. الأداة Apt-Getإن الأداة apt-get هي أداة سطر أوامر مفيدة جدًا، إذ تتعامل مع «أداة التحزيم المتقدمة» (Advanced Packaging Tool [APT])، وتُنفِّذ مهامًا كتثبيت حزم البرمجيات الجديدة، وترقية الحزم البرمجية الموجودة، وتحديث فهرس قائمة الحزم، وحتى ترقية كامل نظام أوبنتو. كون هذه الأداة أداةً سطرية (أي تعمل من سطر الأوامر)، فإن للأداة apt-get مزايا كثيرةً تتميز بها عن غيرها من أدوات إدارة الحزم المتوفرة في أوبنتو لمدراء الخواديم، إحدى تلك المزايا هي سهولة الاستخدام في جلسات الطرفية البسيطة (عبر SSH)، وقابلية الاستخدام في سكربتات إدارة الأنظمة، التي يمكن أن تؤتمت باستخدام أداة جدولة المهام cron. بعض الأمثلة للاستخدامات الشائعة للأداة apt-get: تثبيت حزمةعملية تثبيت الحزم باستخدام أداة apt-get هي عمليةٌ سهلةٌ جدًا؛ فعلى سبيل المثال، اكتب الأمر الآتي لتثبيت حزمة ماسح الشبكة nmap: sudo apt-get install nmapحذف حزمةأيضًا عملية حذف حزمة (أو حزم) هي عملية مباشرة جدًا؛ فلحذف الحزمة التي ثبتناها في المثال السابق، فإننا نستخدم الأمر الآتي: sudo apt-get remove nmapتلميح: يمكنك تحديد أكثر من حزمة لتثبَّت أو تحذف، وذلك بتمرير أسماء تلك الحزم كوسائط للأمر apt-get مفصولةً بفراغات. إن إضافة الخيار --purge إلى الأمر apt-get remove سيجعل apt-get يحذف ملفات إعدادات الحزمة أيضًا، ربما يكون -أو لا يكون- هذا ما تريده؛ استخدم هذا الخيار بعد أخذ الحيطة والحذر. تحديث فهرس قائمة الحزمإن فهرس حزم APT هو قاعدة بيانات للحزم المتوفرة في المستودعات المعرَّفة في ملف /etc/apt/sources.list وفي مجلد /etc/apt/sources.list.d؛ فلتحديث فهرس الحزم المحلي والحصول على آخر التعديلات التي أُجريَت على المستودعات، فعليك تنفيذ الأمر الآتي: sudo apt-get updateالعمليات التي أجريت بواسطة الأداة apt-get، كتثبيت وحذف الحزم، ستُسجَّل في ملف السجل /var/log/dpkg.log. للمزيد من المعلومات حول استخدام APT، راجع «دليل مستخدم APT في دبيان»، أو اكتب: apt-get help الأداة Aptitudeسيعطيك تشغيل Aptitude دون خيارات سطر الأوامر واجهةً نصيةً لنظام التحزيم المتقدم (APT)، العديد من وظائف إدارة الحزم الشائعة، كالتثبيت، والحذف، والترقية يمكن إجراؤها في Aptitude بأمرٍ ذي حرفٍ واحد، الذي يكون عادةً بأحرفٍ ذاتُ حالةٍ صغيرة. يعمل Aptitude جيدًا في البيئات النصية التي تكون طرفياتٍ دون واجهة رسومية، لعدم حدوث تضارب في أزرار الأوامر؛ يمكنك بدء واجهة ذات قوائم من Aptitude بكتابة الأمر الآتي في مِحَث الطرفية: sudo aptitudeستشاهد شريط القائمة في أعلى الشاشة عندما يبدأ Aptitude، وجزأين تحته، يحتوي الجزء العلوي على تصنيفات الحزم، كالحزم الجديدة، والحزم غير المثبتة؛ وأما الجزء السفلي فيحتوي على معلومات تتعلق بالحزم وتصنيفاتها. عملية استخدام Aptitude لإدارة الحزم هي عملية مباشرة إلى حدٍ ما؛ وتجعلُ واجهةُ المستخدمِ من المهام الشائعة أمرًا هينًا ليقام به؛ ما يلي أمثلةٌ عن كيفية تنفيذ وظائف إدارة الحزم الأساسية في Aptitude: تثبيت الحزملتثبيت حزمة ما، حدِّد الحزمة في تصنيف «الحزم غير المثبتة»، وذلك باستخدام أزرار الأسهم في الحاسوب وزر Enter، علِّم على الحزم المُراد تثبيتها ثم اضغط على زر +، حيث سيتبدَّل لون مدخلة الحزمة إلى اللون الأخضر، مما يشير إلى أنها قد حُدِّدَت للتثبيت؛ اضغط الآن على الزر g لإظهار ملخص عن الأفعال التي ستُجرى على الحزم، اضغط على g مرةً أخرى، وسيُطلَب منك أن تصبح جذرًا لإكمال التثبيت، اضغط على Enter، وسيُطلَب منك إدخال كلمة المرور، أدخل كلمة المرور لتصبح جذرًا؛ في النهاية، اضغط على g مرةً أخرى، فستُسأل عن تنزيل تلك الحزمة اضغط على Enter للمتابعة، ثم ستُجرى عملية تنزيل وتثبيت الحزمة. حذف الحزملحذف حزمة ما، حدد الحزمة في تصنيف «الحزم المثبتة»، وذلك باستخدام أزرار الأسهم في الحاسوب وزر Enter، علِّم على الحزم المُراد حذفها ثم اضغط على زر -، حيث سيتبدَّل لون مدخلة الحزمة إلى اللون الوردي، مما يشير إلى أنها قد حُدِّدَت للحذف؛ اضغط الآن على الزر g لإظهار ملخص عن الأفعال التي ستُجرى على الحزم، اضغط على g مرةً أخرى، وسيطلب منك أن تصبح جذرًا لإكمال التثبيت، اضغط على Enter، وسيُطلب منك إدخال كلمة المرور، أدخل كلمة المرور لتصبح جذرًا؛ في النهاية، اضغط على g مرةً أخرى، واضغط على Enter للمتابعة، ثم ستُجرى عملية إزالة الحزمة. تحديث فهرس الحزملتحديث فهرس الحزم، اضغط ببساطة على الزر u، وستُسأل عمّا إذا كنت تريد أن تصبح جذرًا وتكمل التحديث، اضغط على Enter، وستُطالب بكلمة المرور، أدخل كلمة المرور لتصبح جذرًا، وسيبدأ تحديث فهرس الحزم؛ اضغط على Enter على زر OK في مربع الحوار الذي سيظهر عندما تنتهي عملية التنزيل. ترقية الحزملترقية الحزم، عليك أولًا تحديث فهرس الحزم كما وضِّح سابقًا، ثم اضغط على الحرف U لتحديد جميع الحزم التي لها تحديثات، اضغط الآن على الزر g حيث سيُعرَض لك ملخص عن الأفعال التي ستُجرى على الحزم، اضغط على g مرة أخرى، وسيُطلب منك أن تصبح جذرًا لإكمال التثبيت، اضغط على Enter، وستُطالب بكلمة المرور، أدخل كلمة مرور الجذر ثم اضغط على g مرة أخرى، وستُسأل عن تنزيل الحزم، اضغط على Enter للإكمال، وستبدأ عملية ترقية الحزم. العمود الأول من المعلومات الظاهر في الجزء العلوي في قائمة الحزم يعرض حالة الحزمة، المفاتيح الآتية تصف حالة الحزمة: i: الحزمة مثبتة.c: الحزمة غير مثبتة، لكن إعدادات الحزمة ما زالت باقيةً على النظام.p: حذفت الحزمة حذفًا كاملًا من النظام (هي وإعداداتها).v: حزمة ظاهرية (Virtual package).B: حزمة محطمة (Broken package).u: ملفات الحزمة قد فُكَّ ضغطها، لكن الحزمة لم تُعَدّ بعد.C: الحزمة نصف مضبوطة، أي أن الضبط قد فشل، ويلزمه إصلاح.H: الحزمة نصف مثبتة، فشل الحذف، ويلزمه إصلاح.للخروج من Aptitude، اضغط على حرف q، ووافق أنك تريد الخروج؛ يمكن الوصول لوظائف عديدة من وظائف Aptitude بالضغط على زر F10. استخدام Aptitude في سطر الأوامريمكنك استخدام Aptitude كأداةٍ سطرية (تعمل من سطر الأوامر) استخدامًا شبيهًا باستخدام apt-get؛ فلتثبيت حزمة nmap مع جميع الاعتماديات اللازمة، كما في مثال apt-get، فسنستخدم الأمر الآتي: sudo aptitude install nmapولحذف نفس الحزمة، سنستخدم الأمر: sudo aptitude remove nmapراجع صفحات الدليل man لمزيد من المعلومات حول الخيارات السطرية للأداة aptitude. التحديثات التلقائيةيمكن استخدام الحزمة unattended-upgrades لتثبيت تحديثات الحزم تلقائيًا، ويمكن ضبطها لتحديث كل الحزم، أو تثبيت التحديثات الأمنية فقط؛ لكن أولًا يجب تثبيت الحزمة بإدخال الأمر الآتي في الطرفية: sudo apt-get install unattended-upgradesلضبط unattended-upgrades، عدِّل مما يلي في ملف /etc/apt/apt.conf.d/50unattended-upgrades ليوافق ما تحتاج: Unattended-Upgrade::Allowed-Origins { "Ubuntu trusty-security"; // "Ubuntu trusty-updates"; };ويمكن أيضًا وضع بعض الحزم في «القائمة السوداء» مما يؤدي إلى عدم تحديثها تلقائيًّا؛ لإضافة حزمة ما إلى القائمة السوداء: Unattended-Upgrade::Package-Blacklist { // "vim"; // "libc6"; // "libc6-dev"; // "libc6-i686"; };ملاحظة: الإشارة «//» تعمل كتعليق (comment)، أي أن كل ما يتبع // لن يُفسَّر. لتفعيل التحديثات التلقائية، عدِّل ملف /etc/apt/apt.conf.d/10periodic واضبط إعدادات apt المناسبة: APT::Periodic::Update-Package-Lists "1"; APT::Periodic::Download-Upgradeable-Packages "1"; APT::Periodic::AutocleanInterval "7"; APT::Periodic::Unattended-Upgrade "1";الضبط السابق يُحدِّث فهرس الحزم ويُنزِّل ويُثبِّت جميع الترقيات المتوفرة كل يوم و«يُنظِّف» أرشيف التنزيل المحلي كل أسبوع. ملاحظة: يمكنك قراءة المزيد عن خيارات ضبط apt الزمنية في ترويسة سكربت /etc/cron.daily /apt. سيُسجَّل ناتج unattended-upgrades إلى ملف /var/log/unattended-upgrades. الإشعاراتضبط المتغير Unattended-Upgrade::Mail في ملف /etc/apt/apt.conf.d/50unattended-upgrades سيجعل unattended-upgrades يرسل بريدًا إلكترونيًا إلى مدير النظام يُفصِّل فيه الحزم التي تحتاج إلى ترقية، أو التي تتعرض لمشاكل. حزمة أخرى مفيدة هي apticron، التي تضبط عملًا مجدولًا (cron) لإرسال بريد إلكتروني لمدير النظام، يحتوي على معلومات حول أيّة حزم في النظام لها تحديثات متوفرة، وملخص عن التغيرات في كل حزمة. أدخِل الأمر الآتي في سطر الأوامر لتثبيت حزمة apticron: sudo apt-get install apticronبعد انتهاء تثبيت الحزمة، عدِّل الملف /etc/apticron/apticron.conf لضبط عنوان البريد الإلكتروني والخيارات الأخرى: EMAIL="root@example.com" الضبطالضبط الخاص بمستودعات أداة التحزيم المتقدمة (APT) مُخزَّنٌ في ملف etc/apt/sources.list/ ومجلد /etc/apt/sources.list.d، ستُذكَر معلومات عن طريقة إضافة أو إزالة المستودعات من الملف في هذا القسم. بإمكانك تعديل الملف لتفعيل المستودعات أو تعطيلها؛ على سبيل المثال، لتعطيل ضرورة إدراج القرص المضغوط الخاص بأوبنتو في كل مرة تُجرى فيها عملية على الحزم، فضع رمز التعليق قبل السطر الموافق لقرص CD-ROM، الذي يظهر في أول الملف: # no more prompting for CD-ROM please # deb cdrom:[Ubuntu 14.04 _Trusty Tahr_ - Release i386 (20111013.1)]/ trusty main restrictedمستودعات إضافيةبالإضافة إلى مستودعات الحزم الرسمية المدعومة المتوفرة لأوبنتو، هنالك مستودعات مصانة من المجتمع تمنحك إمكانية تثبيت الآلاف من الحزم الإضافية، أشهر اثنين منها هما مستودعا «Universe» و «Multiverse»، هذان المستودعان غير مدعومين من أوبنتو رسميًا؛ لكنهما مصانان من المجتمع، حيث يوفران حزمًا آمنة لاستخدامها على حاسوبك. ملاحظة: قد يكون في الحزم الموجودة في مستودع «Multiverse» مشاكلٌ في الترخيص مما يمنع من توزيعها مع نظام التشغيل الحر، وقد يكونون غير قانونيين في منطقتك. تحذير: لاحظ أن أيًّا من مستودعي «Universe» و «Multiverse» لا يحتويان حزمًا مدعومةً رسميًا من أوبنتو، وهذا يعني أنها قد لا تكون هنالك تحديثات أمنية لتلك الحزم. هنالك مصادر عديدة للحزم، وأحيانًا توفر تلك المصادر حزمةً واحدةً فقط، في هذه الحالة، تكون مصادر الحزمة موفرة من مطور تطبيق واحد؛ يجب أن تكون حذرًا جدًا عند استخدام مصادر غير قياسية للحزم؛ وعليك -على أي حال- البحث عن المصدر جيدًا قبل القيام بأية عملية تثبيت، فقد تجعل بعض تلك الحزم من النظام غير مستقرٍ أو لا يؤدي وظائفه في بعض الجوانب. تكون مستودعات «Universe» و «Multiverse» مفعَّلة افتراضيًا، لكن إذا أردت تعطيلها، فعدّل الملف /etc/apt/sources.list وضَعْ تعليقًا قبل الأسطر الآتية: deb http://archive.ubuntu.com/ubuntu trusty universe multiverse deb-src http://archive.ubuntu.com/ubuntu trusty universe multiverse deb http://us.archive.ubuntu.com/ubuntu/ trusty universe deb-src http://us.archive.ubuntu.com/ubuntu/ trusty universe deb http://us.archive.ubuntu.com/ubuntu/ trusty-updates universe deb-src http://us.archive.ubuntu.com/ubuntu/ trusty-updates universe deb http://us.archive.ubuntu.com/ubuntu/ trusty multiverse deb-src http://us.archive.ubuntu.com/ubuntu/ trusty multiverse deb http://us.archive.ubuntu.com/ubuntu/ trusty-updates multiverse deb-src http://us.archive.ubuntu.com/ubuntu/ trusty-updates multiverse deb http://security.ubuntu.com/ubuntu trusty-security universe deb-src http://security.ubuntu.com/ubuntu trusty-security universe deb http://security.ubuntu.com/ubuntu trusty-security multiverse deb-src http://security.ubuntu.com/ubuntu trusty-security multiverseمصادرأغلبية المعلومات التي أُعطِيت في هذا الدرس موجودةٌ في صفحات الدليل، التي يتوفر كثير منها على الإنترنت: صفحة ويكي أوبنتو «InstallingSoftware» فيها بعض المعلومات.للمزيد من التفاصيل عن dpkg، راجع صفحة الدليل man dpkg.مقالة «APT HOWTO»، وصفحة الدليل man apt-get، توفر معلومات مفيدة عن كيفية استخدام apt-get.راجع صفحة الدليل man aptitude للمزيد من الخيارات الخاصة بأداة Aptitude.صفحة ويكي أوبنتو «Adding Repositories HOWTO» تحتوي معلومات مفيدة عن طريقة إضافة المستودعات.ترجمة -وبتصرف- للمقال Package Managment.
-
- 1
-

-
- apt
- ubuntu server
- (و 7 أكثر)
-
يشير تفريغ انهيار النواة (Kernel Crash Dump) إلى جزء من محتويات ذاكرة الوصول العشوائي غير الدائمة التي تُنسَخ إلى القرص عندما يتعرض تنفيذ النواة إلى اضطراب ما. الأحداث الآتية تسبب اضطراب النواة: ارتياع النواة (Kernel Panic).تقطعات غير مقنَّعة (Non Maskable Interrupts [NMI]).استثناءات تفحص الجهاز (Machine Check Exceptions [MCE]).عطب في العتاد.تدخل يدوي.لبعض تلك الأحداث (الارتياع، أو NMI)، سيكون رد فعل النواة تلقائيًا، وتُطلَق آلية تفريغ انهيار النواة عبر kexec، يلزم التدخلُ اليدوي في الحالات الأخرى للحصول على معلومات الذاكرة، وعندما تقع إحدى الأحداث السابقة، فيجب معرفة السبب الرئيسي للتمكن من تجنبه مستقبلًا؛ يمكن تحديد السبب بتفحص محتويات الذاكرة المنسوخة. آلية تفريغ انهيار النواةعندما يحدث ارتياع النواة، فإن النواة تعتمد على آلية kexec لتعيد الإقلاع بسرعة لنسخةٍ جديدةٍ من النواة في القسم المحفوظ من الذاكرة المحجوزة عندما أقلع النظام (انظر في الأسفل)، وهذا يسمح لمنطقة الذاكرة المتبقية أن تبقى دون أن تُلمَس لنسخها نسخًا آمنًا إلى وسيطة التخزين. التثبيتتُثبَّت أداة تفريغ انهيار النواة بالأمر الآتي: sudo apt-get install linux-crashdumpالضبطعدِّل الملف /etc/default/kdump-tool مضيفًا السطر الآتي: USER_KDUMP=1يجب إعادة إقلاع النظام بعد ذلك. التحققللتأكد من أن آلية تفريغ انهيار النواة مفعَّلة، فهنالك عدِّة أمور يجب التحقق منها، تأكد أولًا من أن مُعامِل الإقلاع crashkernel موجودٌ (لاحظ أن الأسطر الآتية قد قُسِّمَت لكي تظهر بشكلٍ سليم): cat /proc/cmdlineBOOT_IMAGE=/vmlinuz-3.2.0-17-server root=/dev/mapper/PreciseS-root ro crashkernel=384M-2G:64M,2G-:128Mلمعامل crashkernel الشكل العام الآتي: crashkernel=<range1>:<size1>[,<range2>:<size2>,...][@offset] range=start-[end] 'start' is inclusive and 'end' is exclusive.لذا، لمعامل crashkernel الذي وجدناه في ملف /proc/cmdline، سيكون لدينا: crashkernel=384M-2G:64M,2G-:128Mالسطر السابق يعني الآتي: إذا كانت قيمة الذاكرة في النظام أقل من 384 ميغابايت، فلا تُبقي على شيء (هذه هي حالة «الإنقاذ» [rescue]).إذا كانت قيمة الذاكرة في النظام بين 384 ميغابايت و 2 غيغابايت (بما فيها 2 غيغابايت)، فحافظ على 64 ميغابايت.إذا كان حجم الذاكرة في النظام أكبر من 2 غيغابايت، فحافظ عندها على 128 ميغابايت.ثانيًا، يجب التأكد من أن النواة قد حافظت على مكان الذاكرة المطلوبة للأداة kdump باستخدام: dmesg | grep -i crash... [ 0.000000] Reserving 64MB of memory at 800MB for crashkernel (System RAM: 1023MB) اختبار آلية تفريغ انهيار النواةتحذير: سيؤدي اختبار آلية تفريغ انهيار النواة إلى إعادة إقلاع النظام، وقد يسبب ذلك فقدانًا للبيانات في بعض الأحيان إذا كان النظام تحت حِملٍ شديد؛ إذا أردت اختبار الآلية فتأكد من أن نظامك لا يجري أيّة عمليات مهمة، أو أنَّه تحت حمل خفيف جدًا. تأكد من أن آلية SysRq مُفعَّلة بالنظر إلى قيمة معامل النواة في /pro/sys/kernel/sysrq: cat /proc/sys/kernel/sysrqإذا أُعيدَت القيمة 0، فإن تلك الميزة معطلة، وعليك تنفيذ الأمر الآتي لتفعيلها: sudo sysctl -w kernel.sysrq=1بعد فعل ذلك، يجب أن تصبح المستخدم الجذر حيث لا يكفي استخدام sudo؛ وعليك تنفيذ الأمر التالي كمستخدم جذر: echo c > /proc/sysrq-trigger إذا كنت تستخدم اتصالًا شبكيًا، فستفقد تواصلك مع النظام ولهذا من الأفضل أن تختبر ذلك عندما تكون موصولًا للنظام عبر طرفية محلية، مما يجعل عملية تفريغ النواة ظاهرةً أمامك. إن ناتج فحصٍ عادي سيكون شبيهًا بما يلي: sudo -s [sudo] password for ubuntu: # echo c > /proc/sysrq-trigger [ 31.659002] SysRq : Trigger a crash [ 31.659749] BUG: unable to handle kernel NULL pointer dereference at (null) [ 31.662668] IP: [<ffffffff8139f166>] sysrq_handle_crash+0x16/0x20 [ 31.662668] PGD 3bfb9067 PUD 368a7067 PMD 0 [ 31.662668] Oops: 0002 [#1] SMP [ 31.662668] CPU 1 ....لقد اُقتطِعَت بقية السجل، لكن يجب أن تشاهد أن النظام قد أعيد إقلاعه في مكان ما في السجل، حيث سترى السطر الآتي: Begin: Saving vmcore from kernel crash ...عند الإكمال، سيُعاد تشغيل النظام لحالته الاعتيادية، وستجد ملف تفريغ انهيار النواة في مجلد /var/crash: ls /var/crash linux-image-3.0.0-12-server.0.crashمصادرتفريغ انهيار النواة هو موضوع واسع يتحاج إلى خبرات في نواة لينُكس، تستطيع إيجاد المزيد من المعلومات حول الموضوع في: توثيق kdumpالأداة crashمقالة «تحليل تفريغ انهيار نواة لينُكس» (هذه المقالة مبنية على فيدورا، لكنها تشرح تحليل تفريغ النواة جيدًا).ترجمة -وبتصرّف- لـ Kernel Crash Dump.
-
بعد أن تطرّقنا في الدّرس السّابق إلى كيفية تنصيب نسخة الخواديم من نظام أوبنتو إضافة إلى كيفية إعداد مُختلف تطبيقاته، سنستعرض في هذا المقال بعض الخصائص المُتقدّمة التي قد تحتاج إليها لدى تنصيبك للنّظام. RAID برمجيمصفوفة التعدد للأقراص المستقلة (Redundant Array of Independent Disks أو اختصارًا RAID) هي طريقة لاستخدام عدِّة أقراص صلبة لتوفير توازن بين زيادة مرونة ووثوقيّة تخزين البيانات، و/أو زيادة أداء القراءة والكتابة، وذلك بالاعتماد على مستوى RAID المطبَّق؛ ويمكن تطبيق RAID إما بطريقة برمجية (حيث يَعلم نظام التشغيل عن القرصين المستخدمين، ويصون العلاقة بينهما)، أو عن طريق العتاد (حيث يضاف متحكم خاص يجعل نظام التشغيل يعتقد أنه يتعامل مع قرص واحد، ويتحكم بالأقراص تحكمًا «خفيًا»). النسخة البرمجية من RAID الموجودة في الإصدارات الحالية من لينُكس (وأوبنتو) هي مبنية على محرك «mdadm» الذي يعمل عملًا ممتازًا، وحتى أنه أفضل من متحكمات RAID «الفيزيائية»؛ سيدلُّك هذا القسم على طريقة تثبيت نسخة الخادوم من أوبنتو باستخدام قسمَي RAID1 على قرصين صلبين منفصلين، واحد من أجل نظام ملفات الجذر (/)، والآخر لذاكرة التبديل (swap). التقسيماتَّبِع تعليمات التثبيت إلى أن تصل إلى خطوة تقسيم الأقراص، عندها: اختر طريقة التقسيم اليدوية.اختر القرص الصلب الأول، ووافق على «هل تريد إنشاء جدول تجزئة جديد وفارغ على هذا الجهاز؟» ، أعد هذه الخطوة لجميع الأجهزة التي تريدها أن تصبح جزءًا من مصفوفة RAID.اختر «المساحة المتاحة» في أول قرص، ثم حدد «إنشاء جزء [قسم] جديد».اختر بعدها المساحة التخزينية لهذا القسم، سيكون هذا القسم هو القسم الخاص بذاكرة التبديل، والقاعدة العامة لحجم ذاكرة التبديل هي أن تكون ضعف حجم ذاكرة الوصول العشوائي (RAM)، اختر المساحة التخزينية للقسم، ثم اختر «أولي»، ثم «في البداية» (مكان بدء القطاعات).ملاحظة: لا يُستحسَن دومًا أن يكون حجم ذاكرة التخزين ضعف حجم الذاكرة، وخصوصًا في الأنظمة التي تملك مقدارًا كبيرًا من الذاكرة، يتوقف حساب الحجم التخزيني لقسم ذاكرة التبديل على طريقة استخدام النظام.اختر سطر «طريقة الاستخدام» من الأعلى، الذي يكون افتراضيًا «نظام ملفات Ext4»، وغيرّه إلى «حجم فيزيائي لمصفوفة RAID» (أو «الكتلة الجسمية لـ RAID») ، ثم اختر «انتهى إعداد الجزء [القسم]».ولتهيئة قسم الجذر (/) فاختر «المساحة المتاحة» مرةً أخرى على القرص الصلب الأول، ثم اختر «إنشاء جزء [قسم] جديد».اختر ما تبقى من مساحة القرص التخزينية، ثم اضغط على متابعة، ثم «أولي».وكما في قرص ذاكرة التبديل، اختر «طريقة الاستخدام» ثم «حجم فيزيائي لمصفوفة RAID»، ثم اختر سطر «وسم إمكانية الإقلاع»، وغيرها إلى «ممكَّن»، ثم اختر «انتهى إعداد الجزء [القسم]».أعد تنفيذ الخطوات من ثلاثة إلى ثمانية للأقراص والأقسام الأخرى.إعداد RAIDبعد أن أُعِّدَت الأقسام، يمكن الآن ضبط المصفوفة: عد إلى صفحة «تقسيم الأقراص» الرئيسية، ثم اختر «تهيئة مصفوفة RAID البرمجية» في الأعلى.اختر «نعم» لكتابة التغيرات إلى القرص.اختر «إنشاء جهاز MD».لهذا المثال، اختر «RAID1»، لكن إن كنت تستخدم ضبطًا مختلفًا، فاختر النوع الملائم (RAID0، أو RAID1، أو RAID5). ملاحظة: ستحتاج إلى ثلاثة أقراص على الأقل لاستخدام RAID5، أما استخدام RAID0 أو RAID1، فيلزمك قرصان فقط.أدخِل رقم الأجهزة الفعالة (2)، أو مقدار الأقراص الصلبة التي عندك والتي ترغب باستخدامها في المصفوفة، ثم اختر «متابعة».أدخل رقم الأقراص البديلة (في حالة حدوث عطب في أحد الأقراص)، الذي هو «0» افتراضيًا، ثم اختر «متابعة».اختر الأقسام التي تريد استخدامها، عمومًا، ستكون sda1, sdb1, sdc1 ...إلخ. ستتطابق الأرقام غالبًا، وستختلف الأحرف للدلالة على اختلاف الأقراص الصلبة.لقسم ذاكرة التبديل، اختر sda1، و sdb1، ثم اختر «متابعة» للذهاب للخطوة الآتية.أعد الخطوات من ثلاثة إلى سبعة لقسم الجذر (/) باختيار sda2، و sdb2.بعد انتهائك من الضبط، اختر «إنهاء».التهيئةيجب أن تحصل الآن على قائمة بالأقراص الصلبة وأجهزة RAID، الخطوة الآتية هي التهيئة وإعداد نقاط الوصل لأجهزة RAID؛ عامل جهاز RAID كقرص صلب، هيِّئه وصِلْه كالمعتاد. اختر «#1» تحت قسم «RAID1 برمجي الجهاز #0».اختر «استخدام كـ»، ثم اختر «ذاكرة التبديل»، ثم «انتهى إعداد الجزء [القسم]».ثم اختر «#1» تحت قسم «RAID1 برمجي الجهاز #1».اختر «طريقة الاستخدام»، ثم اختر «نظام ملفات Ext4 سجلي».اختر «نقطة الوصل»، واضبطها على «/ - جذر نظام الملفات»، عدِّل الخيارات الأخرى كما تريد، ثم اختر «انتهى إعداد الجزء [القسم]».في النهاية، اختر «إنهاء التجزئة، وكتابة التغيرات إلى القرص».إذا اخترت وضع قسم الجذر في مصفوفة RAID، فسيسألك المثبت إذا كنت تريد الإقلاع بحالة «منخفضة» (degraded)، راجع القسم «مصفوفة RAID ذات الحالة المتدهورة (degraded state)» للمزيد من التفاصيل. يجب أن تُكمَل عملية التثبيت بشكلٍ اعتيادي. مصفوفة RAID ذات الحالة المتدهورة (degraded state)قد يحصل خلل في القرص في نقطة ما من حياة الحاسوب؛ وعندما يحصل ذلك وقت استخدام مصفوفة RAID برمجية، فسيضع نظام التشغيل المصفوفة في ما يدعى «الحالة المتدهورة» (degraded state). إذا أصبحت المصفوفة في الحالة المتدهورة -ربما لحدوث تلف في البيانات- فعندها تحاول نسخة الخادوم من أوبنتو افتراضيًا الإقلاع إلى initramfs بعد ثلاثين ثانية، وعندما يكتمل إقلاع initramfs، فسيظهر مِحَث لمدة خمس عشرة ثانية يسمح لك بالاختيار بين إقلاع النظام أو محاولة استرداده يدويًا؛ ربما لا يكون الإقلاع إلى محث initramfs هو السلوك المطلوب، وخصوصًا إن كان الحاسوب في مكان بعيد عنك. يمكن إعداد الإقلاع إلى مصفوفة متدهورة بعدة طرق: الأداة dpkg-reconfigure التي تستخدم لضبط السلوك الافتراضي؛ وستُسأل خلال العملية عن الخيارات الإضافية المتعلقة بالمصفوفة، كالمراقبة، وتنبيهات البريد ...إلخ. أدخِل الأمر الآتي لإعداد mdadm: sudo dpkg-reconfigure mdadmستغير عملية dpkg-reconfigure mdadm ملف الإعدادات /etc/initramfs-tools /conf.d/mdadm، لدى هذا الملف ميزة القدرة على الإعداد المسبق لسلوك النظام، ويمكن تعديله يدويًا: BOOT_DEGRADED=tureملاحظة: يمكن تجاوز ملف الإعدادات باستخدام وسيط يمرر للنواة. يَسمح استخدام وسيط يمرر للنواة لك أيضًا بإقلاع النظام من مصفوفة ذات الحالة المتدهورة كما يلي: عندما يقلع الخادوم، اضغط على Shift لفتح قائمة جروب (Grub).اضغط e لتعديل خيارات النواة.اضغط على زر السم السفلي لتعليم سطر النواة.أضف «bootdegraded=true» (دون علامات الاقتباس) إلى نهاية السطر.اضغط على Ctrl+x لإقلاع النظام.بعد أن يُقلِع النظام، تستطيع إما إصلاح المصفوفة (انظر قسم «صيانة مصفوفات RAID» للتفاصيل) أو نسخ المعلومات المهمة إلى جهاز آخر بسبب عطب في العتاد. صيانة مصفوفات RAIDيمكن أن تَعرِض الأداة mdadm حالة المصفوفة، أو تستطيع إضافة أو إزالة أقراص في المصفوفة ...إلخ. لإظهار حالة مصفوفة أقراص، فأدخِل الأمر الآتي إلى الطرفية: sudo mdadm -D /dev/md0الخيار -D يخبر mdadm أن يُظهِر معلوماتٍ تفصيلية حول الجهاز /dev/md0، استبدل مسار جهاز RAID المناسب بالمسار /dev/md0. لعرض حالة قرص في مصفوفة: sudo mdadm -E /dev/sda1ستُشابِه مخرجات الأمر السابق مخرجات الأمر mdadm -D؛ عدِّل /dev/sda1 لكل قرص من أقراص المصفوفة. إذا عُطِبَ قرصٌ ما، فيجب أن يُزال من المصفوفة: sudo mdadm --remove /dev/mo0 /dev/sda1بدِّل كلًّا من /dev/md0 و /dev/sda1 إلى جهاز RAID والقرص الملائمَين بالتوالي وبالترتيب. وبطريقة مشابهة، لإضافة قرص جديد: sudo mdadm --add /dev/md0 /dev/sda1يمكن أن تُبَدَّل حالة القرص في بعض الأحيان إلى «مُعَاب» (faulty)، حتى وإن لم يكن فيه خلل فيزيائي؛ من المفيد في كثير من الأحيان إزالة القرص من المصفوفة، ثم إعادة إضافته؛ وهذا ما يجعل القرص يُزامَن مرةً أخرى مع المصفوفة؛ وإذا لم يزامن القرص مع المصفوفة، فهذا دليلٌ قويٌ على وجود مشكلة فيزيائية فيه. يحتوي الملف /proc/mdstat على معلومات مفيدة حول حالة أجهزة RAID في النظام: cat /proc/mdstatPersonalities : [linear] [multipath] [raid0] [raid1] [raid6] [raid5] [raid4] [raid10] md0 : active raid1 sda1[0] sdb1[1] 10016384 blocks [2/2] [UU] unused devices: <none>الأمر الآتي رائع لمشاهدة حالة مزامنة قرص: watch -n1 cat /proc/mdstatاضغط على Ctrl+c لإيقاف الأمر watch. إذا احتجت لاستبدال قرص معطوب، فيجب أن يعاد تثبيت محمل الإقلاع «جروب» (grub) مرةً أخرى بعد استبدال القرص المعطوب بالجديد ومزامنته؛ أدخِل الأمر الآتي لتثبيت «جروب» على القرص الجديد: sudo grub-install /dev/md0ضع اسم جهاز المصفوفة الملائم بدلًا من /dev/md0. مصادرإن موضوع مصفوفات RAID هو موضوع معقد نتيجةً لوفرة الطرق التي يمكن ضبط RAID فيها، رجاءً راجع الروابط الآتية لمزيدٍ من المعلومات: المقالات التي تتحدث عن RAID في ويكي أوبنتو. مقالة بعنوان «Software RAID HOWTO».كتاب «Managing RAID on Linux».مدير الحجوم المنطقية (LVM)يسمح مدير الحجوم المنطقية (Logical Volume Manager) لمدراء الأنظمة بإنشاء حجوم تخزينية على قرصٍ واحد أو أقراصٍ صلبة متعددة؛ ويمكن إنشاء حجوم LVM على أقسام في مصفوفة RAID أو على الأقسام الموجودة في قرص واحد، ويمكن أيضًا توسيع تلك الحجوم، مما يضيف مرونةً كبيرةً للنظام عندما تتغير المتطلبات التشغيلية. لمحة عامةتأثيرٌ جانبي لقوة ومرونة LVM هو درجة كبيرةٌ من التعقيد؛ ويجدر بنا التعرف على بعض المصطلحات قبل الخوض في عملية تثبيت LVM: الحجم الفيزيائي (PV): القرص الصلب الفيزيائي، أو قسم في قرص، أو قسم مصفوفة RAID برمجية؛ مهيئين للعمل كحجم LVM.مجموعة الحجوم (VG): التي تُصنَع من حجم فيزيائي واحد أو أكثر؛ ويمكن أن تُوسَّع مجموعة الحجوم بإضافة المزيد من الحجوم الفيزيائية، حيث تكون مجموعة الحجوم كقرص صلب وهمي (virtual disk drive)، الذي يُنشَأ منه المزيد من الحجوم المنطقية.حجم منطقي (LV): الذي يشبه القسم في الأنظمة الأخرى (التي ليست LVM)، حيث يُهيَّأ الحجم المنطقي بنظام الملفات المطلوب (Ext3، أو XFS، أو JFS ...إلخ.)، ويكون متوفرًا للوصل وتخزين البيانات.التثبيتسيشرح المثال في هذا القسم طريقة تثبيت نسخة الخادوم من أوبنتو مع وصل مجلد /srv على حجم LVM، إذ سيُضاف حجمٌ فيزيائيٌ (PV) واحدٌ فقط أثناء عملية التثبيت، والذي يمثِّل جزءًا من مجموعة الحجوم؛ وسيضاف حجم فيزيائي آخر بعد التثبيت لشرح كيف يمكن أن تُوسَّع مجموعة الحجوم. هنالك خياراتُ تثبيتٍ عدِّة لاستخدام LVM، الخيار الأول «موجّه - استخدام القرص بأكمله وإعداد LVM» الذي يسمح بإعطاء جزء من المساحة التخزينية المتوفرة لاستخدامها في LVM، والخيار الآخر «موجّه - استخدام القرص بأكمله وإعداد LVM مشفّر»، أو إعداد الأقسام وضبط LVM يدويًا؛ والطريقة الوحيدة لهذه اللحظة لإعداد النظام لاستخدام LVM والأقسام الاعتيادية أثناء التثبيت هو استخدام الطريقة اليدوية. اتَّبِع خطوات التثبيت إلى أن تصل إلى خطوة «تقسيم الأقراص»، عندها: في صفحة «تقسيم الأقراص»، اختر «يدويًا».اختر القرص الصلب، ثم في الشاشة التالية اختر «نعم» للرد على الرسالة «هل تريد إنشاء جدول تجزئة جديد وفارغ على هذا الجهاز؟».ثم أنشئ أقسام /boot، و swap، و / بأي نظام ملفات تريد.ولإنشاء /srv باستخدام LVM، فأنشئ قسمًا منطقيًا جديدًا، ثم غير «طريقة الاستخدام» إلى «حجم فيزيائي لتخزين LVM»، ثم اختر «انتهى إعداد الجزء [القسم]».اختر الآن «إعداد مدير الحجوم المنطقية» في الأعلى، ثم اختر «نعم» لكتابة التعديلات إلى القرص.والآن اختر «إنشاء مجموعة حجوم» في «إعدادات LVM» في الشاشة التالية، ثم اختر اسمًا لمجموعة الحجوم، وليكن vg01، أو أي شيء يصفها أكثر من ذلك؛ وبعد اختيار الاسم، اختر القسم المُعَدّ لاستخدام LVM عليه، ثم «متابعة».وبالعودة لصفحة «إعدادات LVM»، اختر «إنشاء حجم منطقي»، واختر مجموعة الحجوم المُنشَأة منذ قليل، وأدخل اسمًا للحجم المنطقي الجديد (على سبيل المثالsrv ﻷنه اسم نقطة الوصل المخطط لها) ثم اختر المساحة التخزينية، التي ستكون القسم بأكمله، لا تنسَ أنه يمكنك دائمًا زيادتها لاحقًا، ثم اختر «إنهاء» ويجب أن تعود لشاشة «تقسيم الأقراص».لإضافة نظام ملفات إلى LVM الجديد، اختر القسم تحت «LVM VG vg01, LV srv»، أو أي اسم قد اخترته في الخطوة السابقة، ثم اختر «طريقة الاستخدام»، واضبط نظام الملفات كالمعتاد باختيار /srv نقطةً للوصل، ثم اضغط على «انتهى إعداد الجزء [القسم]» عند الفراغ منه.في النهاية، اختر «إنهاء التجزئة وكتابة التغيرات إلى القرص»، ثم وافق على إجراء التغيرات، وأكمل عملية التثبيت.هذه بعض الأدوات المفيدة لعرض المعلومات حول LVM: الأمر pvdisplay: عرض معلومات حول الحجوم الفيزيائية.الأمر vgdisplay: عرض معلومات حول مجموعات الحجوم.الأمر lvdisplay: عرض معلومات حول الحجوم المنطقية.توسيع مجموعات الحجومبإكمال مثالنا المتعلق بحجم LVM واستخدامه كنقطة وصل لمجلد /srv، فسيناقش هذا القسم إضافة قرص صلب آخر، وإنشاء حجم فيزيائي (PV)، وإضافته إلى مجموعة الحجوم (VG)، وتوسيع الحجم المنطقي srv، ثم في النهاية توسيع نظام الملفات؛ يفترض هذا المثال أنَّ قرصًا صلبًا ثانيًا قد أُضيف إلى النظام، وفي هذا المثال، سيكون اسمه /dev/sdbوسنستخدم القرص بأكمله كحجمٍ فيزيائي (بإمكانك إنشاء أقسام واستخدامها كحجوم فيزيائية مختلفة). تحذير: تأكد أنه ليس لديك قرص صلب باسم /dev/sdbقبل تنفيذ الأوامر الآتية، قد تخسر بعض البيانات إذا نفَّذت هذه الأوامر على قرص غير فارغ. أولًا، أنشِئ الحجم الفيزيائي بتنفيذ الأمر الآتي في الطرفية: sudo pvcreate /dev/sdbوسِّع الآن مجموعة الحجوم (VG): sudo vgextend vg01 /dev/sdbاستخدم vgdisplay لمعرفة الامتدادات الفيزيائية أو PE (physical extents)، التي هي الامتدادات الفيزيائية الحرة / الحجم (الحجم التخزيني الذي حددته)، سنعتبر أن المساحة الفارغة هي 511 PE (مما يساوي2 غيغابايت إذا كان حجم PE هو 4 ميغابايت)، وسنستخدم كل المساحة الفارغة المتاحة، لا تنسَ استخدام رقم PE -أو الحجم التخزيني الحر- المتوفر عندك. يمكن توسيع الحجم المنطقي بعدِّة طرق، وسنشرح كيف يمكن استخدام PE لتوسعة حجم منطقي: sudo lvextend /dev/vg01/srv -l +511إن الخيار -l يسمح بتوسعة الحجم المنطقي باستخدام PE، يسمح الخيار -L للحجم المنطقي بأن يُوسَّع باستخدام الميغا، أو الغيغا، أو التيرابايت ...إلخ. حتى وإن كان من المفترض أنه باستطاعتك توسيع نظام ملفات ext3 أو ext4 دون فصله أولًا، لكن من العادات الجيدة فصله على أيّة حال وتفحص نظام الملفات؛ وبهذا لن تخرِّب شيئًا في اليوم الذي تريد فيه تقليل الحجم المنطقي (إذ يكون فصل نظام الملفات في هذه الحالة إلزاميًا). الأوامر الآتية ﻷنظمة الملفات EXT3 أو EXT4، إذا كنت تستخدم أنظمة ملفات أخرى، فتتوفر أدوات مختلفة: sudo umount /srv sudo e2fsck -f /dev/vg01/srvالخيار -f يجبر الأداة e2fsck على تفحص نظام الملفات وإن كان يبدو «نظيفًا». في النهاية، غيِّر حجم نظام الملفات: sudo resize2fs /dev/vg01/srvثم صِل نظام الملفات وتأكد من حجمه التخزيني: mount /dev/vg01/srv /srv && df -h /srvمصادرراجع المقالات حول LVM في ويكي أوبنتو.انظر مقالة LVM HOWTO للمزيد من المعلومات.مقالة أخرى جيدة هي «Managing Disk Space with LVM» في موقع O'Reilly المدعو linuxdevcenter.com.للمزيد من المعلومات حول fdisk، انظر صفحة الدليل الخاصة به.رجمة -وبتصرّف- للمقال Ubuntu Server Guide: Advanced Installation.
-
أهلًا بك في سلسلة دليل إدارة خواديم أوبنتو! ستجد هنا معلوماتٍ حول تثبيت وإعداد مختلف تطبيقات الخادوم؛ توضِّح هذه السلسلة طريقة إجراء المهام لتهيئة وتخصيص نظامك خطوةً بخطوة. قبل أن نبدأ. ستجد خلال هذه السّلسلة إشارات من قبيل: "راجع القسم [اسم القسم]". يُقصد بذلك أقسام إما في نفس المقال (واصل قراءة المقال لتصله) أو في مقال آخر (إما سبق نشره أو سيُنشر لاحقًا) في نفس السّلسلة. يوفر هذا الدرس لمحةً عامةً سريعةً عن تثبيت نسخة الخادوم من أوبنتو 14.04، للمزيد من المعلومات المفصَّلة، رجاءً راجع «دليل تثبيت أوبنتو». التحضير للتثبيتيشرح هذا القسم النواحي المختلفة التي يجب أن تؤخذ بعين الاعتبار قبل البدء بالتثبيت. متطلبات النظامتدعم نسخة الخادوم من أوبنتو 14.04 ثلاث معماريات رئيسية: إنتل x86، و AMD64، و ARM؛ يعرض الجدول الآتي مواصفات العتاد المستحسنة؛ لكن اعتمادًا على استخدامك للنظام، ربما يمكنك تشغيل النظام بأقل من هذه المواصفات، لكن لا ينصح أبدًا بتجاهل هذه الاقتراحات. الجدول 2-1: مواصفات العتاد المستحسنة table{border-collapse: collapse;} td, th, table{border: 1px solid black;} نوع التثبيت المعالج الذاكرة العشوائية مساحة القرص الصلب أساس النظام جميع المهام مثبتة خادوم (قياسي) 1 غيغاهرتز 512 ميغابايت 1 غيغابايت 1.75 غيغابايت خادوم (الحد الأدنى) 300 ميغاهرتز 192 ميغابايت 700 ميغابايت 1.4 غيغابايت توفر نسخة الخادوم أساسًا مشتركًا لجميع أنواع برمجيات الخادوم، حيث تمثل تصميمًا مصغرًا يوفر منصةً للخدمات المطلوبة، كخدمات مشاركة الملفات أو الطابعات، أو استضافة مواقع الويب، أو البريد الإلكتروني ...إلخ. الاختلافات بين نسختي الخادوم وسطح المكتبهنالك بعض الاختلافات بين نسخة الخادوم وسطح المكتب في أوبنتو، عليك أن تلحظ أن كلا النسختين تَستخدمان مستودعات apt نفسها، مما يجعل من السهل تثبيت تطبيق من تطبيقات الخادوم على نسخة سطح المكتب، وكذلك هو الحال في نسخة الخادوم. تكمن الاختلافات بين النسختين في عدم وجود بيئة النوافذ X في نسخة الخادوم، بالإضافة إلى عملية التثبيت، وخيارات النواة المختلفة. اختلافات النواةفي أوبنتو 10.10 وما قبلها، كان لنسختي الخادوم وسطح المكتب أنوية مختلفة؛ لكن أوبنتو لم تعد تفصل الأنوية الخاصة بالخواديم والأنوية الشاملة (generic)، حيث دمجتا في نواة شاملة واحدة لتقليل عبء صيانة النواة طوال فترة دعم الإصدارة. ملاحظة: عندما تُشغِّل نسخة 64 بت من أوبنتو على معالجات 64 بت، فلن تكون محدودًا بسعة عناوين الذاكرة. لرؤية جميع إعدادات خيارات النواة، تستطيع أن تلقي نظرةً على /boot/config-3.13.0-server، وأيضًا على كتاب «Linux Kernel in a Nutshell» الذي هو مصدر رائع للمعلومات حول الخيارات المتوفرة. النسخ الاحتياطييجدر بك قبل تثبيت نسخة الخادوم من أوبنتو أن تتأكد أنَّ جميع البيانات على الخادوم قد نُسِخَت احتياطيًا، وسنفصِّل النسخ الاحتياطي في درسٍ لاحق. إذا لم تكن هذه أول مرة يُثبَّت فيها نظام تشغيل على حاسوبك، فربما عليك إعادة تقسيم القرص الصلب لإيجاد مساحة فارغة لتثبيت أوبنتو عليها. في أي وقت تعيد فيه تقسيم قرصك الصلب، كن مستعدًا لأن تخسر جميع البيانات عليه في حال ارتكبت خطأً أو حدث شيء ما بشكل خاطئ أثناء التقسيم؛ وذلك على الرغم من أنَّ البرامج المستخدمة في التثبيت عملية جدًا وثابتة ومَرَّت عليها سنواتٌ من الاستخدام، لكنها تقوم بأمورٍ مُدمِّرة! التثبيت من قرص مضغوطالخطوات الأساسية لتثبيت نسخة الخادوم من قرص مضغوط هي نفس الخطوات لتثبيت أي نظام تشغيل من قرص مضغوط؛ وعلى النقيض من نسخة سطح المكتب، لا تحتوي نسخة الخادوم على نظام تثبيت رسومي؛ حيث تَستخدِم نسخة الخادوم واجهةً نصيةً عوضًا عنها. بدايةً، نزِّل واحرق ملف ISO الملائم من موقع أوبنتو الرسمي.أقلع النظام من قارئة الأقراص المضغوطة.سيُطلَب منك تحديد اللغة في مِحَث الإقلاع (boot prompt).هنالك بعض الخيارات الإضافية لتثبيت نسخة الخادوم من أوبنتو الموجودة في قائمة الإقلاع الرئيسية، يمكنك تثبيت خادوم أوبنتو أساسي، أو تفحص قرص CD-ROM والتأكد من خلوه من الأعطاب، أو التحقق من ذاكرة النظام (RAM)، أو الإقلاع من القرص الصلب الأول، أو إصلاح نظام معطوب؛ ستناقش بقية هذا القسم كيفية تثبيت خادوم أوبنتو أساسي. يسأل المثبت عن اللغة التي سيستخدمها، وبعد ذلك سيُطلَب منك أن تختار موقعك.الخطوة التالية هي سؤالك عن تحديد تخطيط لوحة المفاتيح الخاصة بك، يمكنك أن تطلب من المثبت أن يحاول أن يحددها لك، أو بإمكانك اختيارها يدويًا من القائمة.ثم سيكتشف المثبت إعدادات العتاد لديك، ثم سيحاول ضبط إعدادات الشبكة باستخدام DHCP، إذا لم تُرِد استخدام DHCP في الشاشة التالية، فاختر «رجوع»، حيث تستطيع الوصول إلى الخيار «هيّء الشبكة يدويًّا».سيُعَدّ مستخدمٌ جديد، وسيحصل هذا المستخدم على امتيازات الجذر باستخدام الأداة sudo.بعد إكمال إعدادات المستخدم، ستُسأل عمّا إذا أردت تشفير مجلد المنزل.سيسألك المثبت في الخطوة التالية عن اسم المضيف (hostname)، ومنطقة التوقيت.ثم بإمكانك الاختيار بين عدِّة خيارات لضبط تخطيط القرص الصلب، بعد ذلك ستُسأل عن القرص الذي تريد تثبيت النظام عليه، ستحصل على نوافذ للتأكيد قبل أن تعيد كتابة جدول الأقسام أو قبل إعداد LVM اعتمادًا على تخطيط القرص الصلب؛ إذا اخترت LVM، فستُسأل عن حجم القسم الجذر المنطقي؛ لخيارات الأقراص المتقدمة، راجع القسم «التثبيت المتقدم». سيُثبَّت بعد ذلك نظام أوبنتو الأساسي. الخطوة الآتية في عملية التثبيت هي تقرير كيفية تحديث النظام، حيث هناك ثلاثة خيارات: بدون تحديثات تلقائية: وهذا ما يتطلب من المدير أن يسجل الدخول إلى الحاسوب ويثبت التحديثات يدويًا.تثبيت التحديثات الأمنية تلقائيًا: وهذا ما سيثبت حزمة unattended-upgrades، التي ستُثبِّت التحديثات الأمنية دون تدخل من المدير؛ لمزيدٍ من المعلومات، راجع القسم «التحديثات التلقائية».إدارة النظام باستخدام Lanscape: إن Lanscape هو خدمة مدفوعة من كانوكيال لتسهيل إدارة الأجهزة العاملة بنظام أوبنتو؛ راجع موقع Landscape للتفاصيل.تملك الآن الخيار لتثبيت، أو عدم تثبيت، العديد من مجموعات الحزم؛ راجع القسم «مجموعات الحزم» لمزيد من التفاصيل. وهنالك أيضًا خيار لتشغيل aptitude لاختيار الحزم التي تريد تثبيتها، للمزيد من المعلومات، انظر القسم «الأداة Aptitude». في النهاية، آخر خطوة قبل إعادة الإقلاع هي ضبط الساعة على توقيت UTC (التوقيت العالمي). ملاحظة: إذا لم تكن راضيًا عن الإعدادات الافتراضية في أيّة مرحلة من مراحل التثبيت، فاستخدم خاصية «رجوع» الظاهرة في أيّة نافذة لكي تذهب لقائمة التثبيت المفصلة، التي تسمح لك بتعديل الإعدادات الافتراضية. ربما احتجت في نقطة ما أثناء عملية التثبيت إلى قراءة صفحة المساعدة التي يزودها نظام التثبيت، عندئذٍ اضغط على F1. مرةً أخرى، راجع «دليل تثبيت أوبنتو» للحصول على تعليمات تفصيلية. مجموعات الحزملديك خلال عملية تثبيت نسخة الخادوم خيارٌ لتثبيت حزم إضافية من القرص المضغوط، تُجَمَّع هذه الحزم بواسطة نوع الخدمة التي توفرها. خادوم DNS: تُحدِّد هذه المجموعة خادوم BIND DNS وتوثيقه.خادوم LAMP: تُحدِّد الحزم اللازمة لخادوم Linux-Apache-MySQL-PHP.خادوم Mail: هذه المجموعة تُحدِّد حزمًا متنوعة مفيدة لخادوم بريد ذي غرضٍ عام.خادوم OpenSSH: تحدد الحزم التي يحتاج خادوم OpenSSH لوجودها.قاعدة بيانات PostgreSQL: هذه المجموعة تحدد حزم العميل والخادوم لقواعد بيانات PostgreSQL.خادوم طباعة: تُهيِّء هذه المجموعة نظامك ليكون خادوم طباعة.خادوم ملفات سامبا: تُهيِّء هذه المجموعة نظامك ليكون خادوم ملفات سامبا (Samba File Server)، الذي يفيد خصوصًا في الشبكات التي فيها أنظمة ويندوز ولينُكس معًا.خادوم جافا «تومكات»: تُثبِّت هذه المجموعة خادوم «Apache Tomcat»، والاعتماديات اللازمة لعمله.مضيف آلات وهمية: تتضمن الحزم اللازمة لتشغيل آلات وهمية تعتمد على KVM.تحديد الحزم يدويًا: تنفيذ aptitude مما يسمح لك باختيار الحزم فرادى يدويًا.تُثبَّت مجموعات الحزم باستخدام الأداة tasksel، أحد أهم الفروقات بين أوبنتو (أو دبيان) وغيرها من توزيعات غنو/لينُكس هي أن الحزم عندما تُثبَّت فإنها تُضبَط ضبطًا منطقيًا، وتسألك في بعض الأحيان عن المعلومات الإضافية المطلوبة؛ وبشكل مشابه، عند تثبيت مجموعة حزم فإن الحزم لا تثبت فقط بل تُعَدّ أيضًا لتوفير خدمة مندمجة جيدًا مع بعضها بعضًا. تستطيع مشاهدة قائمة بمجموعات الحزم المتوفرة بإدخال الأمر الآتي في مِحَث الطرفية بعد أن تنتهي عملية التثبيت: tasksel --list-tasksملاحظة: سيُعرَض أيضًا في الناتج مجموعات الحزم من التوزيعات الأخرى المبينة على أوبنتو، مثل كوبنتو (Kubuntu)، وايديوبونتو (Edubuntu)، لاحظ أيضًا أنك تستطيع استدعاء الأمر tasksel لوحده، الذي سيعرض لك قائمةً بمختلف مجموعات الحزم المتوفرة. تستطيع معرفة الحزم المثبتة مع أي مجموعة باستخدام الخيار --task-packages؛ على سبيل المثال، لعرض الحزم المثبتة مع مجموعة الحزم الخاصة بخادوم DNS، فإننا ندخل الأمر الآتي: tasksel --task-packages dns-serverيجب أن يكون ناتج الأمر السابق: bind9-doc bind9utils bind9إذا لم تُثبِّت أيّة مجموعة حزم أثناء عملية التثبيت، لكنك مثلًا قررت أن تجعل خادوم LAMP الجديد عندك خادوم DNS أيضًا، فبإمكانك ببساطة إدراج قرص التثبيت وتنفيذ الأمر الآتي من الطرفية: sudo tasksel install dns-serverالترقيةهنالك عدة طرق للترقية من إصدارة أوبنتو لأخرى، سيعطيك هذا القسم لمحةً عن طريقة الترقية المستحسنة. الأداة do-release-upgradeالطريقة المستحسنة لترقية نسخة الخادوم هي استخدام الأداة do-release-upgrade، التي هي جزءٌ من حزمة update-manager-core، وليس لديها أيّة اعتماديات رسومية، وهي مثبَّتة تلقائيًا. يمكن تحديث الأنظمة المبينة على دبيان باستخدام الأمر apt-get dist-upgrade، لكن استخدام الأداة do-release-upgrade مستحسن ﻷن بإمكان تلك الأداة التعامل مع التغيرات في ضبط النظام، الذي قد يكون لازمًا في بعض الأحيان بين الإصدارات. اكتب الأمر الآتي في مِحَث الطرفية للترقية إلى إصدارة أحدث: do-release-upgradeمن الممكن استخدام do-release-upgrade للترقية إلى إصدارة تطويرية من أوبنتو، أضف الخيار -d لفعل ذلك: do-release-upgrade -dتحذير: التحديث إلى إصدارة تطويرية هو أمر غير مستحسن في البيئات الإنتاجية. ترجمة وبتصرّف لـ: Preparing to InstallInstalling from CDUpgradingمن الدّليل الرّسمي لتنصيب أوبنتو على الخواديم.
-
من المرغوب عادةً عند الانتقال من خادوم إلى آخر أن تُنقَل قواعد الجدار الناري iptables كجزءٍ من العملية؛ سيشرح هذا الدرس لك كيف تنسخ بسهولة القواعد المُفعّلة لجدار iptables من خادوم إلى آخر. المتطلبات المسبقةيتطلب هذا الدرس وجود خادومَين؛ سنشير إلى الخادوم المصدر (الذي توجد فيه قواعد iptables) بالخادوم A، والخادوم الوجهة (الذي ستُنقَل إليه القواعد) بالخادوم B. ستحتاج إلى امتيازات الجذر على كلي الخادومين. عرض قواعد Iptables الموجودةقبل نقل قواعد iptables، لننظر إليها أولًا؛ يمكنك فعل ذلك عبر تطبيق هذا الأمر على الخادوم A: sudo iptables -Sمثالٌ عن ناتج الأمر السابق: -P INPUT ACCEPT -P FORWARD ACCEPT -P OUTPUT ACCEPT -A INPUT -m conntrack --ctstate RELATED,ESTABLISHED -j ACCEPT -A INPUT -p tcp -m tcp --dport 22 -j ACCEPT -A INPUT -p tcp -m tcp --dport 80 -j ACCEPT -A INPUT -s 15.15.15.51/32 -j DROPستُستخدَم القواعد الناتجة في المثال السابق لشرح عملية نقل الجدار الناري. تصدير قواعد Iptablesيكتب الأمر iptables-save قواعد iptables الحالية إلى stdout (مجرى الخرج القياسي)؛ مما يمنحنا طريقةً سهلةً لتصدير قواعد الجدار الناري إلى ملف، وذلك عبر إعادة توجيه stdout إلى ملف. استخدم الأمر iptables-save على الخادوم A -الذي تريد نقل القواعد منه- لتصدير القواعد الحالية إلى ملف باسم «iptables-export» كما يلي: cd ~ sudo iptables-save > iptables-exportهذا سيُنشئ الملف iptables-export في مجلد المنزل (home) الخاص بمستخدمك؛ يمكن أن يُستخدَم هذا الملف على خادومٍ آخر لتحميل قواعد الجدار الناري إلى iptables. عرض محتويات الملف (خطوة اختيارية)لنلقِ نظرةً سريعةً على محتويات الملف؛ سنستخدم الأمر cat لإظهار الملف على الطرفية: cat iptables-exportسيكون ناتج الأمر السابق شبيهًا بما يلي: # Generated by iptables-save v1.4.21 on Tue Sep 1 17:32:29 2015 *filter :INPUT ACCEPT [135:10578] :FORWARD ACCEPT [0:0] :OUTPUT ACCEPT [8364:1557108] -A INPUT -m conntrack --ctstate RELATED,ESTABLISHED -j ACCEPT -A INPUT -p tcp -m tcp --dport 22 -j ACCEPT -A INPUT -p tcp -m tcp --dport 80 -j ACCEPT -A INPUT -s 15.15.15.51/32 -j DROP COMMIT # Completed on Tue Sep 1 17:32:29 2015كما لاحظت، يحتوي الملف على ضبط قواعد iptables المُفعّلة؛ نحن جاهزون الآن لنسخ هذا الملف إلى الوجهة، التي هي الخادوم B. نسخ القواعد المصدرة إلى الخادوم الوجهةسنحتاج إلى نسخ ملف القواعد إلى الخادوم الوجهة (الخادوم B)؛ أسهل طريقة لفعل ذلك هي استخدام scp أو نسخ محتويات الملف ثم لصقها في ملفٍ جديد على الخادوم B. سنشرح كيفية استخدام الأمر scp لنسخ الملف عبر الشبكة إلى مجلد /tmp. نفِّذ أمر scp الآتي على الخادوم A؛ تأكد أنك قد استبدلت الأجزاء المعلّمة ببيانات دخولك إلى الخادوم وعنوان IP له: scp iptables-export *user*@*server_b_ip_address*:/tmpسيُنسَخ الملف إلى مجلد /tmp في الخادوم B بعد الاستيثاق (authentication)؛ الحظ أن محتويات المجلد /tmp ستُحذَف عند إعادة الإقلاع، لذا يمكنك نسخ ذاك الملف إلى مكانٍ آخر إن أردت الاحتفاظ به. استيراد قواعد Iptablesبعد نسخ القواعد المُصدَّرة إلى الخادوم الوجهة، فيمكننا الآن تحميلها إلى iptables؛ لكن -وبالاعتماد على بيئتك- ربما تحتاج إلى تحديث القواعد في الملف ووضع عناوين ومجالات IP جديدة، وربما تريد أيضًا أن تعدِّل أسماء البطاقات الشبكيّة؛ إذا أردت أن تعدِّل القواعد قبل تحميلها، فعليك تعديل الملف /tmp/iptables-export الآن. بعد أن تكون جاهزًا لتحميل القواعد من ملف iptables-export إلى iptables، فاستخدم الأمر iptables-restore لفعل ذلك. على الخادوم الوجهة (الخادوم B)، نفِّذ هذا الأمر لتحميل قواعد الجدار الناري: sudo iptables-restore < /tmp/iptables-exportسيحمِّل الأمر السابق القواعد إلى ipables، يمكنك التحقق من تحميلها بوساطة الأمر sudo iptables -S. حفظ القواعدتكون قواعد Iptables مؤقتةً، لذلك يجب أخذ الحيطة عند التعامل معها للحفاظ عليها حتى بعد إعادة الإقلاع؛ سيكون عليك تنفيذ هذه الخطوة على الخادوم B. سنشرح كيفية حفظ القواعد على توزيعتَي أوبنتو و CentOS. توزيعة أوبنتوإن أسهل طريقة لحفظ قواعد Iptables في أوبنتو لكي تبقى بعد إعادة الإقلاع هي استخدام حزمة iptables-persistent؛ يمكنك تثبيتها باستخدام الأمر apt-get: sudo apt-get install iptables-persistentستُسأل أثناء التثبيت إذا ما كنتَ تريد حفظ قواعد الجدار الناري الحالية؛ اختر yes إذا أردت حفظها. إذا حدَّثتَ قواعد جدارك الناري في المستقبل، وأردت حفظ التعديلات، فنفِّذ هذا الأمر: sudo invoke-rc.d iptables-persistent saveتوزيعة CentOS 6 وما قبلهاعلى توزيعة CentOS 6 وما قبلها (حيث تستخدم CentOS 7 افتراضيًا جدار FirewallD الناري)، يمكنك استخدام سكربت init الخاص بتطبيق iptables لحفظ القواعد: sudo service iptables saveسيحفظ الأمر السابق قواعد iptables الحالية إلى الملف /etc/sysconfig/iptables، الذي يحمَّل بوساطة iptables عند الإقلاع. الخلاصةتهانينا، لقد أتممت نقل قواعد جدارك الناري من خادومك الأصلي إلى خادومك الجديد. ترجمة -وبتصرف- للمقال: How To Migrate Iptables Firewall Rules to a New Server لصاحبه: Mitchell Anicas.
-
إن UFW هو أداةٌ لضبط iptables موجودٌ افتراضيًا في أوبنتو؛ يوفِّر هذا الدرس مرجعًا سريعًا لأوامر UFW التي ستُنشِئ قواعد جدار iptables الناري لحالات الاستخدام الشائعة، وهذا يتضمن أمثلةً عن استخدام UFW للسماح وحجب مختلف الخدمات عبر المنفذ، والبطاقة الشبكيّة، وعنوان IP المصدر. كيف تستخدم هذا الدرسإذا كنت قد بدأت لتوِّك باستخدام UFW لضبط جدارك الناري، فراجع الدرس تمهيد إلى UFW.تفترض أغلبية القواعد المشروحة هنا أنك تستخدم مجموعة قواعد UFW الافتراضية؛ التي تكون مضبوطةً للسماح بالاتصالات الصادرة وحجب الاتصالات الواردة، لذا عليك أن تنتقي البيانات التي تريد تمريرهااستعمل الأمثلة الموجودة في الأقسام المتتالية الملائمة لما تودّ تحقيقه؛ لا تعتمد أغلبية الأقسام في هذا الدرس على بعضها بعضًا، لذا يمكنك استخدام الأمثلة الآتية استخدامًا مستقلًاانسخ والصق الأمثلة عن الأوامر الموجودة في هذا الدرس، مستبدلًا قيمك بالقيم المُعلَّمة بالأحمرتذكر أنك تستطيع أن تتحقق من مجموعة قواعد UFW الحالية عبر الأمر sudo ufw status أو sudo ufw status verbose. حجب عنوان IPنفِّذ الأمر الآتي لحجب جميع الاتصالات الشبكية التي تُنشَأ من عنوان IP معيّن، مثلًا 15.15.15.51: sudo ufw deny from 15.15.15.51يُحدِّد التعبير from 15.15.15.51 في المثال السابق عنوان IP مصدري (source IP) هو «15.15.15.51»؛ يمكنك تحديد شبكة فرعية مثل 15.15.15.0/24 إن أردت ذلك. يمكن تحديد عنوان IP مصدري في أيّة قاعدة من قواعد الجدار الناري، بما في ذلك قاعدة allow. حجب الاتصالات إلى بطاقة شبكية معينةاستعمل هذا الأمر لحجب جميع الاتصالات من عنوان IP محدد (على سبيل المثال، 15.15.15.51) إلى بطاقة شبكيّة معيّنة، مثل eth0: sudo ufw deny in on eth0 from 15.15.15.51يشبه هذا الأمرُ الأمرَ السابق، لكن مع زيادة التعبير in on eth0. يمكن تحديد البطاقة الشبكية في أيّة قاعدة من قواعد الجدار الناري، وهذه طريقةٌ ممتازةٌ لتحديد الدور الذي تلعبه بطاقة شبكية معيّنة. خدمة SSHإذا كنتَ تستخدم خادومًا سحابيًا، فربما تريد السماح لاتصالات SSH الواردة (المنفذ 22) لذا يمكنك الاتصال وإدارة خادومك؛ يشرح هذا القسم كيف تَضبط جدارك الناري بمختلف القواعد المتعلقة بخدمة SSH. السماح لاتصالات SSHتستطيع استخدام الأمر الآتي للسماح باتصالات SSH الواردة: sudo ufw allow sshصيغةٌ بديلةٌ عن الصيغةِ السابقة هي تحديد رقم المنفذ بدلًا من اسم خدمة SSH: sudo ufw allow 22السماح لاتصالات SSH الواردة من عنوان IP معين أو شبكة فرعيةللسماح باتصالات SSH الواردة من عنوان IP معيّن أو شبكة فرعية، فعليك تحديد المصدر؛ على سبيل المثال، إذا أردت السماح لكامل الشبكة الفرعية 15.15.15.0/24، فنفِّذ هذا الأمر: sudo ufw allow from 15.15.15.0/24 to any port 22السماح لاتصالات Rsync الواردة من عنوان IP معين أو شبكة فرعيةيمكن أن يُستخدَم Rsync (الذي يعمل على المنفذ 873) لنقل الملفات من حاسوبٍ إلى آخر. للسماح باتصالات rsync الواردة من عنوان IP معيّن أو شبكة فرعية، فحدد عنوان IP المصدري والمنفذ الوجهة؛ على سبيل المثال، إذا أردت السماح لكامل الشبكة الفرعية 15.15.15.0/24 باستخدام rsync على خادومك، فنفِّذ الأمر الآتي: sudo ufw allow from 15.15.15.0/24 to any port 873خادم الويبتستمع خوادم الويب -مثل أباتشي و Nginx- للطلبيات على المنفذين 80 و 443 لاتصالات HTTP و HTTPS على التوالي وبالترتيب. إذا كانت السياسة الافتراضية للاتصالات الواردة هي الحجب أو التجاهل، فربما تريد إنشاء قواعد تسمح لخادومك بالرد على تلك الطلبيات. السماح لجميع اتصالات HTTP الواردةاستخدم الأمر الآتي للسماح لجميع اتصالات HTTP (المنفذ 80) الواردة: sudo ufw allow httpصيغةٌ بديلةٌ عن الصيغةِ السابقة هي تحديد رقم المنفذ بدلًا من اسم خدمة HTTP: sudo ufw allow 80السماح لجميع اتصالات HTTPS الواردةاستخدم الأمر الآتي للسماح لجميع اتصالات HTTPS (المنفذ 443) الواردة: sudo ufw allow httpsصيغةٌ بديلةٌ عن الصيغةِ السابقة هي تحديد رقم المنفذ بدلًا من اسم خدمة HTTPS: sudo ufw allow 443السماح لجميع اتصالات HTTP و HTTPS الواردةإذا أردت السماح لاتصالات HTTP و HTTPS معًا، فيمكنك إنشاء قاعدة وحيدة تسمح لكلي المنفذين؛ وذلك بتنفيذ الأمر الآتي: sudo ufw allow proto tcp from any to any port 80,443الحظ أنك ستحتاج إلى تحديد البروتوكول (باستخدام proto tcp) عند تحديد عدِّة منافذ. قواعد بيانات MySQLتستمع MySQL إلى اتصالات العميل على المنفذ 3306؛ إذا كان سيُستخدَم خادم قواعد بيانات MySQL من عميلٍ على خادوم بعيد؛ فتأكد أنك تسمح بمرور تلك البيانات الشبكية. السماح لاتصالات MySQL الواردة من عنوان IP معين أو شبكة فرعيةللسماح باتصالات MySQL الواردة من عنوان IP معيّن أو شبكة فرعية، فحدِّد المصدر؛ على سبيل المثال، تستطيع تنفيذ هذا الأمر إذا أردت السماح للشبكة الفرعية 15.15.15.0/24: sudo ufw allow from 15.15.15.0/24 to any port 3306السماح لاتصالات MySQL الواردة إلى بطاقة شبكية معينةاستخدم الأمر الآتي للسماح لاتصالات MySQL لبطاقة شبكيّة معيّنة -لنفترض أنّك تملك بطاقة شبكيّة خاصة باسم eth1-: sudo ufw allow in on eth1 to any port 3306قواعد بيانات PostgreSQLتستمع PostgreSQL إلى اتصالات العميل على المنفذ 5432 إذا كان سيُستخدَم خادم قواعد بيانات PostgreSQL من عميلٍ على خادوم بعيد؛ فتأكد أنك تسمح بمرور تلك البيانات الشبكية. السماح لاتصالات PostgreSQL الواردة من عنوان IP معين أو شبكة فرعيةللسماح باتصالات PostgreSQL الواردة من عنوان IP معيّن أو شبكة فرعية، فحدِّد المصدر؛ على سبيل المثال، تستطيع تنفيذ هذا الأمر إذا أردت السماح للشبكة الفرعية 15.15.15.0/24: sudo ufw allow from 15.15.15.0/24 to any port 5432السماح لاتصالات PostgreSQL الواردة إلى بطاقة شبكية معينةاستخدم الأمر الآتي للسماح لاتصالات PostgreSQL لبطاقة شبكيّة معيّنة -لنفترض أنّك تملك بطاقة شبكيّة خاصة باسم eth1-: sudo ufw allow in on eth1 to any port 5432خدمة البريدتستمع خوادم البريد مثل Sendmail و Postfix إلى تشكيلة واسعة من المنافذ بناءً على البروتوكولات المستخدمة لتوصيل البريد؛ إذا كنت تُشغِّل خادوم بريدٍ إلكتروني، فحدِّد البروتوكولات التي تستخدمها واسمح للاتصالات الموافقة لها. سنستعرض أيضًا مثالًا عن إنشاء قاعدة لحجب بريد SMTP الصادر. حجب بريد SMTP الصادرربما تريد أن تحجب بريد SMTP الصادر إذا لم يكن من المفترض لخادومك أن يُرسِل بريدًا إلكترونيًّا؛ استخدم الأمر الآتي لحجب بريد SMTP الصادر (الذي يستخدم المنفذ 25): sudo ufw deny 25يضبط الأمر السابق خادومك لتجاهل كل البيانات المُرسَلة على المنفذ 25؛ إذا أردت أن تحجب خدمةً أخرى عبر رقم منفذها، فضع رقم المنفذ الخاص بها بدلًا من 25. السماح لجميع اتصالات SMTP الواردةللسماح لخادومك بالرد على اتصالات SMTP على المنفذ 25، فعليك تنفيذ الأمر الآتي: sudo ufw allow 25ملاحظة: من الشائع لخوادم SMTP أن تستخدم المنفذ 587 للبريد الصادر. السماح لجميع اتصالات IMAP الواردةللسماح لخادومك بالرد على اتصالات IMAP على المنفذ 143، فعليك تنفيذ الأمر الآتي: sudo ufw allow 143السماح لجميع اتصالات IMAPS الواردةللسماح لخادومك بالرد على اتصالات IMAPS على المنفذ 993، فعليك تنفيذ الأمر الآتي: sudo ufw allow 993السماح لجميع اتصالات POP3 الواردةللسماح لخادومك بالرد على اتصالات POP3 على المنفذ 110، فعليك تنفيذ الأمر الآتي: sudo ufw allow 110السماح لجميع اتصالات POP3S الواردةللسماح لخادومك بالرد على اتصالات POP3S على المنفذ 995، فعليك تنفيذ الأمر الآتي: sudo ufw allow 995الخلاصةيجب أن يكون قد غطى هذا الدرس الكثير من الأوامر شائعة الاستخدام عند استعمال UFW لضبط الجدار الناري؛ وبالطبع إن UFW هو أداةٌ مرنةٌ جدًا، لذلك تستطيع دمج مختلف الخيارات مع الأوامر السابقة لملائمة متطلبات خادومك إن لم تكن تلك الأوامر مبيّنةً هنا. ترجمة -وبتصرف- للمقال: UFW Essentials: Common Firewall Rules and Commands لصاحبه: Mitchell Anicas.
-
إن UFW، أو Uncomplicated Firewall (الجدار الناري غير المعقَّد)، هو واجهة للجدار الناري iptables الذي يجنح لتبسيط عملية ضبط جدار ناري؛ وعلى الرغم من أنَّ iptables هو أداةٌ قويةٌ ومرنة، لكن قد يكون من الصعب على المبتدئين أن يتعلموا استخدامه ليضبطوا جدارًا ناريًا ضبطًا سليمًا. إذا كنت تطمح إلى أن تبدأ بتأمين شبكتك، ولكنك لست متأكدًا من أيّ أداةٍ ستختار، فربما يكون UFW هو الخيار المناسب لك. سيريك هذا الدرس كيفية ضبط جدارٍ ناريٍ في أوبنتو 14.04 بوساطة UFW. المتطلبات المسبقةقبل أن تبدأ في تطبيق هذا الدرس، يجب أن تملك حسابَ مستخدمٍ ليس جذرًا لكنه يستطيع الحصول على امتيازات الجذر عبر الأمر sudo. يمكنك تعلم كيف يتم ذلك عبر تطبيق الخطوات من 1 إلى 3 على الأقل في درس الإعداد الابتدائي لخادوم أوبنتو 14.04. يكون UFW مُثبَّتًا افتراضيًا في أوبنتو؛ إذا ألغي تثبيته لسببٍ ما، فيمكنك إعادة تثبيته باستخدام الأمر: sudo apt-get install ufw استخدام IPv6 مع UFWإذا كان IPv6 مفعّلًا على خادومك، فتأكد أن UFW مضبوطٌ لدعم IPv6 كي تستطيع إدارة قواعد الجدار الناري الخاصة بعناوين IPv6 بالإضافة إلى IPv4؛ ولفعل ذلك، عدِّل ضبط UFW بمحررك النصي المفضّل؛ سنستخدم nano هنا: sudo nano /etc/default/ufw تأكد من أن قيمة «IPV6» مساويةٌ للقيمة «yes»؛ إذ يجب أن يبدو الملف كما يلي: /etc/default/ufw excerpt … IPV6=yes … احفظ واخرج، اضغط Ctrl-X للخروج من الملف، ثم Y لحفظ التعديلات التي أجريتها، ثم اضغط Enter لتأكيد اسم الملف. عندما يفعَّل UFW، فسيُضبَط لكتابة قواعد جدار ناري لعناوين IPv4 و IPv6. كُتِبَ هذا الدرس مع أخذ IPv4 بعين الاعتبار، لكنه قابل للتطبيق على IPv6 طالما كنت مفعِّلًا إياه. التحقق من حالة وقواعد UFWفي أي وقتٍ تريد، تستطيع التحقق من حالة UFW باستخدام هذا الأمر: sudo ufw status verbose افتراضيًا، يكون UFW معطّلًا لذلك سيظهر عندك شيءٌ شبيهٌ بما يلي: Status: inactive إذا كان UFW مفعّلًا، فسيخبرك الناتج ذلك، وسيُظهِر أيّة قواعد قد ضُبِطَت؛ على سبيل المثال، إذا ضُبِطَ الجدار الناري للسماح بالاتصالات من أيّ مكانٍ إلى SSH (المنفذ 22)، فسيكون الناتج شيئًا شبيهًا بما يلي: Status: active Logging: on (low) Default: deny (incoming), allow (outgoing), disabled (routed) New profiles: skip To Action From -- ------ ---- 22/tcp ALLOW IN Anywhereيمكنك استخدام الأمر status في أي وقتٍ إذا أردت أن تعرف كيف ضَبَطَ UFW الجدارَ الناري. قبل تفعيل UFW، ربما تريد أن تتأكد أن جدارك الناري مضبوطٌ للسماح لك بالاتصال عبر SSH. لنبدأ بضبط السياسات الافتراضية (default policies). ضبط السياسات الافتراضيةإذا كنت قد بدأت لتوِّك مع جدارك الناري، فإن أولى القواعد التي عليك تعريفها هي السياسات الافتراضية؛ تتحكم هذه القواعد بطريقة معالجة البيانات الشبكية التي لم تُطابَق بدقّة مع أيّة قواعد أخرى؛ افتراضيًا، UFW مضبوطٌ لمنع جميع الاتصالات الواردة والسماح لكل الاتصالات الصادرة. هذا يعني أن أي شخصٍ يحاول أن يصل إلى خادومك السحابي لن يستطيع الاتصال، بينما يستطيع أيُ تطبيقٍ على خادومك أن يصل إلى «العالم الخارجي». لنرجع الضبط الافتراضي لقواعد UFW لكي نتأكد أنك تستطيع الإكمال مع هذا الدرس؛ استخدم الأمرين الآتيين لإعادة ضبط القيم الافتراضية المُستخدَمة من UFW: sudo ufw default deny incoming sudo ufw default allow outgoing وكما توقّعتَ، يعيد الأمران السابقان ضبط UFW إلى القيم الافتراضية بمنع الاتصالات الواردة والسماح للاتصالات الصادرة؛ قد تكون هذه القيم الافتراضية كافيةً للحواسيب الشخصية لكن تحتاج الخواديم إلى الرد على الطلبيات (requests) القادمة من المستخدمين الخارجيين؛ سنلقي نظرةً على ذلك لاحقًا. السماح لاتصالات SSHإذا فعّلنا جدار UFW الآن، فسيحجب جميع الاتصالات الواردة؛ هذا يعني أننا سنحتاج إلى إنشاء قواعد تسمح (وبدقّة) للاتصالات الشرعيّة (مثل اتصالات SSH أو HTTP) إذا أردنا أن يجيب خادومنا إلى ذاك النوع من الطلبيات؛ إذا كنت تستخدم خادومًا سحابيًا، فربما تريد السماح لاتصالات SSH الواردة كي تستطيع الاتصال وإدارة خادومك عن بُعد. لضبط خادومك للسماح باتصالات SSH، فاستخدم أمر UFW الآتي: sudo ufw allow ssh ينُشِئ الأمر السابق قواعد جدار ناري تسمح لجميع الاتصالات على المنفذ 22، الذي هو المنفذ الذي يستمع إليه «عفريت» (daemon) SSH؛ يعلم UFW ما هو «ssh» (بالإضافة إلى عدد كبير من أسماء الخدمات الأخرى) ولذلك لأنه مذكورٌ كخدمةٍ تَستخدمُ المنفذ 22 في ملف /etc/services. نستطيع كتابة قاعدة مكافئة للقاعدة السابقة بتحديد المنفذ بدلًا من اسم الخدمة؛ على سبيل المثال، سيعمل هذا الأمر عمل الأمر السابق تمامًا: sudo ufw allow 22 إذا ضبطتَ عفريت SSH ليستخدم منفذًا آخر، فربما عليك تحديد المنفذ الملائم؛ على سبيل المثال، إذا كان يستمع خادم SSH إلى المنفذ 2222، فيمكنك استخدام الأمر الآتي للسماح للاتصالات على ذاك المنفذ: sudo ufw allow 2222 الآن، وبعد أن ضبطتَ جدارك الناري للسماح لاتصالات SSH القادمة، فعلينا تفعيله. تفعيل UFWاستخدم الأمر الآتي لتفعيل UFW: sudo ufw enable سيظهر لك تحذيرٌ يقول: «قد يقطع هذا الأمر اتصالات SSH الموجودة»؛ لكننا قد ضبطنا مسبقًا قاعدةً تسمح لاتصالات SSH، لذلك لا بأس من الإكمال، أجب بكتابة y. قد فعَّلتَ الجدار الناري الآن، تستطيع تنفيذ الأمر: sudo ufw status verbose لمعرفة القواعد المضبوطة. السماح لبقية الاتصالاتعليك الآن السماح لبقية الاتصالات التي يجب على خادومك الإجابة عليها؛ الاتصالات التي ستَسمح لها تتعلق باحتياجاتك. ولحسن الحظ، لقد تعلمت كيف تكتب قواعدًا تسمح للاتصالات بناءً على اسم الخدمة أو المنفذ (حيث فعلنا ذلك لخدمة SSH على المنفذ 22)؛ سنريك عدّة أمثلة لخدماتٍ شائعةٍ جدًا ربما تريد أن تسمح لها في جدارك الناري. إذا كانت لديك أيّة خدمات أخرى تريد السماح لاتصالاتها الواردة، فاتّبِع تلك الصيغة. خدمة HTTP – المنفذ 80يمكن السماح لاتصالات HTTP التي تستخدمها خوادم الويب غير المشفَّرة (unencrypted) بالأمر الآتي: sudo ufw allow http أو إذا كنت تفضِّل استخدام رقم المنفذ (80)، فنفِّذ هذا الأمر: sudo ufw allow 80 خدمة HTTPS – المنفذ 443يمكن السماح لاتصالات HTTPS التي تستخدمها خوادم الويب المشفَّرة (encrypted) بالأمر الآتي: sudo ufw allow https أو إذا كنت تفضِّل استخدام رقم المنفذ (443)، فنفِّذ هذا الأمر: sudo ufw allow 443 خدمة FTP – المنفذ 21يمكن السماح لاتصالات FTP التي تُستخدَم لنقل الملفات دون تشفير (والتي لا يجدر بك استخدامها على أيّة حال) بالأمر الآتي: sudo ufw allow ftp أو إذا كنت تفضِّل استخدام رقم المنفذ (21)، فنفِّذ هذا الأمر: sudo ufw allow 21/tcp السماح لمجالات منافذ معيّنةيمكنك تحديد مجالات منافذ عبر UFW؛ حيث تَستخدِم بعض التطبيقات عدِّة منافذ، بدلًا من منفذٍ واحد. على سبيل المثال، للسماح لاتصالات X11، التي تستخدم المنافذ 6000-6007، فاستخدم هذين الأمرين: sudo ufw allow 6000:6007/tcp sudo ufw allow 6000:6007/udp عند تحديد مجالات للمنافذ مع UFW، فيجب عليك تحديد البروتوكول (tcp أو udp) الذي تُطبَّق عليه القاعدة؛ لم نذكر ذلك من قبل لأنه عدم تحديد البروتوكول يسمح ببساطة بالاتصالات لكلي البروتوكولَين، وهذا مقبولٌ في أغلبية الحالات. السماح لعناوين IP محددةعند العمل مع UFW، تستطيع تحديد عناوين IP؛ على سبيل المثال، إذا أردت السماح للاتصالات من عنوان IP محدد، مثل عنوان IP للعمل أو المنزل الذي هو 15.15.15.51، فعليك استخدام الكلمة «from» ثم عنوان IP: sudo ufw allow from 15.15.15.51 تستطيع تحديد منفذ معيّن يُسمَح لعنوان IP بالاتصال إليه عبر كتابة «to any port» متبوعةً برقم المنفذ؛ على سبيل المثال، إذا أردت السماح لعنوان 15.15.15.51 بالاتصال إلى المنفذ 22 (SSH)، فاستخدم هذا الأمر: sudo ufw allow from 15.15.15.51 to any port 22 السماح للشبكات الفرعيةإذا أردت السماح لشبكة فرعية من عناوين IP، فيمكنك استخدام «ترميز CIDR» (CIDR notation) لتحديد شبكة فرعية؛ فعلى سبيل المثال، إذا أردت السماح لجميع عناوين IP التي تتراوح بين 15.15.15.1 إلى 15.15.15.254 فيمكنك استخدام هذا الأمر: sudo ufw allow from 15.15.15.0/24وبشكلٍ مشابه، تستطيع أيضًا تحديد منفذ يُسمَح للشبكة الفرعية 15.15.15.0/24 بالاتصال إليه؛ سنستخدم أيضًا المنفذ 22 (SSH) كمثال: sudo ufw allow from 15.15.15.0/24 to any port 22 السماح بالاتصالات إلى بطاقة شبكية محددةإذا أردت إنشاء قاعدة جدار ناري تُطبَّق فقط على بطاقةٍ شبكيّةٍ محددة، فيمكنك فعل ذلك عبر كتابة «allow in on» متبوعةً باسم البطاقة الشبكيّة. ربما تريد أن تبحث عن بطاقاتك الشبكيّة قبل الإكمال؛ استخدم هذا الأمر لفعل ذلك: ip addr الناتج: … 2: eth0: حجب الاتصالاتإذا لم تعدِّل السياسة الافتراضية للاتصالات الواردة، فإن UFW مضبوطٌ ليحجب كل الاتصالات الواردة؛ عمومًا، هذا يُبسِّط عملية إنشاء سياسة جدار ناري آمنة وذلك بتطلّب إنشاء قواعد تحدد بدقة المنافذ وعناوين IP التي يسمح لها «بالعبور»؛ لكن في بعض الأحيان، تريد أن تحجب اتصالاتٍ معينة بناءً على عنوان IP المصدري أو الشبكة الفرعية، ربما لأنك تعلم أن خادومك يتعرض للهجوم من هناك. وأيضًا لو حوّلت سياسة التعامل الافتراضية مع الاتصالات الواردة إلى «السماح» (والذي ليس مستحسنًا لصالح الأمان)، فعليك إنشاء قيود «حجب» لأي خدمة أو عناوين IP لا تريد السماح بمرور الاتصالات إليها. يمكنك استخدام الأوامر المشروحة آنفًا لكتابة قيود الحجب، لكن مع استبدال «deny» بالكلمة «allow». على سبيل المثال، لحجب اتصالات HTTP، فعليك استخدام الأمر: sudo ufw deny http أو إذا أردت حجب جميع الاتصالات من 15.15.15.51 فيمكنك استخدام هذا الأمر: sudo ufw deny from 15.15.15.51 إذا أردت مساعدةً في كتابة قواعد الحجب، فانظر إلى قواعد السماح السابقة وعدِّلها بما يلائمها. لنلقِ الآن نظرةً على طريقة حذف القواعد. حذف القواعدمعرفة كيفية حذف قواعد الجدار الناري بنفس أهمية معرفة كيفية إنشائها؛ هنالك طريقتان لتحديد أيّة قواعد لتحذف: عبر رقم القاعدة أو عبر القاعدة نفسها (بشكلٍ شبيه لطريقة تحديد القاعدة عندما أُنشِئت). سنبدأ بطريقة الحذف عبر رقم القاعدة لأنها أسهل، مقارنةً بكتابة القواعد نفسها، خصوصًا إن كنتَ حديث العهد بالتعامل مع UFW. عبر رقم القاعدةإذا كنت تستخدم رقم القاعدة لحذف قواعد الجدار الناري، فإن أول شيء تريد فعله هو الحصول على قائمة بقواعد جدارك الناري؛ يملك أمر UFW status خيارًا لعرض الأرقام بجوار قواعدها، كما هو مبيّن هنا: sudo ufw status numbered الناتج: Status: active To Action From -- ------ ---- [ 1] 22 ALLOW IN 15.15.15.0/24 [ 2] 80 ALLOW IN Anywhereإذا قررت أنك تريد حذف القاعدة 2، التي تسمح بالاتصالات إلى المنفذ 80 (HTTP)، فيمكنك ذلك عبر تمرير رقمها إلى أمر UFW delete كما يلي: sudo ufw delete 2 ما سبق سيُظهِر محثًا (prompt) ليطلب موافقتك، ثم سيحذف القاعدة 2 التي تسمح باتصالات HTTP. الحظ أنك إن كنت قد فعَّلت IPv6، فعليك أن تحذف قاعدة IPv6 المناظرة لها. عبر القاعدة نفسهاالبديل عن تحديد رقم القاعدة هو تحديد القاعدة نفسها؛ على سبيل المثال، إذا أردت حذف قاعدة «allow http»، فيمكنك كتابة الأمر كما يلي: sudo ufw delete allow http يمكنك أيضًا تحديد القاعدة مستعملًا «allow 80»، بدلًا من اسم الخدمة: sudo ufw delete allow 80 ستَحذُف هذه الطريقة قواعد IPv4 و IPv6 إن كانت موجودةً. كيفية تعطيل UFW (خطوة اختيارية)إذا قررت أنّك لا تريد استعمال UFW لأي سببٍ كان، فيمكنك تعطيله عبر هذا الأمر: sudo ufw disable ستُعطَّل أيّة قواعد أنشَأتها باستخدام UFW، يمكنك بأي وقتٍ تنفيذ: sudo ufw enable إذا احتجت لتفعيله لاحقًا. إعادة ضبط قواعد UFW (خطوة اختيارية)إذا كانت لديك قواعد UFW مضبوطة، لكنك قررت أن تبدأ من الصفر، فيمكنك استخدام الأمر reset: sudo ufw reset سيُعطِِّل الأمر السابق UFW ويحذف أيّة قواعد عرَّفتَها سابقًا. أبقِ في بالك أن السياسات الافتراضية لن يُعاد ضبطها إلى إعداداتها الافتراضية إذا كنت قد عدَّلتها. الخلاصةيجب أن يكون قد ضُبِطَ جدارك الناري للسماح (على الأقل) لاتصالات SSH؛ تأكد أن تسمح لأيّة اتصالات واردة أخرى لخادومك بينما تقيّد أيّة اتصالات غير ضرورية، كي يكون خادومك آمنًا ويعمل عملًا صحيحًا. ترجمة -وبتصرّف- للمقال How To Set Up a Firewall with UFW on Ubuntu 14.04 لصاحبه Mitchell Anicas.