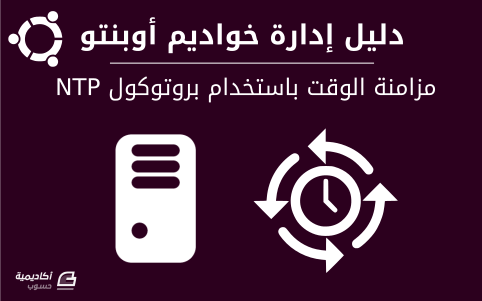البحث في الموقع
المحتوى عن 'ntp'.
-
من المهم جدًا الحفاظ على دقة وقت النظام، سواءً فعلنا ذلك للحرص على دقة ترتيب السجلات (logs) أو أنَّ تحديثات قاعدة البيانات ستُطبَّق دون مشاكل؛ فإذا كان الوقت المضبوط على النظام غير صحيح، فقد يسبب ذلك أخطاءً أو تلفًا في البيانات أو مشاكل أخرى يصعب معرفة سببها بسهولة. ميزة مزامنة الوقت مضمّنةٌ ومفعّلةٌ في أوبنتو 16.04 افتراضيًا عبر خدمة timesyncd، وسنلقي في هذا الدرس نظرةً على الأوامر الأساسية المتعلقة بالوقت، ونتأكد أنَّ خدمة timesyncd مفعّلة، ونتعلم كيفية تثبيت خدمة بديلة لمزامنة الوقت والتاريخ. المتطلبات المسبقة يجب أن تملك قبل اتباع تعليمات هذا الدرس خادومًا يعمل بنظام أوبنتو 16.04 مع مستخدم ليس جذرًا لكنه يملك امتيازات الجذر عبر الأمر sudo؛ انظر إلى درس الإعداد الابتدائي لخادوم أوبنتو 14.04» لمزيدٍ من المعلومات. تعلّم الأوامر الأساسية للتعامل مع الوقت إنَّ أبسط الأوامر لمعرفة ما هو الوقت الحالي في نظامك هو date، يمكن لأي مستخدم كتابة هذا الأمر للحصول على الوقت والتاريخ الحاليين: date مثال على الناتج: Wed Apr 26 17:44:38 UTC 2017 من المرجح أنَّ المنطقة الزمنية المستعملة في خادومك هي UTC كما هو ظاهر في المثال أعلاه، كلمة UTC هي اختصار لعبارة Coordinated Universal Time (التوقيت العالمي الموحد) وهو الوقت عند مبدأ خطوط الطول، واستعمال توقيت UTC سيسهل عليك العمل إذا كانت خواديمك تمتد لأكثر من منطقة زمنية وحيدة. إذا أردت تغيير المنطقة الزمنية لأي سببٍ من الأسباب، فيمكنك استخدام الأمر timedatectl لفعل ذلك. اعرض أولًا قائمةً بالمناطق الزمنية المتاحة: timedatectl list-timezones ستُعرَض قائمة بجميع المناطق الزمنية، يمكنك الضغط على زر Space للتمرير إلى الأسفل وزر b للتمرير إلى الأعلى؛ وبعد أن تعثر على المنطقة الزمنية الصحيحة فدوِّنها عندك ثم اضغط على q للخروج من القائمة. يمكنك الآن ضبط القائمة الزمنية باستخدام الأمر timedatectl set-timezone، احرص على وضع منطقتك الزمنية بدلًا من تلك المذكورة في الأمر الآتي؛ لاحظ أنَّك ستحتاج إلى استخدام الأمر sudo مع الأمر timedatectl لإجراء هذا التعديل: sudo timedatectl set-timezone America/New_York يمكنك التحقق من التغييرات بتشغيل الأمر date مجددًا: date الناتج: Wed Apr 26 13:55:45 EDT 2017 يجب أن يشير الاختصار المذكور في الأمر السابق إلى المنطقة الزمنية التي اخترتها. تعلمنا كيف نتحقق من الوقت الحالي وكيف نضبط المناطق الزمنية، وسنتعلم الآن كيف نتأكد من مزامنة الوقت في نظامنا. التحكم بخدمة timesyncd بواسطة timedatectl كانت أغلبية عمليات مزامنة الوقت تتم عبر خدمة بروتوكول وقت الشبكة (Network Time Protocol daemon) ntpd، أي سيتصل الخادوم إلى مجموعة من خواديم NTP التي توفر الوقت بدقة كبيرة. لكن توزيعة أوبنتو تستعمل timesyncd بدلًا من ntpd لمزامنة الوقت، إذ تتصل خدمة timesyncd إلى خواديم الوقت نفسها وتعمل العمل نفسه تقريبًا، لكنها أخف وتندمج اندماجًا أفضل مع systemd وطريقة العمل الداخلية في توزيعة أوبنتو. يمكنك الحصول على حالة خدمة timesyncd بتشغيل الأمر timedatectl دون معاملات، ولن تحتاج إلى استخدام sudo في هذا الموضع: timedatectl الناتج: Local time: Wed 2017-04-26 17:20:07 UTC Universal time: Wed 2017-04-26 17:20:07 UTC RTC time: Wed 2017-04-26 17:20:07 Time zone: Etc/UTC (UTC, +0000) Network time on: yes NTP synchronized: yes RTC in local TZ: no سيطبع الأمر السابق الوقت المحلي والوقت العالمي (والذي يساوي الوقت المحلي في حال لم تغيّر المنطقة الزمنية)، وبعض معلومات عن حالة وقت الشبكة. السطر Network time on: yes يعني أنَّ خدمة timesyncd مفعّلة، والسطر NTP synchronized: yes يشير إلى نجاح مزامنة الوقت. إذا لم تكن خدمة timesyncd مفعلةً، فشغِّلها باستعمال الأمر timedatectl: sudo timedatectl set-ntp on شغِّل الأمر timedatectl مجددًا للتأكد من حالة وقت الشبكة؛ لاحظ أنَّ عملية التزامن تحتاج إلى بعض الوقت، لكن في النهاية يجب أن تكون قيمة السطرين Network time on: و NTP synchronized: تساوي yes. التحويل إلى خدمة ntpd على الرغم من أنَّ خدمة timesyncd مناسبة لغالبية الاحتياجات، لكن بعض التطبيقات حساسةٌ جدًا لأدنى اضطراب في الوقت ومن المستحسن استعمال ntpd في هذه الحالات، لأنه يستعمل تقنيات معقدة لإبقاء الوقت في النظام مزامنًا دومًا. علينا إيقاف خدمة timesyncd قبل تثبيت ntpd: sudo timedatectl set-ntp no للتأكد من إيقاف خدمة timesyncd: timedatectl ابحث عن السطر Network time on: no الذي يعني أنَّ خدمة timdsyncd متوقفة؛ يمكننا الآن تثبيت حزمة ntp باستعمال الأداة apt-get: sudo apt-get install ntp يجب أن يعمل خادوم ntpd تلقائيًا بعد التثبيت، يمكنك عرض حالة خدمة ntpd للتأكد أنَّ كل شيءٍ على ما يرام: sudo ntpq -p الناتج: remote refid st t when poll reach delay offset jitter ============================================================================== 0.ubuntu.pool.n .POOL. 16 p - 64 0 0.000 0.000 0.000 1.ubuntu.pool.n .POOL. 16 p - 64 0 0.000 0.000 0.000 2.ubuntu.pool.n .POOL. 16 p - 64 0 0.000 0.000 0.000 3.ubuntu.pool.n .POOL. 16 p - 64 0 0.000 0.000 0.000 ntp.ubuntu.com .POOL. 16 p - 64 0 0.000 0.000 0.000 -makaki.miuku.ne 210.23.25.77 2 u 45 64 3 248.007 -0.489 1.137 -69.10.161.7 144.111.222.81 3 u 43 64 3 90.551 4.316 0.550 +static-ip-85-25 130.149.17.21 2 u 42 64 3 80.044 -2.829 0.900 +zepto.mcl.gg 192.53.103.108 2 u 40 64 3 83.331 -0.385 0.391 ntpq هي أداة لطلب (query) معلومات حول خدمة ntpd، والخيار -p يطلب معلومات حول خواديم NTP (peers) التي اتصلت خدمة ntpd بها. قد يختلف الناتج عندك قليلًا، لكن يجب أن تتضمن القائمة على خواديم أوبنتو الافتراضية إضافةً إلى غيرها. أبقِ في ذهنك أنَّ خدمة ntpd تحتاج إلى بضع دقائق لتهيئة الاتصالات… الخلاصة رأينا في هذا الدرس طريقة عرض وقت النظام، وكيفية تغيير المناطق الزمنية، وطريقة التعامل مع خدمة timesyncd الموجودة افتراضيًا في أوبنتو، إضافةً إلى طريقة تثبيت ntpd. إذا كان نظامك ذو احتياجات خاصة لم نشرحها في هذا الدرس، فأنصحك بالرجوع إلى توثيق NTP الرسمي، وألقِ نظرةً على مشروع NTP Pool الذي هو مجموعةٌ من المتطوعين الذين يوفرون جزءًا كبيرًا من البنية التحتية التي يحتاج لها بروتوكول NTP في العالم. ترجمة –وبتصرّف– للمقال How To Set Up Time Synchronization on Ubuntu 16.04لصاحبه Brian Boucheron حقوق الصورة البارزة محفوظة لـ Freepik
-
بعد إعداد أقل قدر ممكن من الضبط للخادوم الجديد الضبط المبدئي لخادوم CentOS 7، هنالك بعض الخطوات الإضافية التي يُنصَح إجراؤها في أغلبية الحالات، وسنكمل ذلك في هذا الدرس بضبط بعض الأمور الاختيارية. المتطلبات المسبقة وأهداف هذا الدرس قبل أن تبدأ بهذا الدرس، عليك أن تتبع الخطوات المذكورة في درسنا السابق الضبط المبدئي لخادوم CentOS 7، من المهم أن تعد حسابات المستخدمين، وتمنحهم امتيازات الجذر باستخدام الأمر sudo، وتحاول تأمين خدمة SSH. يمكنك المتابعة مع هذا الدرس بعد إكمال الدرس السابق، الذي سنُركِّز فيه على ضبط بعض المكونات الاختيارية والمهمة؛ مثل ضبط الجدار الناري وملف التبديل (swap file) وضبط مزامنة الوقت والتاريخ عبر بروتوكول NTP. ضبط جدار ناري بسيط توفر الجدران النارية حمايةً أساسيةً للخواديم، وهذه التطبيقات مسؤولة عن منع الوصول إلى جميع المنافذ الشبكية على خادومك باستثناء المنافذ (أو الخدمات) التي سمحتَ لها. تأتي توزيعة CentOS مع جدارٍ ناريٍ باسم firewalld، وتستعمل أداةٌ باسم firewall-cmd لضبط سياسات الجدار الناري. سنتبع منهجية لسياسات الجدار الناري ألا وهي إغلاق جميع المنافذ إلا التي نملك سببًا وجيهًا لإبقائها مفتوحةً. لخدمة firewalld القدرة على إجراء تعديلات دون قطع الاتصالات الحالية، لذا يمكننا تشغيلها قبل أن نضيف الاستثناءات التي نريدها: sudo systemctl start firewalld لاحظ أنَّ الخدمة أصبحت تعمل الآن في الخلفية، ويمكننا استعمال الأداة firewall-cmd للحصول على معلوماتٍ عن سياسات الجدار الناري أو ضبطها. لدى برمجية firewalld مفهوم هو «المناطق» (zones) لتسمية مدى ثقتك بالأجهزة الأخرى الموجودة على شبكة ما، وهذه التسمية ستمنحنا القدرة على إسناد قواعد مختلفة بناءً على مدى «ثقتنا» بالشبكة. سنُعدِّل في درسنا هذا السياسات التابعة للمنطقة الافتراضية، وعندما نُعيد تحميل خدمة الجدار الناري، فستُطبَّق سياسات هذه المنطقة على جميع البطاقات الشبكية. يمكننا البدء بإضافة استثناءات للخدمات المسموح لها بإجراء اتصالات خارجية؛ وأهمها خدمة SSH، لأننا نريد أن نبقى قادرين على الاتصال البعيد إلى الخادوم. إذا لم تُعدِّل المنفذ الذي تستمع عليه خدمة SSH، فيمكنك السماح لاتصالات SSH بكتابة الأمر الآتي: sudo firewall-cmd --permanent --add-service=ssh أما إذا غيّرتَ منفذ SSH على خادومك، فعليك التصريح عن المنفذ الجديد يدويًا، وعليك أن تُحدِّد ما هو البروتوكول الذي تستعمله تلك الخدمة. نفِّذ الأمر الآتي إذا غيرتَ المنفذ الذي تستمع عليه خدمة SSH: sudo firewall-cmd --permanent --remove-service=ssh sudo firewall-cmd --permanent --add-port=4444/tcp هذا هو الحد الأدنى من الضبط لإبقاء الوصول إلى الخادوم البعيد ممكنًا، وإذا كنتَ تخطط لتشغيل خدمات أخرى على النظام، فعليك فتح منافذ لها في الجدار الناري. فلو كنتَ تشغِّل خادوم ويب تقليدي وأردت السماح للاتصالات المتعلقة به في الجدار الناري: sudo firewall-cmd --permanent --add-service=http إذا كنتَ تخطط لتشغيل خادوم ويب مع تشفير الاتصال عبر SSL/TLS، فعليك السماح لخدمة https أيضًا: sudo firewall-cmd --permanent --add-service=https وإذا احتجتَ إلى خدمة SMTP للبريد الإلكتروني، فنفِّذ الأمر: sudo firewall-cmd --permanent --add-service=smtp لرؤية الخدمات الأخرى التي يمكن السماح لها بتحديد اسمها، فنفِّذ: sudo firewall-cmd --get-services بعد أن تنتهي من ضبط الجدار الناري، يمكنك عرض قائمة بجميع الاستثناء الموجودة في سياسة الجدار الناري عبر الأمر الآتي: sudo firewall-cmd --permanent --list-all وعندما تكون جاهزًا لتطبيق هذه التعديلات، فأعد تحميل الجدار الناري: sudo firewall-cmd --reload وبعد أن تجرب وتتأكد من عمل كل الخدمات، فيجدر بك تفعيل الجدار الناري عند الإقلاع: sudo systemctl enable firewalld تذكر أنَّ عليك فتح منفذ في الجدار الناري عند تثبيت وضبط أيّة خدمات جديدة لاحقًا. ضبط المنطقة الزمنية ومزامنة الوقت والتاريخ الخطوة التالية هي تعديل المنطقة الزمنية وضبط مزامنة الوقت عبر بروتوكول NTP (اختصار للعبارة Network Time Protocol). أوّل خطوة هي التأكد من صحة المنطقة الزمنية المضبوطة في خادومك، والخطوة الثانية هي ضبط النظام ليزامن ساعته مع شبكة من خواديم NTP للحصول على الوقت والتاريخ بدقة، وهذا سيساعد في منع بعض المشاكل التي تحدث بسبب عدم تزامن الساعة. ضبط المنطقة الزمنية أوّل خطوة هي ضبط المنطقة الزمنية للخادوم، وهذه الخطوة سهلة جدًا ويمكن إجراؤها باستعمال الأمر timedatectl. علينا أولًا أن نعرض قائمة بالمناطق الزمنية المتوافرة بتنفيذ الأمر: sudo timedatectl list-timezones سيُنتِج الأمر السابق قائمةً بالمناطق الزمنية المتوافرة لخادومك، وعندما تجد المنطقة الزمنية الصحيحة فيمكنك ضبطها بتنفيذ الأمر: sudo timedatectl set-timezone region/timezone فمثلًا لو كان خادومك موجودًا في الساحل الشرقي للولايات المتحدة الأميركية، فيمكنك تنفيذ: sudo timedatectl set-timezone America/New_York يمكنك التأكد أنَّ نظامك قد حُدِّث ليستعمل المنطقة الزمنية التي ضبطتَها بالأمر: sudo timedatectl ضبط مزامنة الوقت عبر بروتوكول NTP علينا الآن ضبط المزامنة بعد أن ضبطنا المنطقة الزمنية، وهذا يسمح للحاسوب بمزامنة الوقت والتاريخ، مما يمنع حدوث بعض المشاكل التي يتسبب بها الاختلاف في الوقت بين الخواديم. سنستخدم خدمة باسم ntp لمزامنة الوقت، والتي يمكن تثبيتها من مستودعات CentOS: sudo yum install ntp ثم عليك بدء الخدمة لهذه الجلسة، ثم تفعيل تشغيل الخدمة عند الإقلاع: sudo systemctl start ntpd sudo systemctl enable ntpd سيُصحِّح خادومك ساعته تلقائيًا لتتوافق مع الخواديم العالمية. إنشاء ملف تبديل إضافة مساحة للتبديل (swap) إلى خادوم لينكس ستُمكِّن النظام من نقل المعلومات التي لا يتم الوصول إليها كثيرًا من ذاكرة الوصول العشوائي (RAM) إلى مكانٍ ما على القرص الصلب؛ وصحيحٌ أنَّ الوصول إلى البيانات المخزنة على القرص أبطأ بكثير بقارنة بالوصول إليها من ذاكرة الوصول العشوائي مباشرةً، لكن قد تستفيد من ذاكرة التبديل في حال نفدت المساحة المتاحة في ذاكرة RAM مما يمنع انهيار الخدمات التي يشغلها خادومك، يجدر بالذكر أنَّ استعمال مساحة التبديل مفيدٌ جدًا خصوصًا إذا كان خادومك يستضيف قواعد بيانات. لا توجد قواعد لتحديد المساحة التخزينية المثلى لذاكرة التبديل، لكنها عمومًا تساوي مقدار ذاكرة RAM في نظامك أو ضعفيها… احجز المساحة التي ترغب في استخدامها لذاكرة التبديل باستخدام الأداة fallocate، فلو أردنا إنشاء ملف للتبديل بمساحة 4 غيغابايت في مجلد /swapfile سنُنفِّذ الأمر: sudo fallocate -l 4G /swapfile علينا بعد إنشاء الملف أن نمنع المستخدمين أو العمليات في النظام من الوصول إلى تلك الذاكرة وقراءة محتوياتها: sudo chmod 600 /swapfile بعد ضبط الأذونات السليمة للملف، فيمكننا أن نطلب من النظام أن يُهّيئ الملف ليعمل كذاكرة تبديل بالأمر: sudo mkswap /swapfile ثم سنطلب من النظام استخدام ملف التبديل الذي أنشأناه آنفًا: sudo swapon /swapfile أصبح نظامنا يستعمل ملف التبديل لحين إعادة إقلاعه، لذا سنحتاج إلى تعديل نظام الملفات لكي يفعل النظام ذلك تلقائيًا عند الإقلاع، وذلك بإضافة سطر جديد إلى ملف /etc/fstab: sudo sh -c 'echo "/swapfile none swap sw 0 0" >> /etc/fstab' يجب أن يستعمل نظامك هذا الملف كذاكرة تبديل عند كل إقلاع. الخلاصة عند هذه المرحلة يجب أن تكون قد ضبطت خادومك ضبطًا أساسيًا، ومن المرجح أن تكون عندك فكرة لما ستفعله لاحقًا، أنصحك بالاطلاع على المقالات الموجودة في قسم DevOps في أكاديمية حسوب. ترجمة –وبتصرّف– للمقال Additional Recommended Steps for New CentOS 7 Serversلصاحبه Justin Ellingwood
-
إن بروتوكول NTP هو بروتوكول TCP/IP، يُستخدَم لمزامنة الوقت عبر الشبكة؛ بكلماتٍ بسيطة: يطلب العميل الوقت الحالي من الخادوم ثم يستخدمه لمزامنة ساعته الداخلية. هنالك الكثير من التعقيدات خلف هذا التفسير البسيط، فهنالك درجات من خواديم NTP؛ فالدرجة الأولى من خواديم NTP تتصل بساعات ذريّة (atomic clock)، والدرجة الثانية والثالثة من الخواديم تُوزِّع الحِمل عبر الإنترنت؛ وحتى برمجية العميل هي برمجية معقدة أكثر بكثير مما تظن، فهنالك عامل لأخذ التأخير في الاتصالات بعين الاعتبار، وتعديل الوقت في طريقة لا تُفسِد وظيفة جميع العمليات التي تعمل في الخادوم؛ ولحسن الحظ أنَّ كل هذا التعقيد مخفيٌ عنك! تستخدم أوبنتو ntpdate، و ntpd. الأداة ntpdateيأتي أوبنتو افتراضيًا مع الأداة ntpdate، وستعمل عند الإقلاع لتضبط وقتك وفقًا لخادوم NTP الخاص بأوبنتو: ntpdate -s ntp.ubuntu.comعفريت ntpdيحسب عفريت ntp الانزياح في ساعة وقت النظام، ويعدِّلها باستمرار، لذلك لن يكون هنالك تصحيحات كبيرة ستؤدي إلى اختلال في السجلات (logs) على سبيل المثال. لكن سيكون ثمن ذلك هو القليل من طاقة المعالجة والذاكرة، ولكن هذا لا يُذكَر بالنسبة إلى الخواديم الحديثة. التثبيتلتثبيت ntpd، أدخل الأمر الآتي إلى الطرفية: sudo apt-get install ntpالضبطعدِّل الملف /etc/ntp.confلإضافة أو إزالة الأسطر التي تحتوي على عناوين الخواديم، تُضبَط هذه الخواديم افتراضيًا: # Use servers from the NTP Pool Project. Approved by Ubuntu Technical Board # on 2011-02-08 (LP: #104525). See http://www.pool.ntp.org/join.html for # more information. server 0.ubuntu.pool.ntp.org server 1.ubuntu.pool.ntp.org server 2.ubuntu.pool.ntp.org server 3.ubuntu.pool.ntp.orgبعد تعديل ملف الضبط، عليك إعادة تحميل ntpd: sudo service ntp reloadمشاهدة الحالةاستخدم الأمر ntpq لرؤية المزيد من المعلومات: sudo ntpq -p remote refid st t when poll reach delay offset jitter ================================================================================ +stratum2-2.NTP. 129.70.130.70 2 u 5 64 377 68.461 -44.274 110.334 +ntp2.m-online.n 212.18.1.106 2 u 5 64 377 54.629 -27.318 78.882 *145.253.66.170 .DCFa. 1 u 10 64 377 83.607 -30.159 68.343 +stratum2-3.NTP. 129.70.130.70 2 u 5 64 357 68.795 -68.168 104.612 +europium.canoni 193.79.237.14 2 u 63 64 337 81.534 -67.968 92.792مصادرراجع صفحة الويكي «Ubuntu Time» لمزيد من المعلومات.موقع ntp.org: الموقع الرسمي لمشروع بروتوكول وقت الشبكة.ترجمة -وبتصرف- للمقال Ubuntu Server Guide: Time Synchronisation with NTP.


.png.eada42406f5456ed1eddf7676cc1b6fc.png)
.png.2e04c2bf4a0d22aaf506566c7a15aef0.png)