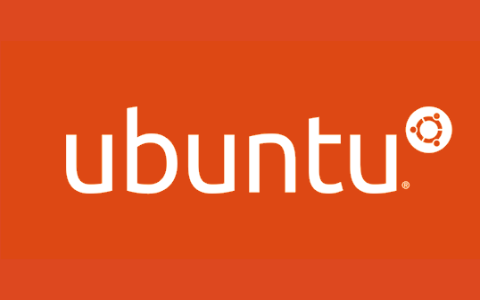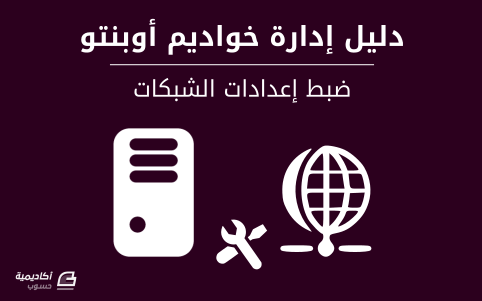البحث في الموقع
المحتوى عن 'خادوم أوبنتو'.
-
توجد بعض الإعدادات التي يجب إجراؤها في البداية كجزء من عملية التثبيت الأولية عند إنشاء خادوم جديد. تؤدي هذه الخطوات إلى تعزيز أمان وقابلية استخدام Usability خادومك ممّا يعطيك أساسًا صلبا للإجراءات اللاحقة. الخطوة الأولى - الولوج Login إلى الحساب الجذر Root يتوجّب عليك، للولوج إلى خادومك، معرفة عنوان IP العمومي Public IP Address إضافةً إلى كلمة سر حساب المستخدم الجذر. إن لم تكن قمتَ بالولوج إلى خادومك من قبل فبإمكانك الاطّلاع على الدرس أساسيات وخيارات الاتصال بخادوم عن بعد باستخدام SSH (البرنامج المسؤول عن الاتصال بالخادوم عن بعد)، الذي يُغطي هذه العملية بالتفصيل. ابدأ بالاتصال بخادومك عن طريق الأمر التّالي (أبدِل الكلمة البارزة بعنوان IP خادومك العمومي): ssh root@SERVER_IP_ADDRESS أكمِل عملية الولوج بقبول التحذيرات حول موثوقية المستضيف Host authenticity في حال ظهورها، وإعطاء معلومات التحقق (كلمة السّر أو المفتاح السري). سيُطلب منك تبديل كلمة سر حساب المستخدِم الجذر إن كانت هذه أول مرة تلِج إلى الخادوم باستخدام كلمة السر. حول المستخدم الجذر المستخدم الجذر هو المُدير في أنظمة لينوكس، ولديه امتيازات Privileges واسعة جدًًا. عمليًا، يُنصَح بعدم استخدام الحساب الجذر في الأمور الاعتيادية، فالصلاحيات الواسعة التي يتمتع بها تُتيح إحداث تغييرات - قد تكون مدمِّرة - في النظام . وليسَ نادرا أن يحدث ذلك بشكل غير مقصود. الخطوة الموالية ستكون إنشاء حساب مستخدم بديل بمجال تأثير محدود للقيام بالعمل اليومي. ستتعلّم أيضًا كيفية الحصول على امتيازات أكبر عندما تحتاج إليها. الخطوة الثانية - إنشاء مستخدم جديد بعد الولوج باستخدام الحساب الجذر تُصبِح على استعداد لإضافة الحساب الجديد الذي سنلِج باستخدامه من الآن فصاعدا. يُنشئ المثال التالي مستخدما باسم "demo"، أبدِلهُ باسم المستخدم الذي تراه مناسِبا: adduser demo ستُطرَح عليك بعض الأسئلة، بدءًا بكلمة سرالحساب. أدخِل كلمة سر قوية. يُمكنك تعبئة بقية المعلومات الإضافية حسب رغبتك. اضغط على زر Enter في لوحة المفاتيح لتجاوز أي حقل لا تودّ تعبئته. الخطوة الثالثة - امتيازات الجذر لدينا الآن حساب مستخدم جديد بامتيازات حساب عادي. سنحتاج في بعض الأحيان إلى القيام ببعض الأعمال الإدارية التي تتطلّب امتيازات الجذر. نستطيع إعداد "مستخدم أعلى" Super user لتجنب الخروج من الحساب العادي والولوج بالحساب الجذر أثناء القيام بالمهام الإدارية. المستخدم الأعلى هو مستخدم عادي ولكنه يستطيع الحصول على امتيازات المستخدم الجذر مؤقتا عن طريق كتابة sudo أمام الأوامر التي يطلب تنفيذها. يتوجّب علينا إضافة المستخدم الجديد إلى مجموعة المستخدمين Users group sudo حتى يتسنى له الحصول على الامتيازات الإدارية. يُسمَح - في الإعداد الافتراضي لأوبنتو 14.04 - للمستخدمين الأعضاء في مجموعة sudo باستخدام أمر sudo. نفّذ باستخدام الحساب الجذر، الأمر التالي لإضافة المستخدم الجديد إلى المجموعة sudo (أبدِل الكلمة البارزة بالاسم الذي اخترتَه للمستخدم الجديد): gpasswd -a demo sudo يُمكِن للمستخدِم الجديد الآن تنفيذ أوامر بامتيازات المستخدِم الأعلى. الخطوة الرابعة - إضافة الاستيثاق عن طريق المفتاح العمومي Public Key Authentication (يوصى بهذه الخطوة) الخطوة التالية في تأمين خادومك هي إعداد مفتاح عمومي Public Key للمستخدم الجديد. هذا الإعداد سيرفع من أمان خادومك بطلب مفتاح SSH سري للولوج. توليد زوج من المفاتيح سيتوجّب عليك توليد زوج مفاتيح (مفتاح عمومي وآخر سرّي). إن كان لديك مفتاح عمومي ترغب في استخدامه تجاوز إلى خطوة نسخ المفتاح العمومي. لتوليد زوج مفاتيح جديدة نفِّذ الأمر التالي على الطّرفيةTerminal محليًّا (على حاسوبك الشخصي): ssh-keygen ستظهر لك مُخرجات شبيهة بما يلي (localuser هنا هو اسم المستخدم الذي يُنفِّذ الأمر): Generating public/private rsa key pair. Enter file in which to save the key (/Users/localuser/.ssh/id_rsa): اضغط زر Enter على لوحة المفاتيح لقبول اسم ومسار حفظ الملف، أو أدخل مسارا لملف جديد. سيُطلب منك بعدها إدخال عبارة سر Passphrase لتأمين المفتاح. عبارة السّر اختيارية ويُمكنك تجاوزها وتركها خاوية. ملحوظة: عند ترك عبارة السر خاوية يُمكن استخدام المفتاح السري للاستيثاق دون الحاجة لإدخال عبارة سر، أما في حال إنشاء عبارة سر فستحتاج للإثنين (عبارة السر والمفتاح السري) للولوج. إنشاء عبارة سر يُعطي أمانا أكبر ولكن لكل من الطريقتين (المفتاح السري وحده أو مع عبارة سر) استخداماتُها، كما أنهما أكثر أمانا من الاستيثاق الأساسي عن طريق كلمة سر. حصلنا الآن على مفتاح سري (id_rsa)، وآخر عمومي (id_rsa.pub) يوجدان في المجلَّد ssh. الموجود في المجلّد الشخصي للمستخدم localuser. تذكَّر أنه لا يجوز على الإطلاق مُشاركة المفتاح السري مع أي شخص لا يحق له الاتصال بخواديمك. نسخ المفتاح العمومي بعد توليد المفتاح العمومي محليًّا ننقلهُ إلى الخادوم. استخدم الأمر التالي لإظهار مفتاحك العمومي (أبدِل مسار الملف في حال غيّرت مسار الحفظ أثناء توليد المفتاح) cat ~/.ssh/id_rsa.pub سيظهر مفتاحك العمومي الذي يُشبه شكلُه التالي: ssh-rsa AAAAB3NzaC1yc2EAAAADAQABAAABAQDBGTO0tsVejssuaYR5R3Y/i73SppJAhme1dH7W2c47d4gOqB4izP0+fRLfvbz/tnXFz4iOP/H6eCV05hqUhF+KYRxt9Y8tVMrpDZR2l75o6+xSbUOMu6xN+uVF0T9XzKcxmzTmnV7Na5up3QM3DoSRYX/EP3utr2+zAqpJIfKPLdA74w7g56oYWI9blpnpzxkEd3edVJOivUkpZ4JoenWManvIaSdMTJXMy3MtlQhva+j9CgguyVbUkdzK9KKEuah+pFZvaugtebsU+bllPTB0nlXGIJk98Ie9ZtxuY3nCKneB+KjKiXrAvXUPCI9mWkYS/1rggpFmu3HbXBnWSUdf localuser@machine.local حدّد المفتاح العمومي وانسخه إلى الحافِظة Clipboard. إضافة المفتاح العمومي إلى المستخدم الجديد على الخادوم يجب إضافة مفتاح SSH إلى ملف خاص يوجد بالمجلد الشخصي للمستخدِم على الخادوم حتى يتسنى له استعمالُه للاستيثاق. استعمل الأمر التالي - على الخادوم - للانتقال من المستخدِم الجذر إلى المستخدِم الذي أنشأناه في الخطوات الأولى من هذا الدّليل (أبدِل demo باسم المستخدِم الذي اخترتَه): su - demo ستُنقَل بعدَ الولوج إلى الخادوم إلى ملف المستخدم الشخصي. أنشئ مجلَّدا فرعيا جديدا في المجلّد الشخصي باسم ssh. (النقطة جزء من الاسم) مع تقييد الأذون Permissions عن طريق الأوامر التالية: mkdir .ssh chmod 700 .ssh سنُنشئ الآن ملفًا باسم authorized_keys مع فتحه عن طريق محرِّر نصوص. سنستخدِم محرِّر Nano للتعديل على الملف، كما في الأمر التالي: nano .ssh/authorized_keys ثم نأتي لإدراج المفتاح العمومي في الملف عن طريق لصقه في المحرِّر. اضغط على الزريْن CTRL و X معًا في لوحة المفاتيح للخروج من المحرِّر ثم زر Y لحفظ التغييرات وEnter لتأكيد اسم الملف. نُقيّد الأذون على الملف authorized_keys عن طريق الأمر: chmod 600 .ssh/authorized_keys للعودة إلى المستخدِم الجذر ننفِّذ الأمر التالي: exit بإمكانك الآن الولوج إلى حساب المستخدم الجديد عن طريق SSH باستخدام المفتاح السري. الخطوة الخامسة - إعداد SSH يُمكننا، بعد أن أنشأنا حسابَ مستخدم جديدًا، زيادة تأمين الخادوم عن طريق تغيير إعداد SSH . نبدأ بفتح ملف الإعدادات بواسطة محرِّر نصوص مع استعمال المستخدِم الجذر: nano /etc/ssh/sshd_config تغيير منفذ Port الاتصال عن طريق SSH (اختياري) أولى التغييرات ستكون تعديل المنفذ الذي يستخدمه SSH للاتصال بالخادوم. ابحث عن السّطر التالي: Port 22 عند تغيير هذا الرقم إلى آخر بين 1025 و 65536 فإن خدمة SSH ستستخدم المنفذ الجديد للاتصال بالخادوم بدلا من المنفذ الافتراضي (22). يُحاول بعض المستخدمين غير المسموح لهم بالولوج استعمال منفذ SSH الافتراضي الوصول إلى الخادوم. تغيير المنفذ يعني إضافة خطوات جديدة أمام هذا النوع من المستخدمين لأنه يضطرهم إلى تجربة منافذ عديدة لمعرفة أيها يُستخدم من طرف SSH. يجب عند تغيير منفذ SSH تذكر رقم المنفذ الجديد حتى يُمكن الاتصال عن بعد بالخادوم. سنُغيِّر منفذ SSH إلى 4444. يعني هذا أنه يتوجب إخبار الخادوم عند الاتصال برقم المنفذ المُستخدَم لكي لا يستخدم المنفذ الافتراضي، وهو ما سنشرحه لاحقا. Port 4444 تقييد ولوج المستخدم الجذر عبر SSH بعد تغيير منفذ SSH نبحث عن السّطر التالي: PermitRootLogin yes يُتيح هذا السطر إمكانية السماح للمستخدم الجذر أو منعه من الولوج عن طريق SSH. يُعتبَر هذا الإجراء أكثر أمانا حيثُ يمكن الولوج بالمستخدم العادي عن طريق SSH ثم استخدام صلاحيات المستخدم الجذر عن الحاجة. نُغيّر السطر بإبدال yes ب no لمنع المستخدم الجذر من الولوج عن بعد. PermitRootLogin no يُنصَح دائما، من أجل أمان أكبر، بتقييد ولوج المستخدم الجذر عبر SSH. بعد إنهاء التعديلات احفَظ الملف وأغلقه باستخدام الطريقة التي رأيناها سابقا (CTRL+X، ثم Y و ENTER بعد ذلك). الخطوة السادسة - إعادة تحميل SSH انتهينا الآن من تحرير الإعدادات. لأخذها في الاعتبار نُعيد تشغيل خدمة SSH عن طريق الأمر التالي: service ssh restart يجب أن نتأكد من أن الإعداد الجديد يعمل بشكل جيّد قبل الخروج، حتى لا نجد أنفسَنا في وضعية لا يُمكن فيها الولوج عن بعد إلى الخادوم. افتح نافذة جديدة لواجهة الأوامر على حاسوبك الشخصي. سنجري في النافذة الجديدة اتصالا مع الخادوم باستعمال حساب المستخدم العادي الذي أنشأناه بدلا من المستخدِم الجذر. يجب ذكر رقم منفذ الولوج إلى خادوم لا يستخدم المنفذ الافترضي للاتصال عن طريق SSH وذلك بإضافة العبارة "p 4444-" إلى أمر الاتصال حيثُ 4444 هو رقم المنفذ الجديد. للولوج إلى الخادوم عن طريق المنفَذ الذي أعددناه في الخطوة السابقة نستخدم الأمر التالي (أبدِل SERVER_IP_ADDRESS بعنوان خادومك و demo باسم المستخدِم): ssh -p 4444 demo@SERVER_IP_ADDRESS ملحوظة: لا تنسَ، إن كنت تستخدم برنامج PuTTY، تغيير إعداد المنفَذ في البرنامج حتى يتوافق مع الإعداد الحالي لخادومك. سيُطلب منك إدخال كلمة سر المستخدم الجديد ثم، بعد التحقق، ستلِج إلى المجلد الشخصي للمستخدم على الخادوم. تذكّر إضافة sudo أمام الأوامر التي ترغي في تنفيذها بصلاحيات المستخدِم الجذر: sudo command_to_run حيثُ command_to_run هو الأمر المُراد تنفيذه. إذا جرت الخطوات السّابقة كما وصفناها فإن كل شيء على ما يُرام ويُمكنك الخروج عن طريق الأمر exit ماذا بعد هذا الدرس؟ بالوصول إلى هذه النقطة فإن لدى خادومك أساسا قويا، ويُمكنك تثبيت أي برنامج ترغب فيه عليه. يُمكنك المُتابعة مع هذه السلسة بقراءة مقال خطوات إضافية موصى بها لخواديم أوبنتو 14.04 الجديدة الذي يشرح أمورا من قبيل تفعيل fail2ban للحد من فعاليّة هجمات القوة العمياء Brute force attacks، الإعدادات الأساسية للجدار الناري Firewall، بروتكول NTP وملفات الإبدال Swap. كما أنّ به روابطَ لشروح حول كيفية تثبيت وإعداد بعض تطبيقات الويب الشائعة. مقالات مثل إعداد حِزم LAMP أو LEMP جيّدة لمن يُريد استكشاف المزيد. ترجمة -وبتصرّف- للمقال: Initial Server Setup with Ubuntu 14.04 لصاحبه Justin Ellingwood.
-
- خادوم أوبنتو
- أوبنتو
-
(و 5 أكثر)
موسوم في:
-
تعرفنا في الدرس السابق على كيفية تثبيت وضبط خادوم openldap على أوبنتو، سنتعرف في هذا الدرس على التناسخ في خادوم OpenLDAP. التناسختتزايد أهمية خدمة LDAP عندما تزداد أنظمة الشبكات المُعتَمِدة عليها؛ تكون الممارسات العملية القياسية -في مثل هذه البيئة- هي بناء redundancy في LDAP لمنع توقف الخدمات إذا لم يعد يستجيب خادوم LDAP؛ يتم ذلك باستخدام تناسخ LDAP؛ نصل إلى التناسخ باستخدام محرك Syncrepl؛ الذي يسمح بمزامنة التغيرات باستخدام موديل «مستهلك-مزود»؛ نوع التناسخ الذي سنستخدمه في هذا الدرس هو دمج للنوعين الآتيين: refreshAndPersist، و delta-syncrepl؛ الذي يُرسِل فيه المزود القيود إلى المستهلك عند إنشائهم مباشرةً؛ بالإضافة إلى أنه لا تُرسَل جميع القيود، وإنما التغيرات التي حصلت فقط. ضبط المزودسنبدأ بضبط المزود (Provider) أنشِئ ملف LDIF بالمحتويات الآتية وسمِّه provider_sync.ldif: # Add indexes to the frontend db. dn: olcDatabase={1}hdb,cn=config changetype: modify add: olcDbIndex olcDbIndex: entryCSN eq - add: olcDbIndex olcDbIndex: entryUUID eq #Load the syncprov and accesslog modules. dn: cn=module{0},cn=config changetype: modify add: olcModuleLoad olcModuleLoad: syncprov - add: olcModuleLoad olcModuleLoad: accesslog # Accesslog database definitions dn: olcDatabase={2}hdb,cn=config objectClass: olcDatabaseConfig objectClass: olcHdbConfig olcDatabase: {2}hdb olcDbDirectory: /var/lib/ldap/accesslog olcSuffix: cn=accesslog olcRootDN: cn=admin,dc=example,dc=com olcDbIndex: default eq olcDbIndex: entryCSN,objectClass,reqEnd,reqResult,reqStart # Accesslog db syncprov. dn: olcOverlay=syncprov,olcDatabase={2}hdb,cn=config changetype: add objectClass: olcOverlayConfig objectClass: olcSyncProvConfig olcOverlay: syncprov olcSpNoPresent: TRUE olcSpReloadHint: TRUE # syncrepl Provider for primary db dn: olcOverlay=syncprov,olcDatabase={1}hdb,cn=config changetype: add objectClass: olcOverlayConfig objectClass: olcSyncProvConfig olcOverlay: syncprov olcSpNoPresent: TRUE # accesslog overlay definitions for primary db dn: olcOverlay=accesslog,olcDatabase={1}hdb,cn=config objectClass: olcOverlayConfig objectClass: olcAccessLogConfig olcOverlay: accesslog olcAccessLogDB: cn=accesslog olcAccessLogOps: writes olcAccessLogSuccess: TRUE # scan the accesslog DB every day, and purge entries older than 7 days olcAccessLogPurge: 07+00:00 01+00:00غيّر قيمة rootDN في ملف LDIF ليُطابِق الذي عندك في الدليل. لا يجب تعديل إعدادات apparmor لبرمجية slapd لتحديد موقع قاعدة بيانات accesslog، لأن الملف /etc/apparmor/local/usr.sbin.slapd يحتوي على الأسطر الآتية: /var/lib/ldap/accesslog/ r, /var/lib/ldap/accesslog/** rwk,أنشِئ مجلدًا، وهيّء ملف ضبط قاعدة البيانات، وأعد تحميل apparmor: sudo -u openldap mkdir /var/lib/ldap/accesslog sudo -u openldap cp /var/lib/ldap/DB_CONFIG /var/lib/ldap/accesslog sudo service apparmor reloadأضف المحتويات الجديدة؛ وأعد تشغيل العفريت بسبب التعديل في apparmor: sudo ldapadd -Q -Y EXTERNAL -H ldapi:/// -f provider_sync.ldif sudo service slapd restartلقد ضُبِطَ المزود بنجاح. ضبط المستهلكعليك الآن ضبط المستهلك. تثبيت البرمجية باتباع تعليمات قسم «التثبيت»؛ وتأكد أن قاعدة بيانات slapd-config مماثلة للمزود؛ وتحديدًا تأكد من أن المخططات ولاحقة قاعدة البيانات هي نفسها. أنشِئ ملف LDIF بالمحتويات الآتية وسمِّه consumer_sync.ldif: dn: cn=module{0},cn=config changetype: modify add: olcModuleLoad olcModuleLoad: syncprov dn: olcDatabase={1}hdb,cn=config changetype: modify add: olcDbIndex olcDbIndex: entryUUID eq - add: olcSyncRepl olcSyncRepl: rid=0 provider=ldap://ldap01.example.com bindmethod=simple binddn="cn=admin,dc=exa credentials=secret searchbase="dc=example,dc=com" logbase="cn=accesslog" logfilter="(&(objectClass=auditWriteObject)(reqResult=0))" schemachecking=on type=refreshAndPersist retry="60 +" syncdata=accesslog - add: olcUpdateRef olcUpdateRef: ldap://ldap01.example.comتأكد أن قيم الخاصيات الآتية صحيحة: provider (اسم مضيف المزود –ldap01.example.com في هذا المثال– أو عنوان IP).binddn (الاسم الفريد للمدير الذي تستخدمه).credentials (كلمة مرور المدير الذي تستخدمه).searchbase (لاحقة قاعدة البيانات التي تستخدمها).olcUpdateRef (اسم مضيف أو عنوان IP لخادوم المزود).rid عدد من ثلاثة أرقام يعرف النسخة، يجب أن يكون لكل مستهلك رقم rid واحد على الأقل).أضف المحتويات الجديدة: sudo ldapadd -Q -Y EXTERNAL -H ldapi:/// -f consumer_sync.ldifلقد انتهيت، يجب أن يبدأ الآن تزامن قاعدتَيّ البيانات (ذاتَيّ اللاحقة dc=example,dc=com). الاختباربعد بدء الاستنساخ، تستطيع مراقبته بتشغيل الأمر: ldapsearch -z1 -LLLQY EXTERNAL -H ldapi:/// -s base contextCSN dn: dc=example,dc=com contextCSN: 20120201193408.178454Z#000000#000#000000عندما تتوافق المخرجات في المزود والمستهلك (20120201193408.178454Z#000000#000#000000 في المثال السابق) في كلا الجهازين؛ فستكون عملية الاستنساخ قد تمَّت؛ وفي كل مرة يُجرى فيها تعديل في المزود، فإن القيمة ستُعدَّل وكذلك يجب أن تُعدَّل قيمة ناتج الأمر السابق في المستهلك أو المستهلكين. إذا كان اتصالك ضعيفًا، أو كان حجم قاعدة بيانات ldap كبيرًا، فربما يحتاج contextCSN في المستهلك وقتًا ليطابق مثيله في المزود؛ لكنك تعلم أن العملية قيد الإجراء لأن contextCSN في المستهلك يزداد مع الزمن. إذا كان contextCSN في المستهلك مفقودًا، أو كان لا يطابق المزود؛ فعليك إيقاف العملية والبحث عن سبب المشكلة قبل الإكمال، جرب التحقق من سجلات slapd (syslog) وملفات auth في المزود للتأكد فيما إذا كانت طلبات الاستيثاق من المستهلك قد نجحت أم لا؛ وفيما إذا أعادت طلبياته للحصول على بيانات (ستشبه عبارات ldapsearch كثيرًا) أيّة أخطاء. لاختبار إذا كان يعمل؛ جرب طلب DN في قاعدة البيانات في المستهلك: sudo ldapsearch -Q -LLL -Y EXTERNAL -H ldapi:/// -b dc=example,dc=com dnيجب أن تشاهد المستخدم «john» والمجموعة «miners» بالإضافة إلى عقدتَيّ «People» و «Groups». التحكم في الوصولإدارة أي نوع من الوصول (قراءة، أو كتابة ...إلخ.) التي يجب أن يحصل عليها المستخدمون للموارد تدعى «التحكم في الوصول» (access control)؛ تعليمات الضبط المستخدمة تسمى «قوائم التحكم في الوصول» (access control lists) أو ACL. عندما نُثبِّت حزمة slapd، فستُضبَط قوائم مختلفة للتحكم في الوصول؛ سنلقي نظرةً على بعض نتائج هذه القيم الافتراضية؛ وسنحصل بذلك على فكرة عن كيفية عمل قوائم التحكم بالوصول وكيفية ضبطها. لكي نحصل على ACL فعال لطلبية LDAP، فسنحتاج إلى أن ننظر إلى سجلات قوائم التحكم بالوصول لقاعدة البيانات التي تُجرى الطلبيات عليها، بالإضافة إلى واجهة أمامية (frontend) خاصة لقاعدة البيانات؛ قوائم التحكم بالوصول المتعلقة بالنقطة الأخيرة تسلك سلوكًا افتراضيًا في حالة لم تتطابق النقطة الأولى؛ الواجهة الأمامية لقاعدة البيانات هي ثاني ما «تنظر» إليه قوائم التحكم بالوصول؛ وأول ما ستُطبِّقه قوائم التحكم بالوصول هو أول ما سُيطابَق («first match wins») بين مصدرَيّ قوائم التحكم بالوصول السابقَين؛ ستعطي الأوامر الآتية، على التوالي وبالترتيب، قيم ACL لقاعدة بيانات hdb («dc=example,dc=com») والقيم المتعلقة بالواجهة الأمامية لقاعدة البيانات: sudo ldapsearch -Q -LLL -Y EXTERNAL -H ldapi:/// -b \ cn=config '(olcDatabase={1}hdb)' olcAccess dn: olcDatabase={1}hdb,cn=config olcAccess: {0}to attrs=userPassword,shadowLastChange by self write by anonymous auth by dn="cn=admin,dc=example,dc=com" write by * none lcAccess: {1}to dn.base="" by * read olcAccess: {2}to * by self write by dn="cn=admin,dc=example,dc=com" write by * readملاحظة: يملك rootDN دائمًا جميع الحقوق لقاعدة بياناته؛ تضمينها في قوائم التحكم بالوصول يوفر توضيحًا للضبط؛ لكنه يؤدي إلى تخفيض في أداء slapd. sudo ldapsearch -Q -LLL -Y EXTERNAL -H ldapi:/// -b \ cn=config '(olcDatabase={-1}frontend)' olcAccess dn: olcDatabase={-1}frontend,cn=config olcAccess: {0}to * by dn.exact=gidNumber=0+uidNumber=0,cn=peercred, cn=external,cn=auth manage by * break olcAccess: {1}to dn.exact="" by * read olcAccess: {2}to dn.base="cn=Subschema" by * readأول قائمة تحكم بالوصول هي مهمة ومحورية: olcAccess: {0}to attrs=userPassword,shadowLastChange by self write by anonymous auth by dn="cn=admin,dc=example,dc=com" write by * noneيمكن أن يعبر عنها بطريقة أخرى لتسهيل فهمها: to attrs=userPassword by self write by anonymous auth by dn="cn=admin,dc=example,dc=com" write by * none to attrs=shadowLastChange by self write by anonymous auth by dn="cn=admin,dc=example,dc=com" write by * noneتركيبة قوائم التحكم بالوصول (هنالك قاعدتين) تجبر ما يلي: الوصول المجهول 'auth' موفر إلى خاصية userPassword لكي يتم الاتصال الابتدائي؛ ربما هذا عكس البديهي، نحتاج إلى 'by anonymous auth' حتى لو لم نكن نريد الوصول المجهول إلى شجرة بيانات الدليل. بعد أن تتصل النهاية البعيدة، فعندها يمكن أن يقع الاستيثاق (انظر النقطة الآتية).يمكن أن يحدث الاستيثاق لأن جميع المستخدمين لديهم وصول 'read' (بسبب 'by self write') لخاصية userPassword.عدا ذلك، فلا يمكن الوصول إلى خاصية userPassword من أي مستخدمين آخرين؛ مع استثناء rootDN، الذي يملك وصولًا كاملًا إليها.لكي يغير المستخدمون كلمات مرورهم، باستخدام passwd أو غيرها من الأدوات، فإن خاصية shadowLastChange يجب أن تكون متاحةً بعد الاستيثاق من المستخدم.يمكن البحث في شجرة DIT السابقة بسبب 'by * read' في: to * by self write by dn="cn=admin,dc=example,dc=com" write by * readإذا لم يكن هذا مرغوبًا فعليك تعديل ACL؛ ولكي يكون الاستيثاق جبريًا أثناء طلب bind، فيمكنك بشكل بديل (أو بالمشاركة مع ACL المعدلة) استخدام التعليمة 'olcRequire: authc'. وكما ذُكِر سابقًا، لا يوجد حساب إدارة مُنشَأ لقاعدة بيانات slapd-config. لكن هنالك هوية SASL التي تملك الوصول الكامل إليها؛ والتي تمثل root أو sudo؛ ها هي ذا: dn.exact=gidNumber=0+uidNumber=0,cn=peercred,cn=external,cn=authسيعرض الأمر الآتي قوائم التحكم بالوصول (ACLs) لقاعدة بيانات slapd-config: sudo ldapsearch -Q -LLL -Y EXTERNAL -H ldapi:/// -b \ cn=config '(olcDatabase={0}config)' olcAccess dn: olcDatabase={0}config,cn=config olcAccess: {0}to * by dn.exact=gidNumber=0+uidNumber=0,cn=peercred, cn=external,cn=auth manage by * breakولما كانت هذه هوية SASL، فإننا نحتاج إلى استخدام آلية SASL عندما نستخدم أداة LDAP كما رأينا ذلك للعديد من المرات في هذا الكتاب؛ هذه الآلية خارجية؛ انظر إلى الأمر السابق كمثال، لاحظ أنه: يجب أن تستخدم sudo لكي تصبح بهوية الجذر لكي تطابق قوائم التحكم بالوصول.الآلية الخارجية (EXTERNAL) تعمل باستخدام IPC (مقابل نطاقات UNIX) الذي يعني أنه عليك استخدام صيغة ldapi URI.طريقة موجزة للحصول على جميع قوائم التحكم بالوصول: sudo ldapsearch -Q -LLL -Y EXTERNAL -H ldapi:/// -b \ cn=config '(olcAccess=*)' olcAccess olcSuffixهنالك المزيد من الأمور التي يجب الحديث عنها في موضوع التحكم في الوصول؛ راجع صفحة الدليل man slapd.access. TLSعند الاستيثاق لخادوم OpenLDAP فمن الأفضل استخدام جلسة مشفرة؛ ويمكن أن يتم ذلك باستخدام أمن طبقة النقل (Transport Layer Security [TLS]). هنا، سنكون «سلطة الشهادة» (Certificate Authority) الخاصة بنا وبعدها سنُنشِئ ونوقع شهادة خادوم LDAP؛ ولما كان slapd مُصَرَّفًا بمكتبة gnutls، فسنستخدم الأداة certtool لإكمال هذه المهام. ثبت حزمتَيّ gnutls-bin و ssl-cert: sudo apt-get install gnutls-bin ssl-certأنشِئ مفتاحًا خاصًا لسلطة الشهادة: sudo sh -c "certtool --generate-privkey > /etc/ssl/private/cakey.pem"أنشئ الملف/القالب /etc/ssl/ca.info لتعريف سلطة الشهادة: cn = Example Company ca cert_signing_keyأنشِئ شهادة سلطة شهادات موقعة ذاتيًا: sudo certtool --generate-self-signed \ --load-privkey /etc/ssl/private/cakey.pem \ --template /etc/ssl/ca.info \ --outfile /etc/ssl/certs/cacert.pemاصنع مفتاحًا خاصًا للخادوم: sudo certtool --generate-privkey \ --bits 1024 \ --outfile /etc/ssl/private/ldap01_slapd_key.pemملاحظة: استبدل ldap01 في اسم الملف باسم مضيف خادومك؛ ستساعدك تسمية الشهادة والمفتاح للمضيف والخدمة التي تستخدمها في توضيح الأمور. أنشئ ملف المعلومات /etc/ssl/ldap01.info الذي يحتوي: organization = Example Company cn = ldap01.example.com tls_www_server encryption_key signing_key expiration_days = 3650الشهادة السابقة صالحة لعشرة أعوام، عدِّل هذه القيمة وفقًا لمتطلباتك. أنشِئ شهادة الخادوم: sudo certtool --generate-certificate \ --load-privkey /etc/ssl/private/ldap01_slapd_key.pem \ --load-ca-certificate /etc/ssl/certs/cacert.pem \ --load-ca-privkey /etc/ssl/private/cakey.pem \ --template /etc/ssl/ldap01.info \ --outfile /etc/ssl/certs/ldap01_slapd_cert.pemأنشئ الملف certinfo.ldif بالمحتويات الآتية (عدلها وفقًا لمتطلباتك؛ حيث اعتبرت أمثلتنا أن الشهادات مُنشَأة باستخدام https://www.cacert.org): dn: cn=config add: olcTLSCACertificateFile olcTLSCACertificateFile: /etc/ssl/certs/cacert.pem - add: olcTLSCertificateFile olcTLSCertificateFile: /etc/ssl/certs/ldap01_slapd_cert.pem - add: olcTLSCertificateKeyFile olcTLSCertificateKeyFile: /etc/ssl/private/ldap01_slapd_key.pemاستخدم الأمر ldapmodify لإخبار slapd عن عمل TLS عبر قاعدة بيانات slapd-config: sudo ldapmodify -Y EXTERNAL -H ldapi:/// -f /etc/ssl/certinfo.ldifوعلى النقيض من الاعتقاد الشائع؛ لا تحتاج إلى استخدام ldaps:// في /etc/default/slapd لكي تستخدم التشفير، كل ما عليك امتلاكه هو: SLAPD_SERVICES="ldap:/// ldapi:///"ملاحظة: أصبح LDAP عبر TLS/SSL (dlaps://) مهجورًا لتفضيل StartTLS، يشير الأخير إلى جلسة LDAP (تستمع على منفذ TCP ذي الرقم 389) التي تصبح محميةً بواسطة TLS/SSl؛ حيث LDAPS -مثل HTTPS- هو بروتوكول منفصل مشفر منذ البداية (encrypted-from-the-start) الذي يعمل على منفذ TCP ذي الرقم 636. اضبط الملكية والأذونات: sudo adduser openldap ssl-cert sudo chgrp ssl-cert /etc/ssl/private/ldap01_slapd_key.pem sudo chmod g+r /etc/ssl/private/ldap01_slapd_key.pem sudo chmod o-r /etc/ssl/private/ldap01_slapd_key.pemأعد تشغيل خدمة OpenLDAP: sudo service slapd restartتحقق من سجلات المضيف (/var/log/syslog) لترى إن بدأ تشغيل الخادوم بنجاح. التناسخ و TLSإذا ضبَطت التناسخ بين الخواديم، فمن الممارسات الشائعة هي تشفير (StartTLS) بيانات النسخ المارة في الشبكة لتفادي التنصت عليها؛ وهذا منفصل عن استخدام التشفير والاستيثاق كما فعلنا سابقًا؛ سنبني في هذا القسم على استيثاق TLS. سنفترض هنا أنك ضبطت الاستنساخ بين المزود والمستهلك وفقًا للقسم «التناسخ»؛ وضبطت TLS للاستيثاق في المزود وفقًا للقسم «TLS». وكما ذكر سابقًا؛ هدف التناسخ (بالنسبة لنا) هو أن تكون خدمة LDAP ذات إتاحية كبيرةً؛ ولمّا كنا نستخدم TLS للاستيثاق في المزود فإننا نحتاج إلى نفس الأمر في المستهلك؛ بالإضافة إلى ذلك، نريد أن تكون بيانات الاستنساخ المنقولة مشفرةً، وما بقي ليُفعَل هو إنشاء مفتاح وشهادة للمستهلك ثم الضبط وفقًا لذلك، وسنولد المفتاح/الشهادة في المزود؛ لكي نتجنب إنشاء شهادة أخرى لسلطة الشهادات، ثم سننقل ما يلزمنا إلى المستهلك. في المزود: أنشِئ مجلدًا (الذي سيستخدم في النقل النهائي)، ثم ولِّد مفتاح المستهلك الخاص: mkdir ldap02-ssl cd ldap02-ssl sudo certtool --generate-privkey \ --bits 1024 \ --outfile ldap02_slapd_key.pemأنشئ ملف المعلومات ldap02.info للخادوم المستهلك، وعدِّل قيمه وفقًا لمتطلباتك: organization = Example Company cn = ldap02.example.com tls_www_server encryption_key signing_key expiration_days = 3650أنشِئ شهادة المستهلك: sudo certtool --generate-certificate \ --load-privkey ldap02_slapd_key.pem \ --load-ca-certificate /etc/ssl/certs/cacert.pem \ --load-ca-privkey /etc/ssl/private/cakey.pem \ --template ldap02.info \ --outfile ldap02_slapd_cert.pemاحصل على نسخة من شهادة سلطة الشهادات: cp /etc/ssl/certs/cacert.pem .لقد انتهينا الآن، انقل مجلد ldap02-ssl إلى المستهلك؛ حيث استخدمنا هنا scp (عدّل الأمر وفقًا لمتطلباتك): cd .. scp -r ldap02-ssl user@consumer:في المستهلك: ضبط استيثاق TLS: sudo apt-get install ssl-cert sudo adduser openldap ssl-cert sudo cp ldap02_slapd_cert.pem cacert.pem /etc/ssl/certs sudo cp ldap02_slapd_key.pem /etc/ssl/private sudo chgrp ssl-cert /etc/ssl/private/ldap02_slapd_key.pem sudo chmod g+r /etc/ssl/private/ldap02_slapd_key.pem sudo chmod o-r /etc/ssl/private/ldap02_slapd_key.pemأنشئ الملف /etc/ssl/certinfo.ldif وفيه المحتويات الآتية (عدِّلها وفقًا لمتطلباتك): dn: cn=config add: olcTLSCACertificateFile olcTLSCACertificateFile: /etc/ssl/certs/cacert.pem - add: olcTLSCertificateFile olcTLSCertificateFile: /etc/ssl/certs/ldap02_slapd_cert.pem - add: olcTLSCertificateKeyFile olcTLSCertificateKeyFile: /etc/ssl/private/ldap02_slapd_key.pemاضبط قاعدة بيانات slapd-config: sudo ldapmodify -Y EXTERNAL -H ldapi:/// -f certinfo.ldifاضبط /etc/default/slapd في المزود (SLAPD_SERVICES). في المستهلك: اضبط TLS للتناسخ من جهة المستهلك، وعدِّل خاصية olcSyncrepl الموجودة مسبقًا بتتبع بعض خيارات TLS؛ وبفعل ذلك، سنرى للمرة الأولى كيف نعدل قيمة خاصية ما. أنشئ الملف consumer_sync_tls.ldif بالمحتويات الآتية: dn: olcDatabase={1}hdb,cn=config replace: olcSyncRepl olcSyncRepl: rid=0 provider=ldap://ldap01.example.com bindmethod=simple binddn="cn=admin,dc=example,dc=com" credentials=secret searchbase="dc=example,dc=com" logbase="cn=accesslog" logfilter="(&(objectClass=auditWriteObject)(reqResult=0))" schemachecking=on type=refreshAndPersist retry="60 +" syncdata=accesslog starttls=critical tls_reqcert=demandالخيارات الإضافية تحدد، على التوالي وبالترتيب، أن على المستهلك استخدام StartTLS وأن شهادة CA مطلوبةٌ للتحقق من هوية المزود، ولاحظ أيضًا صيغة LDIF لتعديل قيم خاصية ما ('replace'). نفِّذ هذه التعديلات: sudo ldapmodify -Y EXTERNAL -H ldapi:/// -f consumer_sync_tls.ldifثم أعد تشغيل slapd: sudo service slapd restartعلى المزود: تأكد من أن جلسة TLS قد بدأت؛ وذلك عبر السجل /var/log/syslog، بافتراض أنك أعدت مستوى التسجيل إلى 'conns'، وعليه سترى رسائل شبيهة بالآتي: slapd[3620]: conn=1047 fd=20 ACCEPT from IP=10.153.107.229:57922 (IP=0.0.0.0:389) slapd[3620]: conn=1047 op=0 EXT oid=1.3.6.1.4.1.1466.20037 slapd[3620]: conn=1047 op=0 STARTTLS slapd[3620]: conn=1047 op=0 RESULT oid= err=0 text= slapd[3620]: conn=1047 fd=20 TLS established tls_ssf=128 ssf=128 slapd[3620]: conn=1047 op=1 BIND dn="cn=admin,dc=example,dc=com" method=128 slapd[3620]: conn=1047 op=1 BIND dn="cn=admin,dc=example,dc=com" mech=SIMPLE ssf=0 slapd[3620]: conn=1047 op=1 RESULT tag=97 err=0 textترجمة -وبتصرف- للمقال Ubuntu Server Guide: OpenLDAP Server.
-
- التناسخ
- ubuntu server
-
(و 4 أكثر)
موسوم في:
-
تتكون الشبكات من جهازين أو أكثر، كأنظمة الحواسيب والطابعات وغيرها من المعدات المتعلقة بها والتي يمكن أن تتصل إما باستخدام كبل فيزيائي أو بالروابط اللاسلكية؛ وذلك لمشاركة وتوزيع المعلومات بين الأجهزة المتصلة. يوفر هذا الدرس معلوماتٍ عامة وأخرى متخصصة تتعلق بالشبكات، وتتضمن لمحةً عن مفاهيم الشبكة، ونقاشًا مفصَّلًا عن بروتوكولات الشبكة الشائعة. تأتي أوبنتو مع عدد من الأدوات الرسومية لضبط أجهزة الشبكة، هذه السلسلة موجَّهة لمدراء الخواديم، وستركِّز على إدارة الشبكة من سطر الأوامر. بطاقات إيثرنتتُعرَّف بطاقات إيثرنت (Ethernet interfaces) في النظام باستخدام الاسم الاصطلاحي ethX، حيث تمثل X قيمةً رقميةً، وتُعرَّف أول بطاقة إيثرنت بالاسم eth0، والثانية بالاسم eth1، وهَلُّمَ جرًا للبقية، حيث تُرتَّب ترتيبًا رقميًا. التعرف على بطاقات إيثرنتيمكنك استخدام الأمر ifconfig كما يلي للتعرف على جميع بطاقات إيثرنت بسرعة: ifconfig -a | grep eth eth0 Link encap:Ethernet HWaddr 00:15:c5:4a:16:5aبرمجيةٌ أخرى تساعدك في التعرف على جميع بطاقات الشبكة المتوفرة في نظامك هي الأمر lshw؛ يُظهِر الأمر lshw في المثال الآتي بطاقة إيثرنت واحدة باسمها المنطقي eth0، مع معلومات الناقل (bus) وتفاصيل التعريف وكل الإمكانيات المدعومة: sudo lshw -class network *-network description: Ethernet interface product: BCM4401-B0 100Base-TX vendor: Broadcom Corporation physical id: 0 bus info: pci@0000:03:00.0 logical name: eth0 version: 02 serial: 00:15:c5:4a:16:5a size: 10MB/s capacity: 100MB/s width: 32 bits clock: 33MHz capabilities: (snipped for brevity) configuration: (snipped for brevity) resources: irq:17 memory:ef9fe000-ef9fffffالأسماء المنطقية لبطاقات إيثرنتتُعرَّف الأسماء المنطقية للبطاقات في الملف /etc/udev/rules.d/70-persistent-net.rules، إذا أردت التحكم في بطاقة التي ستحصل على اسم منطقي معين، فابحث عن السطر الذي يطابق عنوان MAC الفيزيائي للبطاقة، وعدِّل قيمة NAME=ethX إلى الاسم المنطقي المطلوب؛ أعد إقلاع النظام لتطبيق التغيرات التي أجريتها. إعدادات بطاقة إيثرنتإن ethtool هو برنامج يُظهِر ويعدِّل إعدادات بطاقة إيثرنت كالمفاوضة التلقائية (auto-negotiation)، وسرعة المنفذ، ونمط duplex (اتصال باتجاه وحيد، أم باتجاهين)، وخاصية الاستيقاظ عند وصول إشارة معينة من شبكة WoL (Wake-on-LAN)؛ هذا البرنامج غير مثبَّت افتراضيًا، لكنه متوفر في المستودعات للتثبيت: sudo apt-get install ethtoolما يلي مثالٌ عن عرض الميزات المدعومة، وضبط إعدادات بطاقة إيثرنت: sudo ethtool eth0 Settings for eth0: Supported ports: [ TP ] Supported link modes: 10baseT/Half 10baseT/Full 100baseT/Half 100baseT/Full 1000baseT/Half 1000baseT/Full Supports auto-negotiation: Yes Advertised link modes: 10baseT/Half 10baseT/Full 100baseT/Half 100baseT/Full 1000baseT/Half 1000baseT/Full Advertised auto-negotiation: Yes Speed: 1000Mb/s Duplex: Full Port: Twisted Pair PHYAD: 1 Transceiver: internal Auto-negotiation: on Supports Wake-on: g Wake-on: d Current message level: 0x000000ff (255) Link detected: yesالتغيرات التي أُجريت بالأداة ethtool هي تغيرات مؤقتة، وستزول بعد إعادة الإقلاع، إذا أردت الحفاظ على تلك الخيارات، فأضف أمر ethtool الذي تريده إلى عبارة pre-up (التي تُنفَّذ عند تهيئة البطاقة وقبل استخدامها)، في ملف الإعدادات /etc/network/interfaces. يوضح المثال الآتي كيف يمكن ضبط إعدادات بطاقة مُعرَّفة على أنها eth0 بسرعة منفذ تساوي 1000Mb/s وتعمل في نمط full duplex (اتصال باتجاهين): auto eth0 iface eth0 inet static pre-up /sbin/ethtool -s eth0 speed 1000 duplex fullملاحظة: على الرغم من أن المثال السابق يستخدم الطريقة «static»، إلا أنه يعمل مع الطرق الأخرى أيضًا، كاستخدام DHCP؛ فالغرض من المثال السابق هو توضيح المكان الصحيح لوضع عبارة pre-up في ملف إعدادات البطاقة وحسب. عناوين IPسيشرح القسم الآتي طريقة إعداد عناوين IP لنظامك، وضبط البوابة (gateway) الافتراضية اللازمة للتواصل على الشبكة المحلية والإنترنت. إسناد مؤقت لعنوان IPيمكن استخدام الأوامر القياسية عند الضبط المؤقت للشبكة، كالأمر ip و ifconfig و route التي يمكنك إيجادها في أغلب أنظمة تشغيل غنو/لينُكس؛ تسمح لك هذه الأوامر بضبط الإعدادات التي تأخذ حيز التنفيذ فوريًا، لكنها ليست دائمة؛ أي أنها لن تبقى مُفعَّلةً بعد إعادة التشغيل. لضبط عنوان IP مؤقتًا، استخدم الأمر ifconfig بالطريقة الآتية: لتعديل عنوان IP وقناع الشبكة الفرعية (subnet mask) لمطابقة متطلبات الشبكة: sudo ifconfig eth0 10.0.0.100 netmask 255.255.255.0للتأكد من ضبط عنوان IP للبطاقة eth0: ifconfig eth0 eth0 Link encap:Ethernet HWaddr 00:15:c5:4a:16:5a inet addr:10.0.0.100 Bcast:10.0.0.255 Mask:255.255.255.0 inet6 addr: fe80::215:c5ff:fe4a:165a/64 Scope:Link UP BROADCAST RUNNING MULTICAST MTU:1500 Metric:1 RX packets:466475604 errors:0 dropped:0 overruns:0 frame:0 TX packets:403172654 errors:0 dropped:0 overruns:0 carrier:0 collisions:0 txqueuelen:1000 RX bytes:2574778386 (2.5 GB) TX bytes:1618367329 (1.6 GB) Interrupt:16لضبط البوابة الافتراضية، يمكنك استخدام الأمر route بالطريقة الآتية: حيث عليك تغيير عنوان البوابة الافتراضية لمطابقة متطلبات شبكتك: sudo route add default gw 10.0.0.1 eth0يمكنك استخدام الأمر route بهذه الطريقة للتأكد من ضبط البوابة الافتراضية: route -n Kernel IP routing table Destination Gateway Genmask Flags Metric Ref Use Iface 10.0.0.0 0.0.0.0 255.255.255.0 U 1 0 0 eth0 0.0.0.0 10.0.0.1 0.0.0.0 UG 0 0 0 eth0إذا كنت تحتاج إلى DNS لإعدادات شبكتك المؤقتة، فيمكنك إضافة عناوين IP لخواديم DNS في الملف /etc/resolv.conf، لكن ليس من المستحسن عمومًا تعديل الملف /etc/resolv.conf مباشرةً، لكن هذا ضبط مؤقت وغير دائم؛ يوضح المثال الآتي طريقة إضافة عناوين خادومَي DNS إلى ملف /etc/resolv.conf؛ التي يجب أن تُبدَّل إلى الخواديم الملائمة لشبكتك؛ شرحٌ مطول عن ضبط إعدادات عميل DNS سيأتي في القسم الآتي. nameserver 8.8.8.8 nameserver 8.8.4.4إذا لم تعد بحاجة لهذا الضبط وتريد مسح كل إعدادات IP من بطاقة معينة، فعليك استخدام الأمر ip مع الخيار flush كما يلي: ip addr flush eth0ملاحظة: عملية إزالة ضبط IP باستخدام الأمر ip لا تمسح محتويات ملف /etc/resolv.conf، فعليك حذف أو تعديل محتوياته يدويًا. إسناد ديناميكي لعنوان IP (عميل DHCP)لإعداد الخادوم لكي يستخدم DHCP لإسناد العنوان ديناميكيًا، فأضف الطريقة dhcp إلى عبارة «عائلة العنوان» (address family) في inet للبطاقة المطلوبة في ملف /etc/network/interfaces، يفترض المثال الآتي أنك تُعِدّ بطاقة إيثرنت الأولى المعرَّفة باسم eth0: auto eth0 iface eth0 inet dhcpبإضافة ضبط للبطاقة كما في المثال السابق، يمكنك أن تفعِّل البطاقة باستخدام الأمر ifup الذي يهيّء DHCP باستخدام dhclient. sudo ifup eth0لتعطيل البطاقة يدويًا، يمكنك استخدام الأمر ifdown، الذي بدوره يهيّء عملية الإطلاق (release) الخاصة بنظام DHCP، ويوقف عمل البطاقة. sudo ifdown eth0إسناد عنوان IP ثابتلإعداد نظامك لاستخدام عنوان IP ثابت، فاستخدم الطريقة static في عبارة «عائلة العنوان» في inet للبطاقة المطلوبة في ملف /etc/network/interfaces، يفترض المثال الآتي أنك تُعِدّ بطاقة إيثرنت الأولى المعرَّفة باسم eth0، عدِّل العنوان (address) وقناع الشبكة (netmask) والبوابة (gateway) إلى القيم التي تتطلبها شبكتك: auto eth0 iface eth0 inet static address 10.0.0.100 netmask 255.255.255.0 gateway 10.0.0.1بعد إضافة ضبط للبطاقة كما في المثال السابق، يمكنك أن تفعِّل البطاقة باستخدام الأمر ifup: sudo ifup eth0يمكنك استخدام الأمر ifdown لتعطيل البطاقة يدويًا: sudo ifdown eth0بطاقة loopbackإن بطاقة loopback (التي هي المضيف المحلي)، معرَّفة من النظام بالاسم lo، ولها عنوان IP الافتراضي 127.0.0.1، ويمكن أن تُعرَض باستخدام الأمر ifconfig: ifconfig lo lo Link encap:Local Loopback inet addr:127.0.0.1 Mask:255.0.0.0 inet6 addr: ::1/128 Scope:Host UP LOOPBACK RUNNING MTU:16436 Metric:1 RX packets:2718 errors:0 dropped:0 overruns:0 frame:0 TX packets:2718 errors:0 dropped:0 overruns:0 carrier:0 collisions:0 txqueuelen:0 RX bytes:183308 (183.3 KB) TX bytes:183308 (183.3 KB)افتراضيًا، يجب أن يكون هنالك سطران في ملف /etc/network/interfaces مسؤولان عن ضبط بطاقة loopback تلقائيًا، ومن المستحسن أن تبقي على الإعدادات الافتراضية ما لم يكن لك غرضٌ محدد من تغييرها؛ مثال على السطرين الافتراضيين: auto lo iface lo inet loopbackاستبيان الأسماءإن استبيان الأسماء (Name resolution) الذي يتعلق بشبكات IP، هو عملية ربط عناوين IP إلى أسماء المضيفين، جاعلًا من السهل تمييز الموارد على الشبكة؛ سيشرح القسم الآتي كيف يُعَدّ النظام لاستبيان الأسماء باستخدام DNS، وسجلات أسماء المضيفين الثابتة (static hostname records). ضبط إعدادات عميل DNSتقليديًا، كان الملف /etc/resolv.conf ملف ضبطٍ ثابتٍ لا تحتاج لتعديله إلا نادرًا، أو كان يُعدَّل تلقائيًا عبر عميل DHCP؛ أما حاليًا فيمكن أن يُبدِّل الحاسوب بين شبكةٍ وأخرى من حين لآخر، وأصبح يُستخدَم إطار العمل resolvconf لتَتَبُّع هذه التغيرات وتحديث إعدادات استبيان الأسماء تلقائيًا؛ في الواقع هو وسيط بين البرامج التي توفر معلومات استبيان الأسماء، والتطبيقات التي تحتاج إلى تلك المعلومات. يُغَذَّى Resolvconf بالمعلومات عبر مجموعة من السكربتات التي تتعلق بإعدادات بطاقة الشبكة، الفرق الوحيد بالنسبة للمستخدم هي أن أيّة تعديلات حدثت على ملف /etc/resolv.conf ستُفقَد عندما تُعاد كتابته كل مرة يُشغِّل فيها حدثٌ ما resolvconf؛ فبدلًا من ذلك، يستخدم resolvconf عميل DHCP وملف /etc/network /interfaces لتوليد قائمة بخواديم الأسماء والنطاقات ليضعها في ملف /etc/resolv.conf، الذي هو الآن وصلةٌ رمزية (symlink): /etc/resolv.conf -> ../run/resolvconf/resolv.confلضبط استبيان الأسماء، أضف عناوين IP لخواديم الأسماء الملائمة لشبكتك في ملف /etc/network /interfaces، يمكنك إضافة قائمة بحث اختيارية للاحقة DNS (DNS suffix search-lists) لمطابقة أسماء نطاقات الشبكة، ولكل خيار ضبط resolv.conf صالح، يمكنك تضمين سطر واحد يبدأ باسم الخيار مع السابقة dns- مما ينتج ملفًا شبيهًا بالملف الآتي: iface eth0 inet static address 192.168.3.3 netmask 255.255.255.0 gateway 192.168.3.1 dns-search example.com dns-nameservers 192.168.3.45 192.168.8.10يمكن أن يُستخدَم الخيار search مع عدِّة أسماء نطاقات، وستُلحَق طلبيات DNS في التسلسل الذي أُدخِلَت به؛ على سبيل المثال، ربما يكون لشبكتك نطاقات فرعية يجب البحث فيها؛ نطاق رئيسي «example.com»، ونطاقين فرعيين «sales.example.com»، و «dev.example.com». إذا كنت تريد البحث في عدِّة نطاقات فرعية، فسيكون ملف الضبط كالآتي: iface eth0 inet static address 192.168.3.3 netmask 255.255.255.0 gateway 192.168.3.1 dns-search example.com sales.example.com dev.example.com dns-nameservers 192.168.3.45 192.168.8.10إذا كنت تحاول عمل ping للمضيف ذي الاسم server1، فسيطلب النظام تلقائيًا طلبية DNS لاسم النطاق الكامل (Fully Qualified Domain Name [FQDN])، في الترتيب الآتي: server1.example.comserver1.sales.example.comserver1.dev.example.comإذا لم يُعثَر على أيّة مطابقات، فسيزودنا خادوم DNS بنتيجة «notfound»، وستفشل طلبية DNS. أسماء المضيفين الثابتةيمكن تعريف أسماء ثابتة للمضيفين تربط بين اسم المضيف وعنوان IP في ملف /etc/hosts؛ المدخلات في ملف hosts ستسبق طلبيات DNS افتراضيًا، هذا يعني لو أن نظامك حاول تفسير اسم مضيف، وكان هذا الاسم يطابق مدخلةً في ملف /etc/hosts، فلن يحاول البحث في سجلات DNS؛ وفي بعض حالات الاستخدام -وخصوصًا عندما لا يُتَطَّلب الوصول إلى الإنترنت- يمكن أن تتعرف الخواديم الموصولة بعدد قليل من الموارد الشبكية على بعضها باستخدام أسماء المضيفين الثابتة بدلًا من DNS. المثال الآتي هو ملف hosts، حيث نجد عددًا من الخواديم المحلية قد عُرِّفَت بأسماء مضيفين بسيطة، وأسماءٍ بديلة، وأسماء النطاقات الكاملة المكافئة لها: 127.0.0.1 localhost 127.0.1.1 ubuntu-server 10.0.0.11 server1 vpn server1.example.com 10.0.0.12 server2 mail server2.example.com 10.0.0.13 server3 www server3.example.com 10.0.0.14 server4 file server4.example.comملاحظة: لاحظ أن كل خادوم من الخواديم في المثال السابق قد أُعطي أسماءً بديلةً بالإضافة إلى أسمائها الأساسية، وأسماء النطاقات الكاملة؛ حيت رُبِطَ server1 مع الاسم vpn، و server2 يُشار إليه بالاسم mail، و server3 بالاسم www، و server4 بالاسم file. ضبط تبديل خدمة الأسماءالترتيب الذي يتبّعه نظامك لاختيار طريقةٍ لتحويل أسماء المضيفين إلى عناوين IP مُتَحَّكَمٌ به من ملف إعدادات «مُبَدِّل خدمة الأسماء» (Name Service Switch [NSS]) الموجود في /etc/nsswitch.conf؛ وكما ذُكِرَ في القسم السابق، فإن أسماء المضيفين الثابتة المعرَّفة في ملف /etc/hosts تسبق استخدام سجلات DNS؛ المثال الآتي يحتوي على السطر المسؤول عن ترتيب البحث عن أسماء المضيفين في ملف /etc/nsswitch.conf: hosts: files mdns4_minimal [NOTFOUND=return] dns mdns4files: المحاولة أولًا للحصول على العناوين من ملف أسماء المضيفين الثابتة في /etc/hosts.mdns4_minimal: محاولة الحصول على العناوين باستخدام Mulitcast DNS.[NOTFOUND=return]: تعني أن أي جواب يكون notfound أتى من عملية mdns4_minimal السابقة سيُعامَل بموثقية، ولن يحاول النظام الاستمرار في محاولة الحصول على جواب.dns: تمثل طلبية Unicast DNS قديمة.mdns4: تمثل طلبية Mulitcast DNS.لتعديل ترتيب طرائق استبيان الأسماء (name resolution) المذكورة آنفًا، يمكنك بكل بساطة تعديل قيمة عبارة «hosts» للقيمة التي تريدها؛ على سبيل المثال، لو كنت تفضل استخدام Unicast DNS القديم، بدلًا من Mulitcast DNS، فتستطيع تغيير تلك السلسلة النصية في ملف /etc/nsswitch.confكما يلي: hosts: files dns [NOTFOUND=return] mdns4_minimal mdns4إنشاء الجسورإنشاء جسر (bridge) بين عدة بطاقات شبكية هو ضبط متقدم جدًا، لكنه مفيد كثيرًا في حالات عديدة، أحد تلك الحالات هو إنشاء جسر بين عدة اتصالات شبكية، ثم استخدام جدار ناري لترشيح (filter) ما يمر بين قسمين من الشبكة؛ حالةٌ أخرى هي استخدام إحدى البطاقات لتمكين «الآلات الوهمية» (Virtual Machines) من الوصول إلى الشبكة الخارجية؛ يشرح المثال الآتي الحالة الأخيرة. قبل ضبط إعدادات الجسر، عليك تثبيت حزمة bridge-utils، أدخِل الأمر الآتي في الطرفية لتثبيت هذه الحزمة: sudo apt-get install bridge-utilsثم اضبط الجسر بتعديل ملف /etc/network/interfaces: auto lo iface lo inet loopback auto br0 iface br0 inet static address 192.168.0.10 network 192.168.0.0 netmask 255.255.255.0 broadcast 192.168.0.255 gateway 192.168.0.1 bridge_ports eth0 bridge_fd 9 bridge_hello 2 bridge_maxage 12 bridge_stp offملاحظة: أدخِل القيم الملائمة لبطاقتك الفيزيائية، والشبكة عندك. ثم شغِّل بطاقة الجسر: sudo ifup br0يجب أن تعمل بطاقة الجسر تلقائيًا الآن، تُوفِّر الأداة brctl معلوماتٍ حول حالة الجسر، وتتحكم بالبطاقات التي تكوِّن جزءًا من الجسر؛ راجع صفحة الدليل man brctl لمزيد من المعلومات. مصادرهنالك وصلات في صفحة ويكي أوبنتو «Network» تشير إلى مقالات تشرح الضبط المتقدم جدًا للشبكة.صفحة الدليل الخاصة بالبرمجية resolvconf فيها بعض المعلومات عن resolvconf.صفحة دليل man interfaces تحتوي على تفاصيل عن خياراتٍ أخرى لملف /etc/network /interfaces.صفحة دليل man dhclient تحتوي على تفاصيل عن الخيارات الأخرى لضبط إعدادات عميل DHCP.للمزيد من المعلومات حول ضبط عميل DNS، راجع صفحة الدليل man resolver؛ راجع أيضًا الفصل السادس من الكتاب المنشور من O'Reilly: «Linux Network Administrator's Guide»؛ الذي هو مصدر جيد للمعلومات حول ضبط resolver، وخدمة الأسماء.لمزيد من المعلومات حول الجسور، راجع صفحة الدليل man brctl، وصفحة Networking-bridge في موقع مؤسسة لينُكس (Linux Foundation).ترجمة -وبتصرف- للمقال Ubuntu Server Guide: Network Configuration.
-
- 1
-

-
- خادوم أوبنتو
- أوبنتو
-
(و 5 أكثر)
موسوم في: