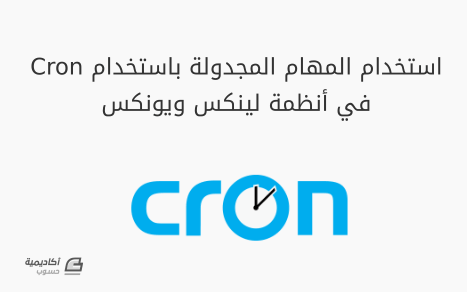البحث في الموقع
المحتوى عن 'لينكس'.
-
توجد العديد من المقالات التي تناقش نظام التشغيل الأفضل بالنسبة للمستخدمين، يعد نظام التشغيل ويندوز Windows الأكثر شيوعًا بين المستخدمين حول العالم. تطور نظام التشغيل لينكس بشكل كبير في السنوات الأخيرة فعلى الرغم من أنه كان نظام التشغيل الأنسب للخوادم بسبب أداءه وموثوقيته العالية إلا أنّه أصبح اليوم مناسبًا لجميع المستخدمين بعد أن امتلك واجهات رسومية مناسبة ودعم العديد من الخدمات التي يحتاجها المستخدمون. تذكر العديد من المقالات أن نظام لينكس أفضل من ويندوز فهو أفضل من ناحية الأمان كما أن المستخدم ليس بحاجة إلى شراء رخصة وتجديدها باستمرار. يجد المستخدم عند رغبته بتثبيت نظام التشغيل لينكس على حاسبه العديد من الإصدارات المختلفة والتي يُطلق عليها اسم التوزيعات فمنها نجد توزيعة أوبونتو Ubuntu وتوزيعة فيدورا Fedora وتوزيعة مينت Mint وغيرها من التوزيعات التي يبلغ عددها المئات. نستنتج من هذا التنوع أمرًا مهمًا حول ماهية لينكس الحقيقية إذ أنّه عبارة عن نواة لنظام التشغيل وليس نظام تشغيل كما يعتقد الكثيرون. نقدم في هذا المقال تشبيهًا ليساعد المستخدم أن يفهم الفارق بين نواة نظام التشغيل والنظام بحد ذاته. على الرغم أن التشبيه مناسب لطرح الفكرة فهو يبقى توضيحًا ومساعدًا لفهم المبدأ وبالطبع لن نجد سؤالًا عن هذا التشبيه في امتحان رسمي أو في مقابلة عمل. لينكس عبارة عن نواة نظام تشغيل فقط تعتبر هذه العبارة واضحة وصحيحة ولكن إذا بحثنا في الكتب أو المقالات التقنية فقد نجد شكلًا يوضح بنية نواة لينكس كما في الشكل التالي: نشبه نظم التشغيل وكأنها مركبات مهما يكن نوعها، تمتلك أية مركبة محرك والذي يمثل أساس هذه المركبة والتي يمكن أيضًا أن نسميها النواة ومن البديهي أنه لا يمكن استخدام المركبة دون هذا الجزء الأساسي. على الرغم من أهميته إلا أنّ المستخدم لا يستطيع أن يقود المحرك مباشرة فهو بحاجة إلى العديد من الأدوات كي تتفاعل مع المحرك ليصل إلى الهدف المرغوب وهو قيادة المركبة، فهو بالحاجة إلى العجلات والمقود وعلبة السرعة والمكابح والكثير من الأدوات التي يتعامل معها مباشرة دون أن يتعامل مع المحرك بشكل مباشر. كذلك الأمر لا يمكن استخدام نواة نظام التشغيل بمفردها وإنما يحتاج المستخدم العديد من الأدوات ومنها الغلاف shell والأوامر والواجهات الرسومية والتي يشير إليها البعض باسم بيئة سطح المكتب وغيرها من الأدوات الأساسية التي يحتاجها المستخدم في أعماله اليومية. التفكير بنظم التشغيل على أنها مركبات نعتبر شركة مايكروسوفت Microsoft بأنها شركة تصنيع سيارات مخصصة لجميع الأغراض والذي يمثل نظام تشغيل ويندوز. تسيطر هذه السيارات على السوق المحلية والعالمية والتي تتضمن محركاتها المحمية ببراءات اختراع والمطورة ضمن الشركة نفسها والتي لا يستطيع أي شخص إنتاجها أو تعديلها دون موافقة الشركة، أي لا تسمح الشركة بتخصيص المحرك مثلًا كما يرغب المستخدم. وبالطبع توجد شركة أبل Apple لتصنيع السيارات أيضًا والتي تقدم السيارات الفخمة باهظة الثمن وفي حال واجهت المستخدم أية مشكلة فيستطيع الاتصال بالدعم الفني والذي يستبدل غالبا السيارة بأخرى. أما بحالة لينكس وتحديدًا محرك لينكس فلا توجد براءة اختراع تحمي هذا المحرك وتقيد المستخدم من تنفيذ التعديلات وعليه يمكن لأي مستخدم تعديل وبناء السيارات بشكل مجاني والتي تمثل أنظمة التشغيل الخاصة بالحواسب المكتبية والدراجات والتي تمثل الأنظمة الصغيرة المضمنة ضمن تجهيزات أخرى مثل الألعاب والتلفاز وغيرها إضافة إلى إنتاج الشاحنات القوية والتي تمثل الخوادم والطائرات النفاثة والتي تمثل الحواسب الفائقة. نلخص ما سبق بالقول: النواة = المحرك نواة لينكس = نوع محدد من أنواع المحركات أنظمة التشغيل للحواسب المكتبية = السيارات أنظمة التشغيل للخوادم = الشاحنات القوية الأنظمة المضمنة = الدراجات بيئة سطح المكتب = جسم السيارة إضافة إلى الأجزاء الداخلية الخاصة بها. السمات themes والأيقونات = طلاء السيارة وجميع المزايا القابلة للتخصيص من قبل المستخدم التطبيقات = الملحقات التي يمكن استخدامها لغرض محدد مثل نظام الموسيقا. لماذا توجد العديد من توزيعات/نظم تشغيل لينكس المتشابهة؟ بالعودة إلى التشبيه السابق فنطرح السؤال لماذا توجد الكثير من أنواع السيارات فتكون الإجابة ببساطة لأنه يوجد عدد كبير من مصنعي السيارات والذين يستخدمون ما أسميناه محرك لينكس وتختلف كل سيارة عن الأخرى بالنوع والغاية منها، وبما أن هذا المحرك متاح للاستخدام والتطوير بشكل مجاني فيستطيع أي شخص بناء مركبة بالاعتماد عليه ولهذا السبب توجد التوزيعات الشهيرة اليوم مثل أوبونتو Ubuntu وديبيان Debian وفيدورا Fedora ومانجارو Manjaro وغيرها من نظم التشغيل أو تسمى بالتوزيعات المعتمدة على نواة لينكس. يستطيع المستخدم أن يلاحظ بسهولة التشابه الكبير بين بعض التوزيعات المبنية على أساس نواة لينكس. يوضح الشكل مقارنة بين نسخة فيدورا بإصدار GNOME ونسخة ديبيان بإصدار GNOME والتي تبين أنهما متشابهان إلى حد كبير. ندعو المكون الذي يعطي لينكس مظهره باسم بيئة سطح المكتب وبالعودة إلى التشبيه الذي اعتمدناه فتمثل هذه البيئة الهيكل الخارجي للسيارة والأجزاء الداخلية الموافقة له. تتيح توزيعات لينكس المختلفة العديد من البيئات وتعرفنا في المثال السابق على إحداها والتي اسمها GNOME وتوجد أيضًا KDE وCinamon وMATE وغيرها. تستخدم الأنواع المختلفة من السيارات لأغراض مختلفة، فالسيارات الصغيرة مناسبة للاستخدام ضمن المدينة بينما تستخدم السيارات ذات الدفع الرباعي ضمن الأماكن الوعرة. يختلف استهلاك الوقود بين الأنواع السابقة وعلى المستخدم أن يختار ما يناسبه وفقًا لأهدافه. كذلك الأمر بالنسبة لبيئات سطح المكتب فالبيئة GNOME تتطلب أن يمتلك الحاسب ذاكرة RAM بحجم أكبر من 4 غيغابايت، بينما تتطلب البيئة Xfce حجم ذاكرة أقل ويبلغ 1 غيغابايت إلا أنه لا يعد الأفضل من حيث المظهر وخصوصًا مقارنة ببيئة GNOME. ارجع إلى مقال KDE Plasma مقابل GNOME: مقارنة بين أشهر بيئات سطح المكتب في لينكس الذي يعرض مقارنة بين أشهر بيئات سطح المكتب في لينكس لمزيد من التفصيل. هل تأتي بيئة سطح المكتب من ضمن التوزيعة أم يجب تثبيتها بشكل منفصل؟ يستطيع المستخدم تثبيت بيئة سطح المكتب التي يفضلها حتى ولو لم تُضمن بشكل مسبق في التوزيعة ونظرًا لأن لينكس مجاني فيستطيع أي مستخدم إجراء أي تعديل يرغب به ولكن بالطبع يجب أن يكون خبيرًا أو أنه قادر على التعلم بسرعة. تجدر الإشارة أن تثبيت بيئة سطح المكتب لن تتشابه في تجربتها مع بيئة أخرى أو بيئة قديمة استخدمتها بشكل كلي فيمكن أن يوجد اختلاف ببعض تطبيقات بيئات سطح المكتب وللأسف يمكن أن تظهر بعض المشاكل أيضًا فعلى سبيل المثال يمكن أن يختفي مؤشر البطارية أو غيرها. بالطبع يمكن أن يبذل المستخدم مجهودًا إضافيًا لحل هذه المشاكل إذا وجدها المستخدم مزعجة ولم يستطع التأقلم معها. تتعامل توزيعات لينكس بشكل مختلف مع التطبيقات تختلف التوزيعات عن بعضها بطريقة تعاملها مع إدارة الحزم البرمجية، تعني إدارة الحزم البرمجية كيفية الحصول على البرامج الجديدة والتحديثات الخاصة بها وبنظام التشغيل. تعود مسؤولية إتاحة التحديثات الأمنية والصيانة على نظام تشغيل/توزيعة لينكس. تتيح بعض نظم تشغيل لينكس البرمجيات الجديدة فور توفرها مباشرة بينما تستغرق بعض التوزيعات وقتًا أطول لاختبار البرمجية. تتيح بعض التوزيعات مثل أوبونتو وسائل مريحة لتثبيت البرمجيات بينما تكون هذه العملية معقدة شوي لبعض التوزيعات مثل غينتوو Gentoo. الخاتمة يعد اختيار توزيعة لينكس مناسبة أمرًا محيّرًا نظرًا للخيارات العديدة المتاحة، وقد تضمن المقال ذكر بعض العوامل الأساسية التي يجب أخذها بعين الاعتبار عند الاختيار. نضيف إلى العوامل سابقة الذكر الدعم الفني، فمما لا شك فيه أن أي مستخدم يرغب بوجود دعم فني قادر على حل المشاكل التي تواجهه وهذا ما ينطبق على لينكس فالتوزيعات مثل أوبونتو تمتلك دعمًا رسميًا مناسبًا إضافة إلى وجود موقع الكتروني يتيح طرح أي استفسار وحل أي مشكلة تواجه المستخدم ترجمة وبتصرف للمقال What is Linux and Why There are 100’s of Linux Distributions? لصاحبه Abhishek Prakash. اقرأ أيضًا عرض موجز لأشهر توزيعات لينكس موازنة بين توزيعة أوبنتو Ubuntu وآرتش Arch من لينكس Linux 10 طرق لتجربة نظام التشغيل لينكس Linux واستكشافه
-
وصلنا في سلسلة مقالتنا إلى موضوع أكثر عمقًا، بعد أن خدشنا السطح الخارجي لأوبونتو، الذي هو أحد التوزيعات الشهيرة لنظام لينكس مفتوح المصدر. تأتي إنتاجية نظام التشغيل من كم ونوع التطبيقات التي يشغلها ويدعمها، وسهولة تثبيت هذه البرمجيات وإزالتها بأبسط طريقة ممكنة، دون أية مضاعفات تؤثر على استقرار النظام. وليس من السهل على القادمين الجدد إلى لينكس إدارة عملية تثبيت وإزالة التطبيقات، فليست جميعها بسهولة برمجيات ويندوز أو ماك التي يكفي في معظم اﻷحيان النقر المزدوج على ملف التثبيت ليقودك معالج التثبيت خطوةً خطوة خلال العملية، عن طريق واجهات رسومية يمكن استيعابها. مع ذلك، وكمستخدم مبتدئ، ومن منطلق أنك تستخدم حاسوبك لأغراض عامة؛ سنقدم لك مجموعةً مفيدةً من اﻷفكار والنصائح التي تساعدك في تثبيت معظم البرمجيات التي تحتاجها، دون أن تغوص في متاهات أوامر الطرفية Terminal، التي تتيح لك إمكانات واسعة في العمل مع النظام وفهمه في آن معًا، وإن كنت في مرحلة ما خلال مسيرتك، فستضطر إلى التعامل معها. تحديث النظام قبل كل شيء أوبونتو وكغيره من توزيعات لينكس، يُحدَّث باستمرار من جميع النواحي انطلاقًا من عملياته البنيوية وحتى البرمجيات التي ثُبِّتت عليه. ولهذا السبب وقبل أن تفكر في تثبيت أي تطبيق جديد، احرص أن يكوُن نظام التشغيل محدّثًا ومدعومًا بآخر إصدارات مكتباته واعتمادياته. في واقع اﻷمر، يُحدّث أوبونتو نفسه بنفسه، فهو مُعدٌّ افتراضيًا للتحديث التلقائي؛ إذ يتصل النظام بخوادم مخصصة وموثوقة للحصول على آخر إصدارات الحزم Packages التي تضم معلومات التحديث أو الموارد الجديدة، ثم يفك هذه الحزم ويثبت محتواها. مع ذلك، لابد من الاطلاع على بعض التفاصيل المهمة التي يمكن الوصول إليها من خلال تطبيق "البرمجيات والتحديثات". تطبيق "البرمجيات والتحديثات" لننتقل إذًا إلى قائمة التطبيقات ونفتح هذا التطبيق. يعرض التطبيق مجموعةً من النوافذ الفرعية، وسنلقي نظرةً على ما نحتاجه منها حاليًا: برمجيات Ubuntu: يحدد هذا الخيار ما يمكن تثبيته من برمجيات خاصة لدعم نظام أوبونتو من خلال اﻹنترنت، إذ يعطيك خيار تثبيت برمجيات حرة ومفتوحة المصدر مصدرها الرئيسي هو شركة كانونيكال (الشركة المطورة لنظام التشغيل أوبونتو) وتدعى البرمجيات الرئيسية Main؛ كما يعطيك خيار تثبيت برمجيات حرة ومفتوحة المصدر من شركاء تدعمها كانونيكال (تُدعى برمجيات عامة Universe)، وخيار البحث عن تعريفات للعتاد الصلب مملوكة من قبل مطوريها، وخيار تثبيت برمجيات مقيدة ومملوكة لأصحابها (تُدعى برمجيات مختلفة المصادر Multiverse). قد تختار بعض هذه اﻷنواع من البرمجيات أو جميعها بما يلائمك وننصحك بترك هذه اﻹعداد كما هو. برمجيات أخرى: لتنزيل برمجيات وتعريفات تطوّرها كانونيكال لحساب شُركائها مع شيفرتها المصدرية. التحديثات: يتيح لك التطبيق مجموعةً من الخيارات للتحقق من وجود تحديثات وهي: التسجيل في قائمة التحديثات subscribe to: تتيح لك اﻹشتراك بكل التحديثات all updates أو بالتحديثات اﻷمنية والتحديثات المزكّاة security and recommended updates، أو التحديثات اﻷمنية فقط. ويُنصح المبتدئ هنا بترك الخيار اﻹفتراضي. فحص التحديثات تلقائيًا: قد تختار فحص التحديثات يوميًا أو أسبوعًا أو شهريًا، وقد لا تختار الفحص التلقائي أبدًا. لذا يُنصح هنا باختيار الفحص التلقائي اﻷسبوعي، لأنها فترة زمنية معقولة لوجود تحديثات أمنية، وهذا أمر حيوي جدًا. عند وجود تحديثات أمنية: يُنصح هنا بخيار "اعرضها فورًا"، فهذا الخيار أكثر مرونةً، ويبقيك على اطلاع بما سيجري تثبيته؛ إذ يعرض لك النظام من خلال تطبيق آخر يُدعى "مُحدث البرمجيات" نوع التحديثات المتوفرة، ويترك لك الخيار بتثبيتها أو لا. قد يجد الكثيرون أن خيار "نزّلها وثبتها تلقائيًا" هو اﻷنسب كمبتدئ -وهذا صحيح للوهلة اﻷولى-، لكنك قد تشعر بالصدمة إن كنت تحاول في وقت ما تثبيت برنامج ضروري ولا تلاحظ أي تقدم في عملية تثبيته! عند توفر تحديثات أخرى: ننصحك أيضًا بخيار "اعرضها فورًا" للأسباب السابقة نفسها. لن نتحدث عن باقي النوافذ الفرعية للتطبيق كي لا ندخلك في دوّامات لست مستعدًا لها حاليًا، وسنكتفي بهذا القدر من الشرح، فهذا ما تحتاجه حاليًا. تطبيق "محدث البرمجيات" يبحث هذا التطبيق عن آخر التحديثات التي تتعلق بالبرمجيات وتحديثات النظام والتحديثات اﻷمنية، وذلك وفقًا لخياراتك التي اعتمدها في تطبيق "البرمجيات والتحديثات"، كما يعرض لك كل جديد تلقائيًا، أو يمكنك فتحه إن أردت من قائمة التطبيقات. يصنف هذا التطبيق التحديثات المتوفرة كما يلي: قاعدة Ubuntu: وتضم التحديثات الجديدة على نواة النظام. تحديثات أمنية. تحديثات برمجية. يمكن أن تختار ما تشاء منها لتثبيته حسب اﻷولوية التي تراها، ووفقًا لوقتك وانشغالك؛ لكن يُنصح هنا بتثبيتها تباعًا إن لم يكن فورًا. انقر على زر "ثبت اﻵن" لبدأ عملية تثبيت التحديثات، أو "تذكير لاحقًا" للتثبيت في وقت لاحق. تثبيت تطبيقات "سناب" من خلال تطبيق "برمجيات" من جنوم سناب هو اﻹسم الذي يُطلق على حزمة برمجية تضم كل ما يتطلبه تطبيق معين من ملفات وموارد واعتماديات، ليعمل باستقلالية وبشكل منفصل عن ملفات النظام واعتمادياته. لقد صُممت حزم سناب من قِبل شركة كانونيكال نفسها التي صممت أوبونتو، وكان الهدف منها أن تعمل التطبيقات على كل توزيعات لينكس بسلاسة، ودون أن تُضطر إلى مشاركة بيانات أو ملفات مع تطبيقات أخرى مخصصة للعمل على توزيعات مختلفة. يُحمِّل المطوّرون وأصحاب الشأن (وفق آلية محددة) تطبيقات سناب إلى ما يُعرف بمخزن سناب أو Snap-Store بما يشابه ما يجري على متجر غوغل بلاي أو ماك ستور. ولكي تستعرض هذه التطبيقات وتثبتها، ستجد نفسك أمام خيارين: اﻷول هو تعليمات سطر اﻷوامر (الطرفية)، أو الثاني هو خيار الواجهات الرسومية التي يفضّلها المستخدمون العاديون أو حديثو العهد. وفي كلتا الحالتين يعمل تطبيق سناب-دي أو سناب دايمون snapd على ضمان تنزيل وتثبيت وتحديث تطبيقات سناب تلقائيًا. لا أنوي إطلاقًا الخوض في تفاصيل الطرفية وتعليماتها في هذا المقال، لذا سأتوجه مباشرةً إلى الواجهات الرسومية التي يتوفر منها الكثير، والتي تختلف اﻷراء واﻷهواء في استحسانها واستهجانها. مع ذلك، وطالما أننا نعمل على سطح مكتب جنوم سنستخدم الواجهة الرسومية الخاصة به وتُدعى "برمجيات" في النسخة العربية. نظرة على "برمجيات" يرتبط هذا البرنامج تلقائيًا بمخزن سناب (وبغيره من المصادر الموثوقة أيَضًا)، ويعرض لك من خلال واجهة رسومية واضحة وسهلة الاستخدامات. أغلب التطبيقات المتوفرة مصنفة بطريقة يسهل معها البحث، كما تساعدك الواجهة أيضًا على تثبيت وإزالة التطبيقات واستعراضها؛ مع اﻹشارة إلى التطبيقات التي تتوفر لها تحديثات (مع أن تطبيقات سناب تُحدّث تلقائيًا). انقر على زر "أظهر التطبيقات" في شريط التطبيقات، ثم انقر على تطبيق "برمجيات". إن طُبَّقت أية تحديثات مؤخرًا على نظامك، فستظهر لك الشاشة التالية: تخبرك هذه الشاشة بأن التطبيق يتواصل مع مخازن التطبيقات لتنزيل قوائم بأسماء التطبيقات المتوفرة حاليًا ومعلومات عنها. وعند اﻹنتهاء من تنزيل هذه المعلومات، ستظهر لك نافذة التطبيق كما في اللقطة التالية: لنبدأ أولًا باستكشاف نافذة التطبيق قبل أن ننتقل إلى موضوع تثبيت وإزالة التطبيقات. يحتوي شريط المهام على ثلاثة أزرار تَعرض ثلاثة نوافذ فرعية: استكشاف Explore: وهي النافذة التي تُعرض افتراضيًا. تُصنِّف النافذة التطبيقات الموجودة في المخازن إلى فئات مختلفة مثل "الصوتيات والمرئيات" و"اﻷلعاب" و"أدوات التطوير" وغيرها، وبالنقر على أية فئة، ستعرض لك النافذة مجموعة التطبيقات التي تنتمي إلى هذه الفئة، كما يمكنك ترتيبها وفقًا للتقييم أو وفقًا للاسم؛ كما تعرض النافذة بعض التطبيقات التي يزكّيها المحررون، إذ يرونها مناسبة ومفيدة للمستخدم. المنصَّبة: تعرض هذه النافذة جميع التطبيقات المثبتة على حاسوبك سواءٌ التطبيقات التي ثبتها بنفسك، أو التي ثُبتت افتراضيًا مع النظام؛ باﻹضافة إلى تطبيقات النظام. ستجد إلى جوار كل تطبيق الزر "أزل" ﻹزالة التطبيق، كما ستجد أسفل الزر حجم هذا التطبيق. التحديثات: تعرض هذه النافذة التطبيقات التي تتوفر لها تحديثات جديدة إن لم تكن هنالك تطبيقات تحتاج إلى تحديث تبلغك النافذة أن برامجك محدّثة. تطبيق عملي: تثبيت تطبيق معالجة الصور "جيمب" من جنوم كمثال عن تثبيت البرمجيات افتح تطبيق "برمجيات"، ثم اختر فئة "الرسوميات والتصوير"؛ وابحث بين التطبيقات المتوفرة عن تطبيق"جنو لمعالجة الصور"، أو انقر على زر البحث في أقصى يمين شريط مهام النافذة، واكتب "gimp" ليبحث عنه التطبيق؛ عندها ستظهر النتائج التي تتطابق مع معايير البحث، ومن بينها تطبيق "جيمب". انقر على أيقونة التطبيق لتنتقل إلى نافذة التثبيت التي تقدم معلومات عن عمل التطبيق ورخصة استخدامه ومصمميه وبعض المراجعات والتقييمات التي وضعها المستخدمون. لتثبيت البرنامج، انقر على زر "نصّب". قد تستغرق العملية وقتًا طويلًا أو قصيرًا وفقًا لحجم التطبيق ولسرعة اتصالك باﻹنترنت، والضغط على خادم التثبيت ومشغولية نظامك (فقد يكون مشغولًا في تنصيب أو تحديث بعض البرمجيات). على أية حال، اترك لتطبيق "برمجيات" الوقت الكافي ﻹنجاز الأمر. يخبرك "برمجيات" عند انتهاء التنزيل والتثبيت بأن البرنامج قد ثُبِّت بنجاح على حاسوبك، وستظهر أيقونته ضمن قائمة التطبيقات. تثبيت التطبيقات المجمّعة في حزم ديبيان Dep. لا بد من اﻹشارة إلى وجود الكثير من التطبيقات التي ينتجها مطوّرون مستقلون أو شركات معروفة مجمّعة أو محزّمةً بأرشيفات تدعى حزم ديبيان (نسبةً لنظام التشغيل لينكس ديبيان الذي يتفرع عنه أوبونتو)؛ إذ تقدم هذه الشركات تطبيقاتها على مواقعها الخاصة ويمكنك عندها تنزيل هذه الحزمة وتثبيت التطبيق. تُعدُّ حزم ديبيان أقل حجمًا من مثيلاتها في سناب، إلا أنها أقل أمانًا، وقد ترتبط بتطبيقات أخرى أو بموارد واعتماديات للنظام. تظهر حزم ديبيان على شكل مجلد مضغوط وردي اللون ينتهي اسم الحزمة باللاحقة dep.. ولتثبيت هذه الحزمة، انقر نقرًا مزدوجًا عليه، وهذا كل ما في اﻷمر. يهتم تطبيق "البرمجيات" بأمر تثبيت هذا التطبيق بالطريقة الملائمة، فعلى الرغم من ارتباط هذا التطبيق بمخازن سناب لتنزيل وتثبيت هذا النوع من التطبيقات، إلا أنه قادر أيضًا على الارتباط بتطبيق "تنصيب البرمجيات" لإدارة حزم ديبان وتنصيبها بطريقة مشابهة لتطبيقات سناب. تطبيق عملي: تثبيت برنامج "فيجوال ستديو كود" من حزمة ديبيان ابحث بكل بساطة مستخدمًا أي محرك بحث عن "visual studio code" وهو تطبيق من شركة مايكروسوفت لتحرير كم هائل من ملفات الشيفرة للكثير من اللغات ويُعد محررًا ممتازًا لك كمبتدئ أيضًا إن أردت البدء بتعلم البرمجة. تعرض لقطة الشاشة التالية لمتصفح فايرفوكس صفحة تنزيل البرنامج: لاحظ أن التطبيق متوفر على الموقع بصيغة dep. لتوزيعات ديبيان وأوبونتو. انقر على الرابط، وسيبدأ المتصفح بتنزيل حزمة التطبيق. عند اكتمال التطبيق، انقر نقرًا مزدوجًا على اﻷرشيف، وستظهر لك النافذة التالية المرتبطة بتطبيق "البرمجيات": انقر زر "نصّب" وانتظر اكتمال عملية التثبيت. حزم أخرى هل سأصادف حزمًا أخرى يفهمها أوبونتو على أنها تطبيقات ويثبتها من خلال تطبيق "البرمجيات"؟ في الواقع نعم، وسنتكلم بإيجاز عن أحدها، وهي حزم "فلات-باك"، اختصارًا للامتداد flatpak. أو اﻹصدار اﻷحدث الذي يضم تعليمات وصفية أكثر عن التطبيق flatpakref. تمتاز هذه الحزم بأنها محتواة في حاوية خاصة بها وتثبّت في معظم توزيعات لينكس دون الحاجة إلى شيئ خارج إطار الحاوية، فهي مستقلة بذاتها مثل تطبيقات سناب. ويمكنك الحصول على هذه الحزم من مخزن فلات-هب flathub، حيث يرفع المطوّرون تطبيقاتهم إليه، كما يمكن أن تجدها على سناب-ستور أيضًا وقد تكون العديد من التطبيقات التي تثبتها من خلال تطبيق "البرمجيات" هي حزم "فلات-باك" في الواقع. على أية حال إن حصلت على التطبيق الذي تريد تثبيته مجمّعًا في أرشيف فلات-باك، فاﻷمر يسير. انقر نقرًا مزدوجًا على الحزمة، وسيتكفل تطبيق "البرمجيات" بكل شيء كما في حزم "ديبيان". خلاصة يساعدك تطبيق "برمجيات" على البحث عن العديد من التطبيقات الموجودة في مخازن مختلفة وموثوقة، إذ يعرض لك وصفًا عن عملها ورخصة استخدامها والجهة التي طوّرتها وتقييم المستخدمين لها. إن لم تجد التطبيق الذي تبحث عنه في قوائم البرمجيات التي يقدمها تطبيق "البرمجيات"، فعليك البحث عنه ضمن مواقع اﻹنترنت، وبالطبع قد تكون العملية محفوفةً بالمخاطر. بمجرد أن تجد الموقع المناسب لتنزيل التطبيق المطلوب وتتأكد من سلامة الموقع والحزمة، حاول أن تنزّل النسخة الخاصة بنظام أوبونتو. وإن تعّذر اﻷمر أو رأيته غامضًا، فابحث عن حزم بإحدى الامتدادات أو اللواحق التالية: dep. flatpak. flatpakref. نزّل هذه الحزمة ثم انقر نقرًا مزدوجًا عليها لتبدأ عملية التثبيت. وهكذا نكون قد قدمنا في مجموعة المقالات هذه الموجهة إلى القادمين الجدد إلى عالم لينكس، شرحًا مكثفًا ومبسطًا لمعظم النواحي التي يحتاجها مستثمر نظام أوبونتو حتى يألف بيئة العمل ويزيد من إنتاجيته. اقرأ أيضًا المقال السابق: إعدادات أوبونتو 20.04: التجهيزات والإعدادات الإقليمية والشمولية إعدادات أوبونتو 20.04: التطبيقات وإدارة المستخدمين تعرّف على سطح مكتب أوبونتو 20.04 التعامل مع المجلدات والملفات في أوبونتو 20.04 تغيير اللغة في نظام لينكس أوبنتو إلى العربية
-
نتابع في هذا المقال ما بدأناه في ضبط إعدادات النظام بما يلائم حاجات المستخدم، وسنناقش المواضيع التي تختص بإدارة التجهيزات المثبتة، مثل التجهيزات الصوتية وشاشات العرض؛ كما نعرّج على مواضيع الإعدادات اللغوية والإقليمية وإعدادات الشمولية (الوصول السهل accessibility) التي تحسّتن من تجربة المستخدمين ذوي القدرات الخاصة، وذوي المشاكل البصرية والسمعية . إعدادات التجهيزات وتتضمن مجموعةً من الخيارات التي تتحكم بإعدادات بعض التجهيزات، مثل الصوت والطاقة والفأرة وغيرها. إعدادات الصوت للولوج إلى هذه اﻹعدادات، انقر على خيار "الصوت" في الشريط الجانبي لنافذة اﻹعدادات، وسيعرض لك التطبيق النافذة التالية: تضم الشاشة السابقة الأقسام التالية: شدة صوت نظام: يحدد مستوى الصوت في حاسوبك، ويمكنك ضبط نفس اﻹعداد من شريط المهام الرئيسي لسطح المكتب. تجدر اﻹشارة إلى وجود آلية لتعزيز الصوت، أي إيصاله إلى مستويات أعلى من 100% (يتعلق اﻷمر بالشريحة الصوتية المدمجة في نظامك وإمكاناتها)، وذلك بالنقر على زالقة خيار "تضخيم زائد over _ amplification". مستويات الصوت: يمكِّنك هذا الخيار من ضبط شدة الصوت لبعض التطبيقات مثل أصوات النظام التي يصدرها عند النقر على أيقونة، أو فتح وإغلاق نافذة، أو التنبيهات الصوتية أو لبعض المشغلات الصوتية (لاحظ وجود زالقة للتحكم بمستوى صوت تطبيق VLC؛ مما يدل على أن هذا المشغل الصوتي مثبّت على جهازك، ويعمل في لحظة التقاط صورة للشاشة). المخرج: عادةً ما يختار النظام تلقائيًا المنفذ الذي يخرج منه الصوت إن دعمت الشريحة الصوتية في حاسوبك أكثر من مخرج، وذلك عن طريق التقاط الإشارة ناتجة عن توصيلك مكبر الصوت أو السماعة في هذا المنفذ. يمكنك بالطبع اختيار أي منفذ لإخراج الصوت من قائمة "جهاز إخراج"، كما يتيح لك الزر "اختبار" المجاور للقائمة أن تختبر عمل هذا المخرج الصوتي. المدخل: ويتيح لك اختيار المنفذ الذي تدخل منه الإشارات الصوتية إلى حاسوبك لتسجيلها أو عرضها عندما تصل مايكروفون أو أي تجهيزة مشابهة بهذا المنفذ. صوت التنبيه: وذلك لاختيار نغمة التنبيه الصوتي أو نغمة الصوت المرافق لظهور تنبيه على الشاشة. إعدادات الطاقة تضم هذه اﻹعدادات بعض الخيارات التي تساعد على تخفيف استهلاك الطاقة قدر المستطاع سواءً أثناء العمل، أو عند التوقف عن العمل مؤقتًا؛ كما تتيح لك التحكم بما سيفعله حاسوبك عند الضغط على زر التشغيل. خيارات حفظ الطاقة تعتيم الشاشة blank screen: وهي الفترة الزمنية التي ينتظرها النظام بعد توقفك عن العمل لإخفاء شاشة سطح المكتب. يمكنك اختيار مدة تتراوح بين دقيقة و"أبدًًا" إن لم تكن تريد إخفاء سطح المكتب. واي فاي: تشغيل أو إطفاء محوّل الشبكة اللاسلكية لتوفير الطاقة إن لم تكن تستخدم الشبكة. بلوتوث: تشغيل أو إطفاء محوّل بلوتوث لتوفير الطاقة إن لم تكن تستخدمه. خيارات تعليق النظام والضغط على زر تشغيل الحاسب نعرض فيما يلي خيارات تعليق النظام والضغط على زر تشغيل الحاسب: التعليق التلقائي للنظام automatic suspend: وذلك لتعليق عمل النظام بعد فترة من الزمن إن لم تكن تستخدم الحاسوب. هذا الخيار معطّل افتراضيًا، لكن بإمكانك تفعيله ثم اختيار الفترة الزمنية التي تناسبك ما بين 15 دقيقة وساعتين. الضغط على زر التشغيل power button action: يمكنك أن تطفئ الجهاز، وهو الخيار اﻹفتراضي أو تعلق عمله أو أن يتجاهل الحاسوب أمر الضغط على زر التشغيل عند اختيار "لا تفعل شيئًا". إعدادات شاشة العرض تتيح لك هذه اﻹعدادات ضبط خواص جميع أجهزة العرض المتصلة مع حاسوبك. ضبط الشاشات الاتجاه: لضبط سياق العرض وفقًا للشاشة المستخدمة، فقد يكون العرض طوليًا أو عرضيًا. الميز أو دقة العرض: يختار النظام اﻹعدادت اﻷنسب تلقائيًا، لكن بإمكانك اختيار دقة العرض التي تراها مناسبة (وهي عدد البكسلات العرضية وعدد البكسلات الطولانية ونسبة الطول إلى العرض). ضبط اﻷبعاد الكسري fractional scaling: ويقصد به تكبير أو تصغير تفاصيل سطح المكتب باستخدام معاملات تكبير أو تصغير عشرية بدلًا من الصحيحة. لا تهتم كثيرًا للأمر إن لم تدرك تمامًا ما المقصود بذلك، لكن تفعيل هذا الخيار قد يزيد من دقة التفاصيل وملائمتها لشاشتك ككل، وقد يستهلك ذلك في المقابل قدرًا أكبر من الطاقة، كما قد يُخفض من حدة تمايز اﻷلوان. الشاشات الليلية للوصول إلى نافذة هذا الخيار، انقر على زر "اﻹضاءة الليلية" في شريط مهام النافذة. يغير هذا الخيار من شدة سطوع الشاشة ليلًا، ويجعل اﻷوان أكثر دفئًا (اقترابًا من اللون اﻷحمر)، مما يعطي راحةً أكبر للعين، ويخفف اﻹجهاد. يضبط النظام تلقائيًا الفترة الزمنية التي يحل فيها الظلام في منطقتك وفقًا للإعدادات المحلية له (عندما تحدد البلد وحزمة التوقيت)، كما يمكنك وضع جدول زمني لساعات اﻹضاءة الليلية بما يناسبك. يتيح لك النظام أيضًا خيار ضبط مقدار دفئ اﻷلوان لتحصل على اﻹضاءة التي تريحك. إعدادات أجهزة الدخل وتتيح ضبط بعض الميزات المتعلقة بالفأرة ولوحة المفاتيح والتطبيقات التي ستفتح تلقائيًا محتوى وسائط التخزين الخارجية. الفأرة ولوحة اللمس الزر اﻷساسي: انقر على الخيار "يسار" لتستخدم زر الفأرة الأيسر في تنفيذ اﻷوامر، أو "يمين" لتستخدم الزر الأيمن. وفي كلتا الحالتين يتحول الزر الآخر إلى زر قوائم (إظهار قائمة إن وجدت). سرعة الفأرة: عندما تحرك الزالقة إلى اليسار، فأنت تزيد بذلك من سرعة مؤشر الفأرة أثناء حركته على الشاشة وتبطئ حركة المؤشر إن حركت الزالقة يمينًا. اختصارات لوحة المفاتيح تعرض لك هذه النافذة جميع اختصارات لوحة المفاتيح مرتبة حسب طبيعة عملها، مثل اختصارات التنقل، أو اختصارات فتح وتشغيل تطبيقات وغيرها. تساعدك هذه الاختصارات في تنفيذ ما تريده بسرعة وتبقى مسألة اختيار الاختصارات التي تستخدمها في عملك أمرًا خاصًا بك وحدك. يقدم لك نظام التشغيل أوبونتو إمكانية تغييرالاختصار الافتراضي أو تعطيله أو إضافة اختصارات أخرى. مثال تطبيقي: يُعد تطبيق "المرقاب" شديد اﻷهمية في معرفة كل التطبيقات التي تعمل حاليًا وحجم الذاكرة الذي يستخدمه كلًا منها، باﻹضافة إلى مراقبة موارد النظام ومنظومة الملفات. سنعين اختصارًا لتشغيل هذا التطبيق: افتح التطبيق بالطريقة التقليدية: من قائمة التطبيقات، اختر "أدوات" ثم "مرقاب النظام". عندما يفتح التطبيق، ابحث عن العملية التي لها أيقونة مشابهة لأيقونة التطبيق، وستجد أن اسمها "gnome-system-monitor". احفظ هذا الاسم. أغلق التطبيق، ثم افتح اﻹعدادات، ومنها إلى خيار "اختصارات لوحة المفاتيح". انقر على الزر (+) في آخر القائمة. ليظهر لك مربع حوار يطلب من إدخال بعض المعلومات ضع في حقل "الاسم" أي اسم تريده لاختصارك، ثم ضع في حقل "اﻷمر" الاسم الذي حفظته في الخطوة الأولى كما هو تمامًا دون أية أخطاء. اضغط على زر حدد اختصارًا لتظهر لك النافذة التالية: انقر على الأزرار التي تريدها أن تشكل الاختصار معًا، مثل Ctrl + Alt + M، وسيكون الاختصار جاهزًا للاستخدام دومًا. التشغيل التلقائي لمحتوى الوسائط الخارجية انقر على خيار "الوسائط المنفصلة" وستظهر النافذة التالية: تقدم النافذة مجموعةً من الخيارات التي ينفذها النظام عند اكتشاف وجود وسيط تخزين خارجي يضم محتوى معين: صوتي، أو فيديو، أو صور، أو برمجيات. بالنقر على عنصر القائمة المجاور لكل نوع من المحتوى، ستظهر مجموعة من الخيارات في مقدمتها البرامج التي يزكّيها النظام لتشغيل هذا النوع من الوسائط، كما يعطيك حرية اختيار البرنامج الذي تريده إن كان مثبتًا على جهاز من خلال اختيار الأمر"تطبيق آخر". يمكنك أيضًا تجاهل الموضوع باختيار اﻷمر "لا تفعل شيئًا"، وإن أردت أن تقرر ما الذي ستفعله في الوقت المناسب، فاختراﻷمر "اسأل ما الذي يجب فعله"، أو بإمكانك فتح وسيط التخزين من خلال تطبيق "الملفات" باختيار اﻷمر "افتح المجلّد" بكل بساطة. إن لم يكن وسيط التخزين مدرجًا ضمن الوسائط المعروضة، فانقر على الخيار "وسائط أخرى"، وسيعرض لك مربع الحوار التالي: اختر نوع الوسيط، ثم اختر اﻹجراء المطلوب اتخاذه عند اكتشافه، وسيتذكر النظام ما اخترته. إن لم تشأ أن يسألك النظام عما يجب فعله عند اكتشاف وسيط تخزين جديد وأن لا يشغل تلقائيًا أية برامج، ففعّل الخيار "لا تسأل أو تبدأ البرامج عند إدخال الوسائط". اﻹعدادات اللغوية واﻹقليمية تتيح هذه اﻹعدادات ضبط الكثير من النقاط الهامة التي تتعلق بلغة نظام التشغيل ولغات لوحة المفاتيح والتنسيقات العامة كالتاريخ والوقت والعملة وغيرها. المنطقة واللغة عند النقر على خيار "المنطقة واللغة" في الشريط الجانبي لتطبيق "اﻹعدادات"، ستظهر نافذة تضم الخيارات التالية: اللغة: وتدل على لغة نظام التشغيل ولغة قوائمه ونوافذه. لتغييرها، انقر على هذا الخيار، ثم اختر إحدى اللغات المثبتة بالفعل على جهازك. ستتطلب العملية إعادة تشغيل النظام عند اﻹنتهاء. النسق: وتعرض تنسيق الوقت والتاريخ والعملة وجملة القياسات المستخدمة في البلد المحدد. لتغيير النسق، انقر على هذا الخيار، واختر نسق البلد الذي تنتمي إليه، ثم انقر على الزر "تمّ". تتطلب التغييرات إعادة تشغيل الحاسوب قبل أن تُطبق. مصادر اﻹدخال: وذلك لاختيار لوحات مفاتيح مخصصة لكتابة لغات معينة. لاحظ إمكانية الكتابة باللغة العربية واﻹنكليزية، لأن تخطيطات لوحة المفاتيح لكل منها مهيئة ومفعلة. إن أردت إضافة لغة إدخال جديدة، فانقر على زر (+) أسفل آخر تخطيط، وسيظهر لك مربع حوار لاختيار لغة جديدة. اختر اللغة، ثم انقر الزر "أضف". إدارة اللغات المثبتة manage installed languages: يفتح هذا الخيار تطبيق "دعم اللغات"، ويعرض اللغات المثبتة حسب اﻷفضلية. اللغة اﻷولى في القائمة هي لغة النظام الحالية، وتكوّن مثبتةً مع كامل اعتمادياتها ومكتباتها، لكن إن لم يجد النظام مقابلًا لتسمية أو زر أو خيار بهذه اللغة، فسيستخدم مقابلها من اللغة التالية في القائمة. عند اختيار ترتيب اللغات بالشكل الذي تريد، انقر على زر "طبّق على مستوى النظام"، وسيُنفذ النظام اﻷمر عند تسجيل الخروج، ثم تسجيله مجددًا. إن أردت أن تستخدم لغةً أخرى لتكون لغةً أساسيةً للنظام، أو رأيت أن دعم اللغة العربية غير مكتمل؛ فانقر على زر "ثبّت/احذف اللغات" الذي يتيح لك قائمةً بمجموعة اللغات التي يدعمها النظام كليًا أو جزئيًا. انقر على اللغة التي تريد تثبيتها، ثم انقر على الزر "طبّق". يبحث النظام عن اﻹعتماديات المثبتة فعلًا ويقرر ما إذا كانت هناك أية نواقص كي يستدعي عندها "محدّث البرمجيات" لتزيل وتثبيت ما يلزم تلقائيًا ودون تدخل منك. اﻹتاحة وشمولية الوصول يقصد بمصطلح اﻹتاحة أو الشمولية accessibility، تمكين أي مستخدم من العمل على نظام التشغيل بأفضل تجربة ممكنة إيًا كانت لغته أو إمكاناته الجسدية (سليم، أو لديه مشاكل بصرية، أو لديه مشاكل سمعية… إلخ). يتيح لك نظام أوبونتو بنسخته 20.04 طيفًا واسعًا من الخيارات التي تسهّل على ذوي القدرات الخاصة التعامل مع النظام، وسنلقي نظرةً سريعةً عليها في هذا القسم. انقر على خيار "اﻹتاحة" في الشريط الجانبي لنيافة تطبيق "اﻹعدادات" وستظهر لك الخيارات التالية: التباين العالي: يغيرّر النظام عند تفعيل هذا الخيار سمة سطح المكتب ليعرض اﻷيقونات والقوائم وأشرطة المهام والنوافذ باللونين اﻷسود واﻷبيض بتدرجات لونية ضئيلة لمساعد ضعيفي البصر على التمييز. نص كبير: تظهر جميع الكتابات بحجم كبير لتسهيل القراءة. حجم المؤشر: لاختيار حجم مؤشر الفأرة الظاهر على الشاشة بما يلائم المستخدم. التقريب: بالنقر على هذا الخيار ستظهر لك النافذة التالية: التكبير: ويحدد مقدار تكبير ما يُعرض على الشاشة ابتداءً من 1 وحتى 5 أضعاف. يتبع مؤشر الفأرة: تلحق المكبرة بمؤشر الفأرة لتكبير المنطقة التي يصل إليها. جزء من الشاشة: تبقى المكبرة في النصف العلوي أو السفلي أو اﻷيمن أو اﻷيسر من الشاشة أو تملؤها كلها. في النافذة الفرعية التالية "محاور الهدف"، يمكنك تفعيل ميزة ظهور محورين متقاطعين يتمركزان حول مؤشر الفأرة لتحديد موضعها مع إمكانية ضبط طول هذين المحورين وسماكتهما ولونهما. قارئ الشاشة: ينطق قارئ الشاشة المدمج مع النظام أي محتوى نصي يقع عليه مؤشر الفأرة، كما ينطق نوع العنصر الذي يحوي هذا المحتوى (زر، أو نافذة، أو رسالة) وموقعه. لا يُنصح به في النسخة العربية لأنه سيشوش المكفوف أكثر مما يساعده. هنالك خيارات أخرى متعددة يتيحها النظام للمستخدمين ذوي القدرات الخاصة وحتى العاديين أحيانًا، نترك للقارئ مهمة استكشافها والتعرف عليها كونها تشرح نفسها بنفسها غالبًا. خلاصة تعرفنا في المقالات الثلاثة التي تحمل عنوان "إعدادات أوبونتو" على طريقة ضبط الإعدادات العامة لنظام تشغيل أوبونتو من وجهة نظر المستخدم أو المستثمر العادي للنظام بما يحقق له الراحة و الفعالية في العمل وعرّجنا على مواضيع هامة تتعلق بإنشاء وضبط شبكات الاتصال بأنواعها وضبط إعدادات التطبيقات، من ثم إدارة التجهيزات. وهكذا سنكون قد خطونا خطوة بسيطة أخرى في عالم نظام التشغيل لينكس وتوزيعاته وأصبحنا جاهزين للانتقال إلى موضوع مهم جديد وهو تثبيت التطبيقات التي يحتاجها المستخدم عبر واجهات رسومية واضحة وسهلة الاستخدام. اقرأ أيضًا المقال السابق: إعدادات أوبونتو 20.04: التطبيقات وإدارة المستخدمين تعرّف على سطح مكتب أوبونتو 20.04 التعامل مع المجلدات والملفات في أوبونتو 20.04 تغيير اللغة في نظام لينكس أوبنتو إلى العربية
-
تعرفنا في المقال السابق على طريقة ضبط اﻹعدادات البسيطة لشبكات الاتصال المختلفة، كما تعلمنا ضبط إعدادات مظهر سطح المكتب والمواضيع المتعلقة به. نتابع في هذا المقال استكشاف بقية اﻹعدادات التي تختص بإدارة التطبيقات المثبتة وإدارة حسابات المستخدمين. إعدادات خاصة بالتطبيقات افتح تطبيق "اﻹعدادات"، وانتقل منه إلى خيار "التطبيقات". عند النقر على هذا الخيار، سيعرض لك الشريط الجانبي لنافذة اﻹعدادات جميع التطبيقات المثبتة على حاسوبك. انقر اﻵن على أي تطبيق، وستظهر لك نافذة مشابهة للنافذ التالية: تتكون النافذة من قسمين رئيسيين: التكامل: وتعرض مجموعة موارد النظام التي يمكن لهذا التطبيق الوصول إليها. نلاحظ أن أغلب التطبيقات يمكنها فقط عرض تنبيهاتها ورسائلها للمستخدم. وإن أردت إلغاء التنبيهات التي يعرضها تطبيق ما، فانقر على الزالقة المجاور لحقل التنبيهات. المناولات المبدئية: يعرض هذا القسم مجموعة الملفات التي يمكن لهذا التطبيق فتحها، باﻹضافة إلى الروابط التي يمكنه الاتصال بها وتنزيل البيانات منها. تعرض الصورة التالية الملفات المبدئية لتطبيق "الملفات": لاحظ أن التطبيق قادر على فتح المجلدات العادية و 19 نوعًا من الأرشيفات (المجلدات المضغوطة). وﻹزالة أي نوع من هذه اﻷنواع لأسباب تتعلق بك (كأن تفضل أن تُفتح من قبل تطبيق آخر)، انقر على الزر" أزل" إلى جوار نوع الملفات أو اﻷرشيفات الذي لا تريد لهذا التطبيق فتحه. ولكي تطلع على تفاصيل أكثر عن التطبيق الذي اخترته، انقر على زر "افتح في البرمجيات" أعلى النافذة ضمن شريط المهام ليفتح بدوره تطبيق "برمجيات" الذي يعرض لمحةً عن التطبيق، ويتيح تشغيل التطبيق أو إزالته كليًا من حاسوبك. للخروج من قائمة التطبيقات، انقر على أيقونة التراجع الموجودة أقصى يسار شريط مهام النافذة. إعدادات الخصوصية ويُقصد بها اﻹعدادات التي تساعد المستخدم في منع تجاوز خصوصيته من خلال الاطلاع على موقعه أو مراقبة نشاطه على شبكات الاتصال أو الوصول إلى معلومات حساسة عنه. يتيح لك تطبيق "اﻹعدادات"، إمكانية ضبط بعض اﻹعدادات التي تسهم في المحافظة على خصوصية ما تقوم به على حاسوبك، وسيعرض لك التطبيق هذه الخيارات بمجرد النقر على "الخصوصية": الموصولية يتيح لك هذا الخيار إمكانية تشغيل تطبيق "التحقق من الموصولية connectivity checking"، الذي يتفقد تلقائيًا إعدادات شبكة الاتصال التي تستخدمها ويعالج المشاكل التي تظهر ليبقى اتصالك مستقرًا دائمًا؛ كما يساعد هذا التطبيق في الحصول على معلومات عن أي جهاز ضمن الشبكة يحاول مراقبة اتصالك. لتفعيل هذا التطبيق، انقر على الزالقة المجاورة، فتتحول إلى اللون البنفسجي. وانقر مجددًا ﻹلغاء تفعيله. خدمات التموضع يسمح لك هذا الخيار بإلغاء أو تفعيل تحديد مكانك الحقيقي، إذ تطلب بعض التطبيقات اﻹذن للوصول إلى موقعك الجغرافي الحقيقي لتقديم خدمات معينة. لتفعيل خدمة تحديد الموضع، انقر على الزالقة في شريط أدوات النافذة، وعندها ستظهر لك قائمة بالتطبيقات التي تطلب إذنًا في الوصول إلى موقعك الجغرافي. تاريخ الملفات وسلة المهملات تضم هذه اﻹعدادات قسمين من الخيارات: تاريخ الملفات عندما تعمل على ملف معين، سيسجل النظام ذلك ويحدد موقع هذا الملف في منظومة الملفات، كما يحدد التطبيق الذي أنشأه والتطبيق الذي تستخدمه في تحرير هذا الملف. يشارك النظام هذه السجلات بين جميع التطبيقات لكي يسهل وصولك إلى آخر الملفات التي عملت عليها، والتي قد ترغب في إعادة فتحها. قد يحمل هذا اﻷمر تهديدًا ممكنًا للخصوصية، ولذلك يتيح لك النظام القدرة على ضبط الفترة الزمنية التي يحتفظ فيها بتلك السجلات. وبافتراض أنك الوحيد الذي يستثمر هذا الحاسوب مستخدمًا الحساب الذي ولجت فيه، فإن الخيار الافتراضي هو "أبدًا". أي أن هذه السجلات ستبقى محفوظة إن لم يطرأ خلل ما ولن يجري مسحها. في المقابل ترك لك النظام عدة خيارات أخرى هي: يوم واحد 7 أيام 30 يومًا كما يعطيك خيار الحذف الفوري للسجلات من خلال النقر على زر "مسح السجلات clear history". سلة المهملات والملفات المؤقتة يضبط هذا القسم الفترة الزمنية التي تحتفظ بها سلة المهملات أو مخازن الملفات المؤقتة بمحتوياتها. قد تضم هذه اﻷماكن بعض المعلومات الحساسة التي يمكن استرجاعها من قِبل جهات غير مخولة بالاطلاع عليها، لذلك يعطيك النظام إمكانية الحذف التلقائي لهذه الملفات. ستلاحظ وجود ثلاثة خيارات: الحذف التلقائي لمحتويات سلة المهملات ِAutomaticaaly delete trash content: بالنقر على هذا الخيار ستفعل عملية الحذف التلقائي لمحتويات سلة المهملات. الحذف التلقائي للملفات المؤقتة Automatically delete temporary files: بالنقر على هذا الخيار تفعل عملية الحذف التلقائي للملفات المؤقتة. فترة تنفيذ الحذف التلقائي Automatically delete period: ويحدد الفترة الزمنية التي تبقى فيها الملفات المؤقتة ومحتويات سلة المهملات موجودة قبل أن تحذف تلقائيًا. ستجد أيضًا أسفل النافذة زرين: اﻷول "أفرغ المهملات" لحذف محتويات سلة المهملات مباشرةً، واﻵخر "delete temporary files"، لحذف الملفات المؤقتة مباشرةً. إقفال شاشة المستخدم تُستخدم هذه الميزة عادةً لمنع أيٍّ كان من استخدام حسابك على الجهاز إن غادرت مكان عملك لبرهة وتركته مفتوحًا. إذ تُقفل شاشة سطح المكتب في هذه الحالة ويُطلب إليك إدخال كلمة المرور من جديد حتى يسمح لك بمتابعة العمل. يتيح لك هذا القسم من اﻹعدادات أن تضبط مايلي: زمن تعتيم الشاشة blank screen delay: وهي الفترة الزمنية التي يختفي بعدها سطح المكتب عند ترك العمل، ويمكنك ضبط هذه الفترة "من دقيقة واحدة" إلى "أبدًا" وتعني أن يبقى سطح المكتب ظاهرًا دائمًا. إيصاد تلقائي للشاشة: يقفل النظام الشاشة تلقائيًا إن تركت العمل على حاسوبك فترةً من الزمن. الفترة الزمنية للقفل التلقائي للشاشة Automatic screen lock delay: إن اخترت أن تُقفل الشاشة تلقائيًا، فسيحدد لك هذا الخيار الفترة الذي ينتظرها النظام قبل اﻹيصاد التقائي لها. وتتراوح الخيارات بين 30 ثانية حتى ساعة؛ كما يتيح خيار اﻹيصاد بمجرد أن تنطفئ الشاشة. قفل الشاشة عند تعليق العمل lock screen on suspend: عند تفعيل هذا الخيار سيقفل النظام شاشة سطح المكتب عندما تعلّق العمل على الجهاز (النقر على خيار "علّق" ضمن خيارات اﻹطفاء في شريط المهام الرئيسي)، وبالتالي ستضطر إلى كتابة كلمة السر عندما تعيد تشغيل الجهاز. أظهر التنبيهات على شاشة القفل show notifications on lock screen: يمكن لأي تطبيق عند تفعيل هذا الخيار عرض تنبيهاته ورسائله على الشاشة حتى إن كانت موصدة. إدارة المستخدمين انقر على خيار "المستخدمين" الموجود في الشريط الجانبي لنافذة تطبيق "الإعدادات"، وستظهر النافذة التالية: يتطلب اﻷمر عادةً فك الحظر عن تغيير هذه الإعدادات، وذلك بالنقر على الزر "فك unlock" الموجود في الشريط السماوي أعلى النافذة، ثم يطلب إليك النظام عندها إدخال كلمة السر للاستيثاق منك، وستكون بعدها جاهزًا للتحكم بخيارات مثل: تغيير اسم المستخدم: بالنقر على أيقونة القلم بجانب اسم المستخدم. تغيير كلمة السر: يطلب إليك عندها تزويده بالكلمة القديمة ثم الجديدة وتأكيدها. خيار الولوج التلقائي: سينقلك النظام إلى سطح المكتب مباشرةً عند تشغيل الحاسوب دون المرور بشاشة تسجيل الدخول إن فعّلت هذا الخيار. نشاطات الحساب account activity: ويعرض لك قائمةً بوقتي بداية ونهاية كل جلسة على حاسوبك خلال أسبوع. إضافة مستخدم جديد: انقر على زر "أضف مستخدمًا" في شريط مهام النافذة، وسيعرض لك النظام مربع الحوار التالي: اختر نوع الحساب: عادي أو إداري (إن لم ترغب بإعطاء المستخدم صلاحيات واسعة اختر "عادي"). اكتب اسمك. اكتب اسم المستخدم الذي سيكون نفسه اسم مجلد "المنزل" ولا يمكن تغييره لاحقًا. اختر كلمة سر، ثم أكدها. انقر الزر "أضف". اقرأ أيضًا المقال السابق: إعدادات أوبونتو 20.04: الاتصالات وسطح المكتب تعرّف على سطح مكتب أوبونتو 20.04 التعامل مع المجلدات والملفات في أوبونتو 20.04 تغيير اللغة في نظام لينكس أوبنتو إلى العربية
-
سنعرض في هذا المقال طريقة التعامل مع اﻹعدادات اﻷساسية لنظام التشغيل لينكس أوبونتو، من خلال تطبيق "اﻹعدادات" الذي يسمح لك من خلال واجهة رسومية بسيطة وقوية، بضبط معظم ما تحتاجه بصفتك مستثمرًا للنظام، وذلك من إعدادات تتعلق بالعتاد الصلب والاتصال والتطبيقات والخصوصية والحماية واﻹنترنت وإعدادات اللغة وسهولة الوصول أو (اﻹتاحة)، وغيرها من اﻹعدادات. ننصحك قبل قراءة المقال أن تطلع على طريقة التعامل مع سطح مكتب أوبونتو وكذلك طريقة التعامل مع المجلدات والملفات. للوصول إلى هذا التطبيق، انقر على زر "أظهر التطبيقات" ضمن شريط التطبيقات لتظهر لك نافذة التطبيقات، ثم انقر على تطبيق "اﻹعدادات"؛ كما يمكنك الوصول إلى التطبيق مباشرةً من شريط المهام، أو بالنقر على سطح المكتب بالزر اﻷيمن لمؤشر الفأرة، واختيار "إعدادات settings". يعرض الشريط الجانبي للنافذة قوائم منفصلة من اﻹعدادات، تتعلق كل قائمة منها بمجموعة محددة، مثل الاتصالات والمظهر والتنسيقات المحلية واﻹقليمية، وغير ذلك، وسنناقش كل منها بشيء من التفصيل. ملاحظة: قد يتغير شريط المهام في نافذة التطبيق وفقًا للموضوع الذي نضبط إعداداته، إذ تظهر أحيانًا أشرطة مهام إضافية أو أزرار قوائم إضافية لتطبيق التغييرات التي نريدها بسرعة. إعدادات شبكات الاتصال يتيح لك أبونتو الاتصال مع معظم شبكات الاتصالات السلكية واللاسلكية، وحزم الاتصال العريضة عبر شبكات الهاتف المحمول وغيرها الكثير، لذلك سنطلع في الفقرات القادمة على طريقة إعداد وضبط بعض أنواعها. 1. إعداد واي فاي WiFi بالنقر على هذا الخيار، يبدأ معالج اﻹعدادات بالبحث عن الشبكات المرئية المتوفرة في الجوار ويضعها في قائمة على رأسها الشبكة اللاسلكية التي تتصل معها حاليًا. وفي حال لم تتصل بعد بأي شبكة لكنك تعرف معلومات الاستيثاق الخاصة بالولوج إليها (كأن تكون شبكتك الشخصية أو شبكة الشركة التي تعمل فيها)، انقر على هذه الشبكة، وستظهر لك نافذة تطلب إليك كتابة عبارة الوصول المشتركة: بعد كتابة كلمة السر أو عبارة الاستيثاق، انقر على الزر "اتصل"، وستصبح الشبكة جاهزةً للاستخدام؛ كما سيظهر إلى جوارها إشارة (صح)، باﻹضافة إلى أيقونة تشير إلى قوة اﻹشارة المستقبلة. قد يظهر إلى جوار الشبكة التي تتصل بها أيضًا أيقونة على شكل قفل لتدلّك أنّ هذه الشبكة محمية بآلية تشفير محددة. تفحص تفاصيل الاتصال لتفحص إعدادات الشبكة التي اتصلت بها، انقر على أيقونة اﻹعدادات في آخر السطر الذي يعرض اسم الشبكة. تعرض نافذة التفاصيل بعض النقاط العامة، مثل قوة اﻹشارة المستقبلة، وسرعة الاتصال، وعناوين بروتوكول الإنترنت IP، وعنوان بروتوكول وصول الوسائط (ماك MAC)، وذلك تحت مسمى "عنوان العتاد". وما يهمنا فعلًا في هذه النافذة هما الخياران: اتصل تلقائيًا: باختياره سيتصل الحاسوب بهذه الشبكة تلقائيًا بمجرد التقاط إشارتها في الجوار لتصبح الشبكة المبدئية. اجعله متاحًا للمستخدمين اﻵخرين: بتفعيل هذا الخيار يمكن لأي مستخدم مسجَّلٍ في نظامك أن يصل إلى هذه الشبكة، وإن لم يكن مفعلًا ستستخدمه أنت فقط. تشاهد أسفل النافذة زرًا باللون اﻷحمر عنوانه "انسَ الاتصال". انقر عليه لحذف الشبكة الحالية من قائمة الشبكات التي وجدها النظام في الجوار، وذلك إن أردت إعادة ضبط معلومات الاتصال من جديد. لن نتابع في تفصيل بقية النوافذ لأن مواضيعها خارج نطاق سلسلة المقالات هذه، لكن تجدر اﻹشارة إلى أنّ نافذة "أمان"، ستعرض لك كلمة السر التي أدخلتها عند تأسيس اتصالك مع الشبكة، ويمكنك العودة إليها دائمًا إن أردت تذكر الكلمة، وذلك بعد تفعيل خيار "أظهر كلمة السر". لتطبيق أية تغييرات أجريتها على تفاصيل شبكة الاتصال، انقر الزر "طبّق" أعلى يسار النافذة أو "ألغِ" للخروج دون أن تحفظ أية تغييرات. الاتصال بشبكة لاسلكية مخفية الشبكة اللاسلكية المخفية هي شبكة لا تبث هويتها SSID، ويُعَد ذلك عاملًا من عوامل اﻷمان. إن كنت تعرف بوجود شبكة لاسلكية خفية في الجوار وتريد الاتصال بها، فعليك أولًا أن تعرف هويتها تمامًا، وأن تعرف نظام التشفير الذي تستخدمه. وعند توفر هاتين المعلومتين، انقر على زر قائمة الاتصال اللاسلكي في شريط مهام نافذة اﻹعدادات (يبدو على شكل ثلاث نقاط متعامدة)، ثم اختر بعد ذلك اﻷمر "اتصل بشبكة مخفية" من القائمة المنسدلة، وستظهر لك الشاشة التالية: عليك كتابة اسم الشبكة في حقل "اسم الشبكة network name"، واختيار نظام اﻷمان من الحقل "أمان واي-فاي wifi security". انقر بعد ذلك على زر "اتصل" لتتمكن من استخدام الشبكة إن كان ما أدخلته صحيحًا. تفعيل نقطة بث شبكة لاسلكية إن أردت مشاركة اتصالك باﻹنترنت مع مجموعة من المستخدمين اﻵخرين عن طريق إنشاء شبكة لا سلكية خاصة بك، فاﻷمر بسيط جدًا، وذلك من خلال الخيار "شغل نقطة بث واي فاي" المتواجد ضمن قائمة الاتصال اللاسلكي التي أشرنا إليها سابقًا. اختر اسمًا لشبكتك ثم ضع كلمة السر التي ينبغي على المشتركين استخدامها لولوج الشبكة، ثم انقر على الأمر "شغّل". 2. إعداد الشبكة يعرض هذا اﻹعداد بقية أنواع شبكات الاتصال التي يدعمها حاسوبك، مثل الاتصال السلكي عبر محول الشبكة السلكية ethernet، أو اتصالات الحزمة العريضة عن طريق الشبكات الخلوية، أو الشبكات الافتراضية الخاصة VPN، وغيرها. تعرض لقطة الشاشة السابقة وجود محوّل شبكة سلكي تحت القسم "سلكي Wired" لكنه معطل لأن كابل الشبكة غير موصول بالمحوّل؛ بينما يشير القسم الثاني "حزمة خلوية عريضة Mobile Broadband" إلى وجود اتصال فعّال باﻹنترنت عن طريق الاتصال بالهاتف المحمول، ويعرض لك تفاصيل هذا الاتصال. يدل القسم الثالث "VPN" على وجود شبكة افتراضية اسمها "VPN1" لكنها معطلة؛ أما القسم اﻷخير، فهو مخصص لحالات وجود "وسيط الشبكة proxy"، وهو خادم وسيط بين حاسوبك وبقية الحواسيب على الشبكة؛ أو بين حاسوبك وشبكة اﻹنترنت. لا يوجد وسيط شبكة كما تدل اﻹعدادات، فهو معطل؛ لكن إن كان موجودًا، فانقر على زر اﻹعدادات في حقل "وسيط الشبكة"، ثم اختر اﻷمر "تلقائي" للكشف عن اﻹعدادات تلقائيًا أو "يدويًا" ﻹدخالها بنفسك. تظهر لك عند النقر على زر اﻹعدادات إلى جوار كل نوع من أنواع الاتصالات المعروضة نافذة تفاصيل الاتصال، وهي مشابهة من ناحية الخيارات لتفاصيل اتصال واي-فاي، ولن نخوض فيها أيضًا. 3. إعداد البلوتوث يتيح لك هذا الإعداد القدرة على البحث عن أية أجهزة تدعم اتصال بلوتوث إن كان حاسوبك يدعم هذا الخيار، وسيظهر حاسوبك عند اﻵخرين بنفس الاسم الذي اخترته أثناء تثبيت النظام. يبحث حاسوبك باستمرار عن اﻷجهزة الموجودة في النطاق ويعرضها في قائمة. للإتصال بأي جهاز مجاور موجود ضمن قائمة اﻷجهزة التي وجدها النظام، انقر على اسم الجهاز، وستظهر لك نافذة تحتوي على رمز التحقق الذي ينبغي على الجهاز المستهدف إدخاله لتأكيد قبول الاتصال مع حاسوبك. عندما يقبل الطرف اﻵخر الاقتران مع حاسوبك، سيكون كل شيء جاهزًا ﻹرسال الملفات واستقبالها. إرسال ملف من حاسوبك إلى جهاز مقترن به عبر بلوتوث عندما يقترن حاسوبك بجهاز ما، وتظهر عبارة "متصل" إلى جوار هذا الجهاز، فانقر عندها على هذا الجهاز، وستظهر لك النافذة التالية. انقر على الزر "إرسال ملفات"، ثم اختر الملف الذي تريد إرساله من النافذة التي ستظهر. ستبدأ بعدها مباشرةً عملية النقل وتدلك نافذة اﻹرسال على تقدم العملية. استقبال ملف من جهاز مقترن بحاسوبك عبر بلوتوث تتم عملية الاستقبال آليًا من الجهاز المقترن بالحاسوب، ويخبرك النظام بأنه استقبل ملفًا من هذا الجهاز وخزّنه في التنزيلات عندما تنتهي العملية. إعدادات مظهر سطح المكتب ومحتوياته يتيح لك سطح مكتب جنوم خيارات متعددة للتحكم بمظهر سطح المكتب وموقع شريط التطبيقات وسماته اللونية وحجم أيقوناته وغيرها. سنتعرف في هذه الفقرة على أهم اﻹعدادات التي يمكن التحكم بها من خلال تطبيق "إعدادات". اختيار خلفية سطح المكتب افتح تطبيق اﻹعدادات، ثم انتقل إلى الخيار "خلفية"، وستظهر لك الشاشة التالية: يمكنك اختيار أية صورة من الصور الموجودة أصلًا مع هذه النسخة من أوبونتو، وذلك بالنقر عليها لتتحول مباشرةً إلى خلفية لسطح المكتب؛ كما يمكن النقر على زر "أضف صورة" لاختيار صورة أخرى من اختيارك. اختيار سمة وضبط خصائص شريط التطبيقات يتيح لك أوبونتو مجموعة إعدادات لضبط المظهر العام لسطح المكتب والنوافذ من ناحية الشكل واللون، وهذا ما سنناقشه تاليًا. اختيار السمة اللونية انتقل إلى خيار "مظهر" في الشريط الجانبي لنافذة اﻹعدادات، وستظهر لك النافذة التالية: يتيح لك سطح مكتب جنوم إمكانية استخدام ثلاث سمات لسطح المكتب وهي: سمة اﻷلوان الفاتحة light: وتتميز النوافذ بخلفيتها البيضاء وشريط المهام الرمادي الفاتح. السمة القياسية standard: وتتميز النوافذ فيها بالخلفية البيضاء وشريط المهام الأسود. سمة اﻷلوان الداكنة dark: وتتميز النوافذ فيها بالخلفية الرمادية الداكنة وشريط المهام اﻷسود. بالنقر على أي من هذه السمات نقرةً واحدة، سيُطبّق النظام التغيرات مباشرةً. التحكم بإعدادات عرض شريط التطبيقات يتيح لك سطح مكتب جنوم الخيارات التالية: اﻹخفاء التلقائي Auto-hide the dock: بالنقر على الزالقة المجاورة لهذا الخيار، ستتحول إلى اللون البنفسجي ويختفي شريط التطبيقات عن سطح المكتب لكن بمجرد اﻹقتراب من مكانه يظهر مجددًا. التحكم بحجم اﻷيقونات Icon size: يمكنك جعل اﻷيقونات كبيرة بحجم 64 بكسل أو صغيرة بحجم 16 بكسل، أو أن تختار أي قيمة بينهما بما يناسبك عن طريق الزالقة المجاورة لهذا الخيار. وتجدر اﻹشارة إلى أنّ القيمة الافتراضية لحجم اﻷيقونات هي 48 بكسل. شاشة عرض الشريط show on screen: يُمكِّنك هذا الخيار من إظهار الشريط على الشاشة الحالية فقط، أو إظهاره على كل الشاشات المتصلة بحاسوبك، أو ما يُعرف باسم توسعة سطح المكتب. تغيير موقع شريط التطبيقات position on screen: يقع شريط التطبيقات في النسخة العربية عموديًا على يمين الشاشة، لكن إن أردته أن يكون إلى اﻷسفل كما هي حال أشرطة المهام في ويندوز أو ماك، فاختر القيمة "أسفل button"، أو اختر القيمة "يسار left" إن أردته أن يظهر يسارًا. ضبط التنبيهات التنبيهات هي مجموعة من الرسائل النصية أو الصوتية التي يصدرها النظام أو أحد التطبيقات المثبتة ﻹبلاغ المستخدم بوجود مشكلة أو اﻹشارة إلى تنفيذ عمل ما. وتُعَدّ التنبيهات إحدى موارد النظام التي يمكن للبرمجيات الوصول إليها، فعندما يكتمل تحميل برنامج مثلًا، سيعرض لك النظام تنبيهًا على شكل رسالة منبثقة أعلى ومنتصف شريط المهام يخبرك فيها باكتمال التحميل، أو عندما يتصل النظام بشبكة أو ينقطع الاتصال تعرض لك رسائل وتنبيهات صوتية مناسبة. ولضبط التنبيهات التي تريدها أن تظهر أو إهمال تنبيهات لا تعتقد أنها مهمة، فافتح تطبيق "إعدادات"، وانتقل إلى الخيار "التنبيهات": تتيح لك هذه النافذة مجموعتين من الخيارات، اﻷولى تتعلق بالنظام واﻷخرى بالتطبيقات: تنبيهات النظام يمكن التحكم بميزتين تتعلقان بتنبيهات النظام وهما: عدم اﻹزعاج Do not disturb: عند تفعيل هذا الخيار بالنقر على الزالقة المجاورة، سيمنع النظام ظهور أية تنبيهات أيًا كان مصدرها، ويعرض أيقونة عدم اﻹزعاج إلى جوار الساعة وسط شريط المهام. تنبيهات شاشة القفل: سيعرض النظام عند تفعيل هذا الخيار التنبيهات حتى لو كانت شاشة سطح المكتب مقفلة؛ بينما لن يعرض التنبيهات عند تقفل الشاشة في حال لم يكن هذا الخيار مفعلًا (الزالقة إلى اليسار ورمادية اللون). تنبيهات التطبيقات يعرض هذا القسم من النافذة جميع التطبيقات التي تستخدم تنبيهات النظام لعرض رسائل حالة التطبيق. وبالنقر على أيٍ من هذه التطبيقات، ستنبثق نافذة تضم مجموعة من الخيارات هي: التنبيهات: لعرض تنبيهات التطبيق عمومًا أو إبطالها. التنبيهات الصوتية: تفعيل أو إسكات التنبيهات الصوتية. نوافذ التنبيهات المنبثقة: يعرض النظام تنبيهات التطبيق على شكل نوافذ منبثقة عند تفعيل الخيار، ولن يعرضها ضمن قائمة منبثقة، بل ضمن قائمة التنبيهات فقط (تظهر القائمة بالنقر على الساعة في شريط المهام) إن لم يكن مفعلًا. أظهر محتوى الرسائل في نافذة منبثقة: يعرض النظام رسائل التطبيق عند تفعيل الخيار في نوافذ منبثقة مستقلة بدلًا من عرضها في شريط المهام أو في قائمة التنبيهات. تنبيهات شاشة القفل: يعرض تنبيهات التطبيق في شريط المهام أو في قائمة التنبيهات حتى لو كانت الشاشة مقفلة. أظهر محتوى الرسالة في شاشة القفل: عند تمكين هذا الخيار، سيعرض النظام رسالة التطبيق على الشاشة حتى لو كانت مقفلة. البحث في سطح المكتب والتطبيقات سيعرض لك النظام عند النقر على خيار "البحث" ضمن الشريط الجانبي لتطبيق "اﻹعدادات" قائمةً باﻷماكن التي سيبحث فيها النظام عن مدخلاتك عندما تحاول البحث عن شيء ما. تُرتب هذه اﻷماكن وفقًا لأولوية ظهور نتائج البحث المتعلقة بها، فالمكان الموجود أعلى القائمة، ستظهر نتائجه أولًا وهكذا. يمكنك أيضًا تغيير اﻷولوية بالنقر على زر النقاط الثلاث المتعامدة آخر كل حقل واختيار "انقل لأعلى" أو "انقل لأسفل" لرفع ترتيب الحقل أو تخفيضه؛ كما يمكنك النقر على الزالقة المجاورة لكل حقل ﻹلغاء البحث في هذا المكان، أو يمكنك النقر أيضًا على الزالقة الموجودة في شريط مهام النافذة لتعطيل البحث في هذه اﻷماكن. اقرأ أيضًا تعرّف على سطح مكتب أوبونتو 20.04 التعامل مع المجلدات والملفات في أوبونتو 20.04 تغيير اللغة في نظام لينكس أوبنتو إلى العربية
-
إن أهم ما يميز أنظمة التشغيل من ناحية سهولة الاستخدام (وخاصةً للمبتدئين والمستخدمين العاديين)، هي طريقة إدارة النظام للمجلدات والملفات مثل طريقة عرضها وإنشائها والتحكم بموقعها وخصائصها وطريقة الوصول إليها. لهذا تُعد اﻷنظمة التي تُقدّم واجهة رسومية GUI مثل أوبونتو وويندوز وماك أكثرها انتشارًا واستخدامًا؛ وإن كانت هناك اختلافات بينها، وميزات إيجابية وسلبية تتفاوت بين نظام وآخر. نقدم في مقالنا هذا اﻷفكار اﻷساسية المتعلقة بنظام إدارة المجلدات والملفات في أوبونتو، وذلك لكي تتمكن من التعامل بحرية مع الملفات التي تُنشئها وتنظيمها بالطريقة التي تراها مناسبة؛ كما سنلقي نظرةً على وسائط التخزين الداخلية والخارجية، وفكرة تثبيتها Mounting وإزالتها. ستكون قادرًا في نهاية هذا المقال على استثمار حاسوبك بطريقة مريحة ومثمرة، ومتمكنًا من تنظيم ملفاتك والعمل معها بكل ثقة. النافذة الرئيسية "منزل" وفكرة المجلد الجذري تُبنى هيكلية تنظيم المجلدات والملفات في أوبونتو على فكرة وجود مجلد جذري root folder تتفرع عنه بقية المجلدات. يُعرف هذا المجلد باسم "home/"، ولايوجد ضمنه سوى مجلد وحيد يحمل اسم مستخدم الجهاز، كما يُعرف باسم "المنزل". لا يمكن أن تضع في المجلد الجذري أي مجلدات أخرى أو أية ملفات؛ وبالتالي سيبدأ مجال عملك من "المنزل" وما داخله. ولكي ننتقل مباشرةً إلى النافذة الرئيسية "منزل"، يمكنك النقر نقرةً مزدوجةً على المجلد الذي يحمل اسم المستخدم ضمن نافذة سطح المكتب، أو النقر على تطبيق "الملفات" من شريط التطبيقات. أقسام النافذة "منزل" كمثال عن نوافذ واجهة جنوم الرسومية توضح لقطة الشاشة التالية النافذة الرئيسية "منزل"، واﻷقسام التي تتألف منها عمومًا: تتكون النافذة من: الشريط الجانبي: يقع على يمين النافذة في النسخة العربية ويضم اختصارات للوصول إلى المجلدات اﻷساسية إين ما كنت، باﻹضافة إلى اختصارات للوصول إلى سواقات الأقراص المدمجة وأجهزة التخزين الخارجية وأماكن أخرى كالمجلدات المشتركة على الشبكات. فضاءالعمل: وهي المساحة البيضاء التي تشغل معظم مساحة النافذة، وتُعرض فيها المجلدات والملفات الموجودة في المجلد الحالي. يمكنك العمل مع المجلدات الموجودة ضمن هذه النافذة من نسخ ولصق وتغيير تسمية وغيرها؛ وبالنقر على فضاء العمل نقرةً واحدةً بالزر اليميني، ستظهر لك قائمة مختصرة تتيح بعض خيارات التعامل مع المجلدات. شريط اﻷدوات: شريط أسود يقع أعلى النافذة ويضم مجموعةً من اﻷزرار التي تؤدي وظائف متنوعة. تصنف أزرار شريط الأدوات ضمن مجموعات هي: أزرار التنقل: وتضم زري "أمام" و"خلف" للانتقال إلى الملجد اﻷعلى أو اﻷدنى مستوىً من المجلد الحالي، وإلى جوارها موقع المجلد الحالي بالنسبة لمجلد "المنزل". أزرار التحكم الرئيسية بالنافذة: تقع على يمين شريط المهام وتضم على التسلسل من أقصى اليسار إلى اليمين أزرار اﻹغلاق، وتكبير أو تصغير النافذة وإخفاء النافذة. أزرار تنظيم فضاء العمل: قد يختلف عدد هذه اﻷزرار من نافذة إلى أخرى باختلاف التطبيق الذي يفتحها، لكنها تضم افتراضيًا اﻷزرار التالية مرتبة من اليسار إلى اليمين: زر البحث: بالنقر عليه، يظهر إلى يساره مربع حوار لكتابة ما تريد البحث عنه في هذا المجلد. زر تغيير المنظور: بالنقر عليه، يتبدّل تنظيم اﻷيقونات في فضاء العمل بين عرض القائمة والعرض الحر. زر خيارات المنظور: بالنقر عليه، تظهر قائمة تتيح لك مجموعة إضافية من الخيارات تتعلق بحجم اﻷيقونات المعروضة وطريقة ترتيبها وعمليات التراجع أو إعادة فعل سابق. زر القائمة: يعرض هذا الزر مجموعةً من الخيارات الهامة للعمل ضمن المجلد نستعرضها تاليًا بالتفصيل: أيقونات فتح النوافذ والمجلدات: تقع أعلى القائمة وهي بالترتيب: فتح نافذة جديدة، وفتح نافذة فرعية أخرى ضمن النافذة الواحدة، وإضافة مجلد جديد. أيقونات التحرير: وهي على الترتيب من اليسار إلى اليمين: قص ونسخ ولصق. اختيار الكل: لاختيار جميع محتويات المجلد. أظهر الملفات المخفية: ﻹظهار أية ملفات جرى إخفاؤها ضمن المجلد. أظهر الشريط الجانبي show sidebar: ﻹخفاء وإظهار الشريط الجانبي للنافذة. التفضيلات: تظهر عند النقر على هذا الخيار نافذة التفضيلات التي تضم أدوات تتحكم في طريقة عرض وفتح الملفات والبحث عنها وغيرها. اختصارات لوحة المفاتيح: وتعرض لك نافذةً تضم معظم اختصارات لوحة المفاتيح التي تحتاجها ﻷداء المهام في النوافذ. مساعدة: سيحمّل هذا الخيار تطبيق "مساعدة". عن الملفات: يعرض لمحة عن تطبيق "ملفات". أساسيات التعامل مع المجلدات والملفات بعد أن أخذنا فكرةً واضحةً عن أقسام النافذة، سننتقل مباشرةً إلى العمل مع المجلدات والملفات. إنشاء مجلد جديد وحذف مجلد وتغيير اسمه ﻹشاء مجلد جديد في نافذة، انقر بالزر الأيمن للفأرة ضمن فضاء العمل، واختر مجلد جديد أو اضغط المفاتيح Shift + Ctrl + N؛ كما يمكنك النقر على قائمة النافذة في شريط اﻷدوات، ثم النقر على أيقونة المجلد الجديد. وأيما اخترت من الطرق، ستظهر لك نافذة إنشاء مجلد جديد تضم مربح حوار يطلب إليك اختيار اسم للمجلد الجديد. انقر على الزر "أنشئ" ﻹنشاء المجلد بالاسم الذي اخترته، أو "إلغ" ﻹلغاء اﻷمر. لحذف مجلد ما، انقر على المجلد ثم اضغط على المفتاح Delete، أو انقر بالزر الأيمن للفأرة على المجلد لتظهر قائمة خيارات المجلد. انتقل بعدها إلى الخيار "انقل إلى المهملات"، وانقر عليه. في كلتا الطريقتين سيُحذف المجلد، لكن بعد أن تتم العملية، ستعرض عليك النافذة رسالةً تخبرك فيها أن المجلد قد حُذف وتعطيك خيار "تراجع" إن فعلت ذلك عن طريق الخطأ، فستختفي الرسالة إن أهملتها الرسالة تلقائيًا بعد عدة ثوان. لإعادة تسمية مجلد، انقر عليه، ثم اضغط على المفتاح F2؛ أو انقر عليه بالزر الأيمن للفأرة واختر اﻷمر "غيّر الاسم" من قائمة الخيارات المتاحة. تعرض النافذة في كلتا الطريقتين رسالةً تضم مربع حوار لكتابة الاسم الجديد، وإلى جواره زر "غيّر الاسم". إن غيرت اسم المجلد ولم تنقر على زر "غيّر الاسم"، فلن يحدث شيء. تحريك المجلدات والملفات ونقلها نسخ مجلد ولصقه: لتنشئ نسخةً جديدةً عن مجلدك، انقر على المجلد بالزر الأيمن، ثم اختر اﻷمر "انسخ"؛ كما يمكنك استخدام الاختصار Ctrl + C. عندها يخزن النظام نسخةً من مجلدك أو ملفك في ذاكرته، ويبقيها حتى تُلصق هذه النسخة في المكان المطلوب. إن أردت إنشاء نسخة في نفس النافذة، فانقر بالزر الأيمن للفأرة ضمن فضاء عمل النافذة، واختر اﻷمر "ألصق"، أو استخدم الاختصار Ctrl + V. سيظهر مجلد يحمل اسم المجلد السابق وإلى جواره عبارة "(نسخة)" إن كانت النسخة اﻷولى وعبارة "(نسخة أخرى)" إن كانت الثانية و"(3 نسخ)" إن كانت الثالثة وهكذا!؛ أما إن أردت إنشاء نسخة في نافذة أخرى، فافتح هذه النافذة وكرر خطوات اللصق السابقة. قص مجلد ولصقه: تماثل هذه العملية عملية النسخ، إلا أن النسخة اﻷصلية التي جرى قصها من مكانها ستختفي عند لصقها في مكان آخر، ولن تبقى أيضًا نسخة عنها في الحافظة، إذ لن يتفعّل الخيار "ألصق" في قائمة الخيارات. لقص ملف أو مجلد، انقر عليه بالزر الأيمن للفأرة ثم اختر اﻷمر "قص"، أو اضغط على المفتاحين Ctrl + X، ثم انتقل إلى النافذة الهدف واختر اﻷمر "ألصق". ضغط المجلدات والملفات يقدم لك نظام التشغيل أوبونتو ميزة ضغط الملفات وذلك لغرضين أساسيين: تصغير حجم المجلد أو الملف. سهولة مشاركة المجلد على اﻹنترنت نظرًا لامتناع الكثير من الخدمات عن تحميل أو تنزيل ملفات بامتدادات معينة، ونلجأ إلى تحويلها إلى صيغة ملف مضغوط. لضغط مجلد (أو كما يُعرف بإنشاء أرشيف)، انقر عليه بالزر الأيمن للفأرة، ثم اختر اﻷمر "اضغط"، وستظهر لك النافذة التالية: لاحظ وجود ثلاثة أنواع من أرشيفات الضغط هي: zip: وهو أرشيف عالي الدعم من قِبل معظم أنظمة التشغيل، ويتميز بسرعة إنشائه وفكّه. tar.xz: أرشيف تدعمه معظم توزيعات لينكس، كما توجد برامج تدعمه في ويندوز، لكنه أبطأ في اﻹنشاء والفك مقارنةً بالسابق، ويتميز بحجم أصغر. 7z.: يماثل السابق من حيث سرعة اﻹنشاء والفك والحجم الصغير، وتدعمه توزيعات لينكس؛ كما تجد مجموعة برمجيات تدعمه على ويندوز وماك. اكتب اسم اﻷرشيف الذي ستضغط فيه مجلداتك أو ملفاتك واختر نوعه ثم انقر الزر "أنشئ". خصائص الملفات والمجلدات للاطلاع على خصائص مجلد أو ملف، انقر عليه بالزر الأيمن للفأرة، ثم اختر "خصائص"؛ أو اضغط المفتاحين Ctrl + I معًا. تختلف نافذة الخصائص الظاهرة في حالتي المجلد والملف، وسنستعرض كل منهما سريعًا. خصائص المجلدات تتكون النافذة من النوافذ الفرعية التالية: أساسي: وتقدم معلومات عن نوع وموقع المجلد والمساحة الفارغة ضمن المجلد الجذري. التصاريح: وتقدم خيارات للتحكم بأذونات فتح المجلد للقراءة فقط أو للقراءة والكتابة، وهو موضوع سنتحدث فيه لاحقًا. المشاركة على الشبكة المحلية: إن كان حاسوبك متصلًا بشبكة محلية، فيمكنك عندها مشاركة المجلد مع مستخدمي الشبكة؛ وهذا موضوع خارج نطاق مقالنا. خصائص الملفات تتكون النافذة من نفس النوافذ الفرعية الموجودة في نافذة خصائص المجلد، ويضاف إليها نافذة أخرى هي "افتح باستخدام" تعرضها كما تعرضها لقطة الشاشة السابقة. وكما هو واضح، سيفتح التطبيق المبدئي هذا الملف لعرض محتواه؛ كما يقدم النظام عدة تطبيقات مُزكّاة لفتح هذا الملف، أي التطبيقات القادرة على فتحه والتعامل معه؛ وبإمكانك اختيار أيّ من التطبيقات المزكاة ليكون التطبيق المبدئي بالنقر عليه، ثم النقر على زر "اجعله المبدئي". وإن أردت العودة إلى اﻹعدادات الافتراضية، فانقر الزر"صفِّر". قد تظهر في نافذة الخصائص نافذة فرعية جديدة في بعض أنواع الملفات مثل ملفات الصورة لتقدم معلومات إضافية. ملاحظة: يمكنك النقر على الملف بالزر الأيمن للفأرة، ثم اختيار اﻷمر "افتح بتطبيق آخر" لاختيار تطبيق آخر غير التطبيق المبدئي. لمحة عن إنشاء الملفات وفتحها ما يُنشئ الملفات هي التطبيقات، لهذا عليك أولًا معرفة ما تريد عمله بمساعدة حاسوبك، ثم الاطلاع على التطبيقات التي تتيح لك تنفيذ ما تريده (أو برمجتها إن كنت محبًا للمغامرة والتحدي ومستعدًا لخسارة الشعر أحيانًا!). سنفترض حاليًا أن لديك خلفيةً محدودةً في مبادئ عمل الحاسوب، كما سنفترض أيضًا أنك تريد ببساطة كتابة بعض الملاحظات وبعض التقارير أو إجراء بعض الحسابات وتصفح اﻹنترنت. سنَدُلّك هنا على بعض التطبيقات المثبتة افتراضيًا مع أوبونتو والتي قد تفيدك: LibreOffice Writer: وهو محرر نصوص يمتلك الكثير من الميزات المتقدمة. LiberOffice Calc: تطبيق جداول إلكترونية بميزات متقدمة. Libreoffice Impress: تطبيق إنشاء عروض تقديمية كامل الميزات. LibreOffice Draw: تطبيق ﻹنشاء الرسوميات مع الكثير من الميزات الرائعة. متصفح الويب فايرفوكس: متصفح الويب الغني عن التعريف بكامل إمكاناته. محرر النصوص: تطبيق بسيط لكتابة الملاحظات والنصوص، لكنه شديد اﻷهمية، وخاصةً إن فكرت في البدء بتعلم البرمجة أو تصميم صفحات الويب. تتواجد هذه التطبيقات في قائمة التطبيقات المثبتة، ويمكن فتحها بالنقر على أي منها بالزر الأيسر للفأرة. سيخبرك النظام أن التطبيق جاهز للعمل عندما ينهي تحميله. تطبيق عملي: افتح برنامج "محرر النصوص" ونفذ مايلي: اكتب العبارة "مرحبًا أوبونتو" وانقر الزر "احفظ"، ثم احفظه باسم "test-txt" في مجلد مناسب. احذف اﻵن العبارة السابقة وانسخ والصق ما يلي: <html> <body> <h1> مرحبًا أوبونتو </h1> </body> انقر على زر القائمة بجانب زر "احفظ"، واختر "احفظ باسم"، ثم اجعل اسم هذه النسخة "test-web"، وضعها في نفس المجلد السابق. ستكون النتيجة ظهور الملفين التاليين في المجلد الذي اخترته: لماذا ظهرت أيقونتي الملفين بشكلين مختلفين علمًا أننا استخدمنا نفس البرنامج في إنشائهما؟ الجواب هو: لأن نظام لينكس يقرأ ويفهم محتوى هذا الملف بغض النظر عن التطبيق الذي أنشأه، ومن ثم يبحث عن التطبيق اﻷنسب لتشغيله. إن الملف "test-txt" هو ملف نصي بحت وسيُسند النظام مهمة فتحه إلى محرر النصوص نفسه، لكن اﻵخر يحتوي على معلومات تُدعى شيفرة HTML التي تُستخدم في بناء صفحات ويب، لذلك يسند النظام مهمة فتحه إلى متصفح الويب. جرب بنفسك! تثبيت وإزالة وسائط التخزين كأي نظام تشغيل آخر، تستطيع إضافة وسائط تخزين داخلية أو خارجية إلى جهازك، والعمل معها بكل سهولة ويسر، ماعدا بعض الاستثناءات التقنية البسيطة. سواءً أردت تثبيت قرص صلب خارجي أو بطاقة ذاكرة أو قرص DVD، سيستشعر النظام ما وصلته إلى الحاسب، ويحدد نوعه وينفَّذ ما يُسمى تثبيت للقرص mounting تلقائيًا، ويصبح جاهزًا للاستخدام عندما تظهر أيقونته ضمن شريط التطبيقات. يظهر في لقطة الشاشة السابقة اكتمال تثبيت ذاكرة عبر مدخل USB وقرص مدمج؛ حيث أنه عند النقر على أيقونة أي منهماـ سيفتح النظام هذا الوسيط باستخدام تطبيق "الملفات"، وستكون قادرًا على نقل البيانات منه وإليه. تجدر اﻹشارة أن سواقات اﻷقراص المدمجة لا تُعرض تلقائيًا في شريط التطبيقات أو في أية أماكن أخرى ما لم تضع فيها القرص المدمج؛ وكذلك اﻷمر بالنسبة إلى أقسام القرص الصلب الداخلي أو اﻷقراص الصلبة الداخلية اﻷخرى. فلكي تصل إليها، افتح تطبيق "ملفات"، وانتقل إلى الخيار" أماكن أخرى" أسفل الشريط الجانبي؛ ومن ثم انقر على هذه اﻷقراص نقرًا مزودجًا، وعندها تُثبَّت للاستخدام من قبل مستثمر النظام وتُعرض في شريط التطبيقات. اقرأ أيضًا المقال السابق: تعرّف على سطح مكتب أوبونتو 20.04 تغيير اللغة في نظام لينكس أوبنتو إلى العربية في ماذا يختلف Ubuntu عن Debian؟
-
سنلقي نظرةً في مقالنا على اﻷجزاء التي يتكون منها سطح المكتب في نظام التشغيل لينكس أوبنتو Ubuntu في إصدارته 20.04؛ وهي النافذة الذي تظهر مباشرةً عند انتهاء تحميل نظام التشغيل. لن أتطرق بالطبع إلى أية مقارنات مع نسخ أقدم، أو إلى التغييرات التي تجري باستمرار على تنظيم سطح المكتب، بل سأعُدُّك مستخدمًا عاديًا دون أية خبرة مسبقة؛ على أساس أنك أردت أن تجرب نظام تشغيل مفتوح المصدر لمجرد الفضول، أو لأنك سمعت عن بعض ميزاته من أحد معارفك، فوجدت نفسك قد تورّطت وثبتت هذا النظام بمساعدة أو دون مساعدة. دعنا نبدأ إذًا هذه الرحلة السريعة التي تقودك بكل بساطة إلى فهم المكونات اﻷساسية لسطح المكتب وكيفية الوصول إلى بعض المعلومات المتعلقة بحاسوبك. اﻷجزاء الرئيسية لسطح مكتب جنوم يتكون سطح المكتب من عدة أقسام أساسية هي: شريط التطبيقات Applications Panel: يقع افتراضيًا في النسخة العربية على يمين الشاشة وفي النسخة اﻹنكليزية على يسارها. يعرض هذا الشريط اختصارات إلى التطبيقات التي ترغب في الوصول إليها بسرعة، ويمكنك دائمًا إضافة او إزالة الاختصارات كما تراه ملائمًا لاحتياجاتك. يدل ظهور نقطة حمراء بجوار التطبيق على أنه نشط؛ في حين تدل النقطتين على وجود نافذتين تعودان لهذا التطبيق وهكذا. زر إظهار التطبيقات Show Applications: يقع هذا الزر على طرف شريط التطبيقات وينتقل بك عند النقر إليه إلى نافذة التطبيقات المثبتة على حاسوبك. ستجد دائمًا مجموعةً من التطبيقات اﻷساسية التي تُثبّت افتراضيًا مع نظام التشغيل، كما ستُعرض فيه أية تطبيقات ستعمل على تثبيتها بنفسك لاحقًا. شريط المهام Taskbar: يقع الشريط أعلى يمين الشاشة في النسخة العربية ويضم اختصارات لأدوات تحكم ومؤشرات على حالة النظام. قد يختلف عدد هذه الاختصارات وفقًا للإعدادات التي نضبطها ( سنرى ذلك لاحقًا في مقالات أخرى)، لكن الاختصارات الموضحة في الصورة التالية موجودة افتراضيًا: شريط اﻷنشطة Activity Bar: يقع هذا الشريط أعلى يمين الشاشة في النسخة العربية ويضم اختصارًا إلى البرنامج الذي يجري تحميله. وبعد إنتهاء التحميل، يختفي الاختصار من شريط اﻷنشطة وتظهر أيقونة البرنامج ضمن شريط التطبيقات. وعندها يكون دور شريط اﻷنشطة لإظهار اختصار إلى التطبيق الذي نعمل عليه حاليًا، إذ يعرض بالنقر عليه مجموعةً من التعليمات المتعلقة ببعض تفاصيل التطبيق أو بإنهائه. يعرض لك سطح المكتب عند النقر على زر "أنشطة" نوافذ جميع البرامج التي حمّلتها. نافذة سطح المكتب Desktop Window: تشغل هذه النافذة المساحة اﻷكبر من الشاشة وتضم افتراضيًا المجلد اﻷساسي "المنزل" ويعنون باسم مستخدم النظام؛ كما يضم سلة المهملات. ويمكنك إضافة مجلدات جديدة أو نسخ ولصق ملفات من وإلى نافذة سطح المكتب. التوقيت والتاريخ Time and Date: يظهران بين شريطي اﻷدوات واﻷنشطة ويعطي بالنقر عليهما تقويمًا بسيطًا يعرض اليوم والشهر والعام، مع إمكانية عرض الأحداث والتنبيهات المرتبطة بأيام معينة. يمكنك أيضًا تفعيل خيار "بلا إزعاج" لإسكات التنبيهات. تفاصيل سطح مكتب جنوم بعد أن عرضنا اختصار تنظيم سطح المكتب وأقسامه الرئيسية، سنغوص فيها الآن بشيء من التفصيل. استكشاف شريط التطبيقات يضم شريط التطبيقات أيقونات مجموعة من التطبيقات، والتي يظهر بعضها افتراضيًا عند تثبيت النظام مثل "متصفح الويب فايرفوكس" وتطبيق "الملفات" وتطبيق البريد اﻹلكتروني "ثندربيرد ميل Thunderbird Mail"؛ وبعضها قد تضعه بنفسك كما سنرى لاحقًا. سيُحمّل التطبيق بمجرد النقر عليه بالزر اليساري للفارة ويختفي عن سطح المكتب بالنقر على زر التصغير في النافذة مجددًا. تظهر عند النقر بالزر اليميني على أي تطبيق ضمن شريط التطبيقات نافذة مهام تُقدم مجموعةً من الخيارات، ويتعلق نوعها وعددها بالتطبيق ذاته. تحوي هذه القائمة عمومًا على تعليمات مثل: نافذة جديدة: وتفتح نافذة أخرى للتطبيق. لهذا اﻷمر أهميته الخاصة في التطبيقات التي يجري فيها سحب وإفلات العناصر من نافذة لأخرى مثل تطبيق "الملفات". أزل من المفضلة: ويستخدم لإزالة أيقونة التطبيق من شريط التطبيقات. أظهر التفاصيل: تنتقل بك هذه التعليمة إلى نافذة توصيف التطبيق، وهي نافذة من نوافذ تطبيق "برمجيات"، الذي يسمح بإضافة أو إزالة التطبيقات من نظامك. تقدم لك هذه النافذة معلومات عن آلية عمل التطبيق ومؤلفه ورخصة استخدامه وآخر إصداراته وتحديثاته وقائمة باﻹضافات المتوفرة التي تدعم وظائف هذا التطبيق. أنهِ: ﻹغلاق التطبيق إن كان مُحمّلًا، حيث لا يظهر هذا الخيار إن لم يكن كذلك. استكشاف نافذة التطبيقات بالنقر على زر التطبيقات الموجود أسفل شريط التطبيقات، ينتقل بك النظام إلى نافذة تعرض أيقونات التطبيقات المثبتة على حاسوبك. تضم هذه النافذة مجموعةً خدميةً متنوعةً من التطبيقات التي تأتي افتراضيًا مع نظام التشغيل أوبونتو، منها برامج التحديث وضبط اﻹعدادات ودعم اللغات واﻷلعاب. لتشغيل أي تطبيق، انقر عليه بزر الفأرة اليساري مرةً واحدة، وسيظهر اختصاره في شريط اﻷنشطة أثناء التحميل، ثم تظهر أيقونته في شريط التطبيقات عندما يكتمل التحميل. ملاحظة 1: إن اختفى اختصار التطبيق من شريط اﻷنشطة ولم تظهر أيقونته في شريط التطبيقات خلال فترة قصيرة، فهنالك مشكلة في تشغيل التطبيق وقد أنهى النظام تشغيله دون إنذار مسبق. ملاحظة 2: لإضافة أي تطبيق إلى قائمة التطبيقات، انقر بالزر اليميني للفأرة على التطبيق واختر "أضف إلى المفضلة". يتواجد في أسفل نافذة التطبيقات خياران هما: "الكل" و "شائعة". بالنقر على الخيار اﻷول، سيعرض لك سطح المكتب جميع البرامج المثبتة على حاسوبك، بينما سيعرض فقط التطبيقات اﻷكثر استخدامًا إن نقرت على "شائعة". تقدم لك هذه النافذة أيضًا ميزة البحث عن أية تطبيقات أو ملفات أو إعدادات من خلال صندوق البحث في أعلاها. ويمكنك كتابة حرف أو أكثر من الاسم حتى يعرض لك كل ما هو موجود بأسلوب منظم وسهل الفهم. تعرض الصورة التالية محاولة البحث عن محرر نصوص، لذلك كتبنا أول حرفين "مح". لاحظ النتائج المتوفرة: لمغادرة نافذة التطبيقات، اضغط على المفتاح "Esc"؛ أو انقر مجدًا على زر التطبيقات. من أهم التطبيقات التي تعرضها القائمة نشير إلى ما يلي: اﻹعدادات: يتيح لك التطبيق واجهةً للتحكم بإعدادات العتاد الصلب والتطبيقات والخدمات المختلفة، وسنفرد لهذا التطبيق مقالات خاصة لأهميته الكبيرة. مُحدّث البرمجيات: يتيح لك التطبيق إمكانية ضبط إعدادات آليات تحديث النظام والبرمجيات المثبتة عليه، وإمكانية تحديد ما تريد تحديثه وما لاتريده واختيار الخوادم التي ستنزّل منها هذه التحدثيات. لهذا البرنامج أهمية كبيرة جدًا في صيانة تطبيقاتك والتحقق من جودة اعتمادياتها Dependencies. برمجيات: وهو تطبيق شديد اﻷهمية يسمح لك بالوصول إلى مخازن أوبنتو سواءً "جنوم-ستور" أو سناب-ستور" لتثبيت البرمجيات اللازمة في عملك. وقد تجده أحيانًا باسم "أوبنتو سوفتوير Ubuntu Software" وفقًا ﻵخر تحديث مثبت على حاسوبك. يعرض لك التطبيق البرمجيات المتوفرة مصنفةً وفقًا لنوعها وطبيعة عملها وتقييم المستخدمين لها. وسنفرد لاحقًا مقالًا خاصًا عن استخدام هذا التطبيق لتثبيت وإزالة البرمجيات. LibreOffice: وهو مجموعة برامج مكتبية Office مفتوحة المصدر تشابه مجموعة برامج مايكروسوفت أوفيس، تساعدك في كتابة وتنسيق الملفات النصية والعروض التقديمية وتصميم جداول البيانات بإمكانات متقدمة ومتميزة. ستجد من هذه السلسة تطبيقات LibreOffice Writer و LibreOffice Calc و LibreOffice Impress و LibreOffice Draw. تعرف على شريط المهام يضم شريط المهام مجموعةً من الاختصارات لبعض اﻹعدادات، وبعض مؤشرات أداء الجهاز والتطبيقات. تظهر ضمن الشريط مجموعات من القوائم تبدأ كلّ منها بسهم صغير نحو اﻷسفل يفتح بالنقر عليه ما تضمه القائمة من خيارات. يظهر افتراضيًا الشريط الرئيسي الموجود في أقصى اليسار ويضم إعدادات الصوت وشبكات الاتصال وأوامر إنهاء التشغيل وتسجيل الخروج. يعرض القسم اﻷول من قائمة الشريط الرئيسي مستوى الصوت، ويليها قسم شبكات الاتصال بأنواعها. تُظهر القائمة وجود شبكة واي-فاي WiFi جاهزة للعمل وشبكة افتراضية VPN مطفأة وشبكة لاسلكية بتقنية بلوتوث جاهزة للعمل أيضَا، وسيظهر بالطبع أي اتصال ضمن هذه القائمة. وبالنقر على زر القائمة المنسدلة بجوار كل اتصال، ستظهر مجموعة الخيارات للتحكم بالاتصال، مثل اختيار شبكة أو إيقافها أو الانتقال إلى إعدادات الاتصال. يلي هذا القسم التالي خيارات الانتقال إلى لوحة إعدادات النظام وأوامر قفل سطح المكتب "أوصد" وأوامر اﻹطفاء الكامل والخروج. يظهر أيضًا شريط اللغة الذي يضم قائمًةً بمجموعة اللغات المثبتة كمصدر دخل Input Source، أي اللغات التي يمكن الكتابة بها عند استخدام لوحة المفاتيح. ويعرض الشريط أيضًا خيار "أظهر تخطيط لوحة المفاتيح" الذي يعطي تسمية المفاتيح وفقًا لنظام التشغيل أوبنتو. لا تتفاجئ بظهور أشرطة مهام أخرى، فقد تعرض بعض البرمجيات والتطبيقات أشرطة مهام خاصة بها لتساعدك في التعامل مع إعداداتها. تعرف على نافذة سطح المكتب وهي الواجهة الرئيسية لنظام أوبنتو وتمثل في الواقع مجلدًا لا يختلف عن بقية المجلدات عمومًا من الناحية الوظيفية إلا أنه لا يقبل عمليات السحب واﻹفلات. إذ لا يمكن جر وإفلات أي مجلد أو ملف من نافذة ما إلى سطح المكتب، إلا أن عمليات النسخ واللصق متاحة. تظهر قائمة سطح المكتب بالنقر على أي نقطة من نافذة سطح المكتب بالزر اليميني وتعرض الخيارات التالية: "مجلد جديد New Folder": ﻹنشاء مجلد جديد على سطح المكتب. "لصق Paste": لصق المجلدات أو الملفات الموجودة في الحافظة. "اعرض سطح المكتب باستخدام تطبيق الملفات Show Desktop in Files": يفتح تطبيق "الملفات" سطح المكتب ويعرضه كأي مجلد آخر. "افتح باستخدام الطرفية Open in Terminal": يفتح سطح المكتب باستخدام برنامج الطرفية. "غير الخلفية Change Background": يفتح إعدادات تغيير صورة الخلفية. "إعدادت العرض Display Settings": يفتح إعدادات ضبط شاشة العرض المستخدمة. "اﻹعداداتSettings": يفتح تطبيق اﻹعدادات. إطفاء الحاسوب انقر على شريط المهام الرئيسي في أقصى يسار شريط اﻷدوات، ثم اختر اﻷمر " إطفاء \ خروج" لتظهر لك النافذة التالية: اختر اﻷمر "أطفئ" ﻹيقاف التشغيل أو "أعد التشغيل"، كما يمكنك إلغاء العملية بالنقر على زر "ألغِ" إن وصلت إلى هذا المكان بطريق الخطأ. سيُطفأ النظام تلقائيًا بعد 60 ثانية إن لم تتخذ قرارك كما توضح لقطة الشاشة السابقة. خلاصة تعرفنا في هذا المقال على البنية التنظيمية لسطح مكتب جنوم، وهي الواجهة الرسومية الرئيسية لنظام لينكس أوبونتو؛ كما تحدثنا بشيء من التفصيل عن أقسام سطح المكتب وأهم المؤشرات والاختصارات التي يحويها كل قسم، ثم عرضنا آلية إطفاء الحاسوب بالطريقة الصحيحة. لقد أصبحنا اﻵن مستعدين للانتقال إلى المرحلة الثانية من مراحل استثمار نظام أوبنتو، وهي التعامل مع المجلدات والملفات. إقرأ أيضًا ما هو نظام التشغيل لينكس؟ تغيير اللغة في نظام لينكس أوبنتو إلى العربية في ماذا يختلف Ubuntu عن Debian؟
-
فلنفترض أنّ لديك مقطع فيديو طويلًا تريد قطع جزء من وسطه دون أن تكلّف نفسك عناء استيراد المقطع إلى محرّر فيديو، وقطع أجزاء منه، ثم تصديره من جديد. هذه الطريقة مملّة، وعلاوةص على ذلك تغيّر ترميز (Transcoding) الفيديو لغير حاجة. توجد طريقة سهلة لقصّ مقاطع الفيديو من سطر الأوامر باستخدام برنامج avconv عن طريق تنفيذ الأمر التالي في سطر الأوامر: avconv -i [input file] -ss [start time] -t [duration] -codec copy [output file] سنعطي مثالًا على كيفيّة تنفيذ الأمر أعلاه. فلنفترض أنّ لدينا مقطع فيديو يبدأ بـ 42 ثانية لا نرغب فيها. نحتاج لتعيين المعامل -ss إلى القيمة 00:00:42. يقبل هذا المعطى رمزًا زمنيًّا بصيغة "ثوان:دقائق:ساعات". يخبر المعامل البرنامج أنّنا نريد الإبقاء على محتوى الفيديو الموجود بعد 42 ثانية. ماذا لو كانت لدينا 12 ثانيّة أخرى غير مرغوب بها في آخر الفيديو؟. في هذه الحالة يمكننا استخدام المعامل -t لتحديد المدّة التي نريد الاحتفاظ بها من الفيديو. يوجد إشكال بسيط هنا، فقيمة المعامل -t هي مدّة زمنيّة وليست نقطة زمنيّة محدّدة، وهذه المدّة هي الطول الإجمالي للمقطع الناتج. يعني هذا أنّ ما كان يوجد عند النقطة الزمنيّة 00:00:42 سيصبح عند 00:00:00 في الملفّ الناتج عن القصّ. وبالتالي إنْ أردنا قصّ 12 ثانيّة من آخر الفيديو فسنحتاج لعمليّة حسابيّة بسيطة. توجد طريقة سهلة تتمثّل في طرح قيمة المعامل -ss من النقطة الزمنيّة التي تريد التوقّف عندها، واستخدام هذه القيمة في المعامل -t. إذا كنّا نريد التوقّف عند النقطة 00:04:08 فإنّ قيمة -t ستكون 00:03:26. نحصُل في النهاية على الأمر التالي: avconv -i input.mkv -ss 00:00:42 -t 00:03:26 -codec copy output.mkv لدينا الآن مقطع فيديو بطول 3 دقائق و26 ثانيّة. هذه هي طريقة قصّ الفيديو باستخدام avconv نظريّا. عمليًّا، قد تحتاج لتغيير بسيط. لسبب مّا لا يُنسَخ الصوت إلى الفيديو الناتج بطريقة جيّدة، لذا قد تحتاج لإعادة ترميز الصوت. إنْ واجهت هذه المشكلة فيمكنك التغلّب عليها بسهولة باستخدام الأمر التالي: avconv -i input.mkv -ss 00:00:42 -t 00:03:26 -c:v copy -c:a flac output.mkv يطلُب الأمرُ من البرنامج بنسخ ترميز الفيديو من المصدر، وفي نفس الأثناء إعادة ترميز الصوت إلى flac، الذي هو ترميز يضغط الصوت بدون فقد للمعلومات. ترجمة – بتصرّف – للمقال How to Trim Videos with the Command Line Using AVConv.
-
الهواتف الذكيّة والسيارات، الحواسيب الخارقة والأجهزة المنزلية، أجهزة سطح المكتب وخواديم الشركات - كلها تستعمل نظام التشغيل لينكس، النظام الذي ستراه حولك أينما أدرت وجهك. بدأ نظام التشغيل لينكس منذ منتصف التسعينات تقريبًا وقد حقّق منذئذ قاعدة مستخدمين ضخمة تجوب العالم. وكما مستخدميه، فلينكس في كل مكان: أجهزتك المحمولة، منظّمات الحرارة، السيارات، الثلاجات، أجهزة Roku لبثّ الوسائط المتعدّدة، أجهزة التلفاز، وغيرها وغيرها. ولا ننسى أنّ أغلب شبكة الإنترنت تعمل عليه، إضافةً إلى أقوى 500 حاسوب خارق في العالم، كما والبورصة أيضًا. ولكن لو نسينا لبرهة أنّه الخيار الأمثل لتشغيل الأجهزة المكتبيّة والخواديم والأنظمة المضمّنة، فنظام التشغيل لينكس هو أكثر نظام من بين الأنظمة الموجودة - أكثرها أمانًا وثقةً ويُسرًا دون متاعب تُذكر. كتبنا لك أدناه كل ما تحتاجه لتكون عارفًا وعالمًا بمنصّة لينكس. فلو كنت مبتدئًا، فلا تقلقنّ البتة. ما هو نظام التشغيل لينكس أصلًا؟ ”وندوز“ و”آيأوإس“ و”ماك أوإس“ هي أنظمة تشغيل، ولينكس أيضًا نظام تشغيل. وفي هذا السياق، أتعلم أنّ أكثر منصّة رائجة في كوكبنا الأرض ”أندرويد“ تعمل بنظام التشغيل لينكس؟ نظام التشغيل (ويُختصر بِـ OS) هو البرمجية التي تُدير كلّ ما يتعلّق بالعتاد في حاسوبك المكتبي أو المحمول. لنبسّطها أكثر، نظام التشغيل يُدير الاتصالات بين البرمجيّات (Software) والعتاد (Hardware) على جهازك. ودون نظام التشغيل فلن تعمل أيًا من البرامج. يعتمد أساس نظام التشغيل لينكس على هذه الأجزاء المختلفة: محمِّل الإقلاع (Bootloader): أي البرمجية التي تُدير عمليّة إقلاع/تشغيل حاسوبك. حين يرى أغلب المستخدمين شاشة البداية التي تظهر أمامهم وتختفي بعد فترة لتفتح نظام التشغيل، تعرف أنّهم قد رأوا هذا المحمِّل. النواة (Kernel): في الواقع فَإن نظام التشغيل لينكس مكوّن من أجزاء عديدة، النواة هذه واحدة منها. كما يدلّ اسمها، فهي نواة النظام والتي تُدير المعالج والذاكرة والأجهزة الداخليّة والخارجيّة. تعد النواة المستوى الأدنى من مستويات نظام التشغيل وهي حلقة الوصل الفعليّة بين البرمجيّات والعتاد. نظام التمهيد (Init System): هذا أحد الأنظمة الفرعيّة التي ”تُمهّد“ المساحة المخصّصة للمستخدم، إضافةً إلى إدارة العفاريت. أكثر هذه الأنظمة استعمالًا هو systemd ويتصادف أنّه أيضًا أكثرها جدلًا بين المستخدمين. تقع على عاتق هذا النظام إدارةَ عمليّة الإقلاع ما إن يُسلِّم محمّل الإقلاع (مثل GRUB أي ”محمِّل الإقلاع الموحّد الأعظم“ [GRand Unified Bootloader]) عمليّة الإقلاع الأولي. العفاريت (Daemons): الخدمات التي تجري في الخلفيّة (مثل الطباعة والصوت وترتيب مهام النظام وغيرها) تُسمّى بالعفاريت، ويمكن أن تبدأ إمّا أثناء الإقلاع أو بعد الدخول إلى سطح المكتب. تعمل هذه الخدمات بمنأًى عن تحكّم المستخدم المباشر، ويمكن أن تنفّذ مختلف الوظائف والعمليات والأوامر. خادوم الرسوميّات (Graphical Server): هذا أحد الأنظمة الفرعيّة الأخرى التي تعرض أيّ رسوم ورسوميّات على الشاشة لديك. النسخة الأولية منه كانت ”خادوم X“ (أو إكس/X اختصارًا)، أما الآن فالتوجه نحو Wayland وهو أفضل من نواحٍ عدّة عن سلفه ”خادوم X“. بيئة سطح المكتب (Desktop Environment): هذه هي ما يتفاعل المستخدمين معه حقًا. توجد أعداد كبيرة من بيئات سطح المكتب ليختار المستخدم ما يُريحه منها (جنوم أو القرفة أو متّة أو بانيثون أو إنلايتمنت أو كدي أو إكسفسي أو غيرها). وفي كلّ بيئة سطح مكتب عدد من التطبيقات المثبّتة مبدئيًا (مثل مدراء الملفات وأدوات الضبط ومتصفّحات الوِب والألعاب). التطبيقات: بالطبع، لا تقدّم بيئات سطح المكتب كلّ ما تحتاج من تطبيقات. فكما نظامي وندوز وماك أوإس، يقدّم نظام التشغيل لينكس أيضًا آلافًا مؤلّفة من البرمجيات الموثوقة عالية الكفاءة وسهلة الوصول والتثبيت. أصبحت تحتوي أغلب توزيعات لينكس الحديثة (نتطرّق إليها أسفله) أدوات تشبه ”أسواق البرامج“ تحاول تبسيط تثبيت البرمجيات وتوحيدها في مكان واحد. فمثلًا تحتوي توزيعة أوبنتو لينكس على ”مركز برمجيات أوبونتو“ (نسخة من «برمجيّات جنوم») وهو يقدّم لك آليّة سهلة للبحث بسرعة بين آلاف التطبيقات وتثبيتها، كلّه في مكان واحد. ما هي مزايا نظام التشغيل لينكس؟ يطرح أغلب الأشخاص هذا السؤال بالذات. لماذا أُتعب نفسي وأتعلّم بيئة حاسوبيّة مختلفة تمامًا عمّا أعرف، طالما نظام التشغيل -المثبّت في أغلب الأجهزة المكتبية والمحولة والخواديم- يعمل دون مشاكل تُذكر؟ لأُجيبك على هذا السؤال سأطرح سؤالًا آخر. هل حقًا يعمل نظام التشغيل الذي تستعمله الآن ”دون مشاكل تُذكر“؟ أمّ أنّك تصارع (بل وتكافح ضدّ) المصاعب المتوالية من فيروسات وبرامج ضارّة وحالات بطء وانهيارات وإصلاحات باهظة للنظام ورسوم تراخيص ثقيلة؟ لو كنت حقًا كذلك فربّما تكون لينكس المنصّة الأمثل لاحتياجاتك! فقد تطوّر نظام التشغيل لينكس وصار واحدًا من الأنظمة البيئيّة الثِّقة للحواسيب على هذه البسيطة. هذه الثِّقة زائدًا تكلفة الصفر قرش ستكون حقًا أمثل حلّ لمنصّات أسطح المكتب. نظام تشغيل مجاني كما قلتُ تمامًا، صفر قرش… أي مجانًا. يمكنك تثبيت نظام التشغيل لينكس على الحواسيب التي تريد (مهما كان العدد) دون أن تدفع ولو قرشًا لتراخيص البرمجيّات أو الخواديم. تعال نرى تكلفة خادوم لينكس موازنةً بخادوم وندوز 2016. تكلفة Standard edition من Windows Server 2016 هي 882 دولارًا (نشتريها من مايكروسوفت مباشرةً). هذا لا يشمل ترخيص الوصول للعميل (CAL) ورُخص البرمجيات الأخرى التي سيشّغلها الخادوم (مثل قاعدة البيانات وخادوم الوِب وخادوم البريد وغيرها). فمثلًا يُكلّف ترخيص CAL لمستخدم واحد لِـ Windows Server 2016 38 دولارًا. لو اضطررت إلى إضافة 10 مستخدمين فتزيد عليها 388 أخرى فقط لترخيص برمجيات الخادوم. لو كنت على خادوم لينكس فسيكون كلّ هذا مجانيًا وسهل التثبيت. بل أنّ تثبيت خادوم وِب كامل متكامل (ويشمل خادوم قواعد بيانات) عمليّة قوامها بعض النقرات أو الأوامر (لتعرف مدى بساطة ذلك طالع ”كيفية تثبيت حزم LAMP“). ألم تقتنع بعد بالصفر قرش؟ إذًا لو أخبرتك بنظام تشغيل سيعمل دون أيّة مشكلة تُذكر مهما طال استخدامك له، ما تقول؟ استعملت شخصيًا نظام التشغيل لينكس طوال 20 سنة أو يزيد (أكان لجهاز المكتب أم لمنصّة الخادوم) ولم أواجه قط أيّ مشكلة مع برامج الفِدية أو البرامج الضارة أو الفيروسات أو غيرها. فلينكس (وبصفة عامة) أقلّ تعرضًا لهذه الأخطار والاعتداءات من غيره. وحين نتحدّث عن إعادة إقلاع الخادوم، فهي مطلوبة فقط وفقط عند تحديث النواة. ولو سمعت بأنّ خواديم لينكس تعمل لسنوات وسنوات دون إعادة إقلاعها فلا تستغرب، هذا طبيعي. لو أخذت بالتحديثات المستحسن تثبيتها دوريًا، فتأكّد من ثبات النظام واستقلاليّته، وليس هذا حبرًا على ورق، بل كلام عمليّ مُثبت. بل أنّ منهجيّة ”اضبطه مرّة وانساه كل مرّة“ (Set it and forget it) هي المتّبعة في أوساط خواديم لينكس. مفتوح المصدر كما وأنّ نظام التشغيل لينكس يُوزّع برخصة مفتوحة المصدر. وهذا ما تضمنه لك فلسفات البرمجيات مفتوحة المصدر: حريّتك في تشغيل البرنامج لأيّ سبب أردته. حريّتك في دراسة أسلوب وطريقة عمل البرنامج، كما وتغييرها لتتناسب مع رغباتك. حريّتك في إعادة توزيع نُسخ البرنامج لتُساعد جارك في الانتقال. حريّتك في توزيع نُسخ البرنامج التي عدّلتها للآخرين. إدراك هذه النقاط ضروري لتفهم طبيعة المجتمع الذي يعمل على تطوير منصّة لينكس. ولا شكّ بأنّ لينكس هو نظام ”طوّره الناس، ليستعمله الناس“. كما أنّ هذه الفلسفات هي من الأسباب الرئيسية لتفضيل الناس لينكس على غيره. الحريّة، حريّة الاستخدام، حريّة الخيار، هذا ما يسعى وراءه المرء. ما هي توزيعات نظام التشغيل لينكس؟ توجد عديد من الإصدارات المختلفة من نظام التشغيل لينكس الهادفة إلى تقديم الخيار لجميع الناس مهمًا كانوا، أكانوا مستخدمين جدد أو معمّرين. أيًا كنت فستجد ”نكهة“ من لينكس تناسب متطلباتك واحتياجاتك. هذه الإصدارات هي ما نسمّيه التوزيعات (Distribution). يمكن تنزيل كلّ توزيعة من توزيعات لينكس مجانًا (إلى حدّ ما)، وحرقها على اسطوانة (أو جهاز USB) وتثبيتها (على أيّ جهاز أردت، بل وأجهزة أيضًا). من التوزيعات الشائعة للينكس: لينكس مِنت (Linux Mint) مانجارو (Manjaro) دِبيان (Debian) أوبونتو (Ubuntu) أنتيرغوس (Antergos) سولوس (Solus) فيدورا (Fedora) إليمنتري أو إس (elementary OS) أوبن سوزة (openSUSE) لكلّ توزيعة منها توجّه مختلف على ماهيّة سطح المكتب. بعضها تفضّل واجهات المستخدم الحديثة (مثل جنوم وبانيثون في ”نظام تشغيل إليمنتري“)، والأخرى تفضّل البقاء مع بيئات سطح المكتب التقليدية (مثل أوبن سوزة التي تستخدم كدي). يمكنك أيضًا مطالعة موقع Distrowatch لتعرف أفضل 100 توزيعة لينكس من جهة نظر المجتمع. ولو فكّرت للحظة بأنّ الخواديم ليس لها نصيب من هذا، فأنت مخطئ! انظر: Red Hat Enterprise Linux Ubuntu Server CentOS SUSE Enterprise Linux بعض هذه التوزيعات المخصّصة للخواديم مجّاني (مثل Ubuntu Server وCentOS)، وأخرى تطلب ثمنًا لقائها (مثل Red Hat Enterprise Linux وSUSE Enterprise Linux). هذه التي تطلب الثمن تقدّم الدعم الفنّي أيضًا. ما هي توزيعة لينكس التي تناسبني؟ إجابتك على هذه الأسئلة الثلاثة تحدّد التوزيعة الأنسب لك: مدى خبرتك بالأمور التقنية والحاسوبية. أكنت تريد واجهة مستخدم حديثة أم قياسية عادية. أكنت تريده للخادوم أو للأجهزة المكتبية. لو كانت خبرتك ومهاراتك بالحاسوب بسيطة، فالأفضل أن تتّجه نحو توزيعة تناسب المبتدئين مثل Linux Mint أو Ubuntu أو Elementary OS أو Deepin. ولو كانت مهاراتك فوق المتوسّط، فستكون التوزيعات أمثال Debian وFedora أفضل لك. أمّا لو كنت ”احترفت مِهنة الحاسوب“ وإدارة الأنظمة، فتوزيعة جنتو وأمثالها طُوّرت لك خصّيصًا. لكن، لو أردت تحدّيًا لمهاراتك الفذّة أخي الخبير، فاصنع توزيعة لينكس خاصّة بك أنت، طبعًا مستعينًا بِـ Linux From Scratch. في حال كنت تبحث عن توزيعة للخواديم فقط، فالسؤال الرابع هو لو أردت واجهة سطح مكتب أم أنّك ستُدير الخادوم عبر سطر الأوامر دون واجهة. فمثلًا Ubuntu Server لا تحتوي واجهة رسوميّة، وهذا يعطيك ميزتين. الأولى هي إزاحة ثقل تحميل الرسوميات عن الخادوم، والثانية هي تعلّم سطر أوامر لينكس تعلّمًا عميقًا. يمكنك مع ذلك تثبيت حزمة واجهة رسوميّة في Ubuntu Server بأمر بسيط مثل sudo apt-get install ubuntu-desktop. غالبًا ما يختار مدراء الأنظمة التوزيعات حسب الميزات التي تقدّمها. فهل تريد توزيعة متخصّصة للخواديم تقدّم لك كل ما تحتاجه لخادومك على طبق من فضّة؟ لو أردت فستكون CentOS فضل الخيارات. أو ربما تريد توزيعة لسطح المكتب تُضيف ما تريد من برامج وحزم فيها؟ لو كان كذلك فستقدّم لك Debian أو Ubuntu Linux ما تحتاج. ننصحك بالرجوع إلى مقالة الدليل النهائي لاختيار توزيعة لينكس لمزيد من التفاصيل حول التوزيعات واختيارها. تثبيت لينكس لسان حال أغلب الناس عن تثبيت نظام التشغيل هو ”ماذا؟ صعب! مستحيل! محال!“. بينما الواقع (صدّقته أم لا) هو أنّ تثبيت نظام التشغيل لينكس هو الأسهل من بين كلّ أنظمة التشغيل. بل أنّ أغلب نُسخ لينكس تقدّم لك ما نسمّيه ”التوزيعة الحيّة“ (Live Distribution)، أي التي تشغّل منها نظام التشغيل وهو على اسطوانة CD/DVD أو على إصبع USB (فلاش ميموري) دون أن تُعدّل أيّ بايت في القرص الصلب. هكذا تعرف بمزايا التوزيعة كاملةً دون تثبتيها حتّى، وما إن تجرّبها وترتاح لها، وتقرّر وتقول ”هذه هي توزيعة أحلامي“، تنقر مرّتين أيقونة ”ثبِّت“ وسيأخذك مُرشد التثبيت في رحلة التثبيت البسيطة (فقط!). غالبًا ما تكون رحلة مُرشد التثبيت هي هذه الخطوات (نوضّح هنا عملية تثبيت Ubuntu Linux): التحضير: التأكّد من استيفاء الجهاز لمتطلّبات التثبيت. يمكن أن يسألك هذا لو أردت تثبيت برمجيّات من الأطراف الثالثة (مثل ملحقات تشغيل MP3 ومرمزات الفيديوهات وغيرها). إعداد الاتصال اللاسلكي (لو أردته): في حال كنت تستعمل حاسوبًا محمولًا (أو جهازًا يدعم الاتصال لاسلكيًا) فقد يُطلب منك الاتصال بالشبكة لتثبيت برمجيات الأطراف الثالثة والتحديثات. تخصيص المساحة للقرص الصلب: تُتيح لك هذه الخطوة اختيار المكان الذي سيُثبّت فيه نظام التشغيل، وهل تريد تثبيت لينكس مع نظام تشغيل آخر (أي ”الإقلاع المزدوج“) أو استعمال القرص الصلب كلّه أو ترقية نسخة لينكس المثبّتة أو تثبيت لينكس عوض النسخة التي لديك. المكان: أي، مكانك على الخريطة. تخطيط لوحة المفاتيح: لغات الكتابة التي تريدها في النظام. إعداد المستخدم: أي اسم المستخدم وكلمة السر. طبعًا، يمكنك ألّا تحذف كامل القرص بما فيه (مثلما ترى في الصورة أعلاه ”تحذير“)، بل تعديل بعضه وإبقاء الآخر عبر الخيار الآخر Something else (ويفضّل طبعًا تحديد مساحة لقرص التبديل/Swap تتناسب وحجم الذاكرة). وعلى سبيل الطرفة، كثير من مستعملي لينكس يواجهون هذه المشكلة أول مرة ويمسحون جميع بياناتهم المخزنة على القرص، حتّى أنا مترجم المقال فكن حذرًا إني لك من الناصحين :-). لكن هذا ليس سببًا بأنّ لينكس نظام سيئ (وبالعامية ”قمامة“)، لكنه سببٌ ”لأقرأ كامل السؤال قبل الإجابة“ :). يمكنك أيضًا تعمية القرص لتكون آمنًا من أيّ هجمات محتملة. فقط. هذا فقط. وما إن ينتهي تثبيت النظام، أعِد التشغيل واشرع العمل! لو أردت دليلًا لتثبيت لينكس معمّقًا أكثر، فطالع ” أسهل وأأمن طريقة لتثبيت لينكس وتجربته“ أو نزّل كتيّب PDF عن تثبيت لينكس من مؤسّسة لينكس نفسها. تثبيت البرمجيات في لينكس كما كان تثبيت نظام التشغيل سهلًا، فتثبيت التطبيقات سهل أيضًا. تحتوي أغلب توزيعات لينكس على ما يمكن تسميته بسوق للبرمجيات، وهو مكان موحّد يمكنك البحث فيه عن ما تريد من برامج وتثبيتها. تعتمد Ubuntu Linux (وغيرها الكثير) على «برمجيّات جنوم»، وتستعمل Elementary OS مركز AppCenter، أمّا Deepin فَـ Deepin Software Center، و openSUS أداة AppStore، وثمّة توزيعات تعتمد على Synaptic. مهما كان الاسم فالوظيفة واحدة: مكان واحد لتبحث عن برامج لينكس فيه، وتثبّتها أيضًا. وبالطبع، فهذه البرمجيات تعتمد على الواجهة الرسومية، لو لم تكن موجودة لما عملت. فلو لديك خادوم بدون واجهة فعليك استعمال واجهة سطر الأوامر لتثبيت البرامج. ولهذا سنأخذ نظرة سريعة على أداتين مختلفين لنوضّح سهولة التثبيت من سطر الأوامر، أسهل من شرب الماء ربما. تُستعمل هاتين الأداتين في التوزيعات المبنيّة على Debian، والمبنيّة على Fedora تستعمل الأولى (توزيعات دبيان) أداة apt-get لتثبيت البرمجيات، أمّا توزيعات فيدورا تستعمل أداة yum، ولكلتا الأداتين آلية عمل متشابهة سنوضّحها باستعمال أمر apt-get. فلنقل فرضًا أنّك تريد تثبيت أداة wget (أداة مفيدة جدًا لتنزيل الملفات عبر سطر الأوامر). لتثبيت هذه الأداة باستعمال apt-get، ستُدخل هذا الأمر: sudo apt-get install wget نُضيف أمر sudo لأنّ تثبيت البرمجيات يطلب امتيازات المستخدم الفائقة (مدير الجهاز). وكما دبيان، فتثبيت البرامج في توزيعات فيدورا على خطوتين: أولا su للامتيازات تلك (أي أن تكتب الأمر su وتُدخل كلمة سرّ الجذر)، بعدها: yum install wget هذا كل ما تحتاجه لتثبيت البرامج في جهاز لينكس. أكان صعبًا ومحالًا كما تخيّلته؟ لا تقل لي أنّك متردّد بعد؟! أتذكر ”كيفيّة تثبيت حزم LAMP“ التي تكلمنا عنها؟ بأمر واحد: sudo taskel بأمر واحد تُثبّت خادوم LAMP (اختصار Linux Apache MySQL PHP أي ”حزمة لينكس وأباتشي وMySQL وPHP“) متكامل على توزيعتك كانت للخواديم أم للأجهزة المكتبية. أجل، بأمر واحد فقط. سهل صحيح؟ مصادر أخرى للاستزادة توزيعات لينكس هي حقًا الخيار الأمثل لك لو أردت منصّة آمنة ثِقة لجهازك المكتبي وخادومك على الشبكة. كن على ثقة بأنّ لينكس سيُريحك وسطح المكتب من مختلف المشاكل، ويُشغّل لك خواديمك دون عناء، ويقلّل من طلباتك بحثًا للدعم إلى أدنى درجة. إليك بعض الروابط المفيدة لتستزيد عن لينكس بمعلومات تخدمك طول فترة استعمالك له: Linux.com: كل ما تحتاج لتعرف لينكس حقّ المعرفة (أخبار ودروس وغيرها). Howtoforge: دروس عن لينكس. مشروع توثيق لينكس: أدلّة تعليميّة وأسئلة شائعة وإجابات ”كيف أستطيع كذا“. قاعدة معلومات لينكس ودروس عنه: دروس وأدلّة عديدة وتدخل في الصميم. LWN.net: أخبار عن نواة لينكس وأكثر. قسم لينكس في الأكاديمية: مقالات متنوعة عن نظام التشغيل لينكس وكيفية تثبيت العديد من الخدمات والتطبيقات. مجتمع لينكس العربي كتاب سطر أوامر لينكس كتاب دليل إدارة خوادم أوبنتو كتاب دفتر مدير ديبيان كتاب الإدارة المتقدمة لجنو/لينكس كتاب أوبنتو ببساطة (تنويه: إصدار أوبنتو الذي يشرحه الكتاب قديم ولكن يمكن أخذ الفكرة العامة عنه وعن لينكس عمومًا) ترجمة -وبتصرف- للمقال What is linux? من موقع linux.com
-
Redis عبارة عن مخزن يعتمد على مفتاح وقيمته ويُعرف بمرونته، وأدائه، ودعمه العديد من اللغات. يوضح هذا المقال كيفية تثبيت وإعداد وتأمين Redis على خادم أوبونتو 18.04. المتطلبات ستحتاج إلى الدخول إلى خادم أوبونتو 18.04 والذي لا يملك صلاحيات مستخدم مسؤول ويملك صلاحيات sudo. بالإضافة إلى جدار حماية معد. يمكنك إعداد ذلك من خلال مقال التهيئة الأولية لِخادم أوبونتو. للبدء سجل دخولك إلى خادم أوبونتو 18.04 باستخدام مستخدم sudo وليس مستخدم مسؤول. خطوة 1 - تثبيت وإعداد Redis للحصول على أحدث إصدار من Redis، سنستخدم الأمر apt لتثبيته من متجر أوبونتو الرسمي. حدِّث ذاكرة التخزين المؤقتة لحزمة apt وثبت Redis باستخدام الأمرين التاليين: $ sudo apt update $ sudo apt install redis-server تنفيذ هذان الأمران سيؤدي إلى تنزيلRedis وتثبيته بالإضافة إلى تثبيت كل الأشياء المتعلقة به. بعد ذلك، يوجد إعداد مهم يجب تغييره في ملف إعداد Redis والذي وُلد تلقائيا أثناء التثبيت. افتح هذا الملف بأي محرر تفضله: $ sudo nano /etc/redis/redis.conf ابحث عن supervised في الملف. تتيح لك هذه التعليمة تعريف init في النظام لإضافة Redis كخدمة، مما يتيح لك تحكمًا أفضل بعملياته. تعليمة supervised تكون معطلة no بشكل افتراضي. غيِّر قيمة no إلى systemd؛ ذلك لأنك تستخدم أوبونتو المعتمد على نظام "systemd init". الملف /etc/redis/redis.conf: . . . # If you run Redis from upstart or systemd, Redis can interact with your # supervision tree. Options: # supervised no - no supervision interaction # supervised upstart - signal upstart by putting Redis into SIGSTOP mode # supervised systemd - signal systemd by writing READY=1 to $NOTIFY_SOCKET # supervised auto - detect upstart or systemd method based on # UPSTART_JOB or NOTIFY_SOCKET environment variables # Note: these supervision methods only signal "process is ready." # They do not enable continuous liveness pings back to your supervisor. supervised systemd . . . حتى الآن هذا هو التعديل الوحيد الذي نحتاج القيام به في ملف إعداد Redis. احفظ الملف واغلقه بعد تعديله. ثم أعد تشغيل خدمة Redis لتصبح التغييرات التي أجريتها على الملف سارية المفعول. $ sudo systemctl restart redis.service وبهذا تكون قد أعددت Redis، لكن قبل استخدامة يجب التأكد من أنه يعمل بالطريقة الصحيحة. خطوة 2 - اختبار Redis يفضل التأكد من صحة عمل أي برنامج جديد قبل تغيير أي من إعداداته. في هذه الخطوة سنتعرف على بعض الطرق للتأكد من ذلك. نبدأ بالتأكد من أن خدمة Redis تعمل: $ sudo systemctl status redis ستظهر مخرجات مشابهة لما يلي في حال كان Redis يعمل بدون أي أخطاء: المخرجات: ● redis-server.service - Advanced key-value store Loaded: loaded (/lib/systemd/system/redis-server.service; enabled; vendor preset: enabled) Active: active (running) since Wed 2018-06-27 18:48:52 UTC; 12s ago Docs: http://redis.io/documentation, man:redis-server(1) Process: 2421 ExecStop=/bin/kill -s TERM $MAINPID (code=exited, status=0/SUCCESS) Process: 2424 ExecStart=/usr/bin/redis-server /etc/redis/redis.conf (code=exited, status=0/SUCCESS) Main PID: 2445 (redis-server) Tasks: 4 (limit: 4704) CGroup: /system.slice/redis-server.service └─2445 /usr/bin/redis-server 127.0.0.1:6379 . . . يمكنك رؤية أن Redis مُفعَّل وقيد التشغيل، ما يعني أنه معد كي يبدأ التشغيل مع بدء تشغيل الخادم. ملاحظة: هذا الإعداد مستحسن في أغلب حالات استخدام Redis. إن كنت تفضل تشغيل Redis يدويا في كل مرة تحتاج إليه. يمكنك القيام بذلك باستخدام الأمر: $ sudo systemctl disable redis لاختبار صحة أداء Redis، اتصل بالخادم باستخدام سطر أوامر العميل: $ redis-cli في الشاشة التالية، اختبر الاتصال باستخدام أمر ping: 127.0.0.1:6379> ping المخرجات: PONG تأكد هذه المخرجات أن اتصال الخادم مفعل. بعد ذلك، تأكد من إمكانية إعداد المفاتيح باستخدام الأمر: 127.0.0.1:6379> set test "It's working!" المخرجات: OK استرجِع القيمة باستخدام الأمر: 127.0.0.1:6379> get test ستتمكن من استرجاع القيمة التي أدخلتها في حال كان كل شيء يعمل بشكل صحيح: المخرجات: "It's working!" بعد تأكدك من إمكانية استرجاع القيمة، أغلق شاشة تنفيذ أوامر Redis: 127.0.0.1:6379> exit كاختبار أخير لفحص ما إن كان Redis قادرا على الاستمرار حتى بعد إبقافة أو إعادة تشغيله. لتطبيق هذا الاختبار نبدأ بإعادة تشغيل Redis: $ sudo systemctl restart redis اتصل بشاشة أوامر عميل Redis مرة أخرى وتأكد من بقاء القيمة التي خزنتها: $ redis-cli 127.0.0.1:6379> get test يجب أن تظل القيمة المخزنة متاحة: المخرجات: "It's working!" أخرج مجددَا بعد انتهائك: 127.0.0.1:6379> exit وبذلك، يكون Redis مثبتَا ويعمل بشكل صحيح وجاهز للاستخدام. بالرغم من ذلك، ما تزال بعض إعداداته الافتراضية غير آمنة وتوفر بعض الفرص للأشخاص المخترقون للهجوم على الخادم وبياناته. تشرح باقي الخطوات في هذا المقال بعض الطرق لتقليل هذه الثغرات الأمنية كما ذكر في موقع Redis الرسمي. هذه الخطوات اختيارية وسيستمر Redis بالعمل حتى لو لم تنفذها، لكن يفضل أن تكمل هذه الخطوات لتقوية أمن نظامك. خطوة 3 - الربط مع المضيف المحلي (localhost) Redis متاح تلقائيا عبر المضيف المحلي، لكن إن كنت قد ثبتت Redis بطريقة أخرى فربما تكون قد حدَّثت ملف الإعداد الخاص ب Redis الأمر الذي يتيح اتصالات Redis من أي مكان. هذا الأمر غير آمن كالربط بالمضيف المحلي. لتصحيح الأمر، افتح ملف تكوين Redis لتعديله: sudo nano /etc/redis/redis.conf إذهب إلى السطر التالي وتأكد من إلغاء تعليقه (احذِف # إن وجدت): الملف /etc/redis/redis.conf: bind 127.0.0.1 ::1 احفظ الملف واغلقه عند الانتهاء (اضغط على CTRL + X, Y, ثم ENTER). أعد تشغيل الخدمة للتأكد من قراءة النظام للتغييرات: $ sudo systemctl restart redis للتأكد من تأثير هذه التغييرات، نفِّذ أمر netstat التالي: $ sudo netstat -lnp | grep redis المخرجات: tcp 0 0 127.0.0.1:6379 0.0.0.0:* LISTEN 14222/redis-server tcp 0 0 ::1:6379 :::* LISTEN 14222/redis-server توضح هذه المخرجات أن برنامج خادم Redis مرتبط بالمضيف المحلي (127.0.0.1). مما يدل على انعكاس التغيير الذي أجريته على ملف التكوين. إن رأيت عنوان بروتوكول إنترنت آخر (مثل 0.0.0.0) فتأكد من إلغاء تعليق السطر المطلوب وأعد تشغيل خدمة Redis مجددَا. الآن وبعد أن أصبح Redis مربوطا بالمضيف المحلي فقط سيصبح من الصعب على جهات الاختراق تقديم الطلبات أو الوصول إلى الخادم. مع ذلك لا يزال Redis غير معد لِطلب المصادقة من المستخدمين قبل القيام بأي تغيير على إعداداته أو البيانات التي يحتفظ بها. لمعالجة هذا، يتيح لك Redis طلب تأكيد هوية من المستخدمين باستخدام كلمة مرور قبل إحداث ي تغيير وذلك باستخدام الأمر (redis-cli). خطوة 4 - إعداد كلمة مرور Redis يتيح لك إعداد كلمة مرور Redis تفعيل إحدى ميزات الحماية المدمجة فيه — الأمر auth يطلب من المستخدمين إثبات الهوية للوصول إلى قاعدة البيانات. يتم تكوين كلمة المرور مباشرة في ملف تكوين Redis "/etc/redis/redis.conf", لذلك؛ افتح الملف مجددا باستخدام محرِّرك المفضل: $ sudo nano /etc/redis/redis.conf انتقل إلى جزء "SECURITY" وابحث عن السطر التالي: الملف /etc/redis/redis.conf: # requirepass foobared ألغِ تعليق هذا السطر بِإزالة "#" وغير "foobared" إلى كلمة مرور أكثر أمانًا. ملاحظة: يوجد تحذير معلق فوق الموجه "requirepass" في ملف "redis.conf": # Warning: since Redis is pretty fast an outside user can try up to # 150k passwords per second against a good box. This means that you should # use a very strong password otherwise it will be very easy to break. # لذلك، من المهم تحديد كلمة مرور طويلة. يمكنك استخدام الأمر "openssl" ِلتوليد كلمة مرور تلقائيا بدلا من القيام بذلك يدويا كما في المثال التالي. وذلك بتمرير مخرجات الأمر الأول إلى أمر "openssl" الثاني. سيزيل الأمر أي أسطر فارغة تم توليدها من الأمر الأول: $ openssl rand 60 | openssl base64 -A ستكون المخرجات مشابهة لما يلي: RBOJ9cCNoGCKhlEBwQLHri1g+atWgn4Xn4HwNUbtzoVxAYxkiYBi7aufl4MILv1nxBqR4L6NNzI0X6cE بعد نسخ ولصق المخرجات لتكون هي القيمة الجديدة ل "requirepass": /etc/redis/redis.conf requirepass RBOJ9cCNoGCKhlEBwQLHri1g+atWgn4Xn4HwNUbtzoVxAYxkiYBi7aufl4MILv1nxBqR4L6NNzI0X6cE بعد إضافة كلمة المرور، احفظ وأغلق الملف ثم أعد تشغيل Redis: $ sudo systemctl restart redis.service لِاختبار من عمل كلمة المرور، أدخل إلى سطر أوامر Redis: $ redis-cli الأوامر التالية تستخدم لاختبار ما إن كانت كلمة المرور تعمل أم لا. يحاول الأمر الأول إضافة مفتاح إلى قيمة قبل المصادقة: 127.0.0.1:6379> set key1 10 لن يتنفذ الأمر لعدم المصادقة وسيرجع Redis خطأ: المخرجات: (error) NOAUTH Authentication required. يقوم الأمر التالي بالمصادقة باستخدام كلمة المرور المحددة في ملف التكوين: 127.0.0.1:6379> auth your_redis_password يُأكد Redis المصادقة: المخرجات: ok بعد ذلك، سينجح الأمر السابق: 127.0.0.1:6379> set key1 10 المخرجات: ok الأمر "get key1" يطلب من Redis قيمة المفتاح الجديدة. 127.0.0.1:6379> get key1 المخرجات: ok يمكنك إغلاق "redis-cli" بعد تأكدك من أنه يمكنك تنفيذ أوامر عميل Redis: 127.0.0.1:6379> quit لاحقا، ستتعلم كيفية إعادة تسمية أوامر Redis والتي إن تم إدخالها بالخطأ أو من خلال جهة غير مُخَوًّلًة سيسبب الكثير من الأضرار لجهازك. خطوة 5 - إعادة تسمية الأوامر المهمة تتضمن ميزة الحماية الأخرى المدمجة في Redis إعادة تسمية بعض الأوامر التي تعتبر خطرة أو إلغاء تفعيلها. يمكن أن تستخدم بعض هذه الأوامر بواسطة مستخدمون غير مخولين بالدخول لإعادة إعداد، أو تدمير أو حذف بياناتك. سيتم إعادة تسمية الأوامر بنفس الجزء الذي تم تعديل كلمة المرور منه "SECURITY" من ملف "/etc/redis/redis.conf" بعض الأوامر المهمة والتي قد تكون ذات خطورة هي: FLUSHDB FLUSHALL KEYS PEXPIRE DEL CONFIG SHUTDOWN BGREWRITEAOF BGSAVE SAVE SPOP SREM RENAME DEBUG هذه القائمة ليست شاملة، لكن إعادة تسمية أو تعطيل هذه القائمة يعتبر بداية جيدة لتعزيز أمان خادم Redis. يعتمد إعادة تسمية أو تعطيل الأوامر على احتياجك لها لموقعك. إن كنت تعلم أنك لن تستخدم أمرًا ما؛ فيمكنك تعطيله. أو إعادة تسميته إن ان ذات أهمية لك. افتح ملف تكوين Redis لتفعيل أو تعطيل أي أمر: $ sudo nano /etc/redis/redis.conf تحذير: توضح الخطوات التالية كيفية تعطيل أو إعادة تسمية كأمثلة. يجب أن تختار تعطيل أو إعادة تسمية الأوامر التي تريدها فقط. يمكنك مراجعة قائمة الأوامر كاملة ومعرفة كيف يمكن أن تستخدم بطريقة ضارة على redis.io/commands. لِتعطيل أمر ما، أعد تسميته إلى نص فارغ (يشار إلى النص الفارغ بِعلامتي تنصيص "") كما في الأسفل: الملف /etc/redis/redis.conf: . . . # It is also possible to completely kill a command by renaming it into # an empty string: # rename-command FLUSHDB "" rename-command FLUSHALL "" rename-command DEBUG "" . . . لإعادة تسمية أمر ما، اعطه اسما آخر كما في المثال بالأسفل. يجب أن تكون الأسماء صعبة التخمين للآخرين ولكن سهلة بالنسبة لك كي تتذكرها لاحقًا: الملف /etc/redis/redis.conf: . . . # rename-command CONFIG "" rename-command SHUTDOWN SHUTDOWN_MENOT rename-command CONFIG ASC12_CONFIG . . . احفظ التغييرات وأغلق الملف. أعد تشغيل Redis بعد إعادة تسمية الأمر لتطبيق التغييرات: $ sudo systemctl restart redis.service أدخل إلى سطر أوامر Redis لاختبار الأمر الجديد: $ redis-cli قم بالمصادقة: 127.0.0.1:6379> auth your_redis_password المخرجات: OK لنفترض أنك أعدت تسمية الأمر "CONFIG" إلى "ASC12_CONFIG" كما في المثال السابق. أولا حاول استخدام الأمر الأصلي "CONFIG". يجب أن يفشل تنفيذ الأمر لأنك أعدت تسميته: 127.0.0.1:6379> config get requirepass المخرجات: (error) ERR unknown command 'config' سينجح الأمر عند استخدام الاسم الجديد. لا يهم حالة الأحرف. 127.0.0.1:6379> asc12_config get requirepass المخرجات: 1) "requirepass" 2) "your_redis_password" وأخيرا يمكنك الخروج من "redis-cli". 127.0.0.1:6379> exit ملاحظة: عندما تُعيد تشغيل سطر أوامر Redis، سيطلب منك إعادة المصادقة أو سيظهر لك الخطأ التالي عند محاولتك لتنفيذ أمر ما: المخرجات: NOAUTH Authentication required. ملاحظة: بالنسبة لإعادة تسمية الأوامر؛ يوجد جملة تحذيرية في نهاية جزء SECURITY في الملف "/etc/redis/redis.conf" والتي تنص على: Please note that changing the name of commands that are logged into the AOF file or transmitted to slaves may cause problems. يعني هذا التحذير أن إعادة تسمية الأوامر المحفوظة في ملف AOF أو المنقولة في ملف فرعي قد يتسبب ببعض المشاكل. ملاحظة: يستخدم Redis المصطلحات “master” و “slave” بينما يفضل DigitalOcean استخدام البدائل “primary” و “secondary”. ولتجنب الخلط بين المصطلحات فإننا نستخدم المصطلحات التي يستخدمها Redis في ملفات التوثيق الخاصة به. يعني ذلك أنه إن كانت الأوامر التي تمت إعادة تسميتها ليست في ملف AOF أو إن كانت فيه لكن لم يتم نقلها إلى مجلد فرعي فلن يكون هناك أية مشاكل. لذلك يجب أن تتذكر هذا عند قيامك بإعادة تسمية أمر ما. أفضل وقت لإعادة تسمية الأوامر هو عند عدم استخدامك ل AOF أو بعد التثبيت مباشرة قبل استخدام Redis. عند استخدامك ل AOF وتعاملك مع التثبيت بنوع master-slave، خذ بعين الاعتبار هذه الإجابة من صفحة المشروع على GitHub: الإجابة: تُسجَّل الأوامر في AOF ثم تُكرر إلى المجلدات الفرعية بنفس الطريقة التي تم إرسالها، لذلك إن شغَّلت AOF على نسخة لا تحتوي الأوامر التي تمت إعادة اسميتها ستواجه بعض التعارضات ولن تنفذ بعض الأوامر. لذلك فإن أفضل طريقة لإعادة تسمية لأوامر في مثل هذه الحالة هي عبر التأكد من أن الأوامر التي تمت إعادة تسميتها مطبقة على جميع النسخ في طريقة التثبيت باستخدام master-slave. الخلاصة ختاما، في هذا المقال، لقد ثبتته وإعداد Redis، وتأكدت من صحة عمل Redis، واستخدمت ميزات الحماية المدمجة فيه والتي تقلل عدد الثغرات الممكنة للهجوم من قبل المخترقين. تذكر أنه بمجرد تسجيل أحدهم الدخول إلى الخادم، فمن السهل عليه التحايل على إعدادت حماية Redis التي قمنا بها. لذلك فإن أهم ميزة أمان على الخادم هي جدار الحماية (الذي أعددته إن كنت تابعت المقال السابق حول التهيئة الأولية لخادم أوبونتو 18.04) الذي يجعل الاختراق صعبًا جدًا. ترجمة -وبتصرف- للمقال How To Install and Secure Redis on Ubuntu 18.04 لصاحبه الكاتب Mark Drake.
-
عند إنشاءك خادم أوبونتو 18.04 للمرة الأولى، يجب عليك اتخاذ بعض الخطوات كجزء من الإعدادات الأولية. سيزيد ذلك من أمان وسهولة استخدام الخادم، ويمنحك أساسًا قويًا لإجراءات لاحقة. ملاحظة: يشرح المقال أدناه الخطوات التي نوصي بها لإكمال تهيئة خادم أوبنتو 18.04 يدويا. اتباع هذه الاعدادات اليدوية سيساعدك في تعلم بعض المهارات الأساسية لإدارة الخادم وكتمرين لفهم الإجراءات التي تحدث في الخادم بصورة عامة. إن كنت تريد تهيئة الخادم وبدء استخدامة بسرعة، يمكنك استخدام نصنا البرمجي لتهيئة الخادم الأولي والذي ينفذ خطوات التهيئة تلقائيا. خطوة 1 - تسجيل الدخول كمستخدم مسؤول (root) تحتاج لمعرفة عنوان بروتوكول الإنترنت العام (public IP) للخادم الخاص بك لتسجيل الدخول. تحتاج أيضا إلى كلمة المرور، أو المفتاح السري لمستخدم مسؤول (ما يسمى ب root users) إن كنت قد ثبتت مفتاح SSH للمصادقة. إن لم تكن قد سجلت الدخول إلى الخادم الخاص بك، فيمكنك اتباع المقال حول كيفية الاتصال ب Droplet باستخدام SSH. قم بتسجيل الدخول إلى الخادم كمستخدم مسؤول root إن كنت غير متصلا حتى الآن باستخدام الأمر التالي. استبدل النص المظلل بعنوان بروتوكول الإنترنت العام للخادم الخاص بك. $ ssh root@your_server_ip في حال ظهور تحذير عن موثوقية المضيف قم بقبوله. إن كنت تقوم بالدخول باستخدام إثبات الهوية؛ قم بتقديم كلمة المرور. أما إن كنت تستخدم مفتاح SSH المحمي بعبارة مرور (passphrase)، سيُطلب منك إدخال عبارة المرور في بداية كل جلسة. قد يُطلب منك أيضا تغيير كلمة المرور للمستخدم المسؤول root في أول مرة تقوم بالتسجيل بها. عن المستخدم root المستخدم المسؤول root في بيئة لينكس هو المتحكم والذي يمتلك صلاحيات عديدة. ونظرا لهذه الصلاحيات فلا ينصح باستخدامه دائمًا وذلك لتجنب القيام بتغييرات عن طريق الخطأ. الخطوة التالية هي إعداد مستخدم بديل بصلاحيات أقل للعمل اليومي. كما سنشرح كيفية إضافة صلاحيات في أي وقت تحتاج إليها. خطوة 2 - إنشاء مستخدم جديد بعد تسجيل دخولك كمستخدم مسؤول root، فأنت جاهز لإضافة حساب مستخدم جديد لاستخدامه من الآن فصاعدا. الأمر التالي يقوم بإنشاء مستخدم بالاسم sammy، يمكنك تسمية المستخدم بأي اسم تريده. # adduser sammy ستُعرض عليك بعض الاسئلة بدأَ بكلمة مرور للحساب الجديد. يجب أن تقوم بإدخال كلمة مرور قوية. ومن ثم تعبئة باقي المعلومات والتي تعتبر اختيارية ويمكنك تجاوزها بالضغط على زر ENTER. خطوة 3 - منح صلاحيات إدارية يمتلك الحساب الذي قمنا بإنشائه صلاحيات اعتيادية. لكن قد نحتاج في بعض الأحيان إلى صلاحيات إدارية. لتجنب الخروج من هذا المستخدم والدخول إلى المستخدم المسؤول root بكثرة؛ يمكننا إعداد ما يسمى بصلاحيات المستخدم الأعلى أو صلاحيات مسؤول root لحساب المستخدم العادي، مما يتيح للمستخدم العادي تنفيذ الأوامر التي تحتاج إلى صلاحيات إدارية عن طريق استخدام الكلمة "sudo" قبل كل أمر. لإضافة هذه الصلاحيات للمستخدم الجديد، نحتاج لإضافة هذا المستخدم إلى مجموعة sudo. يمكن للمستخدمين ضمن مجموعة sudo في اوبنتو 18.14 استخدام الأمر sudo. نفِّذ الأمر التالي لإضافة المستخدم الجديد إلى مجموعة sudo، يجب أن تكون متصلا بالخادم باستخدام حساب مسؤول root (استخدم اسم المستخدم الذي أنشأته مسبقا). # usermod -aG sudo sammy الآن يمكنك الدخول باستخدام الحساب الجديد وتنفيذ الأوامر ذات الصلاحيات العليا عن طريق كتابة "sudo" قبل هذه الأوامر. خطوة 4 - إعداد جدار حماية رئيسي يمكن لخادم أوبونتو 18.04 استخدام جدار الحماية Uncomplicated Firewall) UFW) -جدار الحماية في نظام لينكس- للتأكد من عدم الاتصال سوى بخدمات معينة. يمكن إعداد جدار حماية رئيسي بسهولة باستخدام تطبيق UFW. ملاحظة: إن كان الخادم الخاص بك يعمل على DigitalOcean؛ فيمكنك استخدام DigitalOcean Cloud Firewalls بدلا من تطبيق UFW وذلك يعد اختياريا. يستحسن استخدام جدار حماية واحد فقط لتجنب أي تعارضات والتي قد تكون صعبة التصحيح. يمكن لمختلف التطبيقات تسجيل ملفات التعريف الخاصة بها مع UFW أثناء تثبيتها. تسمح هذه الملفات لتطبيق UFW بإدارة هذه التطبيقات وفقا لاسم التطبيق. لدى خدمة OpenSSH (Open Secure Shell) -أداة الاتصال الأولى لتسجيل الدخول عن بُعد باستخدام بروتوكول SSH- التي تتيح لنا الاتصال بالخادم ملف تعريف مسجل لدى UFW. لرؤية ذلك نستخدم الأمر: # ufw app list المخرجات: Available applications: OpenSSH يجب التأكد من أن جدار الحماية يسمح لاتصالات SSH حتى نتمكن من تسجيل الدخول مرة أخرى. يمكن القيام بذلك باستخدام الأمر: # ufw allow OpenSSH ثم يمكننا تفعيل جدار الحماية: # ufw enable قم بإدخال الحرف "y" وقم بالضغط على "ENTER" للمتابعة، للتأكد من أن اتصالات SSH ما زالت تعمل نفذ الأمر: # ufw status المخرجات Status: active To Action From -- ------ ---- OpenSSH ALLOW Anywhere OpenSSH (v6) ALLOW Anywhere (v6) في حال قمت بإعداد خدمات إضافية، قم بتعديل إعدادات جدار الحماية للسماح باتصالات هذه الخدمات؛ كون جدار الحماية يقوم بمنع الاتصالات عدا اتصالات SSH. يمكنك اتباع هذا المقال لتعلم بعض عمليات UFW الشهيرة. خطوة 5 - السماح بالوصول الخارجي للمستخدم الجديد بما أنه أصبح لدينا مستخدم جديد للاستخدام اليومي، سنحتاج للتأكد من أنه يمكننا الدخول إلى هذا المستخدم عبر SSH. ملاحظة: للتأكد من ذلك، يمكنك الدخول إلى المستخدم الجديد باستخدام كلمة المرور واستخدام sudo. يستحسن البقاء متصلا باسم المستخدم المسؤول root. بهذه الطريقة يمكنك تصحيح أي مشاكل وإضافة أي تعديلات تحتاجها. إن تستخدم واجهتك أي مشكلة في الاتصال بالمستخدم المسؤول root باستخدام SSH وكنت تستخدم DigitalOcean Droplet فيمكنك الدخول إلى Droplet باستخدام شاشة أوامر DigitalOcean. عملية إعداد وصول SSH لمستخدم الجديد تعتمد على ما إن كان حساب المستخدم المسؤول root يستخدم كلمة مرور أو مفتاح SSH للمصادقة. في حال كان المستخدم root يستخدم المصادقة بكلمة المرور إن كنت مسجلا دخولك إلى حساب المستخدم المسؤول root باستخدام كلمة مرور، فإن عملية المصادقة باستخدام كلمة المرور مفعلة ل SSH. مما يمكنك من إضافة SSH لحساب المستخدم الجديد عن طريق تنفيذ الأمر التالي مستخدما اسم المستخدم الذي انشأته سابقا: $ ssh sammy@your_server_ip بعد إدخال كلمة المرور الخاصة بالمستخدم الجديد؛ ستكون مسجلًا إلى النظام بالحساب الجديد ويمكنك تنفيذ الأوامر الإدارية من خلاله عن طريق إضافةsudoقبل الأمر: $ sudo command_to_run سيطلب منك النظام إدخال كلمة المرور الخاصة بالمستخدم الحالي لأول مرة من كل جلسة ومن ثم في بعض الأوقات فقط. لتعزيز أمان الخادم الخاص بك، يستحسن أن تقوم بإعداد مفاتيح SSH بدلا من استخدام كلمة المرور للمصادقة. يمكنك اتباع هذا المقال عن كيفية إعداد مفاتيح SSH على أوبنتو 18.04 لتتعرف على طريقة إعداد المصادقة المعتمده على المفاتيح السرية. في حال كان المستخدم المسؤول root يستخدم المصادقة بمفتاح SSH في حال كنت مسجلا الى حساب المسؤول root باستخدام مفاتيح SSH، فإن المصادقة باستخدام كلمة المرور ل SSH معطلة. للدخول إلى حساب المستخدم الجديد بنجاح، تحتاج لإضافة نسخة من المفتاح العام المحلي إلى الملف "~/.ssh/authorized_keys". يمكنك أيضا نسخ الملف "~/.ssh/authorized_keys" - والذي يحتوي على المفتاح العام الخاص بك- من حساب المسؤول root إلى الحساب الجديد باستخدام الجلسة الحالية. لنسخ الملف بطريقة سهلة وبالملكية والصلاحيات الصحيحة؛ نستخدم الأمر "rsync". سيقوم هذا الأمر بنسخ مجلد ".ssh" للمستخدم المسؤول root ،يحافظ على الصلاحيات ويقوم بتعديل ملكية الملفات في مرة واحدة. تأكد من وضع اسم المستخدم الجديد الذي أنشأته مسبقا. ملاحظة يتعامل الأمر "rsync" مع المجلدات التي تنتهي بشرطة مائلة "/" بطريقة مختلفة عن المجلدات التي لا تنتهي بشرطة مائلة. تأكد من أن أسماء المجلدات (~/.ssh) لا تنتهي بشرطة مائلة عند استخدام هذا الأمر"~/.ssh/". في حال أضفت شرطة مائلة في نهاية اسم المجلد عن طريق الخطأ في هذا الأمر، فسيقوم بنسخ محتويات المجلد من حساب المستخدم المسؤول root إلى المجلد الرئيسي لمستخدم "sudo" بدلا من نسخ الهيكل كاملا للمجلد "~/.ssh". وهكذا تكون الملفات في المكان الخاطئ ولن يتمكن SSH من العثور عليها واستخدامها. # rsync --archive --chown=sammy:sammy ~/.ssh /home/sammy الآن يمكنك استخدام SSH مع المستخدم الجديد عن طريق الأمر التالي في شاشة الأوامر: $ ssh sammy@your_server_ip يجب أن تقوم بالدخول إلى المستخدم الجديد بدون استخدام كلمة مرور. تذكر، لتنفيذ أمر باستخدام صلاحيات إدارية استخدم "sudo" قبل الأمر: $ sudo command_to_run ماذا بعد؟ الآن أصبح لديك إعدادات قوية للخادم الخاص بك. يمكنك تثبيت اي برنامج تحتاجه. اطلع على قسم لينكس في الأكاديمية لقراءة دليل آخر أو تعلم تثبيت برامج أخرى. ترجمة -وبتصرف- للمقال Initial Server Setup with Ubuntu 18.04 لصاحبه الكاتب Justin Ellingwood.
-
نشرح في هذا الفيديو إدارة الملفات والمجلدات على نظام لينكس. الأوامر المشروحة في هذا الفيديو: pwd لطباعة المجلد الحالي cd للتنقل بين المجلدات ls لعرض الملفات والمجلدات touch لإنشاء ملفات جديدة mkdir لإنشاء مجلدات جديدة mv لنقل الملفات والمجلدات cp لنسخ الملفات والمجلدات rm لحذف الملفات والمجلدات ln لإنشاء وصلات رمزية وصلبة قسم لينكس في أكاديمية حسوب غني بالمقالات المفيدة التي تشرح مختلف جوانب استعمال هذا النظام.
-
-
-
نشرح طريقة تثبيت وإعداد خادم PostgreSQL على نظام أوبنتو 18.04. مع إعداد كلمة مرور للمستخدم root؛ وإنشاء قاعدة بيانات جديدة ومستخدم جديد لديه الصلاحيات الكاملة عليها. قسم PostgreSQL في أكاديمية حسوب غني بالمقالات المفيدة للتعامل معها: https://academy.hsoub.com/devops/servers/databases/postgresql/ نوفر توثيقًا كاملًا لجميع تعليمات SQL على موسوعة حسوب: https://wiki.hsoub.com/SQL
-
- postgresql
- sql
-
(و 4 أكثر)
موسوم في:
-
-
بعد برمجتك لموقعك باستخدام روبي وإطار ريلز، حان الوقت الآن لنشر التطبيق على خادم (server) ليستطيع زوارك الوصول إليه. سنعتمد في هذا الفيديو على أحد التطبيقات الذي طورناه في دورة تعلم تطوير تطبيقات الويب باستخدام روبي: https://academy.hsoub.com/learn/ruby-web-application-development/ مستودع التطبيق: https://github.com/HsoubAcademy/rails-twitter-web-app نوفر في موسوعة حسوب توثيقًا كاملًا للغة روبي وإطار العمل ريلز باللغة العربية: https://wiki.hsoub.com/Ruby https://wiki.hsoub.com/Rails
-
-
لعلك تتساءل عن السبب الذي يجعلنا نستخدم Docker لتثبيت lamp أو lemp في حين أننا نستطيع تثبيتهما يدويًا؟ فتثبيتهما سهل ولا يحتاج إلى الكثير من التعقيد، لماذا نلجأ إلى Docker؟ دعني أجيب عن هذا السؤال، إنّ docker برنامج خفيف ويغنينا عن الحاجة إلى الآلات الوهمية مثل Virtualbox أو Xen أو غيرهما لنختبر أو نثبت أنظمة التشغيل. وفائدته معنا في هذا المقال أننا نستطيع استخدامه لسحب نسخ جاهزة من LAMP أو LEMP لتشغيلها في بضع دقائق، بدلًا من التثبيت اليدوي لأباتشي، ثم قاعدة بيانات مثل MariaDB أو mySQL، ثم PHP. وتحدث هذه الحالة التي تحتاج فيها إلى نسخة جاهزة وسريعة لاختبار شيء ما عليها إن كنت مطورًا أو مختبرًا أو شغوفًا بالبرمجة وتريد أن تختبر تطبيقًا يعمل في الويب، فتجد نفسك في حاجة إلى تثبيت كل تلك الخطوات التي ذكرتها في الفقرة السابقة، ولعلك جربت هذا من قبل ووجدتها عملية مرهقة وطويلة، وهنا تبرز ميزة Docker حيث يمكننا تثبيت وتشغيل برامج جاهزة ومعدة مسبقًا مباشرة دون الحاجة إلى خوض تفاصيلها التقنية كأننا نثبتها لأول مرة بأنفسنا. وهو ما سنشرحه في هذا المقال على LAMP أو LEMP. تثبيت LAMP/LEMP باستخدام Docker دعنا نبحث في docker عن نسخ جاهزة من LAMP أو LEMP: $ sudo docker search lamp وسيكون الخرج مشابهًا لهذا: NAME DESCRIPTION STARS OFFICIAL AUTOMATED reinblau/lamp Dockerfile for PHP-Projects with MySql client 17 [OK] dockie/lamp 6 [OK] nickistre/ubuntu-lamp LAMP server on Ubuntu 4 [OK] nickistre/ubuntu-lamp-wordpress LAMP on Ubuntu with wp-cli installed 4 [OK] nickistre/centos-lamp LAMP on centos setup 3 [OK] damienlagae/lamp Docker LAMP with supervisord 3 [OK] boolean93/lamp LAMP based on linode/lamp 2 [OK] drunomics/lamp 1 [OK] avatao/lamp LAMP base image 1 [OK] nickistre/ubuntu-lamp-xdebug LAMP on Ubuntu with xdebug installed 1 [OK] nickistre/centos-lamp-wordpress LAMP on CentOS setups with wp-cli installed 1 [OK] linuxconfig/lamp Automated build LAMP stack environment for... 1 [OK] greyltc/lamp a super secure, up-to-date and lightweight... 0 [OK] kazaoki/lamp ローカルフォルダをマウントす... 0 [OK] greyltc/lamp-gateone LAMP stack with gateone server & webdav 0 [OK] fauria/lamp Modern, developer friendly LAMP stack. Inc... 0 [OK] drunomics/lamp-memcached LAMP + Memcached base image. 0 [OK] rpawel/lamp Apache 2.4 + php5-fpm container 0 [OK] lioshi/lamp Docker image for LAMP + MySql under debian 0 [OK] nickistre/centos-lamp-xdebug LAMP on centos with xDebug 0 [OK] greyltc/lamp-aur LAMP stack (in Arch with php7) with AUR ac... 0 [OK] alledia/lamp General LAMP for our tests, based on phusi... 0 [OK] greatfox/lamp 0 [OK] cnrk/lamp LAMP stack Docker image. 0 [OK] grmanit/lamp Based on tutum/lamp with additional settin... 0 [OK] وكما ترى من النتيجة أعلاه، فهناك الكثير من نسخ LAMP المتوفرة لتوزيعات آرتش وCent OS وأوبنتو، وهي مرتبة وفق تقييم المستخدمين لها. وبالمثل يمكننا أن نبحث عن LEMP أيضًا: $ sudo docker search lemp ثم اختر نسخة lemp مناسبة لك، سأحمّل أنا مثلًا nickistre/ubuntu-lamp: $ docker pull nickistre/ubuntu-lamp ويكون الخرج مشابهًا لهذا: Using default tag: latest latest: Pulling from nickistre/ubuntu-lamp faecf96fd5ab: Pull complete 995977506e98: Pull complete efb63fb8dcb6: Pull complete a3ed95caeb02: Pull complete 61626f5cc06d: Pull complete d42e54d21590: Pull complete 4a32d1f581a1: Pull complete 52f44a8dd6d0: Pull complete ce6c1074ae9e: Pull complete 2fa559435609: Pull complete 93a433221384: Pull complete 521d09b9a2d1: Pull complete 6222edddc59d: Pull complete 8fa401b50efc: Pull complete 683063a5d5e0: Pull complete 1f87fa5088b3: Pull complete c5ee1c14048f: Pull complete Digest: sha256:e913d43c204b3cdb931156c1a680c712acfe8db531225ec7b9e4708fc7ebe93c Status: Downloaded newer image for nickistre/ubuntu-lamp:latest سيحمّل الأمر أعلاه نسخة LAMP لأوبنتو، يمكنك تحميل نسختك الخاصة لتوزيعتك كما أوضحنا قبل قليل. وإن لم ترغب في تحميل واستخدام النسخ التي يوفرها docker من الطرفية، فيمكنك تحميلها من Docker hub حيث تجد آلاف النسخ المستضافة هناك. اذهب إلى الرابط أعلاه وابحث عن نسخة LAMP التي تريدها وحمّلها. في حالتي أنا، فقد اخترت نسخة nickistre/ubuntu-lamp كما قلت قبل قليل: اضغط على النسخة التي تريد لمعرفة مزيد من البيانات عنها مثل كيفية تثبيتها واستخدامها: ستجد النسخ التي تحملها في مجلد var/lib/docker/، ولسرد تلك النسخ نفذ الأمر التالي: $ docker images مثال للخرج: REPOSITORY TAG IMAGE ID CREATED SIZE nickistre/ubuntu-lamp latest 5e750e4f49e4 2 days ago 633 MB reinblau/lamp latest 2813b461f843 9 days ago 697.9 MB hello-world latest 690ed74de00f 5 months ago 960 B والآن نشغّل النسخة بعد أن حمّلناها: $ docker run -it nickistre/ubuntu-lamp /bin/bash ستجد نفسك قد دخلت بشكل آلي إلى المجلد الجذر للحاوية على الويب كمستخدم جذر: root@184851ac9ebd:/# شغّل خدمة أباتشي: # service apache2 start ثم خدمة MySQL: # service mysql start تأكد ما إن كان خادم أباتشي يعمل أم لا، بفتح هذه الصفحة في متصفحك http://container_IP/. ولكي تجد عنوان IP، اكتب ifconfig أو ip addr في طرفية الحاوية، يجب أن ترى هنا صفحة اختبار خادم أباتشي. ويمكنك معرفة إصدارات أباتشي وMySQL وPHP بهذه الأوامر بالترتيب: # apache2 -v # mysql -v # php -v وهكذا نكون قد ثبتنا LAMP في أوبنتو واستخدمناه، ويمكنك الآن أن تختبر تطبيقك كما كنت تريد، دون أن تشغل بالك بتثبيت كل تلك الحزم يدويًا أو على حاسوبك، حتى لو كان في آلة وهمية. ترجمة -بتصرف- لمقال Deploy LAMP and/or LEMP stacks easily using Docker لصاحبه SK
-
سنلقي في هذا الدرس نظرةً إلى آلية التعامل مع الأخطاء و الإشارات أثناء تنفيذ السكربتات. يُقاس الفرق بين البرمجة الجيدة والتعيسة عادةً بمدة استقرار البرنامج ومرونته، أي قابلية تعامل البرنامج مع الحالات التي لا تسير فيها الأمور على ما يرام. حالة الخروج تتذكر من دروسنا السابقة أنَّ كل برنامج مكتوب بطريقة جيدة سيُعيد حالة خروج عندما ينتهي تنفيذه؛ فإذا انتهى تنفيذ البرنامج بنجاح، فستكون حالة الخروج مساويةً للصفر، وإن كانت حالة الخروج مساوية لقيمة مختلفة عن الصفر، فهذا يدلّ أنَّ البرنامج قد واجهة مشكلةً ما منعته من إتمام مهمته. من المهم جدًا التحقق من حالة خروج البرامج التي تستدعيها في سكربتاتك، ومن المهم أيضًا أن تُعيد سكربتاتك حالة خروج مفيدة عندما تنتهي. لقد مرّ عليّ مدير أنظمة يونكس قد كتب سكربتًا لنظام إنتاجي يحتوي على السطرين الآتيين: # Example of a really bad idea cd $some_directory rm * هذه طريقة سيئة جدًا لكتابة البرامج، لأنها تعمل بشكلٍ جيد لو لم يحدث أيّ خطأ. فالسطر الأول ينقل مجلد العمل الحالي إلى المسار الموجود في المتغير $some_directory ثم يحذف جميع الملفات الموجودة في ذاك المجلد؛ وهذه هي الحالة الطبيعية لتنفيذ السكربت، لكن ماذا يحدث لو لم يكن المسار الموجود في المتغير $some_directory موجودًا؟ سيفشل -في هذه الحالة- تنفيذ الأمر cd ثم سيُنفِّذ السكربتُ الأمرَ rm في مجلد العمل الحالي، وهنا ستقع الكارثة! بالمناسبة، واجه سكربت مدير الأنظمة البائس هذه المشكلة ودمَّر جزءًا كبيرًا مهمًا من النظام الإنتاجي؛ لا تدع ذلك يحدث لك! مشكلة السكربت السابق أنَّه لم يتحقق من حالة خروج الأمر cd قبل الاستمرار وتنفيذ الأمر rm. التحقق من حالة الخروج هنالك عدِّة طرائق تستطيع فيها الحصول على حالة الخروج والتصرف وفقًا لها. أول طريقة هي معاينة محتويات متغير البيئة $?، الذي يحتوي على حالة خروج آخر أمر مُنفَّذ. يمكنك رؤية ذلك في المثال الآتي: $ true; echo $? 0 $ false; echo $? 1 تذكَّر أنَّ الأمرَين true و false لا يفعلان شيئًا سوى الانتهاء بحالة خروج تساوي 0 و 1 على التوالي وبالترتيب. وعبر استخدامهما سنرى كيف يُعيد المتغير $? حالة الخروج لآخر أمر مُنفَّذ. نستطيع كتابة السكربت بهذه الطريقة بعد التحقق من حالة الخروج: # Check the exit status cd $some_directory if [ "$?" = "0" ]; then rm * else echo "Cannot change directory!" 1>&2 exit 1 fi تفحصنا محتوى الأمر cd، وإن كان لا يساوي الصفر، فسيطبع رسالة خطأ في مجرى الخطأ القياسي (standard error stream) وسينتهي تنفيذه مع ضبط حالة الخروج إلى 1. صحيح أنَّ النسخة السابقة تقدِّم حلًا لمشكلتنا، إلا أنَّ هنالك طرائق أفضل ستقلل مقدار الكتابة التي نحتاج لها. سنستخدم في المثال الآتي العبارة الشرطية if مباشرةً، لأنَّها تحقق من حالة خروج الأمر الذي يليها ثم تتصرف وفقًا لذلك. يمكننا إعادة صياغة السكربت كالآتي: # A better way if cd $some_directory; then rm * else echo "Could not change directory! Aborting." 1>&2 exit 1 fi تحققنا هنا أنَّ تنفيذ الأمر cd قد نجح، وبعد ذلك سينُفّذ الأمر rm؛ أو ستظهر رسالة خطأ فيما عدا ذلك وينتهي البرنامج بحالة خروج تساوي 1، مما يشير إلى حدوث مشكلة أثناء التنفيذ. دالة خروج عند حدوث خطأ لمّا كنّا نتحقق من الأخطاء مرارًا وتكرارًا في برامجنا، فمن المعقول أن نكتب دالةً لإظهار الأخطاء، مما يوفِّر علينا بعض الكتابة ويُنمّي إحساس الكسل لدينا :-) . # An error exit function error_exit() { echo "$1" 1>&2 exit 1 } # Using error_exit if cd $some_directory; then rm * else error_exit "Cannot change directory! Aborting." fi معاملات التحكم: "و" AND وَ "أو" OR يمكننا تبسيط السكربت كثيرًا باستخدام معاملَي التحكم "AND" و "OR"، وسأقتبس الفقرة الآتية من صفحة دليل bash لشرح آلية عملهما: سنستعمل الأمرَين true و false مجددًا لكي نشاهد آلية التعامل مع AND و OR عمليًا: $ true || echo "echo executed" $ false || echo "echo executed" echo executed $ true && echo "echo executed" echo executed $ false && echo "echo executed" $ باستخدام هذه التقنية، يمكننا إعادة كتابة نسخة مختصرة أكثر من السكربت السابق: # Simplest of all cd $some_directory || error_exit "Cannot change directory! Aborting" rm * إن لم يكن إنهاء البرنامج مطلوبًا، فيمكننا كتابة السكربت بالصيغة الآتية: # Another way to do it if exiting is not desired cd $some_directory && rm * صحيحٌ أننا أخذنا جميع الاحتياطات الممكنة في مثال cd، إلا أنني أود أن أشير أنَّ الشيفرة يمكن أن تتعرض للمشاكل البرمجية الشائعة، خصوصًا إذا كُتِبَ اسم المتغير الذي يحتوي على مسار المجلد الذي نريد حذف محتوياته بشكلٍ خاطئ. ففي هذه الحالة ستضع الصَدَفة قيمةً فارغةً بدلًا من اسم المتغير وسينتج تنفيذ الأمر cd، لكنه سينتقل إلى مجلد المنزل للمستخدم الحالي، ثم سيحذف كل ما فيه! تحسين دالة الخروج عند حدوث خطأ هنالك عددٌ من التحسينات التي نستطيع إجراءها على الدالة error_exit، أود أن أضع اسم البرنامج في رسالة الخطأ كي أوضِّح من أين تأتي رسالة الخطأ؛ وذلك مهمٌ خصوصًا في السكربتات الكبيرة والمعقدة التي تُستدعى فيها سكربتات داخل سكربتات… لاحظ أيضًا تضمين متغير البيئة LINENO الذي سيساعد في تحديد السطر الذي حدثت فيه المشكلة. #!/bin/bash # A slicker error handling routine # I put a variable in my scripts named PROGNAME which # holds the name of the program being run. You can get this # value from the first item on the command line ($0). PROGNAME=$(basename $0) error_exit() { # ---------------------------------------------------------------- # Function for exit due to fatal program error # Accepts 1 argument: # string containing descriptive error message # ---------------------------------------------------------------- echo "${PROGNAME}: ${1:-"Unknown Error"}" 1>&2 exit 1 } # Example call of the error_exit function. Note the inclusion # of the LINENO environment variable. It contains the current # line number. echo "Example of error with line number and message" error_exit "$LINENO: An error has occurred." استخدام الحاضنات ({}) داخل الدالة error_exit هو مثالٌ عن "توسعة المعاملات" (parameter expansion)، يمكنك وضع حاضنات حول اسم المتغير (كما في {${PROGNAME) إذا أردت عزل المتغير عمّا حوله من نصوص. يُفضِّل البعض وضع الحاضنات حول كل متغير، وهذا الأمر منوطٌ بك. الشيء الآخر الذي أريد الإشارة إليه هو {"${1:- "Unknown Error الذي يعني أنَّه لو لم يكن المعامل 1 (أي $1) مُعرَّفًا، فضع السلسلة النصية "Unknown Error" مكانه. يمكن إجراء الكثير من عمليات معالجة النصوص باستخدام توسعة المعاملات. الإشارات Signals لا تستطيع اعتبار أنَّ الأخطاء هي المُسبِّب الوحيد لإنهاء البرنامج على نحوٍ غير متوقع، فعليك أن تحتاط من الإشارات (signals) أيضًا. ليكن لديك المثال الآتي: #!/bin/bash echo "this script will endlessly loop until you stop it" while true; do : # Do nothing done بعد أن تُشغِّل هذا السكربت، فسيبدو وكأنَّه علّق، لكنه -مثل أغلبية البرامج التي تُعلِّق- قد دخل في حلقة تكرار ولم يخرج منها. فالسكربت في مثالنا ينتظر أن يُعيد الأمر true حالة خروج لا تساوي الصفر، وهذا لن يحدث أبدًا. وسيستمر تنفيذ السكربت إلى أن تُرسِل الصَدَفة bash إشارةً له لإيقافه. يمكنك إرسال إشارة بالضغط على Ctrl+c التي تُسمى SIGINT (مختصرة من SIGnal INTerrupt). إنهاء البرامج التي تستقبل إشارات بشكل سليم حسنًا، يمكن أن تأتي إشارة وتؤدي إلى إنهاء تنفيذ السكربت، لكن لماذا نهتم بذلك؟ لا يؤدي إنهاء السكربت عبر الإشارات في العديد من الحالات إلى مشاكل، لكنها تحتاج إلى معالجة في بعض الحالات. لننظر إلى مثالٍ آخر: #!/bin/bash # Program to print a text file with headers and footers TEMP_FILE=/tmp/printfile.txt pr $1 > $TEMP_FILE echo -n "Print file? [y/n]: " read if [ "$REPLY" = "y" ]; then lpr $TEMP_FILE fi يُعالِج السكربت السابق ملفًا نصيًا مُمَرَّرًا كوسيط في سطر الأوامر عبر الأمر pr الذي يُخزِّن الناتج في ملف مؤقت (temporary file)، ثم سيسأل المستخدم عمّا إذا كان يريد طباعة الملف، فلو وافق المستخدم عبر كتابة y فسيُمرَّر الملف المؤقت إلى الأمر lpr للطباعة (يمكنك وضع الأمر less بدلًا من lpr إذا لم تكن لديك طابعة موصولة بحاسوبك). عليّ أن أعترف لك أنَّ السكربت السابق فيه العديد من المشاكل التصميمية؛ وعلى الرغم من استخدامه لاسم الملف المُمرَّر عبر سطر الأوامر، لكنه لا يتحقق أنَّ القيمة فارغة، ولا يتحقق إن كان الملف موجودًا فعلًا. لكن الفكرة التي أريد التركيز عليها هي أنَّه عندما ينتهي تنفيذ السكربت، فسيُبقي خلفه ملفًا مؤقتًا. من المستحسن أن نحذف الملف المؤقت $TEMP_FILE عند انتهاء تنفيذ السكربت، ويتم هذا بسهولة بإضافة السطر الآتي في نهاية السكربت: rm $TEMP_FILE قد تظن أننا حللنا المشكلة، لكن ماذا سيحدث لو ضغط المستخدم على Ctrl+c عندما تظهر الرسالة "Print file? [y/n]:" سينتهي تنفيذ السكربت عند الأمر read ولن يُنفَّذ الأمر rm أبدًا. سنحتاج إذًا إلى طريقة لمعالجة الإشارات مثل SIGINT عندما يضغط المستخدم على Ctrl+c. لحسن الحظ، توفِّر bash طريقةً لتنفيذ الأوامر فيما إذا استقبِلَت إشارةٌ ما. الأمر trap يسمح لك الأمر trap بتنفيذ أمر عندما يستقبل سكربتك إشارةً. يعمل هذا الأمر كالآتي: trap arg signals حيث signals هي قائمة بالإشارات التي تريد «اعتراضها» أو معالجتها، و arg هو الأمر التي سيُنفَّذ عندما تُستقبَل واحدة من الإشارات المُحدَّدة. يمكننا التعامل مع الإشارات في سكربت الطباعة السابق كما يلي: #!/bin/bash # Program to print a text file with headers and footers TEMP_FILE=/tmp/printfile.txt trap "rm $TEMP_FILE; exit" SIGHUP SIGINT SIGTERM pr $1 > $TEMP_FILE echo -n "Print file? [y/n]: " read if [ "$REPLY" = "y" ]; then lpr $TEMP_FILE fi rm $TEMP_FILE أضفنا الأمر trap الذي سيُنفِّذ الأمر rm $TEMP_FILE إذا استقبل السكربت إحدى الإشارات المذكورة، التي هي أكثر الإشارات التي ستواجهها، لكن هنالك المزيد منها التي تستطيع ذكرها أيضًا. انظر ناتج الأمر trap -l لرؤية القائمة الكاملة. يمكنك أيضًا ذكر الإشارات بأرقامها بدلًا من أسمائها. الإشارة 9 التي لا ترحم! هنالك إشارة لا تستطيع التعامل معها داخل السكربت: إشارة SIGKILL أو الإشارة رقم 9. ستُنهي النواة أيّ عملية تُرسَل لها هذه الإشارة مباشرةً دون العودة إلى البرنامج أو السماح له بإجراء أيّ عملية لمعالجة الإشارة. ولأنه هذه الإشارة تُنهي البرامج التي تُعلِّق أو لا تستجيب، فربما تظن أنَّها أسهل طريقة لإنهاء برنامج ما. وقد ترى الأمر الآتي عندما يأتي ذكر الإشارة SIGKILL: kill -9 وعلى الرغم من أنَّ هذه الإشارة تُتِمُّ عملها بسرعة وسهولة، لكن تذكَّر أنَّ البرنامج لن يستطيع معالجة هذه الإشارة، ولا بأس في ذلك في بعض الحالات؛ لكن قد يُسبِّب مشاكل في بعضها الآخر. حيث تُنشِئ بعض البرامج المعقدة (وحتى بعض البرامج غير المعقدة) ملفات اسمها lock files لمنع تشغيل عدِّة نسخ من نفس البرنامج في نفس الوقت. فعندما تُرسَل إشارة SIGKILL إلى برنامج يستخدم lock files، فلن يكون لديه فرصة لحذف ذاك الملف؛ وسيؤدي وجود ذاك الملف إلى منع تشغيل البرنامج إلى أن يُحذَف يدويًا. استعمل SIGKILL كملاذٍ أخيرٍ لك. دالة clean_up صحيحٌ أنَّ الأمر trap حلّ المشكلة، لكننا لاحظنا بعض المحدوديات؛ خصوصًا أنَّه لا يقبل إلا سلسلةً نصيةً وحيدةً تحتوي الأمر الذي سيُنفَّذ عندما تُستقبَل الإشارة. يمكنك الالتفاف على هذه المحدودية بوضع ; بين عدِّة أوامر، إلا أنَّ هذه الطريقة بشعة المظهر. فمن الأفضل إنشاء دالة ستُستدعى عندما ينتهي تنفيذ السكربت. أُسميّ هذه الدالة عادةً clean_up. #!/bin/bash # Program to print a text file with headers and footers TEMP_FILE=/tmp/printfile.txt clean_up() { # Perform program exit housekeeping rm $TEMP_FILE exit } trap clean_up SIGHUP SIGINT SIGTERM pr $1 > $TEMP_FILE echo -n "Print file? [y/n]: " read if [ "$REPLY" = "y" ]; then lpr $TEMP_FILE fi clean_up يمكن استعمال دالة clean_up في البُنى التي تهتم بمعالجة الأخطاء. فيجب على أيّة حال أن "تُنظِّف" ما خلّفه السكربت بعد انتهائه (لأي سببٍ كان). هذه هي النسخة النهائية من برنامجنا التي حسّنّا فيها معالجة الأخطاء والإشارات: #!/bin/bash # Program to print a text file with headers and footers # Usage: printfile file # Create a temporary file name that gives preference # to the user's local tmp directory and has a name # that is resistant to "temp race attacks" if [ -d "~/tmp" ]; then TEMP_DIR=~/tmp else TEMP_DIR=/tmp fi TEMP_FILE=$TEMP_DIR/printfile.$$.$RANDOM PROGNAME=$(basename $0) usage() { # Display usage message on standard error echo "Usage: $PROGNAME file" 1>&2 } clean_up() { # Perform program exit housekeeping # Optionally accepts an exit status rm -f $TEMP_FILE exit $1 } error_exit() { # Display error message and exit echo "${PROGNAME}: ${1:-"Unknown Error"}" 1>&2 clean_up 1 } trap clean_up SIGHUP SIGINT SIGTERM if [ $# != "1" ]; then usage error_exit "one file to print must be specified" fi if [ ! -f "$1" ]; then error_exit "file $1 cannot be read" fi pr $1 > $TEMP_FILE || error_exit "cannot format file" echo -n "Print file? [y/n]: " read if [ "$REPLY" = "y" ]; then lpr $TEMP_FILE || error_exit "cannot print file" fi clean_up الطريقة المثالية لإنشاء ملفات مؤقتة هنالك عدِّة إجراءات يمكننا اتخاذها لتأمين الملف المؤقت الذي استخدمه السكربت. من تقاليد نظام يونكس استخدام المجلد /tmp لتخزين الملفات المؤقتة التي تستعملها البرامج. يمكن للجميع الكتابة إلى ذاك المجلد، وقد يُسبِّب ذلك لك بعض المخاوف الأمنية. تجنّب كتابة الملفات في مجلد /tmp إن كان ذلك ممكنًا. التقنية المُستحسنة هي كتابة الملفات إلى مجلد محلي مثل ~/tmp (أي مجلد tmp الموجود في مجلد المنزل للمستخدم المُنفِّذ للسكربت)؛ وإن كان لا بُد، فعليك اتخاذ بعض الخطوات للتأكد أن أسماء الملفات المُخزَّنة في مجلد /tmp غير متوقعة؛ حيث تسمح أسماء الملفات المتوقعة للمخترقين أن يُنشِئوا وصلات رمزية إلى ملفات أخرى التي يريدون منك أن تكتب فوقها. الاسم الجيد للملف المؤقت هو الاسم الذي يسمح لك بمعرفة مَن الذي كتب الملف، ولكنه ليس متوقعًا بشكلٍ كامل. استخدمنا السطر الآتي في السكربت أعلاه لإنشاء اسم الملف المؤقت $TEMP_FILE: TEMP_FILE=$TEMP_DIR/printfile.$$.$RANDOM سيحتوي المتغير $TEMP_DIR على /tmp أو ~/tmp اعتمادًا على توفر المجلد ~/tmp، ومن الشائع تضمين اسم البرنامج في اسم الملف، وهذا هو سبب وضعنا للكلمة "printfile". ثم استخدمنا متغير الصَدَفة $$ لتضمين مُعرِّف العملية (PID) الخاص بالبرنامج. وهذا سيُحدِّد تمامًا ما هي العملية المسؤولة عن الملف. وبالطبع لا نستطيع أن نعتبر أنَّ رقم العملية كافٍ لجعل اسم الملف غير متوقع؛ لهذا أضفنا متغير الصَدَفة $RANDOM لتضمين رقم عشوائي في اسم الملف. وبالآلية السابقة، أنشأنا اسمًا لملفٍ مؤقتٍ سهلُ التعرف وغير متوقع. خاتمة حسنًا، لقد أنهينا هذه السلسلة، أرجو أن تكون قد وجدتها مفيدةً ومسلية في آن واحد. وأنصحك بإكمال مسيرتك في سطر الأوامر وسكربتات الصَدَفة بقراءة كتاب سطر أوامر لينُكس لمترجمه عبد اللطيف ايمش. ترجمة -وبتصرّف- للمقالين Errors And Signals And Traps (Oh My!) - Part 1 و Errors And Signals And Traps (Oh, My!) - Part 2 لصاحبهما William Shotts.
-
تتوفر آلاف الأوامر لمستخدمي سطر أوامر لينُكس، لكن كيف تستطيع تذكرها جميعًا؟ الجواب هو أنَّك لا تحتاج إلى ذلك؛ فالقوة الحقيقية للحاسوب تظهر عندما يقوم بالعمل عوضًا عنك، وذلك باستخدام سكربتات الصدفة (Shell Scripts) لأتمتة المهام. ما هي سكربتات الصدفة؟ بأبسط تعريفٍ لها: سكربت الصّدفة هو ملف يحتوي على سلسلة من الأوامر التي تقرأها الصَدَفة (shell) وتنفِّذ الأوامر التي فيها كما لو أنها أُدخِلَت مباشرةً من سطر الأوامر. الصَدَفة هي برمجية فريدة من نوعها، وذلك لأنها توفر واجهة سطرية (أي من سطر الأوامر) للتعامل مع النظام مع كونها مُفسِّر (interpreter) للسكربتات. وكما سنرى لاحقًا، أيّ شيء يمكنك القيام به في سطر الأوامر يمكن فعله في سكربتات الصدفة، وأغلبية الأشياء التي تستطيع كتابتها في سكربتات الصدفة يمكن تنفيذها مباشرةً في سطر الأوامر. سنُركِّز في هذه السلسلة على الميزات التي تُستخدم عادةً عند كتابة السكربتات. كتابة أول سكربت لك يجب أن تفعل ثلاثة أشياء لكي تكتب سكربت شِل: كتابة السكربت السماح للصَدَفة (shell) بتنفيذه (أي إعطاؤه إذن التنفيذ x) وضعه في مكانٍ تستطيع الصَدَفة العثور عليه فيه سكربت الصّدفة ما هو إلا ملف يحتوي على نص عادي؛ فلا يلزمك إلا محرر نصي لكتابة سكربتات الصدفة. "المحرر النصي" هو برنامج -يشبه برامج التحرير المكتبي- يستطيع قراءة وكتابة ملفات ASCII النصية. هنالك الكثير من المحررات النصية المتوفرة على نظام لينُكس سواءً كانت سطريةً (أي تعمل من سطر الأوامر) أم رسوميةً؛ هذه قائمة تحتوي على أشهرها: vi أو vim: المحرر النصي السطري الشهير في نظام يونكس المعروف بصعوبة فهم بنية الأوامر فيه؛ لكنه -على الكفة الأخرى- محرر كفؤ وقوي جدًا وخفيف وسريع. سيؤتي تعلم vi أُكله لأنه متوفر على جميع الأنظمة الشبيهة بِيونكس (Unix-like). النسخة الموجودة من vi في أغلبية توزيعات لينُكس هي النسخة المُحسَّنة التي تدعى vim. Emacs: كبير المحررين في عالم النصوص الذي برمَجَه ريتشارد ستالمان. يحتوي محرر Emac (أو يستطيع أن يحتوي) على كل ميزة يمكن أن تتواجد في أي محرر نصي على الإطلاق! يجدر بالذكر أنَّ مستخدمي vi و Emacs يشتبكون مع بعضهم (على الإنترنت بالطبع!) محاولين إثبات أنَّ محررهم هو الأفضل. nano: هو برنامج سطري شبيه بالمحرر النصي المضمَّن مع عميل البريد الإلكتروني pine، وهو سهل الاستخدام لكن ميزاته قليلة. أنصح عادةً باستخدام nano لمَن يتعامل مع سطر الأوامر لأول مرة. gedit: هو محرر رسومي يأتي مع سطح مكتب غنوم (Gnome). kate: هو محرر رسومي ذو ميزات متقدمة تُسهِّل كتابة السكربتات ويأتي مع حزمة برمجيات كدي (KDE). افتح الآن محررك النصي المفضَّل واكتب فيه أول سكربت لك: !/bin/bash My first script echo "Hello World!" إذا كنتَ سريع البديهة، فمن المرجح أنَّك عرفت كيف تلصق النصوص في المحرر النصي الذي اخترته. إذا فتحت أيّ كتابٍ عن البرمجة من قبل، فستتعرف مباشرةً على برنامج "Hello World" التقليدي الذي يُجسِّده المثال السابق. احفظ الملف باسمٍ ذي معنى (ربما hello_world). أول سطر في الملف مهمٌ وله تأثيرٌ خاص، إذ يُسمى "shebang" وسيخبر الصَدَفة أيّ مُفسِّر عليها استدعاؤه لتفسير هذا السكربت، الذي هو في حالتنا /bin/bash. تستعمل لغات السكربتات الأخرى مثل perl و awk و tcl و php و python هذه الآلية. السطر الثاني في الملف هو تعليق. أيّ شيء يأتي بعد علامة يُعتبر تعليقًا وستتجاهله الصَدَفة تمامًا. لكن عندما يزداد تعقيد برامجك فستصبح التعليقات مهمة جدًا، إذ يستعملها المبرمجون لشرح ما حولها لتسهيل فهم الآخرين له. آخر سطر في السكربت السابق هو الأمر echo الذي يطبع ما يليه على الشاشة. ضبط الأذونات علينا الآن إعطاء إذن التنفيذ لسكربت الصّدفة الذي كتبناه، وذلك بالأمر chmod كما يلي: $ chmod 755 hello_world الإذن "755" سيسمح لك بالقراءة والكتابة والتنفيذ، بينما سيتمكن بقية المستخدمين من قراءة وتنفيذ السكربت فقط. أما إذا أردت أن يكون السكربت خاصًا بك (أي أنَّك الوحيد الذي تستطيع قراءته وتنفيذه) فضع "700" بدلًا من "755". راجع درس مبادئ أذونات الملفات على لينكس للمزيد من المعلومات. وضع الملف في المكان الصحيح تستطيع عند هذه المرحلة تشغيل السكربت كما يلي: $ ./hello_world يجب أن تشاهد العبارة "Hello World!" على الشاشة، وإن لم ترها فانظر أين حفظت السكربت، وانتقل إلى ذاك المجلد (بالأمر cd) ثم جرب مرِّة أخرى. علينا الآن أن نتوقف قليلًا ونتحدث عن المسارات. عندما تكتب اسم أحد الأوامر فلن يبحث النظام (أو بالأحرى "الصَدَفة") عن ذاك البرنامج في جميع مجلدات حاسوبك لأن ذلك سيستغرق وقتًا طويلًا؛ ولكنك لاحظت أيضًا كيف أنَّك لا تحتاج إلى تحديد المسار الكامل للبرامج التي تريد تشغيلها وستظن أنَّ الصَدَفة تعرف أين تجدها. حسنًا، أنت محق: الصَدَفة تعرف أين تجد البرمجيات، لأنها -أي الصَدَفة- تحتوي على قائمة بالمجلدات التي تتواجد فيها الملفات التنفيذية (أي البرامج)، وستبحث داخل المجلدات في تلك القائمة عن البرامج، فإن لم تجد ما تبحث عنه في أحد تلك المجلدات فستظهر رسالة الخطأ الشهيرة command not found. يمكنك أن ترى تلك القائمة بكتابة الأمر الآتي: $ echo $PATH الذي سيطبع قائمة مفصولة بنقطتين رأسيتين للمجلدات التي سيتم البحث فيها عن البرامج إذا لم يُحدَّد مسارها الكامل. لاحظ كيف أننا حدَّدنا المسار (./) عند محاولتنا تشغيل السكربت سابقًا. يمكنك إضافة مجلدات إلى تلك القائمة باستخدام الأمر الآتي، حيث directory هو مسار المجلد الذي تريد إضافته: $ export PATH=$PATH:directory لكن من المستحسن أن تُعدِّل ملف .bashrc أو .profile (اعتمادًا على توزيعتك) لتضمين الأمر السابق فيه، وبهذا سيُنفَّذ في كل مرّة تُسجِّل دخولك فيها. تسمح بعض توزيعات لينُكس بإنشاء مجلد خاص بكل مستخدم ليضع فيه برامجه الشخصية، ويدعى ذاك المجلد bin وهو مجلد فرعي موجود في مجلد المنزل (home) الخاص بك. إن لم يكن موجودًا، فتستطيع إنشاءه بالأمر: $ mkdir bin انقل السكربت إلى مجلد bin (ربما تستخدم الأمر mv) ثم اكتب: $ hello_world وسيعمل السكربت. لاحظ أنَّك قد تحتاج في بعض التوزيعات (مثل أوبنتو) إلى بدء جلسة (session) جديدة حتى تتعرَّف الصَدَفة على المجلد bin. ترجمة -وبتصرّف- للمقال Writing Your First Script And Getting It To Work لصاحبه William Shotts.
-
تعرّفنا في الجزأين السابقيْن من هذا الدليل على كيفية عرض معلومات عن مساحات التخزين وإنشاء مساحات تخزين جديدة وتحجيمها. سنكمل في هذا الجزأ - الأخير من الدليل - ما تعلمناه سابقا ونتعرّف على المهمة الأخيرة من بين المهمّات الأساسية في إدارة التخزين بآلية LVM. تنبيه: تأكّد من أنّ الأجهزة التّي تودّ تطبيق الأوامر المذكورة في هذا الدرس عليها لا تحتوي على بيانات مُهمّة. استخدام هذه الأجهزة مع LVM سيؤدّي إلى الكتابة فوق المحتويات الحاليّة. يُفضَّل أن تختبر الخطوات المعروضة أدناه في آلة افتراضية أو على خادوم خاصّ بأغراض التجربة والاختبار. إزالة أو تقليص مُكوّنات LVM بما أن تقليص مساحة التّخزين قد يؤدي إلى فقدان البيانات، فإجراءات تقليص المساحة المتوفّرة، سواءٌ بتقليص حجم أو حذف المكوّنات، أكثر تعقيدًا من بقية المهامّ. تخفيض حجم وحدة تخزين منطقيّة لتقليص وحدة تخزين منطقيّة، يجب عليك أولا أخذ نسخة احتياطية من بياناتك. فبما أن هذه العمليّة تقلّص مساحة التّخزين المُتوفّرة فإن أي خطأ يُمكن له أن يُؤدي إلى فقدان البيانات. إذا كنت جاهزا، تأكّد من حجم المساحة المُستخدمة حاليّا: df -h المُخرج: Filesystem Size Used Avail Use% Mounted on . . . /dev/mapper/LVMVolGroup-test 4.8G 521M 4.1G 12% /mnt/test في هذا المثال، يبدو بأنّنا نستخدم حاليّا حوالي 521M من المساحة. استعمل هذه المعلومة لتحديد الحجم الذي تريد تقليص وحدة التخزين إليه. تاليّا، أزل تركيب نظام الملفّات. فعلى عكس التوسيعات، يجب عليك تقليص مساحة نظام الملفّات أثناء إزالة التركيب: cd ~ sudo umount /dev/LVMVolGroup/test بعد إزالة التركيب، تأكّد من أن نظام الملفّات في حالة جيّدة. مرّر نوع نظام الملفّات عبر الخيار -t. سنستعمل الخيار -f للتّحقّق من أن كل شيء على ما يرام حتى ولو بدا كذلك: sudo fsck -t ext4 -f /dev/LVMVolGroup/test بعد التّحقّق من سلامة نظام الملفّات، يُمكنك تقليص مساحته باستخدام الأدوات الخاصّة، في حالة Ext4، فالأمر سيكون resize2fs. مرّر الحجم النّهائي لنظام الملفّات. تنبيه: أكثر خيار أمانا هو تمرير حجم نهائي أكبر بكثير من الحجم المُستخدم حاليا. أعط نفسك مساحة أمان لتجنّب فقدان البيانات وتأكّد من إنشاء نسخ احتياطيّة. sudo resize2fs -p /dev/LVMVolGroup/test 3G حالما تنتهي العمليّة، قلّص حجم وحدة التّخزين المنطقيّة عبر تمرير نفس الحجم (3G في هذه الحالة) إلى الأمر lvresize عبر الخيار -L. sudo lvresize -L 3G LVMVolGroup/test ستستقبل تنبيها حول فقدان البيانات، إن كنت جاهزا، فاكتب y للاستمرار. بعد تقليص حجم وحدة التّخزين المنطقيّة، تحقّق من سلامة نظام الملفّات مُجدّدا: sudo fsck -t ext4 -f /dev/LVMVolGroup/test إن سار كلّ شيء على ما يرام، فستستطيع إعادة وصل نظام الملفّات بالأمر المُعتاد: sudo mount /dev/LVMVolGroup/test /mnt/test ينبغي الآن على وحدة التّخزين المنطقيّة أن تُقلّص إلى الحجم المُحدّد. حذف وحدة تخزين منطقيّة إن لم تعد بحاجة إلى وحدة تخزين منطقيّة، يُمكنك حذفها باستعمال الأمر lvremove. أولا، أزل تركيب وحدة التخزين: cd ~ sudo umount /dev/LVMVolGroup/test بعدها، احذف وحدة التخزين بالأمر التّالي: sudo lvremove LVMVolGroup/test سيُطلب منك تأكيد العمليّة، إن كنت متأكّدا من رغبتك في حذف وحدة التّخزين، فاكتب y. حذف مجموعة تخزين لحذف مجموعة تخزين كاملة، بما في ذلك جميع وحدات التّخزين المنطقيّة المتواجدة بها، استعمل الأمر vgremove. قبل حذف مجموعة تخزين، عليك حذف وحدات التّخزين بداخلها بالعمليّة أعلاه. أو على الأقل، تأكّد من إزالة تركيب جميع وحدات التّخزين بداخل المجموعة: sudo umount /dev/LVMVolGroup/www sudo umount /dev/LVMVolGroup/projects sudo umount /dev/LVMVolGroup/db بعدها يُمكنك حذف مجموعة التّخزين عبر تمرير اسمها إلى الأمر vgremove: sudo vgremove LVMVolGroup سيُطلب منك تأكيد عمليّة حذف المجموعة. إذا كانت هناك أية وحدات تخزين منطقيّة مُتبقيّة، ستُسأل عن تأكيد حذفها واحدة واحدة قبل حذف المجموعة. حذف وحدة تخزين ماديّة إن أردت إزالة وحدة تخزين ماديّة من إدارة LVM، فسيعتمد الإجراء المطلوب على ما إذا كانت الوحدة مُستخدمة من طرف LVM أو لا. إن كانت وحدة التّخزين الماديّة مُستخدَمة، سيتوجّب عليك نقل المداءات الماديّة على الجهاز إلى مكان آخر. سيتطلّب ذلك وجود وحدات تخزين ماديّة أخرى لتحتضن المداءات الماديّة. إن كنت تستعمل أنواعا مُعقّدة من وحدات التّخزين المنطقيّة، فقد يتوجّب عليك الحصول على المزيد من وحدات التّخزين الماديّة حتى ولو كانت لديك مساحة تخزين كافيّة. إن كان لديك عدد كاف من وحدات التّخزين الماديّة في مجموعة التّخزين لاحتضان المداءات الماديّة، فانقلها إلى خارج وحدة التّخزين الماديّة التي ترغب في إزالتها عبر كتابة ما يلي: sudo pvmove /dev/sda يُمكن لهذه العمليّة أن تأخذ وقتا طويلا حسب حجم وحدات التّخزين وكميّة البيانات التي يتوجب نقلها. حالما تنتقل المداءات إلى وحدات تخزين أخرى، يُمكنك حذف وحدة التّخزين الماديّة من مجموعة التّخزين عبر الأمر التّالي: sudo vgreduce LVMVolGroup /dev/sda هذه العمليّة كفيلة بإزالة وحدات التّخزين التي أُخلِيت من مجموعة التّخزين. بعد انتهاء العمليّة، يُمكنك حذف علامة وحدة التّخزين الماديّة من جهاز التّخزين عبر الأمر: sudo pvremove /dev/sda ينبغي الآن أن تتمكّن من استعمال جهاز التّخزين المُزال لأغراض أخرى أو إزالته من النّظام بالكامل. ختاما إلى هذه النّقطة، يجب أن يكون لديك فهم لكيفيّة إدارة أجهزة التّخزين على أوبونتو 16.04 مع LVM. يجب أن تعرف كيفيّة الحصول على معلومات عن مكوّنات LVM، كيفيّة استخدام LVM لتركيب نظام تخزين خاص بك، وكيفيّة تعديل وحدات التّخزين لتلبيّة حاجاتك. يُمكنك اختبار هذه المبادئ في بيئة آمنة لفهم أعمق حول آليّة عمل LVM ومكوّناته. ترجمة – بتصرّف - للمقال How To Use LVM To Manage Storage Devices on Ubuntu 16.04 لكاتبه Justin Ellingwood.
-
- لينكس
- وحدة تخزين
-
(و 3 أكثر)
موسوم في:
-
بعد أن تعرّفنا في الجزء السابق على كيفية عرض معلومات عن مختلف العناصر في LVM، سنتطرّق في هذا الجزء من الدليل إلى كيفية التحكم في هذه المكوّنات بإنشاء مكوّنات جديدة أو إعادة تحجيم (توسيع أو تقليص) مكوّنات موجودة. إنشاء أو توسيع مكوّنات LVM سنتحدّث في هذه الفقرات عن كيفيّة إنشاء وتوسيع وحدات التّخزين الماديّة والمنطقيّة وكذا مجموعات التّخزين. إنشاء وحدات تخزين ماديّة من أجهزة تخزين خام لاستعمال أجهزة التّخزين مع LVM، يجب عليها أولا أن تُعلّم على أنها وحدات تخزين ماديّة. ما يُحدّد إمكانيّة استخدام الجهاز داخل مجموعة تخزين. أولا، استعمل الأمر lvmdiskscan لإيجاد جميع أجهزة التّخزين التي يُمكن لـLVM رؤيتها واستخدامها: sudo lvmdiskscan المُخرج: /dev/ram0 [ 64.00 MiB] /dev/sda [ 200.00 GiB] /dev/ram1 [ 64.00 MiB] . . . /dev/ram15 [ 64.00 MiB] /dev/sdb [ 100.00 GiB] 2 disks 17 partitions 0 LVM physical volume whole disks 0 LVM physical volumes في المُخرج أعلاه، بتجاهل أجهزة /dev/ram*، يُمكننا رؤية الأجهزة التّي يُمكن تحويلها إلى وحدات تخزين ماديّة لـLVM. تنبيه: تأكّد من أنّ الأجهزة التّي ترغب باستعمالها مع LVM لا تحتوي على أيّة بيانات مُهمّة. استخدام هذه الأجهزة مع LVM سيؤدّي إلى الكتابة فوق المحتويات الحاليّة. إذا كنت تمتلك بيانات مهمّة على خادومك فأنشئ نسخا احتياطية قبل الاستمرار في تطبيق الدّرس. لجعل أجهزة التّخزين وحدات تخزين ماديّة خاصّة بـLVM، استعمل الأمر pvcreate. يُمكنك تمرير عدّة أجهزة في نفس الوقت: sudo pvcreate /dev/sda /dev/sdb هذا الأمر سيكتب ترويسة LVM على جميع الأجهزة الهدف لتخصيصها كوحدات تخزين LVM ماديّة. إنشاء مجموعة تخزين من وحدات التّخزين الماديّة لإنشاء مجموعة تخزين جديدة من وحدات التّخزين الماديّة، استعمل الأمر vgcreate. سيتوجّب عليك تمرير اسم للمجموعة متبوعا بوحدة تخزين ماديّة واحدة على الأقل: sudo vgcreate volume_group_name /dev/sda استبدل volume_group_name باسم من اختيارك لمجموعة التّخزين. سينشئ المثال أعلاه مجموعة تخزين انطلاقا من وحدة تخزين ماديّة واحدة فقط. يُمكنك تمرير أكثر من وحدة تخزين ماديّة عند إنشاء المجموعة إن أردت ذلك: sudo vgcreate volume_group_name /dev/sda /dev/sdb /dev/sdc عادة ستحتاج إلى مجموعة تخزين واحدة فقط لكل خادوم. بحيث يُمكنك إضافة أي مساحة تخزين إضافيّة لمنطقة مُوحّدة ثمّ تخصيص وحدات تخزين منطقيّة منها. الحاجة إلى استخدام أحجام مداءات مُختلفة من الأسباب التّي قد تدفعك إلى إنشاء أكثر من مجموعة تخزين واحدة. في العادة، لن يتوجّب عليك تحديد حجم المدى (الحجم المبدئي هو 4M ويُعدّ كافيّا لمُعظم الاستخدامات)، لكنّ إن أردت، يُمكنك تحديد حجم المداءات عند إنشاء مجموعة التّخزين باستعمال الخيار -s: sudo vgcreate -s 8M volume_group_name /dev/sda سينشئ هذا الأمر مجموعة تخزين مع حجم مداءات يُساوي 8M. إضافة وحدة تخزين ماديّة إلى مجموعة تخزين موجودة مُسبقا لتوسيع مجموعة تخزين عبر إضافة وحدات تخزين ماديّة، استخدم الأمر vgextend. يأخذ هذا الأمر مجموعة تخزين متبوعة بوحدات التّخزين الماديّة التّي ترغب بإضافتها إلى المجموعة. يُمكنك كذلك تمرير أكثر من جهاز في نفس الوقت إن أردت: sudo vgextend volume_group_name /dev/sdb ستُضاف وحدة التّخزين الماديّة إلى مجموعة التّخزين موسّعة بذلك مساحة التّخزين المُتوفّرة على المجموعة. إنشاء وحدة تخزين منطقيّة بحجم مُحدّد لإنشاء وحدة تخزين منطقيّة من مجموعة تخزين، استعمل الأمر lvcreate. حدّد حجم وحدة التّخزين المنطقيّة باستخدام الخيار -L، وحدّد اسما عبر الخيار -n، ومرّر مجموعة التّخزين الأم. على سبيل المثال، لإنشاء وحدة تخزين منطقيّة تُسمّى test من مجموعة تخزين تُسمّى LVMVolGroup، اكتب: sudo lvcreate -L 10G -n test LVMVolGroup على افتراض أنّ بمجموعة التّخزين مساحة تخزين فارغة توافق حجم وحدة التّخزين، فإنشاء وحدة التّخزين الجديدة سيتمّ بنجاح. إنشاء وحدة تخزين منطقيّة من كامل باقي المساحة الفارغة إن أردت إنشاء وحدة تخزين من باقي المساحة الفارغة على مجموعة تخزين، استعمل الأمر vgcreate مع الخيار -n لتحديد اسم لها ثمّ مرّر مجموعة التّخزين كما في السّابق. عوضا عن تمرير حجم مُعيّن، استعمل الخيار -l 100%FREE لتحديد بقيّة المساحة الفارغة في المجموعة: sudo lvcreate -l 100%FREE -n test2 LVMVolGroup إنشاء وحدات تخزين منطقيّة مع خيارات مُتقدّمة يُمكنك إنشاء وحدات تخزين منطقيّة مع خيارات مُتقدّمة كذلك. التّالي بعض من الخيارات التي يُمكن أن تأخذها بعين الاعتبار: --type: يقوم هذا الخيار بتحديد نوع وحدة التّخزين المنطقيّة ما يُحدّد كيفيّة تخصيص مساحة له. بعض من هذه الأنواع لن تكون مُتوفّرة إن لم يكن لديك الحدّ الأدنى من وحدات التّخزين الماديّة التي يتطلّبها النّوع. بعض من أكثر هذه الأنواع شيوعا هي كما يلي: linear: النّوع المبدئي. أجهزة التّخزين المُستخدمة ستُضاف بعضها على بعض واحدا تلو الآخر. striped: مُشابه لـRAID 0، تُقسّم البيانات إلى قطع صغيرة وتُنشر على شكل قوس على وحدات التّخزين الماديّة المُستعملة. ما يؤدّي إلى تحسينات في الأداء، لكن يُمكن أن يؤدي إلى زيادة في قابليّة إصابة البيانات. لتحديد هذا النّوع، يجب عليك تمرير الخيار -i ويتطلّب وحدتي تخزين ماديّتين على الأقل. raid1: إنشاء وحدة تخزين RAID 1 مُنعكسة Mirrored. مبدئيًّا، سيكون للانعكاس نُسختان، لكن يُمكنك تحديد عدد أكبر عبر الخيار -m المشروح أسفله. هذا الخيار يتطلّب وحدتي تخزين ماديّتين على الأقل. raid5: إنشاء وحدة تخزين RAID 5. يتطلّب ثلاثة وحدات تخزين ماديّة على الأقل. raid6: إنشاء وحدة تخزين RAID 6. يتطلّب أربعة وحدات تخزين ماديّة على الأقل. -m: يحدّد عدد نُسخ البيانات الإضافيّة. إن مرّرت القيمة 1 فهذا يعني بأنّ نُسخة واحدة إضافيّة من البيانات ستُصان، بحيث يكون لديك مجموعتان من نفس البيانات. -i: يُحدّد عدد الشّرائط Stripes. هذا الخيار مطلوب للنوع striped، ويُمكن أن يُؤثّر على بعض خيارات RAID الأخرى. -s: يُحدّد بأنّ أخذ لقطة يجب أن يتمّ على مُستوى وحدة التّخزين المنطقيّة الحاليّة عوضا عن إنشاء وحدة تخزين منطقيّة جديدة ومُستقلّة. سنلقي نظرة على بضعة أمثلة لهذه الخيارات لنرى حالات الاستخدام الشّائعة. لإنشاء وحدة تخزين شريطيّة Striped volume، يجب عليك تحديد شريطين على الأقل. هذه العمليّة تحتاج إلى وحدتي تخزين ماديّتين على الأقل مع مساحة تخزين متوافقة مع الحجم المُراد: sudo lvcreate --type striped -i 2 -L 10G -n striped_vol LVMVolGroup لإنشاء مساحة تخزين مُنعكسة Mirrored volume، استخدم النّوع raid1. إن أردت أكثر من مجموعتي بيانات، استعمل الخيار -m. المثال التّالي يستعمل -m 2 لإنشاء ثلاث مجموعات من البيانات (يعتبر LVM بأنّها مجموعة واحدة من البيانات مع انعكاسين). ستحتاج إلى ثلاثة وحدات تخزين ماديّة على الأقل لنجاح العمليّة: sudo lvcreate --type raid1 -m 2 -L 20G -n mirrored_vol LVMVolGroup لإنشاء لقطة لوحدة تخزين ما، يجب عليك تحديد وحدة التّخزين المنطقيّة الأصل التي ستأخذ منها اللقطة وليس كامل مجموعة التّخزين. لا تحجز اللقطات الكثير من المساحة في البدء، لكنّ حجمها يزداد كلّما أُجرِيَت تغييرات على وحدة التّخزين المنطقيّة الأصليّة. عند إنشاء لقطة ما، فالحجم المُخصّص يكون أقصى حدّ يُمكن للقطة أن تصل إليه (اللقطات التي تزيد عن هذا الحجم مُعطّلة وغير قابلة للاستخدام؛ لكن يُمكن توسيع اللقطات التي تقترب من هذا الحجم): sudo lvcreate -s -L 10G -n snap_test LVMVolGroup/test تنبيه: لإعادة وحدة تخزين إلى الحالة التي تتواجد بها اللقطة، استخدم الأمر lvconvert --merge: sudo lvconvert --merge LVMVolGroup/snap_test سيقوم هذا الأمر بإعادة اللقطة إلى الحالة التي كانت عليها عندما تمّ إنشاؤها. كما ترى، هناك العديد من الخيارات التي يُمكن لها أن تُغيّر طريقة عمل وحدة التخزين المنطقيّة بشكل كبير. زيادة حجم وحدة تخزين منطقيّة المرونة في التّعامل مع وحدات التّخزين المنطقيّة من أكثر المميّزات المتوفّرة في LVM. إذ يُمكنك بسهولة تعديل عدد أو حجم وحدات التّخزين المنطقيّة دون إيقاف النّظام. لزيادة حجم وحدة تخزين منطقيّة أنشئت مُسبقا، استعمل الأمر lvresize. مرّر قيمة إلى الخيار -L لتحديد حجم جديد. يُمكنك كذلك استخدام أحجام نسبيّة عبر الرّمز +. في هذه الحالة سيقوم LVM بإضافة الكميّة المُحدّدة إلى الحجم الكلي لوحدة التّخزين. لتعديل حجم نظام الملفّات المُستخدم على وحدة التّخزين بشكل آلي، استعمل الخيار --resizefs. لتحديد اسم صحيح لوحدة التّخزين التي ترغب بتوسيعها، سيتوجّب عليك تحديد مجموعة التّخزين، ثمّ رمز / متبوعا باسم وحدة التّخزين المنطقيّة: sudo lvresize -L +5G --resizefs LVMVolGroup/test في هذا المثال، سيتمّ زيادة 5G لكل من وحدة التّخزين test ونظام الملفّات المُستخدم. إن أردت توسيع نظام الملفّات يدويًّا، يُمكنك حذف الخيار --resizefs واستعمال أداة توسيع نظام الملفّات الخاصّة. مثلا، لو كان نظام الملفّات هو Ext4 فيُمكن أن تكتب: sudo lvresize -L +5G LVMVolGroup/test sudo resize2fs /dev/LVMVolGroup/test سيكون لهذه العمليّة نفس تأثير ما سبق. ترجمة – بتصرّف - للمقال How To Use LVM To Manage Storage Devices on Ubuntu 16.04 لكاتبه Justin Ellingwood.
-
- لينكس
- وحدة تخزين
-
(و 3 أكثر)
موسوم في:
-
Vagrant هو برنامج يُمكّنك من إنشاء وإعداد بيئات عمل خفيفة للتطوير عليها عن طريق تشغيل آلة وهمية. لماذا أستعمل Vagrant إذا كنت مطور ويب فسيساعدك البرنامج على محاكاة بيئة الخادوم عن طريق تنصيب إحدى نسخ لينكس للخواديم على جهازك. كما يساعدك أيضًا على تجربة تطبيقات الويب خاصتك بدون خوف من الخطأ أو الخوف على جهازك. وإذا كنت تعمل ضمن فريق عمل فإنه سيجعل من العمل أسهل بجعل بيئات التطوير واحدة بنفس البرمجيات والأنظمة. البدء في استعمال Vagrant قبل البدء يجب أن يكون لديك برنامج للآلات الوهمية مثبت ويفضل أن يكون Virtualbox. سيأتي ذكر كيفية ربطه مع برامج أخرى في آخر المقالة. بعد تثبيت Virtualbox يمكنك تثبيت النسخة المناسبة من Vagrant من هنا. أنشأ مجلدًا جديدًا لبيئة العمل خاصتك. وادخل إليه من الطرفية عن طريق الأمر: $ cd myfirst_project_dir ثم اكتب الأمر التالي: $ vagrant init ubuntu/trusty32 ستلاحظ أنه وفي أول مرة فقط بدأ بتحميل الملفات الخاصة بهذه الآلة وستلحظ أيضًا إنشاء ملف في هذا المجلد باسم Vagrantfile. بعد الانتهاء من التحميل قم بتشغيل الآلة الوهمية عن طريق الأمر التالي مع التأكد أنك ما زلت في نفس المجلد : $ vagrant up انتظر قليلًا، بعد الانتهاء، مبارك لك تم تشغيل نظام أوبنتو 14.04 للخادم. بدأ العمل يمكنك الآن للتحكم في النظام كتابة الأمر التالي : $ vargant ssh وسيتم الدخول إلى جلسة الطرفية عن طريق بروتوكول SSH . يمكنك الآن كتابة أوامر لنظام أوبنتو كما تشاء. يمكنك لتثبيت حزمة LAMP $ sudo apt-get install lamp-server^ يمكنك تثبيت أي برامج أو تطبيقات عن طريق سطر الأوامر يمكنك إذا أردت تثبيت Ngnix الاطلاع على هذا الدرس اتبع الإرشادات الخاصة بأوبنتو لأن الصندوق الذي استعملناه هو الخاص بأوبنتو (كما سيأتي لاحقًا في شرح الصناديق). يمكنك أيضًا تثبيت phpmyadmin كما يشرح الدرس لتالي. المجلدات المشتركة انتهيت من إعداد بيئة العمل تريد الآن البدأ في البرمجة ولكن هل ستضطر للدخول إلى جلسة الطرفية هذه كل مرة والعمل عن طريق محررات نصية كـ vim كي تستطيع العمل؟؟ الإجابة هي لا ففي الحقيقة المجلد الذي مساره داخل البيئة الوهمية /vagrant هو نفسه المجلد الذي أنشأت فيه الآلة في البداية أي المجلد الذي يتواجد بداخله ملفVagrantfile. ولتتأكد من كلامي هذا أنشأ في المجلد الحالي ملفًا نصيًا اسمه foo.txt ثم ادخل الآن إلى جلسة الطرفية الخاصة بالآلة الوهمية واكتب : $ cd /vagrant $ ls ستفاجئ بوجود الملف الذي أنشأته سابقًا وبهذا يمكننا Vagrant من العمل على المحررات التي نفضلها من واجهتنا الرسومية ومشاركة كل ما نعمله مع الآلة الضيف. يمكنك أيضًالمشاركة مجلدات أخرى غير هذا المجلد كتابة الآتي داخلVagrantfile : config.vm.synced_folder "src/", "/srv/website" حيث أن المسار الأول هو مسار المجلد الذي تريد مشاركته على آلتك المضيفة والمسار الثاني هو مسار المجلد الموجود في الآلة الوهمية. تهيئة الشبكة الآن بعد تثبيت apache مع حزمة LAMP تريد تصفح الموقع المتواجد على الخادوم على الآلة الضيف من على متصفحك من جهازك فكيف تفعل هذا. يمكنك فعل هذا بتعديل ملف Vagrantfile بحيث سيشبه الآتي : Vagrant.configure("2") do |config| config.vm.box = "ubuntu/trusty32" config.vm.network :forwarded_port, guest: 80, host: 4567 end اكتب الأمر التالي في حاسوبك (ليس بداخل الآلة الوهمية) داخل مجلد الآلة الوهمية: $ vagrant reload الآن يمكنك تصفح موقعك من على الرابط التالي http://127.0.0.1:4567 داخل متصفحك. جعل المجلد الافتراضي لـapache في/vagrant أنت الآن تريد إضافة ملفات البرمجة الخاصة بك وبدأت العمل عليها في المُجلّد/vagrant ولكن لا تزال هناك مشكلة فـapache يحدد المُجلّد /var/www/htmlكمُجلّد افتراضي توجد عليه الملفات التي سوف تمثل واجهة الموقع لذا علينا أن نجعل المُجلّد الافتراضي هو /vagrant/my_awesome_project والذي ستضع عليه ملفات الـPHP الخاصة بمشروعك. في البداية أنشئ في المُجلّد الذي تتواجد فيه الآلة الافتراضية مُجلّدًا فرعيًا وسمه my_awesome_project ثم اكتب الأمر التالي في جلسة الطرفية للآلة الضيف: $ sudo nano /etc/apache2/sites-available/000-default.conf أضف الآتي: DocumentRoot /vagrant/my_awesome_project احفظ التغييرات عن طريق الضغط على Ctrl + X ثم اكتب الأمر التالي: $ sudo nano /etc/apache2/apache2.conf أضف الآتي: <Directory /vagrant> Options Indexes FollowSymLinks AllowOverride All Require all granted </Directory> احفظه عن طريق الضغط على Ctrl + X ثم اكتب الأمر التالي لإعادة تشغيل الخادوم والعمل بالتغييرات : sudo service apache2 restart مبارك لك الآن يمكنك الدخول إلى المُجلّد الذي يحتوي الآلة الوهمية والدخول إلى المُجلّد المسمى my_awesome_project بداخله وبدأ العمل ومشاهدة التغييرات مباشرة على: http://127.0.0.1:4567 إغلاق الآلة بعد الإنتهاء من العمل سيتوجب عليك إغلاق الآلة الوهمية ويمكن هذا بواحد من ثلاث أوامر داخل دليل الآلة: $ vagrant suspend $ vagrant halt $ vagrant destroy الأمر الأول يقوم بحفظ حالة الآلة كما هي وعند الإقلاع مرة أخرى بالأمرvargant up يكون الإقلاع سريعًا لأنه فقط يقوم بإيقاظ الآلة. الأمر الثاني يعمل على إغلاق الآلة بالكامل وإغلاق كافة البرامج التي كانت تعمل على الآلة وأيضًا يتم الإقلاع مرة أخرى بالأمر vagrant up . الأمر الثالث يمحو الآلة مع كل شيء داخل المجلد الذي يحتويها. الصناديق (Boxes) يستعمل Vagrant الصناديق بدلًا من ترجمة ملفات الآلة الوهمية من الصفر مما يؤدي إلى ضياع الكثير. تعتبر الصناديق كالأنظمة والإعدادات معها المجهزة مسبقًا كي يتم استعمالها مباشرة. يعد الأمر الآتي الذي استعملناه في أول الدرس مثالًا على استخدام أحد الصناديق : $ vagrant init ubuntu/trusty32 والذي من المفترض أن ينشئ آلة وهمية في المجلد الحالي اتخدامًا للصناديق فقد استعمل الصندوق المسمى بـubuntu/trusty32 حالما يتم تنزيل الصندوق يمكنك استعماله في أي مكان وفي أي آلة تنشؤها ويمكنك إضافة أي صندوق جديد عن طريق الأمر التالي: $ vagrant box add box_name وفائدة هذه الصناديق هي استعمال إعدادات وأنظمة جاهزة ومختلفة فمثلًا إذا أردت استعمال CentOS بدلًا من أوبونتو يمكنك استبدال اسم الصندوق بـdanmikita/centos . يمكنك البحث عن الصناديق المتوفرة وأسمائها من خلال الرابط التالي: https://atlas.hashicorp.com/boxes/search التّجهيز (Provisioning) يمكنك التّجهز (Provisioning) من تنفيذ أوامر معينة على الآلة الوهمية بدون الدخول إليها ويمكن ذلك عن طريق التعديل في ملف Vagrantfile وذلك يمكنك من استعمال نفس البرامج والإعدادات على جميع الآلات. لتتمكن من استعمال التزويد عليك إضافة الأمر التالي إلى ملف Vagrantfile لـ: config.vm.provision :shell, path: "bootstrap.sh" هذا الأمر يجعل من ملف bootstrap.sh ملفًا يعمل عند تشغيل الآلة. هناك مجموعة كبيرة أخرى من الأوامر يمكنك الاطلاع عليها من التوثيق الرسمي للبرنامج. يمكنك تفعيل التزويد في الآلة التي تعمل الآن عن طريق الأمر التالي: vagrant reload --provision تغيير Virtualbox يمكنك بكل بساطة استعمال أي برنامج محاكاة مدعوم كـبرنامج VMware على سبيل المثال عن طريق الأمر التالي مع أمر vagrant up: $ vagrant up --provider=vmware_fusion مشاركة الآلة يمكنك مشاركة الآلة خاصتك مع فريق العمل وجعلهم يتمكنون من مراقبتها أو التحكم بها من أي مكان. هناك ثلاثة طرق للمشاركة: مشاركة HTTP ويشارك هذا الآلة عبر منفذ HTTP ويمكن عمل هذا عبر تنفيذ الأمر vagrant share وبعد ذلك وبعد انتهاء الأمر سيظهر في آخره رابطًا يمكنك مشاركته مع فريق عملك. مشاركة SSH يمكن هذا عن طريق كتابة الأمر: vagrant share --ssh سيطلب منك هذا الأمر كتابة كلمة السر التي سيتم التأكد بها من المتصل. بعد الانتهاء من الأمر يمكنك التوصل إلى الآلة من حاسوب آخر عن طريق الأمر: vagrant connect --ssh NAME حيث NAME اسم الآلة الذي ظهر عند نهاية أمر vagrant share --ssh مشاركة عامة وهي تشارك جميع المنافذ الممكنة ويكون ذلك عن طريق الأمرvagrant share ثم كتابة الأمر vagrant connect NAME على الجهاز المتحكم حيث NAME هو اسم الآلة الذي يظهر في نهاية تنفيذ الأمر vagrant share . الخاتمة يمكنك إنشاء أي عدد من الآلات في مُجلّدات مختلفة والعمل عليها جميعًا أو على واحدة منها واستعمال أي صناديق تريد معها وإضافة إعدادات معينة للتزويد ونشرها مع فريق العمل ليتسنى لهم ضبط آلتهم كما هو عندك ومشاركة آلتك عن بعد كي يتحكم جميع فريق العمل في آلة واحدة . المراجع https://docs.vagrantup.com/v2/ http://stackoverflow.com/questions/5891802/how-do-i-change-the-root-directory-of-an-apache-server https://help.ubuntu.com/community/ApacheMySQLPHP
- 1 تعليق
-
- 1
-

-
- vagrant
- virtualbox
-
(و 2 أكثر)
موسوم في:
-
تستخدم المهام المجدولة باستخدام الأداة Cron لجدولة تنفيذ الأوامر في وقت محدد، حيث يمكن إعداد الأوامر أو السكربتات، التي يمكن أن يتم تنفيذها بشكل متكرر في وقت مجدد. يُعتبر Cron أحد أكثر الأدوات إفادة في أنظمة لينكس وشبيهات يونكس، حيث تعمل خدمة cron في الخلفية وتتحقق باستمرار من ملف etc/crontab/، ومجلّدات /.*etc/cron/، كما تتحقق من مجلد /var/spool/cron/. أمر crontab يستخدم أمر crontab لتثبيت، إلغاء تثبيت أو عرض الجداول (ملف إعدادات cron) المستخدم في قيادة خدمة cron في برمجية Vixie Cron. يمكن لكل مستخدم أن يكون لديه ملف crontab خاص به، وعلى الرغم من أنّها عبارة عن ملفّات في var/spool/cron/crontabs/ إلا أنها غير مخصصة ليتم التعديل عليها بشكل مباشر، حيث يجب استخدام الأمر crontab لتعديل أو إعداد أي مهام مجدولة في cron. أنواع ملفات إعدادات cron توجد أنواع مختلفة لملفات الإعدادات: Crontab الخاصة بأنظمة لينكس/يونكس عادةً ما تستخدم من قبل خدمات النظام والمهام المجدولة الحرجة التي تحتاج لصلاحيات مدير النظام root. ويستخدم الحقل السادس (انظر أدناه لمزيد من المعلومات عن الحقول) هو اسم المستخدم الذي سيتم تنفيذ الأمر وفق صلاحياته، وتعطي هذه المرونة إمكانية تنفيذ الأوامر وفق أي مستخدم. Crontab الخاصة بالمستخدم يمكن للمستخدم تثبيت مهامه المجدولة الخاصة باستخدام أمر crontab، ويستخدم الحقل السادس لتحديد الأمر المُراد تنفيذه، ويتم تنفيذ جميع الأوامر وفق المستخدم الذي قام بإنشاء المُهمّة. ملاحظة: يعرض المقال تطبيقات cron المكتوبة من قبل Paul Vixie والمستخدمة في معظم توزيعات لينكس وشبيهات يونكس كالإصدار الرابع الشهير لنظام BSD. إن الصيغة متوافقة مع العديد من تطبيقات خدمة crond. ولكن كيف أقوم بتثبيت وإنشاء مهامي المجدولة الخاصة؟ للقيام بذلك، نقوم بتنفيذ الأمر التالي في سطر الأوامر على أنظمة لينكس وشبيهات يونكس: $ crontab -e إن صيغة الملف الذي سيظهر على النحو التالي: 1 2 3 4 5 /path/to/command arg1 arg2 أو: 1 2 3 4 5 /root/ntp_sync.sh حيث أن: 1: الدقيقة (0-59) 2: الساعة (0-23) 3: اليوم في الشهر (0-31) 4: الشهر (0-12 حيث يمثل 12 شهر ديسمبر) 5: اليوم في الأسبوع (0-7 حيث يمثل الرقم 0 أو 7 يوم الأحد) path/to/command/: هو مسار السكربت أو اسم الأمر المراد جدولة تنفيذه. ويمكن تصوّر الصيغة على النحو الأسهل التالي: مثال على crontab بسيط: ## نفّذ سكربت backupscript كُل 5 دقائق ## */5 * * * * /root/backupscript.sh ## نفّذ سكربت backupscript يوميًا الساعة 1 صباحًا ## 0 1 * * * /root/backupscript.sh ## نفّذ سكربت backupscript شهريًا في اليوم الأول من الشهر في تمام الساعة 3:15 صباحًا ## 15 3 1 * * /root/backupscript.sh ملاحظة: يمكن إدراج تعليقات في ملف crontab بوضع إشارة # في بداية السطر. كيفية استخدام المعاملات operators لابد أنك لاحظت في الأمر الأول من الأوامر السابقة أننا كتبنا */5 بدلًا من 5 فقط. إنّ إشارة / هي إحدى المعاملات وسنرى الآن كيفية استخدام المعاملات في crontab. تسمح المعاملات بتحديد عدة قيم في الحقل الواحد، وهناك 4 معاملات: النجمة (*): يحدد هذا المعامل جميع القيم الممكنة في الحقل الذي استخدمت فيه. فعلى سبيل المثال، استخدام * في حقل الساعة يعني أنه سيتم تنفيذ الأمر في "كل" ساعة خلال اليوم، واستخدامها في حقل الأشهر يعني أنه سيتم تنفيذ الأمر في "كل" شهر من أشهر السنة. الفاصلة (,): يحدد هذا المعامل مجموعة من القيم، على سبيل المثال: "1,5,10,15,20,25"، فلو استخدمنا هذه السلسلة مثلًا في حقل الدقائق لعَنى ذلك أنه سيتم تنفيذ الأمر في الدقيقة الأولى، والخامسة، والعاشرة، والخامسة عشر، والعشرون، والخامسة والعشرون من الساعة. إشارة السالب (-): يحدد هذا المعامل مجالًا من القيم، على سبيل المثال: "5-15"، فلو استخدمنا هذه القيمة في حقل الأيام مثلًا لعَنى ذلك أنه سيتم تنفيذ الأمر في اليوم الخامس، السادس، السابع، .... الرابع عشر، الخامس عشر من كل شهر; وكما نلاحظ فهذا يشبه تمامًا كتابة "5,6,7,8,9,10,11,12,13,14,15" باستخدام معامل الفاصلة (,). الخط المائل الخلفي (/): يحدد هذا المعامل قيمة الخطوة، على سبيل المثال: "0-23/" يمكن استخدامها في حقل الساعة لتحديد أن الأمر سيتم تنفيذه في كُل ساعة، ويمكن استخدام هذا المعامل بعد معامل النجمة (*) فلو أردنا تنفيذ الأمر كل ساعتين فيمكن أن نكتب */2 في حقل الساعة. استخدام الكلمات الخاصة لتوفير الوقت عوضًا عن استخدام الحقول الخمسة الأولى من سطر crontab، يمكن استخدام إحدى الكلمات الخاصة الثمانية والتي لن توفّر الوقت فقط بل ستزيد من سهولة فهم المحتوى. reboot@: نفذ الأمر مرة واحدة عند كل إعادة تشغيل early@: نفذ الأمر مرة واحدة في بداية كل سنة، يماثل كتابة "0 0 1 1 *" annually@: مشابه لـ yearly@ تمامًا monthly@: نفذ الأمر مرة واحدة في بداية كل شهر، يماثل كتابة "0 0 1 * *" weekly@: نفذ الأمر مرة واحدة في بداية كل أسبوع، يماثل كتابة "0 0 * * 0" daily@: نفذ الأمر مرة واحدة في بداية كل يوم، يماثل كتابة "0 0 * * *" midnight@: مشابه لـ daily@ تمامًا hourly@: نفذ الأمر مرة واحدة في بداية كل ساعة، يماثل كتابة "0 * * * *" مثال: # نفذ أمر ntpdate كل ساعة @hourly /path/to/ntpdate المزيد من المعلومات عن ملف etc/crontab/ ومجلدات */etc/cron.d/ يُعدّ ملف etc/crontab/ خاصًا بالنظام، وعادة ما يستخدم من قبل مدير النظام root أو الخدمات لإعداد مهام مجدولة على مستوى النظام ككل، ويجب على المستخدمين استخدام أمر crontab لإعداد مهامهم المجدولة حسبما أوضحنا أعلاه. أمّا /var/spool/cron/ أو /var/cron/tabs/ فهي مجلّدات لملفّات crontab الخاصة بالمستخدم، ويجب إنشاء نسخة احتياطية عنها مع مجلد home الخاص بكل مستخدم. فهم ملف etc/crontab/ الافتراضي يحتوي الملف بشكل افتراضي على ما يلي: SHELL=/bin/bash PATH=/sbin:/bin:/usr/sbin:/usr/bin MAILTO=root HOME=/ # run-parts 01 * * * * root run-parts /etc/cron.hourly 02 4 * * * root run-parts /etc/cron.daily 22 4 * * 0 root run-parts /etc/cron.weekly 42 4 1 * * root run-parts /etc/cron.monthly يتم في البداية تحديد بيئة الصدفة SHELL، وفيما لو لم يتم تحديد البيئة سيقوم cron باستخدام الافتراضية sh. وفي حال لم يتم تحديد قيمة للمتغير PATH، فلن يكون هناك قيمة افتراضية ويتوجب حينها تحديد مسار الأمر أو السكربت المطلوب تنفيذه بشكل مباشر absolute. أما في حال لم يتم تحديد قيمة للمتغير HOME، فسيستخدم cron مسار مجلد home الخاص بالمستخدم الذي يقوم بالتنفيذ. بالإضافة إلى ما سبق، يقوم cron بقراءة الملفات في مجلد /etc/cron.d/، وعادة ما تقوم خدمات نظام مثل sa-update أو sysstat بوضع ملف مهامها المجدولة في هذا المجلّد. يمكن لمدير النظام root أو مستخدم بصلاحيات عالية superuser أن يستخدم هذه المجلّدات لإعداد المهام المجدولة، حيث بالإمكان إسقاط ملفات السكربتات في هذه المجلّدات مباشرة، ويقوم أمر run-parts بتنفيذ السكربتات أو البرامج الموجودة في مجلّد يتم تحديده في ملف etc/crontab/: ضع جميع السكربتات هنا واستدعيها في ملف etc/crontab/ /etc/cron.d/ نفذ جميع السكربتات مرة في اليوم /etc/cron.daily/ نفذ جميع السكربتات مرة في الساعة /etc/cron.hourly/ نفذ جميع السكربتات مرة في الشهر /etc/cron.monthly/ نفذ جميع السكربتات مرة في الأسبوع /etc/cron.weekly/ النسخ الاحتياطي للمهام المجدولة باستخدام cron يمكن استخدام الأمرين التاليين لأخذ نسخة عن المهام المجدولة للمستخدم الذي يقوم بتنفيذ الأمرين، حيث سيتم حفظ قائمة بالمهام المجدولة في الملف المحدد في المسار: # crontab -l > /path/to/file # crontab -u user -l /path/to/file يسمح الأمر الثاني بتحديد اسم المستخدم الذي سيتم عرض المهام المجدولة الخاصة به، ويتوجب أن يملك المستخدم الذي يقوم بتنفيذ الأمر صلاحية لاستعراض المهام المجدولة الخاصة بالمستخدم المذكور، فمثلًا يملك مدير النظام صلاحية تمكّنه من استعراض المهام المجدولة الخاصة بأي مستخدم، ولكن لا يمكن لأي مستخدم استعراض المهام المجدولة الخاصة بمدير النظام ما لم يكن يملك صلاحية بذلك. ترجمة -وبتصرّف- للمقال HOW TO ADD CRON JOBS IN LINUX AND UNIX لصاحبه Duy NguyenViet.


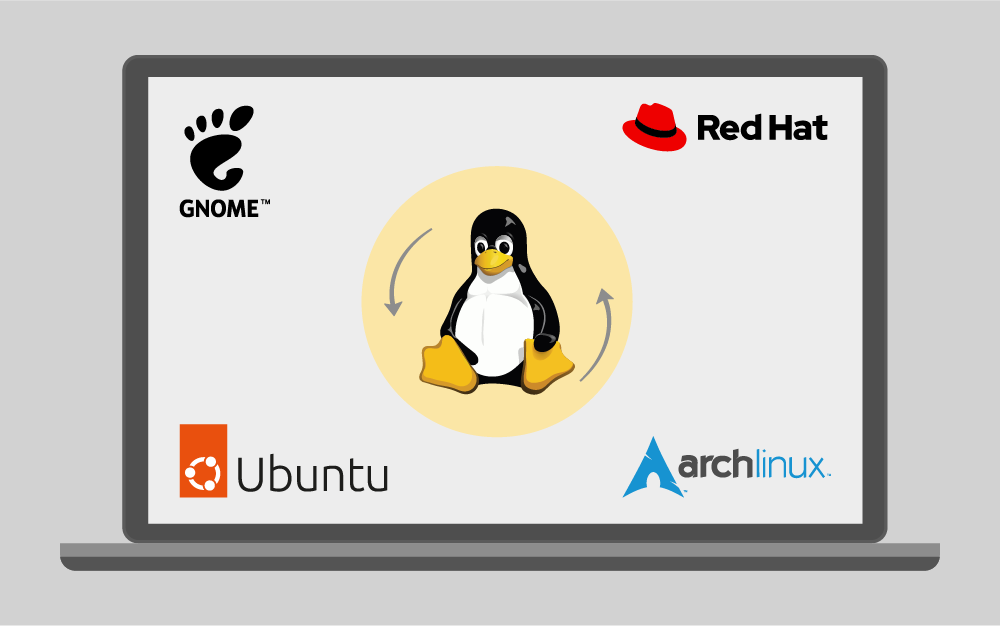

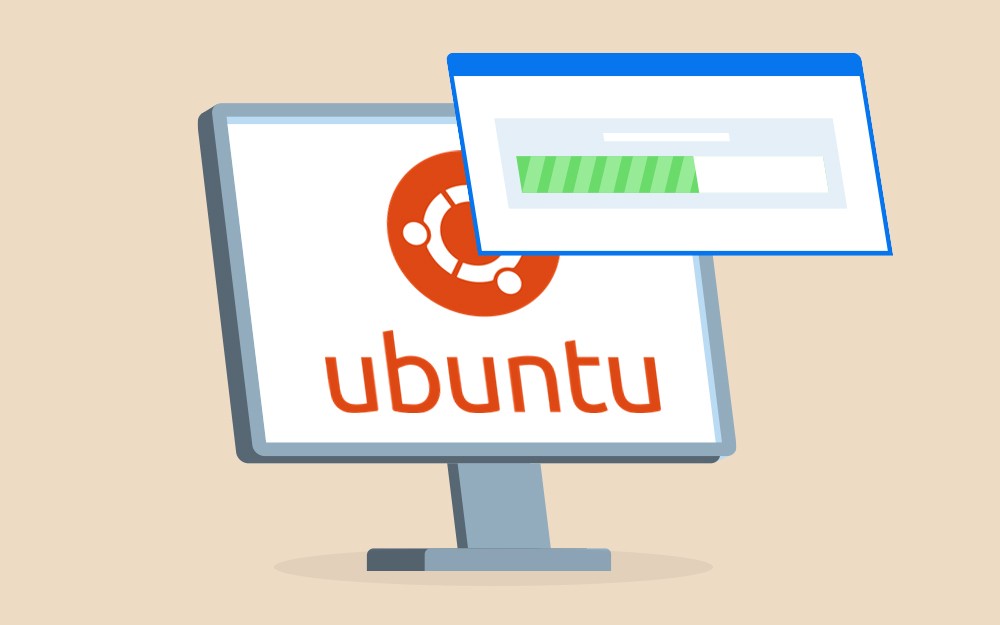
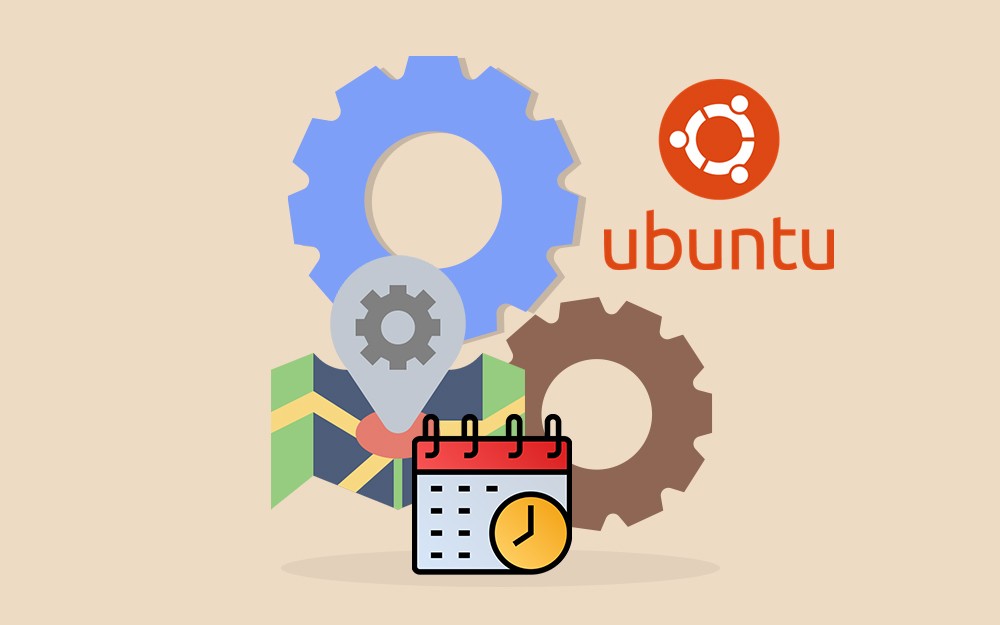
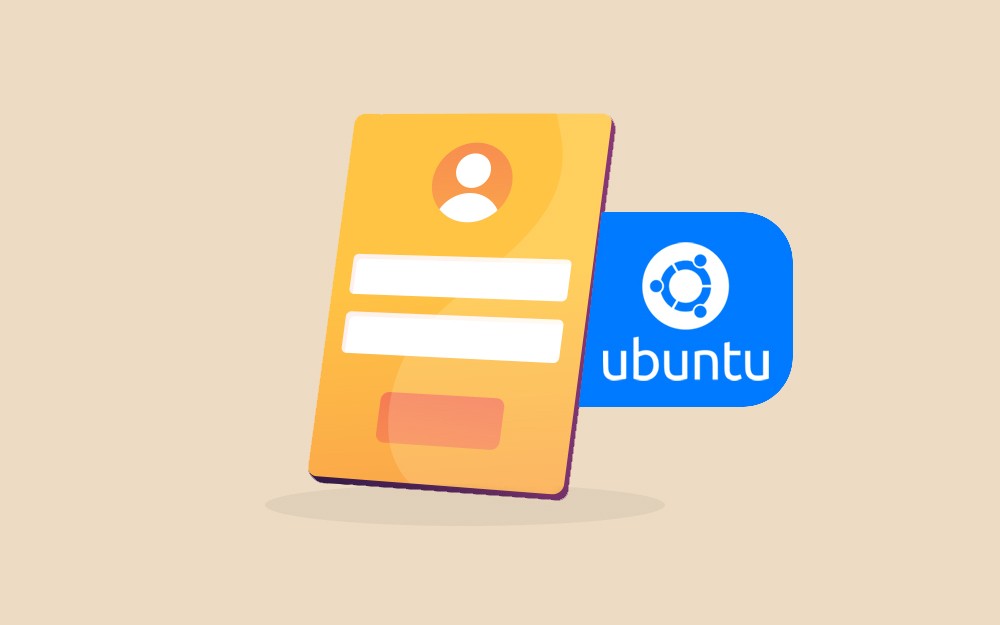



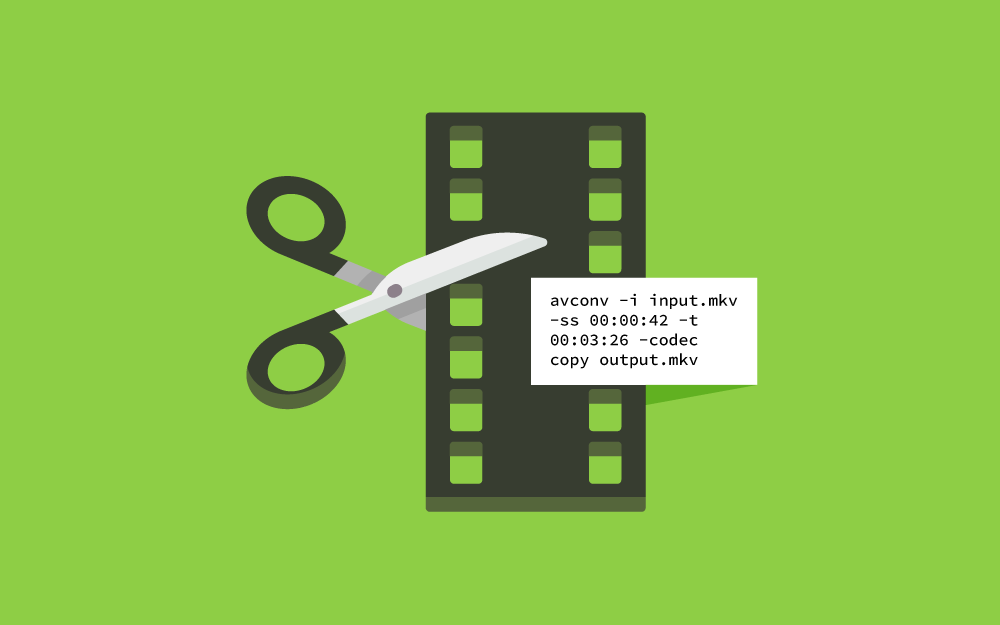
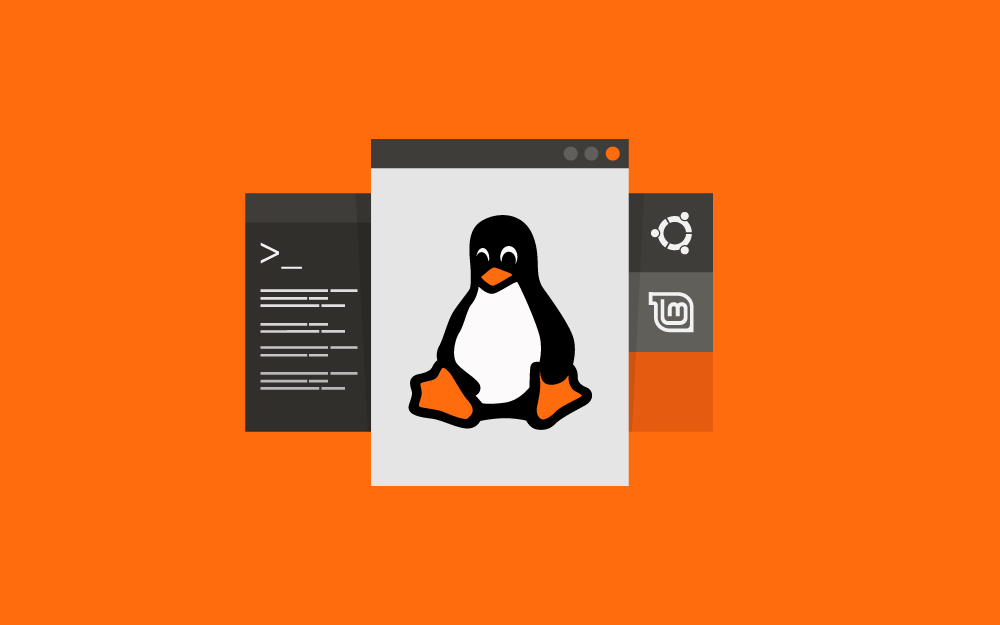


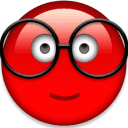
![مزيد من المعلومات حول "[فيديو] إدارة الملفات في لينكس"](https://academy.hsoub.com/uploads/monthly_2019_05/5ce069eb5b5d2_linux.png.608a07cf6fa202944894b26719bccf83.png)
![مزيد من المعلومات حول "[فيديو] تثبيت وضبط خادم Nginx"](https://academy.hsoub.com/uploads/monthly_2019_04/Nginx.png.f74f35f5f20e6db14333232f5570eb3e.png)
![مزيد من المعلومات حول "[فيديو] تثبيت وضبط خادم Apache"](https://academy.hsoub.com/uploads/monthly_2019_04/Apache-thumbnail.png.963b1c01af2b0e6a6b7f874ef485d8c1.png)
![مزيد من المعلومات حول "[فيديو] تثبيت وإعداد قاعدة بيانات PostgreSQL"](https://academy.hsoub.com/uploads/monthly_2019_03/PostgreSQL.png.9093b6cae4c4e4e9f39e6cb61aaac614.png)
![مزيد من المعلومات حول "[فيديو] تثبيت وإعداد قاعدة بيانات MySQL"](https://academy.hsoub.com/uploads/monthly_2019_03/mysql.png.94e6e25b52d79b71f687b15797317eee.png)
![مزيد من المعلومات حول "[فيديو] نشر تطبيق روبي على خادم لينكس"](https://academy.hsoub.com/uploads/monthly_2019_03/rails.png.280265319ac7d011f7faff8db72a6527.png)
![مزيد من المعلومات حول "[فيديو] الاتصال بخادم لينكس عبر SSH"](https://academy.hsoub.com/uploads/monthly_2019_03/ssh.png.b5950f623e2292a61a5054c5b6c19a53.png)
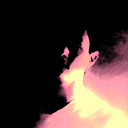


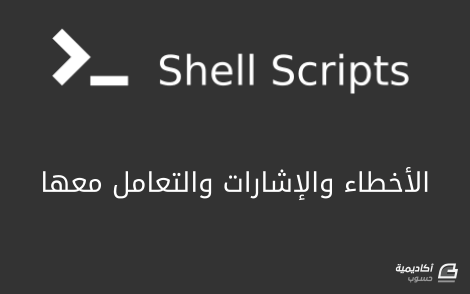


.png.553efcc105da817644c1f29f1dcfb34c.png)