نتابع في هذا المقال ما بدأناه في ضبط إعدادات النظام بما يلائم حاجات المستخدم، وسنناقش المواضيع التي تختص بإدارة التجهيزات المثبتة، مثل التجهيزات الصوتية وشاشات العرض؛ كما نعرّج على مواضيع الإعدادات اللغوية والإقليمية وإعدادات الشمولية (الوصول السهل accessibility) التي تحسّتن من تجربة المستخدمين ذوي القدرات الخاصة، وذوي المشاكل البصرية والسمعية .
إعدادات التجهيزات
وتتضمن مجموعةً من الخيارات التي تتحكم بإعدادات بعض التجهيزات، مثل الصوت والطاقة والفأرة وغيرها.
إعدادات الصوت
للولوج إلى هذه اﻹعدادات، انقر على خيار "الصوت" في الشريط الجانبي لنافذة اﻹعدادات، وسيعرض لك التطبيق النافذة التالية:
تضم الشاشة السابقة الأقسام التالية:
- شدة صوت نظام: يحدد مستوى الصوت في حاسوبك، ويمكنك ضبط نفس اﻹعداد من شريط المهام الرئيسي لسطح المكتب. تجدر اﻹشارة إلى وجود آلية لتعزيز الصوت، أي إيصاله إلى مستويات أعلى من 100% (يتعلق اﻷمر بالشريحة الصوتية المدمجة في نظامك وإمكاناتها)، وذلك بالنقر على زالقة خيار "تضخيم زائد over _ amplification".
- مستويات الصوت: يمكِّنك هذا الخيار من ضبط شدة الصوت لبعض التطبيقات مثل أصوات النظام التي يصدرها عند النقر على أيقونة، أو فتح وإغلاق نافذة، أو التنبيهات الصوتية أو لبعض المشغلات الصوتية (لاحظ وجود زالقة للتحكم بمستوى صوت تطبيق VLC؛ مما يدل على أن هذا المشغل الصوتي مثبّت على جهازك، ويعمل في لحظة التقاط صورة للشاشة).
- المخرج: عادةً ما يختار النظام تلقائيًا المنفذ الذي يخرج منه الصوت إن دعمت الشريحة الصوتية في حاسوبك أكثر من مخرج، وذلك عن طريق التقاط الإشارة ناتجة عن توصيلك مكبر الصوت أو السماعة في هذا المنفذ. يمكنك بالطبع اختيار أي منفذ لإخراج الصوت من قائمة "جهاز إخراج"، كما يتيح لك الزر "اختبار" المجاور للقائمة أن تختبر عمل هذا المخرج الصوتي.
- المدخل: ويتيح لك اختيار المنفذ الذي تدخل منه الإشارات الصوتية إلى حاسوبك لتسجيلها أو عرضها عندما تصل مايكروفون أو أي تجهيزة مشابهة بهذا المنفذ.
- صوت التنبيه: وذلك لاختيار نغمة التنبيه الصوتي أو نغمة الصوت المرافق لظهور تنبيه على الشاشة.
إعدادات الطاقة
تضم هذه اﻹعدادات بعض الخيارات التي تساعد على تخفيف استهلاك الطاقة قدر المستطاع سواءً أثناء العمل، أو عند التوقف عن العمل مؤقتًا؛ كما تتيح لك التحكم بما سيفعله حاسوبك عند الضغط على زر التشغيل.
خيارات حفظ الطاقة
- تعتيم الشاشة blank screen: وهي الفترة الزمنية التي ينتظرها النظام بعد توقفك عن العمل لإخفاء شاشة سطح المكتب. يمكنك اختيار مدة تتراوح بين دقيقة و"أبدًًا" إن لم تكن تريد إخفاء سطح المكتب.
- واي فاي: تشغيل أو إطفاء محوّل الشبكة اللاسلكية لتوفير الطاقة إن لم تكن تستخدم الشبكة.
- بلوتوث: تشغيل أو إطفاء محوّل بلوتوث لتوفير الطاقة إن لم تكن تستخدمه.
خيارات تعليق النظام والضغط على زر تشغيل الحاسب
نعرض فيما يلي خيارات تعليق النظام والضغط على زر تشغيل الحاسب:
- التعليق التلقائي للنظام automatic suspend: وذلك لتعليق عمل النظام بعد فترة من الزمن إن لم تكن تستخدم الحاسوب. هذا الخيار معطّل افتراضيًا، لكن بإمكانك تفعيله ثم اختيار الفترة الزمنية التي تناسبك ما بين 15 دقيقة وساعتين.
- الضغط على زر التشغيل power button action: يمكنك أن تطفئ الجهاز، وهو الخيار اﻹفتراضي أو تعلق عمله أو أن يتجاهل الحاسوب أمر الضغط على زر التشغيل عند اختيار "لا تفعل شيئًا".
إعدادات شاشة العرض
تتيح لك هذه اﻹعدادات ضبط خواص جميع أجهزة العرض المتصلة مع حاسوبك.
ضبط الشاشات
- الاتجاه: لضبط سياق العرض وفقًا للشاشة المستخدمة، فقد يكون العرض طوليًا أو عرضيًا.
- الميز أو دقة العرض: يختار النظام اﻹعدادت اﻷنسب تلقائيًا، لكن بإمكانك اختيار دقة العرض التي تراها مناسبة (وهي عدد البكسلات العرضية وعدد البكسلات الطولانية ونسبة الطول إلى العرض).
- ضبط اﻷبعاد الكسري fractional scaling: ويقصد به تكبير أو تصغير تفاصيل سطح المكتب باستخدام معاملات تكبير أو تصغير عشرية بدلًا من الصحيحة. لا تهتم كثيرًا للأمر إن لم تدرك تمامًا ما المقصود بذلك، لكن تفعيل هذا الخيار قد يزيد من دقة التفاصيل وملائمتها لشاشتك ككل، وقد يستهلك ذلك في المقابل قدرًا أكبر من الطاقة، كما قد يُخفض من حدة تمايز اﻷلوان.
الشاشات الليلية
للوصول إلى نافذة هذا الخيار، انقر على زر "اﻹضاءة الليلية" في شريط مهام النافذة.
يغير هذا الخيار من شدة سطوع الشاشة ليلًا، ويجعل اﻷوان أكثر دفئًا (اقترابًا من اللون اﻷحمر)، مما يعطي راحةً أكبر للعين، ويخفف اﻹجهاد.
يضبط النظام تلقائيًا الفترة الزمنية التي يحل فيها الظلام في منطقتك وفقًا للإعدادات المحلية له (عندما تحدد البلد وحزمة التوقيت)، كما يمكنك وضع جدول زمني لساعات اﻹضاءة الليلية بما يناسبك. يتيح لك النظام أيضًا خيار ضبط مقدار دفئ اﻷلوان لتحصل على اﻹضاءة التي تريحك.
إعدادات أجهزة الدخل
وتتيح ضبط بعض الميزات المتعلقة بالفأرة ولوحة المفاتيح والتطبيقات التي ستفتح تلقائيًا محتوى وسائط التخزين الخارجية.
الفأرة ولوحة اللمس
- الزر اﻷساسي: انقر على الخيار "يسار" لتستخدم زر الفأرة الأيسر في تنفيذ اﻷوامر، أو "يمين" لتستخدم الزر الأيمن. وفي كلتا الحالتين يتحول الزر الآخر إلى زر قوائم (إظهار قائمة إن وجدت).
- سرعة الفأرة: عندما تحرك الزالقة إلى اليسار، فأنت تزيد بذلك من سرعة مؤشر الفأرة أثناء حركته على الشاشة وتبطئ حركة المؤشر إن حركت الزالقة يمينًا.
اختصارات لوحة المفاتيح
تعرض لك هذه النافذة جميع اختصارات لوحة المفاتيح مرتبة حسب طبيعة عملها، مثل اختصارات التنقل، أو اختصارات فتح وتشغيل تطبيقات وغيرها. تساعدك هذه الاختصارات في تنفيذ ما تريده بسرعة وتبقى مسألة اختيار الاختصارات التي تستخدمها في عملك أمرًا خاصًا بك وحدك.
يقدم لك نظام التشغيل أوبونتو إمكانية تغييرالاختصار الافتراضي أو تعطيله أو إضافة اختصارات أخرى.
مثال تطبيقي: يُعد تطبيق "المرقاب" شديد اﻷهمية في معرفة كل التطبيقات التي تعمل حاليًا وحجم الذاكرة الذي يستخدمه كلًا منها، باﻹضافة إلى مراقبة موارد النظام ومنظومة الملفات. سنعين اختصارًا لتشغيل هذا التطبيق:
- افتح التطبيق بالطريقة التقليدية: من قائمة التطبيقات، اختر "أدوات" ثم "مرقاب النظام". عندما يفتح التطبيق، ابحث عن العملية التي لها أيقونة مشابهة لأيقونة التطبيق، وستجد أن اسمها "gnome-system-monitor". احفظ هذا الاسم.
- أغلق التطبيق، ثم افتح اﻹعدادات، ومنها إلى خيار "اختصارات لوحة المفاتيح".
- انقر على الزر (+) في آخر القائمة. ليظهر لك مربع حوار يطلب من إدخال بعض المعلومات
ضع في حقل "الاسم" أي اسم تريده لاختصارك، ثم ضع في حقل "اﻷمر" الاسم الذي حفظته في الخطوة الأولى كما هو تمامًا دون أية أخطاء.
-
اضغط على زر حدد اختصارًا لتظهر لك النافذة التالية:
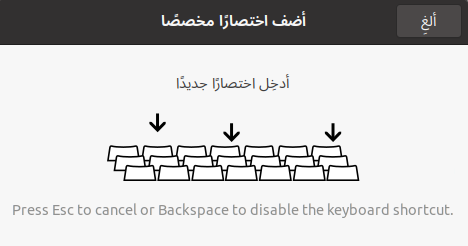
انقر على الأزرار التي تريدها أن تشكل الاختصار معًا، مثل Ctrl + Alt + M، وسيكون الاختصار جاهزًا للاستخدام دومًا.
التشغيل التلقائي لمحتوى الوسائط الخارجية
انقر على خيار "الوسائط المنفصلة" وستظهر النافذة التالية:
تقدم النافذة مجموعةً من الخيارات التي ينفذها النظام عند اكتشاف وجود وسيط تخزين خارجي يضم محتوى معين: صوتي، أو فيديو، أو صور، أو برمجيات.
بالنقر على عنصر القائمة المجاور لكل نوع من المحتوى، ستظهر مجموعة من الخيارات في مقدمتها البرامج التي يزكّيها النظام لتشغيل هذا النوع من الوسائط، كما يعطيك حرية اختيار البرنامج الذي تريده إن كان مثبتًا على جهاز من خلال اختيار الأمر"تطبيق آخر".
يمكنك أيضًا تجاهل الموضوع باختيار اﻷمر "لا تفعل شيئًا"، وإن أردت أن تقرر ما الذي ستفعله في الوقت المناسب، فاختراﻷمر "اسأل ما الذي يجب فعله"، أو بإمكانك فتح وسيط التخزين من خلال تطبيق "الملفات" باختيار اﻷمر "افتح المجلّد" بكل بساطة.
إن لم يكن وسيط التخزين مدرجًا ضمن الوسائط المعروضة، فانقر على الخيار "وسائط أخرى"، وسيعرض لك مربع الحوار التالي:
اختر نوع الوسيط، ثم اختر اﻹجراء المطلوب اتخاذه عند اكتشافه، وسيتذكر النظام ما اخترته.
إن لم تشأ أن يسألك النظام عما يجب فعله عند اكتشاف وسيط تخزين جديد وأن لا يشغل تلقائيًا أية برامج، ففعّل الخيار "لا تسأل أو تبدأ البرامج عند إدخال الوسائط".
اﻹعدادات اللغوية واﻹقليمية
تتيح هذه اﻹعدادات ضبط الكثير من النقاط الهامة التي تتعلق بلغة نظام التشغيل ولغات لوحة المفاتيح والتنسيقات العامة كالتاريخ والوقت والعملة وغيرها.
المنطقة واللغة
عند النقر على خيار "المنطقة واللغة" في الشريط الجانبي لتطبيق "اﻹعدادات"، ستظهر نافذة تضم الخيارات التالية:
-
اللغة: وتدل على لغة نظام التشغيل ولغة قوائمه ونوافذه. لتغييرها، انقر على هذا الخيار، ثم اختر إحدى اللغات المثبتة بالفعل على جهازك. ستتطلب العملية إعادة تشغيل النظام عند اﻹنتهاء.
-
النسق: وتعرض تنسيق الوقت والتاريخ والعملة وجملة القياسات المستخدمة في البلد المحدد. لتغيير النسق، انقر على هذا الخيار، واختر نسق البلد الذي تنتمي إليه، ثم انقر على الزر "تمّ". تتطلب التغييرات إعادة تشغيل الحاسوب قبل أن تُطبق.
-
مصادر اﻹدخال: وذلك لاختيار لوحات مفاتيح مخصصة لكتابة لغات معينة. لاحظ إمكانية الكتابة باللغة العربية واﻹنكليزية، لأن تخطيطات لوحة المفاتيح لكل منها مهيئة ومفعلة. إن أردت إضافة لغة إدخال جديدة، فانقر على زر (+) أسفل آخر تخطيط، وسيظهر لك مربع حوار لاختيار لغة جديدة. اختر اللغة، ثم انقر الزر "أضف".
-
إدارة اللغات المثبتة manage installed languages: يفتح هذا الخيار تطبيق "دعم اللغات"، ويعرض اللغات المثبتة حسب اﻷفضلية.
اللغة اﻷولى في القائمة هي لغة النظام الحالية، وتكوّن مثبتةً مع كامل اعتمادياتها ومكتباتها، لكن إن لم يجد النظام مقابلًا لتسمية أو زر أو خيار بهذه اللغة، فسيستخدم مقابلها من اللغة التالية في القائمة.
عند اختيار ترتيب اللغات بالشكل الذي تريد، انقر على زر "طبّق على مستوى النظام"، وسيُنفذ النظام اﻷمر عند تسجيل الخروج، ثم تسجيله مجددًا.
إن أردت أن تستخدم لغةً أخرى لتكون لغةً أساسيةً للنظام، أو رأيت أن دعم اللغة العربية غير مكتمل؛ فانقر على زر "ثبّت/احذف اللغات" الذي يتيح لك قائمةً بمجموعة اللغات التي يدعمها النظام كليًا أو جزئيًا. انقر على اللغة التي تريد تثبيتها، ثم انقر على الزر "طبّق".
يبحث النظام عن اﻹعتماديات المثبتة فعلًا ويقرر ما إذا كانت هناك أية نواقص كي يستدعي عندها "محدّث البرمجيات" لتزيل وتثبيت ما يلزم تلقائيًا ودون تدخل منك.
اقتباستطبيق لغة جديدة: سيطلب منك النظام عند محاولة تثبيت لغة جديدة كلمة السر للاستيثاق منك. ولا تنس إن أردت أن تكون اللغة التي ثبتها حديثًا هي لغة النظام، أن تنقلها إلى أعلى قائمة اللغات المثبتة، ثم إعادة تشغيل الجهاز.
اﻹتاحة وشمولية الوصول
يقصد بمصطلح اﻹتاحة أو الشمولية accessibility، تمكين أي مستخدم من العمل على نظام التشغيل بأفضل تجربة ممكنة إيًا كانت لغته أو إمكاناته الجسدية (سليم، أو لديه مشاكل بصرية، أو لديه مشاكل سمعية… إلخ). يتيح لك نظام أوبونتو بنسخته 20.04 طيفًا واسعًا من الخيارات التي تسهّل على ذوي القدرات الخاصة التعامل مع النظام، وسنلقي نظرةً سريعةً عليها في هذا القسم.
انقر على خيار "اﻹتاحة" في الشريط الجانبي لنيافة تطبيق "اﻹعدادات" وستظهر لك الخيارات التالية:
-
التباين العالي: يغيرّر النظام عند تفعيل هذا الخيار سمة سطح المكتب ليعرض اﻷيقونات والقوائم وأشرطة المهام والنوافذ باللونين اﻷسود واﻷبيض بتدرجات لونية ضئيلة لمساعد ضعيفي البصر على التمييز.
- نص كبير: تظهر جميع الكتابات بحجم كبير لتسهيل القراءة.
- حجم المؤشر: لاختيار حجم مؤشر الفأرة الظاهر على الشاشة بما يلائم المستخدم.
- التقريب: بالنقر على هذا الخيار ستظهر لك النافذة التالية:
- التكبير: ويحدد مقدار تكبير ما يُعرض على الشاشة ابتداءً من 1 وحتى 5 أضعاف.
- يتبع مؤشر الفأرة: تلحق المكبرة بمؤشر الفأرة لتكبير المنطقة التي يصل إليها.
- جزء من الشاشة: تبقى المكبرة في النصف العلوي أو السفلي أو اﻷيمن أو اﻷيسر من الشاشة أو تملؤها كلها.
في النافذة الفرعية التالية "محاور الهدف"، يمكنك تفعيل ميزة ظهور محورين متقاطعين يتمركزان حول مؤشر الفأرة لتحديد موضعها مع إمكانية ضبط طول هذين المحورين وسماكتهما ولونهما.
- قارئ الشاشة: ينطق قارئ الشاشة المدمج مع النظام أي محتوى نصي يقع عليه مؤشر الفأرة، كما ينطق نوع العنصر الذي يحوي هذا المحتوى (زر، أو نافذة، أو رسالة) وموقعه. لا يُنصح به في النسخة العربية لأنه سيشوش المكفوف أكثر مما يساعده.
هنالك خيارات أخرى متعددة يتيحها النظام للمستخدمين ذوي القدرات الخاصة وحتى العاديين أحيانًا، نترك للقارئ مهمة استكشافها والتعرف عليها كونها تشرح نفسها بنفسها غالبًا.
خلاصة
تعرفنا في المقالات الثلاثة التي تحمل عنوان "إعدادات أوبونتو" على طريقة ضبط الإعدادات العامة لنظام تشغيل أوبونتو من وجهة نظر المستخدم أو المستثمر العادي للنظام بما يحقق له الراحة و الفعالية في العمل وعرّجنا على مواضيع هامة تتعلق بإنشاء وضبط شبكات الاتصال بأنواعها وضبط إعدادات التطبيقات، من ثم إدارة التجهيزات. وهكذا سنكون قد خطونا خطوة بسيطة أخرى في عالم نظام التشغيل لينكس وتوزيعاته وأصبحنا جاهزين للانتقال إلى موضوع مهم جديد وهو تثبيت التطبيقات التي يحتاجها المستخدم عبر واجهات رسومية واضحة وسهلة الاستخدام.


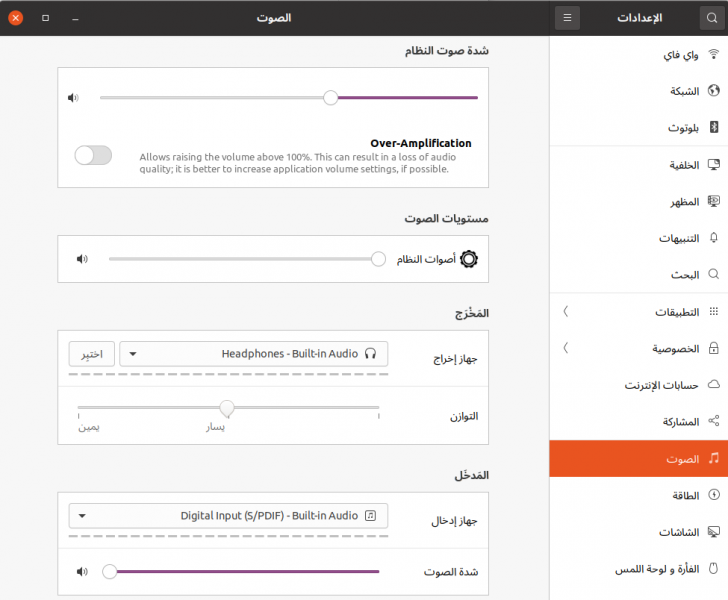
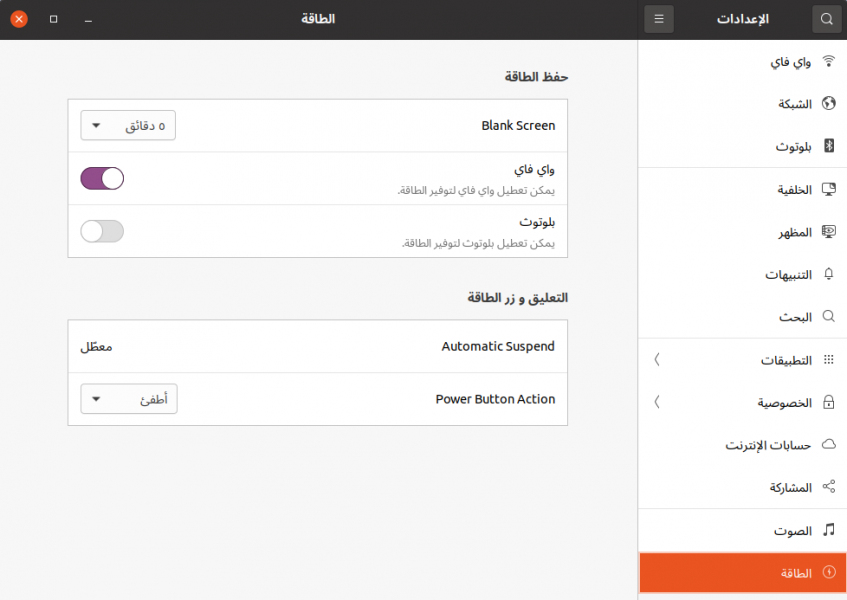

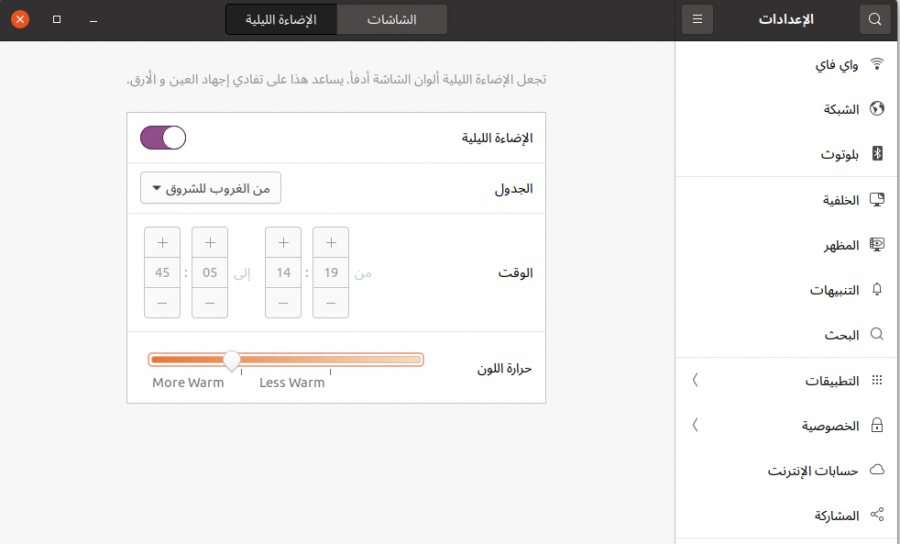
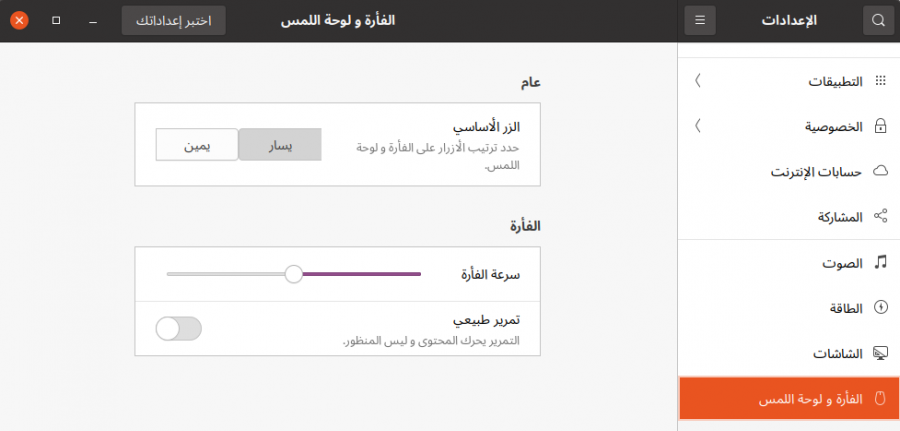
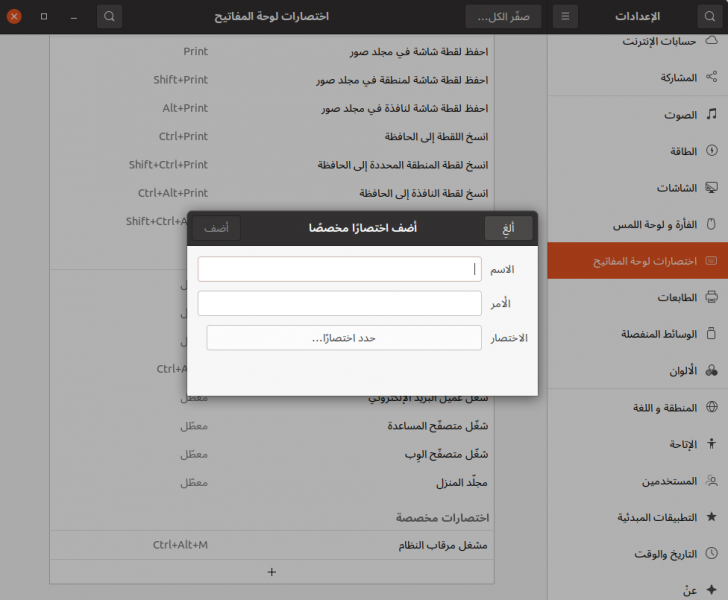
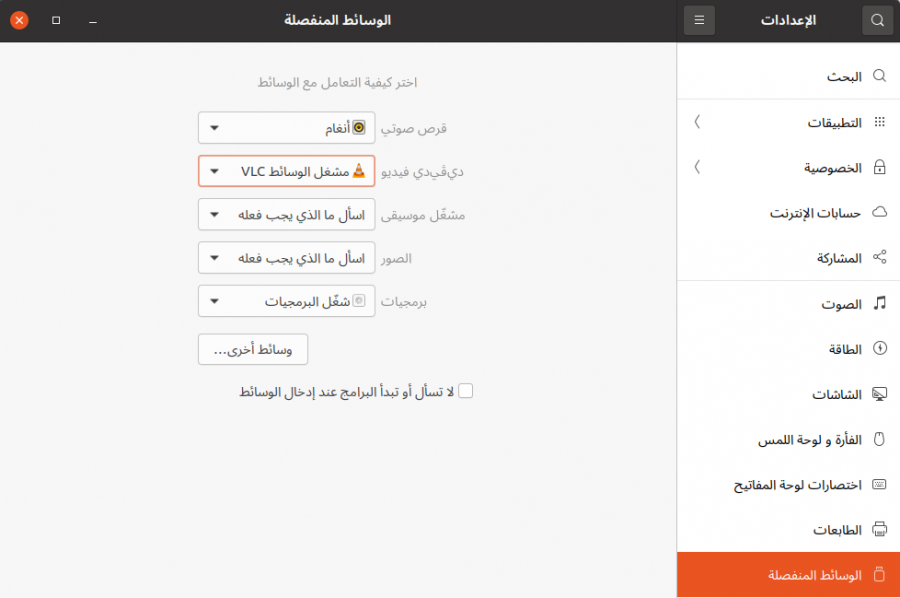
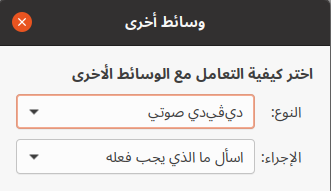
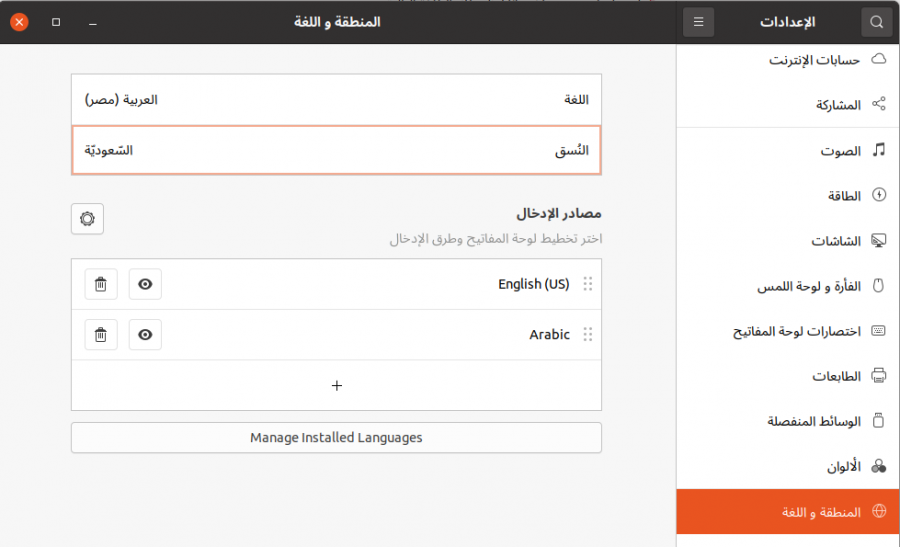

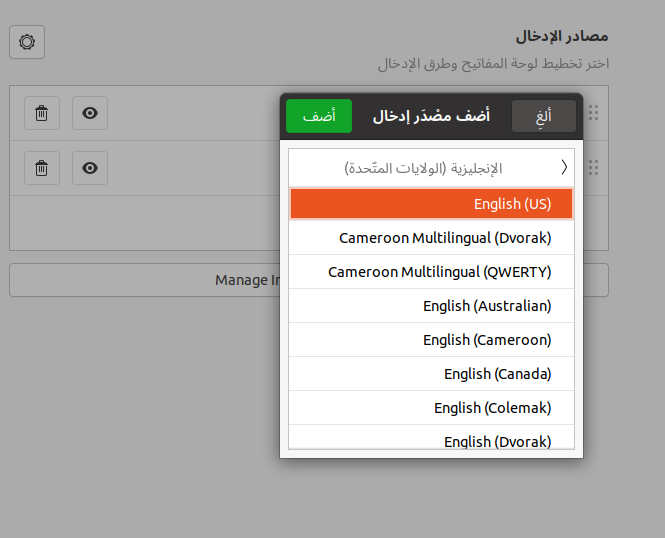
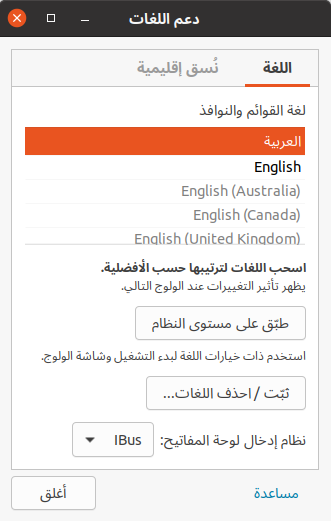
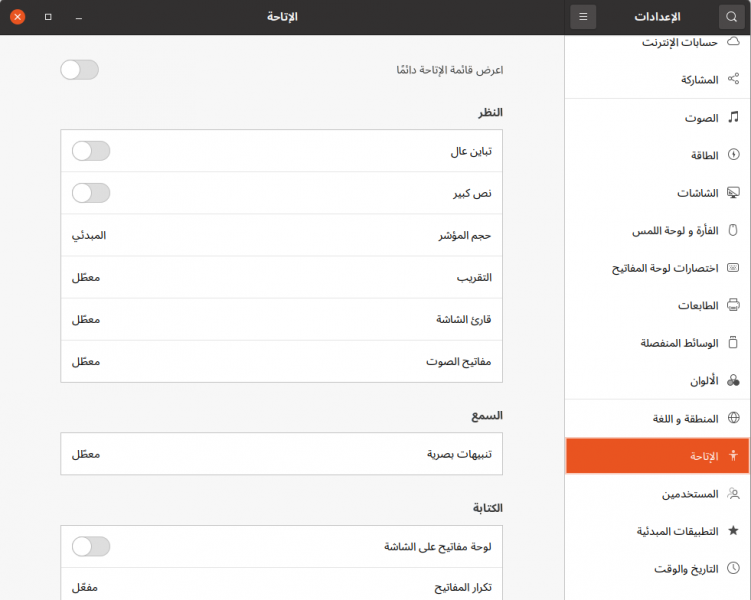
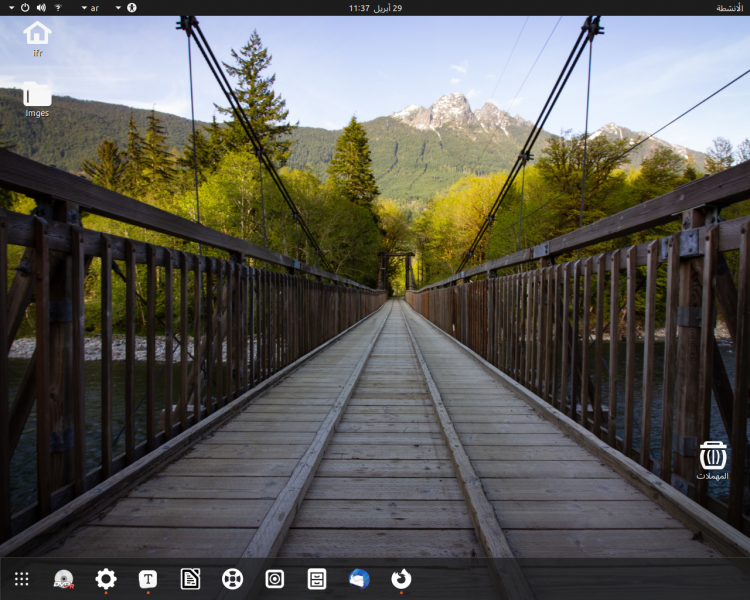












أفضل التعليقات
لا توجد أية تعليقات بعد
انضم إلى النقاش
يمكنك أن تنشر الآن وتسجل لاحقًا. إذا كان لديك حساب، فسجل الدخول الآن لتنشر باسم حسابك.