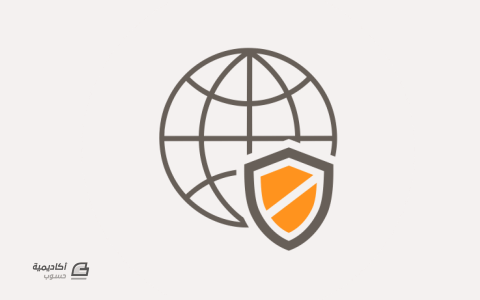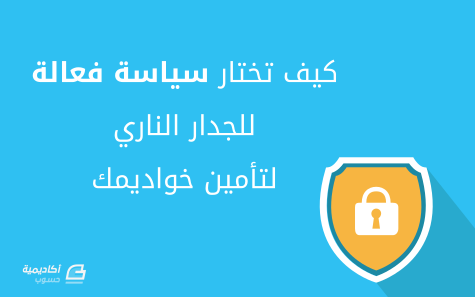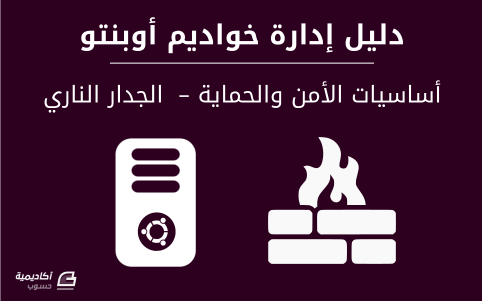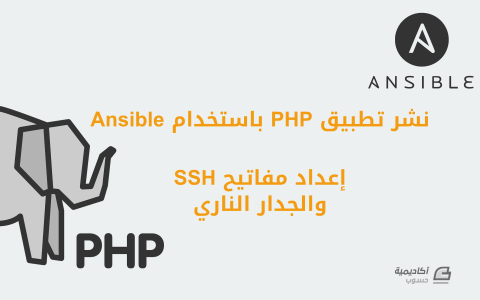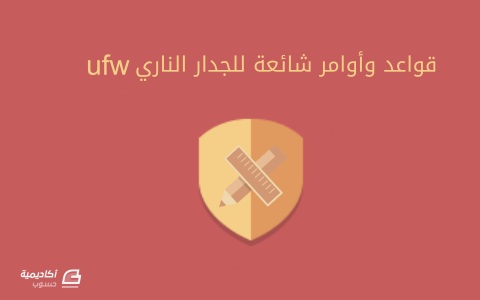البحث في الموقع
المحتوى عن 'ufw'.
-
MongoDB عبارة عن قاعدة بيانات NoSQL مستندات مجانية ومفتوحة المصدر تُستخدم غالبا في تطبيقات الويب الحديثة. في هذا المقال سنُثبِّت MongnDB، ونُدير خدماتها، ونحميها، ونُفعل الوصول البعيد لها. المتطلبات تحتاج لتطبيق هذا الدرس إلى خادم أوبونتو مُعَد باتباع مقال الإعداد الأولي، ويحتوي على مستخدم sudo غير مسؤول وجدار حماية. الجزء الأول: تثبيت MongoDB خطوة 1 - تثبيت MongoDB حزمة مخزن أوبونتو الرسمي يحتوي على نسخة مُحدثه من MongoDB، ما يعني أنه بإمكاننا تثبيت حزماتِه المهمة باستخدام apt. بداية حدِّث قائمة الحُزم كي تحصل على أحدث الاصدارات: $ sudo apt update الآن ثبّت حزمة MongoDB: $ sudo apt install -y mongodb يُثبّت هذا الأمر عدة حُزم تحتوي على أحدث إصدار من MongoDB بالاضافة إلى أدوات إدارة مساعدة لخادم MongoDB. يبدأ خادم قاعدة البيانات بالعمل تلقائيا بعد التثبيت. تاليًا، نتحقق ما إن كان الخادم بعمل بصورة صحيحة. خطوة 2 - التحقق من الخدمة وقاعدة البيانات قامت عملية تثبيت MongoDB بتشغيله تلقائيا، لكن لنتأكد من بدء الخدمة ومن صحة عمل قاعدة البيانات. أولا تحقق من حالة الخدمة: $ sudo systemctl status mongodb سترى هذه المخرجات: ● mongodb.service - An object/document-oriented database Loaded: loaded (/lib/systemd/system/mongodb.service; enabled; vendor preset: enabled) Active: active (running) since Sat 2018-05-26 07:48:04 UTC; 2min 17s ago Docs: man:mongod(1) Main PID: 2312 (mongod) Tasks: 23 (limit: 1153) CGroup: /system.slice/mongodb.service └─2312 /usr/bin/mongod --unixSocketPrefix=/run/mongodb --config /etc/mongodb.conf يصرِّح systemd أنَّ خادم MongoDB يعمل. يمكننا التحقق أكثر عن طريق الاتصال بخادم قاعدة البيانات وتنفيذ أمر للفحص .نفّذ الأمر التالي: $ mongo --eval 'db.runCommand({ connectionStatus: 1 })' المخرجات: MongoDB shell version v3.6.3 connecting to: mongodb://127.0.0.1:27017 MongoDB server version: 3.6.3 { "authInfo" : { "authenticatedUsers" : [ ], "authenticatedUserRoles" : [ ] }, "ok" : 1 } القيمة 1 للحقل ok تعني أن الخادم يعمل بطريقة صحيحة. بعد ذلك، سنتطرق إلى كيفية إدارة حالة الخادم. خطوة 3 - إدارة خدمة MongoDB تُثبت MongoDB كخدمة ضمن النظام، ما يعني أنه يُمكنك إدارتها باستخدام أوامر systemd القياسية مثل باقي خدمات النظام على أوبونتو. لتتأكد من حالة الخدمة نفذ الأمر: $ sudo systemctl status mongodb يمكنك إيقاف الخادم في أي وقت من خلال الأمر: $ sudo systemctl stop mongodb لبدء الخادم عندما يكون متوقفًا عن العمل: $ sudo systemctl start mongodb يمكن إعادة تشغيل الخادم باستخدام أمر واحد: $ sudo systemctl restart mongodb MongoDB مُعد لِلبدء تلقائيا مع بدء الخادم، لإيقاف البدء التلقائي: $ sudo systemctl disable mongodb لتفعيل الميزة مجددا: $ sudo systemctl enable mongodb تاليًا، إعداد جدار الحماية لعملية تثبيت MongoDB. خطوة 4 - إعداد جار الحماية (اختياري) بافتراض أنك اتبعت مقال الإعداد الأولي لخادم أوبونتو لِتفعيل جدار الحماية، فإن خادم MongoDB لا يمكن أن يُوصل من خلال الإنترنت. في حال كنت تنوي استخدام خادم MongoDB محليا مع التطبيقات على نفس الخادم فقط فهذا الإعداد هو الأمثل. لكن إن كنت تريد أن تتصل بخادم قاعدة بيانات MongoDB من خلال الانترنت فيجب أن تسمح للاتصالات الخارجية في ufw. للسماح بالوصول من أي مكان إلى MongoDB على المنفذ الافتراضي 27017 يمكنك استخدام sudo ufw allow 27017. لكن تفعيل وصول الإنترنت إلى خادم MongoDB في التثبيت الافتراضي يعطي دخول غير محدود بضوابط لِخادم قاعدة البيانات وبياناته. في معظم الحالات يجب الوصول إلى MongoDB من أماكن موثوقة معينة فقط، مثل خادم آخر يستضيف تطبيقا مًا. للقيام بذلك، يمكنك السماح بالوصول إلى منفذ MongoDB الافتراضي مع تحديد عنوان بروتوكول الإنترنت للخادم الآخر الذي سيتمكن من الوصول إلى خادم MongoDB مباشرة: $ sudo ufw allow from your_other_server_ip/32 to any port 27017 يمكنك التحقق من التغييرات في جدار الحماية باستخدام ufw: $ sudo ufw status يجب أن ترى أن حركة المرور للمنفذ 27017 متاحة في المخرجات "output": Status: active To Action From -- ------ ---- OpenSSH ALLOW Anywhere 27017 ALLOW Anywhere OpenSSH (v6) ALLOW Anywhere (v6) 27017 (v6) ALLOW Anywhere (v6) إن كنت قد قمت بتحديد عنوان بروتوكول إنترنت معين للاتصال بخادم MongoDB، فستراه بدلا من كلمة Anywhere في المخرجات. للمزيد من إعدادات جدار الحماية المتقدمة لحد الوصول إلى خدمات UFW الأساسية: قواعد وأوامر جدار الحماية الشائعة. على الرغم من أنَّ المنفذ مفتوح، إلا أن MongoDB يسمع فقط للعنوان المحلي 127.0.0.1. للسماح بالوصول من بعد، أضف عنوان بروتوكول الخادم العام و القابل للتوجيه إلى ملف mongod.conf. افتح ملف ضبط MongoDB: $ sudo nano /etc/mongodb.conf أضف عنوان بروتوكول الانترنت الخاص بالخادم إلى قيمة bindIP: ... logappend=true bind_ip = 127.0.0.1,your_server_ip #port = 27017 ... لا تنسَ وضع فاصلة بين عناوين بروتوكول الإنترنت الموجودة والعنوان الذي أضفته الآن. احفظ الملف واغلقه، ثم أعد تشغيل MongoDB: $ sudo systemctl restart mongodb الجزء الثاني: تأمين MongoDB كانت الاصدارات السابقة ل MongoDB مُعرَّضة للاختراق لأنَّها لا تتطلب أي مصادقة للتفاعل مع قاعدة البيانات. يمكن لأي مستخدم إنشاء وحذف قواعد بيانات وقراءة محتواها والكتابة فيها تلقائيا. أعدَّت أيضا هذه الاصدارات برنامج MongoDB خفي يسمع لجميع الواجهات تلقائيًا، مما يعني أن السكربتات التلقائية يمكن أن تكتشف حالات MongoDB الغير محمية بجدار حماية، وإن لم تكُن المصادقة مفعلة، يمكن لهذه السكربتات الحصول على وصول كامل إلى MongoDB. خُفِّفَت الحالة في الاصدار 3.x وبعض الاصدارات السابقة المُقدَّمة من بعض مديري الحُزم لأن البرنامج الخفي أصبح الآن مرتبط ب 127.0.0.1، لذلك سيقبل الاتصالات على حزمة يونكس فقط. أي أنه أصبح غير مفتوحًا للإنترنت. لأن المصادقة ما زالت مُعَطَّلة افتراضيا، فإن لدى أي مستخدم على النظام المحلي وصول كامل لقاعدة البيانات. سنُنشِئ مستخدمًا مسؤولًا لتأمين ذلك، ونُفَعِّل المصادقة ونتحقق من ذلك. خطوة 1 - إضافة مستخدم مسؤول سنتَّصِل بسطر أوامر Mongo لإضافة مستخدم: $ mongo تُحذِّر المُخرجات عندما نستخدم سطر أوامر Mongo من أن التحكم بالوصول معطل لقاعدة البيانات وأن وصول القراءة والكتابة للبيانات والإعدادت غير مقيدة. مخرجات تنفيذ الأمرالسابق هي: MongoDB shell version v3.4.2 connecting to: mongodb://127.0.0.1:27017 MongoDB server version: 3.4.2 Welcome to the MongoDB shell. For interactive help, type "help". For more comprehensive documentation, see http://docs.mongodb.org/ Questions? Try the support group http://groups.google.com/group/mongodb-user Server has startup warnings: 2017-02-21T19:10:42.446+0000 I STORAGE [initandlisten] 2017-02-21T19:10:42.446+0000 I STORAGE [initandlisten] ** WARNING: Using the XFS filesystem is strongly recommended with the WiredTiger storage engine 2017-02-21T19:10:42.446+0000 I STORAGE [initandlisten] ** See http://dochub.mongodb.org/core/prodnotes-filesystem 2017-02-21T19:10:42.534+0000 I CONTROL [initandlisten] 2017-02-21T19:10:42.534+0000 I CONTROL [initandlisten] ** WARNING: Access control is not enabled for the database. 2017-02-21T19:10:42.534+0000 I CONTROL [initandlisten] ** Read and write access to data and configuration is unrestricted. 2017-02-21T19:10:42.534+0000 I CONTROL [initandlisten] > يمكنك اختيار الاسم الذي تريده للمستخدم المسؤول لأنَّ الصلاحيات تأتي من إعطاء الدور userAdminAnyDatabase. تُحدد قاعدة البيانات admin أين تُخَزَّن بيانات الاعتماد. يمكنك الاطلاع أكثر عن المصادقة في جزء مصادقة أمنية MongoDB. حدد اسم مستخدم وتأكد من اختيار كلمة مرور آمنة واستبدِلهما في الأمر التالي: > use admin > db.createUser( > { > user: "AdminSammy", > pwd: "AdminSammy'sSecurePassword", > roles: [ { role: "userAdminAnyDatabase", db: "admin" } ] > } > ) عند بدء أمر db.createUser، فإن سطر الأوامر سيضع ثلاث نقاط قبل كل سطر حتى انتهاء الأمر. بعد ذلك، يظهر رد بأن المستخدم قد أُنشِئ كالتالي: المخرجات: > use admin switched to db admin > db.createUser( ... { ... user: "AdminSammy", ... pwd: "AdminSammy'sSecurePassword", ... roles: [ { role: "userAdminAnyDatabase", db: "admin" } ] ... } ... ) Successfully added user: { "user" : "AdminSammy", "roles" : [ { "role" : "userAdminAnyDatabase", "db" : "admin" } ] } اكتب "exit" ثم اضغط على ENTER أو اضغط على CTRL+C للخروج. سَيُتاح الآن للمستخدم إدخال بيانات الاعتماد، لكن لن يُطلَب هذا من المستخدام حتى تفعيل المصادقة وإعادة تشغيل برنامج MongoDB الخفي. خطوة 2 - تفعيل المصادقة المصادقة مفعلة في ملف mongod.conf. عند تفعيلها وإعادة تشغيل mongod، سيظل المستخدمون قادرون على الاتصال ب Mongo بدون مصادقة، لكن سيُطلَب منهم اسم مستخدم وكلمة مرور قبل أي تفاعل. لنفتح ملف الإعداد: $ sudo nano /etc/mongod.conf في الجزء #security، ستُزيل التعليق من أمام security لتفعيل المقطع. ثم سنُضيف إعداد المصادقة. يجب أن تبدو الأسطر كما في الأسفل بعد إلغاء تعليقها: الملف mongodb.conf: . . . security: authorization: "enabled" . . . لاحظ أنَّ سطر "Security" لا يحوي مسافة في بدايته، بينما سطر "authorization" يجب أن يبدأ بِمسافتين. نُعيد تشغيل البرنامج الخفي بعد حفظ الملف وإغلاقه: $ sudo systemctl restart mongod إن أخطأنا في ملف الإعداد فلن يبدأ البرنامج الخفي بالعمل. ولأن systemctl لا تعرض أي مخرجات فَسنستخدم خيار status للتحقق من ذلك: $ sudo systemctl status mongod إن ظهر Active: active (running) في المخرجات وانتهى بشيء كما يلي، فإن أمر restart قد نُفِّذ بنجاح: المخرجات: Jan 23 19:15:42 MongoHost systemd[1]: Started High-performance, schema-free document-oriented database. بعد التأكد من أن البرنامج الخفي يعمل، لنُجَرِّب المصادقة. خطوة 3 - التحقق من منع المستخدمين غير المخولين أولا، نحاول الاتصال بدون معلومات اعتماد للتحقق من أن الدخول ممنوع: $ mongo تم حل جميع التحذيرات بعد تفعيل المصادقة. المخرجات: MongoDB shell version v3.4.2 connecting to: mongodb://127.0.0.1:27017 MongoDB server version: 3.4.2 اتصلنا بقاعدة بيانات test. سَنتأكد من أن الوصول ممنوع باستخدام الأمر show dbs: > show dbs المخرجات: 2017-02-21T19:20:42.919+0000 E QUERY [thread1] Error: listDatabases failed:{ "ok" : 0, "errmsg" : "not authorized on admin to execute command { listDatabases: 1.0 }", "code" : 13, "codeName" : "Unauthorized" . . . لن نتمكن من إنشاء مستخدمين أو تنفيذ أوامر بصلاحيات مشابهة بدون مصادقة. نُغلِق سطر الأوامر للمتابعة: > exit ثانيًا، نتحقق من أن المستخدم المسؤول الذي أنشأناه يمكنه الوصول. خطوة 4 - التحقق من إمكانية وصول المستخدم المسؤول سَنَتَّصِل باستخدام المستخدم المسؤول الذي أنشأناه باستخدام الخيار -u لتزويد اسم المستخدم والخيار -p ليطلب كلمة مرور. سنحتاج أيضا إلى تزويد اسم قاعدة البيانات التي خُزِّنَت فيها بيانات اعتماد المستخدم باستخدام الخيار --authenticationDatabase. $ mongo -u AdminSammy -p --authenticationDatabase admin سيُطلب منَّا كلمة المرور، لذلك ندخلها. سننتقل إلى سطر الأوامر عند ادخال كلمة المرور الصحيحة حيث يمكننا تنفيذ الأمر show dbs: المخرجات MongoDB shell version v3.4.2 Enter password: connecting to: mongodb://127.0.0.1:27017 MongoDB server version: 3.4.2 > يجب أن نرى قاعدة البيانات بدلًا من رفض الوصول: > show dbs المخرجات: admin 0.000GB local 0.000GB للخروج، أدخل exit أو اضغط CTRL+C. خاتمة ثبَّتنا الآن MongoDB وإجرينا عمليات التهيئة والحماية المطلوبة وتحققنا من عملها. يمكنك الآن بدء استعمالها وأنت مطمئن القلب ومرتاح البال. يمكنك العثور على المزيد من الدروس المتعمقة في كيفية إعداد واستخدام MongoDB في هذه المقالات من أكاديمية حسوب. يُعد التوثيق الرسمي ل MongoDB أيضا مصدر ممتاز للخيارات التي يقدمها MongoDB. كما يمكنك الاطلاع على توثيق MongoDB لتتعلم أكثر عن المصادقة، والتحكم بالوصول وفقا للدور، والمستخدمون والأدوار. ترجمة -وبتصرف- للمقال How to Install MongoDB on Ubuntu 18.04 لصاحبه الكاتب Mateusz Papiernik.
-
- خادم قاعدة بيانات
- أوبنتو
-
(و 3 أكثر)
موسوم في:
-
عند إنشاءك خادم أوبونتو 18.04 للمرة الأولى، يجب عليك اتخاذ بعض الخطوات كجزء من الإعدادات الأولية. سيزيد ذلك من أمان وسهولة استخدام الخادم، ويمنحك أساسًا قويًا لإجراءات لاحقة. ملاحظة: يشرح المقال أدناه الخطوات التي نوصي بها لإكمال تهيئة خادم أوبنتو 18.04 يدويا. اتباع هذه الاعدادات اليدوية سيساعدك في تعلم بعض المهارات الأساسية لإدارة الخادم وكتمرين لفهم الإجراءات التي تحدث في الخادم بصورة عامة. إن كنت تريد تهيئة الخادم وبدء استخدامة بسرعة، يمكنك استخدام نصنا البرمجي لتهيئة الخادم الأولي والذي ينفذ خطوات التهيئة تلقائيا. خطوة 1 - تسجيل الدخول كمستخدم مسؤول (root) تحتاج لمعرفة عنوان بروتوكول الإنترنت العام (public IP) للخادم الخاص بك لتسجيل الدخول. تحتاج أيضا إلى كلمة المرور، أو المفتاح السري لمستخدم مسؤول (ما يسمى ب root users) إن كنت قد ثبتت مفتاح SSH للمصادقة. إن لم تكن قد سجلت الدخول إلى الخادم الخاص بك، فيمكنك اتباع المقال حول كيفية الاتصال ب Droplet باستخدام SSH. قم بتسجيل الدخول إلى الخادم كمستخدم مسؤول root إن كنت غير متصلا حتى الآن باستخدام الأمر التالي. استبدل النص المظلل بعنوان بروتوكول الإنترنت العام للخادم الخاص بك. $ ssh root@your_server_ip في حال ظهور تحذير عن موثوقية المضيف قم بقبوله. إن كنت تقوم بالدخول باستخدام إثبات الهوية؛ قم بتقديم كلمة المرور. أما إن كنت تستخدم مفتاح SSH المحمي بعبارة مرور (passphrase)، سيُطلب منك إدخال عبارة المرور في بداية كل جلسة. قد يُطلب منك أيضا تغيير كلمة المرور للمستخدم المسؤول root في أول مرة تقوم بالتسجيل بها. عن المستخدم root المستخدم المسؤول root في بيئة لينكس هو المتحكم والذي يمتلك صلاحيات عديدة. ونظرا لهذه الصلاحيات فلا ينصح باستخدامه دائمًا وذلك لتجنب القيام بتغييرات عن طريق الخطأ. الخطوة التالية هي إعداد مستخدم بديل بصلاحيات أقل للعمل اليومي. كما سنشرح كيفية إضافة صلاحيات في أي وقت تحتاج إليها. خطوة 2 - إنشاء مستخدم جديد بعد تسجيل دخولك كمستخدم مسؤول root، فأنت جاهز لإضافة حساب مستخدم جديد لاستخدامه من الآن فصاعدا. الأمر التالي يقوم بإنشاء مستخدم بالاسم sammy، يمكنك تسمية المستخدم بأي اسم تريده. # adduser sammy ستُعرض عليك بعض الاسئلة بدأَ بكلمة مرور للحساب الجديد. يجب أن تقوم بإدخال كلمة مرور قوية. ومن ثم تعبئة باقي المعلومات والتي تعتبر اختيارية ويمكنك تجاوزها بالضغط على زر ENTER. خطوة 3 - منح صلاحيات إدارية يمتلك الحساب الذي قمنا بإنشائه صلاحيات اعتيادية. لكن قد نحتاج في بعض الأحيان إلى صلاحيات إدارية. لتجنب الخروج من هذا المستخدم والدخول إلى المستخدم المسؤول root بكثرة؛ يمكننا إعداد ما يسمى بصلاحيات المستخدم الأعلى أو صلاحيات مسؤول root لحساب المستخدم العادي، مما يتيح للمستخدم العادي تنفيذ الأوامر التي تحتاج إلى صلاحيات إدارية عن طريق استخدام الكلمة "sudo" قبل كل أمر. لإضافة هذه الصلاحيات للمستخدم الجديد، نحتاج لإضافة هذا المستخدم إلى مجموعة sudo. يمكن للمستخدمين ضمن مجموعة sudo في اوبنتو 18.14 استخدام الأمر sudo. نفِّذ الأمر التالي لإضافة المستخدم الجديد إلى مجموعة sudo، يجب أن تكون متصلا بالخادم باستخدام حساب مسؤول root (استخدم اسم المستخدم الذي أنشأته مسبقا). # usermod -aG sudo sammy الآن يمكنك الدخول باستخدام الحساب الجديد وتنفيذ الأوامر ذات الصلاحيات العليا عن طريق كتابة "sudo" قبل هذه الأوامر. خطوة 4 - إعداد جدار حماية رئيسي يمكن لخادم أوبونتو 18.04 استخدام جدار الحماية Uncomplicated Firewall) UFW) -جدار الحماية في نظام لينكس- للتأكد من عدم الاتصال سوى بخدمات معينة. يمكن إعداد جدار حماية رئيسي بسهولة باستخدام تطبيق UFW. ملاحظة: إن كان الخادم الخاص بك يعمل على DigitalOcean؛ فيمكنك استخدام DigitalOcean Cloud Firewalls بدلا من تطبيق UFW وذلك يعد اختياريا. يستحسن استخدام جدار حماية واحد فقط لتجنب أي تعارضات والتي قد تكون صعبة التصحيح. يمكن لمختلف التطبيقات تسجيل ملفات التعريف الخاصة بها مع UFW أثناء تثبيتها. تسمح هذه الملفات لتطبيق UFW بإدارة هذه التطبيقات وفقا لاسم التطبيق. لدى خدمة OpenSSH (Open Secure Shell) -أداة الاتصال الأولى لتسجيل الدخول عن بُعد باستخدام بروتوكول SSH- التي تتيح لنا الاتصال بالخادم ملف تعريف مسجل لدى UFW. لرؤية ذلك نستخدم الأمر: # ufw app list المخرجات: Available applications: OpenSSH يجب التأكد من أن جدار الحماية يسمح لاتصالات SSH حتى نتمكن من تسجيل الدخول مرة أخرى. يمكن القيام بذلك باستخدام الأمر: # ufw allow OpenSSH ثم يمكننا تفعيل جدار الحماية: # ufw enable قم بإدخال الحرف "y" وقم بالضغط على "ENTER" للمتابعة، للتأكد من أن اتصالات SSH ما زالت تعمل نفذ الأمر: # ufw status المخرجات Status: active To Action From -- ------ ---- OpenSSH ALLOW Anywhere OpenSSH (v6) ALLOW Anywhere (v6) في حال قمت بإعداد خدمات إضافية، قم بتعديل إعدادات جدار الحماية للسماح باتصالات هذه الخدمات؛ كون جدار الحماية يقوم بمنع الاتصالات عدا اتصالات SSH. يمكنك اتباع هذا المقال لتعلم بعض عمليات UFW الشهيرة. خطوة 5 - السماح بالوصول الخارجي للمستخدم الجديد بما أنه أصبح لدينا مستخدم جديد للاستخدام اليومي، سنحتاج للتأكد من أنه يمكننا الدخول إلى هذا المستخدم عبر SSH. ملاحظة: للتأكد من ذلك، يمكنك الدخول إلى المستخدم الجديد باستخدام كلمة المرور واستخدام sudo. يستحسن البقاء متصلا باسم المستخدم المسؤول root. بهذه الطريقة يمكنك تصحيح أي مشاكل وإضافة أي تعديلات تحتاجها. إن تستخدم واجهتك أي مشكلة في الاتصال بالمستخدم المسؤول root باستخدام SSH وكنت تستخدم DigitalOcean Droplet فيمكنك الدخول إلى Droplet باستخدام شاشة أوامر DigitalOcean. عملية إعداد وصول SSH لمستخدم الجديد تعتمد على ما إن كان حساب المستخدم المسؤول root يستخدم كلمة مرور أو مفتاح SSH للمصادقة. في حال كان المستخدم root يستخدم المصادقة بكلمة المرور إن كنت مسجلا دخولك إلى حساب المستخدم المسؤول root باستخدام كلمة مرور، فإن عملية المصادقة باستخدام كلمة المرور مفعلة ل SSH. مما يمكنك من إضافة SSH لحساب المستخدم الجديد عن طريق تنفيذ الأمر التالي مستخدما اسم المستخدم الذي انشأته سابقا: $ ssh sammy@your_server_ip بعد إدخال كلمة المرور الخاصة بالمستخدم الجديد؛ ستكون مسجلًا إلى النظام بالحساب الجديد ويمكنك تنفيذ الأوامر الإدارية من خلاله عن طريق إضافةsudoقبل الأمر: $ sudo command_to_run سيطلب منك النظام إدخال كلمة المرور الخاصة بالمستخدم الحالي لأول مرة من كل جلسة ومن ثم في بعض الأوقات فقط. لتعزيز أمان الخادم الخاص بك، يستحسن أن تقوم بإعداد مفاتيح SSH بدلا من استخدام كلمة المرور للمصادقة. يمكنك اتباع هذا المقال عن كيفية إعداد مفاتيح SSH على أوبنتو 18.04 لتتعرف على طريقة إعداد المصادقة المعتمده على المفاتيح السرية. في حال كان المستخدم المسؤول root يستخدم المصادقة بمفتاح SSH في حال كنت مسجلا الى حساب المسؤول root باستخدام مفاتيح SSH، فإن المصادقة باستخدام كلمة المرور ل SSH معطلة. للدخول إلى حساب المستخدم الجديد بنجاح، تحتاج لإضافة نسخة من المفتاح العام المحلي إلى الملف "~/.ssh/authorized_keys". يمكنك أيضا نسخ الملف "~/.ssh/authorized_keys" - والذي يحتوي على المفتاح العام الخاص بك- من حساب المسؤول root إلى الحساب الجديد باستخدام الجلسة الحالية. لنسخ الملف بطريقة سهلة وبالملكية والصلاحيات الصحيحة؛ نستخدم الأمر "rsync". سيقوم هذا الأمر بنسخ مجلد ".ssh" للمستخدم المسؤول root ،يحافظ على الصلاحيات ويقوم بتعديل ملكية الملفات في مرة واحدة. تأكد من وضع اسم المستخدم الجديد الذي أنشأته مسبقا. ملاحظة يتعامل الأمر "rsync" مع المجلدات التي تنتهي بشرطة مائلة "/" بطريقة مختلفة عن المجلدات التي لا تنتهي بشرطة مائلة. تأكد من أن أسماء المجلدات (~/.ssh) لا تنتهي بشرطة مائلة عند استخدام هذا الأمر"~/.ssh/". في حال أضفت شرطة مائلة في نهاية اسم المجلد عن طريق الخطأ في هذا الأمر، فسيقوم بنسخ محتويات المجلد من حساب المستخدم المسؤول root إلى المجلد الرئيسي لمستخدم "sudo" بدلا من نسخ الهيكل كاملا للمجلد "~/.ssh". وهكذا تكون الملفات في المكان الخاطئ ولن يتمكن SSH من العثور عليها واستخدامها. # rsync --archive --chown=sammy:sammy ~/.ssh /home/sammy الآن يمكنك استخدام SSH مع المستخدم الجديد عن طريق الأمر التالي في شاشة الأوامر: $ ssh sammy@your_server_ip يجب أن تقوم بالدخول إلى المستخدم الجديد بدون استخدام كلمة مرور. تذكر، لتنفيذ أمر باستخدام صلاحيات إدارية استخدم "sudo" قبل الأمر: $ sudo command_to_run ماذا بعد؟ الآن أصبح لديك إعدادات قوية للخادم الخاص بك. يمكنك تثبيت اي برنامج تحتاجه. اطلع على قسم لينكس في الأكاديمية لقراءة دليل آخر أو تعلم تثبيت برامج أخرى. ترجمة -وبتصرف- للمقال Initial Server Setup with Ubuntu 18.04 لصاحبه الكاتب Justin Ellingwood.
-
إن UFW، أو Uncomplicated Firewall (الجدار الناري غير المعقَّد)، هو واجهة للجدار الناري iptables الذي يجنح لتبسيط عملية ضبط جدار ناري؛ وعلى الرغم من أنَّ iptables هو أداةٌ قويةٌ ومرنة، لكن قد يكون من الصعب على المبتدئين أن يتعلموا استخدامه ليضبطوا جدارًا ناريًا ضبطًا سليمًا. إذا كنت تطمح إلى أن تبدأ بتأمين شبكتك، ولكنك لست متأكدًا من أيّ أداةٍ ستختار، فربما يكون UFW هو الخيار المناسب لك. سيريك هذا الدرس كيفية ضبط جدارٍ ناريٍ في أوبنتو 14.04 بوساطة UFW. المتطلبات المسبقةقبل أن تبدأ في تطبيق هذا الدرس، يجب أن تملك حسابَ مستخدمٍ ليس جذرًا لكنه يستطيع الحصول على امتيازات الجذر عبر الأمر sudo. يمكنك تعلم كيف يتم ذلك عبر تطبيق الخطوات من 1 إلى 3 على الأقل في درس الإعداد الابتدائي لخادوم أوبنتو 14.04. يكون UFW مُثبَّتًا افتراضيًا في أوبنتو؛ إذا ألغي تثبيته لسببٍ ما، فيمكنك إعادة تثبيته باستخدام الأمر: sudo apt-get install ufw استخدام IPv6 مع UFWإذا كان IPv6 مفعّلًا على خادومك، فتأكد أن UFW مضبوطٌ لدعم IPv6 كي تستطيع إدارة قواعد الجدار الناري الخاصة بعناوين IPv6 بالإضافة إلى IPv4؛ ولفعل ذلك، عدِّل ضبط UFW بمحررك النصي المفضّل؛ سنستخدم nano هنا: sudo nano /etc/default/ufw تأكد من أن قيمة «IPV6» مساويةٌ للقيمة «yes»؛ إذ يجب أن يبدو الملف كما يلي: /etc/default/ufw excerpt … IPV6=yes … احفظ واخرج، اضغط Ctrl-X للخروج من الملف، ثم Y لحفظ التعديلات التي أجريتها، ثم اضغط Enter لتأكيد اسم الملف. عندما يفعَّل UFW، فسيُضبَط لكتابة قواعد جدار ناري لعناوين IPv4 و IPv6. كُتِبَ هذا الدرس مع أخذ IPv4 بعين الاعتبار، لكنه قابل للتطبيق على IPv6 طالما كنت مفعِّلًا إياه. التحقق من حالة وقواعد UFWفي أي وقتٍ تريد، تستطيع التحقق من حالة UFW باستخدام هذا الأمر: sudo ufw status verbose افتراضيًا، يكون UFW معطّلًا لذلك سيظهر عندك شيءٌ شبيهٌ بما يلي: Status: inactive إذا كان UFW مفعّلًا، فسيخبرك الناتج ذلك، وسيُظهِر أيّة قواعد قد ضُبِطَت؛ على سبيل المثال، إذا ضُبِطَ الجدار الناري للسماح بالاتصالات من أيّ مكانٍ إلى SSH (المنفذ 22)، فسيكون الناتج شيئًا شبيهًا بما يلي: Status: active Logging: on (low) Default: deny (incoming), allow (outgoing), disabled (routed) New profiles: skip To Action From -- ------ ---- 22/tcp ALLOW IN Anywhereيمكنك استخدام الأمر status في أي وقتٍ إذا أردت أن تعرف كيف ضَبَطَ UFW الجدارَ الناري. قبل تفعيل UFW، ربما تريد أن تتأكد أن جدارك الناري مضبوطٌ للسماح لك بالاتصال عبر SSH. لنبدأ بضبط السياسات الافتراضية (default policies). ضبط السياسات الافتراضيةإذا كنت قد بدأت لتوِّك مع جدارك الناري، فإن أولى القواعد التي عليك تعريفها هي السياسات الافتراضية؛ تتحكم هذه القواعد بطريقة معالجة البيانات الشبكية التي لم تُطابَق بدقّة مع أيّة قواعد أخرى؛ افتراضيًا، UFW مضبوطٌ لمنع جميع الاتصالات الواردة والسماح لكل الاتصالات الصادرة. هذا يعني أن أي شخصٍ يحاول أن يصل إلى خادومك السحابي لن يستطيع الاتصال، بينما يستطيع أيُ تطبيقٍ على خادومك أن يصل إلى «العالم الخارجي». لنرجع الضبط الافتراضي لقواعد UFW لكي نتأكد أنك تستطيع الإكمال مع هذا الدرس؛ استخدم الأمرين الآتيين لإعادة ضبط القيم الافتراضية المُستخدَمة من UFW: sudo ufw default deny incoming sudo ufw default allow outgoing وكما توقّعتَ، يعيد الأمران السابقان ضبط UFW إلى القيم الافتراضية بمنع الاتصالات الواردة والسماح للاتصالات الصادرة؛ قد تكون هذه القيم الافتراضية كافيةً للحواسيب الشخصية لكن تحتاج الخواديم إلى الرد على الطلبيات (requests) القادمة من المستخدمين الخارجيين؛ سنلقي نظرةً على ذلك لاحقًا. السماح لاتصالات SSHإذا فعّلنا جدار UFW الآن، فسيحجب جميع الاتصالات الواردة؛ هذا يعني أننا سنحتاج إلى إنشاء قواعد تسمح (وبدقّة) للاتصالات الشرعيّة (مثل اتصالات SSH أو HTTP) إذا أردنا أن يجيب خادومنا إلى ذاك النوع من الطلبيات؛ إذا كنت تستخدم خادومًا سحابيًا، فربما تريد السماح لاتصالات SSH الواردة كي تستطيع الاتصال وإدارة خادومك عن بُعد. لضبط خادومك للسماح باتصالات SSH، فاستخدم أمر UFW الآتي: sudo ufw allow ssh ينُشِئ الأمر السابق قواعد جدار ناري تسمح لجميع الاتصالات على المنفذ 22، الذي هو المنفذ الذي يستمع إليه «عفريت» (daemon) SSH؛ يعلم UFW ما هو «ssh» (بالإضافة إلى عدد كبير من أسماء الخدمات الأخرى) ولذلك لأنه مذكورٌ كخدمةٍ تَستخدمُ المنفذ 22 في ملف /etc/services. نستطيع كتابة قاعدة مكافئة للقاعدة السابقة بتحديد المنفذ بدلًا من اسم الخدمة؛ على سبيل المثال، سيعمل هذا الأمر عمل الأمر السابق تمامًا: sudo ufw allow 22 إذا ضبطتَ عفريت SSH ليستخدم منفذًا آخر، فربما عليك تحديد المنفذ الملائم؛ على سبيل المثال، إذا كان يستمع خادم SSH إلى المنفذ 2222، فيمكنك استخدام الأمر الآتي للسماح للاتصالات على ذاك المنفذ: sudo ufw allow 2222 الآن، وبعد أن ضبطتَ جدارك الناري للسماح لاتصالات SSH القادمة، فعلينا تفعيله. تفعيل UFWاستخدم الأمر الآتي لتفعيل UFW: sudo ufw enable سيظهر لك تحذيرٌ يقول: «قد يقطع هذا الأمر اتصالات SSH الموجودة»؛ لكننا قد ضبطنا مسبقًا قاعدةً تسمح لاتصالات SSH، لذلك لا بأس من الإكمال، أجب بكتابة y. قد فعَّلتَ الجدار الناري الآن، تستطيع تنفيذ الأمر: sudo ufw status verbose لمعرفة القواعد المضبوطة. السماح لبقية الاتصالاتعليك الآن السماح لبقية الاتصالات التي يجب على خادومك الإجابة عليها؛ الاتصالات التي ستَسمح لها تتعلق باحتياجاتك. ولحسن الحظ، لقد تعلمت كيف تكتب قواعدًا تسمح للاتصالات بناءً على اسم الخدمة أو المنفذ (حيث فعلنا ذلك لخدمة SSH على المنفذ 22)؛ سنريك عدّة أمثلة لخدماتٍ شائعةٍ جدًا ربما تريد أن تسمح لها في جدارك الناري. إذا كانت لديك أيّة خدمات أخرى تريد السماح لاتصالاتها الواردة، فاتّبِع تلك الصيغة. خدمة HTTP – المنفذ 80يمكن السماح لاتصالات HTTP التي تستخدمها خوادم الويب غير المشفَّرة (unencrypted) بالأمر الآتي: sudo ufw allow http أو إذا كنت تفضِّل استخدام رقم المنفذ (80)، فنفِّذ هذا الأمر: sudo ufw allow 80 خدمة HTTPS – المنفذ 443يمكن السماح لاتصالات HTTPS التي تستخدمها خوادم الويب المشفَّرة (encrypted) بالأمر الآتي: sudo ufw allow https أو إذا كنت تفضِّل استخدام رقم المنفذ (443)، فنفِّذ هذا الأمر: sudo ufw allow 443 خدمة FTP – المنفذ 21يمكن السماح لاتصالات FTP التي تُستخدَم لنقل الملفات دون تشفير (والتي لا يجدر بك استخدامها على أيّة حال) بالأمر الآتي: sudo ufw allow ftp أو إذا كنت تفضِّل استخدام رقم المنفذ (21)، فنفِّذ هذا الأمر: sudo ufw allow 21/tcp السماح لمجالات منافذ معيّنةيمكنك تحديد مجالات منافذ عبر UFW؛ حيث تَستخدِم بعض التطبيقات عدِّة منافذ، بدلًا من منفذٍ واحد. على سبيل المثال، للسماح لاتصالات X11، التي تستخدم المنافذ 6000-6007، فاستخدم هذين الأمرين: sudo ufw allow 6000:6007/tcp sudo ufw allow 6000:6007/udp عند تحديد مجالات للمنافذ مع UFW، فيجب عليك تحديد البروتوكول (tcp أو udp) الذي تُطبَّق عليه القاعدة؛ لم نذكر ذلك من قبل لأنه عدم تحديد البروتوكول يسمح ببساطة بالاتصالات لكلي البروتوكولَين، وهذا مقبولٌ في أغلبية الحالات. السماح لعناوين IP محددةعند العمل مع UFW، تستطيع تحديد عناوين IP؛ على سبيل المثال، إذا أردت السماح للاتصالات من عنوان IP محدد، مثل عنوان IP للعمل أو المنزل الذي هو 15.15.15.51، فعليك استخدام الكلمة «from» ثم عنوان IP: sudo ufw allow from 15.15.15.51 تستطيع تحديد منفذ معيّن يُسمَح لعنوان IP بالاتصال إليه عبر كتابة «to any port» متبوعةً برقم المنفذ؛ على سبيل المثال، إذا أردت السماح لعنوان 15.15.15.51 بالاتصال إلى المنفذ 22 (SSH)، فاستخدم هذا الأمر: sudo ufw allow from 15.15.15.51 to any port 22 السماح للشبكات الفرعيةإذا أردت السماح لشبكة فرعية من عناوين IP، فيمكنك استخدام «ترميز CIDR» (CIDR notation) لتحديد شبكة فرعية؛ فعلى سبيل المثال، إذا أردت السماح لجميع عناوين IP التي تتراوح بين 15.15.15.1 إلى 15.15.15.254 فيمكنك استخدام هذا الأمر: sudo ufw allow from 15.15.15.0/24وبشكلٍ مشابه، تستطيع أيضًا تحديد منفذ يُسمَح للشبكة الفرعية 15.15.15.0/24 بالاتصال إليه؛ سنستخدم أيضًا المنفذ 22 (SSH) كمثال: sudo ufw allow from 15.15.15.0/24 to any port 22 السماح بالاتصالات إلى بطاقة شبكية محددةإذا أردت إنشاء قاعدة جدار ناري تُطبَّق فقط على بطاقةٍ شبكيّةٍ محددة، فيمكنك فعل ذلك عبر كتابة «allow in on» متبوعةً باسم البطاقة الشبكيّة. ربما تريد أن تبحث عن بطاقاتك الشبكيّة قبل الإكمال؛ استخدم هذا الأمر لفعل ذلك: ip addr الناتج: … 2: eth0: حجب الاتصالاتإذا لم تعدِّل السياسة الافتراضية للاتصالات الواردة، فإن UFW مضبوطٌ ليحجب كل الاتصالات الواردة؛ عمومًا، هذا يُبسِّط عملية إنشاء سياسة جدار ناري آمنة وذلك بتطلّب إنشاء قواعد تحدد بدقة المنافذ وعناوين IP التي يسمح لها «بالعبور»؛ لكن في بعض الأحيان، تريد أن تحجب اتصالاتٍ معينة بناءً على عنوان IP المصدري أو الشبكة الفرعية، ربما لأنك تعلم أن خادومك يتعرض للهجوم من هناك. وأيضًا لو حوّلت سياسة التعامل الافتراضية مع الاتصالات الواردة إلى «السماح» (والذي ليس مستحسنًا لصالح الأمان)، فعليك إنشاء قيود «حجب» لأي خدمة أو عناوين IP لا تريد السماح بمرور الاتصالات إليها. يمكنك استخدام الأوامر المشروحة آنفًا لكتابة قيود الحجب، لكن مع استبدال «deny» بالكلمة «allow». على سبيل المثال، لحجب اتصالات HTTP، فعليك استخدام الأمر: sudo ufw deny http أو إذا أردت حجب جميع الاتصالات من 15.15.15.51 فيمكنك استخدام هذا الأمر: sudo ufw deny from 15.15.15.51 إذا أردت مساعدةً في كتابة قواعد الحجب، فانظر إلى قواعد السماح السابقة وعدِّلها بما يلائمها. لنلقِ الآن نظرةً على طريقة حذف القواعد. حذف القواعدمعرفة كيفية حذف قواعد الجدار الناري بنفس أهمية معرفة كيفية إنشائها؛ هنالك طريقتان لتحديد أيّة قواعد لتحذف: عبر رقم القاعدة أو عبر القاعدة نفسها (بشكلٍ شبيه لطريقة تحديد القاعدة عندما أُنشِئت). سنبدأ بطريقة الحذف عبر رقم القاعدة لأنها أسهل، مقارنةً بكتابة القواعد نفسها، خصوصًا إن كنتَ حديث العهد بالتعامل مع UFW. عبر رقم القاعدةإذا كنت تستخدم رقم القاعدة لحذف قواعد الجدار الناري، فإن أول شيء تريد فعله هو الحصول على قائمة بقواعد جدارك الناري؛ يملك أمر UFW status خيارًا لعرض الأرقام بجوار قواعدها، كما هو مبيّن هنا: sudo ufw status numbered الناتج: Status: active To Action From -- ------ ---- [ 1] 22 ALLOW IN 15.15.15.0/24 [ 2] 80 ALLOW IN Anywhereإذا قررت أنك تريد حذف القاعدة 2، التي تسمح بالاتصالات إلى المنفذ 80 (HTTP)، فيمكنك ذلك عبر تمرير رقمها إلى أمر UFW delete كما يلي: sudo ufw delete 2 ما سبق سيُظهِر محثًا (prompt) ليطلب موافقتك، ثم سيحذف القاعدة 2 التي تسمح باتصالات HTTP. الحظ أنك إن كنت قد فعَّلت IPv6، فعليك أن تحذف قاعدة IPv6 المناظرة لها. عبر القاعدة نفسهاالبديل عن تحديد رقم القاعدة هو تحديد القاعدة نفسها؛ على سبيل المثال، إذا أردت حذف قاعدة «allow http»، فيمكنك كتابة الأمر كما يلي: sudo ufw delete allow http يمكنك أيضًا تحديد القاعدة مستعملًا «allow 80»، بدلًا من اسم الخدمة: sudo ufw delete allow 80 ستَحذُف هذه الطريقة قواعد IPv4 و IPv6 إن كانت موجودةً. كيفية تعطيل UFW (خطوة اختيارية)إذا قررت أنّك لا تريد استعمال UFW لأي سببٍ كان، فيمكنك تعطيله عبر هذا الأمر: sudo ufw disable ستُعطَّل أيّة قواعد أنشَأتها باستخدام UFW، يمكنك بأي وقتٍ تنفيذ: sudo ufw enable إذا احتجت لتفعيله لاحقًا. إعادة ضبط قواعد UFW (خطوة اختيارية)إذا كانت لديك قواعد UFW مضبوطة، لكنك قررت أن تبدأ من الصفر، فيمكنك استخدام الأمر reset: sudo ufw reset سيُعطِِّل الأمر السابق UFW ويحذف أيّة قواعد عرَّفتَها سابقًا. أبقِ في بالك أن السياسات الافتراضية لن يُعاد ضبطها إلى إعداداتها الافتراضية إذا كنت قد عدَّلتها. الخلاصةيجب أن يكون قد ضُبِطَ جدارك الناري للسماح (على الأقل) لاتصالات SSH؛ تأكد أن تسمح لأيّة اتصالات واردة أخرى لخادومك بينما تقيّد أيّة اتصالات غير ضرورية، كي يكون خادومك آمنًا ويعمل عملًا صحيحًا. ترجمة -وبتصرّف- للمقال How To Set Up a Firewall with UFW on Ubuntu 14.04 لصاحبه Mitchell Anicas.
-
نعود إليكم في الجزء الثاني من درس "كيف تختار سياسة فعّالة للجدار الناري لتأمين خواديمك" لنتحدث عن المزيد من الأمور والنصائح التي يجب أخذها بعين الاعتبار عند إعداد الجدار الناري الخاصّ بخادومك لأوّل مرّة. سياسات ICMP هناك آراءٌ مختلفة حول ما إذا كان يجب قبول حِزَم بيانات ICMP القادمة إلى خادومك أم لا. ICMP هو بروتوكول يستعمل لعدة أشياء، وغالبًا ما يتم إرساله مجددًا، كما رأينا سابقًا، لإعطاء معلومات عن حالة الطلبات التي تستخدم بروتوكولات أخرى. ربّما أبرز مهامه هو إرسال واستقبال نبضات الشبكة (network pings) لفحص قابلية الاتصال بالأجهزة المضيفة البعيدة. هناك عدة استخدامات غير شائغة أخرى لبروتوكول ICMP ولكنها ما تزال مفيدة. يتم تمييز حزم ICMP عبر "النوع (type)" وبعدها عبر "الشفرة (code)"، حيث يقوم النوع بتحديد معنى الرسالة العام، كمثال، Type 3 يعني أنّ الوجهة غير قابلة للوصول، بينما يتم استخدام "الشفرة" لإعطاء المزيد من المعلومات عن “النوع”. كمثال، "ICMP Type 3 Code 3" يعني أنّ المنفذ الذي تحاول الاتصال من خلاله بوجهتك غير متوفّر، بينما "ICMP Type 3 Code 0" تعني أنّ شبكة الوجهة التي تحاول الاتصال بها غير متوفّرة بالمرّة. الأنواع التي يمكن دوما حجبها هناك بعض الأنواع (Types) لبروتوكول ICMP تكون مهملة طوال الوقت، لذا يجب غالبًا حجبها. من بين هذه الأنواع: ICMP source quench (النوع 4 و code 0) Alternate host (النوع 6) الأنواع 1, 2, 7 و 15 محفوظة للاستخدام المستقبلي أو المتقدّم وليست مهمّة. الأنواع التي يمكن حجبها اعتمادا على إعدادات الشبكة تكون بعض أنواع ICMP مفيدة في إعدادات شبكةٍ معيّنة، ولكن يجب حجبها في بيئةٍ أخرى. كمثال، رسائل إعادة توجيه ICMP (النوع 5 أو type 5) يمكن أن تكون مفيدة في التقاط تصميم الشبكات السيء. يتم إرسال إعادة توجيه ICMP عندما يكون هناك طريقٌ أفضل متوفّر أمام العميل. لذا إذا استقبل الموجّه (router) حزمة بيانات يجب توجيهها إلى مضيفٍ آخر على نفس الشبكة، فإنّه يقوم بإرسال رسالة إعادة توجيه عبر بروتوكول ICMP لإخبار العميل بأن يقوم بإرسال الحِزَم إلى المضيف الآخر في المستقبل. سيفيدك هذا إذا كنت تثق بشبكتك المحلية وكنت تريد التقاط أماكن عدم الكفاءة (inefficiencies) في جداول التوجيه (routing tables) أثناء الإعداد الأوّلي (إصلاح التوجيه الخاصّ بك هو حلٌّ أفضل على المستوى البعيد). لكن على شبكة غير موثوقة، يمكن لمستخدم سيء أن يقوم بإرسال رسائل إعادة التوجيه عبر برتوكول ICMP للتلاعب بجداول التوجيه الموجودة على أجهزة المضيفين (hosts). من أنواع ICMP الأخرى المفيدة في بعض الشبكات والمؤذية في أخرى هي حِزَم ما يعرف بـICMP router advertisement (النوع 9 أو type 9) وrouter solicitation (النوع 10 أو type 10). يتم استخدام حزم الإعلان (advertisement) والحثّ (solicitation) كجزء من IRDP (ICMP Internet Router Discovery Protocol)، وهو نظام يسمح للمضيفين - بعد الإقلاع أو الانضمام لشبكة ما - بأن بكتشفوا تلقائيًا الموجّهات (routers) المتوفّرة. من الأفضل في معظم الحالات للمضيف أن يمتلك طرق (routes) ثابتة مُعدّة خصيصًا للبوابات التي سيستعملها. يجب أن يتم قبول هذه الحزم في نفس حالات حزم التوجيه من ICMP. في الواقع، بما أنّ المضيف لن يعرف الطرق الأكثر تفضيلًا لنقل التدفّق من بين جميع الطرق المكتشفة، فإنّ رسائل إعادة التوجيه غالبًا ما تكون مطلوبة مباشرةً بعد الاكتشاف. إذا كنت لا تشغل خدمة تقوم بإرسال حزم حثّ التوجيه (router solicitation) أو خدمة تقوم بتعديل الطرق بناءًا على حزم الإعلان (advertisement packets) مثل rdisc، فيمكنك حظر هذه الحزم بأمان. الأنواع التي من الآمن السماح لها ستجد أنواع ICMP الآمنة عادةً أدناه، لكن ربّما تريد تعطيلها إذا كنت تريد أن تكون في أمانٍ أكثر. Type 8 — Echo request: هذه هي طلبات النبضات (ping requests) الموجّهة إلى خادومك. من الآمن السماح لها بالعمل على خادومك عادةً (منع هذه الحزم لن يخفي خادومك، هناك عدة طرق أخرى أمام المستخدمين ليعرفوا ما إذا كان خادومك يعمل حاليًا أم لا)، ولكن يمكنك منعها أو تحديد عناوين مصدر هذه الحزم وتقليلها إذا كنت تريد ذلك. Type 13 — Timestamp request: يمكن استخدام هذه الحزم بواسطة العملاء لجمع معلومات مواجهة الأعطال. يمكن استخدامها أيضًا في بعض تقنيات التقاط بصمات نظام التشغيل، لذا يمكنك منعها إن أردت. يمكن السماح للأنواع التالية عمومًا دون الحاجة إلى قواعد (rules) خاصّة عبر إعداد جدارك الناري ليسمح بالردود على الطلبات التي قام بإرسالها (عبر استخدام وحدة conntrack للسماح بتدفّق ESATABLISHED وRELATED). Type 0 — Echo replies: وهي عبارة عن الردود على طلبات النبضات (pings requests). Type 3 — Destination Unreachable: حِزَم بيانات الوجهة الغير متوفّرة العادية هي عبارة عن ردود طلبات تمّ إنشاؤها بواسطة خادومك، وهي تعني أنّه لم يتم توصيل حِزَم البيانات بشكلٍ صحيح. Type 11 — Time exceeded: هذا عبارة عن خطأ يتم إرجاعه في حال موت الحِزَم المُنشأة بواسطة خادومك قبل وصولها وجهتها بسبب تعدّيها لقيمة TTL الخاصّة بها. Type 12 — Parameter problem: يعني هذا أنّ حزمةً صادرة من خادومك قد تعرضت للتلف في طريقها. Type 14 — Timestamp responses: هي عبارة عن الردود على عمليات الاستعلام عن المنطقة الزمنية التي يتم تنفيذها بواسطة خادومك. حجب تدفّق ICMP بأكمله ما يزال أمرًا مستحسنًا من قبل العديد من خبراء الحماية، ولكن العديد من الناس الآن ينصحون باستخدام سياسات ICMP ذكية بدلًا من منعه بالكامل. تحديد الاتصال وتحديد التردد في بعض الخدمات وأنماط التدفّقات (traffic patterns)، ربّما تود السماح بالوصول من قبل جهاز العميل طالما أنّه لا يسيء استخدام هذا الوصول. هناك طريقتان لتقييد استخدام الموارد: تقييد الاتصال (connection limiting) وتقييد التردد أو المعدل (rate limiting). تقييد الاتصال يمكن أن يتم تفعيل تقييد الاتصال عبر استخدام امتدادات مثل connlimit للتحقق من عدد الاتصالات النشطة التي قام جهاز العميل بفتحها. يمكن أن يتم استخدام هذا لتقييد عدد الاتصالات المسموحة في وقتٍ واحد. إذا كنت تخطط لاستخدام تقييد الاتصال، فيجب عليك اتخاذ بعض القرارات بخصوص هذا بغض النظر عن طريقة تطبيقك له. هذه القرارات هي: هل سيكون التقييد بناءًا على العنوان، الشبكة أم على أمورٍ عامّة أخرى؟ هل سيكون التقييد لخدمة معينة فقط أم على الخادوم بأكمله؟ يمكن تقييد الاتصالات بناءًا على أجهزة الاستضافة أو شبكة معيّنة عبر استخدام بادئة شبكة ما (network prefix). يمكنك أيضًا تعيين حدٍّ أقصى لعدد الاتصالات المسموح بها لخدمة معيّنة أو للخادوم بأكمله. لا تنسى أيضًا أنّه بمقدورك استخدام جميع هذه الطرق أو بعضٍ منها لتحصل على خليط معقّد من السياسات المستعملة للتحكم في الاتصالات التي تريدها. تقييد التردد يسمح لك تحديد التردد أو تحديد المعدل (rate limiting) بإنشاء قواعد (rules) تقوم بإدارة تردد أو معدل التدفّق الذي سيقبله خادومك. هناك عدد من الامتدادات المختلفة التي يمكن استخدامها لتقييد التردد مثل limit، hashlimit وrecent. اختيار الأنسبة من هذه الامتدادات يعتمد على الطريقة التي تريد تقييد التردد خلالها. سيتسبب الامتداد limit للقاعدة في السؤال بأن يتم مطابقتها إلى حين الوصول إلى الحد الأقصى، بعدها سيتم ترك أيّ حزم بيانات إضافية أخرى. إذا قمت باستخدام حد مثل “5/ثانية/، فإنّ القاعدة ستقوم بالسماح بمطابقة 5 حزم في الثانية الواحدة، بعدها، لن تسمح لأيّ حزم بأن تقوم بعملية المطابقة. هذا جيّد لتحديد الحدّ الأعلى العام لخدمة معيّنة من الحزم. لكنّ امتداد hashlimit يعتبر أكثر مرونةً، حيث يسمح لك بتحديد بعض القيم التي سيستخدمها iptables لتحقيق عملية المطابقة كذلك. مثلًا، يمكن لـhashlimit أن يتحقق من عنوان المصدر ومنفذه، عنوان الوجهة ومنفذها أو حتّى تشكيلة من هذه القيم الأربعة لمطابقة كل مُدخَلة (entry). يمكنه أيضًا أن يقوم بالتحديد بناءًا على عدد الحزم أو البايتات المتلقاة، وهو ما يوفّر تحديدًا أكثر مرونة على مستتوى العميل أو مستوى الخدمات. يقوم امتداد recent ديناميكيًا بإضافة عنوان IP العميل إلى قائمة بيضاء أو يتحقق من وجوده في قائمة سوداء عند مطابقة القاعدة. يسمح لك هذا باستخدام منطق أكثر تعقيدًا لإنشاء قواعد متعددة للحصول على نتيجة مبهرة. يمتلك أيضًا القدرة على تحديد العدد والوقت كالامتدادات الأخرى، ولكنه قادر أيضًا على إعادة تعيين مدى الوقت (timerange) في حال رؤية المزيد من تدفّق البيانات، حيث يجبر العميل على وقف التدفّق في حال وصوله إلى الحد الأقصى. اختيار واحدٍ من هؤلاء لتستعمله على خادومك يعتمد بشكلٍ كامل على السياسة التي تريد تطبيقها في خادومك. الإدارة كوحدة متكاملة مقابل الإدارة كسلسلة جميع سياسة iptables مرسّخة في توسيع السلاسل المبنية فيه أساسًا (built-in chains). في الجدران النارية البسيطة، يكون هذا على شكل تغيير السياسة الافتراضية للسلاسل وإضافة القواعد. في الجدران النارية الأكثر تعقيدًا، غالبًا ما يكون من الجيد توسيع إطار عمل الإدارة عبر إضافة المزيد من السلاسل. السلاسل المكوّنة من طرف المستخدمين (User-created chains) مقيّدة بطبيعتها إلى السلسلة التي تستدعيها. السلاسل المكوّنة من طرف المستخدمين لا تملك أيّ سياسة افتراضية، لذا إذا لم تنجح حزمة بيانات ما في المرور عبر سلسلة مكوّنة من طرف المستخدم، فإنّها ستعود إلى السلسلة وتتابع المطابقة. مع أخذ هذا في عين الاعتبار، تصبح السلاسل المكوّنة بواسطة المستخدم مفيدة جدًا في الأغراض التنظيمية، جعل شروط مطابقة القواعد أكثر وضوحًا ولتحسين قابلية القراءة عبر تقسيم شروط المطابقة. إذا كنت تكرر عمليّة معينة لعددٍ كبير من القواعد، فحينها قد يكون من المفيد إنشاء "jump rule" مع العملية أو المطابقة والشروط المطلوبة المشتركة في سلسلة جديدة، يمكنك إضافة مجموعة من القواعد دون المطابقة المشتركة ضمن تلك السلسلة. بغضّ النظر عن التنظيم البسيط، يمكن لهذا أن يفيدك بشكلٍ أكبر. مثلًا، الاستخدام الذكي للسلاسل لمجموعات متشابهة من القواعد يعني أنّ إضافة القواعد في الموقع الصحيح سيكون أسهل وأقل تعرّضًا للأخطاء. ويمكن أن يكون أسهل كذلك في عرض وفهم أجزاء السياسة التي تهتم بها عبر تحديد السلسلة. الاختيار ما بين تضمين جميع قواعدك في واحدةٍ من السلاسل الموجودة بالفعل في الجدار الناري أو عبر إنشاء وتعديل سلاسل جديدة يعتمد بشكلٍ رئيسي لمدى التعقيد والبساطة والأهداف التي تسعى إلى تحقيقها على خادومك. خاتمة الآن، يفترض أنك تمتلك معرفة جيدة حول بعض القرارات التي يجب عليك اتخاذها عند تصميم سياسات الجدار الناري لخواديمك. بشكلٍ عام، الوقت الذي ستستغرقه في إعداد الجدار الناري لأوّل مرّة سيسهل مهام الإدارة عليك لاحقًا. صحيحٌ أنّ العملية ستحتاج الكثير من الوقت والخبرة والتجارب للحصول على أفضل سياسة تلائم خواديمك، ولكن القيام بهذا سيوفّر لك تحكمًا أكبر في حمايتها. إذا كنت تريد معرفة المزيد عن الجدران النارية و iptables بالتحديد، فيمكنك التحقق من المقالات التالية: كيف يعمل جدار iptables الناري. إعداد جدار ناري باستخدام iptables على Ubuntu 14.04. إعداد جدار ناري باستخدام UFW على Ubuntu 14.04. ترجمة -وبتصرّف- لـلمقال: How To Choose an Effective Firewall Policy to Secure your Servers لصاحبه Justin Ellingwood.
-
تتضمن نواة لينُكس النظام الفرعي Netfilter الذي يُستخدَم لتعديل أو تحديد مصير البيانات الشبكية الداخلة أو الخارجة من الخادوم، تَستخدم جميع الجدر النارية في لينُكس هذا النظام لترشيح الرزم الشبكية. نظام ترشيح الرزم الخاص بالنواة لن يكون مفيدًا لمدراء الأنظمة دون واجهة لإدارته، وهذا هو الغرض من iptables؛ فعندما تصل رزمة شبكية إلى خادومك، فستتوجه إلى النظام الفرعي Netfilter للموافقة أو التعديل أو الرفض بناءً على القواعد الموفَّرة لها من المستخدم عبر iptables؛ ولهذا سيكون iptables هو كل ما تحتاج لإدارة الجدار الناري إن كان مألوفًا لديك، لكن العديد من الواجهات المتوفرة له ستُبسِّط العملية. الجدار الناري ufwأداة ضبط الجدار الناري الافتراضية في أوبنتو هي ufw، التي طُوِّرَت لتسهيل ضبط جدار iptables الناري، توفر ufw واجهة «صديقة» للمستخدم لإنشاء جدار ناري لعناوين IPv4 أو IPv6. إن ufw معطَّل افتراضيًّا. من صفحة دليل man ufw: هذه بعض أمثلة استخدام ufw: أولًا، يجب أن نفعِّل ufw، أدخِل الأمر الآتي في الطرفية: sudo ufw enableلفتح منفذ ما (ssh في هذا المثال): sudo ufw allow 22وبشكلٍ مشابه، لإغلاق منفذ مفتوح: sudo ufw deny 22لحذف قاعدة، استخدم الكلمة delete متبوعةً بالقاعدة: sudo ufw delete deny 22من الممكن أيضًا السماح بالوصول من مضيفين أو شبكات محددة لمنفذٍ ما؛ يسمح المثال الآتي بالوصول لمنفذ ssh من المضيف 192.168.0.2 لأي عنوان IP في هذا المضيف: sudo ufw allow proto tcp from 192.168.0.2 to any port 22يمكن استخدام 192.168.0.0/24 بدلًا من 192.168.0.2 للسماح بالوصول عبر ssh لكامل الشبكة الفرعية. إضافة الخيار --dry-run لأمر ufw سيجعله يخرج القواعد الناتجة، لكنه لن يطبقها؛ على سبيل المثال، ما يلي هو ما سيحدث لو فتحنا منفذ HTTP: sudo ufw --dry-run allow http*filter :ufw-user-input - [0:0] :ufw-user-output - [0:0] :ufw-user-forward - [0:0] :ufw-user-limit - [0:0] :ufw-user-limit-accept - [0:0] ### RULES ### ### tuple ### allow tcp 80 0.0.0.0/0 any 0.0.0.0/0 -A ufw-user-input -p tcp --dport 80 -j ACCEPT ### END RULES ### -A ufw-user-input -j RETURN -A ufw-user-output -j RETURN -A ufw-user-forward -j RETURN -A ufw-user-limit -m limit --limit 3/minute -j LOG --log-prefix "[UFW LIMIT]: " -A ufw-user-limit -j REJECT -A ufw-user-limit-accept -j ACCEPT COMMIT Rules updatedيمكن تعطيل ufw بالأمر: sudo ufw disableأدخل الأمر لمعرفة حالة الجدار الناري: sudo ufw statusلمعلومات تفصيلية عن حالة الجدار الناري، استخدم: sudo ufw status verboseلعرض أرقام بجوار القواعد (لحذفها مثلًا) فاستخدم الكلمة المحجوزة numbered: sudo ufw status numberedملاحظة: إن كان المنفذ الذي تريد فتحه أو إغلاقه معرفًا في /etc/services، فيمكنك استخدام اسم المنفذ بدلًا من رقمه؛ حيث استبدل 22 بالكلمة ssh في الأمثلة السابقة. هذه مجرد مقدمة سريعة عن استخدام ufw، رجاءً راجع صفحة دليل ufw لمزيد من المعلومات. دمج التطبيقات مع ufwتستطيع التطبيقات التي تفتح منافذ أن تُضمِّن ملف ufw الذي يبيّن أيّة منافذ يحتاج التطبيق لفتحها لكي يعمل عملًا تامًا؛ هذه الملفات موجودة في /etc/ufw/applications.d ويمكن أن تُعدَّل إذا تغيَّرت المنافذ الافتراضية. استخدم الأمر الآتي في الطرفية لعرض التطبيقات التي ثبتت أحد تلك الملفات: sudo ufw app listوبشكل شبيه للسماح بالاتصالات إلى منفذ معين، فيُفعَّل استخدام ملف ضبط أحد التطبيقات بالأمر: sudo ufw allow Sambaيمكن استخدام التعبير المُوسَّع كالآتي: ufw allow from 192.168.0.0/24 to any app Sambaاستبدل «Samba» و 192.168.0.0/24 باسم التطبيق ومجال IP لشبكتك. ملاحظة: لا توجد هنالك حاجة لتحديد البروتوكول للبرنامج الذي ستُفعِّله، لأن هذه المعلومات مفصَّلة بالملف الخاص به، لاحظ أن اسم التطبيق يستبدل رقم المنفذ. لعرض معلومات حول المنافذ والبروتوكولات (...إلخ.) المُعرَّفة لتطبيقٍ ما، فأدخِل الأمر: sudo ufw app info Sambaليس لكل التطبيقات التي تتطلب فتح منفذ شبكي ملف ufw خاص؛ إذا كتبت ذاك الملف لتطبيق ما، وأردت أن يُضمَّن هذا الملف مع الحزمة، فرجاءً بلِّغ عن علة في تلك الحزمة على Lanuchpad: ubuntu-bug nameofpackageتنكر IPالغاية من تنكر IP (IP Masquerading) هو السماح للأجهزة التي تملك IP خاص غير قابل للتوجيه في شبكتك بالوصول إلى الإنترنت عبر الجهاز الذي يقوم بالتنكر؛ يجب أن تُعالَج البيانات الشبكية من شبكتك الخاصة إلى الإنترنت لكي توجَّه الردود إلى الجهاز الذي قام بالطلب، ويجب أن تُعدِّل النواة قيمة عنوان IP المصدر لكل رزمة شبكية لكي تصبح قابلة للتوجيه إلى الخادوم، بدلًا من عنوان IP الخاص (private IP) الذي قام بالطلب، الذي يكون مستحيلًا عبر الإنترنت؛ يستخدم لينُكس تعقب الاتصال (conntrack) لكي يتعقب أيّة اتصالات تتعلق بأيّة أجهزة وإعادة توجيه كل رزمة مُعادة وفقًا لذلك؛ أي أن البيانات الشبكية الخارجة من شبكتك المحلية هي «مُتنكِّرة» ﻷنها تنشأ من البوابة (خادومك)؛ يُشار إلى هذه العملية في توثيق مايكروسوفت باسم «مشاركة اتصال الإنترنت» (Internet Connection Sharing). تنكر ufwيمكن أن يجرى تنكر IP بقواعد ufw مخصصة؛ هذا ممكن لأن السند الخلفي للأداة ufw هو iptables-restore مع ملفات القواعد المخزنة في /etc/ufw/*.rules؛ هذه الملفات هي مكان ممتاز لإضافة قواعد iptables بدون ufw، وللقواعد التي تتعلق تعلقًا كبيرًا بالبوابات الشبكية أو الجسور. تُقسَّم القواعد إلى ملفين مختلفين، القواعد التي يجب أن تُنَفَّذ قبل القواعد السطرية التابعة للأداة ufw، والقواعد التي تُنفَّذ بعدها. أولًا، يجب أن يُفعَّل تمرير الرزم في ufw، يجب أن يُعدَّل ملفي إعدادات؛ غيِّر قيمة DEFAULT_FORWARD_POLICY إلى "ACCEPT" في ملف /etc/default/ufw: DEFAULT_FORWARD_POLICY="ACCEPT"ثم عدِّل الملف /etc/ufw/sysctl.conf وأزل التعليق عن: net/ipv4/ip_forward=1وبشكل مشابه، لتمرير IPv6 أزل التعليق عن: net/ipv6/conf/default/forwarding=1سنضيف الآن القواعد إلى ملف /etc/ufw/before.rules؛ القواعد الافتراضية تضبط جدول filter فقط، ويجب ضبط جدول nat لتفعيل التنكر؛ أضف ما يلي إلى أعلى الملف بعد تعليقات الترويسة مباشرةً: # nat Table rules *nat :POSTROUTING ACCEPT [0:0] # Forward traffic from eth1 through eth0. -A POSTROUTING -s 192.168.0.0/24 -o eth0 -j MASQUERADE # don't delete the 'COMMIT' line or these nat table rules won't be processed COMMITليست التعليقات ضروريةً، لكنها من المستحسن توثيق ملفات الضبط؛ وعند تعديل أي من ملفات «القواعد» في /etc/ufw، فتأكد من أن هذين السطرين موجودان في نهاية الملف لكل جدول عدَّلته: # don't delete the 'COMMIT' line or these nat table rules won't be processed COMMITيجب أن تتوفر عبارة COMMIT في نهاية كل جدول، وقد ظهر في الأمثلة السابقة جدولا nat و filter فقط، لكنك تستطيع إضافة القواعد لجدولَيّ raw و mangle. ملاحظة: استبدل-في المثال السابق- eth0 و eth1 و 192.168.0.0/24 بالبطاقات ومجال IP الملائمين. في النهاية، عطِّل وأعد تفعيل ufw لتطبيق التغيرات: sudo ufw disable && sudo ufw enableيجب أن يُفعَّل تنكر IP الآن، تستطيع إضافة أية قواعد FORWARD إضافية إلى ملف /etc/ufw/before.rules؛ من المستحسن إضافة هذه القواعد في سلسلة ufw-before-forward. تنكر iptablesيمكن أن يُستخدَم iptables لتفعيل التنكر. وبشكل شبيه للأداة ufw، أول خطوة هي تفعيل تمرير IPv4 بتعديل ملف /etc/sysctl.conf وإزالة التعليق عن السطر الآتي: net.ipv4.ip_forward=1إذا أردت تفعيل تمرير IPv6، فأزل التعليق عن: net.ipv6.conf.default.forwarding=1تاليًا، نفِّذ الأمر sysctl لتفعيل الإعدادات الجديدة في ملف الضبط: sudo sysctl -pيمكن أن يُفعَّل تنكر IP بقاعدة iptables واحدة، التي يمكن أن تختلف اختلافًا بسيطًا بناءً على ضبط شبكتك: sudo iptables -t nat -A POSTROUTING -s 192.168.0.0/16 -o ppp0 -j MASQUERADEيفترض الأمر السابق أن مجال شبكتك الخاصة هو 192.168.0.0/16 وأن الجهاز الذي يمتلك اتصالًا بالإنترنت هو ppp0، نستطيع تقسيم الأمر السابق كما يلي: -t nat: القاعدة ستذهب لجدول nat.-A POSTROUTING: ستُضاف القاعدة (-A) إلى سلسلة POSTROUTING.-s 192.168.0.0/16: تطبَّق القاعدة على البيانات الآتية من مجال العناوين المحدد.-o ppp0: القاعدة تُطبَّق على البيانات المقرر توجيهها عبر الجهاز الشبكي المحدد.-j MASQUERADE: ستقفز (jump) البيانات المُطابِقة لهذه القاعدة إلى هدف MASQUERADE لكي تُعالَج كما هو مشروح في الأعلى.أيضًا، كل سلسلة في جدول filter (الجدول الافتراضي، ومكان حدوث أغلبية ترشيح الرزم الشبكية) تكون سياستها الافتراضية هي ACCEPT؛ لكن إن كنت تُنشِئ جدارًا ناريًا بالإضافة إلى بوابة، فربما تحتاج إلى ضبط السياسات إلى DROP أو REJECT؛ وفي هذه الحالة تحتاج البيانات المتنكرة إلى السماح لها في سلسلة FORWARD لكي تعمل القاعدة السابقة: sudo iptables -A FORWARD -s 192.168.0.0/16 -o ppp0 -j ACCEPT sudo iptables -A FORWARD -d 192.168.0.0/16 -m state \ --state ESTABLISHED,RELATED -i ppp0 -j ACCEPTستسمح الأوامر السابقة لجميع الاتصالات من شبكتك المحلية إلى الإنترنت، ولعودة البيانات المتعلقة بهذه الاتصالات إلى الجهاز الذي طلبها. إذا أردت تفعيل التنكر عند الإقلاع -الذي تريد تفعيله في غالب الأحيان- فعدِّل ملف /etc/rc.local وأضف الأوامر السابقة؛ على سبيل المثال، أضف الأمر السابق دون ترشيح: iptables -t nat -A POSTROUTING -s 192.168.0.0/16 -o ppp0 -j MASQUERADEالسجلات Logsسجلات الجدار الناري مهمة جدًا للتعرف على الهجمات، واستكشاف أخطاء قواعد الجدار الناري، وملاحظة النشاط غير الطبيعي في شبكتك؛ يجب أن تضمِّن قواعد للتسجيل في جدارك الناري لكي تولَّد السجلات، ويجب أن تأتي قواعد السجلات قبل قواعد الإنهاء (القواعد التي تحدد مصير الرزمة، مثل ACCEPT، أو DROP، أو REJECT). إذا كنت تستخدم ufw، فبإمكانك تفعيل التسجيل بإدخال الأمر الآتي في الطرفية: sudo ufw logging onلكي توقف التسجيل في ufw، فببساطة بدل on بالكلمة off في الأمر السابق. إذا كنت تستخدم iptables بدلًا من ufw، فأدخل الأمر: sudo iptables -A INPUT -m state --state NEW -p tcp --dport 80 \ -j LOG --log-prefix "NEW_HTTP_CONN: "طلبيةٌ على المنفذ 80 من الجهاز المحلي ستولدُ سجلًا في dmesg الذي يبدو كما يلي (سطرٌ واحدٌ فقط قُسِّمَ إلى عدِّة أقسام): [4304885.870000] NEW_HTTP_CONN: IN=lo OUT= MAC=00:00:00:00:00:00:00:00:00:00:00:00:08:00 SRC=127.0.0.1 DST=127.0.0.1 LEN=60 TOS=0x00 PREC=0x00 TTL=64 ID=58288 DF PROTO=TCP SPT=53981 DPT=80 WINDOW=32767 RES=0x00 SYN URGP=0سيظهر السجل السابق في ملف /var/log/massages، و /var/log/syslog، و /var/log/kern.log؛ يمكن تعديل هذا السلوك بتعديل /etc/syslog.conf تعديلًا ملائمًا أو بتثبيت وضبط ulogd وباستخدام الهدف ULOG بدلًا من LOG، العفريت ulogd هو خادوم في مجال المستخدم (userspace server) الذي يستمع إلى تعليمات التسجيل من النواة وخصوصًا للجدر النارية، ويمكنك التسجيل إلى أي ملف تريد، وحتى إلى قواعد بيانات PostgreSQL أو MySQL؛ يمكن تسهيل فهم سجلات الجدار الناري باستخدام أداة تحليل سجلات مثل logwatch، أو fwanalog، أو fwlogwatch، أو lire. أدوات أخرىهنالك أدوات عديد متوفرة لتساعدك في بناء جدار ناري كامل دون أن تكون لديك المعرفة الجيدة باستخدام iptables؛ للميالين للبرامج الرسومية: برنامج fwbulider1 هو قوي جدًا وسيكون مألوفًا للمدراء الذين تعاملوا مع أدوات تجارية لإدارة الجدر النارية، مثل Checkpoint FireWall-1. إذا كنت تُفضّل أداةً من سطر الأوامر مع ملفات ضبط نصيّة: الأداة Shorewall2 هي أداة قوية جدًا لتساعدك في ضبط جدار ناري متقدم لأي شبكة. مصادرصفحة ويكي أوبنتو «Ubuntu Firewall التي تحتوي على معلومات عن تطوير ufw.أيضًا، صفحة دليل ufw تحتوي معلومات مفيدة جدًا: man ufw.راجع الصفحة «packet-filtering-HOWTO» للمزيد من المعلومات حول استخدام iptables.صفحة «nat-HOWTO» تحتوي تفاصيل إضافية عن التنكر.صفحة ويكي أوبنتو «IPTables HowTo» هي مصدر رائع للمعلومات.ترجمة -وبتصرف- للمقال Ubuntu Server Guide: Firewall.
-
هذا الدّرس هو جزء من سلسلة دروس حول نشر تطبيقات PHP باستخدام Ansible على Ubuntu، تحدّثنا في الجزئين السّابقين عن تثبيت Ansible وإعداده ومن ثم عن إعداد Laravel وNginx. سنغطّي في هذا الدّرس إعداد مفاتيح SSH لتدعم أدوات نشر وتوزيع الشيفرة، وإعداد الجدار الناري للنظام، هدفنا في النهاية هو الحصول على خادوم يعمل عليه تطبيق PHP بشكل كامل مع الإعدادات المذكورة آنفًا. المتطلبات الأساسيةيبدأ هذا الدّرس مباشرة من حيث انتهى الجزء السّابق من هذه السلسلة، ونحتاج كافّة الملفّات والإعدادات التي تم الحصول عليها في ذلك الجزء، إن لم تقم بإكمال أول قسمين من هذه السلسلة فنرجو أن تفعل ذلك قبل متابعة هذا الدّرس. الخطوة الأولى – تبديل مستودع التطبيقسنقوم في هذه الخطوة بتحديث مستودع Git إلى مثال عن مستودع مُخصَّص قليلًا. بما أنّ تثبيت Laravel الافتراضي لا يتطلّب الميّزات المتقدمة التي سنقوم بإعدادها في هذا الدّرس فسنقوم بتبديل المستودع الموجود حاليًّا إلى مثال عن مستودع مع إضافة شيفرة للتنقيح debugging code فقط من أجل أن نظهر متى يعمل كل شيء، يُوجد المستودع الذي سنستخدمه على الرابط https://github.com/do-community/do-ansible-adv-php. نقوم بتغيير الدليل إلى ansible-php: cd ~/ansible-php/ نفتح playbook الموجودة حاليًّا من أجل تحريرها: nano php.yml نقوم بإيجاد وتحديث المهمّة “Clone git repository” بحيث تبدو كما يلي: Updated Ansible task - name: Clone git repository git: > dest=/var/www/laravel repo=https://github.com/do-community/do-ansible-adv-php update=yes version=example sudo: yes sudo_user: www-data register: cloned نحفظ ونشغل الـ playbook: ansible-playbook php.yml --ask-sudo-pass وبعد أن يتم تشغيلها نزور خادومنا في متصفح الويب لدينا (على الرابط http://your_server-ip بعد وضع عنوان خادومك)، ينبغي أن نشاهد رسالة تقول لم يتم العثور على التعريف "could not find driver". يعني هذا أنّنا نجحنا في استبدال المستودع الافتراضي بمثال مستودعنا، ولكن لا يستطيع التطبيق الاتصال بقاعدة البيانات، وهو ما نتوقع مشاهدته هنا، وسنقوم بتثبيت وإعداد قاعدة البيانات لاحقًا في هذا الدّرس. الخطوة الثانية – إعداد مفاتيح SSH من أجل النشرسنقوم في هذه الخطوة بإعداد مفاتيح SSH والتي يُمكن استخدامها من أجل نشر شيفرة التطبيق. ومع أنّ Ansible رائعة من أجل المحافظة على الإعدادات وإعداد الخواديم والتطبيقات، فيتم عادةً استخدام أدوات مثل Envoy و Rocketeer من أجل دفع تغييرات الشيفرة إلى الخادوم وتنفيذ أوامر التطبيق عن بُعد، تتطلّب أغلب هذه الأدوات اتصال SSH يتمكن من النفاذ إلى تثبيت التطبيق بشكل مباشر، يعني هذا في حالتنا أنّنا نحتاج إلى إعداد مفاتيح SSH من أجل المستخدم www-data. سنحتاج إلى ملف مفتاح عام من أجل المستخدم الذي نرغب بدفع الشيفرة منه، يُوجد هذا الملف بشكل نموذج في المسار ssh/id_rsa.pub./~، ننسخ هذا الملف إلى الدليل ansible-php: cp ~/.ssh/id_rsa.pub ~/ansible-php/deploykey.pubبإمكاننا استخدام الوحدة authorized_key لـ Ansible من أجل تثبيت مفتاحنا العام داخل var/www/.ssh/authorized_keys/ والذي سيسمح لأدوات النشر بالاتصال والنفاذ إلى تطبيقنا، تحتاج الإعدادات فقط إلى معرفة مكان المفتاح، باستخدام lookup، وإلى معرفة المستخدم الذي سيتم تثبيت المفتاح لأجله (www-data في حالتنا). New Ansible task - name: Copy public key into /var/www authorized_key: user=www-data key="{{ lookup('file', 'deploykey.pub') }}" نحتاج أيضًا لإعداد صدفة shell المستخدم www-data كي نستطيع فعليًّا تسجيل الدخول، وإلّا سيسمح SSH بالاتصال ولكن لن يتم عرض صدفة shell للمستخدم، يُمكن عمل هذا باستخدام الوحدة user وتعيين الصدفة إلى /bin/bash (أو الصدفة المفضلة لديك): New Ansible task - name: Set www-data user shell user: name=www-data shell=/bin/bash نفتح الآن الـ playbook لتحريرها من أجل إضافة المهام الجديدة: nano php.yml نضيف المهام السابقة إلى الـ playbook التي تُدعى php.yml، يجب أن تبدو نهاية الملف متطابقة مع التالي: Updated php.yml . . . - name: Configure nginx template: src=nginx.conf dest=/etc/nginx/sites-available/default notify: - restart php5-fpm - restart nginx - name: Copy public key into /var/www authorized_key: user=www-data key="{{ lookup('file', 'deploykey.pub') }}" - name: Set www-data user shell user: name=www-data shell=/bin/bash handlers: . . . نقوم بحفظ وتشغيل الـ playbook: ansible-playbook php.yml --ask-sudo-pass عندما تنتهي Ansible من ذلك ينبغي أن نكون قادرين على الدخول باستخدام SSH عن طريق المستخدم www-data: ssh www-data@your_server_ip إن استطعنا تسجيل الدخول بنجاح فهي تعمل بشكل صحيح، بإمكاننا الآن تسجيل الخروج عن طريق إدخال logout أو ضغط CTRL+D. لن نحتاج إلى استخدام هذا الاتصال في أي خطوات لاحقة، ولكن يبقى مفيدًا إن قمنا بإعداد أدوات أخرى، كما أشرنا سابقًا، أو من أجل التنقيح العام general debugging وصيانة التطبيق كما هو مطلوب. الخطوة الثالثة – إعداد الجدار الناريسنقوم في هذه الخطوة بإعداد الجدار الناري على الخادوم للسماح فقط بالاتصالات من أجل HTTP وSSH. يأتي Ubuntu مع جدار ناري يُدعى UFW (الجدار الناري غير المعقد Uncomplicated Firewall) مُثبَّت عليه بشكل افتراضي، وتدعمه Ansible بالوحدة ufw، يمتلك عدد من الميزات القوية وتمّ تصميمه ليكون بسيطًا قدر الإمكان وهو ملائم بشكل مثالي لخواديم الويب المحتواة ذاتيًّا والتي تحتاج فقط إلى عدة منافذ مفتوحة، نرغب في حالتنا بأن يكون المنفذ 80 (من أجل HTTP) والمنفذ 22 (من أجل SSH) مفتوحًا، وربّما قد تريد المنفذ 443 مفتوحًا من أجل HTTPS. تمتلك الوحدة ufw عددًا من الخيارات المختلفة تقوم بتنفيذ مهام مختلفة، وهذه المهام التي نريد تنفيذها هي: تمكين UFW ورفض كامل حركة مرور البيانات traffic القادمة افتراضيًّا.فتح منفذ SSH ولكن مع تحديده لمنع هجمات القوة القاسية brute force attacks.فتح منفذ HTTP.يُمكِن فعل هذا باستخدام المهام التالية على الترتيب: New Ansible tasks - name: Enable UFW ufw: direction=incoming policy=deny state=enabled - name: UFW limit SSH ufw: rule=limit port=ssh - name: UFW open HTTP ufw: rule=allow port=http </code>نفتح الملف php.yml من أجل تحريره: nano php.ymlنضيف المهام السابقة إلى الـ playbook، ينبغي أن تتطابق نهاية الملف مع التالي: Updated php.yml . . . - name: Copy public key into /var/www authorized_key: user=www-data key="{{ lookup('file', 'deploykey.pub') }}" - name: Set www-data user shell user: name=www-data shell=/bin/bash - name: Enable UFW ufw: direction=incoming policy=deny state=enabled - name: UFW limit SSH ufw: rule=limit port=ssh - name: UFW open HTTP ufw: rule=allow port=http handlers: . . . نقوم بحفظ وتشغيل الـ playbook: ansible-playbook php.yml --ask-sudo-pass بعد أن يتم هذا بنجاح يجب أن نكون قادرين على الاتصال عبر SSH (باستخدام Ansible) أو HTTP إلى خادومنا، ستكون المنافذ الأخرى مقفلة الآن. نستطيع التحقّق من حالة UFW في أي وقت عن طريق تنفيذ هذا الأمر: ansible php --sudo --ask-sudo-pass -m shell -a "ufw status verbose" وبتقسيم أمر Ansible السابق من أجل فهمه نجد: ansible: تقوم بتنفيذ مهمّة Ansible خام بدون playbook.php: تقوم بتنفيذ المهمّة على المضيفين في هذه المجموعة.--sudo: تنفّذ الأمر كـ sudo.--ask-sudo-pass: تقوم بالحث prompt من أجل كلمة سر sudo.-m shell: تقوم بتشغيل وحدة الصدفة shell.-a "ufw status verbose“: الخيارات التي يجب تمريرها إلى الوحدة، وبما أنّها أمر shell نقوم بتمرير الأمر الخام raw (أي ufw status verbose) مباشرة بدون أي خيارات key=value.يجب أن يُعيد شيئًا مشابهًا لهذا: UFW status output your_server_ip | success | rc=0 >> Status: active Logging: on (low) Default: deny (incoming), allow (outgoing), disabled (routed) New profiles: skip To Action From -- ------ ---- 22 LIMIT IN Anywhere 80 ALLOW IN Anywhere 22 (v6) LIMIT IN Anywhere (v6) 80 (v6) ALLOW IN Anywhere (v6) ترجمة -وبتصرّف- لـ How To Deploy an Advanced PHP Application Using Ansible on Ubuntu 14.04 لصاحبه Stephen Rees-Carter.
-
إن UFW هو أداةٌ لضبط iptables موجودٌ افتراضيًا في أوبنتو؛ يوفِّر هذا الدرس مرجعًا سريعًا لأوامر UFW التي ستُنشِئ قواعد جدار iptables الناري لحالات الاستخدام الشائعة، وهذا يتضمن أمثلةً عن استخدام UFW للسماح وحجب مختلف الخدمات عبر المنفذ، والبطاقة الشبكيّة، وعنوان IP المصدر. كيف تستخدم هذا الدرسإذا كنت قد بدأت لتوِّك باستخدام UFW لضبط جدارك الناري، فراجع الدرس تمهيد إلى UFW.تفترض أغلبية القواعد المشروحة هنا أنك تستخدم مجموعة قواعد UFW الافتراضية؛ التي تكون مضبوطةً للسماح بالاتصالات الصادرة وحجب الاتصالات الواردة، لذا عليك أن تنتقي البيانات التي تريد تمريرهااستعمل الأمثلة الموجودة في الأقسام المتتالية الملائمة لما تودّ تحقيقه؛ لا تعتمد أغلبية الأقسام في هذا الدرس على بعضها بعضًا، لذا يمكنك استخدام الأمثلة الآتية استخدامًا مستقلًاانسخ والصق الأمثلة عن الأوامر الموجودة في هذا الدرس، مستبدلًا قيمك بالقيم المُعلَّمة بالأحمرتذكر أنك تستطيع أن تتحقق من مجموعة قواعد UFW الحالية عبر الأمر sudo ufw status أو sudo ufw status verbose. حجب عنوان IPنفِّذ الأمر الآتي لحجب جميع الاتصالات الشبكية التي تُنشَأ من عنوان IP معيّن، مثلًا 15.15.15.51: sudo ufw deny from 15.15.15.51يُحدِّد التعبير from 15.15.15.51 في المثال السابق عنوان IP مصدري (source IP) هو «15.15.15.51»؛ يمكنك تحديد شبكة فرعية مثل 15.15.15.0/24 إن أردت ذلك. يمكن تحديد عنوان IP مصدري في أيّة قاعدة من قواعد الجدار الناري، بما في ذلك قاعدة allow. حجب الاتصالات إلى بطاقة شبكية معينةاستعمل هذا الأمر لحجب جميع الاتصالات من عنوان IP محدد (على سبيل المثال، 15.15.15.51) إلى بطاقة شبكيّة معيّنة، مثل eth0: sudo ufw deny in on eth0 from 15.15.15.51يشبه هذا الأمرُ الأمرَ السابق، لكن مع زيادة التعبير in on eth0. يمكن تحديد البطاقة الشبكية في أيّة قاعدة من قواعد الجدار الناري، وهذه طريقةٌ ممتازةٌ لتحديد الدور الذي تلعبه بطاقة شبكية معيّنة. خدمة SSHإذا كنتَ تستخدم خادومًا سحابيًا، فربما تريد السماح لاتصالات SSH الواردة (المنفذ 22) لذا يمكنك الاتصال وإدارة خادومك؛ يشرح هذا القسم كيف تَضبط جدارك الناري بمختلف القواعد المتعلقة بخدمة SSH. السماح لاتصالات SSHتستطيع استخدام الأمر الآتي للسماح باتصالات SSH الواردة: sudo ufw allow sshصيغةٌ بديلةٌ عن الصيغةِ السابقة هي تحديد رقم المنفذ بدلًا من اسم خدمة SSH: sudo ufw allow 22السماح لاتصالات SSH الواردة من عنوان IP معين أو شبكة فرعيةللسماح باتصالات SSH الواردة من عنوان IP معيّن أو شبكة فرعية، فعليك تحديد المصدر؛ على سبيل المثال، إذا أردت السماح لكامل الشبكة الفرعية 15.15.15.0/24، فنفِّذ هذا الأمر: sudo ufw allow from 15.15.15.0/24 to any port 22السماح لاتصالات Rsync الواردة من عنوان IP معين أو شبكة فرعيةيمكن أن يُستخدَم Rsync (الذي يعمل على المنفذ 873) لنقل الملفات من حاسوبٍ إلى آخر. للسماح باتصالات rsync الواردة من عنوان IP معيّن أو شبكة فرعية، فحدد عنوان IP المصدري والمنفذ الوجهة؛ على سبيل المثال، إذا أردت السماح لكامل الشبكة الفرعية 15.15.15.0/24 باستخدام rsync على خادومك، فنفِّذ الأمر الآتي: sudo ufw allow from 15.15.15.0/24 to any port 873خادم الويبتستمع خوادم الويب -مثل أباتشي و Nginx- للطلبيات على المنفذين 80 و 443 لاتصالات HTTP و HTTPS على التوالي وبالترتيب. إذا كانت السياسة الافتراضية للاتصالات الواردة هي الحجب أو التجاهل، فربما تريد إنشاء قواعد تسمح لخادومك بالرد على تلك الطلبيات. السماح لجميع اتصالات HTTP الواردةاستخدم الأمر الآتي للسماح لجميع اتصالات HTTP (المنفذ 80) الواردة: sudo ufw allow httpصيغةٌ بديلةٌ عن الصيغةِ السابقة هي تحديد رقم المنفذ بدلًا من اسم خدمة HTTP: sudo ufw allow 80السماح لجميع اتصالات HTTPS الواردةاستخدم الأمر الآتي للسماح لجميع اتصالات HTTPS (المنفذ 443) الواردة: sudo ufw allow httpsصيغةٌ بديلةٌ عن الصيغةِ السابقة هي تحديد رقم المنفذ بدلًا من اسم خدمة HTTPS: sudo ufw allow 443السماح لجميع اتصالات HTTP و HTTPS الواردةإذا أردت السماح لاتصالات HTTP و HTTPS معًا، فيمكنك إنشاء قاعدة وحيدة تسمح لكلي المنفذين؛ وذلك بتنفيذ الأمر الآتي: sudo ufw allow proto tcp from any to any port 80,443الحظ أنك ستحتاج إلى تحديد البروتوكول (باستخدام proto tcp) عند تحديد عدِّة منافذ. قواعد بيانات MySQLتستمع MySQL إلى اتصالات العميل على المنفذ 3306؛ إذا كان سيُستخدَم خادم قواعد بيانات MySQL من عميلٍ على خادوم بعيد؛ فتأكد أنك تسمح بمرور تلك البيانات الشبكية. السماح لاتصالات MySQL الواردة من عنوان IP معين أو شبكة فرعيةللسماح باتصالات MySQL الواردة من عنوان IP معيّن أو شبكة فرعية، فحدِّد المصدر؛ على سبيل المثال، تستطيع تنفيذ هذا الأمر إذا أردت السماح للشبكة الفرعية 15.15.15.0/24: sudo ufw allow from 15.15.15.0/24 to any port 3306السماح لاتصالات MySQL الواردة إلى بطاقة شبكية معينةاستخدم الأمر الآتي للسماح لاتصالات MySQL لبطاقة شبكيّة معيّنة -لنفترض أنّك تملك بطاقة شبكيّة خاصة باسم eth1-: sudo ufw allow in on eth1 to any port 3306قواعد بيانات PostgreSQLتستمع PostgreSQL إلى اتصالات العميل على المنفذ 5432 إذا كان سيُستخدَم خادم قواعد بيانات PostgreSQL من عميلٍ على خادوم بعيد؛ فتأكد أنك تسمح بمرور تلك البيانات الشبكية. السماح لاتصالات PostgreSQL الواردة من عنوان IP معين أو شبكة فرعيةللسماح باتصالات PostgreSQL الواردة من عنوان IP معيّن أو شبكة فرعية، فحدِّد المصدر؛ على سبيل المثال، تستطيع تنفيذ هذا الأمر إذا أردت السماح للشبكة الفرعية 15.15.15.0/24: sudo ufw allow from 15.15.15.0/24 to any port 5432السماح لاتصالات PostgreSQL الواردة إلى بطاقة شبكية معينةاستخدم الأمر الآتي للسماح لاتصالات PostgreSQL لبطاقة شبكيّة معيّنة -لنفترض أنّك تملك بطاقة شبكيّة خاصة باسم eth1-: sudo ufw allow in on eth1 to any port 5432خدمة البريدتستمع خوادم البريد مثل Sendmail و Postfix إلى تشكيلة واسعة من المنافذ بناءً على البروتوكولات المستخدمة لتوصيل البريد؛ إذا كنت تُشغِّل خادوم بريدٍ إلكتروني، فحدِّد البروتوكولات التي تستخدمها واسمح للاتصالات الموافقة لها. سنستعرض أيضًا مثالًا عن إنشاء قاعدة لحجب بريد SMTP الصادر. حجب بريد SMTP الصادرربما تريد أن تحجب بريد SMTP الصادر إذا لم يكن من المفترض لخادومك أن يُرسِل بريدًا إلكترونيًّا؛ استخدم الأمر الآتي لحجب بريد SMTP الصادر (الذي يستخدم المنفذ 25): sudo ufw deny 25يضبط الأمر السابق خادومك لتجاهل كل البيانات المُرسَلة على المنفذ 25؛ إذا أردت أن تحجب خدمةً أخرى عبر رقم منفذها، فضع رقم المنفذ الخاص بها بدلًا من 25. السماح لجميع اتصالات SMTP الواردةللسماح لخادومك بالرد على اتصالات SMTP على المنفذ 25، فعليك تنفيذ الأمر الآتي: sudo ufw allow 25ملاحظة: من الشائع لخوادم SMTP أن تستخدم المنفذ 587 للبريد الصادر. السماح لجميع اتصالات IMAP الواردةللسماح لخادومك بالرد على اتصالات IMAP على المنفذ 143، فعليك تنفيذ الأمر الآتي: sudo ufw allow 143السماح لجميع اتصالات IMAPS الواردةللسماح لخادومك بالرد على اتصالات IMAPS على المنفذ 993، فعليك تنفيذ الأمر الآتي: sudo ufw allow 993السماح لجميع اتصالات POP3 الواردةللسماح لخادومك بالرد على اتصالات POP3 على المنفذ 110، فعليك تنفيذ الأمر الآتي: sudo ufw allow 110السماح لجميع اتصالات POP3S الواردةللسماح لخادومك بالرد على اتصالات POP3S على المنفذ 995، فعليك تنفيذ الأمر الآتي: sudo ufw allow 995الخلاصةيجب أن يكون قد غطى هذا الدرس الكثير من الأوامر شائعة الاستخدام عند استعمال UFW لضبط الجدار الناري؛ وبالطبع إن UFW هو أداةٌ مرنةٌ جدًا، لذلك تستطيع دمج مختلف الخيارات مع الأوامر السابقة لملائمة متطلبات خادومك إن لم تكن تلك الأوامر مبيّنةً هنا. ترجمة -وبتصرف- للمقال: UFW Essentials: Common Firewall Rules and Commands لصاحبه: Mitchell Anicas.
-
الجدار الناري هو نظامٌ يوفِّر حمايةً للشبكة عبر ترشيح البيانات المُرسَلة والمُستقبَلة عبر الشبكة بناءً على قواعد حدّدها المستخدم. عمومًا، الهدف من الجدار الناري هو تقليل أو إزالة وجود الاتصالات الشبكية غير المرغوب فيها والسماح في الوقت نفسه للاتصالات «الشرعية» أن تُنقَل بحريّة؛ تُوفِّر الجدر النارية طبقةً أساسيةً من الحماية التي -عندما تُدمَج مع غيرها- تمنع المهاجمين من الوصول إلى خادومك بطرقٍ خبيثة. يناقش هذا الدّرس كيف تعمل الجدر النارية، مع التركيز على برمجيات الجدر النارية «ذات الحالة» (stateful)، مثل iptable و FirewallD، لأنها تتعلق بالخواديم السحابية؛ سنبدأ بشرح موجز عن رزم TCP الشبكية والأنواع المختلفة للجدر النارية، ثم سنناقش تنوع المواضيع التي تتعلق بالجدر النارية ذات الحالة؛ في النهاية، سنوفر روابط لمقالاتٍ أخرى ستساعدك في إعداد جدار ناري على خادومك. رزم TCP الشبكية قبل نقاش مختلف أنواع الجدر النارية، لنأخذ نظرةً سريعةً على شكل بيانات التراسل الشبكي لبروتوكول التحكم في النقل (Transport Control Protocol اختصارًا TCP). تنتقل بيانات TCP الشبكية عبر الشبكة في «رزم» (packets)، التي تمثِّل حاويات تتألف من ترويسة الرزمة (packet header) –التي تحتوي على معلومات التحكم مثل عناوين المصدر والوجهة، ومعلومات تسلسل الرزم– والبيانات (التي تعرف أيضًا بالمصطلح «الحمولة» [payload])؛ وبينما تساعد بيانات التحكم في كل رزمة على التأكد من أن البيانات المرتبطة معها ستصل وصولًا صحيحًا، لكن العناصر التي تحتويها تُوفِّر للجدر النارية طرقًا مختلفة لمطابقة الرزم الشبكية على قواعد الجدار الناري. من المهم الملاحظة أنه من الضروري لاستقبال صحيح لرزم TCP قادمة أن يُرسِل المُستقبِل رزمًا تحتوي على إشعار بالاستلام إلى المُرسِل؛ يمكن أن يستخدم دمج معلومات التحكم في الرزم المُستقبَلة والمُرسَلة لتحديد حالة الاتصال (مثلًا، جديد [new]، مُنشَأ [established]، متعلق [related]) بين المُرسِل والمُستقبِل. دورة علوم الحاسوب دورة تدريبية متكاملة تضعك على بوابة الاحتراف في تعلم أساسيات البرمجة وعلوم الحاسوب اشترك الآن أنواع الجدر النارية لنناقش بسرعة الأنواع الثلاثة الأساسية للجدر النارية للشبكة: ترشيح الرزم (packet filtering) أو عديمة الحالة [stateless])، ذات الحالة (stateful)، وطبقة التطبيقات (application layer). ترشيح الرزم، أو الجدر عديمة الحالة، تعمل عبر تفصّح كل الرزم الشبكية على حدة؛ وبالتالي، ستكون غير مدركة لحالة الاتصال ويمكنها فقط أن تسمح أو تمنع مرور الرزم بناءً على ترويسات كل رزمة بشكل منفرد. الجدر ذات الحالة قادرة على تحديد حالة الاتصال للرزم، مما يجعل تلك الجدر أكثر مرونةً من الجدر عديمة الحالة. إنها تعمل عبر جمع الرزم الشبكية المترابطة إلى أن تستطيع تحديد حالة الاتصال قبل أن تطبَّق أيّة قواعد للجدار الناري على بيانات التراسل الشبكي. جدر التطبيقات (Application firewalls) تذهب خطوةً إضافيةً إلى الأمام عبر تحليل البيانات التي قد أُرسِلَت، مما يسمح بمطابقة بيانات التراسل الشبكي على قواعد الجدار الناري التي تكون مخصصة لخدمات أو تطبيقات معينة. تسمى هذه الجدر أيضًا باسم «الجدر النارية الوسيطة» (proxy-based firewalls). بالإضافة إلى برمجية الجدار الناري، المتوفرة في جميع أنظمة التشغيل الحديثة، يمكن توفير وظيفة الجدار الناري عبر أجهزة عتادية، مثل الموجهات (routers) أو أجهزة جدر نارية خاصة. مرةً أخرى، سنركِّز في نقاشنا على الجدر النارية ذات الحالة التي تعمل على الخواديم التي عليها حمايتها. قواعد الجدار الناري كما ذُكِر في الأعلى، البيانات الشبكية التي تعبر جدارًا ناريًا ستُطابَق على قواعدٍ لتحديد إذا كان يُسمَح لها بالمرور أم لا؛ طريقة سهلة لشرح كيف تبدو قواعد الجدار الناري هي عرض بعض الأمثلة، لنفعل ذلك الآن. لنفترض أن لديك خادومًا بهذه القائمة من قواعد الجدار الناري التي تنطبق على البيانات القادمة: السماح للبيانات الشبكية القادمة من اتصالات جديدة أو مُنشَأة مسبقًا إلى البطاقة الشبكية العامة على المنفذين 80 و 443 (بيانات HTTP و HTTPS للويب). تجاهل البيانات القادمة من عناوين IP للموظفين غير التقنيين في مكتبك إلى المنفذ 22 (خدمة SSH). السماح للبيانات الشبكية القادمة من اتصالات جديدة أو مُنشَأة مسبقًا من مجال عناوين IP لمكتبك إلى البطاقة الشبكية الخاصة على المنفذ 22 (خدمة SSH). الحظ أنَّ أول كلمة في كل مثال من الأمثلة الثلاثة السابقة هي إما كلمة «السماح» (accept) أو «رفض» (reject) أو «تجاهل» (drop). هذا يُحدِّد ما سيفعله الجدار الناري في حال طابقت البيانات الشبكية تلك القاعدة. «السماح» تعني أنه يمكن للبيانات الشبكية المرور، و«الرفض» تعني منع مرور البيانات الشبكية ولكن إرسال خطأ «unreachable»، بينما «التجاهل» تعني منع مرور البيانات الشبكية وعدم إرسال رد؛ يحتوي ما تبقى من كل قاعدة على الشرط الذي يجب أن تُطابَق عليه كل رزمة شبكية. وكما يبدو، فإن البيانات الشبكية ستُطابَق على قائمة بقواعد الجدار الناري بتسلسل (chain) من أول قاعدة إلى آخر قاعدة. وخصوصًا عندما تُطابَق قاعدة، فسينفَّذ الحدث المُطابِق لها على البيانات الشبكية؛ في مثالنا السابق، إذا حاول محاسب في المكتب إنشاء اتصال SSH إلى الخادوم، فسيُرفَض اتصاله بناءً على القاعدة رقم 2، حتى قبل التحقق من القاعدة رقم 3؛ لكن مديرًا للنظام سيتمكَّن من إنشاء الاتصال لأنه سيُطابِق القاعدة رقم 3 فقط. السياسة الافتراضية (Default Policy) من الطبيعي لسلسلة من قواعد الجدار الناري ألا تغطي بدقة كل حالة ممكنة؛ فلهذا السبب، يجب تحديد سياسة افتراضية لسلاسل قواعد الجدار الناري، التي تحتوي على ما سيُفعَل بالبيانات الشبكية فقط (قبول، أو رفض، أو تجاهل). افترض أننا ضبطنا السياسة الافتراضية للمثال السابق إلى «تجاهل»؛ فإذا حاول حاسوب خارج مكتبك إنشاء اتصال SSH إلى خادومك، فسيتم تجاهل البيانات الشبكية التي أرسلها لأنها لا تطابق أيّ من القواعد السابقة. أما لو ضُبِطَت السياسة الافتراضية إلى «السماح»، فإن أي شخص –ما عدا موظفي المكتب غير التقنيين– سيتمكن من إنشاء اتصال لأي خدمة مفتوحة على خادومك؛ هذا مثالٌ عن أن جدارًا ناريًا مضبوطٌ ضبطًا سيئًا سيمنع جزءًا من الموظفين فقط. البيانات الشبكية الداخلة والخارجة لمّا كانت تُفصَل البيانات الشبكية –من وجهة نظر الخادوم– إلى بيانات داخلة أو خارجة، فإن الجدار الناري يبقي مجموعةً منفصلةً من القواعد لكل حالة؛ البيانات التي أصلها من مكانٍ آخر –أي البيانات الداخلة– تُعامَل معاملةً مختلفةً عن البيانات الخارجة من الخادوم؛ من الطبيعي أن يسمح الخادوم بأغلبية البيانات الخارجة لأن الخادوم عادةً «يثق بنفسه». ومع ذلك، يمكن استخدام مجموعة قواعد للبيانات الخارجة لمنع الاتصالات غير المرغوبة في حال أُخترِق الخادوم من مهاجم أو عبر ملف تنفيذي خبيث. لكي نعظِّم الاستفادة الأمنية من الجدار الناري، فيجب عليك تحديد جميع الطرق التي تريد للأنظمة الأخرى أن تتعامل مع خادومك فيها؛ وذلك بإنشاء قواعد تسمع لتلك الحالات بدقة، ثم تتجاهل بقية البيانات الشبكية. أبقِ في بالك أنَّ قواعد البيانات الخارجة يجب أن تكون صحيحة للسماح للخادوم بإرسال إشعارات استلام لأي اتصالات داخلة مسموحٌ لها؛ تذكر أيضًا أنه ولما كان على الخادوم أن يبدأ اتصالات شبكية خاصة به لمختلف الأسباب (مثل تنزيل التحديثات، أو الاتصال إلى قاعدة بيانات)، فمن الضروري تضمين تلك الحالات في مجموعة القواعد للبيانات الخارجة. كتابة قواعد البيانات الخارجة افترض أن مثالنا عن الجدار الناري مضبوط لتجاهل البيانات الشبكية الخارجة افتراضيًا، هذا يعني أنَّ قواعد السماح للبيانات الداخلة ستكون عديمة الفائدة دون قواعد البيانات الشبكية الخارجة المُكمِّلة لها. لملائمة المثال عن قواعد البيانات الداخلة في الجدار الناري (القاعدتين 1 و 3)، من قسم «قواعد الجدار الناري» السابق، وللسماح بالاتصالات الملائمة بناءً على هذه العناوين والمنافذ؛ فعلينا استخدام هذه القواعد للاتصالات الخارجة: السماح بالبيانات الشبكية الخارجة المُنشَأة على البطاقة الشبكية العامة على المنفذ 80 و 443 (HTTP و HTTPS). السماح بالبيانات الشبكية الخارجة المُنشَأة على البطاقة الشبكية الخاصة على المنفذ 22 (SSH). الحظ أننا لم نحتج إلى كتابة قاعدة محددة للبيانات القادمة التي أُهمِلَت (القاعدة رقم 2) لأن الخادوم لا يحتاج إلى إنشاء أو إرسال إشعار إلى ذاك الاتصال. برمجيات وأدوات الجدار الناري بعد أن تعلّمنا كيف تعمل الجدر النارية، فلنلقي نظرة على حزم برمجية شائعة تساعدنا على ضبط جدار ناري فعّال؛ وعلى الرغم من أنَّ هنالك العديد من الحزم المتعلقة بالجدر النارية، إلا أنَّ هذه هي أكثرها فعاليةً وشيوعًا. Iptables إن Iptables هو الجدار الناري القياسي الموجود في أغلبية توزيعات لينكس افتراضيًا (بديل عصري له يسمى nftables بدأ باستبداله)؛ هو في الواقع واجهة أمامية (front-end) لنظام netfilter الخاص بالنواة الذي يمكنه تعديل الاتصالات الشبكية في لينُكس؛ حيث يعمل بمطابقة كل رزمة شبكية تمرّ عبر بطاقة شبكية على مجموعة من القواعد لتحديد ما الذي يجب فعله. لتعلم المزيد من المعلومات حول استخدام iptables كجدار ناري، رجاءً راجع هذه الروابط: كيفية إعداد جدار ناري باستخدام iptables على Ubuntu 14.04 فهم إعدادات "الطرق على المنافذ" على أوبنتو باستخدام IPTables كيف تضبط "الطرق على المنافذ" على أوبنتو باستخدام IPTables UFW إن UFW، الذي يرمز إلى «Uncomplicated Firwall» (الجدار الناري غير المعقّد)، هو واجهة إلى iptables مجهزٌ لتبسيط عملية ضبط جدار ناري. FirewallD FirewallD هو حلّ كامل لضبط الجدار الناري متوفرٌ افتراضيًا على خواديم CentOS 7؛ يجدر بالذكر أن FirewallD يستخدم iptables لضبط netfilter. Fail2ban إن Fail2ban هو برمجية لمنع التطفل يمكنها ضبط جدارك الناري تلقائيًا لحجب محاولات تسجيل الدخول باستخدام «القوة القاسية» (brute force) وهجمات الحرمان من الخدمة المُوزَّعة (DDoS). للمزيد من المعلومات حول Fail2ban، راجع هذه الروابط: كيف يعمل Fail2ban على زيادة حماية خادومك كيفية حماية SSH باستخدام Fail2Ban على Ubuntu كيف يعالج Fail2ban ملفات الضبط لتنفيذ الحظر الخلاصة أصبحت تعرف الآن كيف تعمل الجدر النارية، يجب عليك أخذ إنشاء جدار ناري بعين الاعتبار لتحسين مستوى حماية خادومك بالاستعانة بأحد الدروس سابقة الذكر.ش ترجمة -وبتصرّف- للمقال What is a Firewall and How Does It Work? لصاحبه Mitchell Anicas. حقوق الصورة البارزة: Designed by Freepik.