يُنشأ الطلب عندما يُتم العميل عملية الدفع، وتكون الطلبات مرئية لرتبتي مدير الموقع ومدير المتجر فقط، ويُمنح معرف فريد لكل طلب.
ملاحظة: معرف الطلب ليس قيمة تسلسلية كونها تستخدم قيمة المعرف ID الافتراضية لووردبريس.
حالات الطلب في ووكومرس
يمتلك الطلب حالة، إذ تسمح لك حالات الطلب معرفة موضع الطلب حاليًا ضمن المتجر، وتبدأ الحالات بالحالة "بانتظار الدفع" وتنتهي بالحالة "مكتمل". الحالات التالية مُستخدمة في ووكومرس:
- بانتظار الدفع: استقبل المتجر طلبًا لكن لم يُدفع ثمنه بعد، أي ما زال في انتظار الدفعة المالية.
- فشل: فشل الدفعة أو رُفضت أو تتطلب توثيق SCA، وانتبه إلى أن هذه الحالة لن تظهر مباشرةً بل يظهر مكانها "معلق" حتى التأكد منها.
- قيد التنفيذ: استقبلت الدفعة وانخفضت كمية مخزون المتجر، والطلب ينتظر إكمال متطلباته من جهة المتجر، حيث تتطلب كل الطلبات معالجة ما عدا الطلبات التي تتضمن منتجات تكون.
- مُكتمل: اكتملت كل عناصر الطلب ولا يحتاج أي إجراءات إضافية.
- قيد الانتظار: ينتظر وصول الدفعة المالية لكن ينقص من المخزون عناصر الطلب وهنا تحتاج لتأكيد الدفعة يدويًا.
- ملغي: يُلغى الطلب من قبل المدير أو العميل لترتفع كمية المنتجات في المخزون، ولا حاجة لأي إجراءات إضافية.
- مُسترد: تُعاد قيمة الطلب المالية من قبل المدير ولا حاجة لأي إجراءات إضافية.
- يتطلب التوثيق: ينتظر إجراء من قبل العميل يوثق فيه عملية التحويل المالي و/أو يُكمل متطلبات SCA.
مخطط بصري لتوضيح حالات الطلب
يتبع هذا التوضيح الرسومي الطلب خلال حالاته بدءًا من "بانتظار الدفع" وانتهاءً بـ "مكتمل" أو "ملغي" أو "مُسترد".
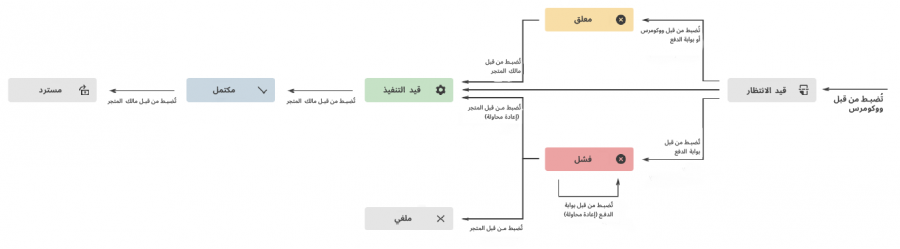
حالات الطلب وبوابات الدفع
تستطيع الاطلاع على كيفية ارتباط حالات الطلب وبوابات الدفع ضمن قسم "حل المشاكل عند إدارة الطلب" في الأسفل.
حالات الطلب ورسائل البريد الإلكتروني
تستطيع الاطلاع على معلومات أكثر حول الرسائل المختلفة للبريد الإلكتروني التي ترسل تلقائيًا في إعدادات البريد الإلكتروني. إن كنت تستخدم بايبال والطلبات تبقى في حالة "معلق" فغالبًا لديك مشكلة مرتبطة ب IPN.
عرض وإدارة عدة طلبات
عندما يبدأ المتجر في استقبال الطلبات تبدأ صفحة إدارة الطلبات بالامتلاء، وهنا عليك التوجه إلى "الطلبات" ضمن ووكومرس WooCommerce في لوحة تحكم ووردبريس. يعرض كل سطر عدة تفاصيل، بعض هذه التفاصيل موجود افتراضيًا والبعض الآخر تستطيع إضافته، وفي ما يلي الخيارات المتوفرة:
- رقم الطلب واسم العميل
- تاريخ الشراء
- حالة الطلب
- عنوان الفاتورة
- عنوان الشحن
- القيمة الكلية للطلب
- الإجراءات
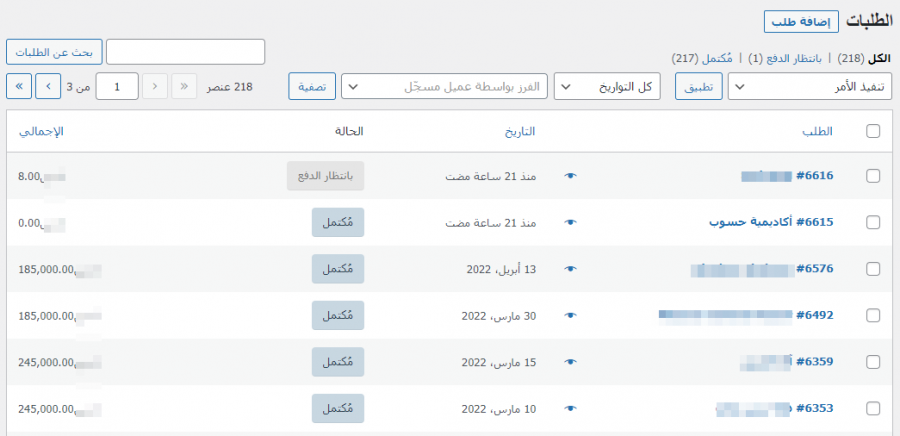
ولتغيير هذه الأعمدة، عليك اتباع الخطوات التالية:
- توجه إلى "الطلبات" ضمن WooCommerce.
- اضغط على "خيارات الشاشة" في الزاوية العلوية اليسرى.
- اختر الأعمدة التي تريد عرضها.
- اختر عدد العناصر التي تريد عرضها ضمن الصفحة الواحدة.
- اضغط على "تطبيق".
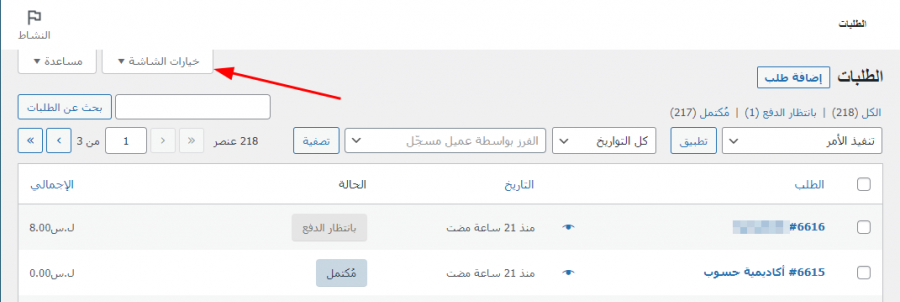
فرز وتصفية الطلبات
تستطيع تصفية الطلبات حسب التاريخ (الشهر/العام) أو عن طريق العميل المُسجل.
- اختر الشهر أو ابحث عن العميل.
- اضغط على "تصفية".

تستطيع ترتيب الطلبات تصاعديًا أو تنازليًا حسب رقم الطلب أو التاريخ أو القيمة الكلية للطلب، وانتبه إلى أن المجموع الكلي للطلب لا يأخذ بالحسبان القيمة المستردة.
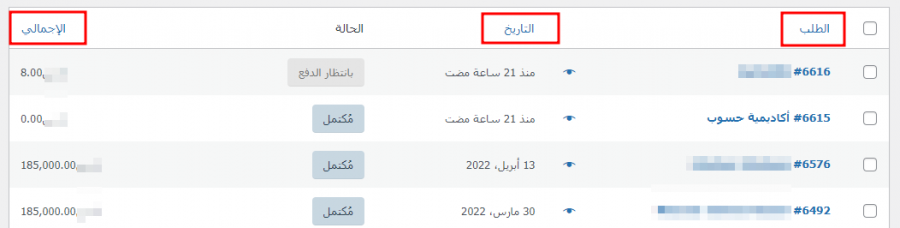
اضغط على رقم الطلب واسم العميل لعرض صفحة الطلب الواحد، كما تستطيع الضغط على "تحرير" لتعديل تفاصيل الطلب وتحديث الحالة وإضافة ملاحظات. اطلع على قسم عرض وتعديل الطلبات في القادم من المقال لمزيد من المعلومات.
البحث عن المنتجات وتصفيتها
يمكن العثور على الطلبات باستخدام صندوق البحث في الزاوية العلوية اليسرى لقائمة الطلبات، فقط أدخل رقم الطلب او اسم العميل أو أي معلومات معروضة ضمن قائمة الطلبات مثل العنوان. اضغط على بحث عن الطلبات أو زر Enter ضمن لوحة المفاتيح لتعرض نتائج البحث قائمة بالطلبات المتوافقة مع بحثك.
معاينة الطلبات
يوجد ضمن صف الطلب زر "عين" للمعاينة.

سوف يظهر لك نافذة منبثقة عند الضغط على زر المعاينة تتضمن هذه النافذة رقم الطلب وحالة الطلب وتفاصيل الفاتورة وطريقة الدفع وتفاصيل الشحن وطريقة الشحن ومنتجات الطلب وخيار لتعديل حالة الطلب.
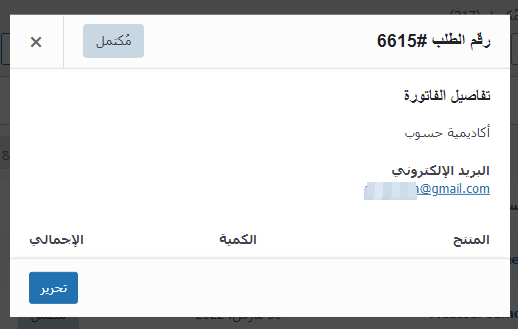
حالات الطلب ضمن المعاينة
يوجد ترميز لوني لحالات الطلب وهو كالتالي:
- ملغي – رمادي
- مكتمل – أزرق
- فشل – أحمر
- مُعلق – برتقالي
- بانتظار الدفع – رمادي
- قيد التنفيذ – أخضر
- مُسترد – رمادي
إجراءات الطلب
عند تحريك المؤشر فوق حالة الطلب سوف يظهر لك ملاحظات خاصة بحالة الطلب.

يوجد في نهاية الصف اختصارات لتعيين الطلب بسرعة بحالة "قيد التنفيذ" أو "مكتمل".

عرض وتعديل طلب في ووكومرس
تستطيع ضمن صفحة الطلب الواحد رؤية معلومات الطلب وتعديلها وتحديثها.
- تغيير حالة الطلب.
- تعديل عناصر الطلب – تعديل المنتج والأسعار والضرائب.
- المخزون – إنقاص واستعادة المخزون لطلب ما.
- إجراءات الطلب – إرسال تفاصيل الطلب للعميل (مفيدة في حال إنشاء الطلب يدويًا لعميلك) أو إعادة توليد صلاحيات التنزيل.
- تعديل البيانات الوصفية للمنتج لتعديل أنواع المنتج من خلال إزالة أو إضافة بيانات وصفية.
- تطبيق قسيمة، وهنا تحتاج لمعرفة رمز القسيمة التي تريد استخدامها على الطلب. عدد مرات استخدام القسيمة مُسجل ويمكن إزالة القسيمة من الطلبات، ويجب أن تنتبه أنه ليكون للقسيمة تأثير على الطلب يجب أن يكون غير مدفوع.
- إضافة تكاليف، حيث تستطيع إدخال قيمة أو نسبة مئوية لإضافة تكاليف للطلب، والقيمة السلبية للتكاليف سوف تُقسم الضرائب بين جميع العناصر ولن تؤدي لقيمة سالبة للمجموع الكلي للسلة.
تفاصيل الطلب
تستطيع ضمن صفحة تفاصيل الطلب الاطلاع على :
- رقم الطلب
- تفاصيل الدفع
- تاريخ ووقت الطلب
- حالة الطلب
- تفاصيل الطلب
- اسم المستخدم وعنوان البريد الإلكتروني مع رابط لعرض الحساب الشخصي وعمليات الشراء الأخرى التي أجراها العميل في السابق.
- تفاصيل الفاتورة
- تفاصيل الشحن
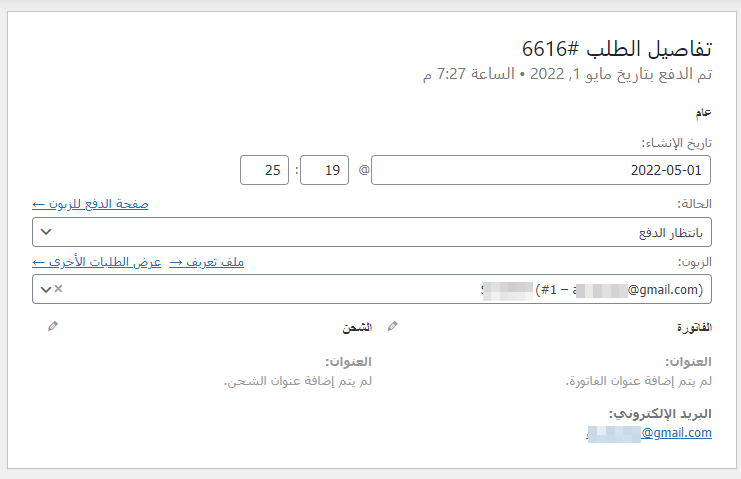
تستطيع تعديل معظم تفاصيل هذا القسم وذلك لتحديثها و/أو تغييرها.
- تغيير الوقت والتاريخ من خلال استخدام القائمة المنسدلة لتقويم التاريخ ومحدد القيمة للوقت.
- تغيير الحالة يكون من خلال القائمة المنسدلة.
- تغيير العميل من خلال اختيار العميل الحالي والبحث عن عميل جديد.
يُمكن تغيير تفاصيل أخرى ضمن أقسام الشحن والفاتورة ولإنجاز ذلك عليك الضغط على أيقونة القلم بجانب كل منها.
-
تستطيع ضمن قسم الفاتورة تغيير الأجزاء التالية:
- عنوان الفاتورة – يمكن تحميل هذه المعلومات من الملف الشخصي للعميل من خلال اختيار "تحميل عنوان الفاتورة".
- عنوان البريد الإلكتروني.
- رقم الهاتف.
- طريقة الدفع والتفاصيل.
-
تستطيع ضمن قسم الشحن تغيير الأجزاء التالية:
- عنوان الشحن – يمكن تحميل هذا العنوان أيضًا من الملف الشخصي للعميل أو نسخة من عنوان الفاتورة.
- ملاحظة مرسلة للعميل.
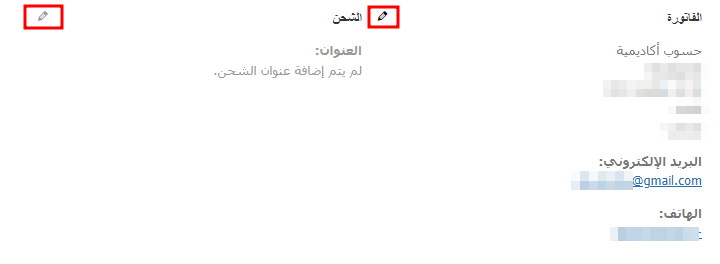
اضغط على تحديث عند انتهائك من التغييرات الضرورية على الطلب.
عناصر الطلب والمجموع الإجمالي له
القسم التالي ضمن صفحة الطلب هي عناصر الطلب التي تتضمن المنتجات وتفاصيل الشحن وملخص الطلب.
-
يتضمن كل صف منتج:
- صورة المنتج
- اسم المنتج
- سعر المنتج الواحد
- الكمية
- المجموع الإجمالي (سعر المنتج × الكمية مع أخذ الخصم بالحسبان)
- الضرائب
-
تُعرض معلومات الشحن أسفل ما سبق وتتضمن ما يلي:
- طريقة الشحن
- العناصر التي ضمن رزم
- الكلفة الكلية
- الضرائب
-
يتضمن القسم الأخير ملخصًا عن تكاليف الطلب، وتتغير محتويات هذا القسم في حال استرداد قيمة الطلب، ويتضمن افتراضيًا:
- الإجمالي الفرعي للعناصر – الكلفة بدون احتساب الضريبة
- القسيمة أو القسائم – القيمة التي خُصمت بناءًا على استخدام القسائم وهنا تُعرض القسائم المستخدمة على يمين القسم.
- الشحن – كلفة شحن الطلب.
- الضرائب – قيمة الضرائب الكلية للطلب والذي يُستبدل برمز الضريبة المُطبق على الطلب.
- المجموع الإجمالي للطلب – المجموع الكلي للتكاليف السابقة.
- ملخص عن المدفوعات والتكاليف المُقتطعة من بوابة الدفع.
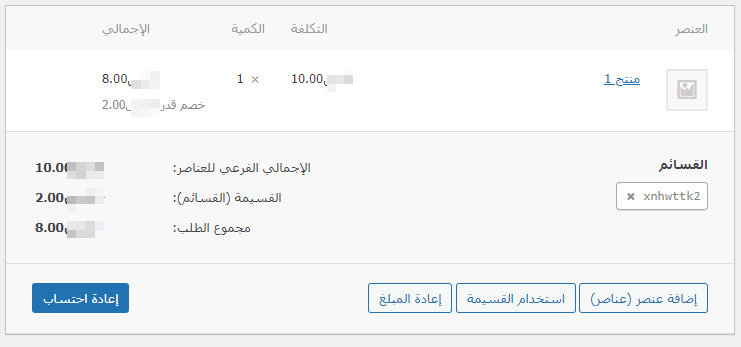
لا يمكن تعديل عناصر الطلب إلا في حال كانت حالة الطلب "بانتظار الدفع" أو "معلق" لكنك تستطيع السماح للعميل باسترداد قيمة الطلب، أما لتعديل عناصر المنتج عليك بالضغط على أيقونة القلم بجانب المنتج.
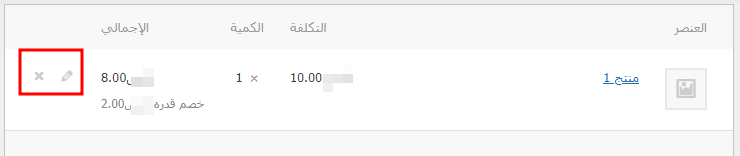
تستطيع تعديل العناصر التالية ضمن المنتج في الطلب:
- إضافة معلومات: أضف أو أزل بيانات وصفية لتغيير خيارات نوع المنتج.
- الكمية: عدد العناصر التي يريد العميل شراءها من هذا المنتج.
- الإجمالي: سعر هذا السطر وضريبته قبل الخصم السابق لتطبيق الضريبة.
- الضريبة: كلفة الضريبة، فعلى سبيل المثال إن كان العميل معفى من الضريبة ربما ترغب في إزالة الضرائب.
تستطيع بعد ذلك تنفيذ أربع إجراءات في أسفل النافذة:

-
إضافة عنصر (عناصر): سوف يعرض لك هذا الخيار 6 خيارات جديدة:
- إضافة منتجات: أضف منتجات إضافية للطلب.
- إضافة رسوم إضافية: أضف كلفة إضافية مثل كلفة تغليف الهدية.
- إضافة الشحن: أضف كلفة الشحن وعند إضافة كلفة شحن تستطيع الضغط على أيقونة القلم لتحديث اسم وطريقة وكلفة وضريبة الشحن.
- أضف ضريبة: أضف رمز ضريبي إضافي لكل قسم ضمن الطلب.
- إلغاء: اضغط على إلغاء إن كنت لا تريد عمل أي تغييرات.
- حفظ: اضغط على حفظ حال الانتهاء من التغييرات.
- حال انتهائك من هذا تستطيع إعادة الحساب إن أردت إجراء حسابات جديدة تلقائيًا بالاعتماد على إعدادات المتجر، وهذا مفيد جدًا في حال أضفت أو أزلت منتجات أو قسائم أو طرق شحن أو غيرها من الطلب، وانتبه أن أي تغييرات في الضريبة أجريتها يدويًا سوف تُزال لأن إعدادات الضريبة ضمن متجرك سوف تُطبق اعتمادًا على عنوان العميل.

- استخدام القسيمة: إن نسي العميل إضافة قسيمة أو ترغب في إهداء العميل قبل أن يدفع فإن استخدام هذا الخيار سوف يعرض لك نموذج يسمح لك باستخدام رمز القسيمة.
- إعادة المبلغ: لإعادة المال للعميل.
الحقول المخصصة
استخدم صندوق الحقول المُخصصة لإضافة حقول بيانات وصفية مخصصة.
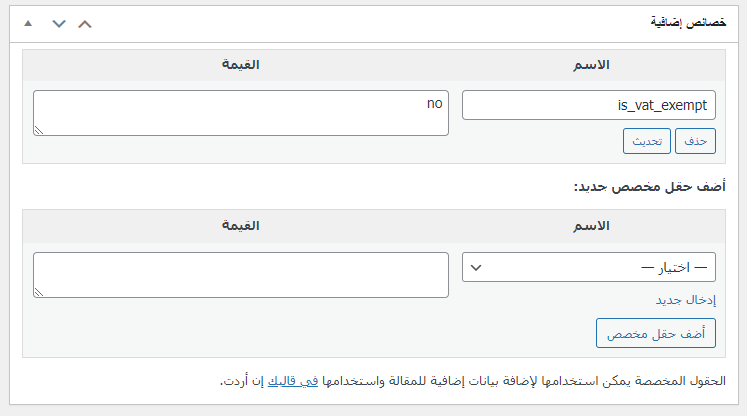
ملاحظات الطلب
تعرض لوحة ملاحظات الطلب الملاحظات المرافقة للطلب والتي يمكن استخدامها لحفظ تفاصيل الحدث مثل نتائج الدفعة أو انخفاض مستوى المخزون أو إضافة ملاحظات للطلب ليطلع عليها العميل كما أن بعض بوابات الدفع تُضيف ملاحظات عند إصلاح المشاكل.
أنواع الملاحظات الأربع التالية متوفرة:
- بنفسجي: ملاحظات حالة النظام مثل تفاصيل بوابة الدفع.
- رمادي: تحديثات عامة للحالة مثل تغييرات الحالة أو ملاحظات خاصة، وهنا لا يستطيع العميل الاطلاع على هذه الملاحظات لكن يمكن أن يتلقى إشعارًا بها مثل عند تغيير الحالة من قيد التنفيذ إلى مُكتمل سوف يُرسل بريد إلكتروني (هذا يعتمد على الإعدادات).
- أزرق: ملاحظات للعميل حيث يتلقى العميل الملاحظات عبر البريد الإلكتروني لكنه يستطيع أيضًا الاطلاع على هذه الملاحظات من خلال الطلب ضمن حسابه على المتجر.
إن الملاحظات أداة قوية للتواصل مع العملاء أو مدراء المتاجر الآخرين. هل تحتاج لإضافة رقم تتبع للشحن؟ هل هناك تأخير في المخزون؟ أضف ملاحظة للعميل وسوف يصلهم إشعار تلقائيًا.
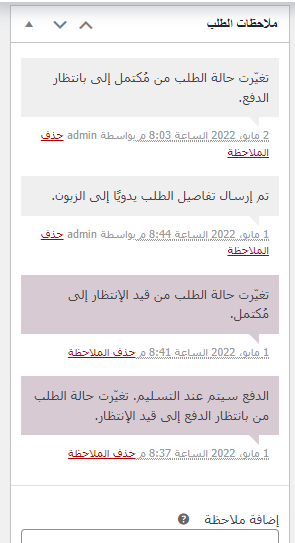
اتبع الخطوات التالية لإضافة ملاحظة:
- استخدم مساحة النص لإضافة محتوى للملاحظة.
- اختر ملاحظة خاصة أو ملاحظة للزبون من القائمة المنسدلة.
- اضغط على إضافة.
إضافة طلب يدويا
اتبع الخطوات التالية لإضافة طلب يدويًا في ووكومرس:
- توجه إلى "الطلبات" ضمن تبويب WooCommerce.
- استخدم زر "إضافة جديد" في أعلى الصفحة، لتظهر لك صفحة إضافة الطلب.
- أدخل تفاصيل العميل وأضف صفًا للعناصر واستخدم القسائم وطبق التكاليف واحسب المجموع الكلي، وهي نفسها الأقسام المشروحة في قسم "تحرير أو إضافة عناصر الطلب".
- اضبط حالة الطلب الجديد فإن كان بحاجة للدفع من قبل العميل اختر "بانتظار الدفع".
- اضغط على "حفظ".
استخدم القائمة المنسدلة لإجراءات الطلب لإرسال تفاصيل الطلب عبر البريد الإلكتروني للعميل مع تعليمات الدفع.
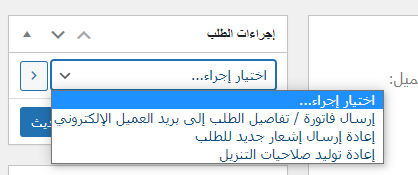
الدفع لطلب ما في ووكومرس
يمكن الدفع للطلبات التي هي بحالة "بانتظار الدفع" عبر رابط دفع، وتستطيع كمدير للمتجر العثور على هذا الرابط ضمن ملخص الطلب.
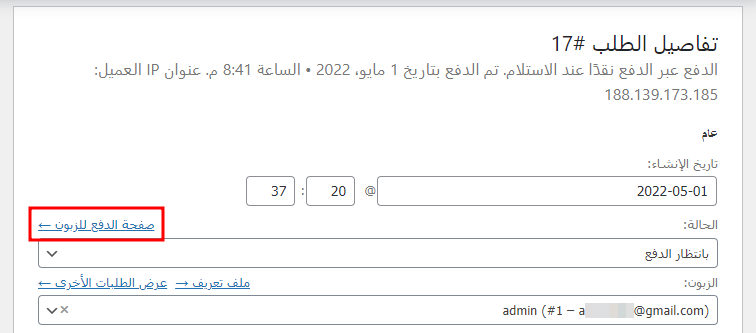
- إن كان العميل ضيف عندها يستطيع أي شخص يملك الرابط الصحيح من الاطلاع على صفحة الدفع ودفع قيمة الطلب.
-
إن كان العميل مُسجلًا ضمن موقعك:
- فقط هذا العميل يستطيع الاطلاع على رابط الدفع في حال كان مُسجلًا دخوله ضمن الموقع.
- يستطيع العميل أيضًا العثور على الطلب ضمن "الطلبات" في صفحة حسابي ضمن المتجر.
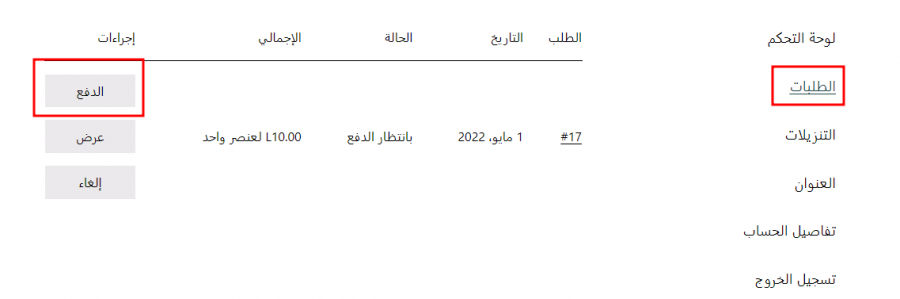
إن عُين العميل للطلب سوف يُطلب منه تسجيل الدخول قبل الدفع.
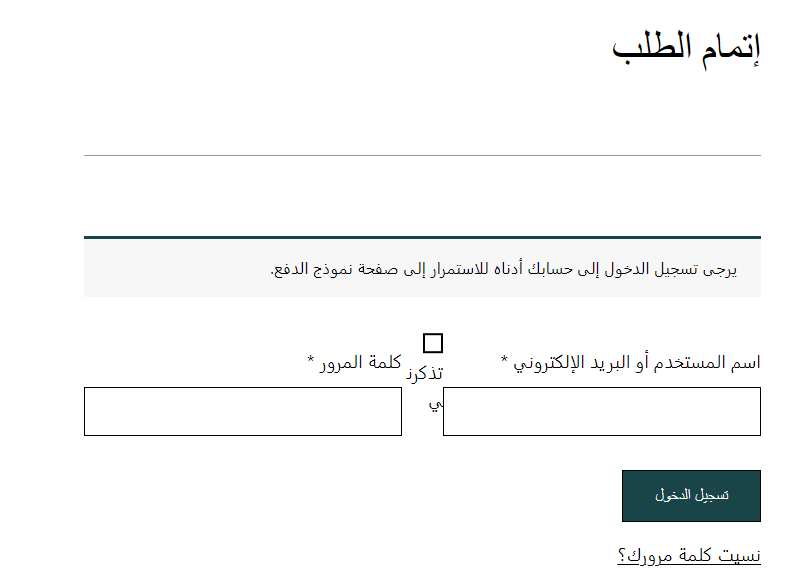
- إن كنت مالك المتجر وترغب في الدفع عن العميل تستطيع استخدام إضافة User Switching (لا يُشجع ووكومرس على ذلك) لتسجيل الدخول بحساب العميل وإتمام عملية الدفع نيابةً عنه.
إزالة البيانات الشخصية
أصبح ممكنًا بدءًا من ووكومرس 3.4 إزالة بيانات العميل ولعمل هذا اتبع الخطوات التالية:
- توجه إلى WooCommerce ثم "الإعدادات" ثم "الحسابات والخصوصية".
- فعّل " السماح بإزالة البيانات الشخصية بشكل مُجمّع من الطلبات ".
- احفظ التغييرات.
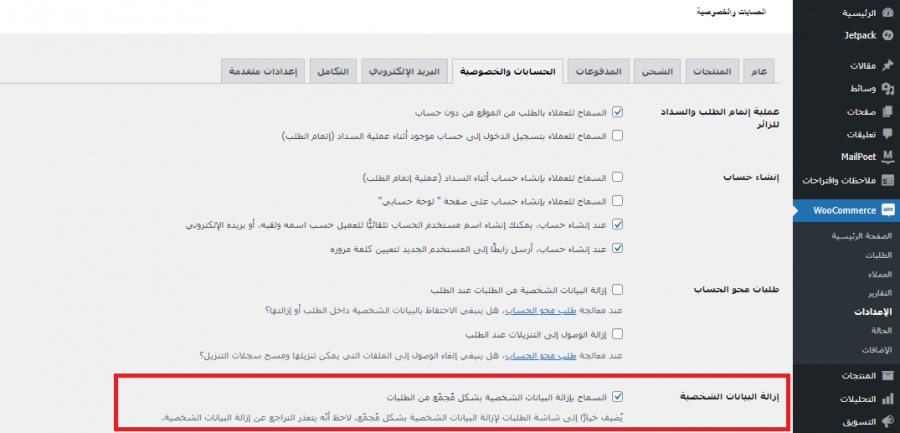
أصبح هذا الخيار متوفرًا الآن للطلبات:
- توجه إلى "الطلبات" ضمن تبويب WooCommerce في لوحة تحكم ووردبريس.
- اختر الطلبات التي تريد إزالة البيانات الشخصية منها.
- اضغط على قائمة الإجراءات واختر إزالة البيانات الشخصية.
- اضغط على تطبيق.
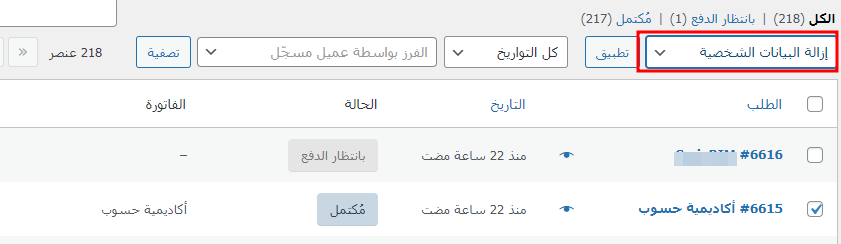
اقتباسملاحظة: عند الضغط على "تطبيق" سوف تُحذف البيانات الشخصية بدون أي تحذير، وسوف تظهر الطلبات ضمن نافذة الطلبات كالتالي:

أما على مستوى الطلب الواحد سوف تُحدث البيانات كالتالي:
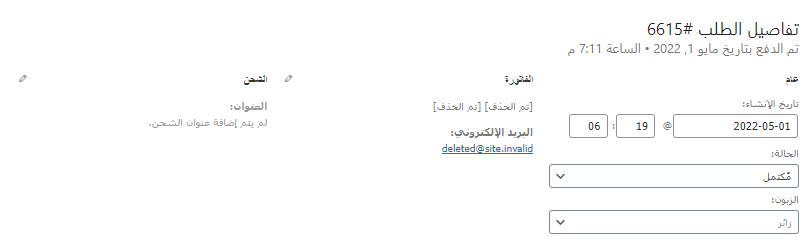
- الطلبات الملغية أو المعلقة أو الفاشلة التي تّزال منها هذه البيانات سوف تُنقل لسلة المهملات.
- الطلبات المكتملة التي تُزال منها هذه البيانات سوف تُصبح مجهولة لكن إحصائيات المبيعات لن تتأثر.
- سوف تُحذف الحسابات غير النشطة، والحساب غير النشط هو الحساب الذي لم يسجل مالكه به ضمن الموقع أو لم ينفذ أي طلب ضمن المتجر لمدة معينة.
يُمكن معالجة إزالة البيانات الشخصية مع طلبات مسح الحساب، حيث يسمح ووردبريس بحذف تفاصيل المستخدم بناءً على طلبه من خلال مسح البيانات الشخصية ضمن تبويب الأدوات، ويمكن ربط عملية الإزالة هذه مع الطلبات الخاصة بالمستخدم.
- توجه إلى WooCommerce ثم اضغط على "الإعدادات" ومنها "الحسابات والخصوصية".
-
أسفل طلبات محو الحساب:
- فعّل ** إزالة البيانات الشخصية من الطلبات عند الطلب** إن أردت إزالة بيانات الطلب عند تطبيق هذا الإجراء.
- فعّل إزالة الوصول إلى التنزيلات عند الطلب إن كان يجب ألا يتمكن العميل من الوصول لروابط التزيل بعد إزالة معلوماته الشخصية.

يُمكن أيضًا أتمتة الاحتفاظ بالبيانات الشخصية:
- توجه إلى WooCommerce ثم "الإعدادات" ومنها تبويب "الحسابات والخصوصية".
- اضبط المدة ضمن "الاحتفاظ بالبيانات الشخصية" للحسابات غير النشطة والطلبات بحالاتها المختلفة.
- احفظ التغييرات.
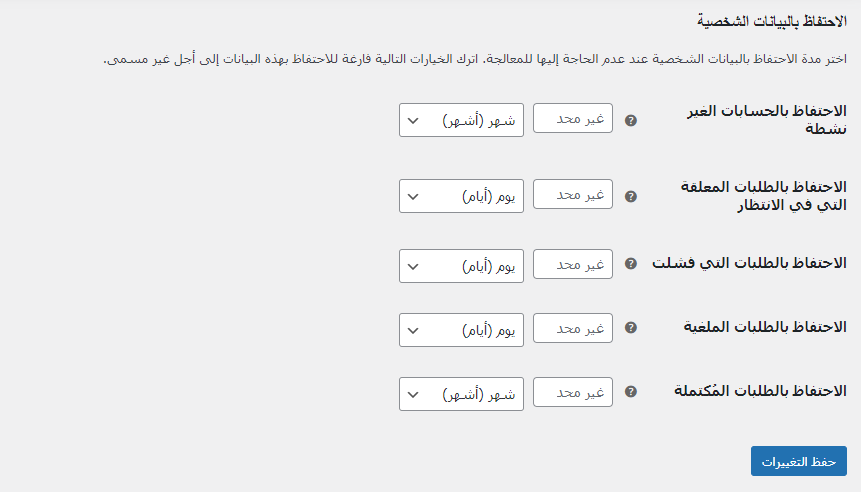
عند تفعيل هذا الخيار سوف تعمل وظائف Cron يوميًا، وسوف تُتبع الحسابات غير النشطة باستخدام البيانات الوصفية وسوف تُزال فقط حسابات العملاء والمشتركين.
طلبات المتجر المتعدد
بدءًا من ووكومرس 3.4+ أصبح هناك ودجت متوفرة تظهر ضمن لوحة التحكم تعرض معلومات الطلب من جميع المواقع، وتستطيع الضغط على الطلب ليُعاد توجيهك إلى تفاصيل الطلب ضمن الموقع.
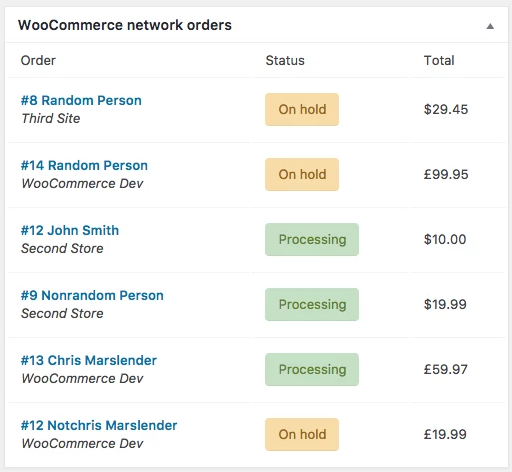
إصلاح المشاكل
عليك فهم الترابط بين حالات الطلب وبوابات الدفع:
| الحالة | الوصف | تعليقات بوابة الدفع |
|---|---|---|
| مُعلق | بانتظار الدفع – نقصت كمية المخزون لكن عليك تأكيد الدفعة. | عادة تظهر هذه الحالة مع طرق دفع معينة تحتاج فيها لتأكيد يدوي أن عملية الدفع تمت مثل التحويل البنكي أو الشيك. سوف تظهر لك هذه الحالة أيضًا عند ضبط بوابة الدفع للسماح بعملية الدفع بدلًا من التقاط الدفعة، وهنا يحتاج مالك المتجر لتعديل الحالة إلى "قيد التنفيذ" يدويًا. |
| قيد الانتظار | تلقى المتجر الطلب (غير مدفوع). | تعلم معظم بوابات الدفع الموقع أن عملية الدفع أنجزت وتغير حالة الطلب إلى "قيد التنفيذ" (الدفع ناجح) أو "فشل" (الدفع غير ناجح)، وفي حال لم يتلق المتجر أي من الإشارتين السابقتين سوف يبقى على حالة "قيد الانتظار". |
| قيد التنفيذ | وصلت الدفعة ونقص المخزون وينتظر الطلب إتمام الإجراءات من طرف المتجر إلا في حال كانت منتجات الطلب افتراضية وقابلة للتنزيل. | إن كانت عملية الدفع ناجحة والطلب لا يتضمن منتجات رقمية أو قابلة للتنزيل عندها سوف تُضبط حالة الطلب إلى "قيد التنفيذ"، لتكون هذه إشارة لصاحب المتجر أو المخزن للبدء بشحن الطلب وتأشيره يدويًا على أنه "مكتمل". |
| مكتمل | الطلب اكتمل ولا يتطلب أي إجراء إضافي. | غير مهمة لأن في هذه الحالة سار كل شيء على ما يرام. |
| فشل | فشل الدفعة أو رُفضت الدفعة. | يُمكن إلغاء الطلب يدويًا لكن يمكن أن تظهر هذه الحالة إن انتهت صلاحية نافذة الدفع وهذا يحصل لعدة أسباب: أهمل المنتج قبل إتمام الدفعة وانتهت المدة الزمنية لحجز المنتج ضمن المخزون أو لنفس أسباب حالة "قيد الانتظار". |
| التوثيق مطلوب | يجب على العميل إتمام متطلبات SCA. | إجراء عملية الشراء من قبل عميل جديد أو عند تجديد اشتراك موجود سابقًا. |
ترجمة -وبتصرّف- للمقال Managing Orders.












أفضل التعليقات
لا توجد أية تعليقات بعد
انضم إلى النقاش
يمكنك أن تنشر الآن وتسجل لاحقًا. إذا كان لديك حساب، فسجل الدخول الآن لتنشر باسم حسابك.