إذا كنت ترغب في تشغيل منتدى أو مجتمع أو موقع عضويات، فسيكون أمامك الكثير من الطرائق لتنفيذ ما تريده، وذلك عبر استخدام إضافات مثل bbPress، أو BuddyPress، أو Patreon. ومع ذلك، إن لم تسمع ببرنامج Discourse المخصص لإنشاء موقع منتدى في الووردبريس، فسنطلعك في هذا المقال على كيفية استخدامه. إن أغلب برامج إنشاء المنتديات صعبة ومعقدة، أما برنامج Discourse فهو برنامج مفتوح المصدر مصمم من أجل تبسيط الأمر على مديري المجتمعات والمنتديات الإلكترونية قدر الإمكان.
ما هو برنامج Discourse؟
كما ذكرنا سابقًا، إن برنامج Discourse هو برنامج مفتوح المصدر مخصص لإنشاء منتديات مجتمعية في الووردبريس. وفي حين أن كلًّا من إضافتي bbPress وBuddyPress مفتوحتا المصدر أيضًا، إلا أن الفرق الواضح هو أن Discourse عبارة عن برنامج مستقل وليس إضافة ووردبريس؛ أي أنك لا تنصبه داخل ووردبريس، بل تستخدم بدلًا من ذلك بيئة دوكر Docker لتشغيل حاوية برمجية تحوي برنامج Discourse، والذي يمكنك التحكم فيه من جذر Root موقعك مباشرةً.
ولكن لا يعني ذلك أنه يجب عليك أن تكون خبيرًا تقنيًا من أجل تنصيب Discourse واستخدامه. إذ يستغرق تنصيب Discourse حوالي 30 دقيقة، وبعد الانتهاء من إعداده، ستُعجب جدًا باستخدام ذلك البرنامج الرائع.
كيفية تنصيب Discourse
لا تُعد عملية تنصيب برنامج Discourse صعبة، ولكن لا يمكن تنصيبه على استضافة مشتركة (أو أي استضافة تستخدم لوحة التحكم cPanel عمومًا)، لأنك لن تستطيع الوصول إلى الجذر مع هذه الاستضافات للأسف. ويمكنك الحصول على ما تحتاجه من أجل تنصيب برنامج Discourse من خلال استخدام استضافة مثل Digital Ocean التي تسمح بالوصول للجذر. إن استخدام Digital Ocean ليس بالأمر الصعب، كما أنها تُعد استضافةً رخيصة.
تُظهر الصورة أعلاه صفحة إنشاء الحساب في موقع استضافة Digital Ocean، إذ يمكنك اختيار التسجيل بعدة طرائق. وسنختار التسجيل باستخدام حساب GitHub للسهولة، ولكن يمكنك اختيار ما تشاء من الخيارات المتاحة. الخطوة الأهم تأتي بعد التسجيل في الموقع، إذ يجب عليك الدفع بإحدى الوسائل المتاحة.
كيفية استخدام استضافة Digital Ocean
عند الانتهاء من الخطوات السابقة، ستصل إلى لوحة تحكم الاستضافة الخاصة بك. لا تختلف لوحة تحكم استضافة Digital Ocean كثيرًا عن غيرها من تلك التي تتعامل معها يوميًا في الغالب (بما في ذلك لوحة تحكم الووردبريس). كل ما يهمك من لوحة التحكم لتنصيب برنامج Discourse وإدارته، سيكون غالبًا موجودًا في قائمة "Droplets" إلى اليسار.
ومنعًا للارتباك، فإن الـ Droplet (القطرة) هي التسمية التي تطلقها Digital Ocean على الخادم السحابي فيها. عليك الآن النقر على زر "Create" الموجود في الزاوية العلوية اليسرى من صفحة التحكم الخاصة بالـ "Droplets"، ثم النقر على "Droplets".
في هذه المرحلة، ستختار مواصفات الخادم السحابي Droplet. إن كنت لا تتوقع أن يكون المنتدى الذي تنشئه كبيرًا عند الإطلاق، فإن الخيارات الافتراضية لإنشاء خادم Droplet والموضحة في الصورة أدناه ستكون كافية.
تحقق بعدها من بريدك الإلكتروني، حيث ستتلقى تعليمات حول كيفية الوصول إلى خادم Droplet الذي أنشأته. ترسل Digital Ocean التعليمات بالبريد الإلكتروني بسبب أهمية محتواها المتمثل بكلمة سر الجذر وعنوان IP الخاص بالخادم؛ إنها بيانات بالغة الأهمية لأنك ستستخدمها للاتصال بالخادم عبر سطر الأوامر Command Line. ولا تقلق، فسنخبرك بأوامر الاتصال تاليًا لكي تنسخها وتلصقها عند حاجتك لها.
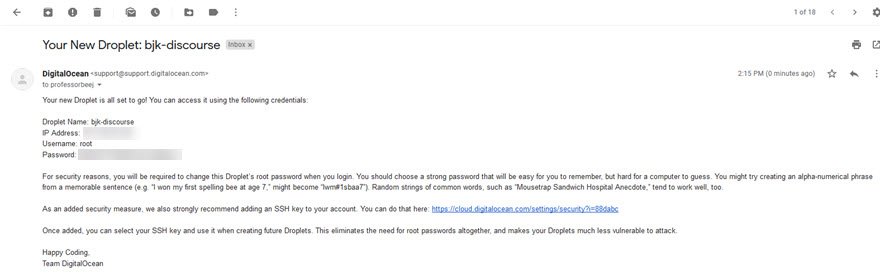
والآن سننتقل إلى سطر الأوامر لبدء الاتصال.
كيفية وصل برنامج Discourse مع الخادم Droplet
إن لم تملك خبرة سابقة في التعامل مع سطر الأوامر فلا تقلق لأنك لن تفعل أيّ شيء معقد. وكما ذكرنا سابقًا، يمكنك نسخ الأوامر ولصقها ببساطة.
بدايةً يجب عليك تشغيل إما الوحدة الطرفية في حاسوب ماك أو موجه الأوامر في حاسوب ويندوز. يمكنك العثور على الوحدة الطرفية من خلال فتح مجلد Applications ثم مجلد Utilities، ويمكنك بدء تشغيل موجه الأوامر عن طريق البحث عن "CMD" من شريط المهام أو قائمة ابدأ.
بعد ذلك، يجب عليك نسخ عنوان IP الخاص بالخادم Droplet (من البريد الإلكتروني) واكتب الأمر ssh root@123.456.78.9 مع استبدال الأرقام بعنوان IP الذي نسخته. بعدها اكتب "root" بعد عبارة "login as:". ستدخل بعدها كلمة المرور Password، وهي السلسلة الطويلة التي وصلتك في رسالة البريد الإلكتروني؛ انسخها وألصقها، أو انقلها ولكن احرص على كتابتها كما هي. سيُطلب منك بعد ذلك تغيير كلمة المرور إلى كلمة أسهل لتستطيع تذكرها فيما بعد.
توضح الصورة أعلاه أوامر تسجيل الدخول إلى الخادم Droplet. التي بعد تنفيذها ستتصل به. والآن عليك تنصيب حاوية دوكر Docker من خلال نسخ ولصق الأمر التالي في برنامج سطر الأوامر:
wget -qO- https://get.docker.com/ | sh
لا توجد صعوبة أبدًا، أليس كذلك؟ بعد انتهاء عملية تنصيب الدوكر سننتقل إلى مرحلة تنصيب برنامج Discourse.
كيفية تنصيب Discourse باستخدام دوكر وسطر الأوامر
بما أنك تستخدم سطر الأوامر، فكل ما عليك فعله لتنصيب برنامج Discourse هو نسخ ولصق الأوامر التالية فيه:
sudo -s git clone https://github.com/discourse/discourse_docker.git /var/discourse cd /var/discourse
بعدها سيبدأ تنصيب برنامج Discourse تلقائيًا. بعد انتهاء التنصيب، من المفترض أن تكون متواجدًا الآن ضمن مجلد Discourse، حيث يمكنك كتابة أمر ls لسرد كافة الملفات والمجلدات الموجودة ضمن مجلد Discourse. يجب أن ترى ضمن مجلد Discourse شيئًا مشابهًا للصورة أدناه، مما يؤكد وجود جميع ملفات Discourse وتنصيبه بنجاح.
بعد إتمام ما سبق من خطوات، ستحتاج إلى إعداد خدمة البريد الإلكتروني التي ستستخدمها لرسائل البريد الإلكتروني للمعاملات (التحقق من التسجيل، ورسائل استعادة كلمة المرور، إلخ). ما زالت الأمور سهلة للآن، أليس كذلك.
كيفية إعداد خدمة البريد الإلكتروني في Discourse
يقترح مطورو برنامج Discourse استخدام برنامج Mailgun لإدارة رسائل البريد الإلكتروني، وهو ما سنعتمد عليه بالفعل. يتيح لك برنامج Mailgun إرسال ما يصل إلى 10,000 رسالة إلكترونية و100 عملية تحقق شهرية مجانًا، لذلك ما لم يكن موقعك كبيرًا جدًا، فمن المحتمل أن تستخدم خدمة Mailgun مجانًا.
ومع ذلك، إذا كان لديك بالفعل خادم بريد مقدم من استضافة أخرى، فيمكنك استخدام ذلك أيضًا. على كل حال، من المهم امتلاك خادم بريد واحد على الأقل.
يظهر في الصورة أعلاه موقع برنامج Mailgun الرسمي.
يتطلب استخدام برنامج Mailgun التسجيل باستخدام بطاقة ائتمان كما هو واضح في الصورة أدناه، ولكن لا تقلق، فلن تحصّل أيّة رسوم منها إلا إذا تجاوزت الحصة المجانية.
بعد التحقق من الحساب، ستتلقى مباشرةً رسالة إلكترونية تحتوي على مفتاح API الخاص بك الذي ستحتاجه لاحقًا لإكمال إعداد Discourse. احفظ هذا المفتاح في مكان آمن وخاص.
تظهر في الصورة أعلاه شكل الرسالة الإلكترونية التي ستصلك من Mailgun.
تحديد اسم النطاق الخاص ببرنامج Discourse
ستحتاج أيضًا إلى امتلاك اسم نطاق لتنصيب Discourse في موقعك. في الواقع، لا يمكنك تشغيل Discourse من عنوان IP الخاص بخادم Droplet، لذلك ستحتاج إلى استخدام نطاق رئيسي أو نطاق فرعي لموقع على الإنترنت. غالبًا سيكون لديك واحد بالفعل، ولكن إن لم تملك واحدًا فمن السهل جدًا إعداد النطاق وربطه مع نظام أسماء النطاقات DNS.
وكمثال على ما سبق ذكره، أنشأنا نطاقًا فرعيًا هو forum.bjkeeton.com لاستضافة برنامج Discourse بالذات. الآن يجب الانتقال إلى قسم "Advanced DNS Settings" من لوحة التحكم cPanel والبحث عن ملف المنطقة "Zone File" صاحب الاسم forums.bjkeeton.com في حالتنا، أو صاحب اسم النطاق الذي خصصته أنت لبرنامج Discourse.
ثم انقر على "Edit"، وفي النافذة التالية املأ حقل Address بعنوان IP لخادم Droplet الذي أنشأته في Digital Ocean.
اضغط على زر "Edit Record" لينتهي التعديل. ستحتاج أيضًا إلى تهيئة إعدادات البريد الإلكتروني للنطاق الخاص من جهة برنامج Mailgun، ولكن لا تقلق فذلك أمرٌ سهل. انتقل إلى حسابك في موقع Mailgun وانقر على "Domains"، ثم "Add New Domain". بعد الضغط على زر "New Zone Record"، ستظهر قائمة بالسجلات التي تحتاج إلى ملئها في لوحة التحكم cPanel كما فعلت سابقًا.
ما عليك سوى إدخال نفس النوع Type واسم المضيف Hostname والقيمة Value، ويمكنك التحقق من ذلك باستخدام برنامج Mailgun. يمكنك إنشاء سجلات MX Records بنفس الطريقة المذكورة أعلاه في لوحة التحكم cPanel من خلال الانتقال إلى MX Entry أو MX Editor.
كيفية تهيئة وتشغيل برنامج Discourse
بعد الانتهاء من تنفيذ كل ما سبق، يمكنك الآن ضبط الإعدادات الأساسية لبرنامج Discourse ببساطة عبر كتابة الأمر التالي في موجه الأوامر:
./discourse-setup
كنتيجة للأمر، ستظهر تعليمات إعداد برنامج Discourse الرسمية التالية:
Hostname for your Discourse? [discourse.example.com]: Email address for admin account(s)? [me@example.com,you@example.com]: SMTP server address? [smtp.example.com]: SMTP port? [587]: SMTP user name? [user@example.com]: SMTP password? [pa$$word]: Let's Encrypt account email? (ENTER to skip) [me@example.com]:
بعد ذلك، ستبدأ عملية إعداد طويلة قد تستغرق ما يصل إلى 10 دقائق لانتهائها، لذلك لا تغلق نافذة موجه الأوامر قبل الانتهاء. بعد إتمام الإعداد، ستعود تلقائيًا إلى الموجه نفسه.
للتأكد من أن كل شيء تم بطريقة صحيحة، افتح صفحة عنوان النطاق الإلكتروني URL الذي أعددته لمنتدى Discourse الخاص بك. إن سار كل شيء على ما يرام سترى شاشة البداية الاحتفالية التي تطالبك بالتسجيل للحصول على حساب خاص في المنتدى.
اضغط على زر "Register" لتسجيل حسابك كمدير Admin للمنتدى، وسيكون عنوان البريد الإلكتروني هو نفس العنوان الذي أدخلته سابقًا.
أثناء إنشاء حساب المدير، إذا لم تتلقى رسالة التحقق من البريد الإلكتروني لسببٍ ما، فيمكنك إنشاء حساب مسؤول يدويًا عبر سطر الأوامر بما أنك تملك صلاحية الوصول إلى الجذر، وذلك من خلال كتابة الأوامر التالية:
cd /var/discourse ./launcher enter app rake admin:create
توضح الصورة أدناه أوامر إنشاء الحساب يدويًا باستخدام سطر الأوامر.
كما تلاحظ في الصورة أعلاه في آخر خطوة من عملية إنشاء حساب في منتدى Discourse يدويًا، ستُسأل عما إن كنت تريد منح الحساب الذي أنشأته للتو صلاحيات المدير Admin أم لا. نستنتج من ذلك إمكانية إنشاء حسابات عادية يدويًا أيضًا من دون منح صلاحيات إدارية. إن كان عدد من يمكنهم الوصول إلى المنتدى محدودًا فيمكنك إنشاء حساباتهم يدويًا، أما إن كان كبيرًا أو مفتوحًا للجميع فيمكنهم طبعًا استخدام صفحة التسجيل في منتدى Discourse.
زيارة منتدى Discourse
الآن، أصبح كل شيء جاهزًا للدخول إلى صفحة المنتدى ورؤيته.
ستتمكن بالطبع من تسجيل الدخول باستخدام معلومات حسابك الجديد ورؤية لوحة التحكم الخاصة بالمدير.
ستكون جميع المنتديات مقفولة في البداية لأن المنتدى نفسه عام، ولكن مهمتك كمدير هي إعداد كل شيء لهذا المنتدى. يمكنك النقر على زر "Run the Setup Wizard" في الجزء العلوي من الشاشة لتشغيل معالج الإعداد وتبدأ بضبط الإعدادات الأساسية مثل القوالب والمديرين ودعوات الموظفين والشعارات والأوصاف ومعظم الأشياء الأخرى التي يمكن أن تراها في لوحة التحكم كمدير.
ننصحك بأهمية أخذ الوقت الكافي لإنهاء معالج الإعداد. بعد الانتهاء، ستنتقل مرةً أخرى إلى صفحة المنتدى الرئيسية التي تحتوي اختياراتك من معالج الإعداد.
في هذه المرحلة، ستكون جميع الإعدادات الرئيسية لمنتدى Discourse أصبحت جاهزة. ما تبقى هو التخصيص الذي يحتاجه مجتمعك، مثل تحديد التصنيفات (المنتديات الفرعية)، وتحديد صلاحيات المستخدمين من مختلف المستويات، وما إلى ذلك؛ ويمكن ضبط كل ما سبق من لوحة تحكم الإدارة (والتي يمكن الوصول إليها أيضًا عن طريق إضافة /admin إلى نهاية عنوان المنتدى الإلكتروني URL).
وكما يظهر في الصورة أعلاه، يوجد الكثير من الإعدادات في منتديات Discourse لدرجة يمكن أن تضيع بينها بسهولة؛ لذا يمكنك الاستعانة بخدمات المطورين المتخصصين.
سترى دليل البدء السريع المخصص للمدير "READ ME FIRST: Admin Quick Start Guide" في الصفحة الرئيسية كما هو ظاهر في الصورة أعلاه؛ إنه دليل مفصّل لإعداد النسخ الاحتياطية التلقائية والميزات الأخرى التي تحتاجها، ولكنه ليس ضروريًا لإطلاق المنتدى.
وبهذا تكون وصلت للنهاية وأصبحت جاهزًا كليًّا. يمكنك البدء في إرسال المستخدمين إلى العنوان الإلكتروني للمنتدى URL وجعلهم يسجلون فيه لينمو هذا المجتمع.
الخاتمة
قد يبدو تنصيب برنامج Discourse صعبًا جدًا، إلا أننا نأمل أن نكون قد أزلنا الاعتقاد السائد بأنه يحتاج لخبرة تقنية كبيرة وأنه معقّد لدرجة لا يستحق معها عناء تنصيبه. ربما يكون نظام منتديات Discourse هو أفضل المتاح حاليًا، وإذا كنت تستطيع حجز نصف ساعة تقريبًا من وقتك لإعداده، فستكون أنت وأعضاء المنتدى سعداء بالنتيجة.
أخبرنا في التعليقات أدناه عن تجربتك الخاصة مع برنامج Discourse لإنشاء المنتديات الإلكترونية في مواقع الووردبريس.
ترجمة -وبتصرّف- للمقال How to Install and Run a Community Forum with Discourse لصاحبه B.J. Keeton.


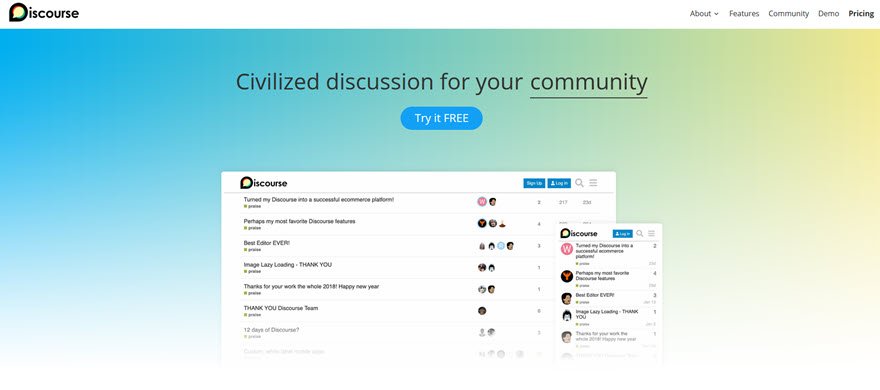
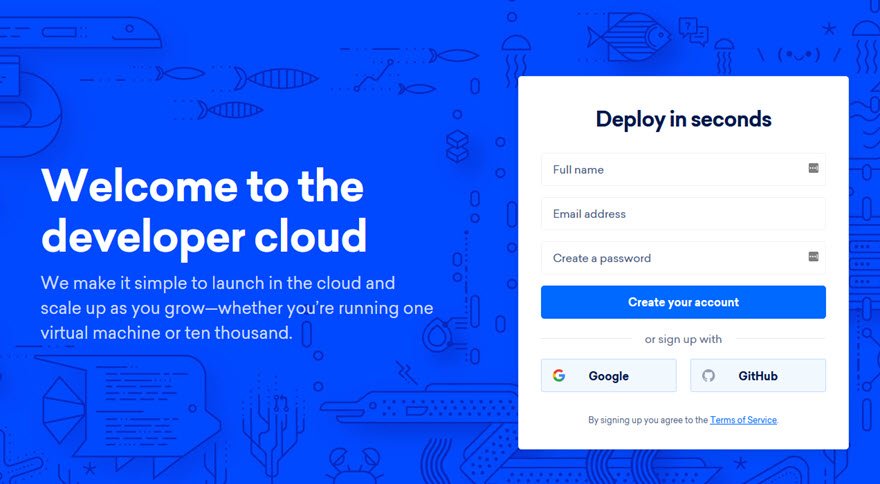
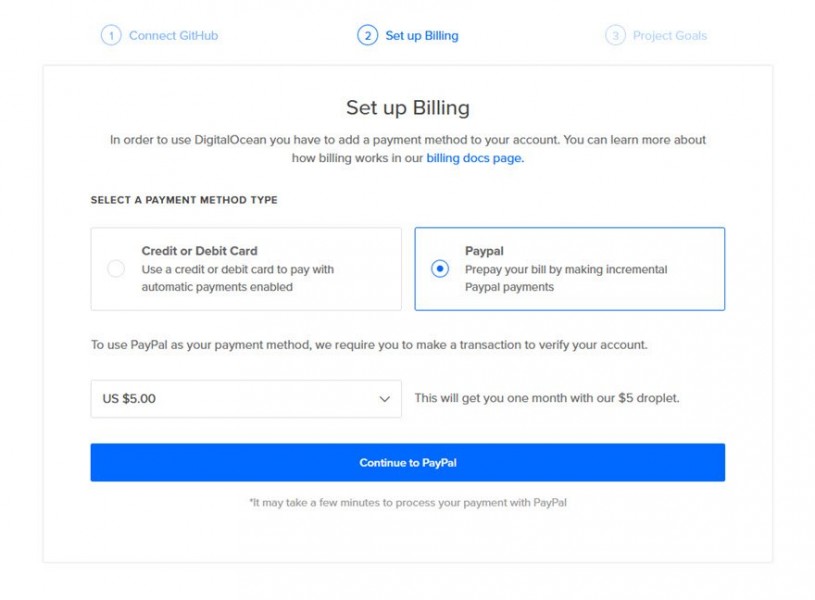
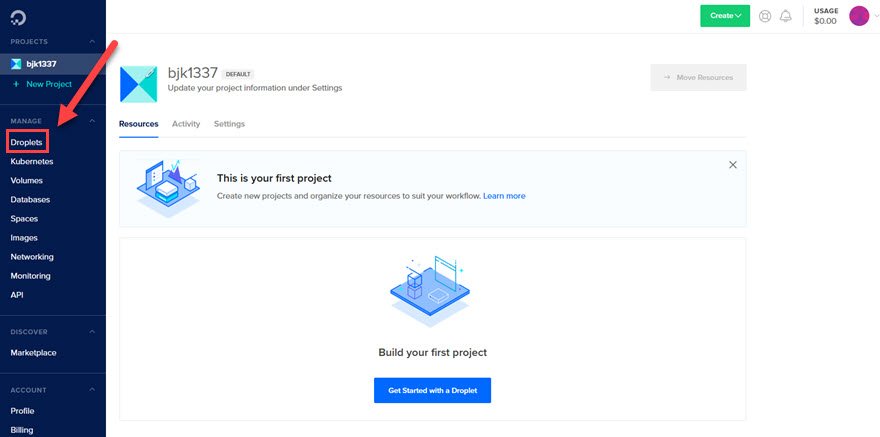
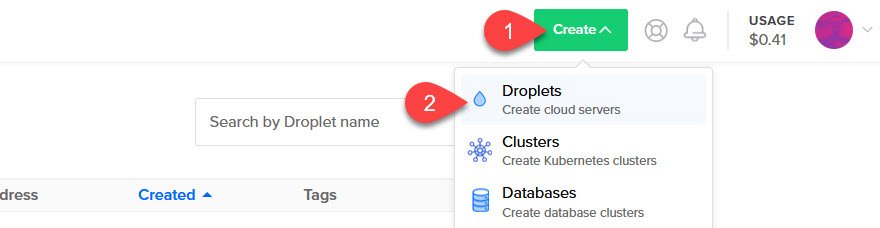
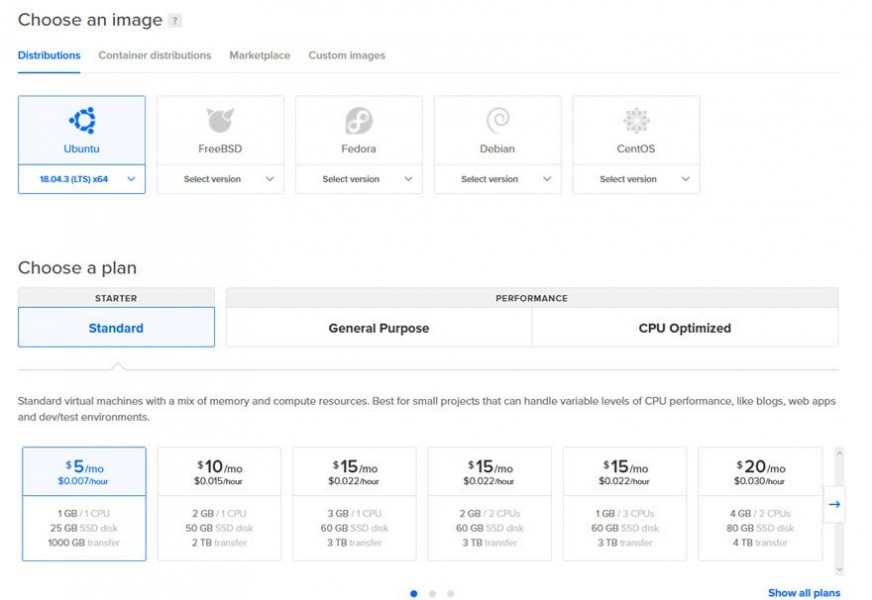
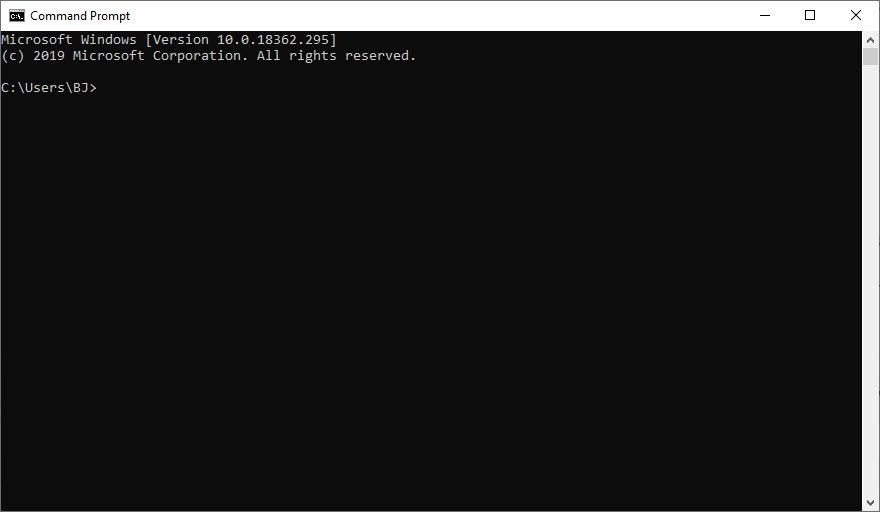
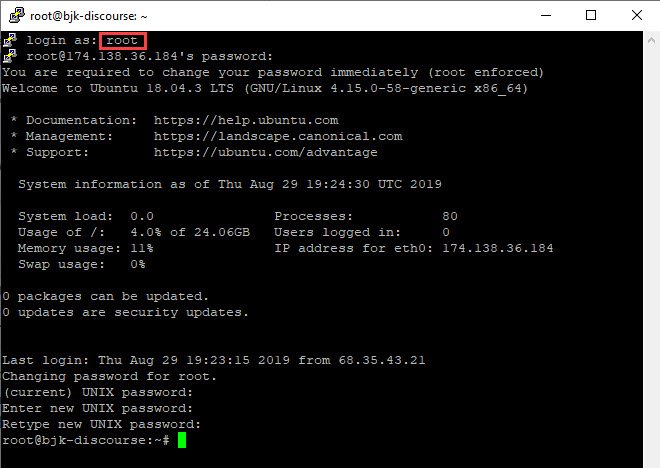

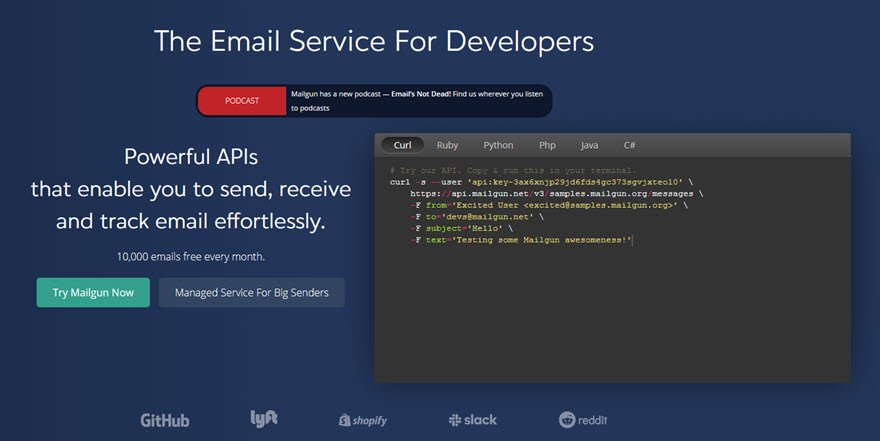
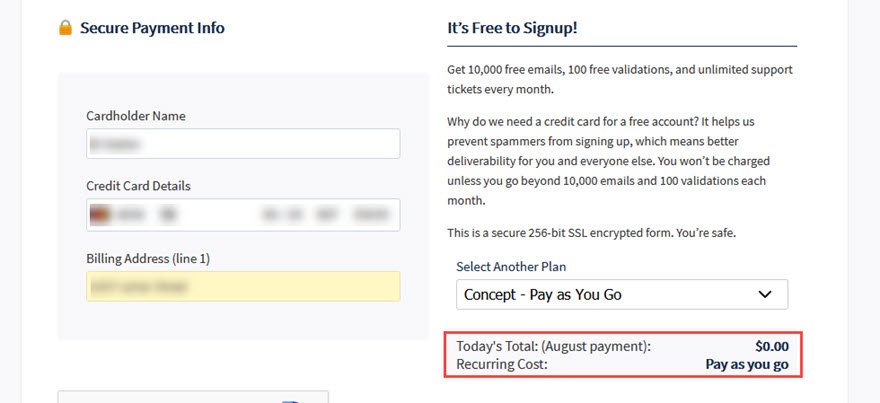
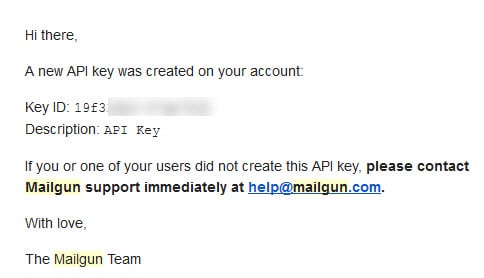
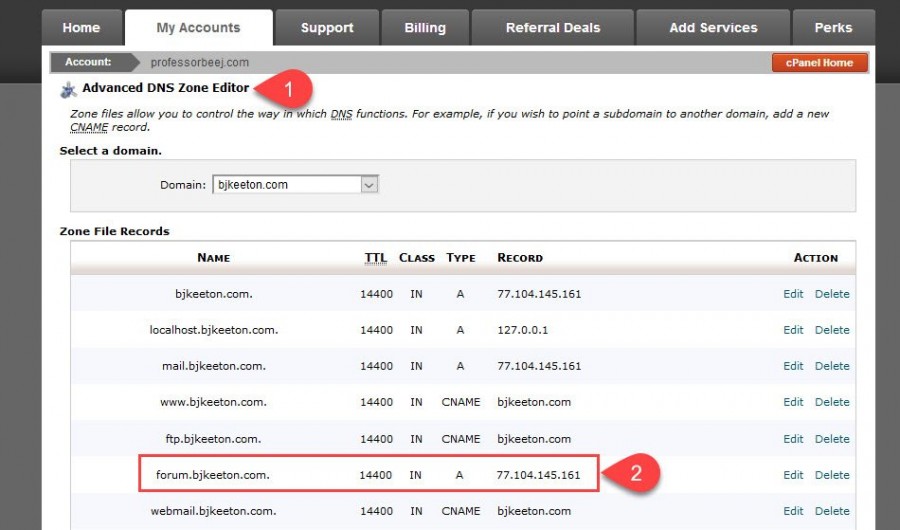
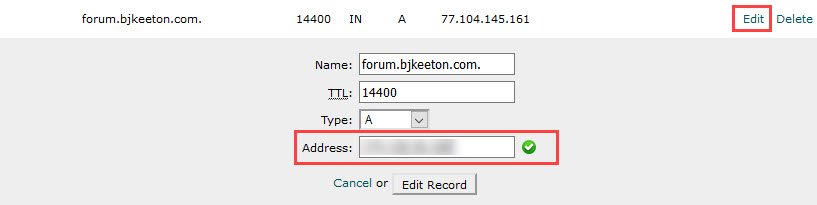
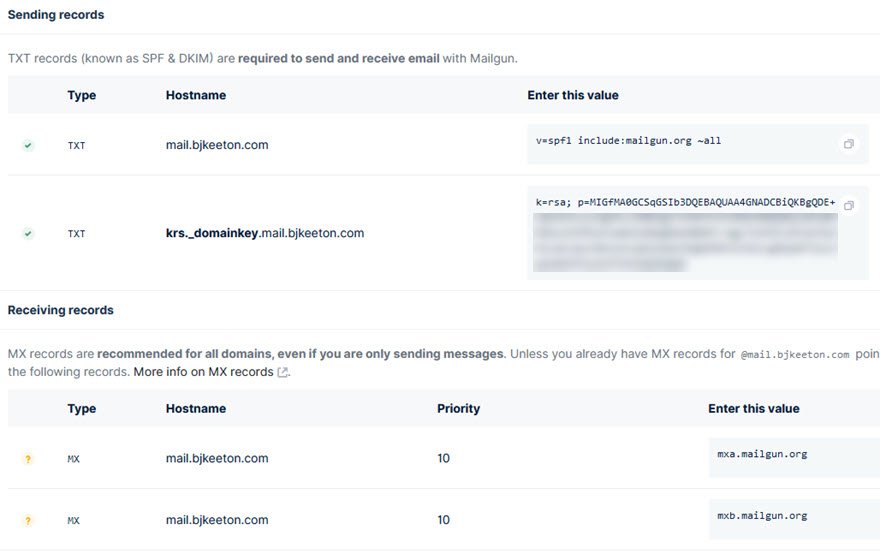
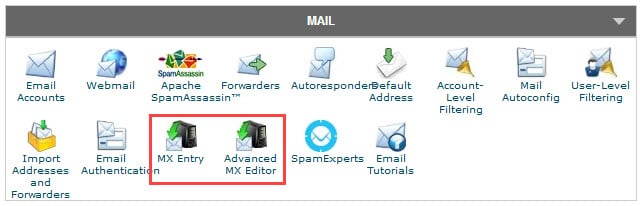

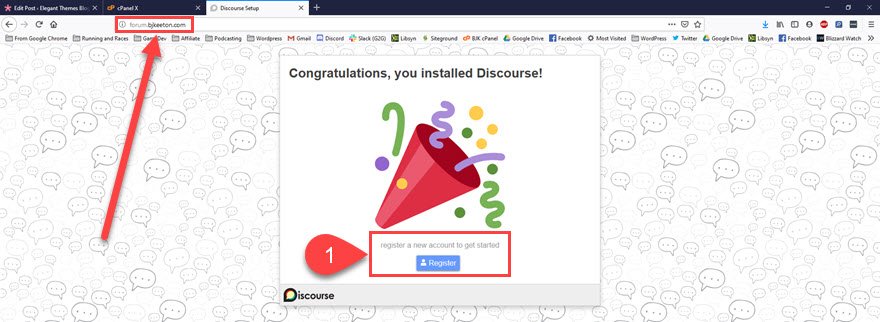
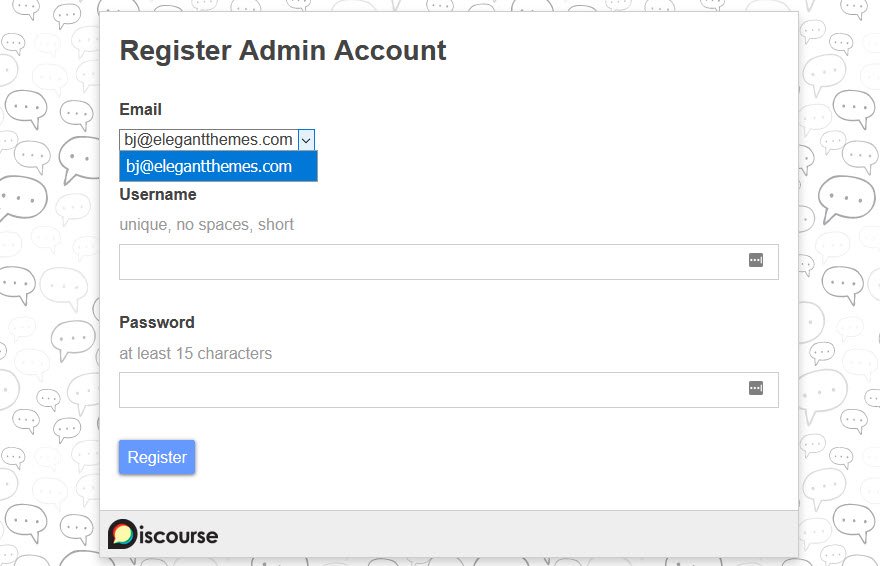
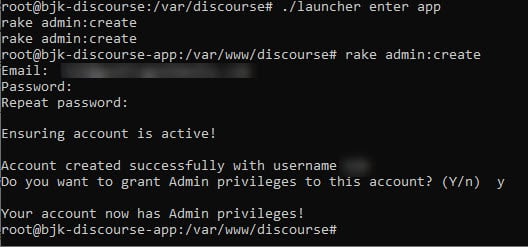
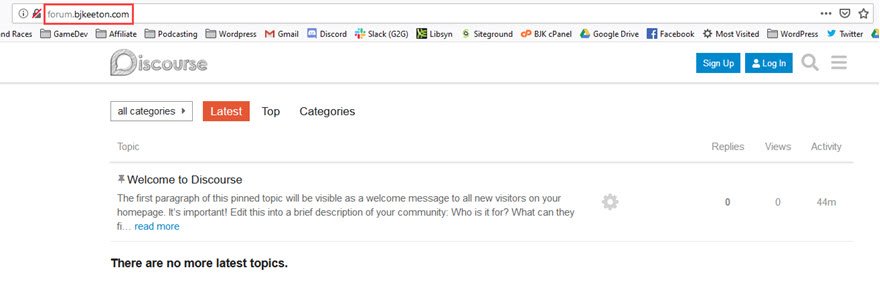
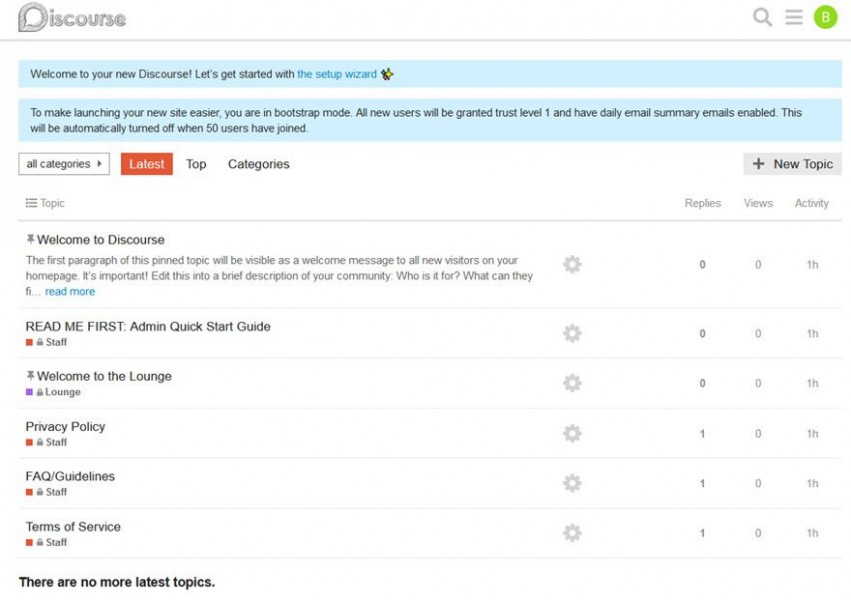
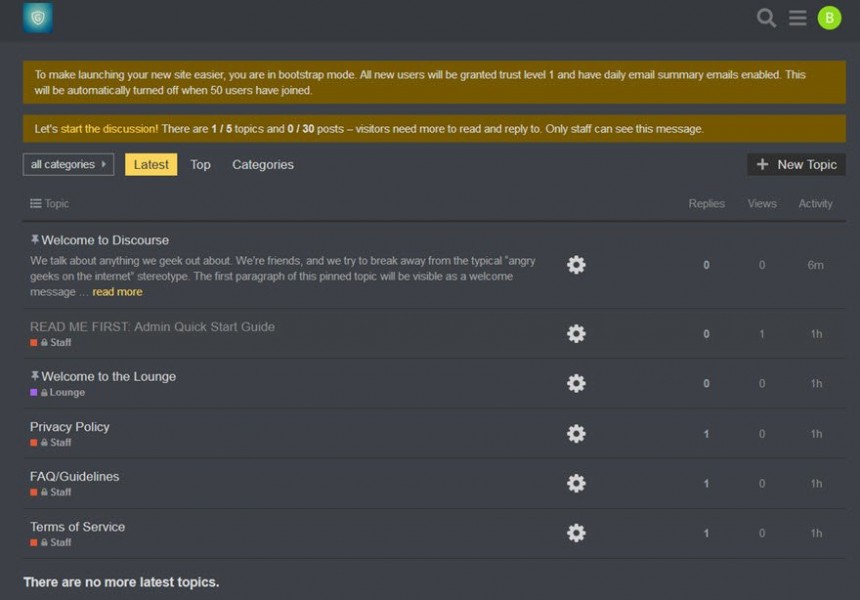
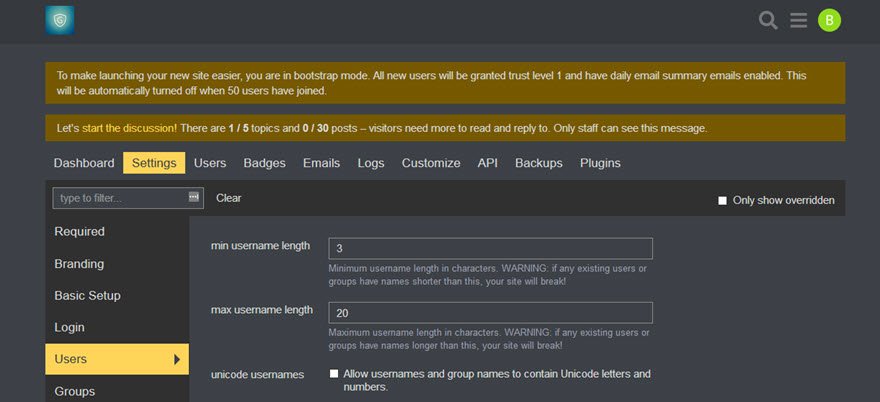
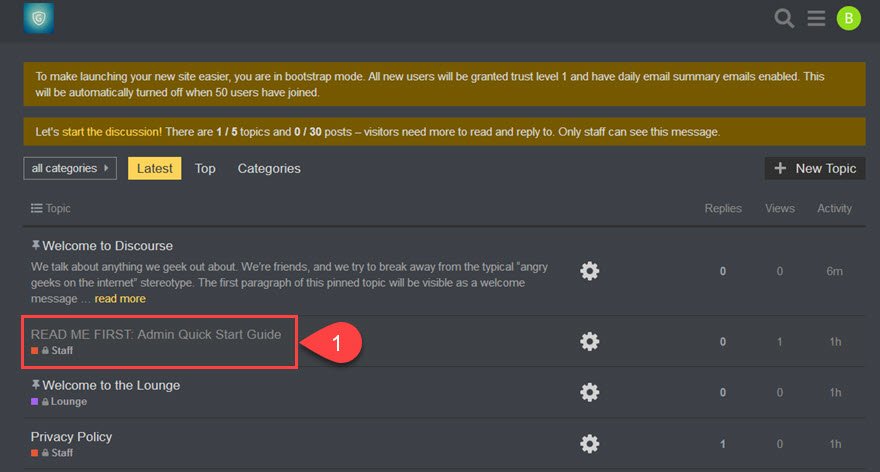











أفضل التعليقات
انضم إلى النقاش
يمكنك أن تنشر الآن وتسجل لاحقًا. إذا كان لديك حساب، فسجل الدخول الآن لتنشر باسم حسابك.