قد تواجهك أحيانًا حالات ترغب فيها في تغيير كاتب إحدى المقالات في موقعك الووردبريس. فعلى سبيل المثال، قد تعمل مع كتّاب يبيعون لك المقالات مع حقوق نشرها، عندها ستحتاج إلى وضع اسم كاتب ما (اسمك أو اسم المحرر مثلًا) للمقال. أو إن كنت صاحب مركز محتوى إلكتروني يحتوي الكثير من الكتّاب، فإن المحتوى سيكون مملوكًا في الغالب لمركز النشر وليس للكتّاب، أيّ أنه يمكن نشر المحتوى تحت أي اسم. أو ربما تريد تغيير اسم كاتب المقال لأنه لم يكمل كتابته أو أراد تغيير اسمه أو قرر النشر تحت اسم مستعار.
وقد ترغب حتى في عدم إدراج اسم الكاتب في مقالات موقعك الووردبريس لكي تعطي انطباعًا بموقعٍ موحد يعمل جميع أعضائه معًا، ليكون فيه المحتوى هو الأساس وليس اسم الكاتب. كما تتبع المواقع ذات التصميم البسيط أيضًا استراتيجية إزالة اسم الكاتب من المقالات وإزالة أي شيءٍ إضافي يسبب الفوضى في الموقع. وكل ما سبق ذكره من السيناريوهات التي يمكن فيها إزالة اسم كاتب المقال في الووردبريس واردة الحدوث ولا مشكلة فيها خصوصًا عندما يتواصل الموقع بطريقة احترافية مع الكتّاب قبل بدء التعامل معهم ليشرح لهم الاستراتيجية المتبعة في عدم إدراج أسمائهم عند كتابة المقالات.
إن تغيير اسم كاتب المقال في الووردبريس أبسط مما تتخيل؛ بل ربما هو أسهل شيء يمكنك تعلمه في الووردبريس على الإطلاق. ولكن على الرغم من سهولة العملية، إلا أنك ستحتاج لمعرفة الخطوات حتى تنفذها؛ فهي ليست من النوع الذي يمكن لأيّ مستخدم ووردبريس أن يكتشف طريقتها بسهولة وسرعة.
ستتعرف من خلال هذا المقال على كل الطرائق التي يمكنك من خلالها تغيير اسم كاتب المقالات في الووردبريس. ولكن بدايةً، يجب أن تتعرف على كيفية إضافة كاتبٍ جديد إلى الووردبريس وإنشاء حساب خاص به في الموقع.
كيفية إضافة كاتب جديد إلى الووردبريس
لكي تستطيع تغيير اسم كاتب المقال في الووردبريس إلى اسم كاتب جديد، يجب أن يملك الكاتب الجديد حسابًا في موقعك مسبقًا بالطبع. ويجب التنويه إلى أنه لكي تضيف كتّاب جدد إلى موقعك، ستحتاج إلى أن تكون رتبة حسابك في موقع الووردبريس هي "مدير". وإليك خطوات إضافة كاتب جديد إلى الووردبريس:
- سجل الدخول إلى لوحة تحكم الووردبريس.
- انقر على تبويب "أعضاء" في الشريط الجانبي الأيمن.
- انقر على "أضف جديد".
- املأ المعلومات المطلوبة.
- اختر رتبة العضو "كاتب".
- انقر على زر "إضافة عضو جديد".
بعد التأكد من إضافة جميع الكتّاب إلى موقعك الووردبريس، يمكنك بسهولة تعيين كاتب كل مقال على حدة.
تحرير إعدادات حساب الكاتب
يمثل الكاتبون انعكاسًا لموقعك الووردبريس ومحتواه، لذا قد ترغب في امتلاك بعض التحكم في كيفية عرض حساباتهم أمام الجمهور. لتحرير حساب كاتب في موقعك، انقر على تبويب "أعضاء" في الشريط الجانبي الأيمن، ثم ضع مؤشر الفأرة فوق اسم الكاتب الذي تريد تعديل حسابه لتظهر لك عدة خيارات؛ انقر على "تحرير" منها.
ستنتقل بعدها إلى صفحة تعديل حساب الكاتب التي تحتوي الكثير من الخيارات منها:
- تغيير كلمة مرور الحساب.
- تعطيل المحرر المرئي حتى لا يتمكن الكاتب إلا من الكتابة في محرر النصوص.
- تحديث اسم الكاتب والنبذة التعريفية عنه لحسابه ومقالاته.
- تحديث رتبة المستخدم والاسم الأول والأخير والاسم المستعار والاسم الظاهر والصورة الشخصية.
تغيير الاسم الظاهر للكاتب
لنتوسع الآن قليلًا في خيار تغيير اسم الكاتب الظاهر؛ إذ توجد العديد من الحالات التي ستحتاج فيها لتغيير اسم الكاتب الذي يراه القارئ. فربما تريد عرض اسمه الكامل بدلًا من اسم المستخدم الخاص به، أو أنه قد غيّر اسمه الحقيقي ويريد الآن أن يتغير أيضًا في مقالاته. وقد يرغب الكاتب كذلك في استخدام اسم مستعار، أو كتابة اسمه بالطريقة التي يستخدمها في مواقع أخرى ينشر مقالاته فيها.
يُعد تغيير الاسم الظاهر من خلال إعدادات حساب الكاتب أمرًا سهلًا للغاية، مع التنويه إلى أنه لا يمكنك تغييره من المقالات مباشرةً دون أن تكون رتبة حسابك "مدير" في موقع الووردبريس. لتغيير الاسم الظاهر للكاتب، انتقل إلى تبويب "أعضاء" في الشريط الجانبي الأيمن من لوحة تحكم الووردبريس، ثم ضع مؤشر الفأرة فوق اسم الكاتب الذي تريد تغيير اسمه الظاهر وانقر على "تحرير". مرر لأسفل إلى قسم "الاسم" حيث ستجد قائمة منسدلة بعنوان "عرض الاسم علنًا كـ"؛ اختر منها الاسم الظاهر الذي تريده من الخيارات المتاحة والتي هي عبارة عن تراكيب مختلفة من اسمك الأول والأخير والاسم المستعار.
بعد الانتهاء من تعديل معلومات حساب الكاتب، انقر فوق زر "تحديث العضو" في أسفل الصفحة. وسيتغير بعدها تلقائيًا اسم الكاتب إلى الاسم الجديدة في جميع المقالات السابقة التي كتبها.
تغيير الرابط الدائم الخاص بصفحة الكاتب
عندما تنتقل إلى صفحة أرشيف مقالات الكاتب والتي تحتوي كل المقالات التي كتبها سابقًا في الموقع، يمكنك ملاحظة "الرابط الدائم" الخاص بالكاتب في نهاية العنوان الإلكتروني URL الخاص بالصفحة. يتكون "الرابط الدائم" عادةً من اسم المستخدم الخاص بحساب الكاتب في الووردبريس، فمثلًا لو كان اسم المستخدم Seddik Demyati سيكون الرابط الدائم هو seddik-demyati كما هو ظاهر في الصورة أدناه:
إذا كنت ترغب في تغيير الرابط الدائم لصفحة أرشيف الكاتب الخاص بك أو بأحد الكتّاب في موقعك الووردبريس، فلا حاجة إلى تغيير اسم المستخدم؛ يمكنك تغيير الرابط الدائم من خلال استخدام إضافة Edit Author Slug.
بعد تنصيب الإضافة وتفعيلها، انتقل إلى صفحة تحرير حساب الكاتب الذي تريد تغيير الرابط الدائم الخاص به؛ حيث ستجد في آخر الصفحة قسمًا جديدًا تحت اسم "Edit Author Slug" يحتوي عدة خيارات متاحة لتغيير الرابط الدائم. يمكنك اختيار أحدها أو حتى كتابة رابط دائم غيرها في حقل "Custom".
يجب التنويه إلى أنه يجب عليك إعداد عمليات إعادة التوجيه إلى الرابط الدائم الجديد في كل مرة تغيّر فيها بنية الرابط الدائم لصفحة أرشيف الكاتب.
تغيير اسم المستخدم الخاص بالكاتب
على الرغم من تركيز هذه المقالة على فكرة إزالة أو تغيير اسم الكاتب في مقالات الووردبريس، ولكن سنتطرق قبل ذلك إلى كيفية تغيير اسم المستخدم في ووردبريس. لا يتيح الووردبريس طريقة أصلية لتغيير اسم المستخدم لأحد الأعضاء فيه، ولكن توجد عدة طرائق أخرى لتغييره أكثرها تعقيدًا هي تعديل قاعدة بيانات الموقع أو إنشاء حساب كاتب جديد ونقل المقالات للحساب الجديد ثم حذف القديم، وأبسطها هي استخدام إضافة مخصصة لذلك مثل إضافة Easy Username Updater.
كيفية تغيير اسم كاتب المقال في محرر المكونات
بعد أن أصبحت تعلم كيفية إضافة كتّاب جدد إلى موقعك، إليك خطوات تغيير اسم الكاتب لاسم كاتب آخر في محرر المكونات:
- انقر على "مقالات" في لوحة تحكم الووردبريس، ثم انقر على "كل المقالات".
- ضع مؤشر الفأرة على المقال الذي تريد تريد تغيير كاتبه وانقر على "تحرير".
- انقر على زر "الإعدادات" من الزاوية اليمنى العلوية، ثم افتح تبويب "مقالة".
- ابحث عن حقل "الكاتب" ضمن قسم "الحالة والظهور".
- افتح القائمة المنسدلة لتغيير الكاتب من خلال اختيار أحد الكتّاب المسجلين في موقعك.
- انقر على زر "تحديث" لحفظ التغييرات في المقال.
كيفية تغيير اسم كاتب المقال في المحرر الكلاسيكي
إليك خطوات تغيير اسم الكاتب لاسم كاتب آخر في المحرر الكلاسيكي:
- انقر على زر "خيارات الشاشة" في الزاوية العلوية اليسرى لصفحة المحرر.
- فعّل خيار "كاتب".
- مرر الصفحة وصولًا لأسفل مربع تحرير للمقال حيث سترى قسم "كاتب" الذي يحتوي على قائمة منسدلة يمكنك منها تغيير كاتب المقال واختيار أحد الكتّاب المسجلين في موقعك.
- انقر على زر "تحديث" لحفظ التغييرات في المقال.
كيفية تغيير اسم كاتب المقال في المحرر السريع
سواء كنت تستخدم محرر المكونات أو المحرر الكلاسيكي، فإنه بإمكانك أيضًا تغيير اسم الكاتب من "المحرر السريع" من خلال اتباع الخطوات التالية:
- انقر على "مقالات" في الشريط الجانبي الأيمن من لوحة تحكم الووردبريس.
- ضع مؤشر الفأرة فوق المقالة التي تريد تغيير اسم كاتبها.
- ستظهر عدة خيارات تحت عنوان المقال، انقر منها على خيار "تحرير سريع".
- غيّر الكاتب من قسم "كاتب" الذي يحتوي قائمة منسدلة فيها أسماء كل الكتّاب المسجلين في موقعك.
- انقر على زر "تحديث".
كيفية تغيير اسم الكاتب في عدة مقالات بآنٍ واحد
قد تحتاج في بعض المواقف إلى تغيير اسم الكاتب في عدة مقالات بآنٍ واحد، فقد تضطر مثلًا لتغيير اسم الكاتب في المقالات التي كتبها أحد المساهمين بعد مغادرة موقعك؛ حيث يمكنك إجراء هذا التغيير بطريقة مجمّعة بدلًا من تغيير كل مقال على حدة من خلال اتباع الخطوات التالية:
- انقر على "مقالات"، ثم "كل المقالات".
- حدد المقالات التي تريد تغيير اسم الكاتب فيها (أو اضغط على مربع الاختيار بجانب "العنوان" لتحديد جميع المقالات دفعةً واحدة).
- اختر أمر "تحرير" من قائمة الأوامر، ثم انقر على زر "تطبيق".
- ستفتح نافذة تحتوي على عدة خيارات، إحداها قائمة بأسماء الكتّاب المسجلين لكي تختار منها اسم الكاتب الجديد.
- انقر على زر "تحديث" لإجراء التغيير على كل المقالات المحددة مرةً واحدة.
يمكنك تعيين اسم كاتب جديد واحد فقط لعدة مقالات في آنٍ واحد، ولكن لا يمكنك تعيين أسماء كتّاب مختلفين لعدة مقالات في نفس المرة؛ في هذه الحالة يجب عليك تكرار عملية تغيير اسم الكاتب لكل مجموعة مقالات.
للتنويه، إن لم تظهر لك نافذة التحرير الخاصة بتغيير اسم الكاتب لعدة مقالات في آنٍ واحد، فغالبًا سيكون السبب في ذلك هو تضارب عمل إحدى الإضافات المنصبة في موقعك معها. عطّل الإضافات المنصبة في موقعك الووردبريس واحدةً تلو الأخرى، وبعد تعطيل كل إضافة على حدة تأكد من ظهور نافذة التحرير حتى تصل إلى الإضافة المسببة للخلل.
كيفية إخفاء اسم الكاتب من مقالات الووردبريس
قد تتوفر بعض الأسباب التي تدفعك من أجل إخفاء ظهور اسم الكاتب من مقالات موقعك الووردبريس مثل السعي لإظهار الموقع بتصميمٍ أكثر بساطة، أو من أجل التركيز على المحتوى فقط، أو لتقليل الفوضى في الموقع خصوصًا إن كنت الكاتب الوحيد فيه. وبناءً عليه، إليك طرائق إخفاء اسم الكاتب من مقالات الووردبريس.
الطريقة الأولى: من خلال إعدادات القالب
إذا لم يكن لديك العديد من المساهمين في محتوى موقعك، فإن أسهل استراتيجية لإخفاء اسم الكاتب في المقالات تكمن في الانتقال إلى إعدادات القالب الخاص بموقعك وإلغاء ظهور اسم الكاتب (إن توفر هذا الخيار في القالب المنصب). تمثل الصورة أدناه نظرة عامة للتصميم الذي سيظهر عليه اسم كاتب المقال في صفحة المقال.
الطريقة الثانية: تعديل ملفات CSS
إن لم يتوفر خيار إخفاء اسم الكاتب من مقالات الووردبريس في القالب المنصب في موقعك، فيمكنك محاولة تعديل ملفات CSS الخاصة بالقالب من أجل حذف الفئة Class الخاصة بإظهار اسم الكاتب من القالب. تختلف الخطوات من قالب لآخر، ولكن يمكنك التواصل مع مبرمج القالب أو الشركة المقدمة له لمساعدتك.
الطريقة الثالثة: باستخدام إضافة مخصصة
يُعد تعديل ملفات CSS أمرًا محفوفًا بالمخاطر، فإن كان تعديلها لا يُشعرك بالراحة، فيمكنك بدلًا من ذلك استخدام إضافة مخصصة لإخفاء اسم الكاتب من مقالات الووردبريس. من أشهر تلك الإضافات المتخصصة هي إضافة WP Meta and Date Remover؛ ما عليك سوى تنصيبها وتفعيلها واختيار طريقة إخفاء بيانات الكاتب من الظهور.
من الإضافات الجديرة بذكرها هي إضافة Simple Author Box. ففي حين أنها لا تساعدك في إخفاء بيانات الكتّاب من المقالات، ولكنها تساعدك في تخصيص تصميم مدونتك أكثر؛ حيث تحتوي الإضافة على الكثير من الخيارات لتحقيق ذلك مثل تغيير موضع بيانات الكاتب في صفحة المقال، وتحديد الصفحة التي يجب ربط اسم الكاتب بها، وتخصيص أيقونات منصات التواصل الاجتماعي.
الخاتمة
بعد تحديدك للسبب الذي يدفعك إلى تغيير اسم الكاتب في موقعك، حدد حجم التغيير الذي ستنفذه، ثم اختر الطريقة الأسهل والأكثر فعالية لإجراء تلك التغييرات. سهِّل العملية على نفسك باستخدام التحرير المجمّع إن كان سينجز المهمة بطريقة أسرع عوضًا عن تحرير المقالات فرادى. إن كان تحديث اسم العرض هو مبتغاك، فلا تتعب نفسك في إنشاء مستخدم جديد؛ بل عدل الأصلي. يُعد الحفاظ على تنظيم الكتّاب والمقالات أمرًا مهمًا لإنشاء موقع احترافي سهل التنقل؛ مع التنويه إلى عدم وجوب تضييع الوقت أكثر من اللازم في هذه العملية.
ترجمة -وبتصرّف- للمقال How to Easily Change the Author in WordPress لصاحبته Lindsay Pietroluongo.


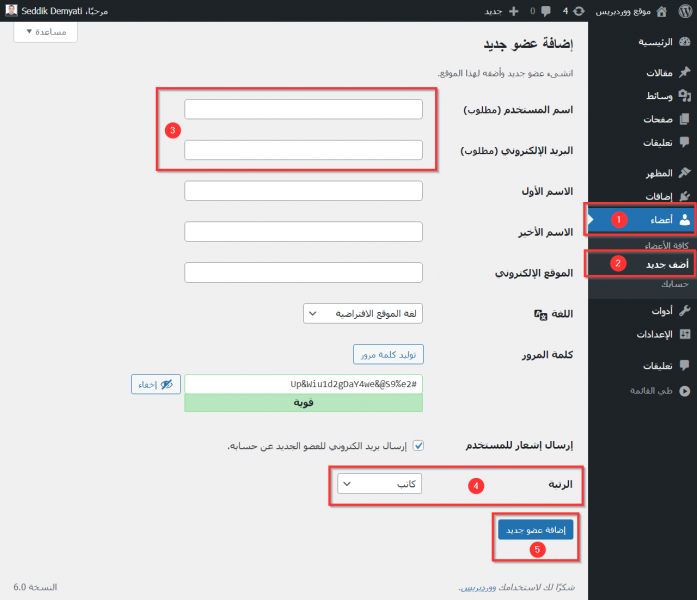
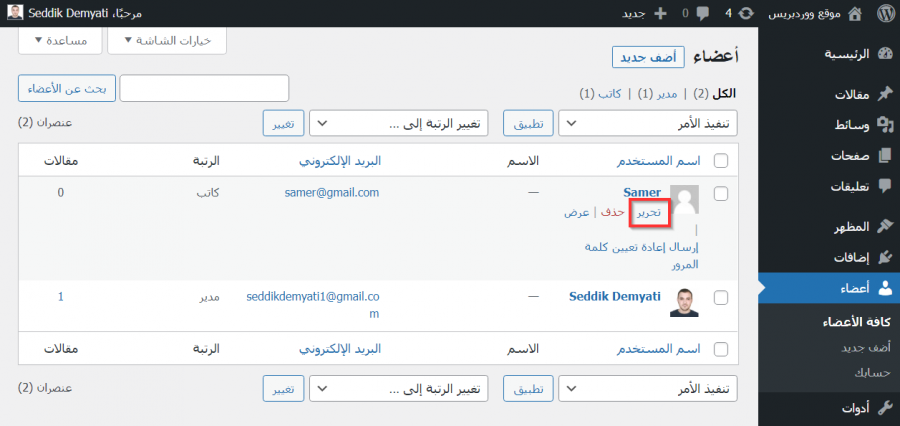
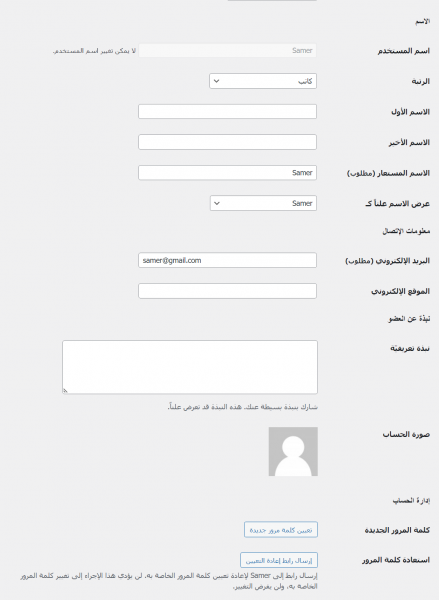
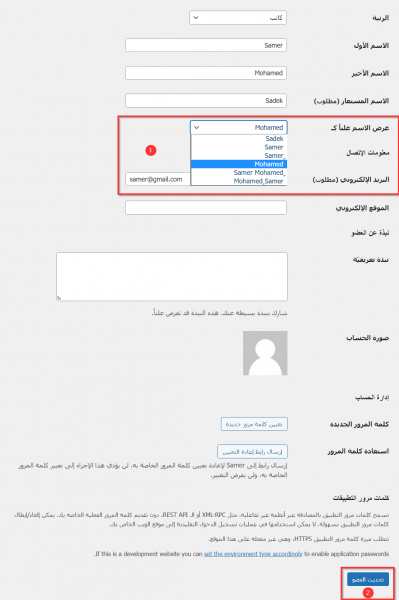

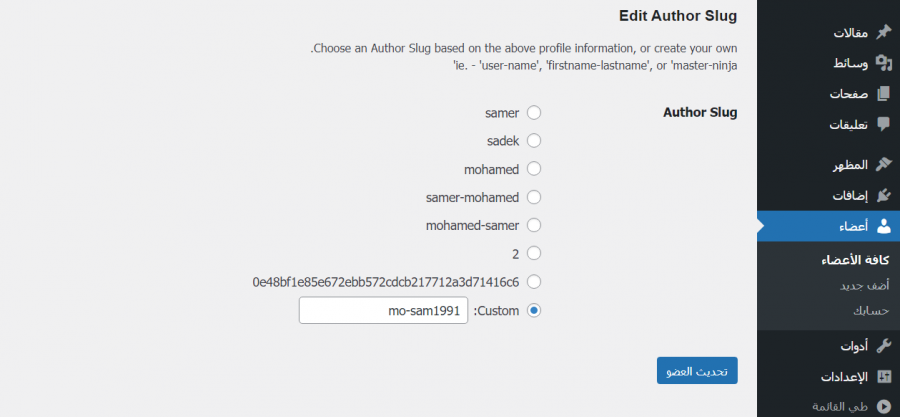
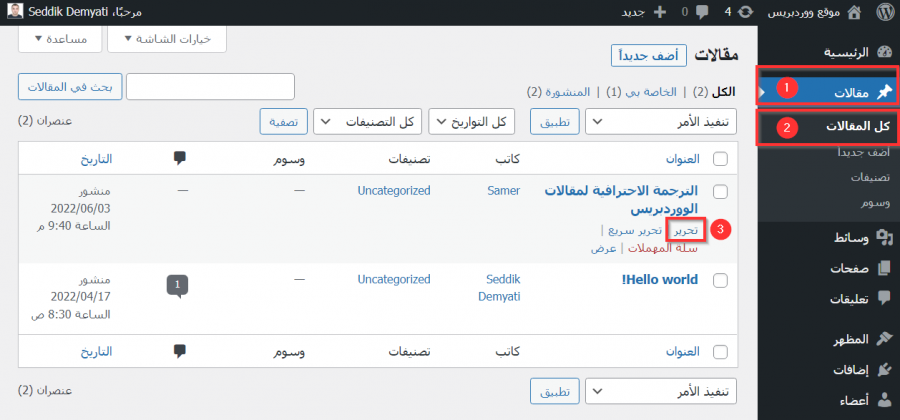
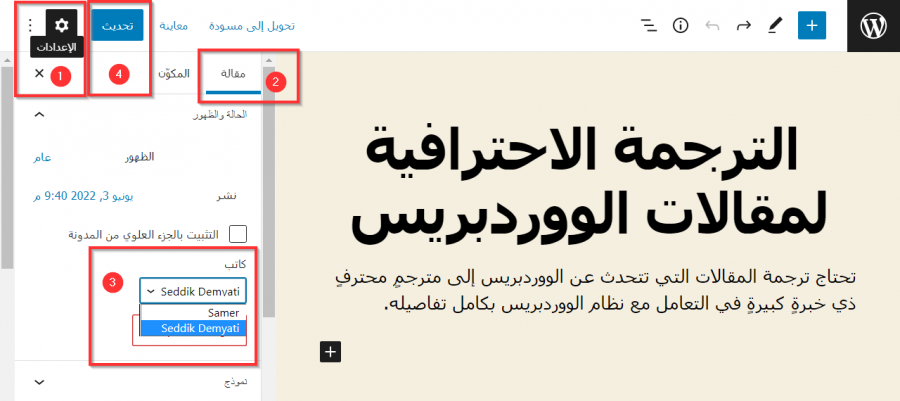
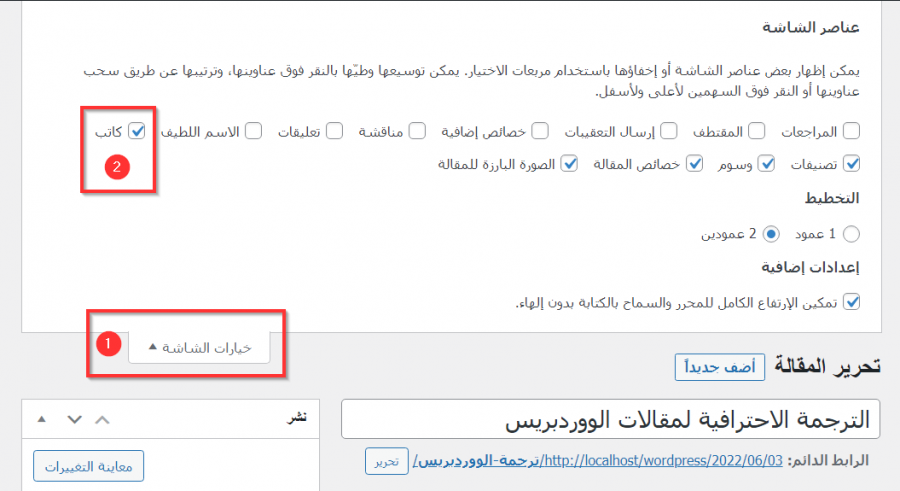
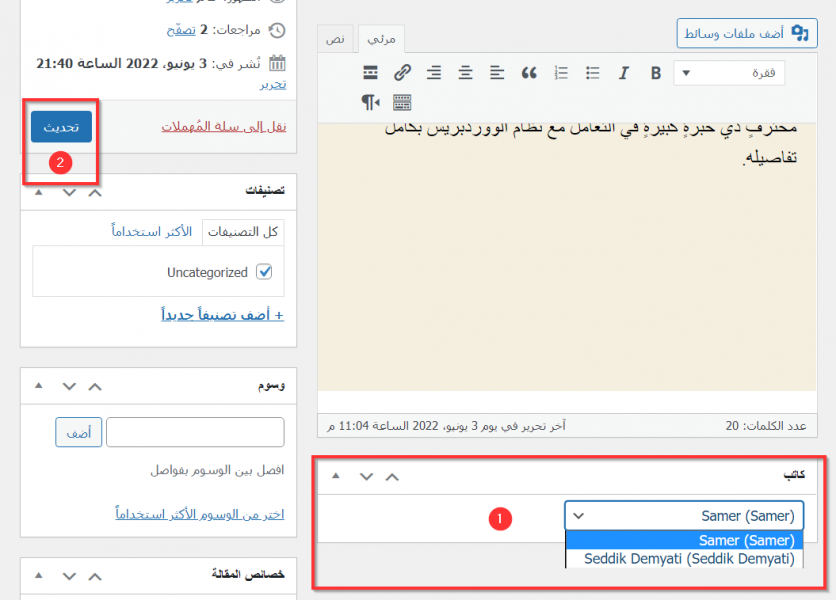
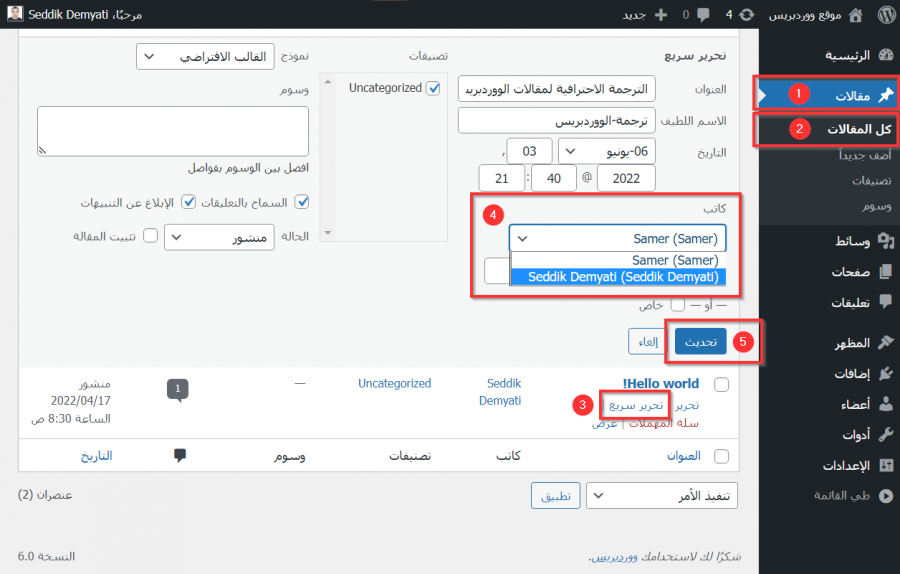
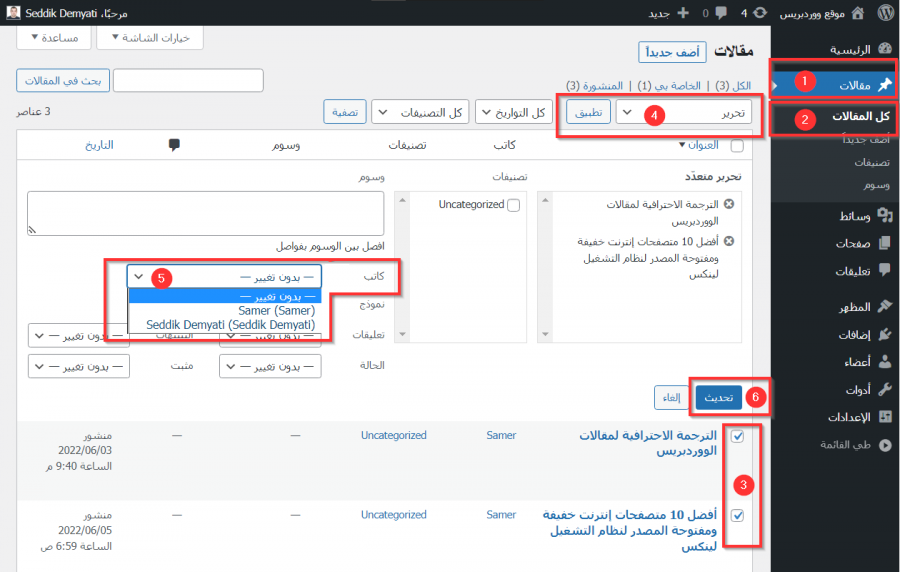
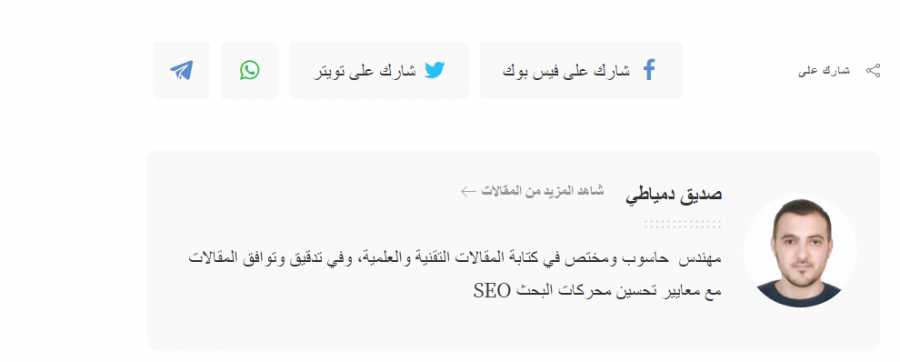
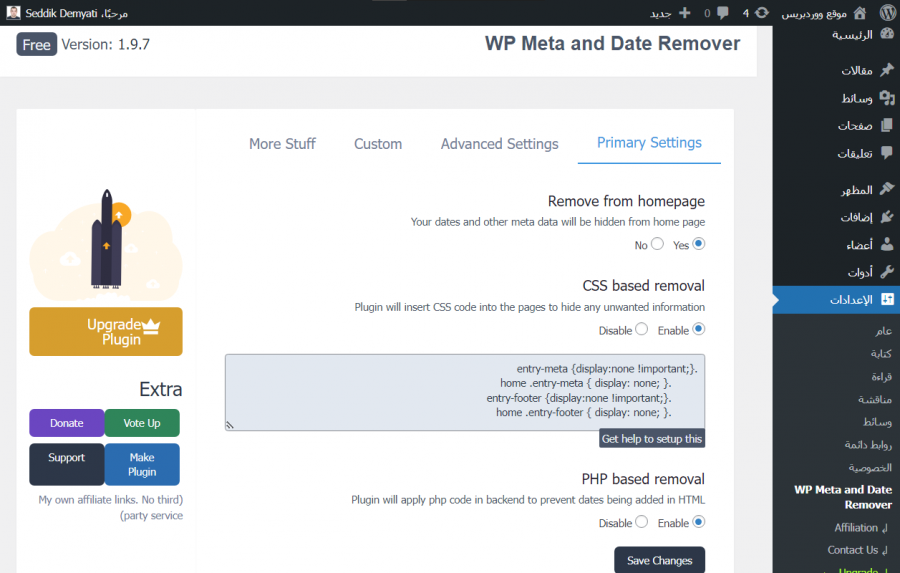
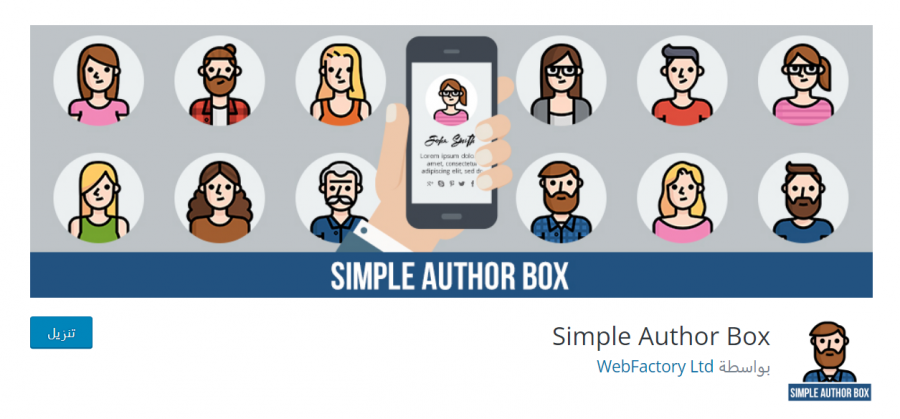











أفضل التعليقات
لا توجد أية تعليقات بعد
انضم إلى النقاش
يمكنك أن تنشر الآن وتسجل لاحقًا. إذا كان لديك حساب، فسجل الدخول الآن لتنشر باسم حسابك.