يعد برنامج مايكروسوفت وورد Microsoft Word أشهر وأهم معالج نصوص على الإطلاق، فمن خلاله يستطيع أي شخص ذو معرفة بسيطة بالحاسوب تحرير النصوص وتعديلها بسهولة تامة، شريطة أن يعرف المبادئ العامة والأساسيات للتعامل مع هذا البرنامج؛ الذي يأتي ضمن حزمة مايكروسوفت أوفيس Microsoft Office، التي تتضمن تطبيقات أخرى لا تقل أهمية عن هذا البرنامج، مثل إكسل Excel، وبور بوينت PowerPoint وغيرها. ومن أجل تعلم الوورد، تابع هذا المقال الذي يشرح أساسياته.
أهمية مايكروسوفت وورد Microsoft Word
تكمن أهمية برنامج الوورد في أنه أحد أكثر البرامج شعبية في العالم منذ سنوات طويلة جدًا، فهو يدعم غالبية لغات العالم المكتوبة، وبما يحتويه البرنامج من خصائص ومميزات خاصة بتحرير النصوص، يمكن للجميع طلابًا ومعلمين وموظفين وأصحاب الأعمال الحرة الاستفادة منه في تحرير نصوصهم الخاصة.
من خلاله تُحرر الكتب والتقارير والأبحاث والمنشورات والإمتحانات والجداول والمعادلات الرياضية والإعلانات، فضلاً عن السير الذاتية والعقود ومختلف المخططات التي بها نصوص. كما يدعم البرنامج الوسائط المتعددة من خلال إضافة الصور والرسوم والفيديوهات. ويتميز البرنامج أيضًا بخصائص التدقيق اللغوي لكافة اللغات، ودمج القواميس التي تسهل من عملية الترجمة وإيضاح المفردات والمفاهيم المختلفة.
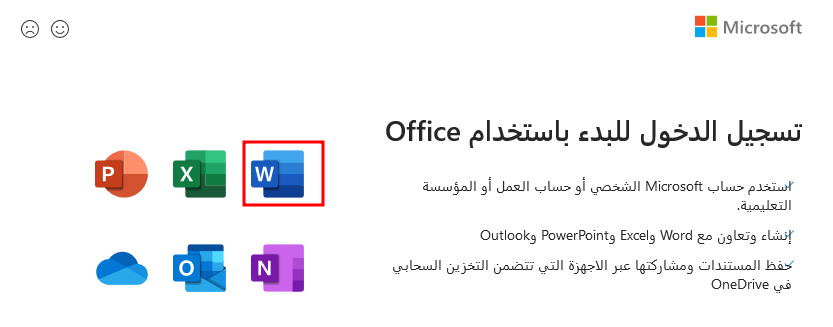
التعرف على واجهة البرنامج وأدواته من أجل تعلم الوورد
يتميز برنامج الوورد بواجهة ممتلئة بالأدوات لكنها سهلة الاستخدام، بعد تحميل البرنامج على الحاسوب وإعداده من خلال حزمة مايكروسوفت أوفيس Microsoft Office نفتح برنامج مايكروسوفت وورد Microsoft Word لتظهر لنا صفحة البدء، وبها العديد من الأيقونات، نختار أولاً أيقونة مستند جديد فارغ. ثم تُفتح أمامنا صفحة وورد فارغة بها واجهة تحتوي على الكثير من القوائم والأدوات وهي:
قائمة ملف في مايكروسوفت وورد Microsoft Word
عن طريق هذه القائمة نستطيع فتح مستند جديد أو مستند قديم موجود على الحاسوب، كما نستطيع حفظ المستند الحالي بالصيغة التي نرغب بها، وطباعة المستند الحالي، إضافة إلى مشاركة المستند مع الآخرين عبر الإنترنت، أو تصديره، أو إغلاقه.
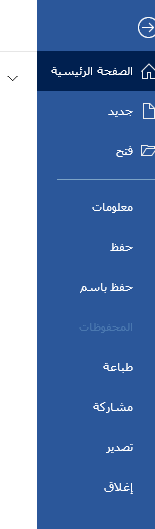
قائمة الشريط الرئيسي
وهي القائمة التي من خلالها نُحرر النصوص ونُعدلها، وتشمل على الكثير من الأدوات المميزة التي تؤدي أدوارًا مهمة في تحرير النص وتعديله، وتعد هذه القائمة هي مركز عمليات برنامج الوورد، فعن طريقها تُجرى أهم خطوات تحرير النص و تعديله.

ونبدأ أولاً من اختيار نوع الخط وحجمه، ويوجد عدة طرق لفعل ذلك، فإما عن طريق القائمة المُنسدلة، والتي تمكننا من تحديد نوع الخط وحجمه، أو عن طريق أيقونة التكبير والتصغير، التي تكبّر حجم الخط أو تصغّره بمقدار درجتين في كل مرة نضغط عليها فقط. وهناك طريقة أخرى لتصغير وتكبير حجم الخط عن طريق اختصارات لوحة المفاتيح وهي [+CTRL للتكبير و ]+CTRL للتصغير بمقدار درجة في كل مرة نستخدمها.

أما فيما يتعلق بتنسيق الفقرات أو الجمل داخل الفقرة، فيوجد الكثير من الأدوات والمهام، على سبيل المثال تستطيع جعل النص عريضًا، أو وضع خط تحته أو في الوسط، أو جعله نصًا مائلًا.
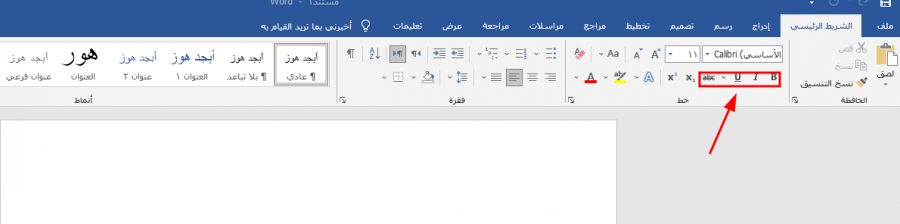
كما يمكن أيضًا كتابة نص علوي أو سفلي كما في المعادلات الرياضية، فضلاً عن تلوين الكلمات أو الحروف أو كامل الفقرة أو الجملة باللون المفضل.
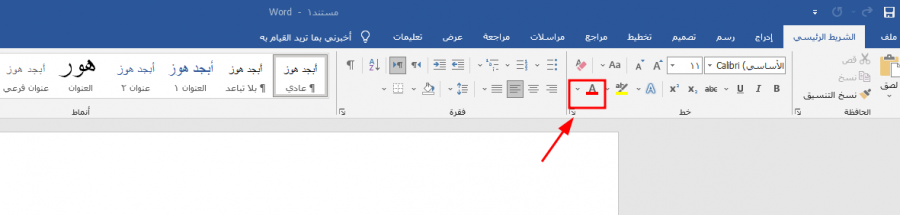
ومن خلال قائمة المحاذاة نستطيع محاذاة النص من اليمين إلى اليسار، أو العكس، ونستطيع محاذاة النص في الوسط إذا كنا بصدد كتابة عنوان على سبيل المثال، كما يمكننا تسوية نهايات الأسطر بتوزيع النص بالتساوي بين الهوامش عن طريق الضبط.

أما إذا كنا بصدد إنشاء قوائم ذات تعداد نقطي، أو قوائم مرقمة، أو قوائم متعددة المستويات، فيمكننا ذلك باستخدام أداة التعداد النقطي؛ والتي من خلالها نستطيع أيضًا تغيير شكل الرمز النقطي، ومن أداة الترقيم نستطيع إنشاء قائمة رقمية سواء بالأرقام أو الحروف.
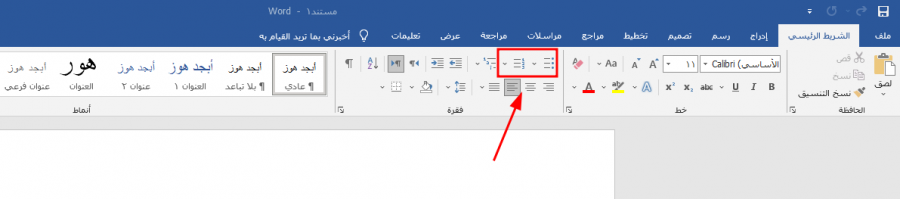
ونستطيع إنقاص المسافة البادئة أو زيادتها باستخدام أداتها المخصصة لذلك.
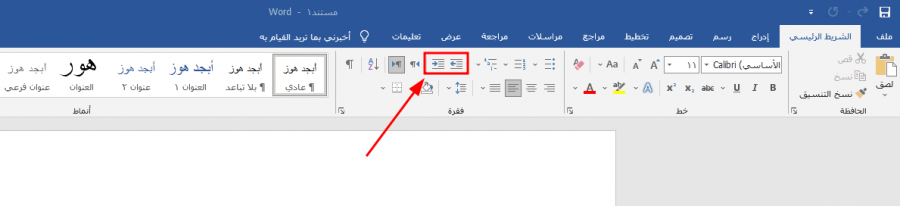
أما إذا أردنا تغيير اتجاه النص لقراءته من اليمين إلى اليسار، أو العكس نستخدم أداة تغيير اتجاه النص.
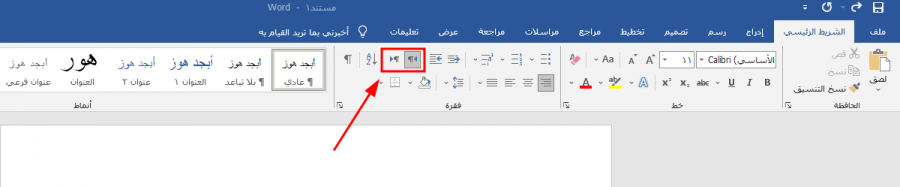
ولتحديد المسافة بين السطور، أو بين الفقرات فنستخدم الأداة التالية.
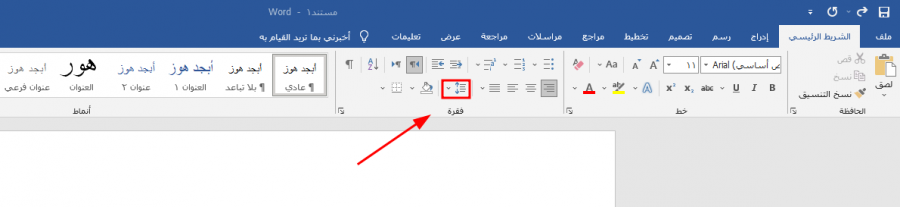
أما في حالة الرغبة في تظليل أي كلمة أو جملة أو فقرة باللون المفضل، نستخدم أداة التظليل بعد أن نحدد اللون المرغوب في استخدامه.
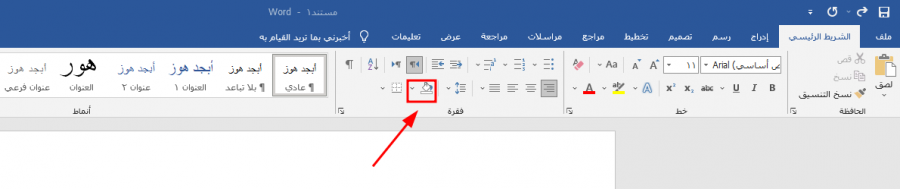
ولترتيب قائمة مكونة من مجموعة عناصر تقع تحت بعضها ترتيبًا أبجديًا، أو رقميًا نستخدم أداة الترتيب.
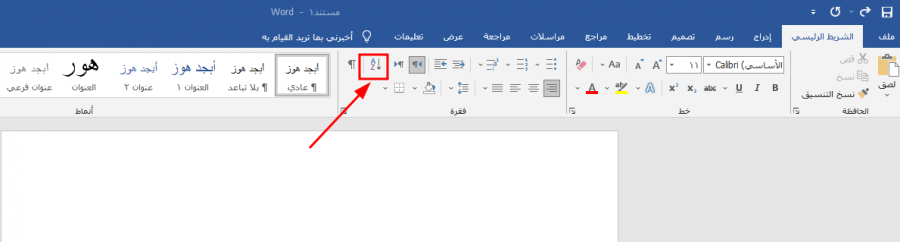
وإذا أردنا نسخ تنسيق جملة أو سطر أو فقرة، لجملة أخرى أو سطر آخر أو فقرة أخرى، فإننا نستخدم أداة نسخ التنسيق؛ والتي تأتي على شكل فرشاة.
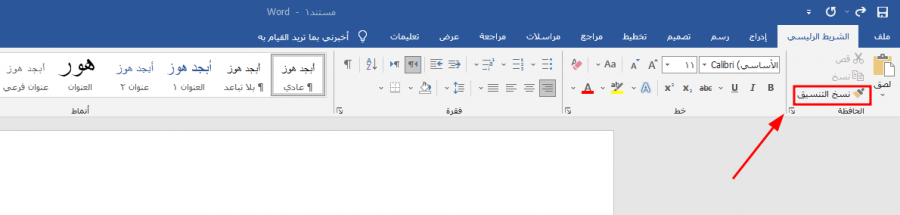
فيما يتيح لنا برنامج وورد البحث عن كلمة أو جملة داخل المستند، عن طريق استخدام أداة البحث. ونكتب بداخلها الكلمة المراد البحث عنها، وستظهر النتائج في كامل المستند مظللة باللون الأصفر. أما إذا أردنا استبدال كلمة مكان كلمة أو حرف مكان حرف أو مسافة قصيرة بدلاً من أخرى طويلة، فإننا نستخدم أداة البحث والاستبدال.

ولتنفيذ مهام النسخ والقص واللصق داخل النص، كل ما علينا تحديد الكلمة أو الجملة أو الفقرة، ثم استخدام أداة النسخ أو القص، ثم الذهاب إلى المكان المراد اللصق فيه، واستخدام أداة اللصق.
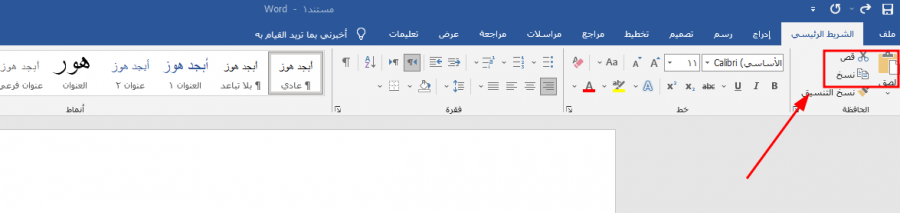
قائمة إدراج في مايكروسوفت وورد Microsoft Word
من قائمة إدراج نستطيع إدراج جداول وصور وأشكال جاهزة مثل الدوائر والمستطيلات والمربعات والأسهم المختلفة، وأيقونات مختلفة، ونماذج ثلاثية الأبعاد ومخططات ومربع نص ولقطات شاشة ومقاطع فيديو وارتباط تشعبي لرابط صفحة على الإنترنت، وإشارة مرجعية للانتقال لمكان محدد في المستند مباشرة، وفاصل الصفحات. كما يمكننا ادراج تعليق جانبي على النص، فضلاً عن ترقيم الصفحات وتذييل المستند والتاريخ والوقت والمعادلات والرموز المختلفة.

قائمة رسم في مايكروسوفت وورد Microsoft Word
من قائمة رسم يمكننا عمل لوحة رسم لبدء الرسم فيها عن طريق استخدام أدوات الأقلام مع تحديد لون الخط وحجمه قبل البدء في الرسم على اللوحة.
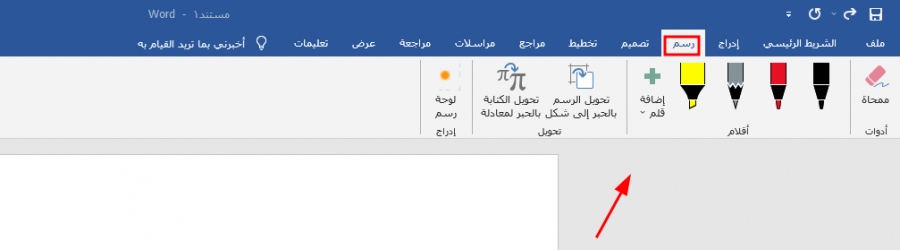
قائمة تصميم في مايكروسوفت وورد Microsoft Word
من قائمة تصميم نستطيع تحديد نسق المستند، ووضع العلامة المائية له، وتحديد لون الصفحة إذا أردنا تلوينها وحدود الصفحة وغيرها.

قائمة تخطيط في مايكروسوفت وورد Microsoft Word
من هذه القائمة نُحدد هوامش المستند وحجمها، واتجاه المستند سواء كان أفقيًا أو رأسيًا كالمعتاد، كما نحدد منها حجم المستند، والمسافة البادئة. ومن نفس القائمة نستطيع أيضًا عمل أكثر من عمود بالمستند بحيث يظهر المستند بأعمدة كما في صفحات الجرائد والمجلات المطبوعة.
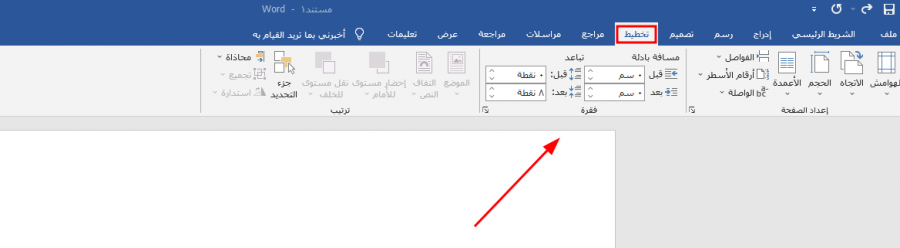
قائمة مراجع في مايكروسوفت وورد Microsoft Word
هي متخصصة في تحرير وتعديل عدد من المهام المرجعية بالمستند وهي تنقسم إلى ستة مواضع:
- جدول المحتويات
- الحواشي السفلية: وهي التي من خلالها ندرج حاشية سفلية، وتعليق ختامي.
- البحث: ومن خلالها نستطيع البحث عبر شبكة الإنترنت دون الاضطرار إلى مغادرة الوورد وفتح متصفح الويب.
- المراجع والاقتباسات: ومنها ندرج تنسيقات وأنماط الاقتباسات والمراجع.
- تسميات توضيحية: ومنها ندرج تسميات توضيحية، للصور مثلاً أو إدراج جدول رسوم توضيحية.
- فهرس: ومن خلاله ندرج فهرس للكلمات الأساسية في المستند، وأرقام الصفحات التي تظهر فيها.
- جدول المصادر: ومن خلالها نستطيع إدراج جدول بالمصادر المذكورة في المستند.

قائمة مراسلات في مايكروسوفت وورد Microsoft Word
وهي قائمة مختصة بعمليات الارسال للمستند عبر برنامج Microsoft Outlook، ومن خلالها نستطيع الإرسال ودمج المراسلات وتحديد المستلمين.
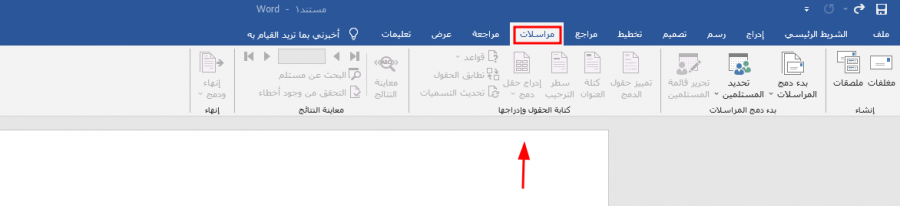
قائمة مراجعة في مايكروسوفت وورد Microsoft Word
وهذه القائمة غالبًا ما تُستخدم أدواتها عند انتهاء تحرير المستند أو عند الاقتراب من النهاية، فمن خلالها نستطيع أن نعرف عدد كلمات المستند أو الحروف، ونستطيع عمل تدقيق إملائي ونحوي للمستند.
ومن خلالها أيضًا نتمكن من ترجمة أي كلمة أو جملة أو فقرة في المستند من اللغة المكتوبة بها إلى أي لغة أخرى نريدها. كما يمكن من خلالها قراءة النص المكتوب بصوتٍ عالٍ، وتقييد التحرير على النص من قبل الآخرين، وكذلك إخفاء الحبر بالكامل في المستند بحيث يظهر المستند فارغًا.

قائمة عرض في مايكروسوفت وورد Microsoft Word
ومن خلال هذه القائمة نستطيع جعل قراءة المستند صفحة واحدة، أو أكثر من صفحة من خلال التكبير والتصغير، كما نستطيع من خلالها إذا كنا نتعامل مع أكثر من مستند أن نعرضها جنبًا إلى جنب. كما نستطيع من خلال هذه القائمة أيضًا عرض صفحات المستند بالكامل من خلال تمريرها من اليمين إلى اليسار أو العكس، وذلك باستخدام أداة عمودان متجاوران.
ومن أيقونة خصائص نستطيع التعرف على خصائص المستند من حيث الحجم وعدد الصفحات والكلمات ووقت التحرير الكلي والعنوان وتاريخ التعديل والانشاء. ومنها أيضًا نفعل وضع القراءة وتخطيط الطباعة وتخطيط الويب.

قائمة تعليمات في مايكروسوفت وورد Microsoft Word
ومن خلالها نستطيع التعرف على كل المهام التي تقوم بها كل الأدوات داخل البرنامج؛ حيث تتيح القائمة نافذة بحث داخل التعليمات، وبكتابة أسم المهمة المراد التعرف عليها تظهر الإجابة مباشرة، وهي التعريف بالمهمة والأداة المستخدمة لتنفيذها.
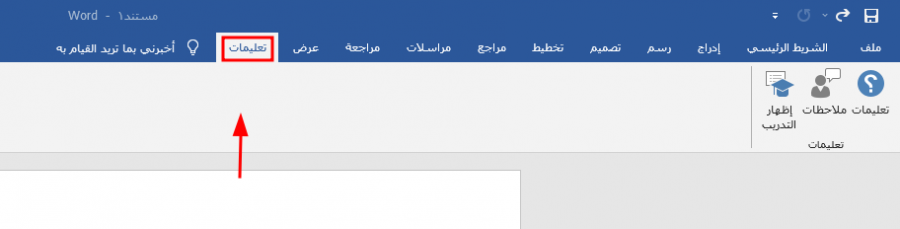
بعض الاختصارات المفيدة لتعلم الوورد أثناء استخدام برنامج مايكروسوفت وورد Microsoft Word
هي مجموعة من اختصارات لوحة المفاتيح المفيدة التي تجعل العمل على برنامج مايكروسوفت وورد أكثر سهولة وسلاسة وسرعة ومن أشهرها:
| الاختصار | الوظيفة |
|---|---|
| Ctrl+N | إنشاء مستند جديد |
| Ctrl+S | حفظ المستند الحالي |
| Ctrl+W | إغلاق المستند الحالي |
| Ctrl+X | قص |
| Ctrl+C | نسخ |
| Ctrl+V | لصق |
| Ctrl+A | تحديد كامل محتوى المستند |
| Ctrl+B | خط عريض |
| Ctrl+I | خط مائل |
| Ctrl+J | ضبط النص |
| Ctrl+{ | تصغير حجم الخط بمقدار درجة |
| Ctrl+} | تكبير حجم الخط بمقدار درجة |
| Ctrl+R | محاذاة النص إلى اليمين |
| Ctrl+L | محاذاة النص إلى اليسار |
| Ctrl+Z | التراجع عن الخطوة الأخيرة |
| Home | للانتقال إلى أول السطر |
| End | للإنتقال إلى آخر السطر |
| Ctrl+Home | للإنتقال إلى أول المستند |
| Ctrl+End | للإنتقال إلى آخر المستند |
تعلم الوورد بالتفصيل
كانت هذه مجرد مقدمة إلى هذا البرنامج الكبير والمهم، ويمكنك تعلم المزيد عن هذا البرنامج وتفاصيل كيفية استخدامه والاستفادة منه عبر قراءة المقالات التالية:
1. إنشاء الفهارس وتخصيصها في Microsoft Word
يمكنك إنشاء الفهارس يدويا بإدراج جدول، ثم إدخال العناوين وأرقام الصفحات. لكن هذه الطريقة مطولة وتتطلب منك تحديث الجدول يدويا أيضًا كلما أجريت تغييرا على المستند. في هذا الدرس سنتعلم كيفية إنشاء فهارس تلقائية يمكن تحديثها بسهولة عند إجراء تعديلات على المستند، كما سنتعلم كيفية تخصيص هذه الفهارس وتنسيقها بعدة طرق.
2. كيفية إعداد هوامش مخصصة في Microsoft Word
الهوامش Margins هي المساحات البيضاء بين المحتوى الرئيسي للصفحة وحافة الصفحة وهي التي تحدد أين يبدأ السطر وأين ينتهي. توجد عدة خيارات لهوامش الصفحة في Microsoft Word يمكنك الاختيار من بينها. وعند اختيارك لنوع الهامش الذي تريده، ستتغير الهوامش في المستند بأكمله إلى النوع الذي اخترته.
3. إضافة العلامات المائية Watermark في Microsoft Word
العلامات المائية هي عبارة عن نصوص أو صور توضع في خلفية المستند. تستخدم العلامة المائية لأغراض مختلفة، مثل حالة المستند كـ "مسودة"، "عاجل"، إلخ، تخصيص المستند كإضافة شعار الشركة أو العلامة التجارية، لأغراض قانونية أو أمنية، أو كعناصر لغرض تزيين المستند فحسب. وتتكرر العلامة المائية في جميع صفحات المستند.
4. كيفية تعقب التغييرات في مستندات Microsoft Word
يُستفاد من خاصية تعقب التغييرات Track Changes عندما تتم مشاركة المستند مع أكثر من شخص لمراجعته وتعديله. يمكن للشخص المستلم الذي يقوم بمراجعة الملف أن يقوم بأي تغيير على المستند، كالحذف، التنسيق، إدراج صور أو نصوص، إلخ. لكن هذه التغييرات لا تكون ثابتة، إذ يستطيع الشخص الذي قام بإرسال المستند الأصلي بقبول هذه التغييرات أو رفضها.
5. إنشاء الملصقات Labels وطباعتها في Microsoft Word
يُسهل وورد إنشاء أنواع عديدة من الملصقات وطباعتها بشكل مفرد أو مجاميع. يمكنك مثلا إنشاء ملصقات التسعير، الملصقات البريدية، ملصقات أقراص CD/DVD أو غيرها. وباستخدام القوالب الجاهزة template ستصبح هذه العملية أسهل بكثير وتختصر الكثير من الوقت.
6. كيفية إنشاء سيرة ذاتية باستخدام Microsoft Word
يُسهل وورد إنشاء أنواع عديدة من الملصقات وطباعتها بشكل مفرد أو مجاميع. يمكنك مثلا إنشاء ملصقات التسعير، الملصقات البريدية، ملصقات أقراص CD/DVD أو غيرها. وباستخدام القوالب الجاهزة template ستصبح هذه العملية أسهل بكثير وتختصر الكثير من الوقت.
7. كيفية إضافة فهارس متعددة في نفس المستند على Microsoft Word
في هذا الدرس سنتعرف على كيفية إنشاء عدد من الفهارس في مستند واحد. وهذا الأمر مفيد في المستندات التي تحتوي على أقسام متعددة، وكل قسم يحتوي على عدد من الأقسام الفرعية كالكتب التي تحتوي على عدد من الفصول.
8. إنشاء SmartArt وتخصيصه في Microsoft Word
SmartArt هي أداة لإنشاء عناصر جرافيكية (مخططات) لإيصال المعلومات في المستند بصورة بصرية بدلا من استخدام النصوص مما يجعلها أكثر تنظيما، أكثر قابلية للفهم، وأكثر جاذبية.
9. 3 أدوات لتوفير الوقت عند العمل على مستندات Microsoft Word الكبيرة
يُوفر ميكروسوفت وورد مجموعة متقدمة من الخصائص التي تسهّل عملك على المستندات الكبيرة وتساعدك في توفير الكثير من الوقت. سنشرح في هذا الدرس كيفية استخدام ثلاث من هذه الخصائص، وهي الإشارات المرجعية Bookmarks، التسميات التوضيحية Captions والإسناد الترافقي Cross-reference.
10. أساسيات استخدام الأنماط (Styles) وتخصيصها في Microsoft Word
في هذا الدرس سنتعلّم كيفية تطبيق الأنماط السريعة التي يوفّرها وورد بشكل افتراضي، وكذلك كيفية إنشاء أنماط جديدة إن لم نكن نرغب في استخدام الأنماط الجاهزة.
11. كيفية استخدام خاصيتي النص التلقائي (AutoText) والتصحيح التلقائي (AutoCorrect) في Microsoft Word
بالرغم من أنّ خاصيتي AutoText و AutoCorrect غير مرتبطتين وذات وظائف مختلفة تماما، إلّا أننا سنقوم بشرحها معا في هذا الدرس لأنّ كلتيهما لها فائدة في توفير الوقت عند العمل على مستندات وورد.
12. كيفية إنشاء الجداول في Microsoft Word
الجداول هي عبارة عن شبكة من الصفوف والأعمدة التي تُستخدم لتمثيل بيانات نصية أو رقمية، وهي من العناصر الشائعة لتنظيم البيانات وتنسيقها في المستندات. تُتاح في ميكروسوفت وود إمكانية إنشاء جداول فارغة، أو تحويل النصوص إلى جداول. وكذلك إمكانية تطبيق مختلف الأنماط والتنسيقات على الجدول. كل ذلك بخطوات سهلة جدا.
13. الجداول في Microsoft Word: تخطيط وتنسيق الجداول
في هذا الدرس سنتعلّم كيفية تخصيص الجداول أكثر بتعديل تخطيطاتها وتنسيقاتها.
14. الجداول في Microsoft Word: فرز البيانات في الجدول
سنتعلّم في هذا الدرس كيفية فرز البيانات حسب معيار واحد أو معايير متعددة، وكذلك كيفية فرز قوائم النصوص.
15. كيفية استخدام مربعات النص Text Boxes في Microsoft Word
يوفّر ميكروسوفت وورد مجموعة نماذج منسّقة مسبقًا من مربعات النص يمكن إدراجها بسهولة، ويمكن كذلك إنشاء مربعات النص وتنسيقها حسب الرغبة.
16. كل ما تريد معرفته عن الفقرات وتنسيقها في Microsoft Word: الجزء الأول
تشكّل الفقرات جزءًا أساسيًا من جميع مستندات وورد، ومن الضروري أن يعرف كل مستخدم كيفية تنسيق هذه الفقرات ومحاذاتها للحصول على مستندات متسقة وذات مظهر مرتب. سنتعلم في هذا الجزء، والأجزاء القادمة، كيفية تنسيق الفقرات باستخدام العديد من الخصائص مثل المحاذاة، المسافات البادئة، التباعد، التقنين، وغيرها.
17. كيفية إضافة وتنسيق الحواشي السفلية (Footnotes) على Microsoft Word
سنتعلم في هذا الدرس كيفية إضافة الحواشي السفلية، كيفية تنسيقها وتغيير ترقيمها، بالإضافة إلى كيفية تحويلها إلى تعليقات ختامية.
18. كل ما تريد معرفته عن الفقرات وتنسيقها في Microsoft Word: الجزء الثاني
يشرح الدرس علامات الجدولة والأعمدة.
19. كيفية إنشاء الهوامش المعكوسة Mirror Margins في Microsoft Word
في هذا الدرس سنتعمّق أكثر في إعدادات الهوامش لإنشاء هوامش معكوسة.
20. كيفية استخدام خاصية البحث والاستبدال في Microsoft Word بفاعلية
سنغطّي في هذا الدرس كيفية العثور على نصوص محددة واستبدالها، بالإضافة إلى كيفية العثور على نصوص تحقق معايير محددة واستبدالها بنصوص تحقق معايير محددة ومختلفة أيضًا.
21. كيفية تنسيق قوائم النصوص في Microsoft Word
سنتعلم في هذا الدرس كيفية تنسيق القوائم النصية بهيئة تعداد نقطي ورقمي، بالإضافة إلى كيفية تعديل أنماطها وتخصيصها.
22. الصور في وورد: إدراج الصور، اقتطاعها، والتحكّم في أحجامها
سنتعلّم في هذا الدرس كل ما يتعلّق باستخدام الصور في ميكروسوفت وورد من الإدراج، إلى تطبيق مختلف أوامر التنسيق عليها كإعادة التحجيم، الاقتطاع، تعديل الأنماط، وغيرها.
23. الصور في وورد: تنسيق الصور ومحاذاتها
سنغطّي في هذا الدرس كيفية استخدام الأوامر والخيارات الأخرى في تبويب تنسيق Format السياقي لنتحكّم في أنماط الصور وتغيير موضعها ومحاذاتها مع النص ومع الورقة نفسها.
24. تعلم كيفية حماية مستندات Microsoft Word الخاصة
في هذا الدرس سنغطي كيفية حماية المستندات بجعلها للقراءة فقط، تقييد عمليات التحرير والتنسيق من قبل الآخرين، تشفير المستند بكلمة مرور، وحذف البيانات الوصفية metadata في المستند.
25. كيفية إنشاء نماذج (Forms) قابلة للتعبئة باستخدام Microsoft Word
سنستعرض في هذا الدرس كيفية إنشاء النماذج من مستند فارغ وتخصيصها، بالإضافة إلى كيفية استخدام القوالب الجاهزة.
خاتمة
يعد برنامج مايكروسوفت وورد Microsoft Word من أهم الأساسيات التي يجب على أي مستخدم حاسوب أن يتعلمه ويتقنه، ومن خلال هذا المقال استعرضنا ماهية هذا البرنامج وأهمية تعلم الوورد، إضافة إلى الاطلاع على واجهة البرنامج وشرح لأهم الأدوات المستخدمة والقوائم.


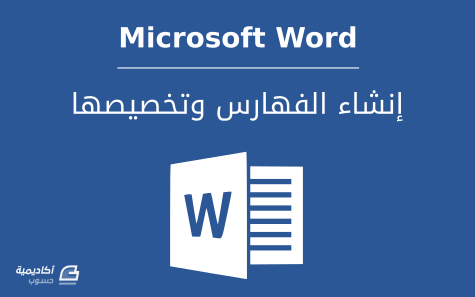

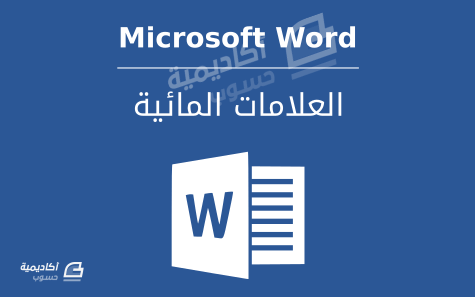
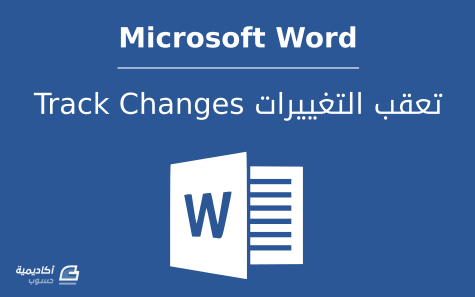

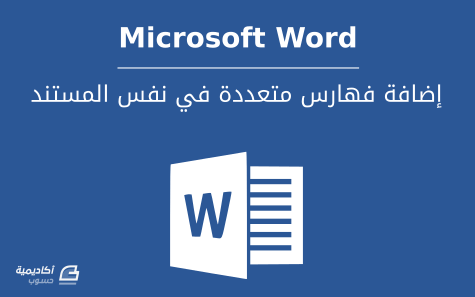
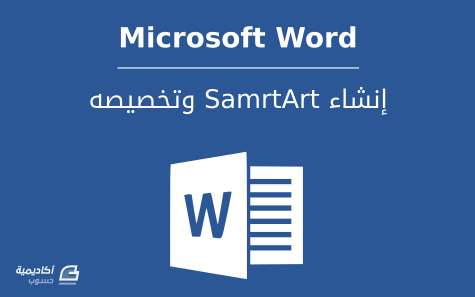

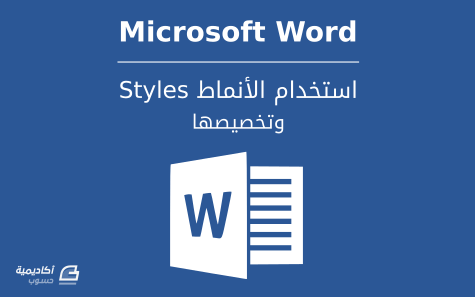
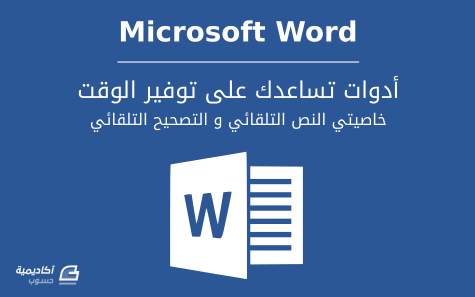
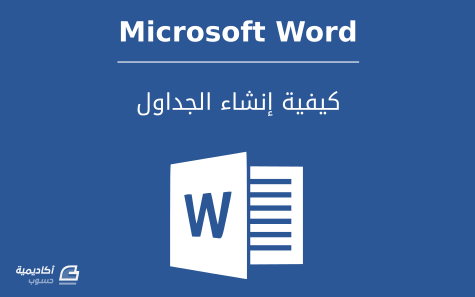
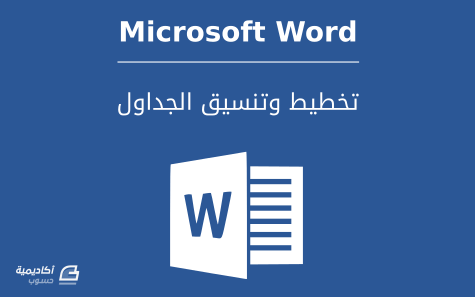
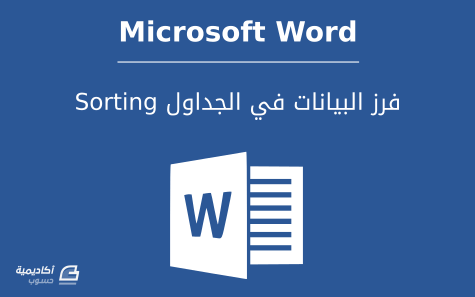


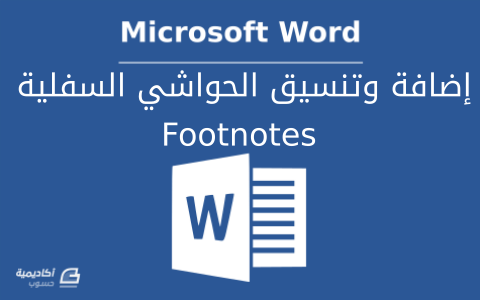






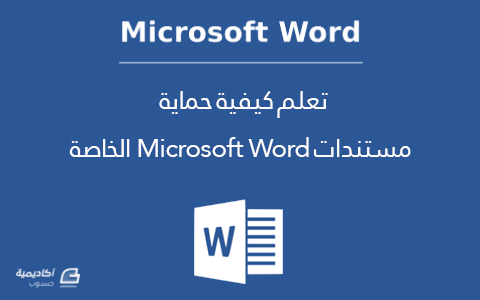
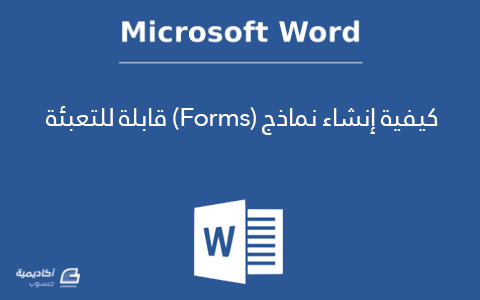









أفضل التعليقات
لا توجد أية تعليقات بعد
انضم إلى النقاش
يمكنك أن تنشر الآن وتسجل لاحقًا. إذا كان لديك حساب، فسجل الدخول الآن لتنشر باسم حسابك.