بعد أن تعرفنا على تبويب الصفحة الرئيسية وما يحويه من أدوات وخصائص، سنتعرّف اليوم على تبويب إدراج أحد التبويات المهمة والكثيرة الاستخدام في تطبيق الاكسل، حيث يمكنك من خلاله إدراج عناصر مختلفة مثل صور وأشكال ودوال ومخططات وغيرها.
أولا: تبويب إدراج
سنتعرف على عناصر تبويب إدراج بالتطبيق على البيانات التالية:
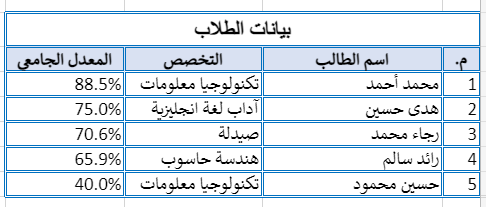
1. إدراج دالة
يمكنك إدراج دالة من خلال الضغط على أيقونة الدالة.
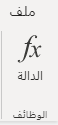
بعد الضغط عليها سيظهر لك مربع حوار يطلب منك انتقاء الدالة واختيار فئتها. تلقائيًا ستظهر لك فئة "شائعة الاستخدام" وهي الدوال شائعة الاستخدام عند مستخدمي الإكسل مثل دوال Sum وAverage وCount.
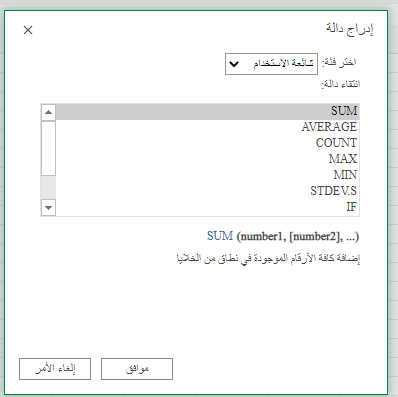
فئات الدوال عديدة مثل الدوال المالية ودوال النصوص ودوال الإحصاء وغيرها.
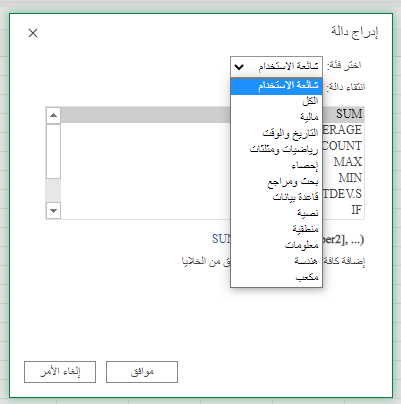
نفترض أننا نريد حساب المعدل العام للطلاب أي المتوسط الحسابي لمعدلات الطلاب. لتحقيق ذلك سنضع المؤشر في الخلية التي ستظهر فيها نتيجة الدالة، وسنستخدم دالة Average التي تُرجع المتوسط الحسابي لمجموعة من القيم. لاحظ أنه عند تحديدك لأي دالة، سيظهر لك في أسفل مربع الحوار شرح يوضح الهدف من الدالة.
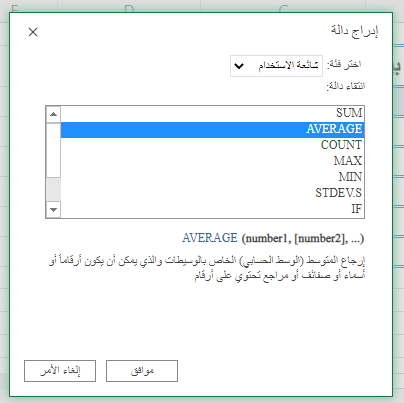
سيطلب منك تحديد القيم التي ستحسب متوسطها الحسابي. سنحدد المعدلات الخمسة للطلاب، ومن ثم نضغط على مفتاح Enter لتظهر النتيجة، وهنا ستظهر النتيجة في الخلية التي وضعت المؤشر فيها مسبقًا.
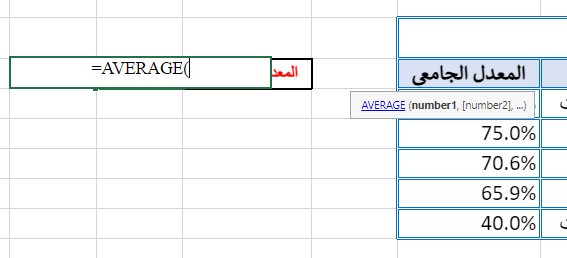
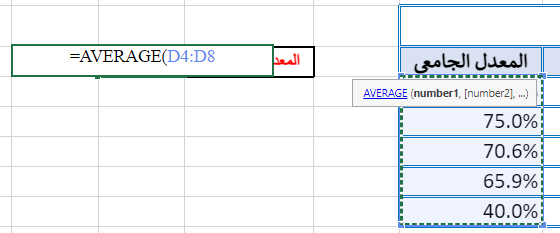
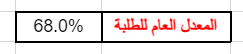
2. التوضيحات
يمكنكمن خلال عنصر التوضيحات، أن تُدرِج صورةً من جهازك أو إدراج شكل وتنسيقه.
إدراج صورة
اضغط على "صورة"، حيث سيظهر لك مربع حوار يطلب منك اختيار الصورة، لهذا اختر الصورة ومن ثم اضغط على إدراج.
وهنا أدرجنا صورةً لشعار "أكاديمية حسوب" على يسار البيانات في ورقة العمل على سبيل المثال.
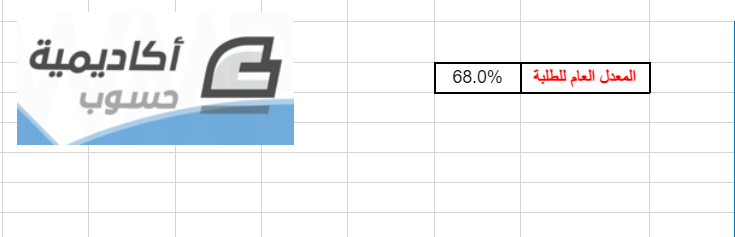
إدراج شكل
لإدراج شكل، اضغط على "الأشكال"، حيث ستظهر لك مجموعة من خيارات الأشكال. اضغط على أحد الأشكال وادرجه في ورقة العمل، واختر على سبيل المثال شكل مستطيل مستدير الزوايا.
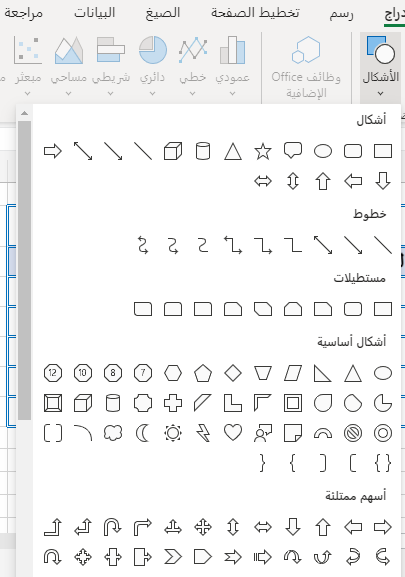
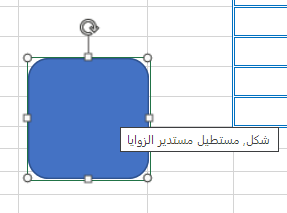
سيظهر لك مباشرةً تبويب جديد اسمه "تنسيق"، والذي يمكنك من خلاله تنسيق الشكل بخيارات متعددة.

يمكنك تغيير الشكل ونمطه ولون تعبئته، وكذلك شكل ولون إطاره. ويمكنك اختيار نمط جاهز من أنماط الأشكال، لهذا أضف التنسيقات اللي تراها مناسبةً للشكل، وتأكد من أنك أضفت إطارًا وتعبئة.
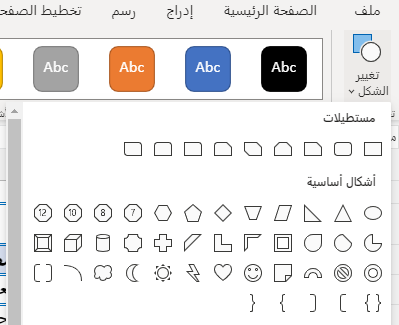
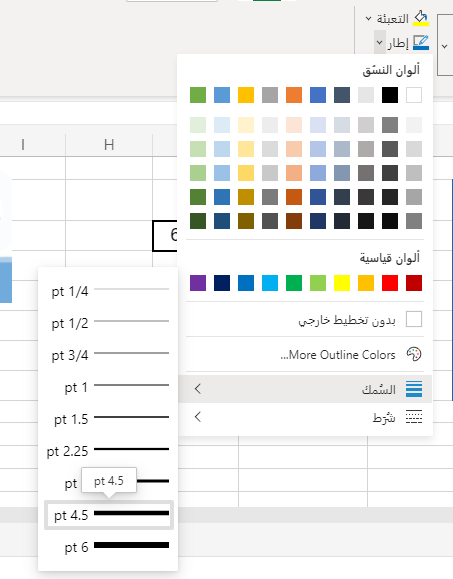
يمكنك أيضًا تنسيق الشكل مباشرةً بدون استخدام تبويب "تنسيق"، وذلك بالضغط على الشكل بزر الفأرة الأيمن، حيث ستظهر لك نفس الخيارات التي تحدثنا عنها مسبقًا لتنسيق الشكل.
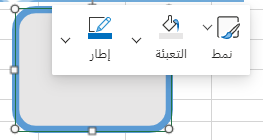
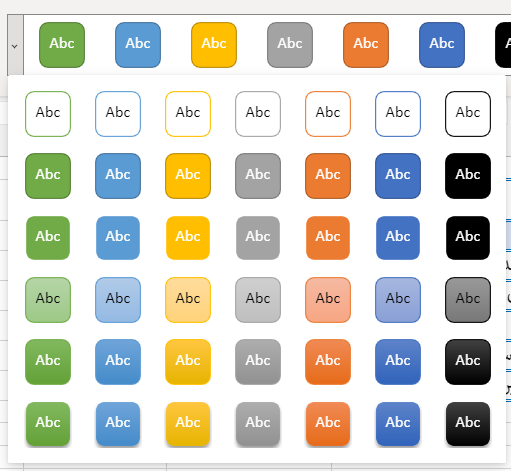
3. المخططات
يمكنك إدراج المخططات بأنواعها المختلفة وتنسيقها، والتحكم بها باستخدام عنصر المخططات.
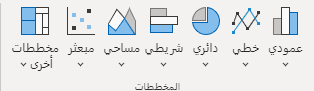
نفترض أننا سندرج شكلًا بيانيًا يوضح معدلات الطلاب وتفاوتها. نحدد عمود المعدل الجامعي (البيانات التي سنمثّلها في المخطط) ومن ثم سنختار الشكل "العمودي"، حيث أنه المناسب لطبيعة البيانات.
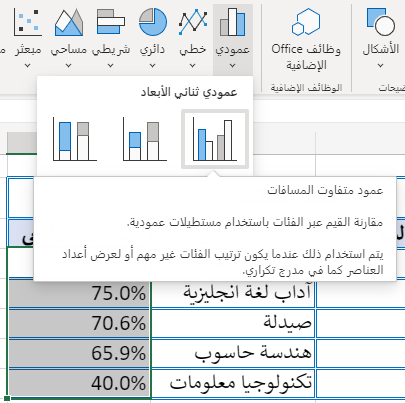
سيظهر المخطط كالشكل التالي، وسيظهر في نفس ورقة العمل التي تعمل عليها، بحيث يمكنك الاستمرار على نفس الورقة، أو نقله إلى ورقة أخرى باستخدام خاصتي القص واللصق.
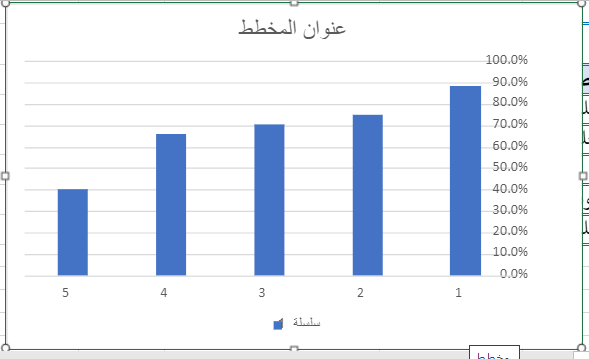
لاحظ ظهور تبويب جديد اسمه "مخطط" للتحكم في المخطط. هذا التبويب سيظهر فقط في حال تحديد المخطط في ورقة العمل.
ويمكنك من خلال هذا التبويب أن تغيّر البيانات ونطاقها، وأن تغيّر نوع المخطط، وأن تعدّل خصائص المخططأيضًا، مثل عنوانه وعناوين المحاور، وأن تُظهر أو تخفي خطوط الشبكة الأفقية والرأسية، وكذلك أن تغيّر تنسيق المخطط.
لتغيير نطاق البيانات يمكنك الضغط على "تحديد البيانات"، سيظهر مربع حوار يطلب منك اختيار نطاق البيانات الجديد.
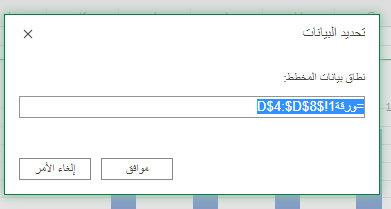
يمكنك أيضًا تغيير نوع المخطط، حيث يمكنك تغييره مثلًا من عمودي إلى شريطي ليصبح مستطيلات أفقيةً بدلًا من مستطيلات عمودية.
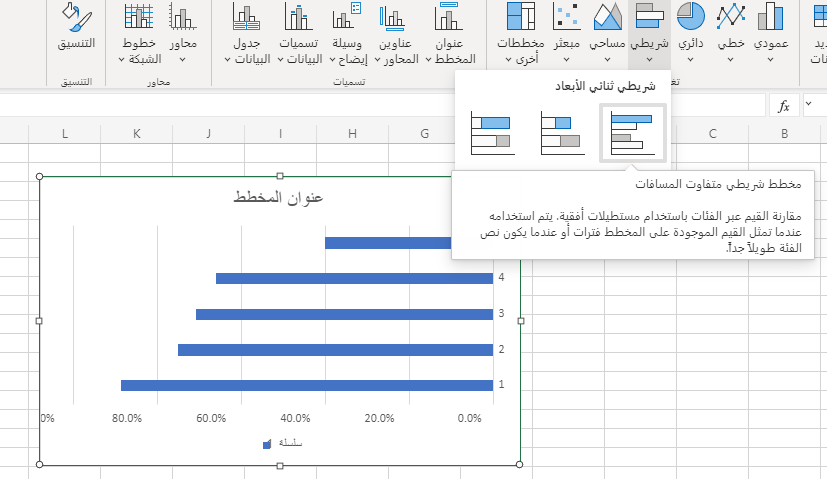
يمكنك أيضًا إضافة عنوان للمخطط، حيث ستُستبدل كلمة "عنوان المخطط" بالعنوان الذي أضفته.
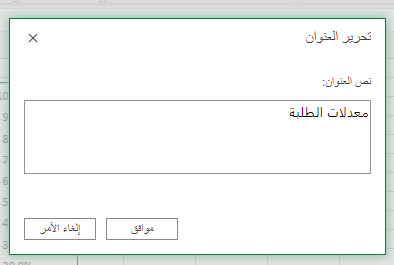
يمكنك كذلك تغيير مكان عنوان المخطط، مثل جعله أعلى المخطط، أو جعله يتوسط المخطط نفسه، أو عدم عرض العنوان.
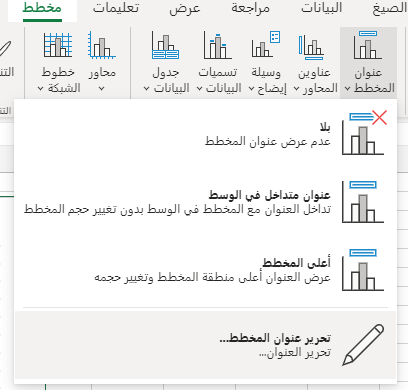
كما يمكنك عرض أو إخفاء عناوين المحاور الأفقية والرأسية، أو تغيير اسمها.
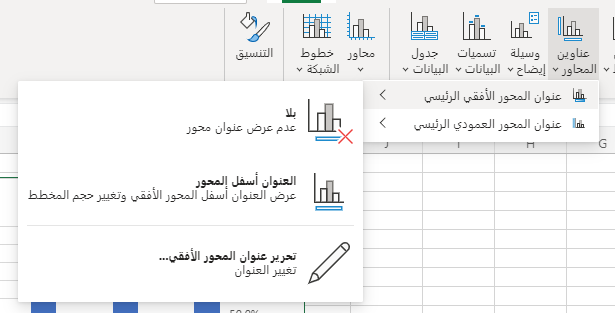
يمكنك أيضًا إضافة أو إخفاء وسيلة إيضاح المخطط، وهذه يمكن استخدامها في حالات وجود بيانات كثيرة في المخطط وترغب في تمييزها بألوان مختلفة مثل اللون الأزرق لمعدلات طلبة كلية الهندسة، واللون الأحمر لمعدلات طلبة كلية الآداب.
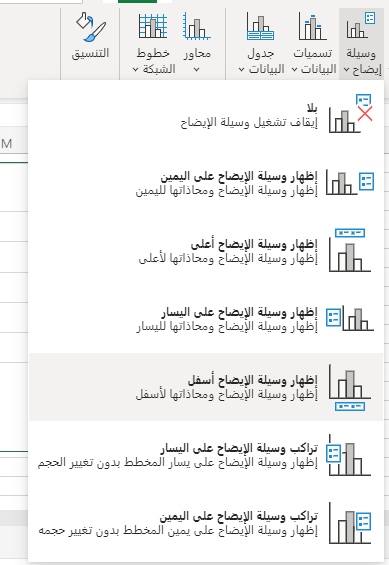
كما يمكنك عرض أو إخفاء تسمية البيانات، ويقصد هنا بالبيانات؛ "قيم المعدل الجامعي"، حيث يمكننا إظهار المعدلات خارج نهاية نقطة عمود المعدل الجامعي على سبيل المثال.
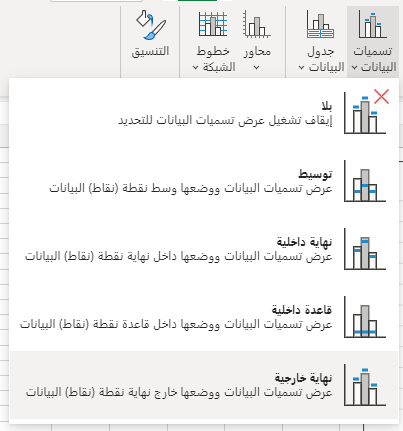
يمكننا أيضًا إظهار جدول توضيحي للبيانات باستخدام خاصية "جدول البيانات". ويمكنك إظهار جدول للبيانات أسفل المخطط أو إخفائه.
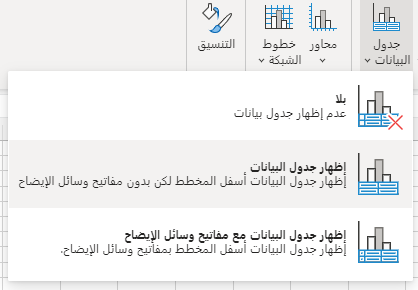
أيضًا بامكانك عرض أو إخفاء المحاور الأفقية والرأسية للشبكة، كما يمكنك تغيير قيمة عرض المحور العمودي لإظهارها بالآلاف أو الملايين أو البلايين، أو اختيار عرضها بالترتيب الافتراضي حسب البيانات المعطاة.
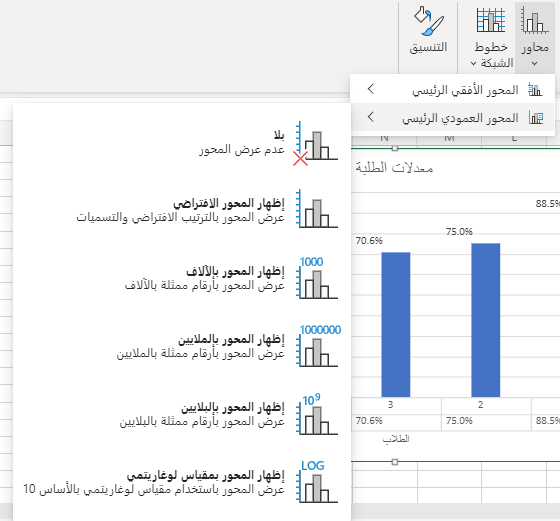
كما يمكنك إظهار أو إخفاء عرض خطوط الشبكات الأفقية والعمودية سواءً الخطوط الرئيسية أو الثانوية.
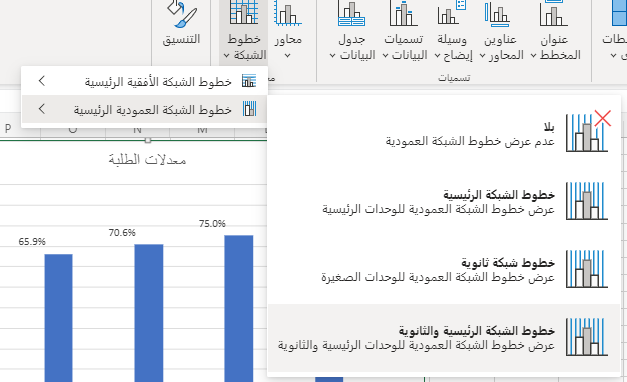
يمكنك أيضًأ تنسيق المخططات تنسيقًا سريعًا من استخدام الخصائص السابقة. وستجد أغلب الخصائص التي ذكرناها مسبقًا متاحةً في خاصية التنسيق.

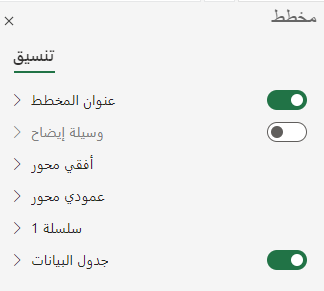
يمكنك تنسيق وتحرير تنسيق عنوان المخطط وتنسيق جدول البيانات مثلًا كالتالي:
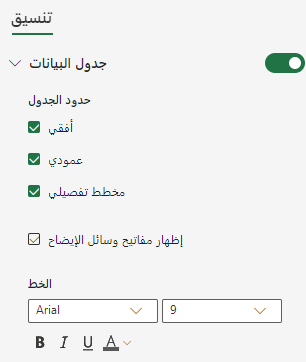
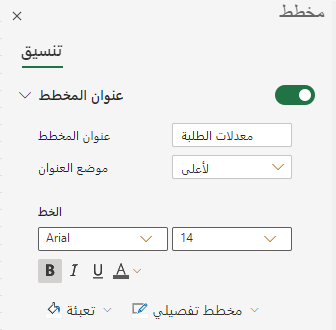
لاحظ أن المخطط الذي حصلنا عليه يمثّل معدلات الطلاب، لكن لو أردنا إظهار اسم الطالب صاحب كل معدل؛ فيمكننا عمل ذلك بتحديد عمودي المعدل والاسم. يمكنك تحديد العمودين معًا بتحديد عمود المعدل الجامعي واستمرار الضغط على مفتاح Ctrl من لوحة المفاتيح وتحديد عمود إسم الطالب.
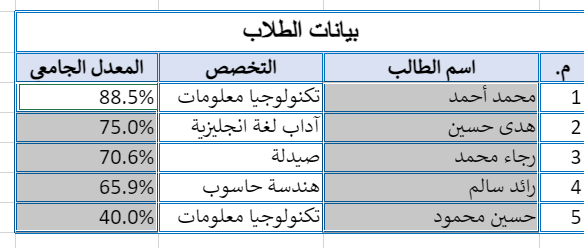
بعد ذلك أدرج مخططًا كما تعلمت مسبقًا، حيث سيظهر لك المخطط التالي. ويمكنك تنسيق العنوان والمحاور وخطوط الشبكة.
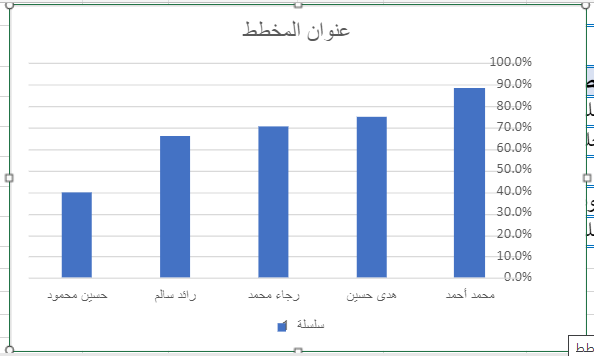
4. إدراج ارتباط تشعبي
يمكنك إدراج ارتباط تشعبي بالضغط على أيقونة ارتباط تشعبي، حيث سيظهر لك مربع حوار يطلب منك إدخال النص الذي ستعرضه في الملف مثلًا "أكاديمية حسوب"، وسيطلب منك أيضًا URL وهو الرابط الالكتروني للموقع.
سيُدرج الرابط الإلكتروني في ورقة العمل، وعند الضغط عليه سينتقل إلى المتصفح لفتح الموقع الإلكتروني.
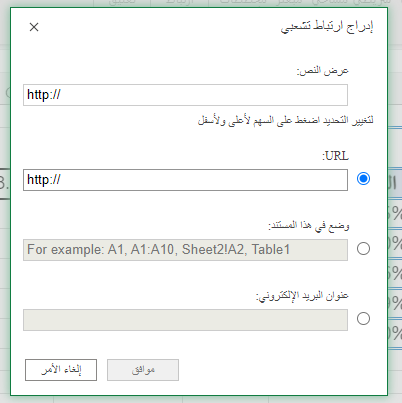
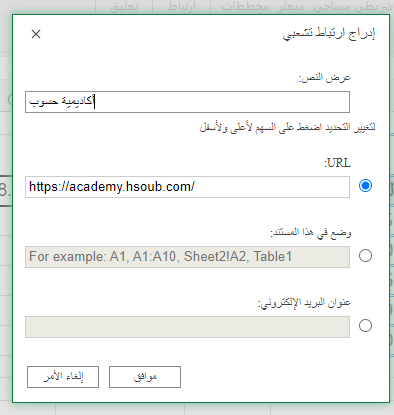
5. التعليق
يمكنك أيضًا إدراج تعليق داخل ورقة العمل. هذه الخاصية مفيدة في حال مشاركة الملف مع مستخدمين آخرين، مما يساعدكم على مشاركة الآراء والتعليقات داخل الملف. وسنتحدث عنها لاحقًا في نهاية المقال.
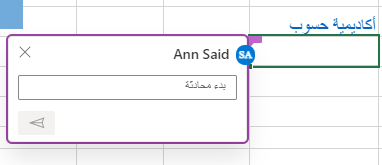
6. الجداول
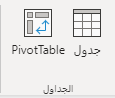
خيار إنشاء الجدول
حدد نطاق الخلايا التي تريد إدراج جدول فيها واضغط على جدول، بعدها سيظهر لك مربع حوار لإنشاء الجدول والذي يتضمن نطاق البيانات الخاصة بالجدول حسب الخلايا التي حددتها.
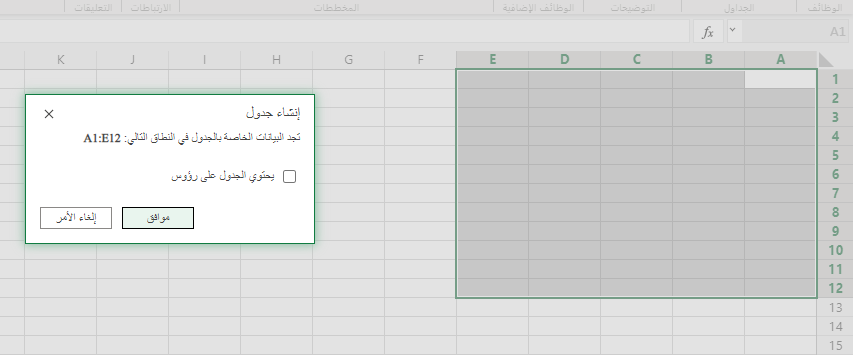
سيظهر لك الجدول بالشكل التالي:
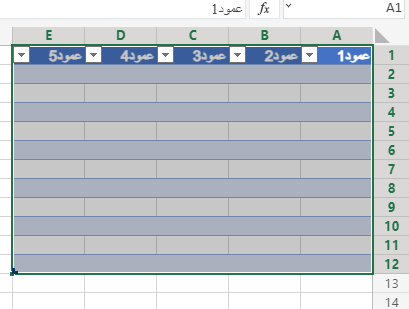
لا تُستخدم هذه الخاصية بكثرة، حيث أن تطبيق إكسل عبارة عن جداول يمكن للمستخدم أن يتعامل معها بسهولة.
الجدول المحوري Pivot Table
لشرح الجدول المحوري Pivot Table، سنفترض أن لدينا البيانات الموالية، وأننا نريد معرفة عدد الطلاب في كل تخصص. حيث يمكننا عمل ذلك باستخدام دوال الإكسل، كما يمكننا عملها بطريقة أسهل وأسرع وهي "الجدول المحوري Pivot "Table، والتي تساعدنا على عمل تقارير للبيانات بصورة سهلة وسريعة.
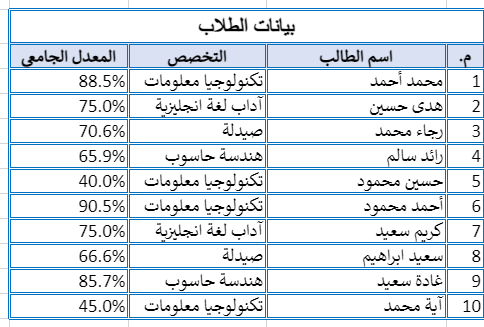
حدد البيانات وتأكد من أنك حددت عناوين البيانات (الاسم والتخصص والمعدل الجامعي)، ومن ثم اضغط على أيقونة Pivot Table.

سيظهر لك مربع الحوار التالي، والذي سيطلب منك تحديد البيانات (تأكيد البيانات اللي اخترتها أو تحديد بيانات جديدة)، وكذلك المكان الذي تريد وضع تقرير Pivot Table فيه، كما سيطلب منك مكان إدراج الجدول، وهنا سنختار ورقة عمل جديدة، يمكنك أيضًا إدراجه في نفس ورقة العمل.
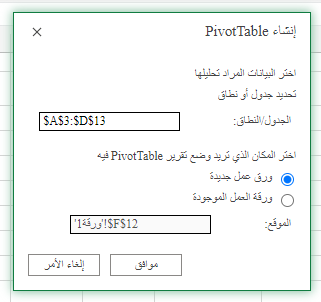
سيظهر لك تبويب جديد إسمه Pivot Table لتحرير وتنسيق الجدول.
من أيقونة قائمة الحقول يمكنك تحديد الحقول التي ستستخدمها في إنشاء تقريرك.

سنفترض كما ذكرنا مسبقًا أننا نريد تقريرًا يوضح عدد الطلاب في كل تخصص (كلية)، وسنحدد حقلي التخصص والمعدل الجامعي، كما يمكنك تحديد حقلي التخصص والاسم. حددنا حقل التخصص لأننا نريد معرفة كل تخصص؛ أما حقلي المعدل أو الاسم فهما لمعرفة عدد الطلاب في كل تخصص.
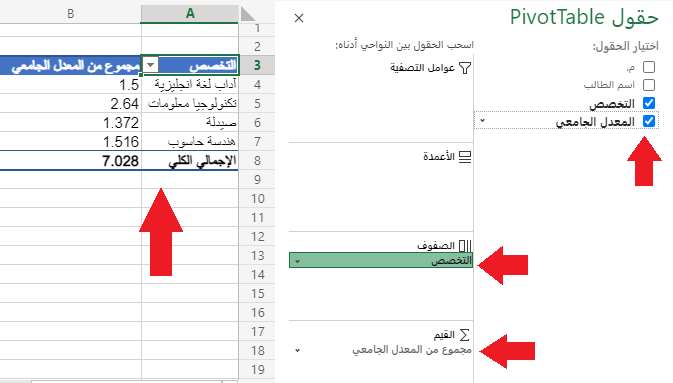
نختار الحقول والتخصص الذي سيمثّل الصفوف كما يظهر في الشكل السابق؛ أما المعدل الجامعي فسيمثّل القيم (التي نريد عددها).
اضغط على قائمة القيم واختر "إعدادات حقل القيم"، وغيّر الدالة المستخدمة لـ Count بدلًا من Sum، حيث أننا نريد عدد الطلاب.
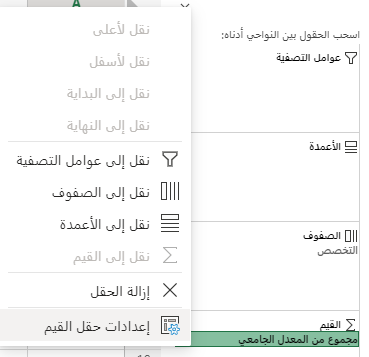
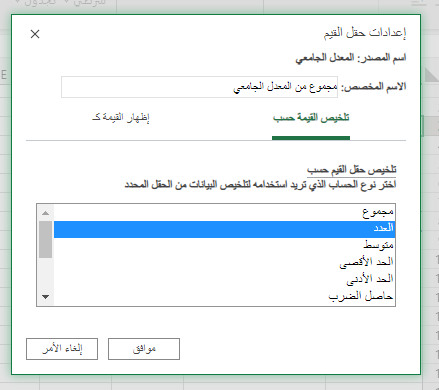
ستحصل على النتيجة التالية والتي تمثّل عدد الطلاب في كل كلية، ومجموع الطلاب الكلي 10.
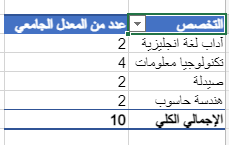
يمكنك تصفية النتائج لإظهار تخصص أو تخصصات محددة كالتالي:
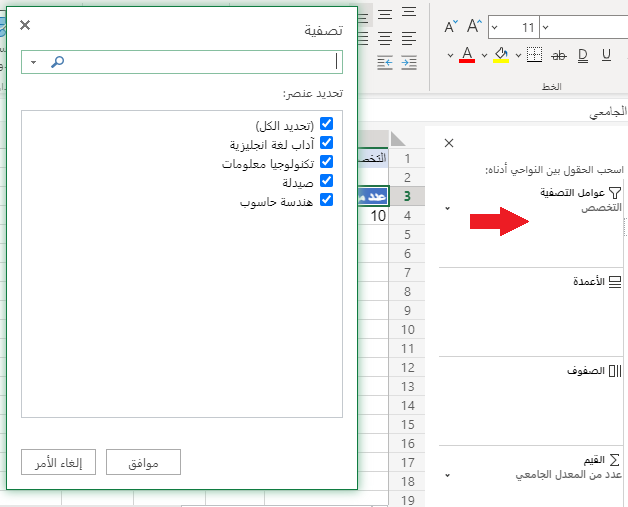
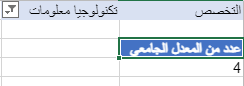
يمكنك تحديث البيانات في حال إضافة بيانات جديدة أو تغيير نطاق البيانات واختيار بيانات جديدة بالضغط على الأيقونات التالية:
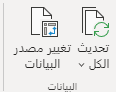
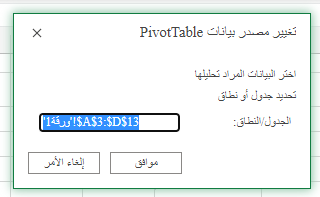
يمكن أيضًا نقل Pivot Table إلى ورقة عمل أخرى عن طريق أيقونة نقل Pivot Table.

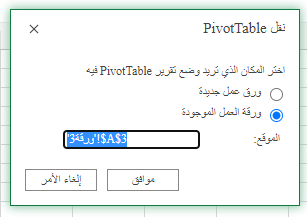
يمكنك اختيار نمط تنسيق من الأنماط الجاهزة في الإكسل بدلًا من تنسيقه بنفسك، كما يمكنك اختيار النمط الذي تريد بما يتناسب مع بياناتك.
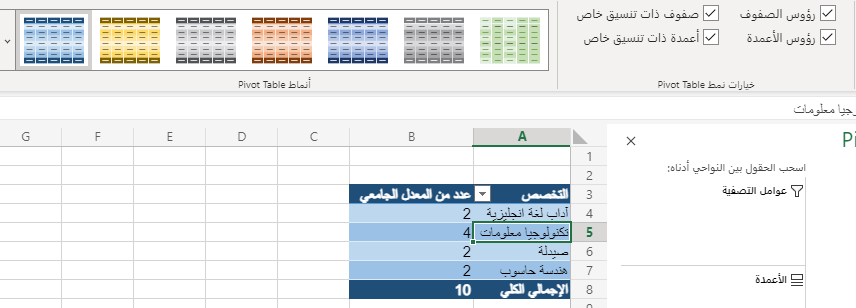
يمكنك التحكم في إعدادات Pivot Table سريعًا من قائمة إعدادات، حيث ستجد بعض الخصائص التي ذكرناها مسبقًا وبعض الخصائص الإضافية مثل إخفاء وإظهار الإجماليات الكلية والفرعية. يمكننا إخفاء الإجمالي الكلي من الصفوف وهنا سيخفي العدد الكلي وهو 10 ويكتفي بعرض عدد الطلاب في كل كلية.
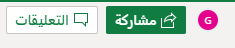
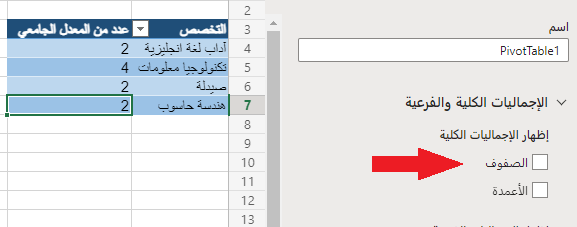
ثانيا: المشاركة والتعليقات
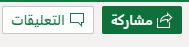
سيظهر لك مربع حوار لإرسال رابط المشاركة لمستخدمين آخرين بمجرد الضغط على أيقونة مشاركة كما تحدثنا عنها في الدرس السابق.
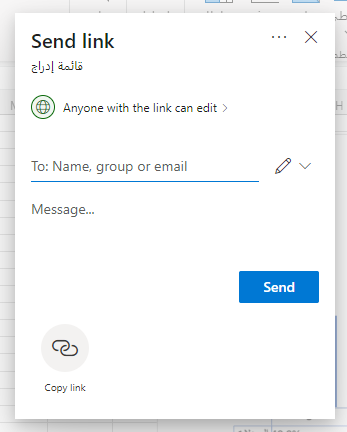
إذا فتح أكثر من مستخدم نفس الملف، فستظهر لك مباشرةً بجانب أيقونتي المشاركة والتعليقات إشارة لكل مستخدم جديد داخل المستند.
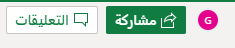
كما سيكون مكان الخلية التي يعمل عليها المستخدم واضحًا من خلال اللون المخصص له من قبل التطبيق.
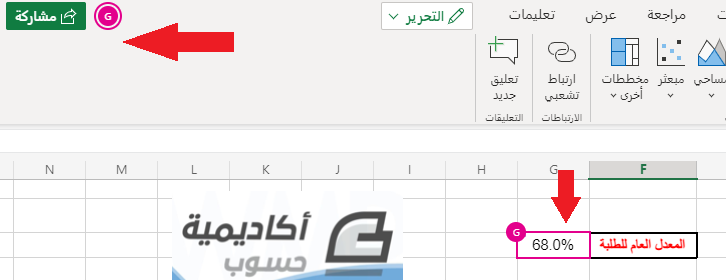
تمكّن أيقونة التعليقات المستخدمين للملف من إضافة تعليقات لبعضهم البعض من دون التغيير في محتوى الملف الأساسي. ويمكنك تحرير التعليق أو حذفه أو حله بعدّ أنه قد وافق عليه المستخدم الآخر.
لإضافة تعليق واضح حول نقطة محددة في الملف، اضغط على الخلية ثم أضف تعليقًا. ويمكنك أيضًا الرد على تعليق موجود مسبقًا بدلًا من كتابة تعليق جديد.
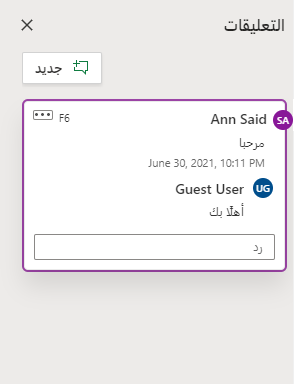
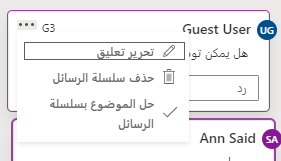
لقد تعرّفنا في هذه المقالة على تبويب إدراج بما يحتويه من خصائص لإدراج وتنسيق الصور والأشكال والمخططات والجداول وPivot Tables والدوال. حيث يمكنك من خلال هذا التبويب إدراج وتنسيق كافة بياناتك، كما يمكنك تلخيص وتحليل بياناتك باستخدام الدوال المختلفة أو Pivot Tables بطريقة سهلة. كما تعرّفنا على طريقة مشاركة الملف مع المستخدمين الآخرين والاستفادة من خاصية التعليقات بإضافة تعليقات جديدة أو الرد على تعليقات المستخدمين الآخرين.



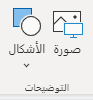
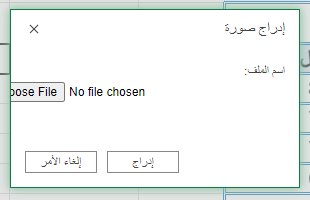


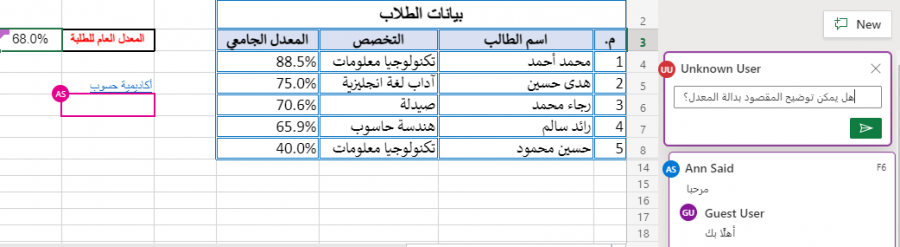











أفضل التعليقات
لا توجد أية تعليقات بعد
انضم إلى النقاش
يمكنك أن تنشر الآن وتسجل لاحقًا. إذا كان لديك حساب، فسجل الدخول الآن لتنشر باسم حسابك.