قد تتضمّن جداول البيانات أحيانًا صفوفًا أو أعمدة فارغة كنا قد تركناها سهوًا عند إنشاء الجدول. وفي أحيانٍ أخرى نضطر إلى التعامل مع الجداول التي أنشأها أحد الزملاء أو الأصدقاء ولم ينظّم الجدول بما مناسب، تاركًا الكثير من الفراغات فيه.
إذا كان الجدول صغيرًا، وعدد الأعمدة/الصفوف الفارغة فيه قليلًا، يمكن حذفها يدويًا بتحديد الصف/العمود الذي نريد حذفه، النقر عليه بزر الفأرة الأيمن، واختيار حذف Delete:
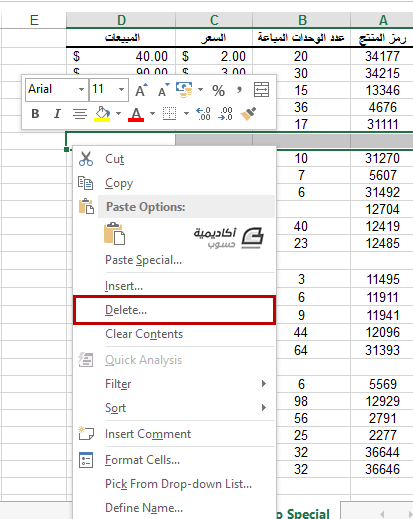
ومن ثم اختيار إزاحة الخلايا إلى الأعلى Shift cells up في حالة الصفوف، وإزاحة الخلايا إلى اليمين Shift cells right في حالة الأعمدة:
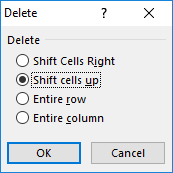
أمّا إذا كان الجدول كبيرًا، فستصبح هذه العملية مُضنية وتستغرق وقتًا طويلًا. لذا من الأفضل استخدام طريقة أخرى أسهل وأسرع.
غطيّنا في درس سابق خاصية Go to Special، وتعلّمنا كيفية استخدامها لتحديد خلايا بمواصفات معينة، كأن تكون فارغة مثلًا. وسنستخدم هذه الخاصية في هذا الدرس لتحديد الصفوف/الأعمدة التي نريد حذفها دفعة واحدة، ومن ثم تطبيق أمر الحذف عليها.
ملاحظة: بما أنّ هذه العملية تنطوي على حذف صفوف، أعمدة، وخلايا، من الأفضل أن تحفظ نسخة أخرى من جدول البيانات تجنبًا لفقدان أيّ من بياناتك المهمة؛ من باب الاحتياط فقط.
يجب أولًا أن نحدّد الجدول أو نطاق الخلايا الذي يحتوي على الصفوف الفارغة. في مثالنا هذا حدّدنا النطاق A1:D26:
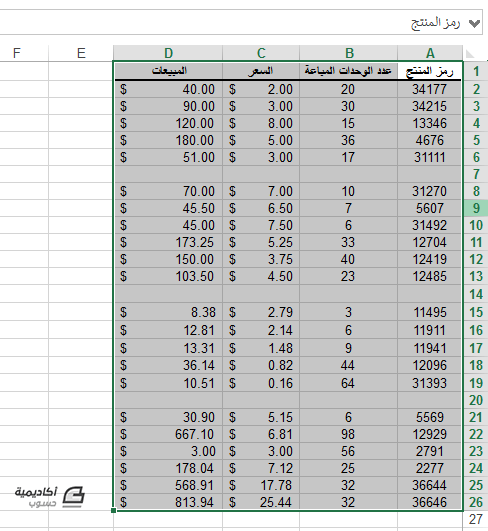
بعد ذلك ننقر على أمر بحث واستبدال Find & Replace من تبويب الصفحة الرئيسية Home، ونختار Go to Special من القائمة المنسدلة:
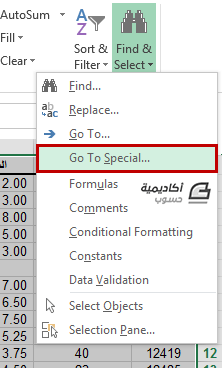
سيُفتح مرّبع الحوار Go to Special، ومنه نحدّد الخيار الفراغات Blanks ثم ننقر على زر موافق OK:
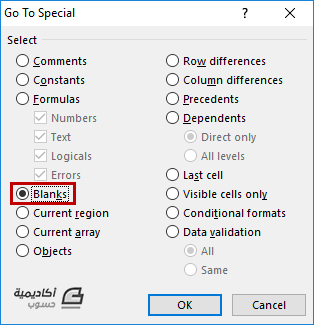
ستُحدَّد الصفوف الفارغة في الجدول وتُستثنى الخلايا التي تحتوي على قيم نصية أو رقمية أو صيغ:
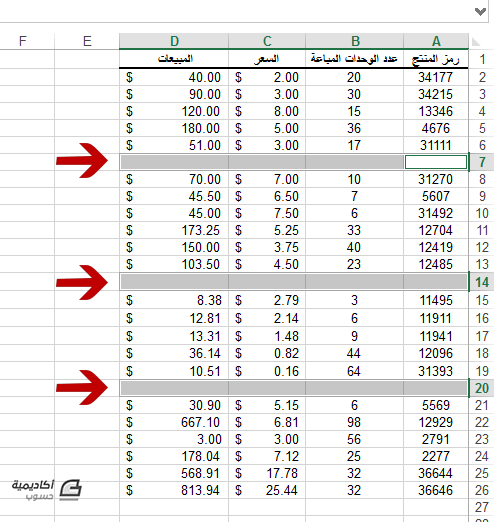
بعد تحديد الصفوف الفارغة، ننقر على السهم الصغير تحت الأمر حذف Delete من التبويب نفسه (الصفحة الرئيسية)، ثم نختار حذف صفوف الورقة Delete Sheet Rows من القائمة المنسدلة:
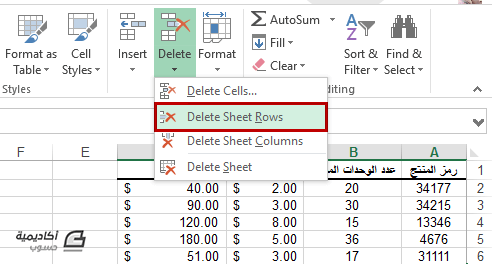
سيتم حذف الصفوف المحددّة، وإزاحة الصفوف التي تقع تحتها إلى الأعلى تلقائيًا، وبذلك تحصل على جدول مرتب بصفوف متجاورة:
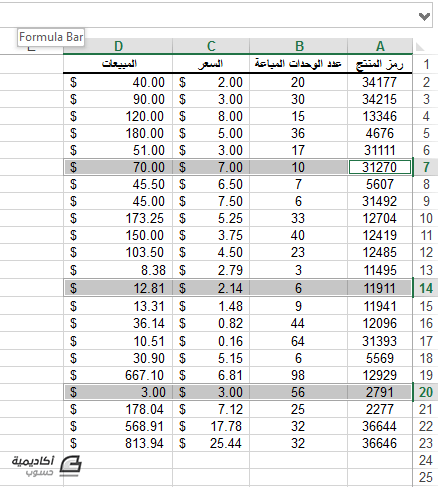
إذا كان الصف الفارغ يقع على جهة اليمين من صف يحتوي على بيانات معينة، ونريد ملء الصف الفارغ بتلك البيانات، ففي هذه الحالة نحدّد نطاق الخلايا الذي يحتوي على الصفوف الفارغة:
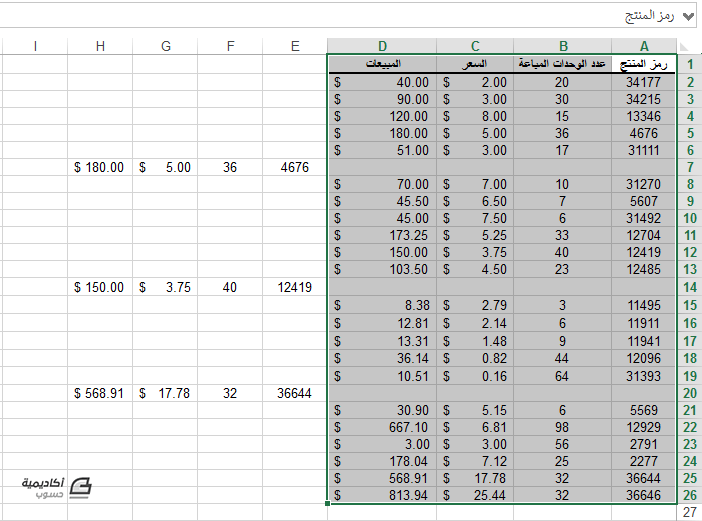
ثم نطبّق نفس الخطوات (Find & Replace> Go to Special> Blanks> Delete). لكن هذه المرّة نختار حذف خلايا Delete Cells بدلًا من حذف صفوف الورقة:
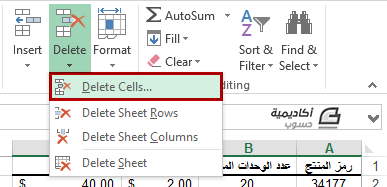
سيظهر مربع الحوار Delete، ومنه يُحدَّد اتجاه إزالة الخلايا. الخيار المبدئي هو إزالة الخلايا إلى الأعلى، لكننا نرغب في جلب الخلايا على يسار الصفوف الفارغة ووضعها مكان تلك الفراغات، لذلك سنحدد الخيار Shift Cells Right وننقر على OK:
انتبه عند تحديد الصفوف الفارغة إلى أنّ الجدول قد يحتوي أيضًا على خلايا فارغة مفردة ستُحدَّد أيضًا عند تطبيق الأمر Go to Special> Blanks، وبالتالي تُحذَف مع الصفوف الفارغة، مما يؤدي إلى تداخل البيانات وتغيير ترتيبها.
إذا رغبت في الإبقاء على تلك الخلايا الفردية الفارغة، يمكنك أن تملأها بمحتوى معين قبل أن تطبق أمر التحديد والحذف. ومن ثم إعادة حذف محتواها بعد حذف الصفوف الفارغة.
يمكن تطبيق الخطوات المذكورة أعلاه نفسها بالضبط إذا احتوى الجدول على أعمدة فارغة نريد إزالتها.
وبذلك نكون قد تعلّمنا كيف أنّه بخطوات بسيطة يمكن أن نوفّر الكثير من الوقت والجهد عند حذف الصفوف أو الأعمدة الفارغة في جداول البيانات الكبيرة.
إذا كانت لديكم أيّة أسئلة أو أفكار حول حذف الفارغات في جداول بيانات إكسل، شاركونا بها في صندوق التعليقات أو في قسم الأسئلة والأجوبة.

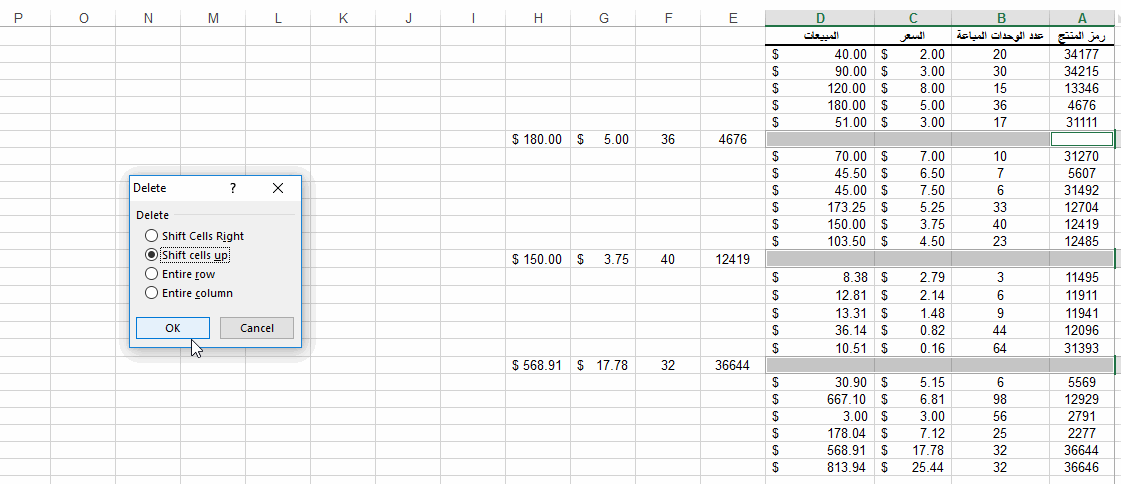








أفضل التعليقات
انضم إلى النقاش
يمكنك أن تنشر الآن وتسجل لاحقًا. إذا كان لديك حساب، فسجل الدخول الآن لتنشر باسم حسابك.