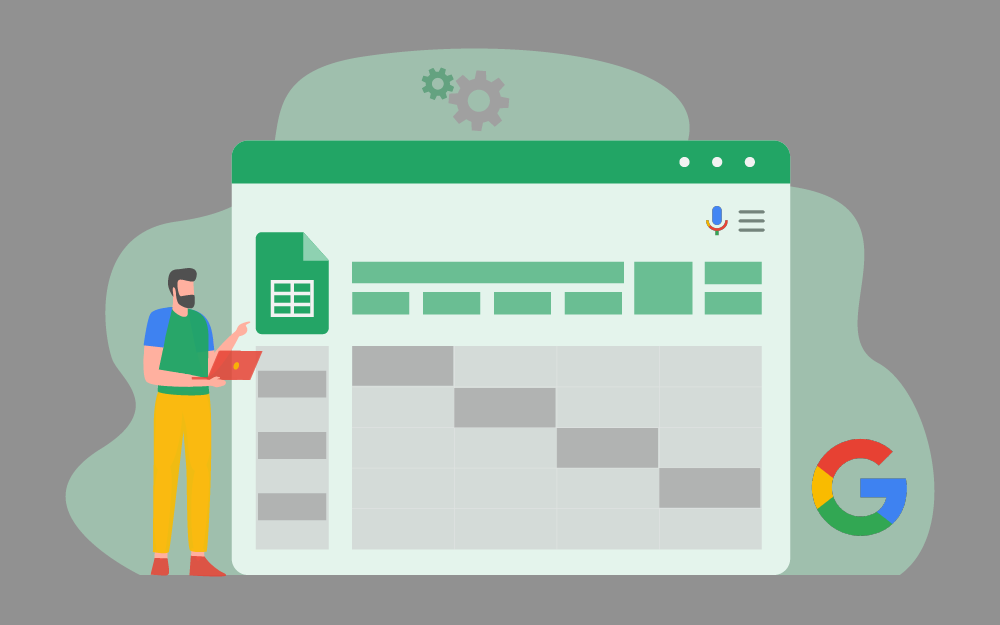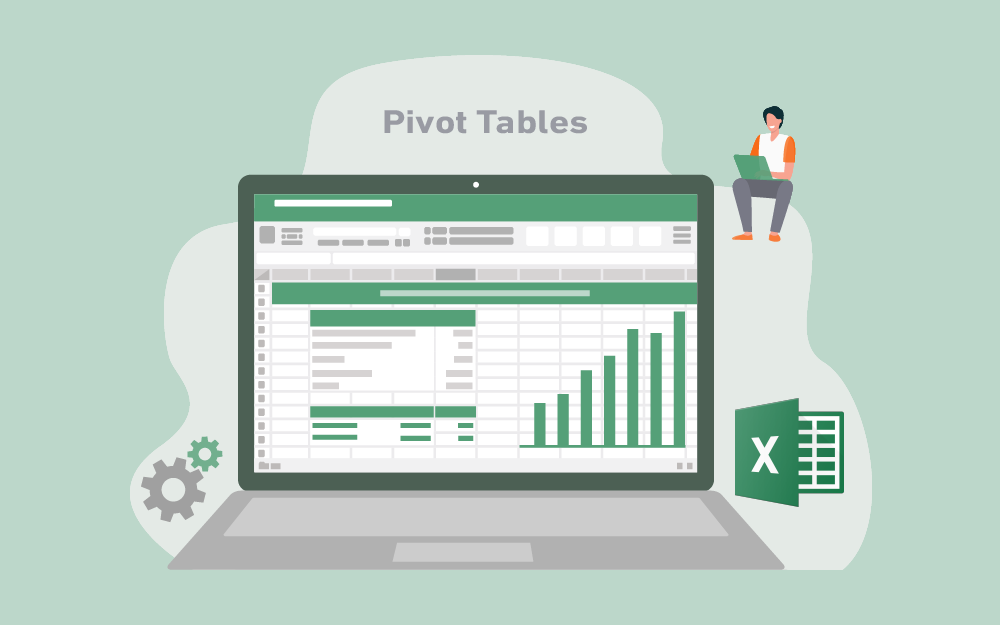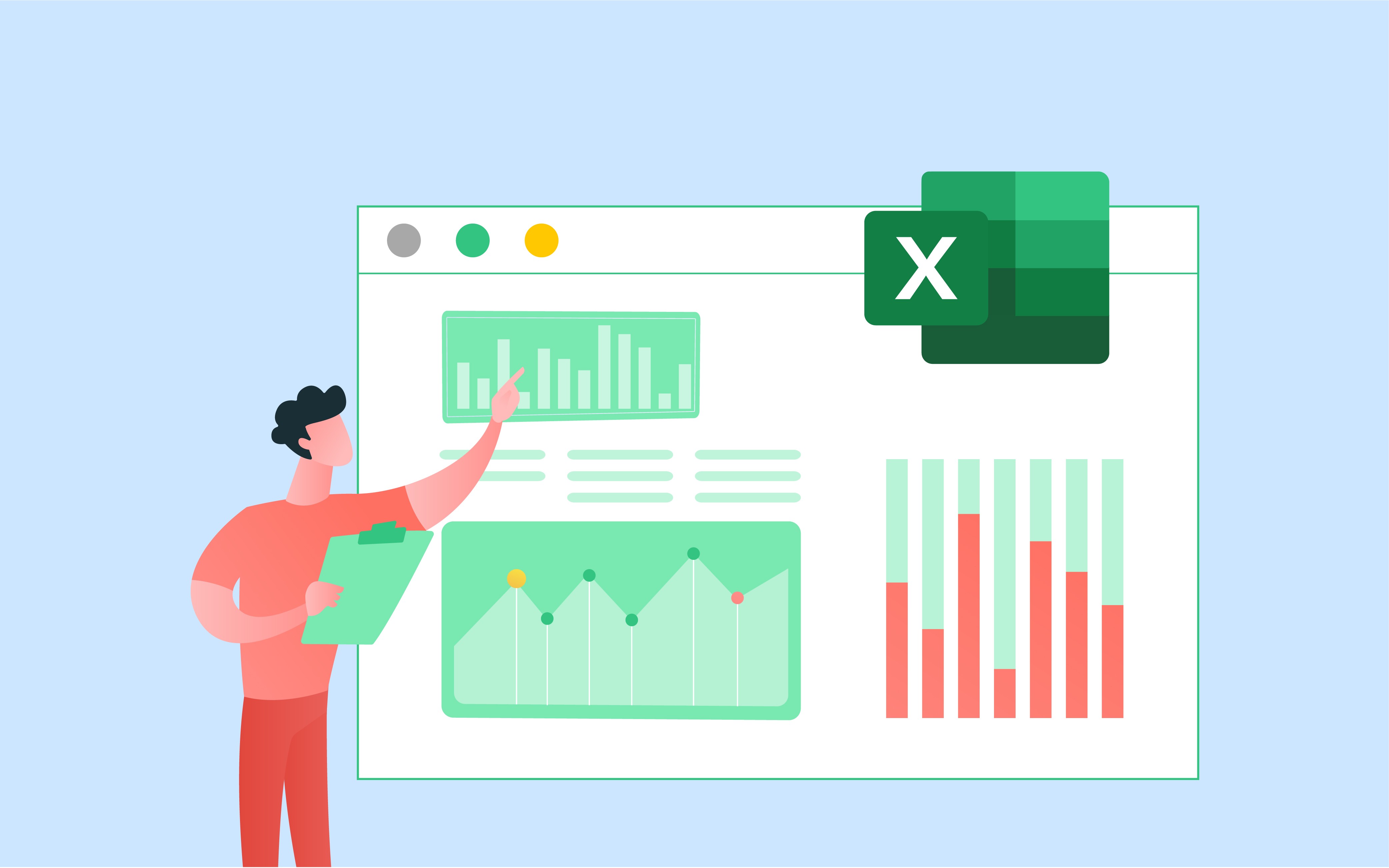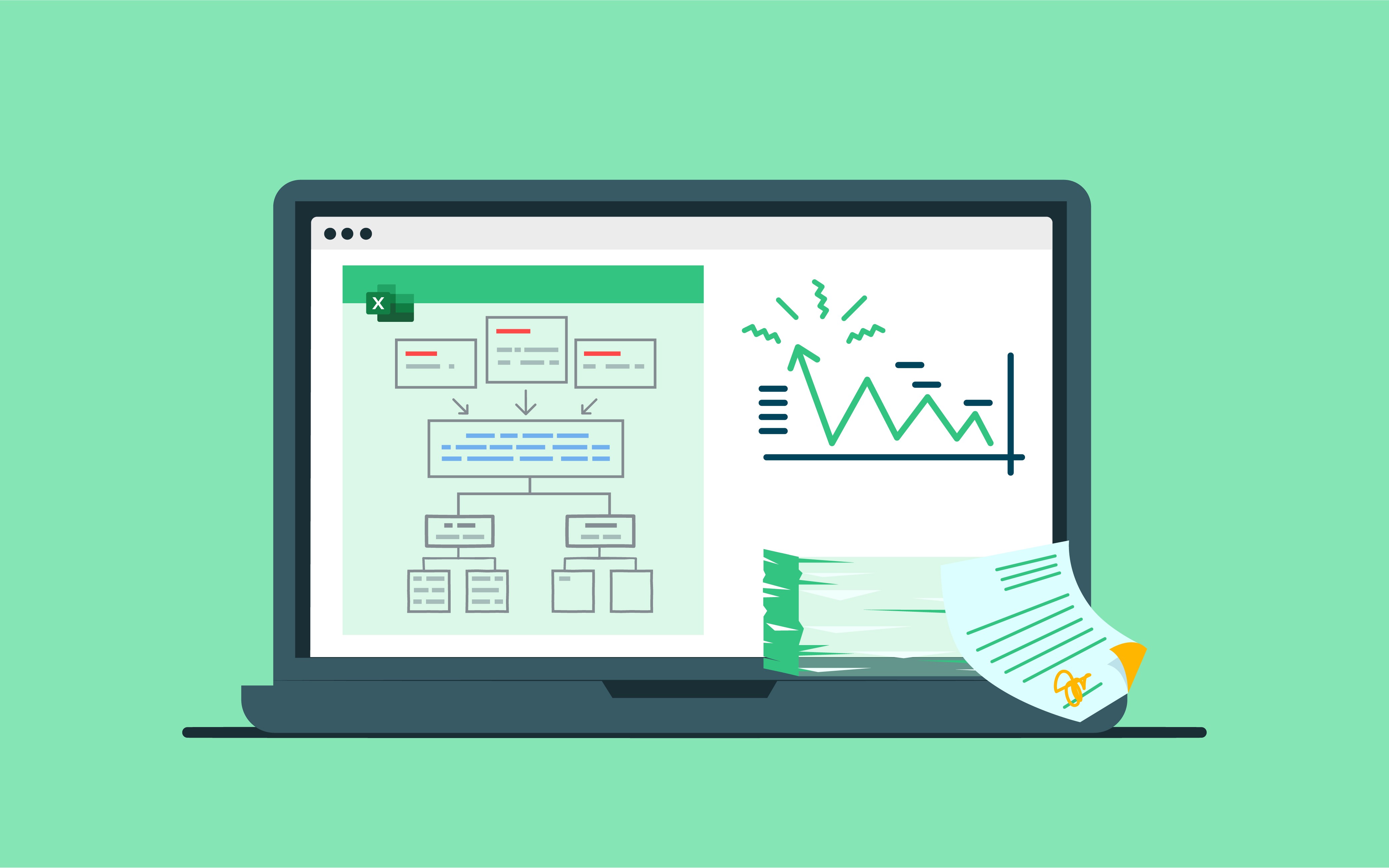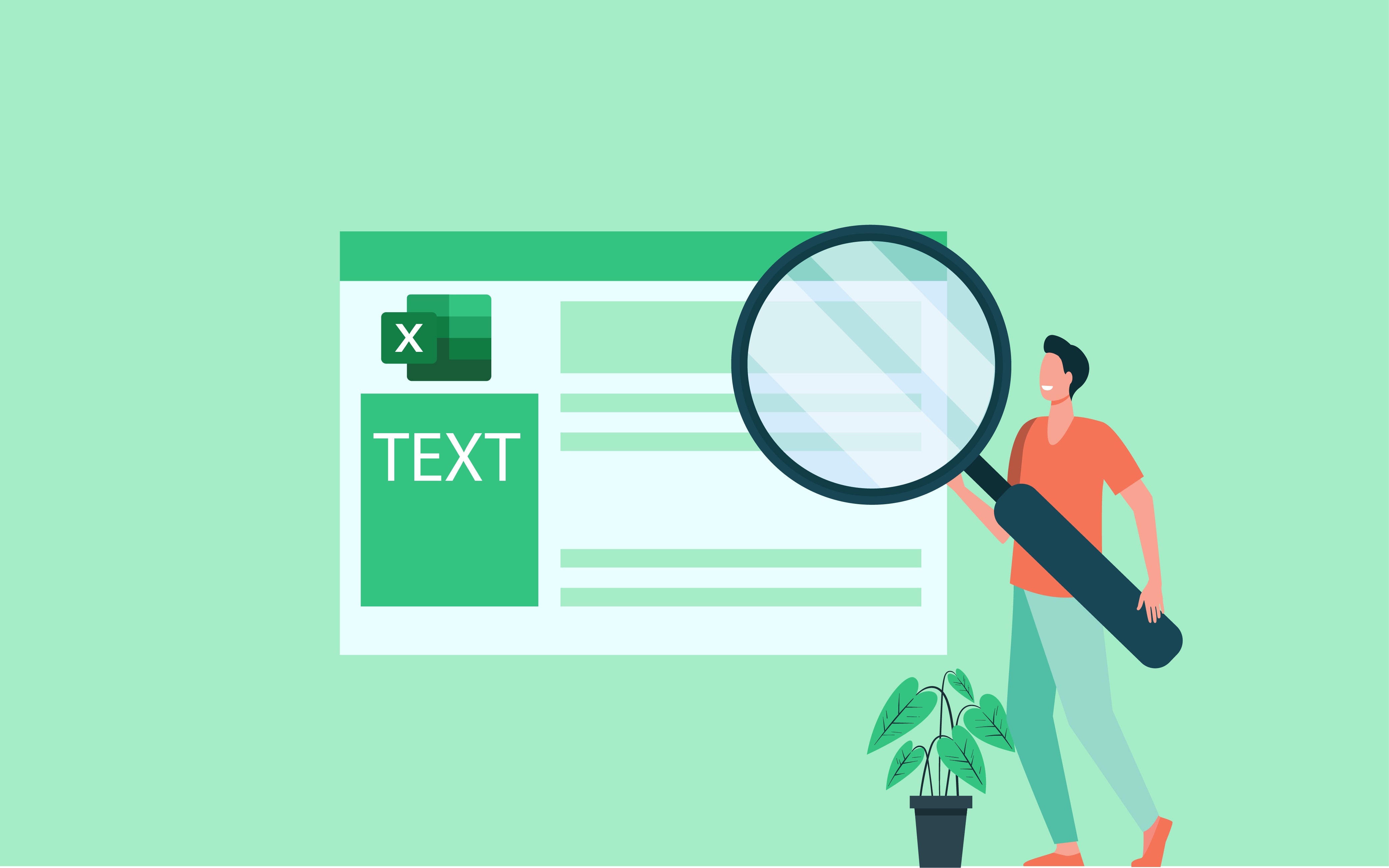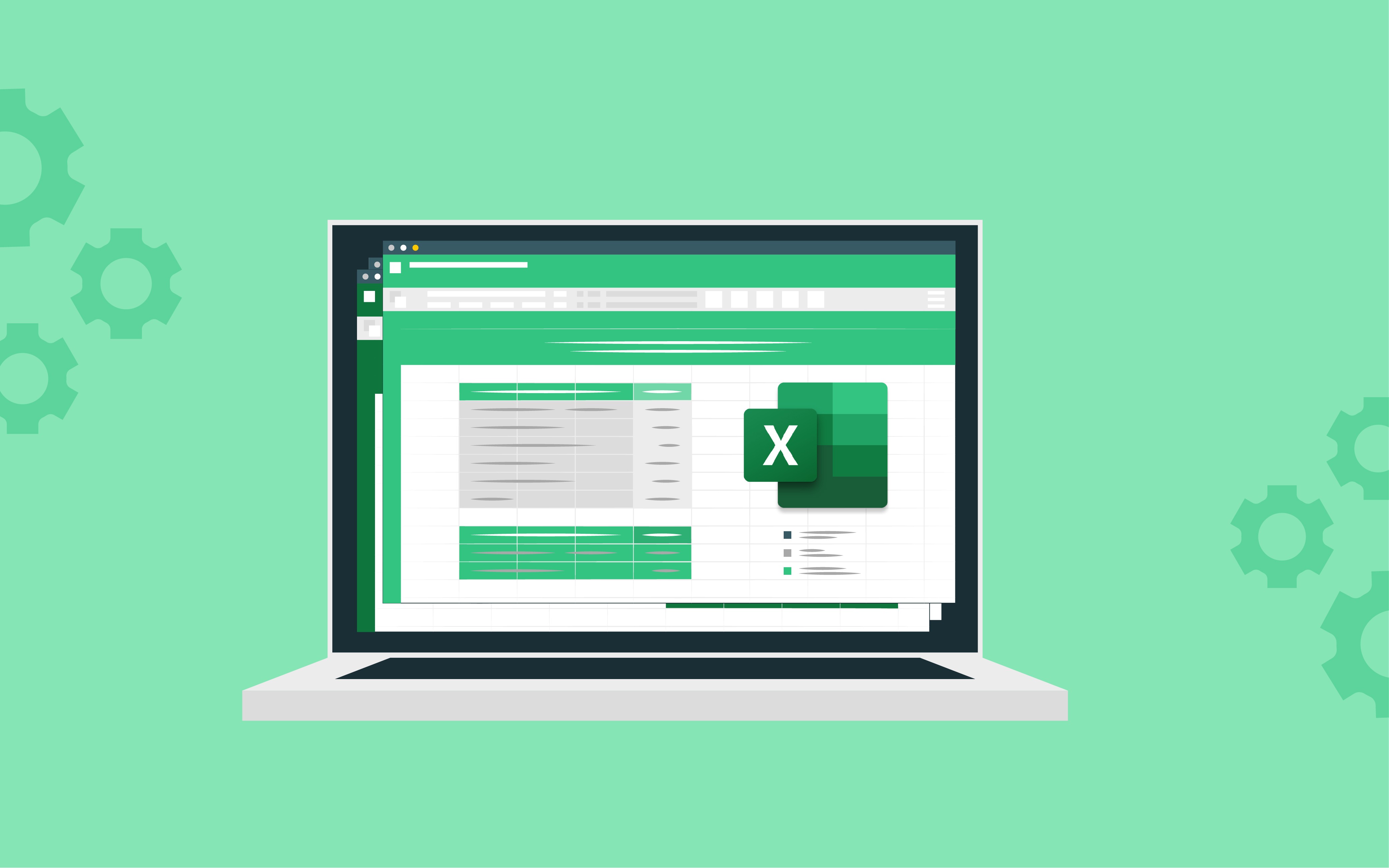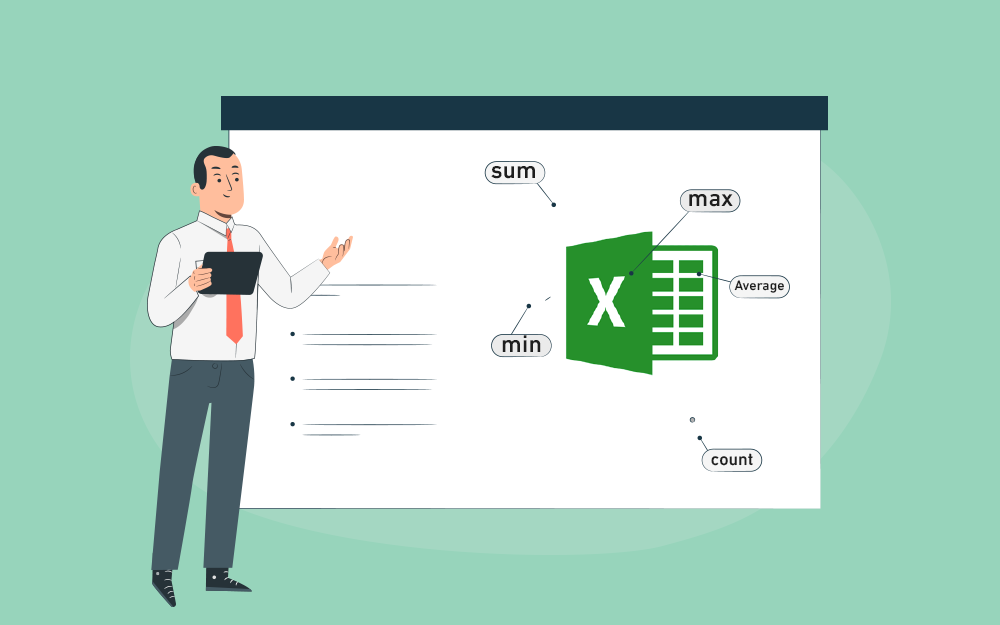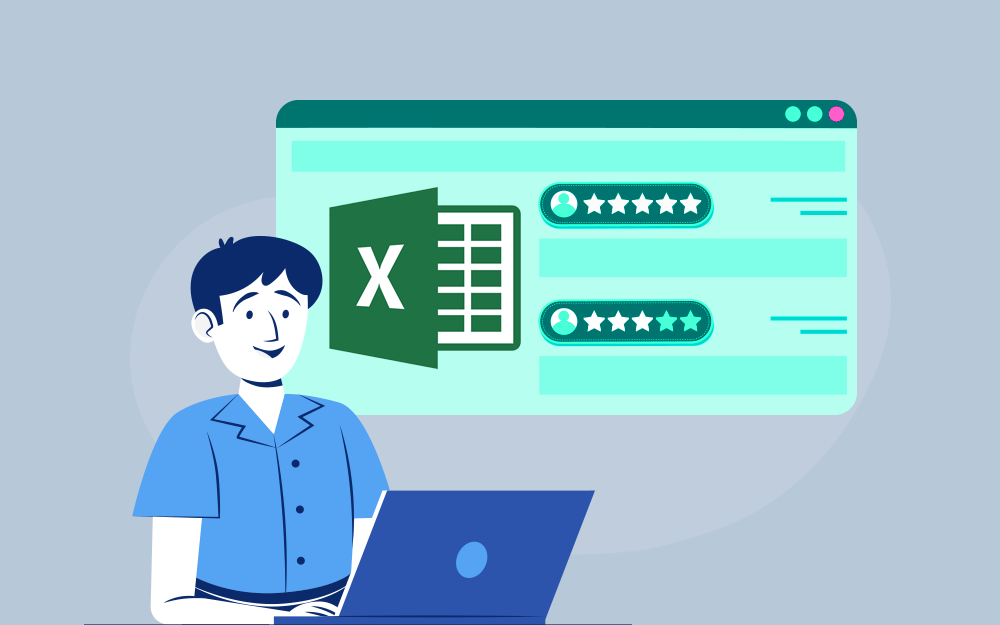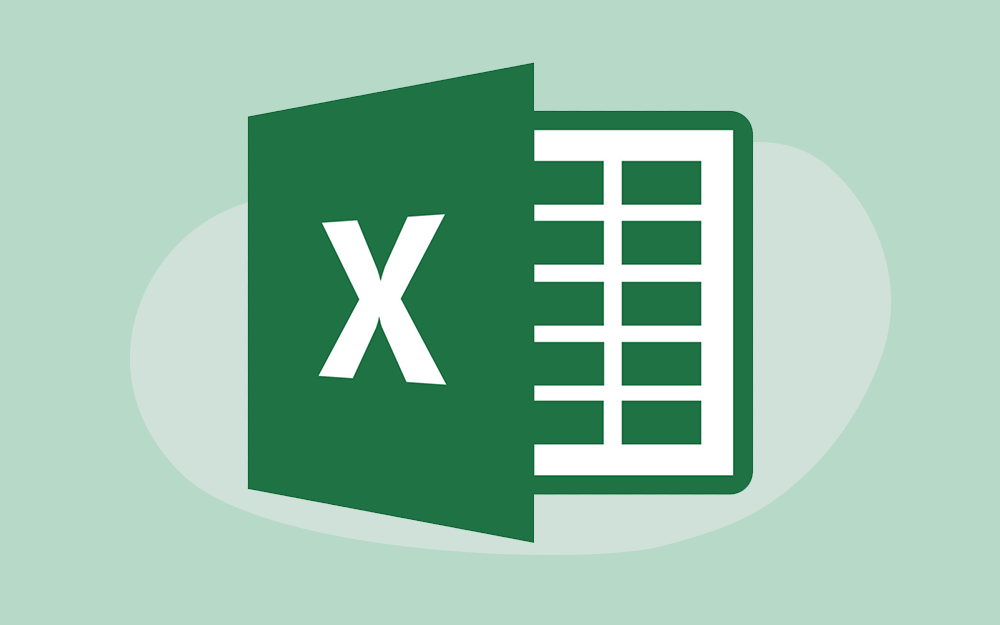البحث في الموقع
المحتوى عن 'إكسل 365'.
-
تساعد جداول بيانات جوجل المستخدم على إنشاء جداول بيانات على الإنترنت وتعديلها وتنسيقها ومشاركتها مع الآخرين مجانًا ضمن معايير عالية من الأمن والحماية، كما تتيح لك جداول بيانات جوجل إمكانية عرض بياناتك من خلال مخططات ورسوم بيانية ملونة. إلى جانب توفيرها لك خيارات الصيغ والجداول المحورية والتنسيق الشرطي، وتسهيل الكثير من المهام الشائعة لجداول البيانات. يمكنك الدخول إلى جداول بياناتك وإنشائها وتعديلها سواء من هاتفك المحمول أو حاسوبك الشخصي، حيث تتميز جداول بيانات جوجل بأنها لا تجعلك مضطرًا للنقر على حفظ في كل مرة تجري فيها تعديلات على بياناتك، بل تُحفظ جميع التغييرات تلقائيًا أثناء الكتابة والتعديل، كما يمكنك العودة إلى سجلات النسخ السابقة بعرض الإصدارات القديمة من جدول البيانات ذاته، ومعرفة تاريخ التعديل والمستخدم الذي عدّل على البيانات. يمنحك جوجل إمكانية فتح ملفات مايكروسوفت إكسل باستخدام جداول بيانات جوجل، كما يمنحك إمكانية تحويل ملفات مايكروسوفت إكسل إلى جداول بيانات جوجل والعكس. إنشاء ملف جداول بيانات جوجل لإنشاء جدول بيانات جوجل، عليك اتباع الخطوات التالية: أدخل إلى تطبيق جوجل درايف، وسجّل الدخول باستخدام بريدك الإلكتروني وكلمة المرور. اضغط على زر "جديد" لإنشاء ملف جديد. ستظهر لك مجموعة من الخيارات لإنشاء الملفات والمجلدات. يتيح لك جوجل درايف خيارات إنشاء مجلد جديد أو ملف جديد، كما يتيح لك إمكانية تحميل ملفات أو مجلدات موجودة على جهازك. يمكنك أيضًا ترتيب ملفاتك في مجلدات، بحيث يمكنك إنشاء مجلدًا ثم إضافة الملف بداخله. ولإنشاء ملف جدول بيانات، اضغط على خيار "جداول بيانات Google". ستظهر لك الواجهة التالية لجداول بيانات جوجل، وهي شبيهة بملفات مايكروسوفت إكسل التي تتكون من مجموعة من الصفوف والأعمدة مع رقم لكل صف بدءًا من الرقم 1، وحرفًا لكل عمود بدءًا من الحرف A. يظهر الملف المتواجد في أعلى يمين الصفحة بعنوان "جدول بيانات بدون عنوان". اضغط على العنوان لتحريره، وأضف عنوانًا للملف وليكن "بيانات الموظفين 2021". تنسيق الخلايا والبيانات قبل بدء إضافة البيانات في الجدول، سنحوّل اتجاه ورقة العمل من اليمين إلى اليسار، وذلك باستخدام أيقونة تغيير اتجاه ورقة العمل والموجودة في الشريط الرئيسي العلوي للتطبيق. لاحظ أن اتجاه ورقة العمل أصبح من اليمين إلى اليسار وأصبح عمود A في الجهة اليمنى من الصفحة. أضف البيانات التالية للموظفين والتي تشمل الرقم المتسلسل والاسم الأول واسم العائلة والراتب الشهري والراتب السنوي. حدّد البيانات واختر خيار "توسيط" ضمن خيارات المحاذاة، وذلك لتوسيط كافة البيانات في منتصف الخلايا. حدد عناوين الأعمدة واختر خيار تنسيق "غامق". حدد عناوين الأعمدة، واختر محاذاة رأسية للوسط لعناوين الأعمدة لضمان محاذاتها في منتصف الخلية رأسيًا. أضف تنسيق عملة الدولار الأمريكي لقيمة الراتب الشهري والسنوي للموظف، وذلك بتحديد أعمدة الراتب الشهري والسنوي، ومن ثم اضغط على خيار "رقم" من قائمة تنسيق واختيار عملة "دولار أمريكي"، عندها ستلاحظ إضافة رمز عملة الدولار ($) للخلايا. من قائمة تنسيق، اختر "تبديل الألوان"، وعندها ستظهر قائمة جديدة تحتوي عدة خيارات لتنسيق ألوان الجدول. بإمكانك اختيار نمط جاهز من الأنماط التلقائية، كما يمكنك أيضًا تحديد خيارات رأس أو تذييل في حال احتوى جدول البيانات في ملفك على رأس وتذييل، وذلك لتخصيصهم بتنسيق خاص. وبإمكانك تخصيص نمط باختيار ألوان مخصصة لرأس الجدول والخلايا وذلك بتحديد ثلاثة خيارات. الخيار الأول هو لون الرأس، والخيارين الثاني والثالث هما خيارات ألوان تعبئة خلايا الجدول. بعد تحديد الألوان اضغط على زر "تم"، ويمكنك إلغاء التنسيق وذلك بالضغط على خيار "إزالة الألوان البديلة". اختر الألوان التي تناسبك إما من الأنماط التلقائية أو المخصصة. الآن أصبح لدينا تنسيق متكامل للخلايا والبيانات مثل الشكل التالي: التنسيق الشرطي نفترض أننا نريد تنسيق قيم الراتب السنوي بناءً على التصنيفات التالية: الراتب الذي قيمته تساوي أو تزيد عن 14000$، تنسيق تعبئة الخلايا بلون أحمر فاتح. الراتب الذي تقل قيمته عن 10000$، تنسيق تعبئة الخلايا بلون أخضر فاتح. الراتب الذي تقل قيمته عن 8000$، تنسيق تعبئة الخلايا بلون أصفر فاتح. ولتنفيذ ذلك اذهب إلى قائمة التنسيق، واختر "تنسيق شرطي". ستظهر لك قائمة بعنوان "قواعد التنسيق الشرطي"، والتي ستضيف فيها القواعد التي على أساسها ستُنسَق الخلايا. أضف قاعدة التنسيق ونمط التنسيق للحالات الثلاثة واضغط على زر "تم". ستلاحظ أن قيم خلايا الراتب السنوي نُسِقَت تبعًا لقيمتها وحسب الشروط التي أضفناها. يمكن تطبيق العديد من الشروط للتنسيق، ويمكنك الإطلاع على القائمة التالية التي تحتوي على كافة شروط التنسيق، والتي يمكن تطبيقها على أنواع مختلفة من البيانات، مثل النصوص والتاريخ وليس فقط القيم الرقمية. تنسيق رقم مخصص عدّل عنوان العمود E ليكون الراتب السنوي (2021)، ثم أضِف عمودين جديدين مثل الشكل التالي. العمود الأول هو الراتب السنوي في عام 2020 والعمود الثاني يحتوي على الفارق بين الراتبين أي الفارق بين راتب الموظف في عام 2020 وعام 2021، لملاحظة التغيّر في الراتب بين العامين. أضف القيم الثلاثة التالية في أحد الخلايا في الملف، والتي يمثّل كل منها رقم ترميز لأحد الحروف أو الرموز في جهاز الحاسوب. سنحصل باستخدام دالة char على رمز كل رقم من الأرقام الثلاثة، حيث تقبل دالة char رقمًا وتُرجِع الحرف أو الرمز المقابل له. طبّق صيغة المعادلة مثل الشكل التالي وستلاحظ ظهور رمز السهم العلوي ▲ في الخلية. كرّر الدالة على الرقمين الثاني والثالث، وستلاحظ ظهور الرموز مشابهةً للشكل التالي. نريد الآن إضافة تنسيق خاص لعمود "الفارق بين الراتبين" يمثّل الحالات التالية: في حال كان الفارق موجبًا (أي أن الموظف حصل على زيادة في عام 2021، فأصبح راتب 2021 أكبر من راتب 2020)، فسيظهر رمز ▲ في الخلية بجانب الرقم بلون أخضر. في حال كان الفارق سالبًا (أي أن الموظف حصل على خصم في عام 2021 فأصبح راتب 2021 أقل من راتب 2020)، فسيظهر رمز ▼ في الخلية بجانب الرقم بلون أحمر. في حال كان الفارق صفر (أي أن الموظف لم يحصل على أي زيادة أو نقصان في عام 2021 فبقي راتبه كما هو)، فسيظهر رمز ▬ في الخلية بجانب الرقم بلون أزرق. حدد عمود "الفارق بين الراتبين ثم من قائمة "التنسيق"، اضغط على خيار "رقم"، ومن ثم "مزيد من التنسيقات"، ومن ثم "تنسيق رقم مخصص". أدخل التنسيق المخصص التالي للرقم، وهو عبارة عن ثلاثة قيم تفصلها فاصلة منقوطة (;)، حيث تمثّل كل قيمة من القيم الثلاثة لون النص في في الخلية وقيمة الخلية ورمز الخلية حسب قيمتها. والقيم الثلاثة هي كالتالي: القيمة الأولى من اليسار هي تنسيق النص باللون الأخضر [color50] والذي يمكنك استبداله باسم [green]. لاحظ أن اسم اللون أو رقمه يُضاف بين قوسين مربعين [ ]، وهنا ستُنسَّق الخلية باللون الأخضر وذلك في حال كان الرقم موجبًا (0). تعني الصفر هنا رقمًا موجبًا، وسيُضاف بجانب الرقم رمز السهم العلوي. لإضافة السهم، انسخه من ورقة العمل من الخلية L3. تعني المسافة بين الرقم 0 والرمز أنه في ورقة العمل سيظهر الرقم والرمز بينهما مسافة واحدة. القيمة الثانية من اليسار هي تنسيق النص باللون الأحمر [color3] ويمكنك استبداله باسم [red]. ستُنسّق الخلية باللون الأحمر وذلك في حال كان الرقم سالبًا (0-). الصفر هنا تعني رقمًا سالبًا، وسيضاف بجانب الرقم رمز السهم السفلي. لإضافة السهم، انسخه من ورقة العمل من الخلية L4. القيمة الثالثة هي قيمة (0) ولون تنسيقها أزرق. في هذه الحالة إذا لم يكن الرقم موجبًا أو سالبًا فستظهر إشارة – بجانب الرقم، مع إضافة تنسيق النص باللون الأزرق. أدخل القيمة المخصصة واضغط على زر "تطبيق". ستلاحظ ظهور إشارة السهم العلوي بجانب القيم الموجبة مع تنسيق لون الخط بلون أخضر، كما ستلاحظ ظهور إشارة السهم السفلي بجانب القيم السالبة مع تنسيق لون الخط بلون أحمر، كما ستلاحظ تنسيق لون القيمة صفر بلون أزرق مع ظهور إشارة – بجانب الرقم. مشاركة جدول البيانات يمكنك مشاركة الملف مع مستخدمين آخرين للاطلاع عليه أو للتعديل عليه وذلك من خلال زر "مشاركة". يتيح لك جوجل إمكانية مشاركة الرابط مباشرةً مع المستخدمين، أو مشاركة الملف عن طريق البريد الإلكتروني. تنزيل الملف يتيح لك جوجل إمكانية تنزيل الملف على جهازك بعدة صيغ، وهي صيغة مايكروسوفت إكسل وصيغة مستند ods ومستند PDF وصفحة ويب وملف قيم مفصولة بفواصل csv، وملف قيم مفصولة بعلامات جدولة tsv. لتنزيل الملف اضغط على خيار "تنزيل" من قائمة ملف، ومن ثم اختر الصيغة التي ترغب بتحميلها. خاتمة تحدثنا في هذا الدرس عن تطبيق جداول بيانات جوجل، والتي تتيح للمستخدمين إمكانية إنشاء جداول بيانات على الإنترنت وتعديلها ومشاركتها مع مستخدمين آخرين عن طريق مشاركة الرابط الإلكتروني، أو إرسالها عبر البريد الإلكتروني. لقد أنشأنا جدولًا للبيانات ونسّقنا الخلايا والبيانات باستخدام أدوات تنسيق ورقة العمل والخلايا والخطوط والنصوص والأرقام، كما أضفنا تنسيقًا لتبديل الألوان للخلايا، وطبّقنا التنسيق الشرطي لقيم الخلايا والتنسيق الرقمي المخصص. أنشئ الآن ملفًا جديدًا لجداول بياناتك وأضف بياناتك ونسّقها وشارك الملف مع زملائك لتحريره أو الاطلاع عليه. اقرأ أيضًا إنشاء الجداول والمخططات المحورية باستخدام إكسل اونلاين 365 أدوات البيانات في إكسل أونلاين 365 إنشاء خطة عمل باستخدام إكسل 365 أونلاين تبويب إدراج ومزايا المشاركة والتعليقات في مايكروسوفت إكسل أونلاين 365 دوال التاريخ والوقت الأكثر استخداما في مايكروسوفت إكسل أونلاين 365 مدخل إلى تطبيق مايكروسوفت أوفيس إكسل 365 أونلاين
-
- إكسل 365
- إكسل أونلاين
-
(و 1 أكثر)
موسوم في:
-
يتيح الإكسل للمستخدمين إدخال مجموعة ضخمة من البيانات والتي تتكون من الصفوف والأعمدة، كما يحتاج المستخدم أن يُعِد تقاريرًا بناءً على هذه البيانات للاستفادة القصوى منها. تتضمن هذه التقارير إحصائيات تلخّص البيانات وتحلّلها وتنظّمها، بحيث قد تكون هذه الملخصات مجاميع أو متوسطات أو الحصول على أعلى قيمة أو أقل قيمة أو عدد أو إحصائيات أخرى. يُعَد الجدول المحوري Pivot Tables في الإكسل أحد أهم الوظائف التي تساعد في عرض البيانات وتلخيصها بدقة وبسرعة وباتباع خطوات بسيطة وسهلة. ويفضّل المستخدمون استعمال الجداول المحورية، لأنها لا تؤثّر على البيانات الأصلية ولا تغيّرها، بل إنّ أي تحديث في البيانات ينعكس مباشرةً على الجداول المحورية بدقة وبسهولة. الجداول المحورية هي جداول تتكون من صفوف وأعمدة وصفحات وحقول بيانات، لكنها توفّر ميزة تحريك البيانات وتغيير ترتيبها للحصول على النتائج المطلوبة، كما ترتبط المخططات المحورية Pivot Chart ارتباطًا وثيقًا بالجداول المحورية Pivot Tables، حيث أنه يمكن للمستخدم إنشاء المخططات المحورية بناءً على الجداول المحورية التي ينشئها. سنتعرّف في هذا المقال على كيفية إنشاء وإدارة الجداول المحورية وكذلك المخططات المحورية. تجهيز ملف البيانات نفترض أن لدينا البيانات التالية والتي سنطبّق عليها موضوع الجداول المحورية. افتح حسابك في مايكروسوفت وأنشئ ملفًا جديدًا باستخدام مايكروسوفت إكسل 365 أونلاين. أعد تسمية الملف، ثم أضف البيانات في ورقة العمل الأولى ونسّق البيانات تنسيقًا مناسبًا. تمثّل البيانات السابقة مجموعةً من الطلبات لعدد من الزبائن من دول مختلفة، وتشمل البيانات رقم وتاريخ الطلب ورقم الزبون واسمه ودولته وتصنيف الطلب والسعر الكلي له. تحتوي البيانات على مجموعة من التصنيفات وهي أحذية واكسسوارات ومأكولات وملابس وأثاث، بينما تحتوي الدولة على مجموعة من الخيارات وهي فلسطين والأردن والسعودية ولبنان ومصر. لنفترض أننا نريد أن نجيب عن الأسئلة التالية: ما هو السعر الكلي للطلبات من كل تصنيف؟ ما هو السعر الكلي للطلبات من تصنيف "ملابس"؟ ما هو السعر الكلي للطلبات لكل تصنيف في كل دولة على حدة؟ ما هو عدد الطلبات من كل دولة؟ للإجابة على الأسئلة التالية بسهولة يمكننا استخدام الجداول المحورية. وقبل بدء العمل على البيانات، يجب أن نتأكد من عدة نقاط: وجود عنوان لكل عمود من أعمدة البيانات مثل رقم الطلب وتاريخ الطلب. عدم وجود أعمدة فارغة من البيانات. عدم وجود صفوف فارغة من البيانات. عدم وجود خلايا مدمجة ضمن خلايا البيانات. الجداول المحورية سنتعرف على كيفية إنشاء الجداول المحورية بأشكال مختلفة وكذلك كيفية تنسيقها بسهولة. أساسيات إنشاء الجدول المحوري لإدراج جدول محوري، اختر Pivot Table من تبويب "إدراج". سيظهر لك مربع حوار يطلب منك إنشاء جدول محوري. يشمل مربع الحوار اختيار نطاق البيانات المراد تحليلها وفي المثال هو نطاق A1:A101 ضمن ورقة العمل الأولى، كما سيطلب منك مربع الحوار اختيار المكان الذي تريد إدراج تقرير الجدول المحوري فيه. يتيح لك الإكسل خيارين، الخيار الأول إدراجه في ورقة عمل جديدة وهو الأفضل لترتيب الجدول المحوري وفصله على ورقة عمل البيانات، والخيار الثاني إدراجه في ورقة عمل موجودة مُسبقًا في الملف. بعد اختيار ورقة عمل جديدة والضغط على "موافق"، ستفتح لك مباشرةً ورقة عمل جديدة مماثلة للشكل التالي، والتي تحتوي في جانبها الأيمن على خيارات حقول الجداول المحورية، مثل اختيار الحقول وعوامل التصفية والأعمدة والصفوف والقيم، كما تلاحظ وجود جدول البيانات المكوّن من صفوف وأعمدة في الجانب الأيسر من الورقة، مدرجًا فيه شكل توضيحي للجدول المحوري. خيارات حقول الجداول المحورية هي: اختيار الحقول: يمكنك اختيار حقل أو أكثر لاستخدامه في الجدول المحوري. عوامل التصفية: يمكنك تطبيق تصفية البيانات على حقل أو أكثر من الحقول. الأعمدة: يمكنك تحديد أعمدة الجدول المحوري، ولتحديد الأعمدة نسحب أحد الحقول باستخدام الفأرة إلى منطقة الأعمدة. الصفوف: يمكنك تحديد صفوف الجدول المحوري، ولتحديد الصفوف نسحب أحد الحقول باستخدام الفأرة إلى منطقة الصفوف. القيم: يمكنك تحديد المعادلات التي سنستخدمها في الجدول المحوري مثل المجموع والمعدل العام والعدد وغيرها. عند إدراج الجدول المحوري، ستلاحظ ظهور تبويب جديد باسم "Pivot Tables". يحتوي هذا التبويب على العديد من الخيارات للتحكّم في الجداول المحورية. تأكّد من تفعيل خيار قائمة الحقول لظهور القائمة الجانبية "حقول Pivot Tables" التي أشرنا لها في الصورة السابقة. عند إجراء أي تعديل على البيانات الأصلية، يجب الضغط على أيقونة "تحديث الكل"، وذلك لتحديث الجدول المحوري؛ أمّا في حال تغيير نطاق البيانات كاملًا، فيجب عليك الضغط على أيقونة "تغيير مصدر البيانات" وتحديد النطاق الجديد للبيانات. حساب المجموع الكلي للطلبات من كل تصنيف حدّد حقلي "التصنيف" و"السعر الكلي"، وبما أن التصنيف سيكون هو الصف في الجدول المحوري، اسحب التصنيف في منطقة الصفوف، بينما السعر الكلي سيمثّل القيمة، حيث أننا نريد حساب السعر الكلي للطلبات من كل تصنيف، لهذا اسحب السعر الكلي في منطقة القيم. ستلاحظ الناتج التالي في جهة الجانب المحوري، حيث أن دالة القيم تحسب عددًا وليس مجموعًا. يجب أن نعدّل القيمة التلقائية "عدد من السعر الكلي" ونستبدلها بقيمة "مجموع السعر الكلي". لتطبيق ذلك، اضغط على "القيم"، واختر "إعدادات حقل القيم"، واختر تلخيص القيمة حسب "مجموع". ستلاحظ أن الناتج أصبح مجموعًا بدلًا من عدد، وأنه حسب مجموع السعر الكلي لكل تصنيف على حدة، وكذلك حسب المجموع الكلي لكافة التصنيفات والذي يساوي 4927. حساب المجموع الكلي للطلبات من تصنيف ملابس لتصفية البيانات والحصول على مجموع تصنيف "ملابس" فقط، يمكنك سحب حقل "التصنيف" إلى عوامل التصفية، ومن ثم تصفية التصنيفات وتحديد "ملابس". ستلاحظ أن الجدول سيعرض فقط السعر الكلي لتصنيف ملابس فقط. لتغيير نص "مجموع من السعر الكلي"، اضغط مرةً أخرى على "إعدادات حقل القيم"، وعدّل "الاسم المخصص" وليكن "السعر الكلي للتصنيف". حساب السعر الكلي للطلبات لكل تصنيف في كل دولة على حدة يمكننا أيضًا حساب السعر الكلي لكل تصنيف في كل دولة من الدول الموجودة ضمن البيانات على حدة. ولتطبيق ذلك حدّد حقول الدولة والتصنيف والسعر الكلي. اسحب حقلي الدولة والتصنيف إلى منطقة الصفوف، واحسب مجموع السعر الكلي في منطقة القيم. ستلاحظ أن الجدول المحوري أظهر لك كل التصنيفات في كل دولة على حدة. فعلى سبيل المثال دولة الأردن قد حسب فيها مجموع السعر الكلي لكل تصنيف على حدة، كما حسب أيضًا السعر الكلي لطلبات الدولة. إذا نقلنا حقل "الدولة" إلى خانة الأعمدة بدلًا من الصفوف، فسنلاحظ أن كل اسم من أسماء التصنيفات أصبح في صف منفصل، ومقابل كل تصنيف يظهر إجمالي السعر لكل تصنيف لكل دولة على حدة، كما يُظهر الجدول إجمالي السعر (الإجمالي الكلي) لكل تصنيف في كافة الدول، وكذلك الإجمالي الكلي للطلبات من التصنيفات المختلفة في كل دولة. يمكنك أيضًا نقل الدولة لمنطقة الصفوف، ونقل التصنيف لمنطقة الأعمدة ولاحظ النتيجة. عدد الطلبات من كل دولة للحصول على عدد الزبائن لكل دولة، اختر حقل الدولة واسحبه لمنطقة "الصفوف"، ومن ثم اسحبه أيضًا إلى منطقة "القيم"، وتلقائيًا سيحسب عدد الزبائن لكل دولة، حيث أنه يحسب تلقائيًا قيمة العدد في خيار القيم. ستحصل على النتيجة التالية: تنسيق الجدول المحوري يمكنك تنسيق الجدول المحوري باستخدام أدوات التنسيق في الإكسل، أو بإمكانك تنسيقه مباشرةً من تبويب "Pivot Table" بتطبيق أحد الأنماط الجاهزة للتنسيق. اختر أحد الأنماط وطبقّها على الجدول المحوري. المخططات المحورية لإدراج مخطط للجدول المحوري الأول (حساب المجموع الكلي للطلبات من كل تصنيف) توجه إلى قائمة إدراج واختر نوع المخطط المناسب وليكن مخططًا عموديًا. ستلاحظ أن المخطط العمودي يمثّل السعر الكلي لكل تصنيف على حدة. ولإنشاء هذا المخطط بدون الجداول المحورية سيحتاج المستخدم إلى استخدام الدوال واستخراج السعر الكلي لكل تصنيف على حدة ومن ثم رسم الجدول، وهذا يؤكد على أهمية الجداول المحورية ودورها في تسهيل عمل المستخدم في استخراج البيانات وتحليلها. ويمكنك تنسيق المخطط باستخدام أدوات التنسيق في الإكسل، مثل أدوات لون التعبئة ولون الخط وتنسيق الأشكال. خاتمة تعرّفنا في هذا الدرس على مفهوم الجداول المحورية Pivot Tables وأهميتها في تحليل وتلخيص البيانات، كما تعلّمنا كيفية إنشاء الجداول المحورية. شرحنا آلية التعامل مع خيارات الحقول، مثل تحديد الحقول وعوامل التصفية والأعمدة والصفوف والقيم والفرق بينها. كما تعلّمنا كيفية تصميم الجداول المحورية والتحكّم في إعداداتها. تعرّفنا في هذا الدرس أيضًا على إنشاء مخططات محورية بناءً على الجداول المحورية. وبهذا يمكنك الآن استخدام الجداول المحورية لتحليل وتلخيص بياناتك الضخمة لإعداد التقارير بغض النظر عن حجم البيانات، وذلك بوقت قصير وبدون جهد مع ضمان دقة البيانات. اقرأ أيضًا أدوات البيانات في إكسل أونلاين 365 إنشاء خطة عمل باستخدام إكسل 365 أونلاين الدوال النصية في مايكروسوفت إكسل 365 أونلاين تبويب إدراج ومزايا المشاركة والتعليقات في مايكروسوفت إكسل أونلاين 365 دوال التاريخ والوقت الأكثر استخداما في مايكروسوفت إكسل أونلاين 365 مدخل إلى تطبيق مايكروسوفت أوفيس إكسل 365 أونلاين
-
- مايكروسوفت إكسل
- إكسل أونلاين
-
(و 1 أكثر)
موسوم في:
-
تُعَد أدوات البيانات من مميزات الإكسل الهامة في تبويب "البيانات"، حيث تساعد أدوات البيانات المستخدم على بناء صفحات تفاعلية، كما أنها تساعد المستخدِم في إدخال بيانات صحيحة وموثوقة وتقلِّل نسبة الخطأ إلى حدٍّ كبير. ويمكن للمستخدم أن يزيل البيانات المكررة بسهولة وبخطوات بسيطة، كما يمكنه تحويل النصوص إلى مجموعة من الأعمدة دون استخدام الدوال. لنتعرف أكثر على خصائص أدوات البيانات سنطبِّق المثال التالي، ومن خلاله سنتعرف على الخصائص التالية: إزالة التكرارات. التحقق من صحة البيانات. التعبئة السريعة. تحويل النصوص إلى أعمدة. سجِّل دخولك إلى حسابك في مايكروسوفت، ثم أنشئ ورقة عمل على إكسل 365 أونلاين، وأدرج فيها البيانات ونسقها تنسيقًا مناسبًا. 1. إزالة التكرارات يجب أن تحتوي قاعدة البيانات على حقل فريد لا يتكرر، ليكون محدِّدًا ومميِّزًا لكل صف في الجدول. ويُعَد رقم الهوية هو الحقل الفريد الذي لا يتكرر في هذا المثال، فلا يمكن العثور على طالبَين أو أكثر لهم نفس رقم الهوية. للتأكد من وجود تكرارات في البيانات؛ سنستخدم خاصية "التنسيق الشرطي" في تبويب "الرئيسية"، وهنا حدِّد القيم في عمود رقم الهوية للتأكد من وجود تكرارات. بعد تحديد القيم، اختر التنسيق الشرطي، ثم اختر قواعد تمييز الخلايا، بعدها اختر خيار قيم متكررة. اختر تنسيقًا مناسبًا للخلايا التي تحتوي على قيم مكررة، ولتكن تعبئتها باللون الأحمر الفاتح مع نص أحمر داكن. ستلاحظ أن رقمَيِ الهوية في السجلين الثاني والثالث قد طُبِّق عليهما تنسيق الخلايا المكررة. دقِّق في السجل وستلاحظ أنهما لنفس الشخص، حيث تتطابق فيهما قيم جميع الحقول. يحتوي الإكسل في تبويب "البيانات" على خاصية مميزة لإزالة التكرارات. حدِّد البيانات التي تريد إزالة التكرارات منها، واضغط على أيقونة إزالة التكرارات، حيث ستفتح لك نافذة تطلب منك تحديد عمود أو أكثر من الأعمدة التي تريد البحث فيها عن قيم متكررة، وهنا تأكد من تحديد خيار "تحتوي البيانات على رؤوس"، للتأكد من أن الإكسل قد ميَّز عنوان كل عمود، وسنختار فقط "رقم الهوية"، والذي على أساسه سنحدد هل توجد تكرار في البيانات أم لا، ثم نضغط على "موافق". ستظهر لك نافذة تخبرك أنه قد عثر على قيمة متكررة واحدة وأزالها، وأنه قد تبقى في ورقة العمل 19 قيمة فريدة، أي غير مكررة. تُعَد هذه الميزة مهمةً جدًّا خاصةً عند وجود عدد هائل من البيانات في ورقة العمل، حيث سيكون من الصعب جدًّا تدقيق كل سجل وموازنته بالسجلات الأخرى. لاحظ أن التنسيق الشرطي مفيد في تمييز القيم المكررة ومعرفتها، لكن لا يحذفها؛ بينما خاصية إزالة التكرارات تساعدك في إزالة القيم المكررة بسهولة. ولاحظ أن اسم "دعاء عصام نائل" قد حُذف من ورقة العمل، وهنا أَعِدْ ترقيم البيانات باستخدام التعبئة التلقائية. 2. التحقق من صحة البيانات قد تحتمل عملية إدخال البيانات على جهاز الحاسوب الكثير من الأخطاء، وخاصةً عندما تريد مشاركة الملف مع أشخاص آخرين، ولذلك يوفِّر الإكسل خاصية "التحقق من صحة البيانات"، والتي تعمل على التأكد من صحة البيانات قبل إدخالها في الملف، حيث تعمل هذه الخاصية على تقييد نوع البيانات، وتقييد القيم التي يدخلها المستخدم في الخلايا. تتعدد طُرق التحقق من صحة البيانات حسب طبيعة البيانات، فهناك بيانات نصية وبيانات رقمية، وبيانات تتعلق بالوقت والتاريخ، وبيانات نريد عرضها، مثل قائمة منسدلة بدلًا من إدخالها بواسطة المستخدم. اختر أيقونة "التحقق من صحة البيانات" من تبويب "البيانات". ستلاحظ أن نافذة التحقق من صحة البيانات تحتوي على ثلاثة خيارات، هي الآتية: الإعدادات: تسمح لك هذه الخاصية بتحديد نوع البيانات وإضافة القيود لها. حيث يمكنك إنشاء قائمة منسدلة بخيارات محددة، مثل أن يختار المستخدم خيار التخصص، فيختار تكنولوجيا معلومات أو هندسة حاسوب أو هندسة معمارية أو هندسة مدنية، أو تقييد الأرقام والتواريخ بتحديد قيمة دنيا وقيمة قصوى، أو تقييد النصوص بتحديد عدد الحروف المسموح إدخالها في خلية مثلًا على الأقل 10 حروف وعلى الأكثر 30 حرفًا، كما يمكن تقييد الخلايا استنادًا إلى صيغ أو قيم مخصصة يحددها المستخدم. رسالة إدخال: يمكن للمستخدم اختيار عرض رسالة إدخال عندما يحدد المستخدم الخلية وهي رسالة إرشادية للمستخدمين حول نوع البيانات وقيودها. تظهر هذه الرسالة بالقرب من الخلية، وتختفي عندما تنتقل إلى خلية أخرى. تنبيه إلى الخطأ: وهي الرسالة التي تظهر للمستخدم عند وجود خطأ في الإدخال، وقد تكون رسالة خطأ أو رسالة تنبيه. لفهم آلية عمل التحقق من صحة البيانات، سنطبِّق مجموعة من الأمثلة كالتالي: أ. التحقق من طول النص مع رسالة إدخال وتنبيه إلى الخطأ نريد وضع قيد على عمود الاسم الثلاثي كاملًا بأن يكون الاسم الثلاثي على الأقل 10 حروف، ولتطبيق ذلك اختر "طول النص" من خيار "السماح" في الإعدادات، وحدد أن تكون البيانات المدخلة في الخلية على الأقل 10 حروف. سنضيف رسالة إدخال، وهنا أضف عنوان الرسالة وليكن "الاسم الثلاثي"، ثم أضف رسالة الإدخال "على الأقل 10 حروف". أضف تنبيهًا إلى الخطأ، وهنا سنختار نوع التنبيه "حظر". أضف عنوانًا واسمًا للتنبيه، ثم اضغط "موافق". لاحظ ظهور رسالة الإدخال عند وضع المؤشر على خلايا عمود الاسم الثلاثي، وهي فقط رسالة إرشادية للمستخدم. حاول إدخال اسم أقل من 10 حروف ولاحظ رسالة الخطأ. لاحظ أن أيقونة التنبيه هي "إيقاف"، وبالتالي لن يسمح لك بإدخال قيمة خاطئة أي قيمة أقل من 10 حروف، وسيطلب منك إعادة المحاولة أو إلغاء القيمة التي أدخلتها. حدّد عمود الاسم الثلاثي وأَعِدْ عملية التحقق من صحة البيانات، واختر نوع التنبيه "تحذير" بدلًا من "حظر". أدخل قيمةً خاطئةً في خلايا الاسم الثلاثي، ولاحظ تغيير أيقونة التنبيه إلى "تحذير" بدلًا من "إيقاف". ويمكنك ملاحظة أن أمامك خيارين أحدهما إلغاء الأمر، أو متابعة الأمر وإدخال القيمة في الخلية، أي أن الرسالة فقط تحذيرية لكنه سيقبل القيمة. ب. إنشاء قائمة لاسم الجامعة واسم المنطقة سننشئ قائمةً منسدلةً لخيار الجامعة، حيث تتيح للمستخدم اختيار اسم الجامعة بدلًا من إدخاله من لوحة المفاتيح. حدد عمود الجامعة، واختر خيار "القائمة". سنحدد الآن نطاق البيانات التي ستظهر في القائمة، لهذا أضف القيم "أسماء الجامعات" التي تريد أن تظهر في القائمة في ورقة العمل نفسها أو في ورقة عمل جديدة، وحدِّده في خانة المصدر. تأكد من تحديد خيار "قائمة منسدلة في الخلية" واضغط على "موافق". ستلاحظ ظهور القائمة المنسدلة، وفيها أسماء الجامعات وهنا ما عليك سوى الضغط على الخيار المناسب من القائمة. طبِّق نفس الفكرة السابقة على عمود "المنطقة"، على أن تحتوي القائمة المنسدلة على الخيارات التالية: شمال غزة وغزة والوسطى ورفح وخان يونس. ج. التحقق من المعدل مثل قيمة عشرية يمكننا تقييد إدخال قيمة المعدل الجامعي؛ حيث إن قيمة المعدل الجامعي للخريج لن تقل عن 50.0 ولن تزيد عن 99.9. يمكن تطبيق ذلك باختيار خيار "عشري"، وتحديد الحد الأدنى 50.0 والحد الأقصى 99.9. د. التحقق من القيم المخصصة لنفترض أننا نريد تقييد إدخال رقم الهوية، على أن يكون طوله 10 حروف وأن يبدأ بـ "80-"، ولتحديد طول النص سنستخدم دالة LEN على أن يكون طول النص 10. حاول إدخال قيمة أقل من 10، وستلاحظ أن الإكسل سيرفض عملية الإدخال وسيُظهِر لك رسالة خطأ. سنضيف دالة LEFT لتحديد أن أول ثلاثة حروف هي قيمة "-80"، وسنجمع الدالتين في دالة واحدة باستخدام دالة AND التي ستتحقق من صحة ناتج الدالتين Left وLen. حاول إدخال قيم صحيحة وأخرى خاطئة في عمود الهوية ولاحظ الفرق. إذا كنت لا تريد إدخال "-" في رقم الهوية، وتريد من المستخدم إدخال أرقام فقط؛ فيمكنك استخدام دالة ISNUMBER. لاحظ أنه في حال أدخلت حرفًا ضمن الرقم، فسيرفض الإكسل القيمة وسيُظهِر رسالة خطأ. يمكنك إلغاء خاصية التحقق من صحة البيانات التي طبقتها على مجموعة من الخلايا، وذلك بتحديد الخلايا التي تريد إلغاء الخاصية عنها، ثم الضغط على "التحقق من صحة البيانات"، واختيار "مسح الكل". 3. التعبئة السريعة تُعَد التعبئة السريعة من الخصائص المهمة في الإكسل التي تساعدك على توليد البيانات بسرعة، وهنا لنفترض أن لدينا قيم الاسم الأول والاسم الثاني، ونريد توليد بريد إلكتروني بالصيغة التالية: firstName_secondName_h@live.com. هنا ما عليك سوى كتابة البريد الإلكتروني للسجل الأول، ثم تحديد العمود واختيار "تعبئة سريعة" ضمن تبويب "البيانات"، وستلاحظ تعبئة خلايا البريد الإلكتروني حسب الصيغة المُحدَّدة. 4. تحويل النص إلى أعمدة لنفترض أننا نريد تقسيم عمود الاسم الثلاثي إلى ثلاثة أعمدة هي عمود الاسم الأول، وعمود الاسم الثاني، وعمود اسم العائلة. حدد عمود الاسم الثلاثي واختر "نص إلى أعمدة" ضمن تبويب "البيانات". يطلب منك الإكسل تحديد مُحدِّد البيانات، أي ما هو الفاصل بين الاسم الأول والثاني واسم العائلة في الاسم الثلاثي. اختر "المسافة" فهي التي تفصل بينهم، ثم لاحظ النتيجة في المعاينة واضغط موافق. ستلاحظ الآن أن لديك ثلاثة أعمدة؛ حيث إن العمود الأول فيه الاسم الأول، والعمود الثاني فيه الاسم الثاني، والعمود الثالث فيه اسم العائلة. خاتمة لقد تعرفنا في هذا الدرس على أدوات البيانات في إكسل أونلاين 365، والتي تشمل إزالة التكرارات والتحقق من صحة البيانات والتعبئة السريعة وتحويل النص إلى أعمدة. وقد ميَّزنا القيم المكررة باستخدام التنسيق الشرطي، ثم تعرفنا على طريقة إزالة التكرارات بتحديد القيمة التي تبحث عن تكرارها في ورقة العمل. كما تعرفنا على طرق التحقق من صحة البيانات بإضافة القيود للبيانات وتحديد نوعها، مثل البيانات الرقمية والبيانات النصية وبيانات التاريخ والوقت والبيانات المُخصَّصة بصيغة محددة، وتعرفنا أيضًا على طريقة التعبئة السريعة للبيانات، وطريقة تحويل نص إلى مجموعة من الأعمدة بناءً على مُحدِّدات معينة من المسافات والفواصل. اقرأ أيضًا مدخل إلى تطبيق مايكروسوفت أوفيس إكسل 365 أونلاين إنشاء خطة عمل باستخدام إكسل 365 أونلاين تبويب إدراج ومزايا المشاركة والتعليقات في مايكروسوفت إكسل أونلاين 365 دوال قواعد البيانات في مايكروسوفت اكسل 365 أونلاين الدوال الشائعة في مايكروسوفت إكسل أونلاين 365
-
- إكسل 365
- إكسل أونلاين
-
(و 1 أكثر)
موسوم في:
-
تساعدنا خطة العمل على تقسيم العمل إلى مجموعة من المهام، ومعرفة الشخص المسؤول عن كل مهمة. كما تساعدنا على معرفة تاريخ بداية ونهاية كل مهمة لمتابعتها أولًا بأول. ويمكننا أيضًا من خلالها تحديد الموظفين العاملين على المهام، وسعر ساعة العمل لكل منهم، وعدد الساعات التي سيقضيها الموظف في عمل المهمة. ومع كل هذا تساعدنا خطة العمل أيضًا على معرفة أدوات العمل وأسعارها وأي تكاليف إضافية. في المثال التالي سننشئ خطة عمل بسيطة باستخدام إكسل 365 أونلاين، وسنستخدم مميزات الإكسل المختلفة والدوال المناسبة لجعل خطة العمل ديناميكية، وستحصل في نهاية تطبيق هذا المقال على خطة عمل مشابهة للشكل التالي، وسنطبق فيها الخطوات التالية: إنشاء وتنسيق نموذج خطة العمل. إضافة تاريخ بداية ونهاية لكل مهمة وحساب عدد الأيام (المدة) لكل مهمة. حساب إجمالي سعر الموظفين والأدوات المستخدمة والتكاليف الإضافية في كل مهمة وإجمالي سعر المهام. حساب الميزانية الفعلية لكل مهمة. موازنة الميزانية الفعلية لكل مهمة مع الميزانية المخصصة لها. تحديد العجز في كل مهمة على حدة إن وجد، وفي المشروع عمومًا. تحديد حالات المهمات (مكتملة أو قيد العمل أو متأخرة أو لم تبدأ بعد). إضافة تاريخ اليوم واسم المشروع. إدراج شكل بياني يمثِّل الميزانية الفعلية للمهام المكتملة. 1. إنشاء وتنسيق نموذج خطة العمل أنشئ ورقة عمل باستخدام مايكروسوفت إكسل 365 أونلاين، وأعد تسمية الملف باسم مناسب، وليكن "خطة العمل". أضف البيانات التالية في ورقة العمل. نسِّق بيانات ورقة العمل، وهنا بإمكانك اختيار حجم الخط المناسب ونوعه ولونه وتعبئة الخلايا بلون مناسب. استخدم خاصية الدمج والتوسيط للخلايا التي تحتاج إلى دمج وتوسيط، مثل خلية الموظفين والأدوات وتكاليف إضافية. أضف حدودًا للجدول، واختر شكل الحد المناسب واللون المناسب. حاذِ النص داخل الخلايا للوسط والمنتصف، أي اجعله في منتصف الخلية رأسيًّا وأفقيًّا. يمكنك إخفاء عرض العناوين (أسماء الأعمدة والصفوف)، كما يمكنك إخفاء عرض خطوط الشبكة وذلك من تبويب "عرض". أدخل قيم عمود رقم المهمة بحيث تكون من 1 إلى 10. وهنا أدخل أول قيمتين، ثم اسحب بالسهم لتعبئة باقي الخلايا تعبئة تلقائية. بهذا سيكون لديك الآن ما يشبه الشكل التالي، ويمكنك استخدام ألوان مختلفة إذا أردت. 2. إضافة تاريخ بداية ونهاية كل مهمة وحساب مدة كل منها حدِّد خلايا تاريخ البداية وتاريخ النهاية، ثم اختر تنسيق "تاريخ" من خيارات تنسيق الأرقام. يمكنك اختيار تنسيق تاريخ طويل أو تاريخ قصير. أضف تاريخ البداية وتاريخ النهاية لكل مهمة. احسب المدة لكل مهمة، وذلك باستخدام دالة التاريخ والوقت DAYS. تستقبل هذه الدالة قيمتين، اولاهما هي تاريخ النهاية، أما ثانيهما فهي تاريخ البداية، وتحسب المدة (أي عدد الأيام بين التاريخين). بعد حساب المدة للمهمة الأولى، اسحب بزر الفأرة لتطبيق الدالة على كل المهام وحساب مدة كل مهمة. احسب مجموع الأيام وذلك باستخدام دالة SUM، بعدها ضع المؤشر في الخلية المناسبة، ثم طبِّق الدالة للحصول على مجموع المدة لكل المهام، وستحصل على مجموع يساوي 572 يومًا. 3. حساب إجمالي سعر الموظفين في كل مهمة وإجمالي سعر المهام أدخل سعر الساعة وعدد الساعات لكل مهمة/موظف. احسب إجمالي السعر لكل مهمة بضرب سعر الساعة في عدد الساعات لكل مهمة، وطبِّق على المهمة الأولى، حيث ستحصل على قيمة تساوي 400. حدد الخلية واسحب بزر الفأرة لتطبيق عملية الضرب على كل المهام. احسب مجموع سعر المهام باستخدام دالة SUM، وضع المؤشر في الخلية المناسبة التي ستحسب فيها المجموع وطبِّق الدالة، حيث ستحصل على مجموع قيمته 1992. لإضافة تنسيق الدولار "$" للخلايا التي تحتوي على أرقام عملات مثل خلايا سعر الساعة، حدد الخلايا التي تريد إضافة علامة الدولار لها (يمكنك تحديد كل الأعمدة مع استمرار الضغط على مفتاح CTRL من لوحة المفاتيح)، ثم اختر "$" من خيارات تنسيق الأرقام، وعندها ستلاحظ إضافة علامة الدولار على كل الخلايا التي حددتها. بنفس الطريقة السابقة، احسب مجموع الأدوات ومجموع التكاليف الإضافية. 4. حساب الميزانية الفعلية لكل مهمة احسب الميزانية الفعلية لكل مهمة بجمع قيم مجموع أسعار الموظفين ومجموع سعر الأدوات ومجموع سعر التكاليف الإضافية، والتي يمكنك جمعها كاملةً مباشرة باستخدام إشارة الجمع "+"، أو بإمكانك استخدام دالة المجموع SUM. بعد حساب الميزانية الفعلية للمهمة الأولى، اسحب الخلية بزر الفأرة لتطبيق العملية على باقي المهام، ثم احسب مجموع الميزانية الفعلية باستخدام دالة SUM. أدخل الميزانية المرصودة مسبقًا لكل مهمة من المهمات، وأضف تنسيق "$" للخلايا. 5. موازنة الميزانية الفعلية لكل مهمة مع الميزانية المخصصة لها لموازنة الميزانية الفعلية لكل مهمة مع الميزانية المخصصة لها، سنطرح الميزانية الفعلية من الميزانية المخصصة فعلًا. فإذا كانت الميزانية المخصصة لك هي 1000 دولار مثلًا وميزانيتك الفعلية هي 1200 دولار، فذلك يعني وجود عجز بقيمة 200 دولار، أي هناك 200 دولار قد زادت في المصاريف عن الميزانية المخصصة لك. احسب عملية الطرح للمهمة الأولى، واسحب الدالة بزر الفأرة للتطبيق على باقي المهام لحساب الفارق بين الميزانيتين. 6. تحديد العجز في كل مهمة على حدة إن وجد وفي المشروع عموما سنستخدم خاصية التنسيق الشرطي لتمييز المهمات التي فيها عجز، أي التي زادت فيها الميزانية الفعلية عن الميزانية المرصودة. وستظهر هذه القيم في عمود "الميزانية – الميزانية الفعلية" بقيمة سالبة، لأن قيمة الميزانية الفعلية أكبر من قيمة الميزانية. لتطبيق ذلك اختر "تنسيق شرطي" من تبويب "الرئيسية"، ومن ثم اختر "قواعد تمييز الخلايا"، بعدها اختر "أصغر من"، و أدخل القيمة "صفر" أي أنه سيحدد القيم السالبة، وسنختار لها تنسيق "تعبئة باللون الأحمر الفاتح مع نص أحمر داكن". ستلاحظ أن تنسيق الخلايا التي فيها قيم سالبة أصبحت ملونةً باللون الأحمر. لتأكيد تمييز المهام التي فيها عجز، سنضيف كلمة "عجز" في عمود "حالة الميزانية" للمهام التي زادت ميزانيتها الفعلية عن الميزانية المرصودة، وذلك باستخدام الدالة الشرطية IF. أدرج دالة، واختر دالة IF من فئة شائعة الاستخدام. حدد الشرط في الدالة الشرطية، وهو ضرورة أن تكون قيمة "الميزانية – الميزانية الفعلية"، وهي خلية S5 أقل من صفر. وفي حال كانت أقل من صفر، فسيُدرج كلمة "عجز". طبِّق الدالة على كل المهام وستحصل على النتيجة التالية. 7. تحديد حالات المهمات افتح ورقة عمل جديدة وأدرج فيها القيم التالية: لم تبدأ بعد. مكتملة. قيد العمل. متأخرة. عُد إلى ورقة العمل الأولى (أي ورقة خطة العمل)، وحَدِّد عمود "الحالة"، ثم اختر "التحقق من صحة البيانات" من تبويب "البيانات". حدد قيمة السماح التي يجب أن تكون "القائمة" -أي قائمة منسدلة-، ويمكنك إضافة رسالة إدخال ورسالة تنبيه إلى الخطأ. ضع المؤشر في مربع المصدر، ومن ثم اذهب إلى ورقة العمل التي أدرجت فيها قيم حالات المهمة، وحَدِّد القيم. حدد أي خلية في عمود الحالة، وستلاحظ أنه بإمكانك اختيار الحالة؛ حيث ستلاحظ وجود قائمة منسدلة بدلًا من إدخال القيمة كتابةً بنفسك، وهو ما يُقلِّل فرصة الخطأ، ويضمن استخدام القيم الأربعة فقط. يمكنك إضافة تنسيق شرطي للخلايا بتنسيق كل كلمة من كلمات الحالة بلون محدد. فمثلًا: تعبئة حالة مكتمل بلون أخضر. يمكن تطبيق ذلك بالضغط على "النص الذي يحتوي على" من خيارات التنسيق الشرطي وإضافة كلمة مكتمل، كما يمكنك إضافة التنسيق الذي تراه مناسبًا للحالات الأخرى، وهي: قيد العمل. متأخرة. لم تبدأ بعد. 8. إضافة تاريخ اليوم واسم المشروع أضف اسمًا مناسبًا لمشروعك. أضف تاريخ اليوم على أن يُحدَّث تلقائيًّا باستخدام دالة التاريخ والوقت NOW. 9. إدراج شكل بياني يمثل الميزانية الفعلية للمهام المكتملة حدد أسماء المهام المكتملة، ثم حَدِّد الميزانية الفعلية لكل منها، واختر إدراج شكل بياني عمودي من قائمة إدراج. نسِّق الشكل البياني، وليكن مثل الشكل التالي: خاتمة بهذا ستكون خطة العمل قد أصبحت جاهزةً الآن، وبإمكانك إضافة مهام إضافية أو تعديل أي قيم، وسيعمل الإكسل مباشرةً على إعادة الحسابات ديناميكيًّا دون أن يتطلب منك إعادة الحسابات بنفسك. لقد تعلمنا في هذا الدرس طريقة إنشاء وتصميم خطة عمل باستخدام إكسل 365 أونلاين، حيث أدرجنا خطة العمل ونسقناها وأدرجنا فيها البيانات، واستخدمنا الدوال المختلفة للحسابات، مثل حساب الميزانية الفعلية للمشروع، وذلك بِعَدّ حساب أجور الموظفين وأسعار الأدوات والتكاليف الإضافية. استطعنا تمييز المهام التي فاقت فيها الميزانية الفعلية الميزانية المرصودة لها، مما تسبب في عجز مالي، فاستخدمنا التنسيق الشرطي والدالة الشرطية IF لتمييزها، كما استخدمنا دوال التاريخ والوقت مثل دالة NOW، لإدراج التاريخ والوقت الحاليين، وكذلك دالة DAYS لتحديد عدد الأيام لكل مهمة بعد معرفة تاريخ بداية ونهاية كل مهمة، وبهذا يمكنك الآن إنشاء وتصميم خطط لأعمالك بسهولة، مما يوفِّر عليك الوقت والجهد، ويساعدك في متابعة المهام والميزانية أولًا بأول. اقرأ أيضًا الدوال النصية في مايكروسوفت إكسل 365 أونلاين دوال قواعد البيانات في مايكروسوفت اكسل 365 أونلاين الدوال الشائعة في مايكروسوفت إكسل أونلاين 365 دوال التاريخ والوقت الأكثر استخداما في مايكروسوفت إكسل أونلاين 365
-
- مايكروسوفت إكسل
- إكسل أونلاين
-
(و 1 أكثر)
موسوم في:
-
تعرَّفنا في مقال أكثر الدوال شيوعًا على أكثر الدوال شيوعًا في مايكروسوفت إكسل 365 أونلاين، وسنتعرف في هذا المقال على مجموعة الدوال النصية في الإكسل. وفي البداية يمكنك أن تدرج دالةً من تبويب "إدراج" ولاحظ الدوال الموجودة في فئة "نصية". يحتوي الإكسل على مجموعة من الدوال النصية التي تساعد على معالجة النصوص مثل دمج النصوص وإيجاد طول النص واستبداله وغيرها من طرق معالجة النصوص، وسنتعرف في هذا المقال على الدوال التالية: CONCAT: دمج مجموعة من النصوص في نص واحد. TRIM: إزالة المسافات من النصوص مع الحفاظ على مسافة واحدة بين الكلمتين. TEXT: تنسيق الأرقام وتحويلها إلى نصوص. SEARCH: البحث عن قيمة نصية داخل قيمة نصية أخرى، ولكنها لا تتحسس حالة الأحرف. FIND: البحث عن قيمة نصية داخل قيمة نصية أخرى، ولكنها تتحسس حالة الأحرف. LOWER: تحويل نص إلى أحرف صغيرة. UPPER: تحويل نص إلى أحرف كبيرة. ** PROPER**: تغيير الحرف الأول إلى حرف كبير في كل كلمة من قيمة نصية. LEN: إرجاع عدد الأحرف في قيمة نصية. LEFT: إرجاع الأحرف الموجودة في أقصى اليسار من قيمة نصية. RIGHT: إرجاع الأحرف الموجودة في أقصى اليمين من قيمة نصية. SUBSTITUTE: استبدال نص قديم بنص جديد في قيمة نصية. للتعرف على دوال النصوص، أنشئ ورقة عمل جديدة على مايكروسوفت إكسل أونلاين 365، وأدرج البيانات التالية ونسِّق الجدول، ومن ثم سنبدأ بتطبيق الدوال لإيجاد القيم المطلوبة. 1. دالة CONCAT تدمج هذه الدالة مجموعةً من النصوص في نص واحد. لدينا في المثال قيم الاسم الأول واسم الأب واسم العائلة، ونريد الحصول على الاسم الثلاثي كاملًا، وهنا سنستخدم دالة CONCAT لدمج الأسماء الثلاثة. لاحظ أن صيغة الدالة تستقبل مجموعةً من النصوص. أدرج الدالة لدمج الأسماء الثلاثة. ستلاحظ أن نتيجة الدالة هي دمج الأسماء الثلاثة لكن بدون مسافات بين الأسماء. عدِّل الدالة وذلك بإدراج مسافة (تُعَد المسافة نصًّا) بين كل اسم والاسم الذي يليه. سنحصل على الاسم الثلاثي كاملًا مثل الشكل التالي: لتطبيق الدالة على باقي السجلات، حدِّد الخلية التي طبقت عليها الدالة، واسحب المربع الأخضر للأسفل حتى آخر صف، أو اضغط على المربع ضغطتين متتاليتين بالفأرة. ستلاحظ الناتج النهائي للدالة بعرض الاسم الثلاثي كاملًا لكل السجلات. 2. دالة TRIM لاحظ أن عمود المنطقة يحتوي على العديد من المسافات الإضافية، فمثلًا منطقة "شمال غزة" تحتوي على أكثر من مسافة بين الكلمتين، وبعض الخلايا في عمود المنطقة يحتوي على مسافات إضافية قبل أو بعد النص. هذه المسافات تُسبِّب أخطاء في البيانات ويجب معالجتها. لإزالة المسافات الزائدة بين كلمتين في النص أو قبل النص أو بعده، سنستخدم دالة TRIM التي تستقبل نصًّا، وتُرجِعه بدون مسافات مع الإبقاء على مسافة واحدة بين الكلمتين. لاحظ النتيجة بأن "شمال غزة" أصبحت تحتوي على مسافة واحدة فقط بين كلمتي "شمال" و"غزة". حدد الخلية التي طبَّقت عليها الدالة، واسحب الدالة لتطبيقها على عمود المنطقة كاملًا وستحصل على النتيجة التالية: أَخْفِ عمود المنطقة الأول الذي يحتوي على مسافات زائدة، وذلك بالضغط على اسم العمود "F"، ثم اضغط بالزر الأيمن للفأرة، وهنا ستظهر لك قائمة اختر منها "إخفاء الأعمدة". 3. دالة TEXT تستقبل هذه الدالة أرقامًا وتحوِّلها إلى نصوص بتنسيق محدد. تحتاج هذه الدالة قيمتين هما القيمة الرقمية التي تريد تحويلها إلى نص، وشكل التنسيق الذي تريده للنص. سنحوِّل قيم المعدل الجامعي في عمود المعدل الجامعي إلى صيغة مئوية مع وجود رقمين بعد العلامة العشرية، وللحصول على هذا التنسيق سنستخدم 0.00%. ستلاحظ أن قيمة المعدل الجامعي تحولت إلى قيمة نسبة مئوية مع وجود رقمين بعد العلامة العشرية، وهنا حدِّد الخلية الأولى التي طبقت عليها الدالة، واسحب الدالة للتطبيق على باقي السجلات. ستلاحظ أن ورقة العمل أصبحت بالشكل التالي بعد تطبيق الجزء الأول من المطلوب. 4. دالة SEARCH لتطبيق الجزء الثاني من المطلوب، لدينا اسم باللغتين العربية والإنجليزية، الاسم بالعربية هو "كريم سعيد إبراهيم أحمد"، والاسم بالإنجليزية هو "Kareem Said Ibrahim Ahmed". تساعدك دالة SEARCH على البحث عن نص داخل نص آخر، وتُرجِع رقم موضع بدء النص الذي تبحث عنه، وتستقبل هذه الدالة قيمتين إجباريتين وهما النص الذي تريد البحث عنه، والنص الذي تريد البحث بداخله. سندخل النص الذي سنبحث عنه في خلية "البحث عن (عربي)" وهي الخلية L5، بينما سنبحث عنها في الاسم الرباعي العربي وهي الخلية L3، وستظهر النتيجة في "النتيجة Search". تلقائيًّا وبدون إدخال قيمة بحث، سيظهر الناتج "1". أدخل الآن الكلمة التي تريد البحث عنها ولتكن كلمة "سعيد"، حيث سيظهر في النتيجة رقم "6". ابدأ بِعَدّ الحروف في الاسم الرباعي، فحرف "ك" هو الحرف رقم "1"، بينما حرف "س" هو الحرف رقم "6" في الاسم. انتبه أن المسافة تُعَد حرفًا. 5. دالة FIND تساعدك دالة FIND على البحث عن نص داخل نص آخر، وتُرجع رقم موضع بدء النص الذي تبحث عنه. تستقبل هذه الدالة قيمتين إجباريتين، وهما النص الذي تريد البحث عنه، والنص الذي تريد البحث بداخله. تختلف هذه الدالة عن دالة SEARCH بأنها تتحسس حالة الحرف (حرف صغير أو كبير)، بينما دالة SEARCH لا تتحسس الحروف. اكتب القيمة التي تريد البحث عنها في مربع "البحث عن (إنجليزي)" وهي الخلية L7، وسنبحث في الاسم الإنجليزي الموجود في الخلية L4، وستظهر النتيجة في خلية النتيجة (Find). ابحث عن كلمة said، وستُرجِع الدالة !VALUE# أي أنها لم تجد الكلمة. استبدل الكلمة التي تبحث عنها بـ Said على أن يكون حرف S حرفًا كبيرًا، وستُرجِع الدالة رقم "8"، وهو رقم موضع الحرف في الاسم، حيث إن حرف "K" هو الحرف رقم "1"، بينما حرف "S" هو الحرف رقم "8". انتبه أن المسافة تُعَد حرفًا. 6. دالة LOWER تستقبل هذه الدالة نصًّا، وتُرجِع النص بحروف صغيرة. طبِّق الدالة على الاسم الإنجليزي في خلية L4، وستلاحظ أن الدالة تُرجِع الاسم كاملًا لكن بحروف صغيرة. 7. دالة UPPER تستقبل هذه الدالة نصًّا، وتُرجِع النص بحروف كبيرة. طبِّق الدالة على الاسم الإنجليزي الموجود في خلية L4، وستلاحظ أن الدالة تُرجِع الاسم كاملًا لكن بحروف كبيرة. 8. دالة PROPER تستقبل هذه الدالة نصًّا، وتُرجِع النص بحروف كبيرة لأول حرف في كل كلمة. طبِّق الدالة على الاسم الإنجليزي في خلية L4، ستلاحظ أن الدالة تُرجِع الاسم كاملًا لكن بحروف كبيرة لأول حرف بداية كل كلمة. غيِّر حالة الحروف في الاسم الإنجليزي، وطبِّق الدالة وتأكد من النتيجة. 9. دالة LEN تستقبل هذه الدالة نصًّا، وتُرجِع عدد الحروف في النص أي طوله. طبِّق الدالة على الاسمين العربي والإنجليزي لحساب طول النص، وستظهر النتيجة كالتالي: 10. دالة LEFT تستقبل هذه الدالة نصًّا، وتُرجِع الأحرف الموجودة في أقصى يسار النص. سنطبِّق هذه الدالة على الاسمين العربي والإنجليزي لملاحظة الفرق في آلية عملها مع النصوص العربية والنصوص الإنجليزية. نبدأ بالاسم العربي؛ سنطبِّق الدالة على الاسم العربي في الخلية L3، أينما ستلاحظ أن الدالة تُرجِع حرف "ك"، وهو الحرف الأول من الاسم الأول من الجهة اليمنى لأن النص عربي. تُرجِع الدالة حرفًا واحدًا تلقائيًّا، لكن الدالة تستقبل متغيرًا ثانيًا اختياريًّا، وهو عدد الحروف التي تريد إرجاعها من الدالة. فمثلًا لو حددنا 3 حروف؛ فستُرجِع الدالة "كري" أي أول ثلاثة حروف للاسم الأول من الجهة اليمنى. طبِّق نفس الدالة على الاسم الإنجليزي ولاحظ النتيجة، حيث ستُرجِع الدالة حرف "K" وهو الحرف الأول من الاسم الأول من الجهة اليسرى. وإذا حددنا استرجاع ثلاثة حروف، فستُرجِع الدالة "Kar". 11. دالة RIGHT تعمل هذه الدالة بنفس آلية عمل دالة LEFT ولكنها ستُرجِع أقصى حرف من الجهة اليمنى في النص الإنجليزي، بينما ستُرجِع أقصى حرف من الجهة اليسرى في النص العربي. طبِّق الدالة على الاسمين ولاحظ النتيجة. ويكون ناتج دالة اليمين للنصين العربي والإنجليزي على النحو الآتي: 12. دالة SUBSTITUTE تُستخدم هذه الدالة لاستبدال نص بنصٍّ آخر. نفترض أننا سنستبدل اسم "Ahmed" باسم "Abed"، وهنا سنحدد ثلاث قيم، حيث تكون القيمة الأولى هي "النص الذي سأبحث فيه عن النص الذي سأستبدله" وهو الاسم الإنجليزي في الخلية L4؛ أما القيمة الثانية فهي "النص الذي سأستبدله" وهو "Ahmed"، والقيمة الثالثة هي "النص الجديد" وهو "Abed". خاتمة تعرَّفنا في هذا المقال على مجموعة من الدوال النصية التي تساعد في معالجة النصوص في إكسل 365 أونلاين، كما تعرفنا على دالة دمج النصوص CONTACT، وتعرفنا أيضًا على دالة TEXT التي تساعدنا على تحويل القيم الرقمية إلى نصوص مع إضافة تنسيق خاص لها، ودالة TRIM التي تُزيل المسافة من النصوص؛ ثم تعرفنا على مجموعة من الدوال التي تعالج النصوص الإنجليزية مثل دوال LOWER وUPPER وPROPER التي تغيِّر حالة الحروف، وأن بإمكاننا البحث عن النصوص باستخدام دوال SEARCH وFIND، أو البحث عن جزء معين من النص وإرجاعه باستخدام دوال RIGTH وLEFT. وفي الختام تعرفنا على دالة SUBSTITUE التي تساعدنا على استبدال نص بآخر بسهولة. اقرأ أيضًا دوال قواعد البيانات في مايكروسوفت اكسل 365 أونلاين الدوال الشائعة في مايكروسوفت إكسل أونلاين 365 تبويب إدراج ومزايا المشاركة والتعليقات في مايكروسوفت إكسل أونلاين 365 دوال التاريخ والوقت الأكثر استخداما في مايكروسوفت إكسل أونلاين 365
-
- إكسل 365
- إكسل أونلاين
-
(و 1 أكثر)
موسوم في:
-
قواعد البيانات هي مجموعة من البيانات المنطقية المترابطة مع بعضها البعض، حيث تتكون قاعدة البيانات من جدول أو أكثر. ويحتوي الجدول على صف واحد أو أكثر يُسمى الصف بالسجل، في حين تمثل أعمدة البيانات الحقول، كما يحتوي الصف الأول من البيانات على تسميات كل عمود. يحتوي الإكسل على مجموعة من دوال قواعد البيانات والتي تسهِّل البحث والتصفية داخل قواعد البيانات. سنشرح في هذا الدرس مجموعةً من دوال قواعد البيانات، وهي: Dcount: تَحسُب هذه الدالة عدد الخلايا التي تحتوي على أرقام تحقق الشرط المحدد في عمود السجلات في قاعدة البيانات. DcountA: تَحسُب هذه الدالة عدد الخلايا غير الفارغة في عمود السجلات في قاعدة البيانات، والتي تحقق الشرط المحدد. Dsum: تجمع هذه الدالة الأرقام في عمود السجلات في قاعدة البيانات والتي تُحقِّّق الشروط التي حددتها. Daverage: تحصل هذه الدالة على متوسط القيم في عمود بإحدى القوائم، أو في قاعدة بيانات تطابق الشروط المعينة. Dproduct: تضرب هذه الدالة القيم في عمود السجلات في قاعدة البيانات، والتي تُحقق الشروط التي حددتها. Dmax: تُرجِع هذه الدالة أكبر رقم في عمود من سجلات قاعدة البيانات، والتي تحقق الشروط التي تحددها. Dmin: تُرجِع هذه الدالة أصغر رقم في عمود من سجلات قاعدة البيانات، والتي تحقق الشروط التي تحددها. Dget: تستخرج هذه الدالة سجلًّا واحدًا يحقق الشروط التي حددتها من قاعدة بيانات. لتوضيح الدوال السابقة؛ سنشرح المثال التالي والذي يشمل إجمالي مبيعات في سنوات مختلفة لعدة مناطق. أدرج الجدول السابق في ورقة العمل في الإكسل، [نسِّقها](رابط مقال مدخل إلى مايكروسوفت إكسل أونلاين). أولا: إنشاء قاعدة البيانات سننشئ قاعدة البيانات والتي تتكون من عناوين البيانات (م. والفرع والسنة وإجمالي المبيعات) بالإضافة إلى البيانات، حيث أن قاعدة البيانات في الشكل التالي تقع في النطاق A1:D14. ثانيا: إنشاء نموذج البحث سننشئ هنا نموذج البحث الذي من خلاله سنبحث داخل قاعدة البيانات، حيث يمكننا البحث عن الفرع أو السنة أو إجمالي المبيعات. نلاحظ أن عناوين الجدول هي نفسها عناوين جدول البيانات السابق، وسيكون نموذج البحث في النطاق F1:H2. ثالثا: إنشاء نموذج النتائج ننشئ نموذج النتائج والذي سنطبِّق فيه دوال قواعد البيانات. بهذا نكون قد جهَّزنا ورقة العمل التي تحتوي على قاعدة البيانات ونموذج البحث ونموذج النتائج، والذي يتمثَّل في دوال قواعد البيانات، وسنبدأ بتطبيق الدوال. ستكون ورقة العمل بالشكل التالي: رابعا: تطبيق دوال قواعد البيانات أدرج دالة من تبويب إدراج، واختر فئة "قاعدة بيانات" للوصول إلى جميع دوال قواعد البيانات. 1. دالة Dcount عند إدراج الدالة سنلاحظ أن الدالة تحتاج لثلاث قيم هي database وfield وcriteria. سنلاحظ أن هذه القيم الثلاثة هي ذاتها في كل الدوال، ولكن ستختلف قيمة field على حسب الناتج الذي نريده. والقيم الثلاثة هي: database: وهي قاعدة البيانات، وفي المثال هي نطاق الخلايا A1:D14 الذي حددناه مسبقًا بما يحتويه من رقم تسلسلي وفرع وسنة وإجمالي مبيعات. field: وهو الحقل أو العمود الذي سنبحث عنه أو نوازنه (أي الذي ستستخدمه الدالة). يمكن إدخال تسمية العمود مع تضمينها بين علامتي اقتباس مزدوجتين، مثل "الفرع" أو "السنة"، أو رقم (بدون علامات اقتباس) يمثل موضع العمود في القائمة 1 للعمود الأول، و2 للعمود الثاني، وهكذا. وبما أن دالة Dcount تَحسُب عدد الخلايا التي تحتوي على أرقام، فسنحسب عمود "إجمالي المبيعات". criteria: وهي نطاق البحث والذي يمثل نطاق الخلايا التي ستحتوي على الشروط التي نحددها. وفي المثال التالي نطاق البحث هو نطاق الخلايا F1:H2. سنلاحظ أن الناتج يساوي 13، وهو العدد الكلي للبيانات في الجدول. يمكننا استبدال D1 بـ "إجمالي المبيعات" أو بالرقم 4، وهو رقم عمود "إجمالي المبيعات"، حيث إن عمود "م." هو العمود رقم 1. سندخل الآن شرطًا في نموذج البحث، ولنفترض أننا نبحث عن عدد الخلايا التي إجمالي المبيعات فيها أكبر من 5000. سنلاحظ أن العدد سيتغير إلى 4، وهو العدد الفعلي للفروع التي إجمالي المبيعات فيها أكثر من 5000. يمكننا إضافة شروط أخرى، ولنفترض أننا نريد إجمالي المبيعات أكبر من 5000 ولكن فقط لمنطقة "غزة". سنلاحظ تغيُّر القيمة إلى 1 لأنه لا توجد إلَّا قيمة واحدة أعلى من 5000 في إجمالي مبيعات منطقة غزة. 2. دالة Dcounta هذه الدالة تشبه دالة Dcount، ولكنها تحسب عدد الخلايا التي تحتوي على نصوص. فمثلًا نريد حساب عدد السجلات في عمود الفرع، لهذا سنطبِّق الدالة كالتالي (نلاحظ أن قيمة field هي "الفرع"، بينما قيم criteria وdatabase كما هي). سنحصل على قيمة 13 وهي عدد السجلات الكلي في حقل الفرع. ندخل شرطين في نموذج البحث وهما فرع "رفح" وسنة "2019"، أي أنه سيحسب فقط عدد السجلات التي ينطبق عليها الشرطان معًا لا شرط واحد، والآن سندقِّق في قاعدة البيانات وسنلاحظ أن السجل رقم 13 هو الوحيد الذي يتحقق فيه الشرطان (رفح و2019)؛ لذلك فإن نتيجة الدالة هي 1 أي سجل واحد فقط. 3. دالة Daverage تُرجِع هذه الدالة المتوسط الحسابي لمجموعة من القيم، حيث يمكننا في المثال الحصول على المتوسط الحسابي لإجمالي المبيعات. نلاحظ أن database وcriteria كما هما في الأمثلة السابقة؛ حيث إننا نعمل على نفس قاعدة البيانات ونفس نموذج البحث. سنحدد field بأنه "إجمالي المبيعات" للحصول على متوسط القيم لإجمالي المبيعات. سنحصل على قيمة 7627.15 وهي قيمة المتوسط الحسابي لجميع قيم إجمالي المبيعات في العمود. سنخصص البحث للحصول على إجمالي المبيعات للفرع الذي يحتوي على حرفي "غز" وقد تسبقه مجموعة من الحروف وقد تليه مجموعة من الحروف. نعبِّر عن ذلك باستخدام إشارة النجمة (غز)، وبالتالي سيبحث عن "غزة" وعن "شمال غزة". نلاحظ أن العدد الكلي لنتائج البحث هو 7، والمتوسط الحسابي هو 11121.86 كما في الشكل التالي. 4. دالة Dsum تُرجِع هذه الدالة مجموع مجموعة من القيم، حيث سنستخدم في هذا المثال القيمة 4 لتحديد العمود الرابع بدلًا من تحديد نص "إجمالي المبيعات"، وكلاهما يعطي نفس النتيجة النهائية. سنلاحظ أن المجموع الكلي لإجمالي المبيعات هو 99153، وبإمكاننا التأكد منه باستخدام دالة sum. نخصِّص البحث للحصول فقط على مجموع المبيعات التي تقل قيمتها عن 1000، فسنحصل على نتيجة 600 وهي مجموع القيمتين 100 و500 لمنطقتي رفح كما يتضح في الشكل التالي. 5. دالة Dmin تُرجِع هذه الدالة أصغر قيمة ضمن مجموعة من القيم، ومكننا تطبيق الدالة للحصول على أصغر قيمة في عمود "إجمالي المبيعات". وسنطبِّق الدالة مثلما بالشكل التالي، وسنحصل على قيمة 100. يمكننا تخصيص البحث للحصول على أقل قيمة في إجمالي المبيعات في سنة 2016 فقط، وسنحصل على قيمة 3000 وهي لمنطقة خان يونس. 6. دالة Dmax تُرجِع هذه الدالة أكبر قيمة ضمن مجموعة من القيم، ويمكننا تطبيق الدالة للحصول على أكبر قيمة في عمود "إجمالي المبيعات". وسنطبِّق الدالة كما بالشكل التالي وسنحصل على قيمة 65263. يمكننا تخصيص البحث للحصول على أكبر قيمة في إجمالي المبيعات في سنة 2016 فقط، حيث سنحصل على قيمة 5000 وهي لمنطقة خان يونس. نلاحظ وجود قيمتين لإجمالي المبيعات في 2016 وهما 3000 و5000، وعند الموازنة بينهما للحصول على القيمة الكُبرَى، فسنحصل على القيمة 5000. 7. دالة Dproduct تُرجِع هذه الدالة حاصل الضرب لمجموعة من القيم التي نحددها. فإذا أردنا الحصول على حاصل ضرب قيم "إجمالي المبيعات" فسنحصل على القيمة التالية. يمكننا تحديد ثلاثة شروط، وهي: فرع شمال غزة والسنة أقل من 2019، وإجمالي مبيعات أكبر من 500، وحساب حاصل ضرب إجمالي المبيعات للسجلات التي تحقق الشروط الثلاثة. لدينا سجلان يحققان الشروط الثلاثة، وهما سجل رقم 2 وسجل رقم 10، أي سنحسب حاصل ضرب 2500 و1203، وسنحصل على قيمة 3007500. 8. دالة Dget تُرجِع هذه الدالة سجلًّا واحدًا يحقق الشرط المطلوب. ولهذا سنُدخِل قيمة إجمالي المبيعات، ونطلب من الدالة استرجاع اسم الفرع الذي يحقق هذه القيمة. أي أننا إذًا سنحدد "الفرع" ضمن field في الدالة وهي القيمة التي نريد استرجاعها. سنُدخِل إجمالي مبيعات 1555 مثلًا، وسنحصل على "غزة"؛ حيث تعود قيمة المبيعات هذه لفرع غزة. يمكننا تغيّير قيمة إجمالي المبيعات وعندها سنلاحظ الفرق في النتيجة. خاتمة لقد تعرفنا في هذا الدرس على مجموعة من دوال قواعد البيانات في الإكسل 365 أونلاين. حيث تُستخدم هذه الدوال لتصفية وتلخيص القيم في قواعد البيانات التي تتكون من مجموعة من السجلات والحقول المترابطة مع بعضها البعض. ويمكننا الآن إنشاء قاعدة البيانات على الإكسل؛ ومن ثم إنشاء نموذج البحث واستخدام الدوال المختلفة للحصول على مجموع القيم أو عددها أو الحصول على أكبر قيمة أو أقل قيمة، كما يمكننا حساب المتوسط الحسابي لمجموعة من الأرقام. كل هذه العمليات يمكن إجراؤها ضمن الشروط التي نحددها، وسنحصل على النتيجة بسهولة وسرعة باستخدام الدوال البسيطة. اقرأ أيضًا مدخل إلى تطبيق مايكروسوفت أوفيس إكسل 365 أونلاين دوال التاريخ والوقت الأكثر استخداما في مايكروسوفت إكسل أونلاين 365 تبويب إدراج ومزايا المشاركة والتعليقات في مايكروسوفت إكسل أونلاين 365
-
- مايكروسوفت إكسل
- إكسل 365
-
(و 1 أكثر)
موسوم في:
-
سنتعرف في هذه المقالة على الدوال الشائعة في إكسل أونلاين 365. ولإدراج دالة؛ فانقر على أيقونة الدالة في تبويب إدراج. بعد النقر عليها سيظهر لك مربع حوار يطلب منك اختيار فئة الدالة وانتقاء الدالة التي ستستخدمها، وستظهر لك تلقائيًا فئة "شائعة الاستخدام" وهي الدوال شائعة الاستخدام في الإكسل، والتي تتضمن فئات دوال عديدة مثل الدوال المالية ودوال النصوص ودوال المالية وغيرها. سنشرح في هذه المقال فئةً "شائعة الاستخدام". ما هي الدوال شائعة الاستخدام؟ SUM: مجموع القيم في نطاق يحتوي على الأرقام. AVERAGE: المتوسط الحسابي في نطاق يحتوي على الأرقام. COUNT: حساب عدد الخلايا الموجودة في نطاق يحتوي على أرقام. MAX: أكبر قيمة موجودة في مجموعة من القيم في نطاق يحتوي على أرقام. MIN: أصغر قيمة موجودة في مجموعة من القيم في نطاق يحتوي على أرقام. STDEV.S: تقدير الانحراف المعياري استنادًا إلى نموذج. IF: التأكد من تحقق الشرط وإرجاع قيمة معينة عند TRUE (تحقق الشرط)، وأخرى عند FALSE (عدم تحقق الشرط). SUMIF: جمع الخلايا المحددة بشرط أو معيار معطى. COUNTIF: حساب عدد الخلايا في نطاق يحقق الشرط أو المعيار المعطى. VLOOKUP: البحث عن قيمة في العمود في أقصى اليسار من جدول، ثم إرجاع قيمة في نفس الصف من عمود يحدده المستخدم. لفهم هذه الدوال، سنطبّقها على المثال التالي من البيانات: المطلوب، حساب القيم التالية: مجموع الرسوم الدراسية للطلاب. المعدل العام لمعدلات الطلبة. عدد الطلاب. أعلى معدل جامعي. الانحراف المعياري للمعدلات. الحالة لكل طالب (الطالب ناجح إذا كان معدله 50 فما فوق). مجموع الرسوم الدراسية (الأكبر من 500). عدد الطلاب من "جامعة الأزهر". البحث عن المعدل الجامعي لأي طالب عن طريق معرفة رقم هويته. في البداية يجب أن تتأكد من وضع المؤشر داخل الخلية التي ستظهر فيها نتيجة الدالة. 1. مجموع الرسوم الدراسية للطلاب لحساب مجموع الرسوم الدراسية للطلاب سنتبع الخطوات التالية: للحصول على مجموع الرسوم الدراسية سنستخدم دالة Sum. نضع المؤشر داخل الخلية M2. من تبويب إدراج سنختار دالة. نختار دالة Sum. لاحظ أن الدالة تطلب مجموعة من الأرقام number 1 وnumber 2 لتجمعهم. نحدد عمود الرسوم الدراسية والذي يمثّل من الخلية G2 حتى الخلية G16. يظهر مجموع الرسوم الدراسية والذي يساوي 7393. 2. المعدل العام لمعدلات الطلبة (الوسط الحسابي) لحساب المعدل العام لمعدلات الطلبة سنتبع الخطوات التالية: للحصول على مجموع الرسوم الدراسية سنستخدم دالة Average. نضع المؤشر داخل الخلية M3. من تبويب إدراج نختار دالة. نختار دالة Average. لاحظ أن الدالة تطلب مجموعة من الأرقام number 1 وnumber 2 لحساب الوسط الحسابي. نحدد عمود الرسوم الدراسية والذي يمثّل من الخلية F2 حتى الخلية F16. يظهر الوسط الحسابي لمعدلات الطلبة والذي يساوي 69.5. حاول تطبيق ذات الدالة لحساب المتوسط الحسابي للرسوم الدراسية للطلاب. 3. عدد الطلاب لحساب عدد الطلاب سنتبع الخطوات التالية: للحصول على عدد الطلاب سنستخدم دالة Count. نضع المؤشر داخل الخلية M4. من تبويب إدراج سنختار دالة. نختار دالة Count. لاحظ أن الدالة تطلب مجموعة من القيم value 1 وvalue 2 لعدّهم. نحدد عمود الرسوم الدراسية والذي يمثّل من الخلية F2 حتى الخلية F16، ويمكنك أيضًا تحديد عمود المعدل الجامعي بدلًا من عمود الرسوم الدراسية، لكن انتبه إلى أن دالة Count تَعُد فقط الخلايا التي تحتوي على أرقام، فلا يمكنك مثلًا تحديد عمود الاسم. يظهر عدد الطلاب والذي يساوي 15. 4. أعلى معدل جامعي لحساب أعلى معدل جامعي سنتبع الخطوات التالية: للحصول على أعلى معدل جامعي سنستخدم دالة Max. نضع المؤشر داخل الخلية M5. من تبويب إدراج، نختار دالة. نختار دالة Max. لاحظ أن الدالة تطلب مجموعة من الأرقام number 1 وnumber 2 لموازنتهم وإرجاع أعلى قيمة فيهم. نحدد عمود المعدل الجامعي والذي يمثّل من الخلية F2 حتى الخلية F16. سيظهر أعلى معدل جامعي والذي يساوي 94.2. 5. أقل معدل جامعي لحساب أقل معدل جامعي سنتبع الخطوات التالية: للحصول على أقل معدل جامعي سنستخدم دالة Min. نضع المؤشر داخل الخلية M6. من تبويب إدراج، نختار دالة. نختار دالة Min. لاحظ أن الدالة تطلب مجموعة من الأرقام number 1 وnumber 2 لموازنتهم وإرجاع أقل قيمة فيهم. نحدد عمود المعدل الجامعي والذي يمثّل من الخلية F2 حتى الخلية F16. يظهر أعلى معدل جامعي والذي يساوي 50.98. 6. الانحراف المعياري للمعدلات لحساب الانحراف المعياري للمعدلات سنتبع الخطوات التالية: للحصول على الانحراف المعياري للمعدلات سنستخدم دالة STEDV.S. نضع المؤشر داخل الخلية M7. من تبويب إدراج، نختار دالة. نختار دالة STEDV.S. لاحظ أن الدالة تطلب مجموعة من الأرقام number 1 وnumber 2 لحساب الانحراف المعياري. نحدد عمود المعدل الجامعي والذي يمثّل من الخلية F2 حتى الخلية F16. يظهر الانحراف المعياري للمعدلات والذي يساوي 50.98. 7. مجموع الرسوم الدراسية لحساب مجموع الرسوم الدراسية الأكبر من 500، سنتبع الخطوات التالية: للحصول على مجموع الرسوم الدراسية (الأكبر من 500) سنستخدم دالة SumIf، حيث أننا هنا نريد مجموع قيم لكن بشرط معين. نضع المؤشر داخل الخلية M7. من تبويب إدراج، نختار دالة. نختار دالة SumIf. ستلاحظ أن هذه الدالة تحتاج قيمتين، نطاق الخلايا التي تريد جمعها (عمود الرسوم الدراسية) وهي range، والشرط الذي ستحدده والشرط هنا (الأكبر من 500) وهو criteria، ويُفصل بينهم بالفاصلة (,). نحدد عمود الرسوم والذي يمثّل من الخلية G2 حتى الخلية G16، ونضيف الشرط “>500”. لا تنسَ علامات التنصيص عند إضافة الشرط. يظهر مجموع الرسوم الدراسية (الأكبر من 500) والذي يساوي 5167. 8. عدد الطلاب من جامعة الأزهر لحساب عدد الطلاب الذين يدرسون في جامعة الأزهر، سنتبع الخطوات التالية: للحصول على عدد الطلاب من جامعة الأزهر سنستخدم دالة CountIf، حيث أننا هنا نريد عدد مجموعة من القيم، لكن بشرط معين. نضع المؤشر داخل الخلية M8. من تبويب إدراج، نختار دالة. نختار دالة CountIf. ستلاحظ أن هذه الدالة تحتاج قيمتين، نطاق الخلايا التي تريد عددها (الجامعة/الكلية) وهي range، والشرط الذي ستحدده والشرط هنا "جامعة الأزهر" وهو criteria، ويُفصل بينهم بالفاصلة (,). نحدد عمود الرسوم الذي يمثّل من الخلية E2 حتى الخلية E16، ونضيف الشرط "جامعة الأزهر". يظهر عدد الطلاب من جامعة الأزهر والذي يساوي 2. 9. الحالة لكل طالب لتحديد حالة كل طالب (راسب أو ناجح)، سنتبع الخطوات التالية: لتحديد حالة كل طالب سنستخدم دالة If. إذا كان معدل الطالب أكبر من أو يساوي 50 فإن الطالب ناجحًا، غير ذلك فإن الطالب يُعَد راسبًا. نضع المؤشر داخل أول خلية في عمود الحالة وهو H2. لاحظ هنا أننا سنحصل على حالة أول طالب فقط، ثم سنطبّق على باقي الطلبة. من تبويب إدراج، نختار دالة. نختار دالة If. ستلاحظ أن هذه الدالة تحتاج 3 قيم: Logical test: هو الشرط الذي يوازن بين قيمتين، ففي هذا المثال مثلًا، سوف نوازن معدل الطالب بالقيمة 50، فهل معدل الطالب أكبر من أو يساوي 50 أم لا؟ وذلك لتحديد الطالب ناجحًا أم راسبًا. والشرط هنا إذًا هو معدل الطالب >=50 ونكتبها كالتالي F2>=50. F2 هي الخلية التي تحتوي على معدل أول طالب في ورقة العمل. Value if true: هي القيمة التي ستُرجع في الخلية إذا تحقق الشرط. والقيمة هنا هي "ناجح". Value if false: هي القيمة التي ستُرجع في الخلية إذا لم يتحقق الشرط. والقيمة هنا هي "راسب". سنحصل على حالة أول طالب وهي "ناجح". لتطبيق الدالة على باقي الطلبة ومعرفة حالتهم؛ ضع المؤشر على الخلية واسحب المربع الأخضر للأسفل لتطبيق الدالة على باقي الخلايا، وستلاحظ أن كافة الطلبة حالتهم "ناجح". تتميّز دول الإكسل، بأنها ديناميكية أي أن ناتجها يتغير بتغيّر قيم الخلايا. حاوِل تغيير المعدل الجامعي لأول ثلاثة طلاب في ورقة العمل للقيم التالية 40 و50 و30، ولاحظ تغيّر نتيجة الحالة. 9. البحث عن المعدل الجامعي لأي طالب عن طريق معرفة رقم هويته أشهر دوال البحث في الإكسل هي دالة Vlookup. لاستخدام هذه الدالة يجب أن تكون القيمة التي تميّز البيانات (القيمة الفريدة التي لا تتكرر) موجودةً في العمود الأول من ورقة العمل، وفي المثال التالي القيمة المميّزة للطالب في مثالنا هي رقم الهوية. لإنشاء دالة البحث سنتبع الخطوات التالية: أنشئ ورقة عمل جديدة وانسخ فيها البيانات على أن يكون عمود رقم الهوية هو العمود الأول في ورقة العمل. افترض أن العمود الأول في ورقة العمل (رقم الهوية) هو عمود رقم 1، والعمود الثاني في ورقة العمل (الاسم الأول) هو عمود رقم 2، وهكذا. أنشئ نموذج البحث الخاص بك، والذي سنبحث فيه عن المعدل الجامعي لأي طالب بمعرفة رقم هويته. تُعَد خلية رقم الهوية K4 هي الخلية التي سنكتب فيها رقم الهوية الذي نبحث عنه، وبالتالي لا نُدرج فيها دالة؛ أما خلية المعدل الجامعي فهي التي ستظهر تلقائيًا عند إدخال رقم الهوية. وبالتالي سنُدرج الدالة في خلية المعدل الجامعي وهي L4. نضع المؤشر داخل خلية L4. من تبويب إدراج، نختار دالة. نختار دالة Vlookup. ستلاحظ أن هذه الدالة تحتاج 4 قيم: قيمة البحث Lookup value: القيمة التي تريد البحث عنها والتي تسمى قيمة البحث، وهنا هي خلية رقم الهوية K4. قيمة البحث Table array: النطاق الذي تقع فيه قيمة البحث. تذكّر أنه يجب أن تكون قيمة البحث دائمًا في العمود الأول في نطاق الدالة لكي تعمل بطريقة صحيحة. وهنا نطاق البيانات هو A2:I6. لاحظ أن عناوين الجدول ليست ضمن النطاق. رقم العمود في النطاق Col index num: وهو رقم العمود في النطاق الذي يحتوي على القيمة المرجعة. العمود الذي يحتوي على القيمة المرجعة هو (المعدل الجامعي)، ورقمه 6. بحث المدى Range lookup: يمكنك تحديد TRUE إذا كنت تريد تطابقًا تقريبيًا للقيمة المرجحة، أو FALSE إذا كنت تريد تطابقًا تامًا. إذا لم تحدد أي شيء فستكون القيمة الافتراضية هي TRUE. ستلاحظ أن نتيجة الدالة هي #N/A في حال كانت خلية رقم الهوية فارغة. أدخل رقم هوية أحد الطلاب، وستلاحظ ظهور معدله الجامعي في خلية المعدل الجامعي. تعرفنا في هذه المقالة على الدوال الشائعة في إكسل أونلاين 365 وهي Sum وAverage وCount وSumIf وCountIf وVlooup وIf وMin وMax وSTEDV.S، كما تعرفنا على فائدة كل دالة منهم وطريقة كتابتها والعناصر التي تحتويها. وبهذا بات بإمكانك الآن استخدام هذه الدوال مع بياناتك للحصول على نتائج سريعة لتقاريرك، مثل مجموع قيم معينة وأعلى قيمة وأقل قيمة، والبحث عن قيمة محددة والمتوسط الحسابي، وعدد قيم وعدد قيم حسب شرط محدد. اقرأ أيضًا مدخل إلى تطبيق مايكروسوفت أوفيس إكسل 365 أونلاين تبويب إدراج ومزايا المشاركة والتعليقات في مايكروسوفت إكسل أونلاين 365 7 دوال لتطبيق إجراءات مختلفة على النصوص في اكسل دوال الوقت الأساسية في اكسل
-
- إكسل أونلاين
- إكسل 365
-
(و 1 أكثر)
موسوم في:
-
بعد أن تعرفنا على تبويب الصفحة الرئيسية وما يحويه من أدوات وخصائص، سنتعرّف اليوم على تبويب إدراج أحد التبويات المهمة والكثيرة الاستخدام في تطبيق الاكسل، حيث يمكنك من خلاله إدراج عناصر مختلفة مثل صور وأشكال ودوال ومخططات وغيرها. أولا: تبويب إدراج سنتعرف على عناصر تبويب إدراج بالتطبيق على البيانات التالية: 1. إدراج دالة يمكنك إدراج دالة من خلال الضغط على أيقونة الدالة. بعد الضغط عليها سيظهر لك مربع حوار يطلب منك انتقاء الدالة واختيار فئتها. تلقائيًا ستظهر لك فئة "شائعة الاستخدام" وهي الدوال شائعة الاستخدام عند مستخدمي الإكسل مثل دوال Sum وAverage وCount. فئات الدوال عديدة مثل الدوال المالية ودوال النصوص ودوال الإحصاء وغيرها. نفترض أننا نريد حساب المعدل العام للطلاب أي المتوسط الحسابي لمعدلات الطلاب. لتحقيق ذلك سنضع المؤشر في الخلية التي ستظهر فيها نتيجة الدالة، وسنستخدم دالة Average التي تُرجع المتوسط الحسابي لمجموعة من القيم. لاحظ أنه عند تحديدك لأي دالة، سيظهر لك في أسفل مربع الحوار شرح يوضح الهدف من الدالة. سيطلب منك تحديد القيم التي ستحسب متوسطها الحسابي. سنحدد المعدلات الخمسة للطلاب، ومن ثم نضغط على مفتاح Enter لتظهر النتيجة، وهنا ستظهر النتيجة في الخلية التي وضعت المؤشر فيها مسبقًا. 2. التوضيحات يمكنكمن خلال عنصر التوضيحات، أن تُدرِج صورةً من جهازك أو إدراج شكل وتنسيقه. إدراج صورة اضغط على "صورة"، حيث سيظهر لك مربع حوار يطلب منك اختيار الصورة، لهذا اختر الصورة ومن ثم اضغط على إدراج. وهنا أدرجنا صورةً لشعار "أكاديمية حسوب" على يسار البيانات في ورقة العمل على سبيل المثال. إدراج شكل لإدراج شكل، اضغط على "الأشكال"، حيث ستظهر لك مجموعة من خيارات الأشكال. اضغط على أحد الأشكال وادرجه في ورقة العمل، واختر على سبيل المثال شكل مستطيل مستدير الزوايا. سيظهر لك مباشرةً تبويب جديد اسمه "تنسيق"، والذي يمكنك من خلاله تنسيق الشكل بخيارات متعددة. يمكنك تغيير الشكل ونمطه ولون تعبئته، وكذلك شكل ولون إطاره. ويمكنك اختيار نمط جاهز من أنماط الأشكال، لهذا أضف التنسيقات اللي تراها مناسبةً للشكل، وتأكد من أنك أضفت إطارًا وتعبئة. يمكنك أيضًا تنسيق الشكل مباشرةً بدون استخدام تبويب "تنسيق"، وذلك بالضغط على الشكل بزر الفأرة الأيمن، حيث ستظهر لك نفس الخيارات التي تحدثنا عنها مسبقًا لتنسيق الشكل. 3. المخططات يمكنك إدراج المخططات بأنواعها المختلفة وتنسيقها، والتحكم بها باستخدام عنصر المخططات. نفترض أننا سندرج شكلًا بيانيًا يوضح معدلات الطلاب وتفاوتها. نحدد عمود المعدل الجامعي (البيانات التي سنمثّلها في المخطط) ومن ثم سنختار الشكل "العمودي"، حيث أنه المناسب لطبيعة البيانات. سيظهر المخطط كالشكل التالي، وسيظهر في نفس ورقة العمل التي تعمل عليها، بحيث يمكنك الاستمرار على نفس الورقة، أو نقله إلى ورقة أخرى باستخدام خاصتي القص واللصق. لاحظ ظهور تبويب جديد اسمه "مخطط" للتحكم في المخطط. هذا التبويب سيظهر فقط في حال تحديد المخطط في ورقة العمل. ويمكنك من خلال هذا التبويب أن تغيّر البيانات ونطاقها، وأن تغيّر نوع المخطط، وأن تعدّل خصائص المخططأيضًا، مثل عنوانه وعناوين المحاور، وأن تُظهر أو تخفي خطوط الشبكة الأفقية والرأسية، وكذلك أن تغيّر تنسيق المخطط. لتغيير نطاق البيانات يمكنك الضغط على "تحديد البيانات"، سيظهر مربع حوار يطلب منك اختيار نطاق البيانات الجديد. يمكنك أيضًا تغيير نوع المخطط، حيث يمكنك تغييره مثلًا من عمودي إلى شريطي ليصبح مستطيلات أفقيةً بدلًا من مستطيلات عمودية. يمكنك أيضًا إضافة عنوان للمخطط، حيث ستُستبدل كلمة "عنوان المخطط" بالعنوان الذي أضفته. يمكنك كذلك تغيير مكان عنوان المخطط، مثل جعله أعلى المخطط، أو جعله يتوسط المخطط نفسه، أو عدم عرض العنوان. كما يمكنك عرض أو إخفاء عناوين المحاور الأفقية والرأسية، أو تغيير اسمها. يمكنك أيضًا إضافة أو إخفاء وسيلة إيضاح المخطط، وهذه يمكن استخدامها في حالات وجود بيانات كثيرة في المخطط وترغب في تمييزها بألوان مختلفة مثل اللون الأزرق لمعدلات طلبة كلية الهندسة، واللون الأحمر لمعدلات طلبة كلية الآداب. كما يمكنك عرض أو إخفاء تسمية البيانات، ويقصد هنا بالبيانات؛ "قيم المعدل الجامعي"، حيث يمكننا إظهار المعدلات خارج نهاية نقطة عمود المعدل الجامعي على سبيل المثال. يمكننا أيضًا إظهار جدول توضيحي للبيانات باستخدام خاصية "جدول البيانات". ويمكنك إظهار جدول للبيانات أسفل المخطط أو إخفائه. أيضًا بامكانك عرض أو إخفاء المحاور الأفقية والرأسية للشبكة، كما يمكنك تغيير قيمة عرض المحور العمودي لإظهارها بالآلاف أو الملايين أو البلايين، أو اختيار عرضها بالترتيب الافتراضي حسب البيانات المعطاة. كما يمكنك إظهار أو إخفاء عرض خطوط الشبكات الأفقية والعمودية سواءً الخطوط الرئيسية أو الثانوية. يمكنك أيضًأ تنسيق المخططات تنسيقًا سريعًا من استخدام الخصائص السابقة. وستجد أغلب الخصائص التي ذكرناها مسبقًا متاحةً في خاصية التنسيق. يمكنك تنسيق وتحرير تنسيق عنوان المخطط وتنسيق جدول البيانات مثلًا كالتالي: لاحظ أن المخطط الذي حصلنا عليه يمثّل معدلات الطلاب، لكن لو أردنا إظهار اسم الطالب صاحب كل معدل؛ فيمكننا عمل ذلك بتحديد عمودي المعدل والاسم. يمكنك تحديد العمودين معًا بتحديد عمود المعدل الجامعي واستمرار الضغط على مفتاح Ctrl من لوحة المفاتيح وتحديد عمود إسم الطالب. بعد ذلك أدرج مخططًا كما تعلمت مسبقًا، حيث سيظهر لك المخطط التالي. ويمكنك تنسيق العنوان والمحاور وخطوط الشبكة. 4. إدراج ارتباط تشعبي يمكنك إدراج ارتباط تشعبي بالضغط على أيقونة ارتباط تشعبي، حيث سيظهر لك مربع حوار يطلب منك إدخال النص الذي ستعرضه في الملف مثلًا "أكاديمية حسوب"، وسيطلب منك أيضًا URL وهو الرابط الالكتروني للموقع. سيُدرج الرابط الإلكتروني في ورقة العمل، وعند الضغط عليه سينتقل إلى المتصفح لفتح الموقع الإلكتروني. 5. التعليق يمكنك أيضًا إدراج تعليق داخل ورقة العمل. هذه الخاصية مفيدة في حال مشاركة الملف مع مستخدمين آخرين، مما يساعدكم على مشاركة الآراء والتعليقات داخل الملف. وسنتحدث عنها لاحقًا في نهاية المقال. 6. الجداول خيار إنشاء الجدول حدد نطاق الخلايا التي تريد إدراج جدول فيها واضغط على جدول، بعدها سيظهر لك مربع حوار لإنشاء الجدول والذي يتضمن نطاق البيانات الخاصة بالجدول حسب الخلايا التي حددتها. سيظهر لك الجدول بالشكل التالي: لا تُستخدم هذه الخاصية بكثرة، حيث أن تطبيق إكسل عبارة عن جداول يمكن للمستخدم أن يتعامل معها بسهولة. الجدول المحوري Pivot Table لشرح الجدول المحوري Pivot Table، سنفترض أن لدينا البيانات الموالية، وأننا نريد معرفة عدد الطلاب في كل تخصص. حيث يمكننا عمل ذلك باستخدام دوال الإكسل، كما يمكننا عملها بطريقة أسهل وأسرع وهي "الجدول المحوري Pivot "Table، والتي تساعدنا على عمل تقارير للبيانات بصورة سهلة وسريعة. حدد البيانات وتأكد من أنك حددت عناوين البيانات (الاسم والتخصص والمعدل الجامعي)، ومن ثم اضغط على أيقونة Pivot Table. سيظهر لك مربع الحوار التالي، والذي سيطلب منك تحديد البيانات (تأكيد البيانات اللي اخترتها أو تحديد بيانات جديدة)، وكذلك المكان الذي تريد وضع تقرير Pivot Table فيه، كما سيطلب منك مكان إدراج الجدول، وهنا سنختار ورقة عمل جديدة، يمكنك أيضًا إدراجه في نفس ورقة العمل. سيظهر لك تبويب جديد إسمه Pivot Table لتحرير وتنسيق الجدول. من أيقونة قائمة الحقول يمكنك تحديد الحقول التي ستستخدمها في إنشاء تقريرك. سنفترض كما ذكرنا مسبقًا أننا نريد تقريرًا يوضح عدد الطلاب في كل تخصص (كلية)، وسنحدد حقلي التخصص والمعدل الجامعي، كما يمكنك تحديد حقلي التخصص والاسم. حددنا حقل التخصص لأننا نريد معرفة كل تخصص؛ أما حقلي المعدل أو الاسم فهما لمعرفة عدد الطلاب في كل تخصص. نختار الحقول والتخصص الذي سيمثّل الصفوف كما يظهر في الشكل السابق؛ أما المعدل الجامعي فسيمثّل القيم (التي نريد عددها). اضغط على قائمة القيم واختر "إعدادات حقل القيم"، وغيّر الدالة المستخدمة لـ Count بدلًا من Sum، حيث أننا نريد عدد الطلاب. ستحصل على النتيجة التالية والتي تمثّل عدد الطلاب في كل كلية، ومجموع الطلاب الكلي 10. يمكنك تصفية النتائج لإظهار تخصص أو تخصصات محددة كالتالي: يمكنك تحديث البيانات في حال إضافة بيانات جديدة أو تغيير نطاق البيانات واختيار بيانات جديدة بالضغط على الأيقونات التالية: يمكن أيضًا نقل Pivot Table إلى ورقة عمل أخرى عن طريق أيقونة نقل Pivot Table. يمكنك اختيار نمط تنسيق من الأنماط الجاهزة في الإكسل بدلًا من تنسيقه بنفسك، كما يمكنك اختيار النمط الذي تريد بما يتناسب مع بياناتك. يمكنك التحكم في إعدادات Pivot Table سريعًا من قائمة إعدادات، حيث ستجد بعض الخصائص التي ذكرناها مسبقًا وبعض الخصائص الإضافية مثل إخفاء وإظهار الإجماليات الكلية والفرعية. يمكننا إخفاء الإجمالي الكلي من الصفوف وهنا سيخفي العدد الكلي وهو 10 ويكتفي بعرض عدد الطلاب في كل كلية. ثانيا: المشاركة والتعليقات سيظهر لك مربع حوار لإرسال رابط المشاركة لمستخدمين آخرين بمجرد الضغط على أيقونة مشاركة كما تحدثنا عنها في الدرس السابق. إذا فتح أكثر من مستخدم نفس الملف، فستظهر لك مباشرةً بجانب أيقونتي المشاركة والتعليقات إشارة لكل مستخدم جديد داخل المستند. كما سيكون مكان الخلية التي يعمل عليها المستخدم واضحًا من خلال اللون المخصص له من قبل التطبيق. تمكّن أيقونة التعليقات المستخدمين للملف من إضافة تعليقات لبعضهم البعض من دون التغيير في محتوى الملف الأساسي. ويمكنك تحرير التعليق أو حذفه أو حله بعدّ أنه قد وافق عليه المستخدم الآخر. لإضافة تعليق واضح حول نقطة محددة في الملف، اضغط على الخلية ثم أضف تعليقًا. ويمكنك أيضًا الرد على تعليق موجود مسبقًا بدلًا من كتابة تعليق جديد. لقد تعرّفنا في هذه المقالة على تبويب إدراج بما يحتويه من خصائص لإدراج وتنسيق الصور والأشكال والمخططات والجداول وPivot Tables والدوال. حيث يمكنك من خلال هذا التبويب إدراج وتنسيق كافة بياناتك، كما يمكنك تلخيص وتحليل بياناتك باستخدام الدوال المختلفة أو Pivot Tables بطريقة سهلة. كما تعرّفنا على طريقة مشاركة الملف مع المستخدمين الآخرين والاستفادة من خاصية التعليقات بإضافة تعليقات جديدة أو الرد على تعليقات المستخدمين الآخرين. اقرأ أيضًا الدوال الشائعة في مايكروسوفت إكسل أونلاين 365 كيفية حذف الصفوف والأعمدة الفارغة في جداول بيانات Microsoft Excel كيفية إنشاء القوائم المنسدلة وتخصيصها في Microsoft Excel
-
- مايكروسوفت
- إكسل أونلاين
-
(و 1 أكثر)
موسوم في:
-
يُعَد مايكروسوفت 365 من أحدث خدمات شركة مايكروسوفت، وهو مجموعة من التطبيقات التي تعمل عبر الانترنت بدون الحاجة إلى تحميل التطبيقات على جهازك، مما يسهل على المستخدمين الوصول للملفات ومشاركتها مع الآخرين ضمن معايير عالية من الخصوصية والأمان. كما يُعَد مايكروسوفت إكسل 365 أونلاين أحد أهم تطبيقات الشركة ضمن حزمة 365، حيث أنه يحتوي على العديد من المزايا، خاصةً في مجال تحليل البيانات بأنواعها المختلفة، وذلك باستخدام أدوات ومعادلات سهلة الاستخدام. مايكروسوفت إكسل 365 أونلاين يشرح هذا المقال أهم الخصائص الرئيسية لتطبيق الإكسل ضمن حزمة مايكروسوفت 365 الأونلاين، كما يشرح تبويب الصفحة الرئيسية في الملف. يجب عليك في البداية تسجيل الدخول لحساب مايكروسوفت الخاص بك، وستجد عندها التطبيقات المتاحة ضمن مايكروسوفت 365، اختر تطبيق الإكسل. قد تبدو شاشة الإكسل عمومًا، والتي تتكون من الصفوف والأعمدة وورق العمل وأشرطة الأدوات مألوفةً لك، ولكن قد تبدو لك كذلك بعض الاختلافات بين نسخة الإكسل 365 أونلاين، ونسخة الإكسل التي اعتدت على استخدامها ضمن حزمة الأوفيس. يكمن الاختلاف الرئيسي في أنه بإمكانك التعامل مع ملفاتك عبر الانترنت وحفظها وتعديلها ومشاركتها مع الآخرين، والوصول إليها من أي جهاز عن طريق بريدك الإلكتروني. هناك المزيد من الاختلافات التي تظهر في بعض الأدوات والأيقونات، مثل تبويب "رسم" الموجود في نسخة مايكروسوفت 365 وليس متوفرًا في تطبيق سطح المكتب. 1. قائمة ملف للتعرف على القائمة، انقر على قائمة ملف في أعلى ورقة العمل، حيث ستجد فيها الخيارات التالية: إغلاق: لإغلاق قائمة ملف. الصفحة الرئيسية: وتشمل هذه الصفحة عدة خيارات: فتح ملف جديد، وذلك بالضغط على خيار "جديد". في حال كنت تستخدم خدمة الأوفيس 365 حديثًا، يمكنك أخذ جولة في التطبيق بالضغط على “مرحباً بك في Excel". الوصول لآخر الملفات التي فتحتها على حسابك من خلال قسم "الأخيرة"، كما يتضح في الشكل فإن Book3.xlsx هو من الملفات التي فُتحت حديثًا على الحساب. جديد: لفتح ملف إكسل جديد. فتح: لفتح ملف إكسل موجود مسبقًا (الملفات الموجودة أونلاين ضمن خدمة مايكروسوفت 365). معلومات: تشمل هذه الصفحة عدة خيارات: فتح في تطبيق سطح المكتب: يتيح لك هذا الخيار فتح الملف على برنامج مايكروسوفت إكسل على جهازك. عند اختيارك لهذا الخيار، سيطلب منك إكسل 365 أونلاين أن تُغلق الملف ليفتح تطبيق الإكسل الموجود على جهازك. حماية المصنف: تتيح هذه الخاصية منع التغييرات على الملف، وإتاحته للقراءة فقط، بحيث إذا فتح أحد المستخدمين الملف؛ فستظهر له الرسالة التالية، وستلاحظ تغيّر خيار زر "تحرير" إلى "عرض". محفوظات الإصدارات: تتيح هذه الخاصية عرض التغييرات التي جرت على الملف منذ لحظة إنشائه. من خلال هذه الخاصية ستعرف التعديلات التي جرت على الملف، ومن عمل على التعديلات، إلى جانب الوقت الذي حدثت فيه التعديلات، كما تتيح لك هذه الخاصية استعادة إصدار سابق من الملف. حفظ باسم: يمكنك من خلال هذه الخاصية اتخاذ الإجراءات التالية: حفظ نسخة من الملف أونلاين. إعادة تسمية الملف باسم جديد. تنزيل نسخة على جهازك. تنزيل نسخة على جهازك كملف ODS. طباعة: تتيح لك هذه الخاصية إمكانية طباعة الملف وتجهيز إعدادات الطباعة، مثل تحديد ورق العمل الذي تريد طباعته وحجم الورق واتجاه الطباعة، حيث يمكنك طباعة كافة الأوراق في الملف أو تحديد ورقة معينة، كما يمكنك تحديد حجم الورقة التي سيطبع عليها على سبيل المثال ورقة بحجم A4 أو A3. مشاركة: تتيح لك هذه الخاصية خيارين: الخيار الأول هو مشاركة الملف مع أشخاص آخرين، حيث يمكنك من خلاله منح الأشخاص الآخرين إذنًا يسمح لهم باستعراض الملف فقط بدون التعديل عليه، أو إمكانية التعديل عليه. الخيار الثاني يمنحك شيفرة برمجية تستطيع من خلالها تضمين هذا الملف ضمن مدونتك أو موقعك الشخصي. في حال أردت مشاركة الملف مع مستخدمين آخرين؛ فيمكنك المشاركة عبر مجموعة من الخيارات: إضافة البريد الإلكتروني للشخص الذي تريد مشاركة الملف معه، مع إمكانية إضافة رسالة توضح من خلالها سبب المشاركة أو وصف للملف إذا رغبت بذلك. نسخ رابط المشاركة مباشرةً وإرساله للجهة التي تريد مشاركة الملف معها. يمكنك أيضًا تعديل مستوى المشاركة عبر منحهم أذونات لإمكانية التعديل أو التحرير للملف، وذلك بالضغط على Anyone with the link can edit، والتي يُقصد بها أن أي شخص يحصل على الرابط سيمكنه تعديل الملف. يمكنك إزالة التحديد عن خيار السماح بالتحرير Allow editing، كما يمكنك أيضًا إضافة تاريخ انتهاء الصلاحية لدخول الملف وكذلك إضافة كلمة مرور. خيارات: يمكنك تغيير الإعدادات الخاصة بالتاريخ والعملة، والتي يطلق عليها إعدادات التنسيق الإقليمي، وذلك بتحديد اللغة المراد استخدامها. 2. تبويب الصفحة الرئيسية بعد التعرّف على قائمة ملف والتي شملت الخيارات الأساسية للتحكم في ملف الإكسل، سنتعرف الآن على تبويب الصفحة الرئيسية والذي يضم مجموعة من الخيارات. بدايةً، سيظهر لك الشكل التالي لتبويب الصفحة الرئيسية: إذا ضغطت على السهم الموجود في نهاية الشريط، فسيتحوّل شكل تبويب الصفحة الرئيسية إلى الشكل التالي والذي يظهر الأيقونات تفصيليًا. يحتوي تبويب الصفحة الرئيسية على مجموعة من الخيارات الرئيسية وهي: الحافظة: تحتوي على الخيارات الخاصة بالنسخ واللصق واللصق الخاص ونسخ التنسيق. لتوفير الوقت والجهد، استخدم خاصية "نسخ التنسيق" لنسخ التنسيق من خلية معينة أو مجموعة خلايا وتطبيقه على خلية أو مجموعة خلايا أخرى. تنسخ هذه الخاصية نفس خصائص الخط والتعبئة والحدود وتلصقها على خلية أخرى بدلًا من إعادة العمل على التنسيق مرةً أخرى. تُعَد عمليات النسخ والقص من العمليات المعروفة في نظام الحاسوب، أمّا بالنسبة لأيقونة اللصق فتحتوي على عدة خيارات مثل لصق ولصق الصيغ ولصق قيم ولصق التنسيق وتبديل موضع اللصق ولصق الارتباط، فإذا كان في الملف خلية مثلًا بحجم خط 20 ومعبّئة بلون أزرق؛ فكل ما عليك فعله هو تحديد هذه الخلية والضغط على أيقونة "نسخ التنسيق"، ومن ثم تطبيقه على الخلية المُراد نسخ التنسيق عليها. نفترض أن لدينا الأرقام التالية ويجب أن نحصل على مجموع الرقمين وإدراجه في خلية وذلك باستخدام دالة المجموع Sum أو خاصية الجمع التلقائي. حاول نسخ القيمة 8 وإدراجها في ورقة عمل جديدة، أو نسخها في خلية أخرى في ذات الملف أو ملف آخر. ستحصل غالبًا على النتيجة 0 أو على قيمة أخرى (ليست القيمة 8). ولضمان استخدام احترافي لعملية اللصق في الاكسل، فعليك استخدام اللصق الخاص. فإذا أردت لصق قيمة خلية مرتبطة بدالة معينة مثلًا، فيمكنك استخدام خيار "لصق قيمة"، وإذا أردت نسخ الدالة ذاتها فاستخدم خيار "لصق الصيغ". وبالعودة للمثال السابق، عليك استخدام خيار لصق قيمة للصق القيمة 8. الخط: يحتوي على كافة خيارات تنسيق الخطوط مثل حجم الخط ولون الخط ونوع الخط وتكبير وتصغير الخط والحدود وإضافة خط تحت النص أو خلاله. يوفّر الإكسل العديد من الخيارات لحدود الخلايا مثل تعيين حدود داخلية للخلية أو حدود خارجية، أو تحديد حدود من جهة معينة مثل حدود علوية فقط. كما يوفر الإكسل خيارات للتحكم في نمط الحد ولونه، حيث يمكنك تحديد كافة الحدود للبيانات في ورقة العمل مثلًا بلون أزرق ونمط "خط مزدوج"، ويظهر الجدول كالشكل التالي: نفترض أن لدينا البيانات التالية والتي سنضيف إليها التنسيقات المختلفة مثل تنسيق الخط والخلايا والحدود. سنختار نوع الخط Calibari، بحجم خط 14 وبلون أسود، مع إضافة الحدود للخلايا. وسنضيف أيضًا تعبئة لخلايا العنوان (رأس الجدول)، مع جعلها بلون غامق. المحاذاة: تحتوي كافة الخيارات الخاصة بمحاذاة النصوص داخل الخلايا والتفاف النص ودمج وتوسيط الخلايا. سنعمل على محاذاة النص في خلايا العنوان لاتجاه الوسط أفقيًا ورأسيًا؛ أما في باقي الخلايا فسنعمل على محاذاة النص فيها للجهة اليمنى. يمكنك زيادة أو إنقاص المسافة البادئة في النص باستخدام أيقونات التحكّم في المسافة البادئة ، حيث تعمل أيقونة زيادة المسافة البادئة على إضافة مسافة قبل النص، بينما تعمل أيقونة إنقاص المسافة البادئة على تقليل المسافة قبل النص، ويمكننا على سبيل المثال زيادة المسافة البادئة في خلية "اسم الطالب". يمكن إضافة عنوان للجدول، ودمج الخلايا وتوسيطها للحصول على عنوان للجدول. سنحصل على الشكل التالي بعد عملية الدمج والتوسيط، ويمكننا إضافة تنسيق للعنوان باستخدام تنسيقات الخط التي تحدثنا عنها سابقًا. الترقيم: يحتوي هذا الخيار على كافة الخيارات الخاصة بقيم الخلايا، مثل احتساب قيمة الخلية عملةً أو رقمًا عشريًا، أو نسبةً مئويةً أو غيرها. فعلى سبيل المثال، يُعَد المعدل الجامعي نسبةً مئوية في الشكل السابق. الجداول: تحتوي على كافة الخيارات الخاصة بتنسيق الجدول مثل: التنسيق الشرطي: وهو تنسيق الخلايا بناءً على شرط معين. يمكن تطبيق هذا التنسيق الشرطي على أنواع القيم المختلفة سواءً كانت نصًا أو رقمًا أو تاريخًا أو عملةً أو نسبًة مئويًة أو غيرها، حيث سنعمل مثلًا على تنسيق المعدل الجامعي للطالب بلون أخضر في حال كان معدله فوق 49%. ستلاحظ الآن تعبئة كافة الخلايا التي تحتوي على معدلات أعلى من 49% باللون الأخضر. حاول إضافة تنسيق شرطي جديد باللون الأحمر لمن معدلهم أقل من 49% ولاحظ التغيير في لون تعبئة الخلايا. تنسيق كجدول: تتيح لك تنسيق الخلايا كجداول باستخدام أنماط مختلفة جاهزة. أضف أحد التنسيقات إلى بيانات ورقة العمل ولاحظ الشكل. أنماط: وهي خاصية تتيح لك الإمكانية لإضافة أنماط مختلفة للخلايا، سواءً كانت الخلايا تحتوي على عناوين أو عملات أو ارتباطات تشعبية. أضف نمطًا معينًا لجدول البيانات في ورقة العمل ولاحظ الاختلاف. الخلايا: تتيح مجموعةً من الخيارات الخاصة بالخلايا مثل إدراج صفوف وأعمدة، وحذف صفوف وأعمدة، وتنسيق حجم الخلايا واحتوائها التلقائي للمحتوى. أدرج صفوفًا أو أعمدة، واحذف صفوفًا أو أعمدة من ورقة العمل. لإدراج طالب جديد في ورقة العمل قبل اسم "هدى حسين" على سبيل المثال، سنضع المؤشر على هذه الخلية، ونختار "إدراج صفوف في الورقة"، حيث سيُدرج صف جديد قبل اسم "هدى حسين". لاحظ أن الصف يُدرج قبل الصف المحدد. إنّ آلية حذف الصفوف والأعمدة تشبه آلية إدراجها، لهذا ضع المؤشر على الصف أو العمود المراد حذفه، واختر حذف صفوف أو أعمدة. يمكنك من خلال خيار التنسيق، تغيير عرض العمود وارتفاع الصف، كما يمكنك إتاحة جعل عرض العمود وارتفاع الصف تلقائيًا مناسبًا للمحتوى داخل الصف أو العمود وذلك باختيار "احتواء تلقائي". تحرير: يشتمل التحرير على عدة خيارات منها: الجمع التلقائي: وهي تحتوي على الدوال السريعة والأكثر شيوعًا في الإكسل، مثل المجموع والمتوسط والعدد الأكبر والعدد الأصغر وغيرها، حيث يمكننا مثلًا إيجاد المعدل الأعلى في قائمة الطلاب كالتالي: اضغط على مفتاح Enter من لوحة المفاتيح، حيث ستجد القيمة 88% وهي المعدل الأعلى بين المعدلات في ورقة العمل. الفرز والتصفية: فرز الخلايا أي ترتيب الخلايا تنازليًا أو تصاعديًا مثل ترتيب الطلاب من الأكبر للأصغر حسب معدلهم الجامعي، أو ترتيب الطلاب أبجديًا تبعًا لاسم العائلة أو الاسم الأول. كما يمكنك استخدام "الفرز المخصص" لمزيد من الخيارات. أما تصفية الخلايا، فيقصد بها اختيار فئة محددة وعرضها في ورقة العمل بدلًا من عرض كافة البيانات، مثل عرض الطلاب من تخصص "تكنولوجيا المعلومات" فقط. ستلاحظ النتيجة كالتالي: اختفاء كافة الصفوف ما عدا طلاب تخصص "تكنولوجيا المعلومات". بحث وتحديد: وتشمل ثلاثة خيارات: بحث: للبحث عن قيمة معينة في الخلايا. ويمكن استخدام "خيارات البحث" لتحديد أدق لعملية البحث. استبدال: استبدال كلمة بأخرى في الملف. حيث نريد مثلًا استبدال "تكنولوجيا المعلومات" بـ "Information Technology". انتقال إلى: للانتقال إلى خلية معينة في الملف في أي ورقة من ورق العمل. نريد الانتقال إلى نطاق الخلايا A1:A50 في ورقة العمل الأولى في الملف على سبيل المثال . بهذا نكون قد تعرّفنا على أساسيات تطبيق إكسل 365 أونلاين، وتعرّفنا على طريقة الوصول للتطبيق وكيفية الاستفادة منه. يمكنك الآن إضافة البيانات لورقة العمل في الإكسل وتنسيق المحتوى وتنسيق الخلايا وحدودها، كما يمكنك التحكّم في الصفوف والأعمدة بالإضافة إليها أو الحذف منها. كذلك يمكنك البحث عن قيمة في الملف، أو استبدال قيمة بأخرى. إذا كان لديك الآلاف من الصفوف، فيمكنك تصفيتها وفرزها للوصول إلى بياناتك بسرعة ممّا يوفر عليك الوقت والجهد، كما يمكنك تنسيق بياناتك بناءً على شروط تحددها بنفسك. باختصار، يمكنك استخدام ورقة عمل الإكسل بسهولة والتعامل مع تبويب الصفحة الرئيسية بما يحتويه من أدوات. اقرأ أيضًا الدوال الشائعة في مايكروسوفت إكسل أونلاين 365 تبويب إدراج ومزايا المشاركة والتعليقات في مايكروسوفت إكسل أونلاين 365