سنتعرف في هذه المقالة على الدوال الشائعة في إكسل أونلاين 365. ولإدراج دالة؛ فانقر على أيقونة الدالة في تبويب إدراج.
بعد النقر عليها سيظهر لك مربع حوار يطلب منك اختيار فئة الدالة وانتقاء الدالة التي ستستخدمها، وستظهر لك تلقائيًا فئة "شائعة الاستخدام" وهي الدوال شائعة الاستخدام في الإكسل، والتي تتضمن فئات دوال عديدة مثل الدوال المالية ودوال النصوص ودوال المالية وغيرها. سنشرح في هذه المقال فئةً "شائعة الاستخدام".
ما هي الدوال شائعة الاستخدام؟
- SUM: مجموع القيم في نطاق يحتوي على الأرقام.
- AVERAGE: المتوسط الحسابي في نطاق يحتوي على الأرقام.
- COUNT: حساب عدد الخلايا الموجودة في نطاق يحتوي على أرقام.
- MAX: أكبر قيمة موجودة في مجموعة من القيم في نطاق يحتوي على أرقام.
- MIN: أصغر قيمة موجودة في مجموعة من القيم في نطاق يحتوي على أرقام.
- STDEV.S: تقدير الانحراف المعياري استنادًا إلى نموذج.
- IF: التأكد من تحقق الشرط وإرجاع قيمة معينة عند TRUE (تحقق الشرط)، وأخرى عند FALSE (عدم تحقق الشرط).
- SUMIF: جمع الخلايا المحددة بشرط أو معيار معطى.
- COUNTIF: حساب عدد الخلايا في نطاق يحقق الشرط أو المعيار المعطى.
- VLOOKUP: البحث عن قيمة في العمود في أقصى اليسار من جدول، ثم إرجاع قيمة في نفس الصف من عمود يحدده المستخدم.
لفهم هذه الدوال، سنطبّقها على المثال التالي من البيانات:
اقتباسملاحظة: هذه البيانات عشوائية وليست بيانات حقيقية.
المطلوب، حساب القيم التالية:
- مجموع الرسوم الدراسية للطلاب.
- المعدل العام لمعدلات الطلبة.
- عدد الطلاب.
- أعلى معدل جامعي.
- الانحراف المعياري للمعدلات.
- الحالة لكل طالب (الطالب ناجح إذا كان معدله 50 فما فوق).
- مجموع الرسوم الدراسية (الأكبر من 500).
- عدد الطلاب من "جامعة الأزهر".
- البحث عن المعدل الجامعي لأي طالب عن طريق معرفة رقم هويته.
في البداية يجب أن تتأكد من وضع المؤشر داخل الخلية التي ستظهر فيها نتيجة الدالة.
1. مجموع الرسوم الدراسية للطلاب
لحساب مجموع الرسوم الدراسية للطلاب سنتبع الخطوات التالية:
- للحصول على مجموع الرسوم الدراسية سنستخدم دالة Sum.
- نضع المؤشر داخل الخلية M2.
- من تبويب إدراج سنختار دالة.
- نختار دالة Sum. لاحظ أن الدالة تطلب مجموعة من الأرقام number 1 وnumber 2 لتجمعهم.
- نحدد عمود الرسوم الدراسية والذي يمثّل من الخلية G2 حتى الخلية G16.
- يظهر مجموع الرسوم الدراسية والذي يساوي 7393.
2. المعدل العام لمعدلات الطلبة (الوسط الحسابي)
لحساب المعدل العام لمعدلات الطلبة سنتبع الخطوات التالية:
- للحصول على مجموع الرسوم الدراسية سنستخدم دالة Average.
- نضع المؤشر داخل الخلية M3.
- من تبويب إدراج نختار دالة.
- نختار دالة Average. لاحظ أن الدالة تطلب مجموعة من الأرقام number 1 وnumber 2 لحساب الوسط الحسابي.
- نحدد عمود الرسوم الدراسية والذي يمثّل من الخلية F2 حتى الخلية F16.
- يظهر الوسط الحسابي لمعدلات الطلبة والذي يساوي 69.5.
حاول تطبيق ذات الدالة لحساب المتوسط الحسابي للرسوم الدراسية للطلاب.
3. عدد الطلاب
لحساب عدد الطلاب سنتبع الخطوات التالية:
- للحصول على عدد الطلاب سنستخدم دالة Count.
- نضع المؤشر داخل الخلية M4.
- من تبويب إدراج سنختار دالة.
- نختار دالة Count. لاحظ أن الدالة تطلب مجموعة من القيم value 1 وvalue 2 لعدّهم.
- نحدد عمود الرسوم الدراسية والذي يمثّل من الخلية F2 حتى الخلية F16، ويمكنك أيضًا تحديد عمود المعدل الجامعي بدلًا من عمود الرسوم الدراسية، لكن انتبه إلى أن دالة Count تَعُد فقط الخلايا التي تحتوي على أرقام، فلا يمكنك مثلًا تحديد عمود الاسم.
- يظهر عدد الطلاب والذي يساوي 15.
4. أعلى معدل جامعي
لحساب أعلى معدل جامعي سنتبع الخطوات التالية:
- للحصول على أعلى معدل جامعي سنستخدم دالة Max.
- نضع المؤشر داخل الخلية M5.
- من تبويب إدراج، نختار دالة.
- نختار دالة Max. لاحظ أن الدالة تطلب مجموعة من الأرقام number 1 وnumber 2 لموازنتهم وإرجاع أعلى قيمة فيهم.
- نحدد عمود المعدل الجامعي والذي يمثّل من الخلية F2 حتى الخلية F16.
- سيظهر أعلى معدل جامعي والذي يساوي 94.2.
5. أقل معدل جامعي
لحساب أقل معدل جامعي سنتبع الخطوات التالية:
- للحصول على أقل معدل جامعي سنستخدم دالة Min.
- نضع المؤشر داخل الخلية M6.
- من تبويب إدراج، نختار دالة.
- نختار دالة Min. لاحظ أن الدالة تطلب مجموعة من الأرقام number 1 وnumber 2 لموازنتهم وإرجاع أقل قيمة فيهم.
- نحدد عمود المعدل الجامعي والذي يمثّل من الخلية F2 حتى الخلية F16.
- يظهر أعلى معدل جامعي والذي يساوي 50.98.
6. الانحراف المعياري للمعدلات
لحساب الانحراف المعياري للمعدلات سنتبع الخطوات التالية:
- للحصول على الانحراف المعياري للمعدلات سنستخدم دالة STEDV.S.
- نضع المؤشر داخل الخلية M7.
- من تبويب إدراج، نختار دالة.
- نختار دالة STEDV.S. لاحظ أن الدالة تطلب مجموعة من الأرقام number 1 وnumber 2 لحساب الانحراف المعياري.
- نحدد عمود المعدل الجامعي والذي يمثّل من الخلية F2 حتى الخلية F16.
- يظهر الانحراف المعياري للمعدلات والذي يساوي 50.98.
7. مجموع الرسوم الدراسية
لحساب مجموع الرسوم الدراسية الأكبر من 500، سنتبع الخطوات التالية:
- للحصول على مجموع الرسوم الدراسية (الأكبر من 500) سنستخدم دالة SumIf، حيث أننا هنا نريد مجموع قيم لكن بشرط معين.
- نضع المؤشر داخل الخلية M7.
- من تبويب إدراج، نختار دالة.
- نختار دالة SumIf.
- ستلاحظ أن هذه الدالة تحتاج قيمتين، نطاق الخلايا التي تريد جمعها (عمود الرسوم الدراسية) وهي range، والشرط الذي ستحدده والشرط هنا (الأكبر من 500) وهو criteria، ويُفصل بينهم بالفاصلة (,).
- نحدد عمود الرسوم والذي يمثّل من الخلية G2 حتى الخلية G16، ونضيف الشرط “>500”. لا تنسَ علامات التنصيص عند إضافة الشرط.
- يظهر مجموع الرسوم الدراسية (الأكبر من 500) والذي يساوي 5167.
8. عدد الطلاب من جامعة الأزهر
لحساب عدد الطلاب الذين يدرسون في جامعة الأزهر، سنتبع الخطوات التالية:
- للحصول على عدد الطلاب من جامعة الأزهر سنستخدم دالة CountIf، حيث أننا هنا نريد عدد مجموعة من القيم، لكن بشرط معين.
- نضع المؤشر داخل الخلية M8.
- من تبويب إدراج، نختار دالة.
- نختار دالة CountIf.
- ستلاحظ أن هذه الدالة تحتاج قيمتين، نطاق الخلايا التي تريد عددها (الجامعة/الكلية) وهي range، والشرط الذي ستحدده والشرط هنا "جامعة الأزهر" وهو criteria، ويُفصل بينهم بالفاصلة (,).
- نحدد عمود الرسوم الذي يمثّل من الخلية E2 حتى الخلية E16، ونضيف الشرط "جامعة الأزهر".
- يظهر عدد الطلاب من جامعة الأزهر والذي يساوي 2.
9. الحالة لكل طالب
لتحديد حالة كل طالب (راسب أو ناجح)، سنتبع الخطوات التالية:
- لتحديد حالة كل طالب سنستخدم دالة If. إذا كان معدل الطالب أكبر من أو يساوي 50 فإن الطالب ناجحًا، غير ذلك فإن الطالب يُعَد راسبًا.
- نضع المؤشر داخل أول خلية في عمود الحالة وهو H2. لاحظ هنا أننا سنحصل على حالة أول طالب فقط، ثم سنطبّق على باقي الطلبة.
- من تبويب إدراج، نختار دالة.
- نختار دالة If.
-
ستلاحظ أن هذه الدالة تحتاج 3 قيم:
-
Logical test: هو الشرط الذي يوازن بين قيمتين، ففي هذا المثال مثلًا، سوف نوازن معدل الطالب بالقيمة 50، فهل معدل الطالب أكبر من أو يساوي 50 أم لا؟ وذلك لتحديد الطالب ناجحًا أم راسبًا. والشرط هنا إذًا هو معدل الطالب
>=50ونكتبها كالتاليF2>=50. F2هي الخلية التي تحتوي على معدل أول طالب في ورقة العمل. - Value if true: هي القيمة التي ستُرجع في الخلية إذا تحقق الشرط. والقيمة هنا هي "ناجح".
- Value if false: هي القيمة التي ستُرجع في الخلية إذا لم يتحقق الشرط. والقيمة هنا هي "راسب".
-
Logical test: هو الشرط الذي يوازن بين قيمتين، ففي هذا المثال مثلًا، سوف نوازن معدل الطالب بالقيمة 50، فهل معدل الطالب أكبر من أو يساوي 50 أم لا؟ وذلك لتحديد الطالب ناجحًا أم راسبًا. والشرط هنا إذًا هو معدل الطالب
- سنحصل على حالة أول طالب وهي "ناجح".
- لتطبيق الدالة على باقي الطلبة ومعرفة حالتهم؛ ضع المؤشر على الخلية واسحب المربع الأخضر للأسفل لتطبيق الدالة على باقي الخلايا، وستلاحظ أن كافة الطلبة حالتهم "ناجح".
- تتميّز دول الإكسل، بأنها ديناميكية أي أن ناتجها يتغير بتغيّر قيم الخلايا. حاوِل تغيير المعدل الجامعي لأول ثلاثة طلاب في ورقة العمل للقيم التالية 40 و50 و30، ولاحظ تغيّر نتيجة الحالة.
9. البحث عن المعدل الجامعي لأي طالب عن طريق معرفة رقم هويته
أشهر دوال البحث في الإكسل هي دالة Vlookup. لاستخدام هذه الدالة يجب أن تكون القيمة التي تميّز البيانات (القيمة الفريدة التي لا تتكرر) موجودةً في العمود الأول من ورقة العمل، وفي المثال التالي القيمة المميّزة للطالب في مثالنا هي رقم الهوية.
لإنشاء دالة البحث سنتبع الخطوات التالية:
- أنشئ ورقة عمل جديدة وانسخ فيها البيانات على أن يكون عمود رقم الهوية هو العمود الأول في ورقة العمل. افترض أن العمود الأول في ورقة العمل (رقم الهوية) هو عمود رقم 1، والعمود الثاني في ورقة العمل (الاسم الأول) هو عمود رقم 2، وهكذا.
- أنشئ نموذج البحث الخاص بك، والذي سنبحث فيه عن المعدل الجامعي لأي طالب بمعرفة رقم هويته. تُعَد خلية رقم الهوية K4 هي الخلية التي سنكتب فيها رقم الهوية الذي نبحث عنه، وبالتالي لا نُدرج فيها دالة؛ أما خلية المعدل الجامعي فهي التي ستظهر تلقائيًا عند إدخال رقم الهوية. وبالتالي سنُدرج الدالة في خلية المعدل الجامعي وهي L4.
-
نضع المؤشر داخل خلية L4.
-
من تبويب إدراج، نختار دالة.
-
نختار دالة
Vlookup. -
ستلاحظ أن هذه الدالة تحتاج 4 قيم:
- قيمة البحث Lookup value: القيمة التي تريد البحث عنها والتي تسمى قيمة البحث، وهنا هي خلية رقم الهوية K4.
- قيمة البحث Table array: النطاق الذي تقع فيه قيمة البحث. تذكّر أنه يجب أن تكون قيمة البحث دائمًا في العمود الأول في نطاق الدالة لكي تعمل بطريقة صحيحة. وهنا نطاق البيانات هو A2:I6. لاحظ أن عناوين الجدول ليست ضمن النطاق.
- رقم العمود في النطاق Col index num: وهو رقم العمود في النطاق الذي يحتوي على القيمة المرجعة. العمود الذي يحتوي على القيمة المرجعة هو (المعدل الجامعي)، ورقمه 6.
- بحث المدى Range lookup: يمكنك تحديد TRUE إذا كنت تريد تطابقًا تقريبيًا للقيمة المرجحة، أو FALSE إذا كنت تريد تطابقًا تامًا. إذا لم تحدد أي شيء فستكون القيمة الافتراضية هي TRUE.
-
ستلاحظ أن نتيجة الدالة هي
#N/Aفي حال كانت خلية رقم الهوية فارغة. -
أدخل رقم هوية أحد الطلاب، وستلاحظ ظهور معدله الجامعي في خلية المعدل الجامعي.
تعرفنا في هذه المقالة على الدوال الشائعة في إكسل أونلاين 365 وهي Sum وAverage وCount وSumIf وCountIf وVlooup وIf وMin وMax وSTEDV.S، كما تعرفنا على فائدة كل دالة منهم وطريقة كتابتها والعناصر التي تحتويها. وبهذا بات بإمكانك الآن استخدام هذه الدوال مع بياناتك للحصول على نتائج سريعة لتقاريرك، مثل مجموع قيم معينة وأعلى قيمة وأقل قيمة، والبحث عن قيمة محددة والمتوسط الحسابي، وعدد قيم وعدد قيم حسب شرط محدد.


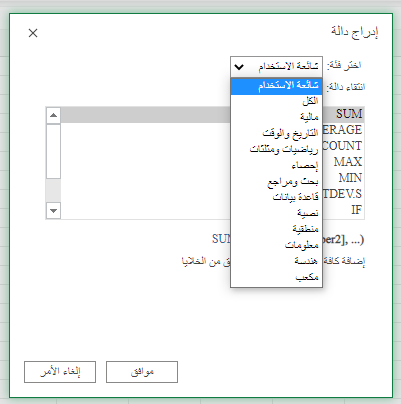
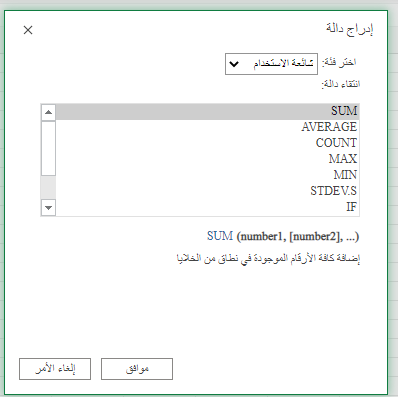

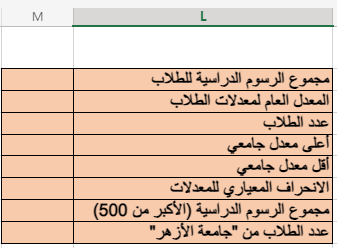

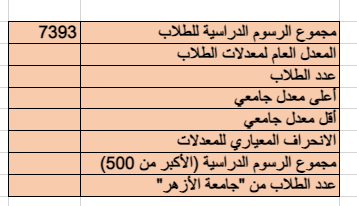
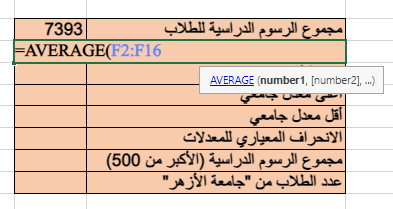
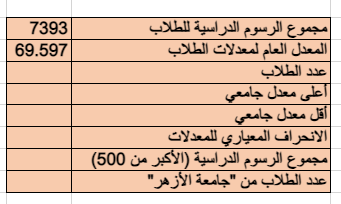




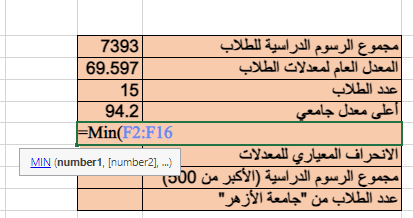
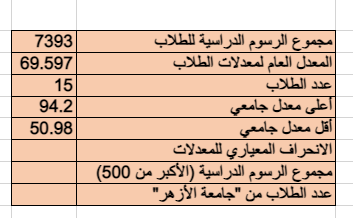
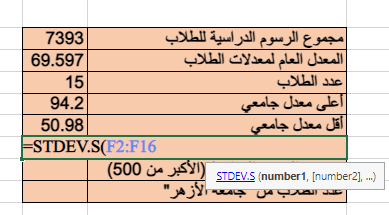
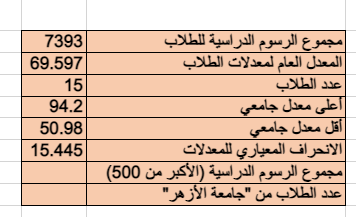
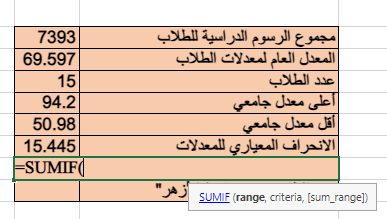


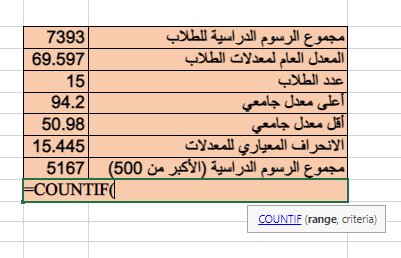
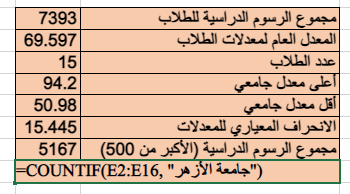
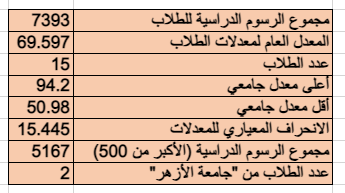

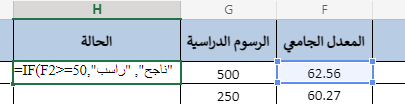
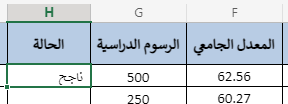
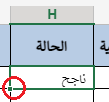
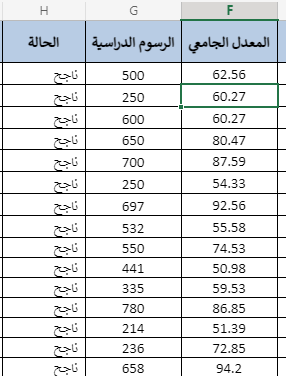
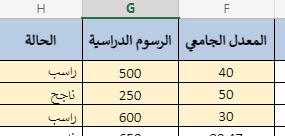
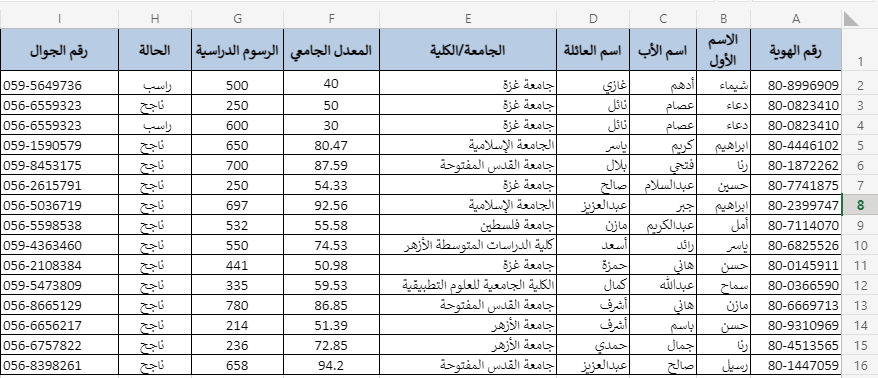
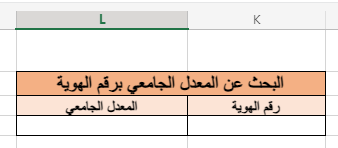

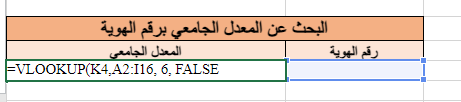
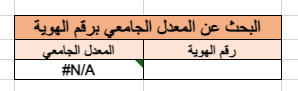












أفضل التعليقات
لا توجد أية تعليقات بعد
انضم إلى النقاش
يمكنك أن تنشر الآن وتسجل لاحقًا. إذا كان لديك حساب، فسجل الدخول الآن لتنشر باسم حسابك.