أدوات تسهيل الاستخدام في مستندات جوجل عبارة عن باقة من الإضافات والترقيات، التي تقوم شركة جوجل بإضافتها إلى واجهة استخدام تطبيق مستندات جوجل، بهدف زيادة سلاسة استخدام التطبيق وجعله متفوقًا على منافسيه. من جهة أخرى، تستهدف شركة جوجل من خلال مميزات تطبيقاتها مساعدة الأشخاص من ذوي الاحتياجات الخاصة، خاصة المستخدمين المكفوفين و الصم و البكم. سوف يتمكن أي مستخدم من تفعيل أدوات تسهيل الاستخدام، وتحقيق الاستفادة منها بالدرجة القصوى بهدف تحقيق أفضل النتائج المرجوة من تطبيق مستندات جوجل.
تفعيل وإلغاء تفعيل أدوات تسهيل الاستخدام في مستندات جوجل
تعد هذه الخطوة أساسية ومشتركة عند استخدام أي أداة من أدوات تسهيل الاستخدام، لذلك ينبغي على كل مستخدم القيام بها قبل البدء باستخدام الأدوات.
خطوات تفعيل أدوات تسهيل الاستخدام في مستندات جوجل
عند الاستخدام لأول مرة يجب تفعيل هذه الأدوات من شريط الوصول في أعلى واجهة المستند، من خلال اتباع الخطوات التالية:
- فتح المستند المراد العمل عليه و تحريره.
- النقر على خانة "أدوات" في شريط الوصول أعلى الشاشة.
- اختيار خيار "أدوات تسهيل الاستخدام" في أسفل القائمة المنسدلة.
- تنبثق قائمة تضم مجموعة من الخيارات، نقوم بتفعيل خيار "قارئ الشاشة" على سبيل المثال.
ملاحظة: بعد تنفيذ الخطوات السابقة، تظهر خانة جديدة ضمن شريط الوصول باسم "تسهيل الاستخدام" و هي قائمة تحتوي على الأدوات السابقة ذكرها بالترتيب نفسه.
خطوات إلغاء تفعيل أدوات تسهيل الاستخدام في مستندات جوجل:
- فتح المستند المراد العمل عليه.
- النقر على خانة "أدوات" في شريط الوصول.
- اختيار خيار "أدوات تسهيل الاستخدام".
- إزالة إشارة (صح) بجانب الخيار المراد إلغاؤه.
أبرز أدوات تسهيل الاستخدام في مستندات جوجل
تعد مجموعة الأدوات التالية الأكثر استخدامًا في تطبيق مستندات جوجل، لأنها تختصر الوقت بشكل كبير على كل من القارئ أو المحرر و حتى المعلق، كما أنها تساعد ضعاف البصر على تحرير النصوص، وتشمل هذه الأدوات:
- الشرح اللفظي لقارئ الشاشة
- التعليقات
- الحاشية السفلية
- العناوين
- الرسومات
- القائمة
- الرابط
- الجدول
- القسم
- الخطأ الإملائي
- التنسيق
- عرض التعديلات المباشرة
ملاحظة: أوردنا مجموعة الأدوات كما هو ترتيبها ضمن قائمة تسهيل الاستخدام التي ستظهر عند تفعيل الميزة.
الشرح اللفظي لقارئ الشاشة
تستهدف هذه الأداة الأشخاص المكفوفين أو ضعاف البصر، حيث يقوم قارئ الشاشة بقراءة المحتوى المكتوب بشكل صوتي دقيق.
خطوات تفعيل قارئ الشاشة:
- تحميل تطبيق قارئ الشاشة المناسب.
- ضبط إعدادات القارئ الصوتي مع المتصفح المستخدم.
- البدء باستخدام القارئ من خلال قائمة أدوات تسهيل الوصول.
وفيما يلي مجموعة تطبيقات مميزة لقراءة الشاشة:
تطبيق Chrome Vox في متصفح Google Chrome
القارئ الأمثل في حال استخدام متصفح Chrome، لأن إعدادات القارئ متوافقة تمامًا مع إعدادات المتصفح المستخدم.
خطوات تثبيت ChromeVox:
- من خلال Chrome Web Store نقوم بتحميل تطبيق ChromeVox من قسم الاضافات
- تثبيت الإضافة على متصفح Google Chrome.
لا يلزم الأمر اي تعديل في إعدادات الإضافة أو المتصفح لأنها ستكون متطابقة حتمًا في حال استخدام أحدث نسخة من كليهما.
تطبيق NVDA
هو القارئ الأفضل لجميع أجهزة ويندوز شريطة استخدام أحدث نسخة من القارئ مع أحدث نسخ نظام التشغيل.
خطوات تفعيل NVDA:
- فتح المستند المطلوب تحريره أو قراءته.
- سماع عبارة تفعيل القارئ بعد القيام بتفعيل خاصية القراءة من (أدوات - أدوات تسهيل الاستخدام - تفعيل).
- الضغط على Ctrl+k+NVDA.
- إيقاف خيار قول الكلمة المكتوبة أو قول الأحرف المكتوبة.
بإمكان المستخدم أيضًا استخدام الاختصار Ctrl+Alt+N المتعلق ب NVDA او تعيين اختصار مناسب في لوحة بحيث لا يتعارض مع اختصارات أدوات تسهيل الاستخدام الأخرى.
ملاحظة: يدعم كل من ChromeVox و NVDA اللغة العربية، غير أن NVDA يتفوق على ChromeVox في قوة هذا الدعم.
تطبيق JAWS
قارئ JAWS هو أكثر قارئ مشابه لقارئ NVDA، يختلفان في كون أن NVDA هو قارئ مجاني ومفتوح المصدر، بينما JAWS هو قارئ مدفوع وغير مفتوح المصدر؛ هذا إل جانب إمكانية إضافة بعض التعديلات على JAWS من خلال ضبط الصدى عبر خيار "بدون ترديد no echoing"من خلال النقر على "jaws+2 " حتى نسمع "None".
ملاحظة: يتميز قارئ JAWS بأنه يضم خيارات أكثر و أصوات مختلفة بالإضافة إلى إمكانية القراءة بأكثر من لغة خاصة اللغة العربية.
خطوات تشغيل القارئ الصوتي JAWS:
- تحميل النسخة التي تدعم اللغة العربية من تطبيق JAWS.
- بعد تشغيل التطبيق تظهر قائمة، تضم مجموعة من الخيارات في شريطه العلوي.
- من خلال النقر على خيار "اللغة"، يمكن تغيير لغة القارئ، حيث تظهر قائمة نختار منها اللغة المطلوبة.
- عبر الضغط على "خيارات" نحصل على قدرة إجراء عدة تعديلات في إعدادات الصوت.
التعليقات
ميزة التعليقات هي إحدى أدوات تسهيل الاستخدام التي تمكن أي قارئ يمتلك صلاحية التعليق من إضافة تعليق معين على المستند في المكان الذي يرغب به. كم أجل إظهار التعليقات، يجب اتباع الخطوات القياسية التي ذكرناها في البداية، واختيار خيار التعليقات من قائمة "تسهيل الاستخدام". تظهر قائمة جانبية إضافية تتيح للمستخدم التنقل بين التعليقات، تتضمن الخيارات التالية:
- فتح سجل التعليقات Ctrl+Alt+Shift+A
- الدخول إلى التعليق الحالي Ctrl+Alt+C ثم Ctrl+Alt+E
- الانتقال إلى التعليق التالي Ctrl+Alt+C ثم Ctrl+Alt+N
- الانتقال إلى التعليق السابق Ctrl+Alt+C ثم Ctrl+Alt+P
- الانتقال إلى الاقتراح التالي Ctrl+Alt+E ثم Ctrl+Alt+N
- الانتقال إلى الاقتراح السابق Ctrl+Alt+E ثم Ctrl+Alt+P
- قبول الاقتراح.
- رفض الاقتراح.
- حل التعليق.
الفرق بين الاقتراح والتعليق يكمن في أن التعليق يجريه قارئ المستند و يشير فيه إلى ملاحظة أو نقطة معينة ضمن النص بحاجة توضيح أو تعديل أو تساؤل يطرحه القارئ حول فقرة ضمن المستند. أما الاقتراح فهو كتابة تعديل في مكان ما في المستند على شكل إضافة أو استبدال أو حذف، وعند قبول الاقتراح يتم إجراء التعديل بشكل مباشر، وفي حال رفض الاقتراح لن يتغير شيء من المستند.
الحاشية السفلية
الحاشية السفلية في أي مستند عبارة عن جزء صغير من الصفحة أو المستند يحتوي مجموعة من الملاحظات أو التعليقات التي يدونها كاتب المستند و يربطها بالنص من خلال رقم صغير يوضع على الحاشية وعلى النص المستهدف.
خطوات إضافة الحاشية السفلية:
- تحديد نهاية الفقرة المراد التعليق عليها وتوضيحها من خلال الحاشية.
- وضع المؤشر في نهاية الفقرة بعد علامة الترقيم التي تفصل أجزاء الفقرة عن بعضها البعض.
- النقر على "إدراج" من ثم خيار "حاشية سفلية".
- إدخال النص المطلوب في أسفل الصفحة سواء كان ملاحظة أو اسم مرجع أو غيره.
- اختصار إضافة الحاشية السفلية هو (Ctrl+Alt+F) بعد تحديد مكان إضافة الحاشية من خلال المؤشر.
ملاحظة: يقوم مستندات جوجل بترتيب أرقام الملاحظات في الحاشية السفلية بحسب ترتيب ورودها في المستند.
العناوين
إضافة العناوين إلى أجزاء المستند عبارة عن عملية مشابهة لعملية تقسيم المستند إلى أجزاء بشكل يسمح للمستخدم أن يتنقل بين الفقرات أو الأجزاء المنفصلة في المستند من خلال مخطط المستند الذي نظهره عبر قائمة "أدوات" ثم "إظهار مخطط المستند" ليتيح الانتقال من جزء إلى آخر ضمن المستند من خلال النقر على عنوانه الخاص.
خطوات إضافة العناوين الي المستند:
- كتابة العبارة المميزة للفقرة أو عنوان الفقرة و تحديدها
- فتح قائمة الأنماط في أعلى يسار الصفحة وتغيير كلمة نص عادي إلى عنوان 1 أو 2 أو 3.
- التنقل بين العناوين من خلال الضغط على خيار "تسهيل الاستخدام" في شريط الوصول، ثم نضغط على "العناوين"، فتنبثق قائمة تضم خيارات التنقل.
خيارات التنقل بين العناوين:
- الانتقال إلى رأس الصفحة التالي Ctrl+Alt+H ثم Ctrl+Alt+N.
- الانتقال إلى رأس الصفحة السابق Ctrl+Alt+H ثم Ctrl+Alt+P.
الرسومات
إحدى أدوات تسهيل الاستخدام التي تفيد في التنقل بين الرسومات، بحيث يتم تجاوز كل الفراغات و البيانات ضمن المستند، والانتقال من رسم إلى آخر بحيث تسهل عملية البحث عن عنصر معين قد يكون موجودًا في صورة أو في وصف صورة معينة.
خطوات إدراج رسومات في مستندات جوجل:
- فتح المستند المراد إضافة الصورة إليه.
- خيار "إدراج" من شريط الوصول.
- نختار إدراج "صورة"، تنبثق قائمة تضم مجموعة من خيارات تحميل الصور.
- يمكن أختيار إدراج "رسم" بدلًا من صورة، فتظهر قائمة تضم خيارين "جديد" و"Drive".
- عند اختيار "جديد" تظهر نافذة تضم مجموعة أدوات للرسم، نرسم ما نريد ثم نختار "حفظ وإغلاق".
خيارات التنقل بين الرسومات:
- يمكن التنقل عبر الرسومات المختلفة عبر الضغط على "تسهيل الاستخدام" في شريط الوصول، ثم اختيار "الرسومات"، فتظهر قائمة تضم خيارين.
- الانتقال إلى الرسم التالي Ctrl+Alt+G ثم Ctrl+Alt+N.
- الانتقال إلى الرسم السابق Ctrl+Alt+G ثم Ctrl+Alt+P.
القائمة
تصنيف مجموعة البيانات ضمن قائمة هي إحدى الخصائص الأساسية في أي تطبيق لتحرير المستندات فهي تقوم بترتيب عناصر أو خيارات محددة متعددة بشكل مناسب من خلال رمز في بداية السطر لكل خيار أو من خلال التعداد الرقمي في حال تعداد مجموعة من الخطوات المتتالية تباعًا.
خطوات إضافة القوائم:
- كتابة العناصر المطلوب ترتيبها في القائمة شريطة الضغط على Enter في نهاية كل منها
- تحديد الأسطر المطلوبة و التي يحتوي كل منها على أحد العناصر
- الضغط على رمز القائمة أو الترتيب العددي في أعلى الشاشة.
خيارات التنقل بين القوائم:
- بعد الضغط على خيار "تسهيل الاستخدام" في شريط الوصول، نختار "القائمة" فتظهر مجموعة من الخيارات.
- القائمة التالية Ctrl+Alt+O ثم Ctrl+Alt+N.
- القائمة السابقة Ctrl+Alt+O ثم Ctrl+Alt+P.
- العنصر التالي في القائمة Ctrl+Alt+l ثم Ctrl+Alt+N.
- العنصر السابق في القائمة Ctrl+Alt+I ثم Ctrl+Alt+P.
الرابط
إحدى أهم المميزات التي يتيحها تطبيق مستندات جوجل هو إمكانية إضافة الروابط إلى المستند بشكل مخفي أو مدمج مع الكلام المكتوب. يهدف ذلك إلى ربط مجموعة من المستندات مع بعضها البعض أو تسهيل الوصول إلي بعض المواقع التي تم ذكرها ضمن المستند وحالات كثيرة لربط المعلومات مع بعضها البعض أو تسهيل البحث عنها
خطوات إنشاء رابط ضمن المستند في مستندات جوجل:
- تحديد العبارة التي نريد إنشاء ارتباط لها مع مستند أخر.
- النقر على "إدراج" من شريط الوصول من ثم ثم النقر على "رابط".
- تنبثق نافذة نلصق في مربع الكتابة رابط الموقع أو المستند المشار إليه، ثم نضغط "تطبيق".
- تظهر الجملة التي تم تحديدها و دمج الرابط بها باللون الازرق، ويصبح النقر عليها بمثابة النقر على الرابط و الدخول إليه.
ملاحظة: لتسهيل العملية بالإمكان تحديد العبارة من ثم الضغط على (ctrl+K) و إنشاء الرابط، أو عبر أيقونة إدراج الرابط الموجودة في شريط الأدوات.
خيارات للتنقل بين الروابط المختلفة في المستند:
- بعد الضغط على خيار "تسهيل الاستخدام" ننقر على "الرابط" فتظهر قائمة تضم خيارين.
- الانتقال إلى الرابط التالي Ctrl+Alt+L ثم Ctrl+Alt+N.
- الانتقال إلى الرابط السابق Ctrl+Alt+L ثم Ctrl+Alt+P.
الخطأ الإملائي
تعد هذه الميزة من أهم مميزات مستندات جوجل الحصرية جدًا حيث يقوم التطبيق من خلالها بعملية تنقيح المقال وإيجاد الأخطاء الإملائية التي يحتويها و توجيه الكاتب إلى تصويبها. يتم ذلك عبر الإشارة للخطأ الإملائي بخط أحمر، فإذا ما ضغطنا فوق الخطأ، تنبثق نافذة صغيرة تحتوي التصحيح.
خطوات التنقل بين الأخطاء الإملائية:
- من قائمة "تسهيل الاستخدام" نختار "الخطأ الإملائي" فتظهر قائمة تضم خيارين.
- الانتقال إلى الخطأ الإملائي التالي Ctrl + '
- الانتقال إلى الخطأ الإملائي السابق Ctrl + ;
عرض التعديلات المباشرة
تعد هذه الميزة مهمة جدًا عند وجود متعاونين على تحرير المستند، حيث تظهر هذه الميزة جميع التعديلات التي قام بها الشريك من حذف وإضافة وتدوين وغيرها الكثير.
خطوات عرض التغييرات المباشرة:
- نضغط على "تسهيل الاستخدام" من شريط الوصول، ثم نختار "عرض التعديلات المباشرة"
- تظهر نافذة جديدة تحتوي جميع إصدارات المستند القديمة مع التعديلات المجراة على كل منها بالإضافة إلى اسم صاحب التعديل.
ملاحظة: يمكن استخدام الاختصار (Ctrl + Alt + Shift + R) من أجل الوصول السريع نحو صفحة التغييرات.
هناك أيضًا مجموعة من التعديلات البسيطة الخاصة بالتنقل بين الأقسام والتنسيقات وعناصر الجداول، يمكن الحصول عليها عبر قائمة "تسهيل الاستخدام" كما أسلفنا سابقًا.
تسهيل الاستخدام في مستندات جوجل على الهاتف المحمول
وجب علينا التنويه إلى أن وسائل تسهيل الاستخدام المذكورة أعلاه غير متوفرة في تطبيق مستندات جوجل عبر الهاتف المحمول، لأن التنقل بين عناصر المستند سهل جدًا عبر الهاتف المحمول. أما قارئ الشاشة في الهاتف المحمول فيعتمد على تطبيق Talk Back وهو قارئ الشاشة بشكل عام، وغير متخصص في مستندات جوجل
خطوات تفعيل خدمة Talkback:
- الانتقال إلى "الإعدادات".
- الدخول إلى "الإعدادات المتقدمة".
- اختيار Talkback من قائمة إمكانية الوصول.
ملاحظة: يدعم Talk Back لغات عديدة من ضمنها اللغة العربية الفصحى حصرًا.
خاتمة
يجب علينا التنويه إلى أن ميزات تسهيل الاستخدام المذكورة هي إضافات حصرية لصالح شركة جوجل فقط، و هي تندرج تحت إطار السعي الحثيث للشركة في تحويل تحرير المستندات إلى مسار الانترنت المرتبط بها، والعزوف عن استخدام الطريقة القديمة. لم تترك شركة جوجل أية فرصة في تزويد تجربة المستخدم بالسلاسة التي يحلم بها، وقد ظهر ذلك جليًا في أدوات تسهيل الاستخدام في تطبيق مستندات جوجل.

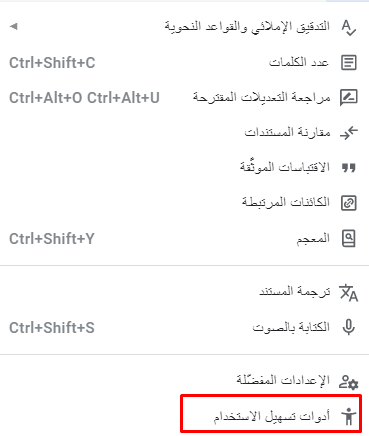
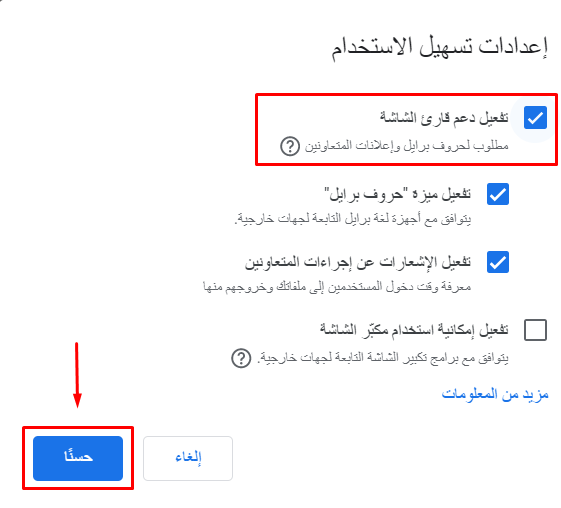

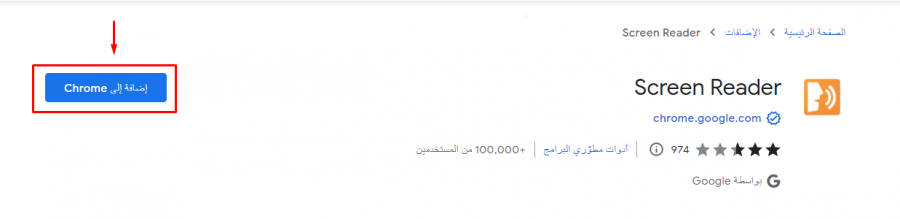
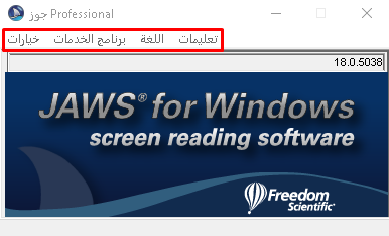
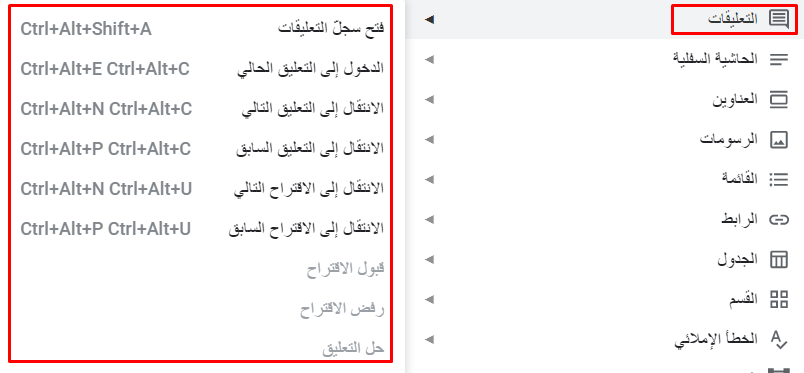
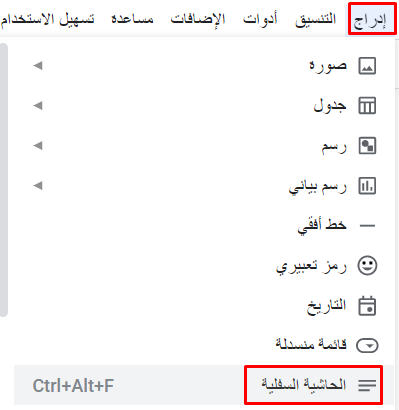

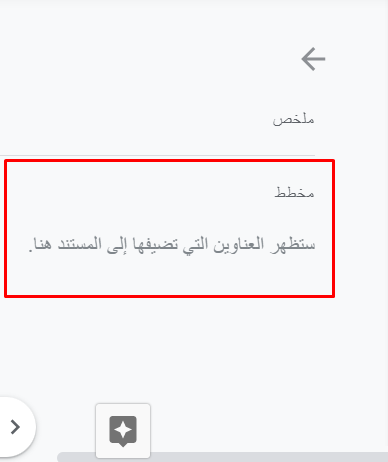
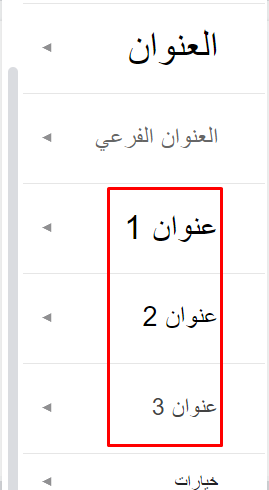
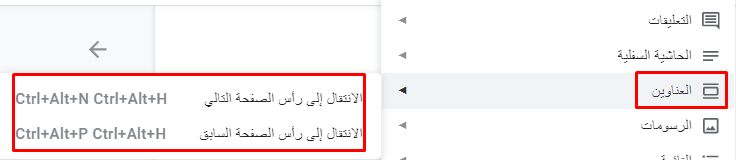
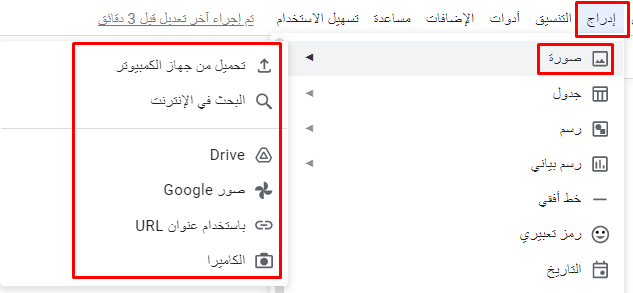
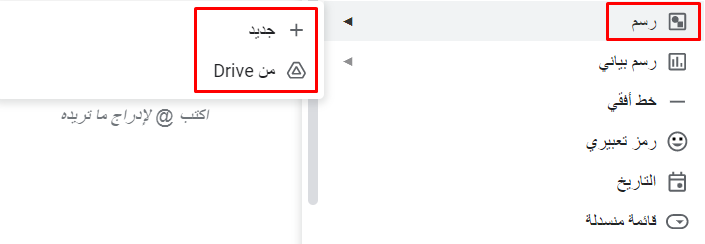
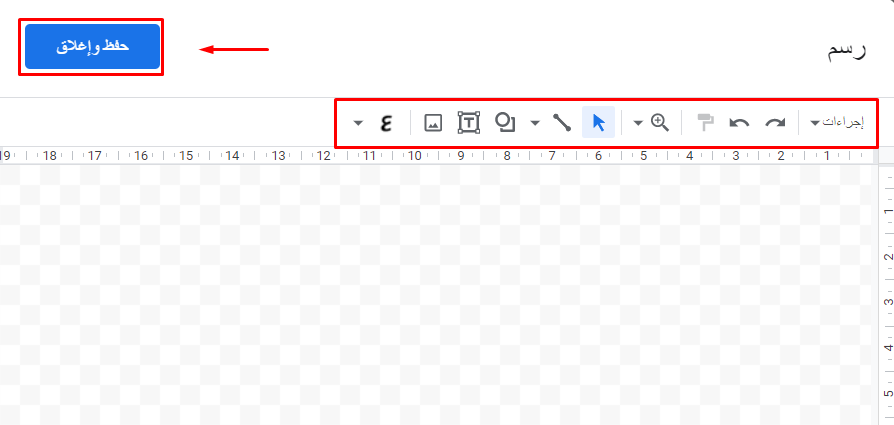
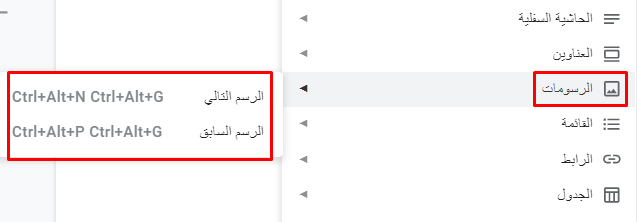
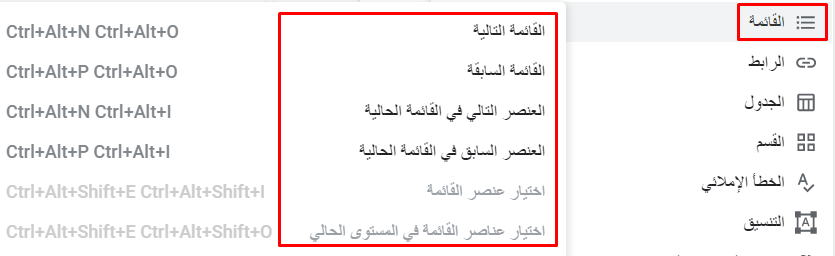
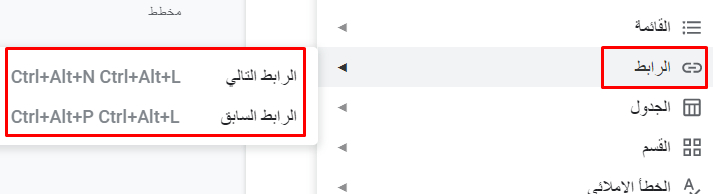
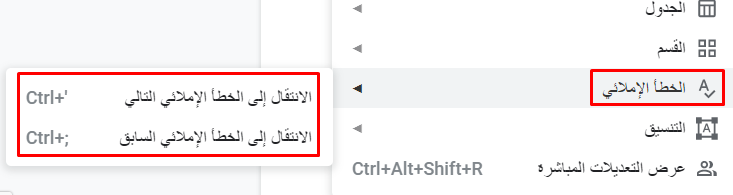
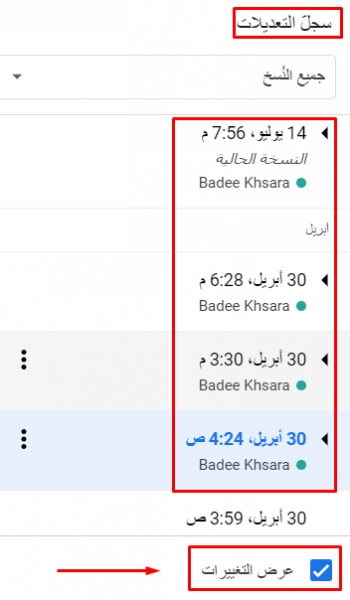
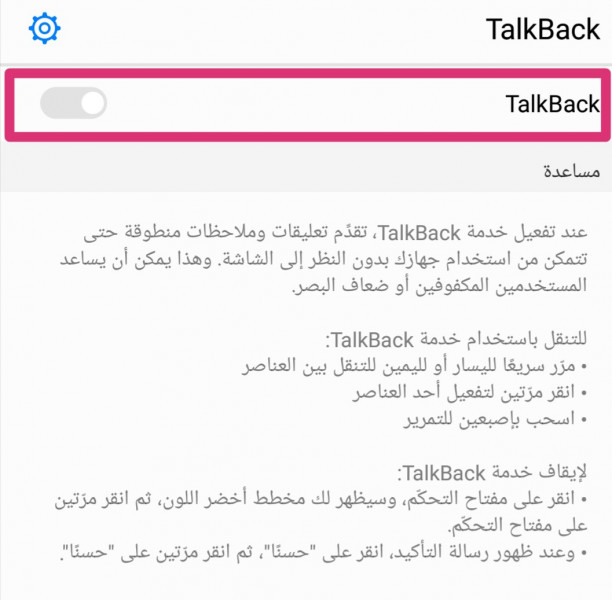










أفضل التعليقات
لا توجد أية تعليقات بعد
انضم إلى النقاش
يمكنك أن تنشر الآن وتسجل لاحقًا. إذا كان لديك حساب، فسجل الدخول الآن لتنشر باسم حسابك.