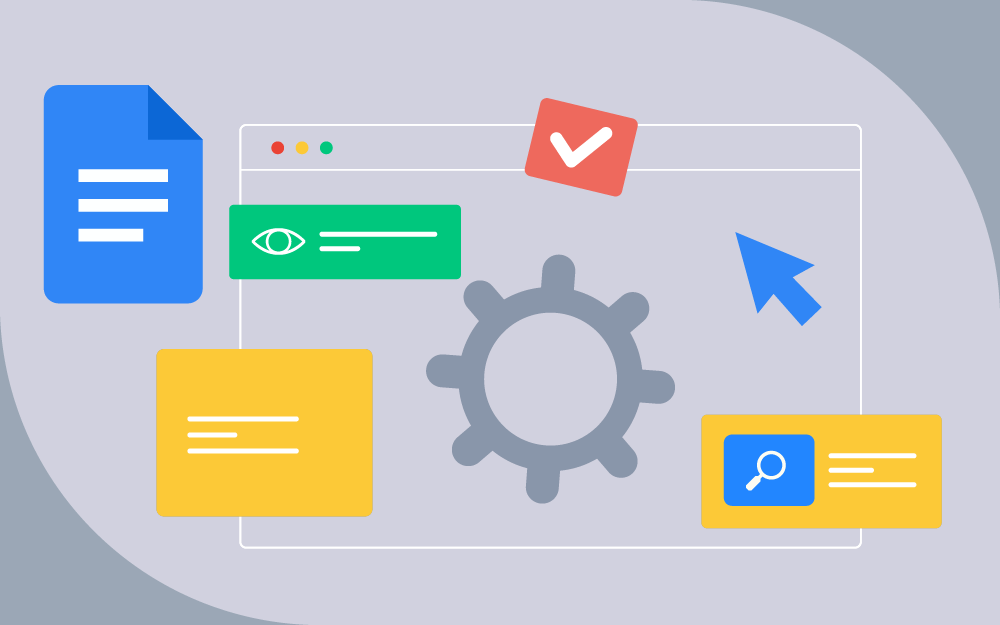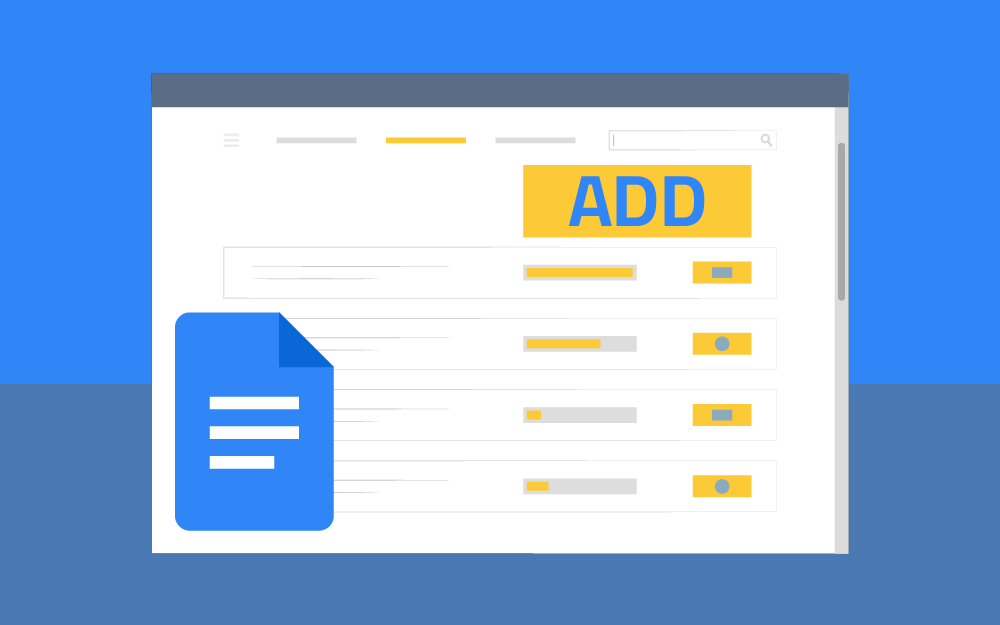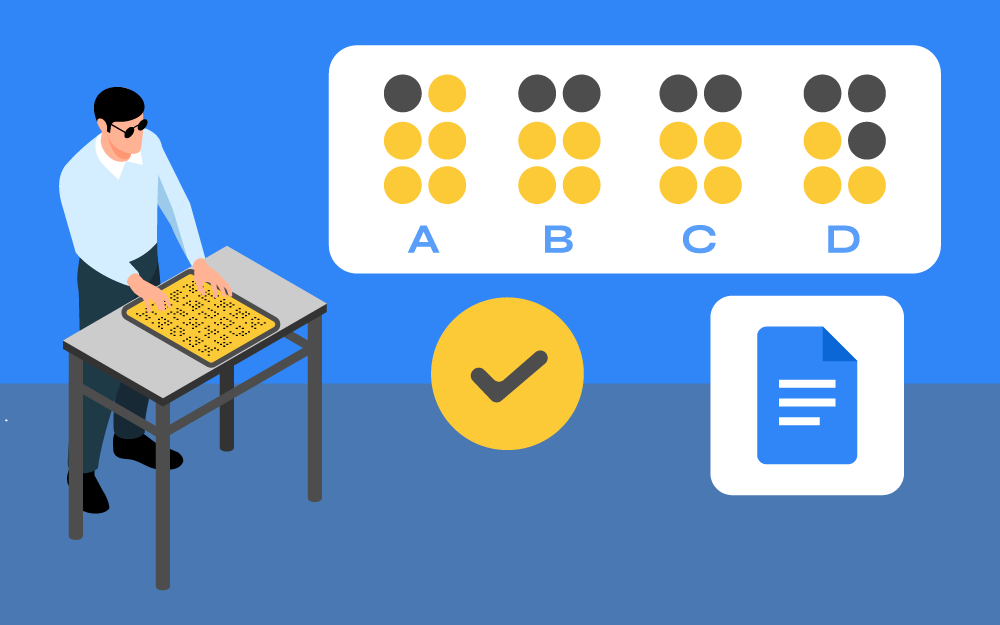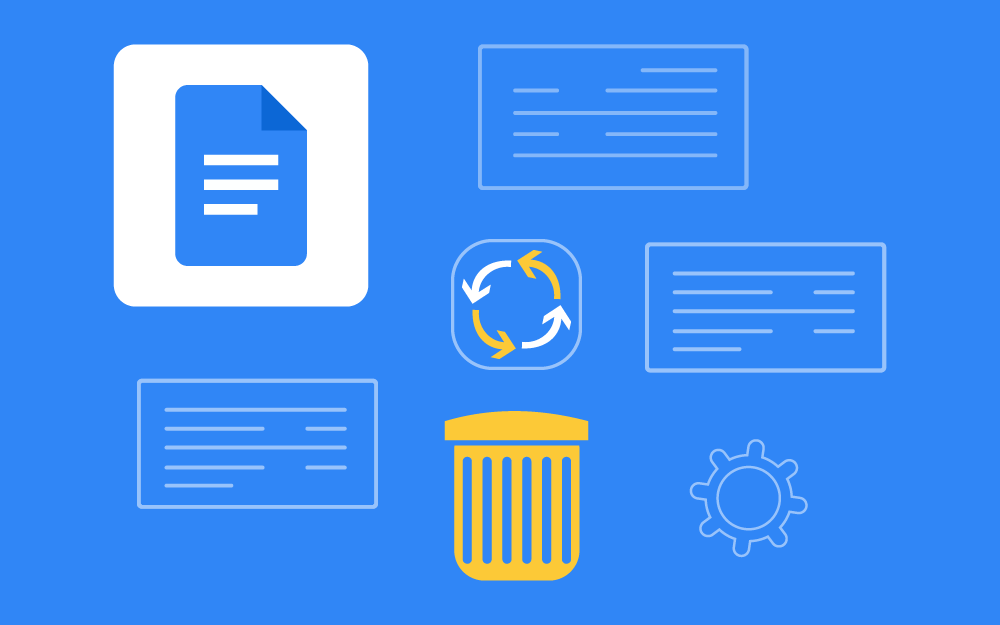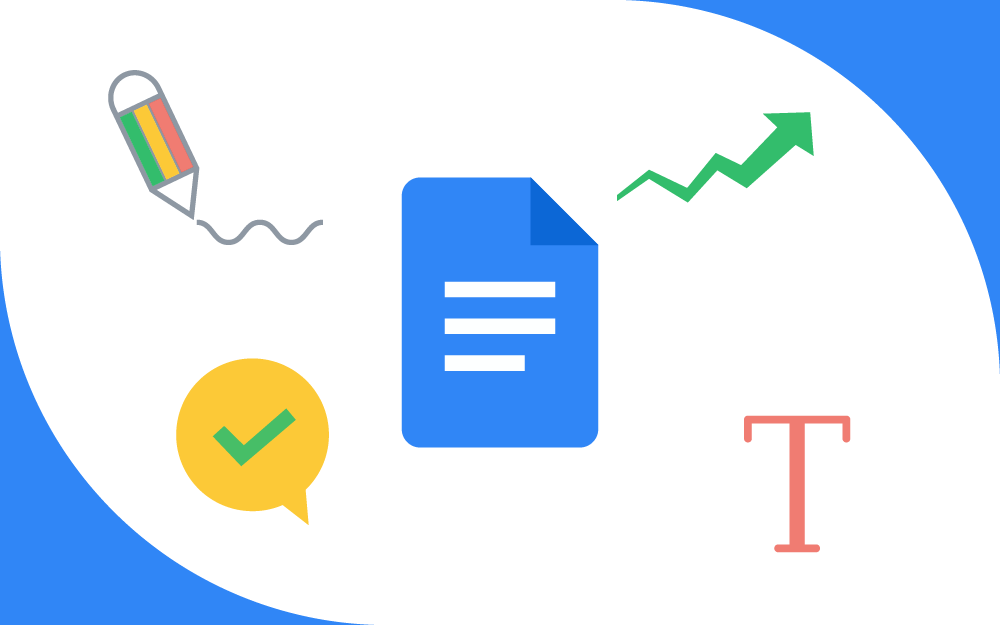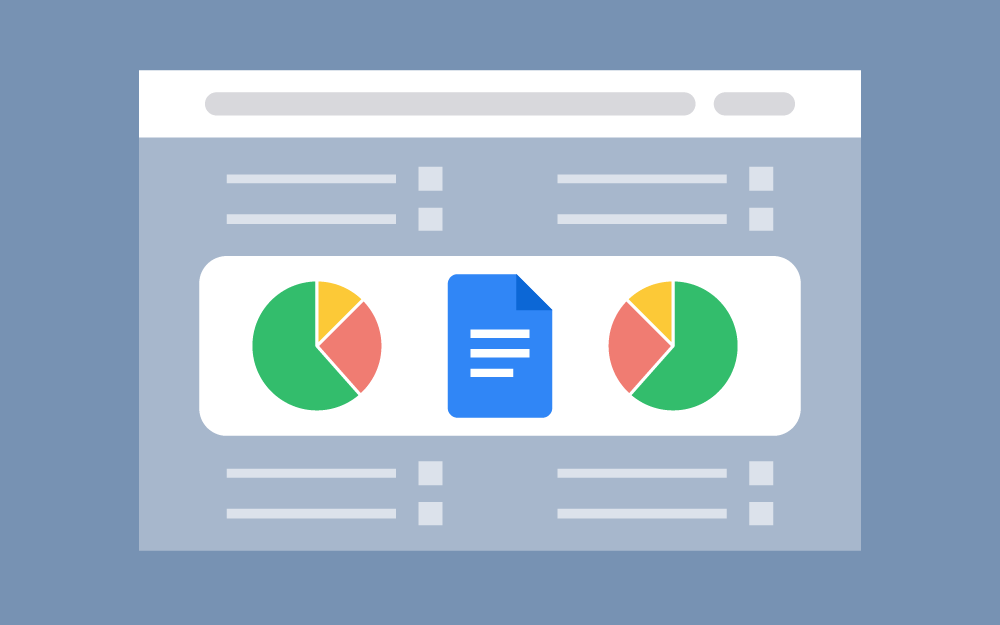بديع خساره
الأعضاء-
المساهمات
0 -
تاريخ الانضمام
-
تاريخ آخر زيارة
إنجازات بديع خساره

عضو مبتدئ (1/3)
0
السمعة بالموقع
-
أدوات تسهيل الاستخدام في مستندات جوجل عبارة عن باقة من الإضافات والترقيات، التي تقوم شركة جوجل بإضافتها إلى واجهة استخدام تطبيق مستندات جوجل، بهدف زيادة سلاسة استخدام التطبيق وجعله متفوقًا على منافسيه. من جهة أخرى، تستهدف شركة جوجل من خلال مميزات تطبيقاتها مساعدة الأشخاص من ذوي الاحتياجات الخاصة، خاصة المستخدمين المكفوفين و الصم و البكم. سوف يتمكن أي مستخدم من تفعيل أدوات تسهيل الاستخدام، وتحقيق الاستفادة منها بالدرجة القصوى بهدف تحقيق أفضل النتائج المرجوة من تطبيق مستندات جوجل. تفعيل وإلغاء تفعيل أدوات تسهيل الاستخدام في مستندات جوجل تعد هذه الخطوة أساسية ومشتركة عند استخدام أي أداة من أدوات تسهيل الاستخدام، لذلك ينبغي على كل مستخدم القيام بها قبل البدء باستخدام الأدوات. خطوات تفعيل أدوات تسهيل الاستخدام في مستندات جوجل عند الاستخدام لأول مرة يجب تفعيل هذه الأدوات من شريط الوصول في أعلى واجهة المستند، من خلال اتباع الخطوات التالية: فتح المستند المراد العمل عليه و تحريره. النقر على خانة "أدوات" في شريط الوصول أعلى الشاشة. اختيار خيار "أدوات تسهيل الاستخدام" في أسفل القائمة المنسدلة. تنبثق قائمة تضم مجموعة من الخيارات، نقوم بتفعيل خيار "قارئ الشاشة" على سبيل المثال. ملاحظة: بعد تنفيذ الخطوات السابقة، تظهر خانة جديدة ضمن شريط الوصول باسم "تسهيل الاستخدام" و هي قائمة تحتوي على الأدوات السابقة ذكرها بالترتيب نفسه. خطوات إلغاء تفعيل أدوات تسهيل الاستخدام في مستندات جوجل: فتح المستند المراد العمل عليه. النقر على خانة "أدوات" في شريط الوصول. اختيار خيار "أدوات تسهيل الاستخدام". إزالة إشارة (صح) بجانب الخيار المراد إلغاؤه. أبرز أدوات تسهيل الاستخدام في مستندات جوجل تعد مجموعة الأدوات التالية الأكثر استخدامًا في تطبيق مستندات جوجل، لأنها تختصر الوقت بشكل كبير على كل من القارئ أو المحرر و حتى المعلق، كما أنها تساعد ضعاف البصر على تحرير النصوص، وتشمل هذه الأدوات: الشرح اللفظي لقارئ الشاشة التعليقات الحاشية السفلية العناوين الرسومات القائمة الرابط الجدول القسم الخطأ الإملائي التنسيق عرض التعديلات المباشرة ملاحظة: أوردنا مجموعة الأدوات كما هو ترتيبها ضمن قائمة تسهيل الاستخدام التي ستظهر عند تفعيل الميزة. الشرح اللفظي لقارئ الشاشة تستهدف هذه الأداة الأشخاص المكفوفين أو ضعاف البصر، حيث يقوم قارئ الشاشة بقراءة المحتوى المكتوب بشكل صوتي دقيق. خطوات تفعيل قارئ الشاشة: تحميل تطبيق قارئ الشاشة المناسب. ضبط إعدادات القارئ الصوتي مع المتصفح المستخدم. البدء باستخدام القارئ من خلال قائمة أدوات تسهيل الوصول. وفيما يلي مجموعة تطبيقات مميزة لقراءة الشاشة: تطبيق Chrome Vox في متصفح Google Chrome القارئ الأمثل في حال استخدام متصفح Chrome، لأن إعدادات القارئ متوافقة تمامًا مع إعدادات المتصفح المستخدم. خطوات تثبيت ChromeVox: من خلال Chrome Web Store نقوم بتحميل تطبيق ChromeVox من قسم الاضافات تثبيت الإضافة على متصفح Google Chrome. لا يلزم الأمر اي تعديل في إعدادات الإضافة أو المتصفح لأنها ستكون متطابقة حتمًا في حال استخدام أحدث نسخة من كليهما. تطبيق NVDA هو القارئ الأفضل لجميع أجهزة ويندوز شريطة استخدام أحدث نسخة من القارئ مع أحدث نسخ نظام التشغيل. خطوات تفعيل NVDA: فتح المستند المطلوب تحريره أو قراءته. سماع عبارة تفعيل القارئ بعد القيام بتفعيل خاصية القراءة من (أدوات - أدوات تسهيل الاستخدام - تفعيل). الضغط على Ctrl+k+NVDA. إيقاف خيار قول الكلمة المكتوبة أو قول الأحرف المكتوبة. بإمكان المستخدم أيضًا استخدام الاختصار Ctrl+Alt+N المتعلق ب NVDA او تعيين اختصار مناسب في لوحة بحيث لا يتعارض مع اختصارات أدوات تسهيل الاستخدام الأخرى. ملاحظة: يدعم كل من ChromeVox و NVDA اللغة العربية، غير أن NVDA يتفوق على ChromeVox في قوة هذا الدعم. تطبيق JAWS قارئ JAWS هو أكثر قارئ مشابه لقارئ NVDA، يختلفان في كون أن NVDA هو قارئ مجاني ومفتوح المصدر، بينما JAWS هو قارئ مدفوع وغير مفتوح المصدر؛ هذا إل جانب إمكانية إضافة بعض التعديلات على JAWS من خلال ضبط الصدى عبر خيار "بدون ترديد no echoing"من خلال النقر على "jaws+2 " حتى نسمع "None". ملاحظة: يتميز قارئ JAWS بأنه يضم خيارات أكثر و أصوات مختلفة بالإضافة إلى إمكانية القراءة بأكثر من لغة خاصة اللغة العربية. خطوات تشغيل القارئ الصوتي JAWS: تحميل النسخة التي تدعم اللغة العربية من تطبيق JAWS. بعد تشغيل التطبيق تظهر قائمة، تضم مجموعة من الخيارات في شريطه العلوي. من خلال النقر على خيار "اللغة"، يمكن تغيير لغة القارئ، حيث تظهر قائمة نختار منها اللغة المطلوبة. عبر الضغط على "خيارات" نحصل على قدرة إجراء عدة تعديلات في إعدادات الصوت. التعليقات ميزة التعليقات هي إحدى أدوات تسهيل الاستخدام التي تمكن أي قارئ يمتلك صلاحية التعليق من إضافة تعليق معين على المستند في المكان الذي يرغب به. كم أجل إظهار التعليقات، يجب اتباع الخطوات القياسية التي ذكرناها في البداية، واختيار خيار التعليقات من قائمة "تسهيل الاستخدام". تظهر قائمة جانبية إضافية تتيح للمستخدم التنقل بين التعليقات، تتضمن الخيارات التالية: فتح سجل التعليقات Ctrl+Alt+Shift+A الدخول إلى التعليق الحالي Ctrl+Alt+C ثم Ctrl+Alt+E الانتقال إلى التعليق التالي Ctrl+Alt+C ثم Ctrl+Alt+N الانتقال إلى التعليق السابق Ctrl+Alt+C ثم Ctrl+Alt+P الانتقال إلى الاقتراح التالي Ctrl+Alt+E ثم Ctrl+Alt+N الانتقال إلى الاقتراح السابق Ctrl+Alt+E ثم Ctrl+Alt+P قبول الاقتراح. رفض الاقتراح. حل التعليق. الفرق بين الاقتراح والتعليق يكمن في أن التعليق يجريه قارئ المستند و يشير فيه إلى ملاحظة أو نقطة معينة ضمن النص بحاجة توضيح أو تعديل أو تساؤل يطرحه القارئ حول فقرة ضمن المستند. أما الاقتراح فهو كتابة تعديل في مكان ما في المستند على شكل إضافة أو استبدال أو حذف، وعند قبول الاقتراح يتم إجراء التعديل بشكل مباشر، وفي حال رفض الاقتراح لن يتغير شيء من المستند. الحاشية السفلية الحاشية السفلية في أي مستند عبارة عن جزء صغير من الصفحة أو المستند يحتوي مجموعة من الملاحظات أو التعليقات التي يدونها كاتب المستند و يربطها بالنص من خلال رقم صغير يوضع على الحاشية وعلى النص المستهدف. خطوات إضافة الحاشية السفلية: تحديد نهاية الفقرة المراد التعليق عليها وتوضيحها من خلال الحاشية. وضع المؤشر في نهاية الفقرة بعد علامة الترقيم التي تفصل أجزاء الفقرة عن بعضها البعض. النقر على "إدراج" من ثم خيار "حاشية سفلية". إدخال النص المطلوب في أسفل الصفحة سواء كان ملاحظة أو اسم مرجع أو غيره. اختصار إضافة الحاشية السفلية هو (Ctrl+Alt+F) بعد تحديد مكان إضافة الحاشية من خلال المؤشر. ملاحظة: يقوم مستندات جوجل بترتيب أرقام الملاحظات في الحاشية السفلية بحسب ترتيب ورودها في المستند. العناوين إضافة العناوين إلى أجزاء المستند عبارة عن عملية مشابهة لعملية تقسيم المستند إلى أجزاء بشكل يسمح للمستخدم أن يتنقل بين الفقرات أو الأجزاء المنفصلة في المستند من خلال مخطط المستند الذي نظهره عبر قائمة "أدوات" ثم "إظهار مخطط المستند" ليتيح الانتقال من جزء إلى آخر ضمن المستند من خلال النقر على عنوانه الخاص. خطوات إضافة العناوين الي المستند: كتابة العبارة المميزة للفقرة أو عنوان الفقرة و تحديدها فتح قائمة الأنماط في أعلى يسار الصفحة وتغيير كلمة نص عادي إلى عنوان 1 أو 2 أو 3. التنقل بين العناوين من خلال الضغط على خيار "تسهيل الاستخدام" في شريط الوصول، ثم نضغط على "العناوين"، فتنبثق قائمة تضم خيارات التنقل. خيارات التنقل بين العناوين: الانتقال إلى رأس الصفحة التالي Ctrl+Alt+H ثم Ctrl+Alt+N. الانتقال إلى رأس الصفحة السابق Ctrl+Alt+H ثم Ctrl+Alt+P. الرسومات إحدى أدوات تسهيل الاستخدام التي تفيد في التنقل بين الرسومات، بحيث يتم تجاوز كل الفراغات و البيانات ضمن المستند، والانتقال من رسم إلى آخر بحيث تسهل عملية البحث عن عنصر معين قد يكون موجودًا في صورة أو في وصف صورة معينة. خطوات إدراج رسومات في مستندات جوجل: فتح المستند المراد إضافة الصورة إليه. خيار "إدراج" من شريط الوصول. نختار إدراج "صورة"، تنبثق قائمة تضم مجموعة من خيارات تحميل الصور. يمكن أختيار إدراج "رسم" بدلًا من صورة، فتظهر قائمة تضم خيارين "جديد" و"Drive". عند اختيار "جديد" تظهر نافذة تضم مجموعة أدوات للرسم، نرسم ما نريد ثم نختار "حفظ وإغلاق". خيارات التنقل بين الرسومات: يمكن التنقل عبر الرسومات المختلفة عبر الضغط على "تسهيل الاستخدام" في شريط الوصول، ثم اختيار "الرسومات"، فتظهر قائمة تضم خيارين. الانتقال إلى الرسم التالي Ctrl+Alt+G ثم Ctrl+Alt+N. الانتقال إلى الرسم السابق Ctrl+Alt+G ثم Ctrl+Alt+P. القائمة تصنيف مجموعة البيانات ضمن قائمة هي إحدى الخصائص الأساسية في أي تطبيق لتحرير المستندات فهي تقوم بترتيب عناصر أو خيارات محددة متعددة بشكل مناسب من خلال رمز في بداية السطر لكل خيار أو من خلال التعداد الرقمي في حال تعداد مجموعة من الخطوات المتتالية تباعًا. خطوات إضافة القوائم: كتابة العناصر المطلوب ترتيبها في القائمة شريطة الضغط على Enter في نهاية كل منها تحديد الأسطر المطلوبة و التي يحتوي كل منها على أحد العناصر الضغط على رمز القائمة أو الترتيب العددي في أعلى الشاشة. خيارات التنقل بين القوائم: بعد الضغط على خيار "تسهيل الاستخدام" في شريط الوصول، نختار "القائمة" فتظهر مجموعة من الخيارات. القائمة التالية Ctrl+Alt+O ثم Ctrl+Alt+N. القائمة السابقة Ctrl+Alt+O ثم Ctrl+Alt+P. العنصر التالي في القائمة Ctrl+Alt+l ثم Ctrl+Alt+N. العنصر السابق في القائمة Ctrl+Alt+I ثم Ctrl+Alt+P. الرابط إحدى أهم المميزات التي يتيحها تطبيق مستندات جوجل هو إمكانية إضافة الروابط إلى المستند بشكل مخفي أو مدمج مع الكلام المكتوب. يهدف ذلك إلى ربط مجموعة من المستندات مع بعضها البعض أو تسهيل الوصول إلي بعض المواقع التي تم ذكرها ضمن المستند وحالات كثيرة لربط المعلومات مع بعضها البعض أو تسهيل البحث عنها خطوات إنشاء رابط ضمن المستند في مستندات جوجل: تحديد العبارة التي نريد إنشاء ارتباط لها مع مستند أخر. النقر على "إدراج" من شريط الوصول من ثم ثم النقر على "رابط". تنبثق نافذة نلصق في مربع الكتابة رابط الموقع أو المستند المشار إليه، ثم نضغط "تطبيق". تظهر الجملة التي تم تحديدها و دمج الرابط بها باللون الازرق، ويصبح النقر عليها بمثابة النقر على الرابط و الدخول إليه. ملاحظة: لتسهيل العملية بالإمكان تحديد العبارة من ثم الضغط على (ctrl+K) و إنشاء الرابط، أو عبر أيقونة إدراج الرابط الموجودة في شريط الأدوات. خيارات للتنقل بين الروابط المختلفة في المستند: بعد الضغط على خيار "تسهيل الاستخدام" ننقر على "الرابط" فتظهر قائمة تضم خيارين. الانتقال إلى الرابط التالي Ctrl+Alt+L ثم Ctrl+Alt+N. الانتقال إلى الرابط السابق Ctrl+Alt+L ثم Ctrl+Alt+P. الخطأ الإملائي تعد هذه الميزة من أهم مميزات مستندات جوجل الحصرية جدًا حيث يقوم التطبيق من خلالها بعملية تنقيح المقال وإيجاد الأخطاء الإملائية التي يحتويها و توجيه الكاتب إلى تصويبها. يتم ذلك عبر الإشارة للخطأ الإملائي بخط أحمر، فإذا ما ضغطنا فوق الخطأ، تنبثق نافذة صغيرة تحتوي التصحيح. خطوات التنقل بين الأخطاء الإملائية: من قائمة "تسهيل الاستخدام" نختار "الخطأ الإملائي" فتظهر قائمة تضم خيارين. الانتقال إلى الخطأ الإملائي التالي Ctrl + ' الانتقال إلى الخطأ الإملائي السابق Ctrl + ; عرض التعديلات المباشرة تعد هذه الميزة مهمة جدًا عند وجود متعاونين على تحرير المستند، حيث تظهر هذه الميزة جميع التعديلات التي قام بها الشريك من حذف وإضافة وتدوين وغيرها الكثير. خطوات عرض التغييرات المباشرة: نضغط على "تسهيل الاستخدام" من شريط الوصول، ثم نختار "عرض التعديلات المباشرة" تظهر نافذة جديدة تحتوي جميع إصدارات المستند القديمة مع التعديلات المجراة على كل منها بالإضافة إلى اسم صاحب التعديل. ملاحظة: يمكن استخدام الاختصار (Ctrl + Alt + Shift + R) من أجل الوصول السريع نحو صفحة التغييرات. هناك أيضًا مجموعة من التعديلات البسيطة الخاصة بالتنقل بين الأقسام والتنسيقات وعناصر الجداول، يمكن الحصول عليها عبر قائمة "تسهيل الاستخدام" كما أسلفنا سابقًا. تسهيل الاستخدام في مستندات جوجل على الهاتف المحمول وجب علينا التنويه إلى أن وسائل تسهيل الاستخدام المذكورة أعلاه غير متوفرة في تطبيق مستندات جوجل عبر الهاتف المحمول، لأن التنقل بين عناصر المستند سهل جدًا عبر الهاتف المحمول. أما قارئ الشاشة في الهاتف المحمول فيعتمد على تطبيق Talk Back وهو قارئ الشاشة بشكل عام، وغير متخصص في مستندات جوجل خطوات تفعيل خدمة Talkback: الانتقال إلى "الإعدادات". الدخول إلى "الإعدادات المتقدمة". اختيار Talkback من قائمة إمكانية الوصول. ملاحظة: يدعم Talk Back لغات عديدة من ضمنها اللغة العربية الفصحى حصرًا. خاتمة يجب علينا التنويه إلى أن ميزات تسهيل الاستخدام المذكورة هي إضافات حصرية لصالح شركة جوجل فقط، و هي تندرج تحت إطار السعي الحثيث للشركة في تحويل تحرير المستندات إلى مسار الانترنت المرتبط بها، والعزوف عن استخدام الطريقة القديمة. لم تترك شركة جوجل أية فرصة في تزويد تجربة المستخدم بالسلاسة التي يحلم بها، وقد ظهر ذلك جليًا في أدوات تسهيل الاستخدام في تطبيق مستندات جوجل. اقرأ أيضًا إضافات مهمة في تطبيق مستندات جوجل قائمة الأدوات في مستندات جوجل إعداد الصفحة وتنسيق الفقرات في مستندات جوجل إضافات لدعم المحررين مستخدمي مستندات جوجل الكتابة بالصوت في تطبيق مستندات جوجل حروف برايل لمساعدة المكفوفين في مستندات جوجل
-
إضافات تطبيق مستندات جوجل هي خيار آخر توفره شركة جوجل، لدعم الكتاب والمحررين للحصول على أفضل تجربة تحرير نصوص على الإطلاق. تملك هذه الأدوات القدرة على نقل تجربة الكتابة إلى مستوى آخر بفضل التسهيلات والمزايا التي تقدمها والتي تجعل من تطبيق مستندات جوجل تطبيقًا متكاملًا. اخترنا 10 إضافات تتمتع بمزايا فريدة، لنضع دليل خطوات استخدامها بالتفصيل، لتتمكن بالتعاون مع المزايا الافتراضية من إخراج مستندات احترافية. تثبيت وإزالة إضافات تطبيق مستندات جوجل ميزة تضيف وظائف جديدة احترافية إلى محرر مستندات جوجل والتي كان يفتقر إليها سابقًا، حيث يمكن العثور على جميع إضافات مستندات جوجل في Google Workspace Marketplace. ولتثبيت إضافة في تطبيق مستندات جوجل: نذهب إلى شريط قائمة مستندات جوجل، ننقر فوق "الإضافات" ثم نحدد "الحصول على إضافات". يؤدي هذا إلى فتح "Google Workspace Marketplace". نجد إضافة مستند جوجل التي نحتاج إليها، ننقر فوق الزر الأزرق "تثبيت". يتم تثبيت الوظيفة الإضافية في جميع مستندات جوجل لدينا. ولإزالة إضافة في تطبيق مستندات جوجل: ننقر فوق "الإضافات" ثم "إدارة التطبيقات"، تظهر نافذة Google Workspace Marketplace، وفيها الإضافات التي قمنا بتثبيتها فعليًا. نضغط على الإضافة المراد إزالتها، تنبثق صفحة الإضافة وبجانبها زر أزرق "إلغاء التثبيت" نختاره. إضافات مهمة لمستندات جوجل سنذكر تاليًا الإضافات العشرة التي اخترناها ووجدنا أنها ضرورية لزيادة الإنتاجية في العمل على تطبيق مستندات جوجل: أداة التدقيق اللغوي Language Tool Proofreading أداة Language Tool مهمّة للكتّاب والمحررين، حيث تسمح الأداة بالتدقيق الإملائي والقواعدي المتقدم للمستند لأكثر من 25 لغة ومنها اللغة العربية، على عكس أدوات Grammarly و Ginger اللتان لا تدعمان العربية. المميزات: العثور على العديد من الأخطاء التي لا يستطيع مدقق الإملاء البسيط اكتشافها، مثل الخلط بين الكلمات أو تكرارها، كما يمكنها اكتشاف بعض المشكلات النحوية. تدقيق لغوي ليشمل كامل المستند، أو جزء معين يحدده المستخدم. خطوات استخدام الإضافة: من تبويب الإضافات، نختار "Grammar and Spell Checker" ثم "Check Full Document"من أجل تفحص كامل المستند. من أجل تفحص فقرة من المستند، نقوم بتحديدها، ثم نختار"Grammar and Spell Checker" بعد ذلك نختار "Check Selected Paragraphs". أداة Doc Builder في حالة العمل على مستندات طويلة، أو استخدام نفس المقتطفات النصية في المستندات بانتظام، فإن Doc Builder هي الأداة الأفضل لإنجاز الأمر. تتمثل وظيفتها الأساسية في إدراج مقتطفات النص التي نستخدمها بشكل متكرر، وحفظ الأنماط المخصصة، وهي تناسب كتاب التقارير المالية والتقنية والقانونية. المميزات: خيار التنسيق التلقائي للمقتطفات النصية استنادًا إلى السمات المحددة في جدول بيانات جوجل. إمكانية تنظيم المقتطفات النصية المستخدمة بشكل متكرر في مجلدات على Drive من أجل الوصول الفوري. خطوات استخدام الإضافة: نضغط على "الإضافات" في شريط المهام، ونختار" Doc Builder"، ثم نختار "فتح الشريط الجانبي". نلاحظ وجود عدد من المقتطفات والمجلدات الجاهزة للاستخدام، وذلك للمساعدة على البدء. لإدراج مقتطف في المستند، يجب وضع المؤشر في الموقع المستهدف من المستند، حيث نريد إدراج المقتطف، ثم النقر على المقتطف في الشريط الجانبي. يتم بعد ذلك إدراج المقتطف في المستند الحالي. ملاحظة: يتم الاحتفاظ بجميع خيارات التنسيق إلا إذا تم اختيار أحد السمات في قسم التنسيق. أمثلة عملية: لإدخال جدول مؤلف من ثلاثة أعمدة نضغط على مجلد"Documentation Snippets"وبعدها نختار"3 Columns". لإدخال التاريخ والوقت الحاليين نختار مجلد" Smart Snippets" ثم "Now". لإجراء عملية حسابية واظهار الناتج في المستند نختار "Smart Snippets" ثم"Calculator". طريقة إنشاء مقتطفات خاصة: نقوم بإنشاء مستند جديد يحتوي المقتطف الذي نريد استخدامه ونقوم بحفظه على Drive. عندما نرغب في إدراجه، نفتح الشريط الجانبي، ونختار "My Drive" ثم نختار المستند الذي يحتوي المقتطف المطلوب. أداة Search and Navigate في حال التعامل مع مستند طويل جدًا، فإنه من الصعب إيجاد ما نريد بسرعة، لذلك فإن ميزة Search & Navigate المعروفة سابقًا باسم Doc Explorer، إضافة جديدة تسهّل الأمر علينا. يمكن العثور بسرعة على أي جزء من المستند والانتقال إليه، سواء أكان نصًا أو عناوين أو إشارات مرجعية أو صور أو جداول. ملاحظة: هذه الميزة مناسبة للطلاب والمعلمين الذين يعملون على التقارير أو الأوراق البحثية. المميزات: عند فتح الشريط الجانبي، يمكن التنقل بين قائمة العناوين والإشارات المرجعية والصور والجداول ونتائج البحث. إنشاء دليل من خلال النص بمساعدة الإشارات المرجعية وإدارتها في الشريط الجانبي للرجوع إليها في المستقبل. خيار لفتح الوظيفة الإضافية بشكل افتراضي لمستندات معينة. خطوات استخدام الإضافة: بمجرد فتح الشريط الجانبي، يظهر لنا في أعلى الشريط خمسة أزرار، "العناوين – الإشارات المرجعية – الصور – الجداول – نتائج البحث"، أسفل حقل البحث الخاص بالإضافة. عند الضغط على "العناوين Headings يمكن التنقل بسرعة بين الفقرات الفرعية. يمكن إنشاء إشارة مرجعية Bookmark للمستند عن طريق الضغط على زر "إضافة" أسفل تبويب الإشارات المرجعية Bookmarks، حيث يقوم بإنشاء رابط Link للإشارة المرجعية بشكل تلقائي. يمكن تدوين أي كلمة أو عبارة في حقل البحث لرؤية جميع الفقرات التي تحتوي عليها والنقر فوق أي نتيجة لرؤيتها في النص الذي لديك. ملاحظة: تتيح لنا الأداة تحديد موقع أي محتوى بسرعة والبحث في النص والإشارات المرجعية والصور والجداول والعناوين مرة واحدة. أداة Mathtype أداة قادرة على إنشاء معادلات وصيغ رياضية احترافية باستخدام محرر مرئي ذو واجهة سهلة الاستخدام توفر أسهل تجربة من اليوم الأول. المميزات: احترافية: يوفر صورة مثالية عالية الجودة لجميع المعادلات، حيث يمكن تحرير جميع المستندات باستخدام معادلات رياضية عالية الجودة. Chemtype: يمكن التبديل من المعادلات الرياضية، إلى المعادلات الكيميائية. ملاحظة: كتابة الصيغ الكيميائية باستخدام الرموز الأكثر شيوعًا أو تحديد العناصر من الجدول الدوري. خطوات استخدام الإضافة: نضغط على "الإضافات" ثم نختار "Mathtype". نختار الصيغة الرياضية أو الكيميائية، لتظهر لنا نافذة جديدة تحوي كل العناصر اللازمة لكتابة المعادلات. أداة Translate Plus Docs Paragraph Translate هي ميزة أخرى ضمن الإضافات في مستندات جوجل، والتي تترجم المحتوى المكتوب باللغة الأجنبية إلى اللغة التي تختارها. وهي تدعم معظم اللغات الشائعة. خطوات استخدام الإضافة: بعد اختيار الإضافة وفتح الشريط الجانبي، نقوم بتحديد اللغة المصدر التي نريد ترجمتها من اختيار" Translate From" ثم نقوم بتحديد اللغة المراد الترجمة إليها "Translate To". ننتقل عبر التبويب الأعلى للشريط إلى زر الترجمة وندخل النص المراد ترجمته ونضغط " Translate". ملاحظة: بعد الترجمة يظهر لدينا خيار Insert Into Doc، يقوم باستبدال النص المحدد بترجمته، أو بإمكاننا أن نضع المؤشر في المستند عند المكان الذي نريد وضع الترجمة فيه. أداة Doc Secrets يقوم Doc Secrets بإخفاء المعلومات الحساسة وتشفيرها مثل كلمات المرور أو أفكار براءات الاختراع أو الأسرار الأخرى. المميزات: مشاركة المستندات، ومراقبة أجزاء من المستند. تنفيذ جميع عمليات التشفير في المتصفح باستخدام عبارة المرور و تشفير AES. ملاحظة: لا يتم إرسال عبارة المرور هذه إلى خوادم جوجل أو تخزينها على الإطلاق.، مما يعني أنه يمكن للمستخدم فقط فك تشفير أسراره. تشفير جميع المعلومات التي يتم إدخالها باستخدام Doc Secrets وتخزينها في المستند الخاص أو على شكل خصائص للمستند، أي ضمن حساب جوجل الخاص. خطوات استخدام الإضافة: نفتح DocSecrets من الإضافات ليظهر الشريط الجانبي. تطلب الأداة كلمة مرور خاصة Passphrase، نقوم بإدخال الكلمة ومن ثم"Start". من أجل إضافة عبارة سرية جديدة، نكتب في خانة الكتابة أسفل الشريط الجانبي العبارة المطلوبة ومن ثم "Insert". من أجل إخفاء نص محدد من المستند، نقوم بتحديد النص ونختار "Censor Text". ملاحظة: يجب اختيار عبارة مرور Passphrase يمكن تذكرها، لأنه إذا ما تم نسيانها، سنفقد جميع الأسرار. أداة Docs To Markdown لنشر منشورات مدونة أو رسائل إخبارية على الويب، فإننا بحاجة الاعتماد على تنسيق Markdown أو HTML. هذه الميزة Docs to Markdown (كانت تُسمى سابقًا gd2md-html). تقوم بتحويل المستند بسهولة إلى Markdown أو HTML بشكل بسيط وقابل للقراءة. المميزات: معالجة الفقرات المضمنة في عناصر القائمة لـ Markdown. تنبيه المستخدم لوجود أكثر من عنوان H1 واحد في التعليقات العليا. أداة بسيطة للغاية. خطوات استخدام الإضافة: نقوم بفتح " Docs to Markdown "من الإضافات ونختار" تحويل Convert "لتظهر في الشريط الجانبي أزرار التحويل إلى Markdown أو HTML باللون الأزرق. يمكن تحويل المستند بالكامل، أو تحديد جزء من المستند، ليظهر النص بعد اختيار نوع التحويل بلغة HTML أو Markdown في الشريط الجانبي. ملاحظة: نلاحظ في بداية النص ملاحظات وتنبيهات في حال وجود أخطاء أو تكرارات. أداة One Look Thesaurus تعمل الوظيفة الإضافية OneLook Thesaurus لمحرّر مستندات جوجل على جلب آلاف المفردات والمصطلحات من OneLook و Rhymes Zone مباشرةً إلى عملية التحرير التي لديك. يجب علينا فقط تحديد أحد الفئات التسعة للعثور على بدائل جذابة وصفات رائعة وقوافي مدهشة وغير ذلك. خطوات استخدام الإضافة: نقوم بتحديد كلمة أو عبارة في المستند باستخدام الفأرة، ثم نضغط على "الإضافات" ونختار "إضافة onelook thesaurus". تنبثق قائمة تضم مجموعة من الخيارات من بينها فتح الواجهة الرئيسية للأداة أو البحث ضمن فئات محددة مباشرة . بعد فتح الشريط الجانبي للأداة يظهر لدينا مربع بحث، وتسعة خيارات لتحديد فئة البحث. بعد تحديد تحديد النص المراد استبداله، واختيار الفئة المطلوب البحث بها، نحصل على مجموعة من النتائج. ننقر فوق النتيجة المطلوبة من أجل استبدالها بالكلمة الموجودة على المؤشر (أو التحديد). المميزات: عرض مجموعة كبيرة من المرادفات synonyms والكلمات المتشابهة، بالإضافة إلى روابط للعثور على التعريفات وأمثلة الاستخدام. ملاحظة: يتم عرض عدد كبير من المرادفات (وسيتم تمييزها باللون الأصفر) من أجل اختيار الأنسب. عرض لمشغلات Triggers التي ترتبط بشكل شائع بالبحث. عرض القوافي Rhymes (البديل الممتاز أو الأقرب للمعنى). ملاحظة: إن النتائج المظللة باللون الأخضر الداكن هي القوافي المثالية، كلما كانت أكثر خُضرًة كان المعنى أفضل. عرض الصفات Adjectives المشابهة التي يتم استخدامها بشكل شائع لوصف كلمة البحث المحددة. إظهار الكلمات التي يمكن التنبؤ بها عبر فئة Complete، والتي تبدأ بالحروف التي كتبتها حتى الآن، وهو أمر مفيد جدًا إذا كنا نعرف بداية الكلمة فقط. أداة Highlight Tool تم تصميم هذه الإضافة لمساعدة الطلاب الذين يتعين عليهم المرور على أعداد كبيرة من الصفحات أو المواد البحثية في محرر مستندات جوجل. المميزات: القدرة على تسجيل ما نقوم به عن طريق وضعه في خانة مميزة أو تصديره في مستند آخر. يمكن تمييز جمل متعددة بألوان مختلفة وجعلها تظهر في ملف منفصل من أجل سهولة الوصول إليها في الملف المنفصل والحفاظ على الملف الأصلي. خطوات استخدام الإضافة: نضغط على زر "Highlighter Library" الملون بالأخضر، لتظهر نافذة جديدة، نقوم من خلالها بإنشاء نسق فقرة جديد. تظهر لنا خانة "Name" ندخل فيها اسمًا ما يدل على نوع أو أهمية الفقرة التي نريد تحديدها. نختار اللون المطلوب، ويمكن أن نكتب ملاحظة في خانة "Label" بعدها نقوم بعمل "حفظ". نحدد الفقرة التي نريد تلوينها ونضغط على النسق الذي قمنا بصنعه، حيث يكون اسمه هو ذات الاسم الذي أدخلناه في إنشاء النسق. من أجل تصدير الفقرات التي تم تلوينها إلى ملف منفصل، نضغط "Extract Highlights"، حيث بإمكاننا تحديد تسلسل التصدير إما بحسب التسلسل Sequence، أو بحسب اللون Color. أداة Page Sizer Page Sizer أداة تتيح لنا تحديد أحجام الصفحات المخصصة في محرر مستندات جوجل. يمكن تحديد الأحجام بالنقاط أو البوصات أو المليمترات، وهي مهمة جدًا للمهندسين بشكل عام، الذين يستخدمون قياسات أوراق مغايرة لA4. خطوات استخدام الإضافة: من "الإضافات" نختار "Page Sizer "ثم " Set Page Size" لتظهر نافذة. نحدد في النافذة المنبثقة طول وعرض Dimensions صفحة المستند ونوع المقياس اللازم Unit الذي يكون بالبوصة Inches أو المليمتر Millimeters أو النقاط Points. خاتمة يمكننا الاستنتاج أن إضافات تطبيق مستندات جوجل بمثابة حبة الكرز فوق قالب الحلوى، لأنها تمنح الكاتب قدرة على الكتابة التخصصية خصوصًا المعادلات الرياضية والكيميائية وحتى الكتابة الروائية. بالإضافة إلى ذلك، تتمتع هذه الإضافات بالجودة والبساطة والواجهات السهلة التي تمكن أي كاتب أو محرر مبتدئ من التعامل معها بكل سهولة وسلاسة. اقرأ أيضًا قائمة الأدوات في مستندات جوجل إعداد الصفحة وتنسيق الفقرات في مستندات جوجل إضافات لدعم المحررين مستخدمي مستندات جوجل الكتابة بالصوت في تطبيق مستندات جوجل حروف برايل لمساعدة المكفوفين في مستندات جوجل
-
حروف برايل في مستندات جوجل، ميزة أخرى من شركة جوجل في سعيها لتقديم المساعدة الضرورية للمكفوفين وضعاف البصر. ندرك جميعًا أن أجهزة لغة برايل قد أحدثت ثورة في عالم دعم أصحاب الإعاقة السمعية والبصرية، لذا كان من المهم جدّا الاستفادة من فكرتها في جميع التقنيات الحديثة، ومن هنا أتت فكرة حروف برايل في مستندات جوجل. تقوم الفكرة على مبدأ تسخير أنظمة قراءة الشاشة في تعزيز قدرة ضعاف البصر على التفاعل مع النصوص وأدوات التطبيقات المختلفة، بل ومنحهم القدرة على إعطاء الأوامر عبر أنظمة الكتابة بالصوت. تطبيقات قراءة الشاشة في الحاسوب من أجل تحقيق أقصى فائدة من ميزة حروف برايل في مستندات جوجل، فإننا نحتاج إلى تشغيل إحدى تطبيقات قراءة الشاشة المعروفة، ثم تشغيل ميزة حروف برايل. إضافة ChromeVox في متصفح Chrome يتم تثبيت هذه الإضافة على متصفح chrome عبر مجموعة من الخطوات البسيطة، والتي نذكرها بالترتيب: نفتح Chrome Web Store، ثم نختار قسم "الإضافات". نبحث عن الإضافة في حقل البحث أعلى يمين الشاشة. نثبّت الإضافة على المتصفح. تعمل الإضافة بمجرد تحميلها في المتصفح، لذا لا حاجة لعملية تشغيل. للحصول على مزيد من الخيارات، ننقر على "أيقونة الإضافات" في المتصفح، ثم نختار الإضافة المثبتة، ونضغط على أيقونة الخيارات بجانبها. تنبثق قائمة، نختار منها "خيارات"، تظهر لوحة تضم مجموعة كبيرة من الخيارات والاختصارات. آلية عمل إضافة Chromevox عند الضغط فوق أي نص موجود على الشاشة يقوم قارئ الشاشة بنطق النص المكتوب بدقة متناهية، كذلك تحوي الخيارات إمكانية قراءة النص لمجرد مرور مؤشر الفأرة فوقه. ملاحظة: يجب أن نتأكد من توافر أحدث إصدار من المتصفح وإضافة Chromevox. تطبيق NVDA في نظام التشغيل يعد من التطبيقات الرائدة التي تستطيع قراءة محتويات الشاشة بدقة عالية، وجودة ممتازة، لكنه يعاني من قلة الخيارات المتاحة. يمكن تثبيت التطبيق وتشغيله عبر الخطوات التالية: نقوم بتحميل تطبيق NVDA على الحاسوب. يتم تشغيل قارئ الشاشة بمجرد تثبيت التطبيق، ويبدأ بقراءة كل مكونات سطح المكتب. يمكن الحصول على مزيد من الخيارات والتعليمات عبر الضغط على أيقونة التطبيق، تنسدل قائمة تضم الخيارات. ملاحظة: يدعم كل من chromevox و NVDA اللغة الإنكليزية فقط لا غير. تطبيق JAWS هو التطبيق الأكثر رواجًا بين المستخدمين، لأنه يضم العديد من الخيارات، كما أنه يدعم قراءة الشاشة بعدة لغات، بالأخص قراءة الشاشة باللغة العربية. يتم تشغيل التطبيق عبر الخطوات التالية: نقوم بتحميل نسخة تطبيق JAWS، الداعمة للغة العربية، ثم تثبيته على نظام التشغيل. نفتح التطبيق، وتنبثق قائمة، تضم مجموعة من الخيارات في الشريط العلوي. يمكن تغيير لغة القراءة عبر النقر فوق خيار "اللغة"، حيث تنسدل قائمة نختار منها اللغة المطلوبة. من خلال النقر فوق "خيارات" نحصل على إمكانية إجراء عدة تعديلات ذات صلة بأجهزة برايل الموصولة، وإعدادات الصوت والمفاتيح وغيرها الكثير. ملاحظة: يبدأ التطبيق العمل في قراءة النصوص ومكونات الشاشة باللغة العربية فور تنصيبه. تفعيل ميزة حروف برايل في مستندات جوجل بعد تشغيل إحدى تطبيقات قراءة الشاشة، ننتقل إلى الخطوة التالية، وهي تشغيل ميزة حروف برايل في تطبيق مستندات جوجل. يمكن تنفيذ ذلك عبر سلسلة من الخطوات: فتح المستند المطلوب تحريره في تطبيق مستندات جوجل. نختار "أدوات" من شريط الوصول، ثم نضغط على "أدوات تسهيل الاستخدام". تنبثق قائمة، نختار منها "تفعيل دعم قارئ الشاشة"، ثم نختار "تفعيل ميزة حروف برايل" ثم نضغط "حسنًا". ملاحظة: بعد تفعيل الميزة، يتم تطبيقها على جميع مستندات جوجل. التحسينات الناتجة عن تفعيل ميزة حروف برايل يلاحظ الكثيرون أن تطبيقات قراءة الشاشة إنما تؤدي عملها قبل تفعيل ميزة "حروف برايل"، لذلك يجب أن ننوه إلى أن أهمية تفعيل الميزة في تطبيق مستندات جوجل تكمن في مجموعة من النقاط التالية: مزامنة سريعة في ترديد قارئ الشاشة لما يتم كتابته. تحسن ملحوظ في استشعار قارئ الشاشة لعلامات الترقيم والمسافة بين الكلمات. معالجة مثلى عند تنقل قارئ الشاشة حرفًا بحرف. إمكانية استخدام العديد من اختصارات قارئ الشاشة الافتراضية، إلى جانب اختصارات لوحة المفاتيح في تطبيق مستندات جوجل. استخدام أزرار توجيه المؤشر في جهاز عرض برايل من أجل تحريك المؤشر. ترديد صدى الحرف والكلمة بدلًا من ترديد صدى الحروف دائمًا. إلغاء تفعيل ميزة حروف برايل في مستندات جوجل لإلغاء ميزة حروف برايل في مستندات جوجل نتبع الخطوات التالية: نضغط خيار "أدوات" في شريط الوصول، ثم نختار "أدوات تسهيل الاستخدام". تنبثق قائمة تحوي خيار "ميزة حروف برايل"، نقوم بإزالة علامة الصح بجانبه. نضغط "حسنًا". قراءة الشاشة عبر الهاتف المحمول على الرغم من عدم توافر ميزة تفعيل حروف برايل في تطبيق مستندات جوجل على الهاتف المحمول، إلا أن هذه الهواتف تمتلك تطبيقات ومزايا قادرة على قراءة محتويات الشاشة بكل دقة وجودة، على سبيل المثال خدمة Talk Back. خطوات تفعيل Talk Back لتفعيل Talk Back نتبع الخطوات التالية: ندخل إلى "الإعدادات" ثم نختار "الإعدادات المتقدمة". تنبثق قائمة خيارات، نختار منها "إمكانية الوصول". نختار "Talk Back". يبدأ قارئ الشاشة بالعمل والحديث عن محتويات ونصوص الشاشة، عندئذ نفتح تطبيق مستندات جوجل، ثم نفتح المستند المطلوب لقراءة النص والخيارات الموجودة مما يسهل على ضعاف البصر والمكفوفين مطالعة النصوص المختلفة. وللتنقل عبر خدمة Talk Back نتبع الخطوات التالية: يمكن استخدام التمرير السريع للتنقل بين عناصر الشاشة. نضغط مرتين على العنصر المستهدف من أجل تفعيله. نستخدم إصبعين معًا للتمرير. ملاحظة: تدعم خدمة Talk Back عدة لغات، بينها اللغة العربية. ولإيقاف تشغيل خدمة Talk Back ننقر على مفتاح التحكم، فينبثق مخطط أخضر اللون، نضغط بعدها مرتين على مفتاح التحكم. ثم تظهر رسالة تأكيد، ننقر عندها على خيار "حسنًا" ثم نتلو ذلك بالنقر مرتين أيضًا على نفس الخيار. خيارات خدمة Talk Back للحصول على مزيد من الخيارات، ننقر على أيقونة الإعدادات في أعلى يسار الشاشة، وتنبثق قائمة تضم ما يلي: إعدادات الصوت: للتحكم بمستوى صوت القارئ والإسهاب والاهتزاز. إعدادات عناصر التحكم: تتضمن خيارات "تخصيص الإيماءات" و"تخصيص القوائم" و"لوحة مفاتيح برايل" و"الإعدادات المتقدمة". لوحة مفاتيح برايل في الهاتف المحمول هي لوحة مفاتيح تابعة لخدمة Talk Back المذكورة سابقًا، والتي تمكن المكفوفين من إدخال رموز برايل المكونة من ستة نقاط. إليكم تاليًا كيفية استخدام لوحة مفاتيح برايل: بعد فتح لوحة المفاتيح العادية، نضغط على أيقونة تبديل لوحة المفاتيح ( تتواجد عادًة أسفل يسار الشاشة). تنبثق قائمة بلوحات المفاتيح الافتراضية والمضافة، نختار منها لوحة مفاتيح برايل Talk Back. في حال غياب أيقونة تبديل لوحة المفاتيح، نقوم بتثبيت لوحة مفاتيح جوجل Gboard. بعد تفعيل لوحة مفاتيح برايل، تظهر ست نقاط مقسمة إلى عمودين وثلاث صفوف. عبر اتباع خوارزمية معينة، فإن الضغط على النقاط الظاهرة بترتيب معين، يقابله كتابة حرف في المستند. لإضافة مزيد من التعليمات أثناء الكتابة، لابدّ من مراجعة الإيماءات المتوفرة في لوحة المفاتيح. إيماءات التمرير السريع في لوحة مفاتيح برايل سنذكر تاليًا جميع الإيماءات المستخدمة في لوحة مفاتيح برايل: التمرير السريع نحو اليسار: إضافة مسافة. التمرير السريع نحو اليسار بإصبعين: إضافة سطر جديد. التمرير السريع نحو اليمين: إجراء حذف. التمرير السريع نحو اليمين بإصبعين: حذف كلمة. التمرير السريع نحو الأعلى: نقل المؤشر للخلف. التمرير السريع نحو الأسفل: نقل المؤشر للأمام. التمرير السريع نحو الأسفل بإصبعين: إخفاء لوحة المفاتيح. التمرير السريع نحو الأسفل بثلاث أصابع: التبديل إلى لوحة المفاتيح التالية. التمرير السريع نحو الأعلى بإصبعين: إرسال نص. التمرير السريع نحو الأعلى بثلاث أصابع: الحصول على المساعدة والخيارات الأخرى. خيارات لوحة مفاتيح برايل بعد تمرير ثلاث أصابع نحو الأعلى، تنفتح قائمة تضم مجموعة من الإجراءات، نضغط على خيار "إعدادات". تنبثق قائمة أخرى تضم مجموعة من الخيارات، مثل: لغة الكتابة. اللغة المفضلة. التنسيق: يمكن عن طريق هذا الخيار تفعيل "وضع الشاشة البعيدة" و"وضع الشاشة المسطحة" وغيرها. خيار تضمين جميع النقاط التي يتم الضغط عليها ضمن المستند. عكس النقاط. دليل كيفية استخدام لوحة المفاتيح. خاتمة أصبح بإمكان المكفوفين وضعاف البصر أن يستخدموا تطبيق مستندات جوجل بكفاءة عالية، بفضل الخدمات والبرامج والإضافات التي اعتنقت مبادئ برايل، وكرست جهودها في إنجاح ذلك عن طريق تضافر خدمات قراءة الشاشة والكتابة الصوتية ولوحة المفاتيح الخاصة وتفعيل ميزة حروف برايل في مستندات جوجل. اقرأ أيضًا الكتابة بالصوت في تطبيق مستندات جوجل إعداد الصفحة وتنسيق الفقرات في مستندات جوجل قائمة الأدوات في مستندات جوجل
-
ارتكب كثير من مستخدمي مستندات جوجل أخطاء أثناء عملهم، وفقدوا مستندات كانوا قد عملوا عليها مسبقًا، مما زرع فيهم الإحباط والرغبة في العزف عن العمل بها، والسبب ببساطة هو عدم إدراكهم إمكانية استعادتها والعمل عليها كما في السابق. استرداد مستندات جوجل المحذوفة، ما هو إلا ميزة أخرى من مجموعة مميزات التطبيق، يمنح من خلالها مستخدميه فرصة أخرى لاستعادة أعمالهم من سلة المهملات، بل وحتى ما تم حذفه نهائيًا. نقدم حلولًا تقنية بناء على أن المستخدم قد قام بحذف المستند من سحابة Drive التي تخصه، أو أنه فقد مستندًا مشتركًا مع آخرين، أو نتيجة تعديل مغلوط على المستند أدى إلى حذف بياناته عن غير عمد. استرداد مستندات جوجل المحذوفة عن طريق الحاسوب إننا بصدد استعراض ثلاث حالات يمكن من خلالها استعادة مستندات جوجل المحذوفة عبر الحاسوب، والتي هي: الحالة الأولى: كيفية استرداد مستند تعود ملكيته للمستخدم نفسه نفترض أن المستخدم قد قام بحذف المستند وإرساله إلى سلة المهملات، فإن تطبيق Google Drive يتمتع بخاصية الاحتفاظ بكل مستند محذوف مدة ثلاثين يومًا، تحسبًا لأي عملية حذف خاطئة قد يقع بها المحرر، ريثما ينتبه إلى فقدانه و يبدأ بالبحث عنه، إذ تعد هذه الفترة مثالية جدًا لإعادة النظر في سلة المهملات. خطوات استرداد مستندات جوجل المحذوفة: بعد فتح تطبيق مستندات جوجل، تظهر الواجهة الأولية التي تعرض للمستخدم المستندات التي قد عمل عليها مؤخرًا. نضغط فوق عنصر الخيارات (ثلاثة خطوط أفقية صغيرة متوازية باللون الرمادي) الموجود في أعلى يسار الصفحة. تنسدل قائمة تضم مجموعة من تطبيقات جوجل، نختار منها Google Drive. تظهر محفظة Google Drive، نختار "المهملات" من قائمة الخيارات على يمين الشاشة. تظهر صفحة تضم جميع الملفات المحذوفة خلال الأيام الثلاثين السابقة، ننقر فوق المستند المطلوب بالزر الأيمن للفأرة. تنسدل قائمة تضم خيارين، نختار منهما "استعادة". الحالة الثانية: كيفية استرداد مستند تمت مشاركته مع المستخدم يتم تخزين هذا النوع من المستندات في قسم "تمت مشاركتها معي" والذي يضم جميع الملفات التي تتم مشاركتها مع صاحب الحساب. نفترض أن مالك المستند قد شاركه مع المستخدم، مع منحه صلاحية "محرر"، ثم قام المالك نفسه بحذف المستند بعد ذلك، إذًا كيف يمكن للمستخدم استرداد المستند عندئذ؟ خطوات استعادة مستندات جوجل المشاركة المحذوفة من قبل المالك: بعد الدخول إلى Google Drive، نختار قسم "تمت مشاركتها معي" في القائمة اليمنى من الشاشة. نبحث عن المستند المطلوب، فإذا وجدناه، نقوم بفتحه، تنسدل قائمة تخبرنا ضرورة عمل نسخة من المستند نتيجة حذفه من قبل المالك. تضم القائمة مجموعة من الخيارات مثل "مشاركته مع الأشخاص أنفسهم" و"نسخ التعليقات والاقتراحات" و"تضمين الاقتراحات والتعليقات التي تم حلها". نضغط على "إنشاء نسخة"، ثم نحصل بعد ذلك على نسخة من المستند غير قابلة للحذف من قبل المالك. الحالة الثالثة: كيفية استرداد إصدار قديم من المستند من قبل المستخدم بما أن تطبيق مستندات جوجل يقوم بعملية الحفظ التلقائي باستمرار، لذا فعند قيام المستخدمين بعملية حذف خاطئة لبيانات المستند، فإنه يمكن استخدام أيقونة "تراجع" لاستعادة ما حذف. أما عندما تكون عملية الحذف قد جرت على نطاق واسع من المستند، أو قد مضى عليها الكثير من الوقت، فعندئذ نلجأ إلى استعادة إصدار قديم من المستند لتلافي الحذف والتغييرات الخاطئة التي حصلت. خطوات استعادة إصدار قديم من المستند: نفتح المستند المطلوب استعادة بياناته، ثم نضغط فوق "ملف" من شريط الوصول. تنسدل قائمة، نختار منها "سجل التعديلات"، فتفتح قائمة أخرى نختار منها "الاطلاع على سجل التعديلات" اختصار الخطوات السابقة، يمكن الضغط مباشرة على المفاتيح Ctrl + Alt + Shift + H. ينقلنا التطبيق لصفحة أخرى تتألف من لوحة تضم محتوى المستند، وقائمة علوية وقائمة إصدارات المستند إلى يسار الشاشة. تضم كل نسخة اسم الكاتب وتاريخ التعديل، عندئذ نختار الإصدار المناسب ثم نضغط على أيقونة "خيارات إضافية" بجانبه، ونختار "استعادة". قبل الاستعادة يمكننا التحقق من التعديلات التي أجريت على هذا الإصدار عبر خيار "عرض التغييرات" أسفل يسار الشاشة. استرداد مستندات جوجل المحذوفة عبر الهاتف المحمول لا يوجد اختلافات جوهرية بين الحاسوب والهاتف المحمول في طريقة استعادة مستندات جوجل المحذوفة، إلا من خلال بعض الخطوات البسيطة. الحالة الأولى: استرداد مستند محذوف تعود ملكيته للمستخدم من أجل استعادة مستندات جوجل المحذوفة خلال أقل من ثلاثين يومًا بخطوات مماثلة لخطوات الحاسوب، مع اختلاف واجهة التطبيق، نتبع الخطوات التالية: ندخل إلى تطبيق Google Docs، ثم نضغط أيقونة الخيارات أعلى يمين الشاشة. تنسدل قائمة نختار منها "مهملات"، فتظهر صفحة أخرى تضم جميع المستندات المحذوفة. نختار الملف المراد استراده، ثم نضغط عليه ونختار "إخراج من المهملات". فينتقل المستند من المهملات ليتصدر قائمة المستندات المحفوظة. الحالة الثانية: استرداد مستند تمت مشاركته مع المستخدم في حال قام مالك المستند بمشاركته مع المستخدم، ومنحه صلاحية "محرر"، ثم قرر المالك حذفه بعد ذلك، يصبح أمام المستخدم ثلاث خيارات، وهي: البحث عن المستند في Google Drive عبر الحاسوب، ثم فتحه، يظهر إشعار يطلب إنشاء نسخة من المستند قبل حذفه نهائيًا. إجراء اتصال بمالك المستند، ثم طلب استعادة المستند المحذوف من سلة مهملات المالك. الاستعانة بخدمة العملاء. ملاحظة: إذا تمت مشاركة مستند ما مع شخص آخر، وقام الأخير بحذفه، فلا يتم حذف المستند عند مالكه. نصائح لتجنب حذف المستندات والملفات المهمة وضياعها سنذكر تاليًا مجموعة من النصائح المهمة التي تساعدك على تجنب حذف المستندات المهمة: تسمية المستندات بأسماء صحيحة، ومناسبة للموضوع تمامًا، وتجنب تسميتها بأسماء سريعة (أرقام - أحرف مكررة - رموز…إلخ) تقسيم سحابة Google Drive إلى مجموعة من المجلدات (مستندات قيد التحرير- مستندات نهائية - مستندات للحذف) بذلك لن يتعرض المستخدم إلى ضياع المستندات نتيجة الحذف الخاطئ. تفقد سلة المهملات بشكل دائم، والتأكد من محتواها، وتفريغ المستندات المراد التخلص منها بشكل نهائي. إجراء نسخ متعددة من كل مستند ضمن محفظة Google Drive خاصة المستندات التي تمت مشاركتها. كيفية استرداد مستندات جوجل المحذوفة نهائيا من المهملات في حال عدم وجود نسخة احتياطية؟ كما أسلفنا فإن لدى مستخدمي Google Drive نحو 30 يومًا لاستعادة الملفات التي تم حذفها. بعد ذلك، سيتم حذف الملفات والمجلدات نهائيًا من مجلد "المهملات" ولا يمكن استعادتها، إلا إذا أخذنا بالفعل نسخة احتياطية من الملفات قبل الحذف، مع ذلك، وفي بعض الحالات، يمكن أن تكون خدمة دعم عملاء Google Drive مفيدة. يرجى ملاحظة أنه يمكن للمستخدم استرداد مستندات جوجل المحذوفة من خلال دعم العملاء فقط خلال فترة محدودة من تاريخ الحذف النهائي، وفقط في حالة استيفاء الشروط التالية: إذا كان هو من أنشأ الملف. إذا قام هو بتحميل الملف إلى Google Drive. إذا قبلنا بنفسه ملكية الملف من شخص ما. مع ذلك، في حال الانضمام إلى مستخدمي G Suite، يمكن للمشرف استعادة مستندات جوجل والملفات والمجلدات المحذوفة نهائيًا من وحدة تحكم المشرف في جوجل. كيف يستطيع مشرف G Suite استعادة الملفات المحذوفة نهائيًا من Google Drive؟ يستطيع مشرف G Suite استعادة الملفات المحذوفة نهائيًا من خلال الخطوات التالية: نقوم بتسجيل الدخول إلى وحدة تحكم المشرف في جوجل. ننقر فوق رمز "المستخدمون" من وحدة تحكم Google. نقوم بالتمرير فوق اسم المستخدم الذي يجب استعادة بياناته، ثم ننقر فوق رمز علامة التقاطع في أقصى اليمين. نحدد خيار "استعادة البيانات" من القائمة المنبثقة. نحدد النطاق الزمني المطلوب وننقر على "استعادة". كيف يمكن لمشرف G Suite استرداد الملفات المحذوفة نهائيًا من "مساحة Drive المشتركة"؟ يستطيع مشرف G Suite استرداد الملفات المحذوفة نهائيًا من "مساحة Drive المشتركة" بالخطوات التالية: نسجّل الدخول إلى وحدة تحكم المشرف في Google. ننتقل إلى "التطبيقات ، ثم Drive، ثم G suite والمستندات". نحدد الخيار "إدارة مساحات Drive المشتركة". نبحث عن الملف المراد استعادته، و ننقر على أيقونة الاستعادة في أقصى يمين علامة تبويب الملف. نختار نطاقًا زمنيًا محتملًا، تم خلاله حذف الملف وننقر على "استعادة البيانات". تتم الآن استعادة الملفات المحذوفة إلى مساحة Drive المشتركة المحددة. كيفية استرداد ملفات Google Drive من حساب محذوف يمكن للمسؤول استعادة ملفات Google Drive للمستخدم المحذوف خلال 20 يومًا من حذف الحساب، إذ يمكننا أن نتبع هذه الخطوات لاستعادة ملفات أو مجلدات Google Drive من حساب G Suite المحذوف: استعادة حساب G Suite المحذوف. نقل ملكية الملف إلى مستخدم G Suite آخر. نقوم بتسجيل الدخول إلى وحدة تحكم المشرف. ننتقل إلى "التطبيقات". ننقر فوق الخيار "G Suite". نختار "Drive والمستندات". نحدد الخيار "نقل الملكية من القائمة". نقوم بإدخال اسم المستخدم ونطاق المستخدمين المعنيين في قسم "من" و "إلى". الضغط على "نقل الملفات". نحذف حساب G Suite مرة أخرى. كيفية استرداد الملفات المحذوفة نهائيًا من Google Drive في حال وجود نسخة احتياطية إذا كنا قد أخذنا بالفعل نسخة احتياطية من ملفات Google Drive التي تخصنا، فيمكننا استخدام الطرق التالية لاستعادة البيانات المحذوفة نهائيًا بسهولة: استرجاع الملفات المحذوفة التي تم نسخها احتياطيًا باستخدام Google Takeout. استرجاع الملفات المحذوفة نهائيًا باستخدام Google Vault. استرجاع الملفات المحذوفة من Google Drive باستخدام أدوات النسخ الاحتياطي لجهات خارجية. كيفية استرداد مستندات جوجل المحذوفة نهائيًا عبر استخدام النسخ الاحتياطي لـ Google Takeout Google Takeout هو تطبيق G Suite لأخذ نسخة احتياطية من ملفات Google Drive. ستكون النسخة الاحتياطية التي يتم التقاطها باستخدام Google Takeout متاحة في نظام الحاسوب كملف مضغوط. لاستعادتها مرة أخرى إلى Google Drive، نتبع الخطوات التالية: نحدد موقع الملف المراد استرداده وانقر فوقه بزر الماوس الأيمن. نحدد خيار "استخراج الكل" من القائمة المنسدلة. نقوم بتسجيل الدخول إلى Google Drive. ننقر فوق الزر "+ جديد" في الجزء العلوي الأيسر من الشاشة ونحدد الخيار "تحميل ملف أو تحميل مجلد" لإعادة تحميل الملفات إلى Google Drive. كيفية استرداد الملفات المحذوفة نهائيًا من Google Drive باستخدام Google Vault فيما يلي خطوات استعادة الملفات المحذوفة من Google Vault: نقوم بتسجيل الدخول إلى Google Vault باستخدام بيانات اعتماد المسؤول. ننتقل إلى خيار "المسائل" في الجزء الأيمن ونحدد مسألة موجودة مسبقًا حيث احتفظنا بالبيانات بالفعل. ننقر فوق وحدة "بحث" في الجزء الأيمن ثم نختار "Drive" كنوع التطبيق ونقدم عنوان البريد الإلكتروني للمستخدم الذي فقد الملف. ملاحظة: يمكن أيضًا تصفية الملفات بناءً على النطاق الزمني والمصطلحات المتقدمة. ننقر فوق الخيار "بحث" لسرد جميع الملفات بشروط البحث المحددة. نختار "تصدير النتائج" في شريط القائمة لتصدير جميع الملفات. نضغط فوق "تحميل" بعد الانتهاء من عملية التصدير أو لتنزيل ملف معين: نفتح الملف ، وننقر فوق رمز علامة القطع في الزاوية اليمنى العليا و نحدد خيار "تحميل". بمجرد تنزيل الملف كملف مضغوط، يمكن للمسؤولين إرساله إلى المستخدم المعني، ومطالبتهم بإعادة تحميله إلى Google Drive. كيفية استعادة المستندات المحذوفة نهائيًا من Google Drive باستخدام أدوات النسخ الاحتياطي لجهات خارجية تطبيق تابع لجهة خارجية مثل Sys Cloud هو خيار فعّال وموثوق لاستعادة ملفات Google Drive المحذوفة بسهولة. يوفر Sys Cloud سحابة مؤتمتة بالكامل للنسخ الاحتياطي والاسترداد على السحابة باستخدام Amazon Web Service. يمكن للمؤسسات الآن نسخ البيانات احتياطيًا واستردادها لنطاقات غير محدودة باستخدام Sys Cloud. لماذا يجب علينا استخدام أدوات الجهات الخارجية في استرداد مستندات جوجل المحذوفة نهائيًا؟ استعادة البيانات المحذوفة نهائيًا: استرجاع ملفات Drive حتى إذا تم حذف حساب المستخدم نهائيًا. استعادة مخصصة: القيام باستعادة ملف واحد أو مجلد كامل أو محرك الأقراص بالكامل إلى وجهته الفعلية مباشرة. استعادة النقطة في الوقت: استرجاع الملف بكل إعدادات المشاركة وبنية المجلد سليمة. استعادة المستخدم الذاتي: توفير خدمة استعادة Google Drive ذاتية الخدمة للمستخدمين النهائيين، مما يؤدي إلى استعادة البيانات بشكل أسرع وتقليل الحمل على مسؤولي تكنولوجيا المعلومات. استعادة عبر المستخدمين: استعادة الملفات إلى حساب مستخدم آخر. تقارير الاستخدام: تدقيق جميع الأنشطة التي يتم إجراؤها داخل التطبيق وإنشاء التقارير فيما يلي خطوات استرداد الملفات المحذوفة التي تم نسخها احتياطيًا باستخدام SYSCLOUD: نقوم بتسجيل الدخول إلى تطبيق SysCloud. ننقر فوق خيار "النسخ الاحتياطي" في شريط القائمة ونحدد خيار "الأرشفة والاستعادة" من القائمة المنسدلة. نبحث عن المستخدم الذي فقدت بياناته في شريط البحث. نفتح مجلد المستخدم و نحدد خيار "Drive" في الأعلى. نحدد الملفات المطلوبة، وننقر على خيار "استعادة" في الجزء العلوي الأيسر من الصفحة. نختار أيًا من الخيارات "All / Selected Folder / Selected Items" (حسب المتطلبات) من القائمة المنسدلة. بعد ذلك كله تتم استعادة ملفات Google Drive المحذوفة مع بقاء جميع أذونات المشاركة وبنية المجلد سليمة. سلبيات استخدام الميزات الافتراضية في استرداد مستندات جوجل المحذوفة هناك عدد من الأمور السلبية لاستخدام الميزات الافتراضية في استرداد مستندات جوجل المحذوفة ونذكر منها: لا يوجد استرداد ذاتي للملفات المشتركة: إذا تم حذف ملف تمت مشاركته مع المستخدم، فلن يكون متاحًا في سلة المهملات لاستعادته، لذا يجب محاولة الطلب من المالك إعادة مشاركة الملف. وقت استعادة البيانات المحدود: لا يمكن استعادة الملفات التي تم حذفها نهائيًا من المهملات، إلا في غضون 25 يومًا من الحذف بواسطة المسؤول، وخلال 30 يومًا من مساحة Drive المشتركة. لا توجد استعادة دقيقة لـ Google Drive: لا تتيح هذه الميزات تحديد الملفات التي تريد استردادها، حيث يقوم تلقائيًا باستعادة كل ما تم حذفه خلال النطاق الزمني المحدد، مما يؤدي إلى فوضى من الملفات غير الضرورية في محرك الأقراص، مما يستهلك مساحة التخزين. أذونات المشاركة المفقودة: لا يمكن استعادة إعدادات مشاركة الملف. لا توجد إمكانية للاسترداد: إذا كان حساب Google شخصيًا، فلا توجد طريقة لاستعادة الملف المحذوف. فقدان البيانات: لا يتيح خيار البحث المتقدم عرض الملف المفقود في حال عدم امتلاكه. خاتمة عندما يتعلق الأمر بكيفية استرداد مستندات جوجل المحذوفة، فهناك العديد من الطرق للقيام بذلك. لكن الأهم هو التقنية التي نستخدمها. الأمر هو أننا في بعض الأحيان نستخدم تقنية تسبب ضررًا أكثر من الإصلاح. لهذا السبب قمنا نحن بتقديم العديد من التقنيات الموثوقة والمجربة، التي يمكن استخدامها لاستعادة ملفات مستندات جوجل. اقرأ أيضًا قائمة الأدوات في مستندات جوجل مجموعة من المميزات المهمة في تطبيق مستندات جوجل مخطط المستند والملخص في مستندات جوجل
-
يتوافر في تطبيق مستندات جوجل معظم المزايا المنتشرة والمفيدة في غالبية تطبيقات تحرير النصوص لسطح المكتب وسواها، إذ حازت على إعجاب الكثيرين، وحققت فائدة عظيمة للكتاب والقراء. لم يقتصر الأمر على المميزات الإضافية فحسب، بل عمدت جوجل إلى تعزيز تجربة المستخدم بتوفير منصة مليئة بالإضافات القادرة على إخراج مستندات تتمتع بأقصى درجات الجودة. في ضوء ذلك، سنعرض لكم مجموعة مميزات مهمة في تطبيق مستندات جوجل، والتي حققت قفزة نوعية في عالم تحرير النصوص. عرض ملء الشاشة للتركيز على الكتابة فقط يمكن تعزيز تركيز الكاتب أو القارئ على نص المستند من خلال حجب القوائم وأشرطة الأدوات المختلفة، إذ تسعى مميزات تطبيق مستندات جوجل لتوفير تجربة تحاكي الورق التقليدي، من خلال ميزة عرض ملء الشاشة. من أجل الوصول إلى عرض ملء الشاشة اختر "عرض" في شريط الأدوات. ثم نختار منها "ملء الشاشة". تقوم طريقة العرض هذه بإزالة جميع أشرطة الأدوات والقوائم من أعلى المستند. لإظهار هذه الخيارات مرة أخرى، يمكن الضغط على "مفتاح Esc". أداة جدول المحتويات لتنظيم الوثائق تحتاج بعض المستندات، مثل الكتب الإلكترونية والأوراق البيضاء إلى جدول محتويات، حتى يتمكن القراء من العثور على الفصل أو القسم الذي يبحثون عنه بسرعة. تجعل أداة جدول المحتويات هذا الأمر سهلًا للغاية. ولإنشاء جدول محتويات نحدد "إدراج" من شريط الوصول، ثم "جدول المحتويات". ثم نختار "أرقام الصفحات" أو "الروابط الزرقاء"، ثم نتابع العمل على المستند. ملاحظة: يمكن أيضًا عن طريق مُحرر مستندات جوجل إنشاء تعديل في جدول المحتويات. كما يمكن عن طريق النقر فوق عناوين جدول المحتويات، أن تنقل الروابط المستخدم إلى القسم المحدد في المستند. الكتابة الصوتية من أجل معالجة أسهل للأفكار يستخدم بعض الكتاب التسجيلات الصوتية لتسجيل أفكارهم قبل الكتابة. يمكن إنجاز ذلك من خلال مميزات تطبيق مستندات جوجل عبر خاصية الكتابة بالصوت. خطوات تشغيل ميزة الكتابة بالصوت تبدأ باختيار "الأدوات" ثم "الكتابة بالصوت". تظهر أيقونة مايكروفون، نضغط فوقها، ثم نبدأ الحديث. لإيقاف التسجيل، نضغط فوق أيقونة المايكروفون الحمراء مرة أخرى. يقوم مُحرر مستندات جوجل بتجسيد الكلمات ضمن المستند المفتوح. من المهم ملاحظة ضرورة استخدام متصفح Google Chrome حتى تعمل هذه الميزة. الإشارات المرجعية لتنظيم المستندات يمكن أن تساعد ميزة الإشارات المرجعية في التنقل بسهولة ضمن أي مستند من مستندات جوجل. على سبيل المثال، يمكن استخدام إشارة مرجعية للارتباط بصفحة أخرى من المستند على أنها مرجع. ولوضع إشارة مرجعية ننتقل إلى النص الذي نرغب في وضع إشارة مرجعية عليه. ثم نختار "إدراج" من شريط الوصول، ثم "إشارة مرجعية". ولربط إشارة مرجعية نحدد النص الذي نرغب في ربط الإشارة المرجعية به، ثم نختار "إدراج رابط" من شريط الأدوات أو عبر الزر الأيمن للفأرة. فتنسدل قائمة، تحوي حقل كتابة فارغ، ومجموعة من الاقتراحات تنتهي بخيار "العناوين والإشارات المرجعية"، لذا نقوم باختياره. ثم تنسدل قائمة أخرى، مقسمة إلى قسمين، العلوي منها يشير إلى العناوين، والسفلي إلى الإشارات المرجعية، عندئذ نختار الإشارة المرجعية المستهدفة. وضع غير متصل بالشبكة للكتابة في أي مكان إلى من يهوى الكتابة في الهواء الطلق، دون الخوف من عدم استقرار شبكة الإنترنت، فإننا نحتاج إلى تمكين واستخدام وضع عدم الاتصال. وللسماح للمستند بأن يكون متاحًا في وضع عدم الاتصال، كل ما يجب فعله هو تحديد الملف المطلوب في مستندات جوجل. ثم نضغط بالزر الأيمن للفأرة فوقه، ثم نختار "الإتاحة بلا إنترنت". ملاحظة: إذا لم تقم بتمكين وضع عدم الاتصال، سيسأل محرر مستندات جوجل، عن الرغبة في تمكين الميزة. لإيقاف تشغيل وضع الاتصال دون إنترنت لمستند، نتبع نفس الخطوات الموضحة أعلاه، والذي يؤدي إلى إيقاف تشغيل وضع عدم الاتصال للمستند الذي اخترته. أرقام الصفحات لتسهيل التنسيق عند الحاجة إلى تنسيق كتاب إلكتروني داخل محرر مستندات جوجل أو ترقيم صفحات ورقة البحث، تجعل مميزات تطبيق مستندات جوجل هذا الأمر بسيطًا للغاية من خلال أداة أرقام الصفحات. نستخدام أداة أرقام الصفحات من خلال اختيار "إدراج" ثم "أرقام الصفحات". فتنسدل قائمة، تضم مجموعة من الخيارات مثل اختيار ظهور الأرقام على يمين أم يسار الصفحة. يمكن اختيار تخطي الصفحة الأولى للمستند أو صفحة العنوان ثم البدء في ترقيم الباقي. لرؤية خيارات ترقيم الصفحات الإضافية، اضغط على "المزيد من الخيارات". أداة البحث أداة البحث ميزة رائعة من مميزات تطبيق مستندات جوجل عند تحرير النصوص التي تتطلب بحثًا عبر الإنترنت، إذ تتيح البحث والرجوع إلى المعلومات والصور عبر الإنترنت دون الحاجة إلى مغادرة المستند. يجنبنا ذلك المزيد من النقر للخلف والأمام إلى ما لا نهاية بين علامات التبويب. يمكن فتح أداة البحث على جهاز كمبيوتر باستخدام اختصار لوحة المفاتيح Ctrl + Alt + Shift + I، أو بالضغط على أيقونة "الاستكشاف" أسفل يسار الصفحة. عندما يتم فتح أداة البحث لأول مرة، فإنها تقدم اقتراحات حول كلمات مفتاحية ذات صلة بنصوص المستخدم. يمكن إما البحث عن هذه الموضوعات المقترحة من خلال النقر عليها، أو يمكن كتابة مصطلحات البحث في شريط البحث. ملاحظة: يمكن اختيار نوع المحتوى الذي تقترحه الأداة مرة أخرى عند البحث عن مصطلح، عبر استخدام القائمة المنسدلة بجوار شريط البحث لمعرفة الأنواع المختلفة من المعلومات الخاصة بهذا الموضوع. التعليقات إذا أراد المستخدم طرح أسئلة حول المحتوى المكتوب أو تدوين ملاحظات أو اقتراح تغييرات في مستند جوجل، فيمكن ترك التعليقات مباشرة في المستند. ومن خصائص ميزة التعليقات في مستندات جوجل أنه يمكن أن تكون التعليقات بمثابة سلسلة محادثات، إذ يمكن للأشخاص الرد عليها وإجراء محادثة. كما يمكن إغلاق سلسلة التعليقات عند الانتهاء. ويمكن أيضًا تحرير أو حذف التعليقات في أي وقت، عندما امتلاك صلاحية التحرير في المستند. خطوات إضافة تعليق بعد تحديد النص أو الصورة المراد التعليق عليها. نختار إحدى الطرق التالية: نختار "إدراج" من شريط الوصول، ثم "تعليق" من القائمة المنسدلة. الضغط على المفاتيح Ctrl + Alt + M. النقر بالزر الأيمن للفارة، فوق النص المحدد، ثم اختيار "إضافة تعليق". من هناك، سيظهر تعليق فارغ على الجانب الأيمن من الشاشة. الإشارة إلى الأشخاص في التعليقات إذا أراد المستخدم التعليق على مستند ما، وجذب انتباه شخص معين، يمكن القيام بذلك عن طريق الإشارة إليه في التعليقات. كل مايجب فعله هو إضافة @ أو علامة +، ثم البدء في كتابة الاسم أو عنوان البريد الإلكتروني. يمنحنا محرر مستندات جوجل عدة خيارات بناءً على جهات اتصال Gmail الموجودة، وبمجرد إرسال التعليق، سيقوم بإخطار الشخص المستهدف عن طريق إرسال بريد إلكتروني إليه. تعديل الصور عند إدراج صورة في المستند، يمكن تحريرها داخله عبر الخطوات التالية: نضغط فوق الصورة المستهدفة. نلاحظ التغيير الذي طرأ على شريط الأدوات في الجزء العلوي بإضافة مجموعة من الأدوات المستخدمة في تحرير الصور. يمكن اختيار القص أو التدوير أو إضافة إطار، وغيرها الكثير من الخيارات. ملاحظة: إذا أردنا استعادة الشكل الأصلي للصورة، يمكننا تحديد الصورة والنقر فوق رمز "إعادة تعيين الصورة" في شريط الأدوات. إضافة الخطوط بينما يتيح شريط أدوات التحرير العلوي في محرر مستندات جوجل الوصول إلى حوالي عشرين خط أصلي، فقد لا يجد بعض الأشخاص خطًا يرضيهم هنا. في ضوء مميزات تطبيق مستندات جوجل، التي تتيح إضافة المزيد من الخطوط، نتبع الخطوات التالية: نفتح مستندًا وننقر فوق القائمة المنسدلة للخطوط. نختار "المزيد من الخطوط" (الخيار العلوي في شريط الأدوات)، والذي يوفر قائمة بالخطوط التي يمكن التحقق منها، وإضافتها إلى القائمة الافتراضية. إضافة الاقتراحات في حين أن القدرة على التحرير وإجراء التغييرات في المستند أمر رائع، إلا أن هناك أوقات ينبغي فيها اقتراح التغييرات فقط دون إجراء أي تغييرات فعلية. هذا هو المكان الذي يكون فيه وضع "الاقتراح" في محرّر مستندات جوجل مفيدًا. وللقيام بذلك نعمل على التبديل من وضع "التحرير" إلى وضع "الاقتراح" بالنقر فوق رمز قلم الرصاص في أعلى يسار المستند المفتوح. ثم نجري التغييرات على المستند، والتي ستظهر لصاحب المستند على شكل مربعات حوار جانبية تمثل "اقتراحات". مراجعة تاريخ التعديلات عند الحديث عن مراجعة المحتوى، يحلم الكثيرون في تصفح جميع التغييرات التي أجروها في مستند جوجل. والعودة بالزمن إلى الوراء نحو إصدار سابق من المستند. أصبح ذلك ممكنًا بفضل ميزة مراجعة التاريخ Revision History. خطوات مراجعة تاريخ التعديلات لمراجعة تاريخ التعديلات نتبع مايلي: فتح المستند، والانتقال إلى خيار "ملف" في شريط الوصول. تنسدل قائمة، نختار منها "سجل التعديلات". تظهر لوحة تضم النص المكتوب، إلى جانبه قائمة تحوي مجموعة من النسخ المعدلة مع تواريخ التعديل وأسماء المحررين. يمكن استعادة أي نسخة عبر خيار "استعادة النسخة" الموجود إلى جانبها في القائمة. للحصول على عرض أكثر تفصيلاً للتغييرات التي تم إجراؤها، انقر فوق خيار "عرض التغييرات أسفل يسار الشاشة. ملاحظة: من أجل الوصول السريع إلى سجل التعديلات، يمكن الضغط على المفاتيح Ctrl + Alt + Shift + H. اختصارات لوحة المفاتيح من المفيد معرفة اختصارات لوحة المفاتيح لأي تطبيق يتم استخدامه، لأن مميزات تطبيق مستندات جوجل تحرص على تسهيل تجربة المستخدمين، فهو غني بهذه الاختصارات، رغم أن بعضها مشابه إلى حد كبير لمثيلاتها في تطبيقات النصوص المختلفة. من جهة أخرى، فهو يتفرد مع بعض الإختصارات الجديدة مثل: إنشاء مستند جديد Shift + T. إدخال تعليق Ctrl + Alt + M. فتح قائمة "إدراج" Alt + I. الانتقال إلى العنوان التالي Ctrl + Alt + H + N. ملاحظة: لعرض قائمة الإختصارات شائعة الاستخدام أثناء العمل في مستند، نضغط على Ctrl + /. إنشاء اختصارات نصية خاصة بالمستخدم من أجل إنشاء اختصارات مخصصة، نتبع الخطوات التالية: الانتقال إلى "أدوات" ثم "الإعدادات المفضلة"، بعدها نختار "بدائل"، ثم "بديل تلقائي". تظهر خانة نضيف فيها الاختصارات الخاصة بنا، ونستبدلها بمصطلحات محددة. تطبيق Google Meet لإجراء الاجتماعات وورشات العمل يُعد مُحرر مستندات جوجل نظامًا تعاونيًا، وتجعله الوظيفة الإضافية Google Meet أكثر تعاونًا من خلال السماح بإجراء مكالمة جماعية صوتية مباشرة من المستند. كل ما يجب فعله هو تشغيل هذه الميزة ودعوة الأصدقاء أو الزملاء. عند الموافقة، سيتمكن الجميع من عرض المستند وتحريره أثناء المشاركة في مكالمة جماعية. خطوات تشغيل إضافة Google Meet: نضغط فوق أيقونة تطبيق "Google Meet" أعلى ويسار المستند. تنسدل قائمة نختار منها "بدء اجتماع جديد" توفر الخدمة رابطًا للاجتماع، يمكن إرساله للمشاركين. يمنح التطبيق خيار مشاركة رابط المستند مع القائمين على الاجتماع، للتعاون في تحريره. تتوفر خيارات "مشاركة الشاشة" و تشغيل المايكروفون والكاميرا كذلك. لإغلاق الاجتماع، نضغط على أيقونة "قطع الاتصال" الحمراء. بعض الإضافات التي تدعم مميزات مستندات جوجل الافتراضية لقد قمنا بإضافة مجموعة ميزات مهمة لمستخدمي مستندات جوجل، وسنعرض الآن أفضل الإضافات في مستندات جوجل التي تسهل من عمل المستخدم، وتجعل من تجربة الكتابة سلسة ومريحة. من هذه الإضافات: إضافة Easy Accents لتمييز اللكنات لقد ولت أيام حفظ اختصارات اللكنة وأخطائها، وفتح لوحات المفاتيح الدولية والنقر على المفاتيح يدويًا، والنسخ واللصق من المستندات الأخرى. عند الرغبة بالكتابة باستخدام لغة أخرى غير الإنجليزية، فإن إضافة Easy Accents يمكن أن توفر الكثير من الوقت. إذ تتيح إدراج لهجات لنحو 20 لغة مختلفة مباشرةً من الشريط الجانبي في المستند. خطوات تثبيت إضافة Easy Accents: نضغط فوق "الإضافات" في شريط الوصول. تنسدل قائمة نختار منها "الحصول على الإضافات". تظهر لوحة تضم مجموعة من الإضافات الجاهزة للتثبيت، نختار منها إضافة Easy Accents. بعد التثبيت، نضغط على خيار "الإضافات" مرة أخرى، ثم ننقر فوق الإضافة المستهدفة ونختار "start". إضافة Wordeep لتصحيح الأخطاء الإملائية والقواعدية Wordeep هو مساعد كتابة يسمح للمستخدمين بالتحقق بسهولة ويسر من كتاباتهم باللغة الإنجليزية بحثًا عن أخطاء نحوية وأخطاء أخرى أثناء الكتابة. باستخدام هذه الوظيفة الإضافية لـ محرر مستندات جوجل يمكن للكُتاب الذين لا يجيدون الكتابة المتقنة باللغة الإنجليزية الاستمتاع باستمرار بمزايا الكتابة الجيدة، بما في ذلك استخدام القواعد الصحيحة والتهجئة وبنية الجملة وأجزاء الكلام. يمكن تحميل الإضافة وتثبيتها بناء على الخطوات السابق ذكرها. إضافة Highlight Tool أداة Highlighter هي واحدة من أبسط الأدوات التي يمكن استخدامها عند معالجة بعض النصوص. يحتوي محرر مستندات جوجل على ألوان مميزة في شريط الأدوات، لكنها لا تبدو طبيعية. تقدم الوظيفة الإضافية Highlight Tool Google Docs خطوات مع مجموعة أفضل من الميزات. تسمح الإضافة Highlight tool بإنشاء مجموعات مختلفة من أدوات التحديد لمهام مختلفة وحفظها. إضافة Doc Builder Doc Builder هي وظيفة إضافية في محرر مستندات جوجل تقوم بحفظ المقتطفات النصية المستخدمة بشكل متكرر، والتي يمكن إدراجها في أي مستند. يمكن أيضًا استخدام قواعد الدمج الخاصة لاستيراد البيانات واستخدامها في مُحرر مستندات جوجل مع إمكانية دمج مدير المقتطفات هذا مع نموذج Google Drive الأكثر استخدامًا لتوفير الكثير من الوقت. خاتمة بهذا نكون قد قدمنا مميزات تطبيق مستندات جوجل، التي تستطيع إضفاء لمسة من الراحة والرفاهية والسلاسة على تجربة المستخدم في تحرير النصوص. لقد أثبت التطبيق أن بوسعه تعزيز تجربة القارئ والكاتب والناقد والعمل الجماعي في إخراج مستندات مثالية من حيث التنسيق والتصميم والدعم التقني والسلامة اللغوية. اقرأ أيضًا مخطط المستند والملخص في مستندات جوجل العمل المشترك على مستند جوجل: العمل المتزامن والتعليقات والمحادثة المباشرة كيفية المشاركة في كتابة وتعديل مستند باستعمال مستندات جوجل المشاركة وتوزيع المهام على مستندات جوجل
-
أَضافت كل من مخطط المستند والملخص في مستندات جوجل مميزات الكثير من البساطة والسهولة على عمل الكتّاب والقرّاء على حد سواء. نستطيع عن طريق ميزة الملخص في مستندات جوجل معرفة محتويات أي مستند بنظرة سريعة، ويمنحنا مخطط المستند خاصية التنقل السريع بين الفقرات، والاطلاع على جميع العناوين الرئيسية والفرعية في المستند. إننا بصدد الإحاطة بكل المعلومات اللازمة لاستخدام هذه الميزات من خطوات وامتيازات وأهمية تتفوق من خلالها على برامج تحرير النصوص الاخرى، بالإضافة إلى عدة مشكلات مع طريقة تجاوزها. خطوات إنشاء الملخص في مستندات جوجل من أجل تفعيل خدمة الملخص Summary في مستندات جوجل، يجب اتباع الخطوات التالية بعد الانتهاء من كتابة المستند بشكل نهائي: نضغط على خيار "عرض" من شريط الوصول أعلى المستند. تنسدل قائمة خيارات، نختار منها "إظهار المخطط"، فتظهر علامة صح الى جانب الخيار. تظهر قائمة رمادية إلى يسار الصفحة، تحتوي أعلاها مصطلح "ملخص"، وبجانبها إشارة الإضافة (+). ملاحظة: قد تظهر أيقونة مستند بدلًا من مصطلح "ملخص"، ننقر فوقها وتنسدل القائمة المطلوبة. نضغط فوق رمز الإضافة (+)، من ثم يظهر مربع كتابة، لكتابة ملخص المستند فيه. نكتب الملخص المطلوب، بعدها نضغط مفتاح Enter لحفظه، فيظهر إشعار أسفل ويمين الصفحة لتأكيد عملية الحفظ. إغلاق مخطط المستند لإغلاق مخطط المستند بشكل مؤقت يجب النقر على أيقونة إغلاق مخطط المستند على يسار واجهة التطبيق. من جهة أخرى، إذا أردنا إغلاق مخطط المستند بشكل نهائي يجب النقر فوق خيار "عرض" ثم "إظهار المخطط" حتى تزول إشارة التأكيد عنها. ملاحظة: لا تتوفر ميزة إنشاء الملخص عبر تطبيق مستندات جوجل على الهواتف المحمولة، لذا يقتصر شرحنا على الحواسيب. الفائدة العملية من إنشاء الملخص في مستندات جوجل تكمن الفائدة العملية من إنشاء الملخص Summary في إضافة رؤية عامة للمستند، تمنح القارئ فكرة حول المشكلة التي يعالجها النص، كما أنه يعد عامل جذب للقراء من خلال استثارة فضولهم. خطوات إنشاء مخطط المستند في مستندات جوجل عبر الحاسوب إذا كنت ترغب في إنشاء مخطط مستند في مستندات جوجل، لن تحتاج إلى تحميل مزيد من الإضافات، نظرًا لأن محرر مستندات جوجل يوفر لك هذا الخيار افتراضيًا. ما عليك إلا اتباع الخطوات البسيطة التالية: نفتح المستند المطلوب في مستندات جوجل، ثم نضغط فوق خيار "عرض" في شريط الوصول. تنسدل قائمة، نختار منها "إظهار مخطط المستند"، فتظهر قائمة رمادية تضم خانة "الملخص" في الأعلى، وخانة "المخطط" في الأسفل. ملاحظة: تضم قائمة المخطط العناوين الرئيسية والفرعية (عنوان 1، عنوان 2، عنوان 3، عنوان 4، عنوان 5، ..) مرتبة حسب تسلسلها في المستند. يمكن كتابة ملخص كما أسلفنا، وهو ليس خيارًا إلزاميًا. لإضافة أي نص إلى المخطط التفصيلي للمستند، يمكن البحث عنه يدويًا في النص، ثم تحديده وتحويل نمط الخط المستخدم به إلى أحد العناوين (عنوان 1، عنوان 2، عنوان 3، عنوان 4، عنوان 5، …). لحذف أي عنوان من مخطط المستند، يكفي أن نحذفه من النص مباشرة، حتى تتم إزالته. خطوات إنشاء مخطط المستند في مستندات جوجل عبر الهاتف المحمول لإنشاء مخطط مستند باستخدام الهاتف المحمول نتبع ما يلي: نفتح تطبيق مستندات جوجل Google Docs. نختار المستند المطلوب. نضغط على أيقونة الخيارات الإضافية أعلى يسار الشاشة (ثلاث نقط فوق بعض). تنسدل قائمة خيارات، نختار منها "مخطط المستند"، وتنبثق لوحة أسفل الشاشة باسم "مخطط المستند". تحتوي اللوحة على العناوين الرئيسية والفرعية. يمكن إزالة أي عنوان في مخطط المستند، عن طريق الضغط على أيقونة الخيارات الإضافية بجانبه، ثم اختيار " إزالة من المخطط" ملاحظة: عند إزالة أي عنوان من مخطط المستند في مستندات جوجل، فلن يتم حذفه ضمن المستند، إنما يقتصر الأمر على إزالته من المخطط فحسب. من أجل حذف اللوحة المنبثقة، يكفي الضغط على إشارة التقاطع بجانب عبارة "مخطط المستند". الفائدة العملية من مخطط المستند في مستندات جوجل: التنقل السريع عبر أقسام المستند، وذلك عبر الضغط على العنوان المطلوب في مخطط المستند، بدوره ينقلنا المحرر مباشرة نحو موقع العنوان في النص. وكتابة ملخص يشمل جميع أفكار النص، وذلك من خلال توافر جميع العناوين الرئيسية والفرعية تحت خانة الملخص مباشرة. ويضمن مخطط المستند للقارئ تسلسل أفكار النص بشكل منطقي ومتسلسل. بعض المشكلات التي يمكن مواجهتها يبحث القارئ في مستندات جوجل عن جميع أدوات الراحة التي تعزز قدرته على الاطلاع والبحث والتركيز على ما يريد، لذلك قررنا إيجاد حلول لبعض المشكلات التي قد يواجهها: المشكلة الأولى يلجأ الكثير من القراء للاطلاع على مخطط المستند في سبيل تحديد ما يحتاجون قراءته من النص، لكنهم قد يغفلون عن بعض المعلومات المهمة في عناوين أخرى. الحل: من أجل تفادي إهمال المعلومات المهمة، فإننا ننصح المستخدمين بتنسيق نصوصهم بالاعتماد أكثر على العناوين الرئيسية والفرعية (عنوان 1، عنوان 2، عنوان 3، عنوان 4، عنوان 5). المشكلة الثانية قد يحتاج بعض القراء إلى البحث عن كلمة مفتاحية معينة بالنص، وهي ليست عنوانًا. الحل: يمكن البحث عن كلمة مفتاحية في المستند عبر الضغط على المفتاحين Ctrl + F، فيظهر مربع نص، نكتب داخله الكلمة المراد البحث عنها، فيقوم محرر مستندات جوجل بتحديد تلك الكلمة في النص باللون الأخضر. المشكلة الثالثة أثناء كتابة نص ما، نحتاج إلى أداة توفر لنا الوصول السريع للمستندات والصور ضمن سحابة جوجل أو على شبكات الويب. الحل: يمكن الاستفادة من أيقونة "الاستكشاف" الموجودة أسفل يسار الشاشة، وذلك عن طريق الخطوات التالية: نضغط على أيقونة "الاستكشاف". تنسدل قائمة تحتوي مربع بحث، نكتب ضمنها الكلمة المفتاحية التي نبحث عنها، ثم نضغط Enter. تظهر لنا ثلاث مجالات للبحث (الويب - الصور - درايف Drive). عند اختيار "الصور" تظهر مجموعة منها، والتي بالضغط على إحداها، تتم إضافتها مباشرة إلى النص. في حال اختيار نتائج (الويب - درايف)، والضغط على إحداها، تفتح صفحة جديدة في المتصفح إلى جانب صفحة المستند الحالي، تضم النتيجة المطلوبة. ما هي الإضافات التي تدعم عمل مخطط المستند؟ إن تطبيق مستندات جوجل غني جدًا بالإضافات التي يمكن تحميلها بسهولة، والتي تدعم عمل ميزات التطبيق الافتراضية المختلفة، حيث يمكن إضافتها عبر اتباع الخطوات التالية: النقر على خيار "الإضافات" في شريط الوصول العلوي. تنسدل قائمة، نختار منها "الحصول على الإضافات". تظهر لوحة الإضافات المتاحة للتطبيق مع شرح بسيط أسفل كل منها. بعد اختيار الإضافة المناسبة، نضغط عليها، ونتابع عملية التثبيت. نضغط مجددًا على خيار الإضافات في شريط الوصول العلوي. تنسدل قائمة، ثم نرى الإضافة التي تم تحميلها في آخر الخيارات. نضغط فوق الإضافة، ستظهر قائمة أخرى تضم خيارين أحدهما "مساعدة" والآخر "start". ملاحظة مهمة: تم إنشاء مستودع خاص بالإضافات تستطيع من خلاله البحث عن إضافات لجميع تطبيق جوجل ومنها إضافات خاصة بتطبيق مستندات جوجل. إضافة search & navigate إحدى الإضافات المهمة جدًا في التعامل مع المستندات و المقالات الطويلة التي تحتاج إلى الملخص ومخطط تفصيلي، وتتميز بإمكانية تصنيف النقاط المرجعية للقراءة وتحديد العناوين والوسائط، وحتى الجداول التي يلزم أن يطلع عليها القارئ، حتى تكتمل لديه فائدة المعلومات المتواجدة في المستند. خطوات العمل على إضافة search & navigate: بعد الضغط فوق خيار "start"، تنبثق نافذة، تضم حقل البحث، بالإضافة إلى خمسة أقسام رئيسية هي العناوين والإشارات المرجعية والصور والجداول والنتائج. توفر هذه الأقسام الوصول السريع إلى جميع تفاصيل المستند، مما يقلل ضياع أي معلومات أو وسائط مهمة. يمكن إضافة أي كلمة مفتاحية في حقل البحث، ثم نضغط Enter، لتظهر جميع عبارات المستند التي تضم الكلمة المستهدفة. بهذه الطريقة يكون القارئ قد قام بمجموعة الانتقالات اللازمة ضمن المستند من خلال النقر على العناوين، كما استطاع الاطلاع على جميع الوسائط التي يحتويها المستند، مع إمكانية إضافة إشارات مرجعية، يستطيع القارئ العودة لها متى شاء. خاتمة تعد ميزة مخطط المستند والملخص في مستندات جوجل إحدى أهم الميزات التي تمنح الكاتب مزيدًا من الراحة والتنظيم. من جهة أخرى، فهي تمنح القارئ إمكانية تحقيق أقصى الاستفادة من المستندات الطويلة، لما توفره من إمكانية التنقل السريع بين أقسام النصوص المختلفة، وتوفر وقتًا كان يمكن أن يهدره القارئ في مطالعة عشرات الصفحات قبل أن يبلغ هدفه. اقرأ أيضًا قائمة الأدوات في مستندات جوجل إدراج المعادلات والكائنات الرسوميَّة في تطبيق مستندات جوجل إعداد الصفحة وتنسيق الفقرات في مستندات جوجل مقدمة إلى تطبيق مستندات جوجل Google Docs
-
أداة الكتابة بالصوت في مستندات جوجل هي إحدى الأدوات المميزة التي يقدمها القسم الخاص بالملفات والمستندات من محرك البحث العالمي الشهير جوجل Google. تدعم ميزة الكتابة بالصوت في مستندات جوجل اللغة العربية الفصحى، كما أنها تتمتع بجودة عالية فيما يتعلق بالتفريغ الصوتي للغة العربية، لكنها تدعم إصدار الأوامر الصوتية باللغة الإنكليزية حصرًا. في ضوء ذلك، سنتعرف على ميزة الكتابة بالصوت في تطبيق مستندات جوجل Google Docs، وكيفية تفعيلها على أشهر أنظمة التشغيل الإلكترونية. ما هي ميزة الكتابة بالصوت في Google Documents؟ الكتابة بالصوت، إحدى الأدوات المميزة التي يقدمها تطبيق مستندات جوجل Google Docs، والتي توفر الكثير من التسهيلات المميزة في العمل، أهمها الأوامر الصوتية، والبحث الصوتي، والتدوين التلقائي للمعلومات أو البيانات التي نرغب بإدخالها في مستند جوجل. اختصت هذه الأداة في السابق بإصدار الأوامر الصوتية فقط، لا الكتابية، وهي أوامر تتعلق بالتنسيق الخاص بالمستند المفتوح. ما هي فائدة ميزة الكتابة بالصوت في مستندات جوجل؟ أداة أساسية لأغراض التفريغ الصوتي للتسجيلات، وكتابة محاضر المقابلات، كما تتيح لك إمكانية الكتابة بسرعة أكبر من استخدام لوحة المفاتيح و النقر على الأحرف المكونة للنص في لوحة المفاتيح. تقدم أداة الكتابة الصوتية إمكانية إصدار الأوامر الصوتية للتطبيق الذي سينفذها على المستند. خطوات الكتابة بالصوت في مستندات جوجل توجد بعض الفروقات في آلية استخدام ميزة الكتابة الصوتية بين الحواسيب والهواتف المحمولة. بالمقابل، فإنها غير ملحوظة بين أنظمة تشغيل كل منها. سنطرح مثالين عمليين حول نظام تشغيل ويندوز Windows ونظام Android للهواتف المحمولة. التدوين الصوتي في مستندات جوجل باستخدام الحاسوب نظام ويندوز Windows تتضمن عملية الاستخدام الصوتي شقين رئيسيين هما الكتابة النصية وإصدار الأوامر التنسيقية والكتابية. تتميز الميزة بسهولة الاستخدام، من خلال سلسلة من الخطوات: استخدام متصفح جوجل كروم Google Chrome، بعد تسجيل الدخول عبر حساب Gmail. استخدام مايكروفون خارجي، مع تحميل تعريفاته على نظام تشغيل الحاسوب. الدخول إلى موقع مستندات جوجل. فتح المستند المطلوب. النقر في شريط القوائم في الأعلى على قائمة أدوات، ثم اختيار "الكتابة بالصوت". ظهور تبويب خاص إلى يمين الشاشة على شكل مسجل صوت مايكروفون. الضغط على Ctrl + Shift + S، طريقة سريعة للوصول إلى أيقونة المايكروفون المطلوبة. البدء بالحديث بعد النقر على أيقونة المايكروفون. كيف يمكن تغيير لغة الكتابة الصوتية في مستندات جوجل؟ يمكن تغيير اللغة عبر أيقونة المايكروفون المنبثقة، والتي تحوي على سهم صغير أعلاها، فإذا ما تم الضغط عليه، انسدلت قائمة تضم جميع اللغات المتاحة. التدوين الصوتي في مستندات جوجل باستخدام الهاتف المحمول بنظام Android يكمن جوهر الاختلاف عند الكتابة الصوتية في مستندات جوجل بين الهاتف المحمول والحاسوب في أن أيقونة المايكروفون توجد في لوحة مفاتيح مخصصة، وليست خيارًا يقدمه التطبيق نفسه. من أجل تجربة عملية سهلة للميزة، نتبع الخطوات على النحو التالي: تحميل لوحة المفاتيح الخاصة بجوجل وهي عبارة عن تطبيق Gboard، و الحرص على امتلاك النسخة الأحدث منها دائمًا. استبدال لوحة المفاتيح الافتراضية بلوحة مفاتيح G Board عن طريق الدخول بالترتيب إلى (إعدادات - إعدادات إضافية - اللغة و الإدخال - اختيار لوحة المفاتيح الافتراضية - لوحة مفاتيح Gboard). نختار إعدادات لوحة المفاتيح الجديدة، ثم نقوم بتفعيل ميزة الكتابة الصوتية. نفتح تطبيق Google Docs، ونختار الملف المطلوب. إظهار أيقونة المسجل الصوتي من أجل البدء. هذه الخطوة تختلف من إصدار Android إلى آخر، ومن واجهة نظام إلى أخرى: النقر على أيقونة الكرة الأرضية التي تقوم بتغيير رموز الكتابة إلى اللغات الأخرى المستخدمة، فتظهر أيقونة المايكروفون. ظهور الأيقونة في أعلى و يسار لوحة المفاتيح بشكل مشابه لها في تطبيق واتساب WhatsApp. الضغط على أيقونة مسجل الصوت، والبدء بنطق النص المراد كتابته في المستند. التفريغ الصوتي لمقاطع الفيديو في مستندات جوجل يحتاج الكثير من المستخدمين إلى تفريغ مقاطع الفيديو المتعلقة بالمحاضرات العلمية وغيرها في مستندات جوجل، لذلك نستعرض لكم خطوات بسيطة لإنجاز ذلك: نفتح مستندًا فارغًا، ونشغل ميزة الكتابة بالصوت كما أسلفنا. ننشئ صفحة جديدة في متصفح Google Chrome، تعرض مقطع الفيديو المطلوب. نحاول تقليل سرعة الفيديو، لتفادي وقوع أي خطأ في المزامنة. دور الكتابة بالصوت عند أصحاب الرؤية الضعيفة يعاني كبار السن من صعوبات في التعامل مع الحواسيب الشخصية، نظرًا لضعف الرؤية لديهم، لذا كانت ميزة الكتابة بالصوت في مستندات جوجل حلًا مثاليًا لهم، إذ يمكنهم كتابة النصوص بالطريقة التالية: استخدام خيار الكتابة بالصوت مما ذكرنا سابقًا. مراجعة النص المكتوب عبر استخدام إضافة Read Aloud TTS التي تعمل على قراءة النص المكتوب، كما أنها تدعم اللغة العربية. الأوامر الصوتية الأكثر استخداما في مستندات جوجل Google Documents لا يمكن إصدار التعليمات الصوتية في مستندات جوجل إلا باللغة الإنكليزية حصرًا، وتتضمن تلك الأوامر مايلي أوامر الحذف Delete. التحديد Select: تحديد كلمة: "(الكلمة المطلوبة) select. تحديد المستند كاملاً: select all. تحديد النصوص المتطابقة: select all matching text. تحديد قائمة عناصر: select list item. تحديد الكلمة التالية للمؤشر: select next word. تحديد آخر كلمة في المستند: select last word. تحديد فقرة: (رقم الفقرة) select paragraph. تحديد الفقرة التالية للمؤشر: select next paragraph. تحديد عدة فقرات تالية للمؤشر: select next paragraph. تكبير الخط: font size increase. تصغير الخط: decrease font size. تحديد حجم الخط: (حجم الخط المطلوب بين 4 و 600) font size. تغيير لون الخط: (اللون المطلوب) text color. تحديد الجمل باستخدام لون الخلفية: (اللون المطلوب) highlight. الخيارات التنسيقية المشابهة لتلك الموجودة في Microsoft Word، مثل: زيادة المسافة بين الفقرات: Increase indent. إنقاص المسافة بين الفقرات: Decrease indent. محاذاة النص في المنتصف: Align center. محاذاة النص في اليمين: Align right. محاذاة النص في اليسار: Align left. التعداد الرقمي: Create numbered list. إضافة رقم: Insert number. التعداد بالنقاط: Create bulleted list. إضافة نقطة: Insert bullet. إضافة جدول: Insert table [1-20] rows by [1-20] columns. إدراج سطر إضافي للأعلى: Insert new row above. إدراج سطر إضافي للأسفل: Insert new row under. إدراج عمود إضافي لليمين: Insert new column on the right. إدراج عمود إضافي لليسار: Insert new column on the left. حذف سطر: Delete row. حذف عمود: Delete column. حذف جدول: Delete table. التنقل في المستند: الإنتقال للأعلى: Scroll up. الإنتقال للأسفل: Scroll down. توقيف الكتابة بالصوت: Stop listening. استئناف الكتابة بالصوت: نقل المؤشر إلى نهاية الفقرة وبدء الكتابة بالصوت مرة أخرى Resume. نقل المؤشر إلى نهاية كلمة أو عبارة معيّنة: Resume with. يمكن الحصول على هذه الكلمات المفتاحية لإصدار أمر معين من خلال النقر على إشارة الاستفهام الموجودة في الزاوية السفلية اليسرى من الايقونة المخصصة لبدء التسجيل، فتظهر قائمة مساعدة تعطي التعليمات والأوامر المطلوبة والكلمات المفتاحية الخاصة بها. إضافة علامات الترقيم: تعد علامات الترقيم باللغة العربية نوع من أنواع الأوامر الصوتية التي لا يدعمها التطبيق إلا باللغة الإنكليزية فقط. تعليمات مهمة أثناء الكتابة بالصوت في مستندات جوجل هناك بعض الأمور المهمة الواجب اتباعها أثناء استخدام ميزة الكتابة بالصوت وهي: استخدام مايكروفون خارجي جيد لمزيد من الوضوح في الصوت. اللفظ والنطق الصحيح و الدقيق باللغة العربية الفصحى أو اللغة الإنكليزية بلكنة جيدة. الجلوس في مكان هادئ بعيد تمامًا عن أي خلفية صوتية أو ضوضاء. إضافة علامات الترقيم مثل الفاصلة والنقطة وإشارات التعجب والاستفهام، إذ ننطق كلمة نقطة أو فاصلة بعد فاصل زمني قصير من قراءة الجملة التي تريد إلحاق النقطة بها. استخدامات عملية الكتابة بالصوت في مستندات جوجل من أهم استخدامات هذه الميزة هي: المؤتمرات والاجتماعات وأي حوار يفترض أن يحفظ ما قيل فيه من كلام لأهميته. التفريغ الصوتي للروايات أو القصص أو الأفلام أو المسلسلات وغيرها من الوسائط الصوتية للعمل في مجال العمل الحر. العمل في الصحافة و تسجيل اللقاءات و إجابات الجمهور، من ثم تفريغها بشكل نصوص مكتوبة إلكترونيًا للاستفادة منها. سلبيات الكتابة الصوتية في مستندات جوجل إمكانية وجود عدد كبير من الأخطاء الإملائية، أو نقصان الحروف، أو زيادتها نتيجة ضجيج، أو حركة يقوم بها الكاتب الصوتي. إمكانية حدوث فهم خاطئ للأمر الصوتي الذي قمت بإصداره، وتنفيذه بشكل غير مناسب، مما يستدعي خسارة وقت في التصحيح. بعض المشاكل التقنية في الكتابة بالصوت في مستندات جوجل ميزة الكتابة بالصوت ليست مثالية وتشوبها بعض العيوب وسنذكر منها: المشكلة الأولى لم يتعرف متصفح كروم Google Chrome على مسجل الصوت في الجهاز، مما ينتج عنه عدم إمكانية تشغيل تقنية الكتابة بالصوت في مستندات جوجل. نذهب إلى القائمة menu، ثم إلى الإعدادات settings، ثم نختار الأمن والخصوصية privacy and security، بعدها نختار إعدادات الموقع Site Settings. نختار الأذونات permissions ثم نختار مسجل الصوت microphone. نضغط على خيار "يمكن للمواقع أن تطلب استخدام المايكروفون" "sites can ask you to use microphone". المشكلة الثانية إذا كانت خاصية الإدخال الصوتي معطلة في الهاتف المحمول بنظام Android، يمكن تمكين الإدخال الصوتي من خلال Gboard عبر الخطوات التالية: فتح تطبيق مستندات جوجل على الهاتف المحمول، ثم فتح أي مستند قابل للتحرير. البحث على زر الإعدادات في لوحة المفاتيح. الضغط على خيار الكتابة الصوتية Voice Typing ووضع الخيار قيد التفعيل (ON). المشكلة الثالثة عدم فهم الكلمات الصوتية من قبل مستندات جوجل. جرب ما يلي : التكلم ببطء، وبصوت عال وواضح. تجربة الانتقال إلى غرفة أكثر هدوءًا. تجربة ضبط صوت الإدخال في الميكروفون. خاتمة يمكننا الاستنتاج أن ميزة الكتابة الصوتية في مستندات جوجل رغم ما تعانيه من قلة دعمها لغات العالم، مقارنة باللغة الإنجليزية، فإنها تعد ثورة في عالم تدوين النصوص وكتابة المحتوى. كل ما يتطلبه الأمر، مايكروفون جيد، حساب Gmail، متصفح Google Chrome، ودليل التعليمات الشامل الذي قدمناه لك، ثم يمكننا إغراق عالم الإنترنت بإلإنجازات النصية. اقرأ أيضًا قائمة الأدوات في مستندات جوجل إعداد الصفحة وتنسيق الفقرات في مستندات جوجل كيفية المشاركة في كتابة وتعديل مستند باستعمال مستندات جوجل