أداة الكتابة بالصوت في مستندات جوجل هي إحدى الأدوات المميزة التي يقدمها القسم الخاص بالملفات والمستندات من محرك البحث العالمي الشهير جوجل Google. تدعم ميزة الكتابة بالصوت في مستندات جوجل اللغة العربية الفصحى، كما أنها تتمتع بجودة عالية فيما يتعلق بالتفريغ الصوتي للغة العربية، لكنها تدعم إصدار الأوامر الصوتية باللغة الإنكليزية حصرًا. في ضوء ذلك، سنتعرف على ميزة الكتابة بالصوت في تطبيق مستندات جوجل Google Docs، وكيفية تفعيلها على أشهر أنظمة التشغيل الإلكترونية.
ما هي ميزة الكتابة بالصوت في Google Documents؟
الكتابة بالصوت، إحدى الأدوات المميزة التي يقدمها تطبيق مستندات جوجل Google Docs، والتي توفر الكثير من التسهيلات المميزة في العمل، أهمها الأوامر الصوتية، والبحث الصوتي، والتدوين التلقائي للمعلومات أو البيانات التي نرغب بإدخالها في مستند جوجل. اختصت هذه الأداة في السابق بإصدار الأوامر الصوتية فقط، لا الكتابية، وهي أوامر تتعلق بالتنسيق الخاص بالمستند المفتوح.
ما هي فائدة ميزة الكتابة بالصوت في مستندات جوجل؟
أداة أساسية لأغراض التفريغ الصوتي للتسجيلات، وكتابة محاضر المقابلات، كما تتيح لك إمكانية الكتابة بسرعة أكبر من استخدام لوحة المفاتيح و النقر على الأحرف المكونة للنص في لوحة المفاتيح. تقدم أداة الكتابة الصوتية إمكانية إصدار الأوامر الصوتية للتطبيق الذي سينفذها على المستند.
خطوات الكتابة بالصوت في مستندات جوجل
توجد بعض الفروقات في آلية استخدام ميزة الكتابة الصوتية بين الحواسيب والهواتف المحمولة. بالمقابل، فإنها غير ملحوظة بين أنظمة تشغيل كل منها. سنطرح مثالين عمليين حول نظام تشغيل ويندوز Windows ونظام Android للهواتف المحمولة.
التدوين الصوتي في مستندات جوجل باستخدام الحاسوب نظام ويندوز Windows
تتضمن عملية الاستخدام الصوتي شقين رئيسيين هما الكتابة النصية وإصدار الأوامر التنسيقية والكتابية. تتميز الميزة بسهولة الاستخدام، من خلال سلسلة من الخطوات:
- استخدام متصفح جوجل كروم Google Chrome، بعد تسجيل الدخول عبر حساب Gmail.
- استخدام مايكروفون خارجي، مع تحميل تعريفاته على نظام تشغيل الحاسوب.
- الدخول إلى موقع مستندات جوجل.
- فتح المستند المطلوب.
- النقر في شريط القوائم في الأعلى على قائمة أدوات، ثم اختيار "الكتابة بالصوت".
- ظهور تبويب خاص إلى يمين الشاشة على شكل مسجل صوت مايكروفون.
- الضغط على Ctrl + Shift + S، طريقة سريعة للوصول إلى أيقونة المايكروفون المطلوبة.
- البدء بالحديث بعد النقر على أيقونة المايكروفون.
كيف يمكن تغيير لغة الكتابة الصوتية في مستندات جوجل؟
يمكن تغيير اللغة عبر أيقونة المايكروفون المنبثقة، والتي تحوي على سهم صغير أعلاها، فإذا ما تم الضغط عليه، انسدلت قائمة تضم جميع اللغات المتاحة.
التدوين الصوتي في مستندات جوجل باستخدام الهاتف المحمول بنظام Android
يكمن جوهر الاختلاف عند الكتابة الصوتية في مستندات جوجل بين الهاتف المحمول والحاسوب في أن أيقونة المايكروفون توجد في لوحة مفاتيح مخصصة، وليست خيارًا يقدمه التطبيق نفسه. من أجل تجربة عملية سهلة للميزة، نتبع الخطوات على النحو التالي:
- تحميل لوحة المفاتيح الخاصة بجوجل وهي عبارة عن تطبيق Gboard، و الحرص على امتلاك النسخة الأحدث منها دائمًا.
- استبدال لوحة المفاتيح الافتراضية بلوحة مفاتيح G Board عن طريق الدخول بالترتيب إلى (إعدادات - إعدادات إضافية - اللغة و الإدخال - اختيار لوحة المفاتيح الافتراضية - لوحة مفاتيح Gboard).
- نختار إعدادات لوحة المفاتيح الجديدة، ثم نقوم بتفعيل ميزة الكتابة الصوتية.
- نفتح تطبيق Google Docs، ونختار الملف المطلوب.
- إظهار أيقونة المسجل الصوتي من أجل البدء.
هذه الخطوة تختلف من إصدار Android إلى آخر، ومن واجهة نظام إلى أخرى:
- النقر على أيقونة الكرة الأرضية التي تقوم بتغيير رموز الكتابة إلى اللغات الأخرى المستخدمة، فتظهر أيقونة المايكروفون.
- ظهور الأيقونة في أعلى و يسار لوحة المفاتيح بشكل مشابه لها في تطبيق واتساب WhatsApp.
- الضغط على أيقونة مسجل الصوت، والبدء بنطق النص المراد كتابته في المستند.
التفريغ الصوتي لمقاطع الفيديو في مستندات جوجل
يحتاج الكثير من المستخدمين إلى تفريغ مقاطع الفيديو المتعلقة بالمحاضرات العلمية وغيرها في مستندات جوجل، لذلك نستعرض لكم خطوات بسيطة لإنجاز ذلك:
- نفتح مستندًا فارغًا، ونشغل ميزة الكتابة بالصوت كما أسلفنا.
- ننشئ صفحة جديدة في متصفح Google Chrome، تعرض مقطع الفيديو المطلوب.
- نحاول تقليل سرعة الفيديو، لتفادي وقوع أي خطأ في المزامنة.
دور الكتابة بالصوت عند أصحاب الرؤية الضعيفة
يعاني كبار السن من صعوبات في التعامل مع الحواسيب الشخصية، نظرًا لضعف الرؤية لديهم، لذا كانت ميزة الكتابة بالصوت في مستندات جوجل حلًا مثاليًا لهم، إذ يمكنهم كتابة النصوص بالطريقة التالية:
- استخدام خيار الكتابة بالصوت مما ذكرنا سابقًا.
- مراجعة النص المكتوب عبر استخدام إضافة Read Aloud TTS التي تعمل على قراءة النص المكتوب، كما أنها تدعم اللغة العربية.
الأوامر الصوتية الأكثر استخداما في مستندات جوجل Google Documents
لا يمكن إصدار التعليمات الصوتية في مستندات جوجل إلا باللغة الإنكليزية حصرًا، وتتضمن تلك الأوامر مايلي
- أوامر الحذف Delete.
-
التحديد Select:
- تحديد كلمة: "(الكلمة المطلوبة) select.
- تحديد المستند كاملاً: select all.
- تحديد النصوص المتطابقة: select all matching text.
- تحديد قائمة عناصر: select list item.
- تحديد الكلمة التالية للمؤشر: select next word.
- تحديد آخر كلمة في المستند: select last word.
- تحديد فقرة: (رقم الفقرة) select paragraph.
- تحديد الفقرة التالية للمؤشر: select next paragraph.
- تحديد عدة فقرات تالية للمؤشر: select next paragraph.
- تكبير الخط: font size increase.
- تصغير الخط: decrease font size.
- تحديد حجم الخط: (حجم الخط المطلوب بين 4 و 600) font size.
- تغيير لون الخط: (اللون المطلوب) text color.
- تحديد الجمل باستخدام لون الخلفية: (اللون المطلوب) highlight.
-
الخيارات التنسيقية المشابهة لتلك الموجودة في Microsoft Word، مثل:
- زيادة المسافة بين الفقرات: Increase indent.
- إنقاص المسافة بين الفقرات: Decrease indent.
- محاذاة النص في المنتصف: Align center.
- محاذاة النص في اليمين: Align right.
- محاذاة النص في اليسار: Align left.
- التعداد الرقمي: Create numbered list.
- إضافة رقم: Insert number.
- التعداد بالنقاط: Create bulleted list.
- إضافة نقطة: Insert bullet.
-
إضافة جدول: Insert table [1-20] rows by [1-20] columns.
- إدراج سطر إضافي للأعلى: Insert new row above.
- إدراج سطر إضافي للأسفل: Insert new row under.
- إدراج عمود إضافي لليمين: Insert new column on the right.
- إدراج عمود إضافي لليسار: Insert new column on the left.
- حذف سطر: Delete row.
- حذف عمود: Delete column.
- حذف جدول: Delete table.
-
التنقل في المستند:
- الإنتقال للأعلى: Scroll up.
- الإنتقال للأسفل: Scroll down.
- توقيف الكتابة بالصوت: Stop listening.
-
استئناف الكتابة بالصوت:
- نقل المؤشر إلى نهاية الفقرة وبدء الكتابة بالصوت مرة أخرى Resume.
- نقل المؤشر إلى نهاية كلمة أو عبارة معيّنة: Resume with.
يمكن الحصول على هذه الكلمات المفتاحية لإصدار أمر معين من خلال النقر على إشارة الاستفهام الموجودة في الزاوية السفلية اليسرى من الايقونة المخصصة لبدء التسجيل، فتظهر قائمة مساعدة تعطي التعليمات والأوامر المطلوبة والكلمات المفتاحية الخاصة بها.
- إضافة علامات الترقيم: تعد علامات الترقيم باللغة العربية نوع من أنواع الأوامر الصوتية التي لا يدعمها التطبيق إلا باللغة الإنكليزية فقط.
تعليمات مهمة أثناء الكتابة بالصوت في مستندات جوجل
هناك بعض الأمور المهمة الواجب اتباعها أثناء استخدام ميزة الكتابة بالصوت وهي:
- استخدام مايكروفون خارجي جيد لمزيد من الوضوح في الصوت.
- اللفظ والنطق الصحيح و الدقيق باللغة العربية الفصحى أو اللغة الإنكليزية بلكنة جيدة.
- الجلوس في مكان هادئ بعيد تمامًا عن أي خلفية صوتية أو ضوضاء.
- إضافة علامات الترقيم مثل الفاصلة والنقطة وإشارات التعجب والاستفهام، إذ ننطق كلمة نقطة أو فاصلة بعد فاصل زمني قصير من قراءة الجملة التي تريد إلحاق النقطة بها.
استخدامات عملية الكتابة بالصوت في مستندات جوجل
من أهم استخدامات هذه الميزة هي:
- المؤتمرات والاجتماعات وأي حوار يفترض أن يحفظ ما قيل فيه من كلام لأهميته.
- التفريغ الصوتي للروايات أو القصص أو الأفلام أو المسلسلات وغيرها من الوسائط الصوتية للعمل في مجال العمل الحر.
- العمل في الصحافة و تسجيل اللقاءات و إجابات الجمهور، من ثم تفريغها بشكل نصوص مكتوبة إلكترونيًا للاستفادة منها.
سلبيات الكتابة الصوتية في مستندات جوجل
- إمكانية وجود عدد كبير من الأخطاء الإملائية، أو نقصان الحروف، أو زيادتها نتيجة ضجيج، أو حركة يقوم بها الكاتب الصوتي.
- إمكانية حدوث فهم خاطئ للأمر الصوتي الذي قمت بإصداره، وتنفيذه بشكل غير مناسب، مما يستدعي خسارة وقت في التصحيح.
بعض المشاكل التقنية في الكتابة بالصوت في مستندات جوجل
ميزة الكتابة بالصوت ليست مثالية وتشوبها بعض العيوب وسنذكر منها:
المشكلة الأولى
لم يتعرف متصفح كروم Google Chrome على مسجل الصوت في الجهاز، مما ينتج عنه عدم إمكانية تشغيل تقنية الكتابة بالصوت في مستندات جوجل.
- نذهب إلى القائمة menu، ثم إلى الإعدادات settings، ثم نختار الأمن والخصوصية privacy and security، بعدها نختار إعدادات الموقع Site Settings.
- نختار الأذونات permissions ثم نختار مسجل الصوت microphone.
- نضغط على خيار "يمكن للمواقع أن تطلب استخدام المايكروفون" "sites can ask you to use microphone".
المشكلة الثانية
إذا كانت خاصية الإدخال الصوتي معطلة في الهاتف المحمول بنظام Android، يمكن تمكين الإدخال الصوتي من خلال Gboard عبر الخطوات التالية:
- فتح تطبيق مستندات جوجل على الهاتف المحمول، ثم فتح أي مستند قابل للتحرير.
- البحث على زر الإعدادات في لوحة المفاتيح.
- الضغط على خيار الكتابة الصوتية Voice Typing ووضع الخيار قيد التفعيل (ON).
المشكلة الثالثة
عدم فهم الكلمات الصوتية من قبل مستندات جوجل. جرب ما يلي :
- التكلم ببطء، وبصوت عال وواضح.
- تجربة الانتقال إلى غرفة أكثر هدوءًا.
- تجربة ضبط صوت الإدخال في الميكروفون.
خاتمة
يمكننا الاستنتاج أن ميزة الكتابة الصوتية في مستندات جوجل رغم ما تعانيه من قلة دعمها لغات العالم، مقارنة باللغة الإنجليزية، فإنها تعد ثورة في عالم تدوين النصوص وكتابة المحتوى. كل ما يتطلبه الأمر، مايكروفون جيد، حساب Gmail، متصفح Google Chrome، ودليل التعليمات الشامل الذي قدمناه لك، ثم يمكننا إغراق عالم الإنترنت بإلإنجازات النصية.

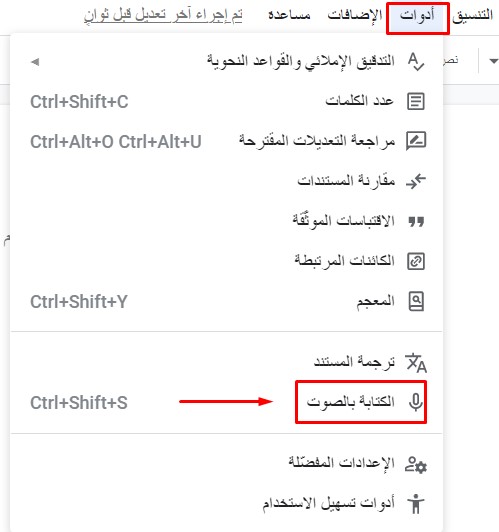
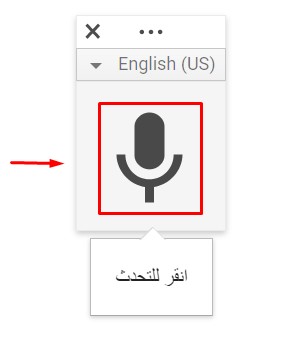
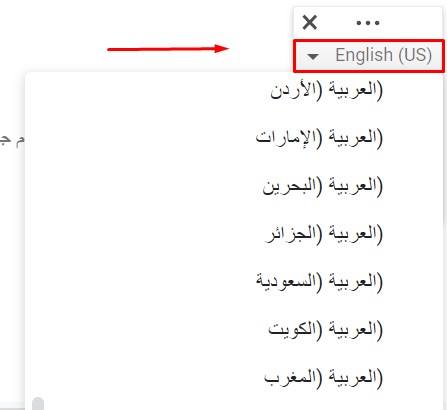
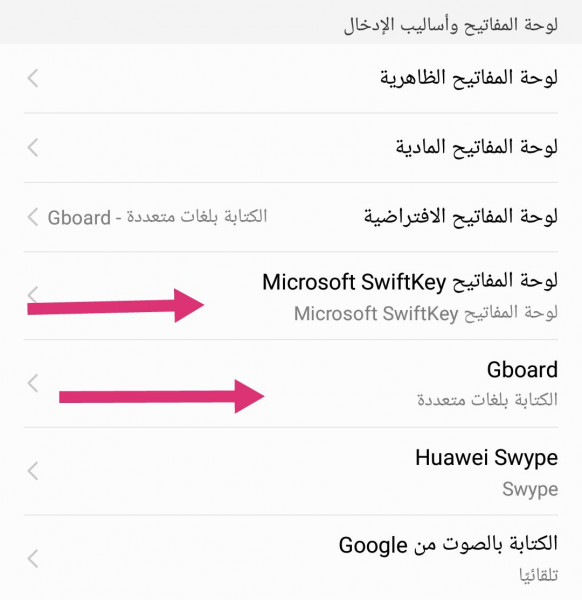
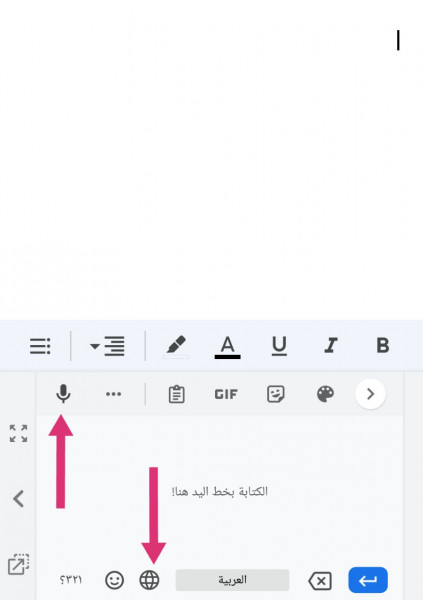
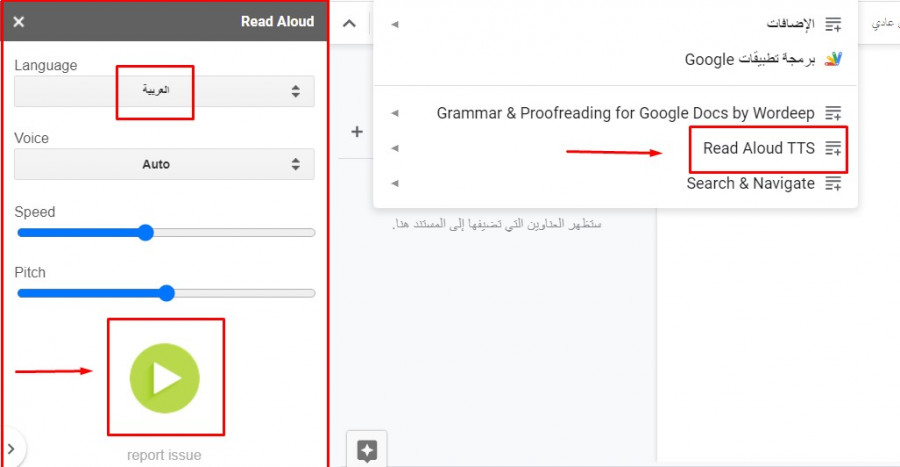
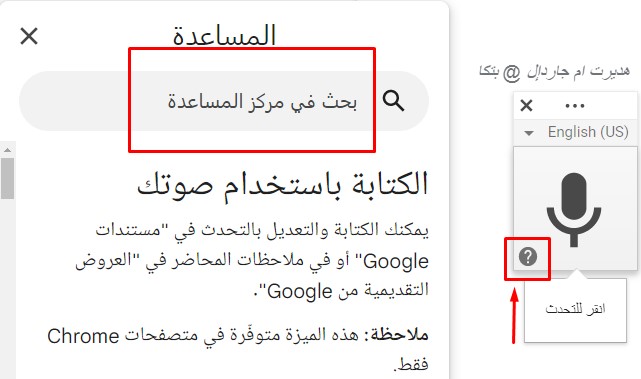
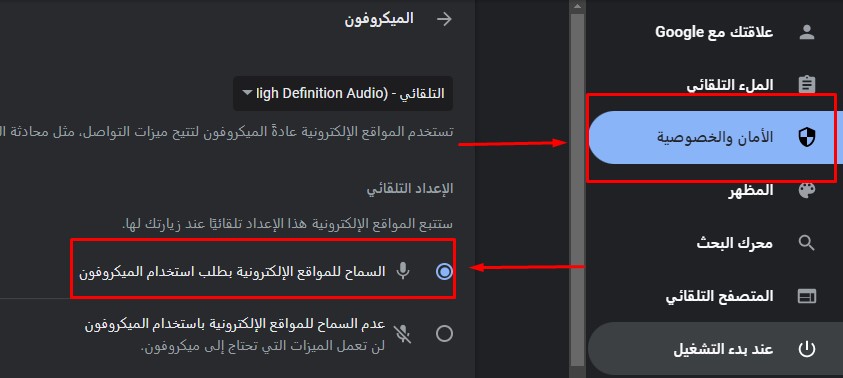










أفضل التعليقات
لا توجد أية تعليقات بعد
انضم إلى النقاش
يمكنك أن تنشر الآن وتسجل لاحقًا. إذا كان لديك حساب، فسجل الدخول الآن لتنشر باسم حسابك.