سيُطلَب منك بلا شك خلال عملية التطوير تشغيل بعض الأوامر في الطرفية Terminal أو على سطر الأوامر Command Line، لذلك سنقدّم من خلال هذا المقال مقدمة عن الطرفية، والأوامر الأساسية التي ستحتاج إلى إدخالها، وكيفية ربط الأوامر مع بعضها بعضًا، وإضافة أدوات واجهة سطر الأوامر Command Line Interface -أو CLI اختصارًا- الخاصة بك.
- المتطلبات الأساسية: الإلمام بأساسيات لغات HTML وCSS وجافاسكربت.
- الهدف: فهم سطر الأوامر أو الطرفية، والأوامر الأساسية التي يجب تعلمها، وكيفية تثبيت أدوات سطر أوامر جديدة.
الطرفية Terminal
الطرفية هي واجهة نصية تُستخدَم لتنفيذ البرامج النصية. إذا شغّلتَ أدوات تطوير الويب، فهناك فرصة كبيرة لفتح سطر الأوامر وتشغيل بعض الأوامر لاستخدام الأدوات التي اخترتها، إذ سيُشار إلى هذه الأدوات باسم أو أدوات واجهة سطر الأوامر Command Line Interface أو أدوات CLI اختصارًا.
يمكن استخدام عدد كبير من الأدوات عن طريق كتابة الأوامر في سطر الأوامر، ويكون العديد منها مثبتًا مسبقًا على نظامك، ويمكن تثبيت أدوات أخرى من سجلات الحزم التي تشبه متاجر التطبيقات، ولكن تُستخدَم غالبًا للأدوات والبرامج المستندة إلى سطر الأوامر.
يفتقر سطر الأوامر إلى تجربة المستخدم، بل إن التجربة الأولى مع سطر الأوامر غالبًا ما تكون متعبة وصعبة الاستخدام نسبيًا، إذ يحتوي على شاشة فارغة ومؤشر وامض مع قليل من المساعدة الواضحة المتاحة بشأن ما يجب تطبيقه، لكننا نعدك أن استخدامه سيصبح أسهل مع قليل من التوجيه والممارسة، وسنُساعدك في هذا المقال للبدء في هذه البيئة.
نشأت الطرفية في الخمسينات والستينات من القرن الماضي، ولكن شكلها الأصلي لا يشبه ما نستخدمه اليوم. بقيت الطرفية منذ ذلك الحين ميزة ثابتة في جميع أنظمة التشغيل من أجهزة سطح المكتب إلى خوادم السحابة إلى الحواسيب الصغيرة مثل Raspberry PI Zero وحتى الهواتف المحمولة. توفر الطرفية وصولًا مباشرًا إلى نظام ملفات الحاسوب الأساسي والميزات منخفضة المستوى، وبالتالي تُعَد مفيدة لأداء المهام المعقدة بسرعة. كما أنها مفيدة في عملية الأتمتة مثل كتابة أمر لتحديث أسماء مئات الملفات فوريًا كتعديل اسم الملف "ch01-xxxx.png" إلى "ch02-xxxx.png"، فإذا حدّثتَ أسماء الملفات باستخدام تطبيق Finder أو Explorer GUI، فسيستغرق الأمر وقتًا طويلًا.
يمكنك من خلال الشكل الآتي رؤية بعض الأشكال المختلفة للبرامج المتوفرة التي يمكن أن تنقلك إلى الطرفية، وتظهَر موجِّهات الأوامر المتوفرة في ويندوز مثل برامج Cmd و Powershell التي يمكن تشغيلها من قائمة ابدأ عن طريق كتابة اسم البرنامج.
كما يوضّح الشكل التالي تطبيق طرفية نظام ماك macOS:
كيفية الوصول إلى الطرفية
يستخدم العديد من المطورين حاليًا أدوات تستند إلى يونيكس مثل الطرفية والأدوات التي يمكنك الوصول إليها من خلالها، إذ تدعم العديد من الأدوات الموجودة على الويب الأنظمة التي تستند إلى يونيكس، ولكن لا داعي للقلق، فهي متوفرة في معظم الأنظمة. سنوضّح فيما يلي كيفية الوصول إلى الطرفية على النظام الذي تريده.
- لينكس أو يونيكس: تحتوي أنظمة لينكس أو يونيكس طرفية متاحة افتراضيًا مدرجَة ضمن تطبيقاتك.
- نظام ماك macOS: يحتوي نظامًا يسمى داروين Darwin يقع أسفل واجهة المستخدم الرسومية ويشبه نظام يونيكس، ويوفر الطرفية والوصول إلى الأدوات ذات المستوى المنخفض. الطرفية متاحة على نظام ماك من خلال المسار Applications/Utilities/Terminal.
- ويندوز: لم يكن استخدام الطرفية أو سطر الأوامر على ويندوز بسيطًا أو سهلًا كما هو الحال في أنظمة التشغيل الأخرى، ولكن الأمور تتحسن مع مرور الوقت. لطالما امتلك ويندوز برنامجًا شبيهًا بالطرفية يسمى Cmd أو موجه الأوامر، ولكنه ليس متكافئًا مع أوامر يونيكس، بل يكافئ موجه ويندوز دوز Windows DOS ذي النمط القديم. توجد برامج أفضل لتوفير طرفية على ويندوز مثل PowerShell وGitbash الذي يكون جزءًا من مجموعة أدوات git for Windows. لكن أفضل خيار لنظام ويندوز حاليًا هو نظام ويندوز الفرعي لنظام لينكس Windows Subsystem for Linux -أو WSL اختصارًا، وهو طبقة توافق لتشغيل أنظمة تشغيل لينكس مباشرة من داخل الإصدار رقم 10 من ويندوز، مما يتيح لك تشغيل طرفية حقيقية مباشرة على ويندوز دون الحاجة إلى آلة افتراضية، ويمكن تثبيت نظام WSL مباشرة من متجر ويندوز مجانًا.
نوصي بشدة بتثبيت نظام WSL، ويمكنك التمسك باستخدام موجّه الأوامر الافتراضي cmd إذ ستعمل أدوات متعددة بطريقة صحيحة، ولكنك ستجد الأمور أسهل إذا كان لديك تكافؤ أفضل مع أدوات يونيكس.
هناك فرق بين الطرفية وسطر الأوامر، فالطرفية تقنيًا هي برنامج يبدأ ويتصل بالصدفة Shell التي تُعَد بيئة جلستك إذ يمكنك تخصيص أشياء مثل الموجه والاختصارات، بينما سطر الأوامر هو السطر الحرفي الذي تكتب فيه الأوامر ويومض المؤشر.
إذا استخدمت أدواتٍ مثل Visual Studio Code، فهناك مجموعة كبيرة من الامتدادات التي يمكن استخدامها كوكيل Proxy لاستخدام أوامر الطرفية دون الحاجة إلى استخدامها مباشرة، وبالرغم من وجود الكثير من الأدوات المتاحة في سطر الأوامر. لكنك لن تجد امتدادًا لمحرر الشيفرات لكل ما تريده، لذلك سيتعين عليك اكتساب خبرة في استخدام الطرفية في النهاية.
أوامر المدمجة الأساسية في الطرفية
إليك بعض الأشياء التي يمكن لسطر الأوامر تطبيقها، بالإضافة إلى أسماء الأدوات ذات الصلة بكل حالة:
-
انقل نظام ملفات حاسوبك إلى جانب مهام المستوى الأساسي مثل الإنشاء والنسخ وإعادة التسمية والحذف:
-
التنقل بين المجلدات باستخدام الأمر
cd. -
إنشاء مجلد باستخدام الأمر
mkdir. -
إنشاء ملفات وتعدّيل بياناتها الوصفية باستخدام الأمر
touch. -
نسخ الملفات باستخدام الأمر
cp. -
نقل الملفات باستخدام الأمر
mv. -
حذف الملفات أو المجلدات باستخدام الأمر
rm.
-
التنقل بين المجلدات باستخدام الأمر
-
تنزيل الملفات الموجودة في عناوين URL محدَّدة باستخدام الأمر
curl. -
البحث عن أجزاء نصية ضمن مجموعات نصية أكبر باستخدام الأمر
grep. -
عرض محتويات ملف بمقدار صفحة تلو الأخرى باستخدام الأمر
lessوcat. -
معالجة وتحويل مجاري النصوص مثل تغيير جميع وسوم
<div>في ملف HTML إلى<article>باستخدام الأوامرawkوtrوsed.
التنقل في سطر الأوامر
ستحتاج حتمًا إلى الانتقال إلى مسار معين عندما تزور سطر الأوامر. تشغّل جميع أنظمة التشغيل برنامجها الطرفي في المسار الموجود فيه سطر الأوامر، وغالبًا سترغبُ بالانتقال إلى لمسار مختلف.
يتيح لك الأمر cd تغيير الدليل Change Directory، وليس هذا الأمر برنامجًا وإنما مبني مسبقًا، إذ لا يمكنك حذفه عن طريق الخطأ. لا داعي للقلق كثيرًا بشأن ما إذا كان الأمر مبنيًا مسبقًا أم لا، ولكن ضع في بالك أن الأوامر المبنية مسبقًا تظهر في جميع الأنظمة القائمة على نظام يونيكس.
يمكنك تغيير المسار من خلال كتابة الأمر cd في الطرفية متبوعًا بالمجلد الذي تريد الانتقال إليه. يمكنك استخدام الأمر cd Desktop بافتراض وجود المجلد ضمن المسار الرئيسي كما يلي:
اكتب الأمر التالي في طرفية نظامك:
cd Desktop
إذا أردتَ الرجوع إلى المسار السابق، فيمكنك استخدام نقطتين كما يلي:
cd..
هناك اختصار في الطرفية مفيد جدًا وهو استخدام مفتاح tab لإكمال الأسماء تلقائيًا التي تعرف أنها موجودة بدلًا من كتابة اسم المجلد بالكامل فمثلًا كتابة الأمر cd D ثم الضغط على مفتاح tab، سيكمل سطر الأوامر كتابة اسم المجلد Desktop نيابةً عنك، بشرط وجوده في المجلد الحالي.
إذا كان المجلد الذي تريد الانتقال إليه متداخلًا، فيجب أن تعرف المسار للوصول إليه، إذ يصبح ذلك أسهل عندما تصبح أكثر دراية بمعمارية نظام ملفاتك، ولكن إن لم تكن متأكدًا من المسار، فيمكنك اكتشافه باستخدام الأمر ls، ومن خلال النقر في نافذة المستكشف Explorer أو Finder لمعرفة مكان المجلد بناءً على مكان وجودك حاليًا.
إذا أردت الانتقال مثلًا إلى مجلد يسمى src يقع ضمن مجلد اسمه project موجود على سطح المكتب Desktop، فيمكنك كتابة هذه الأوامر الثلاثة للوصول إلى هناك من مجلدك الرئيسي كما يلي:
cd Desktop cd project cd src
ولكن يمكنك كتابة أمر واحد مع العناصر المختلفة في المسار مفصول بينها بشرطة مائلة للأمام، تمامًا كما تفعل عند تحديد مسارات للصور أو الأصول الأخرى في شيفرة CSS أو HTML أو جافاسكربت:
cd Desktop/project/src
لاحظ أن تضمين شرطة مائلة في المسار يجعله مسارًا مطلقًا مثل /Users/your-user-name/Desktop، إذ يؤدي حذف الشرطة المائلة في المقدمة كما فعلنا سابقًا إلى جعل المسار مسارًا نسبيًا متعلقًا بمجلد العمل الحالي، وهذا هو بالضبط ما تراه مع عناوين URL في متصفح الويب، إذ تعني الشرطة المائلة في البداية جذر موقع الويب، بينما يعني حذف الشرطة المائلة أن عنوان URL متعلق بصفحتي الحالية. يستخدم نظام ويندوز الشرطة المائلة للخلف بدلًا من الشرطة المائلة للأمام مثل الأمر التالي:
cd Desktop\project\src
سرد محتويات مجلد
الأمر ls مبني مسبقًا في نظام التشغيل يونيكس وهو اختصار للكلمة الأجنبية List، ووظيفته سرد محتويات المجلد الذي تتواجد فيه حاليًا. لاحظ أن هذا الأمر لن ينجح إذا استخدمتَ موجّه أوامر ويندوز الافتراضي cmd، فالأمر المكافئ له هو dir.
شغّل الأمر التالي في الطرفية:
ls
يمنحك الأمر ls قائمة بالملفات والمجلدات الموجودة في مجلد العمل الحالي، ولكنها معلومات أساسية، وستحصل فقط على اسم كل عنصر موجود دون معرفة نوعه. يمكن أن يمنحك تغيير بسيط في استخدام هذا الأمر كثيرًا من المعلومات.
خيارات الأوامر
تحتوي معظم أوامر الطرفية على خيارات، هي المعدّلات Modifiers التي تضيفها إلى نهاية الأمر، مما يجعله يتصرف بطريقة مختلفة. تتكون هذه الخيارات عادةً من مسافة بعد اسم الأمر، متبوعة بشرطة، متبوعة بحرف واحد أو أكثر.
جرب الأمر التالي على سبيل المثال، وشاهد النتيجة:
ls -l
يمنحك الخيار -l في الأمر ls قائمة بملف أو مجلد واحد في كل سطر ومعلومات أخرى. يمكن التعرف على المجلدات من خلال البحث عن الحرف "d" على الجانب الأيسر من السطور، إذ يمكننا استخدام الأمر cd مع هذه المجلدات.
يوضّح الشكل الآتي طرفية نظام ماك الصرفة في الجزء العلوي، وطرفية مخصّصة مع بعض الرموز والألوان الإضافية في الجزء السفلي، وكلاهما يعرض نتائج تشغيل الأمر ls -l:
اقتباسملاحظة: يمكنك معرفة الخيارات المتوفرة لكل أمر من خلال إلقاء نظرة على صفحة الدليل الخاصة به باستخدام الأمر
man، متبوعًا باسم الأمر الذي تريد البحث عنه مثلman ls. سيؤدي هذا الأمر إلى فتح صفحة الدليل في عارض الملفات النصية الافتراضي في الطرفية مثل البرنامجless، إذ يجب أن تكون بعد ذلك قادرًا على التمرير عبر الصفحة باستخدام مفاتيح الأسهم أو آلية أخرى مشابهة، إذ تسرد صفحة الدليل جميع الخيارات مع التفاصيل. يجب الخروج من صفحة الدليل بعد الانتهاء منها باستخدام أمر الخروج quit الخاص بعارض النصوص مثل "q" فيless. يمكنك أيضًا تشغيل أمر به خيارات متعددة في الوقت نفسه من خلال وضعها جميعًا ضمن سلسلة واحدة بعد حرف الشرطة مثلls -lahأوls -ltrh. حاول إلقاء نظرة على صفحة دليل man الخاصة بالأمر ls لمعرفة ما تفعله هذه الخيارات الإضافية.
الإنشاء والنسخ والنقل والإزالة
هناك عدد من الأوامر الأساسية الأخرى التي يُحتمَل أن تستخدمها كثيرًا أثناء عملك مع الطرفية. هذه الأوامر بسيطة جدًا، لذا لن نشرحها بقدر كبير من التفاصيل مثل الأمرين السابقين. استخدم أمثلة الأوامر التالية لفهمها:
-
mkdir: يؤدي هذا الأمر إلى إنشاء مجلد جديد ضمن المجلد الحالي الذي تتواجد فيه، مع الاسم الذي تقدمه بعد الأمر، فمثلًا سينشئ الأمرmkdir my-awesome-websiteمجلدًا جديدًا اسمهmy-awesome-website. -
rmdir: يزيل هذا الأمر المجلد المحدد إذا كان فارغًا فقط، فمثلًا سيزيل الأمرrmdir my-awesome-websiteالمجلد الذي أنشأناه سابقًا. إذا أردتَ إزالة مجلد غير فارغ وإزالة كل ما يحتويه، فيمكنك استخدام الخيار-rوهو اختصار recursive تكراري، ولكن يجب الانتباه عند استخدامه، إذ يجب أن تتأكد من عدم وجود أيّ شيء يمكن أن تحتاجه داخل المجلد، إذ سيختفي إلى الأبد. -
touch: ينشئ هذا الأمر ملفًا فارغًا جديدًا ضمن المجلد الحالي، فمثلًا ينشئ الأمرtouch mdn-example.mdملفًا فارغًا جديدًا اسمهmdn-example.md. -
mv: ينقل هذا الأمر ملفًا من موقع الملف الأول المحدَّد إلى موقع الملف المحدد الثاني، وينقل الأمرmv mdn-example.md mdn-example.txtالملفmdn-example.mdفي المجلد الحالي إلى الملفmdn-example.txtفي المجلد الحالي (تُكتَب المواقع كمسارات ملفات)، إذ يُعَد الملف منقولًا، ولكن هذا الأمر يعيد تسمية الملف فعليًا. -
cp: يشبه الأمرmvفي الاستخدام، إذ ينشئ الأمرcpنسخة من الملف الموجود ضمن الموقع الأول المحدد في الموقع الثاني المحدَّد، إذ يُنشئ الأمرcp mdn-example.txt mdn-example.txt.bakنسخة من الملفmdn-example.txtبالاسمmdn-example.txt.bak، ويمكنك بالطبع تسمية هذه النسخة باسم آخر إذا أدرتَ ذلك. -
rm: يزيل هذا الأمر الملف المحدَّد، فمثلًا يحذف الأمرrm mdn-example.txtملفًا اسمهmdn-example.txt. لاحظ أن هذا الحذف نهائي ولا يمكن التراجع عنه عبر سلة المحذوفات الموجودة غالبًا على واجهة مستخدم سطح المكتب.
تسمح لك العديد من أوامر الطرفية باستخدام العلامات النجمية بوصفها محارف بدل Wild Card مع أيّ تسلسل من المحارف، مما يسمح بتشغيل عملية على عدد كبير من الملفات في الوقت نفسه، وتتطابق جميعها مع النمط المحدد، إذ يحذف الأمر rm mdn-* جميع الملفات التي تبدأ بسلسلة المحارف mdn-، بينما يحذف الأمر rm mdn-*.bak جميع الملفات التي تبدأ بسلسلة المحارف mdn- وتنتهي بسلسلة المحارف .bak.
هل تعد الطرفية خطيرة؟
عليك توخي الحذر عند استخدام الطرفية. لا تحمل الأوامر البسيطة الكثير من المخاطر، ولكن إذا جمّعتَ أوامرًا أكثر تعقيدًا، فعليك التفكير مليًا فيما ستفعله هذه الأوامر، ومحاولة اختبارها أولًا قبل تشغيلها في المجلد المحدَّد.
لنفترض أن لديك 1000 ملف نصي في مجلد، وأردت الاطلاع عليها جميعًا وحذف الملفات التي يحتوي اسمها على سلسلة فرعية معينة. إن لم تكن حذرًا، يمكن أن ينتهي بك الأمر بحذف شيء مهم، وبالتالي تفقد عملك خلال هذه العملية. إحدى العادات الجيدة التي يجب عليك اتباعها هي كتابة الأمر ضمن محرر نصوص، ثم إنشاء نسخة احتياطية من مجلدك وتشغيل الأمر على هذه النسخة أولًا لاختباره.
إن لم تكن مرتاحًا لتجربة أوامر الطرفية على جهازك الخاص، فيمكنك تجربتها في مكان آمن هو Glitch.com الذي يُعَد مكانًا رائعًا لتجربة شيفرة تطوير الويب، بالإضافة إلى إمكانية الوصول إلى طرفية، إذ يمكنك تشغيل كل هذه الأوامر مباشرة فيها.
يُعَد tldr.sh من الموارد الرائعة للحصول على نظرة عامة وسريعة على أوامر طرفية معينة، وهي خدمة توثيق مقادَة من المجتمع على غرار MDN، ولكنها خاصة بالأوامر الطرفية.
لنتعلّم الآن كيفية توصيل الأدوات مع بعضها في سطر الأوامر.
ربط الأوامر باستخدام الأشرطة العمودية
تعرّفنا سابقًا على الأمر ls الذي يعرض محتويات المجلد الحالي:
ls
ولكن إذا أردنا حساب عدد الملفات والمجلدات بسرعة ضمن المجلد الحالي، فلن يستطيع الأمر ls ذلك من تلقاء نفسه.
هناك أداة أخرى متاحة من يونيكس تسمى wc تحسب عدد الكلمات أو الأسطر أو المحارف أو البايتات لكل ما يُوضَع فيها، إذ يمكن أن يكون ذلك ملفًا نصيًا، إذ ينتج عن تنفيذ الأمر التالي عدد الأسطر في الملف myfile.txt:
wc -l myfile.txt
كما يمكنها حساب عدد الأسطر لخرج أي أمر يُربَط معها من خلال رمز الشريط العمودي |، وسيحسبُ الأمر التالي عدد الأسطر الناتجة عن الأمر ls -أي ما سيطبعه إلى الطرفية إذا شُغِّل بمفرده- ويخرج عدد الأسطر في الطرفية:
ls | wc -l
بما أن الأمر ls يطبع كل ملف أو مجلد على سطر خاص به، فهذا يعطينا عدد الأدلة والملفات بفعالية.
تطبع أدوات سطر أوامر يونيكس النص إلى الطرفية، ويشار إليها بالطباعة إلى الخرج المعياري Printing To Standard Output أو STDOUT اختصارًا، إذ يمكن لعدد كبير من الأوامر قراءة المحتوى من مجرى الدخل المعروف باسم الدخل المعياري Standard Input أو STDIN اختصارًا.
يربط المعامل | هذه المدخلات والمخرجات مع بعضها، مما يسمح ببناء عمليات أكثر تعقيدًا لتناسب احتياجاتنا، إذ يمكن أن يصبح خرج أحد الأوامر دخلًا للأمر الذي بعده. يطبع الأمر ls عادةً خرجه إلى STDOUT، ولكن يُربَط خرجه مع الأمر wc من خلال الرمز | سيأخذ الأمر wc هذا الخرج بوصفه دخلًا له، ويحسب عدد الأسطر، ويطبعها إلى STDOUT.
مثال أكثر تعقيدا
سنحاول أولًا جلب محتويات صفحة "fetch" من MDN باستخدام الأمر curl الذي يمكن استخدامه لطلب المحتوى من عناوين URL مثل الرابط الآتي:
https://developer.mozilla.org/en-US/docs/Web/API/WindowOrWorkerGlobalScope/fetch
كما يلي:
curl https://developer.mozilla.org/en-US/docs/Web/API/WindowOrWorkerGlobalScope/fetch
لن تحصل على خرج بسبب إعادة توجيه الصفحة إلى /Web/API/fetch، إذ يجب إعلام الأمر curl صراحةً باتباع عمليات إعادة التوجيه باستخدام الراية -L.
لنلقِ نظرةً على الترويسات التي يعيدها developer.mozilla.org باستخدام الراية -I الخاصة بالأمر curl، ونطبع جميع عمليات إعادة التوجيه التي يرسلها الموقع إلى الطرفية عن طريق ربط خرج الأمر curl مع الأمر grep باستخدام الرمز |، وسنطلبُ من الأمر grep إعادة جميع الأسطر التي تحتوي على الكلمة "location".
حاول تشغيل الأمر التالي (لاحظ أن هناك إعادة توجيه واحدة فقط قبل أن نصل إلى الصفحة الأخيرة):
curl https://developer.mozilla.org/en-US/docs/Web/API/WindowOrWorkerGlobalScope/fetch -L -I | grep location
يجب أن يبدو الخرج كما يلي، إذ سينتج الأمر curl أولًا بعض عدّادات التنزيل أو ما شابه ذلك:
location: /en-US/docs/Web/API/fetch
كما يمكننا تحويل محتويات سطور الموقع location:، وإضافة الأصل الأساسي إلى بداية كل منها لنحصل على عناوين URL كاملة مطبوعة، لذلك سنضيف الأمر awk، وهي لغة برمجة تشبه جافاسكربت أو روبي Ruby أو بايثون Python، ولكنها أقدم منها.
شغّل الأمر التالي:
curl https://developer.mozilla.org/en-US/docs/Web/API/WindowOrWorkerGlobalScope/fetch -L -I | grep location | awk '{ print "https://developer.mozilla.org" $2 }'
ويجب أن يكون الخرج النهائي كما يلي:
https://developer.mozilla.org/en-US/docs/Web/API/fetch
خصّصنا الخرج من خلال دمج هذه الأوامر لإظهار عناوين URL الكاملة التي يعيد خادم Mozilla التوجيه من خلالها عندما نطلب العنوان /docs/Web/API/WindowOrWorkerGlobalScope/fetch.
إضافة مزايا
ألقينا نظرة على بعض الأوامر المبنية مسبقًا التي يأتي نظامك مزودًا بها، ولنلقِ نظرة الآن على كيفية تثبيت أداة CLI لجهة خارجية والاستفادة منها.
يتوفر حاليًا النظام المجتمعي الواسع للأدوات القابلة للتثبيت لتطوير واجهة الويب الأمامية ضمن npm، وهي خدمة استضافة حزم يملكها القطاع الخاص، وتعمل بصورة وثيقة مع Node.js، ولكن يمكنك أن تتوقع رؤية مزيد من مزودي الحزم مع مرور الوقت.
يؤدي تثبيت Node.js إلى تثبيت أداة سطر أوامر npm وأداة إضافية تعتمد على npm تسمى npx، وتوفر أداة npm بوابة لتثبيت أدوات سطر أوامر إضافية. يعمل Node.js وnpm بالطريقة نفسها في جميع الأنظمة: ماك macOS وويندوز Windows ولينكس Linux.
ثبّت أداة npm على نظامك الآن مع تنزيل وتشغيل مثبّت Node.js المناسب لنظام تشغيلك. إذا طُلب منك ذلك، فتأكد من تضمين npm كجزء من عملية التثبيت.
كما سنتعرّف على أداة Prettier، وهي أداة لتنسيق الشيفرات البرمجية وتحتوي على عدة خيارات بسيطة.
مكان تثبيت أدوات CLI
يمكننا تثبيت الأدوات بطريقة عامة باستخدام npm لنتمكن من الوصول إليها في أي مكان، أو محليًا في مجلد المشروع الحالي. هناك إيجابيات وسلبيات في كل طريقة، وهذه القائمة توضح إيجابيات وسلبيات التثبيت العام للأدوات:
| إيجابيات التثبيت العام | سلبيات التثبيت العام |
|---|---|
| يمكن الوصول إليها من أي مكان في الطرفية | يمكن ألّا تكون متوافقة مع شيفرة مشروعك |
| تُثبَّت مرة واحدة فقط | لن يتمكن المطورون الآخرون في فريقك من الوصول إلى هذه الأدوات، مثل مشاركة قاعدة شيفرتك عبر أداة مثل git. |
| يستهلك مساحة أقل على القرص الصلب |
تتعلق هذه النقطة بالنقطة السابقة، إذ يصعب نسخ شيفرة المشروع (إذا ثبّت أدواتك محليًا، فيمكن إعدادها كاعتماديات وتثبيتها باستخدام الأمر npm install).
|
| الإصدار نفسه دائمًا | |
| يبدو مثل أي أمر يونيكس آخر |
يُحتمَل أن يكون التأثير السلبي للتثبيت العام أكبر بكثير من الفوائد بالرغم من أن قائمة السلبيات أقصر، ولكننا سنثبّت الأدوات بطريقة عامة لإبقاء الأمور بسيطة. سنلقي نظرة أكثر على عمليات التثبيت المحلية وفوائدها في المقال التالي.
تثبيت Prettier
سنثبّت أداة Prettier بوصفها أداة مساعدة عامة لسطر الأوامر، وهي أداة تنسيق شيفرة لمطوري الواجهة الأمامية، وتركز على اللغات المستندة إلى لغة جافاسكربت بالإضافة إلى دعمها لغات HTML و CSS و SCSS و JSON وغير ذلك. يمكن أن تطبّق أداة Prettier ما يلي:
- حفظ العبء المعرفي المتمثل في جعل النمط متسقًا يدويًا عبر جميع ملفات شيفرتك، إذ يمكن أن تطبّق Prettier ذلك تلقائيًا.
- مساعدة المتعلمين الجدد في تطوير الويب على تنسيق شيفرتهم من خلال تطبيق أفضل الممارسات.
- يمكن تثبيتها على أي نظام تشغيل وكجزء مباشر من أدوات المشروع، مما يضمن لزملائك وأصدقائك الذين يعملون على شيفرتك أن يستخدموا نمط الشيفرة الذي تستخدمه.
- يمكن تهيئتها للتشغيل عند الحفظ، أو أثناء الكتابة، أو حتى قبل نشر الشيفرة.
افتح الطرفية بعد تثبيت نود وشغّل الأمر التالي لتثبيت Prettier:
npm install --global prettier
تصبح بعد ذلك أداة Prettier متاحة في الطرفية وفي أيّ مكان في نظام ملفاتك.
سيؤدي تشغيل الأمر بدون أي وسطاء -كما هو الحال مع العديد من الأوامر الأخرى- إلى تقديم معلومات حول كيفية الاستخدام والمساعدة. جرب الأمر التالي وشاهد النتيجة:
prettier
يجب أن يبدو الخرج كما يلي:
Usage: prettier [options] [file/glob ...] By default, output is written to stdout. Stdin is read if it is piped to Prettier and no files are given. …
يجب دائمًا الاطلاع على معلومات الاستخدام على الأقل، حتى لو كانت طويلة، لأنها ستساعدك في فهم كيفية استخدام الأداة بطريقة أفضل.
لنجرب استخدام الأداة Prettier لنتمكن من معرفة كيفية عملها. أنشئ أولًا مجلدًا جديدًا في مكان ما على نظام ملفاتك يسهل العثور عليه مثل مجلد اسمه prettier-test على سطح المكتب Desktop، ثم احفظ الشيفرة التالية في ملف جديد يسمى index.js ضمن مجلد الاختبار:
const myObj = { a:1,b:{c:2}} function printMe(obj){console.log(obj.b.c)} printMe(myObj)
يمكننا أن نشغّل prettier في قاعدة الشيفرة للتحقق من حاجة شيفرتنا لتعديلٍ ما. شغّل الأمر cd للانتقال إلى مجلدك، وشغّل الأمر التالي:
prettier --check index.js
ويجب أن تحصل على الخرج التالي:
Checking formatting... index.js Code style issues found in the above file(s). Forgot to run Prettier?
لذلك هناك بعض أنماط الشيفرات التي يمكن إصلاحها، سيؤدي إضافة الخيار --write إلى الأمر prettier إلى إصلاح هذه المشاكل، مما يجعلنا نركز على كتابة شيفرة مفيدة فقط.
شغّل إصدار الأمر التالي:
prettier --write index.js
وستحصل على الخرج التالي:
Checking formatting... index.js Code style issues fixed in the above file(s).
ولكن إذا نظرت إلى ملف جافاسكربت الخاص بك، فستجد أنه منسَّق مثل الشيفرة التالية:
const myObj = { a: 1, b: { c: 2 }, }; function printMe(obj) { console.log(obj.b.c); } printMe(myObj);
يمكنك جعل هذا التنسيق جزءًا تلقائيًا من عمليتك بناءً على طريقة سير عملك. الأتمتة هي المكان الذي تتفوق فيه الأدوات، وأفضل أتمتة هي الأتمتة الذي "يحدث على الفور" دون الحاجة إلى إعداد أي شيء.
هناك عدد من الطرق التي يمكن من خلالها تحقيق الأتمتة مع أداة Prettier. هناك بعض الموارد الممتازة عبر الإنترنت للمساعدة، على الرغم من أن ذلك خارج نطاق هذا المقال. يمكنك استدعاء أداة Prettier:
- قبل تأكيد شيفرتك في مستودع git باستخدام Husky.
- عندما تضغط على "حفظ" في محرر الشيفرة، سواء أكان محرر VS Code أو Atom أو Sublime Text.
- بوصفها جزءًا من فحوصات التكامل المستمرة باستخدام أدوات مثل Github Actions.
تفضيلنا الشخصي هو الخيار الثاني -أثناء استخدام محرر VS Code، وتعمل Prettier على تشغيل وتنظيف أي تنسيق تحتاجه في كل عملية حفظ.
أدوات أخرى
إليك قائمة مختصرة ممتعة من الأدوات لتجربتها:
-
bat: النسخة الأفضل من الأداةcat(تُستخدمcatلطباعة محتويات الملفات). -
prettyping: نفّذ الأمرpingعلى سطر الأوامر. تُعَد أداة ping مفيدة للتحقق مما إذا كان الخادم يستجيب. -
htop: عارض للعمليات، مفيد عندما يكون هناك شيء ما يجعل مروحة وحدة المعالجة المركزية الخاصة بك تتصرف مثل محرك نفاث وتريد تحديد البرنامج المخالف. -
tldr: متاح بوصفه أداة لسطر الأوامر.
لاحظ أن بعض الاقتراحات السابقة يمكن أن تحتاج إلى التثبيت باستخدام npm، كما فعلنا مع Prettier.
هذا المقال جزء من سلسلة مقالات بعنوان تعلم تطوير الويب والتي تشرح كامل عملية تطوير الويب من واجهات أمامية وخلفية بالكامل.
ترجمة -وبتصرُّف- للمقال Command line crash course.


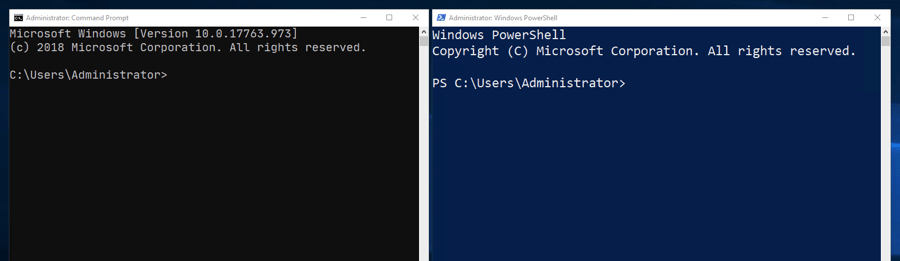
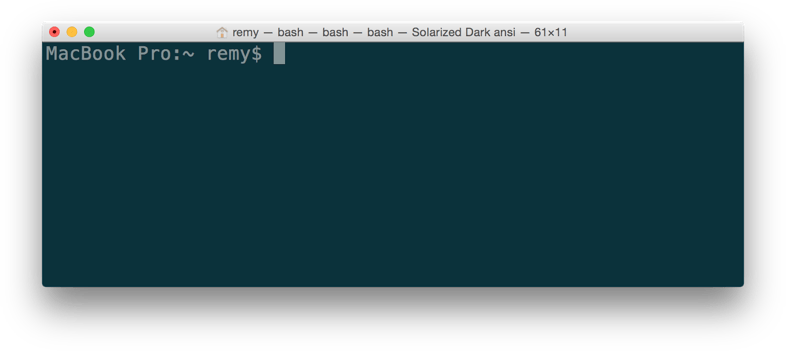
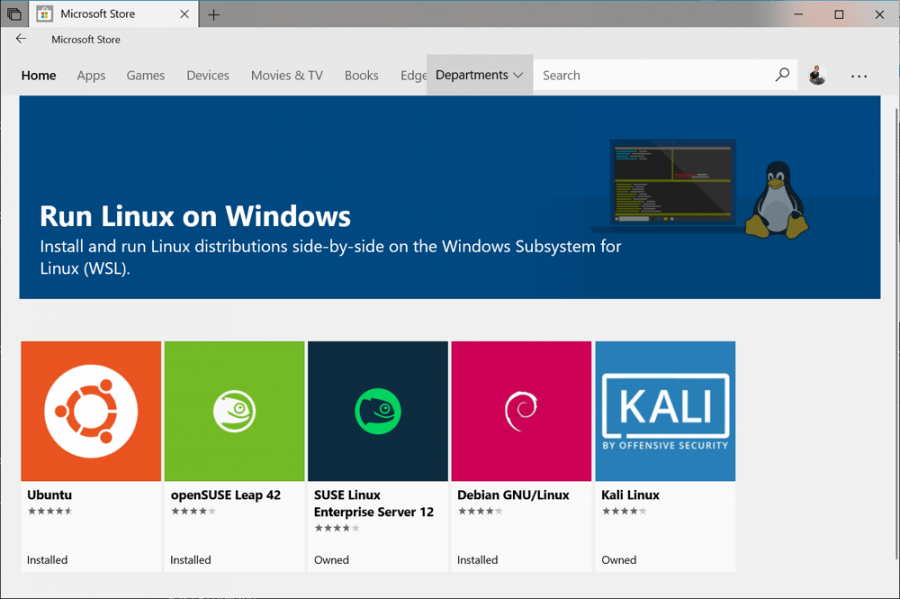
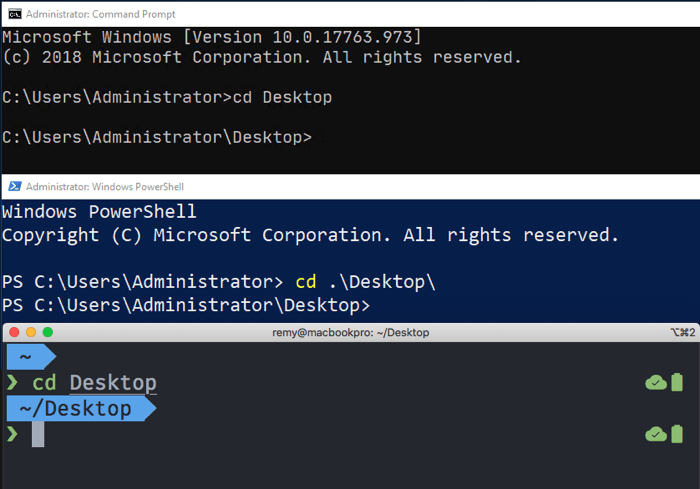
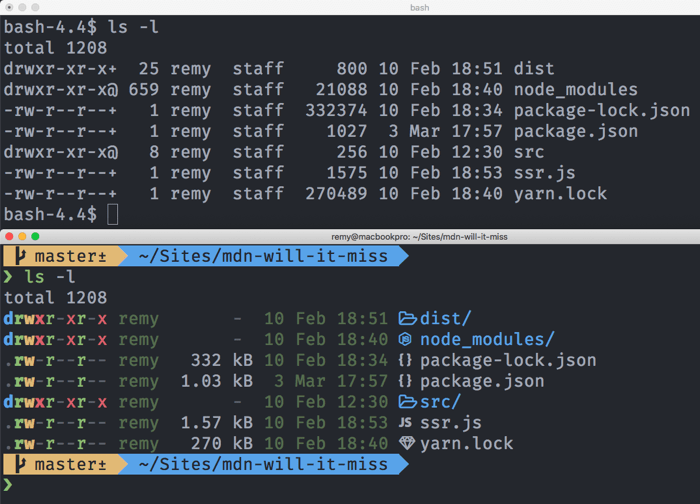
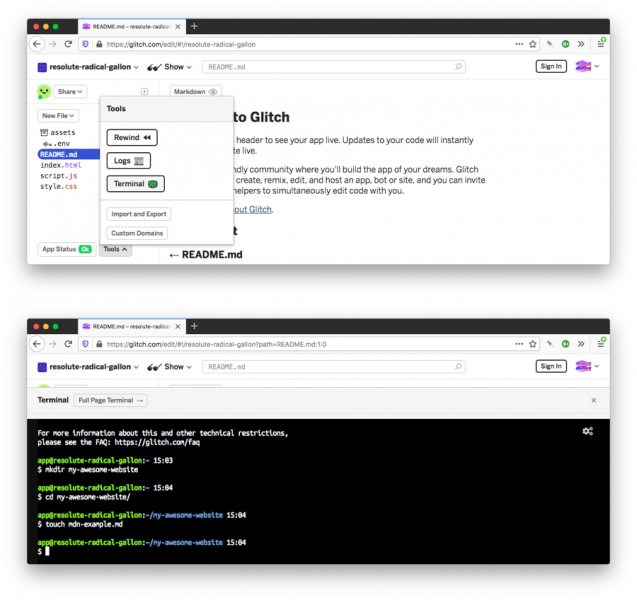
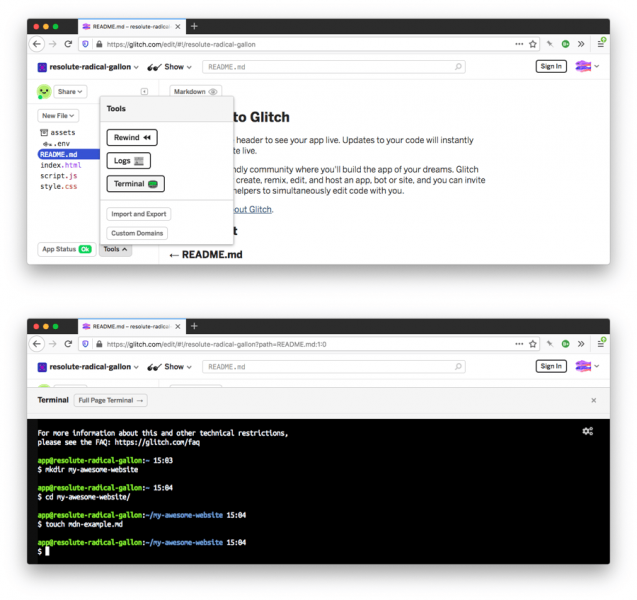
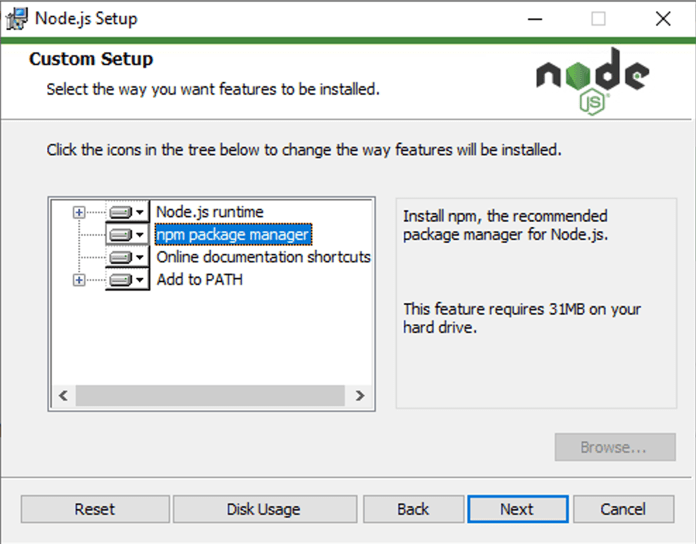











أفضل التعليقات
انضم إلى النقاش
يمكنك أن تنشر الآن وتسجل لاحقًا. إذا كان لديك حساب، فسجل الدخول الآن لتنشر باسم حسابك.