عرفت حتى الآن الغرض من إطار عمل جانغو Django، وسنوضّح الآن كيفية إعداد واختبار بيئة تطوير جانغوعلى أنظمة التشغيل ويندوز ولينكس (أوبنتو) وماك أو إس macOS، إذ يجب أن يعطيك هذا المقال ما تحتاجه لتكون قادرًا على البدء في تطوير تطبيقات جانغو بغض النظر عن نظام التشغيل الذي تستخدمه.
- المتطلبات الأساسية: معرفة أساسية باستخدام سطر الأوامر أو الطرفية Terminal وكيفية تثبيت الحزم البرمجية على نظام تشغيل حاسوب التطوير خاصتك.
- الهدف: تشغيل بيئة تطوير جانغو على حاسوبك.
تتألف هذه السلسلة الفرعية من السلسلة الأشمل تعلم تطوير الويب من المقالات التالية:
- مدخل إلى إطار عمل الويب جانغو Django
- إعداد بيئة تطوير تطبيقات جانغو
- تطبيق عملي لتعلم جانغو - الجزء الأول: إنشاء موقع ويب هيكلي لمكتبة محلية
- تطبيق عملي لتعلم جانغو - الجزء الثاني: استخدام النماذج Models
- تطبيق عملي لتعلم جانغو - الجزء الثالث: موقع مدير جانغو Django Admin
- تطبيق عملي لتعلم جانغو - الجزء الرابع: إنشاء صفحة المكتبة الرئيسية
- تطبيق عملي لتعلم جانغو - الجزء الخامس: العروض Views العامة والتفصيلية
- تطبيق عملي لتعلم جانغو - الجزء السادس: إدارة الجلسات Sessions
- تطبيق عملي لتعلم جانغو - الجزء السابع: استيثاق المستخدمين وأذوناتهم
- تطبيق عملي لتعلم جانغو - الجزء الثامن: العمل مع الاستمارات Forms
- تطبيق عملي لتعلم جانغو - الجزء التاسع: اختبار تطبيق جانغو
- تطبيق عملي لتعلم جانغو - الجزء 10: نشر تطبيق جانغو في بيئة الإنتاج
- تعرف على أمان تطبيقات جانغو
نظرة عامة إلى بيئة تطوير جانغو
يسهّل جانغو Django عملية إعداد حاسوبك للبدء في تطوير تطبيقات الويب. سيشرح هذا القسم ما ستحصل عليه في بيئة التطوير، ويقدّم نظرة عامة على بعض خيارات الضبط والإعداد، وسيوضح الجزء المتبقي من المقال الطريقة الموصَى بها لتثبيت بيئة تطوير جانغو على أنظمة تشغيل أوبنتو وماك أو إس وويندوز وكيفية اختبارها.
ما هي بيئة تطوير جانغو؟
بيئة التطوير هي تثبيت جانغو على حاسوبك المحلي الذي يمكنك استخدامه لتطوير واختبار تطبيقات جانغو قبل نشرها في بيئة الإنتاج. الأدوات الرئيسية التي يوفرها جانغو بنفسه هي مجموعة من سكربتات بايثون لإنشاء مشاريع جانغو والعمل معها وخادم ويب بسيط للتطوير يمكنك استخدامه لاختبار تطبيقات جانغو المحلية (أي على حاسوبك وليس على خادم ويب خارجي) على متصفح الويب في حاسوبك.
هناك أدوات طرفية أخرى تشكل جزءًا من بيئة التطوير، ولكن لن نتحدث عنها، ويتضمن ذلك أشياءً مثل محرر النصوص، أو بيئة تطوير شاملة IDE لتحرير الشيفرة البرمجية، وأداة إدارة التحكم بالمصادر مثل غيت Git لإدارة النسخ المختلفة من شيفرتك البرمجية بأمان. سنفترض أن محرر نصوص مُثبَّت مسبقًا.
خيارات إعداد جانغو
يُعَد جانغو مرنًا جدًا من حيث كيفية ومكان تثبيته وإعداده، إذ يمكن أن يكون جانغو:
- مثبتًا على أنظمة تشغيل مختلفة.
- مثبتًا من المصدر من نظام إدارة الحزم Python Package Index -أو PyPi اختصارًا- ومن تطبيق مدير الحزم للحاسوب المضيف في كثير من الحالات.
- مُعَدًا لاستخدام واحدة من عدة قواعد بيانات، والتي يمكن أن تحتاج إلى التثبيت والإعداد بصورة منفصلة.
- يُشغَّل في بيئة نظام بايثون الرئيسي، أو ضمن بيئات بايثون الافتراضية المنفصلة.
يتطلب كل خيار من هذه الخيارات إعدادًا وضبطًا مختلفًا قليلًا، إذ ستوضح الأقسام الفرعية التالية بعض اختياراتك، وسنوضّح لاحقًا كيفية إعداد جانغو على عدد من أنظمة التشغيل، وسنعتمد هذا الإعداد في بقية هذه السلسلة من المقالات.
ملاحظة: خيارات التثبيت الممكنة الأخرى موضَّحة في توثيق جانغو الرسمي، وسنقدّم روابطًا إلى التوثيق المناسب لاحقًا.
أنظمة التشغيل المدعومة
يمكن تشغيل تطبيقات جانغو على أيّ جهاز تقريبًا يمكنه تشغيل لغة بايثون 3 مثل أنظمة ويندوز وماك أو إس ولينكس/ يونيكس وسولاريس Solaris. يجب أن يتمتع أي حاسوب تقريبًا بالأداء اللازم لتشغيل جانغو أثناء عملية التطوير. سنقدم في هذا المقال إرشادات لأنظمة ويندوز وماك أو إس ولينكس/ يونيكس.
نسخة بايثون التي يجب استخدامها
يمكنك استخدام أيّ نسخة من بايثون يدعمها إصدار جانغو المستهدف. النسخ المسموح بها بالنسبة لإصدار جانغو 4.0.2 هي إصدار بايثون 3.8 إلى 3.10 (اطلع على نسخة بايثون التي يمكن استخدامها مع جانغو).
يوصي مشروع جانغو (ويدعم رسميًا) باستخدام أحدث إصدار مدعوم من بايثون.
مكان تنزيل جانغو
هناك ثلاثة أماكن لتنزيل جانغو، هي:
- مستودع حزم بايثون Python Package Repository -أو اختصارًا PyPi- باستخدام أداة Pip، وهي أفضل طريقة للحصول على أحدث نسخة مستقرة من جانغو.
- استخدم نسخةً من مدير حزم حاسوبك، إذ تقدم توزيعات جانغو المُجمَّعة مع أنظمة التشغيل آلية تثبيت مألوفة. يمكن أن تكون النسخة المُضمَّنة قديمة جدًا، ولا يمكن تثبيتها إلا في بيئة بايثون الخاصة بالنظام (وهذا ما لا تريده).
- التثبيت من المصدر، إذ يمكنك الحصول على أحدث نسخة من جانغو وتثبيتها من المصدر، وهذا غير موصَى به للمبتدئين ولكنه ضروري عندما تكون مستعدًا لبدء المساهمة في جانغو.
يوضح هذا المقال كيفية تثبيت جانغو من مستودع حزم PyPi للحصول على أحدث نسخة مستقرة.
قاعدة البيانات المستخدمة
يدعم جانغو رسميًا قواعد بيانات PostgreSQL و MariaDB و MySQL و Oracle و SQLite، وهناك مكتبات مجتمعية توفر مستويات مختلفة من الدعم لقواعد بيانات SQL و NoSQL الشائعة الأخرى. نوصيك باختيار قاعدة البيانات نفسها لكل من الإنتاج والتطوير، إذ لا تزال هناك مشاكل محتملة يُفضَّل تجنبها بالرغم من أن جانغو يجرّد العديد من الاختلافات في قاعدة البيانات باستخدام رابط الكائنات العلائقي Object-Relational Mapper -أو ORM اختصارًا.
سنستخدم في هذا المقال قاعدة بيانات SQLite التي تخزن بياناتها في ملف؛ إذ صُمِّمت قاعدة بيانات SQLite للاستخدام بوصفها قاعدة بيانات خفيفة الوزن ولا يمكنها دعم مستوى عالٍ من التزامن، ولكنها تُعَد اختيارًا ممتازًا للتطبيقات التي تكون للقراءة فقط.
ملاحظة: أُعِّد جانغو لاستخدام قاعدة بيانات SQLite افتراضيًا عند بدء مشروع موقع الويب باستخدام الأدوات المعيارية (django-admin)، وتُعَد خيارًا رائعًا عند البدء لأنها لا تتطلب أي إعداد أو ضبط إضافي.
التثبيت على مستوى النظام أم في بيئة بايثون الافتراضية
تحصل بتثبيت بايثون 3 على بيئة عامة واحدة تشترك فيها جميع شيفرات بايثون البرمجية، ويمكنك تثبيت أيّ حزمة من حزم بايثون التي تريدها في هذه البيئة، ولكن يمكنك تثبيت نسخة معينة واحدة فقط من كل حزمة في الوقت نفسه.
ملاحظة: يُحتمَل أن تتعارض تطبيقات بايثون المثبتة في البيئة العامة مع بعضها بعضًا، أي إذا كانت معتمدة على نسخ مختلفة من الحزمة نفسها.
إذا ثبَّتَ جانغو في البيئة الافتراضية أو العامة، فستتمكّن فقط من استهداف نسخة واحدة من جانغو على الحاسوب، ويمكن أن يشكّل ذلك مشكلة إذا أردتَ إنشاء مواقع ويب جديدة (باستخدام أحدث نسخة من جانغو) مع الاستمرار في الحفاظ على مواقع الويب التي تعتمد على النسخ القديمة، لذا يشغّل مطورو بايثون/جانغو ذوو الخبرة تطبيقات بايثون في بيئات بايثون الافتراضية المستقلة، مما يتيح العديد من بيئات جانغو المختلفة على حاسوب واحد. يوصي فريق مطوري جانغو باستخدام بيئات بايثون الافتراضية.
تفترض هذه السلسلة من المقالات أنك ثبَّتَ جانغو في بيئة افتراضية، وسنوضح فيما يلي كيفية ذلك.
تثبيت لغة بايثون 3
يجب تثبيت بايثون على نظام التشغيل لاستخدام جانغو، وإذا كنت تستخدم بايثون 3، فستحتاج أداة الخاصة بمستودع حزم بايثون Python Package Index وهي pip3 التي تُستخدَم لإدارة (تثبيت وتحديث وحذف) حزم أو مكتبات بايثون التي تستخدمها تطبيقات جانغو وتطبيقات بايثون الأخرى.
يشرح هذا القسم بإيجاز كيفية التحقق من نسخ بايثون الموجودة مسبقًا ويوضح طريقة تثبيت نسخ جديدة حسب الحاجة لنظام التشغيل أوبنتو لينكس 20.04 ونظام ماك أو إس ونظام ويندوز 10.
ملاحظة: يمكن أن تتمكن من تثبيت بايثون وأداة pip من مدير الحزم الخاص بنظام التشغيل، أو عبر آليات أخرى اعتمادًا على منصتك التي تستخدمها، إذ يمكنك تنزيل ملفات التثبيت المطلوبة من موقع بايثون وتثبيتها باستخدام الطريقة المناسبة الخاصة بالمنصة.
تثبيت لغة بايثون على نظام التشغيل لينكس أوبنتو
يتضمن نظام أوبنتو لينكس LTS 20.04 بايثون 3.8.10 افتراضيًا، ويمكنك التأكّد من ذلك من خلال تشغيل الأمر التالي في طرفية باش Bash:
python3 -V Python 3.8.10
ليست الأداة pip3 الخاصة بمستودع حزم بايثون التي ستحتاجها لتثبيت حزم بايثون 3 (بما في ذلك جانغو) متوفرة افتراضيًا، إذ يمكنك تثبيت pip3 في طرفية باش باستخدام الأمر التالي:
sudo apt install python3-pip
ملاحظة: تُعَد بايثون 3.8 أقدم نسخة يدعمها جانغو 4.0. يوصي إطار عمل جانغو بالتحديث إلى أحدث نسخة، ولكنك لا تحتاج إلى استخدام أحدث نسخة في هذه السلسلة من المقالات. إذا أردت تحديث بايثون، فيمكنك البحث عن التعليمات على الإنترنت.
تثبيت لغة بايثون على نظام ماك أو إس
لا تتضمن النسخة إل كابيتان El Capitan من نظام ماك أو إس والنسخ الأحدث الأخرى لغةَ بايثون 3، ويمكنك التأكّد من ذلك من خلال تشغيل الأوامر التالية في طرفية zsh أو طرفية باش:
$ python3 -V python3: command not found
يمكنك بسهولة تثبيت بايثون 3 (إضافةً إلى أداة pip3) من موقع بايثون كما يلي:
-
نزّل برنامج التثبيت المطلوب:
- انتقل إلى موقع بايثون الرسمي.
- نزّل أحدث نسخة مدعومة تعمل مع جانغو 4.0.2 (وهي نسخة بايثون 3.10.2 في وقت كتابة هذا المقال).
- حدّد موقع الملف باستخدام مدير الملفات فايندر Finder، وانقر نقرًا مزدوجًا على ملف الحزمة، ثم اتبع خطوات التثبيت.
يمكنك الآن تأكيد التثبيت الناجح من خلال التحقق من نسخة بايثون 3 كما يلي:
python3 -V Python 3.10.2
يمكنك التحقق من تثبيت أداة pip3 من خلال سرد الحزم المتاحة:
pip3 list
تثبيت لغة بايثون على نظام ويندوز 10 أو 11
لا يتضمن نظام ويندوز لغة بايثون افتراضيًا، ولكن يمكنك تثبيتها بسهولة (إضافةً إلى أداة pip3) من موقع بايثون كما يلي:
-
نزّل برنامج التثبيت المطلوب بالطريقة التالية:
- انتقل إلى موقع بايثون.
- نزّل أحدث نسخة مدعومة تعمل مع جانغو 4.0.2 (وهي نسخة بايثون 3.10.2 في وقت كتابة هذا المقال).
- ثبّت بايثون بالنقر المزدوج على الملف الذي نزّلته واتبّع خطوات التثبيت.
- تأكد من تحديد المربع المسمَّى "إضافة بايثون إلى المسار Add Python to PATH".
يمكنك بعد ذلك التحقق من تثبيت بايثون 3 من خلال إدخال النص التالي في موجّه الأوامر:
py -3 -V Python 3.10.2
يضمّن مثبِّت نظام ويندوز الأداة pip3 (مدير حزمة بايثون) افتراضيًا، ويمكنك سرد الحزم المُثبَّتة كما يلي:
pip3 list
ملاحظة: يجب على المثبِّت إعداد كل ما تحتاجه حتى يعمل الأمر السابق. إذا تلقيتَ رسالةً مفادها أنه لا يمكن العثور على بايثون، فيمكن أن تكون قد نسيت إضافتها إلى مسار نظامك، ويمكنك تطبيق ذلك من خلال تشغيل المثبت مرةً أخرى وتحديد الخيار "تعديل Modify" وتحديد المربع المسمى "إضافة بايثون إلى متغيرات البيئة Add Python to Environment Variables" في الصفحة الثانية.
استخدام جانغو ضمن بيئة بايثون الافتراضية
المكتبات التي سنستخدمها لإنشاء بيئاتنا الافتراضية هي virtualenvwrapper (لينكس وماك أو إس) وvirtualenvwrapper-win (ويندوز)، إذ تستخدم هاتان المكتبتان أداة virtualenv. تنشئ الأدوات المغلِّفة واجهة متناسقة لإدارة الواجهات على جميع المنصات.
تثبيت برمجيات البيئة الافتراضية
سنتعرّف الآن على كيفية إعداد البيئة الافتراضية في كل من أنظمة تشغيل أوبنتو وماك وويندوز.
إعداد بيئة أوبنتو الافتراضية
يمكنك بعد تثبيت بايثون وأداة pip تثبيت المكتبة virtualenvwrapper التي تتضمن المكتبة virtualenv. يمكنك الاطلاع على دليل التثبيت الرسمي أو اتباع الإرشادات التالية.
ثبّت الأداة أو المكتبة باستخدام الأداة pip3 كما يلي:
sudo pip3 install virtualenvwrapper
أضف بعد ذلك الأسطر التالية إلى نهاية ملف بدء تشغيل الصدفة Shell، وهو اسم ملف مخفي ".bashrc" في مجلدك الرئيسي. تحدد الأسطر التالية الموقع الذي توجد فيه البيئات الافتراضية وموقع مجلدات مشروع التطوير وموقع السكربت المُثبَّت مع هذه الحزمة:
export WORKON_HOME=$HOME/.virtualenvs export VIRTUALENVWRAPPER_PYTHON=/usr/bin/python3 export VIRTUALENVWRAPPER_VIRTUALENV_ARGS=' -p /usr/bin/python3 ' export PROJECT_HOME=$HOME/Devel source /usr/local/bin/virtualenvwrapper.sh
ملاحظة: تشير المتغيرات VIRTUALENVWRAPPER_PYTHON و VIRTUALENVWRAPPER_VIRTUALENV_ARGS إلى موقع التثبيت العادي لبايثون 3، ويشير المصدر /usr/local/bin/virtualenvwrapper.sh إلى الموقع الاعتيادي للسكربت virtualenvwrapper.sh. إذا لم تعمل مكتبة virtualenv عند اختبارها، فالشيء الوحيد الذي يجب التحقق منه هو أن بايثون والسكربت موجودان في الموقع المتوقع، ثم غيّر ملف بدء التشغيل بطريقة مناسبة. يمكنك العثور على المواقع الصحيحة لنظامك باستخدام الأوامر which virtualenvwrapper.sh و which python3.
أعِد بعد ذلك تحميل ملف بدء التشغيل من خلال تشغيل الأمر التالي في الطرفية:
source ~/.bashrc
يجب الآن أن ترى مجموعة من السكربتات التي تُشغَّل كما يلي:
virtualenvwrapper.user_scripts creating /home/ubuntu/.virtualenvs/premkproject virtualenvwrapper.user_scripts creating /home/ubuntu/.virtualenvs/postmkproject # … virtualenvwrapper.user_scripts creating /home/ubuntu/.virtualenvs/preactivate virtualenvwrapper.user_scripts creating /home/ubuntu/.virtualenvs/postactivate virtualenvwrapper.user_scripts creating /home/ubuntu/.virtualenvs/get_env_details
يمكنك الآن إنشاء بيئة افتراضية جديدة باستخدام الأمر mkvirtualenv.
إعداد البيئة الافتراضية لنظام ماك أو إس
يطابق إعداد المكتبة virtualenvwrapper على نظام ماك أو إس تقريبًا إعدادها على نظام أوبنتو، ويمكنك اتباع التعليمات إما من دليل التثبيت الرسمي، أو من الخطوات التي سنوضحها فيما يلي.
ثبّت المكتبة Virtualenvwrapper (وتجميع المكتبة virtualenv) باستخدام الأداة pip كما يلي:
sudo pip3 install virtualenvwrapper
أضف بعد ذلك الأسطر الآتية إلى نهاية ملف بدء تشغيل الصدفة، وهي السطور في نظام أوبنتو نفسها. إذا كنت تستخدم صدفة zsh، فسيكون ملف بدء التشغيل ملفًا مخفيًا باسم ".zshrc" في مجلدك الرئيسي، وإذا كنت تستخدم صدفة باش Bash، فسيكون ملفًا مخفيًا باسم ".bash_profile"، وقد تحتاج إلى إنشاء الملف إن لم يكن موجودًا بعد.
export WORKON_HOME=$HOME/.virtualenvs export VIRTUALENVWRAPPER_PYTHON=/usr/bin/python3 export PROJECT_HOME=$HOME/Devel source /usr/local/bin/virtualenvwrapper.sh
ملاحظة: يشير المتغير VIRTUALENVWRAPPER_PYTHON إلى موقع التثبيت العادي لبايثون 3، ويشير المصدر /usr/local/bin/virtualenvwrapper.sh إلى الموقع الاعتيادي للسكربت virtualenvwrapper.sh. إذا لم تعمل المكتبة virtualenv عند اختبارها، فالشيء الوحيد الذي يجب التحقق منه هو أن بايثون والسكربت موجودان في الموقع المتوقع، ثم غيّر ملف بدء التشغيل بطريقة مناسبة.
انتهى اختبار أحد التثبيتات على نظام ماك أو إس مثلًا بالأسطر التالية التي تُعَد ضرورية في ملف بدء التشغيل:
export WORKON_HOME=$HOME/.virtualenvs export VIRTUALENVWRAPPER_PYTHON=/Library/Frameworks/Python.framework/Versions/3.7/bin/python3 export PROJECT_HOME=$HOME/Devel source /Library/Frameworks/Python.framework/Versions/3.7/bin/virtualenvwrapper.sh
يمكنك العثور على المواقع الصحيحة لنظامك باستخدام الأوامر which virtualenvwrapper.sh و which python3.
أعِد بعد ذلك تحميل ملف بدء التشغيل من خلال إجراء الاستدعاء التالي في الطرفية:
source ~/.bash_profile
يمكن أن ترى الآن مجموعة من السكربتات التي تكون قيد التشغيل (السكربتات الخاصة بتثبيت نظام أوبنتو نفسها)، ويجب أن تكون الآن قادرًا على إنشاء بيئة افتراضية جديدة باستخدام الأمر mkvirtualenv.
ملاحظة: إذا لم تتمكن من العثور على ملف بدء التشغيل لتعديله في أداة البحث، فيمكنك فتحه في الطرفية باستخدام الأمر nano.
تبدو الأوامر كما يلي بافتراض أنك تستخدم باش Bash:
cd ~ # الانتقال إلى المجلد الرئيسي ls -la #قائمة محتويات المجلد. يجب أن ترى .bash_profile nano .bash_profile # افتح الملف في محرر نصوص نانو nano ضمن الطرفية # انتقل إلى نهاية الملف، وانسخ الأسطر السابقة # استخدم Ctrl + X للخروج من نانو، واختر Y لحفظ الملف.
إعداد بيئة ويندوز الافتراضية
يُعَد تثبيت مكتبة virtualenvwrapper-win أبسط من إعداد مكتبة virtualenvwrapper، لأنك لا تحتاج إلى إعداد مكان تخزين الأداة لمعلومات البيئة الافتراضية، فهناك قيمة افتراضية، وكل ما عليك فعله هو تشغيل الأمر التالي في موجّه الأوامر:
pip3 install virtualenvwrapper-win
يمكنك الآن إنشاء بيئة افتراضية جديدة باستخدام الأمر mkvirtualenv.
إنشاء بيئة افتراضية
يكون العمل مع البيئات الافتراضية متشابهًا جدًا على جميع المنصات بعد تثبيت المكتبة virtualenvwrapper أو virtualenvwrapper-win.
يمكنك الآن إنشاء بيئة افتراضية جديدة باستخدام الأمر mkvirtualenv، إذ سترى أثناء تشغيل هذا الأمر البيئة التي يجري إعدادها (يكون ما تراه خاصًا بالمنصة). ستكون البيئة الافتراضية الجديدة نشطةً عندما يكتمل الأمر، ويمكنك رؤية ذلك لأن بداية موجّه الأوامر ستكون اسم البيئة بين قوسين، إذ سنعرض ذلك لنظام أوبنتو، ولكن السطر الأخير مشابه لنظام ويندوز وماك أو إس.
$ mkvirtualenv my_django_environment Running virtualenv with interpreter /usr/bin/python3 # … virtualenvwrapper.user_scripts creating /home/ubuntu/.virtualenvs/t_env7/bin/get_env_details (my_django_environment) ubuntu@ubuntu:~$
أصبحت الآن ضمن البيئة الافتراضية، ويمكنك تثبيت جانغو والبدء في التطوير.
ملاحظة: يُرجَى من الآن فصاعدًا في هذا المقال (وهذه السلسلة من المقالات) افتراض أن أيّ أوامر مُشغَّلة ضمن بيئة بايثون الافتراضية تشبه الأمر الذي ضبطناه سابقًا.
استخدام البيئة الافتراضية
لا يوجد سوى عدد قليل من الأوامر المفيدة الأخرى التي يجب أن تعرفها، إذ يوجد المزيد في توثيق الأدوات، ولكن الأوامر التالية هي التي سنستخدمها بانتظام:
-
deactivate: الخروج من بيئة بايثون الافتراضية الحالية. -
workon: سرد البيئات الافتراضية المتاحة. -
workon name_of_environment: تنشيط بيئة بايثون الافتراضية المحددة. -
rmvirtualenv name_of_environment: إزالة البيئة المحددة.
تثبيت جانغو
يمكنك استخدام الأداة pip3 لتثبيت جانغو بعد إنشاء بيئة افتراضية واستدعاء الأمر workon للدخول إليها كما يلي:
pip3 install django~=4.0
يمكنك اختبار تثبيت جانغو من خلال تشغيل الأمر التالي، وهو مجرد اختبار لإمكانية أن تعثر بايثون على وحدة جانغو:
# Linux/macOS python3 -m django --version 4.0.2 # Windows py -3 -m django --version 4.0.2
ملاحظة: إن لم يُظهِر أمر ويندوز السابق وجود وحدة جانغو، فجرّب الأمر التالي:
py -m django --version
تُشغَّل سكربتات بايثون 3 في ويندوز من خلال أن نضع py -3 في بداية الأمر، بالرغم من أن ذلك يمكن أن يختلف اعتمادًا على التثبيت المحدد، وحاول حذف المعدِّل -3 إذا واجهت أي مشاكل مع الأوامر. بينما يكون الأمر هو python3 في لينكس وماك.
ملاحظة: تستخدم هذه السلسلة من المقالات أمر لينكس python3 لاستدعاء بايثون 3، فإذا كنت تعمل على نظام ويندوز، فاستبدل هذه البادئة بالبادئة py -3.
أدوات بايثون الأخرى
يمكن أن يثبّت مطورو بايثون ذوو الخبرة أدوات إضافية مثل منقحات الصياغة linters التي تساعد في اكتشاف الأخطاء الشائعة في الشيفرة البرمجية.
لاحظ أنه يجب عليك استخدام منقّح صياغة جانغو مثل pylint-django. يمكن أن تبلّغ منقحات صياغة بايثون شائعة الاستخدام مثل pylint بصورة غير صحيحة عن أخطاء في الملفات المعيارية التي جرى إنشاؤها لجانغو.
اختبار تثبيتك لجانغو Django
يعمل الاختبار السابق بطريقة جيدة، ولكنه ليس ممتعًا كثيرًا، فالاختبار الأكثر إثارة للاهتمام هو إنشاء مشروع هيكلي ورؤيته يعمل، ويمكن ذلك من خلال الانتقال أولًا في موجه الأوامر أو الطرفية إلى المكان الذي تريد تخزين تطبيقات جانغو فيه. أنشِئ مجلدًا لموقع اختبارك وانتقل إليه كما يلي:
mkdir django_test cd django_test
يمكنك بعد ذلك إنشاء موقع هيكلي جديد بالاسم "mytestsite" باستخدام الأداة django-admin كما هو موضح. يمكنك -بعد إنشاء الموقع- الانتقال إلى المجلد حيث ستجد السكربت الرئيسي لإدارة المشاريع والذي يُسمَّى manage.py.
django-admin startproject mytestsite cd mytestsite
يمكننا تشغيل خادم الويب الخاص بالتطوير من داخل هذا المجلد باستخدام manage.py والأمر runserver كما يلي:
$ python3 manage.py runserver Watching for file changes with StatReloader Performing system checks… System check identified no issues (0 silenced). You have 18 unapplied migration(s). Your project may not work properly until you apply the migrations for app(s): admin, auth, contenttypes, sessions. Run 'python manage.py migrate' to apply them. March 01, 2022 - 01:19:16 Django version 4.0.2, using settings 'mytestsite.settings' Starting development server at http://127.0.0.1:8000/ Quit the server with CONTROL-C.
ملاحظة: يعرض الأمرُ السابق الأمرَ الخاص بنظام لينكس أو ماك. يمكنك تجاهل التحذيرات بشأن عمليات التهجير غير المُطبَّقة "18 unapplied migration(s)" حاليًا.
يمكنك بمجرد تشغيل الخادم عرض الموقع بالانتقال إلى عنوان URL التالي على متصفح الويب المحلي الخاص بك: http://127.0.0.1:8000/، ويجب أن تشاهد موقعًا يشبه ما يلي:
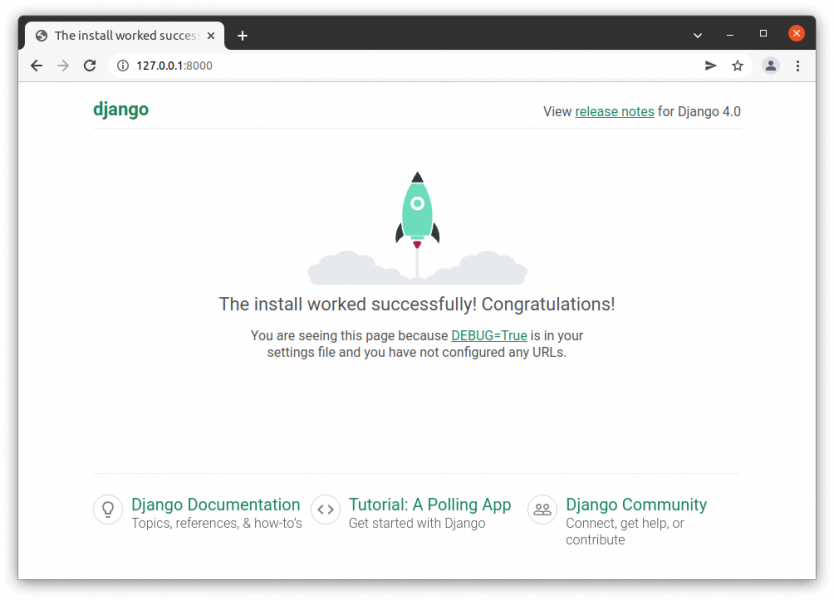
الخلاصة
لديك الآن بيئة تطوير جانغو التي تعمل على حاسوبك. رأيتَ في قسم الاختبار بإيجاز كيف يمكننا إنشاء موقع جانغو جديد باستخدام الأمر django-admin startproject وتشغيله في متصفحك باستخدام خادم تطوير الويب (python3 manage.py runserver). سنتوسّع في هذه العملية ونبني تطبيق ويب بسيط وكامل في المقال التالي.
اطّلع أيضًا على المقالات التالية:
- تثبيت إطار العمل جانغو على أوبنتو.
- دليل التثبيت السريع (توثيق جانغو).
- كيفية تثبيت جانغو - الدليل الكامل (توثيق جانغو): يغطي كيفية إزالة جانغو أيضًا.
- كيفية تثبيت جانغو على نظام ويندوز (توثيق جانغو).
ترجمة -وبتصرُّف- للمقال Setting up a Django development environment.
اقرأ أيضًا
- المقال التالي: تطبيق عملي لتعلم جانغو - الجزء الأول: إنشاء موقع ويب هيكلي لمكتبة محلية
- المقال السابق: مدخل إلى إطار عمل الويب جانغو من طرف الخادم
- إعداد تطبيق جانغو جاهز للنشر مع قاعدة بيانات Postgres وخادم Nginx و Gunicorn
- البدء مع إطار العمل جانغو لإنشاء تطبيق ويب
- حزم بايثون الثمانية التي تسهل تعاملك مع Django





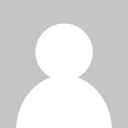
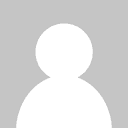
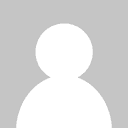
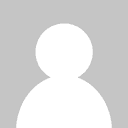
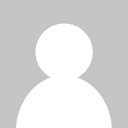



أفضل التعليقات
لا توجد أية تعليقات بعد
انضم إلى النقاش
يمكنك أن تنشر الآن وتسجل لاحقًا. إذا كان لديك حساب، فسجل الدخول الآن لتنشر باسم حسابك.