تُعد سنس هات Sense HAT، التي اسُتخدمت في محطة الفضاء الدولية، لوحةً إلكترونيةً مستقلة ومتعددة الوظائف تُضاف إلى راسبيري باي عبر المنصة GPIO، ومزُوّدة بحسّاسات sensors ومصفوفة عرض ضوئية LED matrix display.
تُدعم أجهزة راسبيري باي Raspberry Pi بنوع خاص من اللوحات الإلكترونية المضافة التي تُدعى بالتجهيزات المتصلة من الأعلى Hardware attached on top -أواختصارًا HAT-، والتي يمكنها إضافة أي شيء إلى راسبيري باي باي ابتداءً من المايكروفون مرورًا بالأضواء والمرحّلات Relays وحتى الشاشات. تُعد سنس هات من أكثر تجهيزات هات فائدةً وقد صّممت خصيصًا لمهمة الفضاء أسترو باي Astro Pi، وهي مهمةٌ مشتركةٌ بين مؤسسة راسبيري باي ووكالة فضاء المملكة المتحدة ووكالة الفضاء الأوروبية، والتي كانت قد اطّلعت على تجهيزات هات المُخصصة لراسبيري واختارت سنس هات لتنقلها إلى محطة الفضاء الدولية مع الصاروخ الذي حمل معدات المختبر المداري "Cygnus"؛ ولا تزال سنس هات التي لقبها رواد الفضاء "إد ED" و"إيزي Izzy" تُنفِّذ الشيفرات وتُجري اختبارات علمية يُساهم بها أطفال المدارس من كل أنحاء أوروبا.
يمكنك الحصول على التجهيزة سنس هات نفسها لدى معظم موزعي راسبيري باي، كما يمكنك استخدام برمجيات تحاكي عمل سنس هات إن لم تشأ شراء واحدة.
اقتباسحقيقية أم محاكاة: ستتفاعل مع محتويات هذا المقال على النحو الأمثل إن كنت تملك سنس هات حقيقية متصلةً بالمنصة GPIO، وإن لم تتوفر لديك التجهيزة، تجاوز ببساطة الفقرة التي تحمل العنوان "تثبيت سنس هات" وانتقل إلى المشاريع التي يمكنك تنفيذها على المقلّد.
يُعد هذا الفصل جزءًا من سلسلة "مدخل إلى راسبيري باي".
تعرف على سنس هات
سنس هات هي لوحةٌ إلكترونيةٌ مُضافةٌ متعددة الوظائف تُوصل براسبيري باي، وتضم اللوحة مصفوفةً أبعادها 8X8 من المؤشرات الضوئية الحمراء والخضراء والزرقاء RGB القابلة للبرمجة والتي يمكن التحكم بها لإنتاج أي لون تقريبًا من ملايين الألوان المتاحة، إضافةً إلى متحكّم بمقبض ألعاب Joystick بخمس وجهات وستة حساسات مدمجة، هي:
- جيروسكوب Gyroscope، الذي يتحسس للتغيُّرات في زاوية الدوران مع الزمن، أو كما يُعرف تقنيًا بالسرعة الزاويّة angular velocity، وذلك بتعقب اتجاه حقل الجاذبية للأرض، وهو الحقل الناتج عن قوة الجاذبية التي تشد الأشياء إلى مركز الأرض. ببساطة، يستشعر الجيروسكوب دوران سنس هات بالنسبة لسطح الأرض ويحدّد سرعة دورانها.
- مقياس التسارع Accelerometer: خلافًا للجيروسكوب الذي يقيس تغيرات زاوية الحركة بالنسبة لسطح الأرض يقيس مقياس التسارع القوة المسببة لتسارع الحركة في الاتجاهات المختلفة، وستتمكن بقراءة البيانات الناتجة عن الحساسين السابقين من تحديد وجهة سنس هات وكيف تتحرك.
- مقياس حقل مغناطيسي Magnetometer، الذي يقيس شدة الحقل المغناطيسي، ويساهم أيضًا في تتبُّع حركة سنس هات بقياس شدة الحقل المغناطيسي الأرضي وتقدير جهة الشمال المغناطيسي، كما يُستخدم في الكشف عن الأجسام المعدنية والحقول الكهربائية. دُمجت الحساسات الثلاث السابقة ضمن رُقاقة واحدةٍ تحمل الاسم "‘ACCEL/GYRO/MAG" على لوحة سنس هات.
- حساس رطوبة، الذي يقيس كمية بخار الماء في الهواء وهذا ما يُعرف بالرطوبة النسبية relative humidity، التي تبدأ بالقيمة 0% (لا رطوبة في الهواء) وصولًا إلى 100% (الهواء مشبعٌ تمامًا ببخار الماء). يمكن استخدام بيانات الحساس لتوقع هطول الأمطار مثلًا.
- حساس ضغط بارومتري Barometric، الذي يقيس الضغط الجوي. وعلى الرغم من اعتقاد الكثيرين بارتباطه فقط بنشرات الطقس إلا أن له استخدامٌ آخر غير معروف، إذ يمكنه تعقبك إن كنت صاعدًا إلى تلة أو جبل أو نازلًا عنه نظرًا لتغيُّر الضغط الجوي للأرض عند الارتفاع أو الانخفاض عن مستوى سطح البحر.
- حساس درجة الحرارة لقياس درجة حرارة الوسط المحيط، وقد يتأثر بحرارة لوحة سنس هات، وبالتالي قد تحصل على حرارة أدنى أو أعلى من القراءة الصحيحة إذا كنت تضع باي ضمن حاضنة. لا يوجد حساس حرارة مستقل في سنس هات بل تستخدم حساسا الحرارة المدمجان مع حساسي الرطوبة والضغط، ويمكن لبرنامجك استخدام حساس أو حساسين فقط من هذه المجموعة.
تثبيت سنس هات
إذا اشتريت لوحة سنس هات، فابدأ بإخراجها من علبتها وتأكد من وجود جميع الأجزاء، وهي اللوحة نفسها وأربعة دعائم معدنية أو بلاستيكية تُعرف باسم المباعدات Spacers وثمانية براغي Screws. قد تجد أيضًا بعض الأرجل المعدنية المشابهة لأرجل GPIO على باي مثبتة على شريط بلاستيكي أسود، ادفع الشريط أسفل لوحة سنس هات في هذه الحالة والأرجل متجهة للأعلى حتى تسمع صوت إطباق. صُممت المباعدات لحماية سنس هات من الانحناء عند استخدام مقبض الألعاب، ورغم أن سنس هات ستعمل دون تثبيت المباعدات، إلّا أنّ استخدامها سيحمي لوحة سنس هات ولوحة راسبيري باي والمنصة GPIO من الضرر.
اقتباستحذير: لا ينبغي وصل تجهيزات "هات" إلى راسبيري باي أو فصلها إلا بعد إطفاء باي وفصلها عن التغذية الكهربائية. أبقِ هات مستويةً أثناء وصلها وتحقق جيدًا من تطابق فتحاتها مع أرجل المنصة GPIO قبل دفعها.
ثبِّت المباعدات بدفع أربعة براغي من أسفل لوحة راسبيري باي إلى الأعلى عبر الثقوب الأربعة في كل زاوية، ثم لُف المباعدات فوق البراغي. ادفع سنس هات بعد التأكد من تطابق موقعها فوق منصة GPIO تمامًا نحو المنصة وحاول أن تجعلها مستويةً قدر الإمكان. ثبِّت سنس هات بواسطة البراغي الأربعة الباقية بإدخالها ضمن الثقوب الموجودة على زوايا سنس هات لتدخل ضمن المباعدات التي ثبتّها مسبقًا. ينبغي أن تكون سنس هات مستويةً تمامًا إن ثبّتها جيدًا ولن تنحني عندما تضغط على أزرار مقبض الألعاب. أعِد وصل باي إلى التغذية الكهربائية وسترى مصفوفة الأضواء على سنس هات وقد أضاءت بنمط ألوان قوس قزح ثم انطفأت.
(شكل 1- ظهور نمط شكل قوس قزح عند وصل التغذية الكهربائية)
فك البراغي العلوية الأربعة إذا أردت إزالة سنس هات، ثم ارفعها بحذر كي لا تثني أرجل GPIO كونها مرتبطةٌ بإحكام معها (قد تضطر إلى زحزحتها قليلًا بالمفك). أزِل المباعدات عن باي بعد ذلك لتتحرر البراغي السفلية الأربعة.
مرحبا سنس هات
سنبدأ مثل معظم المشاريع البرمجية بعرض رسالة ترحيب بمستخدمي سنس هات من خلال المصفوفة الضوئية، فإذا كنت ستستخدم مقلّد سنس هات، فعليك تشغيله بالنقر على أيقونة راسبيان والانتقال إلى فئة "برمجة Programming" ثم النقر على مقلّد سنس هات "Sense HAT Emulator".
سكراتش ترحب بك
شغّل سكراتش 2 من قائمة راسبيان ثم انقر على الفئة "كتل إضافية More Blocks" ضمن لوحة الكتل البرمجية، ثم انقر على زر "إضافة موسّع Add an Extension". اختر الموسّع "Pi SenseHAT"، ثم انقر "OK". ستظهر لك الآن جميع الكتل البرمجية التي تساعدك على التحكم بمختلف ميزات سنس هات بما في ذلك المصفوفة الضوئية وستجد هذه الكتل ضمن الفئة "كتل إضافية More Blocks".
شكل 2-7 إضافة الموّسع "Pi SenseHAT" إلى سكراتش 2
اسحب الكتلة  إلى منطقة بناء البرنامج، ثم ضع الكتلة
إلى منطقة بناء البرنامج، ثم ضع الكتلة 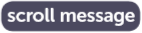 تحتها مباشرةً وعدِّل النص، لتقرأ الكتلة عبارة "!Hello World" مع قيمة دوران مساوية 0 وبلونٍ أبيض وخلفية مُطفأة off.
تحتها مباشرةً وعدِّل النص، لتقرأ الكتلة عبارة "!Hello World" مع قيمة دوران مساوية 0 وبلونٍ أبيض وخلفية مُطفأة off.
اقتباسالخبرة في البرمجة ضرورية، إذ نفترض في هذا المقال امتلاكك الخبرة اللازمة في العمل على سكراتش 2 أو بايثون في بيئة التطوير ثوني Thonny، سواءٌ قد عملت على مشاريع الفصول السابقة بلغتي سكراتش أو بايثون أو كلاهما؛ وفي حال لم تطلع على شيفرات تلك المشاريع، أو لم تكن لديك فكرة عن لغتي البرمجة السابقتين، فعُد رجاءً إلى أحد الفصلين 4 البرمجة باستخدام سكراتش، أو الفصل 5 البرمجة باستخدام بايثون، وابدأ بمشاريع الفصل الذي تختاره أولًا.
هناك طبعًا العديد من النقاط الواجب شرحها في الكتلة السابقة، لكننا سنكتفي الآن بالنقر على الراية الخضراء لتشغيل البرنامج ومراقبة سنس هات أو المقلّد. ستمر أحرف العبارة "!Hello, World" التي تكوّنها الأضواء البيضاء للمصفوفة تباعًا وببطء، كما هو موضح في الشكل التالي.
تهانينا، نجح برنامجك في العمل.
شكل 3-7 ستتحرك رسالتك خلال مصفوفة المؤشرات الضوئية
بعد أن نجحت في عرض الرسالة لا بدّ من إلقاء نظرة على بقية خصائص الكتلة 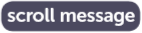 ، فبالإضافة إلى إمكانية تغيير الرسالة، يمكنك تغيير القيمة rotation التي تتحكم بطريقة عرض الرسالة على سنس هات. انقر على السهم الصغير بجوار rotation وغيِّر القيمة إلى 90 لتصبح الكتلة بالصيغة "Hello, World! at rotation 90 in colour white background off". شغِّل البرنامج وستلاحظ أنّ الرسالة ستتحرك من الأسفل إلى الأعلى وليس من اليسار إلى اليمين.
، فبالإضافة إلى إمكانية تغيير الرسالة، يمكنك تغيير القيمة rotation التي تتحكم بطريقة عرض الرسالة على سنس هات. انقر على السهم الصغير بجوار rotation وغيِّر القيمة إلى 90 لتصبح الكتلة بالصيغة "Hello, World! at rotation 90 in colour white background off". شغِّل البرنامج وستلاحظ أنّ الرسالة ستتحرك من الأسفل إلى الأعلى وليس من اليسار إلى اليمين.
شكل 4-7 ستتحرك الرسالة عموديًا الآن
أعِد قيمة rotation إلى 0 وغيِّر لون الأضواء التي تعرض الرسالة بالنقر على السهم الصغير بجوار "in colour white"، ثم اختر لونًا من القائمة: أحمر red، أزرق blue، أصفر yellow، سماوي cyan، أرجواني magenta، أبيض white، إضافةً لخيار off لإطفاء الأضواء بدلًا من تشغيلها، وهو مكافئ للون الأسود. اختر حاليًا اللون الأصفر وانقر الراية الخضراء ولاحظ تغيّر لون النص.
شكل 5-7 تغيير لون الرسالة المعروضة
انقر أخيرًا على السهم الصغير بجوار الخيار background لترى قائمة الألوان السابقة نفسها. لن يتغير لون المؤشرات الضوئية التي تعرض الرسالة هذه المرة بل ألوان مجموعة المؤشرات التي لا تعرضها والتي تُسمى خلفية Background. غيِّر ألوان النص والخلفية لتصل إلى التشكيلة المثالية، فلن تتماشى بعض الألوان مع البعض الآخر. وطالما أنك قادر على تحريك رسالتك عبر الشاشة، يمكنك مشاهدة الحروف كلٌ على حدى.
اسحب الكتلة 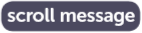 خارج منطقة بناء البرنامج لحذفها واستبدلها بالكتلة
خارج منطقة بناء البرنامج لحذفها واستبدلها بالكتلة  ثم انقر الراية الخضراء وسترى الفرق. تعرض المصفوفة حرفًا واحدًا كل مرة في المكان نفسه حتى نغيّر ذلك دون أن تتحرك الحروف عبر المصفوفة أو تختفي. يُطبَّق على هذه الكتلة نفس النظام اللوني المطبَّق على الكتلة السابقة، لذلك حاول تغيير لون الحرف إلى الأحمر.
ثم انقر الراية الخضراء وسترى الفرق. تعرض المصفوفة حرفًا واحدًا كل مرة في المكان نفسه حتى نغيّر ذلك دون أن تتحرك الحروف عبر المصفوفة أو تختفي. يُطبَّق على هذه الكتلة نفس النظام اللوني المطبَّق على الكتلة السابقة، لذلك حاول تغيير لون الحرف إلى الأحمر.
شكل 6-7 يظهر على الشاشة حرف واحد
اقتباستحدٍ- كرر الرسالة: هل تستطيع الاستفادة من الحلقات ليتكرر عرض العبارة المتحركة باستمرار؟ هل تستطيع أن تغيّر ألوان الحروف التي تُعرض واحدًا تلو الآخر؟
بايثون ترحب بك
حمّل أيًا من نمطي بيئة العمل ثوني Thonny البسيط، أو القياسي بالنقر على أيقونة راسبيان، ثم انتقل إلى فئة "برمجة Programming"، ثم انقر أخيرًا على أي من اختصاري ثوني. ستغطي واجهة ثوني واجهة المقلّد إذا كنت تستخدمه، لذلك غيِّر موقع النافذتين حتى تتمكن من عرضهما معًا على الشاشة.
ستحتاج إلى إدراج مكتبة SenseHat، إذا كنت ستستخدم بايثون لكتابة برنامجك سواءٌ لتجهيزة سنس هات، أم للمقلّد. اكتب ما يلي في نافذة الشيفرة:
from sense_hat import SenseHat sense = SenseHat()
للمكتبة دالةٌ بسيطة تقرأ الرسالة وتنسِّقها لتظهر على مصفوفة الأضواء ومن ثم تحرِّكها بلطف. اكتب الشيفرة التالية الآن:
sense.show_message("Hello, World!")
احفظ برنامجك باسم "Hello Sense HAT"، ثم انقر أيقونة التشغيل "Run"، ستتحرك الرسالة ببطء على شاشة المصفوفة الضوئية.
تهانينا، نجح برنامجك في العمل.
اقتباستغيير في شيفرة بايثون: يمكن لشيفرة بايثون العمل على سنس هات والمقلد، لكن لا بدّ من إجراء تغيير بسيط عند استخدام المقلد بتغيير السطر:
from sense_hat import SenseHat
إلى:
from sense_emu import SenseHat
وبالعكس.
شكل 7-7 تحريك الرسالة عبر شاشة المصفوفة الضوئية.
يوجد للدالة ()show_message ميزاتٌ أخرى، لذلك عُد إلى برنامجك وعدّل الدالة لتصبح على النحو التالي:
sense.show_message("Hello, World!", text_colour=(255, 255, 0), back_colour=(0, 0, 255), scroll_speed=(0.05))
تُعرف هذه التعليمات التي تفصل بينها فاصلة "," داخل قوسي الدالة باسم المعاملات Parameters، وهي تتحكم بعمل الدالة من نواحٍ عدة، ويُعد ()=scroll_speed أبسط هذه المعاملات، إذ يتحكم بسرعة عرض الرسالة على الشاشة؛ فلو كانت قيمته 0.05، فستتحرك الرسالة بسرعة مضاعفة عن السرعة الاعتيادية، وكلما زادت القيمة كلما قلت السرعة.
أما المعاملان ()=text_colour و ()=back_colour (مكتوبان وفق التهجئة البريطانية على خلاف تعليمات بايثون الأخرى) فيحددان لون النص ولون الخلفية، لكنهما لا يستخدمان أسماء الألوان بل يستخدمان النظام اللوني الثلاثي الذي تحدد فيه نسب الألوان الأساسية الأحمر ثم الأخضر ثم الأزرق واختصارًا RGB، إذ يمثل الرقم الأول من الثلاثية كمية اللون الأحمر في اللون المحدد والتي تأخذ القيم من 0 (لا لون أحمر) حتى 255 (الحد الأقصى للون الأحمر)، ويمثل الرقم الثاني كمية اللون الأخضر، والثالث كمية اللون الأزرق.
انقر على أيقونة التشغيل "Run" وراقب سنس هات. لاحظ كيف تتحرك الرسالة التي تظهر بلون أصفر على خلفية زرقاء بسرعة أكبر. بدِّل قيم المعاملات السابقة لتحصل على طريقة العرض الملائمة.
شكل 8-7 تغيير لون النص والخلفية.
يمكنك استخدام المتغيرات لإعطاء أسماء مناسبة للون الذي تريده بدلًا من استخدام نظام RGB. لتجربة ذلك اكتب الشيفرة التالية قبل سطر الدالة ()sense.show_message:
yellow = (255, 255, 0) blue = (0, 0, 255)
ثم عدًل سطر الدالة نفسها ليصبح على النحو التالي:
sense.show_message("Hello, World!", text_colour=(yellow), back_ colour=(blue), scroll_speed=(0.05))
إذا نقرت على أيقونة التشغيل مجددًا فلن تلحظ أية تغيرات، وستبقى رسالتك بلون أصفر وخلفية زرقاء وكل ما هناك أنك استخدمت المتغيرات لجعل اللون الذي اخترته مقروءًا بدلًا من استخدام مجموعة أرقام؛ وهكذا يمكن تعريف العدد الذي تشاء من الألوان ومنحها أسماءً، فيمكنك مثلًا تسمية اللون (255,0,0) باسم "أحمر red" واللون (255,255,255) باسم "أبيض white" وسيكون "الأسود black" هو حتمًا اللون (0,0,0).
يمكنك كذلك عرض الرسالة مثل حروف متلاحقة واحدًا تلو الآخر بدل تحريكها، ولتنفيذ ذلك احذف سطر التعليمة:
sense.show_message()
واستبدله بالشيفرة التالية:
sense.show_letter("Z")
انقر على أيقونة التشغيل لترى الحرف "Z" على شاشة سنس هات، إذ سيبقى الحرف مكانه هذه المرة، فلا تتحرك الحروف المفردة بحد ذاتها على الشاشة. يمكنك كذلك التحكم في لون وخلفية الحرف من خلال الدالة ()sense.show_letter وباستخدام معاملات مشابهةٍ لمعاملات الدالة ()sense.show_message، جرّب ذلك.
اقتباستحدٍ-كرر الرسالة: هل تستطيع الاستفادة من الحلقات ليتكرر عرض العبارة المتحركة باستمرار؟ هل تستطيع أن تغيّر ألوان الحروف التي تعرض واحدًا تلو الآخر؟ ما هي أكبر سرعة قد تحرّك بها رسالة؟
شكل 9-7 إظهار حرف وحيد
الرسم بالأضواء
لا تُستخدم المصفوفة الضوئية في سنس هات لعرض الرسائل فقط، بل يمكنك عرض الصور أيضًا، إذ يُعامل كل مؤشر ضوئي في المصفوفة مثل بكسل pixel (بكسل= عنصر-صورة أو بكسل كما هو شائع) مفرد في الصورة التي تختارها، وبالتالي ستكون قادرًا على إحياء برامجك بالصور وحتى الرسوم المتحركة. ولكي تتمكن من إظهار الرسوميات والصور، لا بدّ أن تكون قادرًا على تغيير كل مؤشر ضوئي على حدى، لذلك علينا أولًا فهم طريقة تنظيم المؤشرات الضوئية في مصفوفة سنس هات لكتابة البرنامج الصحيح الذي يضيء ويطفئ المؤشر الضوئي المطلوب.
شكل 10-7 نظام الإحداثيات الخاص بالمصفوفة الضوئية.
تضم المصفوفة ثمانية مؤشرات ضوئية في كل صف وثمانية في كل عمود، وتُعَد المؤشرات كما هو الحال في معظم لغات البرمجة إذ تبدأ من 0 وتنتهي عند الرقم 7، وسيكون المؤشر الضوئي في الزاوية اليسارية العليا في الصف 0 والعمود 0 أي إحداثياته (0,0)، إذ يمثِّل الإحداثي الأول قيمة X التي تشير إلى الأعمدة والإحداثي الثاني قيمة Y التي تشير إلى الأسطر. وستكون إحداثيات المؤشر في الزاوية اليمينية السفلية بناء على هذه المنظومة (7,7) وهكذا. يمكنك ملاحظة المؤشر الضوئي الأزرق مثلًا المبين في الشكل السابق عند الإحداثيات (0,2) والأحمر عند الإحداثيات (4,7).
قد يفيدك رسم مخطط للمؤشرات الضوئية على ورقة مقسمة عندما تخطط لعرض صورة ما على شاشة سنس هات، كما يمكنك الاستعانة بالجداول الإلكترونية spreadsheets لتخطيط طريقة عرض الصورة مثل برنامج ليبر أوفيس كالك LibreOffice Calc.
عرض الصور باستخدام سكراتش
ابدأ مشروعًا جديدًا في سكراتش بعد حفظ مشروعك السابق إن أردت. حمّل الموسِّع "PI Sense HAT" من خلال الفئة "كتل إضافية More Blocks"، ولا تنس أن تعيد هذه الخطوة في كل مرة تنشئ فيها مشروعًا جديدًا يستخدم سنس هات وإلا لن تظهر الكتل التي تتحكم بهذه التجهيزة. اسحب الكتلة  إلى منطقة بناء البرنامج، ثم ضع تحتها مباشرةً الكتلة
إلى منطقة بناء البرنامج، ثم ضع تحتها مباشرةً الكتلة ![]() .
.
انقر على الراية الخضراء دون أن تنظر مباشرةً إلى المصفوفة الضوئية لأن المؤشرات ستضيء بلون أبيض لامع قد لا يكون النظر إليها مباشرة أمرًا مريحًا.
شكل 11-7
لا تنظر مباشرةً إلى مصفوفة الأضواء عندما تضيء بلون أبيض لامع
انقر على السهم الصغير بجوار الخيار white واختر لونًا مختلفًا، ثم أعد تشغيل البرنامج. اختر من جديد الخيار off بدلًا من اختيار لون محدد، ثم شغِّل البرنامج مجددًا لتُطفأ كل الأضواء في هذه الحالة. يمكنك استخدام نظام RGB لمزج اللون المطلوب إذا أردت لونًا خاصًا بك. لهذا اسحب الكتلة ![]() خارج منطقة بناء البرنامج واستبدلها بالكتلة
خارج منطقة بناء البرنامج واستبدلها بالكتلة ![]()
انقر على الراية الخضراء وستضيء المؤشرات بلون أبيض لامع من جديد. يمكنك الآن تصميم اللون الذي تريد بتحديد كميات اللون الأحمر والأخضر والأزرق في الكتلة السابقة بعد الخيارات R و G و B على التوالي. يمكن أن تحمل أي كمية قيمًا من 0 حتى 255. عدّل الكتلة لتصبح ![]() ثم انقر الراية الخضراء لتضيء المصفوفة الآن بلون أخضر لامع.
ثم انقر الراية الخضراء لتضيء المصفوفة الآن بلون أخضر لامع.
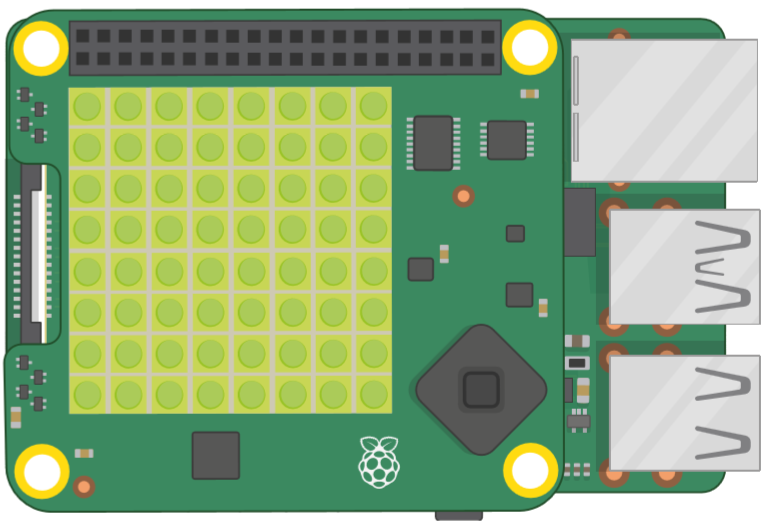
شكل 12-7 ستضيء المصفوفة كلها باللون الأخضر اللامع.
جرب قيمًا مختلفة لمنظومة RGB لتحصل على اللون الذي تريده وسجل هذه القيم لاستخداماتك المستقبلية. ولكي تتمكن من عرض صورةٍ ما، لا بدّ أن تكون قادرًا على التحكم بكل مؤشر ضوئي على حدى. لتنشئ مثلًا نسختك عن البرنامج الذي يعرضه الشكل 10-7، الذي يُضاء فيه مؤشرين ضوئيين لبيكسلين باللون الأحمر والأزرق، غيِّر الكتلة ![]() إلى
إلى ![]() ، ثم اسحب كتلتي
، ثم اسحب كتلتي ![]() لتكونا تحتها مباشرةً وغير قيمهما لتكونا كما في الشكل التالي:
لتكونا تحتها مباشرةً وغير قيمهما لتكونا كما في الشكل التالي:
انقر على الراية الخضراء لتشاهد الضوئين الأحمر والأزرق كما في الشكل 10-7.
تهانينا، تستطيع الآن التحكم بكل مؤشر ضوئي على نحوٍ مستقل.
عدّل الكتل السابقة كما في التسلسل التالي وأضف الكتل المناسبة لتحصل على البرنامج التالي:
حاول أن تتوقع الصورة التي ستظهر على المصفوفة الضوئية بناءً على الإحداثيات التي استخدمتها في كتل التسلسل السابق قبل أن تنقر على الراية الخضراء، ثم شغّل البرنامج لترى إن كنت على حق. على الرغم من إمكانية استخدام كتل ![]() في عرض الصور البسيطة، لكن موسِّع سنس هات الموجود في النسخة سكراتش 2 لن يكون مناسبًا لعرض صور معقدة أو رسوميات متحركة. لذلك فكِّر في الانتقال إلى بايثون عند كتابة برنامجك.
في عرض الصور البسيطة، لكن موسِّع سنس هات الموجود في النسخة سكراتش 2 لن يكون مناسبًا لعرض صور معقدة أو رسوميات متحركة. لذلك فكِّر في الانتقال إلى بايثون عند كتابة برنامجك.
اقتباستحدٍ- تصاميم جديدة: هل يمكنك تصميم لوحات أكثر؟ حاول أن تُحضر ورقة مقسمة إلى مربعات واستخدمها لتخطيط لوحتك يدويًا. هل بإمكانك رسم لوحة وتغيِّر ألوانها؟
عرض الصور باستخدام بايثون
ابدأ برنامجًا جديدًا في ثوني واحفظه باسم "Sense HAT Drawing" ثم اكتب الشيفرة التالية في نافذة الشيفرة وانتبه إلى استبدال sense_hat بمقابلتها sense_emu إذا كنت ستستخدم المقلّد:
from sense_hat import SenseHat sense = SenseHat()
وتذكر أنك ستحتاج كلا سطري الشيفرة السابقين لاستخدام سنس هات. أضف بعد ذلك السطر التالي:
sense.clear(255, 255, 255)
انقر على أيقونة التشغيل Run دون النظر مباشرةً إلى المصفوفة الضوئية لأنها ستضيء بأكملها باللون الأبيض اللامع عند تشغيل البرنامج.
شكل 13-7
لا تنظر مباشرة إلى مصفوفة الأضواء عندما تضيء بلون أبيض لامع
صُممت الدالة ()sense.clear لإلغاء برمجة كل المؤشرات الضوئية لكنها تقبل أيضًا معاملات لونية وفق نظام RGB، أي يمكنك تغيير لون المصفوفة إلى أي لون تريد. عدّل الشيفرة في السطر الأخير على النحو التالي:
sense.clear(0, 255, 0)
انقر على أيقونة التشغيل Run وسيتحول لون سنس هات إلى الأخضر اللامع. جرِّب ألوانًا مختلفة أو استخدم المتغيرات التي سمّيتها سابقًا بأسماء الألوان في برنامجك "Hello World" لتبسيط الأمر أكثر.
شكل 14-7 ستضيء المصفوفة الضوئية باللون الأخضر اللامع.
لإطفاء الأضواء، استخدم قيمة RGB الموافقة للون الأسود وهي (0,0,0)، كما يمكنك تنفيذ ذلك بطريقة أسهل وذلك بتعديل السطر الأخير من برنامجك ليصبح على النحو التالي:
sense.clear()
ستطفئ الدالة ()sense.clear أضواء سنس هات إن كانت أقواسها فارغة، وهذا ما ستحتاجه لإلغاء برمجة المؤشرات الضوئية بأكملها.
شكل 15-7 استخدم الدالة sense.clear لإطفاء أضواء مصفوفة سنس هات.
لتنشئ نسختك عن البرنامج الذي يعرضه الشكل 10-7 والمكوّن من مؤشرين ضوئيين محددين يضيئان باللونين الأحمر والأزرق، أضِف الشيفرة التالية مباشرةً بعد الدالة ()sense.clear:
sense.set_pixel(0, 2, (0, 0, 255)) sense.set_pixel(7, 4, (255, 0, 0))
يمثِّل المعامل الأول من الدالة ()sense.set_pixel الإحداثي X (رقم العمود) لمنظومة إحداثيات المصفوفة، ويمثِّل المعامل الثاني الإحداثي Y، بينما يحدد الإحداثي الثالث لون المؤشر الضوئي بطريقة RGB. انقر على أيقونة التشغيل Run لترى تنفيذ الشيفرة، ولاحظ كيف ستضيء المصفوفة على نحوٍ مشابه لما يعرضه الشكل 10-7.
احذف الآن السطرين السابقين واكتب الشيفرة التالية:
sense.set_pixel(2, 2, (0, 0, 255)) sense.set_pixel(4, 2, (0, 0, 255)) sense.set_pixel(3, 4, (100, 0, 0)) sense.set_pixel(1, 5, (255, 0, 0)) sense.set_pixel(2, 6, (255, 0, 0)) sense.set_pixel(3, 6, (255, 0, 0)) sense.set_pixel(4, 6, (255, 0, 0)) sense.set_pixel(5, 5, (255, 0, 0))
تأمل إحداثيات المؤشرات الضوئية في الشيفرة السابقة وتوقع نتيجتها قبل تشغيل البرنامج، ثم تحقق من ذلك بعد التشغيل. وكما ترى سيكون رسم أي لوحة بتكرار استدعاء واحد للدالة ()sense.set_pixel بطيئًا، ومن الأفضل تغيير عدة بكسلات في الوقت نفسه. لهذا احذف كل الأسطر التي تستدعي الدالة ()sense.set_pixel واكتب الشيفرة التالية:
g = (0, 255, 0) b = (0, 0, 0) creeper_pixels = [ g, g, g, g, g, g, g, g, g, g, g, g, g, g, g, g, g, b, b, g, g, b, b, g, g, b, b, g, g, b, b, g, g, g, g, b, b, g, g, g, g, g, b, b, b, b, g, g, g, g, b, b, b, b, g, g, g, g, b, g, g, b, g, g ] sense.set_pixels(creeper_pixels)
سنشرح الشيفرة السابقة لاحقًا لكن ابدأ بتشغيل البرنامج لنرى إن استطعت تمييز الشكل الذي ستعرضه سنس هات. لاحظ كيف يُنشئ أول سطرين متغيرين نسند إليهما قيم RGB المحددة للونين الأخضر g والأسود b لتسهيل كتابة وقراءة الشيفرة؛ وتنشئ كتلة الشيفرة التي تليهما متغيرًا يضم بين قوسين مربعين ألوان جميع بكسلات الشاشة الضوئية تفصل بينها الفاصلة ",". لاحظ كيف استخدمنا المتغيرين السابقين g و b بدلًا من الأرقام في تحديد الألوان وسيظهر حلزون نتيجة تنفيذ الشيفرة كما في الشكل 16-7. تقبل الدالة (sense.set_pixels(creeper_pixels المتغير creeper_pixels مثل معامل، ثم ترسم المصفوفة كاملةً في اللحظة نفسها، وهذا أسهل طبعًا من رسم كل بكسل لوحده.
شكل 16-7 عرض صورة على المصفوفة الضوئية.
من الممكن أيضًا تدوير أو قلب الصورة لعرض الصورة بالشكل الصحيح عند تدوير سنس هات، أو لتصميم رسم متحرك بسيط انطلاقًا من صورة غير متناظرة.
ابدأ بتعديل قيم المتغير creeper_pixels لنغمض عين الحلزون على النحو التالي:
creeper_pixels = [ g, g, g, g, g, g, g, g, g, g, g, g, g, g, g, g, g, g, g, g, g, b, b, g, g, g, g, g, g, b, b, g, g, g, g, b, b, g, g, g, g, g, b, b, b, b, g, g, g, g, b, b, b, b, g, g, g, g, b, g, g, b, g, g ]
انقر على Run وسترى عين الحلزون وقد أغمضت كما هو موضح في الشكل التالي. ولإنشاء رسمٍ متحرك انتقل إلى بداية برنامجك وأضِف السطر التالي:
from time import sleep
عُد إلى آخر البرنامج وأضف ما يلي:
while True: sleep(1) sense.flip_h()
انقر على زر التشغيل Run وسترى الحلزون وهو يغلق ويفتح عينيه بالتناوب.
شكل 17-7 رسم متحرك من إطارين
تقلب الدالة ()flip_h الصورة وفق محورها الأفقي، بينما تقلبها الدالة ()flip_v وفق محورها العمودي؛ وتستطيع أيضًا تدوير الصورة بزوايا 0 و 90 و 180 و 270 ثم العودة إلى 0 درجة باستخدام الدالة (sense.set_rotation(90 بعد استبدال 90 بالزاوية المطلوبة. حاول أن تستخدم هذه الدالة ليدور الحلزون بدلًا من إغماض عينيه>
اقتباستحدٍ- تصاميم جديدة: هل يمكنك تصميم لوحات ورسوم متحركة أكثر؟ حاول أن تُحضر ورقةً مقسّمةً إلى مربعات واستخدمها لتخطيط لوحتك يدويًا أولًا ليسهل عليك كتابة المتغير. هل بإمكانك رسم لوحة وتغيّر ألوانها؟
تلميح: يمكنك تغيير المتغيرات بعد استخدامها في المرة الأولى.
تحسس العالم من حولك
من الممتع العمل مع المصفوفة الضوئية لسنس هات، لكن تظهر قوتها الحقيقية عند استخدام حساساتها المختلفة، إذ تتيح لك تلك الحساسات استشعار المحيط من درجة الحرارة إلى الحركة ومن ثم استخدام هذه المعلومات في برامجك بالطريقة التي تريد.
تحسس البيئة المحيطة
تأخذ حساسات الضغط والحرارة والرطوبة لسنس هات البيانات من البيئة المحيطة بها، لذلك فهي حساسات بيئية.
استشعار البيئة المحيطة باستخدام سكراتش
ابدأ برنامجًا جديدًا في سكراتش بعد حفظ البرنامج السابق إن أردت، ثم أضف الموّسع "Sense HAT" إلى فئة "كتل إضافية More Blocks". اسحب الكتلة  إلى منطقة بناء البرنامج، وضع تحتها الكتلة
إلى منطقة بناء البرنامج، وضع تحتها الكتلة ![]() . من المفيد تنفيذ هاتين الخطوتين في بداية برنامجك لتتأكد من عدم عرض أي شيء على المصفوفة الضوئية قد يكون عالقًا من برنامج سابق. اسحب بعد ذلك الكتلة
. من المفيد تنفيذ هاتين الخطوتين في بداية برنامجك لتتأكد من عدم عرض أي شيء على المصفوفة الضوئية قد يكون عالقًا من برنامج سابق. اسحب بعد ذلك الكتلة  الموجودة في الفئة "مظهر Look"، وضعها مباشرةً تحت الكتل السابقة.
الموجودة في الفئة "مظهر Look"، وضعها مباشرةً تحت الكتل السابقة.
لقراءة الضغط الجوي، ابحث عن الكتلة  في فئة "كتل إضافية More Blocks"، ثم اسحبها وأفلتها مكان الكلمة "!Hello" في الكتلة
في فئة "كتل إضافية More Blocks"، ثم اسحبها وأفلتها مكان الكلمة "!Hello" في الكتلة  .
.
انقر على الراية الخضراء، وستبلغك شخصية القط القراءة الحالية للضغط الجوي من حساس الضغط بالميلي بار، وستختفي الرسالة بعد ثانيتين. حاول أن تنفخ فوق سنس هات (أو تزيد قيمة الضغط عبر المحاكي) وأن تشغل البرنامج بالتوازي فسترى قراءة أعلى هذه المرة.
اقتباستقليد الحساسات: إذا كنت تستخدم مقلّد سنس هات Sense HAT Emulator، فلا بدّ من تفعيل تفعيل الحساسات البيئية والعطالية inertial. انقر على "تعديل Edit" ثم "تفضيلات Preferences"، ثم انقر على مربعات التحقق بجوار "الحساسات البيئية Environment sensors" و"الحساسات العطالية Inertial Measurement" لتفعيلهما قبل النقر على زر "إغلاق Close"
شكل 18-7 عرض قراءة حساس الضغط
ولكي نعرض مستوى الرطوبة بدلًا من الضغط، احذف الكتلة  واستبدلها بالكتلة
واستبدلها بالكتلة  . شغِّل البرنامج الآن وسترى قيمة مستوى الرطوبة في الغرفة. جرّب كذلك أن تنفخ فوق سنس هات (أو تزيد قيمة الرطوبة عبر المحاكي) وأن تشغّل البرنامج بالتوازي فسترى قراءة أعلى هذه المرة لأن نفسك رطبٌ جدًا.
. شغِّل البرنامج الآن وسترى قيمة مستوى الرطوبة في الغرفة. جرّب كذلك أن تنفخ فوق سنس هات (أو تزيد قيمة الرطوبة عبر المحاكي) وأن تشغّل البرنامج بالتوازي فسترى قراءة أعلى هذه المرة لأن نفسك رطبٌ جدًا.
شكل 19-7 عرض قراءة حساس الضغط
اقتباسغيِّر القيم: إذا كنت تستخدم المقلّد، فبالإمكان تغيير القيم التي يولّدها المقلّد باستخدام المزلاج slider والأزرار. حاول أن تحرك مزلاج الضغط للأسفل، ثم انقر الراية الخضراء مجددًا.
إذا أردت الحصول على درجة الحرارة احذف الكتلة  واستبدل بها الكتلة
واستبدل بها الكتلة  ، ثم شغِّل البرنامج مجددًا وستظهر درجة الحرارة بالدرجات المئوية (سلزيوس). قد لا تكون الدرجة المعروضة نفسها درجة حرارة الغرفة الفعلية، إذ تنتج راسبيري باي حرارةً أثناء عملها فتسخِّن سنس هات وحساساتها.
، ثم شغِّل البرنامج مجددًا وستظهر درجة الحرارة بالدرجات المئوية (سلزيوس). قد لا تكون الدرجة المعروضة نفسها درجة حرارة الغرفة الفعلية، إذ تنتج راسبيري باي حرارةً أثناء عملها فتسخِّن سنس هات وحساساتها.
شكل 20-7 عرض قراءة حساس الحرارة
اقتباستحدٍ- تحريك وحلقات: هل يمكنك تعديل البرنامج لقراءة قيم كلّ حساسٍ على حدى، ثم تحريك النتيجة على المصفوفة الضوئية بدلًا من طباعتها على المسرح؟ هل تستطيع تنفيذ حلقة ليقرأ البرنامج المؤشرات البيئية على نحوٍ مستمر؟
تحسس البيئة المحيطة باستخدام بايثون
أنشئ برنامجًا جديدًا في ثوني واحفظه باسم "Sense HAT Sensors"، ثم اكتب الشيفرة التالية منتبهًا إلى استخدام المكتبة sense_emu بدلًا عن sense_hat عند استخدام المقلِّد:
from sense_hat import SenseHat sense = SenseHat() sense.clear()
من المفيد تنفيذ الأمر ()sense.clear في بداية برنامجك لتتأكد من عدم عرض أي شيء على المصفوفة الضوئية قد يكون عالقًا من برنامجٍ سابق.
اكتب الأمر التالي لقراءة بيانات حساس الضغط:
pressure = sense.get_pressure() print(pressure)
انقر على أيقونة التشغيل Run وسترى قراءة الحساس مطبوعةً في نافذة المفسِّر بالميلي بار. حاول أن تنفخ فوق سنس هات، أو تزيد قيمة الضغط عبر المحاكي، وأن تشغِّل البرنامج بالتوازي فسترى قراءة أعلى هذه المرة.
شكل 21-7 إظهار قراءة أعلى للضغط
للانتقال إلى قراءة حساس الرطوبة، احذف السطرين السابقين ثم اكتب ما يلي:
humidity = sense.get_humidity() print(humidity)
انقر على أيقونة التشغيل Run، وسترى قراءةً أخرى في نافذة المفسّر تمثِّل الرطوبة النسبية بالنسبة المئوية. جرّب كذلك أن تنفخ فوق سنس هات (أو تزيد قيمة الرطوبة عبر المحاكي) وأن تشغل البرنامج بالتوازي فسترى قراءةً أعلى هذه المرة، فنفسك رطبٌ جدًا.
اقتباسغيِّر القيم: إذا كنت تستخدم المقلّد، فبالإمكان تغيير القيم التي يولّدها أي حساس باستخدام المزلاجات والأزرار. حاول أن تحرك مزلاج الضغط للأسفل، ثم انقر الراية الخضراء مجددًا.
شكل 22-7 إظهار قراءة حساس الرطوبة.
ولتعرض قراءة حساس الحرارة، أزِل آخر سطرين واستبدلهما بالشيفرة التالية:
temp = sense.get_temperature() print(temp)
شغِّل البرنامج مجددًا وستظهر درجة الحرارة بالدرجات المئوية (سلزيوس). قد لا تكون الدرجة المعروضة نفسها درجة حرارة الغرفة الفعلية، إذ تنتج راسبيري باي حرارةً أثناء عملها فتسخن سنس هات وحساساتها.
شكل 20-7 عرض قراءة حساس الحرارة
تعطي سنس هات درجة الحرارة عادة بناءً على قراءة حساس الحرارة المدمج ضمن حساس الرطوبة، لكن إذا أردت قراءة الحساس الآخر المُدمج مع حساس الضغط استعمل الدالة ()sense.get_temperature_from_pressure، وقد تستخدم القراءتين معًا ثم تأخذ متوسطهما لدقة أفضل، لهذا احذف السطرين الأخيرين واكتب:
htemp = sense.get_temperature() ptemp = sense.get_temperature_from_pressure() temp = (htemp + ptemp) / 2 print(temp)
انقر على أيقونة التشغيل Run، وسترى قيمة درجة الحرارة المأخوذة مثل متوسطٍ لقراءتي الحساسين ضمن نافذة المفسِّر، وإذا كنت تستخدم المقلّد فستحصل على النتيجة نفسها في الحالات الثلاث.
شكل 24-7 درجة الحرارة بناء على قراءتي كلا الحساسين
اقتباستحدٍ- تحريك وحلقات: هل يمكنك تعديل البرنامج لقراءة كل حساس على حدى، ثم تحريك النتيجة على المصفوفة الضوئية بدلًا من طباعتها في نافذة المفسِّر؟ هل تستطيع تنفيذ حلقة ليقرأ البرنامج المؤشرات البيئية على نحوٍ مستمر؟
استشعار الحركة
يُشكّل الجيروسكوب وحساسا التسارع والحقل المغناطيسي ما يُسمى بوحدة قياس العطالة inertial measurement unit -أواختصارًا IMU-. وعلى الرغم من أنّ قراءة هذه الحساسات ستُؤخذ تقنيًا من البيئة المحيطة، مثل شدة الحقل المغناطيسي في الجوار، إلا أنها تُستخدم عادةً لاستشعار حركة سنس هات، إذ تظهر قيمة IMU مثل مجموعة قراءات لعدّة حساسات تسمح لك بعض لغات البرمجة بقراءة كل منها بصورةٍ مستقلة، بينما تعطيك بعضها الآخر قراءةً مشتركةً لكل الحساسات.
ولكي تتعامل مع IMU، لا بدّ من فهم طبيعة حركة الأشياء. تتحرك سنس هات وباي المتصلة معها في فراغ ثلاثي الأبعاد يحدده معلم إحداثي ثلاثي المحاور كما يلي:
- المحور X وتُحدد عليه الحركة الجانبية من طرف إلى طرف.
- المحور Y وتُحدد عليه الحركة للأمام والخلف.
- المحور Z وتُحدد عليه الحركة للأعلى والأسفل.
ويمكن لباي الدوران حول هذه المحاور، لكن وصف هذه الحركات سيتغير قليلًا؛ إذ يُدعى الدوران حول المحور X "تدحرج roll" وحول المحور Y "تقلّب pitch" وحول المحور Z "فتل Yaw". فعندما تدوّر سنس هات حول محورها القصير "Y" فأنت تُقلّبها، وعندما تدور حول المحور الطولي "X" تدحرجها، وتفتلها عندما تدور بوضعها الأفقي على الطاولة. فكّر بالأمر مثل طائرة، إذ تتقلَّب الطائرة بحلقة دائرية وهي تقلع حتى تصل إلى الارتفاع المطلوب وتتدحرج عندما تدور دوران النصر، وتفتل عندما تريد الدوران لتغيير الاتجاه.
شكل 25-7 المحاور الفراغية لتحديد قيمة MUI لسنس هات
استشعار الحركة باستخدام سكراتش
ابدأ برنامجًا جديدًا وحمّل موسِّع سنس هات، ثم اسحب الكتلة  إلى منطقة بناء البرنامج، وضع تحتها الكتلة
إلى منطقة بناء البرنامج، وضع تحتها الكتلة ![]() ، ثم غيّرها بالنقر على الزر الصغير بجوار الكلمة "white" إلى
، ثم غيّرها بالنقر على الزر الصغير بجوار الكلمة "white" إلى ![]() . اسحب الكتلة
. اسحب الكتلة  إلى أسفل التسلسل السابق وضع داخلها الكتلة
إلى أسفل التسلسل السابق وضع داخلها الكتلة 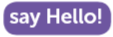 . ستحتاج إلى كتل ضم join blocks لإظهار قراءات المحاور الثلاث (تدحرج- تقلب- فتل)، إضافةً إلى كتل سنس هات الموافقة. تذكر إضافة فواصل ومسافات فارغة أثناء ترتيب كتل الضم لتسهيل قراءة النتيجة.
. ستحتاج إلى كتل ضم join blocks لإظهار قراءات المحاور الثلاث (تدحرج- تقلب- فتل)، إضافةً إلى كتل سنس هات الموافقة. تذكر إضافة فواصل ومسافات فارغة أثناء ترتيب كتل الضم لتسهيل قراءة النتيجة.
انقر على الراية الخضراء لتشغيل البرنامج، ثم حاول تدوير سنس هات وباي بحذر كي لا تزيح الكابلات. ستظهر قيم المحاور الثلاث وتتغير باستمرار مع تغير وضع سنس هات.
شكل 26-7 عرض قيم التقلب pitch والتدحرج roll والفتل yaw
استشعار الحركة باستخدام بايثون
ابدأ برنامجًا جديدًا في ثوني واحفظه باسم "Sense HAT Movement"، ثم اكتب الشيفرة التالية منتبهًا إلى استخدام المكتبة sense_emu بدلًا عن sense_hat عند استخدام المقلد:
from sense_hat import SenseHat sense = SenseHat() sense.clear()
لاستخدام معلومات عن IMU في تحديد الوجهة الحالية لسنس هات وفقًا لمحاورها الثلاث، اكتب الشيفرة التالية:
orientation = sense.get_orientation() pitch = orientation["pitch"] roll = orientation["roll"] yaw = orientation["yaw"] print("pitch {0} roll {1} yaw {2}".format(pitch, roll, yaw))
انقر على أيقونة التشغيل Run وسترى قراءات اتجاه سنس هات على المحاور الثلاث. حاول تدوير سنس هات ثم انقر على أيقونة التشغيل مجددًا وستلاحظ تغيُّر القراءات بما يعكس الوجهة الجديدة.
عرض قيم التقلب pitch والتدحرج roll والفتل yaw
يمكن أن يسهم قياس MUI بأكثر من تحديد وجهة سنس هات فهو قادرٌ على اكتشاف الحركة. وللحصول على قراءة دقيقة للحركة، لا بدّ من قراءة MUI باستمرار من خلال حلقات، فلن تعطيك قراءة واحدة أية فائدة تُذكر في استشعار الحركة على خلاف تحديد الوجهة. احذف كل ما يأتي بعد الدالة ()sense.clear واكتب التالي:
while True: acceleration = sense.get_accelerometer_raw() x = acceleration['x'] y = acceleration['y'] z = acceleration['z']
لدينا الآن ثلاثة متغيرات لتخزين قراءات مقياس التسارع على المحاور الثلاث: X للحركة يمينًا ويسارًا، Y للحركة أمامًا وخلفًا، Z للأعلى والأسفل. من الصعب أحيانًا قراءة بيانات مقياس التسارع، لذلك اكتب الشيفرة التالية لتدوير الرقم إلى أقرب عدد صحيح وبذلك يسهل فهمها:
x = round(x) y = round(y) z = round(z)
اطبع النتائج بعد ذلك كما يلي:
print("x={0}, y={1}, z={2}".format(x, y, z))
انقر على أيقونة التشغيل وسترى قراءات مقياس التسارع مطبوعةً على شاشة المفسِّر، لكنه سيستمر في طباعة الأرقام بلا توقُّف وعليك النقر على أيقونة "Stop" لإيقاف البرنامج.
شكل 28-7 قراءات مقياس التسارع مقرّبة إلى أقرب رقم صحيح. نلاحظ أن مقياس التسارع يعطي القراءة 1.0 للجاذبية (1G) على أحد المحاور (المحور Z إذا كانت باي وسنس هات أفقيتان على الطاولة) على الرغم من أن سنس هات لا تتحرك، والسبب وراء ذلك هو أن الحساس يستشعر الجاذبية الأرضية التي تشد سنس هات نحو مركز الأرض.
حاول رفع سنس هات مع باي للأعلى بحذر أثناء عمل البرنامج، لكن انتبه كي لا تُزاح الكابلات. أمِل اللوحتان بحيث يتجّه منفذا الشبكة المحلية والناقل USB نحو الأرض فستتغير القراءة لتصبح 0G على Z و 1G على X، وستتحول القراءتان على X و Z إلى 0G وعلى Y إلى 1G عندما تميل اللوحتان بحيث يتجه منفذ HDMI لباي نحو الأرض. إذا حاولت أن تميلها بحيث يتجه منفذ HDMI نحو السقف ستتغير القراءة على Y لتصبح 1G-. وبمعرفة أن الجاذبية الأرضية هي تقريبًا 1G وفهم المحاور الفراغية بالطريقة التي عرّفناها سابقًا، ستتمكن من استعمال قراءات مقياس التسارع لتحديد توجّه اللوحة نحو الأسفل والأعلى، وستتمكن أيضًا من اكتشاف الحركة. حاول أن تهزّ اللوحتين وراقب الأرقام في نافذة المفسِّر، وكلّما زادت شدة الاهتزاز كلما زادت قراءة مقياس التسارع.
عندما تستخدم الدالة ()sense.get_accelerometer_raw، فأنت تخبر سنس هات في هذه الحالة أن تعطِّل الحساسين الباقيين في IMU (الجيروسكوب ومقياس الحقل المغناطيسي) وتعيد قراءات مقياس التسارع فقط، ويمكن طبعًا فعل نفس الشيء عند استخدام أي حساسٍ آخر. استبدل السطر:
acceleration = sense.get_accelerometer_raw()
بالسطر:
orientation = sense.get_gyroscope_raw()
غيّر الكلمة acceleration في الأسطر الثلاثة داخل الحلقة إلى orientation، ثم انقر أيقونة التشغيل لترى قيم توجه سنس هات على المحاور الثلاث مدوّرةً إلى أقرب عدد صحيح. ستأتيك البيانات هذه المرة من الجيروسكوب فقط دون استخدام مقياسي الحقل المغناطيس والتسارع، ويفيد ذلك في تحديد وجهة سنس هات إن تحركت على ظهر روبوت مثلًا دون الحاجة لأخذ تعقيدات الحركة بالحسبان أو استخدامها في جوار مصدر قوي للإشعاع المغناطيسي.
لاستخدام مقياس الحقل المغناطيسي، أوقف البرنامج ثم احذف كل أسطر برنامجك ما عدا الأربعة الأولى منه، ثم اكتب الشيفرة التالية تحت بداية الحلقة while True:
north = sense.get_compass() print(north)
شغِّل برنامجك وسترى اتجاه الشمال المغناطيسي وقد طُبع في نافذة المفسِّر. دوّر سنس هات بلطف وستلاحظ تغيرات القراءة نظرًا لانحراف توجهها بالنسبة للشمال المغناطيسي. لقد نجحت في صناعة بوصلة. قرِّب مغناطيسًا (يمكنك استخدام المغانط التي تُلصق على البرادات) من سنس هات وراقب تغيّر قراءة مقياس الحقل المغناطيسي.
اقتباستحدٍ- دوران تلقائي: هل تستطيع بمهارتك التي اكتسبتها في التعامل مع المصفوفة الضوئية ومقاييس العطالة أن تكتب برنامجًا يدوّر صورةً لتلائم وضعية سنس هات؟
التحكم بمقبض الألعاب
يتواجد في الزاوية اليمينية السفلية لسنس هات، وقد تراه صغيرًا لكنه فعّال جدًا وقادرٌ على تمييز إشارات الدخل من أربعة جهات (أمام وخلف ويمين ويسار)، كما يمتلك قناة دخل خامسة تصل إليها بالضغط على المقبض في منتصفه وكأنه زر الكبس في المنتصف.
تحذير: لا ينبغي استخدام مقبض سنس هات ما لم تستخدم المباعدات التي تحدثنا عن تثبيتها سابقًا، لأن الضغط على المقبض سيثني سنس هات مما يسبب في تضررها وتضرر منصة GPIO معها.
التحكم بمقبض الألعاب باستخدام سكراتش
ابدأ برنامجًا جديدًا وحمّل موسِّع سنس هات، ثم اسحب الكتلة  إلى منطقة بناء البرنامج وضع تحتها الكتلة
إلى منطقة بناء البرنامج وضع تحتها الكتلة ![]() واضبط الخيار "white" على "off".
واضبط الخيار "white" على "off".
يرتبط مقبض سنس هات في سكراتش scratch مع مفاتيح الأسهم في لوحة المفاتيح، فعندما تضغط زر "أمام" في المقبض فهذا أمرٌ مماثل لضغط مفتاح السهم "أعلى" وكذلك الأمر عند ضغط زر المقبض اليساري فهذا مماثلٌ لضغط مفتاح السهم اليساري في لوحة المفاتيح وهكذا، بينما يطابق ضغط المقبض في منتصفه مثل زر الكبس ضغط المفتاح "Enter" في لوحة المفاتيح.
تحذير: لا يتوفر مقبض الألعاب سوى على سنس هات الفيزيائية، فإذا كنت تستخدم المقلِّد فعليك بمفاتيح الأسهم على لوحة المفاتيح لمحاكاة المقبض.
نظرًا للارتباط السابق، سنستعمل كتل الأحداث نفسها التي نستخدمها لقراءة مُدخلات لوحة المفاتيح. اسحب الآن الكتلة  إلى منطقة بناء البرنامج، ثم غيّر الخيار فيها إلى "up arrow" بدلًا من "space". اسحب الكتلة
إلى منطقة بناء البرنامج، ثم غيّر الخيار فيها إلى "up arrow" بدلًا من "space". اسحب الكتلة  وضعها تحت الكتلة السابقة حتى نرى نتيجة هذا البرنامج.
وضعها تحت الكتلة السابقة حتى نرى نتيجة هذا البرنامج.
تحرك إلى الأمام من خلال المقبض وستشاهد القط يحييك بالعبارة "!Hello". عدّل العبارة السابقة لتصبح "!Joystick Up" ثم أضف كتل أحداث Events وكتل مظهر Looks إلى برنامجك حتى يعطي الضغط على أي زر من أزرار المقبض الخمسة نتيجة على النحو التالي:
اضغط على أزرار المقبض بكل الاتجاهات لكي ترى نتيجة عملك.
اقتباستحدٍ أخير: هل يمكنك استخدام مقبض سنس هات للتحكم بشخصية سكراتش على المسرح؟ هل يمكنك عرض رسالة تهنئة على المصفوفة الضوئية إن نجحت الشخصية بجمع أغراض على المسرح؟ (هذه الأغراض طبعًا هي شخصيات أخرى)
التحكم بمقبض الألعاب باستخدام بايثون
ابدأ برنامجًا جديدًا في ثوني واحفظه باسم "Sense HAT Joystick"، ثم اكتب الأسطر الثلاث التي تهيئ سينس هات وتطفئ أضواء المصفوفة:
from sense_hat import SenseHat sense = SenseHat() sense.clear()
استخدم تاليًا حلقةً لا نهائية while True وأخبر بايثون أن ينصت ضمنها إلى أحداث الدخل الناتجة عن الضغط على أزرار المقبض. سيزيح ثوني الشيفرة تلقائيًا بمسافة بادئة داخل الحلقة:
while True: for event in sense.stick.get_events():
أضِف أخيرًا الشيفرة التي تنفذ شيئًا عند ضغط زر المقبض المحدد داخل حلقة for، وسيزيحها ثوني تلقائيًا أيضًا بمسافة بادئة:
print(event.direction, event.action)
انقر على أيقونة التشغيل Run، واضغط على الأزرار المختلفة لمقبض سنس هات وسترى أسماء الجهات التي تحركت نحوها قد طُبعت في نافذة المفسِّر. وستلاحظ أيضًا أن هناك حدثان مرتبطان بكبسةٍ واحدةٍ على أحد أزرار المقبض الأول عند الضغط على الزر والآخر عند تحريره. يمكن الاستفادة من هذا برمجيًا كما لو كنت تبرمج حركةً لشخصيةٍ في لعبة، بحيث تتقدم باتجاه محدد عند الضغط على زر ثم تتوقف بمجرد أن تحرره.
يمكن استخدام المقبض لتفعيل دوال بدلًا من أن يكون استخدامها محدودًا ضمن حلقة "for". احذف كل الأسطر التي تلي الدالة ()sense.clear واكتب الشيفرة التالية:
def red(): sense.clear(255, 0, 0) def blue(): sense.clear(0, 0, 255) def green(): sense.clear(0, 255, 0) def yellow(): sense.clear(255, 255, 0)
تحوّل هذه الدوال المصفوفة الضوئية إلى لون وحيد (أحمر أو أزرق أو أخضر أو أصفر) لتسهيل طريقة عرض برنامجك. ولكي تستدعي هذه الدوال لا بُد من تحديد أي دالة تتوافق مع أي زرٍ للمقبض، لذلك اكتب الشيفرة التالية:
sense.stick.direction_up = red sense.stick.direction_down = blue sense.stick.direction_left = green sense.stick.direction_right = yellow sense.stick.direction_middle = sense.clear
يحتاج البرنامج الآن إلى حلقة لا نهائية تُعرف بالحلقة الأساسية التي تُبقي البرنامج مستمرًا في عمله لمراقبة الدخل القادم إلى باي عبر مقبض سنس هات بدلًا من تنفيذ الشيفرة مرةً واحدةً ثم توقف البرنامج. اكتب الشيفرة التالية:
while True: pass
انقر على أيقونة التشغيل وحاول التحكم بالمقبض وستشاهد تألق المصفوفة الضوئية بألوان مختلفة، ولإطفاء الأضواء اضغط على المقبض ككل لأن الضغط على منتصفه سيستدعي الدالة ()sense.clear التي تطفئ المصفوفة.
تهانينا، أصبحت قادرًا على التقاط إشارات مقبض سنس هات.
اقتباستحدٍ أخير: هل يمكنك استخدام ما تعلمته في رسم صورة على الشاشة ثم تدويرها باتجاه زر المقبض الذي تضغطه؟ هل يمكنك التبديل بين أكثر من صورة عند الضغط على زر المنتصف؟
مشروع سكراتش: جهاز أضواء راقصة يتعلق بالحرارة
طالما أنك انطلقت في مسيرتك في عالم سنس هات فقد حان الوقت لتضع كل ما تعلمته في تصميم جهاز أضواء راقصة حساس للحرارة، وهو جهاز يكون في أوج لمعانه عندما يكون باردًا ثم يبطئ تدريجيًا عندما يسخن.
ابدأ مشروعًا جديدًا في سكراتش وحمّل موّسع سنس هات من فئة "كتل إضافية More Blocks". اسحب كما جرت العادة الكتلتين  و
و ![]() . ولا تنسَ تغيير الخيار "white" إلى "off" في الكتلة الأخيرة. سنبدأ بتصميم الجهاز البسيط بحرفية، لذلك اسحب الكتلة إلى منطقة بناء البرنامج، ثم ضع بداخلها الكتلة
. ولا تنسَ تغيير الخيار "white" إلى "off" في الكتلة الأخيرة. سنبدأ بتصميم الجهاز البسيط بحرفية، لذلك اسحب الكتلة إلى منطقة بناء البرنامج، ثم ضع بداخلها الكتلة ![]() ثم املأ جميع فراغاتها بكتلة المعامل
ثم املأ جميع فراغاتها بكتلة المعامل  . يمثِّل أول مربعين فارغين الإحداثيين X و Y لموقع المؤشر الضوئي في المصفوفة لذلك لا بُد من تعديل كتلتي اختيار الرقم العشوائي في كلا الفراغين لتصبح من 0 إلى 7 بدلًا من 1 إلى 10؛ وكذلك الأمر بالنسبة للفراغات الثلاث التالية التي تمثِّل كمية اللون الأحمر ثم الأخضر ثم الأزرق، فلا بُد من تغيير مجال المتغير العشوائي ضمنها ليكون من 0 إلى 255 بدلًا من 1 إلى 10.
. يمثِّل أول مربعين فارغين الإحداثيين X و Y لموقع المؤشر الضوئي في المصفوفة لذلك لا بُد من تعديل كتلتي اختيار الرقم العشوائي في كلا الفراغين لتصبح من 0 إلى 7 بدلًا من 1 إلى 10؛ وكذلك الأمر بالنسبة للفراغات الثلاث التالية التي تمثِّل كمية اللون الأحمر ثم الأخضر ثم الأزرق، فلا بُد من تغيير مجال المتغير العشوائي ضمنها ليكون من 0 إلى 255 بدلًا من 1 إلى 10.
انقر على الراية الخضراء وسترى المصفوفة الضوئية في سنس هات تضيء بألوان عشوائية.
شكل 29-7 ضاءة المؤشرات الضوئية بألوان عشوائية
تهانينا، لقد صنعت جهاز بريق الكتروني.
لا يتفاعل هذا الجهاز مع محيطه حتى اللحظة، لذلك اسحب الكتلة 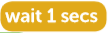 وضعها تحت الكتلة
وضعها تحت الكتلة ![]() ضمن الكتلة
ضمن الكتلة  . اسحب كتلة عامل القسمة
. اسحب كتلة عامل القسمة  وضعها مكان الرقم 1 في كتلة الانتظار، ثم اسحب الكتلة
وضعها مكان الرقم 1 في كتلة الانتظار، ثم اسحب الكتلة  وضعها في فراغ كتلة عامل القسمة الأول وضع 10 في الفراغ الثاني.
وضعها في فراغ كتلة عامل القسمة الأول وضع 10 في الفراغ الثاني.
انقر الراية الخضراء مجددًا وستلاحظ أن حدة اللمعان قد انخفضت بوضوح، إلا إذا كنت تعيش في مكان بارد جدًا، ويعود السبب وراء ذلك إلى تصميمك تأخير زمني متعلِّق بالحرارة، إذ ينتظر برنامجك عددًا من الثواني تساوي قيمة درجة الحرارة مقسومةً على 10 قبل تنفيذ ما هو موجود داخل الحلقة؛ فلو كانت درجة الحرارة 20 مئوية سينتظر البرنامج ثانيتين، وينتظر ثانية إذا كانت درجة الحرارة 10 مئوية وأقل من ثانية إذا كانت تحت 10 درجات مئوية؛ أما إن كانت القراءة سالبة (الحرارة تحت الصفر المئوي)، فلن يكون هناك تأخير زمني إطلاقًا وستُنفذ الحلقة دون تأخير.
تهانينا، لقد أنجزت بنفسك برنامجًا يُكامل بين مختلف ميزات سنس هات.
للاطلاع على مشاريع أخرى تستخدم سنس هات، عليك بالملحق "D" (اطلع أكثر)
مشروع بايثون: مسبار ترايكوردر
طالما أنك انطلقت في مسيرتك في عالم سنس هات فقد حان الوقت لتضع كل ما تعلمته في تصميم جهاز ترايكوردر Tricorder، وهو جهاز يعرفه جيدًا محبي بعض أفلام الخيال العلمي (ستار ترك تحديدًا) بأنه مسبارٌ قادرٌ على تحليل بيانات الحساسات التي يضمها.
ابدأ مشروعًا جديدًا في ثوني واحفظه باسم "Tricorder" ثم اكتب الشيفرة التالية:
from sense_hat import SenseHat sense = SenseHat() sense.clear()
علينا في الخطوة الثانية تعريف دوال لكل حساس من حساسات سنس هات، وسنبدأ بحساسات IMU:
def orientation(): orientation = sense.get_orientation() pitch = orientation["pitch"] roll = orientation["roll"] yaw = orientation["yaw"]
وطالما أننا سنحرك نتائج قراءة الحساسات على شاشة المصفوفة الضوئية، فمن الأفضل تدوير القراءات إلى رقمٍ عشري واحد بعد الفاصلة حتى لا ننتظر مرور عشرات الأرقام قبل أن ننتهي من عرض أحد النتائج:
pitch = round(pitch, 1) roll = round(roll, 1) yaw = round(yaw, 1)
سنحتاج أخيرًا إلى تحريك النتائج على المصفوفة لأن الترايكوردر مسبارٌ محمولٌ باليد، ولا حاجة لوصله إلى شاشة.
sense.show_message("Pitch {0}, Roll {1}, Yaw {2}". format(pitch, roll, yaw))
لقد انتهينا الآن من إنشاء دالةٍ تقرأ وتُظهر وجهة سنس هات بناءً على مقياس IMU، وعلينا الآن إنشاء دوال مماثلة لبقية الحساسات. لنبدأ بحساس الحرارة:
def temperature(): temp = sense.get_temperature() temp = round(temp, 1) sense.show_message("Temperature: %s degrees Celsius" % temp)
انتبه إلى السطر الذي يعرض النتيجة على المصفوفة الضوئية ولاحظ وجود الرمز s%، ويُدعى هذا الرمز "محدد مكان placeholder" ويُستبدل بمحتوى المتغير temp، ويساعدك ذلك على تنسيق الخرج بطريقة جميلة تظهر فيها القراءة بين عنوان "Temperature" ووحدة القياس "degrees Celsius".
سننشئ الآن دالةً لحساس الرطوبة:
def humidity(): humidity = sense.get_humidity() humidity = round(humidity, 1) sense.show_message("Humidity: %s percent" % humidity)
ثم لحساس الضغط البارومتري:
def pressure(): pressure = sense.get_pressure() pressure = round(pressure, 1) sense.show_message("Pressure: %s millibars" % pressure)
وأخيرًا للبوصلة التي تعتمد على قراءة حساس الحقل المغناطيسي:
def compass(): for i in range(0, 10): north = sense.get_compass() north = round(north, 1) sense.show_message("North: %s degrees" % north)
استخدمنا في الدالة السابقة حلقةً قصيرةً ومحدودةً لتأخذ عدة قراءات متلاحقة من مقياس الحقل المغناطيسي للتأكُّد من كفاية البيانات لإظهار قراءة دقيقة. عدِّل مجال الحلقة إلى 20 أو 30 وحتى 100 إن شعرت بأن القراءة غير مستقرة وذلك لتحسين الدقة.
يتكون برنامجك الآن من خمس دوال تقرأ كلٌ منها بيانات أحد حساسات سنس هات ثم تحرِّك هذه البيانات على المصفوفة الضوئية. بقي علينا إيجاد طريقة لنختار الحساس الذي سنعرض بياناته ومن المؤكد أن مقبض سنس هات هو الحل الأمثل.
اكتب الشيفرة التالية إذًا:
sense.stick.direction_up = orientation sense.stick.direction_right = temperature sense.stick.direction_down = compass sense.stick.direction_left = humidity sense.stick.direction_middle = pressure
تربط الشيفرة السابقة كل حساس بأحد أزرار الاتجاه لمقبض سنس هات؛ إذ يكون الزر الأعلى لقراءة الوجهة والأسفل لقراءة مقياس الحقل المغناطيسي (البوصلة) واليمين لقراءة حساس الحرارة واليسار لقراءة الرطوبة والأوسط لقراءة الضغط.
لا بُدّ أخيرًا من وضع برنامجك بأكمله ضمن حلقةٍ لا نهائية رئيسية تصغي إلى أحداث الضغط على أزرار المقبض دون أن تنهي البرنامج مباشرةً. اكتب ما يلي:
while True: pass
انقر على أيقونة التشغيل Run وجرِّب الضغط على أزرار المقبض لقراءة أحد الحساسات. اضغط زرًا آخر حالما ينتهي عرض القراءة السابقة وراقب النتيجة.
تهانينا، لقد صممت مسبار ترايكوردر محمول باليد مكتمل الوظائف.
شكل 30-7 ستتحرك كل نتيجة عبر المصفوفة الضوئية
للاطلاع على مشاريع أخرى تستخدم سنس هات، عليك بالملحق "D" (اطلع أكثر).
ترجمة -وبتصرف- للفصل السابع "Physical computing with Sense HAT" من كتاب The official Raspberry Pi beginner's guide.


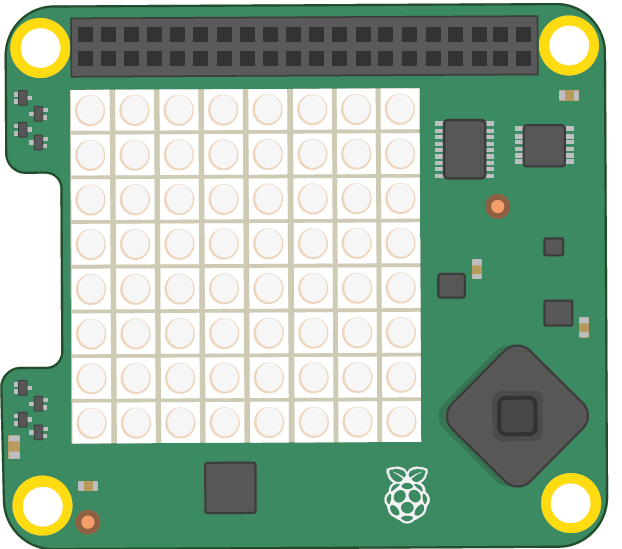
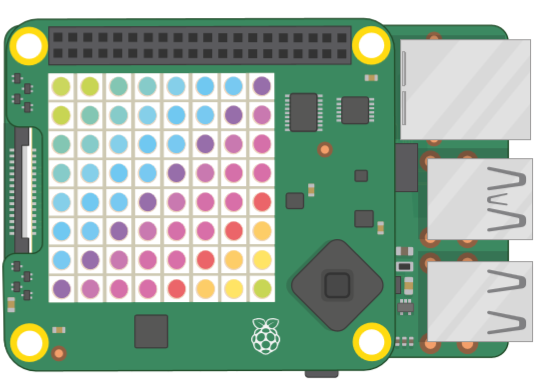
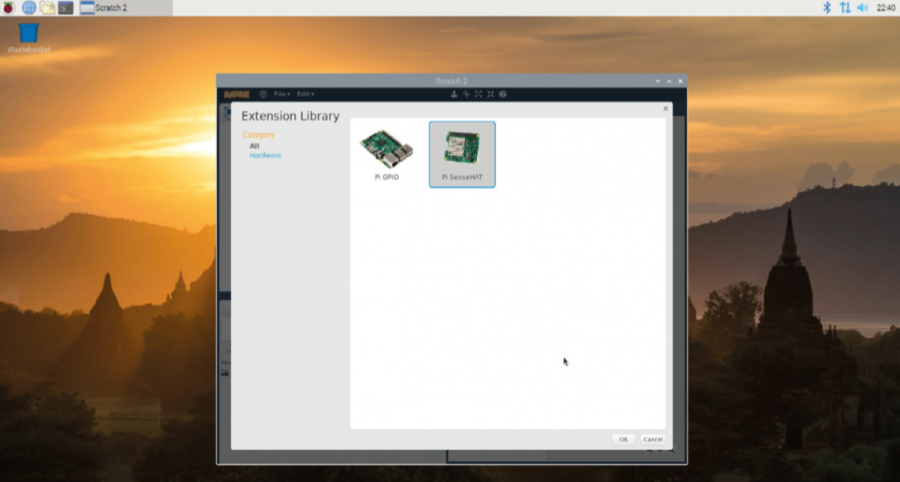

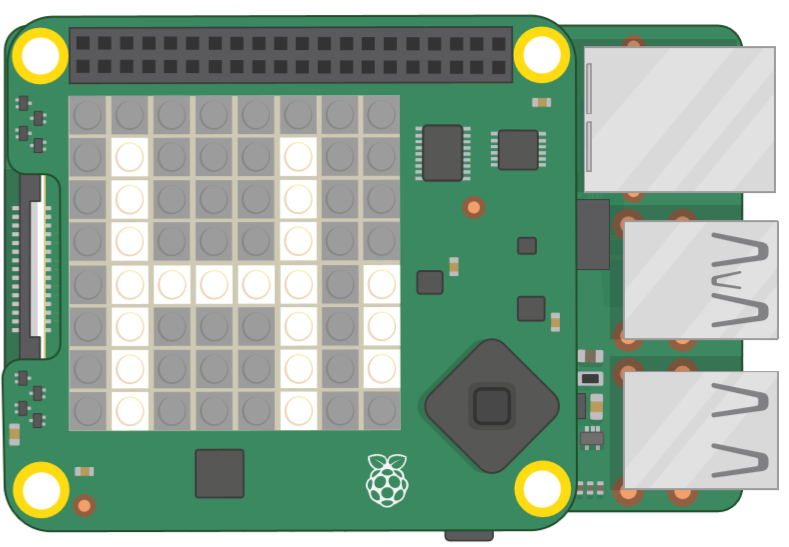
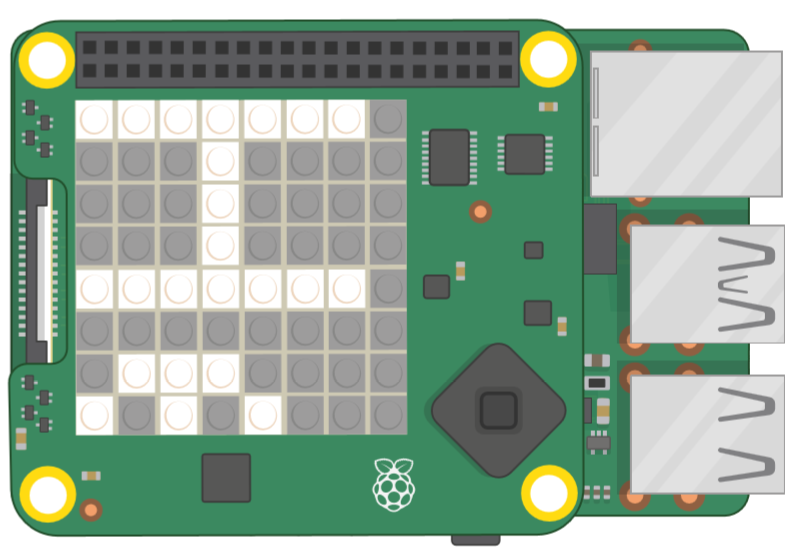
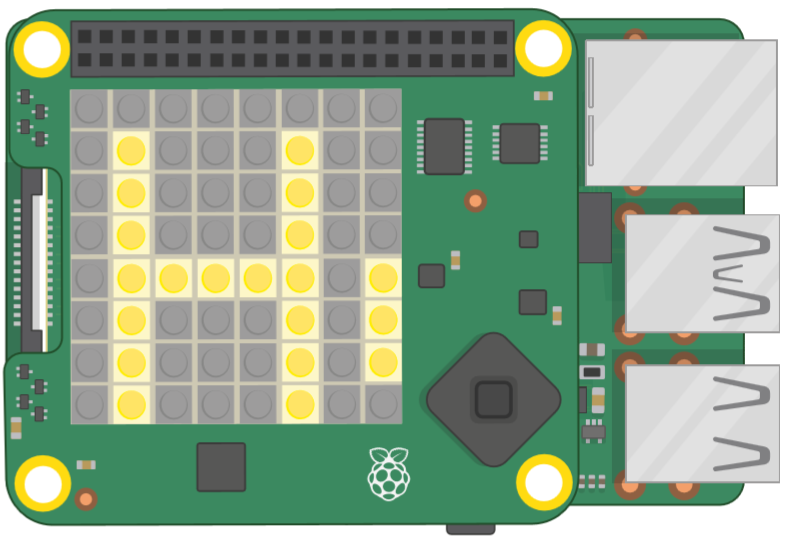
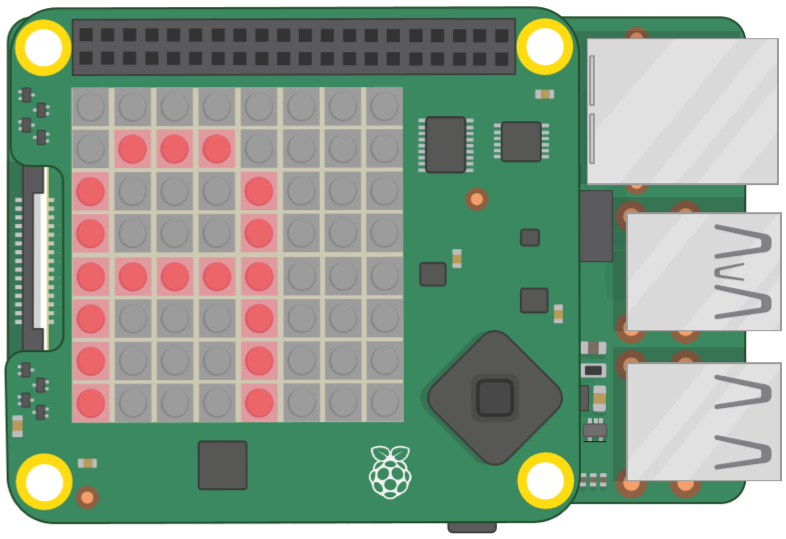
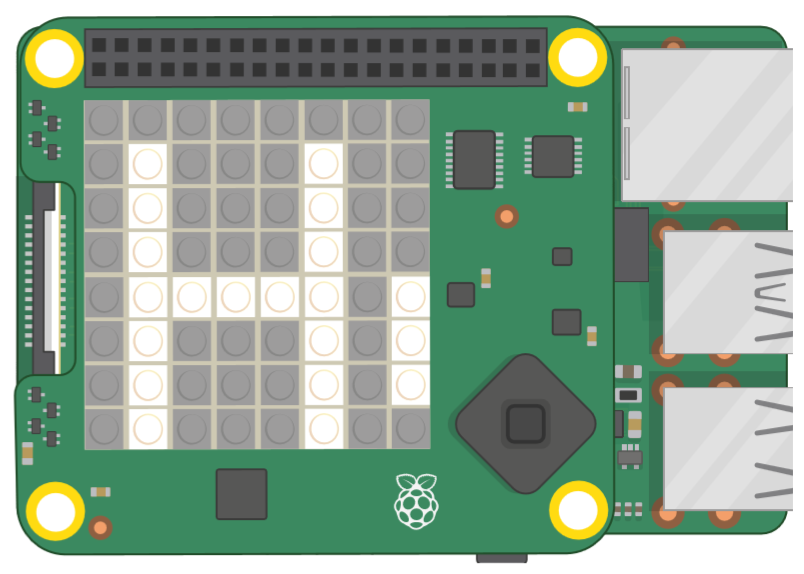

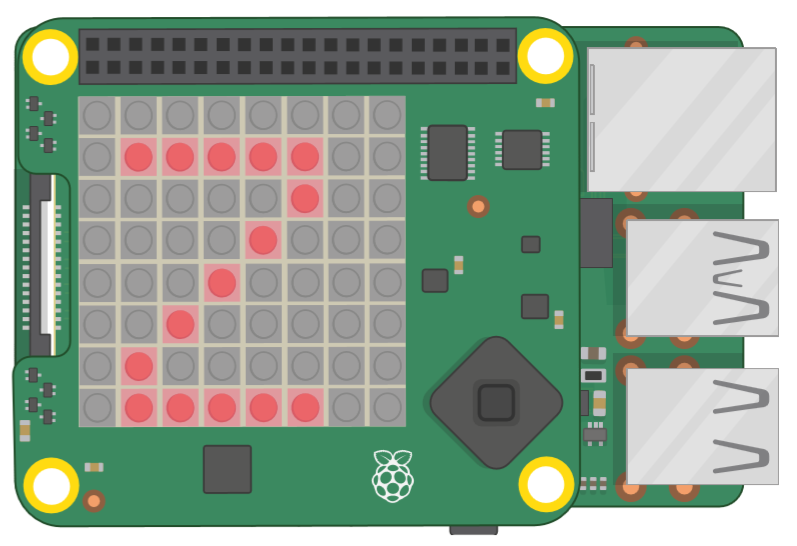
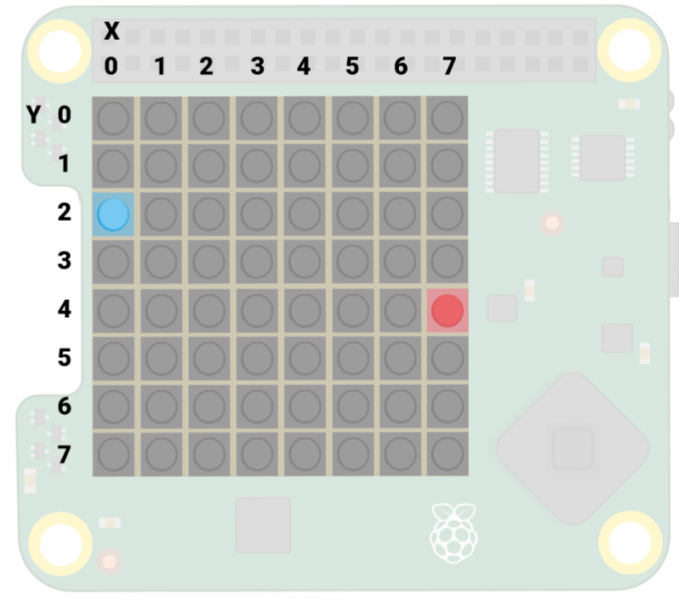
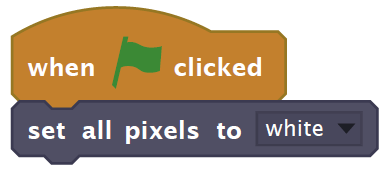
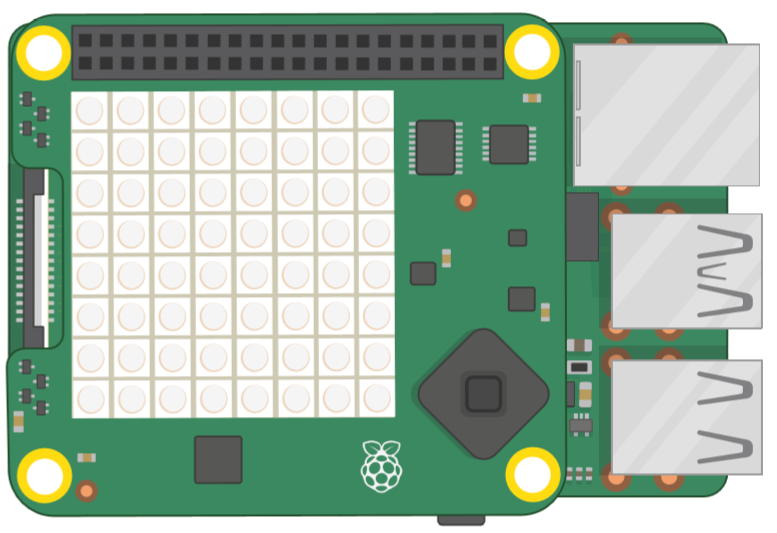
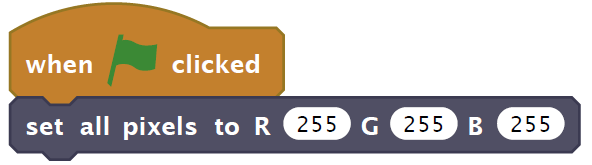
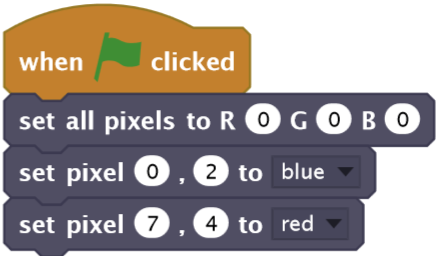
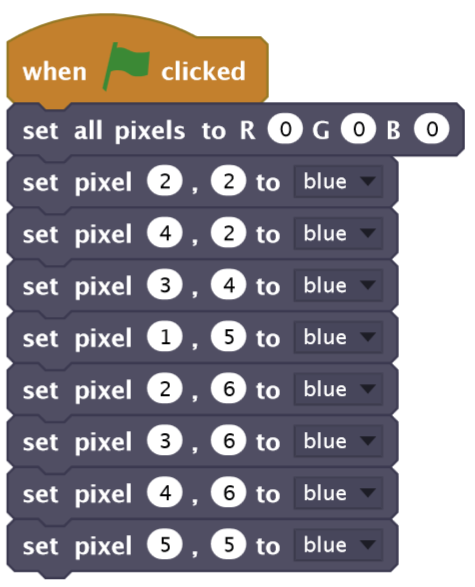
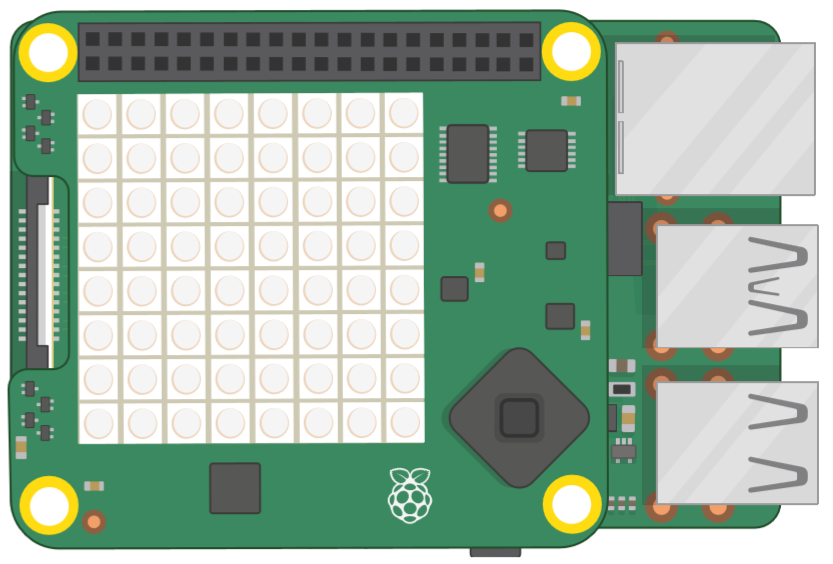
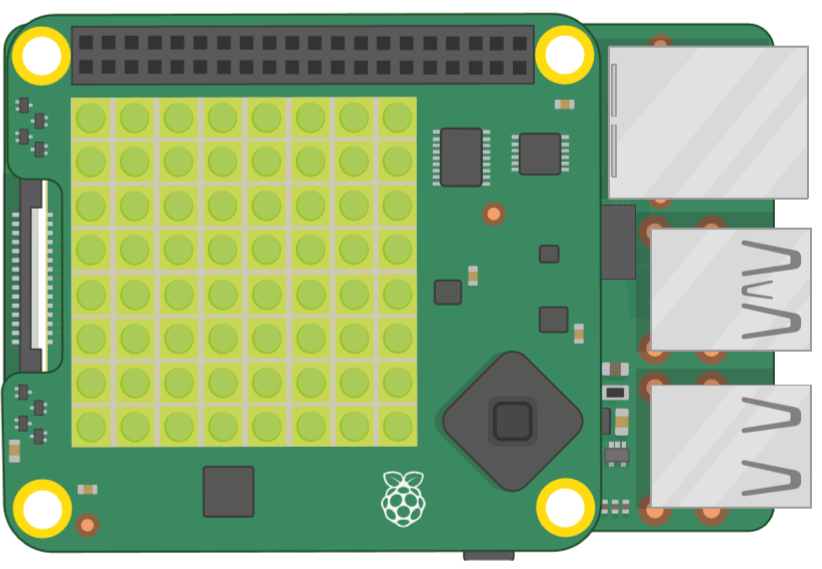

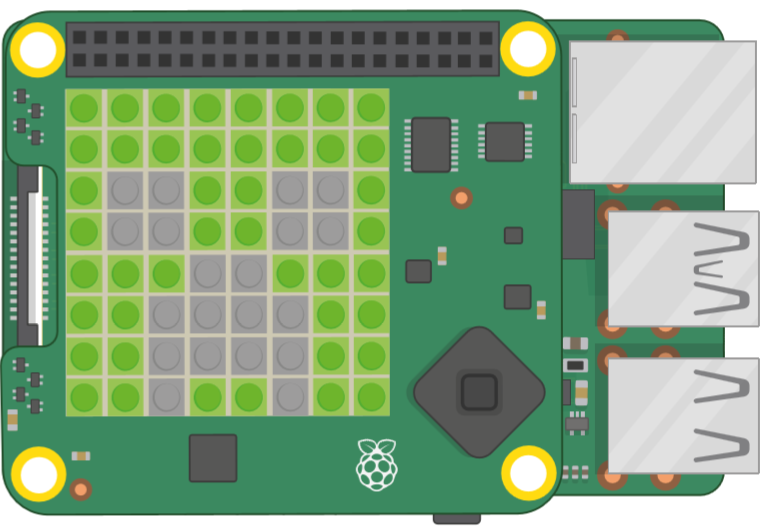
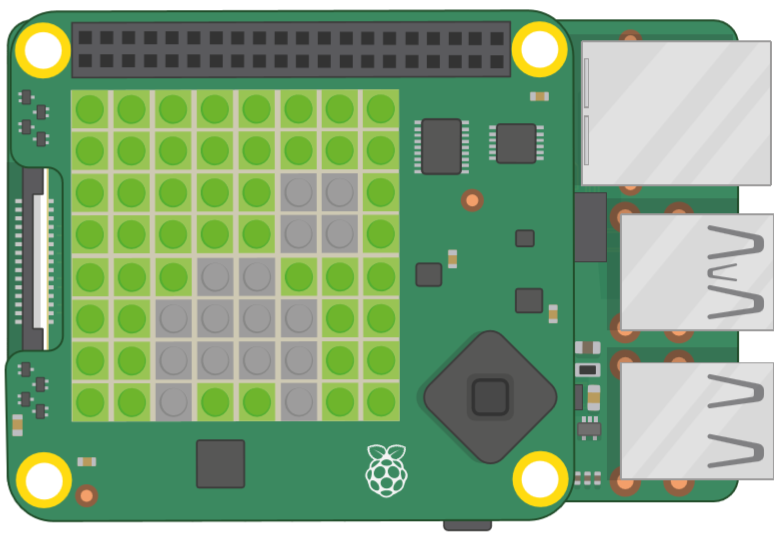
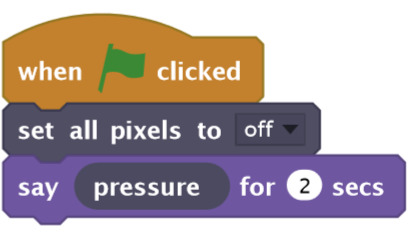
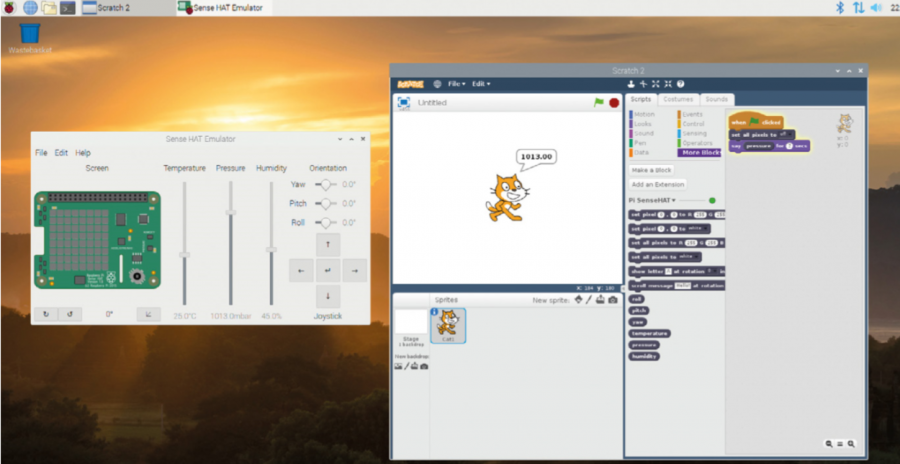
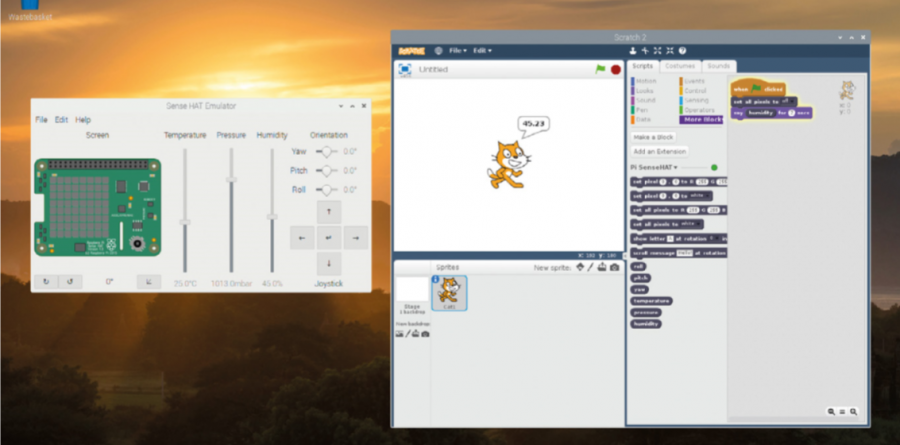
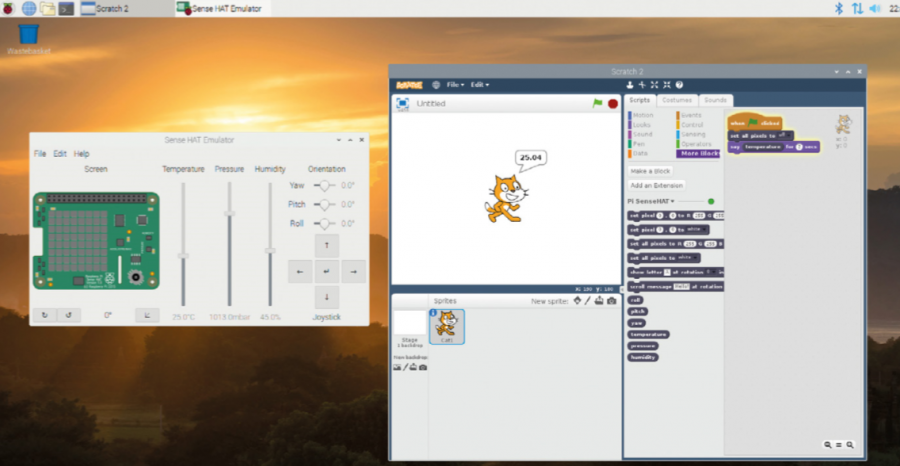
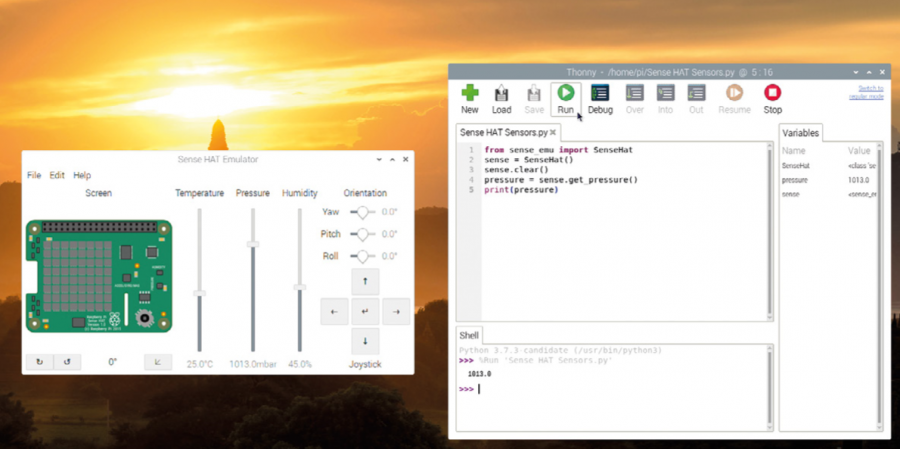
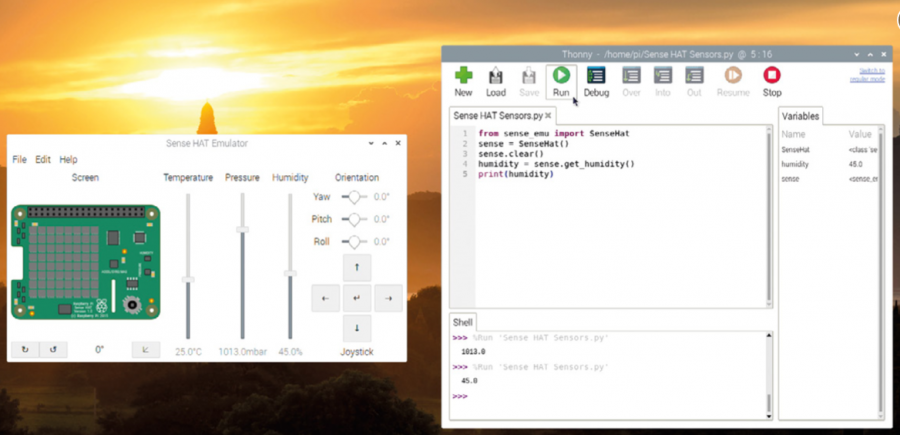
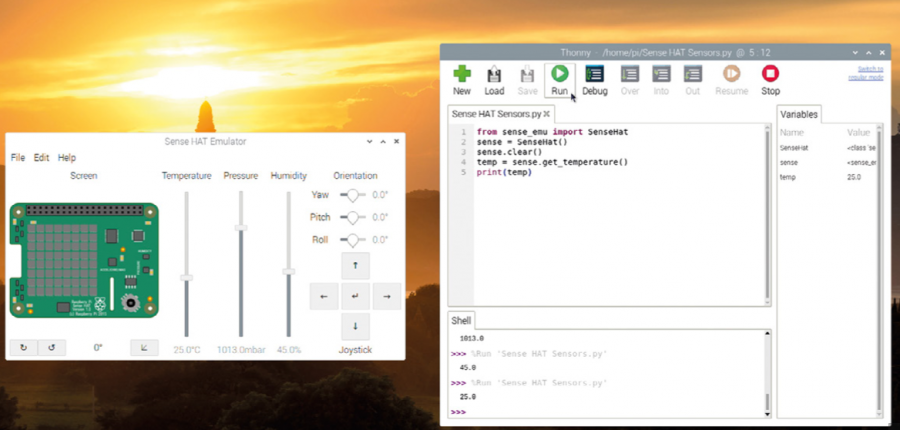
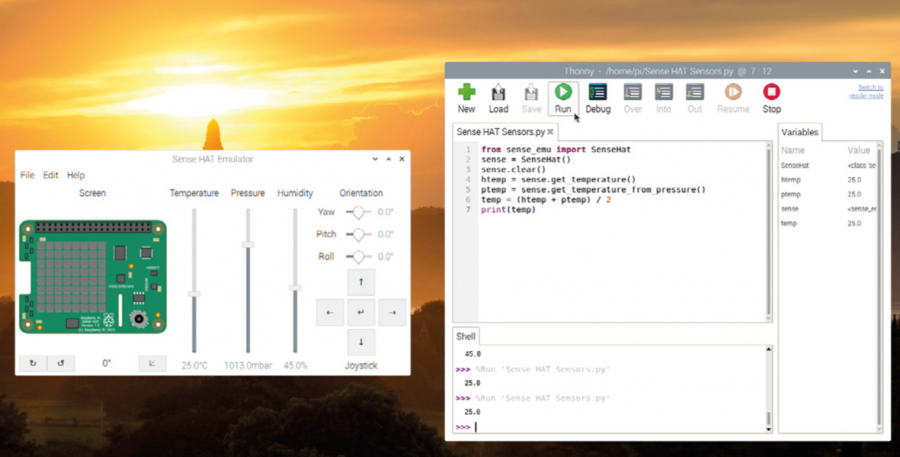
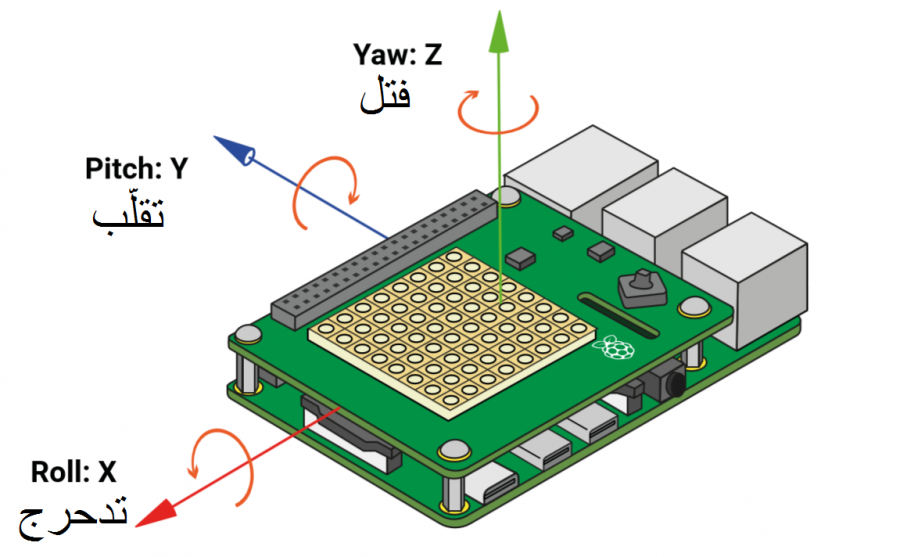
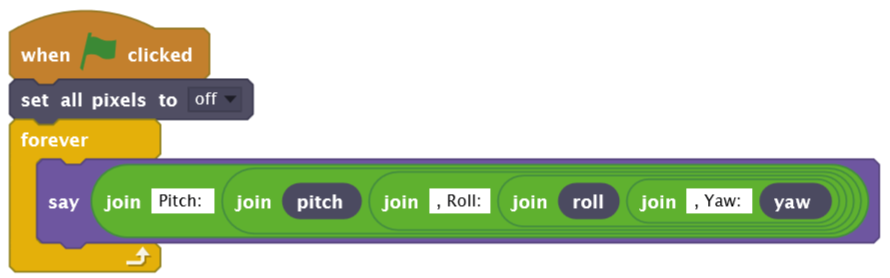
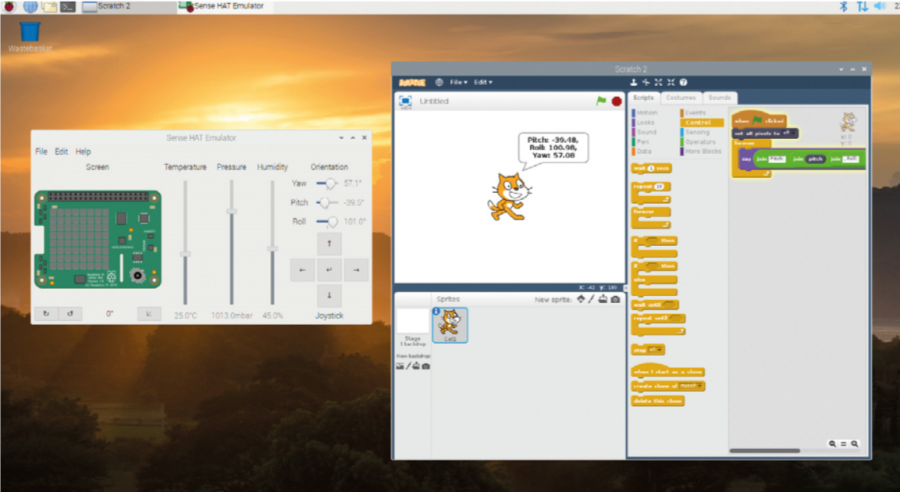
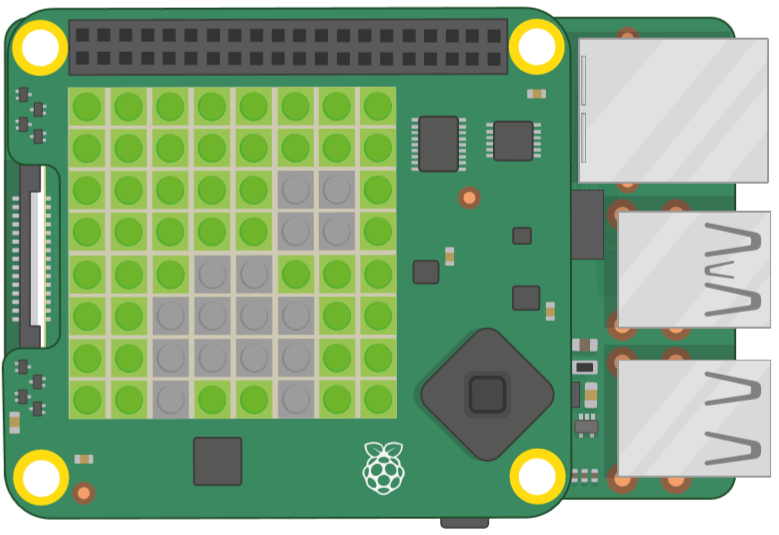

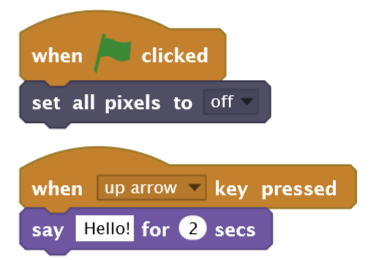
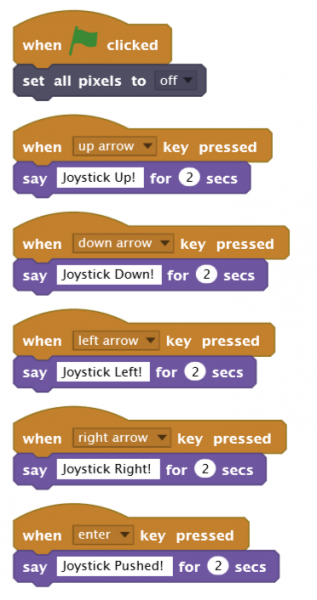

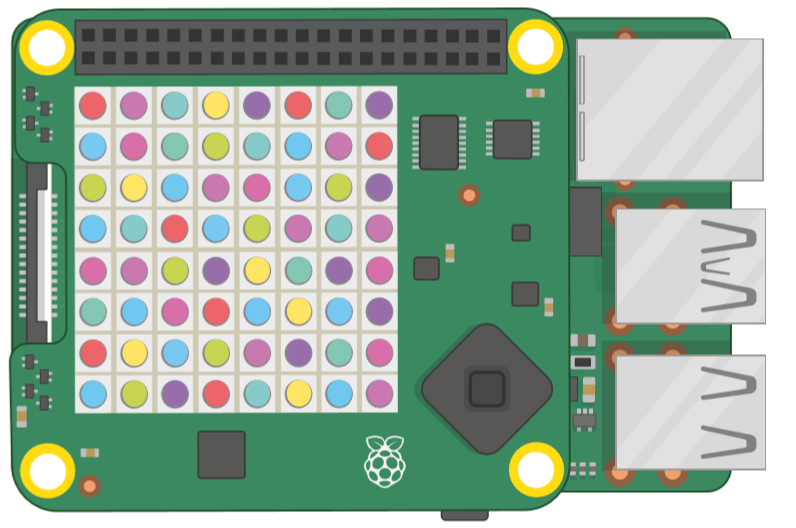

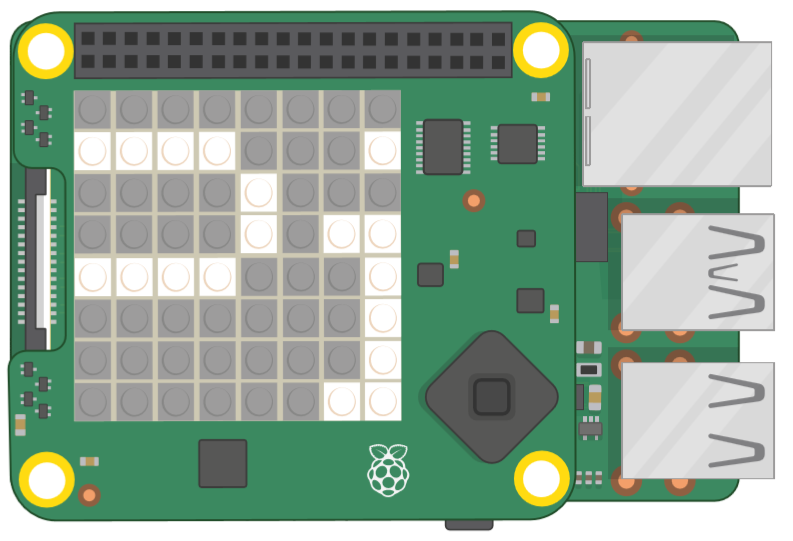



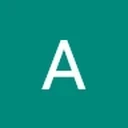
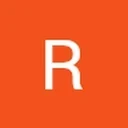





أفضل التعليقات
لا توجد أية تعليقات بعد
انضم إلى النقاش
يمكنك أن تنشر الآن وتسجل لاحقًا. إذا كان لديك حساب، فسجل الدخول الآن لتنشر باسم حسابك.