سنبدأ في هذا الدرس من سلسلة برمجة تطبيقات الأجهزة المحمولة باستخدام Xamarin بالتعرّف على بنية التطبيق ضمن الحل Solution في Visual Studio 2015، بالإضافة إلى إنشائنا لتطبيق بسيط نتعرّف من خلاله على آلية عمل التطبيقات المبنية بواسطة Xamarin والتي تشبه في العديد من الجوانب مثيلاتها المنشأة باستخدام التقنيّات الأساسيّة المعتمدة في إنشاء تطبيقات أندرويد (لغة جافا مع Android Studio).

بنية التطبيق المنشأ باستخدام Xamarin
شغّل برنامج Visual Studio 2015، وبعد ظهور النافذة الرئيسيّة انتقل إلى القائمة File ومنها إلى New ثم اختر من القائمة الفرعيّة التي ستظهر الخيار Project. وكما فعلنا في الدرس السابق، اختر من الجهة اليسرى للنافذة التي ستظهر Cross-Platform، ثمّ اختر المشروع (Blank App (Xamarin.Forms Portable من القسم الأوسط للنافذة. امنح هذا المشروع الاسم SimpleTextApp ثم انقر الزر OK.
سنبني تطبيقًا بسيطًا يوضّح كيفيّة استخدام لُصيقة Label وحيدة في إظهار النص في التطبيقات المبنيّة باستخدام Xamarin. من مستكشف الحل Solution Explorer الذي يوجد عادةً في الجهة اليمنى لنافذة بيئة التطوير Visual Studio، أبقِ فقط على المشروعين SimpleTextApp.Droid و (SimpleTextApp (Portable لأنّنا سنتعامل مع تطبيقات أندرويد فحسب (كما اتفقنا أيضًا من الدرس السابق). احذف باقي المشاريع الإضافيّة، يجب أن تحصل على شكل شبيه بما يلي:
يحتوي المشروع (SimpleTextApp (Portable على معظم الشيفرة البرمجيّة، وهذا سلوك عام في المشاريع ذات النمط PCL. حيث تُعتبر الشيفرة الموجودة ضمن المشروع (الذي يحمل المقطع Portable بالإضافة لاسمه) مشتركة لجميع أنواع التطبيقات العاملة على أيّ نظام تشغيل بما فيه أندرويد. نلاحظ الملف App.cs الأساسي الذي سيكون موجودًا في أيّ تطبيق Xamarin وقد تحدثنا عنه في الدرس السابق ورأينا كيف يحتوي على الصنف App الذي يرث من الصنف Application، وكيف أنّ بانية هذا الصنف هي المسؤولة عن إنشاء الصفحة الرئيسيّة للتطبيق. انشر العقدة References لترى المراجع الخاصّة بهذا المشروع. ستلاحظ وجود عدّة مكتبات يهمّنا منها: Xamarin.Forms.Core و Xamarin.Forms.Platform و Xamarin.Forms.Xaml هذه هي المكتبات الرئيسيّة المشكّلة لـ Xamarin.Forms.
بالنسبة للمشروع SimpleTextApp.Droid فهو يحتوي على مجلّدين هما: Assets و Resources. بالنسبة للمجلّد Resources فيحتوي على ملفات الصور وملفات معلومات التخطيطات layouts descriptions وغيرها من الملفات التي تُعتبر بمثابة المصادر resources لتطبيقك. انشر المجلّد Resources لترى بنيته. أمّا بالنسبة للمجلّد Assets فتُوضَع ضمنه الملفات العامّة الأخرى التي ترغب بتضمينها مع تطبيقك. يحتوي هذا المشروع أيضًا على الملف MainActivity.cs الذي يحوي ضمنه صنف له نفس الاسم MainActivity وهو يمثّل الفعاليّة Activity الأساسيّة لتطبيق أندرويد. افتح هذا الملف لتجد أنّ هذا الصنف يحتوي على التابع OnCreate الذي يُنفَّذ عند بدء تشغيل تطبيق أندرويد. لاحظ العبارة البرمجيّة التالية ضمن هذا التابع:
LoadApplication(new App());
من الواضح أنّها تنشئ كائنًا جديدًا من الصنف App الموجود ضمن المشروع (SimpleTextApp (Portable، ثم تمرّره إلى التابع LoadApplication مباشرةً ليعمل على تحميل التطبيق وإظهاره للمستخدم. إذًا فعند تشغيل تطبيق أندرويد، سينفّذ التابع OnCreate الموجود في الصنف MainActivity أولًا، حيث يعمل هذا التابع على إنشاء كائن جديد من الصنف App فينفّذ بانيته وهي المسؤولة عن إنشاء الصفحة الرئيسيّة للتطبيق كما أشرنا. على أيّة حال ستتوضّح الفكرة بشكل جيّد بعد أن نبدأ بكتابة الشيفرة البرمجيّة.
كتابة الشيفرة البرمجية
انقر بزر الفأرة الأيمن على اسم المشروع (SimpleTextApp (Portable في مستكشف الحل Solution Explorer لتظهر قائمة سياق، اختر منها Add ثمّ من القائمة الفرعيّة اختر Class. ستظهر النافذة الخاصّة بإضافة صنف جديد. من حقل الاسم Name من الأسفل اكتب الاسم التالي لهذا الصنف الجديد وهو MainPage، ثم انقر Add. سيعمل Visual Studio على إضافة ملف جديد إلى المشروع اسمه MainPage.cs يحتوي على صنف بنفس اسمه ومحتواه شبيه بما يلي:
using System; using System.Collections.Generic; using System.Linq; using System.Text; using System.Threading.Tasks; namespace SimpleTextApp { class MainPage { } }
لن نحتاج إلى معظم نطاقات الأسماء الموجودة في الشيفرة السابقة في هذا البرنامج، سنحتاج حاليًا إلى نطاق الاسم Xamarin.Forms. وسنجعل الصنف MainPage يرث من الصنف ContentPage كما سنضيف البانية إليه. عدّل الشيفرة السابقة لتصبح على الشكل التالي:
using Xamarin.Forms; namespace SimpleTextApp { class MainPage : ContentPage { public MainPage() { } } }
لاحظ أنّني تخلصت من جميع نطاقات الأسماء غير الضرورية (على أية حال سيظهر أي نطاق اسم غير مُستَخدَم في الشيفرة البرمجيّة بلون باهت في بيئة التطوير Visual Studio 2015). سيلعب الصنف MainPage دور صفحة محتوى content page رئيسيّة للتطبيق SimpleTextApp. سنضع ضمن بانية هذا الصنف الشيفرة البرمجيّة اللازمة لإنشاء لُصيقة واحدة Label تحوي نصًّا بسيطًا. ثم سنجري بعض التجارب البسيطة على هذه اللُّصيقة. يُعتبر هذا البرنامج بسيطًا في الواقع، ومهمته جعلك أكثر تآلفًا مع Xamarin.
سنبدأ بإنشاء لُصيقة من الصنف Label وذلك ضمن بانية الصنف MainPage. تُستخدم اللُصيقات عادةً لعرض النصوص إلى المستخدم. انظر إلى الشيفرة البسيطة التالية:
Label lblMain = new Label(); lblMain.Text = "Welcome to Hsoub Academy!";
ننشئ لُصيقة كما ننشئ أيّ كائن من صنف ما. أنشأنا في الشيفرة السابقة كائنًا جديدًا من الصنف Label وأسندناه إلى المتغيّر lblMain. ثم أسندنا النص "!Welcome to Hsoub Academy" إلى الخاصيّة Text من المتغيّر lblMain. تُستَخدم الخاصية Text لضبط وقراءة المحتوى النصيّ للُّصيقة.
كي نستطيع عرض اللُّصيقة السابقة على الصفحة الرئيسيّة للتطبيق، علينا إسناد المتغيّر lblMain إلى الخاصيّة Content من الصنف ContentPage. وبما أنّ الصنف MainPage يرث من ContentPage فستكون الخاصيّة Content موجودة تلقائيًّا ضمنه أيضًا. ستكون عمليّة الإسناد على الشكل التالي:
this.Content = lblMain;
تكون عمليّة الإسناد السابقة ممكنة لأنّ الصنف Label يرث من الصنف View الذي يمثّل واجهة عرض view بمفهومها العام. وبما أنّ الخاصيّة Content هي من النوع View أيضًا فتكون عمليّة الإسناد هذه ممكنة. ستكون محتويات الملف MainPage.cs شبيهة بما يلي:
using Xamarin.Forms; namespace SimpleTextApp { class MainPage:ContentPage { public MainPage() { Label lblMain = new Label(); lblMain.Text = "Welcome to Hsoub Academy!"; this.Content = lblMain; } } }
هذا كلّ شيء! علينا الآن القيام بخطوة صغيرة أخيرة، وهي في جعل تطبيقنا يُنشئ كائن من صنفنا الجديد MainPage وذلك ضمن الملف App.cs. انتقل إلى هذا الملف (موجود ضمن المشروع (SimpleTextApp (Portable واحرص على أن تكون بانية الصنف App على الشكل التالي:
public App() { // The root page of your application MainPage = new MainPage(); }
اضغط الآن المفتاح F5 لتنفيذ التطبيق، لتحصل على شكل شبيه بما يلي:
ملاحظة
يمكنك وصل جهازك المحمول الذي يعمل بنظام أندرويد إلى الحاسوب لتجريب تشغيل التطبيق عليه مباشرةً. ولكن في هذه الحالة ينبغي أن تتوفّر واجهة برمجيّة API منصّبة على حاسوبك مناسبة لنسخة أندرويد الموجودة على الجهاز المحمول. على أية حال يمكنك تنصيب هذه الواجهة في حال عدم وجودها من خلال Android SDK Manager كما أشرنا في الدرس السابق. كما أنصح بوصل الجوال قبل تشغيل بيئة التطوير Visual Studio، أو أن تعيد تشغيلها إذا كانت تعمل من قبل.
تنسيق الشيفرة البرمجية بشكل أفضل
في الحقيقة لا تُعتبر الشيفرة البرمجيّة الموجودة ضمن الملف MainPage.cs مثاليّةً رغم بساطتها. ربما لا تشعر بمشكلة الآن، ولكن عندما تصبح برامجك أكبر، ستقع في مشاكل حقيقيّة لأنّ الأسلوب السابق بكتابة الشيفرة يجعلها كبيرة جدًّا. سأستخدم ميّزة الإسناد المباشر للخصائص أثناء إنشاء الكائنات. تفيد هذه الميزة في الاستغناء عن معظم المتغيّرات في البرنامج، التي ينحصر دورها في لعب دور الوسيط المؤقّت. سنعيد صياغة الشيفرة الموجودة في الملف MainPage.cs بشكل أنيق وعمليّ أكثر:
using Xamarin.Forms; namespace SimpleTextApp { class MainPage : ContentPage { public MainPage() { this.Content = new Label{ Text = "Welcome to Hsoub Academy!" }; } } }
لاحظ أنّني استغنيت عن المتغيّر lblMain لأنّنا أسندنا كائن اللُّصيقة مباشرةً إلى الخاصيّة Content.
مزايا إضافية على التطبيق
ستلاحظ من التطبيق السابق أنّ اللُّصيقة تظهر في الزاوية اليسرى العليا من النافذة. سنجعلها تظهر في مركز الشاشة. ينبغي ضبط خاصيّتين من خصائص اللُّصيقة لهذا الغرض، وهما HorizontalOptions (لخيارات المحاذاة الأفقيّة) و VerticalOptions (لخيارات المحاذاة الرأسيّة). كل من هاتين الخاصيّتين من النوع LayoutOptions، وهي بنية struct موجودة ضمن نطاق الاسم Xamarin.Forms. تحتوي هذه البنية على عدّة حقول جاهزة تُفيد في خيارات التموضع الأفقيّة والرأسيّة للُّصيقة، وهي خيارات مهمّة للغاية كما سنرى لاحقًا في هذه السلسلة. لنجري الآن التعديل المطلوب على اللُّصيقة الموجودة ضمن بانية الصنف MainPage. ستصبح محتويات الملف MainPage.cs على الشكل التالي:
using Xamarin.Forms; namespace SimpleTextApp { class MainPage : ContentPage { public MainPage() { this.Content = new Label{ Text = "Welcome to Hsoub Academy!", HorizontalOptions = LayoutOptions.Center, VerticalOptions = LayoutOptions.Center }; } } }
لاحظ إسناد القيمة LayoutOptions.Center لكل من الخاصّتين HorizontalOptions و VerticalOptions وذلك للتوسيط الأفقي والرأسي على الترتيب. نفّذ البرنامج مرّة أخرى ستلاحظ أنّ اللُّصيقة أصبحت في مركز الشاشة كما هو واضح من الشكل التالي:
أمّا إذا أحببت أن يكون النص ضمن اللُّصيقة بلون آخر، وليكن الأحمر مثلًا، فعليك في هذه الحالة إسناد القيمة Color.Red للخاصيّة TextColor لكائن اللُّصيقة، علمًا أنّ Color هو بنية موجودة ضمن نطاق الاسم Xamarin.Forms أيضًا. انظر كيف نفعل ذلك في الشيفرة:
this.Content = new Label{ Text = "Welcome to Hsoub Academy!", HorizontalOptions = LayoutOptions.Center, VerticalOptions = LayoutOptions.Center, TextColor = Color.Red };
نفّذ البرنامج مرّة أخرى، لترى النص وقد أصبح لونه أحمر.
الخلاصة
تعرّفنا في هذا الدرس على البنية العامة لتطبيق Xamarin ضمن بيئة التطوير Visual Studio 2015. كما قمنا ببناء تطبيق بسيط للغاية أسميناه SimpleTextApp. تنحصر وظيفة هذا التطبيق في التّعرف أكثر على Xamarin. سنبدأ اعتبارًا من الدرس القادم ببناء تطبيقات متدرّجة في الصعوبة، وذات مزايا إضافيّة من الممكن أن تستفيد منها كمبرمج تطبيقات محمولة في حياتك العمليّة.


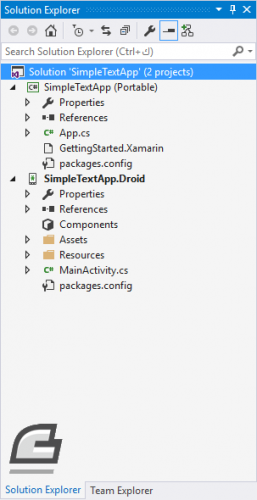
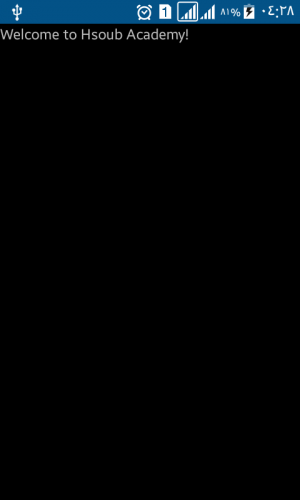
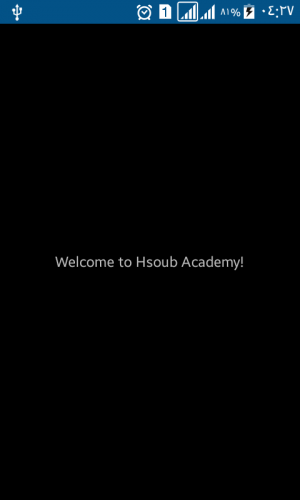










أفضل التعليقات
لا توجد أية تعليقات بعد
انضم إلى النقاش
يمكنك أن تنشر الآن وتسجل لاحقًا. إذا كان لديك حساب، فسجل الدخول الآن لتنشر باسم حسابك.