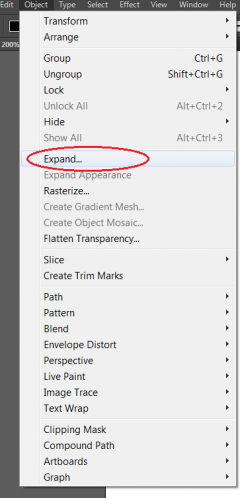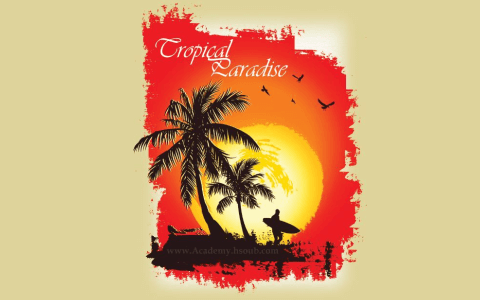E.Nourddine
الأعضاء-
المساهمات
1458 -
تاريخ الانضمام
-
تاريخ آخر زيارة
-
عدد الأيام التي تصدر بها
18
نوع المحتوى
ريادة الأعمال
البرمجة
التصميم
DevOps
التسويق والمبيعات
العمل الحر
البرامج والتطبيقات
آخر التحديثات
قصص نجاح
أسئلة وأجوبة
كتب
دورات
كل منشورات العضو E.Nourddine
-
في هذا الدرس، سنتعلم كيفية تصميم كرة لامعة ثلاثية الأبعاد، وذلك باتباع خطوات بسيطة باستخدام برنامج Photoshop، وستكون هذه هي النتيجة النهائية لهذا الدرس: افتح مشروعًا جديدًا على Photoshop بالإعدادات التالية: الأبعاد: 1600x1050pixels.الدّقة: Resolution 720Dpi.نمط الألوان: Color Mode RVB8bit.نضيف طبقة لون متدرج من القائمة: Menu > Layer > New Fill Layer > Gradient نقوم بعمل طبقة Layer جديدة وذلك بالنقر على Ctr+Shift+N وبأداة تحديد الشكل المستطيل M) Marquee Tool) نحدد الشكل المبين في الصورة: نأخذ أداة الطلاء (G) باللون الأسود ونملأ الجزء المحدد مسبقا: من القائمة: Menu> Filter > Render > Lens Flare ثم إلى القائمة: Menu > Filter > Distort > Polar Coordinates نعكس الطبقة محوريا من القائمة: Menu > Edit > Transform Path > Flip Vertical ثم من جديد إلى القائمة: Menu > Filter > Distort > Polar Coordinates بأداة تحديد الشكل الدائري M) Marquee Tool) نحدد دائرة حسب الشكل: ومن القائمة: Menu > Layer > Layer Mask > Reveal Selection ثم: Menu > Image > Adjustments > Hue/Saturation نغير حجم الكرة عن طريق الاختصار Ctrl+T: ثم نغير في خصائص الدمج Blending Options الخاصة بالكرة كما يلي: ننسخ طبقة الكرة Ctrl+J ثم نعكس الطبقة محوريا من القائمة: Menu > Edit > Transform Path > Flip Vertical بأداة الممحاة (E) نزيل الجزء السفلي من الكرة ثم نخفض من قيمة الشفافية Opacity لنحصل على الصورة: بأداة الشكل الدائري (U) نرسم دائرة سوداء اللون: ثم نذهب إلى القامة: Menu > Filter > Blur > Gaussian Blur نخفض من قيمة الشفافية إلى 65: ننسخ الكرات ونغير في لونها لنحصل على النتيجة النهائية. ترجمة -وبتصرّف-للدّرس: Créer des sphères 3D avec Photoshop.
-
اكتب النص ثم من خلال القائمة Menu-Object-Expand اضغط على Expand ثم اضغط Ok في النافذة الظاهرة أمامك واختر أداة الممحاة و امسح نقطة الحرف أو أي شئ آخر, ملاحظة :قمتَ بتحويل النص إلى Object وبالتالي أمكنك إزالة أي جزء. صورة للقائمة مرفقة مع الاجابة.
- 2 اجابة
-
- 1
-

-
أداة الممحاى في Illustrator تجزء الشكل إلى قطع ,نظرا لاخنلاف Illustrator عن photoshop. يمكنك استعمال أداة المقص في نفس خانة الممحاة ستفي بالغرض.
-
سنتعلم في هذا الدرس كيفية تصميم منظر خلاّب لشاطئ استوائي بخطوات بسيطة وباستعمال برنامج Photoshop، وستكون هذه هي النتيجة النهائية لهذا الدرس: افتح مشروعًا جديدًا على Photoshop بالإعدادات التالية: الأبعاد: 1500x2000pixels.الدّقة: Resolution 720Dpi.نمط الألوان: Color Mode RVB8bit.قبل البدء، ندعوك لتحميل الفرش الذي سنستعمله خلال هذا الدرس. أولا، نضيف طبقة جديدة (Ctrl+Shift+N) ونملأ بأداة الطلاء (G) باللون #fefff3: ثم من القائمة: Menu > Filter > Filter Gallery وفي طبقة جديدة نضيف بأداة الفرشاة في محيط الصورة بعض الظل باللون #ded4ae كما في الصورة التالية: نضيف طبقة أخرى ونملؤها باللون الأسود: نغير في خصائص الدمج Blending Options كالتالي: ثم بأداة الممحاة (E) وبشكل الريشة المبين في الصورة نمحو جنبات الصورة: وفي طبقة جديدة باللون الأسود #262626 نرسم بالفرش المحددة في الصورة أسفل: نضيف بأداة الشكل الدائري (U) باللون الأسود دائرة كبيرة تمثل الشمس: نغير في خصائص الدمج الخاصة بالدائرة: نحدد أداة الممحاة ونضغط الزر (F5) ونختار الشكل: بالإعدادات التالية: ثم في وسط الشمس بالشكل المحدد نضغط في مركز الشمس: بنفس الطريقة لكن هذه المرة في محيط الشمس وبالشكل التالي: نضيف طبقة جديدة ثم نرسم في وسط الشمس بفرشاة دائرية ذات اللون #ffae00: نغير في خصائص الدمج إلى القيمة Screen: بنفس الطريقة نضيف طبقة ونرسم فيها الشكل المناسب باللون #262626 الأشكل في فرش مرفقة مع الحزمة –ضع كل شكل في طبقة خاصة به-: نضيف طبقة جديدة ونضغط على Shift+Ctrl مع تعيين طبقات كل من النخلة والرجل – حامل لوح التزلج على الماء- والجزء الأسود بالأسفل: ثم نملأ الجزء المحدد بأداة الطلاء (G) باللون الأصفر #fffec7: بعد ذلك نأخذ أداة الممحاة ونزيل الجزء السفلي من المنطقة المحددة مسبقا: نزيح الطبقة قليلا نحو اليمين: ثم نغير موقع ترتيب الطبقة الأخيرة خلف أسفل باقي الطبقات لإضافة تأثير الشمس: من القائمة: Menu > Layer > New Layer Adjustment > Gradient Map ثم نغير خصائص الدمج إلى القيمة Color Burn: لنحصل على لوحتنا الجميلة: ترجمة -وبتصرّف-للدّرس: Le Paradis Tropical avec Photoshop.
-
- شاطئ
- منظر طبيعي
-
(و 1 أكثر)
موسوم في:
-
لمالا تستخدم مستندات Google على سبيل المثال يمكنك الولوج لها من أي مكان و من أي جهاز؟ ,اقصد هنا انشاء ملف excel على Google Docsخانات للمهام والعملاء و يمكنك مراجعتها متى شئت . أو أن تستعين بموقعلTrello وان كان محدودا نوعا ما في حالتك , لكن أنت في حاجة ملف به صفوف وأعمدة .
-
نعم يمكنك ذلك لكن لدي بعض الاقتراحات : -حاول أن تكتب جيدا في تواصلك مع العملاء – ضعفك الإملائي ينعكس بالسلب عليك- - استخدم قواعد اللغة الصحيحة –قدر الامكان- وحاول تحسين مستواك في اللغة . - لا تستخدم أبدا اختصارات -abbreviations – غالبا فد لا يفهما العميل - أكتب بنص مقروء و استعمل الفرغات بين الكلمات و لا تكتب فقرات طويل تشعر العميل بالملل - اختصر قدر الإمكان وادخل في صلب الموضوع –لا داعي للمقدمات- - لا تنس أنك في عمل له قواعده يعني حاول التواجد قدر الإمكان للإجابة عن اس استفسارات.
-
أرجو ألا تعتمد على الصداقة بشلك رئيسي في عملك, حاول أن يكون المعيار الأساسي هو عامل المهارة ,لأنه في آخر الامر ستكون المسؤول أمام العميل و نتيجة العمل أنت من يتحمل مسؤوليتها , لدا حاول أن تكون أكثر احترافية في العمل ,وأبق الصداقة جانبا ,اللهم إن كانوا ذوي خبر ومهارة في المجال المطلوب.
-
هناك طريقتان لتحديد السعر الأولى أن يحدد كل المهما م اللازمة وتقوم أنت بتقدير الوقت والعمل اللازم لها ومن ثم تثمنها –هذا طبعا سيأخذ منك بض الوقت في الأول لكن ستعتاد الأمر – وحسب مهاراتك وسرعة عملك لها الثانية أن تقسم المهام وكل مهمة تنجزها تحدد سعرها قبل البدء فيها ثم تتفق أنت وصاحب المشروع وهي أمور نسبية نوعا ما فإذا ما اتفقتما على سعر محدد حاول أن يكون السعر يغطي المجهود المبذول في المشروع.
-
الإجابة رهينة بفريق العمل، لكن من خلال تجربتي وتجارب أخرى أقول نعم يمكن ذلك, ويعتمد بشكل رئيسي على مهارات الفريق في التواصل و التجاوب حيث أصبحت العديد من البرمجيات اليوم تساعد ذلك ك Skype ,البريد الالكتروني ...وتسخير هذه الأدوات و غيرها كثير ينسيك البعد الجغرافي والتواجد في نفس المكتب للعمل على نفس المشروع.
-
أعطيك تجربة مشهورة ربما قد غابت عن ذهنك: تجربة موقع فيسبوك حيث أنه مقيدا ومقتصرا فقط عل ى طلاب جامعة هارفرد ثم نمت الفكرة و انطلقت نحو باقي الكليات والمدارس الثانوية ثم إلى العالمية ... نصيحتي هي أن تبدأ بالتدرج وتستهدف فئة معية حتى تعرف مكامن القوة والضعف لديك وتحاول تحسينها باستمرار ,ثم تتوسع شيئا فشيئا ...لأن إيجاد منتج لجميع الناس هو بالصعوبة بمكان في بداية الأمر مقارنة مع استهداف شريحة معينة من الناس.
-
في هذا الدرس، سنقوم بتصميم جميل لكرة قدم مع تأثير ناري، بالاعتماد على برنامج Photoshop وبعض تقنياته. هذه هي النتيجة النهائية للدرس بعد تطبيق كامل خطواته: قبل البدء قم بتحميل الحزمة التالية والتي تحتوى على ما تحتاجه لتطبيق خطوات الدرس. افتح مشروعًا جديدًا على Photoshop بالإعدادات التالية: الأبعاد: 1000x1000pixels.الدّقة: Resolution 720Dpi.نمط الألوان: Color Mode RVB8bit.مع وضع خلفية سوداء: نأخذ أداة القلم Pen Tool ذات الاختصار (P) ونرسم الشكل التالي: ثم نضغط على طبقة الشكل بزر الفأرة الأيمن ونختار Rasterize Layer: نحدد الشكل المرسوم مسبقا وذاك بالضغط على طبقة الشكل مع الزر Ctrl: بأداة الفرشاة B) Brush Too) نرسم بألوان مخلفة الشكل كما في الصورة: بعد ذلك نعين أداة Mix Brush Tool وذلك بالضغط على أيقونة الفرشاة Brush Tool إلى أن تظهر لائحة الاختيار المبينة في الصورة: نمرر بالأداة على مختلف الألوان لتعطي بعض التمازج: نغير في خصائص الدمج Blending Options إلى القيمة Linear Dodge: ننسخ الطبقة مع تغيير خصائص الدمج Blending Options خاصتها إلى القيمة Overlay: نحفظ المشروع – يمكننا حفظه على شكل صورة لأننا سنحتاجها فيما بعد -ونفتح مشروعا جديدا بالإعدادات التالية: 1500x1500pixelsResolution 720DpiColor Mode RVB8bitمع وضع خلفية سوداء: ننشئ طبقة جديد Ctrl+Shift+N ونرسم بأداة الفرشاة شكل دائري بشعاع ذو قيمة 650px باللون #fe9b00: نغير خصائص الدمج إلى القيمة Hard light: ندمج صورة كرة القدم في المشروع كما يلي: ثم نجلب صورة المشروع السابق: نغير خصائص الدمج إلى القيمة Screen: ننسخ الطبقة وتغير في حجمها في أماكن مختلفة حول الكرة: ثم في طبقة جديدة نضيف بعض الدوائر الصغيرة في جنبات الشكل: باستعمال فرش الدخان (تجدها في في حزمة الدرس) نحصل على الصورة: وهذه هي النتيجة النهائية لهذا الدرس: ترجمة -وبتصرّف-للدّرس: Un effet de Feu Spectaculaire avec Photoshop.
-
عليك بتحديد الشكل أو الصورة التي تريدين نسخها ثم في القائمة الجانبية للأدوات نختار أداة الدوران Rotate Tool ذات الاختصار R ثم نضعط الزر Alt مع النقر بزر الفأرة على مركز الدوران (المركز دوران الشكل),ستظهر نافذة نختار من خلالها زاوية الدوران -30 مثلا- ثم نضغط copy ثم بالاختصار ctrl + D فتظهر لنا الأشكال منسوخة يشكل دائري
-
و هاهي ذي مكتوبة : Ctrl+N ملف جديد Ctrl+O فتح ملف Ctrl+W إغلاق ملف واحد Ctrl+Shift+W إغلاق جميع الملفات Ctrl+S حفظ Ctrl+Shift+S حفظ باسم Ctrl+Alt+S حفظ نسخة Ctrl+Alt+Shift+S حفظ للانترنت ( Save for Web ) Ctrl+Shift+P إعداد الصفحة Ctrl+P اطبع Ctrl+Q خروج F1 للمساعدة - اختصارات القائمة Edit : Ctrl+Z الرجوع إلى آخر خطوة تم القيام بها Ctrl+Alt+Z الرجوع إلى عديد من الخطوات السابقة Ctrl+X قص Ctrl+C نسخ Ctrl+V لصق Ctrl+T تعديل حر - اختصارات القائمة Layers : الأمر الوظيفة Ctrl+Shift+N طبقة جديده Shift+Alt+] إختيار أعلى طبقة Shift+Alt+[ إختيار أسفل طبقة CTRL+E لدمج إحدى الطبقات مع الطبقى الموجودة أسفل منها . - اختصارات القائمةSelect : Ctrl+A حدد الكل Ctrl+D لا تحدد أي عنصر Ctrl+Shift+I قلب التظليل (Inverse) Ctrl+Alt+D Feather - اختصارات القائمةFilter : Ctrl+F آخر فلتر تم تطبيقه - منوعات : Ctrlو+ تكبير الصورة Ctrlو- تصغير الصورة Alt+Backspace ملء الصورة باللون الأمامي Shift+Backspace ملء الصورة باللون الخلفي Ctrl+Alt+> تكبير الخط درجتين Ctrl+Alt+< تصغير الخط درجتين Ctrl+Shift+Alt> تكبير الخط عشر درجات Ctrl+Shift+Alt+< تصغير الخط عشر درجات Alt+Ctrl+' إظهار خطوط طولية وعرضية على الرسمية (فقط ليسهل عليك تحديد الأماكن) Ctrl+R أظهر المسطرة D لإختيار اللون الأبيض والأسود
- 2 اجابة
-
- 2
-

-
لعمل محيط -وأظنك تقصد إطار - لصورة معينة نقوم باستخدام أداة الشكل المستطيل ذات الاختصار U ونرسم إطار باللون الذي نريد و بالحجم المناسب مع الصورة ,تجدر الاشارة إلى أنه يمككنا التغيير في خصائص الدمج Blending Options للإطار لإضافة بعض التأثيرات عليه. أدعوك لرؤية بعض المقالات المنطوية تحت دروس ومقالات التصميم ,فيها الكثير لتتعلمه تحياتي
-
نعم يمكنك فعل ذلك عن طريق استعمال أداة الفرشاة Brush Tool واختيار فرشاة بنفس الشكل. مبدئيا الفرشاة ذات شكل الشمس قد لا تكون ضمن القائمة لدا يجدر بك تحميلها من خلال الأنترنت-قم ببحث حول -sun brush forv photoshop- و جلبها للبرنامج ثم استعمالها مع تغيير لونها حتي تحصل على المظهر ذاته.
-
نعم كما قال الأخç الفاخوري هذا المشكل سببه في امتلاء القرص المستخدم لتخزين الملفات و للعلم photoshop يستخدم القرص الصلب C للتخزين أثناء العمل على المشاريع ,وقد يجد البرنامج صعوبة في التفاعل مع المستخدم إن كان القرص C ممتلئ ,لدا يجدر بنا تحديد مساحة أكبر للتخزين بالذهاب إلى القائمة Edit>Preferences و نختار Performance كما في الصورة المرفقة
- 2 اجابة
-
- 2
-

-
شكرا لك
-
عليك بتفعيل خاصية إطهار الخطأPDO::ATTR_ERRMODE و توقيف PDO::ATTR_EMULATE_PREPARES وكذا ضع كود sql داخل دالة prepare() هكذا <?php try {<?php try { $pdo = new PDO('mysql:host=localhost;dbname=test;charset=utf8', 'localonly', 'localonly'); $pdo->setAttribute(PDO::ATTR_ERRMODE, PDO::ERRMODE_EXCEPTION); $pdo->setAttribute(PDO::ATTR_EMULATE_PREPARES, false); $pdo->prepare('INSERT INTO DoesNotExist (x) VALUES (?)'); } catch(Exception $e) { echo 'Exception -> '; var_dump($e->getMessage()); } كمثال عن النتيجة Exception -> string(91) "SQLSTATE[42S02]: Base table or view not found: 1146 Table 'test.doesnotexist' doesn't exist"
-
في PHP 5 نستعمل $this للدلالة على الكائن الحالي - the current object - و نسعمل self للكلاس الحالية -the current class - التي نحن بصدد الكتابة داخلها. كمثال: $this->memberتعود على الخاصية Member الخاصة بالكائن المعرف قبل استعمالها self::$memberتعود على الكلاس
-
يمكنك استعمال الدالة .prop()في ملف Jquery $('.myCheckbox').prop('checked', true); للتأكد أن Chekbox قد تم تفعيلها$('.myCheckbox').prop('checked', false);Chekbox لم تفعلأو باستعمال الدالة .attr() $('.myCheckbox').attr('checked', true); $('.myCheckbox').attr('checked', false); حاول أن تستدعي ملف Jquery بنسختها الأخير قبل استدعاء ملف الكود السالف الذكر
-
عليك بتحديد ثلاث خصائص في ملف css نظرا لاختلافها من متصفح لآخر:Safari, Google Chrome, Opera 15+)) نستعمل : ::-webkit-input-placeholder.(Mozilla Firefox 4 to 18+) نستعمل :-moz-placeholderوبالنسبة للأنترنت إكسبلورو 10 نستعمل -ms-input-placeholder. كمثال على كود Css /* WebKit browsers */ ::-webkit-input-placeholder { color: #909; }/* Mozilla Firefox 4 to 18 */ :-moz-placeholder {color: #909; opacity: 1; }/* Mozilla Firefox 19+ */ ::-moz-placeholder {color: #909; opacity: 1; } /* Internet Explorer 10+ */ :-ms-input-placeholder {color: #909; }
-
يُرشدك هذا الدرس إلى كيفية تصميم وعمل تأثيرات نارية، مع إيحاءٍ بالسرعة على سيارة رياضية وسط طريق باستخدام برنامج Photoshop، بعد تطبيق خطوات هذا الدرس، ستكون هذه هي النتيجة النهائية: قبل البدء ندعوكم أولا لتحميل الحزمة الخاصة بهذا الدرس. افتح مشروعًا جديدًا على Photoshop بالإعدادات التالية: الأبعاد: 5700x3800pixelsالدّقة: Resolution 720Dpiنمط الألوان: Color Mode RVB8bitثم اجلب الصورة التالية للمشروع (تجدها ضمن حزمة الدرس): ننسخ الصورة ثم نذهب إلى القائمة: Menu > Filter > Blur > Radial Blur نغير في قيمة الشفافية Opacity إلى 56: نجلب صورة السيارة (تجدها ضمن حزمة المشروع التي قمت بتحميلها)، ننسخ الصورة Ctrl+J ثم نعكس الطبقة محوريا من القائمة: Menu > Edit > Transform Path > Flip Vertical نذهب إلى القائمة: Menu > Image > Adjustments > Hue/Saturation ثم نضغط الاختصار Ctrl+T ونغير في حجم الظل الأسود كما في الصورة: ثم إلى القائمة: Menu > Filter > Blur > Motion Blur نحدد طبقة صورة الطريق ثم نغير في خصائص الدمج Blending Options الخاصة بها: ثم ننسخ طبقة السيارة مرة ثانية ونذهب إلى: Menu > Filter> Blur > Motion Blur نستعمل الاختصار Ctrl+T ثم نزيح الطبقة إلى الخلف قليلا: بأداة الممحاة (E) نزيل بعض أجزاء السيارة –الصورة الضبابية - كما في الصورة: ثم نجلب الصورة التالية للمشروع: ونضعها كما يلي: نستعمل الاختصار Ctrl+T ثم نضغط بزر الفأرة الأيمن على الصورة ونختار من اللائحة Wrap ثم نعدل عليها كما في الصورة: نغير خصائص الدمج إلى القيمة Lighten: ننسخ صورة اللهب ونضعها في خلف السيارة –مكان عادم السيارة-: بأداة تحديد الشكل الدائري (Marquee Tool (M نحدد إطار السيارة وننسخ الجزء المحدد من صورة السيارة عن طريق الاختصار Ctrl+J: ثم إلى القائمة: Menu > Filter > Blur > Radial Blur ننسخ طبقة العجلة ونعدل في حجمها لتتناسب مع العجلة الأمامية: نجلب صورة اللهب إلى المشروع كما في الصورة: نغير خصائص الدمج إلى القيمة Lighten: نستعمل الاختصار Ctrl+T من لوحة المفاتيح، ثم نضغط بزر الفأرة الأيمن على الصورة ونختار من اللائحة Wrap لنعدل على صورة اللهب بحيث يكون شكلها محيطًا بالعجلة: نجلب صورة اللهب الثانية إلى المشروع كما في الصورة: نغير خصائص الدمج إلى القيمة Lighten: نفس العملية لكن هذه المرة باستعمال صورة الدخان: ثم ننسخ الصورة في عدة أماكن –الدخان المتصاعد من العجلات إثرَ الاحتكاك-: في طبقة جديدة نستعمل أداة الفرشاة (B) دائرية الشكل باللون #ff6c00 نرسم بعض التموجات: ثم إلى: Menu > Filter > Blur > Motion Blur نغير خصائص الدمج إلى القيمة Color Dodge: بنفس الطريقة ونفس اللون، لكن هذه المرة نرسم خلف الأضواء الخلفية لسيارة: ثم نغير في خصائص الدمج Blending Options الخاصة بالطبقة: هذه الطبقة فوق العجلات – دائما اللون #ff6e06 -: نغير خصائص الدمج إلى القيمة Overlay: نضيف طبقة من نوع Gradient Map من القائمة: Menu > Layer > New Layer Adjustment > Gradient Map لنحصل على نتيجة درسنا اليوم: ترجمة -وبتصرّف-للدّرس: Un effet de vitesse sur une voiture de sport.
-
- إيحاء بالسرعة
- تأثيرات نارية
-
(و 3 أكثر)
موسوم في:
-
نعم كما تفضل الأخ بالذكر هناك برنامج Gimp إلا انني أفضل Photoshop و كنصيحة لا تحاول تسطيب برنامج Wine على Linux -لانه يمكنك من استعمال الإمتداد exe- وإلا ماهو الفرق بين Windows و Linux لذا حاون ان تستخدم Mac إذا توفرت الإمكانيات أو Windows للتصميم على Photoshop أما Linux إن اعجبك برنامج Gimp فبها ونِعمَ. تحياتي
- 2 اجابة
-
- 1
-