بعد الانتهاء من الإعدادات الأساسية للمتجر التي عرضناها في دروسنا السابقة، فإن أحد أهم الأمور الواجب تتبعها هو مبيعات المتجر. تتسابق المتاجر المتنافسة في سوق التجارة الإلكترونية لإيجاد الطرق المبتكرة لتحسين المبيعات عن طريق تقديم الحسومات التشجيعية أو عن طريق الحملات الترويجية المختلفة.
ترتكز الحملات الترويجية على الويب بشكل أساسي على وضع لافتات إعلانية في مواقع مختلفة ومن ثم تتبع المبيعات الناجمة عنها.
يُمكن فهم المطلوب من خلال المثال التالي: لنفترض اقتراب تاريخ مناسبة ما وبأننا نريد الترويج لمنتجات معينة من خلال حملة ترويجية في هذه المناسبة، لذا نُصمم مجموعة من اللافتات الإعلانية لوضعها في مجموعة من مواقع التواصل الاجتماعي تناسب تلك المناسبة بالطبع، لن تعرض مواقع الجهات الخارجية اللافتات مجانًا بل سيتعين على المتجر الدفع وفقًا لشروط الموقع. يكون من المهم جدًا تتبع المبيعات الناتجة عن كل لافتة موضوعة في موقع ما لاتخاذ القرار المناسب بمتابعة الإعلان في هذا الموقع أم لا.
يساعد متجر أوبن كارت بإضافة ومتابعة حملات التسويق وهذا ما سنعرضه في مقالنا هذا.
هذا المقال جزء من سلسلة تعريفية بلوحة تحكم متجر أوبن كارت، إليك فهرس مقالات كامل السلسلة:
- مدخل إلى متجر أوبن كارت وكيفية تثبيته
- إدارة الأقسام والمنتجات في متجر أوبن كارت
- التعرف على إعدادات واجهة متجر أوبن كارت
- تعلم كيفية ضبط متجر أوبن كارت
- شرح الإضافات والقوالب في لوحة تحكم متجر أوبن كارت
- نظرة على خيارات التسويق التي يوفرها متجر أوبن كارت
- التقارير والإحصائيات: نافذة على أداء متجر أوبن كارت
- إعدادات الدفع والشحن في متجر أوبن كارت
تتبع نظام التسويق
يُستحسن عادًة إنشاء حملة تسويقية جديدة عند إضافة لافتة banner إعلانية للمتجر على أي وسيلة تواصل على الويب وتضمين رابط الحملة URL في اللافتة والذي سيُستخدم لتتبع عدد النقرات ومصدرها.
مثلًا: لنفرض أن التسويق (الدعاية) سيبدأ على ثلاث منصات مختلفة، يُمكن إنشاء حملة تسويقية لكل منصة (وتضمين الرابط الموافق في كل منها) مما يسمح بمتابعة النقرات التي تأتي من كل منصة.
تُميز كل حملة بشيفرة تتبع مختلفة تُضاف إلى نهاية كل رابط للحملة وهو الأمر الذي يسمح بمتابعة كل حملة، ويُمكن فتح صفحة "تتبع نظام التسويق" من الخيار "التسويق" في "لوحة التحكم" ومن ثم "التسويق":
تتضمن صفحة "تتبع نظام التسويق" الحقول التالية:
- اسم الحملة Campaign Name: يجب كتابة اسم للحملة التسويقية.
- وصف الحملة Campaign Description: يُمكن كتابة وصف للحملة.
- شفرة التتبع Tracking Code: تولّد هذه الشفرة تلقائيًا، كما يُمكن تعديلها لوضع رقم مخصص أسهل مما يؤدي إلى تعديل الروابط الظاهرة في الحقل "مثال".
- مثال Example: تظهر روابط الحملة في هذا الحقل (لاحظ انتهاء الروابط بشفرة التتبع).
العمولات Affiliates
يهدف نظام العمولة إلى زيادة عدد زوار المتجر وذلك عن طريق منح عمولات للعملاء الذين يُساعدون في توجيه الأشخاص الآخرين إلى زيارة المتجر والشراء منه، حيث يُمنح هؤلاء العملاء العمولات المُحدّدة وذلك لكل حركة مبيع ناجمة عن تحويل تنقلات الأشخاص إلى المتجر.
يُمكن إنشاء مجموعات مختلفة من العملاء، ويسمح الخيار "العملاء" من لوحة التحكم ثم "مجموعات العملاء" بالانتقال إلى صفحة "مجموعة العميل" والتي تُظهر مجموعة العملاء الافتراضية "عملاء التجزئة":
يُمكن مثلًا إنشاء مجموعة عملاء جديدة ("عملاء العمولة"):
نُحدّد نسبة العمولة للعملاء من هذه المجموعة من التبويب "خيارات" في صفحة المتجر الحالي والتي نصل إليها من الخيار "الضبط" في لوحة التحكم ثم "الإعدادات" ثم "المتاجر":
لإضافة عميل جديد إلى مجموعة عملاء، يجب الانتقال لصفحة "العملاء" من الخيار "العملاء" في لوحة التحكم ثم "العملاء". تحوي صفحة العملاء تبويبين، الأول هو التبويب "عام" والذي يسمح بإدخال بيانات العميل المختلفة:
والثاني هو التبويب "نظام العمولة" والذي يسمح بإدخال تفاصيل العمولة والدفع:
يُمكن لزوار المتجر طلب أن يكونوا عملاء وذلك من الخيار "نظام العمولة" تحت "إضافات" في الشريط أسفل واجهة المتجر:
يؤدي النقر على "نظام العمولة" إلى فتح صفحة "برنامج نظام العمولة":
تُشجع هذه الصفحة زوار المتجر على الاشتراك في نظام العمولة لربح إيرادات عن طريق وضعهم روابط لمنتجات المتجر في صفحات الويب المختلفة التي يملكونها، وسيكسب المشتركون العمولة عند قيام أي شخص وصل للمتجر عن طريق هذه الروابط بإتمام عملية شراء من المتجر.
يُمكن التسجيل في نظام العمولة بالنقر على الزر "متابعة" في قسم "تسجيل جديد في نظام العمولة":
في حال تسجيل الطلب بنجاح، تظهر الرسالة التالية:
سيظهر طلب العميل الجديد لمدير النظام في صفحة " عملاء منتظرين موافقة التسجيل" والتي نصل إليها من الخيار "العملاء" في لوحة التحكم ثم "الموافقة للعملاء". يُمكن بالطبع لمدير المتجر أن يوافق أو يحظر العميل كما يُمكن له أن يُعدّل بياناته.
ملاحظة: يجب أن يدخل العميل في حسابه إلى "الدخول لبرنامج نظام العمولة" ومن ثم إلى صفحة "شفرة التتبع في نظام العمولة" لمعرفة شفرة التتبع الخاصة به والتي يجب أن يضيفها إلى كل الروابط التي سيضعها (وبهذا يتمكن أوبن كارت من متابعة روابطه):
قسائم التخفيض Coupons
يُمكن إنشاء قسائم تخفيض وتخصيصها لمنتجات أو أقسام معينة وذلك كنوع من الدعابة والتسويق، ونفعل ذلك من صفحة "قسيمة التخفيض" والتي نصل إليها من خيار "التسويق" في لوحة التحكم ثم "قسائم التخفيض".
يحوي التبويب "عام" في صفحة "قسيمة التخفيض" الحقول التالية:
- اسم القسيمة Coupon Name: يجب إدخال اسم للقسيمة.
- الرمز Code: يجب إدخال رمز ما، وهو الرمز الذي سيُدخله العميل للحصول على التخفيض.
- النوع Type: نسبة مئوية أم رقم ثابت.
- الخصم Discount: قيمة النسبة المئوية أو قيمة مبلغ الخصم.
- المبلغ الإجمالي Total Amount: يُمكن تحديد مبلغ يجب الوصول إليه في سلة الشراء للاستفادة من الخصم.
- تسجيل دخول العميل Customer Login: لتحديد هل يجب أن يقوم العميل بتسجيل الدخول للحصول على الخصم أم لا.
- شحن مجاني Free Shipping: نعم أم لا.
- المنتجات Products: يُمكن تحديد المنتجات الممكن استخدام قسيمة التخفيض معها. أما إذا ترك هذا الحقل فارغًا يكون التخفيض صالحًا لجميع المنتجات.
- الأقسام Category: يُمكن اختيار بعض الأقسام ليكون التخفيض متاحًا لمنتجاتها.
- تاريخ البداية Date Start: تاريخ بداية صلاحية الكوبون.
- تاريخ النهاية Date End: تاريخ نهاية صلاحية الكوبون.
- عدد مرات الاستخدام للكوبون Uses per Coupon: يُمكن تحديد عدد معين أو تركه فارغًا ليكون الكوبون صالحًا للاستخدام عدد غير محدود من المرات.
- عدد مرات الاستخدام للعميل Uses per Customer: يُمكن تحديد عدد معين أو تركه فارغًا ليكون الكوبون صالحًا للاستخدام من قبل نفس العميل عدد غير محدود من المرات.
- الحالة Status: تعطيل أم تمكين.
يحوي التبويب "السجل" Coupon History في صفحة "قسيمة التخفيض" قائمة بجميع استخدامات الكوبون في المتجر تُظهر الحقول التالية:
- رقم الطلب OrderID
- العميل Customer
- المبلغ Amount
- تاريخ الإضافة DateAdded
يجب على مدير النظام تمكين " قسائم التخفيض" في واجهة المتجر وذلك من الخيار "الإضافات" في لوحة التحكم ثم "الإضافات" ثم اختيار من القائمة " اختيار نوع الإضافة " الخيار "إجماليات الطلب"
يُمكن للعميل استخدام قسيمة تخفيض من واجهة المتجر وذلك بإدخال رقم قسيمة التخفيض بعد إضافة منتج إلى سلة الشراء:
ومن ثم النقر على الزر "اعتمد التخفيض" مما يؤدي إلى تخفيض الإجمالي:
البريد Mail
تُستخدم هذه الميزة لإرسال رسائل إخبارية أو معلومات عن العروض الخاصة أو لتوصيل أي نوع من معلومات المتجر لمجموعات مختارة من العملاء.
يُمكن فتح صفحة "إرسال بريد" من الخيار "التسويق" ثم "إرسال بريد":
خاتمة
عرضنا في هذا الدرس للإمكانات المختلفة التي يوفرها أوبن كارت من أجل عملية التسويق وتتبع الحملات الترويجية.
نعرض في الدرس القادم التقارير الكثيرة التي يوفرها أوبن كارت مما يسمح بالحصول على مختلف المعلومات والإحصائيات المطلوبة لإدارة المتجر.



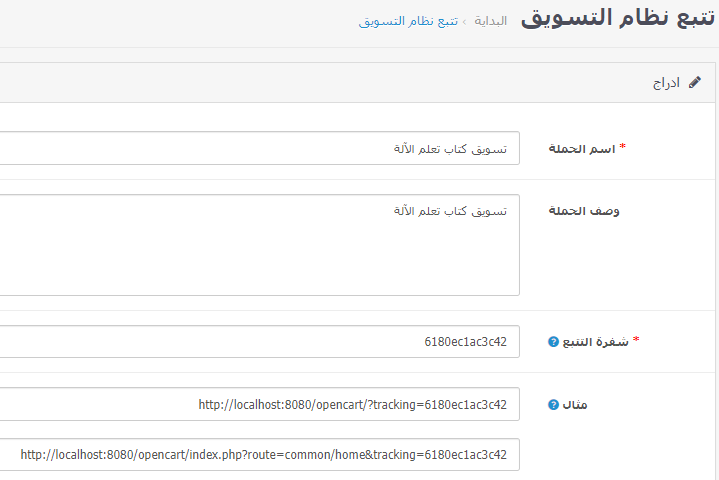
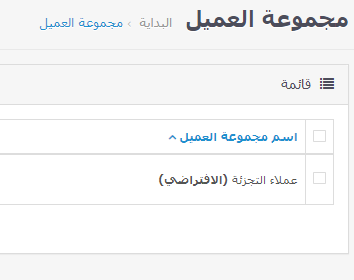
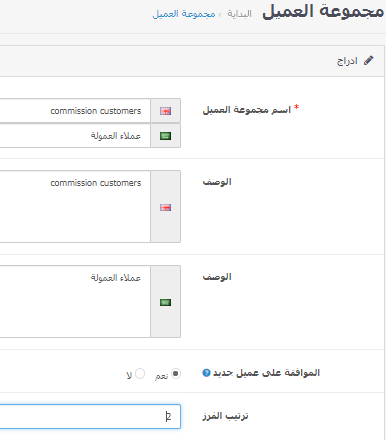
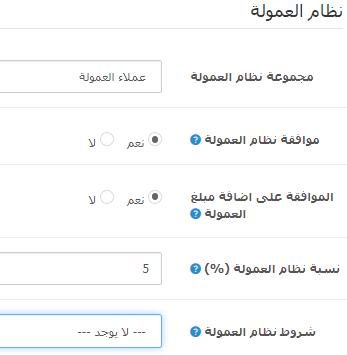
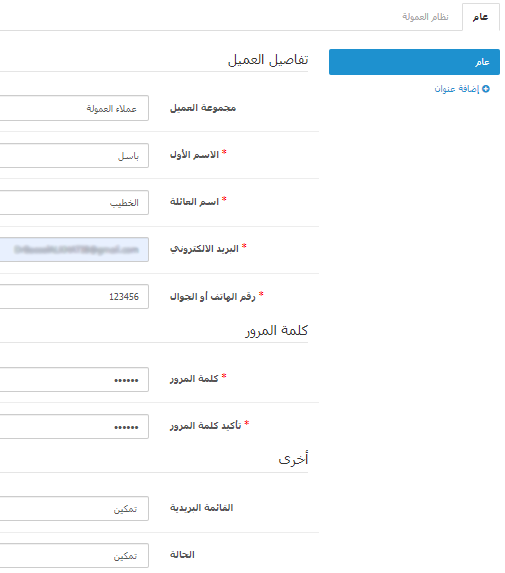
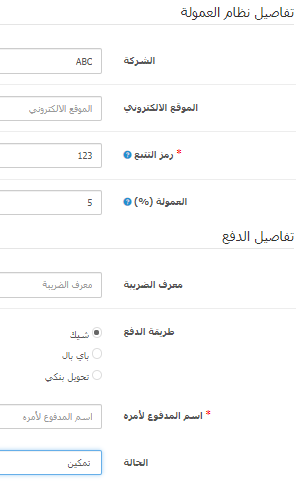

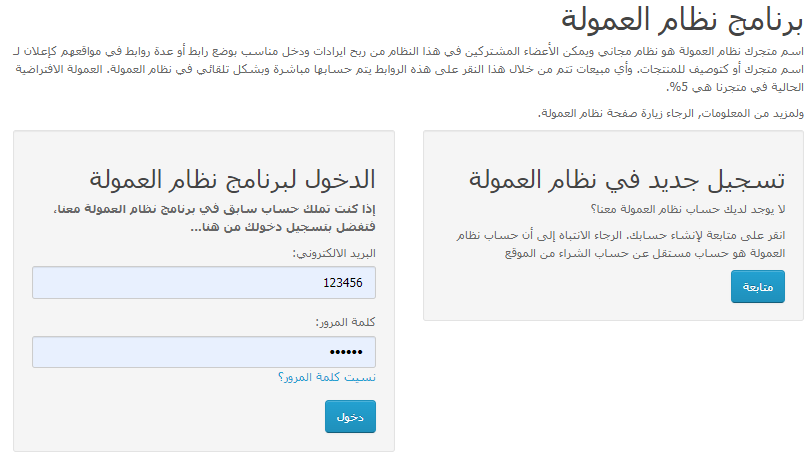
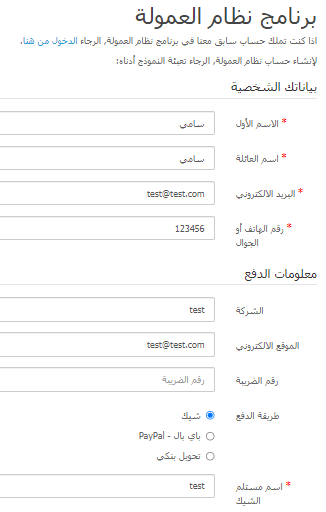
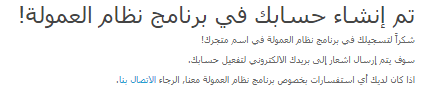
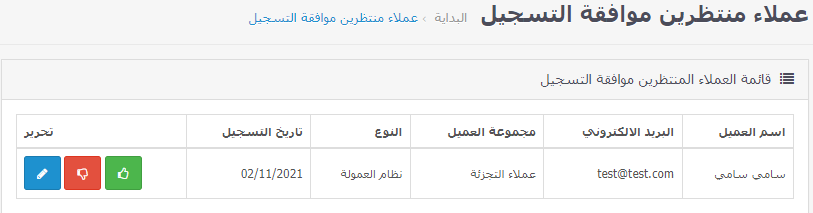
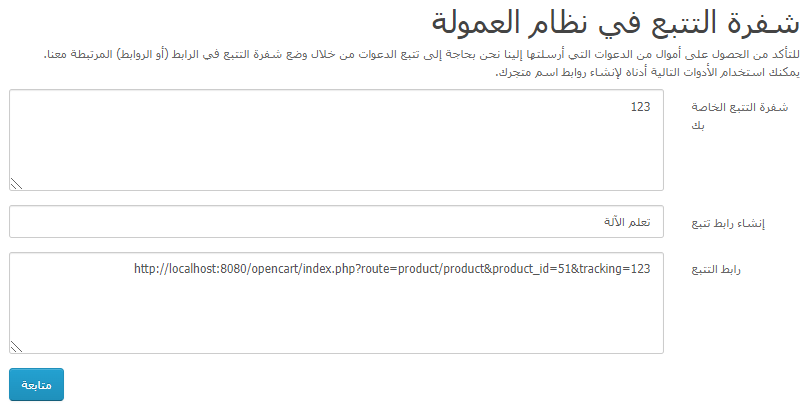
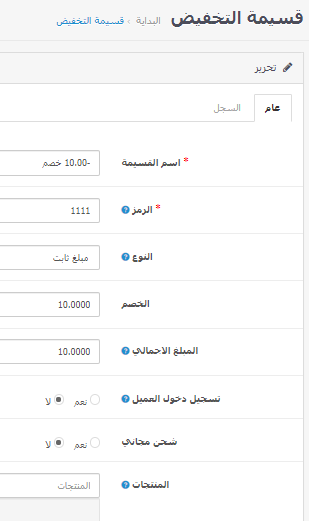

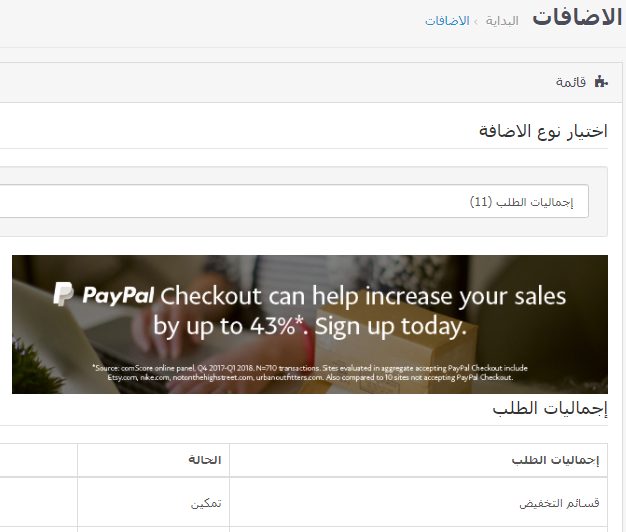
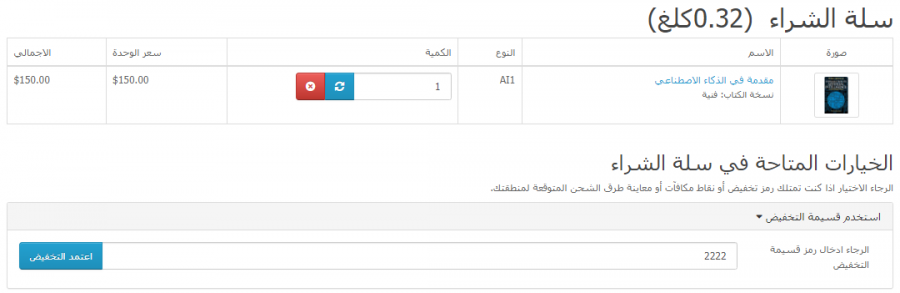

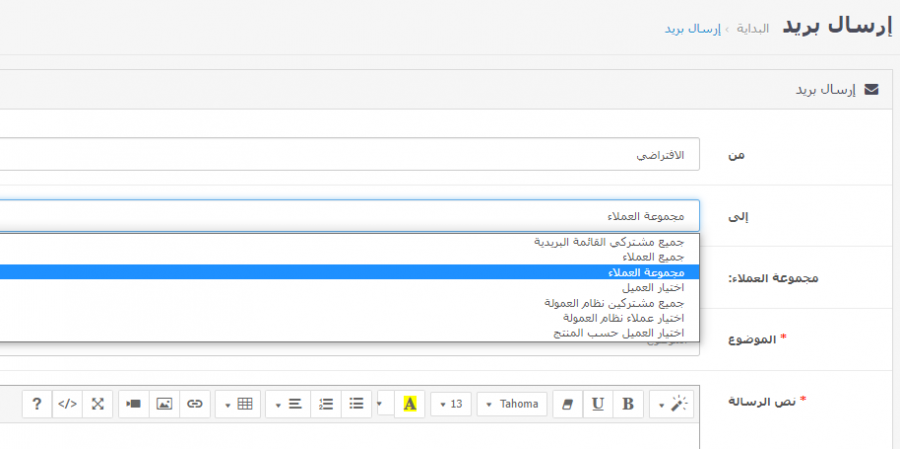











أفضل التعليقات
لا توجد أية تعليقات بعد
انضم إلى النقاش
يمكنك أن تنشر الآن وتسجل لاحقًا. إذا كان لديك حساب، فسجل الدخول الآن لتنشر باسم حسابك.