تعرّفنا في الجزء السّابق على Asana والخصائص التي توفرها لإدارة عمل فرق العمل عن بعد، التواصل فيما بينهم، وتسهيل رؤية نتائج العمل. كما تعرّفنا على كيفية إنشاء حساب Asana وبعض الأمور التي تتعلّق بالحساب.
في هذا الجزء سنتعرّف على واجهة Asana بجميع أقسامها، كما سنأتي إلى شرح اختصارات لوحة المفاتيح التي ستوفّر عليك الوقت الكثير وتساعدك في تسريع تدفّق العمل.
الواجهة
تُقسم واجهة Asana إلى خمسة أقسام:
- الشريط الجانبي Sidebar.
- الشريط العلوي Top Bar.
- الترويسة Header.
- اللوحة الرئيسيّة Main Pane.
- اللوحة اليمنى. Right Pane.
وكما موضّحة في الصورة أعلاه.
أولا: الشريط الجانبي
تستطيع من خلال الشريط الجانبي:
- الوصول لوحة التحكم My Dashboard.
- الوصول إلى مفضلتك Favorites، من المشاريع، الأشخاص (قوائم مهامهم)، الوسوم، وغيرها، والتي تتمثّل بأيقونة النجمة.
- الوصول إلى الأنشطة المشاريع، الأشخاص، الوسوم التي قمت باستعراضها مؤخرًا، Recents، والتي تتمثّل بأيقونة الساعة.
- الوصول إلى محادثات الفريق Team Conversations.
- الوصول إلى تقويم الفريق Team Calendar.
- الوصول إلى فريقك (وهذا في حالة "المؤسسات Organizations" فقط)، أو مشاريع "مساحة العمل Workspace" الخاصّة بك.
- استعراض الفرق التي تنتمي إليها والانضمام إلى فرق أخرى في "مؤسستك".
لوحة التحكم Dashboard
توفّر لوحة التحكم نظرة أوسع وأشمل حول حالات المشاريع التي تعمل عليها وتعرض الرسوم البيانية التي توضّح تقدم تلك المشاريع. وبذلك تستطيع إدارة العمل دون أن تضطر إلى مغادرة الصفحة.
انقر على My Dashboard وسيتم إظهارها في اللوحة الرئيسيّة.
المشاريع Projects
المشروع هو عبارة عن مجموعة من المهام. يستخدم المشروع لتحقيق الهدف النهائي بتقسيمه إلى عدة مهام يتم توكيلها إلى أفراد الفريق لتحقيق ذلك الهدف.
يعرض الشريط الجانبي مشاريعك في فريقك أو في "مساحة العمل" الخاصّة بك. انقر على اسم المشروع وسيتم إظهاره في اللوحة الرئيسيّة.
ملاحظة: تشير أيقونة القفل في الصورة أعلاه إلى أنّ المشروع خاص Private Project، وهذا أحد خيارات خصوصية المشاريع التي هي:
- Private you: خاص بك؛ أي لا أحد غيرك يمكنه مشاهدة المشروع.
- Private to Members: خاص بأعضاء المشروع فقط.
- Public: عام، ويستطيع كل شخص في الفريق أو "مساحة العمل" الوصول إليه ورؤيته.
خيارات المشروع
مرر الفأرة فوق اسم المشروع وانقر على أيقونة الثلاث نقاط لاستعراض بعض خيارات المشروع.
انقر على السهم للوصول إلى الخيارات التالية:
- Highlight Color: لتغيير لون المشروع.
- الإضافة إلى/ الحذف من المفضلة.
- (Use as a Template (Copy Project: لنسخ المشروع.
- Archive: لأرشفة المشروع.
- Delete: لحذف المشروع.
كما تستطيع الوصول إلى المزيد من الخيارات عند فتح المشروع.
سحب المشروع وإسقاطه Drag & Drop
وتستخدم هذه الخاصية لغرض ترتيب المشاريع في الشريط الجانبي.
المفضلات Favorites
تستطيع تأشير المشاريع، الأشخاص (قوائهم مهامهم)، الوسوم، أو البحث المخصّص Search Views كمفضلة لحفظها في الشريط الجانبي وتسهيل الوصول إليها. وسيظهر ما قمت بتفضيله لك فقط، حيث أنّ كل شخص لديه قائمة من المفضلات الخاصّة به.
ستظهر المفضلات في موضع ثابت في الجزء العلوي من الشريط الجانبي وعلى جانبها أيقونة النجمة. ويمكنك إعادة ترتيب المفضلات عن طريق السحب والإسقاط.
الإضافة إلى/الحذف من المفضلة
انقر على أيقونة النجمة في الترويسة لإضافة مشروع ما إلى المفضلة، وستلاحظ تغير لون النجمة إلى الأصفر وظهور المشروع في الجزء العلوي من الشريط الجانبي.
وإذا قمت بالنقر على أيقونة النجمة من جديد سيتم إزالة المشروع من المفضلة بتغيّر لون النجمة إلى الأبيض واختفاء المشروع من الشريط الجانبي.
الأنشطة الحديثة Recents
يتيح لك هذا الخيار الانتقال السريع إلى المشاريع، الأشخاص، أو الوسوم التي قمت باستعراضها مؤخرًا. وستظهر الأنشطة الحديثة تلقائيًا أسفل المفضلات مباشرةً، وبجانبها أيقونة الساعة.
إخفاء وإظهار الشريط الجانبي
بإمكانك إخفاء الشريط الجانبي عن طريق النقر على علامة X في الجزء العلوي منه إذا كنت تريد توسيع مساحة المركز واللوحة اليمنى.
ولإظهاره من جديد، انقر على زر الخطوط الثلاثة.
ثانيا: الشريط العلوي
تستطيع من خلال الشريط العلوي:
- الوصول إلى قائمة مهامك My Tasks.
- الوصول إلى صندوق الوارد My Inbox.
- استخدام زر الإضافة السريعة Quick Add المتمثل بأيقونة + لإنشاء مهمّة، مشروع، محادثة، أو دعوة المزيد من الأشخاص.
- إجراء بحث عن المهام، المشاريع، المحادثات، الوسوم، أو الأشخاص.
- الوصول إلى المساعدة Help.
- الوصول إلى إعدادات الملف الشخصي، إعدادات "مساحات العمل" أو "المؤسسات"، أو التبديل بين "مساحات العمل" أو "المؤسسات" الخاصّة بك.
مهامي My Tasks
ستظهر المهام التي أوكلت إليك في كل "مؤسسة" أو "مساحة عمل" في قائمة My Tasks، وعادةً ما تكون قائمة مهامك هي محطتك الأولى في Asana يوميًا. وستظهر هذه القائمة في اللوحة الرئيسيّة عند النقر على My Tasks.
صندوق الوارد My Inbox
يمكن اعتبار صندوق الوارد بمثابة مركز التنبيهات/الإشعارات في Asana، حيث يُستخدم للاطلاع على آخر التحديثات من قبل زملائك في الفريق. التحديثات التي تصلك إلى صندوق الوارد هي:
- المهام التي أوكلت إليك.
- المهام التي تقوم بمتابعتها.
- المشاريع التي تشارك فيها.
- المحادثات التي تم إشراكك بها.
زر الإضافة السريعة Quick Add
يتيح لك زر الإضافة السريعة (+) سهولة:
- إنشاء مهمّة.
- إنشاء مشروع.
- بدء محادثة.
- دعوة عضو جديد إلى "مساحة العمل" أو "المؤسسة" الحالية الخاصّة بك.
البحث Search
استخدم البحث للعثور على المهام، المشاريع، المحادثات، الوسوم، أو الأشخاص. قم بالنقر داخل حقل البحث واكتب النص الذي تريد البحث عنه ثم اضغط Enter. أو اختر "البحث المتقدّم" Advanced Search لإنشاء بحث مخصّص Search View.
البحث المخصّص Search View
البحث المخصّص هو عبارة عن قائمة من المهام التي تطابق المعايير التي تحددها عند البحث. استخدم البحث المخصص للعثور على أي مجموعة محددة من المهام. بإمكانك إنشاء بحث يتضمن أي مجموعة كانت من الأشخاص الذين أوكلت إليهم المهام assignees، المشاريع، الوسوم، تواريخ انتهاء المشاريع due dates، وغيرها الكثير.
ستشاهد في نافذة البحث المتقدم العديد من المتغيّرات التي يمكنك استخدامهم لتخصيص البحث عن المهام أو المحادثات. كما يمكنك استخدام متغيرات أخرى عن طريق الخيار Search by Another Field في أسفل نافذة البحث المتقدم.
المساعدة Help
تستطيع الوصول إلى نافذة المساعدة والحصول على الكثير من الموارد المفيدة عن طريق النقر على زر علامة الاستفهام في الشريط العلوي.
القائمة المنسدلة للشريط العلوي
انقر على صورة الملف الشخصي في الشريط العلوي لإظهار القائمة المنسدلة التي تستطيع من خلالها:
- التبديل بين "مساحات العمل" و"المؤسسات" الخاصّة بك.
- ترقية "مساحة العمل" أو "المؤسسة" الحاليّة إلى الخدمة المدفوعة Premium.
- الوصول إلى إعداد "مساحة العمل" أو "المؤسسة" الحالية.
- إنشاء "مساحة عمل" جديدة.
- مغادرة "مساحة العمل" أو "المؤسسة" الحالية.
- الوصول إلى إعدادات الملف الشخصي.
- تسجيل الخروج.
لاحظ أنّ علامة الصح في الصورة أعلاه تشير إلى "مساحة العمل" أو "المؤسسة" التي تشاهدها حاليًا.
ثالثا: الترويسة
تستطيع من خلال الترويسة:
- تأشير المشروع، المهمّة، أو البحث المخصص الذي تستعرضه حاليًا كمفضّل عن طريق أيقونة النجمة.
- الوصول إلى خيارات المشروع، المهام، أو البحث المخصّص الذي تستعرضه حاليًا عن طريق أيقونة السهم المتجه إلى الأسفل.
- تغيير طريقة عرض المشروع، المهام، أو البحث المخصص الذي تستعرضه حاليًا.
- عرض قائمة أعضاء المشروع.
خيارات القائمة المنسدلة في الترويسة
تتيح لك القائمة المنسدلة عن النقر على السهم الوصول إلى الخيارات التالية:
- Edit Name & Description: لتعديل اسم ووصف مشروعك.
- Sync to Calendar: لمزامنة مهامك وتواريخ انتائها إلى تقويم خارجي، كتقويم جوجل، Outlook، iCal أو أي تقويم آخر يتيح لك الاشتراك بواسطة العناوين URL.
- Add Tasks by Email: يوفر هذا الخيار عنوان بريد إلكتروني يمكن استخدامه لإنشاء مهام عن طريق إرسال بريد إلكتروني داخل Asana.
- Print: لطباعة المشروع.
- (Use as Template (Copy Project: لنسخ المشروع (تكريره).
- Move to Another Team: لنقل المشروع إلى فريق آخر في مؤسستك، علمًا أنّ هذا الخيار مُتاح في "المؤسسات" فقط.
- Highlight Color: لتغيير لون المشروع.
- Export: لتصدير المشروع أو "مهامي My Tasks" كملف CSV أوJSON.
- Archive: لأرشفة المشروع.
- Delete: لحذف المشروع.
طرق عرض المشروع Views
بإمكانك التبديل بين خمس طرق عرض مختلفة للمشروع عن طريق الترويسة:
- List: وهذا هو الخيار الافتراضي لعرض المشروع الذي يعرض قائمة من المهام.
- Conversations: تتيح لك طريقة العرض هذه بدء المحادثات مع زملائك في المشروع نفسه، وهذا الخيار مُتاح في المشاريع فقط.
- Calendar: في طريقة العرض هذه تتم تصفية المهام فقط مع تواريخ انتهائها وعرضها على شكل تقويم.
- Progress: لعرض المعلومات حول المشروع وتقدّمه، بما في ذلك تحديثات الحالة ومخطط التقدّم، وهذا الخيار أيضًا مُتاح في المشاريع فقط.
- Files: لتصفية المهام مع المرفقات attachments، وهذا الخيار مُتاح في المشاريع و"مهامي My Tasks".
إخفاء وإظهار الترويسة
تستطيع إخفاء الترويسة لتوسيع مساحة المركز واللوحة اليمنى عن طريق أيقونة السهم المزدوج في اليسار.
ولعرضها مجددًا، قم بالنقر على أيقونة السهم المزدوج نفسها.
رابعا: اللوحة الرئيسية
عندما تقوم بتحديد مشروع، وسم، أو شخص ما من الشريط الجانبي، ستظهر قائمة المهام ذات الصلة بما قمت بتحديده في اللوحة الرئيسيّة. كما أنّها المكان الذي ستشاهد فيه نتائج بحثك، التنبيهات الواردة، بطاقات لوحة تحكّم المشروع، ومشاركات المحادثة.
من خلال اللوحة الرئيسيّة تستطيع:
- إضافة مهمّة جديدة.
- فرز وتصفية قائمة المهام.
- تأشير المهمّة كمنتهية أو غير منتهية.
- عرض وتعديل اسم المهمّة.
- تحديد المشاريع أو الوسوم الأخرى التي ترتبط بها المهمّة.
- مشاهدة عدد "القلوب"* التي حصلت عليها المهمّة.
- تحديد تاريخ انتهاء المهمّة due date.
- تحديد الشخص المسؤول عن إنجاز المهمّة assignee.
يستخدم زر "القلب" للتعبير عن اهتمامك بالمهمّة أو تحمّسك لها، إبداء الموافقة على تعليق أحدهم، أو التعبير الامتنان لإنجاز مهمّة ما.
خامسا: اللوحة اليمنى
اللوحة في الجانب الأيمن من المتصفح هي المكان التي تظهر فيه تفاصيل المهمّة التي يتم تحديدها في اللوحة الرئيسيّة.
من خلال اللوحة اليمنى تستطيع:
- توكيل المهمّة إلى شخص في الفريق.
- تعيين تاريخ ووقت انتهاء المهمّة.
- التعبير عن الاهتمام بالمهمّة عن طريق زر "القلب".
- تحديد المشروع الذي تنتمي إليه المهمّة.
- تأشير المهمّة كمنتهية أو غير منتهية.
- إضافة وصف للمهمّة لتوضيح المزيد من التفاصيل.
- بناء قائمة من المهام الفرعية.
- إرفاق الملفات.
- إضافة تعليق على المهمّة.
- متابعة، أو إلغاء متابعة المهمّة.
إخفاء وإظهار اللوحة اليمنى
تستطيع إخفاء اللوحة اليمنى لتوسيع مساحة المركز عن طريق النقر على أيقونة X.
ولإعادة اظهارها مجددًا، انقر على زر السهم الأيمن.
وضع ملء الشاشة
بإمكانك استخدام وضع ملء الشاشة إذا رغبت في التركيز على مهمّة محددة وذلك عن طريق:
- النقر على أيقونة الثلاث نقاط في أعلى اللوحة اليمنى.
- اختيار Full Screen.
اختصارات لوحة المفاتيح
تفيد اختصارات لوحة المفاتيح في تسريع تدفق العمل وتسهيل تنفيذ بعض الأوامر دون الحاجة إلى استخدام الفأرة. الاختصارات الأساسية موضحة أدناه لنظام Windows. أما بالنسبة لنظام Mac فهي نفسها، قم فقط استبدال مفتاح Ctrl بمفتاح Cmd. ويرجى ملاحظة أنّ بعض الاختصارات قد لا تعمل على لوحات المفاتيح الدولية.
الاختصارات الخاصة بالمهام
- Enter: إنشاء مهمّة جديدة.
- Tab+ BKSP: مسح المهمّة/ المهام المحددة (أو BKSP عندما يكون اسم المهمّة فارغًا).
- Ctrl+ Enter: تأشير المهمّة/المهام المحددة كمنتهية.
- Ctrl+ السهم الأعلى/ Ctrl+السهم الأسفل: التحرّك إلى الأعلى/إلى الأسفل.
- Ctrl+ Shift+ السهم الأعلى/ Ctrl+ Shift+ السهم الأسفل: للانتقال إلى القسم section التالي الأعلى/الأسفل.
- Ctrl+ C: نسخ المهام المحددة.
- Ctrl+ V: لصق المهام المحددة (واحدة لكل سطر).
- Tab+ M: تعيين نفسك كمسؤول عن إنجاز المهمّة المحددة.
- Tab+ H: إعطاء "قلب" للمهمّة المحددة.
- Tab+ Y: تأشير المهمّة لإنجازها اليوم Today.
- Tab+ U: تأشير المهمّة كالمهمّة القادمة Upcoming.
- Tab+ L: تأشير المهمّة لإنجازها لاحقًا Later.
- : اكتب النقطتين في نهاية اسم المهمّة لإنشاء قسم جديد.
- Tab+ Z: أرشفة المهام المكتملة.
- Tab+ C: التعليق على المهمّة المحددة.
- Tab+ A: توكيل المهمّة المحددة إلى أحد أعضاء المشروع.
- Tab+ D: تعيين تاريخ انتهاء المهمّة Due Date.
- Tab+ F: إضافة مُتابع للمهمّة.
- Tab+ S: إنشاء مهمّة فرعية Subtask.
- Tab+ /: البحث عن مشروع، وسم، شخص، أو مهمّة.
- Tab+ Enter: الانتقال إلى قائمة المهام.
الاختصارات الخاصة بالتحديد
- السهم الأعلى/السهم الأسفل: تغيير التحديد.
- Shift+ زر الفأرة الأيسر: تحديد مجموعة من المهام المتجاورة.
- Shift+ السهم الأعلى/السهم الأسفل: تحديد مجموعة من المهام المتجاورة للأعلى/للأسفل.
- Ctrl+ زر الفأرة الأيسر: لتحديد عدد من المهام المتفرقة غير المتجاورة.
الاختصارات الخاصة بصندوق الوارد
- J/K: التحرّك إلى الأعلى/ الأسفل.
- H: إخفاء أرشيف التنبيهات (الانتقال إلى تبويب صندوق الوارد).
- S: إظهار أرشيف التنبيهات (الانتقال إلى تبويب الأرشيف).
- F: متابعة أو إلغاء متابعة.
- I: أرشفة التنبيه المحدد.
- U: لإرسال الأرشيف المحدد إلى صندوق الوارد.
- Ctrl+ /: عرض اختصارات لوحة المفاتيح.
- Tab: فتح التفاصيل.
- ESC: غلق التفاصيل.
- Tab+ X: وضع التركيز.
- Tab+ Q: الإضافة السريعة.
- Tab+ Enter: نشر تعليق (من حقل التعليقات).
- Tab+ B: What it sounds like.
بعد أن تعرّفت على Asana، واجهتها، وكيفية إنشاء الحساب، حان الوقت لتتعرف على كيفية استخدامها ودعوة فريقك، وهذا ما سنستعرضه في الجزء الثالث من هذه السلسة.
ترجمة وبتصرف لأدلة المساعدة لخدمة asana.

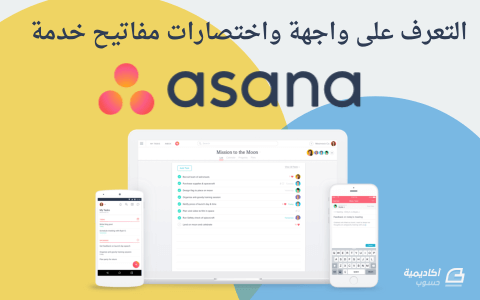
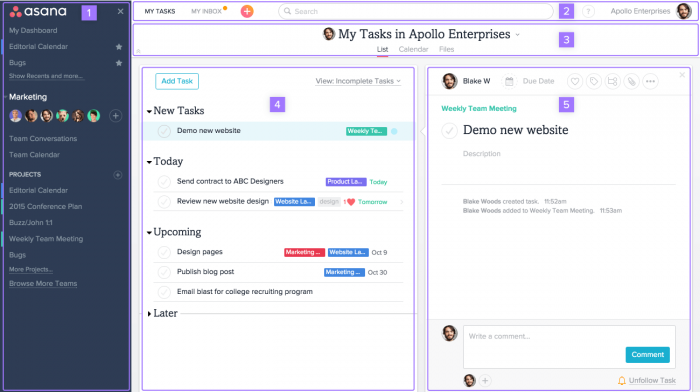
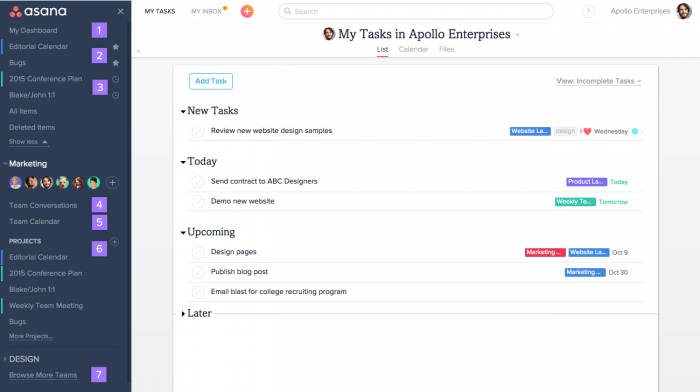
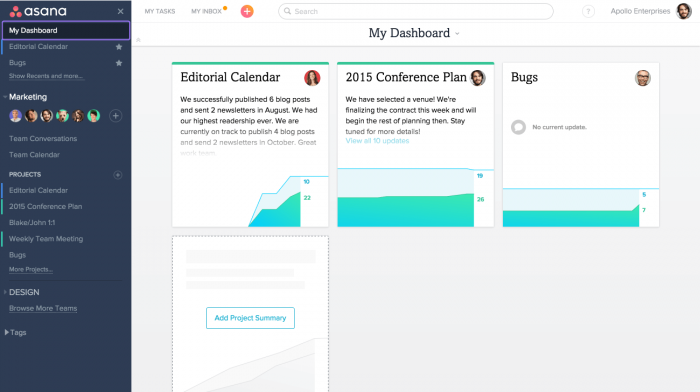
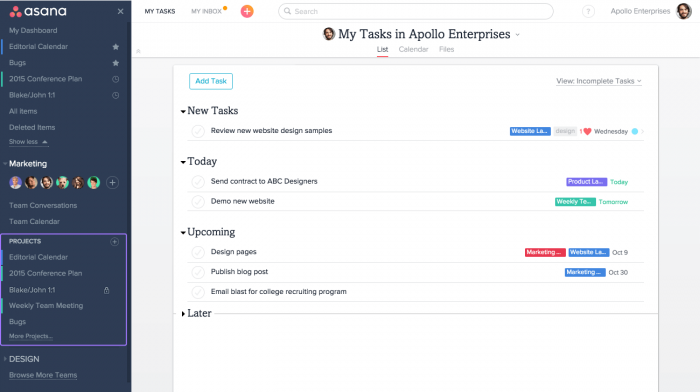
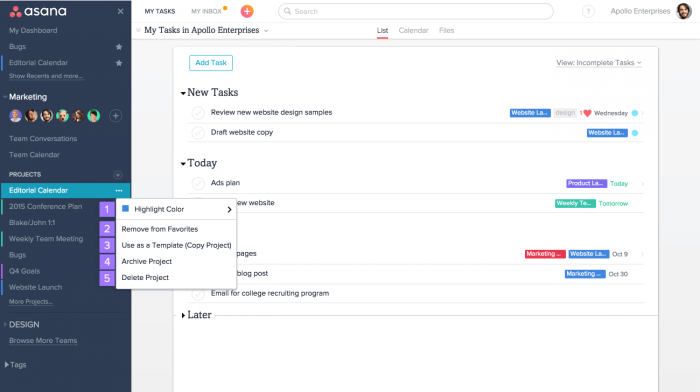
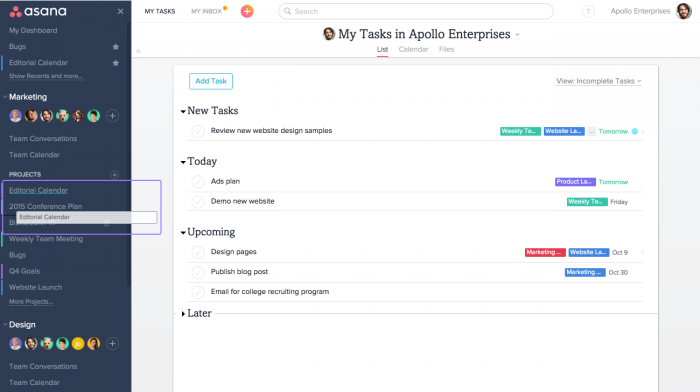
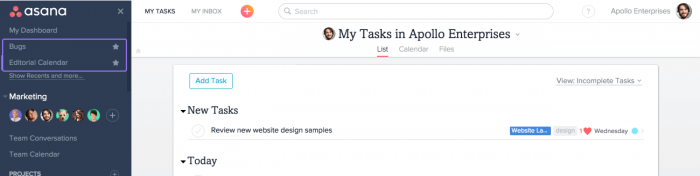
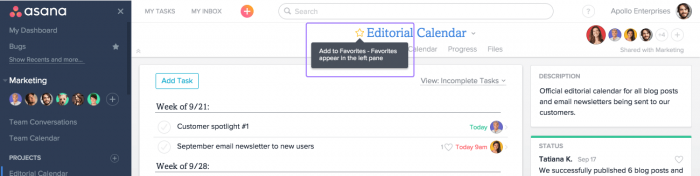
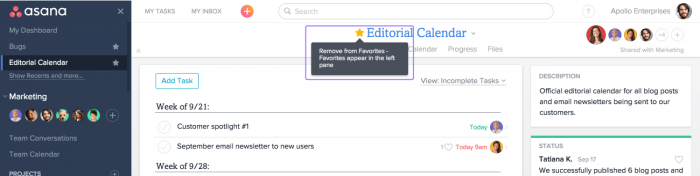
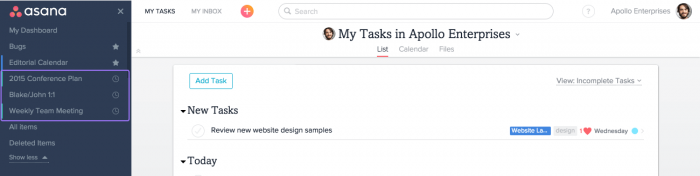
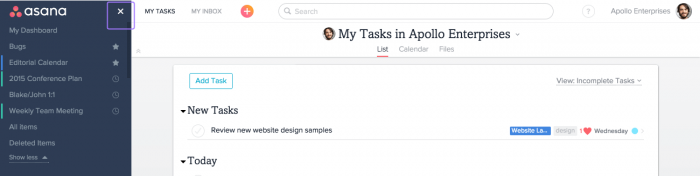
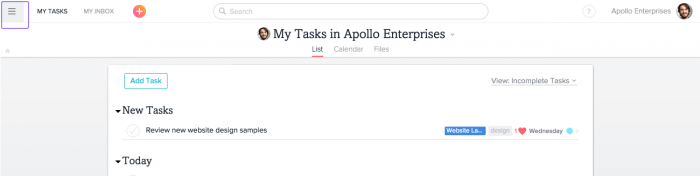
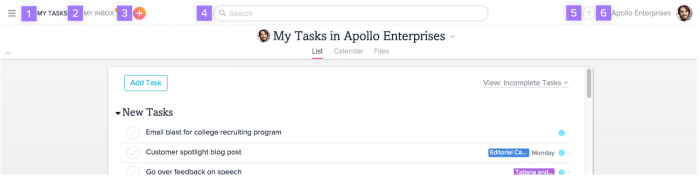
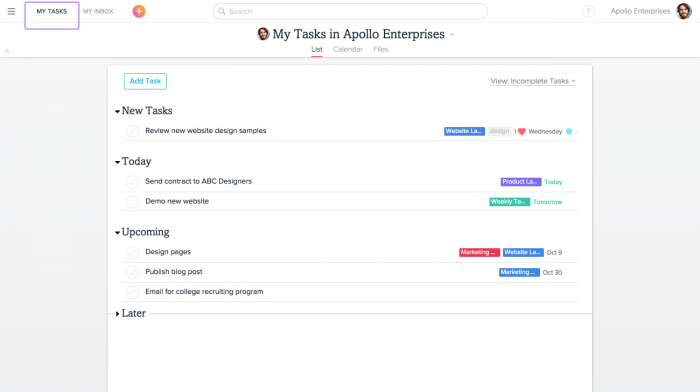
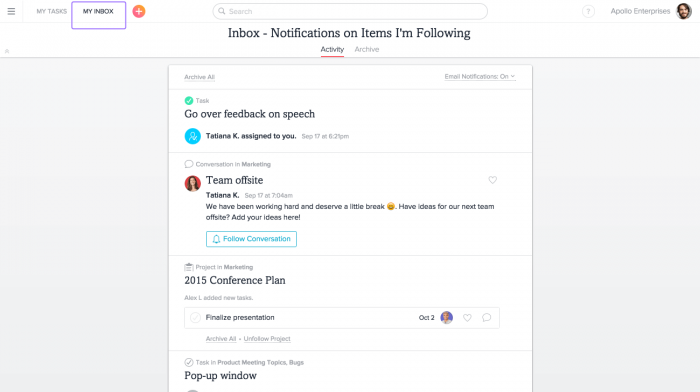
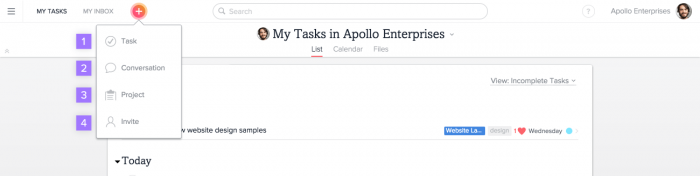
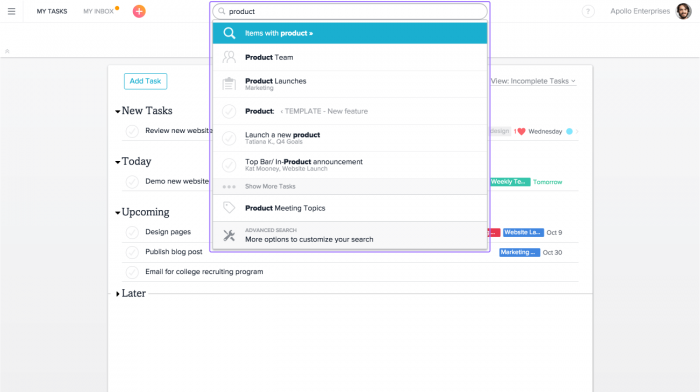
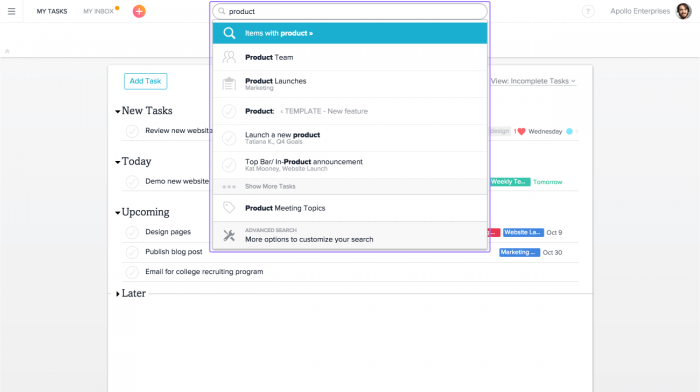
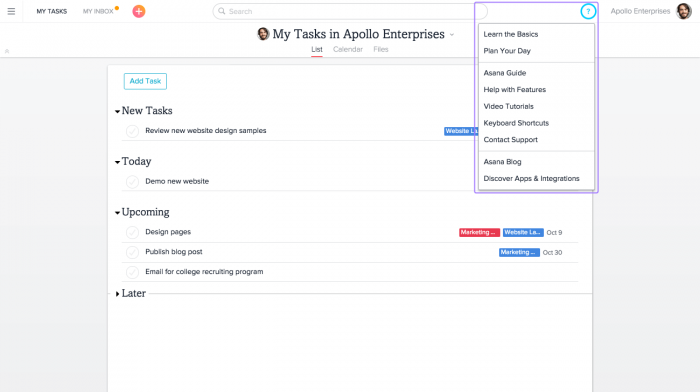
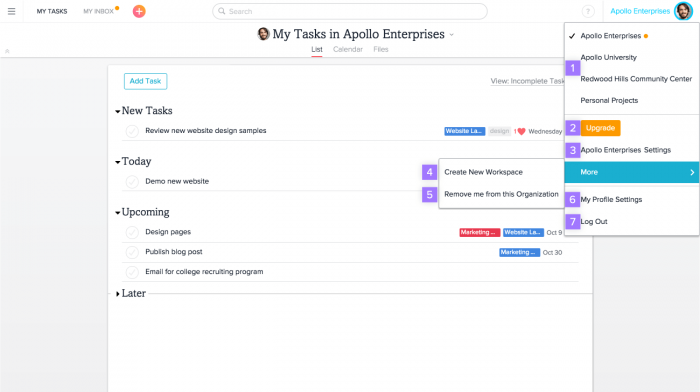
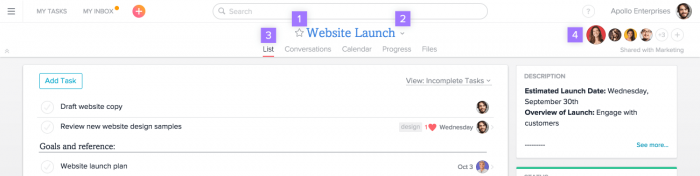
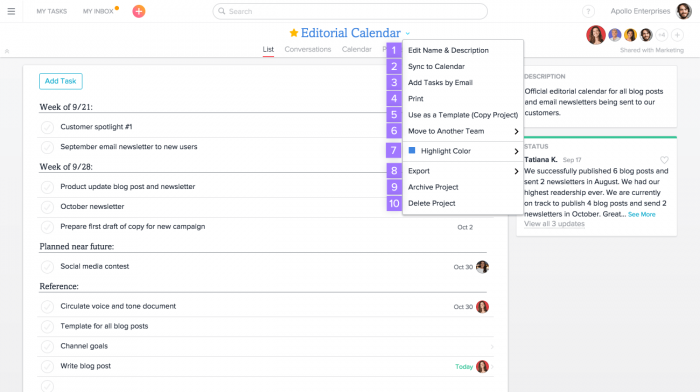
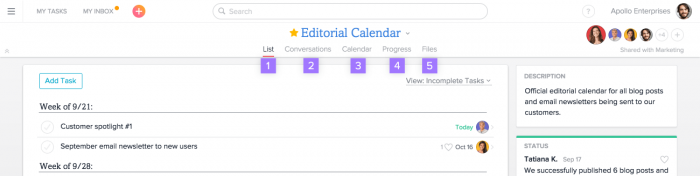
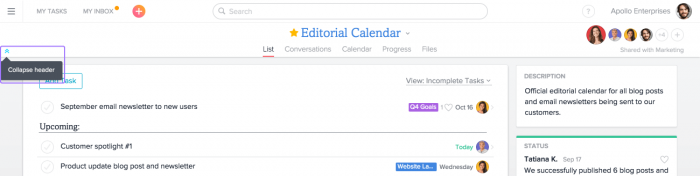
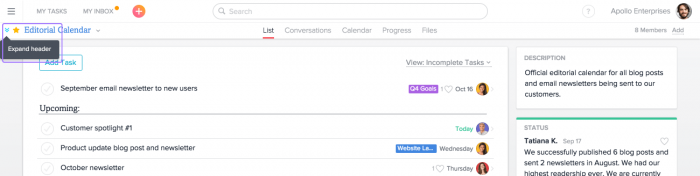
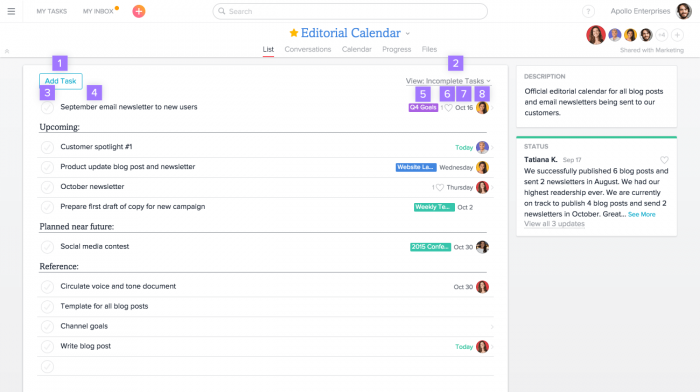
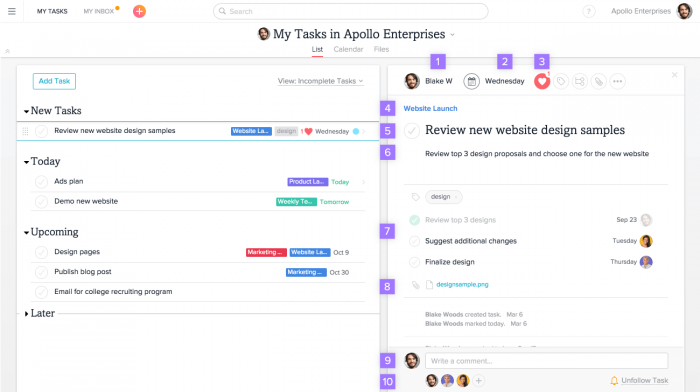
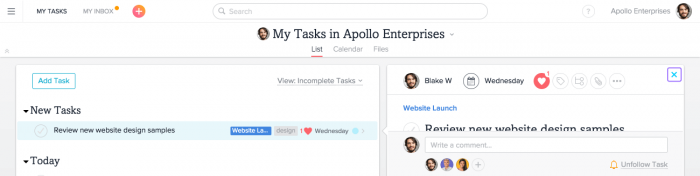
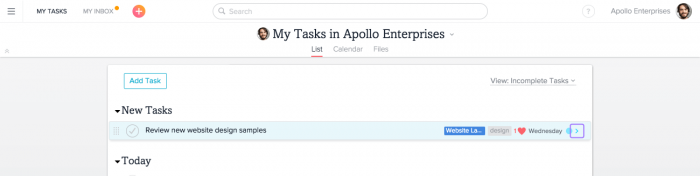
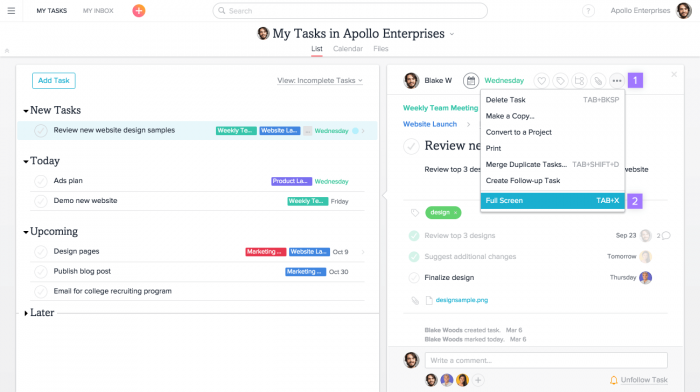
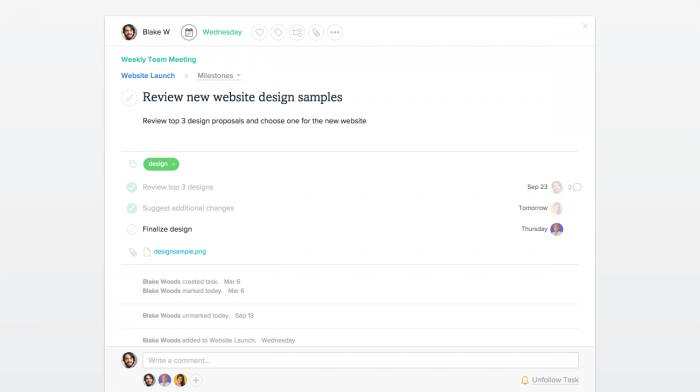










أفضل التعليقات
لا توجد أية تعليقات بعد
انضم إلى النقاش
يمكنك أن تنشر الآن وتسجل لاحقًا. إذا كان لديك حساب، فسجل الدخول الآن لتنشر باسم حسابك.