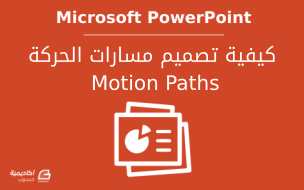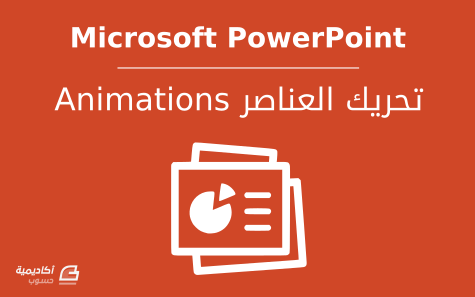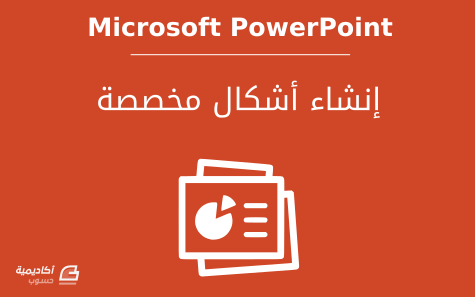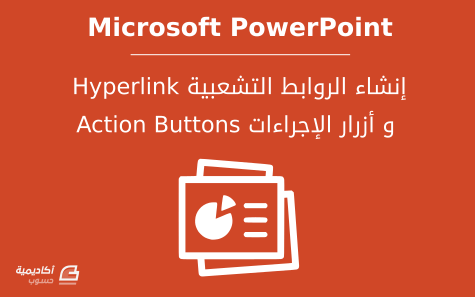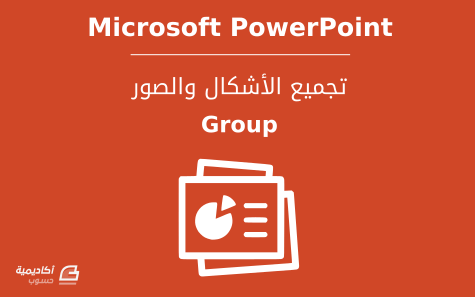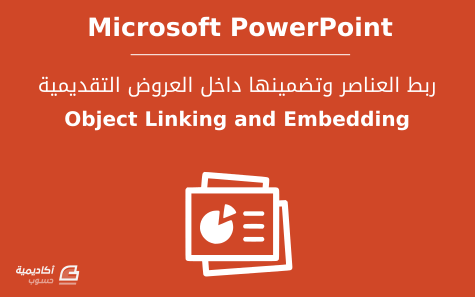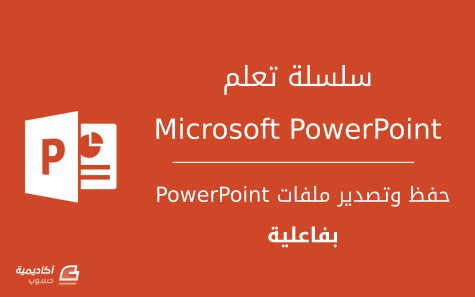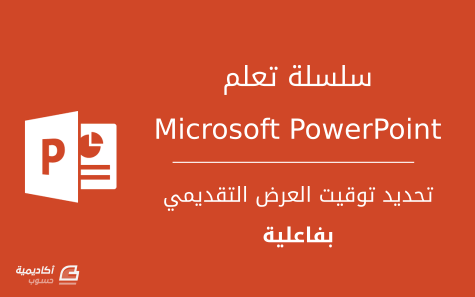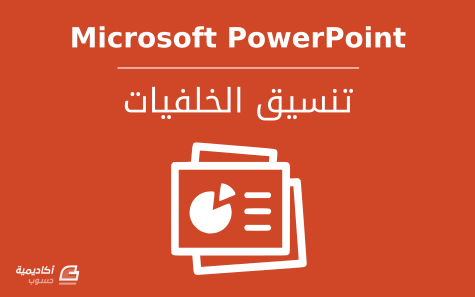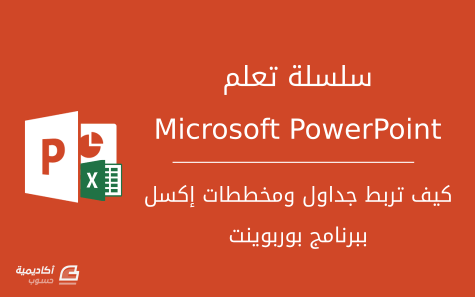البحث في الموقع
المحتوى عن 'powerpoint'.
-
مايكروسوفت باوربوينت من البرامج الرائعة التي توفر مجموعة كبيرة من الأدوات التي تساعدك على إنشاء عروض تقديمية بتصاميم أنيقة. تستطيع إدراج صور، فيديوهات، مخططات، ملفات صوتية وغيرها الكثير من العناصر. بالإضافة إلى الحركات والتأثيرات التي تجعل عرضك التقديمي مميزا. سنشرح في هذا الدرس الخطوات الأولى التي يمكنك اتخاذها كبداية في العمل على باوربوينت، لتنطلق بعدها بالتعبير عن أفكارك بأسلوبك الخاص. واجهة باوربوينت لنبدأ بفتح عرض تقديمي فارغ Blank Presentation. يتكون العرض التقديمي من عدة شرائح slides وستبدو واجهة البرنامج عند العمل على عرض تقديمي جديد كالتالي: تمثل المنطقة 1 لوحة الشرائح التي تعرض شرائح العرض التقديمي، ويمكنك اختيار الشريحة التي تريد العمل عليها من هذه اللوحة.تمثل المنطقة 2 منطقة العمل، ويقوم باوربوينت بإضافة شريحة عنوان Title Slide بشكل افتراضي عندما تبدأ العمل على عرض تقديمي جديد.تمثل المنطقة 3 شريط الأدوات Ribbon. يقسم شريط الأدوات إلى عدة تبويبات tabs تحتوي على الأدوات والأوامر التي تساعدك على إنشاء الشرائح.ابدأ بإضافة عنوان وعنوان فرعي في الشريحة الأولى لعرضك التقديمي: بعد إضافة العنوان، لنوسع العرض التقديمي أكثر بإضافة شريحة أخرى. لإضافة شريحة جديدة اذهب إلى تبويب الصفحة الرئيسية Home ثم انقر على زر شريحة جديدة New Slide. ستلاحظ في القائمة المنسدلة وجود عدة تخطيطات افتراضية، اختر التخطيط الذي ترغب فيه. يمكنك أيضا إضافة ملاحظات مرجعية لاستخدامها أثناء العرض. استخدم صفحة الملاحظات أسفل مساحة العمل. وإذا كانت هذه المساحة غير كافية يمكنك توسيعها بوضع المؤشر على الحد بين صفحة الملاحظات ومساحة العمل ليتحول شكله متجهين، ثم قم بالسحب للأعلى لتوسيعها. لن تظهر هذه الملاحظات أثناء تشغيل العرض لكن يمكن طباعتها كما سنشرح لاحقا في هذا المقال. إدراج عناصر إلى الشريحةكما ذكرنا سابقا يمكنك إدراج مختلف العناصر إلى الشريحة بالإضافة إلى النصوص كالصور، الفيديوهات، الجداول، إلخ. سأقوم بإضافة شريحة جديدة بتخطيط محتويين Two Content لإضافة نص وصورة مثلا: عندما تبدأ بكتابة نصوص سيقوم باوربوينت بتحويلها إلى تعداد نقطي تلقائيا. ويمكنك استخدام الأيقونات الموجودة داخل الشريحة لإضافة صورة، جدول، مخطط، فيديو، أو صورة من الإنترنت. سيظهر اسم الأيقونة بمجرد تمرير الفأرة فوقها. انقر فوق أيقونة "صورة" واختر صورة من أي ملف على جهازك لإدراجها.سيقوم باوربوينت باختيار حجم وموضع الصورة تلقائيا، يمكنك تغيير حجم الصورة بسحب المقابض إلى الداخل لتصغيرها أو إلى الخارج لتكبيرها.لتغيير موضع الصورة استخدم خطوط الشبكة والدلائل لمساعدتك على محاذاة الصورة مع العناصر الأخرى. اذهب إلى تبويب عرض View ثم قم بتأشير خياري خطوط الشبكة Gridlines والدلائل Guides. ستظهر الدلائل باللون الأحمر عندما تتم محاذاة الصورة بشكل مثالي مع عنصر آخر في الشريحة. عند تحديد الصورة ستلاحظ ظهور تبويب جديد (يسمى بالتبويب السياقي). يحتوي هذا التبويب على العديد من الخيارات والأوامر المتعلقة بتنسيق الصورة. يمكنك من خلاله مثلا تغيير لون الصورة، اختيار إطار للصورة، إضافة تأثيرات، إلخ. اختر ما تريده من التنسيقات. من خلال تبويب إدراج Insert يمكنك إدراج عناصر أخرى، كالأشكال، المخططات، لقطات شاشة، جداول، رأس وتذييل، أرقام الشرائح، إلخ. سأقوم بإدراج رقم وتاريخ للشرائح بالذهاب إلى تبويب إدراج Insert ثم النقر على زر رقم الشريحة Slide Number: يمكنك تغيير تنسيق الرقم والتاريخ بالنقر عليها وعمل التنسيقات المرغوبة من شريط الأدوات المصغر أو من التبويب السياقي تنسيق Format. تصميم الشرائح ومعاينتهابعد انتهائك من إضافة كافة النصوص والعناصر التي تريد عرضها في عرضك التقديمي، حان الوقت لإضافة بعض التأثيرات البصرية وتصميم الشرائح. تصميم الشرائحتوجد الأوامر والأدوات الخاصة بتصميم الشريحة في تبويب تصميم. اذهب إلى تبويب تصميم Design، ومن معرض نُسق Themes اختر التنسيق الذي ترغب فيه. بإمكانك مشاهدة معاينة للتنسيق قبل تطبيقه بمجرد تمرير الفأرة فوقه. تحتوي النسق على العديد من التصاميم المختلفة من حيث أحجام النصوص، مواضع العناصر، والخلفيات. عندما تقرر التنسيق المناسب لك انقر بزر الفأرة الأيسر لاختياره. كما يمكنك تصميم نسق خاصة بك وحفظها عن طريق خيار حفظ النسق الحالي Save Current Theme. حتى بعد اختيارك للنسق، يمكنك التعديل عليه من خانة متغيرات Variants. بإمكانك تغيير الألوان، الخطوط، التأثيرات، او نمط الخلفية. يمكنك أيضا من نفس التبويب تغيير حجم الشريحة من خيار حجم الشريحة Slide Size، وإضافة خلفية للشريحة كعلامة مائية. انقر على زر تنسيق الخلفية Format Background، اختر صورة أو تعبئة مادة Picture or texture fill، ثم انقر ملف File واختر الصورة من جهازك. يمكنك تعديل شفافية الصورة Transparency لتبدو كعلامة مائية. بعد انتهائك من جميع التنسيقات انقر على زر تطبيق للكل Apply to All. معاينة الشرائحقد ترغب أثناء العمل بمعاينة الشريحة ومعرفة كيف تبدو عند عرضها. يمكنك معاينة الشريحة من تبويب عرض الشرائح Slides Show. ستجد في هذا التبويب الخيارات والأوامر المتعلقة بعرض الشريحة. انقر على زر من البداية From Beginning لمعاينة الشرائح من بدايتها، أو زر من الشريحة الحالية From Current Slide لمعاينتها من الشريحة الحالية. بإمكانك الانتقال إلى تبويب مراجعة Review وعمل تدقيق إملائي للشرائح من زر إملاء Spelling. كما يمكنك استخدام زر التعليقات عندما ترغب في أن يقوم زملائك بمراجعة العرض التقديمي وإضافة تعليقات عليه. انقر على زر تعليقات Comments وقم بإضافة تعليق. عندما تقوم بإضافة تعليق ستظهر أيقونة مصغرة تشير إلى وجود تعليق، انقر عليها لإظهار لوحة التعليقات. حفظ العرض التقديمي وطباعتهطريقة حفظ العرض التقديمي لا تختلف عن طريقة حفظ مستندات وورد ومصنفات اكسل. انقر على زر الحفظ من شريط أدوات الوصول السريع وسيتم الانتقال بك إلى منطقة backstage (وهي المنطقة التي تظهر عندما تنقر على زر ملف File في أقصى يسار المصنف في النسخة الإنجليزية وأقصى يمين المصنف في النسخة العربية) لأنها المرة الأولى التي تحفظ فيها الملف. من هذه المنطقة يمكنك حفظ الملف، تصديره، طباعته، مشاركته، أو الوصول إلى خيارات البرنامج. لحفظ العرض التقديمي لأول مرة انقر فوق حفظ كـ Save As. يمكنك حفظ الملف على جهازك أو على حساب OneDrive أو Office 365 Sharepoint. إذا قمت بحفظ الملف على حساب OneDrive يمكنك الوصول إليه والعمل عليه من أي جهاز حاسوب متصل بالإنترنت. يمكنك أيضًا مشاركة المصنف بإرساله عبر البريد الإلكتروني عبر خيار مشاركة Share. لطباعة العرض التقديمي اذهب إلى خيار طباعة Print. يمكنك مشاهدة معاينة الطباعة واختيار نوع الطابعة، عدد النسخ، وحجم صفحة الطباعة. كما يمكنك طباعة العرض التقيديمي بصيغة PDF. يمكنك طباعة صفحة الملاحظات أيضا مع صورة مصغرة للشريحة كما ذكرنا سابقا. في منطقة الطباعة ومن الإعدادات Settings انقر على خيار تخطيط الطباعة Print Layout ثم اختر صفحات الملاحظات Pages Notes. تحضير العرض التقديمي وتشغيلههناك العديد من الخيارات لتشغيل العرض التقديمي، مثلا إذا كنت ترغب في عرضه على شاشة projector اتبع الخطوات التالية: قم بربط جهازك بجهاز العرض projector.اذهب إلى تبويب عرض الشرائح Slides Show، ثم قم بتأشير خيار استخدام طريقة عرض مقدم العرض Use Presenter View. من نفس التبويب انقر على زر من البداية From Beginning لبدء تشغيل العرض التقديمي. يتيح استخدام طريقة عرض مقدم العرض العديد من الخيارات اثناء تشغيل العرض التقديمي. حيث يمكنك استعراض الشريحة الحالية والشريحة التالية من جهازك بينما يتم عرض الشرائح على الشاشة الكبيرة. كما يمكنك استعراض الملاحظات، واستخدام أدوات مثل القلم، مؤشر الليزر، تكبير منطقة معينة من الشريحة، إلخ. إذا لم تكن ترغب في استخدام طريقة عرض مقدم العرض يمكنك إلغاء تأشير الخيار من تبويب عرض الشرائح Slides Show. أصبح الآن بإمكانك إنشاء عروض تقديمية وتصميم الشرائح بأسلوبك الخاص أو استخدام النسق الافتراضية. ما زال هناك المزيد لتتعلمه حول تنسيق الشرائح وإضافة حركات ومؤثرات. تابع معنا الدروس القادمة.
-
يتيح برنامج بوربوينت إدراج وتشغيل مقاطع الفيديو داخل الشرائح في العرض التقديمي، الأمر الذي يُعد وسيلة مميزة وهامة في إنشاء عروض تقديمية أكثر جاذبية للمستمعين، كما يدعم البرنامج إضافة الملفات الصوتية إلى العرض. في هذا الدرس سنتعلم كيفية إدراج ملفات الفيديو والصوت إلى شرائح بوربوينت. إدراج الفيديو1. إدراج فيديو من الحاسبيُمكنك إدراج فيديو من حاسبك الشخصي لإحدى الشرائح داخل العرض باستخدام الخطوات التالية: من شريط القوائم اختر إدراج INSERT، ومن شريط الأدوات اضغط فيديو Video، ستلاحظ ظهور قائمة منبثقة بخيارين الأول فيديو على إنترنت Online videos، والثاني فيديو على كمبيوتر Video on MY PC.اضغط فيديو على كمبيوتر Video on MY PC، بعدها ستلاحظ وجود مربع حوار لاختيار ملف الفيديو المخزن على جهاز الكمبيوتر، قم باختيار ملف الفيديو الذي ترغب بإدراجه ثم اختر إدراج INSERT. بعد ذلك ستلاحظ بأن الفيديو قد تم إدراجه داخل الشريحة الحالية، مع وجود عدة خيارات للتحكم به مثل التصغير والتكبير والتدوير، بالإضافة إلى وجود شريط أسفل الفيديو يتضمن خيارات الصوت وعرض الفيديو والإيقاف المؤقت، ومدة الفيديو. 2. إدراج فيديو من يوتيوبإذا كنت ترغب بإدراج فيديو من موقع يوتيوب مباشرة دون تحميله إلى جهازك، فبرنامج بوربوينت يوفر لك هذه الخاصية، لكن يجب أن تتأكد من اتصالك بالإنترنت أثناء تقديمك للعرض، وغالبًا تستخدم هذه الطريقة مع الفيديوهات كبيرة الحجم ذات الدقة المرتفعة، فبدلاً من تحمليها إلى جهازك يمكنك تضمينها مباشرة في العرض. لتضمين فيديو من يوتيوب اتبع نفس الخطوات التي أشرنا إليها في النقطة الأولى، لكن مع اختيار فيديو على إنترنت Online videos بدلاً من فيديو على كمبيوتر. ستلاحظ بعدها ظهور مربع حوار كالتالي: بعد ذلك قم بنسخ عنوان الفيديو من موقع يوتيوب، وضعه في خانة البحث كما هو موضح بالصورة، بعدها ستظهر لك العديد من الفيديوهات من ضمنها الفيديو الذي ترغب بإدراجه. مشكلة هذه الطريقة أنها تُظهر لك العديد من الفيديوهات في حال كان البحث يخص بعض الموضوعات ذات الشعبية الواسعة، وبالتالي قد تجد صعوبة في إيجاد الفيديو المطلوب. أما الطريقة الثانية لإدراج فيديو من يوتيوب، هي الطريقة الأكثر فاعلية حيث تتيح لك إدراج أي فيديو مباشرة دون الحاجة للبحث. في البداية يتوجب عليك الذهاب إلى عنوان الفيديو على موقع يوتيوب، ومن الخيارات أسفل الفيديو قم باختيار مشاركة Share ثم تضمين، بعدها قم بنسخ الكود الذي يظهر لك داخل المربع كما هو موضح في الصورة.والآن انتقل إلى برنامج بوربوينت، واذهب إلى إدراج فيديو على إنترنت Online videos كما أشرنا في الخطوة السابقة، ثم قم بلصق الكود داخل خانة التعليمات البرمجية للفيديو كما هو موضح في الصورة. بعدها ستلاحظ أنه تم إدراج الفيديو إلى الشريحة. إدراج الملفات الصوتيةيمكنكم إدراج ملف صوتي إلى العرض التقديمي عبر اتباع الخطوات التالية: من شريط القوائم اضغط INSERT، ثم اضغط Audio من شريط الأدوات، سيظهر لك خياران: الأول: إدراج صوت من الحاسوب الشخصي Audio On MY PC بعد الضغط على Audio On MY PC سيظهر لك مربع حوار لتحديد الملف الصوتي الذي ترغب بإدراجه من جهازك، قم بتحديد الملف ثم اضغط إدراج، بعدها ستلاحظ وجود خانة صوت مع زر التحكم بمستوى الصوت بالإضافة إلى زر العرض والفترة الزمنية للملف الصوتي. أما الخيار الثاني فهو تسجيل صوت من الميكروفون Record Audio. ستلاحظ ظهور مربع صغير خاص بتسجيل الصوت، كل ما عليك هو التأكد من تفعيل الميكروفون ثم اضغط على علامة التسجيل الحمراء كما في الصور، بعد الانتهاء من التسجيل ستلاحظ وجود نفس خانة الصوت الخاصة بالملفات الصوتية من الحاسوب.
-
الخطوة التالية بعد الانتهاء من تحضير جميع شرائح العرض التقديمي هي عرضه على الجمهور؛ يوفر تطبيق عروض جوجل التقديمية طريقتين للعرض؛ الطريقة الأولى هي الطريقة التقليديَّة والطريقة الثانية هي نشر العرض التقديمي على الويب والطلب من الجمهور فتح العرض ومشاهدته. سنناقش في هذا المقال هاتين الطريقتين وسنشرح أيضًا ميزة “سين وجيم” الجديدة التي يوفرها التطبيق. العرض باستعمال جهاز عرض خارجي تعتبر هذه الطريقة بأنَّها الطريقة التقليديَّة في العرض؛ يُوصل غالبًا جهاز عرض خارجي مثل جهاز إسقاط أو شاشة عرض متوسطة أو كبيرة الحجم بالحاسوب للعرض أمام الجمهور أو الفئة المستهدفة؛ نفتح تطبيق عروض جوجل التقديمية بعد وصل جهاز العرض الخارجي وننتقل إلى نمط العرض بالشاشة الكاملة بالضغط على “بدء العرض” الموجود بجانب خيارات المشاركة والتعليقات أو استعمال الاختصار Ctrl + F5. نضغط على زر ESC للخروج من وضع العرض ويمكن الضغط على “خروج” من خيارات العرض للخروج والرجوع إلى التطبيق. يمكن البقاء في وضع العرض ولكن الخروج من وضع العرض بالشاشة الكاملة بالضغط على “إنهاء عرض ملء الشاشة” الموجود في الخيارات السابقة؛ نعود إلى وضع العرض بالشاشة الكاملة بإعادة الضغط على الخيار نفسه. ننتقل إلى الشريحة التالية بضغط زر الفأرة الأيسر أو ضغط زر N من لوحة المفاتيح، ويمكن الرجوع إلى شريحة سابقة بضغط زر P من لوحة المفاتيح أو استعمال خيار “السابق” من خيارات العرض. تستطيع تشغيل العرض والتنقل بين الشرائح تلقائيًّا عبر خيار “تشغيل” وحينئذٍ يتوالى ظهور الشرائح والعناصر بحسب تسلسل الحركات المضافة لها أو تظهر الشرائح واحدة تلو الأخرى مع تأخير زمني بسيط إن لم يضاف لها حركات. يمكن الانتقال إلى شريحة معيَّنة بطريقتين؛ الطريقة الأولى هي اختيار الشريحة من قائمة الشرائح الموجودة في خيارات العرض أما الطريقة الثانية فهي ضغط رقم الشريحة (ضغط الرقم 5 مثلًا) على لوحة المفاتيح ثمَّ ضغط زر Enter فننتقل إلى الشريحة الخامسة مباشرةً. يوفر التطبيق مؤشر ليزري للإشارة إلى أجزاء محدَّدة في الشريحة. نضغط على “مؤشر” من خيارات العرض لتشغيله. عرض الملاحظات تستطيع إظهار الملاحظات التي أضفتها إلى كل شريحة أثناء تحضير العرض التقديمي بالضغط على “ملاحظات“؛ تظهر صفحة في نافذة جديدة تشبه النافذة الموضحة بالصورة التالية. تُعرض في تلك النافذة الملاحظات المتعلِّقة بكل شريحة كما يُعرض وقت بدء العرض للتحكم بوقت المحاضرة وتستطيع التنقل بين الشرائح أيضًا. بعبارة أخرى، تمثل النافذة السابقة جهاز التحكم بالعرض. طرح سؤال على الجمهور والتصويت عليه يوفر التطبيق ميِّزة رائعة جدًا لإجراء عصف ذهني أو طلب التصويت على بعض الأسئلة والتفاعل مع الجمهور مباشرةً. يمكن طرح أسئلة على الجمهور أثناء العرض وطلب الإجابة عليها ويمكن أيضًا طلب طرح أسئلة تخص جزء معين من العرض من قبلهم ثمَّ التصويت لصالحها أو ضدها وانتقاء بعض الأسئلة أو الإجابات وعرضها. ننتقل إلى تبويبة “أدوات الجمهور” من النافذة السابقة أو نضغط على “سين وجيم” من خيارات العرض. نضغط على “بدء جلسة جديدة” فيظهر رابط أعلى الشريحة الحالية؛ نطلب من الجمهور الدخول إلى الرابط وإضافة أي سؤال يريدونه. يظهر اسم العرض التقديمي ومربع إدخال عند الانتقال إلى الرابط السابق؛ يكتب الجمهور ضمنه أسئلتهم واستفساراتهم ثمَّ يختارون إظهار اسمهم، إن كان لديهم حسابGoogle طبعًا، أو إخفائه. تظهر جميع الأسئلة المطروحة في الصفحة نفسها أيضًا ويستطيع المشاركون رؤيتها والتصويت عليها سلبًا أو إيجابًا. تظهر ضمن نافذة التحكم الأسئلة أو الإجابات التي يطرحها الجمهور ويمكننا عرض أحدها ضمن الشريحة بالضغط على “مشاركة العرض” أسفل السؤال. يمكن ترك باب الأسئلة مفتوحًا طيلة العرض كما نستطيع إغلاقه في أي وقت بالضغط على “مشغَّل” الموجود بجانب الرابط في نافذة التحكم بالعرض. الميزة الرائعة فيما سبق هو أنَّه يمكن للجمهور الدخول والإجابة من أي جهاز متصل بالإنترنت سواءً حاسوب أو هاتف أو جهاز لوحي. العرض على الويب يوفِّر التطبيق طريقة أخرى للعرض وذلك عبر نشر الملف على الويب؛ يُطلب في هذه الطريقة امتلاك كل شخص من الجمهور جهازًا متصلًا بالإنترنت للدخول ومشاهدة العرض. ننتقل إلى خيارات نشر العرض على الويب من ملف ← النشر على الويب ثمَّ نحدِّد الفاصل الزمني بين كل شريحة ولاحقتها ونضبط بعض الإعدادات البسيطة ثمَّ نضغط على “نشر” لنحصل على رابط العرض. يستطيع أي شخص يملك الرابط الدخول ومشاهدة العرض التقديمي. قد تتساءل كيف يمكن إعطاء رابط العرض الطويل جدًا للجمهور؟ لن يتمكن أحد من نقل ذلك الرابط الطويل والمعقَّد بالتأكيد سوى بنسخه ولصقه. سنستفيد في هذه الحالة من خدمة تبسيط الروابط من Google للحصول على روابط قصيرة مثل الرابط الذي ولده التطبيق منذ قليل الخاص بصفحة السؤال والجواب. ننسخ الرابط الطويل الذي حصلنا عليه بعد النشر ثمَّ ننتقل إلى موقع https://goo.gl ونلصقه هناك فنحصل على رابط قصير يسهل على الجمهور قراءته والانتقال إليه. تنبيه: يستطيع أي شخص عند نشر الملف على الويب البحث عنه ومشاهدته دون الحصول على إذن منك لذا احرص على عدم وجود بيانات شخصيَّة أو مهمَّة في العرض عند نشره. تنزيل الملف لعرضه لاحقًا يمكنك تنزيل الملف إلى حاسوبك بصيغ عدَّة لعرضه لاحقًا وذلك من قائمة ملف ← تنزيل بتنسيق واختيار الصيغة المناسبة. الخاتمة تعرَّفنا على طرائق العرض المتنوعة التي يوفرها تطبيق عروض جوجل التقديمية وشاهدنا الميِّزة الجديدة التي أضافتها Google وهي “سين وجيم” التي تميِّز هذا التطبيق عن غيره من التطبيقات المشابه له. يمكنك الآن بدء عرضك التقديمي والتفاعل مع جماهيرك لإيصال أفكارك لهم بسهولة والحصول على أفضل النتائج والمخرجات باستعمال هذا التطبيق.
-
تعرفنا في المقال السابق على كيفيَّة إدراج الشرائح وتنسيقها وكيفيَّة التعديل على الشريحة الرئيسيَّة في تطبيق عروض جوجل التقديميَّة؛ سنتعلم في هذا المقال كيفيَّة إدراج الصور والفيديوهات والمخطَّطات والجداول ومختلف وسائل الشرح والإيضاح مثل الأشكال والأسهم، ثمَّ سنتطرَّق إلى ترتيب تلك العناصر ضمن الشريحة. إدراج مربع نص لا نحتاج غالبًا إلى إدراج مربع نص لأنَّ تخطيط الشريحة يتكفَّل بهذا الأمر إذ نحرص دومًا على اختيار التخطيط الملائم لما نريد كتابته ضمن الشريحة. ندرج مربع نص بالضغط على “مربع نص” من شريط الأدوات أو من قائمة إدراج ← مربع نص ثمَّ نضغط باستمرار على زر الفأرة الأيسر ونسحبه حتى يتشكل مربع بالحجم الذي نريد ثمَّ نُفلت زر الفأرة؛ نُدخل بعد ذلك النص المطلوب في المربع ثمَّ نُنسقه بالشكل الملائم. إدراج صورة تُستخدم الصور بكثرة في العروض التقديميَّة إذ أنَّها تغني عن كلام كثير وتجذب الجمهور وتعزِّز نمط التعلم البصري؛ أغلب النصوص المكتوبة في الشريحة هي عناوين للفقرات فقط وما تبقى هو صور ومخطَّطات تشرح تلك الفقرة. يوفِّر تطبيق عروض جوجل التقديمية خيارات عدَّة لإدراج الصورة هي: البحث عن الصورة في محتوى الويب وإدراجها مباشرةً. تحميلها من حاسوبك. إدراجها من حسابك في Drive. إدراجها من هاتفك بسهولة إن كانت موجودة فيه وكنت تستعمل صور Google. سنبحث عن صورة مناسبة لموضوع العرض التقديمي الذي يدور حول الوجبات السريعة لإدراجها في الشريحة الأولى؛ نختار من قائمة إدراج ← صورة ← البحث في الويب أو نضغط على “صورة” في شريط الأدوات ونختار “البحث في الويب” فتظهر نافذة في القسم الأيسر تشبه صفحة بحث Google الرئيسيَّة؛ نكتب فيها عبارة البحث ثمَّ نحدَّد الصور المناسبة من النتائج ونضغط على “إدراج“. يمكن اقتصاص بعض أجزاء الصورة بالضغط عليها مرتين متتاليتين؛ نُدوِّر الصورة قليلًا ونضعها بالمكان المناسب كما موضح. يمكن التعديل على الصورة بتغيير الشفافيَّة أو التباين أو السطوع لها أو تغيير ألوانها أو إضافة ظل أو انعكاس لها؛ نجد كل تلك الخيارات في “خيارات التنسيق” من شريط الأدوات أو بالضغط على الصورة بزر الفأرة الأيمن واختيار “خيارات التنسيق“؛ تظهر نافذة خيارات التنسيق في الطرف الأيسر؛ نعدِّل من تلك القائمة على الصورة بالشكل الذي نريد. يمكن إضافة صورة إلى الشريحة الرئيسيَّة لتظهر في جميع الشرائح أو إضافتها إلى تخطيط معيَّن وذلك بالضغط عليها بزر الفأرة الأيمن ثمَّ اختيار من “إضافة إلى المظهر” خيار “الرئيسيَّة” لإدراج الصورة ضمن جميع الشرائح أو خيار “Title Slide” -وهو اسم التخطيط- لإدراجها ضمن الشرائح ذات التخطيط نفسه. لن تتمكن من التعديل على الصورة آنذاك سوى بالدخول إلى وضع الشريحة الرئيسيَّة عبر قائمة الشريحة ← تعديل الشريحة الرئيسيَّة. يمكن إضافة إطار أو قناع للصورة بتحديدها ثمَّ اختيار “إضافة تأثير قناع على الصورة” من قائمة الأدوات؛ نحدِّد شكلًا مناسبًا لاختياره قناعًا أو إطارًا للصورة. إدراج مخطَّط يوضح المخطَّط البياني الإحصائيَّات أو البيانات بشكل رسومي مبسَّط ليتمكن أي شخص من فهمها وتحليلها. يوفِّر تطبيق عروض جوجل التقديمية خيارات رائعة لإدراج المخطَّطات وربطها مع تطبيق جداول البيانات، إذ هنالك تناغم جميل بين تطبيقات Google. سنُدرج مخطَّطًا عموديًّا من قائمة إدراج ← مخطَّط ← عمودي؛ يُدرج مخطَّط نموذجي ويُدرج معه جدول يحمل اسم العرض التقديمي نفسه في تطبيق جداول بيانات جوجل. نفتح الجدول الموجود في تطبيق جداول البيانات بالضغط على “مصدر مفتوح” من خيارات المخطَّط ثمَّ نضيف البيانات التي نريد عرضها على المخطَّط وننسِّقه أيضًا. نعود إلى تطبيق العروض التقديميَّة ثمَّ نضغط على خيار “تحديث” في المخطَّط لمزامنة التعديلات التي أجريناها. يمكن إلغاء ربط المخطَّط مع تطبيق جدول البيانات باختيار “إلغاء الربط” من خياراته فيتحول المخطَّط إلى صورة. نستطيع إدراج مخطَّط موجود مسبقًا في تطبيق جداول بيانات جوجل عبر إدراج ← مخطَّط ← من جداول البيانات؛ تظهر نافذة نحدِّد منها الجدول المطلوب ثمَّ تظهر نافذة أخرى تعرض جميع المخطَّطات الموجودة في ذلك الجدول؛ نحدِّد منها مخطَّطًا ونضغط على “استيراد“، ويمكن ترك خيار “رابط إلى جداول البيانات” مفعلًا لربط المخطَّط مع الجدول أو إلغاء تفعليه لاستيراد المخطَّط بوصفه صورةً. إدراج فيديو يوفر التطبيق إمكانيَّة البحث عن فيديو في موقع YouTube وإدراجه دون الخروج منه. سنبحث عن فيديو حول موضع تأثير التسمم بوساطة الوجبات السريعة لإدراجه وذلك من قائمة إدراج ← فيديو؛ نكتب العنوان المطلوب في مربع البحث ونختار فيديو من النتائج التي نحصل عليها كما يمكن تشغيل الفيديو ومعاينته قبل إدراجه. نستطيع أيضًا إدراج فيديو بنسخ رابطه ولصقه ضمن خيار “باستخدام عنوان URL” من النافذة السابقة أو إدراج فيديو موجود في حسابك في drive. ملاحظة: يجب أن يتوفر اتصال بالإنترنت أثناء العرض لتشغيل الفيديو المدرج من موقع YouTube، ويجب أيضًا مراعاة حقوق النشر والتأكُّد من ترخيص استخدام الفيديو أو الصورة التي ندرجها من الويب. إدراج جدول يُنظم الجدول طريقة عرض البيانات ويُسهِّل قراءتها وموازنتها؛ ندرج جدولًا عبر قائمة إدراج ← جدول أو من قائمة جدول ← إدراج جدول ثمَّ نحدِّد عدد أسطر الجدول وأعمدته. نضيف بعد ذلك البيانات إلى الجدول وننسقها من حيث حجم الخط ونوعه ولونه وتوضعه ضمن الخلايا. نَدمج بعض الخلايا بتحديدها ثمَّ اختيار جدول ← دمج الخلايا، وننسِّق ألوان خلايا الجدول من خلال خيار “لون التعبئة” الموجود في شريط الأدوات؛ نختار لونًا محدَّدًا للسطر والعمود الأول بما يتناسب مع المظهر ثمَّ ننسق بقية الأسطر بلون آخر بالتناوب للتمكن من قراءة البيانات بسهولة، ونضيف حدودًا ذات لون أبيض وسماكة صغيرة (1 بكسل) لكامل الجدول من شريط الأدوات؛ يظهر الجدول بحلته النهائيَّة كما موضح بالصورة التالية. إدراج الأشكال والخطوط تندرج الأشكال والخطوط ضمن وسائل الشرح والإيضاح وتُستخدم بكثرة في العروض التقديميَّة. يوفر التطبيق أشكالًا وخطوطًا عديدة نجدها في قائمة إدراج ← الخط لإدراج خط وقائمة إدراج ← شكل لإدراج شكل؛ يمكن إدراج الخطوط والأشكال من شريط الأدوات أيضًا. سندرج بعض الأشكال والخطوط لشرح فقرة “أضرار أخرى للوجبات السريعة”؛ ندرج أشكالًا ونضيف فيها النصوص بالضغط عليها مرتين متتاليتين؛ نربط بين تلك الأشكال بخطوط وأسهم ونغيِّر تنسيقها من شريط الأدوات حيث تظهر عدَّة خيارات فيه للتحكم بشكل بداية الخط ونهايته بالإضافة إلى سماكته ولونه. توضح الصورة التالية كيفيَّة تنظيم الشريحة باستعمال الأشكال والخطوط. نضيف دومًا انتقالات لجميع العناصر للتحكم بظهورها وفق التسلسل الذي نريده لتجنب تشتت الجمهور بقراءة الأجزاء اللاحقة من العرض التي لم تصل إليها بعد. ترتيب العناصر تتوضع العناصر فوق بعضها بعضًا بالترتيب الذي أُدرجت فيه أي يتوضع العنصر المدرج أولًا في الخلف والعنصر المدرج آخرًا في الأمام ليحجب جميع العناصر التي خلفه. لاحظ كيف حجبت الصورة التي أدرجناها الأشكال خلفها. يمكن التحكم بترتيب توضع العناصر في الشريحة من خلال قائمة ترتيب ← ترتيب حيث توجد أربعة خيارات هي: إحضار إلى المقدمة: هو إحضار العنصر أمام كافة العناصر فيظهر كاملًا ولا يختفي أي جزء منه خلف أي عنصر آخر. نحدِّد الشكل المتوضع في الخلف ونحضره إلى المقدمة باستعمال هذا الخيار. إحضار إلى الأمام: هو إحضار العنصر بمقدار مستوى واحد للأمام. نطبق هذا الخيار على العنصر الموجود خلف الصورة لإحضاره للأمام مستوى واحدًا. إرسال إلى الخلف: هو عكس الخيار السابق أي إرسال العنصر إلى الخلف بمقدار مستوى واحد. حجب في الخلف: هو إرسال العنصر خلف كافة العناصر. الخياران التاليان في قائمة ترتيب (المحاذاة أفقيًّا والمحاذاة عموديًّا) هما للتحكم بتوضع عدَّة عناصر نسبة إليهم. نحدِّد مثلًا العناصر الثلاث السابقة ونختار “يسار” من “المحاذاة أفقيًّا” ونختار “أعلى” من “المحاذاة عموديًّا” ونلاحظ كيف توضعت ضمن الشريحة. خيار “توسيط في الصفحة” من القائمة نفسها هو محاذاة العناصر نسبةً إلى حدود الشريحة إمَّا أفقيًّا أو عموديًّا.
-
تتألف جميع العروض التقديميَّة من مجموعة من الشرائح؛ يضيف المستخدم شريحة معيَّنة ويختار نوعها ثمَّ يبدأ بكتابة المحتوى الذي يريد عرضه في تلك الشريحة ثمَّ ينتقل إلى الشريحة التالية وهكذا. بعبارة أخرى، إنَّ كل شريحة تحمل فكرة جزئيَّة من موضوع ما يرغب العارض بإيصالها إلى الفئة المستهدفة من العرض. سنتعلَّم في هذا الدرس كيفيَّة إدراج الشرائح بمختلف تخطيطاتها، وتنسيق الشرائح وعناصرها، وإنشاء مظهر مخصَّص بنا بالاستعانة بالشريحة الرئيسيَّة (Master Slide)، وسنختم درسنا بإضافة التأثيرات الحركيَّة للشرائح وعناصرها تمهيدًا لعرضها. إدراج شريحة وتغيير تخطيطها يحتوي العرض التقديمي عند إنشائه على شريحة عنوان واحدة نكتب فيها العنوان الرئيسي للعرض مع إمكانيَّة إضافة عنوان فرعي، ويتغير اسم الملف تلقائيًّا إلى الاسم المدخل في حقل العنوان في هذه الشريحة؛ نضيف شريحة ثانية من قائمة إدراج ← شريحة جديدة أو نختار "شريحة جديدة" من شريط الأدوات أو نستعمل الاختصار Ctrl + M فتضاف شريحة جديدة ذات تخطيط عنوان ونص. إن أردنا إدراج شريحة ذات تخطيط مختلف، نضغط على سهم صغير بجانب أيقونة إدراج شريحة جديدة في شريط الأدوات فتظهر جميع تخطيطات الشرائح؛ نضغط على "عنوان وعمودان" فتُدرج هذه الشريحة إذ يمكن استخدام العمودين السابقين للموازنة بين شيئين؛ نُدرج أيضًا شريحة ذات تخطيط "رأس قسم" نستخدمها عند الانتقال إلى فقرة أو فكرة جديدة في العرض أو يمكن استخدام تخطيط "نقطة رئيسيَّة" عوضًا عن التخطيط السابق. يمكنك إدراج شرائح بجميع التخطيطات المتوافرة والموازنة بينها لمعرفة التخطيط المناسب الذي تود إستعماله في عرضك. إن أردنا تغيير تخطيط شريحة مضافة مسبقًا، نحدِّدها ثمَّ نضغط على "تخطيط" من شريط الأدوات ونختار التخطيط الجديد. يمكن تكرار شريحة موجودة مسبقًا بطريقتين: الطريقة الأولى هي تحديد الشريحة التي نريد تكراراها ثمَّ الضغط على "شريحة جديدة" في شريط الأدوات أو استعمال الاختصار Ctrl + M الطريقة الثانية هي تحديد الشريحة المراد تكرارها ثمَّ الضغط على زر الفأرة الأيمن واختيار "شريحة مكررة" وحينئذٍ تتكرر الشريحة مع كامل محتواها بينما لا يتكرر محتوى الشريحة بالطريقة الأولى. نقل شريحة وحذفها يمكن تغيير توضُّع الشرائح وترتيبها بالشكل الذي تريد وذلك بالضغط المستمر على زر الفأرة الأيسر فوق الشريحة المراد تغيير مكانها ثمَّ نقلها إلى الموضع الجديد. ويمكن نقل الشريحة لبداية العرض أو نهايته بتحديد الشريحة والضغط على زر الفأرة الأيمن واختيار "نقل الشريحة للبداية أو للنهاية" أو تحريكها للأعلى أو الأسفل مقدار منزلة واحدة وذلك من قائمة شريحة ← نقل الشريحة. نحذف الشريحة بتحديدها ثمَّ الضغط على زر الفأرة الأيمن واختيار "حذف الشريحة" أو من قائمة الشريحة ← حذف الشريحة أو بالضغط على رز Delete أو Backspace ببساطة. تنسيق الشرائح تنسيق شريحة معيَّنة تظهر نافذة المظاهر في الطرف الأيسر عند إنشاء عرض تقديمي جديد نختار منها تنسيق جاهز للشرائح من المظاهر المتوافرة ويُطبَّق المظهر على جميع الشرائح؛ يمكن فتح هذه القائمة من شريط الأدوات باختيار "المظهر" أو من قائمة الشريحة ← تغيير المظهر. يمكن استيراد مظهر من عرض تقديمي سابق سواءً موجود في Drive أو في حاسوبك عبر الضغط على خيار "استيراد مظهر" أسفل قائمة المظاهر وتحديد العرض التقديمي؛ سنُحمِّل عرضًا تقدميًّا موجودًا على الحاسوب لاستيراد المظهر منه. من جهة أخرى، يمكن تغيير لون خلفيَّة الشريحة أو إضافة صورة معيَّنة إليها وذلك من خيار "الخلفيَّة" الموجود في شريط الأدوات أو من قائمة الشريحة ← تغيير الخلفيَّة. يتغير لون خلفيَّة الشريحة المحدَّدة بالضغط على "تم" بعد تحديد اللون أو الصورة، بينما تُطبَّق التغييرات على كل الشرائح بالضغط على "إضافة إلى المظهر" أي التعديل على كامل المظهر المحدَّد. الشريحة الرئيسيَّة الشريحة الرئيسيَّة هي الشريحة العليا في التسلسل الهيكلي للشرائح والتي تخزن معلومات عن تنسيق وتخطيط كل شرائح العرض التقديمي بما في ذلك الخلفيَّة واللون والخطوط والتأثيرات وأحجام العناصر وموقع كل منها. إنَّ الميِّزة الأساسيَّة من الشريحة الرئيسيَّة هي إمكانيَّة التعديل على كل الشرائح بمختلف تخطيطاتها في العرض التقديمي بما في ذلك الشرائح التي تضاف لاحقًا وهذا مفيد جدًا في التحكم بتنسيق العروض التقديميَّة ذات العدد الكبير من الشرائح وبذلك توفر الوقت والجهد الذي سنبذله لتنسيق كل شريحة وعناصرها على حدة. ننتقل إلى الشريحة الرئيسيَّة من قائمة الشريحة ← تعديل الشريحة الرئيسيَّة فتظهر نافذة تشبه النافذة الموضحة بالصورة التالية. تظهر الشريحة الرئيسيَّة في أعلى الشرائح في القسم الأيمن ويندرج أسفلها كل تخطيطات الشرائح. لاحظ عند الضغط على الشريحة الرئيسيَّة فإنَّ كل الشرائح الموجودة أسفلها تحُدد معها وبذلك يكون التعديل على هذه الشريحة بمثابة التعديل على كل الشرائح كما ذكرنا. دعنا نُجري بعض التعديلات على الشريحة الرئيسيَّة مثل تغير نوع خط العنوان وتعديل اتجاه النصوص بجميع مستوياتها لتصبح من اليمين إلى اليسار؛ إذا أردنا إظهار رقم الشريحة في كل الشرائح نضيف في الشريحة الرئيسيَّة أرقام الصفحات عبر إدراج ← أرقام الشرائح ونختار موقع مناسب لها، ويمكن إدراج رسم أو صورة صغيرة لتظهر في كل الشرائح. يمكن التعديل على أحد تخطيطات الشريحة وتغيير تنسيقها وتنسيق عناصرها بصورة منفردة. يمكن إضافة تخطيط جديد أيضًا بالضغط على زر الفأرة الأيمن في موضع التنسيقات واختيار "تنسيق جديد" أو اختيار "تنسيق مكرر" لتكرار أحد التنسيقات الموجودة والتعديل عليه. نضيف عناصر نائبة عن النصوص بالضغط على "إدراج عنصر نائب" من شريط الأدوات أو من قائمة إدراج ← عنصر نائب واختيار العنصر المطلوب. نعيد تسمية التخطيط إلى "موازنة ثلاثة أعمدة" بالضغط عليه بزر الفأرة الأيمن واختيار "إعادة تسمية" ليظهر هذا التنسيق ضمن قائمة التخطيطات ويصبح جاهزًا للاستخدام. يمكنك الآن إنشاء قالب مخصَّص بالشكل الذي تريد وحفظه واستيراده متى شئت بالطريقة التي تعلمتها آنفًا. حقيقةً، جميع المظاهر الجاهزة المعروضة في قائمة المظاهر أنشئت بالطريقة ذاتها. التأثيرات الحركيَّة تأتي التأثيرات الحركيَّة التي تضاف إلى العرض التقديمي في المرتبة الثانية في رأيي بعد تنسيق عناصر الشريحة ومظهرها من حيث جودة العرض التقديمي؛ تُزيل هذه التأثيرات الجمود من العرض وتساعدك على ترتيب ظهور عناصر الشريحة بالطريقة التي تريد تفاديًا لظهور كامل محتوى الشريحة الذي يقتل حس الغموض والتشويق عند الجمهور. نضيف تأثيرات حركيَّة للشريحة بتحديديها ثمَّ الضغط على "انتقال" في شريط الأدوات أو من قائمة الشريحة ← تغيير الانتقال فتظهر قائمة الحركات في الطرف الأيسر؛ تُظهر هذه القائمة جميع الحركات مع خياراتها. نختار نوع انتقال "التقليب" للشريحة من الحركات المتوافرة ونحدِّد سرعة الحركة. نعطي جميع العناصر الموجودة في الشريحة حركة للتحكم بتسلسل ظهورها أثناء العرض؛ نحدِّد كل عنصر على حدة ثمَّ نضغط على "إضافة رسوم متحركة" من قائمة الحركات السابقة ثمَّ نختار نوع الحركة ومتى تبدأ حركة العنصر ونحدِّد سرعة الحركة. نضيف تأثيرات حركيَّة بالطريقة ذاتها لجميع شرائح وعناصر العرض التقديمي ليصبح جاهزًا للعرض على الفئة المستهدفة. خاتمة وجدنا أنَّ الشرائح هي اللبنة الأساسيَّة التي يتكون منها العرض التقديمي؛ تعلمنا في هذا الدرس الكثير من الأشياء التي تساعدنا على تحضير عرض جيد وجذَّاب نستعمله لإيصال الأفكار التي نريدها للجمهور بسلاسة. كان أهم الأشياء التي تعلمناها والتي تساعد على جذب انتباه الجمهور هي تنسيق الشرائح وإضافة التأثيرات الحركيَّة لها. حان دورك الآن لبدء استعمال تطبيق عروض جوجل التقديميَّة وإنشاء عرض تقديمي رائع.
-
إنَّ تطبيق العروض التقديميَّة من Google (Google Slides) هو تطبيق ويب وأحد تطبيقات Google Drive المكتبيَّة التي تضم تطبيق المستندات وجداول البيانات والنماذج وغيرها من التطبيقات؛ يمكنك باستعماله إنشاء العروض التقديميَّة وتعديلها وحفظها في حسابك على Drive، وقد لا يخفى عليك ماهية العروض التقديميَّة وأهميَّتها خصوصًا للمدرّسين والمدربّين. سيغنيك تعلُّم استخدام هذا التطبيق عن شراء حزمة Microsoft office غالية الثمن لاستعمال تطبيق PowerPoint أو تثبيت حزمة LiberOffice لاستعمال تطبيق Impress. سيأخذك هذا المقال في جولة تعريفيَّة حول تطبيق العروض التقديميَّة إذ ستتعلم كيفيَّة استعمال هذا التطبيق من الحاسوب أو الهاتف، وستنشئ عرضًا تقديميًّا جديدًا ثمَّ ستتعرَّف على مزايا هذا التطبيق. فتح التطبيق من الحاسوب والهاتف كل ما يُطلب منك لاستعمال هذا التطبيق هو امتلاك حساب Google واتصال بالإنترنت فقط وهذا مناسب جدًا خصوصًا للشركات إذ لا يتطلَّب زيادة في العتاد أو الكلفة؛ إن لم يكن لديك حساب على Google فأنشئ حسابًا لتتمكن من استعماله. انتقل إلى الرابط التالي لفتح التطبيق من حاسوبك: https://docs.google.com/presentation، فتظهر الصفحة الرئيسيَّة للتطبيق. يمكن فتح التطبيق أيضًا من Drive؛ انتقل إلى Doogle Drive عبر الرابط: https://drive.google.com واختر من قائمة جديد ← عروض google التقديميَّة. إن أردت استعمال التطبيق على هاتفك فيتوافر في متجر Google Play لأنظمة Android وفي متجر iTunes لأنظمة iOS. تظهر آخر الملفات التي عملت عليها عند فتح التطبيق سواءً من الحاسوب أو الهاتف، ويمكنك إنشاء عروض تقديميَّة جديدة أو التعديل على عروض سابقة أو عرضها؛ تُحفظ الملفات في حسابك في Drive تلقائيًّا أثناء العمل ولا داعيَ للقلق إن نفدت البطارية أو توقف الجهاز عن العمل فجأةً. يمكن العمل في وضع عدم الاتصال في الهاتف المحمول أو في الحاسوب باستخدام متصفح Chrome حيث تتزامن التغيرات عند الاتصال بالإنترنت مباشرةً. لا تنسَ التأكُّد من تفعيل وضع العمل دون اتصال لتستطيع العمل في هذا الوضع باستعمال متصفح Chrome وذلك بفتح الصفحة الرئيسيَّة للتطبيق ثمَّ الانتقال إلى الإعدادات وتفعيل وضع العمل بلا اتصال. إنشاء عرض تقديمي جديد ننشئ عرضًا تقديميًا جديدًا بالضغط على الدائرة الحمراء التي تظهر في الأسفل عند فتح التطبيق فتظهر نافذة موضحة بالصورة التالية. سنشرح عناصر واجهة المستخدم الموضحة بالصورة وهي: الرجوع إلى الصفحة الرئيسيَّة. شريط اسم الملف. مكان حفظ الملف، ويمكن نقل الملف إلى موقع آخر بالضغط على هذه الأيقونة واختيار الموقع الجديد. شريط القوائم. شريط الأدوات، ويحتوي على الأدوات والخيارات المستخدمة بكثرة أثناء إنشاء عرض تقديمي. حالة حفظ التغييرات، ويظهر هنا إشعار يُعلم المستخدم بوضع الاتصال أو عدم الاتصال. قائمة العرض، وتحوي خيارات عرض الملف على جهاز عرض خارجي مثل جهاز الإسقاط. خيارات مشاركة الملف وإدارة التعليقات. قائمة الشرائح المصغَّرة، يوجد في أسفلها خيارين لتغيير طريقة عرض الشرائح. الشريحة الحاليَّة، نعدِّل في هذا الجزء على عناصر الشريحة ونضيف الصور ومقاطع الفيديو وجميع العناصر التي نريد عرضها. جزء الملاحظات، ولا يظهر هذا القسم أثناء العرض. اختيار المظهر المناسب للعرض التقديمي؛ تظهر هذه القائمة عند إنشاء ملف جديد لاختيار مظهر له ويمكن إعادة فتحها من قائمة الشريحة ← تغيير المظهر أو من خيار "المظهر" في شريط الأدوات. نغيِّر اسم الملف من قائمة ملف ← إعادة تسمية أو نضغط على اسم الملف مباشرةً لتغييره ونسميه "العرض التقديمي الأول" مثلًا. يمكن تمييز الملف بتفعيل النجمة الموجودة بجانب اسمه بحسب أهميته وتكرار استخدامه بالنسبة لك. يمكن نقل الملف إلى مكان محدَّد في Drive عبر خيار ملف ← نقل إلى أو الضغط على "نقل إلى" في شريط اسم الملف؛ سننشئ مجلدًا جديدًا باسم "العروض التقديميَّة" وسننقل الملف إليه لتنظيم الملفات بعض الشيء في حسابنا. نختار بعد ذلك مظهر ملائم للعرض التقديمي من قائمة المظاهر ونبدأ بإضافة الشرائح إليه عبر قائمة إدراج ← شريحة جديدة أو الضغط على خيار "شريحة جديدة" في قائمة الأدوات. العمل على تطبيق العروض التقديميَّة في نظام Android أو iOS مشابه تمامًا لما ذكرناه سابقًا باختلاف الواجهة والقوائم. مزايا تطبيق العروض التقديميَّة يتمتع تطبيق عروض جوجل التقديميَّة بمزايا كثيرة منها: مشاركة الملف بين عدَّة أشخاص والتعاون فيما بينهم على إنشاء عرض تقديمي أو التعديل عليه في الوقت نفسه ومن أي مكان وباستعمال أي جهاز إذ يمكن لمجموعة من الأشخاص إنشاء عرض تقديمي واحد وتقاسم العمل بينهم أو تكليف أحدٌ ما بالتدقيق اللغوي أو الإملائي أو إضافة الصور أو مقاطع الفيديو ...إلخ. إضافة التعليقات على الملف أو السماح لأشخاص محدَّدين بمشاهدة الملف وإضافة التعليقات عليه أو الإشارة إلى أحدهم في أحد التعليقات لأخذ رأيه في جزء معين من العرض، ويمكن أيضًا التفاعل ومناقشة موضوع العرض التقديمي من خلال الدردشة المباشرة التي يوفرها التطبيق أو الرد على التعليقات. بناءً على ذلك، يمكن استعمال هذا التطبيق في مجال التدريب عن بعد. يدعم التطبيق العرض بوساطة جهاز Chromecast وهو جهاز بث محتوى الوسائط المتعدِّدة من Google والذي يتصل بالتلفاز أو شاشة العرض عبر منفذ HDMI ويتحكم المستخدم به عبر هاتفه أو حاسوبه، ويدعم أيضًا العرض بوساطة تقنيَّة AirPlay وهي تقنيَّة بث المحتوى من Apple تُستعمل لبث المحتوى على Apple TV وعكس صورة شاشة جهاز iOS بالكامل. دعم الكثير من الصيغ، فلا تقلق مطلقًا على اختلاف التنسيق أو المحتوى أثناء فتح ملف بصيغة ((.pptx من تطبيق PowerPoint أو بصيغة ((.odp من تطبيق Impress كما يدعم التطبيق تصدير الملف بصيغ عدَّة. عدم الحاجة لحفظ الملف كل حين أو الخوف من فقدان التعديلات عند توقف الحاسوب بشكل مفاجئ عن العمل مثل انقطاع الكهرباء أو نفاد البطارية إذ يُحفظ الملف تلقائيًّا عند إجراء أي تغيير عليه. يوفر التطبيق خيارات متقدِّمة كثيرة لتعديل الصور المدرجة مثل قص الصورة وتغيير حجمها والتحكم بالتباين والإضاءة والشفافيَّة وتغيير ألوانها وغيرها من الخيارات الرائعة. يدعم التطبيق جميع خطوط Google أي أنه يدعم عدد هائل جدًا من الخطوط؛ يمكنك استعراض جميع الخطوط المتوافرة واختيار الخط المناسب لعرضك. إمكانيَّة توسيع عمل التطبيق بوساطة دعمه لتثبيت الإضافات (Add-ons) واستعمالها. يحتوي الإصدار المدفوع منه على المزيد من المزايا والأدوات التي تحتاجها الشركات والمنظمات الكبيرة. نجد أنَّ التطبيق يدعم الكثير من المزايا التي تميِّزه عن التطبيقات المشابهة له، حيث تستطيع فتح التطبيق بكل سهولة من أي جهاز ثمَّ البدء باستخدامه دون الحاجة إلى تنزيله وإجراء بضع خطوات لتثبيته وتهيئته للعمل كماهو الحال بالنسبة للتطبيقات المشابهة، ومن يعلم فلعلّك تُلغي تثبيت تلك التطبيقات وتستغني عنها.
-
مسار الحركة هو أحد تأثيرات الحركة المتوفرة في PowerPoint يُستخدم لتحريك العناصر على مسار محدد وقياسي، كخط مستقيم، قوس، دائرة...إلخ، أو على مسار نقوم برسمه يدويًا. يساعد مسار الحركة على إنشاء عروض تقديمية احترافية حيث من السهل استخدامه لتصميم حركات مخصصة والتلاعب بها. لقد تطرّقنا إلى مسارات الحركة سابقًا في درس تحريك العناصر بشكل مختصر، وفي هذا الدرس سنغطي طرق استخدام مسارات الحركة بمزيد من التفصيل. تطبيق مسار حركة بسيط وتخصيصه يمكننا استخدام مسارات الحركة المعرّفة مسبقًا لتطبيق بعض الحركات القياسية على العناصر مثل حركة مستقيمة، مقوّسة، متعرّجة، وغيرها. ويمكننا الوصول إلى مسارات الحركة هذه من تبويب حركات Animations> معرض الحركات> قسم Motion Paths: ويمكن الوصول إلى المزيد من هذه المسارات بالنقر على الخيار More Motion Paths. مثال 1: في الشريحة أدناه قمنا بإدراج صورة نجمة، ونريد تحريكها من الزاوية السفلية اليسرى إلى الزاوية العلوية اليمنى وبشكل مقوّس: سنقوم أولًا بتحديد الصورة ثمّ نذهب إلى تبويب Animations ونختار المسار المنعطف Turns: بشكل افتراضي، سيكون مسار الحركة من الأعلى إلى الأسفل، لذلك سنقوم بتغيير اتجاهها من قائمة خيارات التأثير Effect Options: نحرّك نقطة نهاية المسار بسحبها يدويًا إلى الزاوية العلوية اليمنى: سنقوم بتعديل شكل القوس لأنّنا لا نريده أن يكون بهذا الشكل، لذلك سننقر على المسار بزر الفأرة الأيمن ونختار تحرير النقاط Edit Points: نبدأ بتحرير النقاط إلى أن نحصل على المشكل المرغوب (لمعرفة المزيد حول كيفية تحرير النقاط تفضّل بالاطلاع على هذا الدرس): يمكننا أن نستخدم مسار القوس Arcs بدلًا من المنعطف ونعدّل عليه بتحرير النقاط كما في الخطوة أعلاه: دمج مسارات الحركة مع أنواع الحركات الأخرى يمكننا تصميم حركات إبداعية وجذّابة عندما ندمج مسارات الحركة مع أنواع الحركات الأخرى المتاحة. فبهذه الطريقة ستكون لدينا المزيد من المرونة لتحريك العناصر بالطريقة التي نرغب. مثال 2: في الشريحة أدناه قمنا بإدراج صورة سيّارة ونريد تحريكها على الطريق المبيّن: نحدد صورة السيارة ثم نطبّق عليّها مسار الحركة المستقيم: وبشكل افتراضي يكون اتجاه المسار من الأعلى إلى الأسفل، نقوم بتغييره من خيارات التأثير ليصبح من الأسفل إلى الأعلى: بعد ذلك نسحب نقطة النهاية الحمراء لتلتقي مع نهاية الطريق: ستصبح الحركة لدينا بالشكل التالي: كما نلاحظ ما تزال حركة السيارة غير منطقية، لأنّ حجم السيّارة في الحقيقة يجب أن يتقلّص كلّما ابتعدت السيّارة عن الناظر. لذا نحن بحاجة إلى إضافة حركة أخرى لتصغير حجم السيارة أثناء حركتها على المسار المستقيم. ننقر على أمر إضافة حركة Add Animation من تبويب Animation ونختار الحركة Grow/Shrink: التأثير الافتراضي لهذه الحركة هو زيادة حجم العنصر إلى حجم أكبر، لذا سنتلاعب بخيارات التأثير لجعل الحجم يتقلّص. ننقر على مشغّل مربّع الحوار خيارات التأثير: من قائمة Size نختار التأثير Smaller ونحدد نسبة التصغير 8% في حقل Custom ثم ننقر على OK: ولجعل حركة التصغير تشتغل بالتوازي مع حركة السيارة على المسار المستقيم، نفتح جزء الحركة Animation Pane ثم ننقر على الحركة الثانية بزر الفأرة الأيمن ونختار Start with Previous: ستصبح الحركة كالتالي: نلاحظ أنّ الحركة سريعة نوعًا ما، كما أنّ تأثير التصغير يكون سريعًا عند نقطة البداية والنهاية. لذا سنقوم سنغيّر إعدادات التأثير لتصبح الحركة ملائمة أكثر. من جزء الحركة نحدد الحركتين معًا بالضغط على مفتاح Ctrl أثناء التحديد، ومن مجموعة التوقيت Timing ندخل القيمة 5 sec في حقل المدة Duration لتصبح حركة الشكلين أبطأ: بعد ذلك نحدد الحركة الثانية فقط (حركة التصغير)، ننقر عليها بزر الفأرة الأيمن ونختار Effect Options: نقوم بإدخال القيمة 2.5 sec في حقلي Smooth Start وSmooth End، وهذا الأمر سيجعل تأثير التصغير أبطأ قليلًا عند البداية والنهاية: بعد ذلك نقوم بإضافة حركة اختفاء Disappear لنجعل السيارة تختفي عن الأنظار بعد أن تصل إلى نهاية المسار (أي تختفي عن الشريحة): وأخيرًا سنجعل حركة الاختفاء تبدأ بعد انتهاء الحركة السابقة Start after Previous: وهكذا نحصل على النتيجة النهائية: ملاحظة: ليست هناك قيم ثابتة للخيارات Size، Timing، Duration، وSmooth Start/End. فهي تعتمد على نوع الحركة التي تطبّقها والحركة النهائية التي تريد الحصول عليها. ولا يمكن معرفة القيم المناسبة سوى بالتجربة والخطأ حتّى تحصل على النتيجة المطلوبة. بهذا نكون قد انتهينا من الجزء الأول. في الجزء الثاني سنغطّي المزيد من الأفكار حول طريقة استخدام مسارات الحركة لإنشاء عروض تقديمية احترافية وتجذب انتباه المشاهدين.
-
- powerpoint
- مسار الحركة
-
(و 1 أكثر)
موسوم في:
-
في درس سابق تعرفنا على كيفية تطبيق انتقالات Transitions على الشرائح، وهي تأثيرات حركية تُشغّل عند الانتقال من شريحة إلى أخرى. في هذا الدرس سنتعرف على كيفية تطبيق حركات Animations على العناصر داخل الشريحة، كالنصوص، الصور، الأشكال، المخططات، الرسومات، وغيرها. من السهل جدا تطبيق الحركات في باوربوينت، وهي من الخصائص الرائعة التي تضيف عامل جذب بصري لعروضك التقديمية يزيد من اهتمام المشاهد. الشريحة أعلاه هي مثال على حركات مختلفة مطبقة على عدد من العناصر. قمنا بتطبيق حركة Bounce على مربع العنوان، حركة Grow & Turn على النصوص، حركة Float In على المخطط، وحركة Wipe على الصورة. وكل حركة من هذه الحركات تمتلك خيارات بديلة للتأثير. لإضافة حركة لأي عنصر من العناصر قم بتحديده أولا، ثم اذهب إلى تبويب حركات Animations، واختر الحركة المرغوبة من معرض الحركات: عند النقر على الحركة ستُعرض معاينة لها بشكل تلقائي، يمكنك إيقاف المعاينة التلقائية AutoPreview بإلغاء تأشيرها من زر معاينة Preview، واستخدام هذا الزر لعرض المعاينة يدويا: عند اختيار الحركة، يمكنك عرض خيارات التأثير لها من زر خيارات التأثير Effect Options. وتختلف هذه التأثيرات للحركة الواحدة باختلاف العنصر. فإذا قمت بتطبيق حركة Fade على النصوص ستختلف خيارات التأثير فيما لو قمت بتطبيقها على مخطط. مثلا، من خيارات التأثير لحركة Float In التي قمنا بتطبيقها على المخطط يمكننا تغيير اتجاه Direction حركة سلاسل المخطط لتكون من الأعلى إلى الأسفل، أو تغيير تتابع Sequence ظهور عناصر المخطط حسب الفئة By Category أو حسب العناصر في السلسلة By Elements in Series: ولإلغاء الحركة من العنصر، قم بتحديده ثم اختر الحركة بلا None من معرض الحركات: تحريك النصوصتوجد في باوربوينت أربعة مجاميع مختلفة من الحركات: حركات الدخول Entrance: تأثيرات جلب العناصر إلى داخل الشريحة أو إظهارها في العرض.حركات التوكيد Emphasis: تستخدم لإضافة تأثير حركي على العناصر في الشريحة وليس جلبها إلى داخل الشريحة أو إخراجها.حركات الخروج Exit: تأثيرات إخراج العناصر من الشريحة أو جعلها تختفي من العرض.مسار الحركة Motion Paths: لتحريك العناصر بمسار معين داخل الشريحة.يمكنك اختيار أي نوع من هذه المجاميع وتطبيقها على النصوص، لكن من الأفضل ألّا يكون الاختيار عشوائيا. يمكنك مثلا أن تطبق حركات الدخول على العناوين الرئيسية، وحركات التوكيد على بقية النصوص. ليست هناك قواعد لاختيار الحركات، المهم أن تكون النتيجة النهائية لتطبيقها ذات وقع بصري جذاب. كما ذكرنا أعلاه، لتطبيق حركة على النصوص قم بتحديدها أولا ثم اختر حركة من معرض الحركات. سنقوم مثلا بتطبيق حركة Appear على العنوان في الشريحة التالية: ستلاحظ ظهور أرقام بجانب العناصر عند تطبيق الحركة. هذه الأرقام تشير إلى ترتيب تشغيل الحركات عند عرض الشريحة. كما ترى فإن الحركة Appear سريعة وتكاد لا تُلاحظ. ولذلك سنقوم بإظهار كلمة بعد أخرى بدلا من إظهار العنوان كاملا. لكن خيارات التأثير لا تحتوي سوى على خيار واحد وهو إظهار النص كعنصر واحد: لذلك سنعرض الخيارات الإضافة للتأثير من مشغل الخيارات الإضافية: في مربع حوار الخيارات الإضافية يمكنك تغيير تسلسل حركة النص كعنصر واحد، حسب الكلمات، أو حسب الحروف من خانة Animate Text. كما يمكنك تحديد الفترة الزمنية بين الحركات من خيار التأخير Delay. سنقوم باختيار حركة ظهور النص حسب الكلمة By word، ونبقي على القيمة الافتراضية للتأخير (0.5 sec)، وستكون النتيجة كالتالي: إذا كانت حركة ظهور الكلمات سريعة يمكنك زيادة قيمة التأخير. أما نصوص المحتوى الرئيسي فسنقوم بتطبيق حركة مختلفة عليها، ولتكن إحدى حركات التوكيد؛ حركة Object Color مثلا: لكن عند تغير لون النص إلى اللون البرتقالي يجعله صعب القراءة، لذلك سأقوم بتغيير لون النص الأصلي من الأبيض إلى الأسود الباهت: ثم أغير لون الحركة من خيارات التأثير إلى اللون الأزرق الفاتح: بهذه الطريقة سيتغير اللون أثناء الحركة من اللون الأسود الباهت إلى الأزرق الفاتح، مما يجعله أكثر جذبا للانتباه: بالإمكان أيضا جعل لون النص باهتا بعد أن تنتهي الحركة في كل فقرة وتقليل السرعة وذلك من خلال الخيارات الإضافية. في تبويب Effect الخاص بالتأثيرات الإضافية قم بتغيير اللون الذي تريد إظهاره بعد انتهاء الحركة في الفقرة من خانة After Animation، سأقوم هنا باختيار نفس اللون الأصلي للنص، أسود باهت: ومن تبويب Timing قم بتحديد السرعة المرغوبة للانتقال من فقرة إلى أخرى من خانة Delay، يناسبني التأخير 2 ثانية لذلك سأقوم بتحديده: بعد الانتهاء انقر موافق لمعاينة تأثير الحركة وسرعته: جرب تطبيق العديد من الحركات وتأثيراتها واستخدم أمر معاينة Preview لتشغيل الحركات ومعاينتها إلى أن تحصل على النتيجة المرغوبة. تحريك الصوريمكنك تطبيق الحركات على الصور بنفس طريق تطبيقها على النصوص. المثال التالي هو عبارة عن شريحة تحتوي على مجموعة من الصور مع عناوينها داخل أشكال. سأقوم بتحديد الصورة الأولى في اليسار وتطبيق حركة Wipe عليها. من خيارات التأثير سأختار اتجاه الحركة إلى الأسفل: ثم سأقوم بتحديد الشكل الأول على اليسار (عنوان الصورة) وتطبيق حركة Color Pulse عليه. من خيارات التأثير سأختار اللون الأصفر بدلا من البرتقالي: سأستخدم أداة ناسخ الحركة Animation Painter لنسخ حركة الصورة الأولى والشكل الأول وتطبيقها على الصور والأشكال الأخرى. عند استخدام ناسخ الحركة، حدد عنصر مصدر الحركة أولا (الصورة الأولى في هذا المثال)، انقر بشكل مزدوج على ناسخ الحركة، ثم انقر على الصورة الثانية، ثم الصورة الثالثة، وهكذا. بعد الانتهاء من النسخ قم بالنقر فوق ناسخ الحركة مجددا لإلغاء تفعيله: سأكرر نفس الخطوة على الأشكال لنسخ حركتها: لكن لاحظ أن تسلسل ظهور الحركات غير مرتب. أرغب في جعل الصورة تظهر أولا ثم عنوانها، بعدها الصورة الثانية ثم عنوانها. لتغيير تسلسل الحركات سنقوم بفتح جزء الحركة Animation Pane من تبويب حركات Animations: يحتوي جزء الحركة على جميع الحركات المطبقة على جميع العناصر، ويمكنك من خلاله التحكم بترتيب تشغيل الحركات ووقت ومدة تشغيلها. عندما تقوم بتحديد العنصر في الشريحة سيتم تحديد الحركة المطبقة عليه في جزء الحركة. لتغيير ترتيب الحركة لأي عنصر من العناصر قم بتحديده في جزء الحركة واسحبه إلى الموضع الذي تريد تشغيله عنده. سأقوم بتغيير ترتيب الشكل الثاني من 5 إلى 4 ليتم تشغيله بعد الصورة الثانية (واسمها Picture 6) في هذا المثال: والآن أصبح تشغيل الحركة مرتبا: لاحظ أن حركة الصورة تشغل أولا ثم حركة الشكل. وهذا يعني أنه عند تشغيل العرض التقديمي يجب أن تنقر بالفأرة لتشغيل حركة الصورة الأولى، ثم تنقر مرة أخرى لتشغيل حركة الشكل الأول، ثم تنقر لتشغيل حركة الصورة الثانية وهكذا. لجعل حركتي الصورة والشكل تُشغلان معا انقر بزر الفأرة الأيمن على حركة الشكل في جزء الحركة واختر Start With Previous لبدء تشغيل حركة الشكل مع حركة الصورة: تمثل الأشرطة الصفراء والخضراء مدة تشغيل الحركة. قم بتمرير الفأرة فوقها إلى أن يتغير شكل المؤشر إلى متجهين صغيرين. اسحب إلى اليمين لزيادة المدة، أو إلى اليسار لتقليلها. يمكنك الاستفادة من العلامة التي تظهر أثناء السحب لمعرفة المدة. سأقوم مثلا بزيادة مدة حركة الصور إلى 1.5 ثانية: بعد الانتهاء من جميع الإعدادات قم بمعاينة التغييرات من أمر معاينة Preview، أو اضغط مفتاحي Shif +F5 لتشغيل العرض من الشريحة الحالية: تحريك المخططاتعندما يتعلق الأمر بتحريك المخططات فإنّ اختيار نوع الحركة المناسبة للمخطط مهم جدا. إذ أن هناك حركات تبدو غير ملائمة عند تطبيقها على نوع معين من المخططات. لنأخذ المخطط أدناه كمثال: فلو اخترت حركة مثل Swivel أو Bounce لمثل هذا النوع من المخططات لن تبدو منطقية. لذلك من الأفضل تجربة أكثر من حركة لاختيار الأنسب من بينها. سأقوم بتطبيق حركة Float In على المخطط. ومن خيارات التأثير سأختار تتابع الحركة Sequence حسب السلسلة By Series (أي تظهر سلسلة Flow أولا، بعدها سلسلة Stability، وأخيرا سلسلة bulk specific gravity): وستكون نتيجة الحركة كالتالي عند تشغيلها: إذا كنت ترغب في جعل خطوط شبكة المخطط ثابتة وبقية العناصر متحركة تستطيع حذف حركتها. حدد الرقم 1 من حركات المخطط واضغط Delete من لوحة المفاتيح لحذف الحركة الأولى وهي الخاصة بالشبكة. وإذا كان لديك مخطط دائري (كما في المثال أدناه) يمكنك اختيار حركات مثل Wheel: (صورة 33) وبنفس الطريقة يمكنك تطبيق الحركات على رسومات SmartArt. من الحركات المناسبة Fade، Wipe أو Zoom. سنقوم بتطبيق حركة Wipe على المخطط التالي، ومن خيارات التأثيرات سنختار اتجاه الحركة من الأعلى From Top ونوع التتابع Level at Once لعرض المستوى الأول ثم الثاني، ثم الثالث، إلخ: وستكون نتيجة الحركة النهائية كالتالي: وبالطبع يمكنك تغيير سرعة الحركة من الخيارات الإضافية كما فعلنا في الأمثلة السابقة. في المثال أدناه لدي ثلاثة تروس أرغب في إضافة حركة دوران إليها: سأقوم أولا بتحديد الترس الأزرق، وأطبق حركة Spin عليه، وهي أكثر حركة مقاربة لدوران التروس. من خيارات التأثير الإضافية سأقوم بزيادة المدة Duration إلى 5 ثانية لجعل حركة الدوران بطيئة: سأستخدم ناسخ الحركة Animation Painter لتطبيق نفس الحركة على الترسين الآخرين. وبما أن حركة التروس المتداخلة تكون واحدة عكس الأخرى، لذلك سأقوم بتحديد الترس الوردي وعكس حركته لتكون عكس حركة الترس الأزرق (أي عكس عقارب الساعة Counterclockwise) من خيارات التأثير: ومن جزء الحركة Animation Pane سأجعل حركة الترسين الوردي والأخضر تبدأ مع حركة الترس الأزرق Start With Previous: وأخيرا سأقوم بمعاينة الحركة من أمر معاينة Preview، وستبدو بالشكل التالي: قد لا تبدو الحركة مثالية (من الناحية الميكانيكية) لكنها تعطيك تصورا عما يمكنك فعله مع خيارات الحركة المتوفرة وإنشاء عروض تقديمية مميزة. إنشاء حركات مخصصة باستخدام مسارات الحركةفي حركات الدخول، التوكيد، والخروج يمكنك التحكم باتجاه الحركة وتتابعها من خيارات التأثير. لكن لا يمكنك أن تتحكم بموضع بدء الحركة ولا مسارها. للتحكم بمثل هذه الخيارات استخدم مسارات الحركة Motion Paths. قم بتحديد الشكل الذي تريد تطبيق مسار الحركة عليه واختر أحد المسارات من معرض الحركات: يمثل الخط مسار الحركة، النقطة الخضراء بداية الحركة، والنقطة الحمراء نهاية الحركة. الخطوات التالية هي أمثلة توضيحية عما يمكن تطبيقه باستخدام مسارات الحركة. حدد النقطة الحمراء وقم بتحريكها تجاه الشكل 3 إلى أن يتطابق الشكلين معا، ثم انقر معاينة، ستلاحظ أن الشكل 1 قد تحرك خلف الشكل 3: بنفس الطريقة طبق مسار الحركة Lines على الشكل 2، ثم حركه باتجاه الشكل 3 إلى أن يتطابق معه. انقر معاينة لمشاهدة الحركة: يمكنك اختيار مسارات أخرى، كالأقواس أو المسارات الدائرية. وإذا رغبت برسم مسار مخصص يدويا يمكنك استخدام المسار المخصص Custom Path: يمكنك أيضا تطبيق أكثر من حركة على نفس العنصر. حدد العنصر الذي ترغب في تحريكه، وطبق إحدى الحركات عليه من معرض الحركات، ولتكن مسار مقوس مثلا. ثم انقر فوق إضافة حركة Add Animation من نفس التبويب واختر الحركة الثانية، سأختار هنا Spin: من جزء الحركة Animation Pane اجعل الحركة الثانية بعد مع الحركة الأولى: يمكنك الوصول إلى خيارات التأثير الإضافية Effect Options بالنقر على الحركة بالزر الأيمن في جزء الحركة أيضا. قم بإجراء التغييرات المرغوبة من خيارات التأثير، وحدد Auto-reverse إذا كنت ترغب بعكس الحركة أيضا: انقر معاينة لمشاهدة النتيجة، أو اضغط مفتاحي Shift+F5 لبدء العرض من الشريحة الحالية:
-
تُعتبر الأشكال من العناصر المهمة التي تضيف عامل جذب بصري عند إضافتها إلى العروض التقديمية. وهي تُستخدم لتوضيح نقطة معيّنة أو التأكيد عليها، أو لمجرد إضافة لمسة فنية تجذب انتباه القارئ/المشاهد. بالرغم من توفر مجموعة كبيرة من الأشكال الجاهزة التي يمكن تخصيصها بتغيير ألوانها، أحجامها، تأثيراتها، إلخ، إلا أنّه في بعض الأحيان نحتاج إلى أشكال مخصصة، وهذا ما سنتعلّمه في هذا الدرس. إنشاء شكل ثلاثي الأبعاد إذا كنا نرغب في إنشاء شكل ثلاثي الأبعاد علينا أولا أن نقوم بإدراج الشكل ثنائي الأبعاد. نذهب إلى تبويب: إدراج Insert > أشكال Shapes ثم ننقر على الشكل المرغوب من قائمة الأشكال الافتراضية: بعد اختيار الشكل نقوم برسمه داخل الشريحة بالنقر والسحب، وحسب الحجم والموضع المرغوب: نلاحظ ظهور تبويب تنسيق Format السياقي، ومنه يمكننا الوصول إلى العديد من الخيارات الخاصة بتنسيق الشكل، لكن ما يهمنا هنا هو أمر تأثيرات الشكل Shape Effects وبالأخص خيار الاستدارة ثلاثية الأبعاد D3 Rotation: نمرر المؤشر فوق نماذج الاستدارة لمعاينتها بشكل مباشر، وعندما نحدد النموذج المناسب ننقر عليه لاختياره: كما هو واضح في الصورة أعلاه، على الرغم من تطبيق تأثير الاستدارة ثلاثية الأبعاد على الشكل إلا أنّه ما يزال ثنائي الأبعاد، وذلك لأن الشكل يفتقر إلى سمة الأشكال ثلاثية الأبعاد؛ وهو العمق أو السمك Depth. لكي نعطي للشكل مظهرا أقرب إلى الأشكال ثلاثية الأبعاد يجب أن نقوم بفتح جزء تنسيق الشكل (وهو نفسه مربع الحوار تنسيق الشكل Format Shape في الإصدارات الأقدم من 2013 من بوربوينت). ننقر على أيقونة مشغل جزء تنسيق الشكل الموجودة في زاوية مجموعة أنماط الشكل Shape Styles من تبويب تنسيق Format: أو ننقر على الشكل بزر الفأرة الأيمن ونختار Format Shape: وفي كلا الحالتين سيُفتح جزء (أو مربع الحوار) تنسيق الشكل. الخيارات التي تهمنا هنا هي التنسيق ثلاثي الأبعاد 3D Format والاستدارة ثلاثية الأبعاد 3D Rottion والموجودة ضمن تبويب التأثيرات Effects: في قسم الاستدارة ثلاثية الأبعاد يمكننا تعديل دوران الشكل حول المحاور X ،Y، وZ يدويا بالنقر على أزار التدوير إلى اليمين Right أو اليسار Left، إلى الأعلى Up أو الأسفل Down، أو باتجاه عقارب الساعة Clockwise أو عكسها Counter-Clockwise. أو بإمكاننا إدخال قيمة الاستدارة في الحقول المخصصة لكل محور: وكذلك توجد النماذج ذات الإعدادات المسبقة Presets نفسها تلك الموجودة ضمن أمر تأثيرات الشكل في تبويب تنسيق السياقي. من قسم التنسيق ثلاثي الأبعاد يمكننا إضافة بعد ثالث للشكل ليصبح ذو عمق ومظهر ثلاثي الأبعاد. يكون عمق جميع الأشكال في بوربوينت مساويًا للصفر بشكل افتراضي، لكن يمكننا تعديل العمق وإدخال قيم تتراوح بين 0 – 1584 نقطة. نستخدم السهم العلوي لزيادة العمق، أو السفلي لتقليله، أو إدخال قيمة مخصصة في حقل الحجم الخاص بالعمق: يمكننا أيضا أن نقوم بتغيير لون السمك واختيار لون مخالف للون واجهة الشكل: توجد خيارات أخرى يمكننا تعديلها، كلون محيط الشكل Contour وحجمه: وكذلك نوع مادة الشكل Material، إذ توجد العديد من الخيارات، كالمعدن، البلاستيك، أو تأثيرات خاصة، كالحواف الداكنة أو الناعمة، أو حتى إطار هيكلي: يمكننا أيضا أن نتحكم بإضاءة الشكل Lightening وزاوية الإضاءة. توجد نماذج مسبقة لإضاءة حيادية، دافئة، هادئة، إلخ: إذا، لإنشاء شكل ثلاثي الأبعاد، كل ما عليك فعله هو الذهاب إلى جزء تنسيق الشكل والتلاعب بإعدادات التنسيق ثلاثي الأبعاد والاستدارة ثلاثية الأبعاد إلى أن تحصل على الشكل المرغوب: رسم شكل حر إذا كنت ترغب في إدراج شكل مخصص غير موجود ضمن قائمة الأشكال المسبقة، يمكنك استخدام أداة الشكل الحر Freeform أو أداة الخربشة Scribble. تُستخدم أداة Freeform لرسم أشكال تحتوي على خطوط مستقيمة وخطوط منحنية معا: أما أداة Scribble فتُستخدم لرسم خطوط أو أشكال انسيابية شبيهة بالرسم اليدوي باستخدام القلم: لرسم شكل باستخدام أداة Freeform، ننقر على أي منطقة داخل الشريحة لتحديد بداية الخط، ثم نحرّك الفأرة باتجاه موقع آخر وننقر مرة أخرى لرسم الخط، وهكذا نرسم مجموعة الخطوط (أو المنحنيات) التي تشكّل الشكل الذي نرغب في رسمه: عند الانتهاء من رسم الخطوط، ننقر بشكل مزدوج لإلغاء تفعيل أداة Freeform. إذا لم نقم بإغلاق الشكل، كما في المثال أعلاه، سيكون الشكل عبارة عن مجموعة خطوط يمكننا تغيير لونها من تبويب تنسيق Format السياقي. ومع أنّها مجموعة خطوط، إلا أنّه بالإمكان تعبئتها بلون مخصص تماما كما نفعل في الأشكال المغلقة، وفي هذه الحالة سيقوم البرنامج بإغلاق الشكل لتعبئته: أما إذا قمنا بإغلاق الشكل، أي أنّ نقطة النهاية ستكون نفسها هي نقطة البداية، سيقوم البرنامج بتعبئة الشكل تلقائيا: يمكننا بعد ذلك تغيير لون التعبئة من تبويب تنسيق إن رغبنا في ذلك. في بعض الأحيان تحتاج إلى تحويل صورة أو رسم إلى شكل إذا كنت تريد تعديل هذه الصورة باستخدام خيارات الشكل. يمكنك في هذه الحالة رسم الشكل بتعقّب تفاصيل الصورة. مثلا في الصورة أدناه، لدينا شعار أكاديمية حسوب بهيئة صورة (نعرف هذا من خلال تبويب Format الخاص بتنسيق الصور)، وما نريده هو تحويل هذه الصورة إلى شكل بحيث نتمكن من تعبئته بلون مخصص، تحويله إلى شكل ثلاثي الأبعاد، إضافة حركة Animation لكل جزء من الشعار، أو غيرها من خيارات تنسيق الأشكال: سنقوم أولا برسم الحدود الخارجية باستخدام أداة Freeform: ثم سنغير تعبئة الشكل الكبير إلى بلا تعبئة No Fill لنتمكّن من رسم الجزء الداخلي. عند ارتكاب خطأ ما أثناء تتبّع حدود الصورة، يمكننا دائما التراجع عن هذه الخطوة بالضغط على مفتاح Delete من لوحة المفاتيح، وبالإمكان التراجع عن أي عدد من الخطوات وليس خطوة واحدة فقط: ليس بالضرورة رسم الشكل وانحناءاته بشكل مثالي، إذا يمكننا التعديل عليها لاحقا باستخدام خاصية تحرير النقاط والتي سنأتي إلى شرحها في الفقرة التالية من هذا المقال. سنقوم الآن بحذف الصورة، واقتصاص الشكل الداخلي من الشكل الخارجي بتحديد الشكلين معا (نحدد الشكل الأول، نضغط على مفتاح Ctrl ثم نحدد الشكل الثاني)، ثم اختيار Subtract من أمر Merge Shapes: ثم سنقوم بتلوين الشكلين، الصغير والكبير بألوان الشعار الأصلية: أصبح الآن بإمكاننا تطبيق أي من تنسيقات الشكل التي نريدها على الشكل الجديد الذي قمنا برسمه، كتأثير ثلاثي الأبعاد: أو حركة مخصصة: من مزايا هذه الطريقة في رسم الأشكال أنّ الشكل الناتج لا يفقد جودته مهما قمنا بتكبيره، على عكس الصور التي تصبح جودتها أقل وتفاصيلها أقل وضوحا عند التكبير. تحرير النقاط باستخدام خاصية تحرير النقاط Edit Point يمكننا إعادة تشكيل الأشكال لتحويل المربع مثلا إلى دائرة، أو المعين إلى شكل عشوائي. وهي مفيدة جدا في إنشاء أشكال مخصصة تتكون من خطوط مستقيمة ومنحنيات انسيابية أيضا. لإعادة تشكيل شكل معيّن، يمكننا تحريك نقاطه من موقع إلى آخر، تحويل القطع المستقيمة إلى منحنيات، إضافة نقاط، وحذف نقاط أخرى. مثلا، في الصورة أدناه، سنقوم بتحول الشكل المربع إلى شكل شبه منحرف: أولا، نحدد الشكل ثم نذهب إلى تبويب: تنسيق Format > تحرير الشكل Edit Shape > تحرير النقاط Edit Points ستظهر النقاط المكونة للشكل بهيئة مربّعات سوداء صغيرة عند حدود أو زوايا الشكل: نمرر المؤشر فوق إحدى النقاط إلى أن يتحول شكله مربع مع أربعة أسهم سوداء صغيرة، ثم ننقر على النقطة ونسحبها إلى الموقع المرغوب. ونكرر هذه الخطوة على بقية نقاط الشكل: بنفس الطريقة سنقوم بتحويل الشكل المثلث (الموضّح في الصورة أدناه) إلى شكل بيضوي. نحدد الشكل المثلث، ننقر بزر الفأرة الأيمن ثم نختار تحرير النقاط Edit Points (وهذه طريقة أخرى لتشغيل هذه الخاصية): الشكل المثلث يحتوي على ثلاث نقاط فقط، ولذلك نحن بحاجة إلى إضافة نقطة أخرى لتحويله إلى شكل بيضوي. وللقيام بذلك، نمرر المؤشر فوق أحد حافات المثلث إلى أن يتحول شكله إلى + وبوسطه مربع صغير، ثم ننقر بزر الفأرة الأيمن ونختار إضافة نقطة Add Point: أو بطريقة أخرى ننقر على الموقع الذي نريد إضافة النقطة إليه ونسحب بزر الفأرة الأيسر إلى أحد الاتجاهات وستُضاف النقطة بشكل تلقائي. نحرّك النقاط الأربع عند حافات الشكل البيضوي بالنقر فوق النقطة وسحبها إلى الموقع المناسب، وكما وضّحنا في المثال السابق: عند النقر فوق النقطة، سنلاحظ ظهور قطعتين مستقيمتين تنتهي بمقابض بيضاء اللون، يمكننا استخدام هذه المقابض لتحويل القطع المستقيمة إلى منحنيات. نقوم بسحب المقبض إلى الداخل لعمل منحني مقعّر، وإلى الخارج لعمل منحني مقعّر. سنستخدم هذه القطع المستقيمة لتحويل الشكل المستطيل إلى بيضوي: نكرر الخطوة أعلاه على الجهة المقابلة من المستطيل لإكمال الشكل البيضوي. قد لا يبدو الشكل مطابقا بشكل مثالي، لكنّه يعطينا تصورا حول إمكانية رسم منحنيات انسيابية جدا: إذا قمنا بعمل منحني ورغبنا في التراجع عن هذه الخطوة وجعله مستقيما مرة أخرى ننقر بزر الفأرة الأيمن على حافة المنحني ونختار Straight Segment، وسيتحول المنحني إلى خط مستقيم بين نقطتين: وبنفس الطريقة يمكننا تحويل الخط المستقيم إلى منحني تلقائيا وليس يدويا بالنقر على حافته بزر الفأرة الأيمن واختيار Curved Segment: وكذلك بإمكاننا حذف النقاط عند الحاجة إلى ذلك بالنقر بزر الفأرة الأيمن فوق النقطة واختيار Delete Point: لقد قمنا بتعديل منحنيات الشعار الذي قمنا برسمه سابقا باستخدام خاصية تحرير النقاط، لاحظ الفرق بين الشكلين:
-
تُتيح الروابط التشعبية وأزرار الإجراءات إمكانية الانتقال السريع إلى شريحة، ملف، برنامج، أو موقع بنقرة واحدة. وكذلك إمكانية عرض تلميحات منبثقة. سنتعلّم في هذا الدرس كيفية إدراج الروابط التشعبية للنصوص والعناصر، وكذلك كيفية إنشاء أزرار الإجراءات. الروابط التشعبية Hyperlinks لا بد من أنّك لاحظت عند عملك على إنشاء العروض التقديمية على بوربوينت أنّه عند كتابة عنوان موقع أو بريد إلكتروني، سيتحول بشكل تلقائي إلى رابط قابل للنقر وبلون مخصص. على سبيل المثال، سنقوم بكتابة رابط الأكاديمية في مربع نص فارغ: وعندما نقوم بمعاينة الشريحة بطريقة عرض الشرائح Slide Show وتمرير الفأرة فوق الرابط سنتمكن من النقر على الرابط والانتقال إلى صفحة الويب: عند النقر على الرابط سيتغير لونه لأنّه تحول إلى رابط مُتّبع followed hyperlink: تعتمد هذه الألوان على نسق theme الشرائح، وتتغير بتغيّرها. يمكننا تخصيص لون الرابط التشعبي والرابط المتّبع بالذهاب إلى تبويب تصميم Design ثم النقر على السهم في مجموعة: Variants > Color > Customize Colors نقوم باختيار الألوان المرغوبة لكلا الرابطين، ونحرص على أن تكون ألوان بارزة بالنسبة للون خلفية الشرائح، ثم ننقر على Save: أما لإضافة الروابط التشعبية يدويا للعناصر أو النصوص، نقوم بتحديد العنصر أو النص ونضغط على مفتاحي CTRL+K أو الذهاب إلى تبويب: إدراج Insert > ارتباط تشعبي Hyperlink في كلا الحالتين سيُفتح نفس مربع الحوار، ومنه يمكننا إنشاء ارتباط بملف موجود أو صفحة ويب موجودة Existing File or Web Page، بموضع داخل العرض التقديمي الحالي (كشريحة محددة مثلا) Place in This Document، بمستند جديد Create New Document، أو بعنوان بريد إلكتروني Email Address: في حالة الربط بعنوان بريد إلكتروني، عند النقر على الرابط سيُفتح برنامج البريد الإلكتروني الذي تستخدمه على جهازك، وسيقوم بإنشاء رسالة جديدة إلى العنوان الذي قمت بإدخاله، ويكون نص الرسالة فارغا لتتمكن أنت أو غيرك من المستخدمين من تحريره. وبذلك ستختصر عددا من خطوات إنشاء بريد إلكتروني. سنقوم في هذا المثال بربط النص "aggregate gradation" بالشريحة التي تحتوي على الأشكال التوضيحية المرتبطة بهذا النص، لذلك سنختار الربط بمكان في هذا المستند Place in This Document: نحدد رقم الشريحة التي نريد إنشاء الرابط بها (وهي الشريحة رقم 5 في هذا المثال). يمكننا الاستفادة من حقل المعاينة Slide Preview للتأكد من أنّها الشريحة المطلوبة، كما يمكننا إضافة تلميح شاشة Screen Tip لإرشاد المستخدم إلى ما سيحدث عند النقر على الرابط: بمعاينة الشريحة بطريقة عرض الشرائح Slide Show سنتمكن من رؤية نتيجة إدراج الرابط. عند تمرير الفأرة فوقه سيظهر التلميح الذي قمنا بإدخاله، وعند النقر عليه سننتقل مباشرة من الشريحة الحالية (رقم 2) إلى الشريحة رقم 5 التي قمنا بتحديدها عند إنشاء الرابط: الإجراءات Actions تُستخدم الإجراءات (أو أزرار الإجراءات) لتشغيل إجراء action ما في عرضك التقديمي، كالانتقال إلى شريحة أخرى أو تشغيل ملف صوتي عندما يقوم المستخدم بالنقر على الزر أو تمرير مؤشر الفأرة فوقه. على سبيل المثال، قمنا (في الشريحة الموضّحة أدناه) بإدراج مربع نص يحتوي على كلمة "Back"، والهدف هو إنشاء زر يقوم بإعادة المستخدم إلى آخر شريحة تم استعراضها. نحدد مربع النص ونذهب إلى تبويب: إدراج Insert > إجراء Action يحتوي مربع الحوار Action Settings على تبويبين. الأول، Mouse Click، وهو خاص بالإجراءات التي تنفّذ عند النقر بالفأرة على العنصر. والثاني، Mouse Over، وهو خاص بالإجراءات التي تنفّذ عند تمرير الفأرة فوق العنصر. والغالب هو استخدام التبويب الأول: نؤشر الخيار Hyperlink to، ثم نختار الإجراء المرغوب من قائمة الإجراءات. توجد العديد من الإجراءات، مثل الانتقال إلى الشريحة التالية Next Slide، إلى الشريحة السابقة Previous Slide، إلى أول شريحة في العرض التقديمي First Slide، إلى شريحة محددة Slide، إلى رابط URL، إلى عرض تقديمي آخر موجود على جهازك Other PowerPoint Presentation...إلخ. سنختار الانتقال إلى آخر شريحة تمت معاينتها من قبل المستخدم Last Slide Viewed، ثم ننقر على OK: نقوم بمعاينة الشريحة بطريقة عرض الشرائح: سنقوم أيضًا بإدراج إجراء للتسميات التوضيحية للأشكال، بحيث عند النقر عليها يتم الانتقال إلى الشريحة التي تحتوي على المخطط المرتبط بالشكل. نحدد مربع النص الذي يحتوي على التسمية التوضيحية، ثم ننقر على Action من تبويب Insert: بما أننا نريد الربط بشريحة مخصصة، نحدد الخيار Slide: نحدد الشريحة ذات الصلة بالشكل (نتأكد من أنّها المطلوبة بواسطة حقل المعاينة)، ثم ننقر على OK: نكرر الخطوة السابقة على باقي التسميات التوضيحية للأشكال، بإضافة إجراء لربط كل شكل بالشريحة ذات الصلة. ثم نقوم بمعاينة الإجراءات باستخدام طريقة عرض الشرائح: بنفس الخطوات الموضحة أعلاه، يمكنك إدراج مختلف الإجراءات والروابط التشعبية إلى العرض التقديمي وبالطريقة المرغوبة، لتجعل من التنقل بين الشرائح وفهم الارتباط بينها سهل عليك وعلى المشاهدين. إذا كنت ترغب في إنشاء الكثير من أزرار الإجراءات، يمكنك استخدام مجموعة أزرار الإجراءات Action Buttons من ضمن قائمة الأشكال Shapes. إذ توجد بعض الأزرار الجاهزة، والتي بمجرد إدراجها سيُفتح مربع الحوار Action Setting ومنه تقوم بتخصيص خياراتك:
-
التجميع هي عملية تحويل مجموعة من العناصر (صورة، شكل، مربع نص، Clip Art) إلى عنصر واحد، وبذلك يمكن اختصار الوقت بتطبيق الأوامر، كالتحريك، التحجيم، أو التنسيق، على عنصر واحد بدلا من تطبيقه على كل عنصر على حدة. تجميع الأشكال في المثال التالي لدينا شكلان (الدائرتان الصغيرة والكبيرة) ومربعا نص ("أكاديمية" و"حسوب")، وكل من هذه العناصر مستقل بحد ذاته (نعرف ذلك من مربعات التحديد، حيث لكل عنصر مربّع خاص): إذا رغبنا في تطبيق نفس التنسيقات على جميع هذه العناصر، يجب أن نحدد الدائرة الصغيرة ونقوم بتنسيقها، ثم الدائرة الكبيرة، ثم مربع النص الأول، وهكذا. لكن يمكننا اختصار جميع هذه الخطوات بخطوة واحدة فيما إذا قمنا بتجميع هذه العناصر. نحدد الشكل الأول (الدائرة الصغيرة في هذا المثال) بالنقر عليه، نضغط على مفتاح Ctrl، ثم نحدد مربع النص الأول (كلمة "أكاديمية" في هذا المثال) ليشمل التحديد العنصرين معا. ننقر بزر الفأرة الأيمن على التحديد، نمرر المؤشر فوق تجميع Group ونختار تجميع Group: يمكن الوصول إلى أمر تجميع من تبويب تنسيق Format السياقي أيضا: بعد تجميع العنصرين، سيتحول مربعا التحديد إلى مربع واحد، وبذلك عندما نقوم بتحريك المجموعة من منطقة إلى أخرى، ستتحرك بأكملها وليس بشكل منفصل: نقوم بتجميع الشكل الثاني ومربع النص الثاني أيضا. وكذلك يمكننا تجميع المجموعة الأولى والمجموعة الثانية: بعد تحويل العناصر الأربعة إلى عنصر واحد، بإمكاننا تنسيقه بإضافة ظل أو تأثير مخصص: تغيير نمط النص WordArt Style: أو تغيير موضع الأشكال كمحاذاته في مركز Center ووسط Middle الشريحة: وباختصار، أي تغيير نجريه على العنصر سيُطبق على مجموعة الأشكال ككل. تجميع الصور كما هو الحال مع الأشكال، بإمكانك تجميع الصور إذا كنت تعمل على العديد من الصور في الشريحة الواحدة، وذلك لتسهيل وتسريع تنسيقها وتغيير موضعها. عندما تقوم بإدراج الصور يجب أن تأخذ تخطيط الشريحة Layout في الاعتبار، لأن الصور المدرجة بواسطة placeholder لا يمكن تطبيق خاصية التجميع عليها: لذلك من الأفضل اختيار تخطيط بعنوان فقط، أو تخطيط فارغ. لتغيير تخطيط الشريحة، ننقر على مصغّر الشريحة بزر الفأرة الأيمن، نمرر المؤشر فوق Layout ونختار تخطيط فارغ: بعد تغيير تخطيط الشريحة، نذهب إلى تبويب: إدراج Insert > صورة Picture نحدد الصور التي نريد إدراجها ثم ننقر على إدراج Insert: مصدر الصور نقوم بتحجيم الصور وهي ما تزال محددة جميعا بالنقر والسحب (التصغير)، أو باستخدام أسهم التصغير والتكبير لخياري الارتفاع Height والعرض Width الموجودة ضمن مجموعة Size في تبويب Format: أو: بعد ذلك نقوم بترتيب الصورفي المواقع المرغوبة، ويمكننا الاستفادة من الدلائل لمحاذاة الصور بشكل صحيح وأبعاد متناسبة: نحدد مجموعة الصور جميعها، بالنقر على الصورة الأولى+ مفتاح Ctrl + الصورة الثانية والثالثة، ثم ننقر بزر الفأرة الأيمن على التحديد، نمرر المؤشر فوق Group ونختار Group: بعد تجميع الصور وتحويلها إلى عنصر واحد، يمكننا تطبيق التنسيقات عليها جميعا من تبويب تنسيق Format، كتطبيق نمط مخصص: أو إضافة تأثير مخصص: وأيا كانت التنسيقات التي نطبقها، يبقى تجميع الصور من الوسائل الجيّدة للعمل بسرعة واختصار الوقت. فك التجميع في بعض الأحيان تحتاج إلى فصل مجموعة العناصر المجمّعة لغرض محدد، كتغيير مواضع العناصر أو إضافة عنصر آخر. مثلا، إذا أردنا تغيير ترتيب الصور في المثال أعلاه، ننقر على مربع التحديد بزر الفأرة الأيمن، نمرر المؤشر فوق خيار تجميع Group ثم نختار فك التجميع Ungroup: سيتحول مربّع التحديد المفرد إلى ثلاثة، أي واحد لكل صورة، وهذا يشير إلى فك التجميع: بعد إعادة ترتيب الصور، نقوم بتحديدها مرة أخرى وتجميعها: وطريقة فك التجميع وإعادة التجميع هذه أفضل من حذف المجموعة بالكامل ثم بدء العمل عليها مجددا من الصفر.
-
Object Linking and Embedding (وتكتب اختصارا OLE) هي تقنية استحدثتها شركة مايكروسوفت تتيح مشاركة المعلومات بين البرامج. يُقصد بالربط Linking (في PowerPoint) إنشاء ارتباط بين الملف الأصلي ونسخته داخل العرض التقديمي، وبذلك سيتم تحديث النسخة كلما جرى تغيير على الملف الأصلي. أما التضمين Embedding فيقصد به إنشاء ارتباط بين الكائن/العنصر داخل العرض التقديمي وبرنامج المصدر مما يتيح إمكانية تعديل الكائن/العنصر من داخل باوربوينت نفسه مهما كان امتداده. سنتعلّم في هذا الدرس كيفية ربط الملفات وتضمينها، وكذلك كيفية فصل الارتباط. تضمين العناصر يمكننا تضمين الملفات بطريقتين. الطريقة الأولى هي بتحديد الشريحة التي نرغب في تضمين الملف فيها ثم الذهاب إلى تبويب: إدراج Insert > كائن Object من مربع الحوار "إدراج كائن" لدينا خياران لتضمين الملفات. أما إنشاء ملف جديد من العرض التقديمي نفسه بتحديد الخيار Create New. هذا الخيار أشبه بإنشاء برنامج داخل برنامج. فلو اخترنا إنشاء ورقة اكسل، سيُفتح برنامج اكسل داخل برنامج بوربوينت، ويمكننا العمل على الورقة بهذه الطريقة: أو تضمين ملف موجود مسبقا بتحديد الخيار Create from file: ننقر Browse لاختيار الملف من مجلد الحفظ، ثم موافق OK: سيتم إدراج الملف كأي عنصر آخر داخل العرض التقديمي، وسيكون بإمكاننا تحجيمه باستخدام المقابض أو تحريكه من مكان إلى آخر ضمن الشريحة. الطريقة الأخرى هي نسخ الملف (Ctrl+C) من المجلد المصدر، ثم لصقه في الشريحة (Ctrl+V). وبهذه الطريقة، كسابقتها، يمكن تحجيم الملف الذي تحول إلى عنصر داخل الشريحة أو نقله من مكان إلى آخر. ونلاحظ أيضا ظهور تبويب تنسيق Format الذي يمكننا من خلاله تطبيق عدة تنسيقات على العنصر، كإضافة لون تعبئة من خيار Shape Fill: أو إضافة حدود من خيار Shape Outline: أو غيرها من الخيارات الفعّالة. من مزايا التضمين هو أنّه بإمكاننا تحرير الملف الذي قمنا بتضمينه من داخل العرض التقديمي. كل ما علينا فعلها هو النقر بشكل مزدوج على العنصر. مثلا عند النقر على الجدول الذي قمنا بإدراجه ستُفتح نافذة اكسل داخل نافذة بوربوينت (كأنّما قمنا بفتح اكسل داخل بوربوينت). وتحتوي هذه النافذة على جميع التبويبات الموجودة في برنامج اكسل: يمكننا إجراء أي تغيير على العنصر من خيارات وأوامر تبويبات اكسل، وعند الانتهاء نغلق النافذة الداخلية ونحفظ التغييرات. بإمكاننا تحرير العناصر بطريقة ثانية. ننقر على العنصر بزر الفأرة الأيمن، نمرر المؤشر فوق Worksheet Object ثم نختار تحرير Edit وستُفتح النافذة نفسها. علما أنّ الخيار Worksheet Object سيختلف باختلاف العنصر المحدد. فإذا كنا نحدد مستند وورد سيكون الخيار Document Object. يجب أن نأخذ في الاعتبار أنّ أي تغيير نجريه على العنصر سيقتصر على العنصر المضمّن فقط، ولا يتم تحديث الملف الأصلي وفقا لهذا التغيير. ربط العناصر إنّ ربط العناصر هو بمثابة جعل الملف الذي قمت بتضمينه داخل بوربوينت متزامنا مع الملف الأصلي، وبذلك سيتم تحديث العنصر المضمن كلما قمت بتعديل الملف الأصلي (أو بالعكس). هناك طريقتان أيضا لربط العناصر. الأولى بتحديد الشريحة التي نريد ربط الملف بها، ثم الذهاب إلى تبويب: إدراج Insert > كائن Object سنحدد الخيار الثاني Create from file كما فعلنا في عملية التضمين، ثم ننقر على Browse لاختيار الملف. لكن هذه المرة سنقوم بتأشير الخيار Link لإنشاء ارتباط: وكما يخبرنا التلميح في أسفل مربع الحوار، أن النتيجة ستكون إدراج الملف كملف مختصر shortcut داخل العرض التقديمي، وأنّ إي تغيير نجريه على الملف الأصلي سينعكس التغيير على النسخة داخل العرض التقديمي أيضا. لتحرير العنصر ننقر بشكل مزدوج عليه، ولكن هذه المرة ستُفتح نافذة جديدة مستقلة عن نافذة بوربوينت. وبما أننا قمنا بربط مستند وورد هذه المرّة، ستُفتح نافذة وورد منفصلة يمكننا من خلالها إجراء التغييرات على العنصر باستخدام أوامر وخيارات وورد: سنقوم مثلا بتغيير لون نص العنوان، "General Introduction"، وكذلك نوع الخط، وسنلاحظ تحديث العنصر تلقائيا داخل الشريحة ليعكس هذا التغيير: الطريقة الأخرى لربط العناصر هي باستخدام النسخ واللصق. سنقوم في هذه المرة بربط جزء من ملف وليس كلّه. مثلا، إذا كنا نريد ربط المخطط أدناه فقط من ضمن عناصر الورقة، نقوم بتحديده ثم الضغط على مفتاحي Ctrl+C: نذهب إلى العرض التقديمي، نحدد الشريحة التي نريد لصق العنصر فيها وإنشاء ارتباط بينه وبين النسخة الأصلية، ننقر على السهم تحت أمر لصق Paste ثم نختار Paste Special: في مربع الحوار الذي سيظهر نحدد الخيار لصق كارتباط Paste Link ثم ننقر على موافق OK: سيتم إدراج العنصر وإنشاء ارتباط بينه وبين الملف الأصلي. يمكننا أيضا تغيير حجمه وموضعه. وكذلك تحريره بالنقر بشكل مزدوج عليه أو بالنقر بزر الفأرة الأيمن، تمرير المؤشر فوق Linked Worksheet Object (وهذا الخيار يختلف باختلاف العنصر المحدد) ثم اختيار Edit: ملاحظة: بالإمكان ربط وتضمين مختلف أنواع الملفات، كملفات وورد، اكسل، ملفات PDF، صور، ملفات صوتية، إلخ. تعطيل الروابط وإصلاح الروابط المعطلة إن لم تعد بحاجة إلى الملف المرتبط بالعرض التقديمي، يمكنك تعطيل الارتباط بسهولة. لتعطيل الرابط نذهب إلى تبويب: ملف File > معلومات Info > تحرير الارتباطات إلى الملفات Edit Links to Files في مربع الحوار "Links" تُعرض الارتباطات التي قمنا بإنشائها، وتكون مرتبة حسب الأسبقية، أي الارتباط الذي قمنا بإنشائه أولا سيكون أول ارتباط في القائمة. نحدد الارتباط الذي نرغب في تعطيله ثم ننقر على أمر قطع الارتباط Break Link: عند قطع الارتباط سيتحول العنصر إلى صورة، ويمكننا معرفة ذلك بظهور تبويب Format السياقي الذي يحتوي على أدوات تنسيق الصور، ولن تُفتح نافذة مستقلة عن النقر عليه بشكل مزدوج لتحريره: هناك طريقة أخرى لقطع الارتباط، وهي نقل الملف الأصلي من مجلده إلى مجلد آخر. إذا احتوى العرض التقديمي على ارتباطات، ستظهر نافذة تنبيه كلما قمنا بفتح الملف. وعندما نقوم بتحديث الارتباطات Update Links سيحاول بوربوينت استرجاع جميع المعلومات من الملف المصدر: لكن عندما نقوم بنقل الملف إلى مجلد آخر سيفشل البرنامج في استرجاع المعلومات وستظهر نافذة تخبرنا بالخطأ الذي حصل: إذا لم نتعمّد نقل الملف إلى مجلد آخر وأردنا إصلاح الارتباط ليعمل التزامن من جديد، يمكننا القيام بذلك بتحديث مصدر الارتباط. في المثال أدناه قمنا بنقل مستند وورد الذي قمنا بإدراجه سابقا إلى مجلد آخر، وبذلك تظهر لنا نافذة تنبيه بهذا الخطأ عندما ننقر بشكل مزدوج عليه لتحريره: سنقوم بإصلاح هذا الخلل بالذهاب إلى تبويب: ملف File > معلومات Info > تحرير الارتباطات إلى الملفات Edit Links to Files نحدد الارتباط الذي نريد تغيير مصدره ثم ننقر Change Source: نذهب إلى المجلد الجديد الذي نقلنا الملف إليه، نحدد الملف، ثم ننقر على فتح Open: نغلق نافذة تحرير الارتباطات، وسيتم إنشاء الارتباط من جديد وبذلك يصبح بإمكاننا تحريره.
-
- عرض تقديمي
- بوربوينت
- (و 7 أكثر)
-
من الخصائص الرائعة التي يوفرها بوربوينت Powerpoint هي إمكانية تحويل العروض التقديمية إلى ملفات بأنواع أخرى، كالصور، الفيديوهات، ملفات Pdf، إلخ، وبطريقة سهلة جدا. حفظ العرض التقديمي كفيديو يكون هذا الخيار مفيدا عندما ترغب في مشاركة العرض التقديمي مع زملائك أو أصدقائك، فسيكون بإمكانهم مشاهدته من أي مكان إذا قمت بنشره على الإنترنت بشكل فيديو، أو قمت بنسخه على قرص مضغوط، دون الحاجة إلى استخدام بوربوينت. لتحويل العرض التقديمي إلى فيديو نذهب إلى تبويب: ملف File > تصدير Export > إنشاء فيديو Create Video إذا كنت تستخدم الإصدار 2010 من بوربوينت يمكنك الوصول إلى نفس الخيار تبويب: ملف File > حفظ وإرسال Save & Send > إنشاء فيديو Create Video مصدر الصورة توجد ضمن هذا الخيار خيارات إضافية. من القائمة المنسدلة الأولى نحدد جودة الفيديو: Presentation Quality: لحفظ الفيديو بجودة عالية تصلح للاستخدام على أجهزة الحاسوب أو على أجهزة العرض Projectors. وبديهيا سيكون حجم الفيديو كبيرا. Medium Quality: لحفظ الفيديو بجودة متوسطة تصلح للنشر على الإنترنت أو النسخ على أسطوانات DVD. ويكون حجم الفيديو متوسطا. Low Quality: لحفظ الفيديو بجودة منخفضة وحجم صغير، وهذا الخيار مناسب عند حفظ الفيديو على الأجهزة المحمولة. أما القائمة المنسدلة الثانية فتحتوي على خيارات استخدام أو عدم استخدام التعليقات/الملاحظات الصوتية Narrations (يُشار إليها بـ "السرد" في PowerPoint) والتوقيتات Timings: نحدد الخيار الأول Don't Use Recorded Timings and Narrations، إذا لم نقم بتسجيل تعليق صوتي على الشرائح ولم نحدد توقيتات مخصصة للانتقالات Transitions والحركات Animations. وسيتم تطبيق التوقيت الافتراضي الذي يستغرقه عرض الشريحة، والمحدد في الأسفل في خانة Seconds spent on each slide، على جميع الشرائح. الوقت الافتراضي هو 5 ثواني، علما أنّ هذا الوقت يمكن زيادته بالنقر على السهم العلوي، أو تقليله بالنقر على السهم السفلي، أو إدخال الوقت يدويا من لوحة المفاتيح. أما إذا قمنا بتسجيل تعليق/ملاحظة صوتية أو حركات مؤشر الليزر لتوضيح بعض الأمور في الشرائح المختلفة ونرغب في استخدامها، نحدد الخيار الثاني Use Recorded Timings and Narrations. وإذا رغبنا في تسجيل تعليق صوتي قبل إنشاء الفيديو يمكننا النقر على Record Timings and Narrations من نفس القائمة المنسدلة. وكذلك يمكننا معاينة العرض التقديمي وما يحتويه من حركات وأصوات قبل إنشاء الفيديو بالنقر على Preview Timings and Narrations. نحدد جميع الخيارات المرغوبة ثم ننقر على إنشاء فيديو Create Video: نقوم بتسمية ملف الفيديو، نحدد الصيغة المرغوبة (الصيغ المتاحة هي MPEG-4 أو WMV)، ونحدد المجلد الذي نريد حفظ الفيديو فيه، ثم ننقر على حفظ Save: ملاحظة: في إصدار PowerPoint 2010 تتوفر صيغة واحدة لحفظ الفيديو، وهي WMV. سيظهر في شريط الحالة شريط تقدّم الحفظ، وسيستغرق الأمر بعض الوقت إذا كان عدد الشرائح في العرض التقديمي كبيرا وإذا اخترنا حفظ الفيديو بجودة عالية. يمكننا التراجع عن عملية الحفظ وإلغاءها بالنقر على أيقونة × بجانب شريط التقدم: حفظ العرض التقديمي كملف بصيغة PDF كما في حفظ العرض التقديمي كفيديو، يمكننا حفظه كملف بصيغة PDF بسرعة وسهولة. نذهب إلى تبويب: ملف File > تصدير Export > إنشاء مستند PDF/XPS ننقر على زر Create PDF/XPS: في مربع الحوار أعلاه، نقوم بتسمية الملف وتحديد مجلد الحفظ والصيغة. نؤشر الخيار Open File after Publishing إذا رغبنا في فتح الملف مباشرة بعد الانتهاء من تحويله. يمكننا حفظ الملف بصيغة مناسبة للطباعة والنشر على الإنترنت بتحديد الخيار (Standard (publishing online and printing، أو حفظه بحجم أصغر وجودة أقل بدرجة طفيفة بتحديد الخيار (Minimum Size (publishing online. وللوصول إلى المزيد من الخيارات ننقر على زر Options: من مربع الحوار "خيارات" يمكننا اختيار طباعة جميع الشرائح All، الشريحة الحالية فقط Current Slide، أو نطاق محدد من الشرائح (Slide(s (وندخل أرقام الشرائح "من"، و"إلى" في حقولها المخصصة). ومن خيارات النشر Publish Options يمكننا تحديد فيما إذا كنا نرغب في نشر الشرائح، النشرات Handouts، إلخ. كما يمكننا تضمين الشرائح المخفية، التعليقات، أو المعلومات غير المخصصة للطباعة كخصائص المستند. بعد تحديد جميع الخيارات المرغوبة ننقر على موافق OK ثم نشر Publish. بعد فتح الملف في برنامج قارئ ملفات PDF الذي نستخدمه، يمكننا طباعة الملف أو إرساله كمرفق عبر البريد الإلكتروني من شريط أدوات البرنامج. هناك طريقة أخرى لتحويل العرض التقديمي إلى ملف PDF، وهي مناسبة إذا كنت ترغب في مشاركته مباشرة عبر البريد الإلكتروني، وتُختصر فيها الخطوات السابقة بخطوة واحدة: نذهب إلى تبويب: ملف File > مشاركة Share > إرسال بصيغة PDF سيتم تحويل العرض التقديمي إلى ملف PDF وفتح نافذة رسالة البريد الإلكتروني الجديدة. نقوم بإدخال عنوان المستلم ونرسل الملف:
-
- بوربوينت
- عرض تقديمي
-
(و 7 أكثر)
موسوم في:
-
الخطوة السابقة هي الطريقة الأكثر انتشارًا في حفظ ملفات بوربوينت إلى جهازك بعد الانتهاء من إنشائها، وبالرغم من أن برنامج أوفيس بوربوينت يُقدم العديد من الخيارات المميزة في حفظ وتصدير العروض التقديمية، إلا أن أغلب مستخدمي البرنامج يطبقون الطريقة السابقة دون الاستفادة من باقي الخيارات في حفظ العروض التقديمية. لذا سنشرح لكم في هذا الدرس كيفية حفظ وتصدير ملفات بوربوينت بكفاءة عالية وفاعلية. حفظ العروض بنسبة 16:9 و4:3 (الطول * العرض) قبل البدء بتصميم العروض التقديمية يجب عليك معرفة الحجم الملائم للشرائح وذلك بالقياس مع الوسيلة المستخدمة أثناء العرض، فتغيير أبعاد العرض (حجم الشريحة) بعد حفظه يعني كأنك تبدأ من جديد، وحتى تتجنب المشاكل المتعلقة بحجم الشرائح داخل العرض التقديمي يجب أن تحدد من البداية ما إذا كنت ترغب بحفظها بنسبة 16:9 أو 4:3. حالياً فإن الحجم الأنسب لتصميم الشرائح هو 16:9، هذه النسبة تتوافق مع جميع الشاشات الحديثة، مثل أجهزة العرض الحديثة (بروجكتور) وشاشات التلفاز وأجهزة الحاسوب widescreen، أما النسبة القياسية التقليدية 4:3 فقد أصبحت أقل شيوعاً في الفترة الحالية، ويقتصر استخدامها للهواتف الذكية، أو الشاشات صغيرة الحجم أو عند ند نشرها عبر مواقع متخصصة لعرض ملفات بوربوينت مثل SlideShare، لذا يُفضل غالباً استخدام هذه النسبة من البداية. وبأي حال، يُمكنك حفظ العروض التقديمية بكلا الحجمين 16:9 و4:3 إن احتجت استخدامها لأغراض متعددة. هذه الطريقة يتبعها جميع مصممي العروض التقديمية المدفوعة، حيث ستلاحظ في معظم المواقع المتخصصة في بيع العروض وجود نسختين من العرض الأولى بنسبة 16:9 والثانية 4:3. والآن نأتي لكيفية إنشاء العروض بنسبة 16:9 و4:3 اذهب لقائمة تصميم، ثم حجم الشريحة، ستلاحظ ظهور خيارين الأول 16:9 والثاني 4:3 كما هو موضح في الصورة يمكنك اختيار نسبة عرض خاصة إن أردت من خلال حجم شريحة مخصص. حفظ الملفات في مسار (مجلد) ثابتفي كل مرة نقوم بها بحفظ ملفات بوربوينت نضطر لتحديد المسار الخاص بحفظ الملف على جهاز الحاسوب، لكن يُمكن تجاوز هذه العملية عن طريق تحديد مسار ثابت لحفظ الملفات، وبمجرد حفظ الملف الجديد ستجد بأنه انتقل للمجلد الذي قمت باختياره. اتبع الخطوات التالية: من قائمة ملف، اختر خيارات، ثم من القائمة الجانبية اليمنى اختر حفظ، ثم ضع علامة (√) على خيار حفظ إلى الكمبيوتر بشكل افتراضي، وفي خانة موقع الملف المحلي الافتراضي ضع مسار المجلد الذي ترغب بحفظ العروض داخله باستمرار. حفظ العرض كملف فيديوأغلب مستخدمي برنامج بوربوينت يقومون بحفظ العروض التقديمية بصيغة PPT وهي الصيغة الأساسية الخاصة ببرنامج بوربوينت، لكن في بعض الأحيان نحتاج إلى حفظ العرض كملف فيديو لرفعه على مواقع مشاركة الفيديو أو لاستخدامات أخرى مختلفة، وبدلاً من القيام بحفظ العرض وتحويله إلى ملف فيديو باستخدام بعض البرامج المتخصصة، يُمكنك حفظ العرض كملف فيديو مباشرة من خلال بوربوينت بكل سهولة. في الواقع يوجد طريقتان لحفظ العرض على هيئة فيديو، الأولى: توجه إلى القائمة ملف، حفظ باسم، ومن القائمة المنسدلة حفظ كنوع اختر MPEG-4 VIDEO، ستلاحظ أن العرض حُفظ على هيئة ملف فيديو mp4، لكن من خلال استخدام هذه الطريقة يتم حفظ الفيديو بحسب الإعدادات التلقائية المسبقة للملف. أما في حال اختيارك لـ WINDOWS MEDIA VIDEO فسيتم حفظ العرض بصيغة wmv إن احتجت لتخصيص إعدادات ملف الفيديو فيمكنك اتباع الطريقة الثانية: ملف، تصدير، ثم اختر إنشاء فيديو، بعدها بإمكانك اختيار جودة الفيديو بحسب رغبتك مثل عرض تقديمي عالي الجودة أو حفظه للهواتف الذكية، بالإضافة إلى تحديد زمن ظهور كل شريحة داخل الفيديو. كما هو موضح في الصور التالية. تصدير العرض بصيغ متعددةيُمكنك حفظ العروض التقديمية بصيغ مختلفة أخرى، فبرنامج بوربوينت يقدم لك العديد من الخيارات المنوعة من ضمنها حفظ الملف على هيئة PDF أو على هيئة صورة بصيغة JPEG أو PNG، فقط اختر من القائمة المنسدلة الصيغ المناسبة لك، كما يمكنك حفظ الملف على هيئة صور من خلال القائمة تصدير تمامًا كما هو الحال في حفظ الفيديو. تأمين العرض بكلمة مرورإذا كنت ترغب بتأمين العرض التقديمي بواسطة كلمة مرور، فيمكنك بعد الانتهاء من حفظ الملف اتباع الخطوات التالية: من القائمة ملف اختر معلومات، ثم حماية العرض التقديمي، ثم اختر التشفير باستخدام كلمة مرور. في الخانة المنبثقة قم بكتابة كلمة المرور لتشفير الملف ثم اضغط موافق إلى هنا نأتي إلى نهاية الدرس الأول من هذه السلسلة، سنتعرف في الدرس القادم على كيفية تحديد توقيت العرض التقديمي بفاعلية.
-
- 1
-

-
- 4:3
- عرض تقديمي
-
(و 6 أكثر)
موسوم في:
-
من أهم العوامل الدالة على فاعلية العروض التقديمية هي التزام مقدم العرض بالمدة المتاحة له، وأحيانًا يضطر المقدم لتجاوز عدة نقاط هامة داخل العرض نظرًا لضيق الوقت، أو من خلال التطرق إلى معلومات إضافية غير ضرورية لشعوره بانتهاء ما يود تقديمه بصورة سريعة جدًا. هذه المشكلة تنتج دائمًا من سوء تقدير مقدم العرض أثناء إنشائه للعرض التقديمي، إذ أنه لم يتح لنفسه فرصة كافية للتدرب على المدة المحددة بصورة فعالة، أو من خلال تقدير مدة ثابتة لكل شريحة من شرائح العرض بطريقة ارتجالية. وبالرغم من أن برنامج أوفيس بوربوينت يُقدم أدوات فعالة جدًا في التدريب على مدة العرض إلا أن الكثير من المستخدمين لا يلتفتون لها، لذا سنقوم في هذا الدرس بشرح كيفية تحديد توقيت العرض التقديمي بفاعلية باستخدام برنامج بوربوينت. في البداية يجب أن نلتفت إلى أن التمرين على التوقيت يكون بعد انتهائك من إنشاء العرض بالكامل، حتى تستطيع التحكم والتعديل بطريقة فعالة فيما بعد. خاصية أوقات التمرينهذه الطريقة تساعدك على تحديد التوقيت المثالي لكل شريحة أثناء العرض، وهي تُعد أداة فعالة جدًا في حال رغبتك بانتقال الشرائح تلقائياً بعد مدة محددة دون الحاجة للنقر، حيث يقوم البرنامج بتسجيل مقدار الوقت اللازم لكل شريحة أثناء قيامك بالتمرن على العرض. لاستخدام هذه الخاصية اتبع التالي: من شريط القوائم اختر عرض الشرائح، ستظهر لك أوقات التمرين، بعد ذلك ستلاحظ فتح الشرائح في وضع ملء الشاشة مع وجود شريط لتسجيل المدة الزمنية أعلى الشاشة.بعد انتهاء الشريحة الأولى انتقل بالسهم للشريحة التالية وهكذا، وبعد الانتهاء من كافة الشرائح قم بالضغط على زر Esc وسيقوم البرنامج بعرض الزمن المستغرق لكل شريحة. خاصية تسجيل عرض الشرائحخاصية تسجيل عرض الشرائح تشبه تمامًا خاصية أوقات التمرين، لكن مع اختلاف بسيط وهو القدرة على تسجيل الصوت من ميكروفون الحاسوب أثناء التدريب، مما يتيح لك محاكاة العرض التقديمي بطريقة فعالة للغاية. ويُمكن من خلال هذه الميزة تسجيل جميع الفقرات التي ترغب بإلقائها أثناء العرض بالتزامن مع ظهور الشرائح المختلفة، بالإضافة إلى تسجيل توقيتات الشرائح والحركات. لاستخدام هذه الخاصية اتبع التالي: من شريط القوائم اختر تسجيل عرض الشرائح، ستظهر لك قائمة منبثقة بخيارين، الأول يتيح لك التسجيل من بداية العرض، والثاني يتيح لك التسجيل من شريحة محددة، اختر ما تراه مناسبًا لك. بعد ذلك سيظهر لك مربع حوار لتحديد الخيارات الخاصة بالتسجيل، الأول تسجيل التوقيتات والحركة ضمن التسجيل، والثاني السرد والحبر ومؤشر الليزر. في حال اختيارك لتسجيل السرد فيجب عليك أن تتأكد من تشغيل الميكروفون والتحدث من خلاله بصورة واضحة. بعد ذلك قم بالنقر على بدء التسجيل، ستلاحظ انتقالك إلى وضع ملء الشاشة مع وجود نفس خيارات ميزة أوقات التمرين. وفي حال انتهائك من تسجيل كافة الشرائح المطلوبة قم بالضغط من لوحة المفاتيح على مفتاح Esc ستلاحظ وجود أيقونة الصوت إلى جانب كل شريحة، وفي حال الاستمرار لنهاية الشرائح سيتم نقلك للصفحة الرئيسية تلقائياً. عند التأشير على أيقونة الصوت داخل الشريحة بعد التسجيل، سيكون بوسعك التحكم بها من خلال رفع مستوى الصوت أو خفضه أو نقل الأيقونة إلى أي مكان آخر داخل الشريحة. إن لاحظت وجود أي أخطاء في التسجيل، فيمكنك استخدام خاصية مسح التسجيل وذلك من خلال التوجه إلى السهم بجانب تسجيل عرض الشرائح ثم اختر مسح. سيظهر لك 4 خيارات وهي: إلغاء التوقيتات الموجودة على الشريحة الحالية.إلغاء التوقيتات الموجودة على كافة الشريح.إلغاء السرد الموجود على الشريحة الحالية.إلغاء السرد الموجود على الشريحة الحالية. خاصية إخفاء الشريحةبعد استخدامك لإحدى الخصائص السابقة قد تجد أنك بحاجة إلى إزالة بعض الشرائح، لكن بدلاً من حذفها نهائياً يُمكنك المحافظة على كافة الشرائح كما هي واستخدام خاصية إخفاء الشريحة، والتي تتيح لك التنقل بين الشرائح الأخرى أثناء العرض دون وجود الشرائح المخفية، فمثلاً لو قمت بإخفاء الشريحة رقم 3 ستلاحظ أثناء العرض أن البرنامج انتقل من شريحة 2 إلى شريحة 4 ودون الحاجة لحذف الشريحة نهائياً. لاستخدام هذه الخاصية اتبع الآتي: من شريط القوائم، اختر عرض الشرائح، ثم قم بتحديد الشريحة (أو الشرائح) المراد إخفائها، بعد ذلك قم بالنقر على إخفاء الشريحة كما هو موضح في الصورة. إلى هنا نأتي إلى نهاية الدرس الأول من هذه السلسلة، سنتعرف في الدرس القادم على كيفية إدراج ملفات الفيديو والصوت إلى شرائح PowerPoint.
-
في درس سابق تكلمنا قليلا عن استخدام النسق Themes لتصميم العرض التقديمي، كما تكلمنا عن بعض خيارات تنسيق خلفيات الشرائح مثل استخدام الصور، أو التدرجات. في هذا الدرس سنقوم بشرح تنسيق خلفيات الشرائح وتصميمها من الصفر، كما سنعرض لمحة صغيرة عن Slide Master، والتي تسمى الشرائح الرئيسية في النسخة العربية من البرنامج، واستخدامها لإدراج الشعارات والعلامات المائية. خيارات تنسيق الخلفيةعندما تقوم بفتح عرض تقديمي فارغ سيتم اختيار نسق Office بشكل افتراضي، وستكون خلفية النسق بلون أبيض خالص. لكي تبدأ بتنسيق الخلفية من الصفر انقر على أي مساحة فارغة في الشريحة بزر الفأرة الأيمن واختر تنسيق الخلفية Format Background. تجنب النقر على العناصر الأخرى كالصور، الأشكال، أو مربعات النصوص لأن قائمة الخيارات ستختلف حسب العنصر المحدد: عند النقر على تنسيق الخلفية ستفتح لوحة تنسيق الخلفية التي تحتوي على جميع الخيارات الخاصة بالتنسيق. التعبئة الخالصة Solid fillاستخدم التعبئة الخالصة إذا كنت ترغب في تصميم خلفية بلون مصمت. احرص على اختيار الألوان التي لا تؤثر على تباين العناصر الأخرى. تجنب استخدام الألوان الفاقعة جدا، واختر ألوانا غامقة إذا كان العرض التقديمي سيعرض في قاعة عرض مظلمة. انقر على زر الدلو لاختيار لون من الألوان الأساسية، او اختر المزيد من الألوان More Colors لعرض ألوان إضافية. في مربع حوار ألوان Colors، استخدم تبويب مخصص Custom إذا رغبت في استخدام قيم RBG محددة. يمكنك أيضا استخدام القطارة، إذا كنت تعمل على PowerPoint 2013، لاختيار لون محدد دون الحاجة إلى إدخال قيم RBG. بعد اختيار اللون يمكنك زيادة قيمة الشفافية Transparency إذا رغبت في استخدام لون باهت أكثر. التعبئة المتدرجة Gradient fillفي خيار التعبئة المتدرجة، يمكنك اختيار نموذج من النماذج الجاهزة ثم التعديل على خياراتها كنوع التدرج (قطري، خطي، إلخ)، أو اتجاه الإضاءة (من الزاوية السفلية اليمنى، من المركز، إلخ). كما يمكنك استخدام علامات التوقف المتدرجة Gradient Stops للتحكم بمواضع الإضاءة والعتمة في التدرج: تعبئة صورة أو مادة Picture or texture fillتوجد مجموعة من الخامات التي يمكنك تطبيقها كخلفية للشريحة من خيار مادة Texture: أو بإمكانك إضافة صورة كخلفية من جهازك، لقطة شاشة، أو من الإنترنت. بعد اختيار الصورة أو المادة قم بزيادة قيمة الشفافية إذا كانت تفاصيل الصورة/المادة تؤثر على تباين العناصر الأخرى في الشريحة. تعبئة نقش Pattern Fillمثل الخامات والتدرجات، توجد مجموعة من النقوش الجاهزة لاستخدامها مباشرة كخلفية. تستطيع أن تتحكم بلون النقش من Foreground أو بلون خلفية النقش من Background. بعد الانتهاء من اختيار نمط الخلفية التي تناسبك، سواء كانت تدرج، صورة، أو نقش، انقر تطبيق على الكل Apply to All لتطبيقها على جميع الشرائح في العرض التقديمي. أو إعادة تعيين الخلفية Reset Background لاستعادة الإعدادات الافتراضية. إضافة الصور كخلفيةقد ترغب في بعض الأحيان بإضافة شعار إلى خلفيات عدد من الشرائح (وليس جميع الشرائح) ولا ترغب في تكرار خطوات الإضافة على كل شريحة اختصارا للوقت. تستطيع فعل ذلك بإنشاء تخطيط مخصص Custom Layout وإضافته إلى معرض تخطيطات الشرائح القياسية. ولفعل ذلك سنستخدم الشريحة الرئيسية Slide Master. الشريحة الرئيسية هي بمثابة هيكل العرض التقديمي، فمن خلالها يمكن التحكم بمظهره. وهي تحتوي على جميع المعلومات الخاصة بسمة العرض التقديمي وتخطيطات شرائح العرض. سنقوم هنا بعمل تخطيط Layout جديد يحتوي على شعار وصورة. وستتم إضافته إلى قائمة التخطيطات القياسية لاستخدامه كلما احتجنا إلى هذا التخطيط. اذهب إلى تبويب عرض View ثم انقر فوق الشريحة الرئيسية Slide Master: سيتم نقلك إلى الشريحة الرئيسية. الشريحة الكبيرة هي الشريحة الرئيسية للنسق، والشرائح الصغيرة المتبقية هي التخطيطات المرتبطة بالشريحة الرئيسية: لن نقوم بإضافة الشعار إلى الشريحة الرئيسية لأن جميع العناصر التي تتم إضافتها إلى هذه الشريحة ستعرض في جميع تخطيطاتها. مجددا، نحن لا نرغب في إضافة شعار يتكرر على جميع الشرائح. لذلك سنقوم بإضافة تخطيط جديد بالنقر على إدراج تخطيط Insert Layout: بعد إدراج التخطيط، قم بإدراج الشعار عن طريق تبويب إدراج Insert ثم صورة Picture: استخدم الدلائل Guidelines لمحاذاة الشعار مع العناصر الأخرى: يمكنك إضافة عناصر أخرى إلى التخطيط المخصص، أو تنسيق الخلفية كتدرج أو صورة. لإضافة صورة/تدرج/نقش انقر بزر الفأرة الأيمن على أي مساحة فارغة ثم اختر تنسيق الخلفية Format Background: اختر نمط الخلفية المرغوب، وقم بإجراء التنسيقات الملائمة كتغيير الشفافية إذا كانت الخلفية تؤثر على تباين العناصر الأخرى. قمت هنا باختيار صورة بشفافية 80%: بعد الانتهاء من تنسيق الخلفية، ومن إضافة العناصر المرغوبة إلى التخطيط المخصص، انقر إغلاق الشريحة الرئيسية Close Master Slide: سيتم نقلك إلى العرض التقديمي مجددا، وستجد التخطيط المخصص ضمن معرض التخطيطات القياسية. وبهذه الطريقة تستطيع استخدام التخطيط المخصص في أي وقت تشاء بدلا من إضافة شريحة جديد وتنسيقها من البداية. هناك طريقة أخرى إضافة لإضافة "جزء من صورة كخلفية" ولا نقصد هنا اقتصاص الصورة، وإنما التركيز على جزء منها كخلفية للشريحة واستخدامها كعنوان للعرض التقديمي مثلا. قم بإضافة شريحة جديدة فارغة: اذهب إلى تبويب ادراج Insert ثم انقر على صورة Picture: اختر الصورة التي تريد عرضها في بداية العرض التقديمي، ثم قم بتصغير الشريحة عن طريقة شريط التكبير في شريط الحالة: تمثل المساحة البيضاء على جانبي الصورة بقية مساحة الشريحة التي لا تشغلها الصورة. قم بتكبير الصورة وتغيير موضعها لإظهار الجزء الذي تريد إظهاره فقط. مثلا هنا أرغب في التركيز على جزء الشارع من الصورة لأنّ هذا هو موضوع العرض التقديمي الذي أعده: يمكنك معاينة التغييرات التي تجريها على الشريحة من مصغر الشريحة في لوحة الشرائح: أو يمكنك معاينتها من تبويب عرض الشرائح Slides Show من الشريحة الحالية From Current Slide. سأقوم بتحريك الشريحة امام جميع الشرائح السابقة لتعرض في بداية العرض التقديمي. يمكنك استخدام مربع نص لكتابة عنوان على الصورة، وتطبيق تأثيرات أخرى من تبويب تنسيق Format الخاص بالصورة. إزالة الخلفياتفي بعض الأحيان تحتاج إلى تعديل عرض تقديمي لم تقم بإنشائه بنفسك، لكنك تكتشف أنّه ليس بإمكانك إزالة الخلفية أو عناصر أخرى من الشريحة. وتفسير ذلك هو أن الخلفية ربما تكون نسق Theme مطبق على الشرائح وليست صورة تمت إضافتها من خيار تنسيق الخلفية. لمعرفة فيما إذا كانت الخلفية صورة أو نسق، انقر على تخطيط Layout من تبويب الصفحة الرئيسية Home. فإذا كانت جميع التخطيطات تحتوي على نفس الخلفية فهذا يعني أنه نسق مطبق على العرض التقديمي: وأفضل حل لتغيير الخلفية في هذه الحالة هو اختيار نسق Office البسيط من تبويب تصميم Design: سيتم تغيير الخلفية إلى اللون الأبيض، لكن سيتم الاحتفاظ بتنسيق العناصر الأخرى داخل الشريحة كالأشكال، المخططات، وغيرها. إذا كانت هناك عناصر أخرى لم تختف من الخلفية حتى بعد اختيار نسق Office، كشعار أو صورة، فهذا يعني أنه تمت إضافتها على الشريحة الرئيسية. مثلا في هذا المثال لا يمكنني إزالة الشعار من الشرائح ولا حتى تحديده، لذلك سأقوم بعرض الشريحة الرئيسية من تبويب View: بعدها سأقوم بتحديد الشعار ثم الضغط على مفتاح Delete من لوحة المفاتيح لإزالة الشعار من الشريحة الرئيسية وجميع التخطيطات التابعة لها. ثم سأقوم إغلاق الشريحة الرئيسية للعودة إلى العرض التقديمي والبدء بتنسيق خلفية جديدة.
-
- 1
-

-
- powerpoint
- خلفيات
-
(و 1 أكثر)
موسوم في:
-
في الكثير من الأحيان نحتاج إلى إدراج جداول ومخططات من برنامج إكسل إلى برنامج بوربوينت بهدف عرض إحصائيات معينة وإنشاء المخططات داخل العروض التقديمية. وعند وجود عمليات تحرير متكررة على هذه الجداول والمخططات، سيضطر المستخدم إلى تحريرها أولاً على برنامج إكسل ومن ثم على برنامج بوربوينت، الأمر الذي يستغرق الكثير من الوقت. لكن يُمكن للمستخدم الاستفادة من التكامل الذي توفره أوفيس بين برامجها، وذلك من خلال ربط الجداول والمخططات بين البرنامجين بكل سهولة، بحيث يُصبح بالإمكان تحرير جدول الإكسل فقط بواسطة المستخدم، بينما سيتم تحرير نفس الجدول على بوربوينت بصورة تلقائية من قبل البرنامج، وكذلك الحال بالنسبة للمخططات. دعونا نبدأ بشرح كيفية ربط جدول الإكسل ببرنامج بوربوينت: نفترض أن لدينا ملف إكسل يتضمن بعض البيانات ومخزن على سطح المكتب باسم A، ونريد إدراج هذا الملف إلى بوربوينت، بحيث عند التعديل عليه في أي مرة يتم تعديله على برنامج بوربوينت تلقائياً. الصورة التالية توضح البيانات المدرجة داخل ملف الإكسل: في البداية افتح برنامج بوربوينت وتوجه إلى شريط القوائم، ومن قائمة Insert اختر Object: ستلاحظ ظهور مربع حوار باسم Insert Object. اضغط Create from file، ثم حدد ملف الإكسل الذي ترغب بربطه من خلال زر Browse. سأقوم بتحديد ملف الإكسل المخزن على سطح المكتب باسم A والذي أرغب بإدراجه: بعد تحديد الملف، نأتي إلى ربط الملف من خلال وضع علامة صح على مربع Link الظاهر أسفل كلمة Browse كما هو موضح في الصور ثم اضغط موافق. بعد ذلك سيتم إدراج ملف الإكسل كما هو داخل الشريحة الحالية في برنامج بوربوينت. والآن نفترض أنك بعدة فترة زمنية معينة أجريت بعض التعديلات على ملف الإكسل المسمى A وقمت بحفظ البيانات، ستلاحظ عند فتح عرض بوربوينت الذي قمت بربط الجدول به ظهور رسالة تفيد بحصول تغييرات على الملف وفي حال رغبتك بتحديث القيم فينبغي عليك الضغط على Update، بعدها سيظهر لك الجدول داخل بوربوينت مع التعديلات الأخيرة التي تمت عليه في الإكسل. فمثلاً نفترض أننا قمنا بتعديل كل القيم الخاصة بعمود PHYSICS داخل الإكسل إلى 50، سنلاحظ أن القيم تم تعديلها تلقائيا في ملف البوربوينت. كما يُمكنك القيام ببعض التعديلات على الجدول من خلال الإعدادات العامة للملف والتي يُمكن الوصول لها من خلال الضغط على File من شريط القوائم، ثم اضغط Edit link to file بالأسفل. ستلاحظ وجود عدة خيارات وهي: للإغلاق: closeلتحديث الجدول: update nowلفتح ملف الإكسل الأصلي: Open sourceلتغيير ملف الأكسل المرتبط: Change sourceلإزالة الارتباط: Break linkكما يوجد بالأسفل مربع صغير لعملية التحديث التلقائي للجدول Automatic update، ويُمكنك تغييره بحسب ما يتناسب معك، عن طريق إزالة علامة "صح" وذلك في حال رغبتك بإجراء التعديل بطريقة يدوية فقط. ملاحظة: يُمكنك تنفيذ العملية السابقة بطريقة أخرى عند رغبتك بنسخ جزء معين من الجدول كالتالي: بعد فتح ملف الإكسل، حدد الجزء المطلوب من الجدول والذي ترغب بإدراجه في بوربوينت، وبزر الفأرة الأيمن اضغط نسخ أو CTRL+C من لوحة المفاتيح. اذهب إلى برنامج بوربوينت ومن شريط الأدوات في HOME نضغط Paste ثم Paste special بعدها نؤشر على خيار Paste link ثم Microsoft excel worksheet object ثم اضغط OK. سنلاحظ انتقال الجزء المحدد من جدول الإكسل إلى بوربوينت مع وجود خاصية الربط التي تسمح بالتعديل التلقائي. والآن دعونا ننتقل لطريقة ربط مخطط إكسل ببرنامج بوربوينت: نفترض أن لدينا مخطط جاهز ببرنامج إكسل ونرغب بإدراجه في بوربوينت، مع السماح بتعديل المخطط تلقائياً في بوربوينت عند إجراء أي تعديلات على مخطط الإكسل. كل ما عليك فعله هو نسخ المخطط في برنامج إكسل، ثم انتقل إلى برنامج بوربوينت، ومن شريط الأدوات في قائمة HOME اختر Paste ثم ستلاحظ ظهور 5 أيقونات لنسخ المخطط وهي موضحة كالتالي: الأيقونة الأولى: سيتم فيها لصق المخطط دون ربط البيانات بين البرنامجين، ومظهر المخطط سيكون بحسب تنسيق بوربوينت.الأيقونة الثانية: سيتم فيها لصق المخطط دون ربط البيانات بين البرنامجين، ومظهر المخطط سيكون بحسب تنسيق إكسل.الأيقونة الثالثة: سيتم فيها لصق المخطط مع ربط البيانات بين البرنامجين، ومظهر المخطط سيكون بحسب تنسيق بوربوينت.الأيقونة الرابعة: سيتم فيها لصق المخطط مع ربط البيانات بين البرنامجين، ومظهر المخطط سيكون بحسب تنسيق إكسل.الأيقونة الخامسة: سيتم فيها لصق المخطط كصورة فقط، وبالتالي لن يكون بإمكانك التعديل على البيانات أو المظهر.ما يهمنا في هذا الدرس هو الأيقونة الثالثة والرابعة، وهما تُقدمان نفس الوظيفة لكن مع فرق الألوان وذلك في حال اختيارك لمظهر مخصص في بوربوينت، وبأي حال ستلاحظ انتقال المخطط إلى بوربوينت كما في الصورة عند اختيارك لأي منهما. وبهذا نكون انتهينا من الدرس ومعرفة كيفية ربط الجداول والمخططات بين برنامجي إكسل وبوربوينت.
-
- 1
-

-
- إحصائيات
- powerpoint
- (و 6 أكثر)

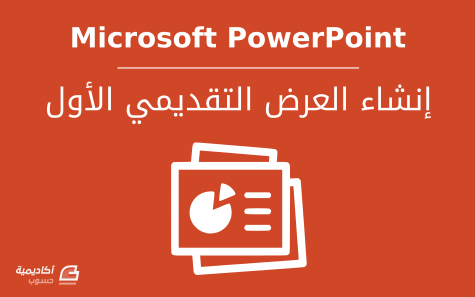
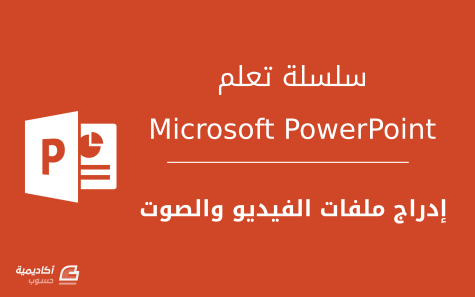

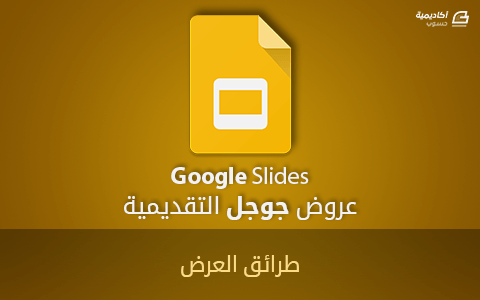
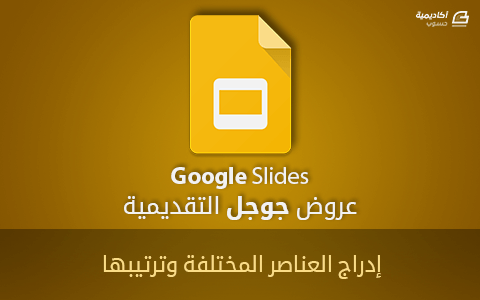
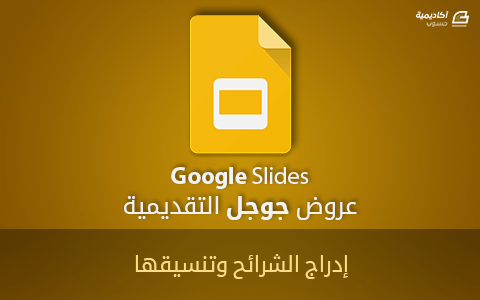
.png.728a2dbde7fde25200135f3139dfbe73.png)